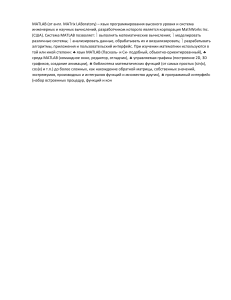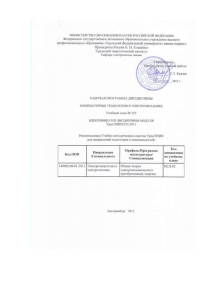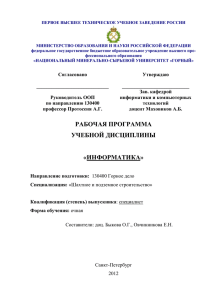МИНИСТЕРСТВО ОБРАЗОВАНИЯ И НАУКИ РОССИЙСКОЙ ФЕДЕРАЦИИ НАБЕРЕЖНОЧЕЛНИНСКИЙ ИНСТИТУТ (ФИЛИАЛ) ФЕДЕРАЛЬНОГО ГОСУДАРСТВЕННОГО АВТОНОМНОГО ОБРАЗОВАТЕЛЬНОГО УЧРЕЖДЕНИЯ ВЫСШЕГО ОБРАЗОВАНИЯ «КАЗАНСКИЙ (ПРИВОЛЖСКИЙ) ФЕДЕРАЛЬНЫЙ УНИВЕРСИТЕТ» НАБЕРЕЖНОЧЕЛНИНСКИЙ ИНСТИТУТ Кафедра «Автоматизации и управления» Отчёт по лабораторным работам по дисциплине: «Информатика» Выполнил: студент гр. 2161113 Бочаров О.Ю. Проверил: к.т.н., доцент Балобанов И.П. Набережные Челны 2016 г. СОДЕРЖАНИЕ Лабораторная работа №2 ................................................................................................................. 3 “Дисковая операционная система MS DOS” ............................................................................. 3 2.1 Теоретическая часть ........................................................................................................... 3 2.2 Практическая часть ............................................................................................................ 5 Лабораторная работа №3 ................................................................................................................. 6 “Операционная система Windows” ............................................................................................. 6 Лабораторная работа №4 ................................................................................................................. 9 “Вычисление значений арифметических выражений” ............................................................. 9 4.1 Теоретическая часть ........................................................................................................... 9 4.2 Практическая часть .......................................................................................................... 10 Лабораторная работа №5 ............................................................................................................... 13 “Электронные таблицы.” ........................................................................................................... 13 5.1Теоретическая часть .......................................................................................................... 13 5.2 Практическая часть .......................................................................................................... 14 Лабораторная работа №6 ............................................................................................................... 18 “Построение графиков функций.” ............................................................................................ 18 6.1Теоретическая часть .......................................................................................................... 18 6.2 Практическая часть .......................................................................................................... 19 Лабораторная работа №7 ............................................................................................................... 23 “Вычисление суммы ряда чисел.” ............................................................................................. 23 7.1Теоретическая часть .......................................................................................................... 23 7.2 Практическая часть .......................................................................................................... 23 Лабораторная работа №8 ............................................................................................................... 27 “Логическая развилка.” .............................................................................................................. 27 8.1Теоретическая часть .......................................................................................................... 27 8.2 Практическая часть .......................................................................................................... 28 Лабораторная работа №9 ............................................................................................................... 33 "Построение графиков систем функций" ................................................................................. 33 9.1 Теоретическая часть ......................................................................................................... 33 9.2 Практическая часть .......................................................................................................... 34 Лабораторная работа №10 ............................................................................................................. 41 “Матрицы.”.................................................................................................................................. 41 10.1 Теоретическая часть ....................................................................................................... 41 10.2Практическая часть ......................................................................................................... 42 2 Лабораторная работа №2 “Дисковая операционная система MS DOS” 2.1 Теоретическая часть Операционная система компьютера – комплекс прикладных и системных программ. Прикладные программы служат для решения определённых задач, а системные – для связи устройств ввода-вывода компьютера. MS DOS позволяет: Поддерживать работу новых устройств с помощью системных драйверов; Поддерживать иерархическую структуру файлов и папок; Поддерживать национальный алфавит. Достоинства MS DOS: Требует малый объём оперативной памяти; Используются унифицированные символы при работе с файлами; Поддержка иерархической файловой структуры; Возможность как последовательного, так и прямого доступа к файлам; Возможность создания в ОЗУ виртуальных дисков, что существенно ускоряет обмен информацией; Модульность структуры, что позволяет переносить на другие компьютеры. Недостатки MS DOS: Отсутствие графического интерфейса; Однозадачность; Программы, разработанные для MS-DOS могут выполняться только в пределах 1 Мб. MS DOS состоит: Системные (дисковые) файлы. Содержат программы, которые постоянно находятся в памяти компьютера. Стандартно это IO.SYS и MS DOS.SYS Командный процессор DOS. Программа для обработки вводимых пользователем данных. Стандартно это COMMAND.COM Внешние команды DOS. Эти программы выполняют действия обслуживающего характера, например, форматирование дискет, проверку дисков и т. д. Драйверы. Программы, обеспечивающие корректную работу подключённых устройств. Этапы загрузки MS DOS: 1. При включении PC вначале выполняются программы BIOS. 2. После тестирования и др. действий процедура POST(из модуля BIOS) 3 осуществляет поиск и загрузку блока начальной загрузки. 3. Блок начальной загрузки производит поиск в корневом каталоге системной дискеты (диска) файлов IO.sys и MSDOS.sys (эти файлы должны быть первыми и именно в таком порядке), 4. Блок начальной загрузки производит загрузку файла IO.sys и передает ему управление, 5. IO.sys: - загружает и настраивает MSDOS.sys, - определяет состояние подключенных устройств, - инициализирует подключенные устройства, - загружает необходимые драйверы устройств, - передает управление MSDOS.sys. 6. MSDOS.sys: - инициализирует(настраивает) свои внутренние рабочие таблицы, - загружает драйверы, указанные в файле config.sys, - загружает командный процессор 7. Командный процессор “выполняет” команды, указанные в файле autoexec.bat 8. Командный процессор выдает на экран Монитора системную подсказку MS DOS и ожидает команд Пользователя. Когда DOS готова к диалогу с пользователем, она выдаёт на экран приглашение, например, А > или С: \>. Это означает, что DOS готова к приёму команд. Команда в MS DOS строится по принципу: [имя команды] [/параметры команды] [объект] Основные команды: /? – справка Команды для работы с файлами copy [имя файла] [имя копии] – копирование файла copy [имя-файла1] + [имя-файла2] [имя объединённого файла] – объединение файлов copy con [имя файла] – создание файла del [имя файла] – удаление файла type [имя файла] – просмотр содержимого ren [имя файла] [новое имя файла] – переименование файла move [имя файла] [имя каталога] – перемещение файла Команды для работы с каталогами 4 A: B: C: … - смена текущего диска dir [путь\] – просмотр каталога cd [путь\] – смена текущего каталога cd - выйти из каталога md [диск:\] [путь\] – создание каталога rd [диск:\] [путь\] - удаление пустого каталога move [имя каталога] [новое имя каталога] – переименование каталога Прочие команды cls – очистка экрана copy [имя файла] prn – копирование файла на принтер label [имя диска] – переопределение метки диска date – вывести на экран текущую дату date [дд – мм - гг] – установить новую дату time - вывести на экран текущее время time [чч:мм] – установить новое время ver – определить версию MS DOS format [диск:] [параметры] – форматировать диск format A: /s - форматировать и создать новый системный диск prompt [ключ] - изменение приглашения к работе 2.2 Практическая часть См. в приложении. 5 Лабораторная работа №3 “Операционная система Windows” 3.1 Теоретическая часть Операционные системы Microsoft Windows на данный момент являются самым распространёнными в мире. Первая такая ОС появилась после попытки создать графический интерфейс для MS-DOS. Затем Microsoft усовершенствовали свою ОС. На данный момент создано уже порядка 20 версий, не считая серверных ОС. Все они основываются на, так называемых, окнах, в которых пользователь работает с программой. Структура окна (Рис. 3.1.1). Рис. 3.1.1 Структура окна Приёмы работы в Windows: Буфер обмена промежуточное хранилище данных, предоставляемое программным обеспечением и предназначенное для переноса или копирования между приложениями или частями одного приложения через операции вырезать, копировать, вставить. Вырезать – скопировать в буфер обмена и удалить в текущем месте (CTRL-X) Копировать – скопировать в буфер обмена без удаления (CTRL-C) 6 Вставить – вставить сохранённый на текущий момент в буфере обмена объект(CTRL-V) Стандартно практически в каждой программе эти комбинации продублированы иконками, однако на клавиатуре данные сочетания являются самыми эффективными, в плане времени. Групповое выделение объектов – Windows позволяет работать с группой объектов, применяя действие ко всем объектам в группе. Выделить – (SHIFT) применение этой клавиши выделяет несколько файлов. Возможно применение как с мышью, так и со стрелками на клавиатуре. Также выделять можно ЛКМ, без SHIFT. Произвольное присоединенье объектов к группе – (CTRL) позволяет по отдельности присоединить к группе произвольные объекты. Выделить всё – (CTRL + A) выделяет все объекты Отображение объектов – установка отображения объектов в папке. Может быть таблица, список, крупные значки, мелкие значки. Выбор осуществляется кнопкой ВИД на панели инструментов. Упорядоченность объектов – сортировка объектов по имени, типу, размеру, дате создания. Осуществляется командой «Упорядочить» ПКМ. Меню пуск – главное меню Windows, при помощи которого можно открывать документы, файлы, папки, программы, осуществлять поиск объектов. Меню пуск находится в левом нижнем углу. При открытии мы видим два блока, назовём их условно: правый и левый. Правый отвечает за запуск программ, верхняя часть левого открывает нам доступ к основным папкам нашего ПК, а нижняя часть управляет завершением работы Windows. Стандартные прикладные программы – Для упрощения работы в Windows используются стандартные программы: Блокнот – текстовый редактор; Paint – графический редактор; WordPad – текстовый процессор. Текстовые процессоры служат для создания, редактирования, просмотра и форматирования текста. Под форматированием понимают подготовку текстового документа к работе в другой программе. 3.2 Практическая часть 1.Заходим в диск С, открываем папку TEMP, создаём папку комбинацией SHIFT+CTRL+N. Заходим в папку 2.Нажимаем ПКМ, создать текстовый документ. Называем а.txt. Открываем, набираем текст. Сохраняем. 3.С помощью комбинации клавиш Win+R открываем программу «Выполнить» и набираем команду mspaint. Открывается Paint. Создаём рисунок при помощи 7 мыши. Нажимаем Файл – Сохранить как… . Нам предложат выбрать имя и расширение. Набираем MyPictures. Выбираем расширение .bmp. Нажимаем кнопку сохранить. Наш рисунок сохранился 4.При помощь ЛКМ выделяем наш рисунок. Комбинацией Ctrl+c переносим его в буфер обмена. Комбинацией Alt+Tab выбираем рабочий стол. Комбинацией Ctrl+V выгружаем из буфера наш рисунок туда. 5.При помощи Alt+Tab возвращаемся в нашу папку. Открываем a.txt в WordPad. Выделяем текст при помощи комбинации Ctrl + A. Меняем шрифт. Можем поменять регистр всего текста (Shift + F3). При помощи Alt+Tab возвращаемся на рабочий стол. Открываем MyPictures.bmp. выделяем рисунок при помощи Ctrl + A. Комбинацией Ctrl+c переносим его в буфер обмена. При помощи Alt+Tab выходим в окно программы WordPad. Комбинацией Ctrl+V выгружаем из буфера наш рисунок туда. Файл – Сохранить как… Нам предложат выбрать имя и расширение. Пишем новое имя расширение оставляем *.txt. 6.Выходим в корневой каталог компьютера. Нажимаем комбинацию Ctrl+F. Набираем:”System”. После завершения системой операции поиска выбираем нужную папку. Заходим в неё. 7.Нажимаем комбинацию Ctrl+F. Набираем f* для того, чтобы найти все файлы, начинающиеся на “f”. При помощи комбинации Ctrl + A выбираем все файлы. 8.Удаляем в строке поиска f* и переходим в конец папки при помощи PgDown. С зажатым Ctrl ЛКМ выделяем последний файл. 9.Комбинацией Ctrl+c переносим нашу группу файлов в буфер обмена. При помощи Alt+Tab возвращаемся в нашу папку. Комбинацией Ctrl+V выгружаем из буфера нашу группу туда. 10.С зажатым Ctrl ЛКМ выделяем все чётные файлы. И нажимаем кнопку Del. 11.Нажимаем ПКМ или дублирующую её кнопку на клавиатуре и выбираем в выпадающем списке “Упорядочить по размеру”. И выбираем самый маленький файл. Нажимаем ПКМ или дублирующую её кнопку на клавиатуре и выбираем в выпадающем списке “Создать ярлык”. 12.Поднимаемся на один каталог вверх, т.е. в папку TEMP. Выделяем нашу созданную папку. При помощи Ctrl+c – Ctrl+v и путём нехитрых махинаций копируем папку на съёмный диск. 13.Нажимаем кнопку "Пуск", последовательно выбираем пункты "Программы", "Стандартные", "Служебные", а затем — ScanDisk. Выбираем необходимые параметры и функции и нажимаем кнопку "Запуск". 14.Двойным кликом нажимаем на часы в правом нижнем углу и настраиваем часы. Также двойным кликом нажимаем на выбор языка и настраиваем язык там. 8 Лабораторная работа №4 “Вычисление значений арифметических выражений” 4.1 Теоретическая часть Excel был создан компанией Microsoft для работы электронными таблицами. Вся работа в Excel основана на формулах. Формулы состоят из: Констант – постоянное значение. Число или текст. Операторов – математические знаки, задающие тип вычислений. Ссылок – адреса, указывающие ячейку. Функций - это заранее определенные формулы, которые работают с одним или несколькими значениями и возвращает результат. Т.е. назначение функции – упрощение вычислений. Функция строится по такой схеме: 1. Оператор сравнения (=) 2. Название функции 3. В круглых скобках записываем аргументы, между аргументами ставим двоеточие. Пример функции: =СУММ(А1:В1) Если в функции несколько операторов, то он выполняет их в таком порядке (сверху вниз): Оператор Описание : Пробел , - Операторы ссылок % Процент ^ *и/ +и& = <> <= >= Знак «минус» Возведение в степень Умножение и деление (сначала выполняется то, что стоит левее) Сложение и вычитание (сначала выполняется то, что стоит левее) Объединение двух текстовых строк в одну Сравнение 9 4.2 Практическая часть Для закрепления навыков расчётов в MS Excel было получено выражение (Рис. 4.2.1). В данном выражении была найдена ошибка: ln 0 –не существует. Что подтверждают программы на (Рис 4.2.1.1, 4.2.1.2, 4.2.1.3). Было принято решение взять вместо х=0, x=0.1. (То, что получилось – показано на рисунках 4.2.2.1, 4.2.2.2, 4.2.2.3). Для дальнейшего закрепления навыков расчёта мной было придумано выражение (Рис. 4.2.3). Решение показано на рисунках 4.2.3.1, 4.2.3.2, 4.2.3.3. Рис 4.2.1 Полученное выражение Рис 4.2.1.1 Решение выражения в MS Excel Рис 4.2.1.2 Решение выражения в MathCad 10 Рис 4.2.1.3 Решение выражения в Matlab Рис 4.2.2.1 Решение выражения в MS Excel Рис 4.2.2.2 Решение выражения в MathCad Рис 4.2.2.3 Решение выражения в Matlab 11 Рис 4.2.3 Собственный пример Рис 4.2.3.1 Решение выражения в MS Excel Рис 4.2.3.2 Решение выражения в MathCad Рис 4.2.3.3 Решение выражения в Matlab 12 Лабораторная работа №5 “Электронные таблицы.” 5.1Теоретическая часть Электронные таблицы принято подразделять на два типа: простые таблицы – таблицы с постоянным количеством и размером строк и столбцов по всей длине или ширине таблицы. И на сложные таблицы - с непостоянным количеством и размером строк и столбцов по всей длине или ширине таблицы. При вводе числовых данных EXCEL использует форматы данных: Общий - При вводе чисел в Excel этот формат используется по умолчанию. В большинстве случаев числа, имеющие формат Общий, отображаются так, как вводятся. Однако если ширины ячейки недостаточно для отображения всего числа, числа в формате Общий округляются. Для чисел, содержащих более 12 знаков, в формате Общий используется научное (экспоненциальное) представление. Числовой - Используется как основной для вывода чисел. Можно задать количество отображаемых знаков после запятой, применение разделителя групп разрядов и способ отображения отрицательных чисел. Денежный - Используется для денежных значений и выводит рядом с числом обозначение денежной единицы по умолчанию. Можно задать количество отображаемых знаков после запятой, применение разделителя групп разрядов и способ отображения отрицательных чисел. Финансовый - Используется для отображения денежных значений с выравниванием обозначений денежных единиц и десятичных разделителей в столбце. Дата - Отображает числовые представления даты и времени как значения даты в соответствии с заданным типом и языковым стандартом (местоположением). Форматы даты, начинающиеся со звездочки (*), соответствуют формату отображения даты и времени, заданному на панели управления. На форматы без звездочки параметры, заданные на панели управления, не влияют. Время - Отображает числовые представления даты и времени как значения времени в соответствии с заданным типом и языковым стандартом (местоположением). Форматы времени, начинающиеся со звездочки (*), соответствуют формату отображения даты и времени, заданному на панели 13 управления. На форматы без звездочки параметры, заданные на панели управления, не влияют. Процентный - В этом формате значение ячейки умножается на 100, а результат отображается со знаком процента (%). Можно задать количество знаков в дробной части. Дробный - Отображает число в виде дроби выбранного типа. Экспоненциальный - Отображает число в экспоненциальном представлении, заменяя часть числа на E+n, где E обозначает экспоненциальное представление, то есть умножение предшествующего числа на 10 в степени n. Например, экспоненциальный формат с двумя знаками в дробной части отображает 12345678901 как 1,23E+10, то есть 1,23, умноженное на 10 в 10-й степени. Можно задать количество знаков в дробной части. Текстовый - Содержимое ячейки (включая числа) обрабатывается как текст и отображается именно так, как было введено. Дополнительный - Число отображается в виде почтового индекса, телефонного номера или страхового номера (SSN). Для графического представления данных из таблицы EXCEL существует возможность построения графика или диаграммы. Для этого необходимо выделить данные и нажать вставка – мастер диаграмм. 5.2 Практическая часть Задание: создать простую таблицу «Склад товара». Для данной таблицы была выбрана тема – «Склад товара для офиса». Была создана таблица (Рис 5.2.1.1). 14 Рис 5.2.1.1 Созданная простая таблица Для столбца «Общая ст-ть (руб)» была использована формула: =C2*D2 Для столбца «Остаток товара (шт)» была использована формула: =C2-F2 Для столбца «Ст-ть остатка (руб)» была использована формула: =G2*D2 Затем при помощи автозаполнения ячеек были получены данные для остальных товаров. Для подсчёта итоговой суммы использовалась формула =СУММ(C2:C11). Границы были созданы при помощи инструмента «Другие границы». Также для выделения шапки и номеров был выбран 35% белый цвет заливки. Также было применено выравнивание по центру. При помощи конструктора диаграмм была создана столбчатая диаграмма Остаток товара от Кол-ва остатка (Рис 5.2.1.2) 15 Рис 5.2.1.2 График функции Остаток товара от Кол-ва остатка Задание: Превратить нашу простую таблицу в сложную. Для превращения простой таблицы в сложную была использована функция добавить/удалить ячейку. Для столбца «Отпускаемая цена за ед. (руб)» была использована формула: =D3+(D3 * (G3/100)) Для столбца «Общая отпуск. ст-ть (руб)» была использована формула: =C3*Н3. Затем при помощи автозаполнения ячеек были получены данные для остальных товаров. Для подсчёта итоговой суммы использовалась формула =СУММ(I3:I12). Полученная таблица показана на рисунке (Рис. 5.2.2.1) 16 Рис. 5.2.2.1 Созданная сложная таблица Для наглядности был создан график функции при помощи конструктора диаграмм. (Рис. 5.2.2.2). Рис. 5.2.2.2 График функции по данной таблице 17 Лабораторная работа №6 “Построение графиков функций.” 6.1Теоретическая часть Табулирование функции — типичная задача, на примере решения которой обучаются азам программирования. Само название «табулирование» происходит от преобразования «создание таблиц». Табулирование – автозаполнение ряда ячеек по определённой прогрессии от первого её члена до последнего и создание на их основании таблицы. При числовом решении нелинейных уравнений f(x) = 0, легче всего отделить (локализовать) корни уравнения путём, то есть найти такой отрезок, на концах которого, функция имеет разные знаки. Очень грубо, но при помощи табулирования находятся максимум функции и минимум функции. Иногда случается так, что функция не имеет аналитического представления, а её значения получаются в результате вычислений, что часто бывает при компьютерном моделировании различных процессов. Если такая функция будет использоваться в последующих расчётах (например, она должна быть проинтегрирована или продифференцирована и т. п.), то часто поступают следующим образом: вычисляют значения функции в нужном интервале изменения аргумента, то есть составляют таблицу (табулируют), а затем по этой таблице строят каким-либо образом другую функцию, заданную аналитическим выражением (формулой). Необходимость в табулировании возникает также при построении графиков функции на экране компьютера. Для визуального определения изменений нашей прогрессии строится график. Для построения графика некоторой функции в MS EXCEL используется «Мастер диаграмм». Для его открытия следует в меню «Вставка» выбрать «Мастер диаграмм». Затем выбрать тип диаграммы и ввести данные. Для того, чтобы воспользоваться табулированием необходимо выделить заполненные ячейки и потянуть автозаполнением вниз. При табулировании информация в ячейках либо заполняется по столбцам, либо по строкам. Выполнять построение будем так: выделяем значения аргумента и значения функции, вызываем мастер диаграмм и выбираем тип диаграммы. Также необходимо учитывать, что при табулировании данных MS EXCEL автоматически заполняет только простые прогрессии, для более сложных 𝜋 (например, + квартал, + 2 месяца, + ) необходимо прописывать формулу, в 2 которой сделать ссылку на ячейку. 18 6.2 Практическая часть Для табулирования функции было получено уравнение: 𝑦= sin(𝑥 2 +1) 2 + ln(|𝑥 3 + 1|). Для расчёта столбца "х" была использована формула: "=B3+ (ПИ()/2)" Для расчёта столбца "y" была использована формула: "=((SIN((B3^2)+1))/2)+(LN(ABS((B3^3)+1))) ". Далее был создан график, изображённый на рисунке 6.2.1.1 Затем от той же функции был создан график в MathCad (Рис. 6.2.1.2) Также в MatLab (Рис. 6.2.1.3). Затем была придумана своя функция:𝑦 = cos(4+𝑥 2 )∙ln 10 2+𝑥 + sin(|𝑥 3 | + 5) Лежать она будет в промежутке от -2 до 2. С шагом табуляции 4 Также она решена в программе MS EXCEL (Рис. 6.2.2.1 *) Затем в MathCad (Рис. 6.2.2.2) И в MatLab (Рис. 6.2.2.3 **) *=((COS(4+(B3^2)))*LN(10))/(2+B3)+SIN(ABS(B3^3)+5) **y=((cos(4+(x.^2)))*log(10))./(2+x)+sin(abs(x.^3)+5) Рис. 6.2.1.1 Решение в MS Excel 19 Рис. 6.2.1.2 Решение в MathCad Рис. 6.2.1.3 Решение в MatLab 20 Рис. 6.2.2.1 Решение в MS Excel Рис. 6.2.2.2 Решение в MathCad 21 Рис. 6.2.2.3 Решение в MatLab 22 Лабораторная работа №7 “Вычисление суммы ряда чисел.” 7.1Теоретическая часть Вычисление суммы ряда чисел сводится к тому, чтобы сосчитать сумму определённых членов до предела. Пусть ∑∞ 𝑖=1 𝑎𝑖 = 𝑎1 + 𝑎2 + ⋯— числовой ряд. В общем виде положительный числовой ряд можно записать так: ∑∞ 𝑛=1 𝑎𝑛 Здесь:∑ – математический значок суммы; 𝑎𝑛 – общий член ряда, n – переменная - «счётчик». Запись ∑∞ - обозначает, что проводится суммирование от 1 до 𝑖=1 «плюс бесконечности», то есть, сначала у нас n=1, затем n=2, потом n=3, и так далее – до бесконечности. Вместо переменной n иногда используется переменная k. Число 𝑆𝑛 = 𝑎1 + 𝑎2 + ⋯ + 𝑎𝑛 называется n-ой частичной суммой ряда. Частичные суммы имеют конечное число слагаемых, это «обычные» суммы, их можно найти и подсчитать. Для ряда получаем бесконечную последовательность его частичных сумм. Сумма (числового) ряда — это предел частичных сумм 𝑆𝑛 , если он существует и конечен. Таким образом, если числовой ряд, имеет предел, такой ряд называется сходящимся. Не для всякого ряда последовательность его частичных сумм стремится к определённому пределу. Если предел частичных сумм не существует или бесконечен, то ряд называется расходящимся. Суммирование не обязательно начинается с единицы, в ряде случаев оно может начинаться с нуля, с двойки либо с любого натурального числа. 7.2 Практическая часть Для получения навыка расчёта суммы ряда чисел было получено следующее выражение (Рис. 7.2.1) и оно было вычислено в трёх программах: MS Excel (Рис. 1.1), MathCAD (Рис. 1.2), MatLab (Рис. 1.3). Затем был придуман свой пример (Рис. 2). И также был решён в трёх программах: MS Excel (Рис. 2.1), MathCAD (Рис. 2.2), MatLab (Рис. 2.3) Рис. 7.2.1 Полученный пример 23 Рис.7.2.1.1 Решение в MS Excel Рис.7.2.1.2 Решение в MathCad Рис.7.2.1.3 Решение в MatLab 24 Рис.7.2.2 Свой придуманный пример Рис.7.2.2.1 Решение в MS Excel Рис 7.2.2.2 Решение в MathCad 25 Рис 7.2.2.3 Решение в MatLab 26 Лабораторная работа №8 “Логическая развилка.” 8.1Теоретическая часть Оператор ветвления (условный оператор) — оператор, конструкция языка программирования, обеспечивающая выполнение определённой команды (набора команд) только при условии истинности некоторого логического выражения, либо выполнение одной из нескольких команд (наборов команд) в зависимости от значения некоторого выражения. Оператор ветвления применяется в случаях, когда выполнение или невыполнение некоторого набора команд должно зависеть от выполнения или невыполнения некоторого условия. Ветвление — одна из трёх (наряду с последовательным исполнением команд и циклом) базовых конструкций структурного программирования. На практике решение большинства задач не удается описать с помощью программ линейной структуры. При этом после проверки некоторого условия выполняется та или иная последовательность операторов, однако происходит нарушение естественного порядка выполнения операторов. Для этих целей используют управляющие операторы. Условный оператор используется для реализации разветвлений в программе, которые происходят при выполнении некоторого условия и имеет следующую структуру: IF <логическое выражение> THEN оператор1 ELSE оператор2; Если логическое выражение, выступающее в качестве условия, принимает значение False, то выполняются операторы, расположенные после else (оператор2), если True, — операторы, следующие за then. При записи логического выражения следует избегать знака = (равно) для действительных переменных, так как они представляются неточно, а поэтому может не произойти совпадений значений выражений, стоящих слева и справа от знака равно. Для устранения указанного недостатка следует требовать выполнения условия с заданной точностью, т.е. вместо отношения X = Y рекомендуется, например: Abs(X - Y) < 1E-8. Поскольку развилка может быть неполной, то возможна и неполная форма записи условного оператора: IF <логическое выражение> THEN оператор; Условный оператор реализует разветвление вычислительного процесса по двум направлениям, одно из которых осуществляется при выполнении условия, другое — в противном случае. Для реализации разветвлений более чем 27 по двум направлениям необходимо использовать несколько условных операторов. При использовании вложенных условных операторов может возникнуть синтаксическая неоднозначность, иллюстрируемая следующей схемой: If условие1 then if условие2 then <оператор1> else <оператор2>; Возникающая двусмысленность, к какому оператору if принадлежит часть else <оператор2>, разрешается тем, что служебное слово else всегда связывается с ближайшим по тексту служебным словом if , которое ещё не связано служебным словом else. 8.2 Практическая часть Для изучения логической развилки было получено задание (Рис.8.2.1), затем оно было решено в трёх программах: MS Excel (Рис. 8.2.1.1), MathCAD (Рис. 8.2.1.2), Matlab (Рис. 8.2.1.3). Также был придуман свой вариант (Рис. 8.2.2) , и он тоже был решён в трёх программах: MS Excel (Рис. 8.2.2.1), MathCAD (Рис. 8.2.2.2), Matlab (Рис. 8.2.2.3). Рис.8.2.1 Полученный вариант Рис. 8.2.1.1 Решение в MS Excel 28 Рис. 8.2.1.2 Решение в MathCad Рис. 8.2.1.3 Решение в Matlab Рис. 8.2.2 Свой пример 29 Рис. 8.2.2.1 Решение в MS Excel Рис. 8.2.2.2 Решение в MathCad Рис. 8.2.2.3 Решение в Matlab 30 Часть 2. Также была получена (Рис. 8.2.3) и составлена самостоятельно (Рис. 8.2.4) система из трёх выражений и решена в трёх программах: MS Excel (Рис. 8.2.4.1 и 8.2.3.1), MathCAD (Рис. 8.2.4.2 и 8.2.3.2), Matlab (Рис. 8.2.4.3 и 8.2.3.3). Рис.8.2.3 Полученный пример Рис. 8.2.3.1 Решение в MS Excel Рис. 8.2.4 Свой пример 31 Рис. 4.1 Решение в MS Excel Рис. 4.3 Решение своего в Matlab Рис. 3.3 Решение в Matlab 32 Лабораторная работа №9 "Построение графиков систем функций" 9.1 Теоретическая часть Система функций в нашем случаем включает в себя систему уравнений, решение одного из уравнений системы возможно только при выполнении соответствующего условия. Поэтому для решения данной задачи мы используем структуру ветвления. Ветвление — одна из трёх (наряду с последовательным исполнением команд и циклом) базовых конструкций структурного программирования. На практике решение большинства задач не удается описать с помощью программ линейной структуры. При этом после проверки некоторого условия выполняется та или иная последовательность операторов, однако происходит нарушение естественного порядка выполнения операторов. Для этих целей используют управляющие операторы. Условный оператор используется для реализации разветвлений в программе, которые происходят при выполнении некоторого условия и имеет следующую структуру: IF <логическое выражение> THEN оператор1 ELSE оператор2; Если логическое выражение, выступающее в качестве условия, принимает значение False, то выполняются операторы, расположенные после else (оператор2), если True, — операторы, следующие за then. При использовании вложенных условных операторов может возникнуть синтаксическая неоднозначность, иллюстрируемая следующей схемой: If условие1 then if условие2 then <оператор1> else <оператор2>; Возникающая двусмысленность, к какому оператору if принадлежит часть else <оператор2>, разрешается тем, что служебное слово else всегда связывается с ближайшим по тексту служебным словом if , которое ещё не связано служебным словом else. Затем после решения данной системы необходимо выстроить график. Для этого необходимо нашу функцию протабулировать. Табулирование функции — типичная задача, на примере решения которой обучаются азам программирования. Само название «табулирование» происходит от преобразования «создание таблиц». Табулирование – автозаполнение ряда ячеек по определённой прогрессии от первого её члена до последнего и создание на их основании таблицы. Необходимость в табулировании возникает также при построении графиков функции на экране компьютера. Для визуального определения изменений нашей прогрессии строится график. Для построения 33 графика некоторой функции в MS EXCEL используется «Мастер диаграмм». Для его открытия следует в меню «Вставка» выбрать «Мастер диаграмм». Затем выбрать тип диаграммы и ввести данные. Для того, чтобы воспользоваться табулированием необходимо выделить заполненные ячейки и потянуть автозаполнением вниз. При табулировании информация в ячейках либо заполняется по столбцам, либо по строкам. Выполнять построение будем так: выделяем значения аргумента и значения функции, вызываем мастер диаграмм и выбираем тип диаграммы. Также необходимо учитывать, что при табулировании данных MS EXCEL автоматически заполняет только простые прогрессии, для более сложных (например, + квартал, + 2 месяца, + 𝜋 2 ) необходимо прописывать формулу, в которой сделать ссылку на ячейку. 9.2 Практическая часть Для табулирования функции было получено задание (Рис.9.2.1), затем оно было решено в трёх программах: MS Excel (Рис. 9.2.1.1), MathCAD (Рис. 9.2.1.2), Matlab (Рис. 9.2.1.3). Также был придуман свой вариант (Рис. 9.2.2) , и он тоже был решён в трёх программах: MS Excel (Рис. 9.2.2.1), MathCAD (Рис. 9.2.2.2), Matlab (Рис. 9.2.2.3). Рис. 9.2.1 Полученное уравнение Рис. 9.2.1.1 Решение в MS Excel 34 Рис. 9.2.1.2 Решение в MathCAD Рис. 9.2.1.3 Решение в Matlab 35 Рис. 9.2.2 Собственное уравнение Рис. 9.2.2.1 Решение в MS Excel 36 Рис. 9.2.2.2 Решение в MathCAD Рис. 9.2.2.3 Решение в Matlab Часть 2 Также была получена (Рис. 9.2.3) и составлена самостоятельно (Рис. 9.2.4) система из трёх выражений и решена в трёх программах: MS Excel (Рис. 9.2.4.1 и 9.2.3.1), MathCAD (Рис.9.2.4.2 и 9.2.3.2), Matlab (Рис. 9.2.4.3 и 9.2.3.3). 37 Рис 9.2.3. Полученное уравнение Рис. 9.2.3.1 Решение в MS Excel Рис. 9.2.3.2 Решение в MathCAD 38 Рис. 9.2.3.3 Решение в Matlab Рис. 9.2.4 Собственное уравнение Рис. 9.2.4.1 Решение в MS Excel 39 Рис. 9.2.4.3 Решение в Matlab 40 Лабораторная работа №10 “Матрицы.” 10.1 Теоретическая часть Матрица — математический объект, записываемый в виде прямоугольной таблицы элементов кольца или поля (например, целых, действительных или комплексных чисел), которая представляет собой совокупность строк и столбцов, на пересечении которых находятся её элементы. Количество строк и столбцов матрицы задает размер матрицы. Хотя исторически рассматривались, например, треугольные матрицы, в настоящее время говорят исключительно о матрицах прямоугольной формы, так как они являются наиболее удобными и общими. Матрицы широко применяются в математике для компактной записи систем линейных алгебраических или дифференциальных уравнений. В этом случае количество строк матрицы соответствует числу уравнений, а количество столбцов — количеству неизвестных. В результате решение систем линейных уравнений сводится к операциям над матрицами. Для матрицы определены следующие алгебраические операции: сложение матриц, имеющих один и тот же размер; умножение матриц подходящего размера (матрицу, имеющую n столбцов, можно умножить справа на матрицу, имеющую n строк); в том числе умножение на матрицу вектора (по обычному правилу матричного умножения; вектор является в этом смысле частным случаем матрицы); умножение матрицы на элемент основного кольца или поля (то есть скаляр). Множество квадратных матриц замкнуто относительно матричного умножения, поэтому квадратные матрицы одного размера образуют ассоциативное кольцо с единицей относительно матричного сложения и матричного умножения. Доказано, что каждому линейному оператору, действующему в n-мерном линейном пространстве, можно сопоставить единственную квадратную матрицу порядка n; и обратно — каждой квадратной матрице порядка n может быть сопоставлен единственный линейный оператор, действующий в этом пространстве. Свойства матрицы соответствуют свойствам линейного оператора. В частности, собственные числа матрицы — это собственные числа оператора, отвечающие соответствующим собственным векторам. То же можно сказать о представлении матрицами билинейных (квадратичных) форм. В математике рассматривается множество различных типов и видов матриц. Таковы, например, единичная, симметричная, кососимметричная, верхнетреугольная (нижнетреугольная) и 41 т.п.матрицы. Особое значение в теории матриц занимают всевозможные нормальные формы, то есть канонический вид, к которому можно привести матрицу заменой координат. Наиболее важной (в теоретическом значении) и проработанной является теория жордановых нормальных форм. На практике, однако, используются такие нормальные формы, которые обладают дополнительными свойствами, например, устойчивостью. Любую систему линейных алгебраических уравнений можно представить, как матрицу, а затем решить методом Крамера или Гаусса. 10.2Практическая часть Для практического задания была выдана система (Рис.10.2.1), которую нужно решить методом Крамера и методом обратной матрицы. Система была решена в трёх программах: MS Excel (Рис. 10.2.1.1), MathCAD (Рис. 10.2.1.2), Matlab (Рис. 10.2.1.3). Также был придуман свой вариант (Рис. 10.2.2) , и он тоже был решён в трёх программах: MS Excel (Рис. 10.2.2.1), MathCAD (Рис. 10.2.2.2), Matlab (Рис. 10.2.2.3). Рис.10.2.1 Полученный вариант Рис. 10.2.1.1а Решение в MS Excel методом Крамера 42 Рис. 10.2.1.1б Решение в MS Excel методом обратной матрицы Рис. 10.2.1.2а Решение в MathCad методом Крамера Рис. 10.2.1.2б Решение в MathCad методом обратной матрицы 43 Рис. 10.2.1.3б Решение в Matlab методом обратной матрицы Рис. 10.2.1.3а Решение в Matlab методом Крамера Рис. 10.2.2 Свой пример 44 Рис. 10.2.2.1б Решение в MS Excel методом Крамера Рис. 10.2.2.1а Решение в MS Excel методом обратной матрицы Рис. 10.2.2.2б Решение в MathCad методом Крамера Рис. 10.2.2.2а Решение в MathCad методом обратной матрицы 45 Рис. 10.2.2.3а Решение в Matlab методом обратной матрицы Рис. 10.2.2.3б Решение в Matlab методом Крамера Часть 2 Также был выдан пример для системы четвёртого порядка (Рис. 10.2.3), которую также нужно решить методом Крамера и методом обратной матрицы. Система была также решена в трёх программах: MS Excel (Рис. 10.2.3.1), MathCAD (Рис. 10.2.3.2), Matlab (Рис. 10.2.3.3). Также был придуман свой вариант (Рис. 10.2.4) , и он тоже был решён в трёх программах: MS Excel (Рис. 10.2.4.1), MathCAD (Рис. 10.2.4.2), Matlab (Рис. 10.2.4.3). Рис. 10.2.3 Полученная система 46 Рис. 10.2.3.1б Решение в MS Excel методом Крамера Рис. 10.2.3.1а Решение в MS Excel методом обратной матрицы 47 Рис. 10.2.3.2б Решение в MathCad методом Крамера Рис. 10.2.3.1а Решение в MathCad методом обратной матрицы 48 Рис. 10.2.3.1а Решение в Matlab методом обратной матрицы Рис. 10.2.3.3б Решение в Matlab методом Крамера 49 Рис. 10.2.4 Собственный пример Рис. 10.2.4.3а Решение в Matlab методом обратной матрицы Рис. 10.2.4.1б Решение в MS Excel методом Крамера 50 Рис. 10.2.4.1а Решение в MS Excel методом обратной матрицы Рис. 10.2.4.2а Решение в MathCad методом обратной матрицы Рис. 10.2.4.2б Решение в MathCad методом Крамера 51 Рис. 10.2.4.3б Решение в Matlab методом Крамера 52 ПРИЛОЖЕНИЕ 53