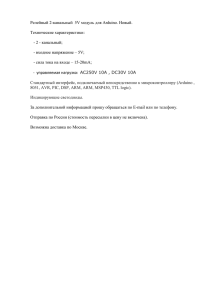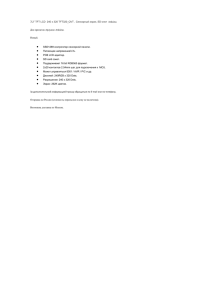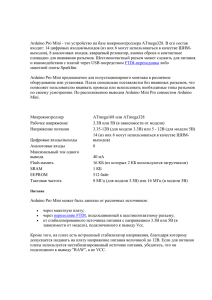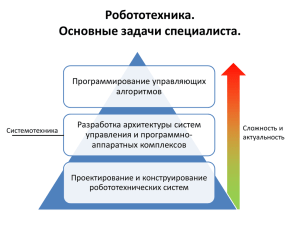ROBOTLINKING
ОБУЧЕНИЕ
ЭЛЕКТРОПИТАНИЮ
Учебный комплект
Предисловие
О RobotLinking
RobotLinking - технологическая компания, занимающаяся разработкой сообщества с
открытым исходным кодом для 3D-принтеров, Raspberry Pi и Arduino. Стремясь
продвигать культуру открытого исходного кода, мы стремимся донести удовольствие от
производства электроники до людей во всем мире и дать каждому возможность стать
ее производителем. Наша продукция включает учебные комплекты, платы для
разработки, роботов, сенсорные модули, инструменты для разработки и принтеры.
Помимо высококачественных продуктов, RobotLinking также предлагает видеоуроки,
которые помогут вашему собственному проекту. Если вы заинтересованы в открытом
исходном
коде
или
создании
чего-то
крутого,
добро
пожаловать
к
нам!
Добро пожаловать к нам на сайт www.RobotLinking.com для получения новых знаний!
Об учебном комплекте по источникам питания
Этот обучающий комплект источника питания подходит для RobotLinking Uno,
RobotLinking Mega 2560, RobotLinking Duemilanove и RobotLinking Nano. Весь код в этом
руководстве пользователя также совместим с этими платами.
Наша плата RobotLinking полностью совместима с Arduino.
Этот комплект проведет вас через основы использования доски RobotLinking на
практике. Вы узнаете, создав несколько творческих проектов. В комплект входит набор
самых распространенных и полезных электронных компонентов. Начиная с основ
электроники и заканчивая более сложными проектами, набор поможет вам управлять
физическим миром с помощью компонентов.
В этой книге мы покажем вам схемы с реалистичными иллюстрациями и
схематическими диаграммами. Вы можете зайти на наш официальный сайт
www.RobotLinking.com и скачать соответствующий код.
Если
у
вас
есть
вопросы,
отправьте
электронное
письмо
по
адресу
service@RobotLinking.com. Вы также можете оставить сообщение и поделиться
проектами.
Содержание
Предисловие…………………………………………………………………………………………2
Список компонентов………………………………………………………………………………4
Урок 0 Установка IDE……………………………………………………………………………..23
Урок 1 Blink…………………………………………………………………………………………..23
Кнопка Урок 2………………………………………………………………………………………30
Урок 3 Плавные светодиодные фонари…………………………………………………….34
Урок 4 Активный зуммер………………………………………………………………………...37
Урок 5 Пассивный зуммер……………………………………………………………………...40
Урок 6 Фоторезистор…………………………………………………………………………….43
Урок 7 RGB LED……………………………………………………………………………………..46
Урок 8 Servo…………………………………………………………………………………………49
Урок 9 LCD1602……………………………………………………………………………………..51
Урок 10 Термистор………………………………………………………………………………..54
Урок 11 Вольтметр…………………………………………………………………………………56
Урок 12 Ультразвук………………………………………………………………………………...58
Урок 13 Секундомер……………………………………………………………………………..61
Урок 14 74HC595 и сегментный дисплей……………………………………………………64
Урок 15 ДЖОЙСТИК……………………………………………………………………………….69
Урок 16 1 КАНАЛЬНЫЙ РЕЛЕ МОДУЛЬ………………………………………………………..71
Урок 17 Двигатели постоянного тока…………………………………………………………73
Урок 18 Реверсивные двигатели постоянного тока……………………………………….78
Урок 19 Более крутой мотор…………………………………………………………………...83
Урок 20 Автоматическое отслеживание источника света……………………………..88
Урок 21 Упаковка………………………………………………………………………………….91
Урок 22 MPU6050…………………………………………………………………………………..94
Урок 23 ШАГОВЫЙ ДВИГАТЕЛЬ И ULN2003…………………………………………………100
Список компонентов
№
наименование
товара
Количество
1
Плата
контроллера
RobotLinking Uno
R3
1
USB-кабель
1
3
Модуль LCD1602
1
4
Макетная плата
1
2
Картина
5
Блок питания 9 В, 1
А
1
6
7
Плата расширения
прототипа
Ультразвуковой датчик
1
1
8
Плата драйвера шагового
двигателя ULN2003
1
9
Шаговый
двигатель
1
10
MPU
6050
1
11
12
13
Джойстик
1
Реле
1
Удаленный
пульт
1
Серводвигатель
1
130
Серводвигатель
1
14
15
16
Резистор (10 Ом)
10
17
Резистор (100 Ом)
10
18
19
20
]
Резистор (220 Ом)
10
Резистор (330 Ом)
10
Резистор (1кОм)
10
21
Резистор (2кОм)
10
22
Резистор (5,1 кОм)
10
23
Резистор (10кОм)
10
7
24
25
26
27
28
29
Резистор (100кОм)
Резистор (1 МОм)
Ультразвуковой
держатель
1-значный 7сегментный
дисплей
4-значный 7сегментный
дисплей
Матричный дисплей
10
10
1
1
1
1
30
BC547
5
31
BC557
5
32
Pn2222
5
33
MAX7219
1
34
L293D
1
35
го
д
74HC595
1
36
100 мкФ 50 В
2
37
10 мкФ 50 В
2
38
Керамический
конденсатор 22 пФ
5
39
104 керамический
конденсатор
5
40
41
ИК-приемник
Диодный выпрямитель
(1N4007)
Фоторезистор
1
5
2
42
(Фотоэлемент)
43
Поворотная ручка
(потенциометр)
2
RGB светодиод
1
44
45
Красный светодиод
5
46
Желтый светодиод
5
47
Белый светодиод
5
48
Зеленый светодиод
5
49
Синий светодиод
5
50
Активный зуммер
1
51
52
53
54
55
Пассивный зуммер
Термистор
1
1
Кнопка (маленькая)
5
Заголовок булавки
1
65 перемычка
1
56
57
Женский-мужской
кабель
4
Батарея 9v с
постоянным
током
1
Заметка:
После распаковки убедитесь, что количество компонентов правильное и все компоненты
в хорошем состоянии.
Урок 0 Установка IDE
Введение
В этом уроке вы узнаете, как настроить компьютер для использования Arduino и как
приступить к следующим урокам.
Установка Arduino (Windows)
Программное
обеспечение
Arduino,
которое
вы
будете
использовать
для
программирования Arduino, доступно для Windows, Mac и Linux. Процесс установки
различен для всех трех платформ, и, к сожалению, для установки программного
обеспечения
требуется
определенный
объем
ручной
работы.
Программа-
установщик отсутствует, но вам нужно распаковать папку, в которой вы получите папку
Arduino, содержащую программу Arduino и несколько других элементов.
Затем на отдельном этапе вы должны
единственным немного неудобным.
установить
драйверы
USB, что
является
Начните с посещения Arduino.cc Веб-сайт. По состоянию на апрель 2014 года мы
предлагаем версию 1.05, поскольку 1.5 все еще находится в стадии бетатестирования. Если 1.5 больше не находится в стадии бета-тестирования, когда вы
прочтете это, то вы можете попробовать!
Начните с загрузки zip-файла для Windows. Существует только одна версия
программного обеспечения, независимо от того, используете ли вы Windows XP до
Windows
7.
Когда zip-файл будет загружен, извлеките его содержимое на рабочий стол, щелкнув
файл правой кнопкой мыши и выбрав «Извлечь все ...» во всплывающем меню.
Затем выберите свой рабочий стол и нажмите «Извлечь». Позже вы можете
переместить его в другое место на своем компьютере, просто переместив папку, а
пока просто оставьте его на рабочем столе.
Папка Arduino содержит как саму программу Arduino, так и драйверы, которые
позволяют подключать Arduino к вашему компьютеру с помощью USB-кабеля. Прежде
чем мы запустим программное обеспечение Arduino, вы собираетесь установить
драйверы USB.
Подключите один конец USB-кабеля к Arduino, а другой - к USB-разъему на вашем
компьютере. Загорится индикатор питания, и вы можете получить сообщение
«Найдено новое оборудование» от Windows. Не обращайте внимания на это
сообщение и отмените все попытки Windows автоматически установить драйверы.
Самый надежный метод установки драйверов USB - использовать диспетчер устройств.
Доступ к нему осуществляется разными способами в зависимости от вашей версии
Windows. В Windows 7 вам сначала нужно открыть панель управления, затем выбрать
параметр для просмотра значков, и вы должны найти Диспетчер устройств в списке.
В разделе «Другие устройства» вы должны увидеть значок «неизвестное устройство» с
маленьким желтым предупреждающим треугольником рядом с ним. Это Ардуино.
Щелкните устройство правой кнопкой мыши и выберите пункт верхнего меню
(Обновить программное обеспечение драйвера ...). Затем вам будет предложено
либо «Автоматический поиск обновленного программного обеспечения драйвера»,
либо
«Найдите на моем компьютере драйверы». Выберите параметр для просмотра и
перехода к arduino-1.0.2-windows \ arduino1.0.2 \ drivers.
Нажмите «Далее», и вы можете получить предупреждение системы безопасности,
если да, разрешите установку программного обеспечения. После установки
программного обеспечения вы получите подтверждающее сообщение.
Вот и все, теперь вы готовы к действию, поэтому пропустите следующий раздел,
посвященный установке на Mac и Linux, и переходите сразу к «Платы и порты».
Установка Arduino (Mac и Linux)
Начните с посещения Arduino.cc веб-сайт и загрузите соответствующую среду IDE для
вашей операционной системы. По состоянию на апрель 2014 года мы предлагаем
версию 1.05, поскольку 1.5 все еще находится в стадии бета-тестирования.
Если 1.5 больше не находится в стадии бета-тестирования, когда вы прочтете это, то
действуйте!!
Сохраните установленное программное обеспечение на рабочем столе или в другом
месте.
Процесс установки программного обеспечения Arduino на Mac намного проще, чем на
ПК. Как и раньше, первым делом необходимо загрузить файл. В случае Mac это zipфайл.
После загрузки дважды щелкните zip-файл, в результате чего будет извлечен
единственный файл с именем
«Arduino.app». Это все приложение Arduino, просто перетащите его в папку приложений.
Теперь вы можете найти и запустить программное обеспечение Arduino в папке
Applications. Поскольку вы собираетесь использовать его часто, вы можете щелкнуть
правой кнопкой мыши его значок в доке и установить для него значение «Сохранить в
доке».
Существует
много
разных
дистрибутивов
LINUX,
и
инструкции
для
каждого
дистрибутива немного отличаются. Сообщество Arduino проделало большую работу
по составлению наборов инструкций для каждого дистрибутива. Поэтому перейдите
по ссылке ниже и выберите один из десяти или более предлагаемых дистрибутивов.
Платы и порты
Теперь вы готовы запустить программное обеспечение Arduino, поэтому какую бы
платформу вы ни использовали, откройте папку Arduino и откройте приложение.
Это
запустит
Arduino
IDE,
но
прежде
чем
вы
сможете
приступить
к
программированию, вы должны сообщить программе Arduino, какой тип платы
Arduino вы используете, а также выбрать порт, к которому она подключается.
Чтобы сообщить Arduino IDE, какой тип платы вы используете. В меню «Инструменты»
выберите «Плата», а затем «Arduino Uno» или «Леонардо» в зависимости от ситуации.
Также в меню «Инструменты» вы найдете опцию «Последовательный порт». Выберите эту
опцию.
Если вы используете Windows, здесь, вероятно, будет только один вариант - COM3 или
COM4. Несмотря на то, что есть только один вариант, вам все равно нужно будет его
выбрать.
Если вы используете Mac или Linux, там будет больше опций, но обычно это будет
верхний вариант в списке, так как это будет последнее подключенное устройство. Это
полезно, так как имя порта может не похоже, что это имеет какое-то отношение к
Arduino. Вероятно, он будет называться что-то вроде /dev/tty.usbmodemXXXX или / dev /
ttyUSBn.
В следующем уроке вы начнете с программирования платы Arduino так, чтобы ее
встроенный светодиодный индикатор мигал благодаря вашим новым навыкам.
Урок 1 Blink
Введение
В этом уроке вы узнаете, как запрограммировать плату контроллера Uno R3, чтобы
встроенный светодиод Arduino мигал.
Составные части
- 1 * доска RobotLinking Uno
- 1 * USB-кабель
Принцип
Arduino имеет ряды разъемов по обеим сторонам, которые используются для
подключения к электронным устройствам, и подключаемые «щиты», которые позволяют
Arduino делать больше.
Однако в Arduino также есть один светодиод, которым вы можете управлять с
помощью своих эскизов. Этот светодиод встроен в плату Arduino и часто называется
светодиодом «L», так как именно так он обозначен на плате.
Вы можете обнаружить, что светодиод L на вашей плате Arduino уже мигает, когда вы
подключаете ее к USB-разъему. Это связано с тем, что платы Arduino обычно
поставляются с предустановленным скетчем Blink.
В этом уроке мы перепрограммируем Arduino с помощью нашего собственного
скетча Blink, а затем изменим частоту, с которой он мигает.
В Уроке 0 вы настроили свою Arduino IDE и убедились, что можете найти правильный
последовательный порт для подключения к вашей плате Arduino. Пришло время
проверить это соединение и запрограммировать плату Arduino.
IDE Arduino включает большую коллекцию примеров эскизов, которые вы можете
загрузить и использовать. Сюда входит примерный рисунок, как заставить мигать
светодиод «L».
Загрузите скетч Blink, который вы найдете в системе меню IDE, выбрав Файл →
Примеры
→
01.
Когда откроется окно эскиза, увеличьте его так, чтобы вы могли видеть весь эскиз в
окне.
Примеры скетчей, включенные в IDE Arduino, предназначены только для чтения. То есть
вы можете загрузить их на плату Arduino, но если вы измените их, вы не сможете
сохранить их как один и тот же файл.
Мы собираемся изменить этот набросок, поэтому первое, что вам нужно сделать, это
сохранить свою собственную копию, которую вы можете изменить по своему
усмотрению.
В меню «Файл» в среде Arduino IDE выберите опцию «Сохранить как ...», а затем
сохраните
эскиз
с
именем
«MyBlink».
Вы сохранили свою копию Blink в альбоме для рисования. Это означает, что если вы
когда-нибудь захотите найти его снова, вы можете просто открыть его с помощью
пункта меню Файл → Sketchbook.
Подключите плату Arduino к компьютеру с помощью USB-кабеля и убедитесь, что «Тип
платы» и «Последовательный порт» установлены правильно. Возможно, вам придется
вернуться к Уроку 0.
IDE Arduino покажет вам текущие настройки платы в нижней части окна.
Нажмите кнопку «Загрузить». Вторая кнопка слева на панели инструментов.
Если вы посмотрите на область состояния IDE, вы увидите индикатор выполнения и
серию
сообщений.
Сначала
будет
написано
«Компиляция
скетча
...».
Это
преобразует эскиз в формат, подходящий для загрузки на доску.
Затем статус изменится на «Загрузка». На этом этапе светодиоды на Arduino должны
начать мигать при передаче эскиза.
Наконец, статус изменится на «Готово».
Другое сообщение сообщает нам, что скетч использует 1084 байта из 32 256 байт.
После этапа «Компиляция скетча ..» вы можете получить следующее сообщение об
ошибке:
Подсказка здесь вверху, это, вероятно, означает, что ваша плата вообще не
подключена,
или
драйверы
не
были
установлены
(при
необходимости).
Если вы получили это, вернитесь к Уроку 0 и проверьте свою установку.
После завершения загрузки плата должна перезапуститься и начать
мигать. Откройте код
Первое, что следует отметить, это то, что довольно много в этом эскизе называется
«комментариями».
Комментарии
не
являются
фактическими
инструкциями
программы, это просто комментарии о том, как работает программа. Они созданы
для нашей пользы, так что к эскизу прилагается какое-то объяснение. Все, что
находится между / * и * / в верхней части эскиза, представляет собой комментарий
блока, который объясняет, для чего предназначен эскиз.
Есть также однострочные комментарии, которые начинаются с //, и все до конца
строки считается комментарием..
Первая фактическая строка кода:
Копировать код
1. int led = 13;
Как поясняется в комментарии выше, это дает имя контакту, к которому подключен
светодиод. Это 13 на большинстве Arduinos, включая Uno и Leonardo.
Далее у нас есть функция «настройка». Опять же, как говорится в комментарии, это
запускается при нажатии кнопки сброса. Он также запускается всякий раз, когда
плата перезагружается по какой-либо причине, например, при первом подаче
питания на нее или после загрузки эскиза.
Копировать код
1. void setup () {
2.
// инициализируем цифровой вывод как выход.
3.
pinMode (светодиод,
ВЫХОД); 4.}
В каждом скетче Arduino должна быть функция «настройки», и та ее часть, где вы,
возможно, захотите добавить свои собственные инструкции, находится между {и}.
В этом случае есть только одна команда, которая, как говорится в комментарии,
сообщает плате Arduino, что мы собираемся использовать вывод светодиода в
качестве выхода. Также в скетче обязательно должна быть функция «цикла». В отличие
от функции «setup», которая запускается только один раз, после сброса, функция
«loop» после завершения выполнения своих команд немедленно запускается снова.
Копировать код
1. void loop () {
2.
digitalWrite (светодиод, ВЫСОКИЙ); // включаем светодиод (HIGH - уровень
напряжения)
3.
delay (1000); // ждем секунду
4.
digitalWrite (led, LOW); // выключаем светодиод, сделав напряжение LOW
5.
delay (1000); // ждем секунду 6.}
Внутри функции цикла команды сначала включают вывод светодиода (HIGH), затем
«задерживают» на 1000 миллисекунд (1 секунду), затем выключают вывод светодиода и
делают паузу еще на секунду.
Теперь вы собираетесь заставить ваш светодиод мигать быстрее. Как вы могли
догадаться, ключ к этому заключается в изменении параметра в () для команды 'delay'.
Этот период задержки выражается в миллисекундах, поэтому, если вы хотите, чтобы
светодиодный индикатор мигал в два раза быстрее, измените значение с 1000 на 500.
Затем каждая задержка будет делаться на полсекунды, а не на целую секунду.
Загрузите эскиз еще раз, и вы увидите, что светодиодный индикатор начнет мигать
быстрее.
Кнопка Урок 2
Введение
В этом эксперименте мы узнаем, как включить или выключить один светодиод с
помощью порта ввода-вывода и кнопочного переключателя. «Порт ввода / вывода»
относится к портам ВХОДА и ВЫВОДА. Мы будем использовать функцию ввода порта
ввода-вывода RobotLinking Uno для чтения вывода внешнего устройства. Поскольку на
самой плате RobotLinking Uno есть светодиод (подключенный к контакту 13), мы будем
использовать светодиод для выполнения этого эксперимента для удобства.
Составные части
- 1 * доска RobotLinking Uno
- 1 * USB-кабель
- 1 * кнопка
- 1 * резистор (10 кОм)
- Перемычки
- 1 * макет
Принцип
Кнопки - это обычный компонент, используемый для управления электронными
устройствами. Обычно они используются в качестве переключателей для подключения
или отключения цепей. Хотя кнопки бывают разных размеров и форм, в этом
эксперименте будет использоваться 6-миллиметровая мини-кнопка, как показано на
следующих рисунках. Контакты, указанные стрелками одного цвета, предназначены
для соединения.
Когда кнопка нажата, контакты, указанные синими стрелками, соединятся с
контактами, указанными красными стрелками.
Как правило, кнопочный переключатель напрямую подключается к цепи светодиода,
чтобы включить или выключить светодиод. Это соединение относительно простое.
Однако иногда светодиод загорается автоматически без нажатия кнопки, что вызвано
различными помехами. Чтобы избежать этих внешних помех, мы подключим
понижающий резистор, то есть подключим резистор 1–10 кОм между портом кнопки
и заземлением. Функция понижающего резистора состоит в том, чтобы поглощать
внешние помехи при подключении к GND, пока кнопочный переключатель выключен.
Это соединение схемы широко используется в многочисленных схемах и электронных
устройствах. Например, если вы нажмете любую кнопку на мобильном телефоне,
загорится подсветка.
Экспериментальные процедуры
Шаг
1:
Подключите
схему,
как
показано
на
следующей
схеме:
Соответствующая принципиальная схема выглядит следующим образом:
Шаг 2. Программа (см. Пример кода на компакт-диске или официальном сайте)
Шаг 3: Скомпилируйте программу
Шаг 4. Запишите программу на доску RobotLinking Uno
Если вы нажмете кнопку, загорится светодиод на плате RobotLinking Uno.
Экспериментальное резюме
Кнопки - это очень простая и практичная технология, которую на удивление легко
освоить. Если вам кажется, что вы боретесь, посмотрите наши видеоуроки
наwww.RobotLinking.com
или
задавайте
нам
вопросы
на
нашем
форуме.
Урок 3 плавные
светодиодные фонари
Введение
В этом уроке мы проведем простой, но интересный эксперимент - использование
светодиодов для создания плавных светодиодных огней. Как следует из названия, эти
плавные огни состоят из восьми расположенных в ряд светодиодов, которые
последовательно загораются и гаснут один за другим, как текущая вода.
Составные части
- 1 * доска RobotLinking Uno
- 1 * макет
- Перемычки
- 8 * светодиод
- 8 * резистор (220 Ом)
- 1 * USB-кабель
Принцип
Принцип этого эксперимента заключается в простом включении восьми светодиодов по
очереди.
Экспериментальные процедуры
Шаг 1: Подключите схему, как показано на следующей схеме.
Соответствующая принципиальная схема выглядит следующим образом:
Шаг 2. Программа (см. Пример кода на компакт-диске или официальном сайте)
Шаг 3: Скомпилируйте программу
Шаг 4. Запишите программу на доску RobotLinking Uno
Здесь вы должны увидеть восемь светодиодов, которые загораются один за другим
слева направо, а затем гаснут один за другим справа налево. После этого
светодиоды загорятся один за другим справа налево, а затем погаснут один за другим
слева
направо.
Этот
процесс
будет
повторяться
бесконечно.
Экспериментальное резюме
Этот простой эксперимент помогает повысить навыки применения светодиодов.
Кроме того, вы можете изменить предоставленную программу для создания
всевозможных фантастических узоров!
Урок 4 Активный
зуммер
Введение
Вы можете использовать зуммер, когда захотите пошуметь.
Условия эксперимента
- 1 * доска RobotLinking Uno
- 1 * макет
- 1 * USB-кабель для передачи данных
- 1 * зуммер (активный)
- Перемычки
Принцип
Как тип электронного зуммера со встроенной структурой зуммеры, которые питаются
от источника постоянного тока, широко используются в компьютерах, принтерах,
копировальных аппаратах, сигнализациях, электронных игрушках, автомобильных
электронных устройствах, телефонах, таймерах и других электронных продуктах для
голосовых устройств. Зуммеры можно разделить на активные и пассивные (см.
Рисунок ниже). Поверните контакты двух зуммеров лицевой стороной вверх, и один с
зеленой платой является пассивным зуммером, а другой, обведенным черной лентой,
является активным.
Разница между активным зуммером и пассивным зуммером:
Активный зуммер имеет встроенный источник колебаний, поэтому он будет издавать
звуки при электричестве. Но пассивный зуммер не имеет такого источника, поэтому
он не будет твитнуть, если используются сигналы постоянного тока; вместо этого вам
нужно использовать прямоугольные волны с частотой от 2K до 5K, чтобы управлять им.
Активный зуммер часто дороже пассивного из-за множества встроенных контуров.
В этом эксперименте мы используем активный зуммер.
Экспериментальные процедуры
Шаг 1: Подключите схему, как показано на следующей схеме:
Соответствующая принципиальная схема выглядит следующим образом:
Шаг 2. Программа (см. Пример кода на компакт-диске или официальном сайте)
Шаг 3: Скомпилируйте программу
Шаг 4: Запишите программу на плату RobotLinking Uno.
Теперь вы должны услышать звуковой сигнал зуммера.
Урок 5 Пассивный
зуммер
Введение
Назначение зуммера управления экспериментом, позволяя зуммеру Alto Do (523 Гц),
Re (587 Гц), Mi (659 Гц), Fa (698 Гц), So (784 Гц), La (880 Гц), Si (988 Гц) к Treble Do (1047
Гц). ) Это шкала из восьми различных звуков, каждый звук по шкале 0,5 секунды.
Составные части
- 1 * доска RobotLinking Uno
- 1 * USB-кабель для передачи данных
- 1 * пассивный зуммер
- Несколько перемычек
- 1 * макет
Экспериментальный принцип
Принцип зуммера, на самом деле, просто используйте PWM, генерирующий звук,
управляет зуммером, позволяя воздуху вибрировать, может звучать. Соответственно
измененная частота вибрации может генерировать различную звуковую шкалу.
Например, посылка импульсной волны может генерировать альт-До 523 Гц, импульс
587
Гц
может
производить
среднечастотный
диапазон
Re,
659
Гц
может
воспроизводить среднечастотный диапазон Mi. Если вы затем используете другой
ритм, вы можете сыграть песню. Здесь будьте осторожны, чтобы не использовать
функцию Arduino analogWrite () для генерации пульсовой волны, потому что частота
analogWrite () фиксирована (500 Гц), нет возможности масштабировать вывод
различных звуков.
4
0
Экспериментальные процедуры
Шаг 1: Подключите схему, как показано на следующей схеме:
Подключение зуммера к плате Arduino, красный (положительный) к контакту 8, черный
провод (отрицательный) к GND
Описание:
L04 ~ L05: определение альт До, Ре, Ми, Со, Ла, Си и высоких частот До
восьмиоктавной частоты, частота каждой гаммы уже определена в файле pitch.h,
поэтому просто найдите восьмую постоянную шкалу и сохраните ее в массив в
мелодию.
L06: определение переменной продолжительности, представляющей
продолжительность времени отклика каждой шкалы, потому что шкала для
создания каждого звука 0,5 секунды, поэтому продолжительность установлена
на 500 (в миллисекундах)
L13 ~ L19: позвольте зуммеру Alto Do (523 Гц), Re (587 Гц), Mi (659 Гц), Fa (698 Гц), So
(784 Гц), La (880 Гц), Si (988 Гц) до высоких частот Do (1047 Гц), которые восемь голоса
разных шкал, каждая шкала кольцо 0,5 секунды
L22: каждые две секунды, а затем повторное воспроизведение содержимого pitch.h
останавливается:
Шаг 2. Программа (см. Пример кода на компакт-диске или официальном сайте)
Шаг 3: Скомпилируйте программу
Шаг 4. Запишите программу на доску RobotLinking Uno
Фиксированный мозг
в этом примере основан, вместе с несколькими светодиодами и изменением
программы, в то же время, чтобы играть в звуковое управление изменением
светодиодных индикаторов, так что эта парадигма стала выстрелом в программе.
Попробуйте запустить сирену скорой помощи. Совет: просто позвольте зуммеру
непрерывно генерировать альт-до (523 Гц) и альт-фа (698 Гц), каждые 0,8 секунды
звука,
вы
можете
имитировать
сирену
скорой
помощи.
Уро
к 6 Фоторезистор
Введение
Фоторезистор или фотоэлемент - это регулируемая светом переменная. резистор.
Всопротивлениефоторезистора
падающего
света;
уменьшается
другими
словами,
с
он
увеличением
интенсивности
показываетфотопроводимость.
Фоторезистор может применяться в схемах светочувствительных детекторов, а также в
схемах переключения, активируемых светом и темнотой.
Условия эксперимента
- 1 * доска RobotLinking Uno
- 1 * USB-кабель для передачи данных
- 1 * фоторезистор
- 1 * резистор (10 кОм)
- 8 * светодиод
- 8 * резистор (220 Ом)
- Перемычки
-1 * Макетная плата
Экспериментальный принцип
Сопротивление
фоторезистора
изменяется
в
зависимости
от
интенсивности
падающего света. Если интенсивность падающего света высока, сопротивление
уменьшается; если низкий, увеличивается.
В этом эксперименте мы будем использовать восемь светодиодов для индикации
интенсивности света. Чем выше интенсивность света, тем сильнее горит светодиод.
Когда интенсивность света достаточно высока, все светодиоды будут гореть. Когда нет
света, все светодиоды гаснут.
Экспериментальные процедуры
Шаг
1:
Подключите
схему,
как
показано
на
следующей
схеме:
Соответствующая принципиальная схема выглядит следующим образом:
Шаг 2. Программа (см. Пример кода на компакт-диске или официальном сайте)
Шаг 3: Скомпилируйте программу
Шаг 4. Запишите программу на доску RobotLinking Uno
Теперь, если вы осветите фоторезистор с определенной интенсивностью света, вы
увидите, что загорятся несколько светодиодов. Если вы увеличите интенсивность света,
вы увидите, что загорается больше светодиодов. Когда вы поместите его в темную
среду, все светодиоды погаснут.
Исследование
Кроме того, вы можете заменить фоторезистор на микрофон, чтобы использовать
светодиоды для индикации интенсивности звука. Чем выше интенсивность звука, тем
больше светодиодов горит. Вы можете реализовать этот эффект самостоятельно.
Уро
к 7 RGB LED
Введение
В этом уроке мы будем использовать ШИМ для управления светодиодом RGB и заставим
его отображать несколько цветов.
Составные части
- 1 * светодиод RGB
- 3 * резистор (220 Ом)
- 1 * макет
- 1 * доска RobotLinking Uno
- Перемычки
- USB-кабель
Принцип
Цветовой принцип RGB
RGB означает красный, зеленый и синий цветовые каналы и является отраслевым
цветовым стандартом. RGB отображает различные новые цвета, меняя три канала и
накладывая их,которые по статистике могут создавать 16,777,216 разных цветов. Если вы
говорите, что отображаемый цвет не полностью соответствует естественному цвету, то его
почти наверняка невозможно отличить невооруженным глазом.
Каждый из трех цветовых каналов красного, зеленого и синего имеет 255 уровней
яркости. Когда все три основных цвета равны 0, «светодиодный свет» становится
самым темным, то есть он отключается. Когда все три основных цвета равны 255,
«светодиодный свет» является самым ярким. При наложении света, излучаемого тремя
основными цветами, цвета будут смешаны. Однако яркость равна сумме всех
яркостей, и чем больше вы смешиваете, тем ярче светодиоды. Этот процесс известен
как аддитивное смешивание.
В этом эксперименте мы также будем использовать ШИМ, который вы изучили в
супернаборе. Здесь мы вводим любое значение от 0 до 255 на три контакта
светодиода RGB, чтобы он отображал разные цвета.
Экспериментальные процедуры
Шаг 1: Подключите схему, как показано на следующей схеме:
Соответствующая принципиальная схема выглядит следующим образом:
Шаг 2. Программа (см. Пример кода на компакт-диске или официальном сайте)
Шаг 3: Скомпилируйте программу
Шаг 4. Запишите программу на доску RobotLinking Uno
Светодиод RGB сначала загорится красным, зеленым и синим, затем красным,
оранжевым, желтым, зеленым, синим, индиго и пурпурным.
Уро
к 8 Сервопривод
Введение
Сервопривод - это тип мотор-редуктора, который может вращаться только на 180
градусов. Он управляется путем отправки электрических импульсов с вашей платы
RobotLinking Uno. Эти импульсы сообщают сервоприводу, в какое положение он
должен двигаться. Сервопривод имеет три провода: коричневый провод - GND,
красный - VCC, а оранжевый - сигнальная линия.
Составные части
- 1 * доска RobotLinking Uno
- 1 * USB-кабель для передачи данных
- 1 * сервопривод
- Несколько перемычек
Экспериментальный принцип
Сервопривод состоит из корпуса, печатной платы, непервичного двигателя, шестерни
и обнаружения местоположения. Его принцип работы заключается в следующем:
плата RobotLinking Uno отправляет сигнал ШИМ на серводвигатель, а затем этот сигнал
обрабатывается микросхемой на печатной плате для расчета направления вращения
для привода двигателя, а затем эта движущая сила передается на поворотный рычаг с
помощью редуктора. . В то же время датчик положения возвращает сигнал
местоположения, чтобы определить, достигнуто ли заданное местоположение или нет.
Экспериментальные процедуры
Шаг 1: Подключите схему, как показано на следующей схеме:
Соответствующая принципиальная схема выглядит следующим образом:
Шаг 2. Программа (см. Пример кода на компакт-диске или официальном сайте)
Шаг 3: Скомпилируйте программу
Шаг 4. Запишите программу на доску RobotLinking Uno
Теперь вы можете видеть, как серводвигатель вращается на 90 градусов
(поворачивается каждые 15 градусов). А затем поверните в обратном направлении.
Уро
к 9 LCD1602
Введение
В этом эксперименте мы будем использовать плату RobotLinking Uno, чтобы напрямую
управлять LCD1602 для отображения символов.
Составные части
- 1 * доска RobotLinking Uno
- 1 * макет
- 1 * LCD1602
- 1 * потенциометр (50 кОм)
- Перемычки
- 1 * USB-кабель
Принцип
Вообще говоря, LCD1602 имеет параллельные порты, то есть ему нужно управлять
несколькими выводами одновременно. LCD1602 можно разделить на восемь и четыре
порта. Если используется восьмипортовое соединение, то цифровые порты платы
RobotLinking Uno в основном полностью заняты. Если вы хотите подключить больше
датчиков,
доступных
портов
не
будет.
Поэтому
мы
будем
использовать
четырехпортовое соединение.
Введение в контакты LCD1602:
VSS: контакт, который подключается к земле
VDD: контакт, который подключается к источнику питания + 5В.
VO: штифт для регулировки контрастности LCD1602
RS: вывод выбора регистра, который управляет местом в памяти ЖК-дисплея, в
которое вы записываете данные. Вы можете выбрать либо регистр данных, в
котором хранится то, что происходит на экране, либо регистр инструкций, в
котором контроллер ЖК-дисплея ищет инструкции о том, что делать дальше.
R / W: вывод чтения / записи, который выбирает режим чтения или режим записи
E: разрешающий вывод, который при подаче энергии низкого уровня заставляет
модуль LDC выполнять соответствующие инструкции.
D0-D7:Пины для чтения и записи данных
А и К: Контакты, управляющие светодиодной подсветкой
В этом эксперименте мы будем использовать потенциометр 50 кОм, чтобы
отрегулировать контраст LCD1602 для отображения символов или цифр, как вы хотите.
Для программирования мы оптимизируем его, вызывая библиотеки функций.
Экспериментальные процедуры
Шаг 1: Подключите схему, как показано на следующей схеме (убедитесь, что
контакты подключены правильно, иначе символы не будут отображаться должным
образом):
Соответствующая принципиальная схема выглядит следующим образом:
Шаг 2. Программа (см. Пример кода на компакт-диске или официальном сайте)
Шаг 3: Скомпилируйте программу
Шаг 4. Запишите программу на доску RobotLinking Uno
Теперь вы должны увидеть, что ваш LCD1602 отображает плавные символы
«ROBOTLINKING» и «hello, world!».
Экспериментальное резюме
Благодаря этому эксперименту вы узнали, как управлять LCD1602. Теперь вы можете
создавать свои собственные сообщения для отображения! Вы также можете
попробовать позволить вашему LCD1602 отображать числа.
Уро
к 10 Термистор
Введение
Термистор - это тип of резистор чья сопротивление значительно варьируется в
зависимости от температура.
Составные части
- 1 * доска RobotLinking Uno
- 1 * USB-кабель для передачи данных
-1 * Макетная плата
- 1 * термистор
- Несколько перемычек
-1 * потенциометр (50 кОм)
-1 * резистор (10 кОм)
-1 * LCD1602
Экспериментальный принцип
В сопротивление термистора значительно меняется в зависимости от окружающей
среды. температура. Он может обнаруживать изменения температуры окружающей
среды в реальном времени. Отправьте данные о температуре на аналоговый порт
ввода / вывода платы RobotLinking Uno. Далее нам нужно только преобразовать
выходной
сигнал датчика
в
температуру
по
Цельсию
с
программирования и отобразить его на LCD1602.
Экспериментальные процедуры
Шаг 1: Подключите схему, как показано на следующей схеме:
помощью
простого
Соответствующая принципиальная схема выглядит следующим образом:
Шаг 2. Программа (см. Пример кода на компакт-диске или официальном сайте)
Шаг 3: Скомпилируйте программу
Шаг 4. Запишите программу на доску RobotLinking Uno
Теперь вы можете видеть текущую температуру, отображаемую на LCD1602, в
градусах Цельсия и Фаренгейта.
55
Уро
к 11 Вольтметр
Введение
В этом уроке мы будем использовать два потенциометра и LCD1602, чтобы сделать
вольтметр.
Составные части
- 1 * доска RobotLinking Uno
- 1 * USB-кабель для передачи данных
- 2 * потенциометр
- 1 * LCD1602
- Несколько перемычек
-1 * Макетная плата
Экспериментальный принцип
Один потенциометр используется для регулировки контрастности LCD1602. А другой
используется для деления напряжения.
Экспериментальные процедуры
Шаг 1: Подключите схему, как показано на следующей схеме:
Соответствующая принципиальная схема выглядит следующим образом:
Шаг 2. Программа (см. Пример кода на компакт-диске или официальном сайте)
Шаг 3: Скомпилируйте программу
Шаг 4. Запишите программу на доску RobotLinking Uno
Теперь, если вы отрегулируете потенциометр, который используется для деления
напряжения, вы увидите, что значение напряжения, отображаемое на LCD1602,
меняется.
Введение
Урок 12 Ультразвук
Ультразвуковой датчик используется для определения расстояния до объектов.
Составные части
- 1 * доска RobotLinking Uno
- 1 * USB-кабель для передачи данных
- 1 * макет
- 1 * ультразвуковой датчик
- 1 * LCD1602
- 1 * потенциометр
- Несколько перемычек
Экспериментальный принцип
Этот датчик работает, посылая звуковую волну и вычисляя время, необходимое звуковой
волне, чтобы вернуться к ультразвуковому датчику. Таким образом, он может сказать
нам, как далеко объекты находятся относительно ультразвукового датчика.
Экспериментальные процедуры
Шаг 1: Подключите схему, как показано на следующей схеме:
58
Соответствующая принципиальная схема выглядит следующим образом:
Шаг 2. Программа (см. Пример кода на компакт-диске или официальном сайте)
Шаг 3: Скомпилируйте программу
Шаг 4. Запишите программу на доску RobotLinking Uno
Теперь, если вы используете лист бумаги, чтобы приблизиться или держать его
подальше от датчика. Вы увидите, что значение, отображаемое на ЖК-дисплее,
меняется, что указывает на расстояние между бумагой и ультразвуковым датчиком.
Урок 13 Секундомер
Введение
В этом уроке мы будем использовать четырехзначный 7-сегментный дисплей для
создания секундомера.
Составные части
- 1 * доска RobotLinking Uno
- 1 * USB-кабель для передачи данных
- 1 * четырехзначный 7-сегментный дисплей
- Несколько перемычек
- 1 * макет
- 8 * резистор (220 Ом)
Экспериментальный принцип
При использовании одноразрядного 7-сегментного дисплея, если это общий анод, мы
подключим общий анодный контакт к источнику питания; Если это общий катод, мы
подключим общий катодный контакт к GND. При использовании четырехзначного 7сегментного дисплея общий анод или общий катодный вывод используются для
управления отображаемой цифрой. Работает только одна цифра. Однако, исходя из
принципа Persistence of Vision, мы можем видеть четыре 7-сегментных дисплея, все
отображающие числа. Это потому, что скорость электронного сканирования высока, и
мы не можем этого заметить.
Экспериментальные процедуры
Шаг
1:
Подключите
схему
Соответствующая принципиальная схема выглядит следующим образом:
Шаг 2. Программа (см. Пример кода на компакт-диске или официальном сайте)
Шаг 3: Скомпилируйте программу
Шаг 4: Запишите программу на плату RobotLinking Uno.
Урок 14 74HC595 и сегментный
дисплей
Введение
Перепишите "Lab7 использовать функцию обратного отсчета семисегментного
дисплея" на управление регистром сдвига 74HC595: семисегментный дисплей
последовательно отображает числа от 9-0, создавая эффект цифрового обратного
отсчета на семисегментном дисплее.
Примечание. Этот тест предполагает, что вы выполнили: «Lab7 взаимно использует
функцию семисегментного дисплея» и «Lab11 использует 74HC595 и три контакта для
управления 8 светодиодами». Принцип известен семисегментным дисплеем, а
74HC595 - отдельными способами.
Составные части
- 1 * доска RobotLinking Uno
- 1 * USB-кабель для передачи данных
- 1 * 74HC595
- 1 * 1 сегментный дисплей
- Резисторы 8 * 220R
- Несколько перемычек
- 1 * макет
Экспериментальный принцип
Схема
выводов
семисегментный
семисегментного
дисплея
дисплей
с
6
4
ниже
(на
обычным
рисунке
показан
катодом):
0-9 десять цифр соответствуют каждому сегменту, как показано ниже (следующая
таблица относится к семисегментному дисплею с общим катодом, если вы
используете общий анод, таблица должна заменяться каждые 1 0 0, если все
заменены на 1):
Цифр
дп
а
б
c
d
е
ж
гра
мм
0
0
1
1
1
1
1
1
0
1
0
0
1
1
0
0
0
0
2
0
1
1
0
1
1
0
1
3
0
1
1
1
1
0
0
1
4
0
0
1
1
0
0
1
1
5
0
1
0
1
1
0
1
1
6
0
1
0
1
1
1
1
1
7
0
1
1
1
0
0
0
0
8
0
1
1
1
1
1
1
1
9
0
1
1
1
1
0
1
1
овой
диспл
ей
Схема выводов регистра сдвига 74HC595 выглядит следующим образом:
Пин код
название
Объяснение
1-7, 15
Q0 ~ Q7
Выходные контакты
8
GND
Земля
7
Q7 '
Последовательный выход (последовательный
выход)
10
МИСТЕР
Общий сброс, очистка всех данных,
активный низкий уровень (активный низкий
уровень)
11
SH_CP
Штифт тактового сигнала регистра сдвига
(Clock Pin)
12
ST_CP
Штырь часов регистра памяти (фиксатор)
13
OE
Выход Enable, разрешающий выход,
активный низкий уровень (активный низкий
уровень)
14
DS
Последовательный ввод данных
(последовательный ввод данных)
16
Vcc
Напряжение питания
Экспериментальные процедуры
Шаг 1: Подключите схему, как показано на следующей схеме:
W В следующей таблице показана таблица соответствия выводов 74HC595
семисегментного дисплея:
74HC595
штырь
Семерка
показывает
замечательный
штифт
управления (ход)
Q0
7 (А)
Q1
6 (В)
2 квартал
4 (С)
3 квартал
2 (D)
4 квартал
1 (E)
Q5
9 (F)
Q6
10 (G)
Q7
5 (ДП)
Шаг первый: Подключите 74HC595
Сначала подключается проводка к питанию и земле:
●
Vcc (контакт 16) и MR (контакт 10) подключены к 5V
●
GND (контакт 8) и OE (контакт 13) на
землю Подключение DS, ST_CP и SH_CP
контактов:
●
DS (вывод 14) подключен к выводу 11 Arduino (рисунок под синей линией)
●
ST_CP (контакт 12, контакт защелки) подключен к контакту 8 Arduino (зеленая линия
на рис. Ниже)
SH_CP (вывод 11, вывод часов) подключен к выводу 12 Arduino (рисунок под
желтой линией)
●
Шаг второй: подключите семисегментный дисплей
● Семисегментный дисплей 3, 8 контактов на GND (в этом примере используется
общий катод, анод установлен, если всего 3, 8 контактов на + 5 В)
● Согласно таблице 74HC595 Q0 ~ Q7 получил семисегментный дисплей,
соответствующий вывод (A ~ G и DP), а затем каждую ногу в резисторе 220 Ом
последовательно
Принципиальная электрическая схема
Шаг 2. Программа (см. Пример кода на компакт-диске или официальном сайте)
Шаг 3: Скомпилируйте программу
Шаг 4. Запишите программу на доску RobotLinking Uno
Урок 15 ДЖОЙСТИК
Введение
В этом уроке мы узнаем, как использовать модуль джойстика.
Составные части
- 1 * доска RobotLinking Uno
- 1 * макет
- 1 * джойстик
- Перемычки
- 1 * USB-кабель
Принцип
Модуль имеет 5 контактов: Vcc, Ground, X, Y, Key. Обратите внимание, что надписи на
вашем модуле могут немного отличаться в зависимости от того, откуда вы взяли
модуль. Джойстик аналоговый и должен обеспечивать более точные показания, чем
простые «направленные» джойстики, использующие некоторые формы кнопок или
механических переключателей. Кроме того, вы можете нажать джойстик вниз
(довольно сильно для меня), чтобы активировать кнопку «нажмите для выбора».
Мы должны использовать аналоговые выводы Arduino для чтения данных с выводов X / Y
и цифровой вывод для чтения кнопки. Штифт ключа соединяется с землей, когда
джойстик нажат, и в противном случае плавает. Чтобы получить стабильные показания
с вывода Key / Select, его необходимо подключить к Vcc через подтягивающий
резистор. Можно использовать встроенные резисторы на цифровых выводах Arduino.
Экспериментальные процедуры
Шаг 1: Подключите схему, как показано на следующей схеме (убедитесь, что
контакты подключены правильно, иначе символы не будут отображаться должным
образом):
Шаг 2. Программа (см. Пример кода на компакт-диске или официальном сайте)
Шаг 3: Скомпилируйте программу
Шаг 4. Запишите программу на доску RobotLinking Uno
Шаг 5: Откройте «инструмент-монитор», чтобы увидеть данные.
Урок 16 1-КАНАЛЬНЫЙ РЕЛЕЙНЫЙ
МОДУЛЬ
Введение
В этом эксперименте мы узнаем, как использовать 1-канальный релейный модуль.
Реле - это своего рода компонент, когда изменение входных переменных (стимула) к
заданным
требованиям,
выходных
электрических
цепей
заряженной
суммы
происходит за счет ступенчатого изменения типа электроприборов. Эта компания
производит модуль реле, который может удовлетворить в Питание от 28 до 240 В
переменного
или
постоянного
тока
для
управления
всеми
видами
других
электрических частей. MCU можно использовать для достижения цели переключателя
управления
синхронизацией.
Может
применяться
для
защиты
от
кражи
и
сигнализации, игрушек, строительства и других областей. электрическое устройство
управления.Оно имеет систему управления (также называемую входной цепью) и
систему управления (также называемую выходной цепью), взаимодействие между
ними.Обычно используется в схеме автоматического управления, на самом деле это
небольшой ток для управления работой с большим током своего рода "автомат с
Составные части
- 1 * доска RobotLinking Uno
- 1 * USB-кабель
- 1 * 1-канальный релейный модуль
- Провода Dupont (от женщины к мужчине)
Принцип
Экспериментальные процедуры
Шаг 1: Подключите схему как :
Uno R3 GND -> Вывод модуля Uno R3 + 5V -> Вывод модуля +
5V
Uno R3 Digital 2 -> резистор или нет -> модуль SW
Шаг 2. Программа (см. Пример кода на компакт-диске или официальном сайте)
Шаг 3: Скомпилируйте программу
Шаг 4. Запишите программу на доску RobotLinking Uno
Экспериментальное резюме
1-канальный релейный модуль - это очень простая, очень практичная технология,
которую на удивление легко освоить. Если вам кажется, что вы боретесь, посмотрите
наши видеоуроки на www.RobotLinking.com или задавайте нам вопросы на нашем
форуме.
Урок 17 Двигатели постоянного
тока
Введение
В этом уроке вы узнаете, как управлять небольшим двигателем постоянного тока с
помощью UNO R3 и транзистора.
Составные части
- 1 * доска RobotLinking Uno
- 1 * макет
- 1 * Маленький двигатель постоянного тока 6 В
- 1 * транзистор PN2222
- 1 * 1N4007 диод
- Резистор 1 * 220 Ом
- Перемычки
- 1 * USB-кабель
Принцип
Вы будете использовать аналоговый выход Arduino (PWM) для управления скоростью
двигателя, отправляя число от 0 до 255 из Serial Monitor.
Когда вы собираете макет, нужно обратить внимание на две вещи.
Во-первых, убедитесь, что транзистор установлен правильно. Плоская сторона
транзистора должна находиться с правой стороны макета.
Во-вторых, полосатый конец диода должен быть направлен к линии питания + 5В - см.
Изображение ниже!
Двигатель, который поставляется с наборами Adafruit Arduino, потребляет не более
250 мА, но если у вас другой двигатель, он может легко потреблять 1000 мА, больше,
чем может справиться порт USB! Если вы не уверены в потребляемом двигателем токе,
подключайте
Arduino
к
розетке,
а
не
только
через
USB.
Экспериментальные процедуры
Шаг 1: Подключите схему, как показано на следующей схеме (убедитесь, что
контакты подключены правильно, иначе символы не будут отображаться должным
образом):
Шаг 2. Программа (см. Пример кода на компакт-диске или официальном сайте)
Шаг 3: Скомпилируйте программу
Шаг 4. Запишите программу на доску RobotLinking Uno
Транзистор действует как переключатель, управляя мощностью двигателя, вывод 3
Arduino используется для включения и выключения транзистора, и в эскизе ему
присвоено имя «motorPin».
Когда скетч запускается, он предлагает вам напомнить вам, что для управления
скоростью двигателя вам необходимо ввести значение от 0 до 255 в Serial Monitor.
В функции 'loop' команда 'Serial.parseInt' используется для чтения числа, введенного
как текст в Serial Monitor, и преобразования его в 'int'.
Вы можете ввести здесь любое число, поэтому оператор if в следующей строке
выполняет аналоговую запись с этим числом только в том случае, если число
находится в диапазоне от 0 до 255.
Экспериментальная сводка A.
Транзисторы
Небольшой двигатель постоянного тока, вероятно, будет потреблять больше энергии,
чем может напрямую обрабатывать цифровой выход Arduino. Если мы попытаемся
подключить двигатель прямо к контакту Arduino, есть большая вероятность, что это
может повредить Arduino.
Небольшой транзистор, такой как PN2222, можно использовать в качестве
переключателя, который использует небольшой ток с цифрового выхода Arduino для
управления гораздо большим током двигателя.
Транзистор имеет три вывода. Большая часть электричества течет от коллектора к
эмиттеру, но это произойдет только в том случае, если небольшая часть поступает в
базовое соединение. Этот небольшой ток вырабатывается цифровым выходом
Arduino.
Схема ниже называется схематической диаграммой. Подобно макету, это способ
показать, как части электронного проекта связаны друг с другом.
Вывод D3 Arduino подключен к резистору. Как и при использовании светодиода, это
ограничивает ток, протекающий в транзистор через базу.
К клеммам двигателя подключен диод. Диоды позволяют электричеству течь
только в одном направлении (направление их стрелки).
Когда вы выключаете питание двигателя, вы получаете отрицательный всплеск
напряжения, который может повредить ваш Arduino или транзистор. Диод защищает
от этого, закорачивая любой обратный ток двигателя.
С помощью этого эксперимента вы научились управлять LCD1602. Теперь вы можете
создавать свои собственные сообщения для отображения! Вы также можете
попробовать позволить вашему LCD1602 отображать числа.
Б. Другие развлечения
Попробуйте поменять местами подключения к двигателю. Что происходит?
Попробуйте ввести другие значения (начиная с 0) в Serial Monitor и обратите внимание,
при каком значении двигатель начинает вращаться. Вы обнаружите, что двигатель
начинает «петь», когда вы увеличиваете аналоговый выход.
Попробуйте зажать приводной вал пальцами. Не держите его в таком положении
слишком долго, иначе вы можете приготовить транзистор, но вы обнаружите, что
остановить двигатель довольно легко. Он быстро крутится, но крутящего момента у него
не так много.
Урок 18 Реверсивные двигатели
постоянного тока
Введение
В этом уроке вы узнаете, как управлять направлением и скоростью небольшого
двигателя постоянного тока с помощью Arduino и микросхемы драйвера двигателя
L293D.
Составные части
- 1 * доска RobotLinking Uno
- 1 * макет
- 1 * Маленький двигатель постоянного тока 6 В
- Переменный резистор 1 * 10 кОм (горшок)
- 1 * L293D IC
- 1 * тактильный нажимной переключатель
- Перемычки
- 1 * USB-кабель
Принцип
Прежде чем мы получим плату UNO R3 для управления двигателем, мы должны
поэкспериментировать с микросхемой управления двигателем L293D, чтобы понять, как
она работает.
Мы можем начать с использования UNO R3 для подачи 5В на двигатель.
Поменяйте местами провода двигателя так, чтобы вывод двигателя, который был на + 5В,
теперь перешел на GND и наоборот. Двигатель вращается в обратном направлении.
Это дает нам представление о том, как работает микросхема L293D. Его управляющие
штифты позволяют нам делать эквивалент переключения клемм двигателя, чтобы
изменить направление двигателя.
Соберите макет, как показано ниже. Arduino по-прежнему просто подает питание, но
мы можем вручную поэкспериментировать с контактами управления, прежде чем
позволить Arduino взять верх.
Три контакта L293D, которые нам интересны, это Pin 1 (Enable), Pin 2 (In1) и Pin 7 (In2).
Они подключаются к 5V или GND с помощью фиолетовых, желтых и оранжевых
перемычек.
Как показано выше, двигатель должен вращаться в одном направлении, назовем это
направление A.
Если вы переместите контакт 1 (Enable) на GND, двигатель остановится, независимо от
того, что вы делаете с управляющими контактами In1 и In2. Enable включает и
выключает все. Это делает его полезным для использования выхода ШИМ для
управления скоростью двигателя. Подключите контакт 1 к 5V, чтобы двигатель снова
запустился.
Теперь попробуйте переместить In1 (контакт 2, желтый) с 5 В на GND. In1 и In2 теперь
подключены к GND, поэтому двигатель снова остановится.
Остановлено 5V GND Обороты в направлении A GND 5V Обороты в направлении B 5V
5V Остановлено.
Теперь, когда у нас есть навыки прямого управления двигателем, мы можем позволить
Arduino управлять контактами Enable, In1 и In2.
Экспериментальные процедуры
Шаг 1: Подключите схему, как показано на следующей схеме (убедитесь, что
контакты подключены правильно, иначе символы не будут отображаться должным
образом):
Шаг 2. Программа (см. Пример кода на компакт-диске или официальном сайте)
Шаг 3: Скомпилируйте программу
Шаг 4. Запишите программу на доску RobotLinking Uno
Пины определяются и их режимы устанавливаются в функции «настройки» как обычно.
В функции цикла значение скорости двигателя находится путем деления
аналогового показания от потенциометра на 4.
Коэффициент равен 4, потому что аналоговые показания будут находиться в
диапазоне от 0 до 1023, а аналоговый выход должен быть в диапазоне от 0 до 255.
Если кнопка нажата, двигатель будет вращаться вперед, в противном случае - назад.
Значение переменной «reverse» просто устанавливается равным значению,
считываемому с вывода переключателя. Итак, если кнопка нажата, это будет False,
иначе будет True.
Значения скорости и реверса передаются в функцию setMotor, которая
устанавливает соответствующие контакты на микросхеме драйвера для
управления двигателем.
void setMotor (int скорость, логическое обратное)
{
analogWrite (enablePin,
скорость); digitalWrite (in1Pin,!
обратный); digitalWrite (in2Pin,
обратный);
}
Во-первых, скорость устанавливается с помощью аналоговой записи на вывод
разрешения. Контакт включения L293 просто включает или выключает двигатель
независимо от того, на что установлены контакты in1 и in2 L293.
Чтобы управлять направлением двигателя, штырьки in1 и in2 должны быть установлены на
противоположные значения.
Если in1 - ВЫСОКИЙ, а in2 - НИЗКИЙ, двигатель будет вращаться в одну сторону, если, с
другой стороны, in1 - ВЫСОКИЙ, а in2 - НИЗКИЙ, тогда двигатель будет вращаться в
противоположном направлении.
Символ '!' команда означает «не». Таким образом, первая команда digitalWrite для in1
устанавливает значение, противоположное значению 'reverse', поэтому, если для
параметра reverse установлено значение HIGH, оно устанавливает значение LOW и
наоборот.
Второй digitalWrite для 'in2' устанавливает вывод на любое значение 'reverse'. Это
означает, что он всегда будет противоположным тому, что есть в in1.
Второй двигатель будет подключен между OUT3 и OUT4. Вам также понадобятся
еще три контрольных штифта.
EN2 подключен к выходному выводу с включенной ШИМ на
Arduino IN3, а IN4 подключен к цифровым выходам на
Arduino.
L293D имеет два контакта + V (8 и 16). Вывод '+ Vmotor (8) обеспечивает питание
двигателей, а + V (16) - логику микросхемы. Мы подключили оба устройства к выводу
Arduino 5V.
Однако, если бы вы использовали более мощный двигатель или двигатель с более
высоким напряжением, вы бы обеспечили двигатель отдельным источником
питания, используя контакт 8, подключенный к положительному источнику питания, а
заземление второго источника питания подключено к заземлению Ардуино.
Урок 19 Более крутой мотор
Введение
Шаговые двигатели находятся где-то между обычным двигателем постоянного тока и
серводвигателем. Их преимущество в том, что их можно точно позиционировать,
перемещать вперед или назад на один «шаг» за раз, но они также могут вращаться
непрерывно.
В этом уроке вы узнаете, как управлять шаговым двигателем с помощью Arduino и той
же микросхемы управления двигателем L293D, которую вы использовали с
двигателем постоянного тока в этом уроке.
Составные части
- 1 * доска RobotLinking Uno
- 1 * макет
- Шаговый двигатель 1 * 5 В
- 1 * L293D IC
- Перемычки
- 1 * USB-кабель
Принцип
У шагового двигателя пять выводов, и на этот раз мы будем использовать обе половины
L293D. Это означает, что на макетной плате необходимо выполнить множество
соединений.
На конце двигателя имеется 5-контактный разъем. Вставьте перемычки в гнезда, чтобы
мотор можно было подключить к макетной плате.
В следующем скетче используется Serial Monitor, поэтому после того, как скетч будет
установлен и запущен, откройте Serial Monitor и введите количество «шагов».
Попробуйте значение около 500, при этом двигатель должен повернуться примерно на
360 градусов. Введите -500, и он повернет обратно в обратном направлении.
Библиотека Stepper включена в более новые дистрибутивы Arduino IDE - вам может
потребоваться обновление.
Экспериментальные процедуры
Шаг 1: Подключите схему, как показано на следующей схеме (убедитесь, что
контакты подключены правильно, иначе символы не будут отображаться должным
образом):
Шаг 2. Программа (см. Пример кода на компакт-диске или официальном сайте)
Шаг 3: Скомпилируйте программу
Шаг 4. Запишите программу на доску RobotLinking Uno
Как и следовало ожидать, существует библиотека Arduino для поддержки шаговых
двигателей. Это очень упрощает процесс использования двигателя.
После включения библиотеки «Stepper» определяются четыре управляющих контакта от
«in1» до «in4».
Чтобы сообщить библиотеке Arduino Stepper, какие контакты подключены к
контроллеру мотора, используется следующая команда:
Шаговый двигатель (768, in1Pin, in2Pin, in3Pin, in4Pin);
Первый параметр - это количество «шагов», которые двигатель сделает, чтобы
совершить один оборот. Мотор можно перемещать пошагово, для очень
точного позиционирования.
Затем запускается последовательная связь, так что Arduino готов к приему команд
от Serial Monitor.
Наконец, следующая команда устанавливает скорость, которую мы хотим, чтобы
шаговый двигатель двигался, когда мы впоследствии сообщаем ему, сколько
шагов нужно повернуть.
motor.setSpeed (10);
Функция «петля» очень проста. Он ожидает поступления команды от Serial Monitor и
преобразует текст отправленного числа в int с помощью parseInt. Затем он дает
указание двигателю повернуть это количество шагов.
Экспериментальное резюме
A. Шаговые двигатели
В шаговых двигателях используется зубчатое колесо и электромагниты, чтобы
перемещать колесо по «шагу» за раз.
При подаче питания на катушки в правильном порядке двигатель вращается. Число
шагов, которые шаговый двигатель имеет при вращении на 360 градусов, на самом
деле является числом зубцов на зубчатом колесе.
Мотор, который мы используем, имеет 48 ступеней, но двигатель также включает
редуктор 1:16, что означает, что ему нужно 16 x 48 = 768 шагов.
В этом уроке мы не используем обычное красное соединение. Это соединение
предоставляется только в том случае, если вы используете другой тип схемы
возбуждения, которая не позволяет реверсировать ток в каждой катушке. Наличие
центрального соединения с каждой катушкой означает, что вы можете активировать
либо левую, либо правую сторону катушки и получить эффект изменения направления
тока без использования схемы, которая может изменить направление тока.
Поскольку мы используем L293D, который очень хорошо меняет направление тока,
нам не нужно это общее соединение, мы можем подавать ток в любом направлении
на всю каждую из катушек.
Урок 20 Автоматическое отслеживание
источника света
Введение
В этом уроке мы будем использовать серводвигатель, фоторезистор и понижающий
резистор для сборки системы источника света с автоматическим отслеживанием.
Составные части
- 1 * доска RobotLinking Uno
- 1 * серводвигатель
- 1 * фоторезистор
- 1 * резистор (10 кОм)
- Несколько перемычек
-1 * USB-кабель для передачи данных
Экспериментальный принцип
Серводвигатель и фоторезистор сканируют и ищут источник света под углом 180
градусов и записывают местоположение источника света. После завершения
сканирования серводвигатель и фоторезистор останавливаются в направлении
источника света.
Экспериментальные процедуры
Шаг 1: Подключите схему, как показано на следующей схеме:
Соответствующая принципиальная схема выглядит следующим образом:
Шаг 2. Программа (см. Пример кода на компакт-диске или официальном сайте)
Шаг 3: Скомпилируйте программу
Шаг 4. Запишите программу на доску RobotLinking Uno
Теперь, если вы используете фонарик, чтобы осветить фоторезистор, вы увидите, как
серводвигатель и фоторезистор вращаются, наконец, остановившись в направлении
источника света.
Урок 21
Упаковка
Введение
В этом уроке мы будем использовать ультразвуковой датчик и некоторые другие
компоненты, чтобы смоделировать, как управлять автомобилем.
Составные части
- 1 * доска RobotLinking Uno
- 1 * USB-кабель для передачи данных
- 1 * ультразвуковой датчик
- 1 * зуммер
- 1 * LCD1602
- Несколько перемычек
- 1 * макет
- 1 * потенциометр
Экспериментальный принцип
Когда расстояние между ультразвуковым устройством и препятствием больше 5 см и
меньше 15 см, зуммер будет издавать звуки с низкой частотой, что означает, что
автомобиль движется сзади. Когда расстояние меньше 5 см, зуммер подаст сигнал и
издаст звуки высокой частоты.
Экспериментальные процедуры
Шаг 1: Подключите схему, как показано на следующей схеме:
Соответствующая принципиальная схема выглядит следующим образом:
Шаг 2. Программа (см. Пример кода на компакт-диске или официальном сайте)
Шаг 3: Скомпилируйте программу
Шаг 4. Запишите программу на доску RobotLinking Uno
Теперь, если расстояние между ультразвуком и препятствием больше 5 см и меньше
15 см, зуммер будет издавать звуки с низкой частотой; если расстояние меньше 5 см,
зуммер подаст звуковой сигнал и издаст звуки высокой частоты. В то же время текущее
расстояние между ультразвуковым устройством и препятствием будет отображаться
на LCD1602.
Урок 22 MPU6050
Введение
В этом уроке мы узнаем, как использовать модуль MPU6050.
Составные части
- 1 * доска RobotLinking Uno
- 1 * макет
- 1 * модуль MPU6050
- Перемычки
- 1 * USB-кабель
Принцип
Согласно техническому описанию InvenSense MPU-6050, этот чип содержит 3-осевой
гироскоп и 3-осевой акселерометр. Это делает его «инерционным измерительным
блоком с 6 степенями свободы» или, для краткости, 6DOF IMU. Другие функции
включают в себя встроенное 16-битное аналого-цифровое преобразование на
каждом канале и запатентованный цифровой процессор движения (DMP).
DMP объединяет необработанные данные датчиков и выполняет некоторые сложные
вычисления
на
борту,
чтобы
минимизировать
ошибки
в
каждом
датчике.
Акселерометры и гироскопы имеют разные ограничения, когда используются по
отдельности. Комбинируя данные от двух типов датчиков и используя математическое
мастерство (процесс, называемый объединением датчиков), вы, по-видимому,
можете получить гораздо более точную и надежную оценку курса. DMP на MPU6050
делает именно это и возвращает результат в «кватернионах». Затем их можно
преобразовать в рыскание-тангаж-крен или в углы Эйлера, чтобы люди могли их
прочитать и понять. DMP также имеет встроенную функцию автокалибровки, которая
определенно пригодится, как мы увидим позже.
Самым большим преимуществом DMP является то, что он устраняет необходимость
выполнять сложные и ресурсоемкие вычисления на стороне Arduino. Основным
недостатком является то, что кажется, что производитель не предоставил много
информации о проприетарной внутренней работе DMP. Тем не менее, умные и
творческие люди выяснили, как использовать его основные функции, и были
достаточно
любезны,
чтобы
поделиться
результатами
с
остальными.
Чтобы IMU считывал данные, скажем, с внешнего магнитометра (подключенного через
те контакты XDA / XCL, которые вы видите на коммутационной плате), и отправлял их в
DMP для обработки. Я еще не нашел много подробностей о том, как заставить DMP
использовать данные внешнего магнитометра, но, к счастью, это не требуется для
моего самобалансирующегося робота на данный момент.
Наконец, MPU-6050 имеет буфер FIFO вместе со встроенным сигналом прерывания.
Он может быть проинструктирован поместить данные датчика в буфер, и вывод
прерывания сообщит Arduino, когда данные готовы к чтению.
Схема коммутационной платы MPU-6050 / GY-521
Ниже представлена схема монтажной платы GY-521 для микросхемы MPU6050.
Микросхема
InvenSense
MPU6050
представляет
собой
микросхему
3,3
В
с
диапазоном рабочего напряжения 2,375–3,46 В, согласно ее техническому описанию.
Как видно из схемы выше, коммутационная плата GY-521 имеет встроенный
стабилизатор напряжения с низким падением напряжения, поэтому питание
микросхемы через шину Arduino 5V безопасно. Это рекомендуется, шины Arduino 3,3
может не обеспечить достаточного напряжения при корректной работе устройства.
Основываясь на том, что я читал в Интернете и что я видел в своих тестах, линии 3.3V
SDA / SCL IMU работают нормально, подключенные напрямую к соответствующим
контактам Arduino 5V I2C. Если вы хотите быть в полной безопасности, вы можете
использовать переключатель уровня, делитель напряжения или встроенный резистор 10
кОм для защиты линий I2C MPU6050. Я предпочел простоту безопасности, в моей
настройке и (пока) все хорошо.
Экспериментальные процедуры
Шаг 1: Подключите схему, как показано на следующей схеме (убедитесь, что
контакты подключены правильно, иначе символы не будут отображаться должным
образом):
Шаг 2. Программа (см. Пример кода на компакт-диске или официальном сайте)
Шаг 3: Скомпилируйте программу
Шаг 4. Запишите программу на доску RobotLinking Uno
Шаг 5: Откройте «инструмент-монитор», чтобы увидеть данные.
Здесь заслуга и большая благодарность Джеффу Роубергу за его библиотеку I2Cdev
и образец кода для взаимодействия с микросхемой InvenSense MPU6050 и частичного
обратного проектирования функций
DMP. Кроме
того, вы
можете
прочитать
сообщение «Демонстрация чайника» от Дебры на сайте «Geek Mom Projects», которая
в первую очередь указала мне на библиотеку i2cdev.
Для начала вам необходимо выполнить следующие простые шаги:
Загрузите главный zip-файл библиотеки устройств I2C (i2cdevlib) и извлеките его
содержимое в удобное место на жестком диске.
Вы должны увидеть папку под названием «i2cdevlib-master», в которой будет находиться
подпапка «Arduino» и несколько других элементов, которые нам не нужны.
Откройте папку Arduino и найдите подпапки «I2Cdev» и «MPU6050». Это две библиотеки
Arduino, которые нам нужно будет скопировать в папку с библиотеками Arduino (вот
как установить библиотеку Arduino, если вы не сделали этого раньше).
В меню Sketch-> Примеры теперь вы должны увидеть пункт меню для недавно
установленной библиотеки MPU6050. Загрузите пример MPU6050_DMP6 и следуйте
инструкциям в комментариях к эскизу, чтобы определить, какой тип последовательного
вывода вы хотите видеть от датчика. Я предлагаю использовать рыскание-наклон-крен
или Эйлера, пока вы тестируете вещи, поскольку данные немного более интуитивно
понятны.
Найдите раздел в коде (около строки 100) в эскизе примера MPU6050_DMP6 и
раскомментируйте
строку
#define
OUTPUT_READABLE_YAWPITCHROLL.
Затем
убедитесь, что все остальные параметры вывода закомментированы. Вот раздел для
вывода данных рыскания / тангажа / крена для справки:
// раскомментируйте
рыскание /
"OUTPUT_READABLE_YAWPITCHROLL",
если
вы
хотите
увидеть
// углы тангажа / крена (в градусах) рассчитываются по приходящим кватернионам
// из FIFO. Обратите внимание, что для этого также требуются вычисления вектора
гравитации.
#define OUTPUT_READABLE_YAWPITCHROLL
Если все в порядке, когда вы загружаете скетч в Arduino и открываете монитор
последовательного порта (не забудьте установить правильную скорость передачи),
вам будет предложено отправить случайный символ через последовательный порт.
Как только вы наберете любой символ в поле последовательного ввода и нажмете
«Отправить», появятся несколько статусных сообщений и (если все в порядке)
последует постоянный поток данных от IMU!
Я составил график выходного сигнала DMP датчика (данные по рысканью-тангажукрену), в то время как коммутационная плата все еще находилась на «относительно»
ровном уровне. Как видите, изначально DMP запускает какой-то алгоритм калибровки.
После этого значения датчика будут очень стабильными.
С 6-осевыми IMU вы можете ожидать отклонения от курса. После начальной
калибровки DMP компенсирует большую часть этого, и остается лишь очень
небольшой дрейф по рысканью (голубая линия).
Скорее всего, с помощью дополнительной тонкой настройки и калибровки это тоже
можно
устранить.
компенсировать
В
крайнем
случае,
в
это
также
коде
должно
быть
возможно
Arduino.
Урок 23 ШАГОВЫЙ ДВИГАТЕЛЬ И
ULN2003
Введение
Шаговые двигатели, благодаря их уникальной конструкции, могут управляться с
высокой степенью точности без каких-либо механизмов обратной связи. Вал шагового
двигателя, установленный с серией магнитов, управляется серией электромагнитных
катушек,
которые
отрицательно
в
последовательности,
назад
заряжаются положительно и
определенной
точно
перемещая его вперед или
небольшими
«шагами».
Есть два типа степперов: униполярные и биполярные, и очень важно знать, с каким
типом вы работаете. В этом эксперименте мы будем использовать униполярный
шаговый двигатель.
Плата связи роботов или другие микроконтроллеры не могут напрямую управлять
шаговыми двигателями. Схема драйвера необходима, поэтому мы используем плату
драйвера шагового двигателя (как показано на следующем рисунке) для управления
шаговым
двигателем.
посередине
используемые
связана
Сверху
с
расположены
шаговым
для подключения
к
четыре
двигателем.
MCU. При
светодиода.
Внизу
четыре
высоком уровне
Белая
будка
входа-выхода,
IO
загорается
соответствующий светодиод. Черная шляпа-джампер справа - конец входа источника
питания. Метод управления шаговым двигателем можно разделить на четырех- и
восьмитактный. В этом эксперименте мы возьмем, например, четыре удара, потому
что это просто. Вы можете управлять двигателем, если вы поочередно вводите HIGH в
четыре порта A, B, C и D.
Составные части
- 1 * доска Uno Robotlinking
- 1 * USB-кабель для передачи данных
- 1 * потенциометр
- 1 * шаговый двигатель
- 1 * драйвер ULN2003
- Несколько перемычек
- 1 * макет
Принцип
Шаговый двигатель - четырехфазный, в котором используется однополярный источник
питания постоянного тока. Если вы электризуете все фазные обмотки шагового
двигателя в соответствующей временной последовательности, вы можете заставить
двигатель
вращаться шаг
за
шагом. Принципиальная схема
четырехфазного
реактивного шагового двигателя показана ниже:
Как показано на рисунке, в центре двигателя находится ротор - постоянный магнит
зубчатой формы. Вокруг ротора от 0 до 5 зубцов. Далее, снаружи есть 8 магнитных
полюсов, каждый из которых по два противоположных соединены обмоткой катушки.
Таким образом, они образуют четыре пары от A до D, что называется фазой. Он имеет
четыре выводных провода для подключения к переключателям SА, SB, SC, а SD.
Следовательно, четыре фазы в цепи параллельны, а два магнитных последовательны.
Вот как работает 4-фазный шаговый двигатель:
Вначале переключите SB питание включено, переключатель SА, SC, а SD питание
отключено, а магнитные полюса фазы B совпадают с зубцами 0 и 3 ротора. В то же
время зубцы 1 и 4 образуют ступенчатые зубцы с полюсами C- и D-фазы. Зубцы 2 и 5
образуют зубья со смещением полюсов D- и A-фазы. Когда переключатель SC питание
включено, переключатель SB, SА, а SD питание выключено, ротор вращается под
действием магнитного поля обмотки фазы С и между зубцом 1 и
1. Затем зубцы 1 и 4 совместить с магнитными полюсами обмотки С-фазы. В то время
как зубцы 0 и 3 образуют ступенчатые зубцы с полюсами A- и B-фаз, а зубцы 2 и 5
образуют ступенчатые зубцы с магнитными полюсами полюсов A- и D-фаз. Подобная
ситуация продолжается и продолжается. Включите по очереди фазы A, B, C и D, и
ротор будет вращаться в порядке A, B, C и D.
Четырехфазный
шаговый
двигатель
имеет
три
режима
работы:
одиночный
четырехступенчатый, двойной четырехступенчатый и восьмиступенчатый. Угол шага для
одинарных
крутящий
четырехступенчатых
момент
для
и
двойных
одинарных
восьмиступенчатого
механизма
четырехступенчатого
и
двойного
четырехступенчатых
четырехступенчатых
вдвое
меньше,
одинаковых,
меньше.
чем
четырехступенчатого.
у
Таким
Угол
но
шага
одинарного
образом,
восьмиступенчатый режим работы может поддерживать высокий крутящий момент и
повышать точность управления. В этом эксперименте мы позволяем шаговому
двигателю работать в восьмиступенчатом режиме.
Чтобы включить двигатель в схему, необходимо использовать плату драйвера. Драйвер
шагового двигателя - ULN2003 - это 7-канальная инверторная схема. То есть, когда
входной конец находится на высоком уровне, выходной конец ULN2003 находится на
низком уровне, и наоборот. Если мы подаем высокий уровень на IN1 и низкий уровень
на IN2, IN3 и IN4, то выходной конец OUT1 находится на низком уровне, а все остальные
выходные концы находятся на высоком уровне. Итак, D1 загорается, переключатель SА
питание включено, и шаговый двигатель вращается на один шаг. Подобный случай
повторяется снова и снова. Поэтому просто задайте шаговый двигатель определенной
временной последовательности, он будет вращаться шаг за шагом. ULN2003 здесь
используется для обеспечения определенных временных последовательностей для
шагового двигателя.
Экспериментальные процедуры
Шаг 1: Подключите схему
ULN2003
Роботсвязь Уно
В1
2
IN2
4
IN3
3
IN4
5
GND
GND
VCC
5в
Шаг 2. Программа (см. Пример кода на компакт-диске или официальном сайте)
Шаг 3: Скомпилируйте код
Шаг 4. Загрузите эскиз на доску Robotlinking Uno
Теперь отрегулируйте потенциометр, шаговый двигатель будет вращать соответствующие
градусы.