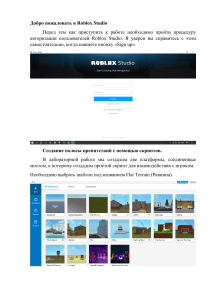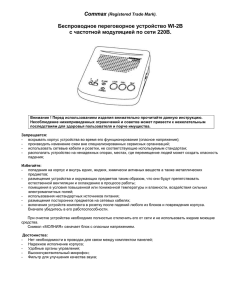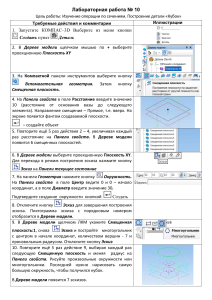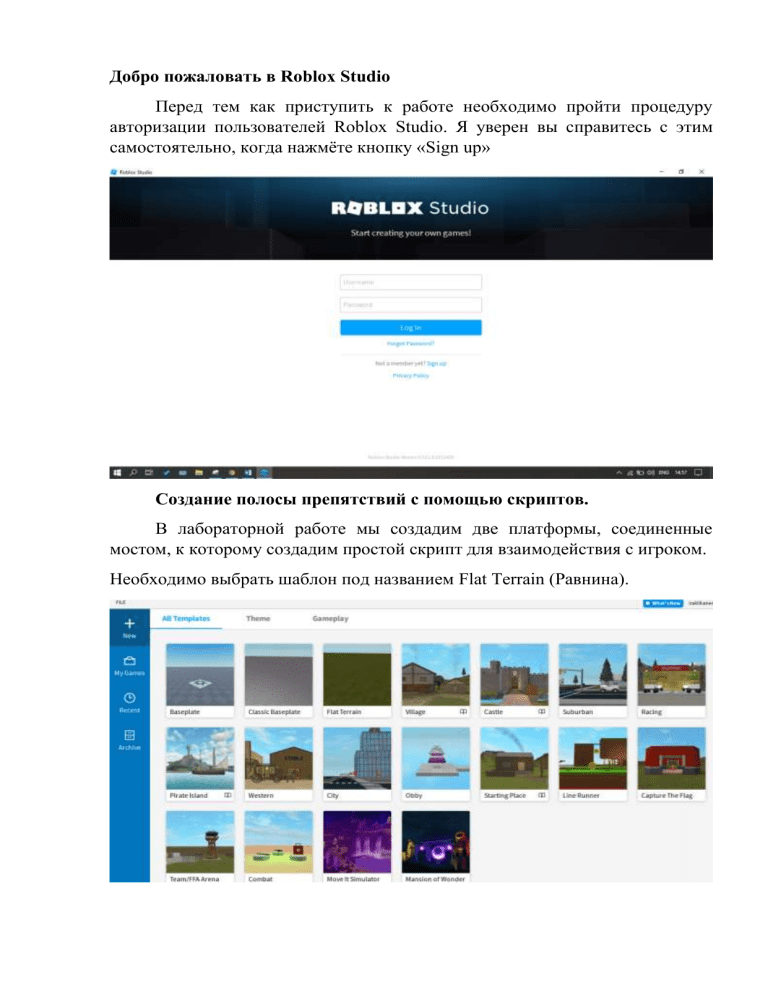
Добро пожаловать в Roblox Studio Перед тем как приступить к работе необходимо пройти процедуру авторизации пользователей Roblox Studio. Я уверен вы справитесь с этим самостоятельно, когда нажмёте кнопку «Sign up» Создание полосы препятствий с помощью скриптов. В лабораторной работе мы создадим две платформы, соединенные мостом, к которому создадим простой скрипт для взаимодействия с игроком. Необходимо выбрать шаблон под названием Flat Terrain (Равнина). Перемещаться по карте как в активном режиме, так и в режиме редактирования вы можете по аналогии со всеми играми с клавиатурным управлением на клавишах W, A, S, D. Клавиши E и Q служат для подъема или снижения камеры. Вы можете самостоятельно изучить окружение Roblox Studio, чтобы быстрее ориентироваться в ходе лабораторной работы. На вкладке Insert открываем Part и выбираем фигуру Block. На рабочую область должна выскочить такая модель блока: Стрелочки разного цвета и направления означают оси координат: Красная стрелка – ось X; Синяя стрелка – ось Y; Зеленая стрелка – ось Z. Когда создадите блок можете поиграться с координатами положения фигуры, а также со всей панелью Tools, чтобы лучше разобраться в понимании пространства в Roblox Studio. Затем выставите блок чуть выше земли. Итак, наш блок находится над землёй и это будет наша начальная точка полосы препятствий. Если вы успели заметить на панели Tools находятся кнопки изменения состояние объектов. Их можно: выбирать (Select), двигать в разные стороны по осям (Move), изменять размеры (Scale), а также поворачивать на определенные градусы (Rotate). Следующим шагом будет увеличение блока и задание ему вида платформы. Сделайте это как показано на рисунке с помощью вкладки Scale. Теперь вам необходимо создать две платформы. Сделать это можно при выборе элемента Part на панели Explorer и нажатием сочетания клавиш «Ctrl+D». Скопируйте объект Part один раз. Выставите наши «плиты» как показано на рисунке. Теперь нужно сравнить местоположение плит по координатным осям. Сделать это можно с помощью панели Properties. Далее необходимо создать мост между плитами как показано на рисунке. Переименуйте выделенный объект для нашего моста из Part в Most, щелкнув на объекте подобно папке на рабочем столе два раза. Попробуйте запустить сценарий с помощью кнопки Play на панели Test. Законы физики работают и здесь! Мост упал! Со временем вы поймёте принципы существования объектов, а пока приступим к следующему шагу. Нажмите на клавишу STOP на панели Test. Для того, чтобы законы физики не ломали наши планы вам необходимо выделить все объекты мышкой или с помощью сочетания клавиш Ctrl+A и поставить галочку Anchor (Якорь) на панели Edit. Разместите внизу мост, в дальнейшем будет сказано зачем это сделано. Добавим объект новой формы под названием Cylinder Расположите цилиндр на платформе, как показано на рисунке. Сделать это вы сможете с помощью Rotate на панели Tools. Увеличен цилиндр с помощью кнопки Scale. Далее создадим фигуру сферы (Sphere). Сделаем из сферы кнопку активации, для этого вам понадобится кнопка Scale, а также кнопка Move. Также кнопке нужно задать заморозку в пространстве – нажмите кнопку Anchor на панели Edit. Переименуйте объект Sphere в Knopka. На панели Properties вы можете поменять цвет объекта в графе Color, чтобы он был больше похож на кнопку. Чтобы вы не задавались вопросом как забраться на закреплённый в воздухе объекты, мы создадим объект под названием Spawn. Spawn в играх это первоначальное место появления персонажа. Щелкните правой кнопкой мыши (ПКМ) на рабочей области. Выберете графу Insert Object или нажмите сочетание клавиш Ctrl+I. В строке поиска начинайте вводить SpawnLocation. Вы можете заметить, что в меню добавлении объектов находится очень много вещей для создания игр. Нажмите на строку SpawnLocation. Появившийся объект нужно поместить на платформу с кнопкой, чтобы персонаж появлялся на месте «уровня», который мы сделали. Вы можете самостоятельно задать размеры SpawnLocation, а также немного утопить в платформу данный объект с помощью кнопки Lock на панели Edit. Наш уровень готов. Но! Объекты не связаны ни одной цепочкой. Чтобы это исправить мы создадим Script во вкладке ServerScriptService Вам необходимо ввести в текстовое поле скрипта следующий код: local function mostvverh() game.Workspace.Most.Position = Vector3.new(X, Y, Z) end mostvverh() Вместо координат X, Y, Z подставьте ваши координаты моста изменив координату Y на высоту платформы. Нажмите кнопку PLAY. Замечательно! Теперь нам нужна кнопка, самоподнимающегося моста окончательно сделать уровень. чтобы из Удалите 5 строчку из скрипта и допишите следующий текст: game.Workspace.Knopka.Touched:Connect(mostvverh) Получится должно следующее: Напоминаю, что координаты у вас будут отличаться. Координаты моста до подъема будут различаться на координату Y. Можете смело нажимать кнопку PLAY и наслаждаться вашим собственным уровнем. Теперь кнопка активируется при касании её вашим персонажем. Мои поздравления! Можете похвастаться друзьям своей большой работой! Добро пожаловать в создание игр в Roblox Studio!