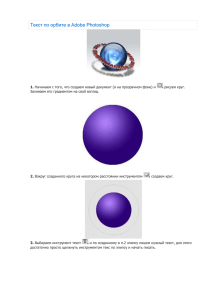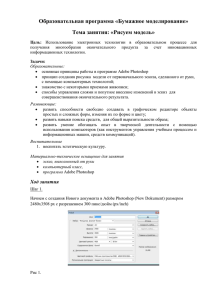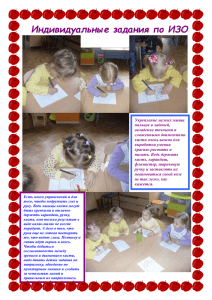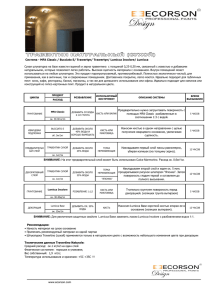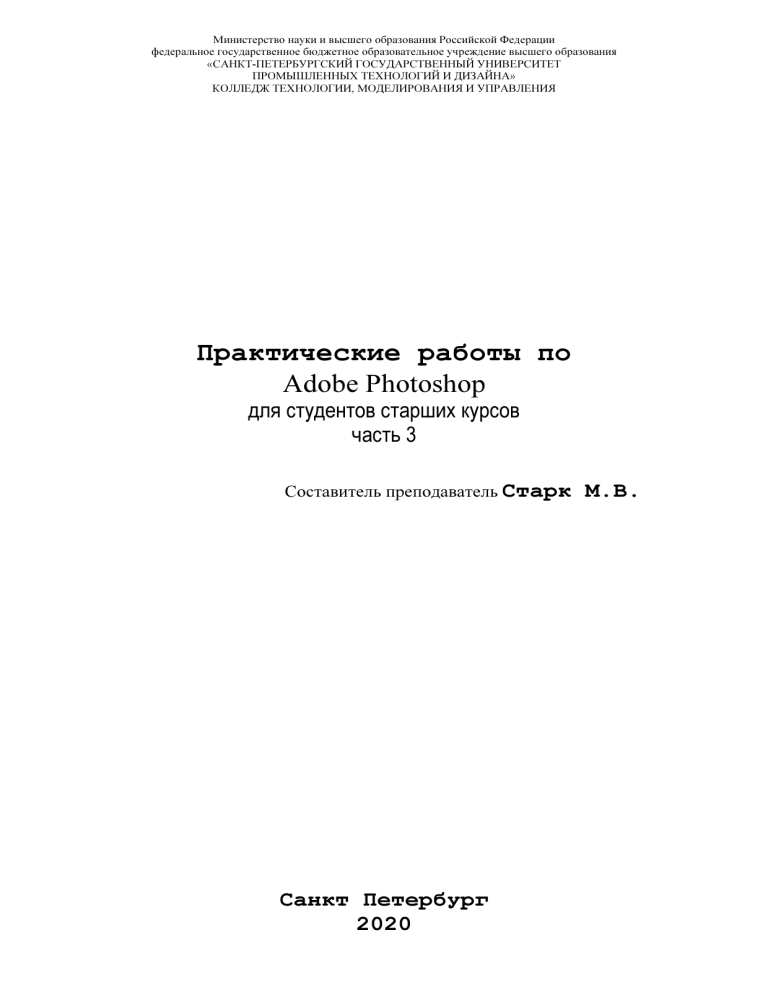
Министерство науки и высшего образования Российской Федерации федеральное государственное бюджетное образовательное учреждение высшего образования «САНКТ-ПЕТЕРБУРГСКИЙ ГОСУДАРСТВЕННЫЙ УНИВЕРСИТЕТ ПРОМЫШЛЕННЫХ ТЕХНОЛОГИЙ И ДИЗАЙНА» КОЛЛЕДЖ ТЕХНОЛОГИИ, МОДЕЛИРОВАНИЯ И УПРАВЛЕНИЯ Практические работы по Adobe Photoshop для студентов старших курсов часть 3 Составитель преподаватель Старк Санкт Петербург 2020 М.В. Выделение. Кисть. Стиль слоя. Рисуем тыкву Helloween 1. Новый документ – 1000х1000. Новый слой. Овальное выделение по центру. Залить оранжевым (#f3932d). Не снимаем выделение. 2. Кисть – 80, мягкая. Прозрачность (Opacity) – 30%. Жесткость (Flow)– 45%. Цвет темнооранжевый (#a85e0e). По верху и низу овала легкими движениями оттеняем. 3. Новый слой. Select(Выделение) - Modyfy (Модифицировать) - Contract(Сжать) - 17 pixels. Кистью с теми же параметрами белым цветом проводим блики. Размыть блики: Filter(Фильтр) Blur(Размывка)- Gaussian Blur (Размывка Гаусса) - Radius=4,7 pixels. Снять выделение. 4. Склеить слои с овалами в один. Продублировать его. Передвинуть слой с дублем под центральный овал. Трансформацией масштабирования (Edit(Редактирование) Transform(Трансформация)-Scale(Масштаб)) изменяем высоту и ширину овала. Повторить еще раз. 5. Склеить слои с боковыми овалами в один. Продублировать его. Отразить по горизонтали (Edit(Редактирование) - Transform(Трансформация) - Flip Horizontal(Отразить по горизонтали)). Склеить все слои с овалами в тыкву. 6. Рисуем черенок тыквы. На новом слое инструментом Лассо выделяем контур черенка. Залить зеленым (#2dbd1e). Снять выделение. На новом слое инструментом Лассо справа от зеленого рисуем теневую часть черенка с наложением. Залить темно-зеленым (#145e0d). Поменять местами слои со светлой и теневой частями, склеить их вместе, при необходимости трансформировать масштабированием и поворотом. Переместить слой с черенком под тыкву и объединить с ней. 7. Рисуем рот. На новом слое - овальное выделение, залить черным. Продублировать слой. Овал залить серым. Инструментом Перемещение, курсорной клавишей "стрелка вверх" сдвинуть серый овал строго вверх относительно черного. Трансформацией масштабирования немного увеличить серый овал так, чтобы видимый кусочек черного принял форму рта тыквы (черный цвет берем для наглядности). 8. Не снимая выделения переходим на слой с черным овалом и клавишей Delete вырезаем из черного овала выделение серого. Удалить слой с серым овалом, снять выделение. 9. Прорисовываем зубы. Лупой приблизим область рта. Инструментом Полигональное лассо вырезаем зубы (выделить зуб, удалить область клавишей Delete) - 3 сверху, 2 снизу. 10. Рисуем нос и глаза. Новый слой. Полигональным лассо выделяем похожий на треугольник нос. Залить черным. Так же выделяем и заливаем черным на новом слое глаз-лодочку. Слой с глазом продублировать, развернуть трансформацией поворота по горизонтали. Аккуратно расположить части "лица" тыквы, объединить слои рта, носа и глаз. 11. Создаем толщину стенок тыквы. Продублировать слой с лицом, выделить его элементы (например, щелчок по иконке слоя с нажатой Ctrl), залить коричневым. Изменяем стиль этого слоя Layer(Слой) - Layer Style (Стиль слоя) - Bevel and Emboss(Скос и рельеф) с параметрами (желтый цвет - #f7f8a1): 12. Убираем скос как эффект слоя. Ниже коричневого лица создаем пустой слой и объединяем их вместе. 13. Командой Select (Выделение) - Color Range(Цветовой диапазон) выделяем чистый коричневый (без скоса) цвет на этом слое. При необходимости корректируем выделение, добавляя нужные кусочки к скосу Полигональным лассо. Кнопкой Delete удаляем из этого слоя выделенное. Переходим на слой самой тыквы, и так же удаляем этот кусочек. Слой с черным лицом удалить. Слои скоса и тыквы склеить. 14. Оформляем фон. Залить его черным. Создать новый слой (под тыквой). Настраиваем параметры мягкой кисти: диаметр 620, Режим наложения (Mode) - Lighten (Осветление), Прозрачность - 100%, Жесткость - 100%, цвет - #ff0000. Ставим пятно с центром по лицу тыквы. Очистить красную подсветку за краями тыквы: выделить контур тыквы (с нажатым Ctrl щелкнуть по иконке слоя, прямоугольным выделением добавить глаза, нос и рот), инвертировать его, перейти на слой с красным пятном и нажать Delete. Вырезка и наложение изображений. Работая с программой Photoshop, часто приходится работать с уже имеющимися изображениями. Например, бывает необходимо что-то в них исправить, либо взять часть изображения, чтобы использовать в другом изображении и т.д. Открытие изображения Сначала необходимо открыть само изображение в программе Phoroshop. Для этого выберете команду меню Файл -> Открыть (File -> Open). В открывшемся окне выберите необходимое изображение. Обратите внимание, в пункте Тип файла огромный список поддерживаемых файлов. Если вы выберете определенный тип файла (например, gif), то в окне выбора будут отображены только файлы с этим расширением. Поэтому, если вы точно знаете, что данный файл лежит в данной папке, а в окне выбора изображения вы его не видите, значит вы выбрали не тот тип файла. Постановка задачи Как всегда рассмотрим на примере. Из двух фотографий (море и скачущая лошадь) создадим одно изображение. Что нам необходимо сделать: 1 Подобрать исходные фотографии 2 Создать новый файл для нового изображения (конь на берегу моря). 3 Разместить на разных слоях нового файла изображения коня и моря. 4 Вырезать коня. Для этого его необходимо сначала выделить. 5 Добавить естественности новому изображению. Разберем все пункты по шагам. Создание нового файла Итак, создадим новый файл, размером, равном размерам фотографии с морем. Сейчас у нас в программе открыты три файла, т.е три окна с разными файлами (с морем, с конем и только что созданный, который будем называть рабочим окном). Сделаем активным окно с морем (просто щелкните по нему). Выделим все изображение, для этого в меню выберем команду Выделение -> Все (Select -> All). Вокруг изображения появится рамочка выделения. Скопируем это изображение. Теперь сделаем активным наше рабочее окно (щелкнем по нему) и вставим изображение. Появится новый слой с изображением моря – переименуем его. Чтобы слою дать название, щелкните правой кнопкой мыши по нему, в открывшемся контекстном меню выберите -Параметры слоя- (Layer Properties). Откроется окно параметров, где и нужно задать имя. Проделайте все тоже самое, чтобы расположить на слое -Конь- изображение коня. Таким образом, у нас есть обе необходимые составляющие для будущего изображения. Поэтому файлы с фотографиями моря и коня можно закрыть. Выделение коня Для его выделения мы воспользуемся двумя инструментами на панели инструментов: лассо и быстрое выделение. Нажмите левой клавишей мыши на инструмент - быстрое выделение, откроется окно выбора инструмента: Выберите инструмент - волшебная палочка. Если щелкнуть по какому-либо пикселу слоя этим инструментом, то будут выделены смежные пикселы одного оттенка. На панели параметров этого инструмента выберите следующие значения: В поле Допуск (Tolerance) можно вводить значения от 0 до 255. Если установить значение 0, то будет выделен только один оттенок, если установить 32, то инструмент будет выделять пикселы в диапазоне от цвета на 16 единиц темнее и до цвета на 16 единиц светлее того, по которому вы щелкнули. В нашем случае мы установили значение 100. Мы также установим флажок Сглаживание (Anti-aliased), чтобы сделать более гладкими границы выделенной области. Флажок Смежные пикселы (Contiguous) выделяет только те пикселы, которые находятся в соседних с выбранным областях. Уберите флажок Образец всех слоев (Sample All Layers), т.к. он распространяет свое действие на все слои, а мы работаем только со слоем Конь. Теперь щелкните инструментом по изображению коня, он выделится. Само выделение не будет идеальным (мы его доработаем позже), на этом этапе главное выделить контуры коня Теперь, когда наш конь выделен, нам нужно удалить все лишнее. Для этого в меню выберем команду Выделение -> Инверсия (Select -> Inverse). Теперь будет выделена вся область вокруг коня. Жмем Del на клавиатуре и получаем нашего вырезанного коня на фоне моря. Уберем выделение. Надо убрать траву. Для этого сначала увеличим нижнюю часть изображения (там где трава) инструментом Лупа. Выберите инструмент -магнитное лассо-. Этот инструмент автоматически создает выделенную область в то время, как вы перемещаете или перетаскиваете курсор. Граница области «прилипает» к ближайшему отличительному оттенку цвета или тени, который определяет границу фигуры. Щелкните по изображению, чтобы создать первую промежуточную точку. Перемещайте курсор вдоль границы фигуры, которую вы хотите выделить (в нашем случае конечности коня). В то время как вы перемещаете курсор, линия выделения будет «прилипать» к границе фигуры. Появляющиеся в процессе перемещения курсора временные точки исчезнут, как только вы замкнете контур. Снова Del на клавиатуре, убрать выделение, уменьшить размер до нормального. Для пущей убедительности добавим песка на копыта коня. Для этого создайте новый слой, сделайте его самым верхним. Теперь возьмите инструмент пипетка на панели инструментов Этот инструмент выбирает цвет из активного изображения или из любой другой области экрана и назначает его в качестве основного или фонового. Нам нужен цвет песка, поэтому щелкаем по изображению песка. Посмотрите - основной цвет изменился. Теперь возьмите инструмент кисть на панели инструментов. На панели параметров этого инструмента выберите кисть, напоминающую песок (т.е. с неровными краями). Сделайте ею по одному щелчку на каждом копыте. Получится примерно вот так: Инструмент Кисть. Создание собственной кисти. “Елочки”. 1. Новый документ – 900х600. Новый слой. Кисть – 17. Прозрачность (Opacity) – 30%. Рисуем силуэт елочки. 2. Теперь меняем режим (параметр Mode) наложения кисти на Color Burn (Затемнение основы) или Linear Burn (Линейный затемнитель), уменьшаем непрозрачность до 5-10% и рисуем на елочке тени под ветками (темно-зеленым, обозначаем также ветки, идущие вперед, а не только по бокам. Меняем режим наложения кисти на Linear Dodge (Линейный осветлитель) и рисуем светлые части веток (верхние) – светло-зеленым. Вот такая елочка. 3. Рисуем небо. Цвет неба меняется от горизонта к зениту. Это обусловлено тем, что когда мы смотрим параллельно горизонту, взгляд проходит через более толстые слои воздуха, которые преломляют солнечные лучи, свечение неба, а также отраженные лучи. Поэтому в зените небо всегда имеет более глубокий синий оттенок. Новый слой. Берем большую круглую полупрозрачную кисть и с мягкими краями (Brush - 65), рисуем снизу вверх бледно-желтым, розоватым, розовым, розово-сиреневым, сиреневым, голубым и темно-голубым. Смешивать цвета инструментом Палец. Аналогично (на этом же слое) делаем сугробы. 4. Теперь рисуем снежок на елке. Той же кистью, только голубого цвета, как снег или небо, режим наложения Normal, непрозрачность 30%. Затем добавляем на снег блики. Для этого берем теплый оттенок с неба, розовый или желтый, снижаем непрозрачность до 5-10%, режим наложения кисти на Linear Dodge или Color Dodge, радиус кисти можно взять немного меньше и аккуратненько по вершине и верху веток мазюкаем. Не страшно, если вылезем за края, елочка только лучше впишется в картинку. 5. Снежинки. Создаем кисть снежинок. Новый файл (50х50, фон - прозрачный). В нем рисуем кистью (кисть снежинка из группы кистей Assorted Brushes) размером 40, цвет – черный, режим – жесткий микс (можно несколько раз без сдвига). идем Edit => Define Brush (Редактирование - определить установки кисти), обзываем какнибудь. Теперь надо ее настроить. В списке кистей выбираем ту, которую создали. Справа в закладках меню – настройки кисти. Верхние 2 картинки показывают, как работает Spacing регулирует частоту снежинок. 6. Снегопад. Возвращаемся к документу с елкой. В файле (в данном случае, с елочками) делаем новый слой, режим наложения слоя Screen. Выбираем кисть-снежинку, цвет голубой или сиреневый с неба, непрозрачность 100%. И рисуем поверх елочек. Чтобы снежинки засветились, копируем слой со снежинками Ctrl+J, размываем Filter => Blur => Gaussian Blur, 3 пикселя, режим наложения слоя меняем на Overlay. 7. Новогодняя надпись. Работы инструментом "Кисть" Графика Зубеева Максима Инструмент перо. Группа этих инструментов используется для создания и редактирования сложных контуров, а также часто применяется для точного выделения объектов. Итак, выберите на панели инструментов инструмент "Перо" Панель параметров этого инструмента такая же как у инструментов типа "Фигура": Перо - позволяет создавать контуры. Суть его работы: вычерчивание прямой или дугообразной линии от одной опорной точки до другой. Свободное перо - очень похож на инструмент "Лассо", только тот создает выделение, а "Свободное перо" - контур. Его хорошо использовать тем, кто может точно рисовать курсором мыши. Магнитное перо - "Свободное перо" станет "Магнитным пером", если поставить галочку у "Магнитное". Этот инструмент применяется для точного выделения объектов (впрочем также как и инструмент "Перо"). Инструмент "Свободное перо" позволяет рисовать так же, как это делается карандашом на бумаге, поэтому мы не будем его рассматривать. Инструменту "Магнитное перо" посвящен следующий урок. А сегодня мы познакомимся с инструментом "Перо". Самое простое, что можно нарисовать, это контур из прямых отрезков. Для этого: 1. Выберите инструмент "Перо". 2. Поместите курсор мыши в то место, откуда должен начинаться прямой отрезок, щелкните, чтобы создать первую опорную точку (не перетаскивайте указатель). 3. Теперь щелкните в том месте, где должен быть конец отрезка. Сейчас отобразился первый отрезок. 4. Так, щелкая по холсту, вы будете создавать опорные точки и отрезки между ними. 5. Для завершения создания контура щелкните по первой опорной точке. Теперь будем рисовать дугообразные отрезки. Для этого: 1. Выберите инструмент "Перо". 2. Поместите курсор мыши в то место, откуда должна начинаться дуга, нажмите левую клавишу мыши там, где будет начало дуги и, не отпуская, проведите мышкой вниз. Появится управляющие линии. 3. Теперь поместите курсор мыши в том месте, где должен быть конец дуги. Снова проведите мышкой вниз, не отпускайте, теперь вы можете управлять видом дуги: o Если вы будете перетаскивать управляющую линию в сторону противоположную предыдущей управляющей линии т.е. вверх, то получите С-образную кривую. o Если вы будете перетаскивать управляющую линию в сторону предыдущей управляющей линии, т.е. вниз, то получите S-образную кривую. 4. Отпустите мышь и нажмите в том месте холста, где должен быть конец следующей дуги. Снова перетащите управляющую линю в нужном направлении, отпустите. Так, можно нарисовать сколько угодно дуг, причем разной формы. 5. Для завершения создания контура щелкните по первой опорной точке. Теперь рассмотрим дополнительные инструменты, помогающие редактировать контуры. Нажмите левой клавишей мыши на инструмент "Перо" на панели инструментов, откроется список выбора инструмента: Перо+ - добавляет точки привязки. Перо- - удаляет точки привязки. Угол - изменяет свойства узловых точек. В контурах различают три вида узловых точек: o Гладкий узел - обеспечивает плавный переход от одного сегмента к другому в виде единой дуги. o Угловой узел - представляет собой угол между двумя прямыми и не имеет настроечных балансировочных точек. o Острый узел - используется в тех местах, когда нужно сделать резкую смену направления кривой или соединить отрезок и кривую с резким переходом. Так вот при щелчке инструментом "Узел" на гладком узле образуется угловой узел, а при протягивании углового узла – образуется гладкий узел. Попробуем на деле: 1. Нарисуйте какой-нибудь контур. 2. Теперь выберите инструмент "Перо+" и добавьте два опорных узла на вершинах дуг (щелкните в этих точках), например, вот так: 3. Теперь возьмите инструмент "Угол" и щелкните им по первой добавленной опорной точке, гладкий узел станет угловым. Теперь нажмите левой клавишей мыши по второй добавленной опорной точке и, протягивая ее, измените форму дуги. Обратите внимание, теперь образовалось две балансировочные точки (на концах балансировочной прямой), каждая из которых настраивает свой сегмент дуги независимо от другой: 4. Выберите инструмент "Перо-" и щелкните по узлам, которые мы добавили на шаге 2. Контур принял почти первоначальный вид: Теперь рассмотрим панель инструментов "Выделение контура": Выделение контура - используется для перемещения всего контура. Для этого: возьмите этот инструмент, нажмите мышкой на контур (курсор в виде черной стрелки) и перетащите в нужное место. Стрелка - используется для перемещения части контура. Для этого: возьмите этот инструмент, нажмите мышкой на нужный узел контура (курсор в виде белой стрелки) и перетащите в нужное место. Если нужно одновременно переместить какую-то часть контура, то сначала этой белой стрелкой растяните рамочку вокруг нужных узлов контура, узлы станут серого цвета (выделятся), теперь хватайте мышкой любой из выделенных узлов и перетаскивайте. Для закрепления этого материала, потренируемся рисовать цифры: 1. Берем инструмент "Перо" и щелкаем в точке 1, отпускаем. 2. Щелкаем в точке 2, отпускаем. Появилась прямая линия. 3. Щелкаем в точке 3 и, не отпуская, протягиваем дугу нужной формы. В панели "Контуры" сохраните контур с именем "Цифра 1" и создайте новый контур с именем "Цифра 2". Будем рисовать цифру 2. 1. Берем инструмент "Перо" и щелкаем в точке 1, отпускаем. 2. Щелкаем в точке 2, отпускаем. Появилась прямая линия. 3. Щелкаем в точке 3 и, не отпуская, протягиваем вниз и влево до образования дуги нужной формы. 4. Щелкаем в точке 4 и, не отпуская, протягиваем вверх до образования дуги нужной формы. 5. Щелкаем в точке 5 и, не отпуская, протягиваем вниз и вправо до образования дуги нужной формы. В панели "Контуры" создайте новый контур с именем "Цифра 3". Будем рисовать цифру 3. 1. Точки 1-5 нарисуйте также как в предыдущих цифрах. 2. Возьмите инструмент "Угол", щелкните по точке 3 и, не отпуская, протяните немного вниз. Теперь ухватитесь за нижнюю балансировочную точку и протяните ее вверх и влево. 3. Теперь возьмите инструмент "Стрелка" (белая стрелка), ухватитесь за точку 3 и опустите ее чуть ниже и правее. Готово. Нарисуйте так все цифры, это очень хорошая тренировка. В следующий раз познакомимся с инструментом "Магнитное перо". Работа с градиентом. Эффект мятой бумаги. Обложка музыкального альбома. Фон 1. Новый документ 300х300. Фон - белый. Новый слой залить черным. 2. Инструмент Градиент. В палитре параметров установить режим Mode Difference (различный). Форма градиента - линейная (Linear Gradient). 3. Продолжаем этот прием раз 20 в произвольных направлениях: 4. Filter - Stylize - FindEdges (Фильтр - Стилизация - Выделить края). 5. Инвертируем цвета: Image - Adjustments - Invert (Изображение - Настройки Инверсия). 6. Добавляем цвет: Image - Adjustments - Hue/Saturation (Изображение - Настройки Цветовой тон/Насыщенность). Включить флажок Colorize (Тонировать), Hue (Цветовой тон) = 254,Saturation (Насыщенность) = 100. Светящаяся надпись 1. Инструментом Текст набираем надпись (на панели параметров выбрать шрифт, его размер, цвет текста взять пипеткой с фона, изгиб текста) 2. Добавляем внешнее свечение Layer - Layer Style - Outer Glow (Слой - Стиль слоя Внешнее свечение). 3. Добавляем внутреннюю тень Layer - Layer Style - InnerShadow. Рисование пингвина. 1. Новый документ 500х500 пикселов. 2. Новый слой. С помощью эллиптического выделения (использовать кнопку параметров “Добавить к выделению”) и инструмента заливки нарисовать туловище пингвина. Снять выделение. 3. Рисуем лоб. Эллиптическое выделение залить градиентом (инструмент в группе с заливкой), цвета - черный и белый. 4. Так же рисуем живот: 5. Рисуем глаза на новом слое (эллиптическая область выделения, заливка, обводка выделенной области, инструмент перемещения). Продублировать слой с глазом командой Layer - DuplicateLayer (Слой - Продублировать слой). Объединить все слои кроме фона. 6. Рот. Новый слой. Рисуем красный овал. Прямоугольным выделением выделяем верхнюю половину овала. Edit - Transform - Scale (Редактирование - Трансформация Масштабирование). Деформируем за верхний средний квадратик (тянем вниз), подтвердить трансформацию - галочка на панели параметров. Выполнить обводку желтым цветом. Перенести на голову пингвина, объединить со слоем туловища. 7. Лапы и крылья. Новый слой ниже слоя с туловищем. На новом слое - овальное выделение, залить желтым или черным. Трансформировать поворотом: Edit Transform - Rotate. Продублировать слои, развернуть по горизонтали: Edit - Transform - Flip Horisontal, придвинуть к туловищу, объединить слои, кроме фона. 8. Прорисовываем фон радиальным градиентом. Сохраняем в gif - формате. Слои и текст. Основным понятием программы Photoshop является слой. Представьте себе множество тонких стеклянных пластинок, на которых нарисованы разные фигуры. Если наложить эти пластинки друг на друга, то получится новое изображение. Аналогично устроена многослойная картинка. На разных слоях мы помещаем разные объекты (фон, отдельные фигуры, текст и т.д.), а когда цельное изображение готово, объединяем все слои в один. Создайте новый файл, размером 400 Х 200 пикселов. Раздвиньте окно, чтобы вокруг белого холста был виден серый фон. Для удобства работы в Photoshop существует несколько основных палитр, которые обычно открыты в главном окне программы и располагаются справа. Найдите среди них палитру Слои (Layers). Если палитра не отображается в главном окне, то выберите в меню пункт Окно -> Слои. На этой палитре предусмотрено огромное количество настроек, которые мы будем рассматривать по мере необходимости во время работы. Сейчас познакомимся со следующими: создать новый слой. удалить слой. слой включен (если щелкнуть по глазику, то слой выключится - глазик пропадет). Синим цветом выделен активный слой, т.е. тот, с которым мы сейчас работаем. Чтобы слой сделать активным достаточно по нему щелкнуть мышкой. Сейчас на нашей палитре слоев отображен только один слой - Задний план (фон). Это фон изображения, которое мы создали. Щелкните по иконке "создать новый слой", появится новый слой с прозрачным фоном (серые и белые квадратики говорят о том, что слой прозрачный). Убедитесь, что этот слой активный (т.е. выделен синим). Возьмите инструмент ведро и залейте этот слой, например, желтой краской (мы научились это делать на прошлом уроке). Посмотрите на палитру слоев, наш фон по-прежнему белый, а слой 1 - желтый. Выключите слой 1 (щелкнув по глазику) и на нашем изображении вы увидите белый фон. Включите слой (щелкните еще раз) и увидите желтую заливку. Убедитесь, что активным сейчас является Слой 1 (выделен синим) и создайте еще один слой (щелкните по иконке "создать новый слой"). Появится прозрачный Слой 2. Почему надо было убедиться, что активным является Слой 1? Потому что новый слой всегда создается над активным. Впрочем, порядок слоев можно установить простым перетаскиванием - щелкаете левой клавишей мыши по слою, который хотите перетащить и, удерживая ее нажатой, тащите слой вверх или вниз до необходимого уровня, отпускаете мышь и видите, что слой теперь находится на новом месте. На слое 2 мы разместим текст. Работа с текстом Для работы с текстом снова обратимся к панели инструментов, на ней. - отвечает за текст. Нажмите и удерживайте левую клавишу мыши на этом инструменте, раскроется меню выбора: Рассмотрим панель параметров инструмента текст. При щелчке по иконке "панель символ" откроется панель, на которой можно задать ширину, высоту и расстояние между символами в словах. Если у вас другая версия программы Photoshop, то такой иконки на панели параметров может и не быть. Тогда для открытия панели "символ" в меню выберите пункт Окно -> Символ. Попробуем на деле: Возьмите инструмент текст (щелкните по нему), теперь щелкните по квадратику цвета на панели параметров и выберите красный цвет, установите крупный размер шрифта (60), затем щелкните по нашему изображению (появится вертикальный курсор) и напишите какое-нибудь слово. Обратите внимание на палитру слоев, слой текст помечен буквой Т, а именем слоя является введенный текст. Теперь щелкните по "искривление текста" на панели параметров. Откроется окно: Здесь собраны различные варианты деформации текста. Выберите в списке Стиль любой вариант деформации (например, Флаг (wave)). Задайте параметры: изгиб (bend) - +50%, горизонтальное искажение - -35%, вертикальное искажение - 0. Нажмите ОК и посмотрите на результат. Вообще, это очень полезный инструмент, поэкспериментируйте с различными вариантами. Можете создавать новые слои, писать на них предложения и деформировать различными вариантами. А пока рассмотрим еще один полезный инструмент - перемещение. Перемещение Для перемещения различных объектов на панели инструментов существует специальный инструмент - перемещение (move). Щелкните по этому инструменту, подведите курсор мыши к нашему тексту (убедитесь, что слой с текстом активный), нажмите левую клавишу мыши и, не отпуская ее, перетаскивайте текст туда, куда хотите. Не забывайте, что все инструменты работают именно с активным слоем и его объектами. На этом второй урок закончен. Вы научились создавать слои и работать с текстом. Чтобы закрепить эти навыки, поэкспериментируйте (создавайте разные по форме области на разных слоях, заливайте их различными способами и создавайте разные надписи). Открытка. Новогодние шары. 1. Новый документ (File - New) 1240х1750 пикселов. Фон залить цветом #462500. 2. Новый слой. Прямоугольное выделение чуть ниже середины листа цветом #1c1200. Заливку (Fill) этого слоя установить 90% (в палитре слоев). залить 3. Эллиптическим выделением (с нажатой <Shift>) создаем шар. Настраиваем цвета: фон #4a0000, цвет переднего плана - #d00000. Линейным градиентом выполняем заливку области снизу – вверх. 4. «Сжимаем» выделение командой Select-Modify-Contract на 10 пикселов. Спускаем его к нижнему краю шара (инструмент Выделение, параметр – Простое выделение) курсорными клавишами. 5. Настроим цвета: #480000 и #ff0502. Линейным градиентом выполняем заливку области под углом около 45 градусов. 6. Снова «сжимаем» выделение на 5 пикселов и спускаем его к нижнему краю шара. Настроим цвета: #870000 и #ff0000. Радиальным градиентом выполняем заливку области под углом около 45 градусов как показано на рисунке. 7. Снова «сжимаем» выделение на 5 пикселов и спускаем его к левому светлому краю шара. Настроим цвета: #680000 и #f70000. Радиальным градиентом выполняем заливку области под углом как показано на рисунке. 8. Новый слой. Модифицируем выделение командой Select-Transform Selection (верхний край поднимаем до верха шарика). Затем инструментом Выделение (параметр – Убрать из выделения) убираем верхнюю часть овала. 9. Настроим цвета: #320000 и #d90000. Радиальным градиентом выполняем заливку области под углом как показано на рисунке. 10. Овальным выделением с параметром Убрать из выделения, “отрезаем” часть объекта. Создаем новый слой, заливаем белым и устанавливаем параметр слоя Fill=20%. 11. На новом слое выделяем овал и модифицируем выделение по высоте шара (SelectTransform Selection). Выделением с параметром Убрать из выделения, “отрезаем” часть объекта до получения тонкого полумесяца в правой части шара. Залить белым. 12. Верхний блик. Овальное выделение, Настраиваем градиент и заливаем. трансформируем до нужного размера. 13. Продублировать слой с тонким бликом, немного повернуть его трансформацией поворота (Edit-Transform-Rotate) предварительно сместив центр вращения в центр шара. При необходимости немного подвинуть блик. Склеить слои шара. 14. В верхней части шара на новом слое линейным лассо выделяем верхушку. Настраиваем цвета (#560000 и #ff0000) и заливаем снизу – вверх линейным градиентом. Меняем слои шара и верхушки местами. 15. Линейным лассо “пририсовываем” металлическую часть верхушки. Настраиваем градиент и его цвета. Закрашиваем линейным градиентом справа – налево. 16. Овальным выделением с параметром Убрать из выделения «обрезаем» нижнюю часть объекта. Настраиваем градиент и его цвета. Закрашиваем линейным градиентом справа – налево. Снять выделение. 17. Овальными выделениями создаем петлю верхушки. Настраиваем градиент и его цвета. Угловым градиентом, как на картинке, закрашиваем петлю. Снять выделение. 18. Единичным вертикальным выделением делаем нитку. Если нужно, ее можно расширить на 1 пиксел (Select – Modify - Expand). Настраиваем градиент и его цвета. Линейным градиентом сверху - вниз закрашиваем нить. Снять выделение. Объединить слои шарика. 19. Создаем 2 копии шарика. Изменяем размеры трансформацией масштабирования (Edit – Transform - Scale) 70% и 88%. Комбинируем группу шаров. Объединить слои шаров. 20. Дорабатываем фон. На слое фона выделяем верхнюю прямоугольную область с наложением на темную разделительную полосу. Залить цветом #4c0000. Выбрать цвет #b92b21 и мягкой кисточкой разного диаметра (580, 370) с прозрачностью 27% нанести пятна. 21. Нижняя часть фона. Инвертируем выделение (Select - Inverse). Добавляем пятна (цвет#1a0e00) мягкой кистью диаметра 470 с прозрачностью 27%. 22. Немного «подсвечиваем» за шарами (кисть = примерно диаметр шара). Для нижней части цвет #b3640b, для верхней (опять инвертировать выделение) #b31808. 23. Создаем блеск. Новый слой. Овальное выделение заливаем линейным градиентом (цвета#ff333a и #ff9fb3). Дублируем слой несколько раз, меняя масштаб объекта и прозрачность слоя. Объединяем слои с блеском. 24. На новом слое добавляем более темных шариков (простая заливка цветом #700000) разного размера и прозрачности. Объединяем слои с блеском. И еще раз повторим для самых темных шариков (тоже на новом слое с цветом #450303). Также объединяем слои с блеском. 25. Переходим к оформлению нижней части фона. Новый слой. Овальное выделение залить линейным градиентом с цветами #cc7e14 и #893c00. Также дублируем блестки и объединяем слои. 26. Добавим яркости шарам. Над ними создать новый слой с режимом смешивания Color Dodge. Мягкой кистью большого диаметра щелкнуть по освещенной части каждого шарика цветом#ffaaa6 с прозрачностью 10%. Объединить слой с шариками. 27. Яркий блеск. Новый слой. Цвет переднего плана – белый. Инструментом Перо рисуем кривую, похожую на стрелку компаса. В нижней части палитры Paths нажимаем кнопку Fill path…(Залить путь…), а затем Delete Path (Удалить путь). Дублируем слой, поворачиваем на 90 градусов, соединяем в крест. Склеиваем эти два слоя, дублируем, поворачиваем на 45 градусов и масштабируем на 60%. Соединяем слои звезды. 28. Мягкой кистью диаметром 55 добавляем блеск звезде. На новом слое овальное выделение залить белым с заливкой слоя 17%. Объединить слои звезды. 29. Копируем звезды, масштабируем, располагаем их по рисунку. 30. На темной полоске пишем текст. Растеризуем его (Layer- Rasterize - Rasterize Type). Выделяем слой с текстом. Настраиваем градиент и его цвета, заливаем линейно. 31. При необходимости на слоях можно настроить яркость (Image – AdjustmentsBrightness/Contrast…). Рисование - фигур. Инструменты рисования позволяют создавать и редактировать векторные фигуры. С ними легко создавать различные элементы для веб-страниц. Создайте новый файл для тренировки. Нажмите левой клавишей мыши на инструмент -фигуры- на панели инструментов, откроется окно выбора инструмента: Здесь представлены основные фигуры, которыми мы можем воспользоваться. Выберете любую и посмотрите на панель параметров: Для любой фигуры можно выбрать: режим рисования: Слой-фигура. Фигура создается в отдельном слое. Слой-фигура состоит из слоя-заливки, определяющего цвет фигуры, и связанной с ним векторной маски, задающей границы фигуры. Границы фигуры представляют собой контур, который появляется на вкладке "Контуры" панели "Слои". Контуры. Этот режим позволяет рисовать контуры фигур, которые можно заливать или обводить произвольным цветом. Контуры отображаются на вкладке "Контуры" панели "Слои". Заливка пикселов. При работе в этом режиме создаются не векторные, а растровые изображения, которые можно обрабатывать так же, как и любое растровое изображение стиль и цвет фигуры задать параметры, характерные для этой фигуры Рисуем прямоугольники Выберем первую фигуру - прямоугольник. На панели выберем режим - слой-фигура. Выберем стиль, щелкнув по треугольнику справа. Выберете любой, какой понравится. Кстати, если щелкнуть по треугольничку в кружочке (справа), то в открывшемся контекстном меню можно выбрать дополнительные стили. Если же вы не хотите использовать стиль, то выберите белый квадратик, перечеркнутый красной линией. Теперь можно задать геометрические параметры: Произвольно - как нарисуете, так и будет. Квадрат - при растягивании мышкой фигуры, ширина и высота будут всегда одинаковы. Заданный размер - можно задать ширину и высоту прямоугольника (в см) и щелкнуть по холсту. Появится прямоугольник с заданными размерами. Задать пропорции - можно задать во сколько раз ширина будет меньше (или больше) высоты. При растягивании фигуры пропорция будет сохраняться. От центра - рисует прямоугольник от центра. Привязать к пикселам - края прямоугольника привязываются к границам пикселов. Теперь выберите -произвольно- и растяните мышкой ваш прямоугольник на холсте. Вот, например, что получается при использовании стилей Button, Glass Buttons и Web Styles. Достаточно полезный инструмент создания кнопок и меню для ваших web-страниц. Рисуем прямоугольники со скругленными углами Выберем вторую фигуру - прямоугольник со скругленными углами. На панели выберем режим - слой-фигура, радиус скругления углов - например, 15 и цвет (можно стиль, как хотите).Геометрические параметры такие же, как у прямоугольника. Вот, что получилось у меня при различных комбинациях радиуса и стиля. Можно создавать блоки новостей и кнопки меню. Рисуем окружности Выберем третью фигуру - эллипс. На панели выберем режим - слой-фигура, цвет и стиль. Геометрические параметры такие же, как у прямоугольника, с той лишь разницей, что вместо квадрата можно выбрать окружность. Выберите -произвольно- и растяните эллипс. Если хотите, чтобы был круг, то удерживайте нажатой клавишу Shift или выберите в геометрических параметрах -окружность-. Вот, что получилось: Рисуем многоугольники Выберем фигуру - многоугольник. На панели выберем режим - слой-фигура, количество сторон в диапазоне от 3 до 100 (например, 3 - для треугольника, 6 - для шестиугольника), цвет и стиль. Рассмотрим геометрические параметры: Радиус - радиус многоугольника. Сгладить внешние углы - со снятой галочкой углы острые, с поставленной галочкой углы округлые. Звезда - со снятой галочкой многоугольник выпуклый, с поставленной галочкой многоугольник вогнутый. Глубина лучей - если многоугольник вогнутый, то его вершины как бы образуют лучи. Этот параметр показывает какая часть радиуса многоугольника будет занята лучами. Чем больше %, тем длиннее и острее лучи. Сгладить внешние углы - со снятой галочкой углы острые, с поставленной галочкой углы округлые. Например: Первый девятиугольник имеет радиус 3см, остальные галочки сняты. Второй девятиугольник имеет радиус 3см, галочка у -звезда-, глубина лучей - 25%, остальные галочки сняты. Третий девятиугольник имеет радиус 3см, глубина лучей - 50%, стоят все галочки. Ко всем применен стиль. Рисуем линии Выберем фигуру - линии. На панели выберем режим - слой-фигура, толщину линии (в пикселах), цвет и стиль. Рассмотрим геометрические параметры: Если все галочки сняты будет просто линия, параметры задают стрелки на концах этой линии. Начало - стрелка в начале линии. Конец - стрелка в конце линии. Ширина - пропорции стрелки в процентном отношении к толщине линии (от 10% до 1000%). Длина - пропорции стрелки в процентном отношении к толщине линии (от 10% до 5000%). Кривизна - определяет степень изогнутости самой широкой части стрелки в месте, где она встречается с линией (от -50% до +50%). Например: У первой линии все галочки сняты, ширина - 500%, длина - 1000%, толщина - 2 пиксела. У второй линии все тоже самое, но стоит галочка у -начало- и кривизна - 5%. У третьей линии все тоже самое, но стоит галочка у -конец- и снята галочка у -начало-. У четвертой линии стоят обе галочки, ширина - 500%, длина - 1000%, кривизна - 15%, толщина - 5 пикселов. Ко всем применен стиль. Рисуем произвольные фигуры Выберем фигуру - произвольная фигура. На панели выберем режим - слой-фигура, цвет и стиль. Геометрические параметры такие же как у прямоугольника. Зато здесь есть выбор самой фигуры: Если щелкнуть по треугольничку в кружочке (справа), то в открывшемся контекстном меню можно выбрать дополнительные фигуры. Рисуем несколько фигур в одном слое Принцип здесь такой же, как и с инструментами прямоугольного выделения (на первом уроке мы делали нестандартную область выделения, применяя инструменты на панели параметров: добавить к выделению, вычесть из выделения и т.д.). Такие же инструменты есть и на панели параметров фигур. Например, создайте фигуру прямоугольник, теперь на панели параметров щелкните по иконке "добавить к области фигуры", а теперь выберите фигуру эллипс. Подведите курсор мыши к верхней границе нашего прямоугольника, нажмите левую клавишу мыши и, не отпуская, растяните эллипс. Должно получится примерно так: Если эллипс растянулся не так, как хотелось, можно это поправить. Для этого возьмите на панели инструментов инструмент -выделение контура-: Подведите курсор к границе эллипса и, удерживая нажатой левую кнопку мыши, перетащите эллипс куда следует. Используя все эти инструменты, можно рисовать фигуры различной сложности. Сохраняем фигуры Предположим нам понравилась последняя фигура, которую мы создали и мы хотим использовать ее в дальнейшем. Для этого ее нужно сохранить. Для этого меню Редактирование -> Определить произвольную фигуру. Задайте имя для новой фигуры. Теперь наша фигура появилась в раскрывающейся панели выбора произвольных фигур. Архивная кисть и панель "История". Сначала рассмотрим подробнее панель "История". Если вы не видите ее в главном окне программы, то выберите в меню: Окно -> История. Сама панель выглядит так: В ней перечислены все операции, выполненные с момента открытия файла, последняя команда списка является активной (подсвечена синим цветом). В левой части активной строки имеется ползунок, если его перетащить мышкой вверх на одну строку, то это приведет к отмене последней команды. Строка отмененной команды станет серого цвета, а на вашем изображении исчезнет то, что делала эта команда. Если сместить ползунок вниз, команда снова начнет действовать, и вы увидите это на вашем изображении. Можно отменять и возвращать назад до двадцати команд, перемещая ползунок или просто щелкая по строке с последней нужной командой. Если отмененные команды вам больше не понадобятся, то их можно вовсе удалить. Для этого перетащите строку с этой командой к корзине (она находится внизу панели "История"). Команда исчезнет из панели и теперь к ней уже нельзя будет вернуться. В верхней части панели находится поле снимков. В нем можно сохранить снимок любого состояния изображения. Сейчас в этом поле находится один снимок, сделанный по умолчанию при открытии файла. Строка снимка содержит пиктограмму данного состояния изображения (в данном случае — нетронутого редактированием) и его название. Название первого снимка совпадает с названием файла. Щелкните на пиктограмме снимка, и изображение придет в исходное состояние (как сразу после открытия). Как уже отмечалось, в панеле "История" сохраняются двадцать последних команд. Использование снимков позволяет обойти эту проблему. Просто по завершении каждого этапа редактирования изображения можно сделать снимок. Вы можете сохранять снимки из любого состояния изображения, помещая их в поле снимков. Для этого выберите нужное состояние документа (строку) и щелкните мышью на пиктограмме фотоаппарата внизу палитры. Появится новый снимок, который соответствует выбранному состоянию файла. Во время работы вы в любой момент можете снова перейти к этому состоянию, выбрав его щелчком мыши. Снимки очень полезны в работе, например, вы можете сделать снимок перед и после применения фильтра . Потом выберите первый снимок и попробуйте тот же фильтр с другими настройками. Переключаясь между снимками легче подобрать оптимальные настройки. Часто бывает так, что нам нужно лишь частично перейти к какому-то состоянию. Для этого на помощь и приходит "архивная кисть". Вот мы и добрались до основной темы урока. Нажмите левой клавишей мыши на инструмент -архивная кисть-, откроется окно выбора инструмента: архивная кисть - позволяет рисовать из любого снимка состояния на палитре "История". Это позволяет вернуть не все состояние снимка, а лишь его часть. архивная художественная кисть - также восстанавливает состояние изображения из снимка истории, но при этом позволяет применять различные художественные эффекты. Смысл работы этих инструментов лучше рассмотреть на примерах. Архивная кисть Предположим мы открыли вот такое изображение: Пусть нам необходимо добавить облака на него. Для этого возьмем инструмент пипетка (как в уроке 4) и щелкнем по голубому фону, основной цвет стал голубым. Теперь на панели меню щелкнем по Фильтры (Filter) -> Render -> Clouds. Сейчас наше изображение выглядет так: Обратите внимание, мы не создавали новый слой, мы редактируем имеющееся изображение. Если мы сейчас щелкнем по строке "Открыть" на палитре "История", то наши облака исчезнут, а нам надо, чтобы они остались, но были видны голуби. Поэтому мы воспользуемся инструментом "Архивная кисть". В палитре "История" поставим флажок рядом с "Открыть". Возьмем на панели инструментов инструмент "Архивная кисть" (выберем кисть диаметром 100 и с неровными краями) и щелкнем ее несколько раз в области, где находятся голуби. Облака будут исчезать там, где мы щелкаем. Иными словами, мы можем изменять наше изображение разными способами и, если после этого нам захочется вернуть часть изображения к первоначальному виду, то мы возьмем инструмент "Архивная кисть" и сотрем им все лишнее. Главное указать, какое состояние изображения использовать как источник, для этого и надо поставить флажок (в виде самой кисти) рядом с ним на панели "История" и слой на котором мы хотим восстановить изображение. Архивная художественная кисть Этот инструмент нельзя назвать часто используемым, но все-таки рассмотрим пример с его использованием. Откройте фотографию какого-нибудь цветка, например, розы: Создайте новый слой, назовите его "Фон", залейте его белой краской и установите непрозрачность - 70%. Это вспомогательный слой, он поможет нам видеть, что мы рисуем. Создайте еще один слой, назовите его "Роза", на нем мы будем рисовать. Наше изображение сейчас выглядит так: Убедитесь, что активным является слой "Роза" и возьмите инструмент "Архивная художественная кисть" на панели инструментов. Теперь настроим ее параметры на панели параметров: Щелкните по треугольнику рядом с кистью для ее выбора.Теперь щелкните по треугольничку в кружочке и в открывшемся подменю выберите набор кистей "Art History" -> Добавить. Теперь выберите кисть "Oil sketch" ("Масляная кисть"). Теперь установите остальные параметры: режим - нормальный, непрозрачность - 40%, стиль короткое прикосновение, диаметр - 30, допуск - 0. Теперь пройдитесь кистью по всему холсту, только постарайтесь не накладывать мазки один на другой. Должно получиться примерно вот так: Теперь измените следующие параметры кисти: диаметр - 30, стиль - сжатая короткая, диаметр - 10. И пройдитесь ею только по самому цветку (у меня это красная роза). Должно получиться вот так: Вот так из фотографии с помощью архивной художественной кисти мы сделали рисунок масляной краской. Обратите внимание на палитру "Слои", мы действительно нарисовали эту розу в слое "Роза": Можете выключить слои -задний план- и -фон- (щелчок по глазику), они нам больше не нужны. быструю маску Наверно выделение и вырезание частей изображения одна из самых часто используемых операций. И от того, насколько хорошо мы выделили объект во многом зависит качество итогового изображения. На прошлом уроке мы использовали для выделения волшебную палочку и магнитное лассо. Эти инструменты иногда очень полезны, особенно при контрастном фоне изображения (белое на черном, синее на желтом и т.д.). Но что делать, если у нас, например, вот такое изображение. Попробуем выделить наших собачек с помощью быстрой маски. Для этого создайте новый файл, поместите на его первый слой фото и возьмите на панели инструментов инструмент лассо- (не -магнитное лассо-, а просто -лассо-). Наша задача выделить область вокруг собачек вот так: Для этого подведите курсор мыши к собачкам, нажмите левую клавишу мыши и, не отпуская, тяните линию вокруг собачек. Как только вы замкнете линию, она превратится в привычное выделение. Теперь возьмите инструмент быстрая маска: Двойным щелчком снова кликните по этому инструменту, чтобы появилось окно параметров. Убедитесь, что у Вас стоят такие же параметры: Выделенные области Цвет – красный Непрозрачность (opacity) =50% Быстрая маска преобразовывает выделение во временную маску для упрощения редактирования. Она появляется в виде цветного наложения с настраиваемой прозрачностью. После редактирования при помощи любого инструмента рисования маска преобразуется обратно в выделенную область изображения. Сейчас наше изображение выглядит так: Теперь мы будем его редактировать. Для этого возьмите инструмент кисть. Обратите внимание два цветных квадратика внизу панели инструментов стали черно-белыми. Это не случайно, если основным цветом выбран черный, то кисть будет добавлять цветовое наложение, а если основным цветом сделать белый, то кисть будет удалять цветовое наложение. Сделайте основным белый цвет, мы будем удалять лишнее из нашего выделения. Теперь ведите кисточкой, убирая все лишнее, вокруг собачек. Когда закончите щелкните по иконке быстрая маска-, наложение цвета исчезнет и появится привычное выделение. Если после этого вы захотите что-то подправить, то снова щелкайте по иконке -быстрая маска-, она снова появится для редактирования. Если вы случайно удалили лишнее, то это тоже не проблема, сделайте основным цветом черный и проведите кистью, она будет добавлять цветовое наложение. Теперь Редактирование -> Инверсия -> Del на клавиатуре и в итоге наши собачки выглядят так: Правка – Копировать (Edit - Copy). Новый документ. Выбрать цвет фона, залить. Edit – Paste (правка – вставить). Задание: создать вывеску зоомагазина. Векторная графика. Фигура в бусинках. 1. Новый документ 500х500 пикселов. Фон белый. Новый слой. 2. Инструмент Контур Параметры: 3. Вывести крупно контур бабочки. 4. Инструмент Кисть, выбрать твердую 9 пикселов. На дополнительной палитре Brushes (Кисти) выключить параметр Shape Dynamics (Динамика формы), включить Brush tip Shape с параметрами: Цвет - черный. 5. На панели палитр Layers (Слои) выбираем вкладку Paths (Контуры). В нижней части палитры нажать кнопку обводки контура кистью: 6. Удалить текущий контур на этой же палитре: 7. В палитре Стили выбрать стиль для объемных бусин. 8. На новых слоях сделать так же меньшие бабочки. 9. На фоновом слое крупной (450) размытой кистью ярким цветом по центру ставим точку. Простое выделение и заливка. Создание нового файла Щелкаем Файл -> Новый. Рассмотрим появившееся окно: Имя (Name) - имя будущего документа. Чаще всего этот параметр не задают, а имя файлу назначают при сохранении. Ширина (Width) и Высота (Height) - ширина и высота будущего изображения. Удобнее всего задавать в пикселах. Пиксел - единица изображения в растровой двухмерной графике. Именно из пикселов, как из кирпичиков, строится изображение. Разрешение (Resolution) - количество точек на единицу длины. Чем выше этот показатель, тем качественнее изображение, но и больший размер файла. Поэтому за норму принято разрешение в 72 пиксела на дюйм (так называемое экранное разрешение). Режим (Color mode) - самый распространенный RGB цвет (color), т.к. позволяет использовать все видимые человеческим глазом цвета. Глубина цвета задается в битах, хватает стандартных 8 бит. Содержимое фона (Background contents) - определяет фон изображения (белый, прозрачный, цвет заднего плана). Остальные настройки используются редко. Сделайте настройки как на картинке и щелкайте OK. Палитра инструментов Инструменты выделения Щелкните по этому инструменту и удерживайте левую клавишу мыши, раскроется меню выбора: прямоугольное выделение, эллиптическое выделение, одиночный столбец, одиночная строка. У каждого инструмента есть панель параметров, она находится под строкой меню и меняется в зависимости от выбранного инструмента: Итак, для прямоугольного выделения имеем следующие параметры: новое выделение. Создается новое выделение, при этом имеющиеся выделенные области (если они есть) исчезают. добавить к выделению. Обозначенная область добавится к уже существующему выделению. удалить из выделения. Исключает выделенную область из выделения. выделить пересечение. Из двух выделений (старого и нового) выделит область пересечения. Растушевка - по краям выделения появляется область частично выделенных пикселов. Позволяет сделать плавный переход объекта в фон. Стиль - задает способ выделения: нормальный (normal) - свободное выделение, заданные пропорции (fixed aspect ratio) - пропорциональное выделение, фиксированный размер (fixed size) - область выделения заданного размера. Для всех инструментов выделения параметры аналогичны. Попробуем на деле: Возьмите инструмент прямоугольное выделение (щелкните по нему), подведите курсор мыши в левый верхний край белого полотна созданного в начале урока файла, нажмите левую клавишу мыши и, не отпуская, растягивайте квадратик (рис.1). Теперь на панели параметров щелкните по иконке "добавить к выделению", подведите курсор мыши к центру нашего квадратика, нажмите левую клавишу мыши и, не отпуская, растяните еще один квадратик (рис.2). Теперь на панели параметров щелкните по иконке "удалить из выделения", подведите курсор мыши к центру нашего второго квадратика, нажмите левую клавишу мыши и, не отпуская, растяните квадратик (рис.3). Должно получиться, как на рис.4. Выбор цвета Основные цвета изображения задаются с помощью двух квадратиков внизу палитры инструментов. 1 - цвет переднего плана. 2 - цвет фона. 3 - установить цвета по умолчанию (т.е. черный и белый). 4 - поменять местами цвета переднего плана и фона. Щелкните по квадратику, и откроется окно сборщика цветов. Щелкните по понравившемуся цвету, а затем ОК. Цвет, который вы выбрали станет цветом переднего плана. Теперь щелкните по "поменять местами цвета переднего плана и фона" и проделайте тоже самое со вторым квадратиком. Инструменты заливки Заливка. Щелкните по этому инструменту и удерживайте левую клавишу мыши, раскроется меню выбора: градиент и заливка. Ведро - заливает изображение (выделение) цветом или текстурой. Рассмотрим панель параметров: Заливка (fill) - определяет, что использовать в качестве "краски": основной цвет (foreground)зальет основным цветом, шаблон (узор - pattern) зальет некоторым узором. Шаблон (pattern) - узор для заливки. Режим (mode) - способ наложения пикселов, значений много и рассматриваться будут по мере необходимости. Непрозрачность (opacity) - определяет степень прозрачности заливки. Допуск (tolerance) - диапазон цветов для заполнения. Галочка сглаживание означает смягчить края перехода. Попробуем на деле: Возьмите инструмент заливка (щелкните по ведру), подведите его вовнутрь выделения, сделанного на предыдущем шаге, и щелкните мышкой. Наше выделение окрасится в цвет переднего плана (по умолчанию - черный). Теперь на панели параметров выберете: Заливка -> Узор, Узор -> любой понравившийся. Снова подведите наше ведро вовнутрь выделения и щелкните. Теперь оно залито шаблоном и выглядит так: Обратите внимание, в открывающемся окне шаблонов, представлена лишь небольшая их часть. Если щелкнуть по стрелочке справа, то откроется меню, внизу которого указаны другие коллекции шаблонов. Их можно добавить к имеющимся. - градиент. Создает заливку с плавным переходом между двумя или несколькими цветами. Рассмотрим панель параметров: - если щелкнуть по срелочке справа, то откроется палитра с вариантами градиента, при двойном щелчке перед стрелкой откроется окно редактирования градиента (здесь можно настроить свои варианты градиента). определяет вид градиента (слева направо - линейный, радиальный, угловой, отраженный, ромбовидный). Инверсия (reverse)- галочка указывает геометрически перевернуть градиент. Дизеринг (глубина - dither) - галочка указывает сгладить для уменьшения сегментации. Прозрачность (transparency) - галочка указывает на использование прозрачности. Попробуем на деле: Cоздайте новый файл, возьмите инструмент прямоугольное выделение и растяните его в виде прямоугольника, затем на панели инструментов щелкните по иконке градиента, на панели параметров щелкните по стрелочке и выберите понравившийся градиент, правее выберите вид градиента (любой). Обратите внимание на первые два квадратика в открывающемся окне выбора градиента. Они используют цвета, установленные вами, как цвета переднего плана и фона (цветные квадратики внизу панели инструментов). Первый градиент осуществляет плавный переход из основного цвета в фон, второй - из основного цвета в прозрачность. Теперь подведите курсор мыши к середине левой стороны нашего выделения, нажмите левую клавишу мыши и, не отпуская, протяните линию до середины правой стороны(рис.1) Теперь протяните линию градиента по диагонали (рис.2) А теперь сверху вниз (рис.3) Сохранение изображения Наш урок подходит к концу, осталось только научиться сохранять наши шедевры. Щелкните пункт меню Файл (File), в отрывающемся меню вы увидите привычный пункт Сохранить Как (Save As)- и новый - Сохранить для Web (Save for Web). Разберемся какой для чего. Если вы работаете над изображением и хотите иметь возможность изменять его в будущем, то следует выбрать пункт меню - Сохранить Как (Save As) Где сохранять и какое имя дать - ваше личное дело, а вот формат будет *.PSD;*.PDD. Именно в этом формате сохраняются все ваши настройки (у нас их пока нет, но позже появятся). Таким образом, сохраняется не картинка целиком, а сохраняются ее части, каждую из которых вы сможете изменить когда захотите. Здесь можно выбрать формат сохраняемого изображения. Общие рекомендации - используйте форматы JPEG и PNG для фотографий с тонкими реалистичными цветовыми переходами, формат GIF - для контрастных, малоцветных рисунков. Кстати, все рисунки на этой страницы сохранены в формате GIF. Если вы используете вкладки, рассмотренные выше, то настраивать эту часть окна необязательно, по крайней мере, на этом этапе. Итак, выбирайте самое оптимальное изображение на ваш взгляд и щелкайте по кнопке Сохранить (Save). Откроется уже привычное окно сохранения, где следует указать Папку (куда сохранить) и Имя файла, остальное будет уже указано, снова щелкаем по Сохранить (Save). Изображение для web готово. Работа с векторной графикой. В Photoshop есть инструменты, которые помогут вам легко создать полноценную векторную картинку. Для этого достаточно изучить Custom Shape – это заранее готовые векторные фигуры. Кроме того к векторным формам можно добавлять стили и градиенты фотошопа. Это сделает вашу иллюстрацию еще привлекательней. Custom Shape не единственный инструмент в photoshop для работы с векторной графикой. Их целая группа и находятся они на панели инструментов. На картинке видим, какие еще формы можно использовать – это прямоугольник, прямоугольник со скругленными углами, круг, многоугольник, линия. Но это все простые формы, а нас интересует последний инструмент в этом списке Custom Shape или Произвольная фигура. Это своего рода целая база уже готовых сложных векторных форм. В Photoshop есть установленные стандартные формы, но так же можно загружать дополнительно свои. При стандартной установке Adobe Photoshop на жесткий диск делать это надо в следующую директорию C:\Program Files\Adobe\Adobe Photoshop...\Presets\Custom Shapes. Если же вы меняли место установки программы, то просто найдите папку Custom Shapes и туда сохраните новые формы. Итак. Выбираем инструмент Custom Shape Tool (горячая клавиша U). И посмотрим на контекстное меню. Во-первых, здесь можно выбрать режим работы инструмента. Shape layers – форма будет создаваться на отдельном слое и цветная. Paths – будет создаваться только контур формы. Fill pixels - получим цветную форму в рабочем слое. Далее идут пиктограммы всех тех же инструментов, что мы с вами видели и в панели инструментов. Это сделано для быстрого доступа и облегчения нашей с вами работы. Если нажать на треугольник рядом с нашим инструментом, то мы увидим дополнительные его функции. Unconstrained (Произвольный размер), DefinedProportional (Пропорционально) Defined Size Fixed Size (Фиксированный размер) From Center (Из центра). В случае Fixed Size введите числовые значения в поля W (Ширина) и Н (Высота) и вы поличите фигуру такого размера. Установите флажок From Center (Из центра), чтобы строить фигуру относительно центра. Если кликнуть на треугольнике рядом с надписью shape на выпадающей панели можно выбрать любую фигуру. Или с помощью меню этой панели можно загрузить фигуры из других библиотек. Далее идут функции, которые активируются в разных режимах. Например, в режиме Shape layers можно создавать одну фигуру на слое и выбрать цвет заливки. В режиме Paths контур можно добавлять, вычитать или инвертировать. Так же как мы с вами разбирали эти функции при выделении. В режиме Fill pixels мы изменяем режим Mode и степень прозрачности. Галочка на против antialias пускай стоит – она отвечает за сглаженность краев. Приступаем непосредственно к созданию векторной иллюстрации. 1. Создаем новый документ и зальем фоновый слой градиентом. 2. Активируем инструмент Custom Shape Tool. Кликаем в верхнем меню на стрелочке рядом со словом Shape, откроется диалоговое окно, в котором находятся все доступные для использования формы. Помним, что можно так же зайти в библиотеку и загрузить в диалоговое окно и другие формы. 3. Устанавливаем режим Shape layers. Выбираем понравившийся нам объект просто двойным щелчком по нему. Далее переводим курсор на документ и кликнув на нем тяните не отпуская левую клавишу мыши. У вас получится выбранная фигура веточка. Создаем ее в режиме Shape layers, и легко можем перемещать по документу, используя инструмент Move tool. 4. Далее добавим цветы на ветку. Выберем в библиотеке подходящую форму. Режим для инструмента Path, кликнем на треугольнике рядом с иконкой Custom Shape Options. В открывшемся окне выбираем пункт Defined Proportions. Кликаем по кнопке Add to Path Area и создаем наши цветы. 5. Цветы нарисованы, но у нас нет ни одного нового слоя и они не раскрашены. Дело в том, что контуры отображаются в другой палитре – Path.Переходим на эту палитру. Кликаем по стрелке в верхнем правом углу и в появившемся меню выбираем Make Selection. После того как все наши цветы превратились в выделение, создаем новый слой и работаем уже как с выделением. 6. И последний штрих. К векторным формам можно применять стили и все прочие украшательства фотошопа. Для этого для начала фигуру нужно растеризовать. Это означает, что ее нельзя будет редактировать как контур. Т.е. другими словами, мы превратим ее в растровую, и к ней станут применимы все законы растровой графики. Layer – Resterize – Shape (Слой Растеризовать - Фигура) Например, начнем с солнышка. Кликнув на пиктограмму внизу панели слоев Add a layer style придадим солнышку сияния. 7. А к бабочке и голубям применим готовые стили. К инструментам рисования относятся: С инструментом -заливка- мы познакомились в первом уроке. Сегодня рассмотрим традиционные инструменты рисования - кисть и карандаш. Нажмите левой клавишей мыши на инструмент -кисть-, откроется окно выбора инструмента: кисть - предназначен для прямого рисования цветом переднего плана. карандаш - похож на кисть, но созданные им линии имеют жесткие, резкие края. замена цвета - позволяет быстро и просто перекрашивать объекты любой сложности. Кисть Создайте новый файл для экспериментов и выберите инструмент -кисть-, нарисуйте чтонибудь при нажатой левой клавиши мыши. Если просто щелкнуть, то вы увидите так называемую форму следа кисти. Рассмотрим панель параметров этого инструмента: Brush (Кисть) - выбор вида кисти, по щелчку по треугольничку рядом откроется окно настроек: Master Diameter (главный диаметр) - минимальный размер - 1 пиксел, максимальный 2500 пикселов. Hardness (жесткость) - мягкость края кисти, при 100% кисть полностью соответствует своему диаметру и цвету. поле выбора кисти - здесь можно выбрать наиболее подходящую кисть. По щелчку откроется подменю, где можно выбрать дополнительные наборы кистей. Например: Mode (режим) - режимы наложения пикселов. Opacity (непрозрачность) - задает непрозрачность пикселов. Flow (нажим) - задает скорость, с которой накладывается цвет при перемещении курсора мыши. - переводит кисть в режим аэрографа для имитации разбрызгивания краски из балончика. В полном объеме параметры кисти можно открыть только с помощью панели кистей. Для этого выберите пункт меню Окно -> Кисти: На этой панели можно выбрать подготовленные кисти, так же как и в окне "Выбор кистей", а можно изменить существующие кисти. Слева находится список групп настроек и параметров кисти. Каждую группу настроек можно активировать или отключить с помощью флажка рядом с именем группы. При щелчке по названию группы в правой части окна открывается окно с набором настроек. В окне просмотра (в нижней части панели) показано, как будут выглядеть мазки кисти при текущих значениях параметров. Рассмотрим все по порядку: Форма отпечатка кисти - щелкните по этому пункту и справа откроется окно настройки: Диаметр - устанавливает размер кисти. Восстановить исходный размер образца - если размер кисти ранее был изменен, то устанавливает размер по умолчанию. Отразить Х - изменяет направление кончика кисти по оси Х. Работает только с кистями, у которых есть направление. Отразить Y - изменяет направление кончика кисти по оси Y. Работает только с кистями, у которых есть направление. Угол - устанавливает угол наклона кисти. Не работает с круглыми кистями. Форма - задает отношение между короткой и длинной осями кисти. 100% - оси равны (кисть круглая), 0% - кисть линейная, от 0 до 100 - кисть овальная. Жесткость - задает жесткость краев (рассматривали выше). Интервал - задает расстояние между следами кисти. Динамика формы - щелкните по этому пункту и справа откроется окно настройки: Изменяя значения параметров можно получить из обычной кисти динамическую, т.е. изменяющую свои свойства с течением времени. Колебание размера - максимальное отклонение размера кисти от исходного (от 0% до 100%). Управление - указывает от чего будет зависеть динамика кисти. Без использования цифровых планшетов доступны только два значения: отключить и переход. Последний призван заставить элемент исчезнуть после указанного количества шагов. Минимальный диаметр - устанавливает минимальный диаметр при колебании размера. Масштаб наклона - степень возможного изменения скоса. Колебание угла - пределы поворота кисти вокруг своей оси. Колебание формы - задает силу сжатия кисти. Минимальная форма - минимальное значение сжатия. Пример: Рассеивание - щелкните по этому пункту и справа откроется окно настройки: Здесь задаются параметры разбрызгивания отпечатков кисти. Рассеивание - задает амплитуду рассеивания. Обе оси - если флажок установлен, то рассеивание идет по обеим осям. Если флажок снят, то только по вертикали. Счетчик - определяет количество разбрызгиваемых элементов. Чем выше значение, тем больше элементов разбрызгивается за один щелчок. Колебание счетчика - задает неравномерную концентрацию разбрызгивания. Пример: Текстура - щелкните по этому пункту и справа откроется окно настройки: Применяет к отпечаткам кисти выбранную текстуру. Выбор текстуры - щелкните по образцу узора и выберите нужный. Инверсия - если флажок снят, то самые светлые области в узоре получают наибольшее количество краски, а самые темные области в узоре — наименьшее количество краски. Если флажок стоит, то наоборот. Масштаб - определяет масштаб узора, т.е. задает соотношение между размерами отпечатка кисти и элементами текстуры. Тектстурировать каждый отпечаток - мазок кистью состоит из многих следов кисти, производимых непрерывно по мере перетаскивания кисти. Если флажок установлен, то текстура будет применяться к каждому следу кисти. Если флажок снят, то ко всему мазку кистью. Глубина - определяет насколько четко будет просматриваться текстура. Этот параметр доступен только если выбран предыдущий параметр. Минимальная глубина - определяет самую плохую видимость текстуры. Колебание глубины - определяет пределы изменения видимости. Пример: Двойная кисть - щелкните по этому пункту и справа откроется окно настройки: Здесь можно смешивать две разные кисти. За основу берется кисть, выбранная в "Форме отпечатка кисти", а вторая настраивается в данном окне. Рисование происходит в тех областях, где штрихи обеих кистей пересекаются. Параметры аналогичны рассмотренным выше. Динамика цвета - щелкните по этому пункту и справа откроется окно настройки: Здесь задаются цветовые и яркостные составляющие кисти. Колебание переднего\заднего плана - пределы изменения цветов переднего и заднего плана. Колебание цветового тона - диапазон изменения цвета. Колебание насыщенности - предельное значение насыщенности отпечатка. Колебание яркости - диапазон изменения яркости. Чистота - степень возможного отклонения цвета от нейтрального. Пример: Другая динамика - щелкните по этому пункту и справа откроется окно настройки: Здесь задаются два оставшихся параметра: Колебание непрозрачности - задает динамическое изменение прозрачности. Колебание количества краски - похож на предыдущий, но влияет на насыщенность. Пример: Остальные параметры настроек не имеют: Шум - к отпечатку добавляется монохромный шум. Влажные края - вызывают скопление краски вдоль краев мазка кистью, создавая эффект, подобный рисованию акварельной краской. Аэрограф - переводит кисть в режим аэрографа для имитации разбрызгивания краски из баллончика. Чем дольше вы держите нажатой клавишу мыши, тем сильнее действие аэрографа. Сглаживание - делает мазки кисти более мягкими и плавными. Защита текстуры - применяет один и тот же узор и масштаб ко всем установкам кисти, которые имеют текстуру. Карандаш У этого инструмента фактически такие же параметры как у кисти. Но -карандаш- создает линию с жесткими, резкими краями. Также вместо параметра -нажим- на панели параметров имеется параметр -автостирание-. Если данный флажок снят, то инструмент рисует в обычном режиме - цветом переднего плана. Если же флажок включен, то по чистому месту инструмент рисует цветом переднего плана, а по только что нарисованной области - цветом фона. Замена цвета Как уже говорилось выше, этот инструмент позволяет быстро и просто перекрашивать объекты любой сложности. Рассмотрим панель параметров этого инструмента: Режим - режим работы инструмента. Содержит стандартные варианты для работы с цветом (хотя установленный по умолчанию режим -цвет- менять вам вряд ли придется). Выборка - определяет механизм действия инструмента: Непрерывно - инструмент работает все время, пока не нажата кнопка мыши. Однократно - инструмент затронет только область его кисти. По образцу фона - инструмент будет перекрашивать только пикселы, окрашенные в цвет фона. Ограничения - область действия инструмента: Все пикселы - название говорит само за себя. Смежные пикселы - инструмент действует на пикселы того же цвета, что и находящиеся под центром указателя и при этом смежные с ним. Выделение краев - похож на предыдущий, но уделяется больше внимания узким областям одного цвета внутри более широких областей другого цвета. Допуск - задает сходство пиксела с первым под центром указателя для замены цвета. При маленьких значениях будут перекрашены только самые близкие пикселы, при максимальных все. Попробуем на деле: Создайте новый слой и залейте его желтой краской. Теперь сделайте основным цветом зеленый, возьмите инструмент -кисть- выберите лист и нарисуйте его. Например, вот так: Допустим мы решили поменять цвет листочка на красный. Для этого сделаем основным цветом красный. Возьмем инструмент -замена цвета-, лучше круглый и с большим диаметром (чтобы наш листочек поместился в его след), например, вот такой: Теперь выберите на панели параметров: выборка - однократно, ограничения - все пикселы, допуск - 100%. Теперь подведите центр кисти (крестик) к нашему листочку и щелкните. Теперь наш листочек красный. Контуры и растровые изображения. Весь прошлый урок мы рисовали фигуры, выбирая на панели параметров режим "Слойфигура", сегодня рассмотрим два остальных режима - "Контуры" и "Заливка пикселов". Контуры Линия, ограничивающая фигуру, представляет собой контур. Рабочий контур — это временный контур, который появляется на панели "Контуры" и определяет границы фигуры. Контуры можно использовать несколькими способами: Контуры можно использовать в качестве векторной маски, чтобы скрыть отдельные области слоя. Контур можно преобразовать в выделенную область. Контур можно залить или обвести произвольным цветом. Создайте новый файл для экспериментов. Возьмите инструмент -фигура- на панели инструментов, выберите режим "Контуры" на панели параметров и растяните мышкой контур на холсте. Теперь посмотрите на панель "Слои", выберите на ней вкладку "Контуры": В нижней части панели находятся кнопки, за которыми закреплены наиболее полезные команды работы с контурами: - выполнить заливку контура основным цветом. -выполнить обводку контура. -загрузить контур как выделенную область. - сделать из выделенной области рабочий контур. - создать новый контур. - удалить активный контур. Итак, вы нарисовали контур, теперь щелкните по иконке -выполнить заливку контура основным цветом- и вот ваш контур похож на фигуру. Попробуйте в деле и другие кнопки панели "Контуры". Теперь посмотрите на верхнюю часть панели и щелкните по трем параллельным черточкам: Откроется меню, где можно сохранить контур, удалить контур, а также выполнить настройки заливки и обводки контура. Выберите, например, пункт -выполнить обводку контура-, откроется диалоговое окно выбора: Здесь можно выбрать инструмент для обводки контура. Аналогично можно настроить и заливку контура в соответствующем пункте меню. На самом деле основным инструментом для работы с контурами является "Перо", это очень полезный инструмент и ему посвящен следующий урок. Заливка пикселов В этом режиме фигура рисуется, растрируется и заливается основным цветом. Растровые фигуры создаются с использованием текущего основного цвета и их нельзя редактировать как векторный объект. 1. Выберите слой на котором будете рисовать. 2. Выберите на панели инструментов желаемый основной цвет. 3. Выберите инструмента "Фигура" на панели инструментов. 4. Выберите на панели параметров режим "Заливка пикселов", остальные параметры по желанию. 5. Растяните мышкой фигуру на холсте. Граффити на стене. Для этой техники используются готовые изображения. Хорошо смотрятся различные инструменты (гитары, саксофоны, скрипки), крупные цветы, портреты; можно в черно-белом изображении. 1 Открыть документ для обработки. 2 Продублировать слой. Верхний активный. 3 Filter-Stylize-FindEdges (фильтр-стилизация-контур). 4 Установить режим смешивания слоя (в верхней части палитры Layers список (Normal по умолчанию)) - Overlay (перекрытие). 5 Filter-Blur-GuassianBlur (фильтр-размытие-размытие гасси). 6 Layer-MergeDown (слой-объединить с предыдущим). 7 Filter-Texture-Texturizer (фильтр - текстура - текстуризатор). Установить параметры: Texture (текстура) Brick (кирпич) Scaling (масштаб) 83% Light (направление света) TopLeft 8 Продублировать слой. 9 Установить режим смешивания слоя - Muliply (умножение) и непрозрачность Opaciti (правее списка режима смешивания) - 44%. 10 Объединить слои. Практическое задание: 1 Создать 2 изображения цветное и черно-белое в стиле граффити. 2 Создать крупную надпись и выполнить ее в стиле граффити. Магнитное перо. Магнитное перо — это вариант инструмента "Свободное перо", позволяющий рисовать контуры, привязанные к краям определенных областей изображения. Для дальнейшей работы нам понадобится изображение какого-нибудь предмета, например, чашки. Мы будем рисовать ее контур. Для этого: 1. Выберите инструмент "Свободное перо" и поставьте флажок у "Магнитное". Теперь задайте параметры инструмента: Погрешность - задает чувствительность к движениям мыши (от 0,5 до 10 пикселов). o Ширина - перо обнаруживает края только в пределах указанного расстояния от курсора (1-256 пикселов). o Контрастность - указывает контраст между пикселами области, наличие которого будет считаться признаком края. Для слабоконтрастных изображений используйте большее значение ( 0-100%). o Частота - указывает, как часто перо создает узловые точки (от 0 до 100). 2. Щелкните по изображению, чтобы установить первую точку привязки. 3. Теперь ведите мышкой вдоль границы контура, периодически магнитное перо будет добавлять к границе точки привязки. Начинаем с внешнего контура. o Если граница не привязывается к нужному краю, щелкните однократно, чтобы добавить точку привязки вручную и не дать границе сдвинуться. o Если допущена ошибка, нажмите клавишу "Delete" для удаления последней точки привязки. o Перетаскивание курсора при нажатой клавише "Alt" позволяет нарисовать контур от руки. o Щелчок мыши при нажатой клавише "Alt" позволяет рисовать прямые. 4. Дважды щелкните мышью, чтобы замкнуть контур. o 5. Теперь на панели параметров щелкните по иконке "Вычесть из области контура" и проделайте шаги 2-4 для вычерчивания контура внутри ручки. 6. Собственно говоря наш контур готов, его можно сохранить и использовать в дальнейшем, но мы превратим его в выделение, щелкнув по соответствующей иконке на панели "Контуры". Вот мы и познакомились с еще одним инструментом, позволяющим достаточно точно выделить объект, а это приходится делать очень часто. Строго говоря, для выделения объектов можно использовать и инструмент "Перо", иногда он даже удобнее, так как позволяет строить контур вручную. Поначалу на это уходит много времени, но после небольшой практики будет получаться достаточно быстро. Инструменты группы "Перо" действительно очень выручают Новогодние шары. Основа 1. Новый документ 900х600. 2. Рисуем основу шара. Новый слой. Инструментом “Овальное выделение” с нажатой клавишей <Shift> рисуем круг. Цвет краски - светло-голубой, фона - темно-синий. Инструмент “Градиент”, настройки: 3. Крепеж для петельки. Овальное выделение, заливка желто-зеленым, скопировать, обводка контура, вставить копию. Прямоугольным лассо под лупой выделить пространство между овалами. 4. Залить градиентом. 5. Петелька. Новый слой. Выделение: овальное выделение добавить прямолинейным лассо. Обводка контура - 3 пиксела, к слою подобрать стиль для объема. 6. Объединить слои петельки и ее крепежа. Передвинуть их к шару. Объединить слои: шар с петелькой. Шар со звездами Продублировать слой с основой. На новом слое прямолинейным лассо прорисовываем звезды. Заливка от светлого на блике до более темного в тени. Шар с напылением 1. Продублировать слой с основой. На новом слое - овальное выделение, сделать обводку красным. 2. Продублировать этот слой, сдвинуть вниз. Магнитным лассо по красным контурам и краям выделить среднюю часть шара. Слои с красными овалами удалить. 3. У инструмента “Заливка” установить параметр Opacity (прозрачность) = 20%. Новый слой. Залить выделение белым. Не снимая выделения нанести узоры разными формами кисти (параметр прозрачности кисти можно также уменьшить). Снять выделение. Объединить слой с основой шарика. Фон и оформление Градиентом или стилем. Кистью с неполной прозрачностью можно украсить открытку снежинками. Несколько разноцветных шариков трансформацией вращения наклонить, в петельки “продеть” цветные ленты (прямолинейное лассо, залить градиентом). Несколько шаров можно “подвесить” на ниточки (вертикальное выделение в 1 пиксел). Можно ввести текст. Обводка контура. 1. Открываем новый документ (500х500 точек). Цвет фона белый. Создаём новый слой. 2. В палитре инструментов выбираем инструмент Перо. Рабочая панель инструмента Перо должна выглядеть так: 3. В созданном слое чертим ломаную линию. Установить курсор на рабочем поле и один щелчок левой клавишей мыши – появилась первая опорная точка. Следующий левый щелчок немного в стороне - появилась вторая опорная точка, и они соединены линей. Таким образом установите 15-20 точек. 4. В палитре инструментов выбираем инструмент Угол (там же, где и Перо). Установить курсор на вторую опорную точку, нажимаем на левую клавишу мыши и удерживая нажатой клавишу, плавно передвиньте мышку немного в сторону. Наблюдайте, как меняется ваша линия. Когда понравился изгиб, отпускаем клавишу. Так же работаем с остальными точками создаем плавную кривую. 5. В палитре слоев выбираем инструмент Кисть. В палитре кистей выбираем круглую мягкую кисть (можно и жесткую), диаметр подобрать (13 пкс.) Цвет краски выбираем яркий. 6. Возвращаемся в палитру инструментов и опять выбираем инструмент Перо. Курсор установить в любой точке слоя (если на одном слое несколько контуров – обязательно точно на контур) и щелчок правой клавишей мыши. В появившемся диалоговом окне выбираем «Выполнить обводку контура» (Stroke Paths). Появится новое окно. Необходимо выбрать инструмент Кисть и установить галочку «Имитировать нажим» Simulate. 7. Щелчок правой клавишей и в списке выбираем «Удалить контур». 8. Можно добавить нашей линии Стиль слоя (двойной щелчок на слое в палитре слоев) – тень, внутреннее и внешнее свечение. Стиль слоя – тень, внутреннее и внешнее свечение, тиснение, наложение градиента…. Можно использовать готовые Стили. Перейдите в закладку Стиль (Окно - Стиль) и выбирайте, какой нравится. Эффектно смотрятся такие кривые на черном фоне. Рисование и обводка геометрических фигур. Выбор цвета. Трансформация сжатия/расширения. I Рисуем прямоугольную область 1 Инструментом "Прямоугольная область" рисуем прямоугольник. Если нужно нарисовать от центра картинки - с нажатой клавишей <Alt>. Чтобы нарисовать квадрат - удерживать клавишу <Shift>. 2 Выбираем цвет. Щелкаем по значку цвета переднего плана. Появится диалог Color Picker (палитра цветов). Цвет выводится на экране в двух моделях RGB и HSB. Спектральная шкала справа определяет цветовой оттенок (ползунок), а поле слева отображает цветовое пространство этого оттенка по насыщенности (горизонтальная ось) и по яркости (вертикальная). Справа вверху располагается два образца цвета: верхний - выбранный, нижний - текущий цвет переднего плана. Если установить флажок OnlyWebColor (только цвета Web), то на шкале и цветовом поле будут отображаться только безопасные цвета Web. После выбора цвета в поле # отображается его шестнадцатиричное значение (RGB). Выбрать цвет, нажать <OK>. 3 С помощью инструмента "Заливка" (в группе с инструментом "Градиент") залить прямоугольную область. 4 Обведем контур прямоугольника. Выберем цвет обводки. Команда EditStroke(Редактирование-Обводка). Появится диалог Stroke (обводка). В поле Width (толщина) укажем толщину обводки в пикселах. В поле Color (цвет) можно изменить цвет обводки. В поле Location (положение) выбирается положение линии обводки относительно контура выделения: Inside - внутри, Center - по центру, Outside - снаружи. В списке Mode (режим) выбирается режим наложения пикселов. В поле Opacity (непрозрачность) можно указать уровень непрозрачности цвета обводки (100 % - полная непрозрачность). Нажать <OK>. 5 Снять выделение командой Select-Deselect (Выделение-Снять выделение). II Рисуем "баранку". 1 Рисуем эллипс с помощью инструмента "Эллиптическая область" (в группе с инструментом "Прямоугольная область") (Области выделения произвольной формы можно получить с помощью инструмента LassoTool из группы лассо). 2 Выбрать цвет для эллипса и выполнить заливку. 3 Сжимаем область командой Select - Modify - Contract (выделение-модификация-сжать) (чтобы расширить область выделения - команда Select - Modify - Expand (выделениемодификация-расширить)). Появится диалог ContractSelection (сжатие выделения). В поле ContractBy (сжать на) вводим размер сжатия в пикселах. Нажать <OK>. 4 Заливаем (середину) цветом фона командой Edit-Fill (редактирование-заливка). Появится диалог Fill (заливка). В списке Use (использовать) выбрать BackgroundColor (цвет фона). Нажать <OK>. 5 Снять выделение. Практические задания: 1 5 разноцветных "бубликов" и квадратов с обводкой разного размера (размер документа 500х500 пикселов). 2 Две большие кляксы (центр фиолетовый, край-синий, объединение нескольких эллипсов) (размер документа 500х500 пикселов). 3 4 елки, центр - темный, край - светлый зеленый (размер документа 500х500 пикселов). 4 "Открытка". Открыть фото из интернета (цветы, животные, люди, персонажи фильмов и мультфильмов), скопировать заготовку для открытки эллиптической формы, выполнить обводку открытки. Смерч, торнадо. 1. Создайте новый документ 500х500. Залейте фон цветом #49546c. Создайте новый слой. Выберите темно серый цвет Основной, и немного светлее Фон. Идите в Filter>Render>Clouds (Фильтр-Рендеринг-Облака)и жмем столько раз, пока результат вас не удовлетворит. Скопируйте слой и скройте его нажав на "глаз" на палитре слоев. 2. Выберите Ластик изменив в настройках параметр Hardness на 0, а диаметр сделайте побольше. Сотрите нижнюю часть ваших облаков. 3. Используя Прямоугольное выделение на новом слое нарисуйте прямоугольник (по высоте больше чем по ширине). Залейте его серым цветом. 4. Нажмите Ctrl+T>Редактирование-Трансформирование-Перспектива и потяните один из нижних углов в сторону второго пока они не станут одной точкой. Слой должен принять форму треугольника. 5. Идите в Filter>Distort>Shear (Фильтр-Искажение-Искривление), изогните ваш треугольник как хотите. Нажмите Ctrl+T>Редактирование-Трансформирование-Перспектива и потяните один из верхних углов в сторону от второго. Получится что-то типа этого: 6. Проверьте чтоб у вас остались те же серые цвета. Скопируйте слой (Ctrl+J), поверните новый слой на 90 градусов по часовой стрелке, идите в Filter>Render>Fibers (ФильтрРендеринг-Волокна) в настройках поставьте: Variance: 64 Strength: 14 Жмите ОК. Поверните слой на 90 градусов против часовой стрелки, так чтоб он перекрывал предыдущий: 7. Поменяйте режим наложения слоев на Overlay, уменьшите opacity (Непрозрачность) до 50%. Примените к предыдущему слою эффект Layer-LayerStyle-Bevel&Emboss (Тиснение) с параметрами: Depth: 1000 Size: 5 Soften: 16 У вас должно получится вот так: 8. Вернемся к скрытому слою с облаками. Поставьте его выше слоя со смерчем. Уменьшите opacity (Непрозрачность) до 80%. Используя Ластик оставьте только маленькую тучку у основания смерча: Транcформация. Итак, рассмотрим подробнее возможности трансформирования изображений. Транcформирование можно применять к целому изображению, к отдельному слою этого изображения или к части слоя. Для начала нужно выделить объект, который будем трансформировать: Чтобы трансформировать весь слой, сделайте его активным (щелкните по нему на панели "Слои") и убедитесь, что на изображении нет выделенных областей. Чтобы трансформировать часть слоя, выделите на нем нужную часть изображения. Чтобы трансформировать несколько слоев, выберите их, удерживая клавишу "Ctrl". На панели "Слои" они станут активными (т.е. синими). Чтобы трансформировать все изображение, выполните сначала его сведение (Слой (Layer) -> Выполнить сведение (Flatten Image)). Определившись с объектом трансформирования, выберите команду Edit – Transform (Редактирование -> Трансформация). Рассмотрим пункты раскрывшегося подменю: Scale (Масштабирование) - увеличение или уменьшение размера объекта. Масштабировать можно по горизонтали или по вертикали, а также по горизонтали и по вертикали одновременно (так мы делали на прошлом уроке). Чтобы произвести горизонтальное масштабирование, необходимо подвести курсор мыши к квадратикам на правой или левой сторонах рамки. Курсор примет вид горизонтальной стрелки. Удерживая нажатой левую кнопку мыши, двигайте рамку вправо или влево. Чтобы произвести вертикальное масштабирование, необходимо подвести курсор мыши к квадратикам на верхней или нижней сторонах рамки. Курсор примет вид вертикальной стрелки. Удерживая нажатой левую кнопку мыши, двигайте рамку вверх или вниз. Чтобы произвести одновременное вертикальное и горизонтальное масштабирование, необходимо подвести курсор мыши к квадратику на любой вершине рамки. Курсор примет вид диагональной двунаправленной стрелки. Удерживая нажатой левую кнопку мыши, двигайте рамку по диагонали вверх или вниз. Если хотите, чтобы сохранились пропорции изображения, - нажать кнопку на панели параметров. 1 - оригинал 2 - горизонтальное масштабирование 3 - вертикальное масштабирование 4 - одновременное масштабирование с сохранением пропорций Rotate (Поворот) - поворот объекта вокруг контрольной точки. По умолчанию эта точка находится в центре объекта. Подведите курсор мыши к квадратику на любой вершине рамки. Курсор примет вид изогнутой двунаправленной стрелки. Удерживая нажатой левую кнопку мыши, поворачивайте рамку по кругу вверх или вниз. Skew (Наклон) - наклон объекта по вертикали или по горизонтали. Подведите курсор мыши к квадратику на любой вершине рамки. Курсор примет вид штрихованного треугольничка. Удерживая нажатой левую кнопку мыши, наклоняйте рамку. 1 - оригинал 2 - поворот 3 - наклон Distort (Искажение) - растягивание объекта по всем направлениям. Perspective (Перспектива) - к выбранному объекту применяется перспектива схождения в одной точке. Warp (Деформация) - изменение формы объекта. На панели параметров можно выбрать стиль деформации. 1 - оригинал 2 - искажение 3 - перспектива 4 - деформация Rotate 180, Rotate 90 CW, Rotate 90 CCW (Поворот на 180°, на 90° по часовой стрелке, на 90° против часовой стрелки) - поворачивает объект соответственно на 90° или 180°. Flip Horizontal (Отразить по горизонтали) - отражает объект в горизонтальной плоскости. Flip Vertical (Отразить по вертикали) - отражает объект в вертикальной плоскости. 1 - оригинал 2 - горизонтальное отражение 3 - вертикальное отражение Фильтры. Шар из ледяных колючек. 1. Новый документ 500х500. Фон черный. 2. В центре - круглое выделение, залить белым, снять выделение. 3. Filter - Stylize - Extrude (Фильтр - Стилизация - Экструдия), параметры: 4. Добавляем цвет: Image - Adjustments - Hue/Saturation (Изображение - Настройки Цветовой тон/Насыщенность). Включить флажок Colorize (Тонировать), Hue (Цветовой тон) = 210,Saturation (Насыщенность) = 100. Задание: Сделать 3 разноцветные колючки вместе (использовать команду Select Range (Выделить - Цветовой диапазон) для того, чтобы убрать черный фон). - Color Фильтры. Клубы дыма. 1. Новый документ 500х500. Фон белый. Цвета - по умолчанию. 2. Изображение с рваными облаками. Filter - Render - Difference Clouds (Фильтр Рендеринг - Облака с наложением). Применить 3 раза. 3. Изображение более объемное. Filter - Stylize - Extrude (Фильтр - Стилизация Экструдия). Параметры: Depth (глубина)= 45, Size (размер)=2, Level Based (по яркости). 4. Сглаживание краев. Filter - Blur - Gaussian Blur (Фильтр - Размывка - Размывка Гаусса). Радиус установить 1,5 - 2. 5. Инверсия объема. Image - Ajustments - Invert (Изображение - Коррекция - Инверсия). 6. Добавляем цвет: Image - Adjustments - Hue/Saturation (Изображение - Настройки Цветовой тон/Насыщенность). Включить флажок Colorize (Тонировать). Изменяя параметры тона (Hue) и насыщенности (Saturation) подобрать цвет клубам дыма. Фильтры. Небо. Витраж. Вода. Создайте новый файл, размером 780 Х 150 пикселов. Раздвиньте окно, чтобы вокруг белого холста был виден серый фон. Сделайте цвет переднего плана голубым, а фон - белым. Залейте им весь холст. Теперь на панели меню выбираем команды Filter - Render - Clouds (Фильтр-РендерингОблака). Вот так за 1 минуту мы сделали фоном нашей картинки облака. И помог нам в этом Фильтр. Фильтры - это небольшие программы, встроенные в Photoshop и выполняющие одну узкую функцию, например, нарисовать облака. Помимо встроенных, существует большое количество дополнительных фильтров, разработанных специально для этой программы. Вы можете поэкспериментировать с разными фильтрами. Для этого создайте новый слой, залейте его краской или градиентом (на рисунке желто-синий градиент), далее Фильтры Filter Filter Gallery (Фильтр – Галлерея фильтров), откроется окно: Это окно условно состоит из трех частей. Слева окно предварительного просмотра, где вы будете видеть все происходящие изменения. Посередине расположена галерея фильтров, где папки - это группы фильтров, а миниатюры - сами фильтры. Щелкая по ним, изменяется правая часть окна, где располагаются настройки определенного фильтра. Попробуем на деле: Выберем фильтр из папки Текстура - Витраж (Texture - Stained Glass) и изменим его настройки: Размер ячейки (Cell size) - сделаем равным 10. Толщина линий (Border Thickness) - сделаем равной 3. Интенсивность света (Light Intensity) - сделаем равной 6. Жмем ОК и смотрим на результат: Задание: выполнить витражные преобразования фото рыб, рифов, цветов. Рассмотрим еще одно применение фильтров, создадим текстуру воды. Текстура воды Создайте новый файл. Сделайте цвет переднего плана - черным, а цвет фона - белым. Примените фильтр Clouds, Фильтр (Filter) - Render - Облака (Clouds). Получим такое же изображение, как на первом рисунке, только в серых тонах. Теперь, применим фильтр Chrome, Фильтр (Filter)- Эскиз (Sketch) - Рельеф (Bas Relef), зададим следующие настройки этого фильтра: Detail (Детализация) = 13 Smoothness (Смягчение) = 3 Light (Свет) – Bottom Left (вниз и влево) Жмем ОК. Осталось сделать воду голубой. Для этого на панели меню: Изображение (Image) Настройки (Adjustments) - Цветовой баланс (Color Balance). В открывшемся окне установите следующие настройки: Midtones Color Levels -93, -16, 53 (Средние тона Уровни) Поставить галочку Preserv Luminosity(Сохранять свечение). Жмем ОК и смотрим на результат. Второй вариант текстуры воды. Создайте новый слой. Сделайте цвет переднего плана - синим, а цвет фона - белым. Примените фильтр Облака (Clouds), как в первом примере: Фильтр (Filter) - Render - Облака (Clouds). А теперь фильтр Рябь (Ripple): Фильтр (Filter) - Искажение (Distort) - Рябь (Ripple), с настройками Amount (Степень) = 999% Size (Размер) = Large (Большая) Элементы коллажирования. Практическая работа. Трансформирование. Аниме из фотографии. Этот эффект применяется к готовым изображениям, фотопортретам. 1. Загрузить документ. 2. Инструментом “Магнитное лассо” ( ) выделяем части тела для трансформации глаза, уши, руки, ноги, (все по одному), нос, рот, копируем их в отдельные слои (команды Правка - Копировать, Правка - Вставить). Переименовываем получившиеся слои (двойной щелчок на имени слоя): Л рука, П рука, Л нога, П нога, рот и т.д. 3. Глаза. Актвный слой - П глаз. Трансформация масштабирования Edit - Transform Scale (Редактирование - трансформация - масштаб). Для сохранения пропорций нажимаем кнопку на панели параметров, там же задаем ширину (W) или высоту (Н) 150 - 180 %. 4. Инструментом перемещения передвигаем глаз на место. Ластиком с мягкой кисточкой и прозрачностью (параметр Opacity) 20% подчищаем контур вокруг глаза. Повторить с левым глазом. 5. Нос увеличиваем на 110 -130 %. 6. Рот уменьшаем на 30 - 50 %. Переместить. Используя пипетку и кисточку затираем вылезшие части рта на фоне. 7. Руки и ноги на 130 - 150 %. 8. Уши. Актвный слой - П ухо. Масштабируем на 120 - 140 %. Придвигаем на место. “Заостряем” трансформацией деформирования: Edit Transform Warp (Редактирование - трансформация - деформация). Оттянуть верхний край уха, рядом расположенные точки слегка приблизить друг к другу. Повторить с левым ухом. 9. С помощью магнитного лассо выделить всю фигуру с фонового слоя, скопировать на новый слой и объединить со всеми измененными частями тела. 10. Подобрать новый фон и новые элементы коллажа. Эффект разрезанного фото. Музыкальный плакат. 1. Новый документ 600х900. Фон залить текстурой типа штукатурки. Поверх - линейный градиент от центра к краю (цвета - бежевый/ярко-красный) с параметрами: 2. На новый слой добавить фото музыканта, смасштабировать (фото занимает около 2/3 от фона по высоте). 3. “Разрезать” фото на 3 куска по вертикали: выделить часть на целом фото, вырезать (Edit - Cut), вставить (Edit - Paste). Вернуться на слой с большим куском и так же “отрезать” вторую часть. 4. Активный слой - верхний кусок. Слегка наклонить Edit Rotate (Редактирование - трансформирование - поворот). 5. Layer - LayerStyle - BlandingOptions (Слой - Стиль слоя - параметры наложения) DropShadow (Тень) : Transform - 6. InnerShadow (внутренняя тень): Stroke (обводка): BlendMode - ColorDodge (осветление основы) Результат: 7. У слоев с кусками 2 и 3 к этим же параметрам слоя добавить ColorOverlay (Наложение цвета). Для куска 2: Для куска 3: 8. Результат: