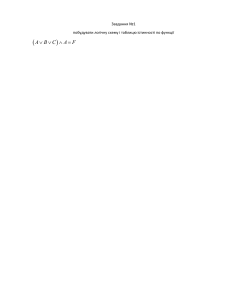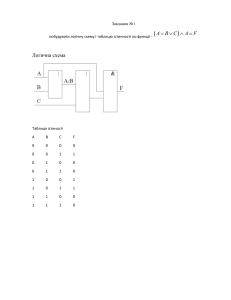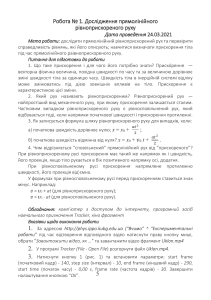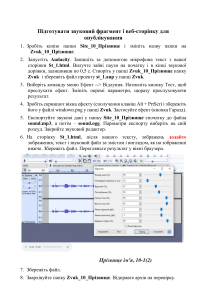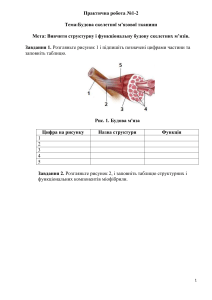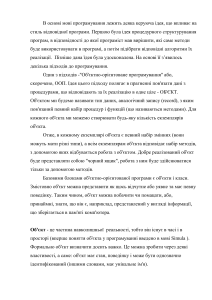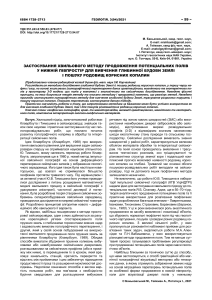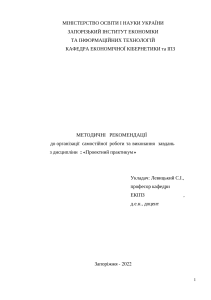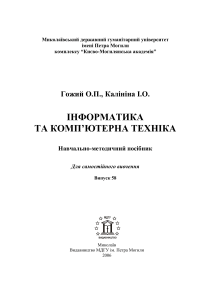Лабораторна робота №1 (4 год.) Тема. СУБД MS Access: технологія створення та редагування таблиць. Мета. Навчитися створювати структуру таблиці, вводити та редагувати дані в табличному форматі, встановлювати та редагувати зв’язки між таблицями. Теоретична частина Таблиці є основою будь-якої бази даних, у них зберігаються актуальні для вирішення конкретної задачі властивості об’єктів. У стовпцях таблиці Access зберігаються властивості об’єктів, відображених у таблиці, а стрічки таблиці відповідають кількості об’єктів. Кожен стовпець таблиці відображає певну характеристику об’єкту і містить дані одного типу. Такі стовпці називаються полями, стрічки таблиці називаються записами. Таблиці Access можуть бути створені в базі даних, або імпортовані з баз даних інших додатків, чи електронних таблиць. Бази даних Access можуть бути зв’язані з іншими базами даних Access чи базами даних інших типів, електронних таблиць чи форматованих файлів. Імена полів таблиць та інших об’єктів повинні містити не більш 64 символів і можуть включати будь-як комбінації букв, цифр, пробілів і спеціальних символів, за винятком крапки (.), знаку оклику (!), надрядкового символу (") і прямих дужок ([ ]). Досить часто новачки починають ім’я з пробілу, що також не допустимо. Для оптимізації роботи з інтерфейсом бази даних та з її користувацьким середовищем, для кожного з полів окремо задається тип даних. За замовчуванням він задається як текстовий з максимальною кількістю знаків 255. Цей тип даних допускає введення будь-яких літер, цифр та символів. При виборі типу даних поля необхідно враховувати характер значень даних. Наприклад, не можна зберігати текст в полі, що має числовий тип даних. Також потрібно передбачити, які операції мають виконуватись з даними поля. Так, підсумовувати значення можна в числових полях і в полях, що мають грошовий формат, а значення в текстових полях і полях об'єктів OLE – не можна. Не можливо сортувати, індексувати та використовувати для групування записів поля MЕМО, гіперпосилання й об'єкти OLE. Числа в текстових полях сортуються як рядки чисел (1, 10, 100, 2, 20, 200 і т.д.), а не як числові значення. Для сортування чисел як числових значень потрібно використовувати числові поля, чи поля, що мають грошовий формат. Також багато форматів дат неможливо відсортувати належним чином, якщо вони були введені в текстове поле. Для забезпечення їх сортування використовують поле типу "Дата/час". Записи в межах однієї таблиці не можуть повторюватися, тому в кожній таблиці повинно бути поле, значення якого буде різним для кожного запису. Таке поле що однозначно ідентифікує кожен запис таблиці називається унікальним ключем. Ключ може складатися з одного чи декількох полів. Значенню ключа відповідає єдиний запис. Також ключ застосовується при зв'язуванні таблиць. Якщо база даних складається з кількох таблиць, то між ними потрібно встановити зв’язки. В більшості випадків зв’язують ключове поле з відповідним йому полем іншої таблиці (часто такі поля мають однакові імена). Зв’язувані поля не обов’язково повинні мати однакові імена, але вони повинні мати однакові типи даних та вміст одного типу. Крім того, зв’язувані поля числового типу повинні мати однакові значення властивості Размер поля. Практична частина Завдання 1. Створіть нову базу даних «Студенти». Порядок роботи: Запустіть програму Access. Виберіть Создать і пункт Новая база данных . Відкриється вікно нової бази даних зі створеною порожньою таблицею Таблиця1 (див. рис.). Збережіть базу даних командою Файл – Сохранить базу даних как. З’явиться повідомлення, яке показано нижче. Натисніть кнопку Да. З'явиться діалогове вікно збереження файлу нової бази даних. У полі Папка задайте Вашу робочу папку (папка з Прізвищем). У поле Ім'я файлу як ім'я бази даних уведіть назву бази даних Студенти_Прізвище (розширення .accdb). Якщо з’явиться повідомлення Предупреждение безопасности системы, натиснути кнопку Включить содержимое. Завдання 2. Створіть структуру нової таблиці «Перелік» з інформацією про студентів. Для створення нової таблиці оберіть закладку Создание та виберіть один зі способів створення Конструктор таблиць. У лівій верхній клітці введіть ім'я поля (стовпчика таблиці) і натисніть на клавішу [Enter]. У сусідній клітці з'явитися тип даних, за замовчуванням він задається як текстовий. Інші типи полів вибираються за допомогою спадаючого меню. Заповнить інші імена полів, та виберіть відповідні типи даних (див. рис.). Для поля Телефон задамо маску введення, яка забезпечить контроль введення телефонного номера з кодом міста. Для цього введемо у рядку Маска ввода текст маски (9999)-99-99-99. У залежності від версії MS Access, уведена маска буде модифікована – до неї будуть добавлені деякі символи керування (див. рис.). Збережіть таблицю, вибравши команду Файл - Сохранить. У вікні, що з'явилося, наберіть ім'я таблиці (Перелік) і натисніть ОК. З'явиться запит на створення ключового поля – унікального поля лічильника, в якому будуть самостійно з'являтися числа – номера записів. Натисніть Да. Перейдіть у режим таблиці, натиснувши на кнопку на панелі інструментів, або двічі клацнувши на назві таблиці Перелік в лівій частині вікна програми. Введення даних ви будете робити в цьому режимі, заповнюючи клітини таблиці. Значення поля Код буде мінятися автоматично. Якщо закінчити введення даних в комірку натисканням клавіші [Enter], то маркер перейде в наступну клітину. Заповнить базу даних значеннями (не менше 10 записів) (зразок див. на рис.). Збережіть введені дані, натиснувши на кнопку . Завдання 3. Виконайте редагування клітин. Порядок роботи: Змініть значення поля по батькові Гаврилівна на Прокопівна. Для цього виділіть вміст клітини, що редагується, і введіть нове значення. Змініть рік народження з 1994 на 1995. Для цього слід клацнути мишкою по клітині, і вона відкриється для редагування. Видалити цифру 4 і ввести 5. Завдання 4. Відсортуйте значення таблиці. Порядок роботи: Зауваження. Щоб зробити сортування значень, потрібно поставити курсор у будь-яку комірку стовпця, що сортується, і клацніть по кнопці: якщо потрібно відсортувати по зростанню. якщо потрібно відсортувати по спаданню. Відсортуйте: 1. Прізвища – за алфавітом. Для цього поставте маркер на будь-яке прізвище в стовпці з назвою Прізвище і клацніть мишкою по кнопці . 2. Ім'я – за алфавітом. Для цього поставте маркер на будь-яке ім'я в стовпці з назвою ім'я і клацніть мишкою по кнопці . 3. Рік народження – по спаданню. Для цього поставте маркер на будь-якому значенні в стовпці з роком народження і клацніть мишкою по кнопці . Завдання 5. Познайомтесь з функціями: зберегти, закрити, відкрити. Порядок роботи: Збережіть поточну таблицю, натиснувши на кнопку Закрийте таблицю, натиснувши на кнопку в правому верхньому куті таблиці. Закрийте поточну базу даних командою Файл – Закрыть базу даних, отримавши порожнє вікно для нової роботи. В цьому положенні можна створити нову базу даних чи відкрити існуючу для продовження роботи. Відкрийте знову свою базу даних за допомогою команд Файл – Открыть – Ім'я своєї бази даних – Открыть. . Відкрийте таблицю Перелік. Завдання 6. Виконайте пошук записів за зразком. Порядок роботи: Установіть текстовий курсор у поле Ім'я. Натисніть на кнопку Наберіть у поле Образец ім’я Павло і натисніть на кнопку Найти далее. , що дозволяє знайти запис за введеним значенням. Завдання 7. Підготуйте таблицю Перелік до друку. Порядок роботи: Підготуйте таблицю до друку. Для цього натисніть на кнопку Файл – Печать Предварительный просмотр. Якщо таблиця не вмістилася на листі чи видні не всі дані, то закрийте вікно попереднього перегляду і поміняйте розмір стовпців. Можна поміняти поля листа чи розгорнути лист поперек. Виконайте команду Файл – Печать... Ви можете вибрати друк: усієї сторінки, тільки виділених записів, тільки визначених сторінок. Можна задати друк декількох копій даного документа однією командою. Натисніть на кнопку Отмена та закрийте таблицю Перелік. Завдання 8. Створити таблицю «Навчальні групи» в режимі таблиці. Порядок роботи: Виберіть закладку Создание команду Таблица (див. рис.). З'явиться порожня таблиця, поля якої не визначені і не мають назви. Типи полів можна обрати зі списків, що випадають (див. рис.). У нашому випадку обидва поля таблиці Навчальні групи будуть мати текстовий тип. Перейменуйте Поле 1. Назва поля буде виділеною. Введіть нову назву поля Навчальна група і натисніть клавішу [Enter]. Перейменуйте Поле 2. Введіть назву поля Куратор і натисніть клавішу [Enter]. Заповніть таблицю записами (див. рис.). Доповніть таблицю своїми даними. Збережіть таблицю з ім'ям Навчальні групи. Перейдіть у режим Конструктор, натиснувши на кнопку і подивіться задані поля. Видаліть поле Код командою Удалить строки з контекстного меню. На попередження системи двічі дайте позитивну відповідь (Да). Зробіть поле Навчальна група ключовим, помістивши курсор на ім'я цього поля і натиснувши на кнопку . Тип даних поля Навчальна група залишіть по замовчуванню текстовим. Збережіть зміни, натиснувши на кнопку . Закрийте таблицю. Завдання 9. Додати в таблицю «Перелік» поле «Навчальна група». Порядок роботи: Відкрийте таблицю Перелік в режимі конструктора, вибравши відповідну команду з контекстного меню таблиці. Перейменуйте поле Код на поле Код студента та змініть тип даних поля на Числовий. У стовпчику Имя поля додайте внизу запис Навчальна група у першій вільній стрічці. Значення поля Навчальна група треба не набирати вручну, а вибирати зі списку, що міститься в таблиці Перелік. Для цього у властивостях поля потрібно вказати, що тут має місце підстановка за наступною схемою: виберіть закладку Подстановка, тип елемента керування – поле со списком, джерело рядків – Навчальні групи (див. рис.). Збережіть зміни, натиснувши на кнопку Перейдіть в режим таблиці, натиснувши кнопку . Заповніть поле Навчальна група, вибираючи номери груп зі списку, що відкривається кнопкою зі стрілочкою. Закрийте таблицю. . Завдання 10. Додайте нове поле «Фото» в таблицю «Перелік». Відкрийте таблицю Перелік. Перейдіть у режим Конструктора. Додайте ще одне поле (введіть ім'я поля нижче поля Навчальна група), ім'я якого Фото, тип даних Поле об'єкта OLE, загальні властивості поля залишіть за замовчуванням. Збережіть таблицю. Перейдіть у режим таблиці. Натисніть мишкою на комірку, де повинно бути значення поля Фото. Виконайте команду Вставка объект з контекстного меню комірки. Обрати пункт Точечный рисунок (Bitmap Image) – ОК. Вставте малюнок. Натисніть в правому верхньому куті вікна малюнка, у результаті чого ви повернетеся в таблицю. Малюнок буде позначений словами. Щоб побачити його, двічі натисніть мишкою на його назву. Додайте малюнки для кожного запису. Завдання 11. Створіть схему даних. Порядок роботи: Натисніть на кнопку на панелі інструментів Работа з базами данных. У вікні, що з'явилося, Добавление таблицы, виділіть таблицю Навчальні групи і натисніть на кнопку Добавить. Виділіть таблицю Перелік і клацніть по кнопці Добавить. У вікні Схема данных з'явиться умовний вид цих таблиць. Закрийте вікно Добавление таблицы. Збільшіть вікно таблиці Перелік так, щоб були видні всі поля. Поставте мишку на ім'я поля Навчальна група в таблиці Навчальні групи і, не відпускаючи кнопку мишки, перетягніть її на поле Навчальна група в таблиці Перелік. Відпустіть мишку. З'явитися вікно зв'язку. Включіть Забезпечення цілісності даних. Це неможливо буде зробити, якщо типи обох полів задані не однаково. Включіть Каскадне оновлення зв'язаних полів. Це приведе до того, що при зміні номера групи в таблиці Навчальні групи автоматично зміняться відповідні номери груп. Включіть Каскадне видалення зв'язаних полів. Це приведе до того, що при видаленні запису з номером групи в таблиці Навчальні групи будуть вилучені всі записи з таблиці Перелік, в якій стояли відповідні номери груп. Натисніть на кнопку Создать. З'явитися зв'язок типу один-ко-многим. Закрийте схему даних, натиснувши на кнопку Закрыть на панелі інструментів і відповівши ствердно на питання про збереження схеми даних. Завдання 12. Перевірте каскадне оновлення зв'язаних полів. Порядок роботи: Відкрийте таблицю Навчальні групи. Виправте навчальні групи ДФК-11д та ДФК-12д на ДФК-21д та ДФК-22д відповідно. Збережіть і закрийте таблицю Навчальні групи. Відкрийте таблицю Перелік. Переконайтесь, що значення груп у полі Навчальна група змінилися відповідно. Закрийте таблицю Перелік. Завдання 13. Перевірте каскадне видалення зв'язаних полів. Порядок роботи: Відкрийте таблицю Навчальні групи. Видаліть перший запис (виділіть весь рядок і натисніть на клавішу [Delete]). Дайте ствердну відповідь на перевірочне питання. Збережіть і закрийте таблицю Навчальні групи. Відкрийте таблицю Перелік. Переконайтесь, що зникли записи з відповідним номером групи. Закрийте таблицю Перелік. Завдання 14. Створіть нову таблицю "Замір знань". Скопіюйте таблицю Перелік під назвою Замір знань. Для цього потрібно виділити значок таблиці Перелік, натиснути кнопку Копировать на панелі інструментів Главная, і натиснути кнопку Вставить. У вікні Вставка таблицы, що з’явиться, введіть ім’я таблиці Замір знань та натисніть ОК. Відкрийте таблицю Замір знань подвійним клацанням лівої кнопки мишки на значку таблиці. Вставте в таблицю три нових поля. Для цього виділіть поле Ім’я і виберіть в контекстному команду Вставить поле. Повторіть команду тричі. Перейменуйте назви нових полів Поле3, Поле2, Поле1 на Windows, Word, Excel. Для цього потрібно двічі клацнути мишкою на назві поля і ввести нову назву. Або виконати команду Переименовать столбец з контекстного меню. Встановіть тип даних для нових полів Числовой, вибравши його зі списку на панелі інструментів закладки Поля. Знищіть поля Прізвище, Ім’я, По батькові, Рік народження, Телефон, Навчальна група, Фото. Для цього виділіть їх та виконайте команду Удалить поле з контекстного меню. Залишаться поля Код студента, Windows, Word, Excel. Заповніть порожні поля балами студентів за відповідні теми курсу інформатики за п’ятибальною шкалою. Збережіть та закрийте таблицю. Завдання 15. Змініть схему даних. Порядок роботи: Відкрийте схему даних (див. завд. 11). Натисніть на кнопку . У вікні, що з'явилося, виділить таблицю Замір знань і натисніть кнопку Добавить, а потім кнопку Закрыть вікна Добавление таблицы. Поставте мишку на ім'я поля Код студента в таблиці Замір знань і, не відпускаючи кнопку мишки, перетягніть її на поле Код студента у таблиці Перелік. З'явиться вікно зв'язку. Включіть Обеспечение целостности данных, Каскадне оновлення зв'язаних полів та Каскадне видалення зв'язаних полів. Це неможливо зробити, якщо типи обох полів задані неоднаково. Натисніть на кнопку Создать. З'явиться зв'язок Один-до-одного. Це значить, що одному запису в таблиці Перелік відповідає один запис у таблиці Замір знань. Якщо одна з таблиць відкрита на даних момент, то зв’язок встановити не вдасться, а система видасть повідомлення про помилку. У такому випадку закрийте таблиці та повторіть операцію створення зв’язку. Закрийте схему даних, зберігши її. Завдання 16. Завершіть роботу з програмою Access. Виберіть пункт меню Файл - Выход. Якщо ви робили редагування в базі даних, з'явиться питання про збереження змін, на яке потрібно відповісти позитивно.