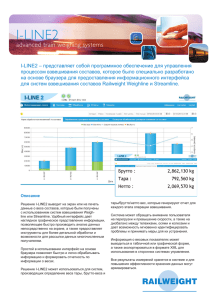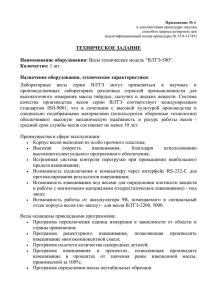посмотреть тут
реклама
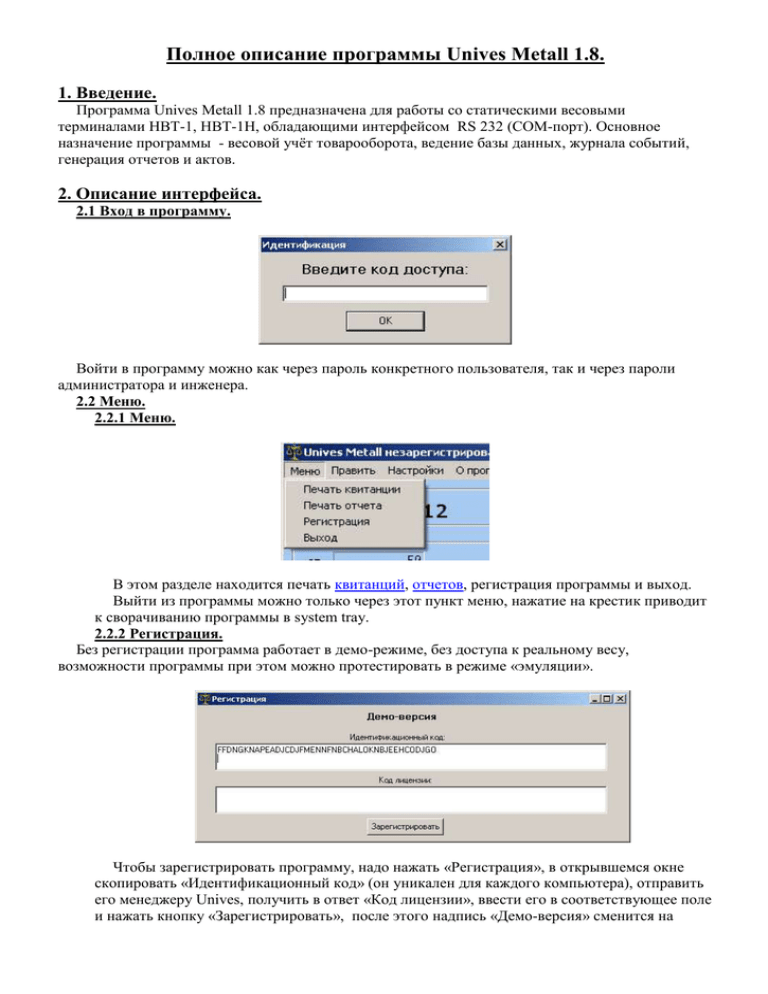
Полное описание программы Unives Metall 1.8. 1. Введение. Программа Unives Metall 1.8 предназначена для работы со статическими весовыми терминалами НВТ-1, НВТ-1Н, обладающими интерфейсом RS 232 (COM-порт). Основное назначение программы - весовой учёт товарооборота, ведение базы данных, журнала событий, генерация отчетов и актов. 2. Описание интерфейса. 2.1 Вход в программу. Войти в программу можно как через пароль конкретного пользователя, так и через пароли администратора и инженера. 2.2 Меню. 2.2.1 Меню. В этом разделе находится печать квитанций, отчетов, регистрация программы и выход. Выйти из программы можно только через этот пункт меню, нажатие на крестик приводит к сворачиванию программы в system tray. 2.2.2 Регистрация. Без регистрации программа работает в демо-режиме, без доступа к реальному весу, возможности программы при этом можно протестировать в режиме «эмуляции». Чтобы зарегистрировать программу, надо нажать «Регистрация», в открывшемся окне скопировать «Идентификационный код» (он уникален для каждого компьютера), отправить его менеджеру Unives, получить в ответ «Код лицензии», ввести его в соответствующее поле и нажать кнопку «Зарегистрировать», после этого надпись «Демо-версия» сменится на «Лицензия», в директории где лежит программа создастся файл License.txt, содержащий код лицензии. Так же пропадёт надпись «незарегистрированная» в заголовке программы. 2.2.2 Править. Через этот пункт меню можно изменить или удалить любую запись в базе данных. Для доступа в этот раздел требуется пароль администратора. 2.2.3 Настройки. В этом пункте меню расположен вход в сервисные настройки и вход в администрирование. Для входа требуется соответствующий пароль (инженера или администратора). 2.2.4 О программе. В этом разделе находится контактная информация. При клике на эту панель и наличии интернета пользователь будет перенаправлен на сайт поддержки. 2.3 Основное окно программы. 2.3.1 Дата. Текущая дата и время. 2.3.2 Оператор. Фамилия текущего оператора. 2.3.3 Текущий вес. Поле текущего веса показывает принимаемый с терминала вес. Если com-порт не инициализировался, показывает «no COM-port», если com-порт инициализирован, но протокол не соотвтетствует, показывает «error protocol». Три кружочка показывают стабилизацию веса – если они становятся зелеными – значит вес стабилизирован. 2.3.4 База данных взвешиваний. Окно отображения текущей базы данных. Здесь отображаются основые данные записи. Чтобы работать с нужной записью – её надо выделить мышкой. 2.3.5 База данных категорий выделенного взвешивания. Окно отображения категорий металла для выделенного взвешивания. Здесь отображается из каких категорий состоял груз и опционально стоимость. 2.3.6 Полные данные. Здесь можно посмотреть все данные о текущей записи в базе. 2.3.7 Поиск в базе данных. Если переключить режим на «поиск данных», то при нажатии на кнопку «Далее» будет происходить последовательный поиск записей в базе данных по введены данным. После окончания поиска режим автоматически станет «ввод данных». 2.3.7 Ввод данных для первого взвешивания. Здесь происходит предварительный ввод информации для первого взвешивания. Можно сделать это позже через «Править->Изменить». Выпадающие поля запоминают код клиента, номер машины. При желании их список можно редактировать в разделе сервиса. Номер акта после каждого первого взвешивания увеличивается на единицу. 2.3.7 Ввод данных для второго взвешивания. Здесь происходит ввод информации о грязи и засоре. Можно ввести перед вторым взвешиванием, либо занести позже в любой момент после взвшивания при помощи нажатия на кнопку «Пересчитать». 2.3.7 Ввод данных о категориях. Здесь происходит ввод информации о категориях металла из которых состоит груз. Выпадающее поле «категория металла» запоминают данную категорию в базе. При желании список категорий можно редактировать в разделе сервиса. Процент для удобства автоматически выставляется максимально возможным для данного взвешивания. В любой момент при помощи кнопки «Сброс» можно очичтить состав текущего взвешивания. Если весь груз распределен на категории, строчка в базе становится черного цвета, все взвешивания, в которых категории определены не до конца подсвечиваются красным цветом. 2.3.9 Взвешивание. В разделе взвешивания можно нажимать две кнопки: «Первое» и «Второе. Соответствующие кнопкам величины веса брутто, нетто и тары отражаются в соответствующих столбцах. Кнопка «Первое» используется когда данное взвешивание – первое. Независимо от того какая строчка базы данных выделена, генерируется новая запись в базе. По умолчанию генерируется запись о брутто. Кнопка «Второе» становится доступна только если в выделенной строчке поле «ТАРА» или «НЕТТО» равно нулю. Это означает что требуется повторное взвешивание. При нажимании кнопки «Второе» модифицируется выделенная запись базы. Если второе взвешивание уже произведено, то в столбце соответствующем второму взвешиванию отражается вес, который будет получен при изменении грязи и засора при нажатии на кнопку «Пересчитать»: Расчет ЧИСТОГО ВЕСА происходит по одной из формул (выбрать можно в настройках): ЧИСТЫЙ ВЕС = (БРУТТО – ТАРА)*(100% - %засора) – ГРЯЗЬ ЧИСТЫЙ ВЕС = (БРУТТО – ТАРА– ГРЯЗЬ)*(100% - %засора) При первом взвешивании распечатывается бланк приёма, если необходимо. Основной алгоритм взвешивания: 1. Машина встала на весы. 2. Перевести в режим "ввод данных" (если это ещё не так). 3. Заполнить поля для первого взвешивания. 4. Нажать "Первое ". При этом формируется запись о брутто-весе машины в базе данных. 5. Машина разгружает (загружает) определенную категорию металла и снова встаёт на весы. 6. Найти нужную запись в базе данных и выделить её. (Перевести в режим "Поиск данных" если необходимо для поиска.) 7. Если засор и грязь к этому моменту известны, занести их в поля для второго взвешивания. 8. Нажать "Второе". При этом окончательно формируется запись в базе данных. Если первый завес был брутто, то вторым взвешивается тара, если первый завес был тара, то вторым взвешивается брутто. 9. Распределяем груз по категориям, изменяем если необходимо засор и грязь. 2.3.10 Квитанция. При использовании данной кнопки происходит печать квитанции. 3. Сервисные настройки. Вход в раздел администрирования осуществляется через меню, при этом требуется ввести пароль инженера. 3.1 COM-порт В этом разделе настраивается тип протокола и COM-порт для связи с весовым терминалом, настройки должны совпадать с настройками терминала. 3.2 Весы В этом разделе настраиваются параметры взвешивания. Единицы терминала – это формат, в котором данные приходят от весового терминала. Единицы программы – килограммы или тонны. Если включена галочка «Показывать стоимость», включается отображение цены в доп полях и стоимости в категориях, так же добавляется стоимость при распечатывании квитанции. 3.3 Дополнительные поля В этом разделе можно редактировать содержание выпадающих полей ввода данных для взвешивания. Окно редактирования выглядит следующим образом: Окно редактирования категорий металла выглядит немного иначе: Изначально категории с ценами втягиваются нажатием на кнопку «Загрузить из файла» из файла kat.txt, который должен лежать там же где программа, в таком формате: 3АР;300 3ЖД;200 3АБ;450 3А1;20 3А2;127 5АБ;12.5 5А;56.80 5А2;70 5АТ;55.55 9А 12А 12А1 Цена указана за тонну. 3.4 Ретрансляция и эмуляция В этом разделе настраивается ретрансляция веса на табло через другой com-порт, так же при включении галочки «Эмуляция» можно транслировать и использовать при работе программы тестовый вес. Тестовый вес при этом ограничен 500 кг, изменять его можно на основном окне программы: 3.5 Передача веса в другие приложения Текущий вес передаётся в любое приложение (в кг), поддерживающее технологию Component Object Model, например 1С. Например для получения веса в 1С необходимо написать в 1С примерно следующую процедуру: Процедура ПолучитьВес() ВесУнивес=СоздатьОбъект("Unives.Weight"); ВесСВесов=ВесУнивес.weight; КонецПроцедуры 4. Администрирование. Вход в раздел администрирования осуществляется через меню, при этом требуется ввести пароль администратора. 4.1 Управление учетными записями. По умолчаниию существует три учетные записи – инженер, администратор, оператор. При первом старте их пароли следющие: Инженер 1 Администратор 2 Оператор 3 Операторов может быть произвольное количество, управление операторами и всеми паролями осуществляется через пункт меню администрирование: 4.2 Фильтр базы. Для удобства можно задать срок, за который показывать записи базы. 4.3 Очистка базы. Для очистки базы данных надо настроить дату до которой требуется произвести очистку и нажать на кнопку «Очистить базу до», при этом программа потребует пароль администратора. 4.4 Журнал событий. В журнале событий записываются важные события, такие как «начало работы», «конец работы», «попытка входа с неверным паролем» и т п. Очистка журнала осуществляется нажатием кнопки «Очистить журнал событий»: 4.4 Исправление записи. В этом разделе можно изменить выделенную запись в базе данных. Зайти в этот раздел можно только по паролю администратора. 4.5 Ведение дополнительной отчётности в формате excel. Дополнительная отчётность – это файлы Otchet.csv и Zhurnal. csv, находящиеся по адресу C:\Program Files\Unives. NB Не рекомендуется открывать эти файлы одновременно с работой программы. 4.5.1 Otchet.csv Здесь ведется запись каждого взвешивания и каждого изменения базы данных. Он не предназначен для редактирования, только для просмотра. 4.5.1 Zhurnal.csv Здесь ведется журнал, аналогичный встроенному, но при этом он не обнуляется при очистке журнала и дополнительно сохраняется информация об очистке встроенного журнала. 5. Печать. 5.1 Печать отчёта. Через окно «Параметры отчёта» задаётся желаемый временной диапазон для вывода записей из базы данных. При нажатии на кнопку «Печать» происходит открытие отчёта в html-форме, в веб-браузере, выставленном в системе по умолчанию. После этого его можно распечатать. Отчёт выглядит следующим образом: 5.2 Печать квитанции. Для печати квитанции нужно нажать на кнопку «Квитанция» или выбрать пункт меню «печать квитанции». Прии этом происходит открытие акта в html-форме, в веб-браузере, выставленном в системе по умолчанию. После этого его можно распечатать. Квитанция (акт приёма на временное хранение) выглядит следующим образом если включена опция «показывать стоимость»: Квитанция (акт приёма на временное хранение) выглядит следующим образом если выключена опция «показывать стоимость»: