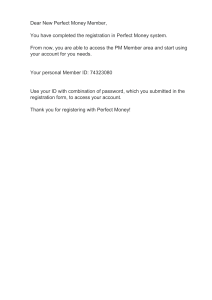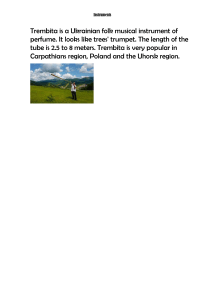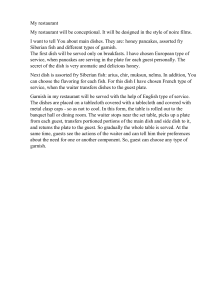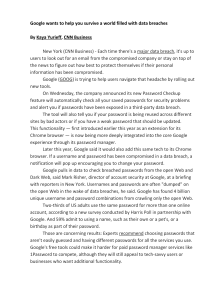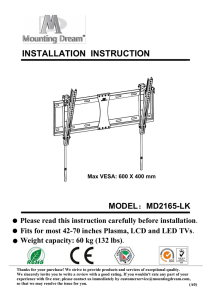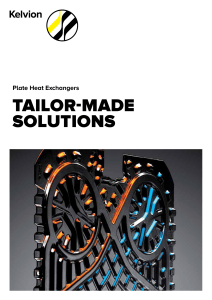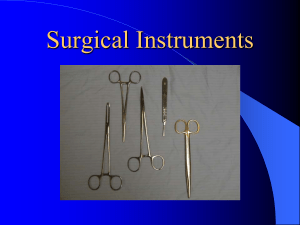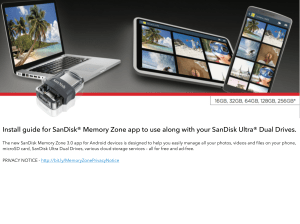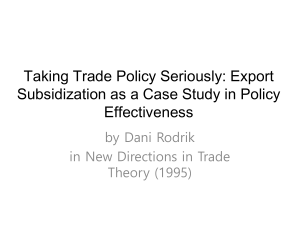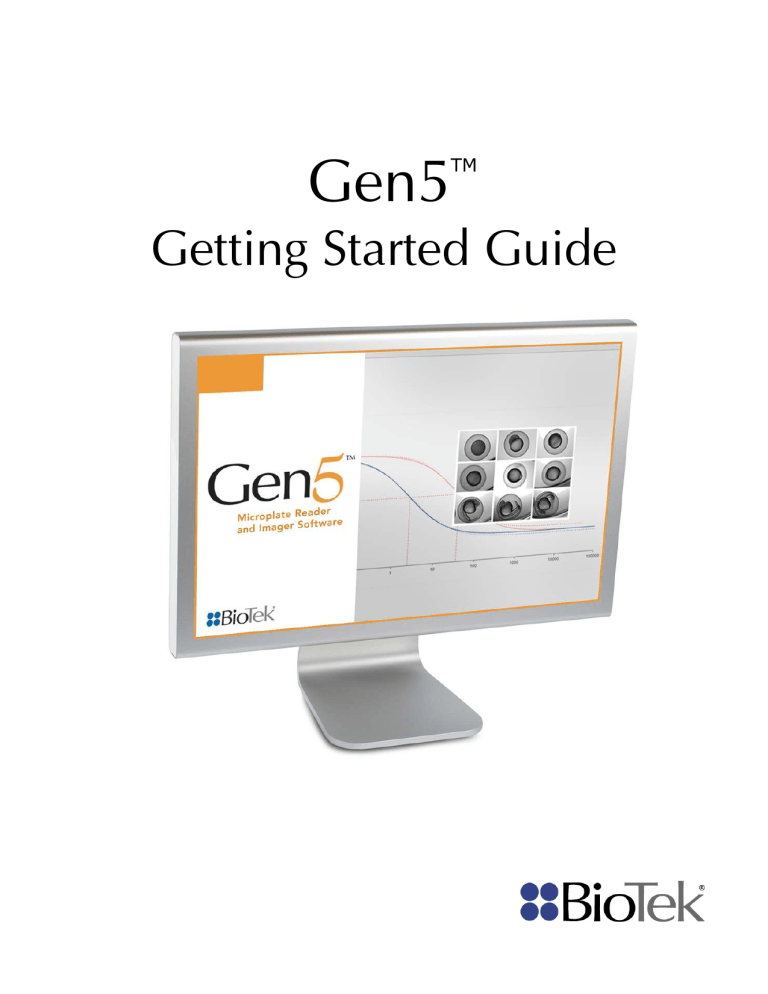
Data Collection & nalysis Software Gen5 TM Getting Started Guide Gen5™ Getting Started Guide Microplate Data Collection and Analysis Software BioTek® Instruments, Inc. © 2018 PN 5321045 Revision M 2| Notices BioTek® Instruments, Inc. Highland Park, P.O. Box 998 Winooski, Vermont 05404-0998 USA All Rights Reserved © 2018, BioTek Instruments, Incorporated. No part of this documentation may be reproduced, transcribed, or transmitted in any form, or by any means electronic or mechanical, including photocopying and recording, or any purpose other than the purchaser's use without written permission of BioTek Instruments, Inc. Restrictions and Liabilities Information in this documentation is subject to change, and does not represent a commitment by BioTek Instruments, Inc. Changes made to the information in this document will be incorporated in new editions of the documentation. No responsibility is assumed by BioTek for the use or reliability of software or equipment that is not supplied by BioTek or its affiliated dealers. Trademarks BioTek® is a registered trademark and BioCell™, BioStack™, Cytation™, ELx800™, ELx808™, Eon™, Epoch™, FLx800™, Gen5™, Lionheart™, PowerWave™, Precision™, Precision Power™, StepWise™, Synergy™, and Take3™ are trademarks of BioTek Instruments, Inc. Microsoft®, Internet Explorer®, Windows®, and Excel® are either registered trademarks or trademarks of Microsoft Corporation in the United States and/or other countries. All other trademarks are the property of their respective holders. BioTek Instruments, Inc. Contents | 3 Contents Notices Contents Revision History Install Gen5 Gen5 License Agreement and Warranty Computer System Recommendations Gen5 - Instrument Compatibility Chart Gen5 Software Level Comparison Install the Software on a PC Recommended Installation Sequence for Imaging Install the USB 3 Camera Driver Establish Communication with the Camera Change the Virtual Memory Settings Defining the Image Library Disable Sleep Mode Turn Off Automated Updates Storing Gen5 Files on an External Hard Drive Register with BioTek Connect an Instrument Set Up Gen5, Gen5 Image+, and Gen5 Image Prime Set Up Gen5 Secure, Gen5 Secure Image+, or Gen5 Secure Image Prime Set Up Gen5 IVD or Gen5 IVD Image+ Set Up Gen5 Reader Control System Administrator's To-Do List Change the System Administrator's Password About Gen5 Databases About User Accounts About User Groups Login/Password Controls Configure Windows Authentication Configure the Email Notification Feature Getting Started Task Manager The Gen5 Workspace Protocol Workspace The Menu Tree Buttons and Icons Troubleshooting Getting Technical Assistance Gen5 Getting Started Guide 2 3 5 7 8 10 12 14 16 17 18 18 19 20 20 20 20 21 24 25 25 26 26 27 28 29 32 32 35 37 38 41 42 43 45 46 47 50 55 4| Essential Concepts Experiment vs. Protocol About File Storage Best Practices Basic Tasks Quick Read Create a Standard Curve View Results Print Results Test the Instrument Set Up a Protocol Design a Protocol Define the Reading Procedure Define the Plate Layout Set Up Data Reduction About Exporting Results About Reports Index 57 58 59 61 63 64 64 65 66 67 69 70 70 71 73 74 75 77 BioTek Instruments, Inc. Revision History | 5 Revision History Rev Date I 2/2015 Minor text edits, updated references to Windows 8 to Windows 8.1; added .tif files to list of file types Gen5 creates J 7/2015 Updated the System Recommendations, added chart describing hard drive space requirements for various imaging scenarios, added Gen5/Instrument Compatibility Chart, removed imaging-specific setup instructions. K 7/2016 Removed references to Windows XP and Excel 2003; added support for Windows 10; added support for Lionheart, added Gen5 Image Prime and Gen5 Secure Image Prime L 5/2017 Added support for Cytation 1 and 800TS. M 2018 Gen5 Getting Started Guide Changes Added support for Lionheart LX and Synergy LX. Removed references to PowerWave XS. Changed “Windows Authentication” requirements to specify LDAP Servers. 6| Install Gen5 An "install wizard" guides you through the installation of Gen5—just follow the prompts. Before doing so, make sure your computer and BioTek instruments meet the system requirements outlined in this section. You may also want to review the installation options, software warranty, and related information. Gen5 License Agreement and Warranty 8 Computer System Recommendations 10 Gen5 - Instrument Compatibility Chart 12 Gen5 Software Level Comparison 14 Install the Software on a PC 16 Recommended Installation Sequence for Imaging 17 Install the USB 3 Camera Driver 18 Establish Communication with the Camera 18 Change the Virtual Memory Settings 19 Defining the Image Library 20 Disable Sleep Mode 20 Turn Off Automated Updates 20 Storing Gen5 Files on an External Hard Drive 20 Register with BioTek 21 8 | Install Gen5 Gen5 License Agreement and Warranty License Agreement BioTek Instruments, Inc. (also referred to as “BioTek”) has developed Gen5 Microplate Software for Windows. The price paid for this software includes the license granting the purchaser a nonexclusive use of the Gen5 product per the guidelines given below. Gen5: The purchase of Gen5 RC, Gen5 Image Plus, Gen5 Secure Image Plus, Gen5 Image Prime and Gen5 Secure Image Prime entitles the installation of the licensed copy on up to two (2) computers for simultaneous use. The purchase of Gen5 entitles the installation of the licensed copy on up to five (5) computers for simultaneous use. The purchase of Gen5 Secure entitles the installation of the licensed copy on up to twenty five (25) computers for simultaneous use. The purchase of Gen5 IVD entitles the installation of the licensed copy on up to twenty-five (25) computers for simultaneous use. The installation of Gen5 on one computer for the purpose of controlling one or two BioTek microplate readers at a time is expressly permitted. Simultaneous use of the software on other computers solely for the purpose of analyzing, reporting and otherwise working with data already collected is expressly permitted. This license agreement does not grant the user title to the software or any copyrights of proprietary rights in the software. The user may not sublicense, rent, lease, modify, translate, decompile or disassemble the software for any purpose. The license is not a sale of the original software or any copy. For Gen5 Image Prime or Gen5 Secure Image Prime: The product is provided under an intellectual property license from Life Technologies Corporation. The transfer of this product is conditioned on the buyer using the purchased product solely for research and development purposes and for the purposes of research or development services (including under contract or as fee for service test) to generate results that are used solely for the internal research and development activities and other internal purposes of a client, including quality control and quality assurance. The buyer must not sell or otherwise transfer this product or its components for (a) diagnostic, therapeutic or prophylactic purposes; and (b) resale, whether or not resold for use in research. For information on purchasing a license to this product for purposes other than as described above, contact Life Technologies Corporation, 5791 Van Allen Way, Carlsbad, CA 92008 or outlicensing@lifetech.com. Limited Warranty BioTek warrants that for a period of ninety (90) days from the date of shipment, the software product manufactured and sold by BioTek will conform, as to all substantial operational features, to BioTek’s then current published specifications (meaning those specifications in effect as of the date of purchase), and will be free of defects which, in BioTek’s sole judgment, substantially affect system performance. This warranty is limited to the original purchaser and cannot be assigned or transferred. All claims under this Limited Warranty must be made in writing to BioTek, Attention: Service Department or to BioTek’s authorized representative or dealer. The purchaser must notify BioTek within ninety (90) days after the date of shipment of the software to the purchaser of any claim under this limited warranty. This 90-day period shall not be extended by the delivery or receipt of any subsequent modifications to the software. Modifications to the software within a version (“Updates”) are expressly excluded from the terms of this warranty. If the software is found to be defective by BioTek, BioTek’s sole obligation under this warranty is to use efforts consistent with BioTek Instruments, Inc. Gen5 License Agreement and Warranty | 9 BioTek’s regular business practices to attempt to remedy such a defect. In no event shall BioTek’s liability under this Warranty exceed the original purchase price of the software. This warranty shall be null and void if the purchaser makes any modifications to the software. Correction of difficulties of defects traceable to Purchaser’s errors or system changes shall be billed to the purchaser at BioTek’s standard time and material charges. Gen5 Getting Started Guide 10 | Install Gen5 Computer System Recommendations To achieve the best Gen5 performance, BioTek offers the following recommendations. Non-Imaging Use l l Windows 7 Professional Editions (with SP1), or Windows 10 Professional Editions Intel Celeron Dual Core Processor T1600 (1.66 GHz, 667 MHz FSB, 1 MB L2 cache) or equivalent l 2 GB RAM or higher l 100 GB free hard drive space or higher l Monitor resolution 1024 x 768 or higher l Keyboard/mouse l l l Microsoft Internet Explorer v5.0 or higher (for online Help); for Take3 XTML export, Internet Explorer v10 or higher Microsoft Excel 2007 or later for QuickExport and Power Export (excluding Excel 2010 and Excel 2013 64-bit) Serial or USB port for BioTek instrument Imaging BioTek provides an imaging controller for instruments that support imaging. The imaging controller is the recommended host computer. The system recommendations below are for host computers not supplied by BioTek. l 64-bit version of Windows 7, or Windows 10, Professional editions l Intel® Core i5 (4th generation) processor or higher l Intel 8 USB chipset or higher l 8 GB RAM or greater l 128 GB hard drive space or greater* l Monitor resolution 1600 x 900 or higher** l Software: l l Gen5 v2.09 or higher: Gen5 Image+, Gen5 Secure Image+, or Gen5 IVD Image+, or any edition of Gen5 Image Prime. Spot Counting add-on module is required for this advanced level of imaging cellular analysis. Microsoft Internet Explorer v9.0 or higher (for online Help) BioTek Instruments, Inc. Computer System Recommendations | 11 l Microsoft Excel for QuickExport and Power Export: l l Gen5 3.0: Excel 2007 (32-bit edition only) or Excel 2010 - 2016 (32- and 64-bit editions) Gen5 2.0: Excel 2007 - 2016 (32-bit editions only) l Keyboard and mouse l Connectivity: l USB 3 port for camera l USB 2 or 3 port for instrument * Each image is approximately 2 MB in size. Image file management is the responsibility of the user. An RJ-45 Lan connector is recommended for network use. Do not use a WiFi network connection. ** Gen5 is not designed for use on very high resolution monitors, e.g., 4K or 5K monitors. Note: Instruments with FireWire cameras or host computers that do not meet the recommended configurations: Contact BioTek TAC for alternative instructions. Note: Gen5 will run on a computer system that meets the minimum requirements for most applications. For very fast kinetic reactions in multiple wells, especially in higher density plates where large amounts of data are captured, and for imaging, BioTek recommends a 2 GHz processor speed and at least 8 GB RAM for best performance. Example: Required Hard Drive Space for Imaging Imaging Parameters Space Required 1 image 2 MB 96-well plate, 1 image per well 192 MB (96 images x 1 color x 2 MB) 96-well plate, RGB, 1 field of view per well 576 MB (96 wells x 3 colors x 2 MB) 96-well plate, DAPI, z-stack, 10 slices per well 1.9 GB (96 wells x 1 color x 10 z-planes x 2 MB) 96-well plate, RGB, z-stack, 10 slices per well 5.8 GB (96 wells x 3 colors x 10 z-planes x 2 MB) 1 tissue section slide, RGB, 4x3 montage 72 MB (1 sample x 4 x 3 x 3 colors (RGB) x 2 MB) 1 H&E slide, whole sample, 15x15 montage 1.4 GB (1 sample x 15 x 15 x 3 colors (RGB) x 2 MB) Gen5 Getting Started Guide 12 | Install Gen5 Gen5 - Instrument Compatibility Chart Verify that the basecode built into your BioTek instrument is compatible with Gen5. Note: If your instrument reveals a basecode with a version number lower than those provided here, please contact TAC for instructions for downloading and installing updated software. Product Compatible Compatible Basecode PN Basecode Gen5 Notes Version Version 800 TS 1560200 All versions 3.03 Lionheart FX 1450200 All versions 3.0– current Lionheart LX 1760200 All versions 3.04 Cytation 1 1650200 All versions 3.03 Cytation 3 1220200 1.04 and 1.05 2.04 Cytation 3 1220200 1.14 2.05– current Cytation 5 1320200 All versions (1.05) 2.07– current ELx800 7330202 3.07 1.00– current ELx808 7340201 3.15 1.00– current Eon 1020200 All versions (1.00) 2.00– current Epoch 7200200 All versions (1.07) 1.09– current Epoch 2 1330200 All versions (1.06) 2.06– current FLx800 7080207 1.15 1.00– current PowerWave 7280201 1.21.1 1.00– current All versions (1.08) 1.02– current Adds ability for 40x and 60x objectives and Gen5 Image+ ELx800 TS PowerWaveXS2 7300205 PowerWaveHT BioTek Instruments, Inc. Gen5 - Instrument Compatibility Chart | 13 Product Compatible Compatible Basecode PN Basecode Gen5 Notes Version Version Synergy 2 7130202 1.06 1.01– current Use of Synergy 2/4 universal basecode 7160204 (version 1.12 or higher) requires Gen5 version 1.04 or higher. Synergy 4 7160204 All versions (1.08) 1.04– current Synergy 2/4 basecode combined at version 1.12. Synergy H1 8040200 All versions (1.01.1) 1.11– current Basecode 2.00 with S2-DIP2 toggled for gradient incubation requires Gen5 2.01 or higher. Synergy H1 8040200 2.10 2.09– current Added feature of dynamic extended range for fluorescence reads. Requires PMT calibration by service if upgrading from version 2.0 or earlier. Synergy H4 8030200 All versions (1.00.1) 1.10– current Synergy HT 7090202 2.24 1.00– current Synergy HTX 1340200 All versions (1.02) 2.06– current Synergy Mx 7190200 All versions (1.01.0) 1.07– current Synergy LX 1500200 All versions 3.04– current Synergy Neo 1030200 All versions (1.03) 2.01– current Synergy Neo2 1350200 All versions 2.09– current Gen5 Getting Started Guide 14 | Install Gen5 Gen5 Software Level Comparison BioTek offers ten levels of Gen5, from the most basic Reader Control utility to the full-featured, imaging-capable, and FDA-compliant Gen5 Image+ IVD. Note: Check out www.biotek.com for a detailed breakdown of the distinctions between software levels. BioTek Instruments, Inc. Gen5 Software Level Comparison | 15 Imaging-Specific Capabilities Gen5 Getting Started Guide 16 | Install Gen5 Install the Software on a PC Note: Install Microsoft Office before installing Gen5 (if applicable). Note: See Recommended Installation Sequence for Imaging on page 17. Prerequisite Gen5 requires the user who is installing the application to have Administrator privileges for the Windows operating system. If a user with restricted access attempts to install the application, errors may occur. Contact your organization’s system administrator if you are uncertain about your privileges. Note: BioTek strongly recommends running a Windows Update to ensure the latest Windows security fixes and critical updates are installed prior to installing Gen5. Install Gen5 (all versions on a PC) 1. Start Windows. l Be sure you have administrative privileges. 2. Follow the instructions from the insert, Installing Gen5 from a USB Stick, found on the inside of the USB stick case. Note: The Typical installation option is strongly recommended for most users (see below). Gen5 asks for the serial number shown on your product packaging. Enter it and click Continue to save time later. If the number is unavailable you can click Cancel and provide this information later. Be sure to register with BioTek for the fastest response from our support team, should the need arise. Custom vs. Typical Installation The Typical installation option is recommended for most users. It installs: l Gen5 application (Gen5.exe and supporting files) l Gen5 Diagnostic module l Gen5 Take3 module For Custom installations, click the arrow next to a feature to display the options menu. Select the desired option. When you opt to not install a feature, its disk icon is replaced with a red X. BioTek Instruments, Inc. Recommended Installation Sequence for Imaging | 17 Printer Settings (Windows 10) When you install Gen5 on a computer with Windows 10, you may need to disable the Let Windows manage my default printer setting. Otherwise, your computer changes the default printer every time you use a different printer. Note that this option is not always present. 1. From the main screen, click Settings > Devices > Printers & scanners. 2. In the Let Windows manage my default printer box, turn off the option. Gen5 OLE Automation Toolkit Custom installation is required during software installation to install the Gen5 OLE Automation Toolkit for programming robotic instruments to use Gen5. Instead of selecting the Install Wizard’s default option for Typical installation, select Custom. Change the setting for OLE Automation Toolkit to install this feature. Gen5 installs an OLE Automation folder when this option is selected. You’ll find the Gen5 Automation Programmer’s Guide (in PDF format), the BTIStatusCodes.h file, and a Samples folder containing several program samples in common programming languages. Note: To learn about security options when using OLE Automation, see Login/Password Controls in the Gen5 Help. Recommended Installation Sequence for Imaging Following the detailed installation instructions provided in the imaging instrument's operator's manual, perform the following steps for the best experience: 1. Set up the hardware components as applicable, including: l Removing the shipping hardware from the instrument l Connecting the gas controller, dispenser, and joystick 2. Install Gen5 on the host computer. 3. Install the USB driver software shipped on the Gen5 software USB flash drive. Note: The instructions for installing the USB driver are included in the Gen5 USB flash drive. 4. Connect the instrument to the host computer with the USB cable. 5. Connect the USB 3 camera cable to a USB 3 port, and power on the instrument. Launch Gen5 and follow the prompts to configure your instrument. 6. Install the USB 3 camera driver. Gen5 Getting Started Guide 18 | Install Gen5 Install the USB 3 Camera Driver Note: You must install the Gen5 software and connect the instrument to the host computer via both USB cable and USB 3 camera cable before performing this procedure. 1. Navigate to the Gen5 program files on your computer, for example, C:\Program Files\BioTek\Gen5 <version>. 2. Open the USB 3 Drivers folder, the Windows_64 folder, and the PGRUSBCam folder. 3. Right-click Install PGRDriver.bat, and select Run as Administrator to run the driver installer. Establish Communication with the Camera 1. From the main Gen5 screen, select System > Instrument Configuration, select your instrument, and then click View/Modify. 2. Click Test Communication. 3. Click Camera Information. If communication is successful, Gen5 displays information about the camera. Note: Check the Bus Speed; it should be 5000 Mbits/sec. If a lower bus speed is reported, review the troubleshooting information next. Troubleshooting Software Drivers Some suggestions for troubleshooting either communication with the camera or a bus speed significantly lower than 5000 Mbits/sec follow: l Reboot the host computer. l Disconnect and reconnect the USB 3 cable from/to the host computer. l Rerun the batch (.bat) file as described in step 3 of Install the USB 3 Camera Driver. l Make sure the computer meets the recommended requirements. If problems persist, ask your IT group for support or contact TAC@BioTek.com. BioTek Instruments, Inc. Change the Virtual Memory Settings | 19 Disable "CPUHalt" Batch File Note: Only for host computers not supplied by BioTek running Windows 7. Gen5 provides a batch file from the camera manufacturer that repairs image acquisition problems. The fix disables the processor's idle state or halt routine to prevent it from interrupting Gen5's processing. Depending on your version of Gen5, follow the path to the batch files: Gen5 3.0 (or higher) C:\Program Files\BioTek\Gen5 3.00\Camera Utilities\HaltStateFix Gen5 2.9 (or lower) C:\Program Files(86)\BioTek\Gen5 2.x\Camera Utilities\HaltStateFix Four files are provided: two run the PGRIdleStateFix.exe to either enable or disable the function. l PGRIdleStateFix.exe l Disable CPUHalt.bat: Stops the computer's idle state routine l Enable CPUHalt.bat: Restores the computer's idle state routine l Query CPUHalt State.bat: Displays the current state 1. Right-click Disable CPUHalt.bat and select Run as administrator to run the batch file. 2. Run Enable CPUHalt.bat to reverse the setting. Note: When running a laptop, keep it plugged into an electrical supply to prevent battery depletion from interrupting Gen5. Change the Virtual Memory Settings Note: Applies only to host computers not supplied by BioTek. For instruments with the imaging module, it is recommended that you prevent Windows from automatically manage paging file size. 1. From the Windows Start menu, go to Control Panel, and select System. 2. In the left pane, select Advanced system settings. 3. In the System Properties dialog, on the Advanced tab in the Performance area, click Settings. 4. In the Performance Options dialog, on the Advanced tab in the Virtual memory area, click Change. Gen5 Getting Started Guide 20 | Install Gen5 5. Clear Automatically manage paging file size for all drives, if it is selected. This is the default setting for Windows 7 and higher. 6. Select Custom Size, enter the following minimum and maximum values, click Set, and then click OK: l Initial size: 20480 MB l Maximum size: ≥40 GB* 7. You will need to restart your computer for the change to take effect. * The limit of 40 GB will allow you to work with 10,000 to 15,000 images in memory at the same time. If you plan to open more images for processing at one time, consider increasing this maximum size. Defining the Image Library System > Preferences > Image Save Options Use the Image Save Options under System > Preferences to define default naming conventions and the Image Library location for automatically saving image files. Settings defined in the Image Save Options dialog apply to all newly created experiments. These settings apply to all PCs sharing the same shared DB on a network. Note: To override these settings in an individual experiment, go to Protocol > Protocol Options > Image Save Options, and click Select new image folder. Navigate to the new image folder, then save the experiment file. Disable Sleep Mode Note: Applies only to host computers not supplied by BioTek. Disabling a computer's sleep mode is recommended for all applications, but it is especially important when running kinetic or time-elapse assays. 1. Open the Control Panel and select Power Options. 2. Click Change plan settings for the power plan you are using. 3. Set Put the computer to sleep at Never. Turn Off Automated Updates Consult your Information Technology (IT) experts and if possible, turn off the computer's autoupdate routines, power-saving options, and virus scans that can interrupt a Gen5 experiment. Storing Gen5 Files on an External Hard Drive Here are some guidelines for using an external hard drive for storing Gen5 files, especially useful for imaging files and experiments: BioTek Instruments, Inc. Register with BioTek | 21 l Use a USB 3 drive for faster transfer rates. l Close the Gen5 experiment or manual mode session before ejecting the device. l Always use the eject utility when disconnecting the device from your computer. Do not disconnect the device by just pulling it out: Right-click in the lower-right corner of your screen, and select Eject <drive name>. Register with BioTek The Pre-Registration screen appears when you launch Gen5 until the software is registered. A trialversion serial number can be used for the specified number of days until a licensed version is purchased. Unless the purchased version of Gen5 is a higher version than the trial version there is no need to reinstall the software; simply register the software. Note: As required for installing the software, you must have administrative privileges to register with BioTek. Generally, the user who logged in to Windows when installing Gen5 should be logged in when registering the software. Windows 7, Windows 8.1, and Windows 10 users: If prompted for administrative privileges, engage them before registering the software: Locate and right-click the Gen5 desktop icon, and select Run as administrator. At the User Account Control dialog, click Allow. Launch Gen5 and Register the Software 1. Open Gen5 by clicking its desktop icon or by using the Windows Start button and selecting Programs > Gen5 > Gen5. 2. At the Pre-Registration dialog enter the product serial number (if it wasn’t entered during installation or if you’ve been using a trial version). 3. Click Register to register the software and receive a password. The Registration dialog appears with the serial number and the site key; this is information provided by your computer. Note: Click Demo to run Gen5 without registering it for the number of days displayed below the Demo button. 4. Click Go to Internet Site. l l l Alternatively, if your Internet browser and Gen5 are on different computers, enter the BioTek URL into your browser’s address field. Make note of the serial number and site key to proceed. If you do not have access to the Internet, contact BioTek. See Getting Technical Assistance on page 55. When using the same computer, you can copy and paste (Ctrl+C and Ctrl+V) the serial number and site key into the registration form. Gen5 Getting Started Guide 22 | Install Gen5 5. At BioTek’s Software Registration website page, enter or paste the serial number and site key information into the form and click Submit. A registration form will be displayed containing any information BioTek already has about you and your organization. 6. Review and edit the information as necessary, then click Submit Registration Form. 7. Your password will be displayed on screen. Copy or make note of it. 8. Return to the Gen5 Registration dialog to paste or enter it into the Password field. 9. Click Validate Password. The software should now be registered and you will not see the Pre-Registration screen again. Note: Gen5 stores the serial number and site key in the Help > About Gen5 screen so you can log in to BioTek’s product registration site at any time. BioTek Instruments, Inc. Initial Setup The first thing all users must do after installing Gen5 is connect an instrument to the computer and tell Gen5 how to communicate with it. Other initial setup steps can be performed to improve your experience using Gen5. When running Gen5 Secure, Gen5 Secure Image+, Gen5 IVD, Gen5 IVD Image+, and Gen5 Secure Image Prime, to meet FDA submission criteria, you must establish and maintain security conditions. You’ll find instructions for performing these tasks in this section. Connect an Instrument 24 Set Up Gen5, Gen5 Image+, and Gen5 Image Prime 25 Set Up Gen5 Secure, Gen5 Secure Image+, or Gen5 Secure Image Prime 25 Set Up Gen5 IVD or Gen5 IVD Image+ 26 Set Up Gen5 Reader Control 26 System Administrator's To-Do List 27 Change the System Administrator's Password 28 About Gen5 Databases 29 About User Accounts 32 About User Groups 32 Login/Password Controls 35 Configure Windows Authentication 37 Configure the Email Notification Feature 38 24 | Connect an Instrument System > Instrument Configuration Note: Before connecting the instrument: to the computer, install the required USB driver. The USB driver and installation instructions are included on the Gen5 software USB flash drive. Connect the instrument after the driver installation is complete. When you start Gen5 without an instrument connected to your computer, Gen5 prompts you to add one. Connect the instrument to the computer and then perform the following steps: 1. Click Yes. 2. Select an instrument from the list, then click OK. Note: You can also access the Instrument Configuration dialog by clicking System > Instrument Configuration. 3. Click Add to define the Instrument Settings: l Select either Plug & Play or Com Port as the communication type. Plug & Play l Select an available instrument from the list. l Click OK to save the settings. For Com Port instruments: l Select the Instrument Type from the list. l Enter the number of the Com port in the Com Port field. l If necessary, select a baud rate. Retaining the default baud rate is recommended. Note: Mismatched baud rate settings can cause “serial read” errors. When the baud rate is set to a non-default setting for non-keypad instruments, Gen5 is unable to communicate with the instruments if they are turned off and then turned on again while Gen5 is running. For keypad instruments, ensure that the instrument has the baud rate set to 9600. If the baud rate is changed, the instrument must be rebooted. l l If needed, click Setup to change the factory-tested and defined configuration values. This step is rarely required. Click OK to save the settings. BioTek Instruments, Inc. Set Up Gen5, Gen5 Image+, and Gen5 Image Prime | 25 4. Click Test Comm. Gen5 attempts to communicate with the instrument. 5. After you receive a passing message, “The reader is communicating,” click OK and then Close at Instrument Configuration. If you receive any other message, look for a remedy in the Troubleshooting section of this guide. Gen5 captures the information it needs from the instrument itself, including probe size, wavelength, bandwidth capability, filter set and mirror configuration, and any other applicable information. Set Up Gen5, Gen5 Image+, and Gen5 Image Prime Gen5 fulfills the instrument control and analytical needs for a wide range of laboratory settings. The degree to which you follow the recommendations provided here depends on the needs of your organization. Recommended Tasks to Perform 1. Designate a System Administrator. 2. Install Gen5 on the Administrator’s computer. 3. Change the System Administrator’s password (default is admin). 4. Determine the optimal way to store Gen5’s protocol and experiment files. See About File Storage on page 59 l Organize the database or your Windows file structure. 5. Install Gen5 for other users and connect an instrument to each computer. See Connect an Instrument on page 24 6. If applicable, direct each user’s database configuration to point to the correct shared database. Set Up Gen5 Secure, Gen5 Secure Image+, or Gen5 Secure Image Prime 1. Designate a System Administrator. 2. Complete the System Administrator’s To-Do List (the Initial Setup tasks). 3. Organize the database. See Organize Your Database Files on page 30. 4. Review/modify Signature Reasons and other security controls (select System > Security). 5. Install Gen5 on each user’s computer. 6. Set up each user’s database configuration to point to the correct shared database. See Move or Copy a Database to a Network on page 31. 7. Connect an instrument to each user’s computer. 8. Advise users to change their passwords. Gen5 Getting Started Guide 26 | Set Up Gen5 IVD or Gen5 IVD Image+ 1. Designate a System Administrator. 2. Complete the System Administrator’s To-Do List (the Initial Setup tasks). 3. Organize the database. See Organize Your Database Files on page 30. 4. Review/modify Signature Reasons and other security controls (select System > Security). 5. Install Gen5 on each user’s computer. 6. Set up each user’s database configuration to point to the correct shared database. See Move or Copy a Database to a Network on page 31. 7. Connect an instrument to each user’s computer. 8. Advise users to change their passwords. Set Up Gen5 Reader Control 1. Install Gen5 on the computer. 2. Determine the optimal way to store Gen5's protocol and experiment files. l Organize the database or your Windows file structure. 3. Connect an instrument to the computer. See Connect an Instrument on page 24. 4. Set user preferences. See the Gen5 Help for more information. BioTek Instruments, Inc. System Administrator's To-Do List | 27 System Administrator's To-Do List Initial Setup Tasks: Gen5 Secure, Gen5 Secure Image+, and Gen5 Secure Image Prime 1. Make sure all designated computers (PCs) and BioTek instruments meet the minimum requirements. See Computer System Recommendations on page 10. 2. Install Gen5 Image+ Secure or Gen5 Secure on one computer (PC). 3. Start Gen5 and log in as the System Administrator. 4. Change the System Administrator’s password. 5. Copy the database Shared.mdb to a secure network location. 6. Test database configuration of the Shared.mdb on the network. 7. Create/modify user groups, as needed, and assign user permissions to the groups. 8. Create new user accounts and assign the users to a group.* 9. Connect instrument(s) to the PC and establish communication. Repeat Steps 2, 3, 6, and 8 for the remaining PCs. Initial Setup Tasks: Gen5 IVD and Gen5 IVD Image+ 1. Make sure all designated computers (PCs) and BioTek instruments meet the minimum requirements. See Computer System Recommendations on page 10. 2. Install Gen5 IVD or Gen5 IVD Image+ on one computer (PC). 3. Start Gen5 and log in as the System Administrator. 4. Change the System Administrator’s password. 5. Copy the database Shared.mdb to a secure network location. 6. Test database configuration of the Shared.mdb on the network. 7. Copy the database QCDB.mdb to a secure network location. 8. Test database configuration of the QCDB.mdb on the network. 9. Create/modify user groups, as needed, and assign user permissions to the groups. 10. Create new user accounts and assign the users to a group.* 11. Connect instrument(s) to the PC and establish communication. Repeat Steps 2, 3, 6, 8, and 10 for the remaining PCs. Gen5 Getting Started Guide 28 | * For Gen5 Secure, Gen5 Secure Image+, Gen5 Secure Image Prime, Gen5 IVD, and Gen5 IVD Image+, you can use Windows Authentication as an alternative. See Configure Windows Authentication on page 37. Periodic/As Needed Tasks l Customize the security features to accommodate your organization’s needs. l Organize your database files. l Educate users on regulatory requirements and Gen5 best practices. l Establish and implement a procedure and schedule for record retention and archival. l Review records, including any training/user-qualification records. Note: Before modifying a user’s account, make sure he/she is not logged in to the system. You can check the System Audit Trail to determine who is currently logged in. Change the System Administrator's Password System > Security > Users System > User Setup > Administrator tab You should change the System Administrator’s password immediately following Gen5 installation to ensure a secure operating environment. To change the password: 1. Log in as the System Administrator, if you haven’t already done so. l Select System > Login/Logout. l Set the User to Administrator. l Enter the default password: admin. Note: Passwords are case-sensitive. For example, "Gen5admin" and "gen5admin" are two distinct passwords. 2. Select System > Security > Users. 3. Double-click the System Administrator user (to edit the record). 4. Define and confirm the new password. The System Audit Trail will open to log the change and accept your comments. BioTek Instruments, Inc. About Gen5 Databases | 29 Note: Record and store the new password in a secure location. If you forget the password, contact BioTek TAC for assistance. About Gen5 Databases Gen5 installs two databases during regular installation: SharedDB and LocalDB. Only Gen5 Secure, Gen5 Secure Image+ , Gen5 Secure Image Prime, Gen5 IVD, and Gen5 IVD Image+ are initially set up to use the Gen5 Database for experiment and protocol file storage. All other levels of Gen5 must select to use the database to store experiment and protocol files at System > Preferences > File Storage Mode. l SharedDB can be set up on a network for sharing information among multiple users. It contains all protocol and experiment data files and their associated audit trails, the plate types, and reader-diagnostic history data. In Gen5 Secure Image +, Gen5 Secure Image Prime, Gen5 IVD Image+, Gen5 Secure, and Gen5 IVD, SharedDB also contains security settings, user accounts, and a system audit trail for shared events. This database can be moved, renamed, and copied. So, if desired, you can create a unique database for individual projects, teams, or other classification. The SharedDB must reside in a location that presents the minimum risk of error. Before moving it to a networked drive, it is recommended that you analyze the network or disk and server to ensure that the error rate is low. It is not recommended that you use WiFi network connections, external drives, or USB flash drives to hold the SharedDB. Note: Gen5 Image+ IVD and Gen5 IVD also install the QC Trending database, QCDB.mdb. It can be set up on a network for sharing among multiple users, moved, renamed, and copied. It is initially installed in a QC folder in the default database location described below. l l LocalDB contains the local setup information, including the Instrument Configuration. For Gen5 Secure Image +, Gen5 Secure Image Prime, Gen5 IVD Image+, Gen5 Secure, and Gen5 IVD, this database also contains an audit trail for local events. LocalDB is stored on the computer’s hard drive, and it cannot be moved or renamed. Default database location: During normal installation, Gen5 installs its databases in Windows Common Application Data Folder: l Windows 7, Windows 8.1, and Windows 10: C:\Program Data\BioTek\Gen5 (software level)\(version #)\SharedDB or LocalDB Note: You may need to change your operating system settings to view the Application Data folder. l Database Names after Upgrade: The Gen5 Upgrade Utility changes the names of the databases to help distinguish them: l SharedDB: The file name of the database selected for upgrade is not changed during the process, but the upgraded version is identified by this suffix: "Upgraded_<date_ time>.mdb". Gen5 Getting Started Guide 30 | Note: The Gen5 Periodic Backup routine appends the filename with "Auto_ Backup_<date_time>". l l l l l LocalDB: The file name of the LocalDB selected for upgrade is changed because Gen5 requires the database stored on your hard drive to be named LocalDB. After the upgrade the older version is named with this suffix: "Before_<date>_ <time>.mdb". Max Size: the maximum size of the database files is 2 gigabytes (GB). At startup, Gen5 checks the remaining size of the database. Warning messages are displayed when the database size exceeds 1536 MB. Use Gen5 maintenance and backup features to archive your database records. Gen5 has built-in error recovery modes. When your connection to the database is lost for any reason, Gen5 saves any unsaved files as Temporary Files. After a system failure, the next time you open an affected protocol or experiment file, Gen5 offers to replace the unsaved files with the Temporary Files. Select Yes to recover any changes made to the files before the system failure; select No to open the files as they were last saved, before the unsaved changes were made. Newly created files are also saved as Temporary Files. Following a system failure, you can rename these temporary files with the proper file name extension (.xpt or .prt) using Gen5 Maintain Files controls. File locking: When a file is opened in Gen5 it is “locked” to protect it from being modified (saved or renamed) by a different user. When a second user attempts to open the file, he or she receives a message stating: “File <filename> is already in use. Do you want to open it in read-only mode?” Gen5 offers automatic backup. You can define settings for regularly and automatically backing up and optimizing databases with Gen5 Auto-Optimize feature. Organize Your Database Files Note: During regular installation,Gen5 Secure Image+, Gen5 IVD Image+, Gen5 Secure, and Gen5 IVD use the shared database to store experiment and protocol files. All other levels of Gen5 must elect to use the database at System > Preferences > File Storage. All of your file management requirements can be fulfilled using Gen5 databases. You'll be most satisfied with the final structure if you spend some time planning it up front. In a multiple-user environment, you can set up a Gen5 database on a shared-network drive (LAN) so multiple users can access the same protocol and experiment files. Backups: Performing backups on a regular schedule is highly recommended to preserve your data. And, Gen5 provides a tool to schedule backups to occur periodically. See below. File Management Recommendations l l Put a copy of the SharedDB on a shared-network drive where all your Gen5 users can access it. Be sure to set each user's database configuration to point to the correct location. Before moving the SharedDB to a network location, make a copy of it to use as a template for future use: BioTek Instruments, Inc. About Gen5 Databases | 31 1. In the default SharedDB folder, highlight the original, right-click, and select Copy. 2. Deselect the original (click elsewhere in the dialog), right-click, and select Paste. 3. Highlight the copy, right-click, and select Rename. 4. Give the copy a unique name, like SharedDB_original.mdb. l l l l Consider setting up shared databases for different projects or teams within your organization. You can follow the steps defined above to create multiple databases in the same folder (or directory), or you can move the unique databases to a different network location/folder. Use Database Configuration to point users' Gen5 sessions to the correct database. Regularly archive and back up the database to preserve your records. Use Gen5 Optimize and Backup Settings to backup and clean small errors in your database. BioTek recommends following your organization's existing policy for securing data, for example, putting the shared database on the network to be backed up every night. For databases stored locally (not on a network drive), consider using Gen5’s automatic Save feature to create a new, date-stamped folder for storing experiment records. This is an especially good practice for large labs with multiple users who run hundreds of plates per day. Gen5 organizes all that data by date. Define this kind of file management setting in the Initial Protocol Settings (System > Preferences) so it will apply to all newly created protocols. Gen5 handles multiple, simultaneous users performing database management tasks by giving precedence to the user with the greater administrative rights. Move or Copy a Database to a Network System > Database Configuration Note: Gen5 Secure, Gen5 Secure Image+, Gen5 Secure Image Prime, Gen5 IVD, and Gen5 IVD Image+ install and enable the databases during regular installation. All other levels of Gen5 must elect to use the database to store protocol and experiment files at System > Preferences > File Storage. In a multiple-user environment, you can set up the Gen5 database on a shared network drive so multiple users can access the same protocol and experiment files. This is a recommended step for System Administrators. You can also set up multiple databases, one for each team or project, for example. During a Gen5 session, access is provided to only one database at a time. How To 1. Select System > Database Management > Database Configuration. 2. Select the SharedDB tab. 3. Next to the Source field, click Browse. Gen5 Getting Started Guide 32 | 4. In the Open dialog, highlight and right-click the file SharedDB.mdb, and select Copy or Cut; use cut to move and copy to copy (see File Management Recommendations below). SharedDB is the installed/original name for the shared database. Because you can change the name, it's possible it has already been changed. 5. Navigate to the desired location in the Look in field. 6. When the correct location is selected, right-click in the window and select Paste. 7. Click Open to save and close the window, and return to the Gen5 Database Configuration dialog. 8. Shut down and restart Gen5 to make the changes take effect. About User Accounts System > Security > Users Prerequisite This function is available only to the System Administrator. You must log in as the Administrator (System Menu > LogIn/LogOut) to access all the controls. Non-administrators are limited to changing their own password and selecting a Startup Action and Protocol Folder. How to Create, Modify, or Delete User Accounts Only an Administrator can add, modify, or delete users. You can designate multiple individuals to be system administrators. Any user account can be changed or deleted, except there must always be at least one System Administrator: l l l Click New to set up a new user. Double-click or highlight a user, and click Edit to modify its name, password, or Group assignment. Highlight a user, and click Delete to remove the user account. About User Groups System > Security > Groups Prerequisite This function is available only to the System Administrator. You must log in as the Administrator (System > LogIn/LogOut) to access this control. Gen5 Secure, Gen5 Secure Image+, Gen5 Secure Image Prime, Gen5 IVD, and Gen5 IVD Image+ use groups to manage the rights or permissions granted to users. When creating (or maintaining) a group, you define the level of access and the controls available to certain types of users and then BioTek Instruments, Inc. About User Groups | 33 assign actual users to the groups. Gen5 ships with three groups: Administrator, Power User, and Standard User. The System Administrator and Power User groups are given access rights to all functions. The Administrator’s rights cannot be changed and include additional rights to manage user accounts that are not extended to Power Users. When Gen5 Secure, Gen5 Secure Image+, Gen5 Secure Image Prime, Gen5 IVD, and Gen5 IVD Image+ is installed, the Standard User is limited to the following permissions. The System Administrator can change these rights as needed: l Open a protocol l Add a new plate l Create/Edit Sample IDs l Edit plate information l Edit Plate Layout l Edit Report/Export Builders l Define test plates l Create folder in database Create New Groups and Modify Existing Groups Only a System Administrator can add, modify, or delete groups. Except for the Administrator group, any group can be changed or deleted, and any group can be renamed. l Click New to set up a new group. l Highlight a group and click Edit to modify its name and permissions. l Highlight a group and click Delete to remove it as an option. First you must reassign any users to another group. You cannot delete a group with users assigned to it. Create/Maintain User Accounts Note: For Gen5 Secure, Gen5 Secure Image+, Gen5 Secure Image Prime, Gen5 IVD, and Gen5 IVD Image+ only. System > Security > Users Prerequisite Most options for user accounts are available only to the System Administrator. Non-administrators are limited to changing their own password and selecting a Startup Action and Protocol Folder. Gen5 Getting Started Guide 34 | User ID Enter a unique ID using 1 to 16 alphanumeric characters. The user will enter or select this ID when logging into Gen5 and when signing files. Full Name Enter the user’s name. This name will be associated with events logged by this user’s actions and with the digital signature applied by this user. Group Choose a Group membership to assign access rights and permissions to the user. See About User Groups in the Gen5 Help for information. Users receive the rights assigned to the Group. Status The check box shows whether the user’s account is currently locked. The System Administrator can lock or unlock the account. When a user’s account is locked, the user cannot log in to Gen5 and cannot sign files. A user’s account may become locked due to one of three events: l Intentional lock by the Administrator using this dialog l Automatic lock if the user exceeded the number of successive failed login attempts l Automatic lock if the user’s password expired Note: Unlocking a user's account following an automatic lock resets its counter or clock. The reset is specific to the reason for the lockout: When it is caused by password expiration, the password expiration clock is reset; when it is caused by failed logins, the user's history of "successive failed login attempts" is reset to 0. When lockout occurs due to an expired password, unlocking the account allows the user to log in to Gen5 with the same password, providing a chance to change it. Alternatively, as system administrator, you can simply change the password yourself (which will by default unlock the account) and tell the user to log in with the password you have assigned him or her. Startup Action Select the preferred method for starting Gen5: l l l Display Task Manager/Last used page is the default setting. You can also specify a specific Task Manager page, such as Read Now page or Experiment page. Create new experiment opens Gen5 with the Protocol selection dialog open, as if the user had selected Experiments > Create New. Start at system menu opens Gen5 showing the File, Take3, Window, System, and Help menus only. Since neither a protocol or experiment is open, the workspace is blank. BioTek Instruments, Inc. Login/Password Controls | 35 Protocol and Experiment Folders Browse to or enter the full path and directory to define the folder in which the current user will typically store protocol and experiment files. Gen5 defaults to the most recently accessed folder. Password Assign a password for the user to enter the first time he or she logs in to Gen5. Instruct users to change their password after the first login using the password you've assigned. Users can change only their own password. System Administrators can change any user's password. Login/Password Controls System > Security > Login See "Change Your Password". Prerequisite Only the System Administrator can access these controls. You must log in as the Administrator (System > LogIn/LogOut) to change the settings. Note: The default settings shipped with Gen5 Secure, Gen5 Secure Image+, Gen5 Secure Image Prime, Gen5 IVD, and Gen5 IVD Image+, as shown in the screenshot below, comply with the FDA’s 21 CFR Part 11 requirements for controls for identification codes/passwords. Gen5 Getting Started Guide 36 | Login l l l l Lock user account after: Specify the number of successive failed login attempts a user may make before being locked out of Gen5. This feature does not apply to System Administrator accounts, and only a System Administrator can reinstate a locked-out account. Valid entry range: 2–10. When this feature is not selected, users’ login attempts are unlimited. Compliance with 21 CFR Part 11 requires setting a limit for failed login attempts. Lock session after: Specify the number of minutes that a Gen5 session can be idle before it is locked and requires successful user login to reactivate. A session is considered idle when there is no keyboard or mouse activity and Gen5 is not controlling a reader activity. Valid entry range: 1–1440 minutes. Compliance with 21 CFR Part 11 requires setting an idle-time limit. Force user to type ID: Apply this control if your security rules require users to enter their ID at login and to apply their Signature. When this feature is not selected, the last user’s ID is displayed in the login and signature screens, and users can select an ID from a dropdown list of users. Require login in OLE Automation (BioStack): Select this option to ensure that Gen5 security permissions are enabled when Gen5 Secure, Gen5 Secure Image+, Gen5 Secure Image Prime, Gen5 IVD, and Gen5 IVD Image+ is run as an OLE Automation server, for example, for using the BioStack. If Windows Authentication is enabled, the login process may take place automatically. If the user does not have Windows Authentication enabled, Gen5 prompts the user to enter a login ID and password. Logins performed while this option is selected are tracked in the Audit Log. Password l l l Minimum password length: Specify the minimum number of alphanumeric characters required for a valid password. Valid entry range: 2–10 characters. Password expiration: Specify the number of days a password can be used before users are required to change it. When users let their password expire without changing it, their accounts are locked out and only a System Administrator can reinstate a locked-out account. Valid entry range: 1–10000 days. If this feature is not selected, passwords do not expire. Compliance with 21 CFR Part 11 requires an expiration period. Lock out: When a user’s password has expired, the system administrator has two choices: l l l l Manually remove the Locked out flag. This resets the password expiration period allowing the user to log in using his/her current password. Enter a new password for the user (which unlocks the account) and tell the user to log in with the password you have assigned him/her. Advise the user to change the password after logging in. Advise user: If password expiration is set, specify the number of days before passwords expire to alert users to change their password. Valid entry range: 1–30 days, but cannot exceed the number of days to Password Expiration. Password reuse: Specify the number of passwords Gen5 will remember for each user’s account to prevent a recently used password from being reused. Valid entry range: 2–20. BioTek Instruments, Inc. Configure Windows Authentication | 37 Configure Windows Authentication Gen5 Secure, Gen5 Secure Image+, Gen5 Secure Image Prime, Gen5 IVD, and Gen5 IVD Image+ provide an option to allow users to sign in to Gen5 using Microsoft Windows Authentication instead of user accounts defined in Gen5. Through Windows Authentication, users log in to their workstations once and have access to Gen5 without having to log in again. The Windows Authentication feature benefits system administrators as well by providing a single location for the management of user settings. To use Windows Authentication, client workstations must be running Windows 7, Windows 8.1, Windows 10 or higher; and LDAP Servers are required. Before Windows Authentication can be activated in Gen5, both the Gen5 Administrator and the IT administrator must perform setup tasks. Gen5 Administrator Tasks Gen5 Secure, Gen5 Secure Image+, Gen5 Secure Image Prime, Gen5 IVD, and Gen5 IVD Image+ use groups to manage the rights or permissions granted to users. The Group Names are defined in Gen5 by the Gen5 Administrator. When creating or maintaining a group, the Gen5 Administrator defines the level of access and the controls available to certain types of users, and then assigns actual users to the groups. Gen5 ships with three default groups: Administrator, Power User, and Standard User. The System Administrator group is given access rights to all functions. The Administrator’s rights cannot be changed. When Gen5 Secure, Gen5 Secure Image+, Gen5 Secure Image Prime, Gen5 IVD, and Gen5 IVD Image+ is installed, the Standard User is limited to the following permissions (the System Administrator can change these controls as needed): l Open Protocol l Use Gen5 Protocols (requires Gen5 Native) l Add a New Plate l Create/Edit Sample IDs l Edit Plate Information l Edit Report/Export Builders l Create folder in database l Edit Paneled protocols l View protected/read-only protocol items IT Administrator Tasks The IT administrator must create user groups on the server to mirror the Gen5 User Groups defined in Gen5. The user groups on the server must be named Gen5_<Gen5 Group Name>, where <Gen5 Group Name> is the name of a group in Gen5, such as Gen5_System Administrators. The IT Gen5 Getting Started Guide 38 | administrator can also define permissions that apply to Windows resources, such as access to folders, printers, and so on. Each user who has permission to run Gen5 must be defined as a member of a single Gen5 group in Windows. If a user is defined as a member of more than one Gen5 group, an error message will appear when the user attempts to log in to Gen5. If the user is not assigned to a Gen5 group, a warning message will appear, indicating that the user is not a valid Gen5 user. The user can then log in with another, valid Gen5 account. Configure the Email Notification Feature Gen5 Secure, Gen5 Secure Image+, Gen5 Secure Image Prime, Gen5 IVD, and Gen5 IVD Image+ can be set up to send an email notification to specified recipients when a predefined event, such as a reader error or failed login, occurs. The email server settings must be configured to support this feature. The Gen5 Administrator must test these settings to verify that the Email Notification feature is functioning correctly. Note: To verify that the email server settings are configured correctly to support this feature, check with your IT administrator. Defining a Custom Email Template By default, Gen5 generates the title and body of the email notification messages, but you can define a custom template that includes specific variables. 1. On the Email tab of the Security dialog, click Auto in the Template column. 2. In the Email Definition dialog, select Custom as the mode and either Text or HTML as the format. 3. Modify the Subject and Body text as necessary. Variables associated with the defined event are listed in the Variables text box. To insert them in the Subject or Body of the email notification, place the cursor where you want the variable to occur, then double-click the variable in the Variable text box. 4. Click OK. Configure the Email Server System > Preferences > Email Server System > Security > Emails tab > Email Server The email server must be configured correctly to support the Gen5 Email Notification feature. Check with your IT administrator to verify your configuration settings. In the Send Emails from area, you can define the email addresses used in the Email Notification feature. l Display name: This field is required. By default, Gen5 displays Gen5_Notice_Do_Not_ Reply@biotek.com as the address from which the notification message is sent. The user can change this address, if desired. BioTek Instruments, Inc. Configure the Email Notification Feature | 39 l l Forward errors to: The address specified in this field will receive any mail delivery error messages generated by the server related to the Email Notification feature. If no address is entered, error messages will be sent to the address in the Display Name field. Reply to: The address specified in this field will receive messages sent as a reply to an Email Notification message. If no email address is entered in this field, the address in the Display Name field will receive any reply emails. Gen5 Getting Started Guide 40 | Getting Started Gen5 software provides a logical interface to all automated BioTek plate reads. It is designed to flow from reading parameters, to plate layout, to data reduction, and finally to flexible data output options. Task Manager 42 The Gen5 Workspace 43 Protocol Workspace 45 The Menu Tree 46 Buttons and Icons 47 Troubleshooting 50 Getting Technical Assistance 55 42 | Getting Started Task Manager Whenever you start Gen5, the Task Manager opens. You can also return to the Task Manager by selecting File > New Task or main screen. . If you are in the Task Manager, selecting returns you to the . BioTek Instruments, Inc. The Gen5 Workspace | 43 Instant Access The Task Manager provides quick links to give you instant access to: l Executing a new read l Using the Imager Manual Mode (imaging only) l l Opening or creating an experiment or protocol; the most recently used protocols and experiments are listed Control several of the instrument's operations (e.g., incubation, shaking, plate in, stacker control) l Accessing configuration and security settings l Opening the System menu l Accessing the Gen5 Help system, FAQs, and sample files The Gen5 Workspace Gen5 offers several controls and workspaces for developing protocols, running experiments, and viewing and reporting results: Gen5 Getting Started Guide 44 | Getting Started Gen5 experiment workspace with File tab and plate Matrix displayed 1. Protocol Every experiment is based on a protocol. The differences between a protocol and an experiment in Gen5 are described in the Essential Concepts chapter. 2. Menu Tree The menu tree, docked at the left side of the workspace, provides an alternative to using the toolbars and menus. 3. Toolbars and Menus See Buttons and Icons on page 47 to learn about Gen5 toolbars, buttons, and menus. 4. Plate View Gen5 provides a view or matrix for each plate processed (or to be processed) in an experiment. You must have an experiment, rather than a protocol, open to have a Plate View. To open the Plate View: In an experiment, if it is not already open in the main view of Gen5, doubleclick the plate icon in the menu tree or select Plate > View. Gen5 offers several ways to modify and customize the Plate View for on-screen display and reporting/outputting results. See View Results on page 65 to learn more. BioTek Instruments, Inc. Protocol Workspace | 45 5. Instrument Control Panel While in the Gen5 workspace, you can click the Instrument Control panel to access commands and actions for the attached readers and stacker. Select the instrument you want to control from the list at the top of the panel. Gen5 workspace with Instrument Control panel for reader displayed Gen5 workspace with Instrument Control panel for BioStack stacker displayed Protocol Workspace When you create a new protocol, Gen5 opens a special workspace limited to the protocol’s components. The workspace is made up of the menu tree with a branch for each of the protocol’s elements. The order of the protocol elements reflects the order to follow when defining most protocols: Gen5 Getting Started Guide 46 | Getting Started Defining the Procedure or reading parameters is the most important step to Gen5. The Procedure describes the data sets that are used in most subsequent steps to generate results output. The Plate Layout is the only other protocol element that is not affected by the Procedure; it is affected by the selected plate size. For most protocols, it’s best to define the Plate Layout in your second step. Gen5 automatically performs a blank-subtraction calculation when Blanks are defined in the plate layout. (You’ll see this Transformation in the Data Reduction workspace.) Defining the standards and their concentrations in the plate layout is a prerequisite to generating a standard curve. Data Reduction is one of the most powerful features in Gen5, and it requires the information provided by the two previous steps to logically offer you its capabilities. Automatically generated transformations, like path length correction and the ability to conduct well analysis, for example, depend on the Procedure. To plot a standard or titer curve and to validate Transformation formulas requires knowing the Plate Layout. Report/Export Builders is a tool for selecting and customizing the appearance of data sets that are then available for printing or exporting. The Menu Tree l l l l l l l l To keep the menu tree open in a protocol or experiment, you must click to dock it in place. When you’re working with a protocol file, the menu tree, like the toolbar, is limited to related operations. The menu tree provides a visual cue of the steps to follow when creating a protocol. All of the controls available from the menu tree can alternatively be accessed using toolbar buttons or menus. Click and next to an item to reveal or hide its components. Highlight an item in the menu tree and right-click for a context-sensitive menu of options, including Read when a plate is selected, for example. Asterisks (*) are displayed next to plate icons (and in the title bar) of an experiment when a change is made or an action is taken but the file has not yet been saved. You can move the menu tree to another corner of the workspace or let it float undocked like the Plate workspace: click the undock button, drag the title bar, and drop it in the desired location. When you add multiple plates to an experiment, highlight a plate and right-click for menu options to delete and renumber plates. BioTek Instruments, Inc. Buttons and Icons | 47 Buttons and Icons Button Description Open the Task Manager Save the protocol or experiment Read the plate Print preview Print results Export results Procedure Plate layout Data reduction Report/Export Builders Paneled protocols (Imaging only) Go to manual mode Set Reader Optics: Opens the Set Reader Optics dialog in which you can update the reader with new definitions for filters and mirrors. Instrument Control: Check the status, open the control panel Stacker icon: Opens the Stacker control panel, if a Stacker is attached. Export results to QC (Gen5 Image+ IVD and Gen5 IVD only) Gen5 Getting Started Guide 48 | Getting Started Button Description Edit trended protocols (Gen5 Image+ IVD and Gen5 IVD only) Pin the current plate view to the workspace Duplicate a coincident display of the plate’s results Menu Tree Icons Plate—not read: Put the plate in the reader and click Plate read successful Plate read paused by Stop/Resume step: When you’re ready, put the plate in the reader, click , and select Resume Plate x to continue Plate read aborted: To begin again, put the plate in the reader, click , and select Re-Read Plate x Plate read in progress Plate read error, which is always preceded by an error message. The error code and message are recorded in the plate data audit trail. It is the user's responsibility to verify the integrity of the data after an error occurs. Protocol Procedure: Define the reading parameters Plate Layout: Assign location of samples Data Reduction: Set up calculations Report/Export Builders Plate Information: Information obtained at runtime Sample IDs: User-defined names or IDs assigned to samples Calculation Warning Log: Data Reduction-related errors issued by unexpected curve or calculation results BioTek Instruments, Inc. Buttons and Icons | 49 Menu Tree Icons Audit trail displays any logged events Multi-Plate protocol view of data reduction statistics and curves Panel: Multi-protocol experiment performed on one plate Paneled Protocols: Lists the protocols run (or to be run) in the panel experiment Gen5 Getting Started Guide 50 | Getting Started Troubleshooting l l First Response: Running a System Test is the best first response to an instrument error. The test may restore the instrument’s initial settings and computer communication capability. Note: To stop the alarm, press the carrier eject button. Reboot the Computer and Instrument: When you can’t run a system test, for example, Gen5 is not responding, or when running a system test doesn’t resolve the issue, turn off your computer and instrument, check all the cabling (i.e., make sure your serial or USB cable is in good condition and is properly connected to the PC and instrument), and then, power on your computer and instrument. These steps should refresh the devices and reset communication parameters. Note: Visit BioTek’s website for useful suggestions on getting the most from your reader: www.biotek.comwww.biotek.com l l Incompatible protocols: Protocols created with one instrument are not instantly compatible with other instruments. To correct the error “Procedure was defined for a different instrument,” open the Procedure and click Validate. If this does not correct the error, open each step in the Procedure and review it for compatibility with the current instrument. Windows 7, Windows 8.1, Windows 10 Missing Files: The Gen5 installation routine attempts to avert potential file sharing issues on Windows 7, Windows 8.1, and Windows 10, but when multiple users share a computer, Windows may use its “VirtualStore” as the default location for file storage. Communication Errors FYI l l To prevent damage to the instrument, always turn off the instrument or the computer before removing or inserting a communications (serial or USB) cable. Gen5 and the instrument-communication parameters supersede the Windows settings. Windows communication port configuration settings should not need adjustment to enable proper communications. If Gen5 fails to save a file l Ensure you are using a tethered (i.e., wired) connection between the computer running Gen5 and the drive on which you are trying to save the files. It is strongly recommended that you not use a WiFi connection when running experiments When the computer (PC) won’t communicate with the instrument l Confirm that the instrument passes its system self-test. All BioTek instruments perform a self-test when turned on. Refer to the instrument’s operator’s manual for more details. The instrument will not communicate if it fails an internal system test. Non-keypad instruments beep continuously when the system test fails. (Press the plate-carrier button to stop the alarm.) Keypad instruments display an error message when the test fails. Refer to the operator’s manual to resolve the failure or contact BioTek TAC. BioTek Instruments, Inc. Troubleshooting | 51 l l l l l l Make sure the serial or USB cable is in perfect condition and properly attached to the port defined in the Instrument Configuration dialog (e.g., COM 1 or Plug & Play). Correct and reboot both PC and reader. Test communication. Confirm the baud rate (or transmission speed) defined in the Gen5 Instrument Configuration dialog matches the instrument’s settings. Consult your instrument’s operator’s manual for the correct rate. Correct the Gen5 Instrument Settings to match and reboot both PC and instrument. Test communication. Disable the Calculation Option: The Perform data reduction after each read option gives Gen5 sufficient time between obtaining measurements to perform calculations. Confirm that the serial/USB cable was obtained from BioTek. Serial/USB cables are not universal. Consult the instrument’s operator’s manual for proper cable configuration or contact BioTek customer service to purchase a factory-tested cable. After installing a known good cable, reboot both PC and instrument. Test communication. Confirm with your computer supplier or a local PC technician that the serial port has been enabled. For example, the IBM Thinkpad was originally shipped with the serial port disabled. Correct and reboot both PC and reader. Test communication. For advanced PC users, the serial port of the instrument and PC can be independently tested using an independent serial-communication software package such as Windows Terminal, Hyper Terminal, or ProCom. BioTek does not support or sell these programs. l Select flow control for “XON/XOFF” and send an ASCII asterisk symbol (*) to the reader. The instrument should initiate a self-test and return the results to the PC. If the instrument fails to communicate, and Steps 1 through 5 do not resolve the problem, test the instrument on an alternative PC to confirm which device is at fault. Please contact BioTek if the instrument is diagnosed to be faulty. Restore Optimal Performance Numerous factors can affect your computer’s performance. If you notice a slowdown in Gen5’s performance, follow these suggestions: l l l l Close all other applications, including Internet browsers, when running Gen5. Do not display Gen5’s Curves data in the Plate View while performing a kinetic analysis. Wait until the read step is finished before viewing the Curves data set. Displaying the Curves data set during a Kinetic read can consume excessive resources resulting in performance degradation. You can drill down to a Well Zoom to monitor the progress of one well, then, leaving the Well Zoom open, change the Matrix Data to a numeric view. Disable the Calculation option Perform data reduction after each read to give Gen5 sufficient time between obtaining measurements to perform calculations. Select Protocol > Protocol Options > Calculation Options. Disable the auto-Save option: Save when: Interim read completed. Change the Save Options to free up resources. Select Protocol > Protocol Options > Save Options. Fluorescence/Luminescence Measurements Here’s a list of potential problems, the possible cause, and a remedy: Gen5 Getting Started Guide 52 | Getting Started Fluorescence/Luminescence Readings Too Low l Possible cause: The fixed Gain in the Read Step dialog is currently set too low Raise the Gain to an appropriate level. For fluorescence, the Gain is usually set between 45 and 130. For luminescence it is usually set between 100 and 200. Learn more in the Gen5 Help. Try Automatic Gain Adjustment, using the Scale to High Well option and setting the target value to be between 20,000 and 80,000 for standard range, or 1,000,000–3,500,000 for extended range (if supported by your reader). Note: Some readers have extended range capabilities with flash fluorescence. These models are auto-ranging up to 10,000,000. l Possible cause: The wrong filters are selected in the Read Step dialog (for filter-based reads only) Examine the current filter settings and make any corrections. If the filter settings appear to be correct, check the locations of the actual filters in the instrument. l Possible cause: Top probe setting is not optimized Gen5 generally positions the top probe at the optimal height for fluorescence reads, based on the plate type selected; it focuses the beam above the well. Refer to the Gen5 Help and use the Read Height option in the Read Step dialog to make adjustments. If supported by your reader, try the Auto-Adjust feature for the probe height. The reader's operator's manual may contain additional suggestions. Fluorescence Background Too High l Possible cause: Using incorrect microplates Solid black plates for top probe reading lower the background. Black plates with clear bottoms lower the background if bottom reading is necessary. Corning 3615 or 3614 (for cell culture) are appropriate. l Possible cause: The wrong filters are selected in the Read Step dialog (for filter-based reads) Examine the current filter settings and make any corrections. If the filter settings appear to be correct, check the locations of the actual filters in the instrument. l Possible cause: Phenol red is used in the media when exciting at 485 nm and reading at 528–530 nm Eliminate or replace the phenol red. l Possible cause: Cells, media and other contents fluoresce BioTek Instruments, Inc. Troubleshooting | 53 Use deionized-water blank wells as a diagnostic tool. The blank-well reading will help you determine the background value contributed by the instrument, labware, and media. l Possible cause: The top and/or bottom probe needs cleaning Refer to the operator’s manual for guidance; not all readers have user-accessible internal components. l Possible cause: The instrument has fluorescing material spilled inside Refer to the operator’s manual for guidance; not all readers have user-accessible internal components. l Possible cause: The Gain in the Reading parameters dialog is currently set too high Lower the Gain setting. The background should still read higher than zero. 200 is a recommended minimum and a value of 1000 takes advantage of the system’s five-digit resolution. Reader Not Achieving Desired Fluorescence Detection Limit l Possible cause: The wrong filters are selected in the Read Step dialog Examine the current filter settings and make any corrections. If the filter settings appear to be correct, check the locations of the actual filters in the instrument. l Possible cause: Using incorrect microplates Refer to the reader's operator's manual for information on supported plate types. l Possible cause: The fixed Gain is currently set too low Raise the Gain setting until the background wells read at least 200 RFU (1000 RFU is preferred). l Possible cause: Readings are taken using the bottom probe Try switching to the top probe, if applicable/appropriate for your reader and assay. l Possible cause: The solution volume is 50 μL or less Increase the solution volume to 150–200 μL, if possible. l Possible cause: Wrong pH Fluorescence is very pH dependent. Use the appropriate pH. l Possible cause: Phenol red is used in the media when exciting at 485 nm and reading at 528–530 nm Eliminate or replace the phenol red. l Possible cause: Top probe setting is not optimized Gen5 Getting Started Guide 54 | Getting Started Gen5 generally positions the top probe at the optimal height for fluorescence reads, based on the plate type selected; it focuses the beam above the well. Refer to the Gen5 Help and use the Read Height option in the Read Step dialog to make adjustments. If supported by your reader, try the Auto-Adjust feature for the probe height. The reader's operator's manual may contain additional suggestions. l Possible cause: Transfection efficiency in gene expression is too low Use more cells, or improve the transfection efficiency. l Possible cause: DNA is old or of poor quality Use high quality, new DNA. l Possible cause: Not using nuclease-free buffer in DNA quantitation Use nuclease-free buffer. l Possible cause: Poor dilution methods Use appropriate dilution method in tubes. Reader Over-ranging in Fluorescence l Possible cause: The Gain in the Read Step dialog is currently set too high Lower the Gain setting. If using Automatic Gain Adjustment, try the Scale to High Well option and set the High Value in the range of 50,000 to 70,000. Bandwidth Verification Failed l Error or warning messages are issued when Gen5 detects overlapping wavelengths or bandwidth Select/enter Filter Set wavelengths that do not overlap. Learn more about Gen5 bandwidth verification in the Gen5 Help. Error during Auto-Sensitivity Determination l Reader cannot fulfill request to determine optimal Gain Gen5 displays an error message when the reader cannot determine the optimal Gain based on the defined reading parameters. Luminescence integration time should be <= 1 sec and > 1 ms, especially when scaling to low wells. Manually enter a Gain value or use an alternative method to determine the optimal sensitivity, if the error persists. Learn more in Gen5 Help. BioTek Instruments, Inc. Getting Technical Assistance | 55 System Administrator's Password Contact BioTek Customer Care if you have lost or forgotten the System Administrator's password. Gen5 ships with the System Administrator's password set to admin. Getting Technical Assistance You can telephone the Technical Assistance Center (TAC) at BioTek World Headquarters US between 8:30 AM and 5:30 PM Eastern Standard Time (EST), Monday through Friday, excluding holidays. Whichever method of contact you choose, please be prepared to provide the following information: l The software version and revision numbers displayed at Help > About Gen5 l The license type or software level l The specific steps that produce your problem l Any error codes displayed l A daytime phone number l Your name and company information l An email address and/or fax number, if available BioTek US—World Headquarters Phone: (802) 655-4740 Toll-Free: (888) 451-5171 Service Toll-Free: (800) 242-4685 Email: CustomerCare@biotek.com Service Email: TAC@biotek.com www.biotek.com/contact Gen5 Getting Started Guide 56 | Getting Started Essential Concepts This section will give you a good basis of information for understanding the structure and terminology of Gen5. You can find more details and answers to specific questions by using the online Help system. Select Help > Help Topics from the menu. Experiment vs. Protocol 58 About File Storage 59 Best Practices 61 58 | Essential Concepts Experiment vs. Protocol Gen5 uses two common terms to define distinct elements of its toolkit. The distinction is subtle and will have more or less importance depending on how you use Gen5. In any case, you’ll work most efficiently by understanding each role and making them work for you. Protocol (*.prt) Experiment (*.xpt) A protocol is a set of instructions designed to capture, transform, and report and/or export data. An experiment has a copy of the protocol and at least one plate. It executes the instructions provided by the protocol to produce results. Protocols are created and saved as standalone files. They function as a template; an unlimited number of experiments can be based on one protocol. Although an experiment is created using an existing protocol, that protocol can be modified within the experiment and saved as a new protocol. A protocol consists of reading requirements, like detection method and wavelength, and reading-related actions, like shaking and incubation, plate layout, data reduction, and data viewing, reporting, and exporting parameters. Running an experiment is the only way to process a protocol. A protocol can be used repeatedly (as is or modified) within experiments. By itself, a protocol does not produce results. Protocols do not have plates associated with them. Multiple plates can be processed in an experiment, each one considered a unique assay with independently reported or exported results. The exception is multi-plate protocols, described later. .prt is the protocol’s file name extension. .xpt is the experiment’s file name extension. A copy of the protocol is saved within an experiment or as a stand-alone .prt file. Since protocols do not have plates, they cannot generate data outside of an experiment. An experiment is saved as the full collection of procedures, formulas, reporting definitions, and other details. The nonimaging plate data are recalculated when the file is opened in Gen5. Gen5 Secure and Gen5 IVD maintain an audit trail of all activity and changes related to a protocol. All other Gen5 software levels do not support this feature. Data acquired and transformed in an experiment is protected by an audit trail in Gen5 Secure, Gen5 IVD, and Gen5. The Reader Control edition does not support this feature. Changes made to a stand-alone protocol are not reflected in any previously created experiments based on that protocol. A new experiment must be created to apply the revised protocol. Within an experiment, you can select Save Protocol As to capture the current details of the protocol and save them as either a new protocol or as an overwrite of the original protocol. BioTek Instruments, Inc. About File Storage | 59 Note: Gen5 also supports more complex multi-plate protocols that are not covered in this introductory material. See Design a Multi-Plate Protocol in the Gen5 Help system. About File Storage File Types Gen5 creates multiple file types: l Protocol = .prt l Experiment = .xpt l Panel = .pnl l Imaging = .tif l Imager manual mode session = .imm System file types include: l l Plate type (vessel) = .ptf *.xml = several components, like objectives and filter cubes, are managed with their own unique XML file. Note: The Gen5 executable file (.exe) and numerous other types of supporting files, like a Microsoft Excel template, are also installed on the computer. Databases Gen5 installs two databases on your system called LocalDB and SharedDB. While the databases are always used for critical, internally used files, Gen5 offers you the choice of using the Windows File System or the Gen5 (SharedDB) database for storing Gen5 protocol (.prt) and experiment (.xpt) files (excluding image files, which cannot be stored in the SharedDB). This option, combined with the ability to create multiple databases, allows you to structure file storage according to your organization’s requirements. l l l Files may be stored on the computer’s hard drive, on a network, or on a portable medium. Windows Explorer or a similar application can be used to view the file names and locations, and to move, copy, rename, and delete files. Alternatively, protocol and experiment files may be stored in a secure, shared-access database. This database, initially named SharedDB.mdb, can be stored on a user’s computer or on a shared-access network/computer (LAN). Gen5 provides a special file maintenance utility for viewing the file names and their locations, and for moving, copying, renaming, deleting, importing, and exporting files. Select the preferred method of storing protocol and experiment files at System > Preferences > File Storage. Gen5 Getting Started Guide 60 | Essential Concepts Note: When upgrading to a higher version of Gen5, you will be prompted to also upgrade your databases (or not). Gen5 does a good job during a database upgrade to both preserve your legacy data and to apply changes to files to make them compatible with new and improved features. Note: Gen5 IVD and Gen5 IVD Image+ also install the QC Trending database, QCDB.mdb. It can be set up on a network for sharing among multiple users, moved, renamed, and copied. It is initially installed in a QC folder in the default database location described below. See the Gen5 Help system for more information. File Location During a typical installation: l l l l the program files are stored in this default location: C:\Program Files\BioTek\Gen5 (software edition) the databases are stored in this default location: C:\Program Data\BioTek\Gen5 (software edition)\(version #)\SharedDB or LocalDB Gen5 installs Protocol and Experiment folders in the respective File Storage locations, for example: C:\Users\Public\Documents\Protocol Gen5 prompts you to define the location for the Image Library, when applicable. Then, Gen5 maintains a connection between an imaging experiment or manual mode session and the images acquired in the session. Note: The databases are critical to Gen5 functionality. Make sure they are not deleted from your system. Note: Image Save Options are defined in the System>Preferences. Image File Management Each saved image is saved as a TIF file. The TIF files will contain metadata, pertaining to the instrument, experiment, plate, well, and image, though this data will likely not be accessible by other TIF file readers. Defining the Gen5 Image Library The first time you connect to an instrument with imaging capability, Gen5 prompts you to define an Image Library location where images will automatically be saved when you run an experiment. The Image Library location can be changed at any time in the Image Save Options dialog. BioTek Instruments, Inc. Best Practices | 61 Storing Images Note: Warning! Each image is about 2 MB. Imaging microplates can quickly generate very large amounts of data: reading only one image per well of a 96-well microplate results in 200 MB of images. In addition, processed image files, such as stitched images, can be much larger. Review your data storage requirements with your IT department. Within the image files folder, Gen5 creates an experiment folder for each imaging experiment executed. Within the experiment folder are subfolders for images of each plate run in the experiment. It is important to not rename the folders that contain the images. Doing so many break the link between the experiment or IMM session from its images. See also Relinking an Experiment. You may find that you need more hard disk space than is allocated by default. For example, running a multiplate experiment, imaging all 96 wells in a 4x4 montage in three colors will require an increase to virtual memory. Without this change, the message, "This procedure may require that you increase the size of the virtual memory in Windows," may appear. In this case, please consult with your IT group to increase virtual memory. The Gen5 Help provides instructions to change the virtual memory settings. Reduce file size by applying binning during image capture. Best Practices Like most software tools, Gen5 is flexible and offers several ways to accomplish a task. Here are some recommendations for saving time and using it most efficiently. Efficiencies l l l l For an assay or experiment that you will run numerous times, develop a protocol to define the Procedure, Data Reduction, Data Views, and Reports required. Then you can run an experiment (from the Task Manager, Experiments > Create using an existing protocol) based on the protocol whenever necessary. You can fine-tune the protocol within an experiment, but remember to select File > Save Protocol As to update the original protocol with your improvements. Use File > Save As to give you a head start creating a new protocol based on an existing one that contains the same or similar plate layout, reading parameters, or other elements that will be repeated in your new protocol. Define and customize Data Views before selecting what to include in reports or export files. All the on-screen data (i.e., data views) can be reported or exported. If you use on-screen views and paper reports equally, it is most efficient to first fine-tune the Data Views, and then include them in reports/exports. When appropriate, assign Blanks to the plate. Blanks can be deionized (DI) water, buffer, reagent without analyte, substrate, and so on. When running fluorescence cellular assays, a DI-water blank illustrates the background contributed by the instrument and labware as separate from the cells and media. Identify the location of the Blanks in the Plate Layout, and Gen5 will automatically create the blank-subtraction data reductions. Gen5 Getting Started Guide 62 | Essential Concepts l l l Back up your database regularly: once per week is recommended for most organizations. If you’re using a Gen5 Database for protocol and experiment file storage, use the built-in Periodic Optimization feature. Take action if you get a warning message about the remaining size of your databases; see Maintaining Files in Gen5 Help for instructions on archiving and deleting records. Turn off the Multi-Read Calculation option to improve Gen5 performance. Calculation results will be the same, but your PC’s resources will not be diverted for performing interim calculations. Find this option at Protocol > Protocol Options > Calculation Options. Time-Savers l l l Partial Plate: For assays using strips or partially filled plates, especially if the read steps are long or complicated, you can save time by telling the reader exactly which adjacent wells or portion of the plate to read. Use the Gen5 automatic Save feature to create a new, date-stamped folder for storing experiment records. This is an especially good practice for large labs with multiple users who run hundreds of plates per day. Gen5 will keep all the data organized by date. Define this kind of file management setting in the Initial Protocol Settings so it will apply to all newly created protocols. Select System > Preferences > Initial Protocol Settings > Save Options. Print Preview: Save time and paper by viewing reports on screen before sending them to the printer. BioTek Instruments, Inc. Basic Tasks This section provides instructions for some basic tasks. Quick Read 64 Create a Standard Curve 64 View Results 65 Print Results 66 Test the Instrument 67 64 | Basic Tasks Quick Read You can perform a Quick Read using the microplate reader connected to the PC to read a plate and report the results. It’s called quick because it is accomplished without taking the time to set up a full protocol. Perform a Quick Read: 1. Click Read Now from the Task Manager, and either select an existing protocol or create a new one for this read. 2. After you select a protocol, or define a reading procedure for a new protocol, the reader reads the plate. When the reading is done you can report the results. If you have a full-level edition of Gen5 (any version other than Gen5 RC), you can perform data analysis. Create a Standard Curve Gen5 lets you create one or more standard curves for determining the concentration of test samples: 1. From the Task Manager, select Read Now > New. 2. In the Procedure dialog, define the Read step (and any other required steps), then click OK. Gen5 performs the read and exports your results. 3. Select Plate Layout: l Select Standard Curves as one of the well types. l Define the concentrations of the Standards. l Assign the location of the standards, samples, and blanks (if any) on the plate. 4. Select Data Reduction > Standard Curve. Note: Gen5 may have generated a “corrected” data set: if you assigned blanks to the plate or selected Path length Correction or Polarization in the Read step, you’ll want to select these data sets for Data In for the Y-Axis Data to plot the curve. 5. On the Data In tab, select the Y-Axis Data. 6. On the Curve Fit tab, choose a curve fit method. 7. Other options and requirements when defining multiple curves: BioTek Instruments, Inc. View Results | 65 l l l Curve Name: Replace the default “Curve” with a more meaningful or unique name. On the Data Out tab: Replace the default “Conc” for the Data Set Name with a more meaningful or unique name. On the Data Out tab: Define interpolations to plot on the curve. 8. Define the reporting or export requirements and save the protocol using File > Save Protocol As. View Results You can instantly view the results of an experiment in the Gen5 main workspace using the Plate View: l l l l l l l l l In the upper-right corner, click to pin a plate view in the workspace. Pinning a plate view allows you to have multiple plates' plate views open simultaneously. If a plate view is not pinned, when you open another plate, it opens in the same plate view. In the upper-right corner, click to open another instance of the Plate View. Use this feature to view the raw data results of a reading in one window and simultaneously display a curve plotted from the results in another window, for example. After reading the plate (or otherwise acquiring data), in the Plate View use the Data list to display the raw data and any data reduction results. You can also select Create new Matrix to define a new view. Click Edit Matrix next to a data set to customize the view’s appearance. This feature is also available in the Data Views dialog. Click to instantly open the current view in Microsoft Excel. Asterisks (**) are used to signal a change: In the Gen5 title bar an asterisk indicates the current file has been changed but not yet saved. When a data set is enclosed by asterisks, it has been become invalid. Generally this is because a Read step or Data Reduction step has been altered. Edit custom-made data views to select valid data sets. 384- and 1536-well plates require resizing to effectively see the data. Gen5 adds a button to the Plate View to zoom in on the top-left quadrant of the plate and zoom out to view the entire plate. After zooming in, use the scroll bars to bring the other quadrants into focus. Multi-index readings offer another viewing option. Kinetic and scanning reads generate views based on the number of intervals, wavelengths, or positions defined. Use the buttons or enter the desired read index and click Show to display it. Gen5 displays the time, wavelength, or position of the selected read number. Kinetic and Scanning protocols can generate Well Analysis data sets labeled Curves. In the Matrix tab, open the Curves data set and click on a well for a Well Zoom. (384- and 1536well plates show a magnifying glass in the well in lieu of a curve.) Note: Starting at the Curves data set, you can display multiple well zooms simultaneously by holding Ctrl while selecting wells. Gen5 Getting Started Guide 66 | Basic Tasks l Select the Statistics tab to view a table of data reduction results. l Select the Graphs tab (when available) to view any standard curves. l l Select the Results List tab (when available) to view the values or results of the cutoff or validation formulas. Review the description of the Gen5 naming convention for the raw data/results. Important Notes l l l l Gen5 may not display some data points by default; to see them you must create your own Data Views. If you expected to see certain results that are not currently displayed, try creating your own views. All data views are also available for reporting and/or exporting. Modify a data view to change the way results are reported, including the number of decimal places and significant digits. Gen5 always uses your computer’s regional settings to display and input data. Print Results Click the Print button to print the results of an experiment. Prerequisite First, you must select the specific content for the report using the Gen5 Report/Export Builder (Protocol > Report/Export Builders). Reporting in an experiment is done on a per-plate basis: l l Highlight a plate in the menu tree and select Print/Print Preview. In a multi-plate experiment: You can select multiple plates by holding the Ctrl key while highlighting them, or to select contiguous plates, highlight the first plate, hold the Shift key, and select the last plate. Then, click Print. Gen5 offers enormous flexibility in report output. After defining the report elements, use the Print Preview option to view the report on screen before printing it to paper. Unneeded columns and other individual report elements can be removed or modified to improve the appearance and usefulness of the report. Note: In Gen5 Help you can find step-by-step instructions for creating and customizing reports. BioTek Instruments, Inc. Test the Instrument | 67 Test the Instrument System > Diagnostics > Run System Test Most BioTek instruments perform a self-test every time they’re turned on, but when you want to view and/or print the results of a system test: 1. From the Gen5 main window, select System > Diagnostics > Run System Test. When there is more than one instrument attached to the PC, select the desired one and click OK. 2. When the test is completed, fill in the text fields—User, Company, Comments—to be included in the report of the test results, then click OK. 3. Print the report to retain a hard copy for your records. 4. Click Save As to convert the results to a text file. This is especially useful when troubleshooting an instrument. You can email the text file to BioTek TAC. Test History Gen5 keeps the results of System Tests when they are performed using the menu controls. Note: To review or print the results, select System > Diagnostics > Test History. Gen5 Getting Started Guide 68 | Basic Tasks Set Up a Protocol This section walks through the basic steps to creating a protocol. You'll find more details in the Gen5 Help. If you haven't already done so, read the differences between experiments and protocols in Gen5 in the Essential Concepts section. Design a Protocol 70 Define the Reading Procedure 70 Define the Plate Layout 71 Set Up Data Reduction 73 About Exporting Results 74 About Reports 75 70 | Set Up a Protocol Design a Protocol In the Task Manager, click Read Now > New to get started. 1. Define the procedure, then click OK. Gen5 performs the read and displays the resulting data. 2. Define the plate layout (for all except Gen5 Reader Control). 3. Define the data reduction requirements (for all except Gen5 Reader Control). 4. Define the reporting and exporting requirements. 5. Save the protocol (File > Save Protocol As). Note: Follow this sequence of tasks when developing a protocol to take advantage of the automatically created Gen5 data reduction events. For example, when you add Blanks to the Plate Layout, Gen5 automatically creates a Blank-Subtraction data set. You can find instructions for developing specific types of protocols in the Gen5 Help. Define the Reading Procedure Protocol > Procedure Note: Procedure grayed out? When more than one plate has been read in an experiment, the procedure cannot be changed for the current experiment. If this isn't the case, your System Administrator may have restricted your ability to modify the protocol elements. Note: Grayed-out buttons mean the action cannot be performed by the current reader or because previously defined steps—for example, a kinetic loop—limit the function or your level of software limits the feature. How to: For all procedures, define the Plate Type and then: 1. Click a link to add that step to the procedure. Most links open a screen for defining the parameters of that step, for example, Read lets you define wavelengths. When defining a kinetic or synchronized well/plate mode analysis, add the Kinetic and Synchronized Mode steps first. Kinetic and Synchronized Mode steps form a loop or block. Put the Read and other valid steps to be performed inside the loop, between the Start and End. Monitor Well is similar: First add the Monitor Well step and then add a Read step inside the Monitor Well loop. 2. Define the details of the step and click OK. BioTek Instruments, Inc. Define the Plate Layout | 71 3. Click Validate to check the selection and sequence of the steps. Note: Your instrument must be communicating with Gen5 for it to fully validate the procedure: Make sure it is turned on, not busy, and properly connected to the PC. StepWise Procedure Features l l You can drag and drop steps in the procedure to change their sequence order. You can also copy (Ctrl+C) and paste (Ctrl+V) a procedure step or a block of steps from one location to another in a the same procedure. l Highlight a step in the procedure, and then click an action button to add a step before it. l Double-click a step to open it for editing. l Select a step in the sequence and right-click for additional options. l l l Click Validate at any time to verify the reader's ability to perform the current sequence of steps. Highlight a step and press Delete to remove it from the procedure. Kinetic analysis, Synchronized Mode processing, and Monitor Well functions are set up in a loop or block. First define the function, for example, add the Kinetic step, and put the read and other steps inside the loop Note: Drag and drop is limited in Synchronized Modes. For example, you cannot drag and drop a step into or out of a Well Mode block. Define the Plate Layout Protocol > Plate Layout Note: The Plate Layout Wizard appears only when no plate layout has been defined (including Preferred Well IDs) and the wizard is not disabled in Do Not Show Preferences. 1. In the Plate Layout Wizard, select the well types you want to define for the plate, then click Next. The Wizard prompts you to define each type of well you have selected. When all well types are defined, the Plate Layout dialog opens. 2. Select a well ID in the left pane, then click in a well, or drag over contiguous wells, to assign the selected well type to the plate layout. Note: Some readers support random well selection. l The well assignment starts with the well ID you select in the left pane. For example, if you select Well SPL1:4 in the left pane, when you click in a cell in the plate layout, that cell will Gen5 Getting Started Guide 72 | Set Up a Protocol be assigned SPL1:4. l l l Use the Auto Select and Replicates options to speed up your work: set the options and click and drag to fill multiple wells at once. Click a column or row header to fill it. Use the Serial Assignment tools ( , , and ) to quickly assign replicates to the plate layout in a horizontal or vertical line or in square groupings. Select one of the directions (toggle through to access horizontal, vertical, or square) then click or drag in the plate layout. You can export a plate layout for use in multiple experiments, or import an existing plate layout. Note: The type of plate, such as 96-well, is defined in the procedure and displayed in a representative matrix or grid format in the Layout and Transformation screens. Helpful Hints l l l l l l l l l l Set up your preferred default Well IDs at System > Preferences > Plate Layout Well IDs. For example, you can define PC (for Positive Control) instead of CTL1 for Assay Controls. Well IDs defined in the System Preferences are available when defining the plate layout for all newly created protocols/experiments. Click Undo at the bottom of the screen to undo the last action. Up to 10 previous actions can be undone. To clear the grid and start over, right-click and select Empty Layout. To clear selected cells, set the Type of Well Settings to Empty and select the cells you want to clear. You can print the plate layout. 384-well plates print out in two sections, columns 1–12 and 13–24. 1536-well plates print in eight sections to fit all 48 columns and rows from A to Z and AA to AF. For Samples (unknown test specimen) Gen5 lets you assign and track data points, such as age or gender, in addition to the Sample ID. You can create additional identification fields. To copy the contents of the grid to the Windows virtual clipboard to paste into a text/external file, right-click and select Copy Layout. Open the receiving file, for example, Microsoft Word or Excel, then right-click and select Paste. Generally, plates larger than 96 wells do not fit completely in a standard-size Word or text file; a spreadsheet is required. Each instance of a Sample and Sample Control Well ID and each Assay Control group can have a unique concentration/dilution value. Gen5 assigns a dilution index to the Well ID to keep track each instance. Well selection must be compatible with the Replicate, Auto Select, and Filling option settings. You can resize the plate view in the standard Microsoft Windows way: click and drag the outer borders of the view, or click the maximize button in the top-right corner. You can resize the rows and columns: hover your mouse over a grid line between two numbered columns or alpha-labeled rows until the cursor changes to a separator, then BioTek Instruments, Inc. Set Up Data Reduction | 73 click and drag. l When running an experiment with a cuvette, the plate layout is mapped on a 96-well plate. Set Up Data Reduction Protocol > Data Reduction There are several options available for interpreting the results of your experiment. Gen5 automatically creates the most commonly applied data reduction steps. Top Six Things to Know about Data Reduction 1. Reductions are StepWise, that is, they can be built one upon another based on their sequence in the Data Reduction dialog. For example, a data set created in a previous step can be used in a later transformation, curve, cutoff, and so on, if applicable. A slight exception to this StepWise rule is Replicate Rejection, which must be the first step applied to a data set before it can be used as “Data In.” Because replicate rejection can mask data, altering the data values, it must be performed before the data set is used in a calculation. 2. Gen5 creates some data reduction steps automatically: l l l l When blanks (BLK) are assigned to the plate, Gen5 automatically creates a Blank Subtraction data set. Gen5 subtracts the mean of the blanks from all other wells on the plate. A Well Analysis step is created when a multi-read index Read step is defined: Kinetic, Spectrum, Area, or Linear Scan. If applicable, blank-subtraction results are used to perform the well analysis. A path length-corrected data set is created when this option is selected in an Absorbance read step. The Fluorescence Polarization (FP) transformation is performed automatically when this reading mode is selected in the Read step. If applicable, blank-subtraction results are used to perform the FP reduction. In kinetic experiments, well analysis is based on the FP transformation results. 3. Once the Data Reduction dialog is opened and saved, that is, OK is selected to close it, Gen5-created reductions are no longer added, deleted, or changed. Keep this in mind when modifying a protocol or experiment. 4. Plate-specific Data Reduction Variables can be collected from users when they read the plate so Gen5 can use them in data reduction calculations. First, define the variable in the Runtime Prompts (Protocol menu), then write a formula using the variable. At runtime, when the measurements and variables are obtained, Gen5 performs the calculation using the input value. You can also create a static experiment-level, rather than plate-level, Data Reduction Variable for use in calculations when defining Data Reduction steps. 5. Raw data sets used in Data Reduction steps are named according to the Gen5 Data Set Naming Convention, which is based on the number of Read steps defined in the procedure. When the number of read steps is changed, any previously defined Data Reduction steps Gen5 Getting Started Guide 74 | Set Up a Protocol are voided, because the data set name is also changed. When you add or remove a Read step, you must update the effected Data Reduction steps. 6. In the Data Reduction dialog, you can: l Double-click a step to open it for modification or deeper review (or right-click and select Edit). l Copy and paste a Data Reduction step with a right-click or Ctrl+C and Ctrl+V. l Select a step and right-click to delete it. l Drag and drop to change sequence (in limited circumstances, when “Data In” and data out, i.e., “New Data Set” are not affected). Make sure none of the Data Reduction step icons display the red invalid symbol. The invalid symbol may indicate that a previously selected “data in” set has changed, e.g., it has been renamed. About Exporting Results Gen5 provides the following exporting tools: l QuickExport: to instantly export the current view to a Microsoft Excel worksheet l Export to Excel: to export selected data to Excel using the Power Export feature l l Export to File: to export selected data, excluding curves, to a text file (for use in another software application) using the File Export feature Right-Click Menu Options: Copy to Clipboard and Save As; to copy or save the current selection for use in another software application l Quick Export Image: to instantly export an image to an Excel spreadsheet. l Quick Export Metadata: to export an image's metadata to an Excel spreadsheet. Prerequisites For the QuickExport and Power Export features, you must have Excel 2007 or higher installed on your PC. Use File Export or right-click options if you do not have Excel. About the Export Tools l l l The Power Export and File Export methods require selecting the content you want included in the output file before executing the export for a designated plate. You can save your export selections with the protocol to reuse them every time you run an experiment based on that protocol. Exporting data is like generating a report; it is done individually for each plate*. Although you can select the export content in a protocol, you must run (or execute) the export in an experiment (after selecting a plate or multiple plates). [* except in multi-plate assays] BioTek Instruments, Inc. About Reports | 75 l In an experiment, to run the export, you can select a plate in the menu tree and right-click for a menu that offers the Export option. Export Multiple Plates to One File When you run multiple plates in an experiment you can export all the data to one file: 1. In the menu tree, select/highlight multiple plates (by holding down the Ctrl key). 2. Right-click and select Export. Note: Make sure the File Export Settings are defined to automatically append the data. About Reports Protocol > Report/Export Builders > New Report You can use the Report/Export Builders to define exactly: l What to include in the report l How to format an item in the report l Where to place the item in the report Defining Report Elements 1. When setting up the protocol, after customizing the Data Views, select Report/Export Builders from the Protocol menu tree. 2. From the Report/Export Builders dialog, click New Report. 3. Define your settings in the Properties, Content, and Options screens, then click OK. If you are running Gen5 Secure, Gen5 Secure Image+, Gen5 Secure Image Prime, Gen5 IVD, or Gen5 IVD Image+, Gen5 prompts you to add a comment to the Audit Trail event. Gen5 Getting Started Guide 76 | Set Up a Protocol fluorescence errors 51 Index G B buttons 47 C communication errors 50 computer requirements 10 curves create standard 64 D data reduction set up 73 databases copying to a network 31 moving to a network 31 organize 30 diagnostics test the reader 67 duplicating a plate view 65 E email notification feature configure 38 email server, configure 38 errors communication 50 fluorescence 51 luminescence 51 experiments vs. protocol 58 export File Export 74 Power Export 74 QuickExport 74 exporting results 74 F File Export about 74 file storage about 59 Gen5 available levels 14 best practices 61 install 16 licence agreement 8 register with BioTek 21 set up 25 supported readers 10 warranty 8 workspace 43 Gen5 databases 29 Gen5 Image+ about 14 setting up 25 Gen5 Image+ IVD 26 about 14 Gen5 Image+ Secure 25 about 14 Gen5 IVD 26 Gen5 Reader Control 26 Gen5 Secure set up 25 I icons 47 imaging save options, default 20 install Gen5 16 instrument control connecting an instrument 24 L login 35 luminescence errors 51 M menu tree using 46 P password changing system administrator's 28 78 | pinning a view controls 35 pinning a view 65 plate layout define 71 plate view duplicating 65 pinning 65 Power Export about 74 printing results 66 procedure defining 70 protocols designing 70 vs. experiments 58 workspace 45 Q U user accounts about 32 create 32-33 maintain 33 modify 32 user groups about 32 create 33 modify 33 V viewing results 65 W Windows authentication configure 37 Quick Export about 74 R reports building 75 restore optimal performance 51 right-click menu options 74 S standard curve create 64 system administrator as-needed tasks 28 changing password 28 password 55 setting up Gen5 IVD 27 setting up Gen5 Secure 27 system requirements computer requirements 10 reader requirements 10 T Task Manager 42 trademarks 2 troubleshooting general 50 BioTek Instruments, Inc.