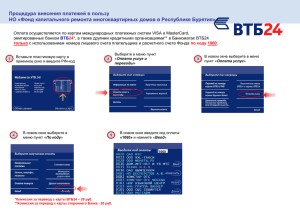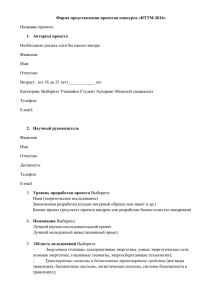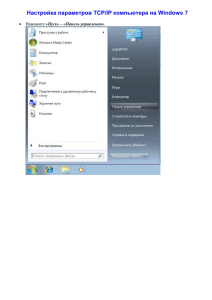Лекция 7. Текстовый процессор MS Word. Основы работы с текстовым процессором MS Word. Форматирование. Списки. Создание нового документа
реклама
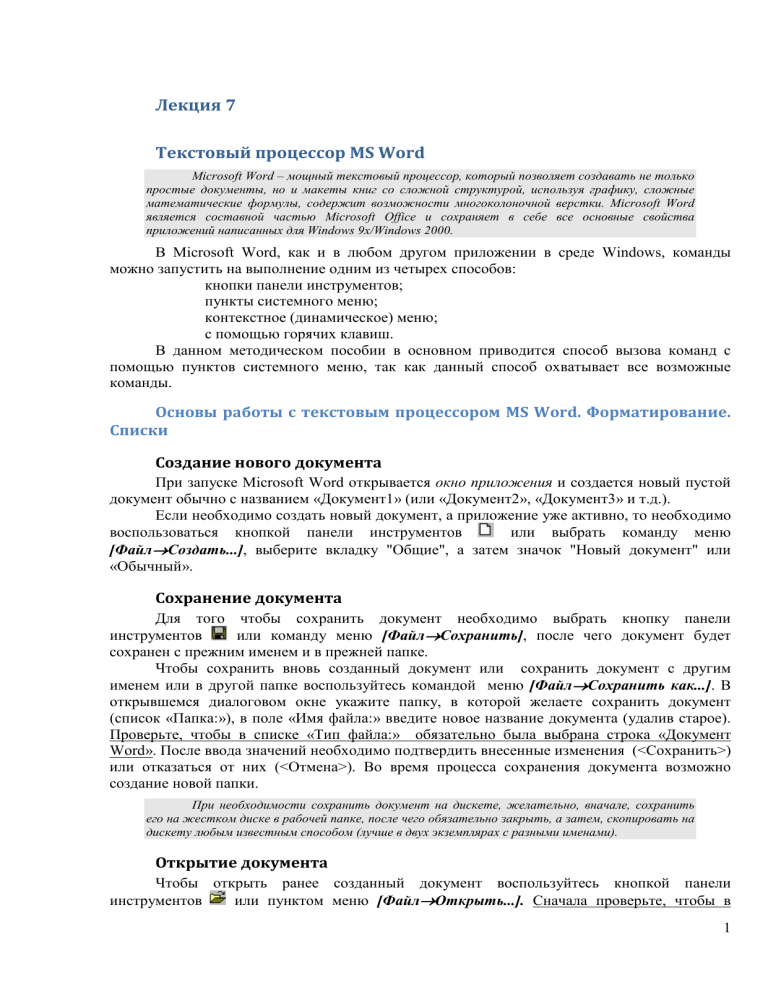
Лекция 7 Текстовый процессор MS Word Microsoft Word – мощный текстовый процессор, который позволяет создавать не только простые документы, но и макеты книг со сложной структурой, используя графику, сложные математические формулы, содержит возможности многоколоночной верстки. Microsoft Word является составной частью Microsoft Office и сохраняет в себе все основные свойства приложений написанных для Windows 9x/Windows 2000. В Microsoft Word, как и в любом другом приложении в среде Windows, команды можно запустить на выполнение одним из четырех способов: кнопки панели инструментов; пункты системного меню; контекстное (динамическое) меню; с помощью горячих клавиш. В данном методическом пособии в основном приводится способ вызова команд с помощью пунктов системного меню, так как данный способ охватывает все возможные команды. Основы работы с текстовым процессором MS Word. Форматирование. Списки Создание нового документа При запуске Microsoft Word открывается окно приложения и создается новый пустой документ обычно с названием «Документ1» (или «Документ2», «Документ3» и т.д.). Если необходимо создать новый документ, а приложение уже активно, то необходимо воспользоваться кнопкой панели инструментов или выбрать команду меню [Файл→Создать...], выберите вкладку "Общие", а затем значок "Новый документ" или «Обычный». Сохранение документа Для того чтобы сохранить документ необходимо выбрать кнопку панели инструментов или команду меню [Файл→Сохранить], после чего документ будет сохранен с прежним именем и в прежней папке. Чтобы сохранить вновь созданный документ или сохранить документ с другим именем или в другой папке воспользуйтесь командой меню [Файл→Сохранить как...]. В открывшемся диалоговом окне укажите папку, в которой желаете сохранить документ (список «Папка:»), в поле «Имя файла:» введите новое название документа (удалив старое). Проверьте, чтобы в списке «Тип файла:» обязательно была выбрана строка «Документ Word». После ввода значений необходимо подтвердить внесенные изменения (<Сохранить>) или отказаться от них (<Отмена>). Во время процесса сохранения документа возможно создание новой папки. При необходимости сохранить документ на дискете, желательно, вначале, сохранить его на жестком диске в рабочей папке, после чего обязательно закрыть, а затем, скопировать на дискету любым известным способом (лучше в двух экземплярах с разными именами). Открытие документа Чтобы открыть ранее созданный документ воспользуйтесь кнопкой панели инструментов или пунктом меню [Файл→Открыть...]. Сначала проверьте, чтобы в 1 списке «Тип файла:» обязательно была выбрана строка «Документ Word», далее найдите папку, в которой храниться документ (список «Папка:»), выберите необходимый файл, установив на него указатель и щелкните дважды так, чтобы его название оказалось в поле «Имя файла:». После задания параметров необходимо их подтвердить (<Открыть>) или отказаться от попытки открыть файл (<Отмена>). Если интересующий документ расположен на дискете, то при необходимости его редактирования, желательно скопировать его на жесткий диск в рабочую папку, а затем, продолжить работу с копией. По окончанию работы заменить старую версию документа на дискете на новую исправленную. От редактирования документа с дискеты лучше отказаться, что позволит ускорить работу и увеличить надежность сохранности данных. Закрытие документа Перед тем как закончить работу с документом необходимо его сохранить. Чтобы закончить работу с документом воспользуйтесь пунктом меню [Файл→Закрыть] или воспользуйтесь управляющий кнопкой «Закрыть» окна документа. В случае если перед попыткой закрыть документ он не был сохранен, то на вопрос «Сохранить изменения в документе?» необходимо ответить «Да», если их действительно нужно сохранить, и «Нет», если нет необходимости в сохранении изменений. При выборе кнопки «Отмена» сможете продолжить работу с документом. Порядок работы с документом Если документ новый, то создать его, в случае если с документом уже работали, то открыть его. 2. В процессе работы с документом не забывайте сохранять его после каждой важной операции с ним. 3. По окончанию работы сохранить документ и закрыть его. 1. Настройка параметров страницы Чтобы задать границы области текста при наборе документа, выберите в меню [Разметка страницы→Параметры страницы...]. В открывшемся многостраничном диалоговом окне «Параметры страницы» выберите вкладку «Поля» и установите отступы от края листа сверху (Верхнее:), снизу (Нижнее:), слева (Левое:), справа (Правое:). Например, отступы для стандартного документа соответственно равны 2 см., 2,5 см., 3 см., 1 см. В поле «Переплет:» можно установить необходимую ширину области переплета (или переплет=0 и/или соответственно увеличить отступ слева). При необходимости печати документа с двух сторон листа (в книжном формате) установите флажок «Зеркальные поля». Щелкнув по вкладке «Размер бумаги», выберите из списка «Размер бумаги:» необходимую строку (стандартно – A4 210x297 мм), при этом «Ширина:» и «Высота:» устанавливаются автоматически. Если в списке нет подходящей строки, установите вручную значения полей «Ширина:» и «Высота:». При необходимости размещения текста по ширине выберите ориентацию «Альбомная» (стандартно – ориентация «Книжная»). Изменяя какой–либо параметр страницы, обращайте внимание на образец! В списке «Применить:» должна быть выбрана строка «Ко всему документу». После установки параметров страницы необходимо подтвердить внесенные изменения (<OK>) или отказаться от них (<Отмена>). При желании сохранить такие параметры для всех вновь создаваемых документов, нажмите кнопку <По умолчанию...> и еще раз подтвердите свои действия. 2 Перемещение по документу Перемещение по документу осуществляется с помощью мыши или клавиатуры. Мигающий текстовый курсор указывает позицию набираемого текста и называется точкой ввода. При работе с мышью для установки курсора в нужную позицию документа следует перевести указатель мыши в эту позицию и щелкнуть левой кнопкой. Следует помнить, что простого перемещения указателя мыши в новую позицию на экране недостаточно для того, чтобы начать ввод текста в этом месте документа. Ниже в таблице представлены способы перемещения курсора внутри документа с помощью клавиатуры. Таблица 1 Клавиши →←↑ ↓ CTRL + →, CTRL + ← END, HOME CTRL + ↑, CTRL + ↓ PAGEUP, PAGEDOWN CTRL+PAGEUP, CTRL+PAGEDOWN CTRL+END, CTRL+HOME Перемещение на один символ вправо, влево, вверх или вниз на одно слово вправо, влево в конец, в начало строки на один абзац вверх, вниз на одно окно вверх, вниз в начало предыдущей страницы, в конец следующей страницы в конец, в начало документа Если необходимо пролистать документ, то простейший способ состоит в использовании вертикальной линейки прокрутки и кнопок постраничного перемещения вверх/вниз (внизу вертикальной полосы прокрутки). Справочная система При работе с приложением удобно воспользоваться справкой [?], в которой приводятся ответы на все вопросы. При работе со справкой самое главное уметь формулировать вопрос. В Обзоре справки попытайтесь найти необходимую информацию подобно тому, как работаете с содержанием обычной печатной книги. Или введите первые буквы нужного слова в поле, специально отведенном для этого, затем выберите подходящий термин или фразу из предлагаемого списка и нажмите кнопку «Поиск». Ввод и редактирование текста При наборе текста для получения прописной буквы следует удерживать клавишу SHIFT. Для фиксирования клавиатуры в верхнем регистре нажмите клавишу CAPSLOCK, повторное нажатие этой клавиши возвращает в режим работы с нижним регистром (обращайте внимание на световой индикатор в правом верхнем углу клавиатуры). В процессе набора текст автоматически переносится на новую строку в пределах области текста, установленной в параметрах страницы. Абзацем будем считать часть текста, который был набран до нажатия клавиши ENTER. Каждый абзац подчиняется своим собственным правилам форматирования (процесс форматирования текста будет рассмотрен позже). Если необходимо перейти на новую строку, не разрывая абзаца, нажмите комбинацию SHIFT+ENTER. Ошибку набора можно исправить с помощью клавиш DELETE/DEL (удаление символа справа от курсора) или ←BACKSPACE (удаление слева от курсора). Если включить режим вывода на экран скрытых символов ( – «Непечатаемые символы»), можно увидеть положение маркеров абзаца и символов пробела. Можно соединить случайно разорвавшиеся строчки, удаляя разбивающий их маркер абзаца. 3 Если при выполнении какого–либо действия была допущена ошибка (удалена нужная часть текста и т.п.), ее легко можно исправить с помощью кнопки [Отменить(последняя операция)] на панели быстрого доступа. Для того, чтобы повторить последнее выполненное действие или вернуть действие, которое было ошибочно отменено, воспользуйтесь кнопкой [Повторить(...)]. Вставка символов, отсутствующих на клавиатуре В процессе набора текста может возникнуть необходимость в символах, которые отсутствуют на клавиатуре, например, , , , , и т.п. Для того чтобы вставить такой символ поместите курсор туда, куда необходимо вставить символ, далее воспользуйтесь пунктом меню [Вставка→Символ…]. В открывшемся многостраничном окне «Символ», выберите вкладку «Символы», дважды щелкните по нужному символу (или выделите нужный символ и нажмите на кнопку <Вставить>). При выборе другого шрифта из списка «Шрифт:» в диалоговом окне появиться другой набор символов. Щелкните по вкладке «Специальные символы» для вставки основных типографских символов, например, знак тире, многоточие, значок параграфа и т.п. Для быстрого ввода необходимых символов им следует назначить сочетание клавиш – кнопка <Сочетание клавиш…>. Режимы работы с документом При работе с документом удобно установить масштаб его изображения на экране с помощью пункта меню [Вид→Масштаб...]. В диалоговом окне «Масштаб» предоставляется возможность выбрать как стандартные варианты масштабирования так и задать параметры вручную (счетчик «Произвольный:»). Очень удобен в работе масштаб изображения «По ширине страницы». При задании значений обращайте внимание на образец! При работе с документом в текстовом редакторе Microsoft Word пользователю предоставляется возможность выбора наиболее удобного для него режима работы. Существует четыре основных режима: 1. черновик; 2. разметки страницы (разметки); 3. Web- документ; 4. структура. Режимы «структуры» и «Web документ» обычно применяются при работе с документами сложной структуры, но в данном курсе рассматриваться не будут. Режим разметки страницы (кнопка "Режим разметки" на горизонтальной полосе прокрутки или меню [Вид→Разметка страницы]) используется при подготовке документа к печати. В этом режиме объекты, например графика, отображаются так, как будут располагаться на напечатанной странице. Считается, что данный режим наиболее удобный и наглядный для форматирования документа и отображает все возможные объекты, которые могут встретиться при работе с Microsoft Word. Выделение текста Выделение текста или любых объектов Microsoft Word возможно при помощи клавиатуры и мыши. Клавиатура позволяет отметить часть текста с помощью комбинации клавиш, указанных в таблице (перемещение по тексту), при удерживаемой клавише SHIFT (например, SHIFT+CTRL+END – выделяется область, начиная от позиции курсора до конца текста). Выделение текста с помощью мыши представлено в таблице: Таблица 2 Что выделить Фрагмент документа Действия Перевести указатель мыши в начало выделения, потянуть указатель мыши по выделяемому тексту при нажатой левой 4 Слово Строка текста Предложение Абзац Весь документ Прямоугольный блок Отмена выделения кнопке. Двойной щелчок на выделяемом слове Щелчок слева от выделяемой строки Щелчок на предложении при нажатой клавише CTRL Двойной щелчок на левом поле абзаца Тройной щелчок на левом поле любой страницы Перевести указатель мыши в начало выделения, потянуть указатель мыши по выделяемому тексту при нажатой левой кнопке мыши и удерживаемой клавише ALT. Щелчок вне выделенного участка Форматирование символов Для того чтобы установить необходимые параметры символов (размер, способ начертания и т.п.) выделите часть текста, которую желаете отформатировать, и затем воспользуйтесь пунктом меню [Главная→Шрифт...]. Изменяя значение параметра для символа, обращайте внимание на образец! В многостраничном диалоговом окне «Шрифт» щелкните по вкладке «Шрифт» и выберите: • из списка «Шрифт:» строку, содержащую подходящее наименование шрифта; • тип начертания символов из списка «Начертание:»; • размер символов (указан в пунктах, 3 пункта ≈ 1 мм); • тип подчеркивания из раскрывающегося списка «Подчеркивание:»; • цвет символов (список «Цвет:»); • при необходимости установите флажки для соответствующих эффектов (все прописные, верхний/нижний индекс и т.д.). Используйте вкладку «Интервал» для изменения интервалов между символами по горизонтали и вертикали. После установки параметров шрифта необходимо подтвердить внесенные изменения (<OK>) или отказаться от них (<Отмена>). При желании постоянно работать в этом и вновь созданных документах с установленным шрифтом, нажмите кнопку <По умолчанию...> и еще раз подтвердите свои действия. Примеры оформления символов: Для всех символов , кроме первого и последнего, установлено смещение вверх на 3 пт. ПРИПОДНЯТЫЙ →Шрифт], вкладка интервал), шрифт –Times New Roman Cyr, начертание – ([Формат полужирный, размер – 14 пт. Разреженный Установлен интервал – разреженный на 2 пт. ([Формат→Шрифт], вкладка интервал), шрифт – Arial, начертание – обычный, размер – 14 пт. При ошибочном наборе текста в неподходящем регистре (ПРОПИСНЫМИ БУКВАМИ – верхний регистр, строчными – нижний регистр), не удаляя эти символы, возможно исправить их написание через пункт меню [Главная→Регистр...], предварительно выделив текст в ошибочном регистре. В диалоговом окне выбрать соответствующий переключатель. Форматирование абзаца Для того чтобы осуществить форматирование текста необходимо, во-первых, выделить эти абзацы, а, во-вторых, выбрать пункт меню [Главная→Абзац...] и в многостраничном диалоговом окне выбрать вкладку «Отступы и интервалы». При форматировании документа можно задать: 5 * отступы слева/справа относительно границ области текста, используя счетчики соответственно «Слева:»/«Справа:» (полезно для акцентирования внимания на определенном абзаце или при оформлении шапки служебного документа, эпиграфа в работе); * параметры первой строки абзаца, определив красную строку – строка «Отступ» раскрывающегося списка «Первая строка:» или висячую строку – строка «Выступ» раскрывающегося списка «Первая строка:», используя счетчик «На:» установить желаемый размер отступа/выступа; * интервал между абзацами, задав значение счетчиков «Перед:» и «После:» (как принято для выделения абзацев в иностранной литературе, где отсутствует понятие красной строки); * расстояние между строками текста, выбрав из раскрывающегося списка «Межстрочный:» соответствующую строку или точно установив значения счетчика «Значение:» для строк «Точно», «Минимальный» и «Множитель» (в деловых документах обычно принято указывать полуторный или двойной межстрочный интервал); * выравнивание текста, например по центру, по ширине или по левому краю, выбрав нужное из списка «Выравнивание:». Изменяя значение параметра абзаца, обращайте внимание на образец! После задания отступов и интервалов необходимо подтвердить значения (<ОК>) или отказаться от них (<Отмена>). Отступы слева/справа и параметры первой строки можно задать, пользуясь бегунками горизонтальной линейки (если линейка отсутствует, выберите пункт меню [Вид→Линейка]). Для получения более сложного графического оформления воспользуйтесь пунктом меню [Главная→Границы и заливка...], предварительно выделив часть текста. В открывшемся диалоговом окне выберите вкладку «Граница». Чтобы добавить прямоугольное обрамление к выделенному фрагменту документа, выберите подходящий тип границы из соответствующей группы. При этом из списка типов линии выберите понравившийся, в раскрывающемся списке «Цвет:» – подходящий цвет, в раскрывающемся списке «Ширина:» – толщину линии в пунктах. Установите размеры просветов, чтобы текст и рамка не сливались, пользуясь кнопкой «Параметры…». Чтобы удалить обрамление абзаца, выберите значение "Нет". Щелкнув по вкладке «Заливка», выберите из соответствующих списков подходящий узор, цвет узора и цвет фона. При желании установить обрамление для всей страницы, выберите вкладку «Страница» (аналогично вкладке «Граница»). Работа со списками Чтобы упорядочить сведения, в документе можно создавать номерованные, маркированные и многоуровневые списки (используются арабские, римские или латинские буквы). При удалении элементов списка происходит автоматическая их перенумерация. Элемент списка – абзац текста. Для быстрого создания нумерованного списка введите число с точкой или букву с закрывающей скобкой. Затем введите текст элемента списка и нажмите клавишу ENTER. Для того, чтобы объявить часть текста списком, выделите ее и обратитесь к пункту меню [Главная→Список…] или воспользуйтесь кнопками панели инструментов , . В открывшемся многостраничном диалоговом окне «Список» выбрать вкладку, соответствующую типу будущего списка, затем выбрать подходящий подтип списка. При желании изменить стандартные параметры списка (вид маркера, формат шрифта, отступы от текста и т.д.) выберите кнопку <Изменить…>, а затем воспользуйтесь соответствующими элементами управления: кнопка <Маркер> – для изменения маркера 6 (аналогично вставке специальных символов), кнопка <Шрифт> – для изменения параметров шрифта и т.д. Чтобы удалить нумерацию или маркировку в диалоговом окне «Список» на любой вкладке выберите подтип списка «Нет». Если, после ввода какого-то текста, необходимо продолжить список, то выберите переключатель «Продолжить», если же нумерация в новом списке должна начаться с начала, то выберите переключатель «Начать заново». При форматировании маркированного списка можно воспользоваться кнопкой <Рисунок…>, в результате в качестве маркера можно установить наиболее понравившийся рисунок из предложенного списка. Для создания многоуровневого списка, выделите те абзацы, которые будут являться элементами будущего списка. Далее пункт меню [Главная→Список…] и выбрать вкладку «Многоуровневый». Те элементы списка, которые являются вторым уровнем, должны иметь больший отступ от левой границы области текста, чем элементы первого уровня. Элементы третьего уровня больший отступ, чем элементы второго, и т.д. Отступ устанавливают, пользуясь кнопками панели инструментов – «Уменьшить отступ», – «Увеличить отступ», или кнопкой TAB клавиатуры. 7