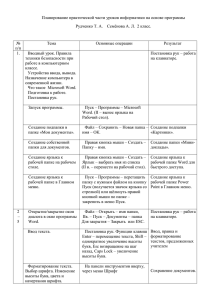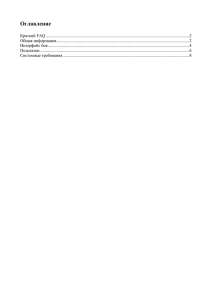Лаб_5 - Томский политехнический университет
реклама
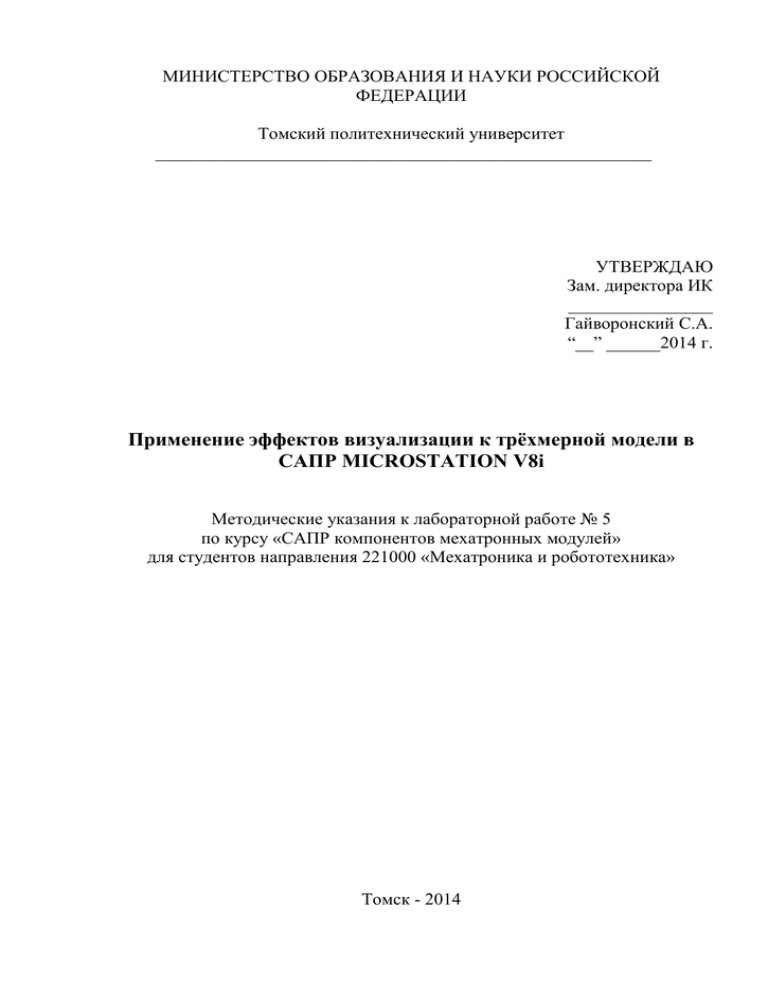
МИНИСТЕРСТВО ОБРАЗОВАНИЯ И НАУКИ РОССИЙСКОЙ ФЕДЕРАЦИИ Томский политехнический университет _______________________________________________________ УТВЕРЖДАЮ Зам. директора ИК ________________ Гайворонский С.А. “__” ______2014 г. Применение эффектов визуализации к трёхмерной модели в САПР MICROSTATION V8i Методические указания к лабораторной работе № 5 по курсу «САПР компонентов мехатронных модулей» для студентов направления 221000 «Мехатроника и робототехника» Томск - 2014 1 УДК 681.3 Применение эффектов визуализации к трёхмерной модели в САПР MICROSTATION V8i. Методические указания к лабораторной работе № 5 по курсу «САПР компонентов мехатронных модулей» для студентов направления 221000 «Мехатроника и робототехника» Автор Н.М. Семёнов Рецензент к.т.н., доцент Е.И. Громаков Методические указания рассмотрены и рекомендованы методическим семинаром кафедры интегрированных компьютерных систем управления ___ ___________ 2014 г. Зав. кафедрой А. В. Лиепиньш 2 В этой лабораторной работе исследуются способы визуализации на трёхмерной модели крышки редуктора. Зададим стиль отображения трёхмерной модели. Стили отображения способствуют более простому зрительному восприятию модели, при этом не изменяя её свойств. Рассмотрим наиболее распространённые стили на примере модели крышки редуктора, полученной в предыдущей работе. Имеется возможность создания и своих собственных стилей. Уточним, что каркасное изображение также принадлежит множеству стилей отображения. Найдём на панели инструментов кнопку Отображение списка стилей (Display Style List). Следует удерживать на ней левую кнопку мыши до появления меню со всеми стандартными стилями отображения (рис. 1). Рис. 1. Стандартные стили отображения Поэкспериментируем с наиболее интересными стилями. Присвоим трёхмерной модели Рисунок (Illustration). Для этого вызовем меню стилей, наведём курсор на интересующий нас стиль и отпустим левую кнопку мыши. Модель приняла определённый цвет, исчезли все невидимые линии. Теперь, зная технику применения стилей, зададим модели стиль Прозрачный (Transparent). Применение этого стиля имитирует использование полупрозрачного (стеклянного) материала детали – модель принимает полупрозрачный цвет, при этом все невидимые линии становятся видимыми (см. рис. 2). 3 Рис. 2. Стили отображения: а) Каркасное (Wireframe); б) Рисунок; в) Прозрачное. Присвоим подходящий тип материала трёхмерной модели. Выбор материала позволяет наделить деталь тем внешним видом, который она имеет в реальной жизни. Для возможности использования этой опции модели необходимо присвоить стиль отображения Рисунок (Illustration). Вызовем меню по команде Инструменты/ Визуализация/ Показ Материалов/ Определение Материалов (Tools/ Visualization/ Materials/ Define Materials). Должно появиться диалоговое окно под названием Редактор материалов (Material Editor). Здесь в меню слева выбираем нужный материал, выделяем его левой кнопкой мыши. Как правило, при работе в новом проекте поле для выбора будет пустым. Для преодоления проблемы надо действовать по алгоритму: 1. Щёлкнуть по кнопке Open Palette (Открыть палитру). В результате откроется одноимённое окно. 2. Выбрать, например, палитру Blocks&Bricks.pal 3. В левой части окна ниже значка с названием проекта появится название выбранной палитры. При необходимости раскрыть содержимое палитры, щёлкнув на знак «+» перед её названием. В списке содержатся названия конкретных материалов. 4. Щелчком выбрать любой из материалов. Становятся доступными две альтернативы (второй вариант надо использовать в проекте в случае первого применения операции выбора материала): После выделения материала щёлкнуть правой кнопкой мыши на объекте. Появляется окно Assign Material. Щёлкнуть на объекте левой кнопкой мыши. Щёлкнуть правой кнопкой мыши по названию материала в списке, выбрать из выпадающего меню Assign (назначить), а затем щёлкнуть левой кнопкой мыши на предмете (объекте). При завершении данной операции внешний вид детали изменится (см. рис. 3). Чтобы при повторном заходе в окно Material Editor отказаться от выбранной ранее палитры Blocks&Bricks.pal, надо после выделения палитры выполнить в этом окне команду Palette/ Unload. Новую палитру можно выбрать через кнопку Open Palette. 4 Рис. 3. Присвоение материала: а) стандартный материал; б) новый материал Block (Tan) Для получения высококачественного реалистического изображения модели настроим освещение объекта. Выберем Инструменты/ Визуализация/ Источники света/ Менеджер освещения (Tools/ Visualization/ Lights/ Light Manager). Разнообразие световых опций открывшегося диалогового окна позволяет добиться максимального результата от изображения трёхмерной модели (см. рис. 4). Рис. 4. Диалоговое окно настроек освещения объекта 5 Изменим базовую и самую распространённую настройку освещения – яркость. В разделе Яркость изображения (Display Brightness) переместите ползунок горизонтальной полосы прокрутки вправо. В этом случае, меняя положение ползунка, можно увеличить яркость отображаемой модели (см. рис. 5). Рис. 5. Изменение яркости модели: а) стандартная яркость; б) повышенная яркость Создадим дополнительный источник освещения объекта. Вызовем меню Инструменты/ Визуализация/ Источники света/ Размещение источника света (Tools/ Visualization/ Lights/ Place Light), а так же с помощью клавиатуры введём значение таких необходимых настроек источника, как его интенсивность и величина светового потока (см. рис. 6). Рис 6. Диалоговое окно создания и настройки источника освещения 6 Для размещения источника света просто щёлкните левой кнопкой мыши в любом месте чертежа при открытом (активном) диалоговом окне создания и настройки источника освещения. Так же источник света можно разместить при использовании какой-либо вспомогательной привязки к объектам, с помощью которых была построена трёхмерная модель (см. рис. 7). Рис. 7. Результаты воздействия на модель дополнительного источника света: а) без источника; б) вспомогательный источник расположен справа от детали Примерное расположение источника освещения показано на рис 8. На виде View2 произведён принудительный разворот детали с использованием инструмента Change View Rotation. Доступ к нему осуществляется в выпадающем меню после щелчка правой кнопкой мыши на инструменте View Rotation: Rotate View (панель инструментов окна View 2). Рис. 8. Примерное расположение источника освещения. 7 Примерные координаты расположения источника освещения можно взять равными x = -23.3, y = 523.6, z = 40.7. Сохраните изображение полученной трёхмерной модели в виде растрового файла. Для этого вызовите меню по команде Инструменты/ Визуализация/ Рендеринг/ Сохранить изображение в файл (Tools/ Visualization/ Render/ Render Image To File). В появившемся диалоговом окне в поле Форма (Format) выберите тип файла растрового изображения, например, *.JPEG или *.BMP. Установите размер изображения в пикселах или в естественных единицах длины, а так же размер файла. Нажмите кнопку Сохранить (Save), появится диалоговое окно сохранения файла. Введите в диалоговом окне имя растрового файла, а так же укажите путь к сохранённому файлу. Ещё раз нажмите кнопку Сохранить (Save). В указанном каталоге появится файл с растровым изображением. Дополнительное задание. Поместите источник освещения так, чтобы крышка редуктора освещалась: а) снизу, б) сверху, в) слева. Вариант размещения задаётся преподавателем. Литература 1. Божко А.Н. и др. Основы проектирования в САПР MicroStation V8i. – М.: Bentley Institute Press. 2013. – 848 с. 2. Учебный курс «Основы MicroStation V8i (SELECTseries 2). – М.: 2012. – 153 с. ПРИМЕНЕНИЕ ЭФФЕКТОВ ВИЗУАЛИЗАЦИИ К ТРЁХМЕРНОЙ МОДЕЛИ В САПР MICROSTATION V8i Методические указания Автор Николай Михайлович Семенов Подписано к печати Формат 60*84/16.Бумага писчая № 2. Плоская печать. Усл.печ.л. . Уч. - изд.л. Тираж экз. Заказ № . Бесплатно. Ротапринт ТПУ. 634034, Томск, пр. Ленина, 30. 8