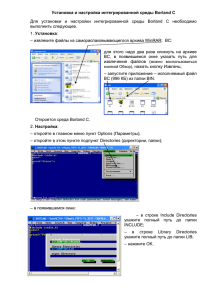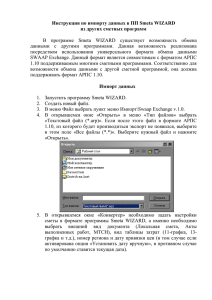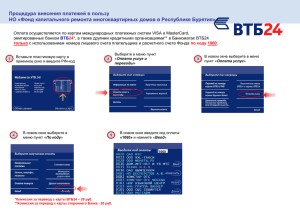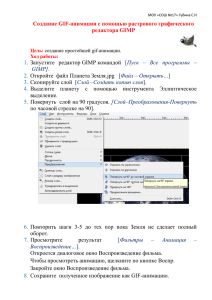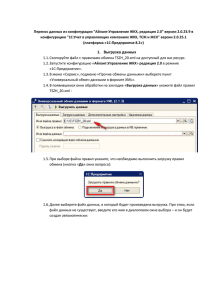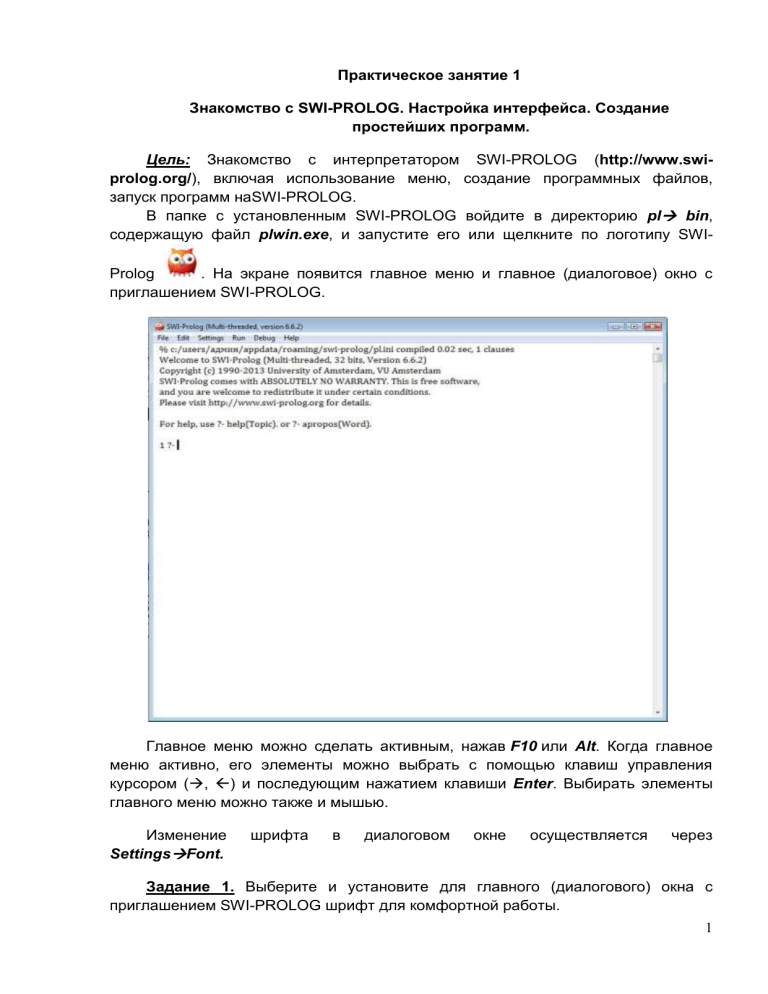
Практическое занятие 1
Знакомство с SWI-PROLOG. Настройка интерфейса. Создание
простейших программ.
Цель: Знакомство с интерпретатором SWI-PROLOG (http://www.swiprolog.org/), включая использование меню, создание программных файлов,
запуск программ наSWI-PROLOG.
В папке с установленным SWI-PROLOG войдите в директорию pl bin,
содержащую файл plwin.exe, и запустите его или щелкните по логотипу SWIProlog
. На экране появится главное меню и главное (диалоговое) окно с
приглашением SWI-PROLOG.
Главное меню можно сделать активным, нажав F10 или Alt. Когда главное
меню активно, его элементы можно выбрать с помощью клавиш управления
курсором (, ) и последующим нажатием клавиши Enter. Выбирать элементы
главного меню можно также и мышью.
Изменение
SettingsFont.
шрифта
в
диалоговом
окне
осуществляется
через
Задание 1. Выберите и установите для главного (диалогового) окна с
приглашением SWI-PROLOG шрифт для комфортной работы.
1
Задание 2. Рассмотрим следующую программу на SWI-PROLOG, которую
будем использовать для иллюстрации процессов создания, выполнения и
редактирования Пролог-программ.
ПРОГРАММА 1. /* кто что любит */
Комментарий в строке программы начинается с символа % и заканчивается
концом строки. Блок комментариев выделяется специальными скобками: /*
(начало) и */ (конец).
Для ввода текста программы необходимо вызвать встроенный текстовый
редактор. Для этого выберете команду FileNew, в диалоговом окне укажите имя
нового файла, например, тест. На рисунке 1 представлен внешний вид
редактора:
Рисунок 1 – Внешний вид редактора
Для редактирования уже созданного файла с использованием встроенного
редактора можно воспользоваться командой меню FileEdit.
Набейте программу 1 (текст программы выше по тексту) и сохраните ее
(FileSave buffer).
Красным цветом подсвечиваются предикаты в заголовках предложений,
которые с точки зрения синтаксиса SWI-PROLOGа корректны. Указатель ―курсор‖
можно использовать для выверки (например, корректности) расстановки скобок.
Зелѐным цветом выделяются комментарии,темно-красным цветом - переменные.
2
Подчеркиванием выделяются предикаты в теле правила, которые совпадают с
предикатом заголовка. Таким образом акцентируется внимание на возможном
зацикливании программы.
Для запуска программы необходимо ее загрузить в SWI-PROLOG для
выполнения. Это делается выбором опции CompileCompile buffer из окна
редактора. Результат компиляции отображается в окне интерпретатора SWIPROLOGа. Там же указываются ошибки, возникшие при компиляции, чаще всего
они отображаются и во всплывающем окне ошибок. Обычно перед компиляцией
предлагается сохранить файл.
Другой способ загрузить уже существующий файл – это выполнение
команды Consult в подменю File диалогового окна SWI-PROLOG. На экране
появится диалоговое окно (рисунок 2).
Рисунок 2 – Диалоговое окно SWI-PROLOG
Укажите имя файла, который вы хотите загрузить, и выберите Открыть.
Если вы попытаетесь загрузить для выполнения файл, в котором есть
синтаксические ошибки, то он не загрузится, а вы получите сообщение об ошибке
в главном окне. Угловые скобки << >> будут выделять место, где встретилась
ошибка. По умолчанию файлы, ассоциируемые с SWI-PROLOG, имеют
расширение pl.
Файлы также можно загрузить, используя встроенный предикат:
Consult (Имя файла или имена нескольких файлов).
ПРИМЕРЫ:
consult(Test). % test – имяфайла
consult([Test1,Test2]). % Загрузка двух файлов.
3
consult(‗test.pl‘).
Для выполнения загрузки этот предикат нужно написать в главном окне
после приглашения интерпретатора (?-), которое означает, что интерпретатор
ждет запрос.
Запрос – это конструкция вида:?- P1,P2,…,Pn.
которая читается "Верно ли P1 и P2 и ...Pn?". Предикаты Pi называются
подцелями запроса.
Запрос является способом запуска механизма логического вывода, т.е
фактически запускает Пролог-программу.
Для просмотра предложений загруженной базы знаний можно использовать
встроенный предикат listing.
Проверьте загрузку исходного файла, задайте запрос
?-listing.
Введите запрос:
?-любит('Билл',бейсбол). % Любит ли Билл бейсбол?
Получите ответ true (истина) и новое приглашение к запросу.
Введите следующие запросы и просмотрите результаты.
?-любит('Билл',теннис).%Любит ли Билл теннис?
?-любит(Кто, теннис). %Кто любит теннис?
?-любит('Марк',Что),любит('Эллен',Что).%Что любят Марк и Эллен?
?-любит(Кто, Что). %Кто что любит?
?-любит(Кто, _). %Кто любит?
При поиске решений в базе Пролога выдается первое решение.
ПРИМЕР:
?-любит(Кто,теннис).
Кто = 'Эллен'
Если необходимо продолжить поиск в базе по этому же запросу и получить
альтернативные решения, то вводится «;» (точка с запятой);.
4
Если необходимо прервать выполнение запроса, (например, нужно набрать
другой запрос), используйте клавишу b.
Если Вы хотите повторить один из предыдущих запросов, воспользуйтесь
клавишами ("стрелка вверх") или ("стрелка вниз").
Перезагрузить, измененные во внешнем редакторе, файлы можно, используя
встроенный предикат make. Например так (рисунок 3):
?-make.
Рисунок 3 – Вид окна после перезагрузки с помощью предиката make
Перезагружаются все измененные файлы и файл начальной инициализации
pl.ini
Задание 3. Знакомство со справочной системой SWI-PROLOG. Переход к
привычным в работе клавиатурным комбинациям клавиш.
?- help.
5
Рисунок 4 – Окно учебника по SWI-Prolog, вызванное командой help
В окне выполните пункт меню SettingsUser init file… (если появится
диалоговое окно с подтверждением — подтвердите создание файла):
Рисунок 5 – Файл настроек XPCE в SWI-Prolog
6
Найдите строку:
% :- set_prolog_flag(editor, pce_emacs).
И уберите в ней символ „%―, после чего сохраните файл, вызвав меню
FileSave buffer.
Затем, в первом окне справки (SWI-Prolog Help) нужно выполнить пункт
HelpXPCE (GUI) Manual.
Появится примерно вот такое окно:
В этом окне нужно выполнить пункт меню FileEdit preferencesXPCE
System Defaults (возможно также появиться подтверждающий диалог, где нужно
ответить утвердительно).
В открывшемся окне найдите строку
!key_binding.style:
cua
И уберите в ней символ ―!" в начале, после чего сохраните файл, выполнив
пункт меню FileSave buffer.
Затем закройие все окна и снова запустите SWI-Prolog.
В появившейся командной строке введите:
?- edit(file('Мойфайл.pl')).
В появившемся файле наберите программу, представленную на рисунке 6:
Рисунок 6 – Программа нахождения корней квадратного уравнения.
После чего нажмите Ctrl + S, файл должен сохраниться на диск.
Из меню выберите Compile Compile buffer.
7
Перейдите в консоль: введите main. Нажмите Enter.
?- main.
2.0
true
Вы увидели решение квадратного уравнения.
Вывод: Теперь вы знаете, как создавать новые файлы (edit(file(<файл>)),
сохранять их комбинацией клавиш (Ctrl + S).
8