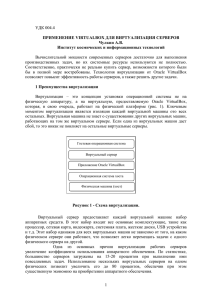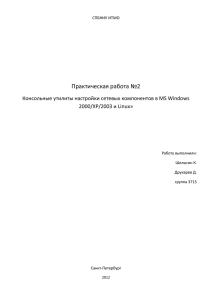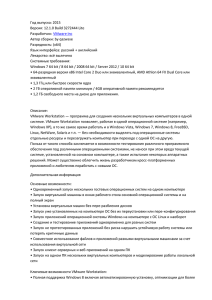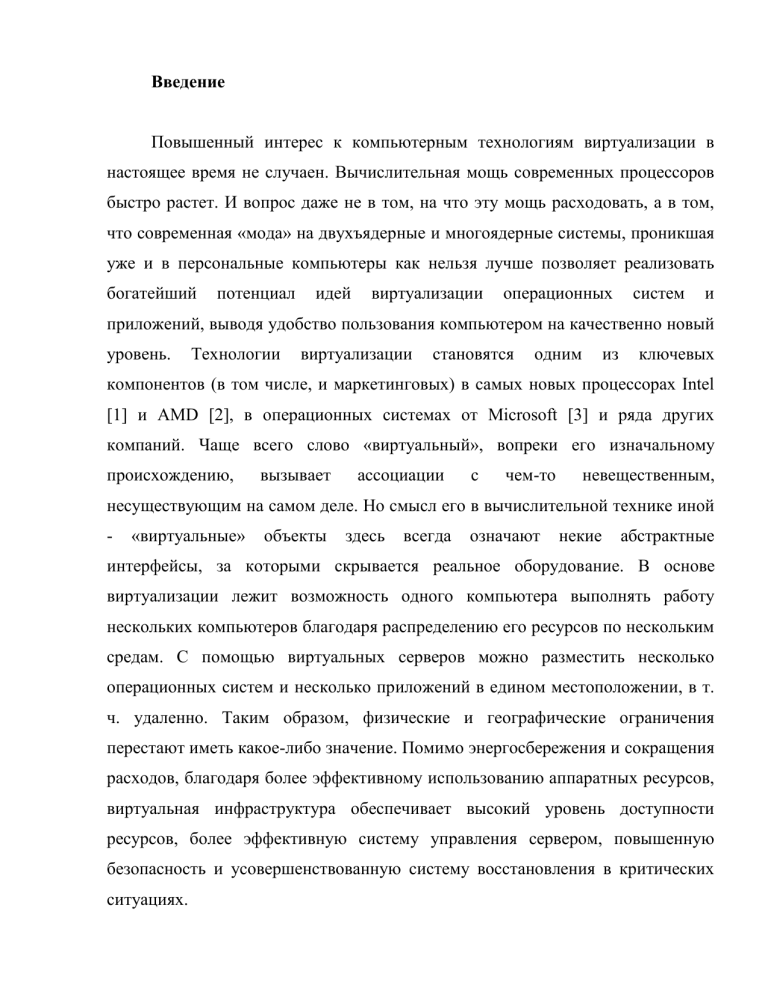
Введение Повышенный интерес к компьютерным технологиям виртуализации в настоящее время не случаен. Вычислительная мощь современных процессоров быстро растет. И вопрос даже не в том, на что эту мощь расходовать, а в том, что современная «мода» на двухъядерные и многоядерные системы, проникшая уже и в персональные компьютеры как нельзя лучше позволяет реализовать богатейший потенциал идей виртуализации операционных систем и приложений, выводя удобство пользования компьютером на качественно новый уровень. Технологии виртуализации становятся одним из ключевых компонентов (в том числе, и маркетинговых) в самых новых процессорах Intel [1] и AMD [2], в операционных системах от Microsoft [3] и ряда других компаний. Чаще всего слово «виртуальный», вопреки его изначальному происхождению, вызывает ассоциации с чем-то невещественным, несуществующим на самом деле. Но смысл его в вычислительной технике иной - «виртуальные» объекты здесь всегда означают некие абстрактные интерфейсы, за которыми скрывается реальное оборудование. В основе виртуализации лежит возможность одного компьютера выполнять работу нескольких компьютеров благодаря распределению его ресурсов по нескольким средам. С помощью виртуальных серверов можно разместить несколько операционных систем и несколько приложений в едином местоположении, в т. ч. удаленно. Таким образом, физические и географические ограничения перестают иметь какое-либо значение. Помимо энергосбережения и сокращения расходов, благодаря более эффективному использованию аппаратных ресурсов, виртуальная инфраструктура обеспечивает высокий уровень доступности ресурсов, более эффективную систему управления сервером, повышенную безопасность и усовершенствованную систему восстановления в критических ситуациях. Виртуальная машина - программная или аппаратная среда, исполняющая некоторый код (например, байт-код, шитый код, p-код или машинный код реального процессора), или спецификация такой системы (например: «виртуальная машина языка программирования Си»). Рассмотрим 2 основные виртуальные машины VMware и Virtual Box. Плюсы Virtual Box: VirtualBox абсолютно бесплатен, а VMware Workstaion стоит $207.90 по российскому прайсу на март 2011 г. (при покупке менее 10 лицензий). VMware Workstation работает только в хостовых ОС Windows и Linux, а VirtualBox поддерживает хосты Windows, Linux, Mac OS X и Solaris. Технология «Teleportation», позволяющая переместить запущенную виртуальную машину на другой хост VirtualBox, без необходимости ее остановки. Данная функция отсутствует в VMware Workstation VirtualBox имеет возможность работы не только с родным форматом .VDI, но и .VMDK, и .VHD. VMware Workstation имеет возможность исполнять виртуальные машины только из образов виртуальных дисков VMDK (хотя есть бесплатный продукт VMware Converter для импорта виртуальных машин из других форматов). VirtualBox имеет больше параметров для работы из командной строки (управление ВМ, устройствами, снапшотами и многим другим). VirtualBox лучше поддерживает аудио для Linux-хостов (Workstation отключает звук в хостовой ОС, VirtualBox может играть параллельно). VirtualBox имеет возможность ограничения потребления ресурсов CPU и ввода-вывода, у VMware Workstation этого нет (это умеет только VMware vSphere). VirtualBox имеет возможность регулировки видеопамяти. Плюсы VMware: VMware Workstation - коммерческий продукт, а значит вы всегда сможете рассчитывать на поддержку с определенным уровнем SLA. VMware Workstation имеет больше возможностей для поддержки 3D-графики, как то: Windows Aero user interface, OpenGL 2.1 и Shader Model 3.0. Сама 3D-акселерация работает постабильней, чем в VirtualBox. VMware Workstation имеет драйвер универсальной печати. ThinPrint (не требуется установка драйверов в гостевую ОС). Создание снапшотов через заданные интервалы времени, что позволяет защитить виртуальные машины по аналогии с возможностью автосохранения (например, как в Microsoft Word). Compact Virtual Disks - сжатие виртуальных дисков для отдачи его под нужды других систем. VMware Workstation имеет более широкий функционал по работе с виртуальным сетевым взаимодействием - коммутаторы, DHCP, NAT и прочее (хотя VirtualBox также имеет NAT, Bridge Networking - в Workstation это субъективно удобнее). VMware Workstation имеет функционал связанных клонов (Linked Clones) для виртуальных машин. Запись активности виртуальной машины в видеоформате, а также в виде последовательности действий пользователя (Guest Record / Replay). Workstation имеет возможности интеграции со средами разработки и тестирования (например, Eclipse), а также специализированные функции для разработчиков ПО (зато у VirtualBox покруче API). Защита виртуальных машин 256-битным шифрованием В Workstation несколько приятных мелочей - типа ярлыков на приложения из меню «Пуск», Pause a Virtual Machine (не suspend) и т.п. В чем платформы VirtualBox и VMware Workstation обе хороши: Понятный графический интерфейс Удобный редактор сетевого взаимодействия на хосте Диски виртуальных машин, растущие по мере наполнения их данными (Thin Provisioning). Технология мгновенных снимков (снапшотов). Технология приложений в хостовой ОС из гостевой ОС в бесшовных окнах (то есть, приложение из виртуальной машины «выносится» в рабочую область хостовой системы, как будто оно в ней и работает) Поддержка большого количества гостевых ОС, поддержка Windows и Linux в качестве гостевых ОС. Поддержка 64-битных гостевых ОС. Поддержка Intel VT и AMD-V. USB 2.0 устройства в виртуальных машинах. Воспроизведение звука на устройствах хоста из виртуальной машины. Буфер обмена между гостевой и хостовой ОС. Поддержка 3D-графики для игр и других приложений. Поддержка импорта виртуальных модулей (Virtual Appliances) OVF/OVA. Улучшенные драйверы в гостевой ОС: VMware Tools и VirtualBox Guest Additions (оба пакета обновляются автоматически). Обе платформы поддерживают техники Memory Overcommit (так называемый Memory Ballooning - перераспределение свободной физической памяти между гостевыми ОС виртуальных машин). Обе платформы поддерживают многопроцессорные виртуальные машины (не менее 8 vCPU). Расширение виртуальных дисков (в Workstation - удобнее). Копирование файлов между виртуальной машиной и ОС хоста Обе платформы имеют поддержку доступа к консоли виртуальной машины через RDP-сервер. Я выбрал Virtual Box в связи с проблемой установки VMware на данный компьютер. 1. Инсталляция платформы В первую очередь была установлена виртуальная машина Oracle VM VirtualBox. Установка не требует наличия никаких особых навыков, поэтому подробно ее рассматривать не нужно. Процесс создания новой виртуальной машины: . В главном меню необходимо выбрать пункт «Создать новую виртуальную машину», после чего запустится соответствующий мастер. . Указываем имя нашей ОС, какой тип данной системы и версию. . Далее необходимо указать объем памяти, которая будет использоваться на данной виртуальной машине. . Далее необходимо выбрать жесткий диск. . Далее необходимо указать размер жесткого диска, который будет использовать данная виртуальная машина. . Фактически настройка параметров завершена. Однако, можно выбрать пункт настройки и изменить настройки «железной» части виртуальной машины. После нажатия кнопки Finish начнется непосредственно процесс инсталляции выбранной операционной системы. После установки Windows, можно посмотреть всю информацию о ней в главном меню. Аналогично с установкой второй ОС. 2. Конфигурирование платформы 2.1 Конфигурирование Windows Server 2003 Для данной ОС было использовано 2 сетевых адаптера, так как возникла сложность соединения виртуальной XP и основной Windows 7. Первый адаптер создан для соединения с Windows XP. Выбран тип подключения «Внутренняя сеть», немного об этом типе. Внутренняя «программной сеть, сетью, согласно которая руководству может быть VirtualBox, видима для является выборочно установленных виртуальных машин, но не для приложений, работающих на хосте или на удаленных машинах, расположенных извне». Такая сеть представляет из себя набор из хоста и нескольких виртуальных машин. Но ни одно из вышеперечисленных устройств не имеет выхода через физический сетевой адаптер - он полностью программный, используемый VirtualBox в качестве сетевого маршрутизатора. В целом получается частная локальная сеть только для гостевых операционных систем без доступа в Интернет, что делает ее максимально безопасной. Возможное применение такой сети - сверхсекретный сервер с клиентами, предназначенный для разработки; тестирование систем на проникновение или какие-либо другие цели, преследующие создание внутренней сети для команд-разработчиков или организаций. Это идеальный способ для блокировки окружения от неавторизованной установки программного обеспечения, скачивания или закачивания файлов, посещения сервисов типа Facebook в рабочее время. Итак, мы рассмотрели различные типы сетевых соединений. Каждый из них имеет свои собственные настройки и предназначен для определенных целей. Вернемся к тому моменту, откуда все началось - создание виртуального сервера для развертывания на нем CMS Wordpress и его тестирования. Имя выбранное для данной сети intnet. Второй адаптер был создан для соединения сервера с Windows 7 (основная). Тип подключения был выбран «Виртуальный адаптер хоста», немного об этом типе. При подключении типа «Виртуальный адаптер хоста» гостевые ОС могут взаимодействовать между собой, а также с хостом. Но все это только внутри самой виртуальной машины VirtualBox. Также им создается подсеть и назначаются IP-адреса сетевым картам гостевых операционных систем. Гостевые ОС не могут взаимодействовать с устройствами, находящимися во внешней сети, так как они не подключены к ней через физический интерфейс. Режим «Виртуальный адаптер хоста» предоставляет ограниченный набор служб, полезных для создания частных сетей под VirtualBox для ее гостевых ОС. В отличие от других продуктов виртуализации, адаптер, работающий под протоколом NAT в VirtualBox, не может выступать в роли связующего моста между сетевым устройством по умолчанию на хостах. Поэтому невозможен прямой доступ извне к машинам, «спрятанным» за NAT - ни к программам, работающим на них; ни к данным, находящимся на самих хостах. Давайте рассмотрим следующий пример. Как правило, хост имеет свой собственный сетевой адрес, который используется для выхода в Интернет. Обычно это 192.168.0.101. В режиме «Виртуальный адаптер хоста» машина-хост также выступает в роли роутера VirtualBox и обладает IP-адресом по умолчанию 192.168.56.1. Создается внутренняя локальная сеть, обслуживающая все гостевые операционные системы, настроенные для режима «Виртуальный адаптер хоста» и видимые для остальной части физической сети. Адаптер использует адреса из диапазона, начинающегося с 192.168.56.101. Но при желании можно изменить адрес по умолчанию. Подобно адаптеру в режиме «Сетевой мост», в режиме «Виртуальный адаптер хоста» используются разные диапазоны адресов. Можно легко настроить гостевые системы для получения IP-адресов, используя для этого встроенный DHCP-сервер виртуальной машины VirtualBox. В дополнение нужно сказать, что в режиме «Виртуальный адаптер хоста» созданная им сеть не имеет внешнего шлюза для выхода в Интернет, как для хоста, так и для гостевых операционных систем. Он работает только как обычный сетевой коммутатор, соединяя между собой хост и гостевые системы. Поэтому адаптер в режиме «Виртуальный адаптер хоста» не предоставляет гостевым машинам выход в Интернет; vboxnet0 по умолчанию не имеет шлюза. Дополнительные возможности для этого адаптера значительно упрощают настройку сети между хостом и гостевыми ОС, однако все же отсутствует внешний доступ или перенаправление портов. Поэтому может потребоваться второй адаптер в режиме «Виртуальный адаптер хоста» или «Сетевой мост», который подключается к гостевой операционной системе для получения полного доступа к ней. 2.2 Конфигурирование Windows XP Также выбран тип подключения «Внутренняя сеть». 2.3 Настройка сервера Мой сервер построен на стандартной функции Windows 2003 «Мастер настройки сети». Установка сервера: . Выбираем то, что хотим видеть на нашем сервере (т.е. какую роль будет выполнять). . Создаем файл-сервер, т.к. нужна сеть с данными для резервного копирования и задаем ip адреса и т.д. Тут указаны название нашего домена, NetBios-имя домена, Dns-сервер. . После создания файл-сервера, можно управлять нашим сервером с помощью «Управление данным сервером» Здесь можно добавить\удалить необходимую нам роль, и управление этой ролью, например управление файловым сервером: . Настройка подключения по локальной сети: . На данном файловом сервере я сделал общую папку «Для клиентов» на сервере выглядит она так: На этом конфигурирование сервера для моей работы окончено. 2.4 Настройка Windows XP Проверка созданной сети на сервере (вынес сеть на рабочий стол) Как видно рабочая сеть успешно появилась в Windows XP Также отображается общая папка: Файлы, занесенные на данный файловый сервер: Настройки ip адреса для Windows XP: Данный сервер отображается на клиенте сервера, и разрешается качать и закидывать файлы на сервер (т.к. даны разрешения на сервере). 3. Сравнительный анализ и выбор средства резервного копирования Резервное копирование (англ. backup) - процесс создания копии данных на носителе (жёстком диске, дискете и т.д.), предназначенном для восстановления данных в оригинальном или новом месте их расположения в случае их повреждения или разрушения. Наименование операций: Резервное копирование данных (Резервное дублирование данных) - процесс создания копии данных Восстановление данных - процесс восстановления в оригинальном месте Цель: Резервное копирование необходимо для возможности быстрого и недорогого восстановления информации (документов, программ, настроек и т.д.) в случае утери рабочей копии информации по какой-либо причине. Кроме этого решаются смежные проблемы: Дублирование данных Передача данных и работа с общими документами Требования к системе резервного копирования: Надёжность хранения информации - обеспечивается применением отказоустойчивого оборудования систем хранения, дублированием информации и заменой утерянной копии другой в случае уничтожения одной из копий (в том числе как часть отказоустойчивости). Простота в эксплуатации - автоматизация (по возможности минимизировать участие человека: как пользователя, так и администратора). Быстрое внедрение - простая установка и настройка программ, быстрое обучение пользователей. Виды резервного копирования Полное резервирование (Full backup) Полное резервирование обычно затрагивает всю вашу систему и все файлы. Еженедельное, ежемесячное и ежеквартальное резервирование подразумевает полное резервирование. Первое еженедельное резервирование должно быть полным резервированием, обычно выполняемым по пятницам или в течение выходных, в течение которого копируются все желаемые файлы. Последующие резервирования, выполняемые с понедельника по четверг до следующего полного резервирования, могут быть добавочными или дифференциальными, главным образом для того, чтобы сохранить время и место на носителе. Полное резервирование следует проводить, по крайней мере, еженедельно. Дифференциальное резервирование (Differential backup) При разностном (дифференциальном) резервировании каждый файл, который был изменен с момента последнего полного резервирования, копируется каждый раз заново. Дифференциальное резервирование ускоряет процесс восстановления. Все, что вам необходимо, это последняя полная и последняя дифференциальная резервная копия. Популярность дифференциального резервирования растет, так как все копии файлов делаются в определенные моменты времени, что, например, очень важно при заражении вирусами. Инкрементное резервирование (Incremental backup) При добавочном («инкрементальном») резервировании происходит копирование только тех файлов, которые были изменены с тех пор, как в последний раз выполнялось полное или добавочное резервное копирование. Последующее добавочное резервирование добавляет только файлы, которые были изменены с момента предыдущего добавочного резервирования. В среднем, добавочное резервирование занимает меньше времени, так как копируется меньшее количество файлов. Однако, процесс восстановления данных занимает больше времени, так как должны быть восстановлены данные последнего полного резервирования, плюс данные всех последующих добавочных резервирований. При этом, в отличие от дифференциального резервирования, изменившиеся или новые файлы не замещают старые, а добавляются на носитель независимо. Резервирование клонированием Клонирование позволяет скопировать целый раздел или носитель (устройство) со всеми файлами и директориями в другой раздел или на другой носитель. Если раздел является загрузочным, то клонированный раздел тоже будет загрузочным. Резервирование в виде образа Образ - точная копия всего раздела или носителя (устройства), хранящаяся в одном файле. Резервное копирование в режиме реального времени Резервное копирование в режиме реального времени позволяет создавать копии файлов, директорий и томов, не прерывая работу, без перезагрузки компьютера. Выбор программы: 3.1 Acronis с данной программой у меня не получилось поработать, т.к. возникла проблема с определением сети, и т.к. была триальная версия, то было много ограничений. 3.2 Norton Ghost 12.0 Ghost 12.0 предоставляет широкие возможности для резервирования и восстановления, включая возможность создания скрытого раздела на вашем системном диске, где можно хранить (а затем запустить) загрузочный образ и образ вашего диска для быстрого и лёгкого последующего восстановления. Мы используем этот способ на наших тестовых машинах, чтобы облегчить процесс их восстановления до первоначального состояния. Большинство продавцов ноутбуков поступают также, чтобы упростить и ускорить покупателям возврат к «заводскому» образу диска. При запуске программы Ghost появляется окно, в котором на панели задач предлагаются различные опции резервирования и восстановления. После первого запуска программы вы увидите набор базовых опций резервирования и восстановления. При выборе резервирования запускается «Мастер» (Define Backup Wizard), который помогает пройти все необходимые шаги. В следующем окне выбираем создание образа всего диска, потому что это пригодится для восстановления «с нуля». Первый шаг, который предлагает «Мастер» резервирования, - это выбор типа резервирования: полное (всей системы) или выборочное (отдельных файлов и папок). Далее из списка дисков нужно выбрать диск или диски, для которых будут сделаны резервные копии. В данном окне выберите один или несколько дисков для создания образов. После этого нужно указать тип точки восстановления: будет ли она потенциально принадлежать к обновляемой, когда инкрементные образы могут добавляться хоть до бесконечности, или это будет одиночный образ диска. При создании нового образа нужно указать, будет ли это независимая отдельная копия, или же впоследствии к ней могут добавляться инкрементные копии. Далее нужно выбрать целевой диск для создания образа. В нашем случае это второй внутренний диск нашей тестовой системы. Выберите целевой диск для образа вашего диска (как правило, этот диск отличается от того диска, образ которого создаётся). Сейчас можно выбрать опции точки восстановления: имя, схема сжатия, контроль считыванием после записи, максимальное число наборов точек доступа (по умолчанию три), возможен ли будет поиск резервной копии, и включать ли в поиск системные и временные файлы. 3.3 Handy Backup Backup - программа, разработанная компанией «Новософт», позволяющая осуществлять резервное копирование, восстановление и синхронизацию данных из различных источников. Основные возможности резервного копирования: полное, дифференциальное и инкрементальное резервное копирование. создание образов дисков. корпоративное решение Handy Backup Server помогает выполнить централизованный бэкап данных серверов и рабочих станций. настройка расписания для автоматического копирования данных. 128-битное шифрование - защита данных от несанкционированного доступа с помощью пароля. ZIP-сжатие копируемых данных - 9 уровней сжатия. сохранение резервных копий на HDD, USB, FireWire, CD, DVD, Blu-Ray, HD DVD, на компьютеры в локальной сети и на удаленные по FTP, SFTP. проверка компакт-дисков после записи. настройка масок для включения / исключения файлов разного типа. Создание новой задачи в handy backup: ) Выбрать тип задачи Нас интересует резервное копирование, нажимаем далее. ) Далее будет предложено выбрать папку для которой нужно сделать резервное копирование: виртуализация машина сервер резервирование 3) Выбрать тип резервирования Я выбрал «Все выбранные файлы» (полное резервное копирование). ) Выбрать место назначение. Т.е. на данном этапе можно выбрать куда будут сохранятся нужные нам файлы. ) Сжатие и шифрование Можно сжать и зашифровать наши данные. ) Когда запускать операцию, очень важный пункт, можно установить расписание когда будет происходить резервное копирование. Программа предлагает на выбор 4 варианта: Один раз Ежедневно Еженедельно Ежемесячно ) Установить время резервного копирования ) Результат занесен в таблицы резервных копирований Где указано, когда будет произведено резервное копирование. Выводы В итоговом варианте схема получившейся сети выглядит так: В ходе данной работы была построена работоспособная сеть с нужными функциями и были изучены программы для резервного копирования. Также была изучена работа виртуальной машины Virtual Box. Получил опыт работы с виртуальным сервером: Плюсы: Управлять виртуальным сервером можно так же, как и обычным физическим: настраивать конфигурацию системы, определять права доступа, устанавливать и изменять существующие программы и системные библиотеки, полноценно работать с файлами. Каждая из виртуальных машин, расположенных на одном компьютере, обладает собственным IP-адресом, портами и таблицей маршрутизации. Машины полностью изолированы друг от друга, что повышает безопасность работы в виртуальной среде. Ограничение ресурсов влечет за собой еще одно достоинство: если одна из машин выйдет из строя - это не повлияет на работу остальных. VDS отличаются между собой дисковым пространством, гарантированным объемом памяти, гарантированным CPU, возможностью приобретения выделенного IP-адреса. Минусы: Говоря о недостатках, можно отметить ограничение при выборе операционной системы - можно выбрать только ту ОС, которую поддерживает система виртуализации. Кроме того, ограничена возможность доступа к аппаратному обеспечению: если нужно установить, например, дополнительный модуль памяти, придется сменить тарифный план. Следует уточнить также, что если возникнет потребность в более мощном сервере, виртуальный сервер начнет обходиться гораздо дороже. Это связано с дополнительными расходами на установку и обслуживание системы виртуализации. В таком случае имеет смысл отказаться от виртуального сервера и перейти на физический выделенный сервер. Была разобрана работа резервного копирования, которое, как я понял, очень сильно помогает системному администратору при работе с сервером, т.к. много данных может быть утеряно, но за счет установленного расписания всегда можно сохранять копию данных.