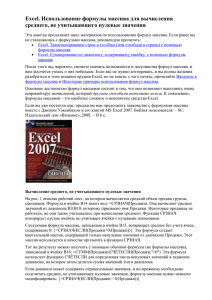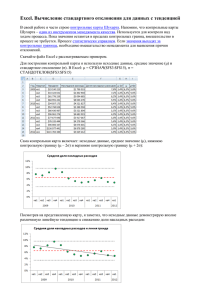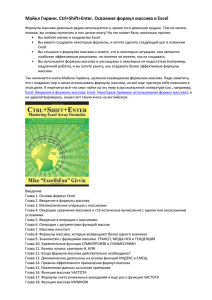Глава 12. Выборка из диапазона дат с помощью критерия в...
реклама
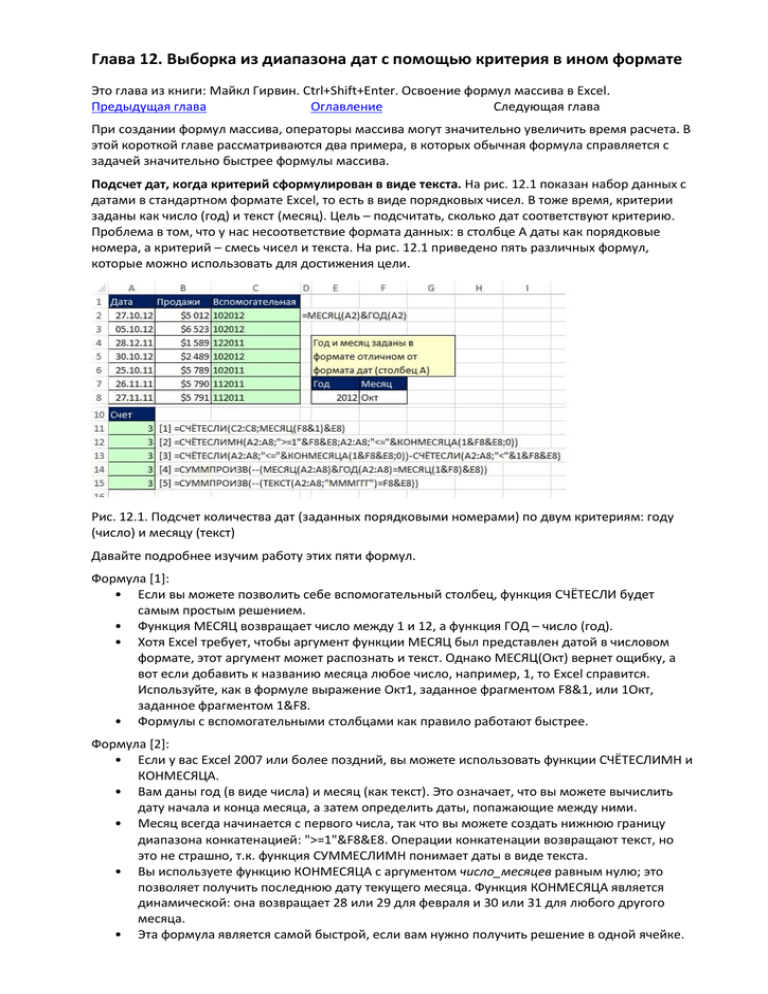
Глава 12. Выборка из диапазона дат с помощью критерия в ином формате Это глава из книги: Майкл Гирвин. Ctrl+Shift+Enter. Освоение формул массива в Excel. Предыдущая глава Оглавление Следующая глава При создании формул массива, операторы массива могут значительно увеличить время расчета. В этой короткой главе рассматриваются два примера, в которых обычная формула справляется с задачей значительно быстрее формулы массива. Подсчет дат, когда критерий сформулирован в виде текста. На рис. 12.1 показан набор данных с датами в стандартном формате Excel, то есть в виде порядковых чисел. В тоже время, критерии заданы как число (год) и текст (месяц). Цель – подсчитать, сколько дат соответствуют критерию. Проблема в том, что у нас несоответствие формата данных: в столбце A даты как порядковые номера, а критерий – смесь чисел и текста. На рис. 12.1 приведено пять различных формул, которые можно использовать для достижения цели. Рис. 12.1. Подсчет количества дат (заданных порядковыми номерами) по двум критериям: году (число) и месяцу (текст) Давайте подробнее изучим работу этих пяти формул. Формула [1]: • Если вы можете позволить себе вспомогательный столбец, функция СЧЁТЕСЛИ будет самым простым решением. • Функция МЕСЯЦ возвращает число между 1 и 12, а функция ГОД – число (год). • Хотя Excel требует, чтобы аргумент функции МЕСЯЦ был представлен датой в числовом формате, этот аргумент может распознать и текст. Однако МЕСЯЦ(Окт) вернет ощибку, а вот если добавить к названию месяца любое число, например, 1, то Excel справится. Используйте, как в формуле выражение Окт1, заданное фрагментом F8&1, или 1Окт, заданное фрагментом 1&F8. • Формулы с вспомогательными столбцами как правило работают быстрее. Формула [2]: • Если у вас Excel 2007 или более поздний, вы можете использовать функции СЧЁТЕСЛИМН и КОНМЕСЯЦА. • Вам даны год (в виде числа) и месяц (как текст). Это означает, что вы можете вычислить дату начала и конца месяца, а затем определить даты, попажающие между ними. • Месяц всегда начинается с первого числа, так что вы можете создать нижнюю границу диапазона конкатенацией: ">=1"&F8&E8. Операции конкатенации возвращают текст, но это не страшно, т.к. функция СУММЕСЛИМН понимает даты в виде текста. • Вы используете функцию КОНМЕСЯЦА с аргументом число_месяцев равным нулю; это позволяет получить последнюю дату текущего месяца. Функция КОНМЕСЯЦА является динамической: она возвращает 28 или 29 для февраля и 30 или 31 для любого другого месяца. • Эта формула является самой быстрой, если вам нужно получить решение в одной ячейке. Формула [3]: • Если у вас Excel версии младше 2007 г., вы можете использовать две функции СЧЁТЕСЛИ, одну – для верхнего диапазона, вторую – для нижнего. Фокус в том, чтобы сначала сосчитать все значения, которые равны или меньше верхней границы, а затем вычесть все значения, которые меньше нижней границы. • В Excel 2003 или более ранней, чтобы добавить функцию КОНМЕСЯЦА, вам нужно выбрать Инструменты → Надстройки → Анализ Данных. • Эта формула работает быстрее, чем формулы [4] и [5]. Формула [4]: • Функции МЕСЯЦ и ГОД возвращают числа, извлекая их из порядкового номера даты. • Далее сравниваются два фрагмента, каждый полкченный конкатенацией. Формула [5]: • Функция ТЕКСТ используется для представления чисел в виде текста. Второй аргумент этой функции – формат – определяет, как будет представлено число. Вы может конвертировать весь столбец А в текст, состоящий из 7 символов: 3 буквы месяца и 4 цифры года. Нахождение объема продаж за год. На рис. 12.4 показан пример несоответствие формата года в критерии Е6 (число) и формата дат в диапазоне А2:А6 (порядковый номер). Цель – найти сумму продаж за год. На рисунке представлены шесть вариантов формул, которые могут решить задачу. Обратите внимание, что в формулах [1] и [2] критерии начала и конца года жестко зашиты в коде, т.к. они не могут изменяться. Это 1/1 и 31/12). Формулы размещены на рисунке в порядка увеличения скорости работы. Рис. 12.4. Формата года в критерии Е6 (число) не соответствует формату дат в диапазоне А2:А6 (порядковый номер)