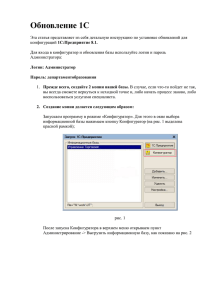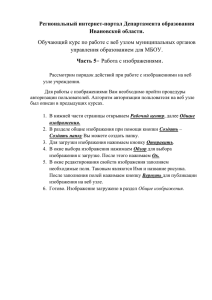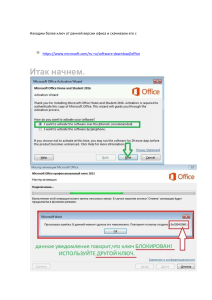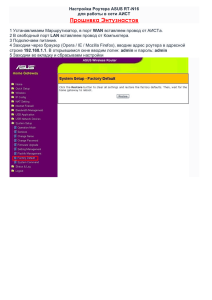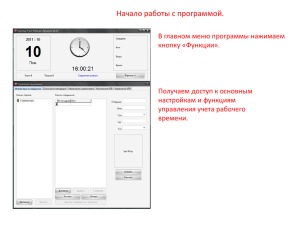Применение метода конечных элементов в решении задач прикладной механики
реклама

See discussions, stats, and author profiles for this publication at: https://www.researchgate.net/publication/273699553
Применение метода конечных элементов в
решении задач прикладной механики
Book · September 2008
CITATIONS
READS
0
6,095
2 authors:
Alexandr Shimanovsky
Artur Putsiata
The Belarusian State University of Transport
Sukhoi State Technical University of Gomel
83 PUBLICATIONS 117 CITATIONS
23 PUBLICATIONS 9 CITATIONS
SEE PROFILE
SEE PROFILE
Some of the authors of this publication are also working on these related projects:
КОМПЬЮТЕРНОЕ МОДЕЛИРОВАНИЕ ПРОЧНОСТИ СОЕДИНЕНИЙ С ГАРАНТИРОВАННЫМ
НАТЯГОМ КОЛЕСНЫХ ПАР View project
Modeling of liquid cargo oscillations in the road tanks with and without baffles View project
All content following this page was uploaded by Alexandr Shimanovsky on 18 March 2015.
The user has requested enhancement of the downloaded file.
МИНИСТЕРСТВО ОБРАЗОВАНИЯ РЕСПУБЛИКИ БЕЛАРУСЬ
УЧРЕЖДЕНИЕ ОБРАЗОВАНИЯ
«БЕЛОРУССКИЙ ГОСУДАРСТВЕННЫЙ УНИВЕРСИТЕТ ТРАНСПОРТА»
Кафедра “Техническая физика и теоретическая механика”
А. О. ШИМАНОВСКИЙ, А. В. ПУТЯТО
ПРИМЕНЕНИЕ
МЕТОДА КОНЕЧНЫХ ЭЛЕМЕНТОВ
В РЕШЕНИИ ЗАДАЧ
ПРИКЛАДНОЙ МЕХАНИКИ
Учебно-методическое пособие
для студентов технических специальностей
Гомель 2008
УДК 621.01 (045.8)
ББК 22.2
Ш61
Р е ц е н з е н т – кандидат технических наук, доцент, заведующий кафедрой
«Транспортные узлы» С. А. Пожидаев (УО «БелГУТ»).
Шимановский, А. О.
Ш61
Применение метода конечных элементов в решении задач прикладной механики : учеб.-метод. пособие для студентов технических
специальностей / А. О. Шимановский, А. В. Путято ; М-во образования Респ. Беларусь, Белорус. гос. ун-т трансп. – Гомель : БелГУТ,
2008. – 61 с.
ISBN 978-985-468-474-1
Изложены основы метода конечных элементов применительно к задачам
механики деформируемого твердого тела. Описаны основные принципы формирования конечноэлементных моделей. Приведены примеры решения некоторых задач прикладной механики, рассматриваемых в курсе «Прикладная
механика» для студентов немеханических специальностей.
Предназначено для студентов технических специальностей вузов, а также
может быть использовано инженерно-техническими работниками в практической деятельности.
УДК 621.01 (045.8)
ББК 22.2
ISBN 978-985-468-474-1
©
©
Шимановский А. О., Путято А. В., 2008
Оформление. УО «БелГУТ», 2008
ОГЛАВЛЕНИ Е
Введение . . . . . . . . . . . . . . . . . . . . . . . . . . . . . . . . . . . . . . . . . . . . . . . . . . . . . . . . . . 4
1 Основы метода конечных элементов и принципы формирования
конечно-элементных моделей . . . . . . . . . . . . . . . . . . . . . . . . . . . . . . . . . . . . . . . 5
1.1 Основные понятия и определения. Общая схема метода конечных элементов.
Основные этапы решения задач методом конечных элементов . . . . . . . . . . . 5
1.2 Атрибуты конечных элементов и построение сетки . . . . . . . . . . . . . . . . . . . . . 7
1.3 Наложение граничных условий. Точность результатов . . . . . . . . . . . . . . . . . . 11
1.4 Простейшие примеры ручного решения задач МКЭ . . . . . . . . . . . . . . . . . . . . 13
2 Решение задач прикладной механики МКЭ на ПЭВМ . . . . . . . . . . . . . . . . . . . 21
2.1 Введение в ANSYS . . . . . . . . . . . . . . . . . . . . . . . . . . . . . . . . . . . . . . . . . . . . . . 21
2.2 Расчет на прочность и жесткость ступенчатого стержня
при деформации растяжения-сжатия . . . . . . . . . . . . . . . . . . . . . . . . . . . . . . . . 23
2.3 Расчеты на прочность и жесткость при деформации кручения . . . . . . . . . . . . 31
2.4 Расчеты на прочность и жесткость при изгибе . . . . . . . . . . . . . . . . . . . . . . . . 37
2.5 Решение задачи плоской теории упругости . . . . . . . . . . . . . . . . . . . . . . . . . . . 44
2.6 Решение пространственной задачи теории упругости . . . . . . . . . . . . . . . . . . . 50
2.7 Решение задач об устойчивости . . . . . . . . . . . . . . . . . . . . . . . . . . . . . . . . . . . . 57
Список рекомендуемой литературы . . . . . . . . . . . . . . . . . . . . . . . . . . . . . . . . . . . . 61
ВВЕДЕНИЕ
При выполнении инженерных расчетов, связанных с анализом прочности
конструкций, на практике используют как аналитические, так и численные
методы. Применение аналитических методов требует высокого уровня математической подготовки инженера. Кроме того, как правило, аналитические
расчеты позволяют получить решение задач для тел, имеющих достаточно
простую геометрическую форму и схему нагружения. В то же время применение численных методов, к которым относятся методы конечных разностей, конечных элементов, граничных элементов и др., не ограничено ни
сложностью геометрии тела, ни способами приложения нагрузок.
Наибольшее распространение при анализе напряжений и деформаций в
инженерных конструкциях получил метод конечных элементов (МКЭ). Первые разработки МКЭ были выполнены в 50-х годах двадцатого столетия для
решения задач сопротивления материалов [3]. В 60-е годы математики получили строгое обоснование этого метода, после чего он стал общим средством изучения задач в частных производных, постепенно вытесняя метод конечных разностей, который рассматривался в то время, как универсальное
средство решения названных задач. Благодаря работам О. Зенкевича, Р. Галлагера, Дж. Одена, и других ученых [2, 3], начиная с 1970 г., МКЭ становится все более популярным среди инженеров всех специальностей. Тогда же
были разработаны первые программные комплексы, в которых реализовался
метод конечных элементов.
В предлагаемой работе изложены основные принципы МКЭ и рассмотрено его применение к решению некоторых задач раздела «Сопротивление
материалов» курса «Прикладная механика».
1 ОСНОВЫ МЕТОДА КОНЕЧНЫХ ЭЛЕМЕНТОВ И ПРИНЦИПЫ
ФОРМИРОВАНИЯ КОНЕЧНО-ЭЛЕМЕНТНЫХ МОДЕЛЕЙ
1.1 Основные понятия и определения.
Общая схема метода конечных элементов.
Основные этапы решения задач методом конечных элементов
М етод конечных элементов (МКЭ) – основной метод современной вычислительной механики, лежащий в основе подавляющего большинства современных программных комплексов, предназначенных для выполнения
расчетов инженерных конструкций на ЭВМ. МКЭ используется для решения
разнообразных задач как в области прочностных расчетов, так и во многих
других сферах: гидродинамике, электромагнетизме, теплопроводности и др.
Метод конечных элементов позволяет практически полностью автоматизировать расчет механических систем, хотя, как правило, требует выполнения значительно большего числа вычислительных операций по сравнению с
классическими методами механики деформируемого твердого тела. Современный уровень развития вычислительной техники открывает широкие возможности для внедрения МКЭ в инженерную практику. Поэтому знание основ метода конечных элементов и современных программных средств, позволяющих на его основе решать разнообразные задачи, в наше время для
инженера является абсолютно необходимым.
В МКЭ исследуемая конструкция мысленно разбивается на отдельные
части – конечные элементы, соединяющиеся между собой в узлах. Совокупность соединенных между собой и прикрепленных к основанию конечных элементов образует расчетную схему, называемую конечноэлементной
схемой или конечноэлементной моделью.
Каждый отдельно конечный элемент должен быть достаточно простым,
чтобы имелась возможность легко определить перемещения и напряжения в
любой его части по заданным перемещениям узлов. Связь между перемещениями узлов элемента и силами, действующими на них, задается при помощи матрицы жесткости элемента. Количество перемещений узлов элемента, которые однозначно определяют положение данного элемента, называют
числом степеней свободы элемента.
Аналогично, для всей конечноэлементной схемы вводятся матрица жесткости системы K , или глобальная матрица жесткости, устанавливающая связь между перемещениями узлов системы и силами, действующими
5
на них, а также число степеней свободы системы, или глобальное число
степеней свободы – количество координат узлов системы, которые достаточно знать, чтобы однозначно определить положение всей системы. Обычно, все степени свободы представляются в виде вектора U , называемого
вектором узловых перемещений.
Матрица жесткости системы формируется из матриц жесткости элементов. В программных комплексах, реализующих алгоритм метода конечных
элементов, эти матрицы для элементов различных типов хранятся в готовом
виде. Матрицы жесткости элементов могут формироваться и храниться в
памяти ЭВМ в своих локальных системах осей координат. Матрица жесткости системы формируется в единой системе координат, называемой глобальной системой осей координат.
Так как матрица жесткости системы устанавливает связь между силами,
приложенными к ее узлам, и перемещениями ее узлов, то, имея построенную
матрицу жесткости системы и зная узловую нагрузку F , можно найти перемещения всех узлов конечноэлементной схемы. Для этого требуется решить систему линейных алгебраических уравнений вида
K U = FM + F0
Здесь FM – вектор внешних сил, а F0 есть узловой вектор начальных сил,
который имеет место, например, при учете начальных температурных напряжений.
Порядок этой системы равен глобальному числу степеней свободы системы. По вычисленным таким образом перемещениям определяются напряжения и деформации.
Физический смысл векторов U и F определяются областью применения МКЭ в соответствии с таблицей 1.1.
Таблица 1.1 – Физический смысл векторов U и F в различных
конечноэлементных приложениях
Область применения
Механика деформируемого
твердого тела
Теплоперенос
Гидромеханика
Электростатика
Магнитостатика
F
U
Перемещение
Сила
Теплопроводность
Скорость
Электрический
потенциал
Магнитный
потенциал
Тепловой поток
Поток
Плотность заряда
Интенсивность
магнитного поля
Основные этапы решения задач с применением МКЭ могут быть представлены в виде схемы (рисунок 1.1).
Первая стадия – геометрическое моделирование включает создание гео-
6
метрии модели конструкции, пригодной для МКЭ, с учетом всех параметров,
которые могут оказать существенное влияние на результаты расчетов. На
этой стадии помимо ввода геометрических параметров конструкции задаются физические свойства материалов, из которых она изготовлена.
На этапе создания сетки конечных элементов выясняется целесообразность использования различных видов конечных элементов
(оболочечных, балочных, пластин, объемных
и т. д.) в рассматриваемой модели. На этой
стадии выполняются мероприятия по созданию максимально возможного количества областей с регулярной сеткой конечных элементов. В местах, где предполагаются большие
градиенты напряжений, необходима более
мелкая сетка.
На стадии моделирования граничных условий учитывают как действие активных сил,
так и наложенных на систему связей. Приложение силовых факторов должно учитывать
особенности реальной работы конструкции
при рассматриваемых режимах эксплуатации.
Количество связей должно быть достаточным,
чтобы обеспечить построение кинематически
неизменяемой модели.
Численное решение системы уравнений рав- Рисунок 1.1 – Основные этапы
решения задачи
новесия выполняется, как правило, автоматичес применением МКЭ
ски с использованием ЭВМ.
На пятом этапе проводят анализ полученных результатов путем получения полей законов распределения напряжений и деформаций, а также построения необходимых графических зависимостей либо табличных форм
вывода результатов.
1.2 Атрибуты конечных элементов и построение сетки
В процессе конечноэлементного моделирования одним из важных этапов
является создание сетки конечных элементов. Рассмотрим основные типы
конечных элементов и их свойства, называемые атрибутами элементов.
1 Собственная размерность. Положения конечных элементов могут
описываться одной, двумя или тремя пространственными координатами в
зависимости от размерности задачи. Соответствующее число внутренних
или локальных координат называется собственной размерностью элемента.
7
Время в динамическом анализе рассматривается как дополнительная размерность. Отметим, что иногда в расчетах используются специальные элементы с нулевой размерностью, такие как точечные массы или сосредоточенные упругие элементы (пружины).
2 Узловые точки. Узловые точки, или узлы предназначены для описания
геометрии элемента и задания физических степеней свободы (числа неизвестных функций). Как правило, узлы находятся в угловых или крайних точках
элемента. Иногда вводят дополнительные узлы, расположенные внутри элемента. Число узлов связано с порядком аппроксимации, который обеспечивает
данный конечный элемент. Элементы, имеющие только угловые узлы, называются линейными и обеспечивают линейную интерполяцию геометрии и
функций. Элементы, имеющие дополнительные узлы на своих границах между угловыми точками, могут обеспечивать квадратичную или даже кубическую интерполяцию (рисунок 1.2). При наличии современных автоматических
генераторов конечно-элементных сеток часто бывает проще и удобнее разбить
конструкцию на большое число линейных элементов простой формы, чем использовать элементы высокого порядка, требующие для построения сетки
значительной работы вручную. В то же время квадратичная и кубическая интерполяции обеспечивают более высокую точность расчета.
3 Геометрия элемента. Геометрия элемента определяется расположением узловых точек. Большинство элементов, используемых в расчетах,
имеют простую геометрическую форму. Например, в одномерном случае
элементы обычно представляют собой прямолинейные отрезки или сегменты кривых линий; в двумерном случае элементы имеют трех- или четырехстороннюю форму (см. рисунок 1.2); в трехмерных задачах наиболее распространены такие геометрические фигуры, как тетраэдры, гексаэдры (см. рисунок 1.2) и призмы.
4 Степени свободы. В качестве степеней свободы могут фигурировать
как узловые значения неизвестной функции, так и ее производные по пространственным координатам в узлах. В первом случае элементы относятся к
типу лагранжевых элементов, во втором – эрмитовых. Например, в простейшей задаче о растяжении стержня неизвестной функцией являются продольные смещения узлов стержня. Соответственно в качестве степеней свободы выступают узловые значения данной функции и, следовательно, конечный элемент относится к лагранжевому типу. Наоборот, в задаче об изгибе стержня неизвестной функцией являются поперечные смещения узлов
центральной оси стержня, а в качестве степеней свободы используются как
узловые значения самой функции, так и ее производной по продольной координате. Таким образом, конечный элемент, применяемый в расчетах
стержня на изгиб, относится к типу эрмитовых элементов. Заметим также,
что данные обозначения происходят от названий полиномов Лагранжа и Эр-
8
мита, широко используемых в прикладной математике для интерполяции
функций по узловым значениям.
Геометрия и функция аппроксимации
линейная
квадратичная
кубическая
Геометрия
1D
2D
3D
Рисунок 1.2 – Конечные элементы для одно-, двух- и трехмерных задач
с разным порядком аппроксимации.
5 Определяющие соотношения. Для конечных элементов, используемых в механических расчетах, определяющее соотношение задает поведение
материала, из которого изготовлена конструкция. Например, в качестве такого соотношения во многих случаях используется обобщенный закон Гука,
связывающий тензоры деформаций и напряжений в точке. Для линейного
упругого стержневого элемента достаточно задать один модуль Юнга E и
коэффициент температурного расширения.
6 Свойства сечения. К свойствам сечения относятся площади и моменты
инерции одномерных конечных элементов (балки, стержни), а также толщины двумерных конечных элементов (пластины, оболочки).
Одним из наиболее важных этапов конечноэлементного анализа является
построение сетки конечных элементов. В существующих программных комплексах, как правило, предусматриваются два основных метода: построение
произвольной сетки (рисунок 1.3, а ) и построение упорядоченной сетки (рисунок 1.3, б ).
Необходимо помнить, что точность расчета с помощью МКЭ зависит от
правильного выбора типов и размеров конечных элементов. Практика расчетов с применением МКЭ позволяет дать следующие рекомендации [4]:
9
– линейные элементы требуют более мелкой сетки, чем элементы более
высокого порядка (с промежуточными узлами);
– упорядоченная сетка предпочтительнее произвольной;
– прямоугольная сетка с четырьмя узлами (рисунок 1.4, а ) более выгодна,
чем сетка с треугольными элементами (рисунок 1.4, б );
– сетка треугольных элементов с промежуточными узлами (рисунок
1.4, в ) имеет точность, близкую к сетке прямоугольных элементов с четырьмя узлами (см. рисунок 1.4, а );
– прямоугольная сетка с восемью узлами (рисунок 1.4, г ) предпочтительнее сетке треугольных элементов с промежуточными узлами (см. рисунок
1.4, в ), несмотря на большую площадь прямоугольных элементов;
– аппроксимация смещений кубическим полиномом (элемент третьего
порядка) не требует мелкой сетки.
а)
б)
Рисунок 1.3 – Примеры свободного и регулярного разбиения
а)
б)
в)
г)
Рисунок 1.4 – Различные типы конечноэлементных сеток
Мелкая сетка требуется там, где ожидается большой градиент деформаций или напряжений (отверстие, выточка, трещина и т. п.). В то же время
крупная сетка может применяться в зонах с малоизменяющимися относительными деформациями или напряжениями, а также в областях, не представляющих особого интереса для расчетчика. В связи с этим перед созданием конечно-элементной сетки необходимо выделить предполагаемые области концентрации напряжений.
10
Заметим, что точность результатов расчетов уменьшается, если существенно различаются размеры соседних элементов вблизи концентратора напряжений (рисунок 1.5).
h2
h1
< 2 – допустимо
hh22 > 2 − не допустимо
> 2 – недопустимо
hh1
1
Рисунок 1.5 – Допустимые размеры элементов
Форма конечных элементов также влияет на точность вычислений.
Следует избегать слишком вытянутых элементов, так как элементы с примерно одинаковыми размерами сторон дают меньшую ошибку (рисунок
1.6, а ). Запрещается использовать четырехугольные элементы с углами, превышающими 180° (рисунок 1.6, б ).
а)
б)
удачно
неудачно
верно
неверно
Рисунок 1.6 – Примеры форм элементов
1.3 Наложение граничных условий. Точность результатов
Задание граничных условий – один из ответственных этапов конечноэлементного анализа. Этот этап моделирования необходим для того, чтобы
обеспечить соответствие перемещений узлов модели аналогичных узлов натурной конструкции. Здесь должны указываться ограничения, наложенные
на конструкцию связями, при этом перемещения в зависимости от особенностей работы конструкции могут приобретать как нулевые, так и ненулевые
значения. Кроме того, на этой стадии моделирования задаются силовые факторы, действующие на исследуемые объекты.
Граничные условия (перемещения или силы) прикладываются только к
узлам. Необходимо обратить особое внимание на то, что число граничных
условий должно быть минимально необходимым, чтобы отразить реальную
работу конструкции. Так, например, не следует фиксировать все степени
свободы в каждом узле элемента; нельзя прикладывать силу в том же на11
правлении, в котором в данном узле запрещено смещение; полное отсутствие закрепления вдоль какой-либо из осей может привести при анализе к
сдвигу вдоль этой оси.
Если конструкция имеет оси или плоскости симметрии, то при назначении граничных условий необходимо это учитывать. Так, например, рама вагона (рисунок 1.7) имеет две плоскости симметрии. Очевидно, что при ее
статических расчетах нет необходимости моделировать всю конструкцию
целиком (при условии симметричной схемы нагружения). Можно смоделировать только часть конструкции (½ или ¼), имея в виду, что в точках на
плоскостях симметрии перемещения, направленные по нормалям к этим
плоскостям, отсутствуют. Это обстоятельство учитывается соответствующими граничными условиями.
Рисунок 1.7 – Моделирование рамы вагона
Несмотря на высокий уровень развития программного обеспечения, реализующего МКЭ, результаты расчетов могут оказаться неверными. Использование вычислительной техники в роли «черного ящика», без понимания
основных процессов и этапов вычислений, может привести к существенным
ошибкам.
Приступая к конечно-элементному анализу, исследователь должен понимать:
– к какой области анализа относится данная задача;
– какая часть всей конструкции должна исследоваться подробнее;
– какие упрощения можно допустить при создании расчетной модели.
Ошибки могут возникать на различных стадиях анализа: постановке задачи, построении конечноэлементой модели, численном решении. Например, при постановке задачи выбранный тип конечного элемента или его размер может не соответствовать физическому поведению материала конструкции. Еще одним источником ошибок при постановке задачи является некорректное задание граничных условий. Ошибки построения модели (дискретизации) возникают при замене реальной конструкции недостаточным числом
12
конечных элементов. Ошибки, связанные с численным решением, как правило, проявляются при решении задач, в которых имеют место нелинейности.
1.4 Простейшие примеры ручного решения задач МКЭ
Чтобы пояснить основные понятия и алгоритм МКЭ рассмотрим решение
типовых задач прикладной механики с использованием стержневых элементов.
Основой для решения задачи о центральном растяжении (сжатии) стержня является формирование матрицы жесткости для стержневого конечного
элемента (рисунок 1.8).
Рисунок 1.8 – Стержневой конечный элемент
Элемент имеет длину l, площадь поперечного сечения A, к его узлам,
имеющим перемещения u1 и u 2 , приложены силы f1 и f 2 . Принимая во
внимание линейные свойства материала, имеем
σ = Eε ,
где E – модуль упругости материала;
ε – относительная деформация, ε = ∆ l / l ;
∆ l – удлинение элемента.
Учитывая, что нормальные напряжения при деформации растяжения (сжатия) можно определить по формуле σ = N / A (N – продольная сила), получаем
N =
EA
l
∆ l = k∆ l ,
где k = EA / l – жесткость элемента.
Тогда выражения, определяющие значения узловых сил рассматриваемого элемента балки, приобретают вид
f1 =
EA
l
( u1 − u 2 ) ; f 2 =
или в матричной форме
13
EA
l
( u 2 − u1 ) ,
f1 EA 1 − 1 u1
=
или {F } = [K ]{U } .
l − 1 1 u 2
f2
(1.1)
Таким образом, получена матрица жесткости элемента [K ] , связывающая
между собой узловые силы и перемещения.
В общем случае стержневой элемент может составлять с осью X прямоугольной системы координат произвольный угол α (рисунок 1.9).
Рисунок 1.9 – Стержневой элемент
Введем две декартовы системы координат: локальную xOy, связанную со
стержневым элементом, и глобальную XO 1 Y. Обозначим перемещения узлов
1 и 2 вдоль этой оси x локальной системы координат через u1лок и u 2лок . При
этом перемещения ν1лок и ν лок
в направлении оси y равны нулю. Переме2
щения тех же узлов в глобальной системе координат обозначим через u1гл ,
u 2гл , ν 1гл , ν гл
2 . Определим связь между перемещениями узлов 1 и 2 в локальной и глобальной системах координат, используя рисунок 1.9:
u1лок = u1гл cos α + ν 1гл sin α = [n
ν 1лок = − u1гл sin α + ν 1гл cos α = [− m
где n = cos α , m = sin α .
В матричной форме:
14
u гл
m ] 1гл ;
ν1
u гл
n ] 1гл ,
ν 1
u1лок
лок =
ν1
n
− m
m
n
u1гл
лок
= t u гл .
гл или u
ν
1
{ } { }
m
n
Здесь t =
– матрица трансформации для узла.
− m n
Аналогично, записывая соотношение для обоих узлов элемента, получаем выражение матрицы трансформации элемента T:
u1лок
лок
ν1
лок =
u 2
ν лок
2
n
− m
0
0
m
0
n
0
0
n
0
−m
0
0
m
n
t
T =
0
u1гл
гл
ν 1
лок
гл
гл , u = Tu ,
u
2
ν гл
2
0
.
t
(1.2)
Так же можно связать значения приложенных к узлам проекций сил:
f
лок
= Tf
гл
.
(1.3)
Составленная ранее система уравнений равновесия (1.1) в локальной системе координат приобретает вид
лок
лок
EA 1 − 1 u1 f1
=
.
l − 1 1 u 2лок f 2лок
Вводя в систему два уравнения для учета составляющих перемещений
ν
лок
1
и ν лок
2 , получаем
1
EA 0
l − 1
0
0
0
0
0
− 1 0
0 0
1 0
0 0
u1лок f 1лок
лок
ν 1 0
лок лок
=
лок лок , или k u = f
u 2 f 2
ν лок 0
2
лок
.
С учетом (1.2) и (1.3) последнее уравнение можно переписать в виде
k лок Tu гл = Tf
гл
.
Умножая обе части равенства на транспонированную матрицу T T и учитывая, что T T T = I , где I – единичная матрица, получаем
15
T T k лок Tu гл = f
гл
.
Следовательно, выражение матрицы жесткости элемента k в глобальной
системе координат имеет вид
k = T T k лок T ,
(1.4)
или в развернутой форме
n2
EA nm
k
l − n2
− nm
Здесь n = cos α =
X 2 − X1
nm
m
2
− n2
− nm
− nm
n2
− m2
nm
, m = sin α =
− nm
− m2
.
nm
m 2
Y2 − Y1
.
l
l
Пример 1. Стержень, имеющий две ступени поперечного сечения A1 и
A2 одинаковой длины l (рисунок 1.10), жестко заделан с левого торца. К его
правому концу приложена растягивающая сила F . Необходимо определить
перемещения сечений, в которых располагаются узлы 1–3.
Рисунок 1.10 – Расчетная схема
Р еш ен ие. Разбиваем балку на два элемента 1∗ и 2 ∗ , на границах которых
располагаются узлы 1–3. При этом элементы оказываются последовательно
соединенными. Для элемента 1∗ можно записать:
f 1∗ EA 1 − 1 u
1
1
1
∗=
.
1
−
1
1
u
l
2
f 2
Аналогично для элемента 2 ∗ выполняется соотношение
16
f 2∗ EA 1 − 1 u
2
2
2
∗=
.
2
1
1
u
−
l
3
f 3
Силы, действующие на узлы стержня:
∗
узел 1: R = f11 ;
∗
∗
узел 2: 0 = f 21 + f 22 ;
∗
узел 3: F = f 32 .
Для составления глобальной матрицы жесткости системы конечных элементов рассмотрим равновесие узлов, учитывая, что реакция заделки R
приложена к узлу 1, на узел 2 внешние силы не действуют, к узлу 3 приложена внешняя сила F .
R=
E
l
( A1u1 − A1u 2 ) ; 0 =
E
l
( − A1u1 + A1u 2 + A2 u 2 − A2 u 3 ) ; F =
E
l
( − A2 u 2 + A2 u 3 ) ,
или в матричной форме
R
A1
E
0 = − A1
F l 0
− A1
0 u1
− A2 u 2 .
A2 u 3
A1 + A2
− A2
На перемещение узла 1 наложено кинематическое граничное условие.
Поскольку узел расположен в месте заделки, то u1 = 0 . Тогда получаем
R
A1
E
0 = − A1
F l 0
− A1
0 0
− A2 u 2 .
A2 u 3
A1 + A2
− A2
Отсюда, учитывая, что A1 = 2 A и A2 = A , имеем
0 EA 3 − 1 u 2
u2 и =
.
l
l − 1 1 u 3
F
Здесь неизвестными являются R , u 2 и u 3 .
Решая приведенную систему уравнений, находим
R=−
2 EA
u2 =
Fl
2 EA
; u3 =
3 Fl
2 EA
; R = −F .
Соответственно напряжение в элементе 1∗
17
σ1 = E ε 1 = E
u 2 − u1
l
=
E Fl
l 2 EA
=
F
2A
.
Аналогично напряжение в элементе 2 ∗
σ 2 = Eε 2 = E
u3 − u2
l
=
E 3 Fl
Fl E Fl
F
−
=
.
=
l 2 EA 2 EA l EA A
Положительные знаки напряжений показывают, что элементы стержня
растянуты.
Задача решена.
Пример 2. Плоский кронштейн для крепления осветительного оборудования состоит из двух одинаковых стержней длиной l (рисунок 1.11). Площади поперечного сечения стержней А, модуль упругости Е. К кронштейну
крепятся две лампы массами m1 и m 2 , как показано на рисунке. Определить: 1) смещение узла 2; 2) напряжения в каждом стержне.
Рисунок 1.11 – Расчетная схема и ее конечноэлементный аналог
Р еш ен ие. Рассматриваемую конструкцию можно промоделировать двумя стержневыми КЭ 1* и 2 * (см. рисунок 1.11). В локальных координатах
матрицы жесткости обоих элементов имеют вид
k 1лок = k 2лок =
EA 1 − 1
.
l − 1 1
Названные матрицы не связаны друг с другом, так как они записаны для
элементов, расположенных в различных координатных системах. Следова-
18
тельно, их необходимо перевести в глобальную систему координат xy . Исходя из принятых выше обозначений, имеем:
– для первого КЭ – α = 45o , n = m =
2
2
, и с учетом (1.4) матрица жест-
кости КЭ 1* в глобальных координатах
1 − 1 − 1
1
1 − 1 − 1
EA 1
k1 = T1T k1лок T1 =
;
1
2l − 1 − 1 1
1
− 1 − 1 1
– для второго КЭ – α = − 135o , n = −
2
2
рица жесткости в глобальных координатах
, m=
2
2
, соответствующая мат-
1 −1 −1 1
1 − 1
EA − 1 1
k 2 = T 2T k 2лок T2 =
.
2l − 1 1
1 − 1
1 −1 −1 1
Подстановка приведенных матриц в уравнения равновесия узлов приводит к матричному соотношению
1 −1 −1 0
0 u1 F1x
1
1 −1 −1 0
0 v1 F1 y
1
0 − 1 1 u 2 F2 x
EA − 1 − 1 2
=
.
2
1 − 1 v 2 F2 y
2l − 1 − 1 0
0
0 −1 1
1 − 1 u 3 F3 x
0
1 − 1 − 1 1 v 3 F3 y
0
Граничные условия для решаемой задачи:
u1 = v1 = u 3 = v 3 = 0 (шарнир); F2 x = F2 ; F2 y = − F1 .
Вычеркивая первые, вторые, пятые и шестые столбцы и строки, получим
EA 2
2l 0
0 u 2 F2
.
=
2 v 2 − F1
Решая эту систему уравнений, находим перемещения узла 2 в глобальной
системе координат:
19
u 2
l F2
=
.
v2 EA − F1
Определим напряжения в обоих стержнях, используя закон Гука:
σ1 = Eε 1 ; σ 2 = Eε 2 .
1
1
Здесь ε1 = (u 2лок − u1лок ) , ε 2 = (u 3лок − u 2лок ) .
l
l
Учитывая (1.2), получаем
σ1 =
E
l
[− n
−m
n
u1
E
v1
m ] ; σ 2 = [− n
l
u 2
v 2
−m
n
u 2
v2
m] .
u 3
v3
Подстановка граничных условий и значений коэффициентов n и m дает
0
u 2
0
v
E 2
σ1 =
[− 1 − 1 1 1] ; σ 2 = E 2 [1 − 1 − 1 1] 2 .
l 2
l 2
0
u 2
v 2
0
С учетом найденных значений перемещений узла 2 окончательные выражения приобретают вид
0
0
E 2
[− 1 − 1 1 1] l = 2 (F2 − F1 ) ;
σ1 =
l 2
EA F2 2 A
− F1
F2
E 2
l − F
σ2 =
[1 − 1 − 1 1] = 2 (F2 + F1 ) .
l 2
EA 0 2 A
0
Задача решена.
20
2 РЕШЕНИЕ ЗАДАЧ ПРИКЛАДНОЙ МЕХАНИКИ МКЭ НА ПВЭМ
2.1 Введение в ANSYS
Доктор Джон Свенсон, основавший фирму ANSYS Inc. в 1970 году, стал
одним из пионеров внедрения конечно-элементного анализа (FEA). Его деятельность способствовала становлению индустрии компьютерного проектирования (CAE). Сегодня многие ведущие корпорации мира считают обязательным иметь программное обеспечение фирмы ANSYS. В число клиентов
компании ANSYS входит первая десятка промышленных корпораций из
числа ста наиболее процветающих фирм мира.
Программа ANSYS – это гибкое, надежное средство проектирования и
анализа. Она работает в среде операционных систем самых распространенных компьютеров – от РС до рабочих станций и суперкомпьютеров.
Несмотря на то, что программа ANSYS располагает богатыми и сложными
возможностями, ее организационная структура и “дружеский” графический интерфейс пользователя делает изучение и применение программы очень удобным.
В то же время c программой поставляется полная документация, которая позволяет в интерактивном режиме разобраться с порядком выполнения сложных видов
работ. Система меню наделена “интуитивными” свойствами, помогая пользователю целесообразно управлять программой. Исходные данные можно вводить с помощью манипулятора “мышь”, клавиатуры или сочетая эти два варианта.
Наиболее простым способом связи с комплексом ANSYS является использование системы меню, называемой графическим интерфейсом пользователя. Во всех программных версиях комплекса ANSYS экранное меню
включает восемь окон, показанных на рисунке 2.1.
1 Utility Menu – содержит сервисные функции, применяемые в ходе всего сеанса работы с комплексом ANSYS, такие как управление файлами и
изображением и настройка параметров. Из данного меню также осуществляется выход из программы.
2 Standard Toolbar – содержит графические кнопки, предназначенные
для вызова часто применяемых команд комплекса.
3 Input Window – позволяет проводить непосредственный ввод встроенных команд.
4 ANSYS Toolbar – дополнительная панель инструментов, содержащая
команды и функции ANSYS. Пользователь имеет возможность самостоятельно добавлять кнопки в эту панель.
21
5 Main Menu – содержит первичные функции, разделенные по модулям
(препроцессор, расчет, общий постпроцессор, модуль оптимизации и др.).
6 Graphics W indow – окно графического вывода.
Рисунок 2.1 – Графический интерфейс
7 Status and Prompt Area – панель, расположенная под окном графического вывода, предназначенная для просмотра подсказок и состояния задания.
Как правило, помогает при выполнении операций в интерактивном режиме.
8 Output Window – окно выходных сообщений программы. Обычно расположено позади остальных графических панелей, но при необходимости
может быть перенесено на передний план.
Каждое действие, производимое в интерактивном режиме, можно выполнить с помощью команды, вводя ее в окно меню Input Window. ANSYS содержит около 1000 команд, используемых для различных целей. С их помощью можно запрограммировать необходимые для анализа действия. Все эти
команды прописываются в LOG-файле, для просмотра которого необходимо
выполнить операцию Utility Menu → List → Files → Log File.
Более подробную информацию о программном комплексе ANSYS можно
получить, ознакомившись с литературными источниками [4, 5, 7, 8].
22
Далее рассмотрим примеры решения задач прикладной механики с помощью программного комплекса ANSYS. Для простоты освоения материала
описано решение задач с применением интерактивного режима.
2.2 Расчет на прочность и жесткость ступенчатого стержня
при деформации растяжения-сжатия
Выполним расчет стержня ступенчатого поперечного сечения, изображенного на рисунке 2.2. Необходимо: построить эпюры внутренних продольных сил
N , определить нормальные напряжения во всех сечениях стержня и построить
эпюру σ , определить абсолютную деформацию и построить эпюру ∆ l . При
расчете принять F1 = 100 кН, F2 = 200 кН, F3 = 350 кН, F4 = 450 кН,
F5 = 150 кН. Площадь поперечного сечения стальной части 0,0019 м2 , алюминиевой – 0,0055 м 2, медной – 0,0012 м 2.
Рисунок 2.2 – Расчетная схема
Опишем процесс решения задачи в интерактивном режиме.
1 Установка типа анализа и задание имени задачи.
Решение задачи целесообразно начинать с назначения ее названия путем
проведения следующей операции:
Utility Menu → File → Change Title.
В открывшемся окне Change Title указываем имя задачи: primer_1 и нажимаем левую кнопку мыши OК.
Далее необходимо указать тип выполняемого анализа – статический (как
правило, он активирован по умолчанию):
Solution → Analysis Type → New Analysis.
В открывшемся окне New Analysis необходимо отметить позицию Static и
нажать OК.
23
2 Создание геометрической модели.
Создание конечноэлементой модели выполняется в модуле программы,
называемом Preprocessor.
Предварительно стержень следует разбить на грузовые участки I–VI (см.
рисунок 2.2), границами которых являются приложенные силы или места
изменения площади поперечного сечения.
Геометрию конструкции зададим с помощью ключевых точек, расположенных на границах грузовых участков:
Main Menu → Preprocessor → Modeling → Create → Keypoints → In
Active CS.
Выбор In Active CS позволит задавать положение ключевых точек в текущей глобальной системе координат.
В открывшемся окне вводим номер первой ключевой точки 1 в поле Keypoint number, а также ее координаты x, y, z (0, 0, 0) в поле Location in Active
CS. Ввод завершаем нажатием кнопки Apply.
Аналогично вводим координаты остальных точек: 2 (0.1, 0, 0); 3 (0.2, 0,
0); 4 (0.3, 0, 0); 5 (0.4, 0, 0); 6 (0.5, 0, 0); 7 (0.6, 0, 0). Завершается ввод ключевых точек нажатием кнопки OК.
Для просмотра введенных ключевых точек в графическом окне необходимо выполнить следующую операцию:
Utility Menu → PlotCtrls → Numbering.
В раскрывшемся окне Plot Numbering Controls в полях Keypoint numbers
и Lines numbers поставить флажок On и закрыть окно нажатием кнопки OК.
Это необходимо для дальнейшей работы.
Теперь свяжем между собой нарисованные ключевые точки прямыми линиями:
Preprocessor → Modeling → Create → Line → Straight Line.
Активировавшемся курсором необходимо с помощью мышки отметить
на графическом экране точки 1 и 2 и нажать Apply. Аналогично необходимо
соединить прямыми линиями точки 2 и 3, 3 и 4, 4 и 5, 5 и 6, 6 и 7. Завершить
построение линий нажатием кнопки OК.
3 Назначение типа конечного элемента, его атрибутов.
Силы, действующие на стержень, приложены по нормали к поперечному
сечению, поэтому все его участки испытывают только одноосное растяжение (сжатие). В таких случаях для плоской задачи целесообразно использовать стержневые элементы LINK1, а для пространственной – LINK8. Выбор
типа конечного элемента осуществляется с помощью команды:
Preprocessor → Element Type → Add/Edit/Delete.
В появившемся графическом окне Element Type нажать кнопку Add. В открывшемся окне Library of Element Types (библиотека типов элементов) выбрать:
Link → 2D spar 1 → OК.
После этого в открывшемся окне Element Type должна появиться запись:
24
Type 1 LINK1. Закрываем окно нажатием кнопки Close.
Теперь следует задать характеристики поперечного сечения элемента, к
которым в нашем случае относится площадь. Для этого вызываем команду:
Preprocessor → Real Constants → Add/Edit/Delete.
В раскрывшемся окне нажимаем кнопку Add, в результате чего появляется окно Element Type for Real Constants, где выбираем:
Type 1 LINK1 → OК
В окне Real Constants Set for LINK1 вставляем в соответствующие поля:
Real Constants Set No: 1;
AREA: 0.0019.
Нажать кнопку Apply.
В данном случае мы ввели площадь поперечного сечения одной ступени
(Real Constants No: 1), следовательно, далее необходимо повторить указанную выше команду для ввода двух оставшихся площадей. Для второй:
Real Constants Set No: 2;
AREA: 0.0055.
Нажать кнопку Apply.
Для третьей:
Real Constants Set No: 3;
AREA: 0.0012.
Закрываем окна OК → Close.
4 Задание свойств материалов.
Для задания свойств материалов ступеней стержня используем команду:
Preprocessor → Material Props → Material Models.
В открывшемся окне Define Material Model Behavior в поле Material
Models Available двойным щелчком левой кнопки мыши выбираем:
Structural → Linear → Elastic → Isotropic.
В соответствующие поля открывшегося окна Linear Isotropic Properties
for Material Number 1 вводим значение модуля Юнга (EX) в паскалях и коэффициент Пуассона (PRXY) для материала первой ступени балки (сталь 45):
EX: 2.1e11;
PRXY: 0.3.
Нажимаем OК.
Для ввода характеристик следующего материала (алюминия) необходимо
в окне Define Material Model Behavior зайти в закладку Material, в появившемся окне в поле Define Material ID указать цифру 2 (второй материал) и
нажать кнопку Ok. В результате в поле Material Model Defined появится запись Material Model Number 2. Далее аналогично описанному выше назначаем характеристики для алюминия:
Structural → Linear → Elastic → Isotropic;
EX: 0.7e11;
PRXY: 0.29.
25
Нажимаем OК.
Выбирая материал № 3 (медь), назначаем его характеристики:
Structural → Linear → Elastic → Isotropic
EX: 1.1e11;
PRXY: 0.34.
Нажимаем OК и закрываем окно Define Material Model Behavior.
5 Задание атрибутов геометрических элементов и создание конечноэлементной сетки.
К атрибутам каждой ступени стержня относится: тип конечного элемента, характеристики поперечных сечений и материалы. Для их ввода идем по
пунктам меню:
Preprocessor → Meshing → Mesh Attributes → Picked Lines.
Активировавшимся курсором необходимо с помощью мыши выделить на
графическом экране линии 1 (L1) и 2 (L2), соответствующие стальному участку стержня, и нажать Apply. В результате этой операции появится окно
Line Attributes, в соответствующих полях которого следует отметить:
MAT Material number: 1;
REAL Real constant set number: 1;
TYPE Element type number: 1 LINK1.
Далее нажимаем Apply, после чего курсор снова станет активированным,
выбираем линии 3 (L3) и 4 (L4), соответствующие алюминиевой ступени
балки. Затем нажимаем Apply и назначаем атрибуты выделенных линий:
MAT Material number: 2;
REAL Real constant set number: 2;
TYPE Element type number: 1 LINK1.
После этого нажимаем кнопку Apply и аналогично назначаем атрибуты
линий 5 (L5) и 6 (L6), соответствующих медной ступени стержня:
MAT Material number: 3;
REAL Real constant set number: 3;
TYPE Element type number: 1 LINK1.
Нажимаем OК.
Последним этапом предварительной подготовки модели стержня является назначение размеров конечных элементов. Для того чтобы разбить стержень на конечные элементы длиной 20 мм каждый, выполняем команду:
Preprocessor → Meshing → SizeCntrls → ManualSize → Global → Size.
В поле SIZE вводим 0.02 и закрываем окно нажатием OК.
Создание сетки конечных элементов выполняется прохождением через
пункты меню:
Preprocessor → Meshing → Mesh → Lines.
Появившимся курсором выделяем линии модели стержня, которые после
нажатия кнопки OК автоматически разбиваются на конечные элементы.
Просмотрим полученные конечные элементы в окне графического выво26
да. Предварительно, для того чтобы вывести на экран номера элементов,
применим команду:
Utility Menu → PlotCtrls → Numbering.
В поле Elem / Attrib numbering следует включить опцию Element numbers.
Остальные поля этого окна желательно оставить пустыми (Off), чтобы лишняя нумерация не загромождала рисунок, Эта операция, как и предыдущие,
должна завершаться нажатием кнопки OК. Чтобы увидеть на экране дисплея
пронумерованные элементы, теперь следует выполнить команду:
Utility Menu → Plot → Elements.
Таким образом, конечноэлементная модель стержня (рисунок 2.3) создана. Целесообразно сохранить ее в файле, нажав на панели ANSYS Toolbar
кнопку SAVE_DB. Работа с модулем Preprocessor завершена.
Y
1
X
3
4
5
6
7
8
9
10 11 12 13 14 15 16 17
18 19 20 21 22 23 24
25 26 27 28 29
30
Рисунок 2.3 – Разбиение стержня на конечные элементы
6 Задание условий закрепления.
Приступим к созданию граничных условий и приложению внешних сил к
стержню. Для удобства выведем на экран ключевые точки и их нумерацию:
Utility Menu → Plot → Keypoints;
Utility Menu → PlotCtrls → Numbering.
В раскрывшемся окне Plot Numbering Controls в поле Keypoint numbers
поставим флажок On, а возле поля Element numbers – Off, и закроем окно нажатием кнопки OК.
Далее создадим граничные условия (укажем положение места заделки
стержня):
Main Menu → Solution → Define Loads → Apply → Structural → Displacement → On Keypoints.
Появившемся курсором необходимо отметить точку 1 на графическом
изображении модели стержня и нажать OК. В результате появится окно Apply U,ROT on KPs, где в поле Lab2 DOFs to be constrained выбираем All DOF
(все степени свободы).
7. Задание нагрузок.
Приложим к стержню продольные силы. Каждая сила прикладывается
отдельно с помощью команды:
Main Menu → Solution → Define Loads → Apply → Structural →
Force/Moment → On Keypoints.
Для приложения продольной силы F1 появившимся курсором отметим
точку 7, после чего нажимаем Apply. В открывшемся окне Apply F/M on KPs
27
в поле Lab Direction on force/mom укажем на FX, а в поле VALUE
Force/moment value введем значение 100 000.
После нажатия кнопки OК на экране появится изображение вектора силы. Аналогично прикладываем силу F2 . Выполняем команду:
Main Menu → Solution → Define Loads → Apply → Structural →
Force/Moment → On Keypoints.
Появившимся курсором отмечаем точку 6 и нажимаем Apply. В открывшемся окне Apply F/M on KPs в соответствующих полях укажем:
Lab Direction on force/mom: FX;
VALUE Force/moment value: -200 000 (знак «–» указывает, что сила имеет
отрицательную проекцию на ось x).
Нажимаем кнопку Apply.
Аналогично прикладываем силу F3 к точке 4, силу F4 – в точке 3 и силу
F5 – в точке 2 с учетом знаков их проекций. Выполнив операцию Utility
Menu → Plot → Keypoints, на экране можем просмотреть ключевые точки с
наложенной на стержень связью и силами (рисунок 2.4).
Y
X
2
3
4
5
6
7
Рисунок 2.4 – Граничные условия
8 Решение задачи.
Расчет решения для заданной нагрузки осуществляется командой:
Main Menu → Solution → Solve → Current LS.
В открывшемся окне Solve Current Load Step следует нажать OК. Через
некоторое время появится сообщение Solution is done!, свидетельствующее
о завершении расчета.
9 Просмотр результатов расчета. Вывод значений и построение эпюры
внутренних продольных сил.
Предварительно создадим таблицу значений продольных сил командой:
Main Menu → General Postproc → Element Table → Define Table.
В появившемся окне Define Table Data нажимаем Add, в результате чего
возникает окно Define Additional Element Table Items, где в левой части поля
Item, Comp Results data item следует выбрать By sequence num, а в правой
SMISC,. В нижнем окне правого поля необходимо набрать SMISC,1. После
этого нажимаем OК → Close.
Для графического вывода внутренних продольных сил в виде эпюр необходимо выполнить следующую операцию:
Main Menu → General Postproc → Plot Results → Contour Plot → Line Elem Res.
28
В полях появившегося окна Plot Line-Elements Results должно быть указано:
LabI: SMIS1;
LabJ: SMIS1.
В этом окне имеется поле Fact, изменяя значение в котором, можно
управлять масштабом построения эпюр. После нажатия кнопки OК на экране
появляется эпюра распределения внутренних продольных сил с соответствующей легендой (рисунок 2.5), причем в верхней ее части откладываются
положительные значения, соответствующие растяжению, а в нижней – отрицательные (сжатие). Одинаковые значения внутренних сил представляются
одинаковыми цветами.
Y
X
-350000
-283333
-216667
-150000
-63333
-15667
50000
1155657
183333
250000
Рисунок 2.5 – Эпюра внутренних продольных сил (Н)
При необходимости просмотра точных значений внутренних продольных
сил, действующих на каждый элемент, следует выполнить операцию:
Main Menu → General Postproc →List Results → Elem Table Data.
Появится окно List Element Table Data, где в поле Lab1-9 следует выбрать SMIS1 и нажать OК, после чего будет выведено окно PRETAB Command с результатами расчета внутренних продольных сил.
10 Вывод значений и построение эпюры нормальных напряжений.
Для вывода эпюры и нахождения значений нормальных напряжений выполняем те же действия, которые описаны выше в пункте 9. Создаем таблицу напряжений:
Main Menu → General Postproc → Element Table → Define Table.
После нажатия Add в окне Define Table Data и появления вкладки Define
Additional Element Table Items, в левой части поля Item, Comp Results data
item выбираем By sequence num, а в правой – LS,. В нижнем окне правого поля указываем LS,1. Нажимаем OК → Close. Для просмотра эпюр нормальных
напряжений выполняем операцию:
Main Menu → General Postproc → Plot Results → Contour Plot → Line Elem Res.
В этом случае в полях окна Plot Line-Elements Results должно быть
указано:
29
LabI: LS1;
LabJ: LS1.
После нажатия кнопки OК эпюра нормальных напряжений приобретает
вид, приведенный на рисунке 2.6.
Чтобы просмотреть численные значения напряжений, используя операцию Main Menu → General Postproc →List Results → Elem Table Data, в
поле Lab1-9 окна List Element Table Data следует выбрать LS1 и нажать OК.
После этого в окне PRETAB Command можно просмотреть результаты расчета нормальных напряжений.
Y
X
-.184E+09
-.154E+09
-.125E+09
-.95E+08
-.653E+08 -.356E+08
-.585E+07
.239E+08 .536E+08
-.833E+08
Рисунок 2.6 – Эпюра нормальных напряжений (Па)
11. Вывод значений и построение эпюры абсолютных деформаций балки.
Вывод эпюры и значений абсолютных деформаций осуществляется аналогично:
Main Menu → General Postproc → Element Table → Define Table.
В появившемся окне Define Table Data нажимаем Add, после чего в левом поле окна Define Additional Element Table Items выбираем Dof solution, а
в правом – UX. Нажимаем OК → Close. Выполняем операцию:
Main Menu → General Postproc → Plot Results → Contour Plot → Line
Elem Res.
В окне Plot Line-Elements Results выбираем:
LabI: UX;
LabJ: UX.
При необходимости изменяем масштаб в поле Fact. После нажатия кнопки OК на экране отображается эпюра абсолютных деформаций в цветах с
соответствующей легендой (рисунок 2.7).
Отметим, что в соответствии с аналитическим расчетом в пределах каждого грузового участка деформация должна изменяться по линейному закону. Наличие ступенек на полученной эпюре обусловлено особенностями алгоритма метода конечных элементов.
Численные значения деформаций для каждого элемента находят с помощью операции:
30
Y
X
-.167E-03
-.149E-03
-.132E-03
-.114E-03
-.967E-04
-.791E-04
-.615E-04
-.439E-04 -.264E-04
-.877E-05
Рисунок 2.7 – Эпюра абсолютных деформаций (м)
Main Menu → General Postproc →List Results → Elem Table Data.
При этом в поле Lab1-9 List Element Table Data указывается UX.
Расчет закончен.
12 Выход из ANSYS.
При выходе из программы можно либо отказаться от сохранения полученных результатов (No Save!), либо сохранить данные в необходимом объеме: геометрию, граничные условия (Save Geom + Loads); геометрию, граничные условия, параметры расчета (Save Geom + Loads+Solu); геометрию,
граничные условия, параметры расчета и результаты (Save Everything).
2.3 Расчеты на прочность и жесткость при деформации кручения
Выполним расчет вала, изображенного на рисунке 2.8. Необходимо: построить эпюры внутренних крутящих моментов M кр , определить касательные напряжения во всех поперечных сечениях и построить эпюру τ , найти
углы закручивания и построить эпюру ϕ . Исходные данные для расчета:
D = 0,12 м, t = 0, 035 м, d = 0, 09 м, M 1 = 150 кН·м, M 2 = 600 кН·м,
M 3 = 200 кН·м, E = 2,1 ⋅ 1011 Па, µ = 0,3 , l1 = 0,6 м, l 2 = 0 ,7 м, l3 = 0,5 м.
1 Установка типа анализа и задание имени задачи.
Utility Menu → File → Change Title → primer_2→ OK
Solution → Analysis Type → New Analysis→ Static → OK
2 Создание геометрической модели.
Предварительно следует выделить грузовые участки I–III (рисунок 2.8),
границами которых являются сечения, в которых приложены внешние крутящие моменты.
Геометрию вала зададим с помощью ключевых точек, расположенных на
границах грузовых участков:
Main Menu → Preprocessor → Modeling → Create → Keypoints → In Active CS
В открывшемся окне вводим номера и координаты ключевых точек:
1 (1.8, 0, 0); 2 (1.2, 0, 0); 3 (0.5, 0, 0); 4 (0, 0, 0).
31
Рисунок 2.8 – Расчетная схема
Для показа введенных ключевых точек в графическом окне выполняем
Utility Menu → PlotCtrls → Numbering
В раскрывшемся окне Plot Numbering Controls поставить флажок On в
полях Keypoint numbers и Lines numbers (последнее понадобится для дальнейшей работы) и закрыть окно нажатием кнопки OК.
Теперь свяжем между собой нарисованные ключевые точки прямыми линиями:
Preprocessor → Modeling → Create → Line → Straight Line
3 Назначение типа конечного элемента, его атрибут.
Для решения задач о кручении стержней целесообразно использовать конечные элементы типа BEAM4 или PIPE16. В случае круглого поперечного
сечения предпочтительно применение «трубчатого» элемента PIPE16. К
числу его констант (Real Constants) относятся внешний диаметр OD и толщина стенки TKWALL. Для сплошного круглого стержня следует задать
толщину трубки, равную радиусу сечения. Если ось x – продольная ось элемента, то крутящим моментом будет момент относительно этой оси – MX.
Назначаем конечный элемент PIPE16 уже известной командой:
Preprocessor → Element Type → Add/Edit/Delete
В появившемся графическом окне Element Type нажимаем кнопку Add. В
открывшемся окне Library of Element Types выбираем:
Pipe → Elast straight16 → OК
После этого в открывшемся окне Element Type должна появиться строка:
Type 1 PIPE16. Закрываем окно нажатием кнопки Close.
Теперь зададим внешний диаметр и толщину стенки, используя команду:
Preprocessor → Real Constants → Add/Edit/Delete
В раскрывшемся окне нажимаем кнопку Add, в результате чего появляется новое окно Element Type for Real Constants, где выбираем:
32
Type 1 PIPE16 → OK
В окне Real Constants Set for PIPE16 в соответствующих полях указываем:
Real Constants Set No: 1;
OD: 0.12;
TKWALL: 0.035.
Нажимаем кнопку Apply.
Real Constants Set No: 2;
OD: 0.09;
TKWALL: 0.045.
Закрываем окна Ok → Close.
4 Задание свойств материалов.
Preprocessor → Material Props → Material Models
В открывшемся окне Define Material Model Behavior в поле Material
Models Available двойным щелчком левой кнопки мыши выбираем:
Structural → Linear → Elastic → Isotropic
В соответствующие поля окна Linear Isotropic Properties for Material
Number 1 вводим заданные значения модуля Юнга (EX) в паскалях и коэффициента Пуассона (PRXY):
EX: 2.1e11;
PRXY: 0.3.
Нажимаем OK и закрываем окно Define Material Model Behavior.
5 Задание атрибутов геометрическим элементам и создание конечноэлементной сетки.
Назначаем тип конечного элемента, характеристики и материал. Выполняем команду:
Preprocessor → Meshing → Mesh Attributes → Picked Lines
Активировавшимся курсором с помощью мышки отмечаем на графическом экране линию 1 (L1), соответствующую кольцевому поперечному сечению вала и нажимаем Apply. В результате этого действия появится окно Line
Attributes, в полях которого вводим:
MAT Material number: 1;
REAL Real constant set number: 1;
TYPE Element type number: 1 PIPE16.
Нажимаем Apply, после чего курсор вновь будет активирован, и выбираем линии 2 (L2) и 3 (L3), для которых задаем атрибуты, соответствующие
сплошному сечению:
MAT Material number: 1;
REAL Real constant set number: 2;
TYPE Element type number: 1 PIPE16.
Нажимаем OK.
На последнем этапе предварительной подготовки устанавливаем размеры
элементов:
33
Preprocessor → Meshing → SizeCntrls → ManualSize → Global → Size
В поле SIZE вводим длину отдельного элемента 0.05 и закрываем окно
нажатием OK.
Теперь для создания сетки конечных элементов выполняем команду:
Preprocessor → Meshing → Mesh → Lines
Появившимся курсором отмечаем линии модели вала, которые после нажатия кнопки OK разбиваются на конечные элементы.
Таким образом, конечноэлементная модель вала создана. Целесообразно
сохранить ее в файле, нажав на панели ANSYS Toolbar кнопку SAVE_DB.
6 Задание условий закрепления.
Для удобства выведем на экране ключевые точки:
Utility Menu → Plot → Keypoints
Чтобы указать на наличие заделки в точке 4, выполняем пункт меню:
Main Menu → Solution → Define Loads → Apply → Structural → Displacement → On Keypoints
Появившимся курсором отмечаем точку 4 на графическом изображении модели вала и нажимаем OK. После появления окна Apply U,ROT on
KPs в поле Lab2 DOFs to be constrained выбираем All DOF (все степени
свободы).
7 Задание нагрузок.
Для приложения внешних крутящих моментов выполняем операцию
Main Menu → Solution → Define Loads → Apply → Structural →
Force/Moment → On Keypoints
Образовавшимся курсором отмечаем точку 1 и нажимаем Apply. В поля
открывшегося окна Apply F/M on KPs вводим:
Lab Direction on force/mom: MX;
VALUE Force/moment value: 150 000.
Нажимаем кнопку OK, в результате чего на экране должно появиться
изображение вектора момента. Напомним, что направляется этот вектор по
правилу правого винта.
Аналогично прикладываем момент M 2 . Выполняем:
Main Menu → Solution → Define Loads → Apply → Structural →
Force/Moment → On Keypoints
Курсором отметим точку 2 и нажимаем Apply. В поля окна Apply F/M on
KPs вводим:
Lab Direction on force/mom: MX;
VALUE Force/moment value: -600 000.
Нажимаем кнопку Apply. Знак «–» указывает на отрицательное значение
проекции вектора момента M 2 на ось x и показывает, что этот момент по направлению противоположен моменту M 1.
Далее аналогично прикладываем момент M 3 к точке 3, учитывая, что его
знак положителен.
34
Для просмотра реальных размеров рассчитываемого вала воспользуемся
командой:
Utility Menu → PlotCtrls → Style → Size and Shape
SCALE: 1.
В результате получаем конечноэлементную модель вала, приведенную
на рисунке 2.9.
Рисунок 2.9 – Конечноэлементная модель вала
8 Решение задачи.
Main Menu → Solution → Solve → Current LS
В открывшемся окне Solve Current Load Step нажимаем OK, после чего
через некоторое время появится сообщения Solution is done!
9 Просмотр результатов расчета. Вывод значений и построение эпюры
внутренних крутящих моментов.
Для вывода эпюры внутренних крутящих моментов создаем таблицу их
значений:
Main Menu → General Postproc → Element Table → Define Table
В появившемся окне Define Table Data нажимаем Add, в результате чего
возникает окно Define Additional Element Table Items, где в левой части поля
Item, Comp Results data item следует выбрать By sequence num, а в правой
SMISC,. В нижнем окне правого поля необходимо набрать SMISC,4. После
этого нажимаем OК → Close.
Для получения изображения эпюр внутренних крутящих моментов выполняем операцию:
Main Menu → General Postproc → Plot Results → Contour Plot → Line
Elem Res
При этом в полях окна Plot Line-Elements Results должны появиться значения
LabI: SMIS4;
LabJ: SMIS4.
Внешний вид получающейся эпюры приведен на рисунке 2.10.
Для просмотра значений рассчитанных внутренних крутящих моментов
выполняем операцию
Main Menu → General Postproc →List Results → Elem Table Data
После появления окна List Element Table Data, в поле Lab1-9 следует выбрать SMIS4 и нажать OK, что приведет к выводу окна PRETAB Command с
результатами расчета.
35
Рисунок 2.10 – Эпюра внутренних крутящих моментов (Н⋅м)
10 Просмотр результатов расчета. Вывод значений и построение эпюры касательных напряжений.
Создаем таблицу значений касательных напряжений:
Main Menu → General Postproc → Element Table → Define Table
После нажатия Add в окне Define Table Data и появления вкладки Define
Additional Element Table Items, в левой части поля Item, Comp Results data
item выбираем By sequence num, а в правой – SMISC,. В нижнем окне правого
поля указываем SMISC,14. Нажимаем OК → Close.
Теперь выполним команду:
Main Menu → General Postproc → Plot Results → Contour Plot → Line
Elem Res
Проверяем, чтобы в полях окна Plot Line-Elements Results были значения:
LabI: SMIS14;
LabJ: SMIS14.
После чего нажимаем кнопку OK и получаем изображение эпюры касательных напряжений (рисунок 2.11).
Рисунок 2.11 – Эпюра касательных напряжений (Па)
Численные значения напряжений можно получить с помощью операции:
Main Menu → General Postproc →List Results → Elem Table Data
В поле Lab1-9 окна List Element Table Data следует выбрать SMIS14 и
нажать OK, после чего на экране отобразится окно PRETAB Command с результатами расчета касательных напряжений.
36
11 Просмотр результатов расчета. Вывод значений и построение эпюры углов закручивания.
Main Menu → General Postproc → Element Table → Define Table
В появившемся окне Define Table Data нажимаем Add, после чего в левом поле окна Define Additional Element Table Items выбираем Dof solution, а
в правом – ROTX. Нажимаем OК → Close.
Выполняем операцию:
Main Menu → General Postproc → Plot Results → Contour Plot → Line
Elem Res
В полях окна Plot Line-Elements Results должны быть значения:
LabI: ROTX;
LabJ: ROTX.
Получаемая эпюра приведена на рисунке 2.12. Как и в случае с эпюрой
продольных деформаций в пределах конечного элемента, деформация изображается постоянной в отличие от точного решения.
Рисунок 2.12 – Эпюра углов закручивания (рад)
Для нахождения численных значений деформаций для каждого элемента
выполняем следующие действия:
Main Menu → General Postproc →List Results → Elem Table Data
В поле Lab1-9 окна List Element Table Data выбираем ROTX и нажимаем
OK. Расчет закончен.
2.4 Расчеты на прочность и жесткость при изгибе
Выполним расчет статически неопределимой конструкции однопролетной балки, изображенной на рисунке 2.13. Необходимо: построить эпюры
внутренних поперечных сил и изгибающих моментов и форму упругой линии балки. При решении задачи учесть собственный вес балки.
Исходные данные [6]: a = 2 м; q = 20 кН/м; M = 20 кН·м; F = 30 кН;
E = 2 ⋅ 1011 Па; µ = 0,3 ; ρ = 7800 кг/м 3; A = 2,89 ⋅ 10 −3 м2; I zz = 2,03 ⋅ 10 −5 м4;
h = 0, 2 м.
37
1 Установка типа анализа и задание имени задачи.
Utility Menu → File → Change Title → primer_3→ OK
Solution → Analysis Type → New Analysis→ Static → OK
2 Создание геометрической модели балки.
Предварительно балку разбиваем на грузовые участки 1–3 (рисунок 2.13),
границами которых являются места приложения сосредоточенных сил и моментов.
Рисунок 2.13 – Заданная схема
Геометрию балки задаем с помощью ключевых точек, расположенных на
границах грузовых участков:
Main Menu → Preprocessor → Modeling → Create → Keypoints → In Active CS.
В открывшемся окне вводим номера и координаты ключевых точек:
1 (6, 0, 0); 2 (4, 0, 0); 3 (2, 0, 0); 4 (0, 0, 0).
Для показа номеров введенных ключевых точек и линий выполняем:
Utility Menu → PlotCtrls → Numbering.
В полях Keypoint numbers и Lines numbers (для дальнейшей работы) окна
Plot Numbering Controls ставим флажок On и нажимаем OK.
Свяжем между собой изображенные ключевые точки прямыми линиями:
Preprocessor → Modeling → Create → Line → Straight Line.
3 Назначение типа конечного элемента, его атрибут.
Для задач плоского изгиба целесообразно использовать уже упомянутый
балочный элемент BEAM3. Отметим некоторые его особенности. Степенями
свободы этого элемента являются узловые перемещения UX, UY и угол поворота ROTZ. Силы считаются положительными, если их направления совпадают с положительным направлением оси O y . Моменты M = M z положительны, если они направлены против хода часовой стрелки.
Для задания типа элемента выполняем следующие действия:
Preprocessor → Element Type → Add/Edit/Delete
В окне Element Type нажимаем кнопку Add, после чего в открывшемся
окне Library of Element Types выбираем:
38
Beam → 2D elastic → OK
После этого в окне Element Type должна появиться строка: Type 1
BEAM3. Нажимаем Close.
Теперь вводим характеристики конечного элемента: площадь поперечного сечения, момент инерции, высоту:
Preprocessor → Real Constants → Add/Edit/Delete
В раскрывшемся окне нажимаем кнопку Add, после чего в окне Element
Type for Real Constants выбираем:
Type 1 BEAM3 → OK
В полях окна Real Constants Set for BEAM3 указываем:
Real Constants Set No: 1;
AREA: 2.89e-3;
IZZ: 2.03e-5;
HEIGHT: 0.2.
Закрываем окна: OK → Close.
4 Задание свойств материала.
Его осуществляем с помощью пункта меню
Preprocessor → Material Props → Material Models
В поле Material Models Available открывшегося окна Define Material
Model Behavior двойным щелчком левой кнопки мыши выбираем:
Structural → Linear → Elastic → Isotropic
В появившимся окне Linear Isotropic Properties for Material Number 1
указываем модуль Юнга (EX) в паскалях и коэффициент Пуассона (PRXY):
EX: 2e11;
PRXY: 0.3.
Нажимаем OK.
Для задания плотности материала в поле Material Models Available того
же окна Define Material Model Behavior двойным щелчком левой кнопки
мыши выбираем:
Structural → Density
В появившимся окне Density for Material Number 1 назначаем значение
плотности материала (DENS):
DENS: 7800.
Нажимаем OK.
5 Cоздание конечно-элементной сетки.
Задаем размеры элементов:
Preprocessor → Meshing → SizeCntrls → ManualSize → Global → Size
В поле SIZE вводим 0.2 и закрываем окно нажатием OK.
Выполняем операцию:
Preprocessor → Meshing → Mesh → Lines
Курсором отмечаем разбиваемые на конечные элементы линии модели
балки. Нажимаем OK.
39
Созданную конечноэлементную модель балки целесообразно сохранить
на диске, нажав на панели ANSYS Toolbar кнопку SAVE_DB.
6 Задание условий закрепления.
На этом этапе необходимо учесть наличие заделки в точке 4 и шарнира в
точке 1. Для удобства предварительно выведем на экран ключевые точки:
Utility Menu → Plot → Keypoints
Для указания места заделки выполняем:
Main Menu → Solution → Define Loads → Apply → Structural → Displacement → On Keypoints
Курсором отмечаем точку 4 на изображении модели балки и нажимаем
OK. В поле Lab2 DOFs to be constrained появившегося окна Apply U,ROT on
KPs выбираем All DOF (все степени свободы).
Шарнир запрещает перемещения точки 1 и по оси x, и по оси y. С учетом
этого выполняем:
Main Menu → Solution → Define Loads → Apply → Structural → Displacement → On Keypoints
Курсором отмечаем точку 1 на изображении модели балки и нажимаем
OK. В поле Lab2 DOFs to be constrained появившегося окна Apply U,ROT on
KPs выделяем строки UX и UY. Нажимаем OK.
7 Задание нагрузок.
Чтобы изображение распределенной нагрузки на расчетной схеме имело
вид, приведенный на рисунке 2.13, используем следующий подход.
Предварительно оставим активными только те конечные элементы, которые относятся к первому грузовому участку (L1):
Utility Menu → Select → Entities… → Lines → OK
Левой кнопкой мышки указываем линию (L1). В окне Select Lines нажимаем OK. Тем самым активизированной оказывается только один участок балки. Следующим действием выделяем принадлежащие ему элементы.
Utility Menu → Select → Entities… → Elements → Attached to Lines → OK.
Прикладываем к выделенным элементам равномерно распределенное
давление, выполняя операцию:
Main Menu → Solution → Define Loads → Apply → Structural → Pressure → On Beams
В окне Apply PRES on Beams нажимаем Pick All, в результате чего появится новое окно Apply PRES on Beams, в поле которого указываем значение
давления:
VALI: 20000.
После нажатия OK на экране должно появиться изображение распределенной нагрузки. Для дальнейшей работы надо снова активизировать все
элементы расчетной схемы:
Utility Menu → Select → Everything
40
Для приложения момента М выполняем:
Main Menu → Solution → Define Loads → Apply → Structural →
Force/Moment → On Keypoints
Курсором отмечаем точку 2 и нажимаем Apply. В полях окна Apply F/M
on KPs указываем:
Lab Direction on force/mom: MZ;
VALUE Force/moment value: -20000.
Нажимаем кнопку Apply. Отметим, что знак «–» свидетельствует о направлении момента по ходу часовой стрелки.
Чтобы приложить силу F, выполняем операцию:
Main Menu → Solution → Define Loads → Apply → Structural →
Force/Moment → On Keypoints
Курсором отмечаем точку 3 и нажимаем OK. В поля окна Apply F/M on
KPs вводим:
Lab Direction on force/mom: FY;
VALUE Force/moment value: -30000.
Учет собственного веса балки выполняется с помощью пункта меню:
Main Menu → Solution → Define Loads → Apply → Structural → Inertia
→ Gravity → Global
В открывшемся окне Apply (Gravitational) Acceleration в соответствующее поле вводим значение ускорения свободного падения:
ACELY: 9.81.
Аксонометрическое изображение полученной конечноэлементой модели
приобретает вид, приведенный на рисунке 2.14.
Рисунок 2.14 – Конечноэлементная модель балки
8 Решение задачи.
Main Menu → Solution → Solve → Current LS → OK
9 Просмотр результатов расчета. Вывод значений и построение эпюры
внутренних поперечных сил.
Cоздаем таблицу значений внутренних поперечных сил:
Main Menu → General Postproc → Element Table → Define Table
В появившемся окне Define Table Data нажимаем Add, в результате чего
41
возникает окно Define Additional Element Table Items, где в левой части поля
Item, Comp Results data item следует выбрать By sequence num, а в правой –
SMISC,. В нижнем окне правого поля необходимо набрать SMISC,2. После
этого нажимаем OК → Close.
Для вывода на экран эпюры внутренних поперечных сил выполняем
пункт меню:
Main Menu → General Postproc → Plot Results → Contour Plot → Line
Elem Res
В полях окна Plot Line-Elements Results должно быть указано:
LabI: SMIS2;
LabJ: SMIS2.
Нажимая кнопку OK, получаем эпюру распределения внутренних поперечных сил в цветах с соответствующей легендой (рисунок 2.15). Здесь видно, что учет сил тяжести балки приводит к незначительному изменению
внутренней поперечной силы в пределах участков 2 и 3.
Рисунок 2.15 – Эпюра внутренних поперечных сил (Н)
Для просмотра значений сил в пределах каждого элемента выполняем
операцию:
Main Menu → General Postproc →List Results → Elem Table Data
В поле Lab1-9 окна List Element Table Data следует выбрать SMIS2 и нажать OK, после чего на экране появятся результаты расчета.
10 Просмотр результатов расчета. Вывод значений и построение эпюры изгибающих моментов.
Создаем таблицу значений внутренних изгибающих моментов:
Main Menu → General Postproc → Element Table → Define Table
В появившемся окне Define Table Data нажимаем Add, в результате
чего возникает окно Define Additional Element Table Items, где в левой
части поля Item, Comp Results data item следует выбрать By sequence num,
а в правой – SMISC,. В нижнем окне правого поля необходимо набрать
SMISC,6. После этого нажимаем OК → Close. Для построения эпюры выполняем:
42
Main Menu → General Postproc → Plot Results → Contour Plot → Line
Elem Res
В полях окна Plot Line-Elements Results проверяем значения:
LabI: SMIS6;
LabJ: SMIS6.
После нажатия кнопки OK на экране можно увидеть эпюру изгибающих
моментов (рисунок 2.16).
Y
X
Рисунок 2.16 – Эпюра изгибающих моментов (Н⋅м)
При необходимости просмотра значений моментов следует выполнить
операцию:
Main Menu → General Postproc →List Results → Elem Table Data
В поле Lab1-9 окна List Element Table Data выбираем SMIS6 и нажимаем
OK, что приводит к появлению на экране таблицы результатов.
11 Просмотр результатов расчета. Вывод значений и построение прогибов балки.
Создаем таблицу со значениями деформаций:
Main Menu → General Postproc → Element Table → Define Table
В появившемся окне Define Table Data нажимаем Add, в результате чего
возникает окно Define Additional Element Table Items, где в левой части поля
Item, Comp Results data item следует выбрать Dof solution, а в правой – UY.
После этого нажимаем OК → Close.
Теперь строим эпюру:
Main Menu → General Postproc → Plot Results → Contour Plot → Line Elem Res
В полях окна Plot Line-Elements Results должно быть указано:
LabI: UY;
LabJ: UY.
Нажимая OK, получаем эпюру прогибов балки (рисунок 2.17).
Чтобы вывести численные значения деформаций, выполняем операцию:
Main Menu → General Postproc →List Results → Elem Table Data
В поле Lab1-9 окна List Element Table Data выбираем UY и нажимаем
OK.
43
Y
X
Рисунок 2.17 – Эпюра прогибов (м)
При необходимости аналогично могут быть построены эпюры любых напряжений. Расчет закончен.
2.5 Решение задачи плоской теории упругости
Рассмотрим решение задачи на примере тонкого стального кронштейна
(модуль упругости E = 2,05 ⋅ 1011 , коэффициент Пуассона µ = 0, 27 ), изображенного на рисунке 2.18 [4]. Необходимо определить его напряженнодеформированное состояние. Поверхность верхнего отверстия заделана, а к
нижнему приложено распределенное давление.
Рисунок 2.18 – Кронштейн
1 Установка типа анализа и задание имени задачи.
Utility Menu → File → Change Title → primer_4→ OK
Solution → Analysis Type → New Analysis→ Static → OK
44
2 Создание геометрической модели.
2.1 Создание прямоугольников.
Строится “скелет” конструкции – два взаимно перпендикулярных прямоугольника. Существует несколько способов генерации геометрических объектов. Один из них – построение геометрии «снизу вверх» рассмотрен выше
при решении задач о центральном растяжении (сжатии), кручении и изгибе
стержней. Он заключается в построении ключевых точек (Keypoints), по ним
– одномерных (Lines), двумерных (Areas) и трехмерных (Volumes) объектов.
В рассматриваемом случае используем другой подход – создание прямоугольника одной командой по его размерам:
Main Menu → Preprocessor → Modeling → Create → Areas → Rectangle → By Dimensions
В появившимся окне вводим координаты левой нижней и правой верхней
вершин верхнего прямоугольника: X1 = 0, X2 = 0.6, Y1 = − 0.1, Y2 = 0.1. Нажимаем Apply, после чего для нижнего прямоугольника вводим: X1 = 0.4, X2
= 0.6, Y1 = −0.1, Y2 = − 0.3. Нажимаем OK.
2.2 Перевод рабочего поля (Work Plane) в полярную систему координат,
создание круга.
Рабочее поле – основной инструмент для построения объектов сложной
пространственной ориентации. По умолчанию оно привязывается к декартовой системе координат. Функции управления рабочим полем расположены в
пункте Work Plane основного меню. Чтобы показать рабочее поле, предварительно уменьшим масштаб изображения:
Utility Menu → Plot Ctrls → Pan, Zoom, Rotate → • → Close
Для вывода на экран осей начальной декартовой системы координат выполняем команду:
Utility Menu → Workplane → Display WP
Перейдем к полярной системе координат с помощью команды:
Utility Menu → Workplane → WP Settings
Нажимаем Polar, далее Grid & Triad (вывод на экран сетки и осей). Вводим 0.01 в Snap incr (точность установки графического курсора) и нажимаем OK.
Установим опцию, включающую выделение цветом и нумерацию двумерных объектов (Areas):
Utility Menu → Plot Ctrls → Numbering → Area numbers → OK
Круг создаем командой:
Main Menu → Preprocessor → Modeling → Create → Areas → Circle →
Solid Circle
Мышью (левой клавишей) отмечаем центр будущего круга в начале координат рабочего поля и отжимаем клавишу. Так же задаем радиус (диаметр
круга равен высоте прямоугольника).
2.3 Построение второго круга.
45
Перемещаем рабочее поле:
Utility Menu → Work Plane → Offset WP to → Keypoints
Отмечаем мышью два нижних угла прямоугольника А2 и нажимаем OK,
после чего выполняем команду:
Main Menu → Preprocessor → Modeling → Create → Areas → Circle →
Solid Circle
Далее – по аналогии с первым кругом.
2.4 Слияние областей
Для преобразования геометрических объектов (слияние, разделение, пересечение, исключение и др.) используются Булевы (Boolean) операции. Они
размещаются в пункте Operate препроцессора:
Main Menu → Preprocessor → Modeling → Operate → Booleans → Add
→ Areas
Нажатие кнопки Pick All всегда приводит к действию над всеми активными объектами. В данном случае оно приведет к слиянию всех площадей.
2.5 Создание закругления (галтели) между линиями.
Для удобства включаем нумерацию линий в графическом окне:
Utility Menu → Plot Ctrls → Numbering → Line Numbers → OK
Убираем изображение рабочего поля:
Utility Menu → Work Plane → Display Work Plane
Галтели на внутреннем изгибе уголка создаем с помощью команды:
Main Menu → Preprocessor → Modeling → Create → Lines → Line fillet
Отмечаем мышью линии 17 и 8 (между ними и будет галтель) и нажимаем OK. В поле Fillet radius вводим радиус закругления 0.04 и нажимаем OK.
Выводим построенные линии на экран:
Utility Menu → Plot → Lines
2.6 Создание области по линиям галтели.
Увеличим масштаб изображения:
Utility Menu → Plot Ctrls → Pan, Zoom, Rotate
Затем надо выбрать Zoom (увеличение) в меню Pan, Zoom, Rotate и мышью,
не отпуская левой клавиши, очертить рамку вокруг галтели и отжать клавишу.
Для создания новой области по контуру галтели выполняем:
Main Menu → Preprocessor → Create → Areas → Arbitrary → By Lines
Отмечаем мышью линии L4, L5, L1 и нажимаем OK. В меню Pan, Zoom,
Rotate выбираем Fit (автоматическое масштабирование всей модели) и нажимаем Close.
Переключаемся на режим изображения площадей:
Utility Menu → Plot → Areas
2.7 Объединение всех площадей в одну.
Выполняем его с помощью операции Add:
Main Menu → Preprocessor → Modeling → Operate → Booleans → Add
→ Areas→ Pick All
46
2.8 Создание отверстий.
Чтобы создать отверстия, вначале следует создать два круга, соответствующие этим отверстиям, а затем удалить их из конструкции. Выведем на
экран оси рабочей плоскости:
Utility Menu → Work Plane → Display WP
Для построения нижнего отверстия выполняем команду:
Main Menu → Preprocessor → Modeling → Create → Areas → Circle →
Solid Circle
Круг радиуса 0.04 вычерчивается мышью по описанной ранее схеме.
Выполняем перемещение рабочей плоскости в начало глобальной системы координат:
Utility Menu → Work Plane → Offset WP to → Global Origin
Utility Menu → Work Plane → Display Work Plane
Аналогично вычерчиваем второй круг радиуса 0.04.
Выполняем удаление отверстий:
Main Menu → Preprocessor → Modeling → Operate → Booleans → Subtract → Areas
Сначала отмечаем мышью область, из которой производится удаление
(весь кронштейн), и нажимаем Apply, затем курсором выделяем отверстия и
нажимаем OK.
3 Назначение типа конечного элемента, его атрибута.
Для решения плоской задачи теории упругости можно использовать плоский четырехугольный 8-узловой элемент второго порядка PLANE82. Чтобы назначить его, выполняем команду:
Main Menu → Preprocessor → Element type
Нажимаем Add и выбираем Structural solid в библиотеке элементов. В
окне Selection отмечаем Quad 8node 82 и нажимаем OK. Далее нажимаем
кнопку Options и выбираем для опции К3 значение Plane stress w/thk (плосконапряженный элемент с указанием толщины) и нажимаем OK, а затем
Close. Плоское напряженное состояние ( σ z = 0 ) рассматривается в связи с
тем, что толщина уголка значительно меньше его остальных размеров.
Введем толщину уголка:
Main Menu → Preprocessor → Real constants
Нажимаем Add и OK, после чего вводим толщину элемента 0.05 в поле
THK и нажимаем OK.
4 Задание свойств материала.
Чтобы задать свойства стали, в примере задается изотропный материал с
постоянными свойствами:
Preprocessor → Material Props → Material Models
В поле Material Models Available открывшегося окна Define Material
Model Behavior выбираем:
Structural → Linear → Elastic → Isotropic
47
В окне Linear Isotropic Properties for Material Number 1 указываем модуль Юнга (EX) в паскалях и коэффициент Пуассона (PRXY):
EX: 2.05e11;
PRXY: 0.27.
Нажимаем OK.
5 Cоздание конечноэлементной сетки.
Устанавливаем размер элементов:
Main Menu → Preprocessor → Meshing → Size Cntrls → Manual Size →
Global → Size
Вводим 0.05 в Size и нажимаем OK.
Чтобы нанести конечноэлементную сетку на область со сложной геометрией, необходимо использовать свободное (Free) разбиение:
Main Menu → Preprocessor → Mashing → Mesh → Areas → Free
Нажимаем Pick All.
Сохраним конечноэлементную модель на диске, нажав на панели ANSYS
Toolbar кнопку SAVE_DB.
6 Задание граничных перемещений.
Запрещаем перемещения на границе верхнего отверстия:
Main Menu → Solution → Define Loads → Apply → Structural → Displacement → On Keypoints
Отмечаем четыре ключевые точки на отверстии и нажимаем OK. В появившимся окне выбираем All DOF и вводим 0 в поле Value. Чтобы распространить действие команды на узлы, лежащие между ключевыми точками,
флаг KEXPND устанавливаем в положение Yes и нажимаем OK.
7 Приложение внешнего давления к поверхности второго отверстия.
Сначала выведем на экран линии:
Utility Menu → Plot → Lines
Теперь выполним команду:
Main Menu → Solution → Define Loads → Apply → Structural → Pressure → On Lines
Отмечаем мышью левую нижнюю дугу нижнего отверстия и нажимаем
Apply. Вводим давление на левом конце линии 5000 в верхнем свободном
поле, а в нижнем поле вводим 50000 – давление на правом конце линии и
нажимаем Apply. Затем отмечаем мышью правую нижнюю дугу того же отверстия и после нажатия Apply вводим 50000 в верхнее поле и 5000 в нижнее, нажимаем OK.
Используя команду Utility Menu → Plot → Multi-Plots, получаем расчетную схему, приведенную на рисунке 2.19.
8 Решение задачи.
Main Menu → Solution → Solve → Current LS → OK
9 Изображение кронштейна в деформированном состоянии.
Выполняем команду:
48
Main Menu → General Postproc → Plot Results → Deformed Shape
В открывшимся окне устанавливаем переключатель на Def + Undeformed,
чтобы одновременно показать недеформированное и деформированное состояния, и нажимаем OK.
Рисунок 2.19 – Расчетная схема
10 Изображение распределения эквивалентных по Мизесу напряжений.
Чтобы вывести результаты расчетов по узловым решениям, выполняем
команду:
Main Menu → General Postproc → Plot Results → Contour Plot → Nodal Solu
Далее выбираем Stress (напряжения), в открывшимся подменю – von
Mises Stress и нажимаем OK. В результате на экран выводится схема распределения эквивалентных напряжений (рисунок 2.20).
Рисунок 2.20 – Распределение эквивалентных напряжений
11 Просмотр списка значений реакций связей.
Чтобы вывести численные значения сил в узлах закрепленного отверстия,
выполним операцию:
49
Main Menu → General Postproc → List Results → Reaction Solu
Расчет закончен.
2.6 Решение пространственной задачи теории упругости
Рассмотрим задачу пространственной теории упругости, в которой необходимо определить напряженно-деформированное состояние стального рычага, на хвостовик которого действуют нагрузки, равномерно распределенные по поверхности и линии (рисунок 2.21). Торцевая поверхность рычага
жестко приварена к стене. Исходные данные указаны на схеме.
p = 4 МПа;
ΣF = 2 кН;
l = 0,4 м;
l1 = 0,3 м;
d = 0,04 м;
d1 = 0,05 м;
R = 0,005 м;
R1 = 0,01 м.
Рисунок 2.21 – Расчетная схема
1 Установка типа анализа и задание имени задачи.
Utility Menu → File → Change Title → primer_5→ OK
Solution → Analysis Type → New Analysis→ Static → OK
2 Создание геометрической модели.
2.1 Создание тела вращения.
При построении воспользуемся способом «снизу вверх». Чтобы создать
цилиндрическое тело (без выреза), на которое действуют силы, создадим
часть плоскости продольного сечения, расположенную выше оси симметрии.
50
Вводим ключевые точки, используя операцию
Main Menu → Preprocessor → Modeling → Create → Keypoints → In
Active CS
В открывшемся окне последовательно указываем номера и координаты
ключевых точек: 1 (0, 0, 0); 2 (0, 0.02, 0); 3 (0.1, 0.02, 0); 4 (0.1, 0.025, 0); 5
(0.4, 0.025, 0); 6 (0.4, 0, 0).
Создаем шесть линий замкнутого контура на основе введенных точек.
Выполняя операцию
Preprocessor → Modeling → Create → Line → Straight Line,
мышью попарно отмечаем точки, являющиеся началами и концами линий, и
нажимаем OK.
Создаем галтель:
Main Menu → Preprocessor → Modeling → Create → Lines → Line fillet
Отмечаем мышью линии, между которыми будет галтель, и нажимаем
OK. Вводим 0.005 в Fillet radius и снова нажимаем OK.
Создаем площадь:
Main Menu → Preprocessor → Modeling → Create → Areas → Arbitrary → By Lines
Последовательно указываем курсором на линии, образующие плоскость,
и нажимаем OK.
Строим верхнюю часть тела вращения посредством поворота созданной
площади относительно Ox:
Main Menu → Preprocessor → Modeling → Operate → Extrude → Areas
→ About Axis
Указываем курсором на площадь и нажимаем OK. Отмечаем курсором
точки 1 и 6 (для указания положения оси вращения) и нажимаем Apply, вводим 90 в ARC (угол, на который надо повернуть площадь, чтобы получить
четверть тела вращения) и снова нажимаем Apply. Затем указываем курсором ту же площадь, отмечаем курсором точки оси, а после ввода (-90) в ARC
нажимаем OK.
В результате созданы объемы, составляющие верхнюю часть тела вращения.
2.2 Создание выреза.
Чтобы создать вырез, необходимо из построенной части тела вращения
удалить цилиндрический объем.
Строим удаляемый цилиндр:
Preprocessor → Modeling → Create → Volumes → Cylinder → By Dimensions
В полях появившегося окна указываем 0.01 в RAD1 (внешний радиус), 0 в
RAD2 (внутренний радиус), -0.05 и 0.05 в Z1, Z2 (координаты вершин цилиндра) и нажимаем OK. В результате получим цилиндр, внедренный в построенное ранее тело вращения (рисунок 2.22).
Удаление внедрённого цилиндра:
51
Main Menu → Preprocessor → Modeling → Operate → Booleans → Subtract → Volumes
Рисунок 2.22 – Создание внедрённого цилиндра
Выделяем курсором оба объема тела вращения, чтобы отметить часть, из
которой происходит удаление, и после нажатия OK указываем на вырезаемый цилиндр, и снова нажимаем OK.
2.3 Создание полной геометрической модели.
Поскольку конструкция имеет плоскость симметрии, воспользуемся операцией Reflect (зеркало):
Main Menu → Preprocessor → Modeling → Reflect → Volumes
Отмечаем курсором все объемы и нажимем OK. В открывшемся окне устанавливаем флаг напротив X-Z plane и снова нажимаем OK.
Таким образом, получена геометрическая модель, состоящая из четырех
несвязанных объемов, которые нужно связать между собой. Для этого применим булеву операцию «склеивания»:
Main Menu → Preprocessor → Modeling → Operate → Booleans → Glue
→ Volumes
Выделяем курсором все объемы и нажимаем OK.
3 Назначение типа конечного элемента.
Библиотека конечных элементов для трехмерного структурного анализа
весьма богата. Выбор того или иного элемента зависит от специфики решаемой задачи. В большинстве случаев для тел сложной геометрии приемлемым
оказывается тэтраэдральный 10-узловой элемент SOLID187. Чтобы выбрать
его, выполняем команду:
Main Menu → Preprocessor → Element type → Add/Edit/Delete
Нажимаем Add, выбираем Structural solid в библиотеке элементов, указываем на Tet 10node 187 в окне Selection, после чего нажимаем OK и Close.
4 Задание свойств материалов.
Поскольку сталь – изотропный материал, то выполняем:
Preprocessor → Material Props → Material Models → Structural → Linear → Elastic → Isotropic
52
Вводим 2e11 в ЕХ (модуль упругости), 0.3 в PRXY (коэффициент Пуассона) и нажимаем OK.
5 Cоздание конечно-элементной сетки.
Для удобства покажем на экране линии, входящие в построенные объемы:
Utility Menu → Plot → Lines
Задаем размеры конечных элементов путем указания числа элементов на
линиях:
Main Menu → Preprocessor → Meshing → Size Cntrls → Manual Size →
Lines → Picked Lines
Выделяем курсором линии, которые будут разделены на одинаковое количество частей (рисунок 2.23, а ) и нажимаем Apply. Вводим 40 в NDIV (указанные линии поделятся на 40 частей), убираем галочку в KYNDIV (деление не
будет корректироваться программой), указываем 6 в SPACE (сгущение деления к галтели) и нажимаем Apply. Далее выделяем курсором линии, изображенные на рисунке 2.23, б , и вводим 6 в NDIV. Очищаем поле SPACE и нажимаем Apply. Указываем курсором на линии, выделенные на рисунке 2.23, в , и
вводим 12 в NDIV, нажимаем Apply. Наконец выделяем четыре линии, показанные на рисунке 2.23, г , и вводим 4 в NDIV, после чего нажимаем OK.
а)
б)
в)
г)
Рисунок 2.23 – Деление линий
Выполняем конечноэлементное разбиение модели командой:
Main Menu → Preprocessor → Meshing → Mesh Tool
В открывшемся окне устанавливаем флажки Tet и Free и нажимаем Mesh
и Pick All.
В результате геометрическая модель разбита на конечные элементы (рисунок 2.24).
53
Рисунок 2.24 – Сетка конечных элементов
6 Задание граничных перемещений.
Переходим в режим изображения линий:
Utility Menu → Plot → Lines
Для моделирования закрепления торцевой поверхности наложим ограничения на перемещение линий, находящихся на закрепленном конце:
Main Menu → Solution → Define Loads → Apply → Structural → Displacement → On Lines
Отмечаем четыре линии, показанные на рисунке 2.25, а и нажимаем OK.
Выбираем All DOF (все перемещения) и снова нажимаем OK. Результат показан на рисунке 2.25, б .
а)
б)
Рисунок 2.25 – Задание граничных условий
7 Приложение равномерно распределенного давления к поверхности цилиндрического выреза.
Переходим в режим отображения площадей:
Utility Menu → Plot → Areas
Выполняем команду:
Main Menu → Solution → Define Loads → Apply → Structural → Pressure → On Areas
Отмечаем мышью криволинейные поверхности, находящиеся в нижней
части выреза, нажимаем OK, вводим 4 000 000 в VALUE и снова нажимаем
OK. О приложении давления свидетельствует появление красной сетки на
соответствующих поверхностях (рисунок 2.26, а ).
54
а)
в)
б)
г)
Рисунок 2.26 – Нагружение модели
8 Приложение нагрузки к контуру цилиндрического выреза.
Utility Menu → Plot → Lines
Utility Menu → Select → Entities → Lines → OK
Указываем курсором две линии, к узлам которых будут приложены силы
(рисунок 2.26, б ) и нажимаем OK.
Активируем узлы, принадлежащие выделенным линиям:
Utility Menu → Select → Entities → Nodes → Attached to → Lines, all → OK
Вводим команду Utility Menu → Plot → Nodes, выполнение которой
приведет к тому, что на экране должны остаться только те узлы, которые
принадлежат контуру цилиндрического выреза.
Прикладываем к узлам силы по направлению оси Оz. Их значения получаем путем деления суммарной заданной силы на число выделенных узлов.
Main Menu → Solution → Define Loads → Apply → Force/Moment →
On Nodes
Нажимаем Pick All, отмечаем FZ в Lab, вводим -80 в поле VALUE и нажимаем OK (рисунок 2.26, в ).
Чтобы просмотреть получившуюся модель, активируем все ее составляющ ие:
Utility Menu → Select → Everything
После выполнения команды Utility Menu → Plot → Volumes на экране
55
появится изображение геометрической модели с закрепленной правой стороной и приложенным распределенным давлением (рисунок 2.26, г ). Обратим внимание, что узловые нагрузки не показываются, так как отсутствуют
изображения узлов. Для визуального контроля наличия узловых сил необходимо аналогично прорисовать узлы.
9 Решение задачи.
Main Menu → Solution → Solve → Current LS → OK.
10 Вызов постпроцессора и чтение результатов.
Main Menu → General Postproc → Read Results → First Set
11 Изображение деформированной формы области.
Main Menu → General Postproc → Plot Results → Deformed Shape
Выбираем Def + Undeformed (показываются начальное и актуальное состояния одновременно, рисунок 2.27) и нажимаем OK.
Рисунок 2.27 – Схема деформирования рычага
12 Вывод изолиний эквивалентных по Мизесу напряжений.
Чтобы вывести результаты расчетов по узловым решениям, выполняем
команду:
Main Menu → General Postproc → Plot Results → Contour Plot → Nodal
Solu
Далее выбираем Stress (напряжения), в открывшимся подменю – von
Mises Stress и нажимаем OK. В результате на экран выводится схема распределения эквивалентных напряжений (рисунок 2.28). Расчет закончен.
Рисунок 2.28 – Распределение эквивалентных напряжений в рычаге
56
2.7 Решение задач об устойчивости
Рассмотрим решение задачи, в которой необходимо определить формы
потери устойчивости и значения критического давления для тонкостенной,
шарнирно закрепленной по краям, стальной цилиндрической оболочки, нагруженной внешним давлением (рисунок 2.29) при заданных геометрических размерах: длина – 1 м, диаметр – 0,5 м.
Рисунок 2.29 – Тонкостенная цилиндрическая оболочка,
нагруженная внешним давлением
1 Задание имени задачи.
Utility Menu → File → Change Title → primer_6→ OK
2 Создание геометрической модели.
2.1 Создание оси цилиндра и его образующей.
Вводим ключевые точки:
Main Menu → Preprocessor → Modeling → Create → Keypoints → In
Active CS
Указываем номера и координаты ключевых точек для оси цилиндра: 1 (0,
0, 0); 2 (0, 0, 1). Создаем линию на основе введенных точек:
Preprocessor → Modeling → Create → Line → Straight Line
Далее последовательно отмечаем мышью две точки (начало и конец линии) – 1 и 2 и нажимаем OK. Ось цилиндра создана.
Образующую получим копированием оси цилиндра:
Main Menu → Preprocessor → Modeling → Copy → Lines
Выделяем мышью линию, которую нужно скопировать, нажимаем OK,
вводим 0.25 в DX и снова нажимаем OK.
2.2 Создание цилиндра.
Поверхность цилиндра сформируем вращением образующей вокруг оси:
Main Menu → Preprocessor → Modeling → Operate → Extrude → Lines
→ About Axis
Отмечаем мышью линию, которая будет разворачиваться вокруг оси.
57
Вводим 360 в ARC (полный оборот), 4 в NSEG (число частей, на которое будет разбита каждая дуга) и нажимаем OK.
3 Назначение типа конечного элемента, его атрибута.
Для моделирования оболочки применим элемент SHELL93:
Main Menu → Preprocessor → Element type → Add/Edit/Delete
Нажимаем Add, выбираем Shell в библиотеке элементов, 8node 93 в окне
Selection и нажимаем OK и Close.
Вводим толщину оболочки (параметр элемента SHELL93):
Main Menu → Preprocessor → Real constants
Нажимаем Add, затем OK, вводим 0.005 в поле TK(I) (толщина элемента)
и снова нажимаем OK.
4 Задание свойств материала.
Для ввода свойств стали идем по пути меню:
Preprocessor → Material Props → Material Models → Structural → Linear → Elastic → Isotropic
Вводим 2Е11 в ЕХ (модуль упругости), 0.3 в PRXY (коэффициент Пуассона) и нажимаем OK.
5 Cоздание конечноэлементной сетки.
Задаем размеры конечных элементов:
Main Menu → Preprocessor → Meshing → Size Cntrls → Manual Size →
Areas → All Areas
Вводим 0.05 в SIZE и нажимаем OK.
Выполняем разбиение:
Main Menu → Preprocessor → Meshing → Mesh Tool
Устанавливаем указатель в поле Mesh на Areas (деление поверхности),
флажки на Quad и Mapped (регулярное разбиение на прямоугольные в плане
элементы), нажимаем Mesh, а затем Pick All.
6 Задание граничных перемещений.
Закрепляем основание оболочки:
Utility Menu → Plot → Lines
Main Menu → Solution → Define Loads → Apply → Structural →
Displacement → On Lines
Выделяем дуги на краях оболочки, как показано на рисунке 2.30, а и нажимаем OK. Выбираем UX, чтобы запретить перемещения узлов выделенных линий вдоль оси Ox, и нажимаем Apply. Аналогично запрещаем перемещения узлов тех же линий вдоль осей Oy и Oz.
7 Приложение равномерно распределенного внешнего давления.
Utility Menu → Plot → Areas
Main Menu → Solution → Define Loads → Apply → Structural →
Pressure → On Areas
Нажимаем Pick All, вводим -1 в VALUE (задаем единичное внешнее давление) и нажимаем OK.
58
Получившаяся конечноэлементая модель изображена на рисунке 2.30, б .
а)
б)
Рисунок 2.30 – Задание граничных условий
8 Выполнение расчета.
Решение задачи устойчивости включает два этапа. На первом осуществляется расчет напряженно-деформированного состояния конструкции под
действием заданных нагрузок. На втором этапе – непосредственно устанавливаются формы потери устойчивости и значения критических нагрузок.
8.1 Выполнение статического расчета.
При выполнении статического расчета необходимо включить опцию сохранения решения. Для этого в панели Main Menu → Solution → Analysis
Type → Sol′n Controls устанавливаем флажок напротив Calculate prestress
effects и нажимаем OK.
Запускаем расчет:
Main Menu → Solution → Solve → Current LS → OK.
После окончания решения можно просмотреть его результаты. Целесообразно проверить форму деформирования конструкции, чтобы проконтролировать направление приложения давления к поверхности.
8.2 Непосредственный анализ устойчивости.
Включаем режим расчета на устойчивость:
Main Menu → Solution → Analysis Type → New Analysis
Отмечаем курсором Eigen Buckling (устойчивость) и нажимаем OK.
Назначаем параметры расчета:
Main Menu → Solution → Analysis Type → Analysis Options
Отмечаем курсором Subspace, чтобы указать на способ решения системы
уравнений, вводим 5 в поле NMODE (число искомых форм потери устойчивости) и нажимаем OK. Вводим 10 в поле SUBSIZ (общее число используемых в
расчете форм потери устойчивости), 5 – в поле NPAD (число дополнительных
(служебных) форм). Значения максимального NUMSSI и минимального NSHIFT
чисел итераций по умолчанию равны 100 и 5 соответственно. Нажимаем OK.
Если уже сейчас запустить расчет, то будут определены только коэффициенты запаса устойчивости. Чтобы можно было просмотреть формы де59
формирования, следует выполнить еще одну команду:
Main Menu → Solution → Load Step Opts → ExpansionPass → Single
Expand → Expand Modes
Вводим 5 в поле NMODE, 1 и 1000000 – в поле FREQB,FREQE (минимальное и максимальное значения коэффициента запаса). Устанавливаем
флажок напротив Elcalc Calculate elem results?, чтобы выполнить расчет для
элементов, и нажимаем OK.
Запускаем расчет:
Main Menu → Solution → Solve → Current LS → OK → Close.
9 Вызов постпроцессора и чтение результатов.
Для просмотра полученных коэффициентов запаса устойчивости выполняем команду Main Menu → General Postproc → Results Summary, которая
выводит на экран листинг результатов.
Чтобы просмотреть формы потери устойчивости, сначала требуется прочитать решение. Например, для первой формы: Main Menu → General Postproc → Read Results → First Set (первая форма). Затем опцией Main Menu
→ General Postproc → Plot Results → Deformed Shape → OK форма выводится на экран. На рисунке 2.31 приведены примеры форм потери устойчивости рассчитываемой оболочки.
Y
Y
X
X
Рисунок 2.31 – Формы потери устойчивости
Расчет закончен.
60
СПИСОК РЕКОМЕНДУЕМОЙ ЛИТЕРАТУРЫ
1 Басов, К. А. ANSYS в примерах и задачах / К. А. Басов. – М. : КомпьютерПресс, 2002. – 224 с.
2 Галлагер, Р. Метод конечных элементов. Основы / Р. Галлагер. – М. : Мир,
1984. – 428 с.
3 Зенкевич, О. Метод конечных элементов в технике / О. Зенкевич. – М. : Мир,
1975. – 541 с.
4 Каплун, А. Б. ANSYS в руках инженера : практ. руководство / А. Б. Каплун,
Е. М. Морозов, М. А. Олферьева. – М. : Едиториал УРСС, 2003. – 272 с.
5 Конюхов, А. В. Основы анализа конструкций в ANSYS / А. В. Конюхов. – Казань : КГУ, 2001. – 102 с.
6 Наседкин, А.В. Конечноэлементное моделирование на основе ANSYS. Программы решения статических задач сопротивления материалов с вариантами индивидуальных заданий : учеб.-метод. пособие для вузов / А. В. Наседкин. – Ростов н/Д : УПЛ
РГУ, 1998. – 44 с.
7 Чигарев, А. В. ANSYS для инженеров : справ. пособие / А. В. Чигарев,
А. С. Кравчук, А. Ф. Смалюк. – М. : Машиностроение-1, 2004. – 512 с.
8 Moaveni, S. Finite element analysis. Theory and application with ANSYS /
S. Moaveni. – Upper Saddle River, New Jersey, 1999. – 527 p.
61
Учебное издание
ШИМАНОВСКИЙ Александр Олегович
ПУТЯТО Артур Владимирович
ПРИМЕНЕНИЕ МЕТОДА КОНЕЧНЫХ ЭЛЕМЕНТОВ
В РЕШЕНИИ ЗАДАЧ ПРИКЛАДНОЙ МЕХАНИКИ
Учебно-методическое пособие для студентов технических специальностей
Редактор И. И. Эвентов
Технический редактор В. Н. Кучерова
Подписано в печать 05.09.2008 г. Формат 60×84 1/16 .
Бумага офсетная. Гарнитура Таймс. Печать на ризографе.
Усл. печ. л. 3,72. Уч.-изд. л. 3,53. Тираж 100 экз.
Зак. № 2493. Изд. № 72.
Издатель и полиграфическое исполнение
Белорусский государственный университет транспорта:
ЛИ № 02330/0133394 от 19.07.2004 г.
ЛП № 02330/0148780 от 30.04.2004 г.
246653, г. Гомель, ул. Кирова, 34.
View publication stats