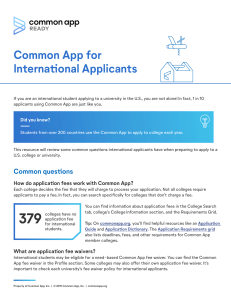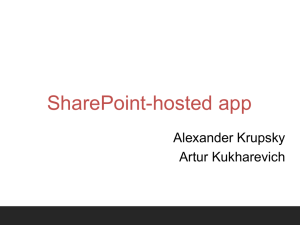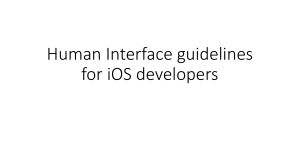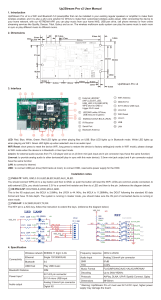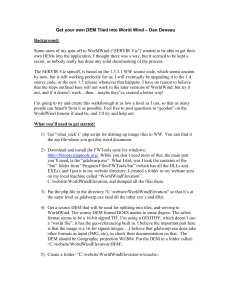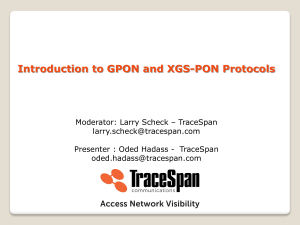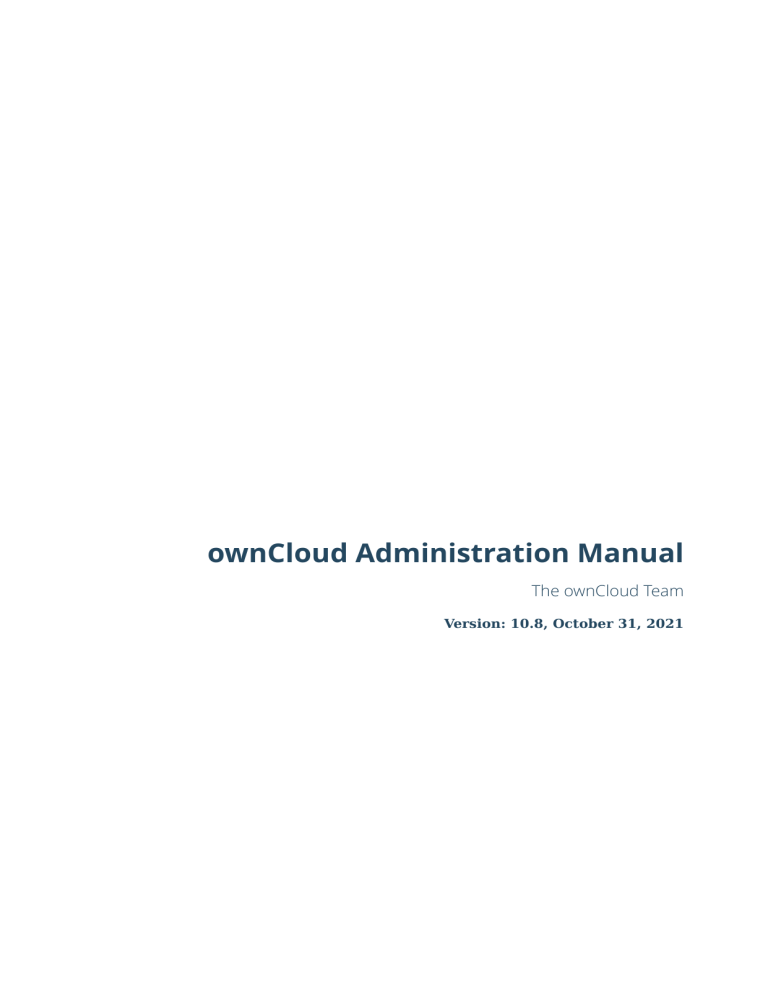
ownCloud Administration Manual
The ownCloud Team
Version: 10.8, October 31, 2021
Table of Contents
Introduction. . . . . . . . . . . . . . . . . . . . . . . . . . . . . . . . . . . . . . . . . . . . . . . . . . . . . . . . . . . . . . . . . . . . . . . . . . . . . 1
ownCloud Videos and Blogs. . . . . . . . . . . . . . . . . . . . . . . . . . . . . . . . . . . . . . . . . . . . . . . . . . . . . . . . . . . . . 1
Target Audience . . . . . . . . . . . . . . . . . . . . . . . . . . . . . . . . . . . . . . . . . . . . . . . . . . . . . . . . . . . . . . . . . . . . . . . 1
Frequently Asked Questions . . . . . . . . . . . . . . . . . . . . . . . . . . . . . . . . . . . . . . . . . . . . . . . . . . . . . . . . . . . . . . 2
I want to upgrade from Community Version to Enterprise Version. What are the changes?. . . . . . 2
How do I transfer files from one user to another?. . . . . . . . . . . . . . . . . . . . . . . . . . . . . . . . . . . . . . . . . . 2
How do I deal with problems caused by using self-signed SSL certificates? . . . . . . . . . . . . . . . . . . . . 2
I’m the admin and I lost my password! What do I do now! . . . . . . . . . . . . . . . . . . . . . . . . . . . . . . . . . . . 2
What is a Federated System?. . . . . . . . . . . . . . . . . . . . . . . . . . . . . . . . . . . . . . . . . . . . . . . . . . . . . . . . . . . . 2
Platform-wide known limitations, excluded files . . . . . . . . . . . . . . . . . . . . . . . . . . . . . . . . . . . . . . . . . . . 2
Installation . . . . . . . . . . . . . . . . . . . . . . . . . . . . . . . . . . . . . . . . . . . . . . . . . . . . . . . . . . . . . . . . . . . . . . . . . . . . . . 3
Manual Installation . . . . . . . . . . . . . . . . . . . . . . . . . . . . . . . . . . . . . . . . . . . . . . . . . . . . . . . . . . . . . . . . . . . . 3
Installing With Docker . . . . . . . . . . . . . . . . . . . . . . . . . . . . . . . . . . . . . . . . . . . . . . . . . . . . . . . . . . . . . . . . . . 3
Example Installation on Ubuntu . . . . . . . . . . . . . . . . . . . . . . . . . . . . . . . . . . . . . . . . . . . . . . . . . . . . . . . . . 3
Linux Package Manager . . . . . . . . . . . . . . . . . . . . . . . . . . . . . . . . . . . . . . . . . . . . . . . . . . . . . . . . . . . . . . . . 3
Deployment Considerations . . . . . . . . . . . . . . . . . . . . . . . . . . . . . . . . . . . . . . . . . . . . . . . . . . . . . . . . . . . . 3
Deployment Recommendations . . . . . . . . . . . . . . . . . . . . . . . . . . . . . . . . . . . . . . . . . . . . . . . . . . . . . . . . . 5
System Requirements. . . . . . . . . . . . . . . . . . . . . . . . . . . . . . . . . . . . . . . . . . . . . . . . . . . . . . . . . . . . . . . . . 18
Configuration Notes and Tips . . . . . . . . . . . . . . . . . . . . . . . . . . . . . . . . . . . . . . . . . . . . . . . . . . . . . . . . . . 20
Installation. . . . . . . . . . . . . . . . . . . . . . . . . . . . . . . . . . . . . . . . . . . . . . . . . . . . . . . . . . . . . . . . . . . . . . . . . . . 24
Troubleshooting. . . . . . . . . . . . . . . . . . . . . . . . . . . . . . . . . . . . . . . . . . . . . . . . . . . . . . . . . . . . . . . . . . . . . . 51
Changing Your ownCloud URL. . . . . . . . . . . . . . . . . . . . . . . . . . . . . . . . . . . . . . . . . . . . . . . . . . . . . . . . . . 51
Installing and Managing Apps . . . . . . . . . . . . . . . . . . . . . . . . . . . . . . . . . . . . . . . . . . . . . . . . . . . . . . . . . . 52
Supported Apps in ownCloud . . . . . . . . . . . . . . . . . . . . . . . . . . . . . . . . . . . . . . . . . . . . . . . . . . . . . . . . . . 55
SELinux Configuration. . . . . . . . . . . . . . . . . . . . . . . . . . . . . . . . . . . . . . . . . . . . . . . . . . . . . . . . . . . . . . . . . 57
Let’s Encrypt SSL Certificates. . . . . . . . . . . . . . . . . . . . . . . . . . . . . . . . . . . . . . . . . . . . . . . . . . . . . . . . . . . 61
Configuration . . . . . . . . . . . . . . . . . . . . . . . . . . . . . . . . . . . . . . . . . . . . . . . . . . . . . . . . . . . . . . . . . . . . . . . . . . 73
Database . . . . . . . . . . . . . . . . . . . . . . . . . . . . . . . . . . . . . . . . . . . . . . . . . . . . . . . . . . . . . . . . . . . . . . . . . . . . 73
Encryption . . . . . . . . . . . . . . . . . . . . . . . . . . . . . . . . . . . . . . . . . . . . . . . . . . . . . . . . . . . . . . . . . . . . . . . . . . . 82
External Storage. . . . . . . . . . . . . . . . . . . . . . . . . . . . . . . . . . . . . . . . . . . . . . . . . . . . . . . . . . . . . . . . . . . . . . 95
Files and Sharing . . . . . . . . . . . . . . . . . . . . . . . . . . . . . . . . . . . . . . . . . . . . . . . . . . . . . . . . . . . . . . . . . . . . 125
Integration . . . . . . . . . . . . . . . . . . . . . . . . . . . . . . . . . . . . . . . . . . . . . . . . . . . . . . . . . . . . . . . . . . . . . . . . . 156
General Topics . . . . . . . . . . . . . . . . . . . . . . . . . . . . . . . . . . . . . . . . . . . . . . . . . . . . . . . . . . . . . . . . . . . . . . 162
Full Text Search . . . . . . . . . . . . . . . . . . . . . . . . . . . . . . . . . . . . . . . . . . . . . . . . . . . . . . . . . . . . . . . . . . . . . 176
Mimetypes Management . . . . . . . . . . . . . . . . . . . . . . . . . . . . . . . . . . . . . . . . . . . . . . . . . . . . . . . . . . . . . 177
Server Configuration. . . . . . . . . . . . . . . . . . . . . . . . . . . . . . . . . . . . . . . . . . . . . . . . . . . . . . . . . . . . . . . . . 180
User . . . . . . . . . . . . . . . . . . . . . . . . . . . . . . . . . . . . . . . . . . . . . . . . . . . . . . . . . . . . . . . . . . . . . . . . . . . . . . . 401
Maintenance. . . . . . . . . . . . . . . . . . . . . . . . . . . . . . . . . . . . . . . . . . . . . . . . . . . . . . . . . . . . . . . . . . . . . . . . . . 435
How to Upgrade Your ownCloud Server . . . . . . . . . . . . . . . . . . . . . . . . . . . . . . . . . . . . . . . . . . . . . . . . 435
Backing up ownCloud . . . . . . . . . . . . . . . . . . . . . . . . . . . . . . . . . . . . . . . . . . . . . . . . . . . . . . . . . . . . . . . . 453
Maintenance Mode Configuration . . . . . . . . . . . . . . . . . . . . . . . . . . . . . . . . . . . . . . . . . . . . . . . . . . . . . 456
Data Exporter. . . . . . . . . . . . . . . . . . . . . . . . . . . . . . . . . . . . . . . . . . . . . . . . . . . . . . . . . . . . . . . . . . . . . . . 456
How To Manually Move a Data Directory . . . . . . . . . . . . . . . . . . . . . . . . . . . . . . . . . . . . . . . . . . . . . . . 458
Encryption. . . . . . . . . . . . . . . . . . . . . . . . . . . . . . . . . . . . . . . . . . . . . . . . . . . . . . . . . . . . . . . . . . . . . . . . . . 462
Migrating to a Different Server . . . . . . . . . . . . . . . . . . . . . . . . . . . . . . . . . . . . . . . . . . . . . . . . . . . . . . . . 464
Restoring ownCloud . . . . . . . . . . . . . . . . . . . . . . . . . . . . . . . . . . . . . . . . . . . . . . . . . . . . . . . . . . . . . . . . . 468
What is the Appliance? . . . . . . . . . . . . . . . . . . . . . . . . . . . . . . . . . . . . . . . . . . . . . . . . . . . . . . . . . . . . . . . . . 470
How to Install the Appliance . . . . . . . . . . . . . . . . . . . . . . . . . . . . . . . . . . . . . . . . . . . . . . . . . . . . . . . . . . 470
Appliance Configuration. . . . . . . . . . . . . . . . . . . . . . . . . . . . . . . . . . . . . . . . . . . . . . . . . . . . . . . . . . . . . . 482
Appliance Maintenance . . . . . . . . . . . . . . . . . . . . . . . . . . . . . . . . . . . . . . . . . . . . . . . . . . . . . . . . . . . . . . 520
Troubleshooting. . . . . . . . . . . . . . . . . . . . . . . . . . . . . . . . . . . . . . . . . . . . . . . . . . . . . . . . . . . . . . . . . . . . . 526
ownCloud on QNAP . . . . . . . . . . . . . . . . . . . . . . . . . . . . . . . . . . . . . . . . . . . . . . . . . . . . . . . . . . . . . . . . . . . 528
Introduction . . . . . . . . . . . . . . . . . . . . . . . . . . . . . . . . . . . . . . . . . . . . . . . . . . . . . . . . . . . . . . . . . . . . . . . . 528
Minimum Requirements . . . . . . . . . . . . . . . . . . . . . . . . . . . . . . . . . . . . . . . . . . . . . . . . . . . . . . . . . . . . . 528
Preparation. . . . . . . . . . . . . . . . . . . . . . . . . . . . . . . . . . . . . . . . . . . . . . . . . . . . . . . . . . . . . . . . . . . . . . . . . 528
Installation of ownCloud . . . . . . . . . . . . . . . . . . . . . . . . . . . . . . . . . . . . . . . . . . . . . . . . . . . . . . . . . . . . . 530
Configuration . . . . . . . . . . . . . . . . . . . . . . . . . . . . . . . . . . . . . . . . . . . . . . . . . . . . . . . . . . . . . . . . . . . . . . . 531
Users . . . . . . . . . . . . . . . . . . . . . . . . . . . . . . . . . . . . . . . . . . . . . . . . . . . . . . . . . . . . . . . . . . . . . . . . . . . . . . 532
Enabling ownCloud Apps . . . . . . . . . . . . . . . . . . . . . . . . . . . . . . . . . . . . . . . . . . . . . . . . . . . . . . . . . . . . . 533
Enterprise Edition and Licensing . . . . . . . . . . . . . . . . . . . . . . . . . . . . . . . . . . . . . . . . . . . . . . . . . . . . . . 533
Accessing your QNAP ownCloud from the Internet . . . . . . . . . . . . . . . . . . . . . . . . . . . . . . . . . . . . . . 534
Accessing ownCloud via Clients . . . . . . . . . . . . . . . . . . . . . . . . . . . . . . . . . . . . . . . . . . . . . . . . . . . . . . . 535
Using External Storage . . . . . . . . . . . . . . . . . . . . . . . . . . . . . . . . . . . . . . . . . . . . . . . . . . . . . . . . . . . . . . . 535
Secure Shell (SSH) . . . . . . . . . . . . . . . . . . . . . . . . . . . . . . . . . . . . . . . . . . . . . . . . . . . . . . . . . . . . . . . . . . . 535
occ commands. . . . . . . . . . . . . . . . . . . . . . . . . . . . . . . . . . . . . . . . . . . . . . . . . . . . . . . . . . . . . . . . . . . . . . 537
Backing up and Restoring the Database . . . . . . . . . . . . . . . . . . . . . . . . . . . . . . . . . . . . . . . . . . . . . . . . 537
Troubleshooting. . . . . . . . . . . . . . . . . . . . . . . . . . . . . . . . . . . . . . . . . . . . . . . . . . . . . . . . . . . . . . . . . . . . . 538
Enterprise Edition . . . . . . . . . . . . . . . . . . . . . . . . . . . . . . . . . . . . . . . . . . . . . . . . . . . . . . . . . . . . . . . . . . . . . 539
Enterprise Clients . . . . . . . . . . . . . . . . . . . . . . . . . . . . . . . . . . . . . . . . . . . . . . . . . . . . . . . . . . . . . . . . . . . 539
Enterprise Collaboration . . . . . . . . . . . . . . . . . . . . . . . . . . . . . . . . . . . . . . . . . . . . . . . . . . . . . . . . . . . . . 539
External Storage . . . . . . . . . . . . . . . . . . . . . . . . . . . . . . . . . . . . . . . . . . . . . . . . . . . . . . . . . . . . . . . . . . . . 543
Enterprise File Management . . . . . . . . . . . . . . . . . . . . . . . . . . . . . . . . . . . . . . . . . . . . . . . . . . . . . . . . . . 574
Enterprise Firewall Configuration . . . . . . . . . . . . . . . . . . . . . . . . . . . . . . . . . . . . . . . . . . . . . . . . . . . . . . 582
Installing & Upgrading ownCloud Enterprise Edition . . . . . . . . . . . . . . . . . . . . . . . . . . . . . . . . . . . . . 587
Enterprise Logging Configuration. . . . . . . . . . . . . . . . . . . . . . . . . . . . . . . . . . . . . . . . . . . . . . . . . . . . . . 593
Enterprise Reporting. . . . . . . . . . . . . . . . . . . . . . . . . . . . . . . . . . . . . . . . . . . . . . . . . . . . . . . . . . . . . . . . . 608
Enterprise Security . . . . . . . . . . . . . . . . . . . . . . . . . . . . . . . . . . . . . . . . . . . . . . . . . . . . . . . . . . . . . . . . . . 612
Enterprise Server Branding . . . . . . . . . . . . . . . . . . . . . . . . . . . . . . . . . . . . . . . . . . . . . . . . . . . . . . . . . . . 615
Enterprise User Management. . . . . . . . . . . . . . . . . . . . . . . . . . . . . . . . . . . . . . . . . . . . . . . . . . . . . . . . . 616
Document Classification and Policy Enforcement . . . . . . . . . . . . . . . . . . . . . . . . . . . . . . . . . . . . . . . . . . 628
Introduction . . . . . . . . . . . . . . . . . . . . . . . . . . . . . . . . . . . . . . . . . . . . . . . . . . . . . . . . . . . . . . . . . . . . . . . . 628
Classification. . . . . . . . . . . . . . . . . . . . . . . . . . . . . . . . . . . . . . . . . . . . . . . . . . . . . . . . . . . . . . . . . . . . . . . . 629
General Approach . . . . . . . . . . . . . . . . . . . . . . . . . . . . . . . . . . . . . . . . . . . . . . . . . . . . . . . . . . . . . . . . . . . 631
Policy Enforcement . . . . . . . . . . . . . . . . . . . . . . . . . . . . . . . . . . . . . . . . . . . . . . . . . . . . . . . . . . . . . . . . . . 633
Access Policies . . . . . . . . . . . . . . . . . . . . . . . . . . . . . . . . . . . . . . . . . . . . . . . . . . . . . . . . . . . . . . . . . . . . . . 634
Logging . . . . . . . . . . . . . . . . . . . . . . . . . . . . . . . . . . . . . . . . . . . . . . . . . . . . . . . . . . . . . . . . . . . . . . . . . . . . 635
Limitations . . . . . . . . . . . . . . . . . . . . . . . . . . . . . . . . . . . . . . . . . . . . . . . . . . . . . . . . . . . . . . . . . . . . . . . . . 635
Troubleshooting. . . . . . . . . . . . . . . . . . . . . . . . . . . . . . . . . . . . . . . . . . . . . . . . . . . . . . . . . . . . . . . . . . . . . . . 636
Path and Filename Length Limitations . . . . . . . . . . . . . . . . . . . . . . . . . . . . . . . . . . . . . . . . . . . . . . . . . 636
Retrieve Log Files and Configuration Settings . . . . . . . . . . . . . . . . . . . . . . . . . . . . . . . . . . . . . . . . . . . 637
Have You Found a Mistake In The Documentation? . . . . . . . . . . . . . . . . . . . . . . . . . . . . . . . . . . . . . . . . 640
Introduction
Welcome to the ownCloud Server Administration Guide. This guide describes
administration tasks for ownCloud, the flexible open source file synchronization and
sharing solution. ownCloud includes the ownCloud server, which runs on Linux, client
applications for Microsoft Windows, Mac OS X and Linux, and mobile clients for the
Android and Apple iOS operating systems.
Current editions of ownCloud manuals are always available online at
doc.owncloud.com.
ownCloud server is available in three editions:
• The free community-supported server. This is the core server for all editions.
• The Standard Subscription for customers who want paid support for the core
Server, without Enterprise applications.
• The Enterprise Subscription provides paid support for the Enterprise Edition. This
includes the core Server and Enterprise apps.
ownCloud Videos and Blogs
See the official ownCloud channel and ownClouders community channel on YouTube
for tutorials, overviews, and conference videos. Visit News to stay up to date.
Target Audience
This guide is for users who want to install, administer, and optimize their ownCloud
servers. To learn more about the ownCloud Web user interface, and desktop and
mobile clients, please refer to their respective manuals:
• ownCloud User Manual
• ownCloud Desktop Client
• ownCloud Android App
• ownCloud iOS App
ownCloud Videos and Blogs | 1
Frequently Asked Questions
I want to upgrade from Community Version to
Enterprise Version. What are the changes?
In ownCloud Enterprise you will get access to new apps and features, mainly targeted
towards enterprises; apps and features that ensure security, for example.
You can upgrade to the Enterprise version without concern, as your existing files,
shares, and users remain as they are.
How do I transfer files from one user to another?
See transferring files to another user.
How do I deal with problems caused by using selfsigned SSL certificates?
See the security section of the OCC command.
I’m the admin and I lost my password! What do I do
now!
See the reset admin password documentation.
What is a Federated System?
A Federated System is another ownCloud or OpenCloudMesh supporting cloud
service.
Platform-wide known limitations, excluded files
There are known file names that can not be synced with ownCloud, these are:
• Folders and files with a trailing space.
• .htaccess.
• *.part files.
• File names that exceed 253 characters.
• client/sync-exclude.list.
• Desktop.ini in the root directory.
• UNIX/Linux hidden files (files whose names have a leading dot, e.g., .12345.pdf).
Users must activate "sync hidden files" to sync them.
2 | I want to upgrade from Community Version to Enterprise Version. What are the changes?
Installation
You can install ownCloud in multiple ways, here are our trusted guides:
Manual Installation
This is a thorough guide to installing ownCloud, containing all the information needed
for the prerequisites, the dependencies, the actual installation and the configuration
afterwards.
Installing With Docker
This guide will show you how to install ownCloud with Docker Compose using our
YAML file.
Example Installation on Ubuntu
This is an example installation on an Ubuntu Server. This guide takes you from a clean
Ubuntu server to a finished ownCloud installation in the minimal steps required. All
commands are written down and are easy to copy paste in to your terminal.
Linux Package Manager
This guide shows you how to install ownCloud with the Ubuntu Package Manager.
Deployment Considerations
Hardware
• Solid-state drives (SSDs) for I/O.
• Separate hard disks for storage and database, SSDs for databases.
• Multiple network interfaces to distribute server synchronisation and backend
traffic across multiple subnets.
Single Machine / Scale-Up Deployment
The single-machine deployment is widely used in the community.
Pros:
• Easy setup: no session storage daemon, use tmpfs and memory caching to enhance
performance, local storage.
• No network latency to consider.
• To scale buy a bigger CPU, more memory, larger hard drive, or additional hard
drives.
Cons:
• Fewer high availability options.
• The amount of data in ownCloud tends to continually grow. Eventually a single
machine will not scale; I/O performance decreases and becomes a bottleneck with
multiple up- and downloads, even with solid-state drives.
Manual Installation | 3
Scale-Out Deployment
Provider setup:
• DNS round robin to HAProxy servers (2-n, SSL offloading, cache static resources)
• Least load to Apache servers (2-n)
• Memcached/Redis for shared session storage (2-n)
• Database cluster with single primary, multiple replicas and proxy to split requests
accordingly (2-n)
• GPFS or Ceph via phprados (2-n, 3 to be safe, Ceph 10+ nodes to see speed
benefits under load)
• In case of clustering, your cluster nodes must have the same ownCloud
configuration including an identical config.php to avoid any potential issues.
Pros:
• Components can be scaled as needed.
• High availability.
• Test migrations easier.
Cons:
• More complicated to setup.
• Network becomes the bottleneck (10GB Ethernet recommended).
• Currently DB filecache table will grow rapidly, making migrations painful in case
the table is altered.
A Single primary DB is Single Point of Failure, Does Not Scale
When primary fails another replica can become primary. However, the increased
complexity carries some risks: Multi-primary has the risk of split brain, and deadlocks.
ownCloud tries to solve the problem of deadlocks with high-level file locking.
Software
Operating System
We are dependent on distributions that offer an easy way to install the various
components in up-to-date versions. ownCloud has a partnership with RedHat and
SUSE for customers who need commercial support. Canonical, the parent company of
Ubuntu Linux, also offers enterprise service and support. Debian and Ubuntu are free
of cost, and include newer software packages. CentOS is the community-supported
free-of-cost Red Hat Enterprise Linux clone. openSUSE is community-supported, and
includes many of the same system administration tools as SUSE Linux Enterprise
Server.
Web server
Apache with mod_php is currently the best option. Mod_php is recommended instead
of PHP_FPM, because in scale-out deployments separate PHP pools are not necessary.
Relational Database
More often than not the customer already has an opinion on what database to use. In
general, the recommendation is to use what their database administrator is most
familiar with. Taking into account what we are seeing at customer deployments, we
4 | Deployment Considerations
recommend MySQL/MariaDB in a primary-replica deployment with a MySQL proxy in
front of them to send updates to primary, and selects to the replica(s).
The second best option is PostgreSQL (alter table does not lock table, which makes
migration less painful) although we have yet to find a customer who uses a primaryreplica setup.
What about the other DBMS?
• Sqlite is adequate for simple testing, and for low-load single-user deployments. It is
not adequate for production systems.
• Microsoft SQL Server is not a supported option.
• Oracle DB is the de facto standard at large enterprises and is fully supported with
ownCloud Enterprise Edition only.
File Storage
While many customers are starting with NFS, sooner or later that requires scale-out
storage. Currently the options are GPFS or GlusterFS, or an object store protocol like
S3. S3 also allows access to Ceph Storage.
Session Storage
• Redis is required for transactional file locking Transactional File Locking, provides
session persistence, and graphical inspection tools available.
• If you need to scale out Shibboleth you must use Memcached, as Shibboleth does
not provide an interface to Redis. Memcached can also be used to scale-out shibd
session storage (see Memcache StorageService).
Deployment Recommendations
Introduction
What is the best way to install and maintain ownCloud? The answer to that is, as
always: 'it depends'.
This is because every ownCloud customer has their own particular needs and IT
infrastructure. However, both ownCloud and the LAMP stack are highly-configurable.
Given that, in this document we present a set of general recommendations, followed
by three typical scenarios, and finish up with making best-practice recommendations
for both software and hardware.
The recommendations presented here are based on a standard
ownCloud installation, one without any particular apps, themes, or code
changes. But, server load is dependent upon the number of clients,
files, and user activity, as well as other usage patterns. Given that,
these recommendations are only a rule of thumb based on our
experience, as well as that of one of our customers.
General Recommendations
• Operating system: Linux.
• Web server: Apache 2.4.
• Database: MySQL/MariaDB with InnoDB storage engine (MyISAM is not supported,
see: MySQL / MariaDB storage engine)
• And a recent PHP Version. See System Requirements
Deployment Recommendations | 5
• Consider setting up a scale-out deployment, or using Federated Cloud Sharing to
keep individual ownCloud instances to a manageable size.
Whatever the size of your organization, always keep one thing in mind:
The amount of data stored in ownCloud will only grow. So plan ahead.
ownCloud Administrators Must Have Command Line or Cron Access
We only recommend using hosts that provide command-line or Cron access (ideally
both) to ownCloud administrators, for three key reasons:
1. Without command-line access, OCC commands, required for administrative tasks
such as repairs and upgrades, are not available.
2. Without Crontab access, you cannot run background jobs reliably. ajax/cron.php is
available, but it is not reliable enough, because it only runs when people are using
the web UI. Additionally, ownCloud relies heavily on background jobs especially for
long-running operations, which will likely cause PHP timeouts.
3. PHP timeout values are often low. Having low timeout settings can break longrunning operations, such as moving a huge folder.
Scenario 1: Small Workgroups and Departments
This recommendation applies if you meet the following criteria:
Option
Value
Number of users
Up to 150 users
Storage size
100 GB to 10TB
High availability level
Zero-downtime backups via Btrfs
snapshots, component
failure leads to interruption of service.
Alternate
backup scheme on other filesystems:
nightly backups
— with service interruption.
Recommended System Requirements
One machine running the application, web, and database server, as well as local
storage. Authentication via an existing LDAP or Active Directory server.
6 | Deployment Recommendations
Components
One server with at least 2 CPU cores, 16GB RAM, and local storage as needed.
Operating system
Enterprise-grade Linux distribution with full support from an operating system vendor.
We recommend both RedHat Enterprise Linux and SUSE Linux Enterprise Server 12.
SSL Configuration
The SSL termination is done in Apache. A standard SSL certificate is required to be
installed according to the official Apache documentation.
Load Balancer
None.
Database
MySQL, MariaDB, or PostgreSQL. We currently recommend MySQL / MariaDB, as our
customers have had good experiences when moving to a Galera cluster to scale the
DB. If using either MySQL or MariaDB, you must use the InnoDB storage engine as
MyISAM is not supported, see: MySQL / MariaDB storage engine
If you are using MaxScale/Galera, then you need to use at least version
1.3.0. In earlier versions, there is a bug where the value of last_insert_id
is not routed to the primary node. This bug can cause loops within
ownCloud and corrupt database rows. You can find out more
information in the issue documentation.
Backup
Install ownCloud, the ownCloud data directory, and database on a Btrfs filesystem.
Make regular snapshots at desired intervals for zero downtime backups. Mount DB
partitions with the "nodatacow" option to prevent fragmentation.
Alternatively, you can make nightly backups — with service interruption — as follows:
1. Shut down Apache.
2. Create database dump.
3. Push data directory to backup.
4. Push database dump to backup.
5. Start Apache.
After these steps have been completed, then, optionally, rsync the backup to either an
external backup storage or tape backup. See the Maintenance section of the
Administration manual for tips on backups and restores.
Authentication
User authentication via one or several LDAP or Active Directory (AD) servers. See
User Authentication with LDAP for information on configuring ownCloud to use LDAP
and AD.
Session Management
Local session management on the application server. PHP sessions are stored in a
temporary filesystem, mounted at the operating system-specific session storage
location. You can find out where that is by running grep -R 'session.save_path'
Deployment Recommendations | 7
/etc/php* and then add it to the /etc/fstab file, for example:
# Retrieve the session save path setting (default or explicit value) for PHP 7.4
# Please change the file path to match your server configuration
session_path=$(\
awk 'match($0, /^;?session.save_path = "(.*)"/, a) { print a[1] }' \
/etc/php/7.4/**/php.ini \
| uniq )
# Set the session save path in /etc/fstab
echo "tmpfs $session_path tmpfs defaults,noatime,mode=1777 0 0" >> /etc/fstab
Memory Caching
A memory cache speeds up server performance, and ownCloud supports four of them.
Refer to Configuring Memory Caching for information on selecting and configuring a
memory cache.
Storage
Local storage.
ownCloud Edition
Standard Edition. See ownCloud Server or Enterprise Edition for comparisons of the
ownCloud editions.
Scenario 2: Mid-Sized Enterprises
These recommendations apply if you meet the following criteria:
Option
Value
Number of users
150 to 1,000 users.
Storage size
Up to 200TB.
High availability level
Every component is fully redundant and
can fail
without service interruption. Backups
without
service interruption
Recommended System Requirements
• 2 to 4 application servers.
• A cluster of two database servers.
• Storage on an NFS server.
• Authentication via an existing LDAP or Active Directory server.
• A Redis server for file locking
8 | Deployment Recommendations
Components
• 2 to 4 application servers with four sockets and 32GB RAM.
• 2 DB servers with four sockets and 64GB RAM.
• 1 HAproxy load balancer with two sockets and 16GB RAM.
• NFS storage server as needed.
Operating System
Enterprise grade Linux distribution with full support from an operating system vendor.
We recommend both RedHat Enterprise Linux and SUSE Linux Enterprise Server 12.
SSL Configuration
The SSL termination is done in the HAProxy load balancer. A standard SSL certificate
is needed, installed according to the HAProxy documentation.
Load Balancer
HAProxy running on a dedicated server in front of the application servers. Sticky
session needs to be used because of local session management on the application
servers.
Database
MySQL/MariaDB Galera cluster with primary-replica replication. InnoDB storage
engine, MyISAM is not supported, see: MySQL / MariaDB storage engine. For mariadb
consider: MariaDB Monitor to configure your setup for a failover Scenario.
Backup
Minimum daily backup without downtime. All MySQL/MariaDB statements should be
replicated to a backup MySQL/MariaDB replica instance.
• Create a snapshot on the NFS storage server.
• At the same time stop the MySQL replication.
• Create a MySQL dump of the backup replica.
• Push the NFS snapshot to the backup.
• Push the MySQL dump to the backup.
• Delete the NFS snapshot.
Deployment Recommendations | 9
• Restart MySQL replication.
Authentication
User authentication via one or several LDAP or Active Directory servers. See User
Authentication with LDAP for information on configuring ownCloud to use LDAP and
AD.
Session Management
Session management on the application server. PHP sessions are stored in a
temporary filesystem, mounted at the operating system-specific session storage
location. You can find out where that is by running grep -R 'session.save_path'
/etc/php* and then add it to the /etc/fstab file, for example:
# Retrieve the session save path setting (default or explicit value) for PHP 7.4
# Please change the file path to match your server configuration
session_path=$(\
awk 'match($0, /^;?session.save_path = "(.*)"/, a) { print a[1] }' \
/etc/php/7.4/**/php.ini \
| uniq )
# Set the session save path in /etc/fstab
echo "tmpfs $session_path tmpfs defaults,noatime,mode=1777 0 0" >> /etc/fstab
Memory Caching
A memory cache speeds up server performance, and ownCloud supports four memory
cache types. Refer to Configuring Memory Caching for information on selecting and
configuring a memory cache.
Storage
For accessing a backend storage system via NFS, you can use a dedicated storage
system like NetApp Hybrid Flash Storage Systems, or other systems like IBM Elastic
Storage based on their Power8 servers or RedHat Ceph with their NFS-Ceph gateway.
You may take a look on the NetApp NFS Best Practice and Implementation Guide for
best NFS configuring practices, especially section 9.4 Mount Option Best Practices
with NFS on page 111 and MySQL Database on NetApp ONTAP which also includes
performance measurements.
ownCloud Edition
Enterprise Edition. See ownCloud Server or Enterprise Edition for comparisons of the
ownCloud editions.
Scenario 3: Large Enterprises and Service Providers
Option
Value
Number of users
5,000 to >100,000 users.
Storage size
Up to 1 petabyte.
High availability level
Every component is fully redundant and
can fail
10 | Deployment Recommendations
Option
Value
without service interruption. Backups
without
service interruption.
Recommended System Requirements
• 4 to 20 application/Web servers.
• A cluster of two or more database servers.
• Storage is an NFS server or an object store that is S3 compatible.
• Cloud federation for a distributed setup over several data centers.
• Authentication via an existing LDAP or Active Directory server, or SAML.
Components
• 4 to 20 application servers with four sockets and 64GB RAM.
• 4 DB servers with four sockets and 128GB RAM. 2 Hardware load balancer, for
example, BIG IP from F5.
• NFS storage server as needed.
Operating system
RHEL 7 with latest service packs.
SSL Configuration
The SSL termination is done in the load balancer. A standard SSL certificate is needed,
installed according to the load balancer documentation.
Deployment Recommendations | 11
Load Balancer
A redundant hardware load-balancer with heartbeat, for example, F5 Big-IP. This runs
two load balancers in front of the application servers.
Database
MySQL/MariaDB Galera Cluster with primary-replica replication. InnoDB storage
engine, MyISAM is not supported, see: MySQL / MariaDB storage engine. For mariadb
consider: MariaDB Monitor to configure your setup for a failover Scenario.
Backup
Minimum daily backup without downtime. All MySQL/MariaDB statements should be
replicated to a backup MySQL/MariaDB replica instance. To do this, follow these
steps:
1. Create a snapshot on the NFS storage server.
2. At the same time stop the MySQL replication.
3. Create a MySQL dump of the backup replica.
4. Push the NFS snapshot to the backup.
5. Push the MySQL dump to the backup.
6. Delete the NFS snapshot.
7. Restart MySQL replication.
Authentication
User authentication via one or several LDAP or Active Directory servers, or
SAML/Shibboleth. See User Authentication with LDAP and Shibboleth Integration.
LDAP
Read-only replicas should be deployed on every application server for optimal
scalability.
Session Management
Redis should be used for the session management storage.
Caching
Redis for distributed in-memory caching.
Storage
For accessing a backend storage system via NFS, you can use a dedicated storage
system like NetApp Hybrid Flash Storage Systems, or other systems like IBM Elastic
Storage based on their Power8 servers or RedHat Ceph with their NFS-Ceph gateway.
Optionally, an S3 compatible object store can also be used.
You may take a look on the NetApp NFS Best Practice and Implementation Guide for
best NFS configuring practices, especially section 9.4 Mount Option Best Practices
with NFS on page 111 and MySQL Database on NetApp ONTAP which also includes
performance measurements.
ownCloud Edition
Enterprise Edition. See ownCloud Server or Enterprise Edition for comparisons of the
ownCloud editions.
12 | Deployment Recommendations
Redis Configuration
Redis in a primary-replica configuration is a hot failover setup, and is usually
sufficient. A replica can be omitted if high availability is provided via other means. And
when it is, in the event of a failure, restarting Redis typically occurs quickly enough.
Regarding Redis cluster, we don’t, usually, recommend it, as it requires a greater level
of both maintenance and management in the case of failure. A single Redis server,
however, just needs to be rebooted, in the event of failure.
Known Issues
Deadlocks When Using MariaDB Galera Cluster
If you’re using MariaDB Galera Cluster with your ownCloud installation, you may
encounter deadlocks when you attempt to sync a large number of files. You may also
encounter database errors, such as this one:
SQLSTATE[40001]: Serialization failure: 1213 Deadlock found when trying to get
lock; try restarting transaction
The issue, identified by Michael Roth, is caused when MariaDB Galera cluster sends
write requests to all servers in the cluster; here is a detailed explanation. The solution
is to send all write requests to a single server, instead of all of them.
Set wsrep_sync_wait to 1 on all Galera Cluster nodes
What the parameter does
When enabled, the node triggers causality checks in response to certain types of
queries. During the check, the node blocks new queries while the database server
catches up with all updates made in the cluster to the point where the check begun.
Once it reaches this point, the node executes the original query.
Why enable it
A Galera Cluster write operation is sent to the primary while reads are retrieved from
the replicas. Since Galera Cluster replication is, by default, not strictly synchronous it
could happen that items are requested before the replication has actually taken place.
This setting is disabled by default. See the Galera Cluster WSREP
documentation for more details.
References
• Database High Availability
• Performance enhancements for Apache and PHP
• How to Set Up a Redis Server as a Session Handler for PHP on Ubuntu 18.04
Network File System (NFS) Deployment Recommendations
ownCloud recommends using NFS for any scenario other than local storage. It has
solid performance and is very stable. This document contains ownCloud’s official
deployment recommendations.
There can be different scenarios where ownCloud’s storage is located on an NFS
mount (primary/secondary). In some scenarios, multiple application servers can use
the same NFS mount point.
Deployment Recommendations | 13
It is advised to use network storage like NFS only in un-routed,
switched Gigabit or higher environments.
This guide only covers the NFS client side where ownCloud runs.
Follow the storage vendors recommendations to configure the NFS
server (storage backend).
General Performance Considerations
Please consider that a network stack runs in ranges of µs while a storage backend
usually runs in ranges of ms. Any tuning considerations should therefore first be
attempted on the backend storage layout side, especially under high loads.
NFS Version Comparison Overview
NFSv3
Exports
All exports are mounted separately
Protocol
Numerous protocols for different aspects collected
together. MOUNT, LOCK, STATUS…
Locking
Permanent locks in yet another protocol
Security
UNIX based. SecureNFS. Mode Bit Locking
Communication
One operation per RPC
I18N
All locales must match
Parallel high bandwidth
access
None native. (Addition such as MPFS)
NFSv4
Exports
All exports can be mounted together in a directory tree
structure as part of a pseudo-filesystem
Protocol
A single protocol with the addition of OPEN and CLOSE for
security auditing
Locking
Lease based locking in the same protocol
Security
Kerberos and ACL based
Communication
Multiple operations per RPC. (Improves performance)
I18N
UTF-8
Parallel high bandwidth
access
pNFS
NFSv4
ownCloud recommends using NFSv4 over previous versions for a number of key
reasons. These are:
• Improved Security: It mandates a strong security architecture. It does not require
rpc.statd or lockd. As a result, it only uses port 2049.
• Improved Reliability: Uses TCP by default.
• Improved Performance: It uses Multi-Component Messages, which reduce
14 | Deployment Recommendations
network traffic. It is capable of using a 32KB page size, compared to the default,
1024 bytes.
• Use of Read/Write Delegations.
NFS Mount Options
See the Ubuntu man pages for a detailed description of the NFS mount options. The
following options are default for NFS except if explicitly set differently when
mounting: rw, suid, dev, exec, auto, nouser, and async.
Depending on the NFS version used, consider the following mount options:
_netdev
Use this option to ensure that the network is enabled, before NFS attempts to mount
these filesystem. This setting is essential when database files are located on an NFS
storage. The database could error or not start correctly, if the mount is not ready
before attempting to access its data files.
You can also use autofs, to ensure that mounts are always available
before attempting to access them.
bg
ownCloud recommends using this option. Determines how the mount command
behaves if an attempt to mount an export fails. If the bg option is specified, a timeout
or failure triggers the mount command to fork a child, which will continue to attempt
mounting the export. The parent immediately returns with a zero exit code. This is
known as a "background" mount. This option is useful for continuous operation
without manual intervention if the network connectivity is temporarily down or the
storage backend must be rebooted.
hard
Default value is hard. For business-critical NFS exports, ownCloud recommends using
hard mounts. ownCloud strongly discourages the use of soft mounts.
retrans
Default value is 3. This option can be tuned when using option soft.
timeo
Default value is 600 (60 seconds). This option can be tuned when using option soft.
sync/async
With the default value of async, the NFS client may delay sending application writes to
the NFS server. In other words, under normal circumstances, data written by an
application may not immediately appear on the server that hosts the file. sync
provides greater data cache coherence among clients, but at a significant
performance cost. Having the database like MySQL or Mariadb on NFS, the default
database option value for innodb_flush_method is fsync, even if it is not explicitly set.
This database option forces the mount to immediately write to the NFS server without
generally setting the mount sync option and avoiding this performance penalty. You
may consider further tuning when using clustederd server environments.
tcp
ownCloud recommends using this option. Force using TCP as transport protocol.
Deployment Recommendations | 15
Alternatively you can use proto=tcp.
Tune the Read and Write Block Sizes
The allowed block sizes are the packet chunk sizes that NFS uses when reading and
writing data. The smaller the size, the greater the number of packets need to be sent
to send or receive a file. Conversely, the larger the size, the fewer the number of
packets need to be sent to send or receive a file. With NFS Version 3 and 4, you can
set the rsize and wsize values as high as 65536, when the network transport is TCP.
The default value is 32768 and must be a multiple of 4096.
Read and write size must be identical on the NFS server and client.
You can find the set values by working with the output of the mount command on a
standard server, as in the example below.
#root@server:~# mount | egrep -o rsize=[0-9]*
rsize=65536
#root@server:~# mount | egrep -o wsize=[0-9]*
wsize=65536
The information can also be retrieved using the command set of your dedicated
storage backend. Once you’ve determined the best sizes, set them permanently by
passing the (rsize and wsize) options when mounting the share or in the share’s mount
configuration.
Listing 1. Specifying the read and write block sizes when calling mount
mount 192.168.0.104:/data /mnt -o rsize=65536,wsize=65536
Listing 2. Example for a set of NFS mount options:
bg,nfsvers=3,wsize=65536,rsize=65536,tcp,_netdev
Ethernet Configuration Options
MTU (Maximum Transmission Unit) Size
The MTU size dictates the maximum amount of data that can be transferred in one
Ethernet frame. If the MTU size is too small, then regardless of the read and write
block sizes, the data must still be fragmented across multiple frames. Keep in mind
that MTU = payload (packetsize) + 28.
Get the Current Set MTU Size
You can find the current MTU size for each interface using netstat, ifconfig, ip, and
cat, as in the following examples:
16 | Deployment Recommendations
Listing 3. Retrieve interface MTU size with netstat
netstat -i
Kernel Interface table
Iface
MTU RX-OK RX-ERR RX-DRP RX-OVR TX-OK TX-ERR TX-DRP TX-OVR Flg
lo
65536 363183
0
00
363183
0
0
0 LRU
eth0
1500 3138292
0
00
2049155
0
0
0 BMR
Listing 4. Retrieve interface MTU size with ifconfig
ifconfig| grep -i MTU
lo: flags=73<UP,LOOPBACK,RUNNING> mtu 65536
eth0: flags=4163<UP,BROADCAST,RUNNING,MULTICAST> mtu 1500
Listing 5. Retrieve interface MTU size with ip
ip addr | grep mtu
1: lo: <LOOPBACK,UP,LOWER_UP> mtu 65536 qdisc noqueue state UNKNOWN
group default qlen 1000
2: eth0: <BROADCAST,MULTICAST,UP,LOWER_UP> mtu 1500 qdisc mq state UP
group default qlen 1000
Listing 6. Retrieve interface MTU size with cat
cat /sys/class/net/<interface>/mtu
Check for MTU Fragmentation
To check if a particular packet size will be fragmented on the way to the target, run
the following command:
ping <your-storage-backend> -c 3 -M do -s <packetsize>
Get the Optimal MTU Size
To get the optimal MTU size, run following command:
tracepath <your-storage-backend>
You can expect to see output like the following:
1?: [LOCALHOST]
pmtu 1500 ①
1: <your-storage-backend>
1: <your-storage-backend>
Resume: pmtu 1500 hops 1 back 1
0.263ms reached ②
0.224ms reached ③
Deployment Recommendations | 17
① The first line with localhost shows the given MTS size.
② The last line shows the optimal MTU size.
③ If both are identical, nothing needs to be done.
Change Your MTU Value
In case you need or want to change the MTU size, under Ubuntu:
• If NetworkManager is managing all devices on the system, then you can use nmtui
or nmcli to configure the MTU setting.
• If NetworkManager is not managing all devices on the system, you can set the MTU
to 1280 with Netplan, as in the following example.
network:
version: 2
ethernets:
eth0:
mtu: 1280
Refer to the Netplan documentation for further information.
NetworkWorld has an excellent overview of MTU size issues.
System Requirements
Officially Recommended Environment
For best performance, stability, support, and full functionality we officially recommend
and support:
Platform
Options
Operating System
Ubuntu 20.04 LTS
Database
MariaDB 10.5
Web server
Apache 2.4 with prefork and mod_php
PHP Runtime
7.4
Officially Supported Environments
For best performance, stability, support, and full functionality we officially support:
Server
18 | System Requirements
Platform
Options
Operating System (64bit)
• Debian 10
• Fedora 32 and 33
• Red Hat Enterprise Linux/Centos 7.5 and 8
• SUSE Linux Enterprise Server 12 with SP4/5 and 15
• Ubuntu 18.04 and 20.04
• openSUSE Leap 15.2
Database
• MySQL 8+ or MariaDB 10.2, 10.3, 10.4 or 10.5
(Recommended)
• Oracle 11 and 12
• PostgreSQL 9 and 10
• SQLite (Not for production)
Web server
• Apache 2.4 with prefork and mod_php
PHP Runtime
• 7.2.5+, 7.3, and 7.4
For Linux distributions, we support, if technically feasible, the latest
two versions per platform and the previous LTS Version.
Hypervisors
• Hyper-V
• VMware ESX
• Xen
• KVM
Web Browser
• Edge (current version on Windows 10)
• IE11 or newer (except Compatibility Mode)
• Firefox 60 ESR+
• Chrome 66+
• Safari 10+
Desktop Sync Client
We always recommend to use the newest sync client with the latest server release.
You can find detailed system requirements in the documentation for the Desktop
Synchronization Client.
Mobile Apps
We always recommend to use the newest mobile apps with the latest server release.
You can find detailed system requirements in the documentation for the mobile apps.
• iOS system requirements
System Requirements | 19
• Android system requirements
You can find out more in the changelog.
Database Requirements
The following database settings are currently required if you’re running ownCloud
together with a MySQL or MariaDB database:
• Disabled or BINLOG_FORMAT = MIXED or BINLOG_FORMAT = ROW configured
Binary Logging (See: MySQL / MariaDB with Binary Logging Enabled)
• InnoDB storage engine (The MyISAM storage engine is not supported, see: MySQL
/ MariaDB storage engine)
• READ COMMITED transaction isolation level (See: MySQL / MariaDB READ
COMMITED transaction isolation level)
Memory Requirements
Memory requirements for running an ownCloud server are greatly variable, depending
on the numbers of users and files, and volume of server activity. ownCloud officially
requires a minimum of 128MB RAM. But, we recommend a minimum of 512MB.
Configuration Notes and Tips
SELinux
See the SELinux Configuration for a suggested configuration for SELinux-enabled
distributions such as Fedora and CentOS.
php.ini
Several core PHP settings must be configured correctly, otherwise ownCloud may not
work properly. Known settings causing issues are listed here. Please note that, there
might be other settings which cause unwanted behavior. In general, however, it is
recommended to keep the php.ini settings at their defaults, except when you know
exactly why the change is required, and its implications.
Keep in mind that, changes to php.ini may have to be configured in
more than one ini file. This can be the case, for example, for the
date.timezone setting.
php.ini - Used by the Web server
For PHP version 7.2.5 onward, replace php_version with the version number installed,
e.g., 7.2 in the following examples.
/etc/php/[php_version]/apache2/php.ini
or
/etc/php/[php_version]/fpm/php.ini
or
20 | Configuration Notes and Tips
php.ini - used by the php-cli and so by ownCloud CRON jobs
/etc/php/[php_version]/cli/php.ini
session.auto_start && enable_post_data_reading
Ensure that session.auto_start is set to 0 or Off and enable_post_data_reading to 1 or
On in your configuration. If not, you may have issues logging in to ownCloud via the
WebUI, where you see the error: "Access denied. CSRF check failed".
session.save_path
In addition to setting session.auto_start and enable_post_data_reading correctly,
ensure that, if session.save_handler is set to files, that session.save_path is set to a
path on the filesystem which only the web server process (or process which PHP is
running as) can read from and write to.
This is especially important if your ownCloud installation is using a shared-hosting
arrangement. In these situations, session poisoning can occur if all of the session files
are stored in the same location. Session poisoning is where one web application can
manipulate data in the $_SESSION superglobal array of another.
When this happens, the original application has no way of knowing that this corruption
has occurred and may not treat the data with any sense of suspicion. You can read
through a thorough discussion of local session poisoning if you’d like to know more.
post_max_size
Please ensure that you have post_max_size configured with at least the minimum
amount of memory for use with ownCloud, which is 512 MB.
Please be careful when you set this value if you use the byte value
shortcut as it is very specific. Use K for kilobyte, M for megabyte and G
for gigabyte. KB, MB, and GB do not work!
realpath_cache_size
This determines the size of the realpath cache used by PHP. This value should be
increased on systems where PHP opens many files, to reflect the number of file
operations performed. For a detailed description see realpath-cache-size. This setting
has been available since PHP 5.1.0. Prior to PHP 7.0.16 and 7.1.2, the default was 16
KB.
To see your current value, query your phpinfo() output for this key. It is recommended
to set the value if it is currently set to the default of 16 KB. A good reading about the
background can be found at tideways.io.
How to get a working value
With the assumption of 112 bytes per file path needed, this would allow the cache to
hold around 37.000 items with a cache size of 4096K (4M), but only about a hundred
entries for a cache size of 16 KB.
It’s a good rule of thumb to always have a realpath cache that can hold
entries for all your files paths in memory. If you use symlink
deployment, then set it to double or triple the amount of files.
The easiest way to get the quantity of PHP files is to use cloc, which can be installed
Configuration Notes and Tips | 21
by running sudo apt-get install cloc. The cloc package is available for nearly all
distributions.
sudo cloc /var/www/owncloud --exclude-dir=data --follow-links
12179 text files.
11367 unique files.
73126 files ignored.
http://cloc.sourceforge.net v 1.60 T=1308.98 s (6.4 files/s, 1283.5 lines/s)
-------------------------------------------------------------------------------Language
files
blank
comment
code
-------------------------------------------------------------------------------PHP
4896
96509
285384
558135
...
Taking the math from above and assuming a symlinked instance, using factor 3. For
example: 4896 * 3 * 112 = 1.6MB This result shows that you can run with the PHP
setting of 4M two instances of ownCloud.
Having the default of 16 KB means that only 1/100 of the existing PHP file paths can
be cached and need continuous cache refresh slowing down performance. If you run
more web services using PHP, you have to calculate accordingly.
PHP-FPM
Note that mod_php is used exclusively in the development and QA process of the
ownCloud server. It’s highly recommended to use mod_php in your production
environment for optimal performance and stability. Any issues with the ownCloud
server have to be reproducible with mod_php.
SAML SSO with Shibboleth will not work with php-fpm.
System Environment Variables
When you are using php-fpm, system environment variables like PATH, TMP or others
are not automatically populated in the same way as when using php-cli. A PHP call like
getenv('PATH'); can therefore return an empty result. So you may need to manually
configure environment variables in the appropriate php-fpm ini/config file.
Here are some example root paths for these ini/config files:
Ubuntu/Mint
CentOS/Red Hat/Fedora
/etc/php/[php_version]/fpm/
/etc/php-fpm.d/
In both examples, the ini/config file is called www.conf, and depending on the
distribution or customizations which you have made, it may be in a sub-directory.
Usually, you will find some or all of the environment variables already in the file, but
commented out like this:
22 | Configuration Notes and Tips
;env[HOSTNAME] = $HOSTNAME
;env[PATH] = /usr/local/bin:/usr/bin:/bin
;env[TMP] = /tmp
;env[TMPDIR] = /tmp
;env[TEMP] = /tmp
Uncomment the appropriate existing entries. Then run printenv PATH to confirm your
paths, for example:
$ printenv PATH
/home/user/bin:/usr/local/sbin:/usr/local/bin:/usr/sbin:/usr/bin:
/sbin:/bin:/
If any of your system environment variables are not present in the file then you must
add them.
When you are using shared hosting or a control panel to manage your ownCloud
virtual machine or server, the configuration files are almost certain to be located
somewhere else, for security and flexibility reasons, so check your documentation for
the correct locations.
Please keep in mind that it is possible to create different settings for php-cli and phpfpm, and for different domains and Web sites. The best way to check your settings is
with label-phpinfo.
Maximum Upload Size
If you want to increase the maximum upload size, you will also have to modify your
php-fpm configuration and increase the upload_max_filesize and post_max_size values.
You will need to restart php5-fpm and your HTTP server in order for these changes to
be applied.
.htaccess Notes for Apache
ownCloud comes with its own owncloud/.htaccess file. Because php-fpm can’t read
PHP settings in .htaccess these settings and permissions must be set in the
owncloud/.user.ini file.
No basic authentication headers were found
This error is shown in your data/owncloud.log file. Some Apache modules like
mod_fastcgi, mod_fcgid or mod_proxy_fcgi are not passing the needed authentication
headers to PHP and so the login to ownCloud via WebDAV, CalDAV and CardDAV
clients is failing. Information on how to correctly configure your environment can be
found in the forums but we generally recommend not to use these modules and
recommend mod_php instead.
Other Web Servers
• Other HTTP servers
• Univention Corporate Server installation
Configuration Notes and Tips | 23
Installation
You can install ownCloud in multiple ways, here are our trusted guides:
Manual Installation
This is a thorough guide to installing ownCloud, containing all the information needed
for the prerequisites, the dependencies, the actual installation and the configuration
afterwards.
Installing With Docker
This guide will show you how to install ownCloud with Docker Compose using our
YAML file.
Example Installation on Ubuntu
This is an example installation on an Ubuntu Server. This guide takes you from a clean
Ubuntu server to a finished ownCloud installation in the minimal steps required. All
commands are written down and are easy to copy paste in to your terminal.
Linux Package Manager
This guide shows you how to install ownCloud with the Ubuntu Package Manager.
Installing with Docker
Introduction
ownCloud can be installed using the official ownCloud Docker image. This official
image works standalone for a quick evaluation but is designed to be used in a dockercompose setup.
Grant docker command privileges to certain users by adding them to the group
docker:
sudo usermod -aG docker <your-user>
The changes via usermod only take effect after the docker users log in.
So you may have to log out and log in again or possibly reboot before
you can run docker commands.
Users not added to the docker group can run docker commands with a preceding sudo.
In this section sudo is generally omitted before docker commands since we assume
you have created a docker user, which is also the only way to run ownCloud’s
command-line interface occ in a docker container. For more information on occ, see
section Using the occ Command.
An example occ command looks like this:
docker exec --user www-data <owncloud-container-name> php occ <yourcommand>
24 | Installation
Quick Evaluation
The commands and links provided in the following descriptions are
intended to showcase basic docker usage, but we cannot take
responsibility for their proper functioning. If you only want to take a
peek and are content with SQLite as database, which is not supported
by ownCloud for production purposes, try the following:
docker run --rm --name oc-eval -d -e OWNCLOUD_DOMAIN=localhost:8080
-p8080:8080 owncloud/server
This starts a docker container with the name "oc-eval" in the background (option -d).
owncloud/server is the docker image downloaded from Docker Hub. If you don’t start
the container with option -d, the logs will be displayed in the shell. If you are running
it in the background as in the example above, you can display the logs with the
command:
docker logs oc-eval
With the command docker ps you can list your running docker containers and should
see the entry for oc-eval.
You can log in to your ownCloud instance via a browser at http://localhost:8080 with
the preconfigured user admin and password admin.
Access only works with http, not https.
Now, if you like what you see but want a supported installation with MariaDB, you
should remove the eval version before proceeding with the next section.
docker kill oc-eval
This removes the container if you used the option --rm as suggested in the example
above. If you omitted that option, you need to first run the command:
docker rm oc-eval
If you now run docker ps again, the entry for oc-eval should be gone.
Docker Compose
The configuration:
• Exposes ports 8080, allowing for HTTP connections.
• Uses separate MariaDB and Redis containers.
• Mounts the data and MySQL data directories on the host for persistent storage.
The following instructions assume you install locally. For remote access, the value of
OWNCLOUD_DOMAIN must be adapted.
1. Create a new project directory. Then copy and paste the sample dockercompose.yml from this page into that new directory.
Installation | 25
2. Create a .env configuration file, which contains the required configuration settings.
Only a few settings are required, these are:
Setting Name
Description
Example
OWNCLOUD_VERSIO
N
The ownCloud version
latest
OWNCLOUD_DOMAIN The ownCloud domain
localhost:8080
ADMIN_USERNAME
The admin username
admin
ADMIN_PASSWORD
The admin user’s
password
admin
HTTP_PORT
The HTTP port to bind
to
8080
ADMIN_USERNAME and ADMIN_PASSWORD will not change between
deploys even if you change the values in the .env file. To change them,
you’ll need to do docker volume prune, which will delete all your
data.
Then, you can start the container, using your preferred Docker command-line tool. The
example below shows how to use Docker Compose.
# Create a new project directory
mkdir owncloud-docker-server
cd owncloud-docker-server
# Copy docker-compose.yml from the GitHub repository
wget
https://raw.githubusercontent.com/owncloud/docs/master/modules/admin_manual/e
xamples/installation/docker/docker-compose.yml
# Create the environment configuration file
cat << EOF > .env
OWNCLOUD_VERSION=10.8
OWNCLOUD_DOMAIN=localhost:8080
ADMIN_USERNAME=admin
ADMIN_PASSWORD=admin
HTTP_PORT=8080
EOF
# Build and start the container
docker-compose up -d
When the process completes, check that all the containers have successfully started,
by running docker-compose ps. If they are all working correctly, you should see output
similar to the one below:
26 | Installation
Name
Command
State
Ports
Up (healthy)
3306/tcp
owncloud_redi docker-entrypoint.sh --dat Up (healthy)
s
…
6379/tcp
owncloud_serv /usr/bin/entrypoint /usr/b
er
…
0.0.0.0:8080→8080/tcp
owncloud_mari docker-entrypoint.sh
adb
--max …
Up (healthy)
In it, you can see that the database, ownCloud and Redis containers are running, and
that ownCloud is accessible via port 8080 on the host machine.
All files stored in this setup are contained in Docker volumes rather
than a physical filesystem tree. It is the admin’s responsibility to make
the files persistent.
To inspect the volumes run:
docker volume ls | grep ownclouddockerserver
To export the files as a tar archive run:
docker run -v ownclouddockerserver_files:/mnt \
ubuntu tar cf - -C /mnt . > files.tar
Although the containers are up and running, it may still take a few
minutes until ownCloud is fully functional.
To inspect the log output:
docker-compose logs --follow owncloud
Wait until the output shows Starting apache daemon… before you
access the web UI.
Although all important data persists after:
docker-compose down; docker-compose up -d
there are certain details that get lost, e.g., default apps may re-appear
after they were uninstalled.
Logging In
To log in to the ownCloud UI, open http://localhost:8080 in your browser of choice,
where you see the standard ownCloud login screen as in the image below.
Installation | 27
The username and password are the credentials which you stored in .env earlier. Note
that these will not change between deploys even if you change the values in .env.
Stopping the Containers
Again we assume you used docker-compose like in the previous example.
To stop the containers use:
docker-compose stop
To stop and remove containers along with the related networks, images and volumes:
docker-compose down --rmi all --volumes
Running occ commands
If you want to run an occ command, first go to the directory where your .yaml or .env
file is located. Here, you are able to run any command referring to Using the occ
Command by entering:
docker-compose exec owncloud occ <command>
Don’t use the php command prefix, this leads to several errors and is
not intended to run in docker environments.
Upgrading ownCloud on Docker
When a new version of ownCloud gets released, you should update your instance. To
do so, follow these simple steps:
28 | Installation
1. Go to your docker directory where your .yaml and .env files exist.
2. Put ownCloud into maintenance mode with the following command:
docker-compose exec owncloud occ maintenance:mode --on
3. Create a backup in case something goes wrong during the upgrade process, using
the following command:
docker-compose exec mariadb \
/usr/bin/mysqldump -u root --password=owncloud \
owncloud > owncloud_$(date +%Y%m%d).sql
You need to adjust the password and database name if you have
changed it in your deployment.
4. Shutdown the containers:
docker-compose down
5. Update the version number of ownCloud in your .env file. You can use sed for it, as
in the following example.
# Make sure that you adjust the example to match your installation.
sed -i 's/^OWNCLOUD_VERSION=.*$/OWNCLOUD_VERSION=<newVersion>/'
/compose/*/.env
6. View the file to ensure the change has been implemented.
cat .env
7. Start your docker instance again.
docker-compose up -d
Now you should have the current ownCloud running with docker-compose. Note
that the container will automatically run occ upgrade when starting up. If you
notice the container starting over and over again, you can check the update log
with the following command:
docker-compose logs --timestamp owncloud
8. If all went well, end maintenance mode:
docker-compose exec owncloud occ maintenance:mode --off
Installation | 29
Docker Compose YAML File
The file docker-compose.yml contains the configuration of your ownCloud container.
Since ownCloud Server 10.5, the dedicated enterprise docker image
registry.owncloud.com/owncloud/enterprise is deprecated. All supported
enterprise features and apps are now included in the public image
owncloud/server available on Docker Hub. A login to our registry
registry.owncloud.com is no longer required.
version: "3"
volumes:
files:
driver: local
mysql:
driver: local
redis:
driver: local
services:
owncloud:
image: owncloud/server:${OWNCLOUD_VERSION}
container_name: owncloud_server
restart: always
ports:
- ${HTTP_PORT}:8080
depends_on:
- mariadb
- redis
environment:
- OWNCLOUD_DOMAIN=${OWNCLOUD_DOMAIN}
- OWNCLOUD_DB_TYPE=mysql
- OWNCLOUD_DB_NAME=owncloud
- OWNCLOUD_DB_USERNAME=owncloud
- OWNCLOUD_DB_PASSWORD=owncloud
- OWNCLOUD_DB_HOST=mariadb
- OWNCLOUD_ADMIN_USERNAME=${ADMIN_USERNAME}
- OWNCLOUD_ADMIN_PASSWORD=${ADMIN_PASSWORD}
- OWNCLOUD_MYSQL_UTF8MB4=true
- OWNCLOUD_REDIS_ENABLED=true
- OWNCLOUD_REDIS_HOST=redis
healthcheck:
test: ["CMD", "/usr/bin/healthcheck"]
interval: 30s
timeout: 10s
retries: 5
volumes:
- files:/mnt/data
mariadb:
30 | Installation
image: mariadb:10.5
container_name: owncloud_mariadb
restart: always
environment:
- MYSQL_ROOT_PASSWORD=owncloud
- MYSQL_USER=owncloud
- MYSQL_PASSWORD=owncloud
- MYSQL_DATABASE=owncloud
command: ["--max-allowed-packet=128M", "--innodb-log-file-size=64M"]
healthcheck:
test: ["CMD", "mysqladmin", "ping", "-u", "root", "--password=owncloud"]
interval: 10s
timeout: 5s
retries: 5
volumes:
- mysql:/var/lib/mysql
redis:
image: redis:6
container_name: owncloud_redis
restart: always
command: ["--databases", "1"]
healthcheck:
test: ["CMD", "redis-cli", "ping"]
interval: 10s
timeout: 5s
retries: 5
volumes:
- redis:/data
Troubleshooting
Admin Settings
When running under docker, the admin user cannot control certain settings in the
WebUI, instead they are now controlled by environment variables. Changing these
variables requires stopping and restarting the container with extra docker -e …
parameters or with new entries in the .env file for docker-compose.
Logging
The loglevel is set to the fixed value 2: "Warnings, errors, and fatal issues".
Listing 7. To get the highest log level "Everything" (including debug output), use:
OWNCLOUD_LOGLEVEL=0
Raspberry Pi
If your container fails to start on Raspberry Pi or other ARM devices, you most likely
have an old version of libseccomp2 on your host. This should only affect distros based
on Rasbian Buster 32 bit. Install a newer version with the following command:
Installation | 31
cd /tmp
wget http://ftp.us.debian.org/debian/pool/main/libs/libseccomp/libseccomp2_2.5.11_armhf.deb
sudo dpkg -i libseccomp2_2.5.1-1_armhf.deb
Alternatively you can add the backports repo for Debian Buster:
sudo apt-key adv --keyserver keyserver.ubuntu.com \
--recv-keys 04EE7237B7D453EC 648ACFD622F3D138
echo "deb http://deb.debian.org/debian buster-backports main" | \
sudo tee -a /etc/apt/sources.list.d/buster-backports.list
sudo apt update
sudo apt install -t buster-backports libseccomp2
In any case, you should restart the container after confirming you have
libseccomp2.4.4 installed.
For more information see: Linux Server Docs
Manual Installation
In this section, you find Installation Guides for manually setting up ownCloud.
Consider the following before deciding on a path of installation:
The Detailed Installation Guide gives more detailed information and describes
individual setup possibilities. It may not fit all audiences as it requires a deeper
background knowledge. As a bonus, it provides ready to use scripts which need some
preconfiguration to run successfully. The scripts are "as it is" and we cannot take any
responsibility for them working properly.
The Quick Installation Guides are useful for basic setups. All commands necessary are
provided for you to simply copy&paste, but little information is provided beyond bare
instructions. If you use these guides, ownCloud will be up and running in very little
time, but these basic setups are not recommended for production systems.
Detailed Installation Guide
Introduction
This document describes:
• How to prepare your server
• Prerequisites and how to download ownCloud
• Installation of ownCloud
The following descriptions focus on the Ubuntu distribution. Even if we try to make
these steps as easy as possible by offering ready to use commands and scripts, you
need to have sufficient knowledge about administrating a server environment which
provides web services.
32 | Installation
This document does not offer proposals about how to secure your
server. Therefore, we strongly recommend checking out the Hardening
and Security Guidance before the installation and to keep it on hand
through out.
Prepare Your Server
For more information on the requirements of your server, read the general
prerequisites guide. The following sections describe the procedures in detail.
Ubuntu 18.04 LTS Server
To prepare your Ubuntu 18.04 server for the use with ownCloud, follow the Ubuntu
18.04 preparation guide. This guide installs PHP up to version 7.3 only.
Ubuntu 20.04 LTS Server
To prepare your Ubuntu 20.04 server for the use with ownCloud, follow the Ubuntu
20.04 preparation guide. This guide installs PHP 7.4
Install a Database
If you do not already have a supported database installed, follow the Manual Database
Installation guide.
Configure the Web Server
To configure your Apache web server for use with ownCloud, follow the Apache
preparation guide.
Installation of ownCloud Binaries
To install ownCloud binaries, you have to download the required package. After doing
so, you can perform the following steps manually or use the provided scripts. These
scripts are convenient since they can also be used for upgrading which eases the
process a lot.
Download ownCloud
Before downloading ownCloud, change to a directory where you want to save the file
temporarily. This can be, for example /tmp. In further examples, we use tar archives or
the complete ownCloud bundle. The name for the complete archive looks like this:
owncloud-complete-yyyymmdd.archive_type.
Download the archive of the latest ownCloud version:
1. Go to the ownCloud Download Page and select the package that fits your needs.
You can download either the .tar.bz2 or .zip archive. Based on the example below,
copy the link of the selected file and run the following command to download it:
wget https://download.owncloud.org/community/owncloud-completeyyyymmdd.tar.bz2
2. Download the corresponding checksum file like:
Installation | 33
wget https://download.owncloud.org/community/owncloud-completeyyyymmdd.tar.bz2.md5
or
wget https://download.owncloud.org/community/owncloud-completeyyyymmdd.tar.bz2.sha256
3. Verify the MD5 or SHA256 sum:
sudo md5sum -c owncloud-complete-yyyymmdd.tar.bz2.md5 < owncloudcomplete-yyyymmdd.tar.bz2
or
sudo sha256sum -c owncloud-complete-yyyymmdd.tar.bz2.sha256 < owncloudcomplete-yyyymmdd.tar.bz2
4. You can also verify the PGP signature:
wget https://download.owncloud.org/community/owncloud-completeyyyymmdd.tar.bz2.asc
gpg --verify owncloud-complete-yyyymmdd.tar.bz2.asc owncloud-completeyyyymmdd.tar.bz2
Script-Guided Installation
Use the Script-Guided Installation if you want to easily install or upgrade ownCloud or
manage ownership and permissions. The page contains detailed instructions about
downloading and usage.
Using the Script Guided Installation, you can handle many useful
installation and update options automatically.
Command Line Installation
Use the following commands if you want to do the basic setup without any changes
and physical installation options. Consider using the Script-Guided Installation if you
plan on improving your setup from step one.
• Extract the archive contents and run the unpacking command for your tar archive:
tar -xjf owncloud-complete-yyyymmdd.tar.bz2
• tar unpacks to a single owncloud directory. Copy the ownCloud directory to its final
destination. If you are running the Apache HTTP server, you may safely install
ownCloud in your Apache document root. Assuming your document root is in
/var/www.
cp -r owncloud /var/www
34 | Installation
After the installation, set the correct ownership and permissions. To do so, we suggest
using the scripts from the Script-Guided Installation.
Complete the Installation
After restarting Apache, you must complete your installation by running either the
Graphical Installation Wizard or on the command line with the occ command.
After finalizing the installation, re-run the script provided in Script-Guided Installation
to secure your .htaccess files. Your ownCloud instance is now ready to use.
Finalize Using the Graphical Installation Wizard
To finalize the installation using the the graphical installation wizard, refer to the
Graphical Installation Wizard.
Finalize Using the Command Line
If you want to finalize the installation via the command line, use the following example
command. The command assumes that you have unpacked the source to
/var/www/owncloud/. Replace all the parameters according to your needs.
cd /var/www/owncloud/
sudo -u www-data php occ maintenance:install \
--database "mysql" \
--database-name "owncloud" \
--database-user "root"\
--database-pass "password" \
--admin-user "admin" \
--admin-pass "password"
On how to use occ, refer to the occ command reference.
Admins of SELinux-enabled distributions may need to write new
SELinux rules to complete their ownCloud installation; see the SELinux
guide for a suggested configuration.
Post Installation Configuration
After installing ownCloud successfully, ownCloud recommends that you perform some
post installation tasks. These tasks help configure background jobs or improve
performance by caching.
At this point, we’d also like to remind you to consult the Hardening and
Security Guidance section.
Background Jobs
To read more about background jobs and how to configure them, read the Background
Job Configuration guide.
Configure Caching
It is recommended to install and enable caching (PHP opcode cache and/or data
cache), which significantly improves performance. For more information, read the
Caching Configuration guide.
Installation | 35
Notes
Headers
ownCloud has a mechanism to set headers programmatically. These
headers are set with the always directive to avoid errors when there
are additional headers set in the web server’s configuration file like
http.conf. More information on headers can be found in the
mod_headers documentation.
Managing Trusted Domains
All URLs used to access your ownCloud server must be white-listed in your config.php
file under the trusted_domains setting. Users are allowed to log in to ownCloud only
when they point their browsers to a URL that is listed in the trusted_domains setting.
This setting is important when changing or moving to a new domain
name. You may use IP addresses and domain names.
A typical configuration may look like this:
'trusted_domains' => [
0 => 'localhost',
1 => 'server1.example.com',
2 => '192.168.1.50',
],
The loopback address, 127.0.0.1, is automatically white-listed, so as long as you have
access to the physical server you can always log in. In the event that a load-balancer is
in place, there will be no issues as long as it sends the correct X-Forwarded-Host
header.
For further information on improving the quality of your ownCloud
installation, see the configuration notes and tips guide.
Admins of SELinux-enabled distributions such as CentOS, Fedora, and
Red Hat Enterprise Linux may need to set new rules to enable installing
ownCloud. See SELinux for a suggested configuration.
The Installation Wizard
Introduction
If you are planning to use the installation wizard, we strongly
encourage you to protect it through some form of password
authentication or access control. If the installer is left unprotected
when exposed to the internet, there is the possibility that a malicious
actor could finish the installation and block you out — or worse. So
please ensure that only you — or someone from your organization —
can access the web installer.
Quick Start
When the ownCloud prerequisites are fulfilled and all ownCloud files are installed, run
the Installation Wizard. This involves just three steps:
36 | Installation
1. Point your web browser to http://<your-owncloud-domain>.
2. Enter your desired administrator’s username and password.
3. Click [Finish Setup].
You’re now finished and can start using your new ownCloud server. Of course, there is
much more that you can do to set up your ownCloud server for best performance and
security. In the following sections we will cover important installation and postinstallation steps.
Detailed Guide
This section provides a more detailed guide to the installation wizard and the three
main topics:
1. Post-Installation Steps
2. Configuration Options
3. Database Setup by ownCloud
Post-Installation Steps
For hardened security and proper server operation, ownCloud recommends setting the
permissions on your ownCloud directories as strictly as possible. This should be done
immediately after the initial installation and before running the setup.
Your HTTP user must own the directories config/, data/, apps/ and, if applicable, appsexternal/ so that you can configure ownCloud, create, modify and delete your data files
and install apps via the ownCloud Web interface.
You can find your HTTP user in your HTTP server configuration files, or you can use
label-phpinfo. Look for the User/Group line.
• The HTTP user and group in Debian/Ubuntu is www-data.
• The HTTP user and group in Fedora/CentOS is apache.
• The HTTP user and group in Arch Linux is http.
• The HTTP user in openSUSE is wwwrun, and the HTTP group is www.
When using an NFS mount for the data directory, do not change its
ownership from the default. The simple act of mounting the drive will
set proper permissions for ownCloud to write to the directory. Changing
ownership could cause problems if the NFS mount is lost.
An easy way to set the correct permissions is to use the scripts provided in the Script
Guided Installation.
Configuration Options
Click [Storage and Database] to expose additional installation configuration options
for your ownCloud data directory and to select the database and configure the access.
Installation | 37
For security reasons, the data directory of your ownCloud should be
located outside the webroot of your server.
The location of the data directory can either be defined by entering the path here or
when installing the ownCloud files. For more information on the latter, see the Script
Guided Installation.
If you define the path here, the respective setting in your config.php file will be
adjusted. Alternatively, you can create a link data pointing to the directory containing
the actual files. In this case, the config.php setting for the data directory remains
unchanged.
ownCloud’s data directory must be exclusive to ownCloud and not be
modified manually by any other process or user.
It is best to configure your data directory location at installation, as it is difficult to
move after installation. You may put it anywhere; in this example is it located in
/var/oc_data. This directory must already exist and must be owned by your webserver
user.
Database Setup by ownCloud
Your database and PHP connectors must be installed before you run
the Installation Wizard.
After you enter your administrative login for your database, the installer creates a
special database user with privileges limited to the ownCloud database.
Afterward, ownCloud only needs this special ownCloud database user and drops the
administrative database login you used before. This new user’s name is based on your
ownCloud admin user with an oc_ prefix and given a random password. The ownCloud
database user and password are written into config.php:
For MySQL/MariaDB:
'dbuser' => 'oc_dbadmin',
'dbpassword' => 'pX65Ty5DrHQkYPE5HRsDvyFHlZZHcm',
For PostgreSQL:
'dbuser' => 'oc_postgres',
'dbpassword' => 'pX65Ty5DrHQkYPE5HRsDvyFHlZZHcm',
Click [Finish setup], and you’re ready to start using your new ownCloud server.
Quick Installation Guides
In this section, you find Quick Installation Guides for installing ownCloud manually.
If you’re running Ubuntu 18.04, click here.
38 | Installation
For installing ownCloud on Ubuntu 20.04, click here.
Install ownCloud on Ubuntu 18.04
This is an ultra-short guide to installing ownCloud on a fresh installation of Ubuntu
18.04. Run the following commands in your terminal to complete the installation.
Prerequisites
• A fresh installation of Ubuntu 18.04 with SSH enabled.
• This guide assumes that you are connected as the root user.
• This guide assumes your ownCloud directory is located in /var/www/owncloud/
Preparation
First, ensure that all the installed packages are entirely up to date, and that PHP is
available in the APT repository. To do so, follow the instructions below:
apt update && \
apt upgrade -y
Create the occ Helper Script
Create a helper script to simplify running occ commands.
FILE="/usr/local/bin/occ"
/bin/cat <<EOM >$FILE
#! /bin/bash
cd /var/www/owncloud
sudo -u www-data /usr/bin/php /var/www/owncloud/occ "\$@"
EOM
Make the helper script executable:
chmod +x /usr/local/bin/occ
Install the Required Packages
Installation | 39
apt install -y \
apache2 \
libapache2-mod-php \
mariadb-server \
openssl \
php-imagick php-common php-curl \
php-gd php-imap php-intl \
php-json php-mbstring php-mysql \
php-ssh2 php-xml php-zip \
php-apcu php-redis redis-server \
wget
Install the Recommended Packages
apt install -y \
ssh bzip2 sudo cron rsync curl jq \
inetutils-ping smbclient php-libsmbclient \
php-smbclient coreutils php-ldap
Ubuntu 18.04 includes smbclient 4.7.6, which has a known limitation of
only using version 1 of the SMB protocol.
Installation
Configure Apache
Change the Document Root
sed -i "s#html#owncloud#" /etc/apache2/sites-available/000-default.conf
service apache2 restart
Create a Virtual Host Configuration
40 | Installation
FILE="/etc/apache2/sites-available/owncloud.conf"
/bin/cat <<EOM >$FILE
Alias /owncloud "/var/www/owncloud/"
<Directory /var/www/owncloud/>
Options +FollowSymlinks
AllowOverride All
<IfModule mod_dav.c>
Dav off
</IfModule>
SetEnv HOME /var/www/owncloud
SetEnv HTTP_HOME /var/www/owncloud
</Directory>
EOM
Enable the Virtual Host Configuration
a2ensite owncloud.conf
service apache2 reload
Configure the Database
service mysql start
mysql -u root -e "CREATE DATABASE IF NOT EXISTS owncloud; \
GRANT ALL PRIVILEGES ON owncloud.* \
TO owncloud@localhost \
IDENTIFIED BY 'password'";
Enable the Recommended Apache Modules
echo "Enabling Apache Modules"
a2enmod dir env headers mime rewrite setenvif
service apache2 reload
Download ownCloud
cd /var/www/
wget https://download.owncloud.org/community/owncloud-10.8.0.tar.bz2 && \
tar -xjf owncloud-10.8.0.tar.bz2 && \
chown -R www-data. owncloud
Installation | 41
Install ownCloud
occ maintenance:install \
--database "mysql" \
--database-name "owncloud" \
--database-user "owncloud" \
--database-pass "password" \
--admin-user "admin" \
--admin-pass "admin"
Configure ownCloud’s Trusted Domains
myip=$(hostname -I|cut -f1 -d ' ')
occ config:system:set trusted_domains 1 --value="$myip"
Set Up a Cron Job
Set your background job mode to cron
occ background:cron
echo "*/15 * * * * /var/www/owncloud/occ system:cron" \
> /var/spool/cron/crontabs/www-data
chown www-data.crontab /var/spool/cron/crontabs/www-data
chmod 0600 /var/spool/cron/crontabs/www-data
If you need to sync your users from an LDAP or Active Directory Server,
add this additional Cron job. Every 15 minutes this cron job will sync
LDAP users in ownCloud and disable the ones who are not available for
ownCloud. Additionally, you get a log file in /var/log/ldap-sync/usersync.log for debugging.
echo "*/15 * * * * /var/www/owncloud/occ user:sync 'OCA\User_LDAP\User_Proxy' -m
disable -vvv >> /var/log/ldap-sync/user-sync.log 2>&1" >
/var/spool/cron/crontabs/www-data
chown www-data.crontab /var/spool/cron/crontabs/www-data
chmod 0600 /var/spool/cron/crontabs/www-data
mkdir -p /var/log/ldap-sync
touch /var/log/ldap-sync/user-sync.log
chown www-data. /var/log/ldap-sync/user-sync.log
Configure Caching and File Locking
Execute these commands:
42 | Installation
occ config:system:set \
memcache.local \
--value '\OC\Memcache\APCu'
occ config:system:set \
memcache.locking \
--value '\OC\Memcache\Redis'
service redis-server start
occ config:system:set \
redis \
--value '{"host": "127.0.0.1", "port": "6379"}' \
--type json
Configure Log Rotation
Execute this command to set up log rotation.
FILE="/etc/logrotate.d/owncloud"
sudo /bin/cat <<EOM >$FILE
/var/www/owncloud/data/owncloud.log {
size 10M
rotate 12
copytruncate
missingok
compress
compresscmd /bin/gzip
}
EOM
Finalise the Installation
Make sure the permissions are correct
cd /var/www/
chown -R www-data. owncloud
ownCloud is now installed. You can confirm that it is ready to use by pointing
your web browser to your ownCloud installation.
Install ownCloud on Ubuntu 20.04
Introduction
This is a short guide to installing ownCloud on a fresh installation of Ubuntu 20.04.
Run the following commands in your terminal to complete the installation.
Installation | 43
This guide can not go into details and has its limits by nature. If you
experience issues like with dependencies of PHP or other relevant
things like the operating system, web server or database, look at the
Detailed Installation Guide for more information.
Prerequisites
• A fresh installation of Ubuntu 20.04 with SSH enabled.
• This guide assumes that you are working as the root user.
• Your ownCloud directory will be located in /var/www/owncloud/
Preparation
First, ensure that all the installed packages are entirely up to date, and that PHP is
available in the APT repository. To do so, follow the instructions below:
apt update && \
apt upgrade -y
Create the occ Helper Script
Create a helper script to simplify running occ commands.
FILE="/usr/local/bin/occ"
/bin/cat <<EOM >$FILE
#! /bin/bash
cd /var/www/owncloud
sudo -E -u www-data /usr/bin/php /var/www/owncloud/occ "\$@"
EOM
Make the helper script executable:
chmod +x /usr/local/bin/occ
Install the Required Packages
apt install -y \
apache2 \
libapache2-mod-php \
mariadb-server \
openssl \
php-imagick php-common php-curl \
php-gd php-imap php-intl \
php-json php-mbstring php-mysql \
php-ssh2 php-xml php-zip \
php-apcu php-redis redis-server \
wget
Note : php 7.4 is the default version installable with Ubuntu 20.04
44 | Installation
Install the Recommended Packages
apt install -y \
ssh bzip2 rsync curl jq \
inetutils-ping coreutils
Installation
Configure Apache
Change the Document Root
sed -i "s#html#owncloud#" /etc/apache2/sites-available/000-default.conf
service apache2 restart
Create a Virtual Host Configuration
FILE="/etc/apache2/sites-available/owncloud.conf"
/bin/cat <<EOM >$FILE
Alias /owncloud "/var/www/owncloud/"
<Directory /var/www/owncloud/>
Options +FollowSymlinks
AllowOverride All
<IfModule mod_dav.c>
Dav off
</IfModule>
SetEnv HOME /var/www/owncloud
SetEnv HTTP_HOME /var/www/owncloud
</Directory>
EOM
Enable the Virtual Host Configuration
a2ensite owncloud.conf
service apache2 reload
Configure the Database
mysql -u root -e "CREATE DATABASE IF NOT EXISTS owncloud; \
GRANT ALL PRIVILEGES ON owncloud.* \
TO owncloud@localhost \
IDENTIFIED BY 'password'";
Installation | 45
Enable the Recommended Apache Modules
echo "Enabling Apache Modules"
a2enmod dir env headers mime rewrite setenvif
service apache2 reload
Download ownCloud
cd /var/www/
wget https://download.owncloud.org/community/owncloud-10.8.0.tar.bz2 && \
tar -xjf owncloud-10.8.0.tar.bz2 && \
chown -R www-data. owncloud
Install ownCloud
occ maintenance:install \
--database "mysql" \
--database-name "owncloud" \
--database-user "owncloud" \
--database-pass "password" \
--admin-user "admin" \
--admin-pass "admin"
Configure ownCloud’s Trusted Domains
myip=$(hostname -I|cut -f1 -d ' ')
occ config:system:set trusted_domains 1 --value="$myip"
Set Up a Cron Job
Set your background job mode to cron
occ background:cron
echo "*/15 * * * * /var/www/owncloud/occ system:cron" \
> /var/spool/cron/crontabs/www-data
chown www-data.crontab /var/spool/cron/crontabs/www-data
chmod 0600 /var/spool/cron/crontabs/www-data
46 | Installation
If you need to sync your users from an LDAP or Active Directory Server,
add this additional Cron job. Every 15 minutes this cron job will sync
LDAP users in ownCloud and disable the ones who are not available for
ownCloud. Additionally, you get a log file in /var/log/ldap-sync/usersync.log for debugging.
echo "*/15 * * * * /var/www/owncloud/occ user:sync 'OCA\User_LDAP\User_Proxy' -m
disable -vvv >> /var/log/ldap-sync/user-sync.log 2>&1" >>
/var/spool/cron/crontabs/www-data
chown www-data.crontab /var/spool/cron/crontabs/www-data
chmod 0600 /var/spool/cron/crontabs/www-data
mkdir -p /var/log/ldap-sync
touch /var/log/ldap-sync/user-sync.log
chown www-data. /var/log/ldap-sync/user-sync.log
Configure Caching and File Locking
Execute these commands:
occ config:system:set \
memcache.local \
--value '\OC\Memcache\APCu'
occ config:system:set \
memcache.locking \
--value '\OC\Memcache\Redis'
occ config:system:set \
redis \
--value '{"host": "127.0.0.1", "port": "6379"}' \
--type json
Configure Log Rotation
Execute this command to set up log rotation.
FILE="/etc/logrotate.d/owncloud"
sudo /bin/cat <<EOM >$FILE
/var/www/owncloud/data/owncloud.log {
size 10M
rotate 12
copytruncate
missingok
compress
compresscmd /bin/gzip
}
EOM
Finalise the Installation
Make sure the permissions are correct
cd /var/www/
chown -R www-data. owncloud
ownCloud is now installed. You can confirm that it is ready to use by pointing
Installation | 47
your web browser to your ownCloud installation.
We recommend you check out the section Hardening and Security
Guidance next.
Linux Package Manager Installation
Introduction
You can use the packetmanager installation, but it is not recommended to do so. This
is because somtimes dependencies are acting against each other like ownCloud
version, minimum PHP version and Linux distribution restrictions. Anyone who runs a
package manager installation should consider migrating to a manual installation to
overcome this situation.
Add the ownCloud Repository
Before you can install owncloud-files, you need to add ownCloud’s repository to your
distribution’s package manager.
Package managers should only be used for single-server setups. For
production environments, we recommend installing from the tar
archive.
Available Packages
The recommended package to use is owncloud-complete-files. It only installs
ownCloud, and does not install Apache, a database, or any of the required PHP
dependencies.
Avoid Automatic Upgrades
If you are installing ownCloud using one of the various Linux package managers, we
strongly recommend that you avoid automatically updating the owncloud-completefiles package, when running a system update or upgrade and when upgrading other
packages. That way, there are no surprise changes (whether positive or negative) to
your ownCloud installation.
Here are the ways to do so for APT, Yum, and Zypper.
APT
If you are using APT, use apt-mark hold to mark the owncloud-complete-files package
as held. Here’s an example of how to do so:
apt-mark hold owncloud-complete-files
To see if owncloud-complete-files has already been held, use the showhold command,
as in the following example. If it’s printed out to the console, then it’s being held.
apt-mark showhold owncloud-complete-files
To unset owncloud-complete-files as held back, use the unhold command, as in the
example below.
48 | Installation
apt-mark unhold owncloud-complete-files
Yum
If you are using Yum, there are two options that you can take to lock packages from
being upgraded. You can:
1. Add exclude=owncloud-complete-files to /etc/yum.conf
2. Use the versionlock plugin for Yum.
The VersionLock Plugin
If the versionlock plugin is not installed, install it by running:
yum install yum-plugin-versionlock
When it is installed, you can lock owncloud-complete-files run:
yum versionlock add owncloud-complete-files
To confirm that it is locked, run:
yum versionlock list
To unlock owncloud-complete-files, run:
yum versionlock delete owncloud-complete-files
Zypper
If you are using Zypper, use the addlock or al commands. Similar to apt-mark hold
these add a package lock that prevents the package from being modified. The example
below shows how to use the command to lock owncloud-complete-files.
zypper addlock owncloud-complete-files
To see if the package has already been locked, use the locks command. If owncloudcomplete-files is already locked, then you will see output similar to the below example.
# | Name
| Type | Repository
--+----------------+---------+----------1 | owncloud-complete-files | package | (any)
To unlock owncloud-complete-files, if it is already locked, use the removelocks or rl
commands, as in the example below.
Installation | 49
zypper removelock owncloud-complete-files
Installing ownCloud Community Edition
First, install your own LAMP stack, as doing so allows you to create your own custom
LAMP stack without dependency conflicts with the ownCloud package. Then download
and install from http://download.owncloud.org/download/repositories/production/
owncloud/.
The ownCloud server is designed to work with different databases and different webservers, in a large range of configurations.
This package comes without dependencies so that the installation is most likely to
succeed. It also means unfortunately, that the server will not directly run after
installing this package.
To get started, try:
apt install apache2 libapache2-mod-php mariadb-server openssl apt install phpimagick php-common php-curl php-gd php-imap php-intl apt install php-json phpmbstring php-mysql php-ssh2 php-xml php-zip apt install php-apcu php-redis redisserver wget
mysql -e "CREATE DATABASE IF NOT EXISTS owncloud" mysql -e "GRANT ALL
PRIVILEGES ON owncloud.* TO owncloud@localhost IDENTIFIED BY 'password'"; cp
/usr/share/doc/*/owncloud-config-apache.conf.default /etc/apache2/sitesavailable/owncloud.conf a2ensite owncloud; systemctl reload apache2
For more details see: Quick Installation Guide
See the system_requirements for the recommended ownCloud setup
and supported platforms.
Do not move the folders provided by these packages after the
installation, as this will break updates.
What is the Correct Version?
Package versions are composed of a major, a minor, and a patch number, such as 9.0,
9.1, 10.0, 10.0.1, and 10.0.2. The second number represents a major release, and the
third number represents a minor release.
Major Releases
If you want to follow either of the most recent major releases, then substitute version
with either 9.0 or 10.0.
Minor Releases
If you want to follow any of the four most recent patch releases, then substitute
version with one of 10.0.1, 10.0.2, 10.0.3, or 10.0.4. Following a minor release avoids
you accidentally upgrading to the next major release before you’re ready.
The Latest Stable Version
Alternatively you can use stable for the latest stable version. If you do, you never have
to change it as it always tracks the current stable ownCloud version through all major
releases.
50 | Installation
Installing ownCloud Enterprise Edition
See the enterprise installation guide for instructions on installing ownCloud Enterprise
edition.
Downgrading
Downgrading is not supported and risks corrupting your data! If you want to revert to
an older ownCloud version, install it from scratch and then restore your data from
backup. Before doing this, file a support ticket (if you have paid support) or ask for
help in the ownCloud forums to see if your issue can be resolved without downgrading.
Additional Guides and Notes
See installation_wizard for important steps, such as choosing the best database and
setting correct directory permissions. See the SELinux guide for a suggested
configuration for SELinux-enabled distributions such as Fedora and CentOS.
If your distribution is not listed, your Linux distribution may maintain its own
ownCloud packages or you may prefer to install from source.
Archlinux
The current client stable version is in the official community repository, more
packages are in the Arch User Repository.
Note for MySQL/MariaDB environments
Please refer to MySQL / MariaDB with Binary Logging Enabled on how to correctly
configure your environment if you have binary logging enabled.
Running ownCloud in a sub-directory
If you’re running ownCloud in a sub-directory and want to use CalDAV or CardDAV
clients, make sure you have configured the correct service discovery URLs.
Troubleshooting
If your ownCloud installation fails and you see the following error in your ownCloud
log please refer to MySQL / MariaDB with Binary Logging Enabled for how to resolve
it.
An unhandled exception has been thrown: exception ‘PDOException’ with message
'SQLSTATE[HY000]: General error: 1665 Cannot execute statement: impossible to
write to binary log since BINLOG_FORMAT = STATEMENT and at least one table uses
a storage engine limited to row-based logging. InnoDB is limited to row-logging
when transaction isolation level is READ COMMITTED or READ UNCOMMITTED.'
Changing Your ownCloud URL
This admin manual assumes that the ownCloud server is already accessible under the
route /owncloud (which is the default, e.g. https://example.com/owncloud). If you like,
you can change this in your web server configuration, for example by changing it from
https://example.com/owncloud/ to https://example.com/.
To do so on Debian/Ubuntu Linux, you need to edit these files:
• /etc/apache2/sites-enabled/owncloud.conf
Troubleshooting | 51
• /var/www/owncloud/config/config.php
Edit the Alias directive in /etc/apache2/sites-enabled/owncloud.conf to alias your
ownCloud directory to the Web server root:
Alias / "/var/www/owncloud/"
Edit the overwrite.cli.url parameter in /var/www/owncloud/config/config.php:
'overwrite.cli.url' => 'http://localhost/',
When the changes have been made and the file saved, restart Apache. Now you can
access ownCloud from either https://example.com/ or https://localhost/.
You will not be able to run any other virtual hosts, as ownCloud is
aliased to your web root. On CentOS/Fedora/Red Hat, edit
/etc/httpd/conf.d/owncloud.conf and
/var/www/html/owncloud/config/config.php, then restart Apache.
Installing and Managing Apps
Introduction
After installing ownCloud, you may provide added functionality by installing
applications.
Installing and Managing Apps
Installing Apps Via the ownCloud Marketplace
To add an app, use the Market app, which is accessible from the top-level navigation
bar, on the left-hand side of the page. Once in the Market app, click an app’s name to
view more details about it. Once you have done this, you can also install it by clicking
[Install]. Clicking Install, downloads it from the ownCloud Marketplace, installs, and
enables it.
52 | Installing and Managing Apps
Sometimes the installation of a third-party app fails silently, possibly because
appcodechecker' ⇒ true, is enabled in config.php. When appcodechecker is enabled, it
checks if third-party apps are using the private API, rather than the public API. If they
are, they are not installed.
If you would like to create or add (your own) ownCloud app, please
refer to the developer manual.
Installing Apps Manually
To install an app manually, instead of by using the Market app, extract the app tarball
into your ownCloud installation’s default app folder (</path/to/owncloud>/apps) or,
ideally, into a custom app directory.
Once the tarball has been extracted into the default app folder. Enable the application,
• by Navigating to Settings › Admin › Apps and clicking [Enable]; or the
• occ app command.
Managing Apps
Some apps are installed and enabled during ownCloud installation, while other apps
can be installed and enabled post-installation.
Supported Enterprise Apps
See supported apps for a list of supported Enterprise edition apps.
View App Status
To see the status of your installation’s applications, go to your Apps page, via Settings
› Admin › Apps. There, you will see which apps are currently: enabled, not enabled,
Installing and Managing Apps | 53
and recommended. You’ll also see additional filters, such as Multimedia, Productivity,
and Tool for finding more apps quickly.
Enabling and Disabling Apps
On the Apps page (Settings › Admin › Apps), you can enable or disable applications.
Be default, enabled apps are displayed. To disable an app, click [Disable] under its
details.
To display disabled apps, click [Show disabled apps]. To enable an app, click
[Enable] under its details.
Configuring Apps
Some apps have configurable options on the Apps page, such as Enable only for
specific groups. However, this is the exception. Apps are mainly configured from
your ownCloud Personal or Admin settings page, or in config.php.
Using Custom App Directories
There are several reasons for using custom app directories instead of ownCloud’s
default. These are:
1. It separates ownCloud’s core apps from user or admin downloaded apps. Doing so
distinguishes which apps are core and which aren’t, simplifying upgrades.
2. It eases manual upgrades. Having non-core apps in a directory separate to the core
app directory makes them simpler to manage.
3. ownCloud may gain new core apps in newer versions. Doing so orphans deprecated
apps, but doesn’t remove them.
If you want to store apps in a custom directory, instead of ownCloud’s default (/app),
you need to modify the apps_paths element in config/config.php. There, you need to
add a new associative array that contains three elements. These are:
path
The absolute file system path to the custom app folder.
url
The request path to that folder relative to the ownCloud webroot, prefixed with /.
writable
Whether users can install apps in that folder.
After adding the configuration, ownCloud only installs apps in directories where
writable is set to true. The configuration example below shows how to add a second
directory, called apps-external.
54 | Installing and Managing Apps
<?php
$CONFIG = [
'apps_paths' => [
[
'path' => OC::$SERVERROOT.'/apps',
'url' => '/apps',
'writable' => false,
],
[
'path' => OC::$SERVERROOT.'/apps-external',
'url' => '/apps-external',
'writable' => true,
],
],
// remainder of the configuration
];
After you add a new directory configuration, you can then move apps from the original
app directory to the new one. To do so, follow these steps:
1. Enable maintenance mode.
2. Disable the apps that you want to move.
3. Create a new apps directory and assign it the same user and group, and ownership
permissions as the core apps directory.
4. Move the apps from the old apps directory to the new apps directory.
5. Add a new app directory in config/config.php.
6. If you’re using a cache, such as Redis or Memcached, ensure that you clear the
cache.
7. Re-enable the apps.
8. Disable maintenance mode.
Multiple Servers
We recommend to have your apps-external and your config directory on a network
storage in order to prevent conflicts when installing or updating apps.
Supported Apps in ownCloud
AGPL Apps
• Activity
• Anti-Virus
• Collaborative Tags
• Comments
• Encryption
• External Sites
• External Storage
• ownCloud WebDAV Endpoint (handles old and new webdav endpoints)
Supported Apps in ownCloud | 55
• Federated File Sharing (allows file sharing across ownCloud instances)
• Federation (allows usernname auto-complete across ownCloud instances)
• Files (cannot be disabled)
• Files Media Viewer
Before Files Media Viewer 1.0.4, the Gallery and Files VideoPlayer
apps need to be uninstalled before installing the Media Viewer
app. Starting with Files Media Viewer 1.0.4, the Gallery and Files
VideoPlayer apps need to be disabled before using the Files Media
Viewer app.
• Files PDF Viewer
• Files Sharing
• Files TextEditor
• Files Trashbin
• Files Versions
• First Run Wizard
• Notifications
• Provisioning API
• Template Editor (for notification emails)
• Update Notifications
• User External
• User LDAP
Enterprise-Only Apps
• Auditing
• Collaborative Tags Management
• File Firewall
• LDAP Home Connector
• Object Storage Support
• Password Policy
• External Storage: SharePoint
• SAML/Shibboleth User Backend
• Windows Network Drives (requires External Storage)
• Workflows
• ownCloud X Enterprise Theme
Media Viewer App
The Media Viewer App is a simple viewer for pictures and videos integrated into the
files app, which supersedes the former Gallery and Video Player apps.
56 | Supported Apps in ownCloud
• Before installing the Media Viewer app, the Gallery and Video Player
apps need to be removed, or at the very least disabled. When
removing or disabling, ensure that any gallery link shares are
redirected.
• Gallery and Video Player are no longer supported and will not
receive any further security or bug fixes.
• Users are strongly encouraged to switch to Media Player.
Add Support For More Media Types
To add support for additional media types, in addition to the default set, ensure that
ImageMagick and its PECL extension are installed and enabled. Next, add new entries
to the enabledPreviewProviders in config/config.php. Below, is an example of how to
configure it.
'enabledPreviewProviders' => [
'OC\\Preview\\PNG',
'OC\\Preview\\JPEG',
'OC\\Preview\\GIF',
'OC\\Preview\\Illustrator',
'OC\\Preview\\Postscript',
'OC\\Preview\\Photoshop',
'OC\\Preview\\TIFF'
],
Support for playing Apple QuickTime (*.mov) does not work in Chrome however it is supported in Safari and Mozilla.
Look at the sample configuration (config.sample.php) in your config
folder, for more information about this configuration key.
SELinux Configuration
Introduction
Security-Enhanced Linux (SELinux) is a Linux kernel security module that provides a
mechanism for supporting access control security policies, including mandatory access
controls (MAC).
Preparation
When you have SELinux enabled on your Linux distribution, you may run into
permissions problems after a new ownCloud installation, and see permission denied
errors in your ownCloud logs.
The following settings should work for most SELinux systems that use the default
distro profiles. Run these commands as root, and remember to adjust the filepaths in
these examples for your installation
SELinux Configuration | 57
semanage fcontext -a -t httpd_sys_rw_content_t
'/var/www/html/owncloud/data(/.*)?'
semanage fcontext -a -t httpd_sys_rw_content_t
'/var/www/html/owncloud/config(/.*)?'
semanage fcontext -a -t httpd_sys_rw_content_t
'/var/www/html/owncloud/apps(/.*)?'
semanage fcontext -a -t httpd_sys_rw_content_t '/var/www/html/owncloud/appsexternal(/.*)?'
semanage fcontext -a -t httpd_sys_rw_content_t
'/var/www/html/owncloud/.htaccess'
semanage fcontext -a -t httpd_sys_rw_content_t '/var/www/html/owncloud/.user.ini'
restorecon -Rv '/var/www/html/owncloud/'
If you uninstall ownCloud you need to remove the ownCloud directory labels. To do
this execute the following commands as root after uninstalling ownCloud
semanage
semanage
semanage
semanage
semanage
semanage
fcontext
fcontext
fcontext
fcontext
fcontext
fcontext
-d
-d
-d
-d
-d
-d
'/var/www/html/owncloud/data(/.*)?'
'/var/www/html/owncloud/config(/.*)?'
'/var/www/html/owncloud/apps(/.*)?'
'/var/www/html/owncloud/apps-external(/.*)?'
'/var/www/html/owncloud/.htaccess'
'/var/www/html/owncloud/.user.ini'
restorecon -Rv '/var/www/html/owncloud/'
If you have customized SELinux policies and these examples do not work, you must
give the HTTP server write access to these directories:
/var/www/html/owncloud/data
/var/www/html/owncloud/config
/var/www/html/owncloud/apps
/var/www/html/owncloud/apps-external
Enable updates via the web interface
To enable updates via the ownCloud web interface, you may need this to enable
writing to the ownCloud directories:
setsebool httpd_unified on
When the update is completed, disable write access:
setsebool -P httpd_unified off
58 | SELinux Configuration
Disallow write access to the whole web directory
For security reasons it’s suggested to disable write access to all folders in /var/www/
(default):
setsebool -P httpd_unified off
Allow access to a remote database
An additional setting is needed if your installation is connecting to a remote database:
setsebool -P httpd_can_network_connect_db on
Allow access to LDAP server
Use this setting to allow LDAP connections:
setsebool -P httpd_can_connect_ldap on
Allow access to remote network
ownCloud requires access to remote networks for functions such as Server-to-Server
sharing, external storages or the ownCloud Marketplace. To allow this access use the
following setting:
setsebool -P httpd_can_network_connect on
Allow access to network memcache
This setting is not required if httpd_can_network_connect is already on:
setsebool -P httpd_can_network_memcache on
Allow access to SMTP/sendmail
If you want to allow ownCloud to send out e-mail notifications via sendmail you need
to use the following setting:
setsebool -P httpd_can_sendmail on
Allow access to CIFS/SMB
If you have placed your datadir on a CIFS/SMB share use the following setting:
setsebool -P httpd_use_cifs on
SELinux Configuration | 59
Allow access to FuseFS
If your owncloud data folder resides on a Fuse Filesystem (e.g. EncFS etc), this setting
is required as well:
setsebool -P httpd_use_fusefs on
Allow access to GPG for Rainloop
If you use a the rainloop webmail client app which supports GPG/PGP, you might need
this:
setsebool -P httpd_use_gpg on
Troubleshooting
General Troubleshooting
For general Troubleshooting of SELinux and its profiles try to install the package
setroubleshoot and run:
sealert -a /var/log/audit/audit.log > /path/to/mylogfile.txt
to get a report which helps you configuring your SELinux profiles.
Another tool for troubleshooting is to enable a single ruleset for your ownCloud
directory:
semanage fcontext -a -t httpd_sys_rw_content_t '/var/www/html/owncloud(/.*)?'
restorecon -RF /var/www/html/owncloud
It is much stronger security to have a more fine-grained ruleset as in the examples at
the beginning, so use this only for testing and troubleshooting. It has a similar effect
to disabling SELinux, so don’t use it on production systems.
See this discussion on GitHub to learn more about configuring SELinux correctly for
ownCloud.
Redis on RHEL 7 & Derivatives
On RHEL 7 and its derivatives, if you are using Redis for both local server cache and
file locking and Redis is configured to listen on a Unix socket instead of a TCP/IP port
(which is recommended if Redis is running on the same system as ownCloud) you must
instruct SELinux to allow daemons to enable cluster mode. You can do this using the
following command:
setsebool -P daemons_enable_cluster_mode 1
60 | SELinux Configuration
Let’s Encrypt SSL Certificates
In this section you will find all the details you need to configure ownCloud with Let’s
Encrypt.
• Using Let’s Encrypt SSL Certificates
• Configure Apache with Let’s Encrypt
Using Let’s Encrypt SSL Certificates
Introduction
This page covers how to configure your web server to use Let’s Encrypt as the
certificate authority for your ownCloud server. Note that Let’s Encrypt is not officially
supported, and this page is community-maintained. Thank you, contributors!
• For ease of handling, SSL-specific directives have been moved into a separately
included file. This can help for first-time certificate issuance as well as for reusing
configurations.
• The examples shown are based on Ubuntu 18.04.
• Read the Certbot user guide for details of the commands.
• Let’s Encrypt CA issues short-lived certificates valid for 90 days. Make sure you
renew the certificates at least once in this period, because expired certificates need
reissuing. A certificate is due for renewal earliest 30 days before expiring. Certbot
can be forced to renew via options at any time as long the certificate is valid.
Raymii.org provides an excellent introduction to strong SSL security
measures with Apache, if you would like to know more.
Requirements & Dependencies
You require a domain name with a valid A-Record pointing back to your servers IP
address. In case your server is behind a firewall, take the necessary measures to
ensure that your server is accessible, worldwide, from the internet, by adding the
required firewall and port forward rules.
Install Let’s Encrypt’s Certbot Client
The Certbot client can be installed in following ways:
1. Installation via APT install
2. With the Ubuntu PPA repository.
Via APT
To install Certbot via APT, run the following commands.
sudo apt-get update
sudo apt-get install certbot
Via PPA
To install Certbot via the PPA repository, run the following commands.
These will add the repository, update APT’s cache, and install Certbot.
Let’s Encrypt SSL Certificates | 61
sudo
sudo
sudo
sudo
This method is preferred when you’re using a version of Ubuntu prior
to 18.04.
apt-get update
apt-get install software-properties-common
add-apt-repository ppa:certbot/certbot
apt-get install certbot
Run Certbot
To run Certbot use the following command:
sudo certbot
Depending on how you installed Let’s Encrypt, certbot may also be
named letsencrypt or certbot-auto. However, this guide will refer to it
as certbot. Please bear that in mind, and update the examples and
scripts used in this guide to reflect your Certbot installation.
Updating Certbot
If you need to update Certbot at a later date, run:
sudo apt-get install --only-upgrade certbot
Register Your Email Address
First Time Registration
Now that Certbot is installed, register your email address for urgent renewal and
security notifications. This command also prepares Certbot’s environment if it’s not
already installed. To do this, run the following command:
sudo certbot register --agree-tos --email <your-email-address>
When it executes, you’ll see a question similar to the following, which you can answer
"Yes" or "No":
Saving debug log to /var/log/letsencrypt/letsencrypt.log
------------------------------------------------------------------------------Would you be willing to share your email address with the Electronic Frontier
Foundation, a founding partner of the Let's Encrypt project and the non-profit
organization that develops Certbot? We'd like to send you email about EFF and
our work to encrypt the web, protect its users and defend digital rights.
------------------------------------------------------------------------------(Y)es/(N)o:
When that completes, you’ll see a message similar to the following:
62 | Let’s Encrypt SSL Certificates
IMPORTANT NOTES:
1. Your account credentials have been saved in your Certbot
configuration directory at /etc/letsencrypt. You should make a
secure backup of this folder now. This configuration directory will
also contain certificates and private keys obtained by Certbot so
making regular backups of this folder is ideal.
Please, strongly, consider following its recommendation.
Update Your Registration
In case you want to update your registered email address use following command:
This will affect all the certificates issued using this account.
sudo certbot register --update-registration --email <your-email-address>
When that completes, you’ll see a message similar to the following:
Saving debug log to /var/log/letsencrypt/letsencrypt.log
------------------------------------------------------------------------------Would you be willing to share your email address with the Electronic Frontier
Foundation, a founding partner of the Let's Encrypt project and the non-profit
organization that develops Certbot? We'd like to send you email about EFF and
our work to encrypt the web, protect its users and defend digital rights.
------------------------------------------------------------------------------(Y)es/(N)o: y
IMPORTANT NOTES:
- Your e-mail address was updated to <your-email-address>
Create Let’s Encrypt’s Config Files
• Create following files in the Let’s Encrypt directory. They will help to maintain your
certificates.
• Replace the path to Certbot and the Certbot script name based on your installation.
You can find it by running which certbot.
• Rename <your-domain-name>.sh with the name of the domain(s) you want to issue
a certificate for.
As an example, the script could be renamed to your-domain-name.com.sh.
• Make all files executable except cli.ini by running sudo chmod +x <script-name>.
All scripts have to be executed with sudo.
cd /etc/letsencrypt
touch cli.ini list.sh renew.sh renew-cron.sh delete.sh <your-domain-name>.sh
Let’s Encrypt SSL Certificates | 63
cli.ini
This file defines some default settings used by Certbot. Use the email address you
registered with. Comment / un-comment the post-hook parameter according which
web server you use.
rsa-key-size = 4096
email = <your-email-address>
agree-tos = True
authenticator = webroot
# post-hook = service nginx reload
# post-hook = service apache2 reload
list.sh
This script lists all your issued certificates.
#!/bin/bash
LE_PATH="/usr/bin"
LE_CB="certbot"
"$LE_PATH/$LE_CB" certificates
renew.sh
This script:
• Renews all your issued certificates.
• In case you have enabled the post hook for your webserver in cli.ini, it will reload
the web server configuration automatically if a certificate has been renewed.
#!/bin/bash
LE_PATH="/usr/bin"
LE_CB="certbot"
"$LE_PATH/$LE_CB" renew
renew-cron.sh
This script:
• Renews all your issued certificates but does not upgrade Certbot.
• In case you have enabled the post hook for your webserver in cli.ini, it will reload
the web server configuration automatically if a certificate has been renewed.
This script is intended for use via Cron.
64 | Let’s Encrypt SSL Certificates
#!/bin/bash
LE_PATH="/usr/bin"
LE_CB="certbot"
"$LE_PATH/$LE_CB" renew --no-self-upgrade --noninteractive
delete.sh
This script deletes an issued certificate.
Use the list.sh script to list issued certificates.
#!/bin/bash
LE_PATH="/usr/bin"
LE_CB="certbot"
##
## Retrieve and print a list of the installed Let's Encrypt SSL certificates.
##
function get_certificate_names()
{
"$LE_PATH/$LE_CB" certificates | grep -iE "certificate name" | awk -F: '{gsub(/\s+/,
"", $2); printf("- %s\n", $2)}'
}
echo "Available Certificates:"
get_certificate_names
echo
read -p "Which certificate do you want to delete: " -r -e answer
if [ -n "$answer" ]; then
"$LE_PATH/$LE_CB" delete --cert-name "$answer"
fi
<your-domain-name>.sh
As an example, this script creates a certificate for following domain / sub-domains. You
can add or remove sub-domains as necessary. Use your domain / sub-domain names.
The first (sub)domain name used in the script is taken for naming the directories
created by Certbot.
You can create different certificates for different sub-domains, such as
example.com, www.example.com, and subdomain.example.com, by
creating different scripts.
Let’s Encrypt SSL Certificates | 65
#!/bin/bash
# export makes the variable available for all subprocesses
LE_PATH="/usr/bin"
LE_CB="certbot"
# Assumes that example.com www.example.com and subomain.example.com are
the domains
# that you want a certificate for
export DOMAINS="-d example.com -d www.example.com -d
subdomain.example.com"
"$LE_PATH/$LE_CB" certonly --config /etc/letsencrypt/cli.ini "$DOMAINS" # --dry-run
You can enable the --dry-run option which does a test run of the client
only.
Create an SSL Certificate
With all the scripts created, to create an SSL certificate, run the following command:
sudo /etc/letsencrypt/<your-domain-name>.sh
After you run the script, you will see output similar to the following:
Saving debug log to /var/log/letsencrypt/letsencrypt.log
Obtaining a new certificate
Performing the following challenges:
http-01 challenge for your-domain-name.com
Using the webroot path /var/www/html for all unmatched domains.
Waiting for verification...
Cleaning up challenges
Running post-hook command: service apache2 reload
IMPORTANT NOTES:
1. Congratulations! Your certificate and chain have been saved at:
/etc/letsencrypt/live/your-domain-name.com/fullchain.pem
Your key file has been saved at:
/etc/letsencrypt/live/your-domain-name.com/privkey.pem
Your cert will expire on 2018-06-18. To obtain a new or tweaked
version of this certificate in the future, simply run certbot
again. To non-interactively renew *all* of your certificates, run
"certbot renew"
2. If you like Certbot, please consider supporting our work by:
Donating to ISRG / Let's Encrypt: https://letsencrypt.org/donate
Donating to EFF:
https://eff.org/donate-le
66 | Let’s Encrypt SSL Certificates
You can see that the SSL certificate’s been successfully created, and that it will expire
on 2018-06-18.
Listing Existing Certificates
If you want to list (view) existing SSL certificates, use list.sh, which can be run as
follows:
sudo /etc/letsencrypt/list.sh
Depending on the number of certificates, you can expect to see output similar to the
following:
------------------------------------------------------------------------------Found the following certs:
Certificate Name: your-domain-name.com
Domains: your-domain-name.com
Expiry Date: 2018-06-18 10:57:18+00:00 (VALID: 82 days)
Certificate Path: /etc/letsencrypt/live/your-domain-name.com/fullchain.pem
Private Key Path: /etc/letsencrypt/live/your-domain-name.com/privkey.pem
-------------------------------------------------------------------------------
Web Server Setup
Refer to the Apache setup guide, to set up your web server and issue a certificate.
Test the Setup
After you have setup and configured the web server and installed the SSL certificate
using Certbot, you should now test the security of your new configuration. To do so,
you can use the free service of SSL Labs. See an example screenshot of a test run
below.
Let’s Encrypt SSL Certificates | 67
Renewing SSL Certificates
As Let’s Encrypts certificates expire every 90 days, you should ensure you renew them
before that time.
There are two ways to do so: manually and automatically.
Manual Renewal
If you have provided your email address, you will receive reminder notifications.
sudo /etc/letsencrypt/renew.sh
If the certificate is not yet due for renewal, you can expect to see output similar to that
below:
------------------------------------------------------------------------------Processing /etc/letsencrypt/renewal/your-domain-name.com.conf
------------------------------------------------------------------------------Cert not yet due for renewal
The following certs are not due for renewal yet:
/etc/letsencrypt/live/your-domain-name.com/fullchain.pem (skipped)
No renewals were attempted.
No hooks were run.
Automatic Renewal via Crontab
Certificates are only renewed if they are due, so you can schedule Cron jobs to renew
your SSL certificates on a more frequent basis. However, a weekly check is sufficient.
To add a new Cron job to auto-renew your certificates, firstly run the following
command to edit the job list.
sudo crontab -e
It is essential to use sudo to derive proper permissions.
Then, add the following at the end of the existing configuration:
30 03 * * 6 /etc/letsencrypt/renew-cron.sh
After you save and exit the file, the new job will have been added to the Cron job
scheduler.
If you want to use own values, you can check them eg. at crontab.guru
or modify the script for other options.
Add Extra Domains to the Certificate
If you want to add an extra domain, like subdomain.example.com, to your certificate,
add the domain in the domain shell script above, re-run it and reload the web server
config. This can be useful when migrating from a sub-directory to sub-domain access.
68 | Let’s Encrypt SSL Certificates
This also implies that you need to comment the include directive (please
refer to the relevant web server setup) and follow the steps afterwards.
Deleting SSL Certificates
If you want to delete an SSL certificate, use the delete.sh script, running it as follows:
sudo /etc/letsencrypt/delete.sh
It will start off, as below, by displaying a list of the currently available SSL certificate
domain names, and then prompt you to supply the certificate that you want to delete.
Available Certificates:
1. your-domain-name.com
Which certificate do you want to delete:
Provide the SSL certificate name that you want to delete and click [enter], and the
certificate and all of its related files will be deleted. After that you should expect to see
a confirmation, as in the example output below.
------------------------------------------------------------------------------Deleted all files relating to certificate your-domain-name.com.
-------------------------------------------------------------------------------
Configure Apache with Let’s Encrypt
Introduction
This guide shows how to configure Apache with Let’s Encrypt.
Dependencies
To follow this guide, your server needs to have the following dependencies installed:
• Apache 2.4.8 or later
• OpenSSL 1.0.2 or later
• Let’s Encrypt
Assumptions
This guide assumes two things:
1. That you are using Ubuntu Linux 18.04. If you are not using Ubuntu 18.04, please
adjust the instructions to suit your distribution or operating system.
2. That your ownCloud installation is configured using a VirtualHost (vhost)
configuration instead of being configured in the main Apache configuration, and
3. That the vhost configuration file is stored under /etc/apache2/sites-available/. Not
all distributions use this location, however. Please refer to your distribution’s
Apache documentation, to know where to store yours.
Let’s Encrypt SSL Certificates | 69
Create and Configure a Diffie-Hellman Params File
When using Apache 2.4.8 or later and OpenSSL 1.0.2 or later you can generate and
specify a Diffie-Hellman (DH) params file. If not already present in your VirtualHost
(vhost) file, add an SSLOpenSSLConfCmd directive and a new certificate with stronger
keys, which improves forward secrecy.
The OpenSSL command may take a quite a while to complete, so please
be patient.
You can place the generated SSL certificate into any directory of your choice, by
running the following command, and changing the value supplied to the -out option.
We recommend storing it in /etc/apache2/ in this guide, solely for sakes of simplicity.
sudo openssl dhparam -out /etc/apache2/dh4096.pem 4096
Once the command completes, add the following directive to your common SSL
configuration:
SSLOpenSSLConfCmd DHParameters /etc/apache2/dh4096.pem
Let’s Encrypt ACME-Challenge
After that, add an Alias directive for the /.well-known/acme-challenge location in your
HTTP VirtualHost configuration, as in line four in the following example.
<virtualHost *.80>
ServerName mydom.tld
Alias /.well-known/acme-challenge/ /var/www/letsencrypt/.well-known/acmechallenge/
<Directory "/var/www/letsencrypt/.well-known/acme-challenge/">
Options None
AllowOverride None
ForceType text/plain
RedirectMatch 404 "^(?!/\.well-known/acme-challenge/[\w-]{43}$)"
</Directory>
# ... remaining configuration
</virtualHost>
Create an SSL VirtualHost Configuration
We recommend creating a separate file for storing the SSL directives. If these
directives already exist in this Virtual Host, delete them and include the file instead.
This is because, when the certificate has been created, you can use this file in any
SSL-enabled VirtualHost configuration for which the certificate is valid, without
reissuing the SSL certificate.
70 | Let’s Encrypt SSL Certificates
cd /etc/apache2/
sudo mkdir ssl_rules
touch ssl_rules/ssl_mydom.tld
Listing 8. /etc/apache2/ssl_rules/ssl_mydom.tld
# Eases letsencrypt initial cert issuing
SSLEngine on
SSLCertificateChainFile /etc/letsencrypt/live/mydom.tld/fullchain.pem
SSLCertificateKeyFile /etc/letsencrypt/live/mydom.tld/privkey.pem
SSLCertificateFile
/etc/letsencrypt/live/mydom.tld/cert.pem
To improve SSL performance, we recommend that you use the
SSLUseStapling and SSLStaplingCache directives. Here’s an example
configuration:
SSLUseStapling on
SSLStaplingCache
shmcb:/tmp/stapling_cache(2097152)
With the files created and filled-out, update your HTTPS VirtualHost configuration:
<virtualHost *:443>
ServerName mydom.tld
# ssl letsencrypt
# Include /etc/apache2/ssl_rules/ssl_mydom.tld
#...
</virtualHost>
For the moment, comment out the Include directive, as the certificate
files do not, currently, exist.
Test and Enable the Apache Configuration
With the configuration created, test it by running one of the following two commands:
sudo apache2ctl configtest
sudo apache2ctl -t
It should not display any errors. If it doesn’t, load your new Apache configuration by
running the following command:
sudo apache2ctl graceful
Let’s Encrypt SSL Certificates | 71
Create the SSL Certificates
To create the SSL certificates, run the following command:
sudo /etc/letsencrypt/<your-domain-name>.sh
Next, double check that the certificates have been issued by running the list.sh script.
sudo /etc/letsencrypt/list.sh
If successful, you will see output similar to that below when the command completes:
Saving debug log to /var/log/letsencrypt/letsencrypt.log
------------------------------------------------------------------------------Found the following certs:
Certificate Name: mydom.tld
Domains: mydom.tld
Expiry Date: 2018-06-18 10:57:18+00:00 (VALID: 89 days)
Certificate Path: /etc/letsencrypt/live/mydom.tld/fullchain.pem
Private Key Path: /etc/letsencrypt/live/mydom.tld/privkey.pem
------------------------------------------------------------------------------As the certificate files exist, you can uncomment the Include directive in your HTTPS
VirtualHost configuration to use them.
<virtualHost *:443>
ServerName mydom.tld
# ssl letsencrypt
Include /etc/apache2/ssl_rules/ssl_mydom.tld
#...
</virtualHost>
Reload the Apache Configuration
Finally, reload (or restart) Apache.
It is now ready to serve HTTPS request for the given domain using the issued
certificates.
sudo service apache2 reload
72 | Let’s Encrypt SSL Certificates
Configuration
In this section, you will find all the information you need for configuring ownCloud.
Database
In this section, you can find out about
• Converting your Database Type
• Database Configuration on Linux
Converting Database Type
Introduction
SQLite is good for testing ownCloud, as well as small, single-user, ownCloud servers.
But, it does not scale for large, multi-user sites. If you have an existing ownCloud
installation which uses SQLite, and you want to convert to a better performing
database, such as MySQL, MariaDB or PostgreSQL, you can use the ownCloud
command line tool: occ.
ownCloud Enterprise edition does not support SQLite.
Preparation
Add the following to your ownCloud config/config.php:
'mysql.utf8mb4' => true,
Add, or adjust, the following in /etc/mysql/mariadb.conf.d/50-server.cnf:
You can do the same for MySQL by replacing mariadb.conf.d/50server.cnf with mysql.conf.d/mysqld.cnf.
Database | 73
key_buffer_size
= 32M
table_cache
= 400
query_cache_size
= 128M
#in InnoDB:
innodb_flush_method=O_DIRECT
innodb_flush_log_at_trx_commit=1
innodb_log_file_size=256M
innodb_log_buffer_size = 128M
innodb_buffer_pool_size=2048M
innodb_buffer_pool_instances=3
innodb_read_io_threads=4
innodb_write_io_threads=4
innodb_io_capacity = 500
innodb_thread_concurrency=2
innodb_file_format=Barracuda
innodb_file_per_table=ON
innodb_large_prefix = 1
character-set-server = utf8mb4
collation-server
= utf8mb4_general_ci
Restart the Database Server
When you have changed the database parameters, restart your database by running
following command:
sudo service mysql restart
Run the conversion
After you have restarted the database, run the following occ command in your
ownCloud root folder, to convert the database to the new format:
sudo -u www-data php occ db:convert-type [options] type username hostname
database
The converter searches for apps in your configured app folders and
uses the schema definitions in the apps to create the new table. As a
result, tables of removed apps will not be converted — even with option
--all-apps For example:
sudo -u www-data php occ db:convert-type --all-apps mysql
oc_mysql_user 127.0.0.1 new_db_name
To successfully proceed with the conversion, you must type yes when prompted with
the question Continue with the conversion? On success the converter will automatically
configure the new database in your ownCloud config config.php.
74 | Database
Unconvertible Tables
If you updated your ownCloud installation then the old tables, which are not used
anymore, might still exist. The converter will tell you which ones.
The following tables will not be converted:
oc_permissions
You can ignore these tables. Here is a list of known old tables:
• oc_calendar_calendars
• oc_calendar_objects
• oc_calendar_share_calendar
• oc_calendar_share_event
• oc_fscache
• oc_log
• oc_media_albums
• oc_media_artists
• oc_media_sessions
• oc_media_songs
• oc_media_users
• oc_permissions
• oc_queuedtasks
• oc_sharing
Database Configuration on Linux
Introduction
ownCloud requires a database in which administrative data is stored. The following
databases are currently supported:
• MySQL / MariaDB
• PostgreSQL
• Oracle (ownCloud Enterprise edition only)
The MySQL or MariaDB databases are the recommended database
engines.
After physically installing ownCloud, the setup of the owncloud
database is either done with the installation wizard or via the command
line. For more information see the Complete the Installation section in
the Manual Installation documentation.
Requirements
Choosing to use MySQL / MariaDB, PostgreSQL, or Oracle as your database requires,
that you install and set up the server software first.
Oracle users, see the Oracle Database Configuration guide.
Database | 75
The steps for configuring a third party database are beyond the scope of this
document. Please refer to the documentation below, for your database vendor.
• The MariaDB Knowledge Base
• The MySQL documentation
• The Oracle Database documentation
• The PostgreSQL documentation
MySQL / MariaDB
Enabling Binary Logging
ownCloud is currently using a TRANSACTION_READ_COMMITTED transaction isolation
to avoid data loss under high load scenarios (e.g., by using the sync client with many
clients/users and many parallel operations). This requires a disabled or correctly
configured binary logging when using MySQL or MariaDB. Your system is affected if
you see the following in your log file during the installation or update of ownCloud:
An unhandled exception has been thrown: exception `PDOException' with message
`SQLSTATE[HY000]: General error: 1665 Cannot execute statement: impossible to
write to binary log since BINLOG_FORMAT = STATEMENT and at least one table uses
a storage engine limited to row-based logging. InnoDB is limited to row-logging
when transaction isolation level is READ COMMITTED or READ UNCOMMITTED.'
There are two solutions. One is to disable binary logging. Binary logging records all
changes to your database, and how long each change took. The purpose of binary
logging is to enable replication and to support backup operations.
The other is to change the BINLOG_FORMAT = STATEMENT in your database
configuration file, or possibly in your database startup script, to BINLOG_FORMAT =
MIXED or BINLOG_FORMAT = ROW. See Overview of the Binary Log and The Binary
Log for detailed information.
Set READ COMMITED as the Transaction Isolation Level
As discussed above, ownCloud is using the TRANSACTION_READ_COMMITTED
transaction isolation level. Some database configurations are enforcing other
transaction isolation levels. To avoid data loss under high load scenarios (e.g., by using
the sync client with many clients/users and many parallel operations), you need to
configure the transaction isolation level accordingly. Please refer to the MySQL
manual for detailed information.
Configuring the Storage Engine
Since ownCloud 7, only InnoDB is supported as a storage engine. Some shared hosts
do not support InnoDB and only MyISAM. Running ownCloud in such an environment
is not supported.
Parameters
For setting up ownCloud to use any database, use the instructions in the Installation
Wizard. You should not have to edit the respective values in the config/config.php.
However, in exceptional cases (for example, if you want to connect your ownCloud
instance to a database created by a previous installation of ownCloud), some
modification might be required.
76 | Database
MySQL / MariaDB
If you decide to use a MySQL or MariaDB database, ensure the following:
• That you have installed and enabled the pdo_mysql extension in PHP.
• That the mysql.default_socket points to the correct socket (if the database runs on
the same server as ownCloud).
MariaDB is backward compatible with MySQL. All instructions work for both, so you
will not need to replace or revise any existing MySQL client commands. The PHP
configuration in /etc/php/7.4/apache2/conf.d/20-mysql.ini could look like this:
# configuration for PHP MySQL module
extension=pdo_mysql.so
[mysql]
mysql.allow_local_infile=On
mysql.allow_persistent=On
mysql.cache_size=2000
mysql.max_persistent=-1
mysql.max_links=-1
mysql.default_port=
mysql.default_socket=/var/lib/mysql/mysql.sock # Debian squeeze:
/var/run/mysqld/mysqld.sock
mysql.default_host=
mysql.default_user=
mysql.default_password=
mysql.connect_timeout=60
mysql.trace_mode=Off
An ownCloud instance configured with MySQL would contain the hostname on which
the database is running, a valid username and password to access it, and the name of
the database. The config/config.php as created by the installation wizard would
therefore contain entries like this:
<?php
"dbtype"
=> "mysql",
"dbname"
=> "owncloud",
"dbuser"
=> "username",
"dbpassword" => "password",
"dbhost"
=> "localhost",
"dbtableprefix" => "oc_",
Configure MySQL for 4-byte Unicode Support
For supporting such features as emoji, both MySQL (or MariaDB) and ownCloud need
to be configured to use 4-byte Unicode support instead of the default 3-byte. If you are
setting up a new ownCloud installation, using version 10.0 or above, and you’re using
a minimum MySQL version of 5.7, then you don’t need to do anything, as support is
checked during setup and used if available.
Database | 77
However, if you have an existing ownCloud installation that you need to convert to use
4-byte Unicode support or you are working with MySQL earlier than version 5.7, then
you need to do two things:
1. In your MySQL configuration, add the configuration settings below. If you already
have them configured, update them to reflect the values specified:
[mysqld]
innodb_large_prefix=ON
innodb_file_format=Barracuda
innodb_file_per_table=ON
2. Run the following occ command:
sudo -u www-data php occ db:convert-mysql-charset
When this is done, tables will be created with:
◦ A utf8mb4 character set.
◦ A utf8mb4_bin collation.
◦ row_format set to compressed.
For more information, please either refer to config.sample.php, or have
a read through the following links:
• https://dev.mysql.com/doc/refman/5.7/en/innodb-parameters.html#
sysvar_innodb_large_prefix
• https://mariadb.com/kb/en/library/innodb-system-variables/#
innodb_large_prefix
• http://www.tocker.ca/benchmarking-innodb-page-compressionperformance.html
• http://dev.mysql.com/doc/refman/5.7/en/charset-unicodeutf8mb4.html
• https://dev.mysql.com/doc/refman/5.7/en/innodb-file-format.html
• https://dev.mysql.com/doc/refman/5.7/en/innodb-multipletablespaces.html
• https://dev.mysql.com/doc/refman/5.7/en/innodb-parameters.html#
sysvar_innodb_large_prefix
PostgreSQL
If you decide to use a PostgreSQL database, make sure that you have installed and
enabled the PostgreSQL extension and the PostgreSQL PDO extension in PHP. The
PHP configuration in /etc/php/7.4/apache2/conf.d/20-pgsql.ini could look like this:
78 | Database
# configuration for PHP PostgreSQL module
extension=pdo_pgsql.so
extension=pgsql.so
[PostgresSQL]
pgsql.allow_persistent = On
pgsql.auto_reset_persistent = Off
pgsql.max_persistent = -1
pgsql.max_links = -1
pgsql.ignore_notice = 0
pgsql.log_notice = 0
The default configuration for PostgreSQL (at least in Ubuntu 14.04) is
to use the peer authentication method. Check
/etc/postgresql/9.3/main/pg_hba.conf to find out which authentication
method is used in your setup.
To start the PostgreSQL command-line mode use:
sudo -u postgres psql -d template1
Then a template1=\# prompt will appear. You can now enter your commands as
required. When finished, you can quit the prompt by entering:
\q
An ownCloud instance configured with PostgreSQL will contain the hostname on which
the database is running, a valid username and password to access it, and the name of
the database. The config/config.php as created by the Installation Wizard would
contain entries like this:
<?php
"dbtype"
=> "pgsql",
"dbname"
=> "owncloud",
"dbuser"
=> "username",
"dbpassword" => "password",
"dbhost"
=> "localhost",
"dbtableprefix" => "oc_",
Troubleshooting
How to Workaround General Error: 2006 MySQL Server Has Gone Away
The database request takes too long, and therefore the MySQL server times out. It’s
also possible that the server is dropping a packet that is too large. Please refer to the
manual of your database for how to raise the configuration options wait_timeout
and/or max_allowed_packet.
Some shared hosts are not allowing access to these config options. For such systems,
Database | 79
ownCloud is providing a dbdriveroptions configuration option within your
config/config.php where you can pass such options to the database driver. Please refer
to the sample PHP configuration parameters for an example.
How Can I Find Out If My MySQL/PostgreSQL Server Is Reachable?
To check the server’s network availability, use the ping command on the server’s
hostname (db.server.com in this example):
ping db.server.com
PING db.server.com (ip-address) 56(84) bytes of data.
64 bytes from your-server.local.lan (192.168.1.10): icmp_req=1 ttl=64 time=3.64
ms
64 bytes from your-server.local.lan (192.168.1.10): icmp_req=2 ttl=64 time=0.055
ms
64 bytes from your-server.local.lan (192.168.1.10): icmp_req=3 ttl=64 time=0.062
ms
For a more detailed check whether the access to the database server software itself
works correctly, see the next question.
How Can I Find Out If a Created User Can Access a Database?
The easiest way to test if a database can be accessed is by starting the command-line
interface:
MySQL
Assuming the database server is installed on the same system you’re running the
command from, use:
mysql -uUSERNAME -p
To access a MySQL installation on a different machine, add the -h option with the
respective hostname:
mysql -uUSERNAME -p -h HOSTNAME
mysql> SHOW VARIABLES LIKE "version";
+---------------+--------+
| Variable_name | Value |
+---------------+--------+
| version
| 5.1.67 |
+---------------+--------+
1 row in set (0.00 sec)
mysql> quit
PostgreSQL
Assuming the database server is installed on the same system you’re running the
80 | Database
command from, use:
psql -Uusername -downcloud
To access a PostgreSQL installation on a different machine, add the -h option with the
applicable hostname:
psql -Uusername -downcloud -h HOSTNAME
postgres=# SELECT version();
PostgreSQL 8.4.12 on i686-pc-linux-gnu, compiled by GCC gcc (GCC) 4.1.3
20080704 (prerelease), 32-bit
(1 row)
postgres=# \q
Useful SQL Commands
Show Database Users
MySQL
PostgreSQL
SELECT User,Host FROM mysql.user;
SELECT * FROM pg_user;
Show Available Databases
MySQL
PostgreSQL
SHOW DATABASES;
\l
Show ownCloud Tables in Database
MySQL
PostgreSQL
USE owncloud; SHOW TABLES;
\c owncloud; \d
Quit Database
MySQL
PostgreSQL
quit;
\q
How to Solve Deadlock Errors
SQLSTATE[40001]: Serialization failure: 1213 Deadlock found when trying to get
lock; try restarting transaction
Explanation
This error occurs when two transactions write and commit to the same rows in
separate cluster nodes. Only one of them can successfully commit. The failing one will
be aborted. For cluster level aborts, Galera Cluster returns a deadlock error.
Database | 81
Solution
The solution, for Galera Cluster, would be to send all write requests to a single DB
node, instead of all of them. Here is a useful guide, when using HAProxy.
The same concept applies when MaxScale is used as a DB proxy. It needs to be
configured to send all write requests to a single DB node instead all of them and
balance read statements across the rest of the nodes. Here is a useful guide on how to
configure MaxScale with Read/Write splitting.
Enabling Causality Checks
Additionally, to solve this issue, when using Galera Cluster, customers should try to set
wsrep_sync_wait=1. When enabled, the node triggers causality checks in response to
certain types of queries. This is disabled by default.
Encryption
In this section you will find all the details you need to configure encryption in
ownCloud.
Encryption Configuration
Introduction
The primary purpose of the ownCloud server-side encryption is to protect users’ files
when they’re located on remote storage sites, such as Dropbox and Google Drive, and
to do it smoothly and seamlessly from within ownCloud.
Since ownCloud 9.0, server-side encryption for local and remote storage can operate
independently. This allows you to encrypt a remote storage without also having to
encrypt your home storage on your ownCloud server.
Starting with ownCloud 9.0 we support Authenticated Encryption for all
newly encrypted files. See Exploiting unauthenticated encryption mode
for more technical information about the impact.
For maximum security, make sure to configure external storage with "Check for
changes: Never". This will let ownCloud ignore new files not added via ownCloud. This
way, a malicious external storage administrator cannot add new files to the storage
without your knowledge. However, you may not use this setting if your external
storage is subject to legitimate external changes.
ownCloud’s server-side encryption encrypts files stored on the ownCloud server and
files on remote storage sites that are connected to your ownCloud server. Encryption
and decryption are performed on the ownCloud server. All files sent to remote storage
will be encrypted by the ownCloud server and decrypted before serving them to you or
any of your users shared them with.
82 | Encryption
• Encrypting files increases their size by roughly 35%. Remember to
take this into account when you are both provisioning storage and
setting storage quotas.
• User quotas are based on the unencrypted file size — not the
encrypted size. This means that admins need to calculate with
higher disk space requirements on the backend.
• You CANNOT use encryption for your primary storage if the primary
storage is an Amazon S3 compatible object storage. This is disabled
by default, also see S3 Compatible Object Storage as Primary
Storage Location
When files on an external storage are encrypted in ownCloud, you cannot share them
directly from the external storage services, only through ownCloud sharing. This is
because the key to decrypt the data never leaves the ownCloud server.
ownCloud’s server-side encryption generates a strong encryption key, which is
unlocked by users’ passwords. As a result, your users don’t need to track an extra
password. All they need to do is log in as they normally would. ownCloud transparently
encrypts only the contents of files and not filenames and directory structures.
You should regularly back up all encryption keys to prevent permanent
data loss.
The encryption keys are stored in the following directories:
Directory
Description
data/files_encr Private keys and all other keys necessary to decrypt the files
yption
stored on a system wide external storage.
data/<user>/fi Users’ private keys and all other keys necessary to decrypt
les_encryption the users’ files.
You can move the keys to a different location. To do so, refer to the
Move Key Location section of the documentation.
When encryption is enabled, all files are encrypted and decrypted by the ownCloud
application and stored encrypted on your remote storage. This protects your data on
externally hosted storage. The ownCloud admin and the storage admin will see only
encrypted files when browsing backend storage.
Encryption keys are stored only on the ownCloud server, eliminating exposure of your
data to third-party storage providers. The encryption application does not protect your
data if your ownCloud server is compromised, and it does not prevent ownCloud
administrators from reading users’ files.
This would require client-side encryption, which this application does not provide. If
your ownCloud server is not connected to any external storage services, it is better to
use other encryption tools, such as file-level or whole-disk encryption.
SSL terminates at the same time or before the web server on the
ownCloud server. Consequently, all files are in an unencrypted state
between the SSL connection termination and the ownCloud code that
encrypts and decrypts them. This is potentially exploitable by anyone
with administrator access to your server. For more information, read:
How ownCloud uses encryption to protect your data.
Encryption | 83
Which Data Is Encrypted and When
The following data is encrypted:
• Users' files in their home directory trees if enabled by the admin.
Location: data/<user>/files, see the: occ encryption command set
• External storage if enabled either by the user or by the admin
The following is never encrypted:
• File names or folder structures
• Existing files in the trash bin
• Existing files in Versions
• Image thumbnails
• Previews from the Files app
• The search index from the full text search app
• Third-party app data
Note that there may be other not mentioned files that are not encrypted.
When are files encrypted
If not otherwise decided by the admin, only new and changed files after enabling
encryption are encrypted.
An admin can encrypt existing files post enabling encryption via an occ
encryption command.
Using a Hardware Security Module (HSM)
When using a HSM, see the additional information provided at The HSM (Hardware
Security Module) Daemon (hsmdaemon)
Encryption Types
ownCloud provides two encryption types:
Master Key:
There is only one key (or key pair) and all files are encrypted
using that key pair.
User-Key:
Every user has their own private/public key pairs, and the
private key is protected by the user’s password.
User-Key encryption has been depreciated
with ownCloud release 10.7
These encryption types are not compatible.
Before Enabling Encryption
Plan very carefully before enabling encryption, because it is not reversible via the
ownCloud Web interface. If you lose your encryption keys, your files are not
recoverable. Always have backups of your encryption keys stored in a safe location,
and consider enabling all recovery options.
You have more options via the occ command’s encryption options.
84 | Encryption
You can’t manage encryption without access to the command line. If
your ownCloud installation is on a hosted environment and you don’t
have access to the command line, you won’t be able to run occ
commands. In this case, don’t enable encryption!
Enable the Encryption App
Before you can use encryption, you must enable the encryption app. You can do this
either on the command-line or in the Web-UI.
Enable Encryption From the Command-Line
To enable the encryption app, run the following command:
sudo -u www-data php occ app:enable encryption
If the encryption app is successfully enabled, you should see the following
confirmation:
encryption enabled
Enable Encryption in the Web-UI
To enable encryption in the Web-UI:
1. Go to Settings › Admin › Apps and click on Show disabled apps
2. When the disabled apps are rendered, click [Enable] under "Default encryption
module".
Basic Configuration via the Web-UI
You can do basic configuration of encryption via the Web-UI, but it is recommended to
use the CLI.
1. Go to Settings › Admin › Encryption, and enable [Enable server-side
encryption].
2. Select the "Default encryption module", either "Master Key" (recommended) or
"User-key" (depreciated).
3. When User-specific encryption is enabled, users must log out and log back in to
trigger the automatic personal encryption key generation process.
Master-Key-Based Encryption
Enabling Master Key Based Encryption from the Command-Line
To be safe and avoid any issues on a running instance, put your server in single user
mode with the following command:
sudo -u www-data php occ maintenance:singleuser --on
Enabling encryption via the command line involves several commands. If not already
done, enable the default encryption module app with the following command:
Encryption | 85
sudo -u www-data php occ app:enable encryption
Then enable encryption, using the following command:
sudo -u www-data php occ encryption:enable
After that, enable the master key, using the following command:
sudo -u www-data php occ encryption:select-encryption-type masterkey
The master key mode has to be set up in a newly created instance.
Finally, encrypt all data, using the following command:
sudo -u www-data php occ encryption:encrypt-all --yes
This command is not typically required as the master key is often
enabled at installation time. As a result when enabling it, there should
be no data to encrypt. In case it’s being enabled after the installation
and there are files which are unencrypted, encrypt-all can be used to
encrypt them. Depending on the amount of existing data and the
location, this operation can take a long time.
Now you can turn off the single user mode:
sudo -u www-data php occ maintenance:singleuser --off
View Current Encryption Status
Get the current encryption status and the loaded encryption module:
sudo -u www-data php occ encryption:status
Replacing an Existing Master Key
If the master key needs replacement, for example because it has been compromised,
an occ command is available. The command is encryption:recreate-master-key. It
replaces an existing master key with a new one and encrypts the files with the new
key.
Decrypt Master-Key Encryption
You must first put your ownCloud server into single-user mode to prevent any user
activity until encryption is completed.
sudo -u www-data php occ maintenance:singleuser --on
Single user mode is currently enabled
86 | Encryption
Decrypt all user data files, or optionally a single user:
sudo -u www-data php occ encryption:decrypt-all [username]
Disable Encryption
To disable encryption, put your ownCloud server into single-user mode, and then
disable your encryption module with these commands:
sudo -u www-data php occ maintenance:singleuser --on
sudo -u www-data php occ encryption:disable
Take it out of single-user mode when you are finished, by using the following
command:
sudo -u www-data php occ maintenance:singleuser --off
You may only disable encryption by using the occ Encryption
Commands. Make sure you have backups of all encryption keys,
including those for all your users if user key encryption was selected.
User-Key-Based Encryption
Limitations of User-Key-Based Encryption
• Depreciated with ownCloud release 10.7
• Users added to groups cannot decrypt files on existing shares.
• OnlyOffice will not work.
• Impersonate will not work.
• OAuth2 will not work.
• Elasticsearch will not work.
• Users getting access to an external storage which already contains encrypted files
cannot get access to said files for reasons such as the group case above.
• When having data shared with a group and group membership changes after the
share is established, subsequently added users will not be able to open the shared
data unless the owner will share it again.
Enabling User-Key-Based Encryption From the Command-line
To avoid any issues on a running instance, put your server in single user mode with
the following command:
sudo -u www-data php occ maintenance:singleuser --on
If not already done, enable the default encryption module app, using the following
command:
sudo -u www-data php occ app:enable encryption
Encryption | 87
After that, enable encryption, using the following command:
sudo -u www-data php occ encryption:enable
Then, enable the user-key, using the following command:
sudo -u www-data php occ encryption:select-encryption-type user-keys
Finally, encrypt all data, using the following command:
sudo -u www-data php occ encryption:encrypt-all --yes
Now you can turn off the single user mode:
sudo -u www-data php occ maintenance:singleuser --off
View Current Encryption Status
Get the current encryption status and the loaded encryption module:
sudo -u www-data php occ encryption:status
Enable Users' File Recovery Keys
If users encrypt their files and lose their ownCloud password, they lose access to their
encrypted files as the files will be unrecoverable. It is not possible to reset a user’s
password using the standard reset process if the user’s files are encrypted.
In such a case, you’ll see a yellow banner warning:
"" Please provide an admin recovery password; otherwise, all user data will be lost. ""
To avoid all this, create a Recovery Key. To do so, go to the Encryption section of your
Admin page and set a recovery key password.
88 | Encryption
You then need to ask your users to opt-in to the Recovery Key. For the users to do this,
they need to go to the Personal page and enable the recovery key. This grants the
admin the right to decrypt their data for recovery purposes. If they do not do this, the
Recovery Key won’t work for them.
Users who have enabled password recovery you can provide with a new password and
recovery access to their encrypted files by supplying the Recovery Key on their page.
You may change your recovery key password.
Encryption | 89
Sharing a recovery key with a user group is not supported. This is only
supported with the master key.
Changing the Recovery Key Password
If you have misplaced your recovery key password and need to replace it, here’s what
you need to do:
1. Delete the recovery key from both data/owncloud_private_keys and data/publickeys.
2. Edit your database table oc_appconfig and remove the rows with the config keys
recoveryKeyId and recoveryAdminEnabled for the appid files_encryption.
3. Login as admin and activate the recovery key again with a new password. This will
generate a new key pair.
4. All users who used the original recovery key will need to disable it and enable it
again. This deletes the old recovery share keys from their files and encrypts their
files with the new recovery key.
You can only change the recovery key password if you know the
original. This is by design as only admins who know the recovery key
password should be able to change it. Otherwise admins could hijack
the recovery key from each other.
Replacing the recovery key will mean that all users will lose the
possibility to recover their files until they have applied the new
recovery key.
Decrypt User-Key Encryption
You must first put your ownCloud server into single-user mode to prevent any user
activity until encryption is completed.
sudo -u www-data php occ maintenance:singleuser --on
Single user mode is currently enabled
Disable Encryption
You may disable encryption only with occ. Make sure you have backups of all the
encryption keys, including those for all users. Next, put your ownCloud server into
single-user mode, and then disable your encryption module with this command:
90 | Encryption
sudo -u www-data php occ maintenance:singleuser --on
sudo -u www-data php occ encryption:disable
Encryption cannot be disabled without the user’s password or file
recovery key. If you don’t have access to at least one of these then
there is no way to decrypt all files.
Then, take it out of single-user mode when you are finished with this command:
sudo -u www-data php occ maintenance:singleuser --off
It is possible to disable encryption with the file recovery key if every user has enabled
it. In this case, "decrypt all" will decrypt all files of all users.
It is not planned to move this to the next user login or a background
job. If that was done, then login passwords would need to be stored in
the database, which could be a security issue.
Move Key Location
View current location of keys:
sudo -u www-data php occ encryption:show-key-storage-root
Current key storage root: default storage location (data/)
You can move the keys to another folder inside your data directory. Moving your keys
outside of your data folder is not supported. The folder must already exist, be owned
by and restricted to root and the webserver group. This example is for Ubuntu Linux.
Note that the new folder is relative to your data directory:
mkdir /var/www/owncloud/data/new_keys
chown -R root:www-data /var/www/owncloud/data/new_keys
chmod -R 0770 /var/www/owncloud/data/new_keys
sudo -u www-data php occ encryption:change-key-storage-root new_keys
Change key storage root from default storage location to new_keys
Start to move keys:
4 [============================]
Key storage root successfully changed to new_keys
LDAP and Other External User Back-ends
If you use an external user back-end, such as an LDAP or Samba server, and you
change a user’s password on that back-end, the user will be prompted to change their
ownCloud login to match their next ownCloud login. The user will need both their old
and new passwords to do this.
If you have enabled the recovery key, then you can change a user’s password in the
ownCloud Users panel to match their back-end password, and then — of course —
notify the user and give them their new password.
Encryption | 91
Encrypting External Mountpoints
You and your users can encrypt individual external mount points. You must have
external storage enabled on your Admin page, and enabled for your users. Encryption
settings can be configured in the mount options for an external storage mount; see
Mount Options.
Sharing Encrypted Files
After encryption is enabled, your users must also log out and log back in to generate
their personal encryption keys. They will see a yellow warning banner that says
"Encryption App is enabled, but your keys are not initialized. Please log-out and log-in
again."
Also, share owners may need to re-share files after encryption is enabled. Users who
are trying to access the share will see a message advising them to ask the share owner
to re-share the file with them.
For individual shares, un-share and re-share the file. For group shares, share with any
individuals who can’t access the share. This updates the encryption, and then the
share owner can remove the individual shares.
Encryption Configuration Quick Guide
Introduction
This quick guide gives a brief summary of the commands needed without going into
the details and backgrounds. See the full encryption configuration guide for more
details.
Master-Key-Based Encryption
Overview
• The recommended type of encryption.
• Best to activate on new instances with no data.
• If you have existing data, use the occ encryption:encrypt-all command.
Depending on the amount of existing data and the location, this operation can take
a long time.
Activate Master Key-Based Encryption
sudo
sudo
sudo
sudo
sudo
sudo
-u
-u
-u
-u
-u
-u
www-data
www-data
www-data
www-data
www-data
www-data
92 | Encryption
php
php
php
php
php
php
occ
occ
occ
occ
occ
occ
maintenance:singleuser --on
app:enable encryption
encryption:enable
encryption:select-encryption-type masterkey -y
encryption:encrypt-all --yes
maintenance:singleuser --off
View the Encryption Status
sudo -u www-data php occ encryption:status
Decrypt Encrypted Files
Depending on the amount of existing data, this operation can take a long time.
sudo -u www-data php occ maintenance:singleuser --on
sudo -u www-data php occ encryption:decrypt-all
sudo -u www-data php occ maintenance:singleuser --off
Deactivate Master-Key-Based Encryption
sudo -u www-data php occ encryption:disable
# ignore the "already disabled" message
sudo -u www-data php occ app:disable encryption
If the master key has been compromised or exposed, you can replace it. You will need
the current master key for it.
sudo -u www-data php occ encryption:recreate-master-key
User-Key-Based Encryption
User-Key encryption has been depreciated with ownCloud release 10.7
Activate User-Key-Based Encryption
sudo
sudo
sudo
sudo
sudo
sudo
-u
-u
-u
-u
-u
-u
www-data
www-data
www-data
www-data
www-data
www-data
php
php
php
php
php
php
occ
occ
occ
occ
occ
occ
maintenance:singleuser --on
app:enable encryption
encryption:enable
encryption:select-encryption-type user-keys
encryption:encrypt-all --yes
maintenance:singleuser --off
After User-specific encryption is enabled, users must log out and log back in to trigger
the automatic personal encryption key generation process.
Set a Recovery Key
• Go to Settings › Admin › Encryption.
• Set a recovery key password.
• Ask the users to opt-in to the recovery key.
If a user decides not to opt-in to the recovery key and forgets or loses
their password, the user’s data cannot be decrypted. This leads to
permanent data loss.
Encryption | 93
They need to:
• Go to Settings › Personal › Encryption
• Enable the Recovery Key
View the Encryption Status
sudo -u www-data php occ encryption:status
Decrypt Encrypted Files
If you have an ownCloud instance with only a few users, you can use the following
example to decrypt the files. Note that you have to enter the password for each user
manually. The admin must ensure all users have enabled the recovery password option
in their personal settings page.
sudo -u www-data php occ maintenance:singleuser --on
sudo -u www-data php occ encryption:decrypt-all
#Choose the "Recovery key" Option
#Enter **Recovery Key** for **each user**
# Recovery Key is a password set by the admin
sudo -u www-data php occ maintenance:singleuser --off
If you have a large instance with many users, use this to decrypt the files:
• Set the environment variable with e.g. export OC_RECOVERY_PASSWORD=1111,
then run this set of commands and replace "1111" with your actual Recovery Key:
export OC_RECOVERY_PASSWORD=1111
sudo -u www-data php occ maintenance:singleuser --on
sudo -E -u www-data php occ encryption:decrypt-all -m recovery -c yes
sudo -u www-data php occ maintenance:singleuser --off
Deactivate User-Specific Key-based Encryption
sudo -u www-data php occ encryption:disable
# ignore the "already disabled" message
sudo -u www-data php occ app:disable encryption
Clean up Your Database
Access your ownCloud database and remove the remaining entries that have not been
automatically removed with this command:
DELETE FROM oc_appconfig WHERE appid='encryption';
94 | Encryption
Clean up Your Storage
The removal of remaining encryption keys is a manual process. You have to delete all
encryption keys on the storage by running the following command. Modify the path to
your data directory according to your installation. The find command limits the search
to exactly one directory below the user level and for security reasons prompts before
each deletion:
find /var/www/owncloud/data/ -mindepth 2 -maxdepth 2 -type d -name
"files_encryption" -exec rm -R -i {} +
External Storage
In this section you will find all the details you need to configure external storage in
ownCloud.
External Storage Configuration
Introduction
The External Storage Support application enables you to mount external storage
services and devices as secondary ownCloud storage devices. You may also allow users
to mount their own external storage services.
Starting with ownCloud 9.0, a new set of occ commands for managing external storage
is introduced.
This also includes an option for the ownCloud admin to enable or disable sharing on
individual external mountpoints. Sharing on such mountpoints is disabled by default.
Enabling External Storage Support
Tick the checkbox under Settings > Storage > "Enable External Storage".
Storage Configuration
Before adding a storage in a production environment make sure its
configuration is correct. Removal of the external storage or change of
its configuration does not remove metadata entries from the database
belonging to the previous storage configuration.
To create a new external storage mount, select an available backend from the
dropdown Add storage. Each backend has different required options, which are
configured in the configuration fields.
External Storage | 95
Each backend may also accept multiple authentication methods. These are selected
with the dropdown under Authentication. Different backends support different
authentication mechanisms; some specific to the backend, others are more generic.
See external_storage/auth_mechanisms for more detailed information.
When you select an authentication mechanism, the configuration fields change as
appropriate for the mechanism. The SFTP backend, for one example, supports
username and password, Log-in credentials, save in session, and RSA public
key.
Required fields are marked with a red border. When all required fields are filled, the
storage is automatically saved. A green dot next to the storage row indicates the
storage is ready for use. A red or yellow icon indicates that ownCloud could not
connect to the external storage, so you need to re-check your configuration and
network availability.
If there is a connection issue with the target storage, it will be marked
as unavailable for ten minutes. To re-check it, click the [colored icon]
or reload your Admin page.
User and Group Permissions
A storage configured in a user’s Personal settings is available only to the user that
created it. A storage configured in the Admin settings is available to all users by
96 | External Storage
default, and it can be restricted to specific users and groups in the Available for field.
Adding a storage for users or groups you don’t have access rights to, a
error notification will be shown and a red square icon appears on the
mount.
Mount Options
Hover your cursor to the right of any storage configuration to expose the settings
button and trashcan. When clicking the trashcan icon, you delete the mountpoint. The
settings button allows you to configure each storage mount individually with the
following options:
• Encryption
• Read Only
• Previews
• Enable Sharing
• Filesystem check frequency (Never, Once per direct access)
The Encryption checkbox is visible only, when the Encryption app is
enabled.
Enable Sharing allows the ownCloud admin to enable or disable sharing on individual
mountpoints. When sharing is disabled, the shares are retained internally, so that you
can re-enable sharing and the previous shares become available again. Sharing is
disabled by default.
External Storage | 97
Using Self-Signed Certificates
When using self-signed certificates for external storage mounts, the certificate must
be imported into ownCloud.
Please refer to Importing System-wide and Personal SSL Certificates
for more information.
Available storage backends
The following backends are provided by the external storages app. Other apps may
provide their own backends, which are not listed here.
A non-blocking or correctly configured SELinux setup is needed for
these backends to work. Please refer to the SELinux configuration.
Allow Users to Mount External Storage
Check "Allow users to mount external storage" to allow your users to mount storages
on external services. Then enable the backends you want to allow.
Be careful with the choices that you enable, as it allows a user to make
potentially arbitrary connections to other services on your network!
Detecting Files Added to External Storages
We recommend configuring the background job Webcron or Cron to enable ownCloud
to automatically detect files added to your external storages.
You cannot scan/detect changed files on external storage mounts when
you select the Log-in credentials, save in session authentication
mechanism. However, there is a workaround, and that is to use Ajax
cron mode. See Password-based Mechanisms for more information.
ownCloud may not always be able to find out what has been changed remotely (files
changed without going through ownCloud), especially when it’s very deep in the folder
hierarchy of the external storage.
You might need to setup a cron job that runs sudo -u www-data php occ files:scan --all.
Alternatively, replace –all with the user name to trigger a rescan of the user’s files
periodically, for example every 15 minutes, which includes the mounted external
storage.
98 | External Storage
See the occ’s file operations for more information.
Known limitations
• Removal of the external storage or change of its configuration does not remove
metadata entries belonging to the previous storage configuration. This may impact
performance of the installation as previous configuration metadata entries get
orphaned. Removal of orphaned entries requires manual deletion of orphaned
storage cache by its storage id.
External Storage Authentication Mechanisms
Introduction
ownCloud storage backends accept one or more authentication schemes such as
passwords, OAuth, or token-based, to name a few examples. Each authentication
scheme may be implemented by multiple authentication mechanisms. Different
mechanisms require different configuration parameters, depending on their behaviour.
Special Mechanisms
The None authentication mechanism requires no configuration parameters, and is
used when a backend requires no authentication.
The Built-in authentication mechanism itself requires no configuration parameters,
but is used as a placeholder for legacy storages that have not been migrated to the
new system and do not take advantage of generic authentication mechanisms. The
authentication parameters are provided directly by the backend.
Password-based Mechanisms
The Username and password mechanism requires a manually-defined username and
password. These get passed directly to the backend.
The Log-in credentials, save in session mechanism uses the ownCloud login
credentials of the user to connect to the storage. These are not stored anywhere on
the server, but rather in the user session, giving increased security. The drawbacks are
that sharing is disabled when this mechanism is in use, as ownCloud has no access to
the storage credentials, and background file scanning does not work.
here is a workaround that allows background file scanning when using
Log-in credentials, save in session, and that is using Ajax cron
mode. Be aware that the Ajax cron mode is triggered by browsing the
ownCloud Web GUI.
Known Limitations
Please be aware that any operations must be performed by the logged-in mount owner,
as credentials are not stored anywhere. As a result, there are three known limitations,
for both admin and personal mounts where both have the "log-in credentials, save in
session" option.
These are:
1. Directly sharing the storage or any of its sub-folders will go through, but the
recipient will not see the share mounted. This is because the mount cannot be set
up due to missing credentials. Federated sharing is also affected, because it works
on a "public link share token" basis, which itself doesn’t contain the user’s storage
password. As a result, the storage cannot be mounted in this case either.
External Storage | 99
2. Any background task operating on the storage, such as background scanning.
3. Any occ command that operates on the storage, such as occ files:scan, will have no
effect.
Enterprise Users Only
The enterprise version has a mode called "Save in DB" where the
credentials are saved, in encrypted form, in the database (via the WND
app). In this mode, all of the above operations work.
Public-key Mechanisms
Currently only the RSA mechanism is implemented, where a public/private keypair is
generated by ownCloud and the public half shown in the GUI. The keys are generated
in the SSH format, and are currently 1024 bits in length. Keys can be regenerated with
a button in the GUI.
OAuth
OAuth 1.0 and OAuth 2.0 are both implemented, but currently limited to the Dropbox
and Google Drive backends respectively. These mechanisms require additional
configuration at the service provider, where an app ID and app secret are provided
and then entered into ownCloud. Then ownCloud can perform an authentication
request, establishing the storage connection.
If ownCloud client’s are unable to connect to your ownCloud server, check that the
bearer authorization header is not being stripped out.
Amazon S3
Introduction
Amazon S3 is used to connect owncloud to your Amazon S3 bucket.
If your installation uses S3 as an external storage in any version before
ownCloud 10.3, you have to install and enable files_external_s3.
Otherwise, files stored on existing S3 external storages will not be fully
accessible.
Configuration
To connect your Amazon S3 buckets to ownCloud, you will need:
• S3 access key
• S3 secret key
100 | External Storage
• Bucket name
In the Folder name field enter a local folder name for your S3 mountpoint. If it does
not exist, it will be created.
In the Available for field, enter the users or groups who have permission to access
your S3 mount.
The Enable SSL checkbox enables HTTPS connections; using HTTPS is always highly
recommended.
Optionally, you can override the hostname, port and region of your S3 server, which is
required for non-Amazon servers such as Ceph Object Gateway.
Enable path style is usually not required (and is, in fact, incompatible with newer
Amazon datacenters), but can be used with non-Amazon servers where the DNS
infrastructure cannot be controlled. Ordinarily, requests will be made with
http://bucket.hostname.domain/, but with path style enabled, requests are made with
http://hostname.domain/bucket instead.
See External Storage Configuration for additional mount options and information, and
External Storage Authentication mechanisms for more information on authentication
schemes.
Dropbox
Introduction
Connecting Dropbox to your ownCloud installation requires only a few steps. Then you
can easily keep a Dropbox folder in sync with an ownCloud folder. This guide assumes
you already have a Dropbox account.
Install the ownCloud Dropbox app
Install the External Storage Dropbox app from the ownCloud Marketplace
External Storage | 101
1. Click [Market] in the ownCloud web UI drop-down menu on the left side
2. Go to the Storage category
3. Select External Storage: Dropbox App
4. Click [INSTALL]
Create a Dropbox app
Next, you need to create a Dropbox app. To do that, open the new app creation form,
where you see three settings:
1. "Choose an API" –> "Scoped access"
2. "Choose the type of access" –> "App folder"
3. "Name your app"
Read and agree to the Dropbox API Terms and Conditions before clicking the blue
[Create app] button. After you do that, the settings page for the application loads.
Redirect URI: Here you must enter the exact URL of the page where
you configure the storage.
Examples:
When configuring as an admin:
102 | External Storage
http(s)://<<Server_Address>>/settings/admin?sectionid=storage
When configuring as a user:
http(s)://<<Server_Address>>/settings/personal?sectionid=storage
Take note of the App key and App secret since you’ll need them in the next step.
Create a Dropbox Share
Return to the ownCloud web interface. Under Admin › Settings › Storage, check the
[Enable external storage] checkbox if it’s not already checked. Then, in the dropdown list under External storage, select Dropbox V2.
Then, you need to provide a name for the folder in the "Folder name" field and a
"client key" and "client secret" under "Configuration". The client key and client secret
values are the "App key" and "App secret" which you saw earlier in your Dropbox app
configuration settings.
After you have entered these values, click [Grant access]. ownCloud then interacts
with the Dropbox API to set up the new shared folder. If the process is successful, a
green circle icon appears at the far left-hand side of the row next to the folder name.
Other Options
If you want to grant access to the share to a select list of users and groups, you can
add them to the field in the "Available for" column.
Using the Dropbox Share
After a Dropbox share is created, a new folder is available under "All Files" with the
name you provided when you created the share. It is represented by an external share
folder icon as in the image below.
This links to a new folder in your Dropbox account under Dropbox › Apps with the
name of the Dropbox app that you created.
External Storage | 103
Now, if you add files and folders in either the new Dropbox folder or the new
ownCloud folder, they will be visible in both after they’ve been synced.
FTP/FTPS
If you want to mount an FTP Storage, please install the FTP Storage Support app from
the ownCloud Marketplace.
104 | External Storage
To connect to an FTP server, you will need:
• A folder name for your local mountpoint; the folder will be created if it does not
exist
• The URL of the FTP server
• Port number (default: 21)
• Username and password to access the resource
• Remote Subfolder, the FTP directory to mount in ownCloud. ownCloud defaults to
the root directory. If you specify a subfolder you must leave off the leading slash.
For example, public_html/images.
Your new mountpoint is available to all users by default, and you may restrict access
by entering specific users or groups in the Available for field.
Optionally, ownCloud can use FTPS (FTP over SSL) by checking Secure ftps://. This
requires additional configuration with your root certificate, if the FTP server uses a
self-signed certificate. See Importing System-wide and Personal SSL Certificates for
more information.
External Storage | 105
The external storage FTP/FTPS needs the allow_url_fopen PHP setting to be set to 1.
When having connection problems make sure that it is not set to 0 in your php.ini. See
PHP Version and Information to learn how to find the right php.ini file to edit.
See External Storage Configuration for additional mount options and information.
FTP uses the password authentication scheme; see External Storage Authentication
mechanisms for more information on authentication schemes.
Google Drive
Introduction
Using the Google Drive external storage in ownCloud, you can mount all or a subfolder
of Google Drive.
For subfolders, use the following scheme:
• subfolder = empty (mounting the root, all of Google Drive will be used)
• subfolder = $user ($user variable represents the current logged in ownCloud
username)
• subfolder = name (a folder name, can be cascaded like name1/name2 or
name/$user)
If the subfolder is not present in Google Drive, no Google Drive mount
will be shown in the users file list.
Using subfolders is beneficial if you want to selectively encrypt Google
Drive mount points
The variable $user is the substitute for the current logged in user. The
subfolder with the username must be created manually in Google Drive.
ownCloud uses OAuth 2.0 to connect to Google Drive. This requires configuration
through Google to get an app ID and app secret, as ownCloud registers itself as an
app.
All applications that access a Google API must be registered through the Google Cloud
Console. Follow along carefully, because the Google interface is a bit of a maze and it’s
easy to get lost.
In the examples used, <your domain> represents how you access your ownCloud
server, where you see the login screen. This may look like:
106 | External Storage
https://example.com
or
http://example.com
or
IP/owncloud
Preparations in the Google Cloud Console
Create a Google Drive Project
1. You can use your existing Google account such as Groups, Drive, or Mail, or create
a new one and log into the Google Cloud Console. After logging in click the [Create
Project] button on the top right side.
2. Add a new project by clicking the the [+] button on the top right side.
External Storage | 107
3. Give your project a name, and either accept the default Project ID or create your
own, then click the [Create] button. For this example a random name was chosen,
"owncloud-04-27". However, feel free to choose your own name.
4. After your project is created, click on the [notifications bell] and select your
project.
108 | External Storage
5. Go to Api overview to select google’s API.
6. Select Google Drive API
External Storage | 109
7. Enable the Google Drive API
8. You now must create your credentials.
110 | External Storage
9. First, select [Web Browser] and [User data].
10. The next screen that opens is Create OAuth 2.0 Client ID. Enter your app name.
External Storage | 111
Configure Authorisations
These authorisations are necessary to tell Google which source URI requests are
allowed. You can configure multiple Authorized URIs if you wish to enable admin and
personal access at the same time for different purposes.
Authorized Redirect URIs
To configure Authorized Redirect URIs, select one of the two possible URI Schemes. If
you are configuring storage as an administrator - choose the admin URI, if you are a
user and configure your personal storage - pick the personal URI.
https://<your domain>/index.php/settings/admin?sectionid=storage
or
https://<your domain>/index.php/settings/personal?sectionid=storage
Authorized JavaScript Origins
This is just https://<your domain> which represents how you access your ownCloud
server, where you see the login screen.
Configure to connect to Google Drive
The following example procedure configures an admin based storage mount. The
domain used in this example is http://51a8725b.ngrok.io
1. Login to your ownCloud account
112 | External Storage
2. Go to Storage in the Settings
3. Enable external Storage
External Storage | 113
4. Select Google Drive
5. The Google Drive App is enabled
Give the mount point a meaningful name. We have used Google Drive in this
example.
6. Copy the Authorized Redirect URI from the browser
7. Enter it the Google Drive Console here
114 | External Storage
8. Choose a project name for the consent screen.
A consent screen has to be created. This is the information in the screen Google
shows you when you connect your ownCloud Google Drive app to Google the first
time.
9. Download the credentials as JSON file.
You can either open this file with the editor of your choice (SublimeText for
example), or you can put in your web browser to view it. You can always download
this data from your Google Drive project at a later time for other Google Drive
mounts.
External Storage | 115
Here is an example output:
10. Client ID and Client Secret
Enter the Client ID and Client Secret in the ownCloud Google Drive mount screen
and click [Grant Access]. Now you have everything you need to mount your
Google Drive in ownCloud. Your consent page appears when ownCloud makes a
successful connection.
Click [Allow] when the consent screen appears.
11. Success
You are finished when you see the green light confirming a successful connection.
See the External Storage Configuration for additional mount options and
information.
12. Files View
Go to your files view. You will see the newly mounted Google Drive.
116 | External Storage
Local
Local storage provides the ability to mount any directory on your ownCloud server
that is:
• Outside of your ownCloud data/ directory
• Both readable and writable by your HTTP server user
Since this is a significant security risk, Local storage is only configurable via the
ownCloud admin settings. Non-admin users cannot create Local storage mounts.
See Set Strong Directory Permissions for information on correct file permissions, and
find your HTTP user PHP Version and Information.
To enable Local storage, you must first enable it by editing your ownCloud
installation’s config/config.php file adding the following configuration key:
'files_external_allow_create_new_local' => 'true',
To manage Local storage, navigate to Settings › Admin › Storage. You can see an
example in the screenshot below.
In the Folder name field enter the folder name that you want to appear on your
ownCloud Files page. In the Configuration field enter the full file path of the
directory you want to mount. In the Available for field enter the users or groups who
have permission to access the mount; by default all users have access.
See External Storage Configuration for additional mount options and information, and
External Storage Authentication mechanisms for more information on authentication
schemes.
OpenStack Object Storage
Introduction
OpenStack Object Storage is used to connect to an OpenStack Swift server or to
External Storage | 117
Rackspace. Two authentication mechanisms are available: one is the generic
OpenStack mechanism, and the other is used exclusively for Rackspace, a provider of
object storage that uses the OpenStack Swift protocol.
Configuration
The OpenStack authentication mechanism uses the OpenStack Keystone v2 protocol.
Your ownCloud configuration needs:
• Bucket. This is user-defined; think of it as a subdirectory of your total storage. The
bucket will be created if it does not exist.
• Username of your account.
• Password of your account.
• Tenant name of your account. (A tenant is similar to a user group.)
• Identity Endpoint URL, the URL to log in to your OpenStack account.
The Rackspace authentication mechanism requires:
• Bucket
• Username
• API key.
You must also enter the term cloudFiles in the Service name field.
118 | External Storage
It may be necessary to specify a Region. Your region should be named in your account
information, and you can read about Rackspace regions at About Regions.
The timeout of HTTP requests is set in the Request timeout field, in seconds.
See External Storage Configuration for additional mount options and information, and
External Storage Authentication mechanisms for more information on authentication
schemes.
ownCloud
An ownCloud storage is a specialized webdav storage, with optimizations for
ownCloud-ownCloud communication. See the webdav documentation to learn how to
configure an ownCloud external storage.
When filling in the URL field, use the path to the root of the ownCloud installation,
rather than the path to the WebDAV endpoint. So, for a server at
https://example.com/owncloud, use https://example.com/owncloud and not
https://example.com/owncloud/remote.php/dav.
• See External Storage Configuration for additional mount options and information.
• See External Storage Authentication Mechanisms for more information on
authentication schemes
S3 Compatible Object Storage as Primary Storage Location
xref:configuration/server/occ_command.adoc#the-filestransfer-ownership-command
Introduction
Administrators can configure Amazon S3 compatible object storages as the primary
ownCloud storage location with the S3 Primary Object Storage app. The referencing
name is files_primary_s3. Using files_primary_s3 replaces the default ownCloud
owncloud/data directory. However, you need to keep the owncloud/data directory for
the following reasons:
• The ownCloud log file is saved in the data directory.
• Legacy apps may not support using anything but the owncloud/data directory.
Even if the ownCloud log file is stored in an alternate location (by
changing the location in config.php), owncloud/data may still be
required for backward compatibility with some apps.
External Storage | 119
That said, Object Storage Support (objectstore) is still available, but the S3 Primary
Object Storage app is the preferred and only supported way to provide S3 storage
support as primary storage. ownCloud provides consulting for migrations from
objectstore -→ files_primary_s3.
Consider the following differenciation:
External Storage: S3
Integrate S3 object storages as external storages
S3 Primary Object Storage
Leverage object storage via S3 as primary storage
OpenStack Swift has been deprecated.
When using files_primary_s3, the Amazon S3 bucket needs to be created manually
according to the developer documentation and versioning needs to be enabled.
Implications
Read the following implications carfully BEFORE you start using files_primary_s3:
1. Apply this configuration before the first login of any user – including the admin
user; otherwise, ownCloud can no longer find the user’s files.
2. In "object store" mode as primary storage access, ownCloud expects exclusive
access to the object store container, because it only stores the binary data for each
file. While in this mode, ownCloud stores the metadata in the local database for
performance reasons.
3. The current implementation is incompatible with any app that uses direct file I/O
(input/output) as it circumvents the ownCloud virtual filesystem. An excellent
example is the Encryption app, which fetches critical files in addition to any
requested file, which results in significant overhead.
Therefore encrypting the S3 primary storage has been disabled and can not
be enabled
4. When using S3 primary storage with multiple buckets, it is not recommended to
use the command to transfer file ownership between users (occ files:transferownership) as shares on the files can get lost. The reason for this is that file ids are
changed during such cross-storage move operations.
Configuration
Copy the following relevant part to your config.php file. Technical note, any object
store needs to implement \\OCP\\Files\\ObjectStore\\IObjectStore, and can be passed
parameters in the constructor with the arguments key, as in the following example:
<?php
$CONFIG = [
'objectstore' => [
'class' => 'Implementation\\Of\\OCP\\Files\\ObjectStore\\IObjectStore',
'arguments' => [
...
],
],
]
120 | External Storage
Amazon S3
The S3 backend mounts a bucket of the Amazon S3 object store into the virtual
filesystem. The class to be used is OCA\Files_Primary_S3\S3Storage, as in the following
example:
<?php
$CONFIG = [
'objectstore' => [
'class' => 'OCA\Files_Primary_S3\S3Storage',
'arguments' => [
// replace with your bucket
'bucket' => 'owncloud',
// uncomment to enable server side encryption
//'serversideencryption' => 'AES256',
'options' => [
// version and region are required
'version' => '2006-03-01',
// change to your region
'region' => 'eu-central-1',
'credentials' => [
// replace key and secret with your credentials
'key' => 'owncloud123456',
'secret' => 'secret123456',
],
],
],
],
],
Ceph S3
The S3 backend can also be used to mount the bucket of a Ceph S3 object store via the
Amazon S3 API into the virtual filesystem. The class to be used is
OCA\Files_Primary_S3\S3Storage:
External Storage | 121
<?php
$CONFIG = [
'objectstore' => [
'class' => 'OCA\Files_Primary_S3\S3Storage',
'arguments' => [
// replace with your bucket
'bucket' => 'owncloud',
'options' => [
// version and region are required
'version' => '2006-03-01',
'region' => '',
// replace key, secret and bucket with your credentials
'credentials' => [
// replace key and secret with your credentials
'key' => 'owncloud123456',
'secret' => 'secret123456',
],
// replace the ceph endpoint with your rgw url
'endpoint' => 'http://ceph:80/',
// Use path style when talking to ceph
'use_path_style_endpoint' => true,
],
],
],
],
Scality S3
The S3 backend can also be used to mount the bucket of a Scality S3 object store via
the Amazon S3 API into the virtual filesystem. The class to be used is
OCA\Files_Primary_S3\S3Storage:
122 | External Storage
<?php
$CONFIG = [
'objectstore' => [
'class' => 'OCA\Files_Primary_S3\S3Storage',
'arguments' => [
// replace with your bucket
'bucket' => 'owncloud',
// uncomment to enable server side encryption
//'serversideencryption' => 'AES256',
'options' => [
// version and region are required
'version' => '2006-03-01',
'region' => 'us-east-1',
'credentials' => [
// replace key and secret with your credentials
'key' => 'owncloud123456',
'secret' => 'secret123456',
],
'use_path_style_endpoint' => true,
'endpoint' => 'http://scality:8000/',
],
],
],
],
SFTP
ownCloud’s SFTP (FTP over an SSH tunnel) backend supports both password and
public key authentication.
The Host field is required; a port can be specified as part of the Host field in the
following format: hostname.domain:port. The default port is 22 (SSH).
For public key authentication, you can generate a public/private key pair from your
SFTP with secret key login configuration.
After generating your keys, you need to copy your new public key to the destination
server to .ssh/authorized_keys. ownCloud will then use its private key to authenticate
to the SFTP server.
The default Remote Subfolder is the root directory (/) of the remote SFTP server, and
you may enter any directory you wish.
External Storage | 123
• See External Storage Configuration for additional mount options and information.
• See External Storage Authentication Mechanisms for more information on
authentication schemes
Samba File Server Configuration (SMB/CIFS)
Introduction
ownCloud can connect to Windows file servers, and other SMB-compatible servers
(e.g., Samba), by using the SMB/CIFS backend.
Dependencies
To connect ownCloud to an SMB file server, you need to prepare your server. Please
see the Manual Installation on Linux guides for more information, prerequisites and
requirements.
Access Testing
To ensure that you can connect to your file server with SMB, do a small test upfront
like the following.
sudo smbclient -L <file_server_name> -U <full_domain_name>/<user_name>
Please fix any issues before you connect ownCloud to a SMB file server.
Configuration
When configuring ownCloud, you will need the following information:
• The folder name, which will be your local mount point.
• The URL of the Samba server.
• The username or domain/username used to login to the Samba server.
• The password to login to the Samba server.
• The share name to mount on the remote Samba server.
• The remote subfolder inside the remote Samba share to mount. This is optional, as
it defaults to /.
To assign the ownCloud logon username automatically to the
subfolder, use $user instead of a subfolder name. The
foldername=username must be present and is not created on
access.
• The ownCloud users and groups who get access to the share.
Optionally, you can specify a Domain. This is useful in cases where the
SMB server requires a domain and a username, and an advanced
authentication mechanism like Active Directory (AD), or when using
session credentials where the username cannot be modified. This is
concatenated with the username, so the backend gets
domain\username
124 | External Storage
Further Information
• External Storage Configuration for additional mount options and information.
• External Storage Authentication Mechanisms for more information on
authentication schemes.
WebDAV
Use this backend to mount a directory from any WebDAV server, or another ownCloud
server.
You need the following information:
• The name of your local mountpoint. Optionally, a Remote Subfolder can be specified
to change the destination directory. The default is to use the whole root.
• The URL of the WebDAV or ownCloud server.
• The username and password for the remote server.
We always recommend https:// for security reasons, so encourage you
to enable [Secure https://].
CPanel users should install Web Disk to enable WebDAV functionality.
Further Reading
• See External Storage Configuration for additional mount options and information.
• See External Storage Authentication Mechanisms for more information on
authentication schemes.
Files and Sharing
This section contains all of the file and sharing related configuration documentation. It
includes such topics as:
• Default Files Configuration
• File Sharing Configuration.
• Federated Cloud Sharing Configuration.
Files and Sharing | 125
• Manual File Locking.
Big File Upload Configuration
System Configuration
• Make sure that the latest version of PHP, supported by ownCloud, is installed.
• Disable user quotas, which makes them unlimited.
• Your temp file or partition has to be big enough to hold multiple parallel uploads
from multiple users. For example, if the average upload file size is 4GB and the
average number of users uploading at the same time is 25, then you’ll need 200GB
of temp space, as the formula below shows.
2 x 4 GB x 25 users = 200 GB required temp space
Twice as much space is required because the file chunks will be put together into a
new file before it is finally moved into the user’s folder.
In Centos and RHEL, Apache has a few more default configurations
within systemd. You will have to set the temp directory in two places:
1. In php.ini, e.g., sys_temp_dir = "/scratch/tmp"
2. In Apache systemd file e.g sudo systemctl edit httpd and
change/add:
PrivateTmp=false
When done, you need to reload the daemon and restart the service
sudo systemctl daemon-reload
sudo systemctl restart httpd
Please do not change /usr/lib/systemd/system/httpd.service directly,
only use sudo systemctl edit httpd. If not doing so, a httpd package
upgrade may revert your changes.
Configuring Your Web Server
ownCloud comes with its own owncloud/.htaccess file. Because php-fpm
can’t read PHP settings in .htaccess these settings must be set in the
owncloud/.user.ini file.
Set the following two parameters inside the corresponding php.ini file (see the
Loaded Configuration File section of PHP Version and Information to find your
relevant php.ini files):
php_value upload_max_filesize = 16G
php_value post_max_size = 16G
Adjust these values for your needs. If you see PHP timeouts in your logfiles, increase
126 | Files and Sharing
the timeout values, which are in seconds, as in the example below:
php_value max_input_time 3600
php_value max_execution_time 3600
mod_reqtimeout
1707-update-big-file-upload-docs The mod_reqtimeout Apache module could also stop
large uploads from completing. If you’re using this module and getting failed uploads
of large files, either disable it in your Apache config or raise the configured
RequestReadTimeout timeouts.
Disable mod_reqtimeout On Ubuntu
On Ubuntu, you can disable the module by running the following command:
a2dismod reqtimeout
Disable mod_reqtimeout On CentOS
On CentOS, comment out the following line in /etc/httpd/conf/httpd.conf:
LoadModule reqtimeout_module modules/mod_reqtimeout.so
When you have done run asdismod or updated /etc/httpd/conf/httpd.conf, restart
Apache.
There are also several other configuration options in your web server
config which could prevent the upload of larger files. Please see your
web server’s manual, for how to configure those values correctly:
Apache
• LimitRequestBody
• SSLRenegBufferSize
Apache with mod_fcgid
• FcgidMaxRequestInMem
• FcgidMaxRequestLen
If you are using Apache/2.4 with mod_fcgid, as of February/March
2016, FcgidMaxRequestInMem still needs to be significantly increased
from its default value to avoid the occurrence of segmentation faults
when uploading big files. This is not a regular setting but serves as a
workaround for Apache with mod_fcgid bug #51747.
Setting FcgidMaxRequestInMem significantly higher than usual may no longer be
necessary, once bug #51747 is fixed.
Configuring PHP
If you don’t want to use the ownCloud .htaccess or .user.ini file, you may configure
PHP instead. Make sure to comment out any lines .htaccess about upload size, if you
Files and Sharing | 127
entered any.
If you are running ownCloud on a 32-bit system, any open_basedir
directive in your php.ini file needs to be commented out.
Set the following two parameters inside php.ini, using your own desired file size
values, as in the following example:
upload_max_filesize = 16G
post_max_size = 16G
Tell PHP which temp file you want it to use:
upload_tmp_dir = /var/big_temp_file/
Output Buffering must be turned off in .htaccess or .user.ini or php.ini, or PHP will
return memory-related errors:
output_buffering = 0
Configuring ownCloud
As an alternative to the upload_tmp_dir of PHP (e.g., if you don’t have access to your
php.ini) you can also configure a temporary location for uploaded files by using the
tempdirectory setting in your config.php.
If you have configured the session_lifetime setting in your config.php. See Sample
Config PHP Parameters, to make sure it is not too low. This setting needs to be
configured to at least the time (in seconds) that the longest upload will take. If unsure,
remove this entirely from your configuration to reset it to the default shown in the
config.sample.php.
General Upload Issues
Various environmental factors could cause a restriction of the upload size. Examples
are:
• The LVE Manager of CloudLinux which sets an I/O limit.
• Some services like Cloudflare are also known to cause uploading issues.
• Upload limits enforced by proxies used by your clients.
• Other webserver modules like described in General Troubleshooting.
Long-Running Uploads
For very long-running uploads (those lasting longer than 1 hr) to public folders, when
chunking is not in effect, 'filelocking.ttl' should be set to a significantly large value. If
not, large file uploads will fail with a file locking error, because the Redis garbage
collection will delete the initially acquired file lock after 1 hour by default.
To estimate a good value, use the following formula:
128 | Files and Sharing
time in seconds = (maximum upload file size / slowest assumed upload
connection).
For the value of "slowest assumed upload connection", take the upload speed of the
user with the slowest connection and divide it by two. For example, let’s assume that
the user with the slowest connection has an 8MBit/s DSL connection; which usually
indicates the download speed. This type of connection would, usually, have 1MBit/s
upload speed (but confirm with the ISP). Divide this value in half, to have a buffer
when there is network congestion, to arrive at 512KBit/s as the final value.
Manual File Locking
Introduction
Starting with ownCloud Server 10.5 a new enhancement is provided for content
collaboration. Manual file locking allows users to lock files in shared areas while
working on them in order to prevent concurrent changes from other users (checkin/check-out).
The feature builds on the WebDAV Locks backend which has been introduced with
Server 10.1 and is now available in the ownCloud Web Interface. All storages are
supported as locking takes place on the WebDAV level. The locks will only be available
via ownCloud, not when a user works directly on the storage. Using the context menu
of files, every user who has access can lock them. Users can recognize locked files by
the means of a new lock indicator. While a file is locked, other users can still access it
but they can not make any changes. Locked files can manually be unlocked by the lock
owner (the user who locked the file; exclusive locking) using the "Locks" tab in the file
details view (right sidebar).
Installation
By default, locks set in the web interface will expire after 30 minutes. The maximum
lock time by default is 24 hours.
The user-facing components in the web interface are disabled by
default because this feature allows users to lock other user’s files
exclusively. Even the owner of the file can’t unlock them.
Administrators can enable the feature by executing the following occ command:
Make the user-facing components visible
sudo -u www-data php occ config:app:set files enable_lock_file_action --value yes
Configuration
To prevent files being locked infinitely, there is a mechanism that automatically expires
locks after a certain time. The expiration time of locks can be configured via the
"Manual File Locking" section in the Admin → Additional settings or using occ
commands:
Default timeout for the locks is if not specified (in seconds): Maximum lifetime of a
lock set via the web interface (or by not specifying a timeout value when calling the
WebDAV Locks API)
Files and Sharing | 129
sudo -u www-data php occ config:app:set files lock_timeout_default --value 1800
Maximum timeout for the locks (in seconds): Maximum lifetime of locks which is
allowed to be set by calling the WebDAV Locks API
sudo -u www-data php occ config:app:set files lock_timeout_max --value 86400
Providing Default Files
You may distribute a set of default files and folders to all users by placing them in the
owncloud/core/skeleton directory on your ownCloud server. These files appear only to
new users after their initial login, and existing users will not see files that are added to
this directory after their first login. The files in the skeleton directory are copied into
the users’ data directories, so they may change and delete the files without affecting
the originals.
This screenshot shows a set of photos in the skeleton directory.
They appear on the user’s ownCloud Files page just like any other files.
130 | Files and Sharing
Additional Configuration
The configuration option skeletondirectory available in your config.php allows you to
configure the directory where the skeleton files are located.
These files will be copied to the data directory of new users.
Leave this directory empty if you do not want to copy any skeleton files.
The value of the skeletondirectory key must not be empty if you decide to use it in
your config.php.
See Sample Config PHP Parameters for more the complete list of
config.php options.
Configuring Federation Sharing
Introduction
Federated Cloud Sharing is managed by the Federation app. When you enable the
Federation app you can easily and securely link file shares between ownCloud servers,
in effect creating a "cloud" of ownCloud installations.
For security reasons federated sharing strictly requires HTTPS
(SSL/TLS).
We strongly recommend using HTTP for development and testing
purposes. However, to do so, you have to set
'sharing.federation.allowHttpFallback' ⇒ true, in config/config.php.
Configuration
Follow these steps to establish a trusted connection between two servers.
1. Verify that both servers have SSL certificates. If you open the server URL in your
Files and Sharing | 131
browser and see a lock icon on the left-hand side of the address bar, the certificate
is valid.
Lock icon in the address bars in Firefox, Google Chrome, and Safari.
2. Verify that the 'overwrite.cli.url' ⇒ 'https://<SERVER_URL>' setting is configured to
the correct URL, instead of `localhost, in config.php.
3. Reset the federation job in your oc_jobs table. This job is required to get the
verification token from the other server to establish a federation connection
between two servers. The resetting ensures that it will be executed when we run
system:cron later.
mysql -u root -e "update oc_jobs set last_run=0 where
class='OCA\\Federation\\SyncJob';" owncloud;
mysql -u root -e "update oc_jobs set last_checked=0 where
class='OCA\\Federation\\SyncJob';" owncloud;
4. Navigate to admin settings → sharing → Federation
5. Add server 1 to the trusted servers on server 2.
6. Add server 2 to the trusted servers on server 1.
7. Now run the cron job in your ownCloud directory (for example
/var/www/owncloud/).
sudo -u www-data php occ system:cron
8. Now the check should be green
9. Sync now your users with
sudo -u www-data php occ dav:sync-system-addressbook
sudo -u www-data php occ federation:sync-addressbook
10. Configure automatic acceptance of new federated shares.
sudo -u www-data php occ config:app:set federation auto_accept_trusted --value
'0'
sudo -u www-data php occ config:app:set federatedfilesharing
auto_accept_trusted --value 'yes'
Working With Proxies
There are ownCloud instances that are not connected to the internet. They have no
possibility to reach the public network. Therefore Federation will not work without a
proxy.
To set the proxy and proxyuserpwd configuration variables, in config/config.php. proxy
sets the proxy’s hostname, and proxyuserpwd sets the username and password
credentials, in username:password format.
132 | Files and Sharing
Creating a New Federation Share
Follow these steps to create a new Federation share between two ownCloud servers.
This requires no action by the user on the remote server; all it takes is a few steps on
the originating server.
1. Enable the Federation app.
2. Then, create a federated share by entering username@serveraddress in the sharing
dialog (for example freda@https://example.com/owncloud). When ownCloud verifies
the link, it displays it with the (federated) label. Click on this label to establish the
link.
3. When the link is successfully completed, you have a single share option, and that is
can edit.
You may disconnect the share at any time by clicking the [trash can] icon.
Federated Sharing Scanner CronJob Configuration
As part of the migration step to 10.5, before enabling the cronjob
described below, make sure to remove the system cron job from your
crontab that executes legacy occ incoming-shares:poll
The Federated Sharing Scanner is a background job used to scan the federated shares
to ensure the integrity of the file cache.
On each run the scanner will select federated shares that satisfy these requirements:
1. ensure that within a single cron run, at max [cronjob_scan_external_batch] scans
will be performed out of all accepted external shares (default 100)
Files and Sharing | 133
2. a scan of that external share has not been performed within the last
[cronjob_scan_external_min_scan] seconds (default 3 hours)
3. the user still exists, and has been active recently, meaning logged in within the last
[cronjob_scan_external_min_login] seconds (default 24 hours)
4. there has been a change in the federated remote share root etag or mtime,
signaling a mandatory rescan
To enable the cronjob, go to Settings › Admin Settings › Federated Cloud Sharing
and enable the checkbox
Alternatively you can use the command line:
sudo -u www-data php occ config:app:set files_sharing
cronjob_scan_external_enabled --value 'yes'
You can also configure these settings of the cronjob:
1. the minimum amount of time since last login of a user so that a scan is triggered
(ensures only active users get fed shares synced)
sudo -u www-data php occ config:app:set files_sharing
cronjob_scan_external_min_login --value <integer-seconds>
1. the minimum amount of time since last scanned so that the next scan is triggered
(avoid frequent scan when active collaboration)
sudo -u www-data php occ config:app:set files_sharing
cronjob_scan_external_min_scan --value <integer-seconds>
1. the maximum number of federated share scans per 10 minutes (scan performed
only if fed share files got updated)
sudo -u www-data php occ config:app:set files_sharing cronjob_scan_external_batch
--value <integer-number>
Use the following command to force a run of the scanner cronjob:
sudo -u www-data php occ background:queue:execute --force --accept-warning <idof-fed-scanner-job>
134 | Files and Sharing
Known Issues
Persistent Locks Are Not Guaranteed
There is a known bug propagated persistent locks to federated instances. If a user
creates an exclusive lock on a share, no other users should be able to modify it, nor its
contents, and all users should see a lock icon on the share.
However, this isn’t the case. The following functionality has been recorded:
• The user who created the lock sees the lock icon throughout the share.
• The top-level of the share for receivers shows the lock icon.
• Sub-items of the share do not show the lock icon.
• The share and its contents can still be modified by all users; specifically:
◦ Sub-items can be deleted.
◦ Sub-items can be created.
Tips
VCARD properties
It is possible to configure the VCARD properties that are searched in order to retrieve
a list of federated users in the share dialog. By default, ownCloud uses CLOUD and FN
properties, however this list may be configured by the admin:
sudo -u www-data php occ config:app:set dav remote_search_properties
--value=CLOUD,FN,EMAIL
Possible options are:
• VERSION
• UID
• FN
• N
• EMAIL
• CLOUD
Listing Federated Shares
In case you want to see which federated shares exist on your server, you can use this
command to list them.
Currently there is no ownCloud occ command to list federated shares, that’s why you
have to use these database queries to obtain the information.
Federated shares are saved in your database.
sudo mysql -u <ownCloud_DB_User> -p<ownCloud_DB_Password> -h
<ownCloud_DB_Host> <ownCloud_DB_Name>
Incoming shares can be listed with the following query:
Files and Sharing | 135
select * from oc_share where share_type=6;
Each unique ID gives you a incoming federated share.
Outgoing shares can be listed with the following query: (replace cloud.example.com
with your instance URL)
select * from oc_share_external where remote NOT IN ('https//cloud.example.com');
Each unique ID gives you a outgoing federated share.
Exit the database console with this command:
quit
File Sharing
Introduction
The sharing policy is configured on the Admin page in the "Sharing" section.
If you don’t see the sharing section, try disabling your AdBlock browser
plugin.
It might also be related to another installed ad blocker in your browser.
If so, please disable the plugin and see if that resolves the situation.
136 | Files and Sharing
From this section, ownCloud users can:
• Share files with their ownCloud groups and other users on the same ownCloud
server
• Share files with ownCloud users on other ownCloud servers, for more details see
Federated Cloud Sharing Configuration.
• Create public link shares for people who are not ownCloud users.
You have control of a number of user permissions on file shares:
• Allow users to share files
• Allow users to create public link shares
◦ Allow public uploads to public link shares
◦ Enforce password protection on public link shares
◦ Set default expiration date on public link shares
◦ Allow users to send mail notification for shared files
◦ Set the language used for public mail notification for shared files
◦ Allow users to share file via social media
Files and Sharing | 137
• Set default expiration date for user shares
◦ Set the number of days to expire after
◦ Enforce as maximum expiration date
• Set default expiration date for group shares
◦ Set the number of days to expire after
◦ Enforce as maximum expiration date
• Set default expiration date for remote shares
◦ Set the number of days to expire after
◦ Enforce as maximum expiration date
• Automatically accept new incoming local user shares
• Allow resharing
• Allow sharing with groups
• Restrict users to only share with users in their groups
• Restrict users to only share with groups they are a member of
• Allow users to send mail notification for shared files to other users
• Exclude groups from creating shares
• Allow username autocompletion in share dialog
◦ Restrict enumeration to group members
• Default user and group share permissions
• Extra field to display in autocomplete results
ownCloud includes a Share Link Password Policy app.
Settings Explained
Allow apps to use the Share API
Check this option to enable users to share files. If this is not checked, no users can
create file shares.
Allow users to share via link
Check this option to enable creating public link shares for people who are not
ownCloud users via hyperlink.
Allow public uploads
Check this option to allow anyone to upload files to public link shares.
Enforce password protection of public link shares
Check these options to force users to set a password on public link shares. Passwords
can be enforced on any or all of read-only, read-write, read-write-delete and uploadonly (File Drop) public link shares. This does not apply to local user and group shares.
Set default expiration date of public link shares
Check this option to set a default expiration date on public link shares. Check "Enforce
as maximum expiration date" to limit the maximum expiration date to be the default.
Users can choose an earlier expiration date if they wish.
138 | Files and Sharing
Allow users to send mail notification for shared files
Check this option to enable sending notifications from ownCloud. When clicked, the
administrator can choose the language for public mail notifications for shared files.
What this means is that email notifications will be sent in the language of the user that
shared an item. By default the language is the share owner’s language.
However, it can be changed to any of the currently available languages. It is also
possible to change this setting on the command-line by using the occ config:app:set
command, as in this example:
sudo -u www-data php occ \
config:app:set core shareapi_public_notification_lang \
--value '<language code>'
In the above example <language code> is an ISO 3166-1 alpha-2 twoletter country code, such as ru, gb, us, and au.
To use this functionality, your ownCloud server must be configured to
send mail.
Allow users to share file via social media
Check this option to enable displaying of a set of links that allow for quickly sharing
files and share links via Twitter, Facebook, Google+, Diaspora, and email.
Set default expiration date for user shares
Check this option to set a default expiration date when sharing with another user. The
user can change or remove the default expiration date of a share.
Set the number of days to expire after
Set the default number of days that user shares will expire. The default value is 7
days.
Enforce as maximum expiration date
Check this option to limit the maximum expiration date to be the default. Users can
choose an earlier expiration date if they wish.
Set default expiration date for group shares
Check this option to set a default expiration date when sharing with a group. The user
can change or remove the default expiration date of a share.
Files and Sharing | 139
Set the number of days to expire after
Set the default number of days that group shares will expire. The default value is 7
days.
Enforce as maximum expiration date
Check this option to limit the maximum expiration date to be the default. Users can
choose an earlier expiration date if they wish.
Set default expiration date for remote shares
Check this option to set a default expiration date when sharing with a remote user.
The user can change or remove the default expiration date of a share.
Set the number of days to expire after
Set the default number of days that remote shares will expire. The default value is 7
days.
Enforce as maximum expiration date
Check this option to limit the maximum expiration date to be the default. Users can
choose an earlier expiration date if they wish.
Automatically accept new incoming local user shares
Disabling this option activates the "Pending Shares" feature. Users will be notified and
have to accept new incoming user shares before they appear in the file list and are
available for access giving them more control over their account. More information
about pending shares can be found in the release notes.
Allow resharing
Check this option to enable users to re-share files shared with them.
Allow sharing with groups
Check this option to enable users to share with groups.
Default user and group share permissions
Administrators can define the permissions for user/group shares that are set by
default when users create new shares. As shares are created instantly after choosing
the recipient, administrators can set the default to e.g. read-only to avoid creating
shares with too many permissions unintentionally.
Restrict users to only share with users in their groups
Check this option to confine sharing within group memberships.
This setting does not apply to the Federated Cloud sharing feature.
If Federated Cloud Sharing is enabled, users can still share items with
any users on any instances (including the one they are on) via a remote
share.
Restrict users to only share with groups they are a member of
When this option is enabled, users can only share with groups they are a member of.
They can still share with all users of the instance but not with groups they are not a
member of. To restrict sharing to users in groups the sharer is a member of the option
140 | Files and Sharing
"Restrict users to only share with users in their groups" can be used. More information
about more granular sharing restrictions can be found in the release notes.
Allow users to send mail notification for shared files to other users
Check this option to enable users to send an email notification to every ownCloud user
that the file is shared with.
Exclude groups from sharing
Check this option to prevent members of specific groups from creating any file shares.
When you check this, you’ll get a dropdown list of all your groups to choose from.
Members of excluded groups can still receive shares, but not create any.
Allow username autocompletion in share dialog
Check this option to enable auto-completion of ownCloud usernames.
Restrict enumeration to group members
Check this option to restrict auto-completion of ownCloud usernames to only those
users who are members of the same group(s) that the user is in.
Extra field to display in autocomplete results
The autocomplete dropdowns in ownCloud usually show the display name of other
users when it is set. If it’s not set, they show the user ID / login name, as display
names are not unique you can run into situations where you can’t distinguish the
proposed users. This option enables to add mail addresses or user ID’s to make them
distinguishable.
Blacklist Groups From Receiving Shares
Sometimes it’s necessary or desirable to block groups from receiving shares. For
example, if a group has a significant number of users (> 5,000) or if it’s a system
group, then it can be advisable to block it from receiving shares. In these cases,
ownCloud administrators can blacklist one or more groups, so that they do not receive
shares.
To blacklist one or more groups, via the Web UI, under "Admin → Settings →
Sharing", add one or more groups to the "Files Sharing" list. As you type the group’s
name, if it exists, it will appear in the drop down list, where you can select it.
Transferring Files to Another User
You may transfer files from one user to another with occ. The command transfers
either all or a limited set of files from one user to another. It also transfers the shares
and metadata info associated with those files (shares, tags, and comments, etc). This is
useful when you have to transfer a user’s files to another user before you delete them.
Trashbin contents are not transferred.
Here is an example of how to transfer all files from one user to another.
Files and Sharing | 141
occ files:transfer-ownership <source-user> <destination-user>
Here is an example of how to transfer a limited group a single folder from one user to
another. In it, folder/to/move, and any file and folder inside it will be moved to
<destination-user>.
sudo -u www-data php occ files:transfer-ownership --path="folder/to/move"
<source-user> <destination-user>
When using this command keep two things in mind:
1. The directory provided to the --path switch must exist inside data/<sourceuser>/files.
2. The directory (and its contents) won’t be moved as is between the users. It’ll be
moved inside the destination user’s files directory, and placed in a directory which
follows the format: transferred from <source-user> on <timestamp>. Using the
example above, it will be stored under: data/<destination-user>/files/transferred
from <source-user> on 20170426_124510/
See the occ command reference, for a complete list of occ commands.
If an exception occurred during the transfer ownership command or the
command terminated prematurely, it is advised to run following
command for the source and target user: sudo -u www-data php occ
files:troubleshoot-transfer-ownership --uid <uid>
Creating Persistent File Shares
When a user is deleted, their files are also deleted. As you can imagine, this is a
problem if they created file shares that need to be preserved, because these disappear
as well. In ownCloud files are tied to their owners, so whatever happens to the file
owner also happens to the files.
One solution is to create persistent shares for your users. You can retain ownership of
them, or you could create a special user for the purpose of establishing permanent file
shares. Simply create a shared folder in the usual way, and share it with the users or
groups who need to use it. Set the appropriate permissions on it, and then no matter
which users come and go, the file shares will remain. Because all files added to the
share, or edited in it, automatically become owned by the owner of the share
regardless of who adds or edits them.
Create Shares Programmatically
If you need to create new shares using command-line scripts, there are two available
option.
• occ files_external:create
• occ files_external:import
occ files_external:create
This command provides for the creation of both personal (for a specific user) and
general shares. The command’s configuration options can be provided either as
individual arguments or collectively, as a JSON object. For more information about the
command, refer to the the occ files-external documentation.
142 | Files and Sharing
Personal Share
sudo -u www-data php occ files_external:create /my_share_name
windows_network_drive \
password::logincredentials \
--config={host=127.0.0.1, share='home', root='$user', domain='
owncloud.local'} \
--user someuser
sudo -u www-data php occ files_external:create /my_share_name
windows_network_drive \
password::logincredentials \
--config host=127.0.0.1 \
--config share='home' \
--config root='$user' \
--config domain='somedomain.local' \
--user someuser
General Share
sudo -u www-data php occ files_external:create /my_share_name
windows_network_drive \
password::logincredentials \
--config={host=127.0.0.1, share='home', root='$user', domain='
owncloud.local'}
sudo -u www-data php occ files_external:create /my_share_name
windows_network_drive \
password::logincredentials \
--config host=127.0.0.1 \
--config share='home' \
--config root='$user' \
--config domain='somedomain.local'
occ files_external:import
You can create general and personal shares passing the configuration details via JSON
files, using the occ files_external:import command.
General Share
sudo -u www-data php occ files_external:import /import.json
Personal Share
sudo -u www-data php occ files_external:import /import.json --user someuser
Files and Sharing | 143
In the two examples above, here is a sample JSON file, showing all of the available
configuration options that the command supports.
{
"mount_point": "\/my_share_name",
"storage": "OCA\\windows_network_drive\\lib\\WND",
"authentication_type": "password::logincredentials",
"configuration": {
"host": "127.0.0.1",
"share": "home",
"root": "$user",
"domain": "owncloud.local"
},
"options": {
"enable_sharing": false
},
"applicable_users": [],
"applicable_groups": []
}
Share Permissions
Permissions Masks
READ
1
UPDATE
2 ("can update" in web UI)
CREATE
4 ("can create" in web UI)
DELETE
8 ("can delete" in web UI)
SHARE
16 ("can reshare" in web UI)
File Operations Shorthand for the Later Table
Operation
Description
download
download/read/get a file or display a
folder contents
upload
a new file can be uploaded/created (file
target does not exist)
upload_overwrite
a file can overwrite an existing one
rename
rename file to new name, all within the
shared folder
move_in
move a file from outside the shared folder
into the shared folder
144 | Files and Sharing
Operation
Description
move_in_overwrite
move a file from outside the shared folder
and overwrite a file inside the shared
folder.
SabreDAV automatically
deletes the target file first
before moving, so requires
DELETE permission too.
move_in_subdir
move a file already in the shared folder
into a subdir within the shared folder
move_in_subdir_overwrite
move a file already in the shared folder
into a subdir within the shared folder and
overwrite an existing file there
move_out
move a file to outside of the shared folder
move_out_subdir
move a file out of a subdir of the shared
folder into the shared folder
copy_in
copy a file from outside the shared folder
into the shared folder
copy_in_overwrite
copy a file from outside the shared folder
and overwrite a file inside the shared
folder
SabreDAV automatically
deletes the target file first
before copying, so requires
DELETE permission too.
delete
delete a file inside the shared folder
mkdir
create folder inside the shared folder
rmdir
delete folder inside the shared folder
The following lists what operations are allowed for the different permission
combinations (share permission is omitted as it is not relevant to file operations):
Operation(s)
Permission Combinations
READ (aka read-only)
• download
READ + CREATE
• download
• upload
• move_in
• copy_in
• mkdir
Files and Sharing | 145
Operation(s)
READ + UPDATE
Permission Combinations
• download
• upload_overwrite
• rename
READ + DELETE
• download
• move_out
• delete
• rmdir
READ + CREATE + UPDATE
• download
• upload
• upload_overwrite
• rename
• move_in
• copy_in
• mkdir
READ + CREATE + DELETE
• download
• upload
• move_in
• move_in_overwrite
• move_in_subdir
• move_in_subdir_overwrite
• move_out
• move_out_subdir
• copy_in
• copy_in_overwrite
• delete
• mkdir
• rmdir
READ + UPDATE + DELETE
• download
• upload_overwrite
• rename
• move_out
• delete
• rmdir
146 | Files and Sharing
Operation(s)
Permission Combinations
READ + CREATE + UPDATE + DELETE
(all permissions)
• download
• upload
• upload_overwrite
• rename
• move_in
• move_in_overwrite
• move_in_subdir
• move_in_subdir_overwrite
• move_out
• move_out_subdir
• copy_in
• copy_in_overwrite
• delete
• mkdir
• rmdir
Files Versions
Introduction
Every time when a file gets rewritten to the storage, the versions app (files_versions)
creates a new backup copy of the file. Versions are visible for the user in the
webinterface only and do not get synced to clients. An admin can control the retention
behaviour of versioned files.
How Versions are Created
When a backup copy is created , it is stored inside a folder files_versions which is
inside the users root folder. The app will add the suffix .v followed by the unix
timestamp of the creation date of the backup copy.
.
├── files
│ └── welcome.txt
└── files_versions
├── welcome.txt.v1556203470
├── welcome.txt.v1556203501
└── welcome.txt.v1556203567
File versioning only gets triggered if the change is made via the
ownCloud ecosystem. It does not get triggered if the change is made at
a mounted filesystem directly.
Versions are displayed in the WebUI in the details view in the right sidebar if you click
on the file row in the file listing. You can restore the current file to one of the earlier
backup copies in the list, by clicking on the [restore] icon of the specific version.
Files and Sharing | 147
How Versions are Deleted
The versions app deletes old file versions automatically to ensure that users do not
exceed their storage quotas. This is done by automatic background jobs which clean
up the versions following a specific pattern. This pattern defines the expiration date
for each backup version.
Default Versions Delete Patterns
This is the default pattern used to delete old versions:
• For the last second we keep one version
• For the last 10 seconds ownCloud keeps one version every 2 seconds
• For the last minute ownCloud keeps one version every 10 seconds
• For the last hour ownCloud keeps one version every minute
• For the last 24 hours ownCloud keeps one version every hour
• For the last 30 days ownCloud keeps one version every day
• If the versions are older than 30 days ownCloud keeps one version every week
The versions are adjusted along this pattern every time a new version is created and
the background job was executed.
Example
Time Period before last Expiration
Maximum Number of Versions:
1 second
1
10 seconds
5
148 | Files and Sharing
Time Period before last Expiration
Maximum Number of Versions:
1 minute
6
1 hour
59
1 day
23
30 days
30
The versions app never uses more that 50% of the user’s storage quota.
If the stored versions exceed this limit, ownCloud deletes the oldest file
versions until it meets the disk space limit again.
Adjust the 'versions_retention_obligation' setting in config.php to avoid
filling up the user’s quota.
Change the Expiration Settings
You may alter the default pattern in config.php. The default setting is auto, which sets
the default pattern:
'versions_retention_obligation' => 'auto',
Possible Config Values
auto
Default value if nothing is set
D, auto
Keep versions at least for D days, apply expiration rules to all
versions that are older than D days
auto, D
Delete all versions that are older than D days automatically,
delete other versions according to expiration rules
D1, D2
Keep versions for at least D1 days and delete when they exceed
D2 days.
disabled
Disable Versions; no files will be deleted.
Example 1:
Keep all versions for at least 10 days, apply expiration rules to all versions that are
older than 10 days. This will keep a lot more versions during the last 10 days
compared to the default pattern.
'versions_retention_obligation' => '10, auto',
Example 2:
Apply expiration rules to all versions that are created during the last 30 days and do
not keep any versions older than 30 days.
'versions_retention_obligation' => 'auto, 30',
Files and Sharing | 149
Example 3:
Do not apply any expiration rules. Delete all versions after 30 days.
'versions_retention_obligation' => '30, 30',
Enterprise File Retention
Enterprise customers have additional tools for managing file retention policies; see
Advanced File Tagging With the Workflow App.
Transactional File Locking
ownCloud’s Transactional File Locking mechanism locks files to avoid file corruption
during normal operation. It performs these functions:
• Operates at a higher level than the filesystem, so you don’t need to use a filesystem
that supports locking
• Locks parent directories so they cannot be renamed during any activity on files
inside the directories
• Releases locks after file transactions are interrupted, for example when a sync
client loses the connection during an upload
• Manages locking and releasing locks correctly on shared files during changes from
multiple users
• Manages locks correctly on external storage mounts
• Manages encrypted files correctly
Transactional File locking will not prevent multiple users from editing the same
document, nor give notice that other users are working on the same document.
Multiple users can open and edit a file at the same time and Transactional File locking
does not prevent this. Rather, it prevents simultaneous file saving.
Transactional file locking is in ownCloud core, and replaces the old File
Locking app. The File Locking app was removed from ownCloud in
version 8.2.1. If your ownCloud server still has the File Locking app,
you must visit your Apps page to verify that it is disabled; the File
Locking app and Transactional File Locking cannot both operate at the
same time.
File locking is enabled by default, using the database locking backend. This places a
significant load on your database. Using memcache.locking relieves the database load
and improves performance. Admins of ownCloud servers with heavy workloads should
install a memory cache .
Previews Configuration
Introduction
The ownCloud thumbnail system generates previews of files for all ownCloud apps that
display files, such as the Files app.
The following image shows some examples of previews of various file types.
150 | Files and Sharing
By default, ownCloud can generate previews for the following filetypes:
• Images files
• Cover of MP3 files
• Text documents
ownCloud supports the preview generation of file types such as PDF, SVG or various
office documents. These document types can be a security issue as they can have
javascript or other code either embedded or linked.
Be careful enabling preview thumbnail generation for documents which
could contain or reference executable code! ownCloud does NOT take
any responsibility for any issues.
Important Considerations
1. Rendering takes place when the user accesses the folder and the preview has not
been generated before. This means that each first folder access may create
additional load on the server.
2. Previews are not a shared resource but rendered for each user individually.
3. Preview generation can only be set for the system and not for individual mounts.
4. When enabling preview generation for SVG, the preview code checks for the
existence of xlink or href and disallows creating a preview. This minimizes the risk
but does not eliminate it. Such a check is not made for PDF or Office documents
and enabling the creation of previews for those documents can be therefore a
serious security issue.
5. When enabling preview generation for videos (or huge image files), consider the
following points:
Files and Sharing | 151
a. Because the video needs to be downloaded before a preview can be created, this
may impact general accessibility of files for other users if the video resides on
an external mount point with limited bandwidth like Google Drive.
b. The server may report timeouts if there are multiple videos to render and/or if
the video is big.
c. Preview generation for videos is in general a resource intensive process.
Default Preview Providers
Please note that the ownCloud preview system comes already with sensible defaults,
and therefore it is usually not necessary to adjust those configuration values. If you
want to configure previews, add or change the following parameters in
config/config.php.
The default list of enabled preview providers which do not need to be explicitly
enabled in the config are:
OC\Preview\BMP
OC\Preview\GIF
OC\Preview\JPEG
OC\Preview\MarkDown
OC\Preview\MP3
OC\Preview\PNG
OC\Preview\TXT
OC\Preview\XBitmap
If you want to add or change the default list, you MUST define all elements used. If
you just declare an additional item, only this item will be taken and none of the default
list.
Prerequisites
When defining your own preview providers, some things need to be considered. For
some file types, ownCloud uses ImageMagick to generate previews. By default, the
delivered version of ImageMagick for Ubuntu 18.04 and 20.04 is version 6, and the
wrapper for php is version 3.4. This version of ImageMacick is not capable of
processing additional file formats like SVG or HEIC and many others. If you want to
use those providers, you must upgrade ImageMagick to version 7 and the php wrapper
to version 3.5. See the php-imagick Library section in the installation guide for more
information.
Notes for PDF Preview Generation
If you handle the security risk and decide to allow creating previews for PDF files,
change the following imagick security policy. Use an editor of your choice like nano
and change the following file, adapt the path if using ImageMagick 7:
sudo nano /etc/ImageMagick-6/policy.xml
or
sudo nano /etc/ImageMagick-7/policy.xml
Search for the following content:
152 | Files and Sharing
<policy domain="coder" rights="none" pattern="PDF" />
and change:
rights="none" --> rights="read|write"
After changing the policy file for ImageMagic, restart your Apache web server or your
php-fpm service.
Notes for Video Preview Generation
To be able to create previews for video files when using the OC\Preview\Movie
provider, you must install ffmpeg. There can be significant load on the server during
conversion when video thumbnail generation is enabled.
sudo apt install -y ffmpeg
List Extensions Used for the Preview Generation
To get a list of file extensions linked to the image or video provider, change into the
owncloud directory and run the following example command. Use a different filter for
other provider types.
cat resources/config/mimetypemapping.dist.json | grep image
Preview Format Requirements
The following providers require the php imagick extension:
OC\Preview\AI
OC\Preview\EPS
OC\Preview\Heic
OC\Preview\PDF
OC\Preview\PSD
OC\Preview\SGI
OC\Preview\SVG
OC\Preview\TIFF
OC\Preview\TTF
The following providers are only available if either LibreOffice or OpenOffice is
installed on the server:
OC\Preview\MSOfficeDoc
OC\Preview\MSOffice2003
OC\Preview\MSOffice2007
OC\Preview\OpenDocument
OC\Preview\StarOffice
Files and Sharing | 153
The following providers are available, but disabled by default due to performance or
privacy/security concerns:
OC\Preview\Font
OC\Preview\Illustrator
OC\Preview\Movie
OC\Preview\MSOfficeDoc
OC\Preview\MSOffice2003
OC\Preview\MSOffice2007
OC\Preview\OpenDocument
OC\Preview\StarOffice
OC\Preview\SVG
OC\Preview\PDF
OC\Preview\Photoshop
OC\Preview\Postscript
OC\Preview\TIFF
Managing Your Preview Settings
Disabling Previews
Under certain circumstances, for example if the server has limited resources, you
might want to consider disabling the generation of previews. Note that if you do this
all previews in all apps are disabled and will display generic icons instead of
thumbnails.
Set the configuration option enable_previews to false:
'enable_previews' => false,
Adding a Preview Provider
The example below adds the preview provider for SGI and HEIC images:
'enabledPreviewProviders' => [
'OC\Preview\SGI',
'OC\Preview\Heic',
'OC\Preview\BMP',
'OC\Preview\GIF',
'OC\Preview\JPEG',
'OC\Preview\MarkDown',
'OC\Preview\MP3',
'OC\Preview\PNG',
'OC\Preview\TXT',
'OC\Preview\XBitmap',
],
You have to add all default providers if you do not want to disable them.
154 | Files and Sharing
Maximum Preview Size
There are two configuration options for setting the maximum size (in pixels) of a
preview. These are preview_max_x which represents the x-axis and preview_max_y
which represents the y-axis. The default value you can reference in
config/config.sample.php is set to 2048.
The following example would limit previews to a maximum size of 100 px × 100 px:
'preview_max_x' => 100,
'preview_max_y' => 100,
If you want no limit applied for one or both of these values then set
them to null.
Maximum scale factor
If a lot of small pictures are stored on the ownCloud instance and the preview system
generates blurry previews, you might want to consider setting a maximum scale factor.
By default, pictures are upscaled to 10 times the original size:
'preview_max_scale_factor' => 10,
If you want to disable scaling at all, you can set the config value to `1':
'preview_max_scale_factor' => 1,
If you want to disable the maximum scaling factor, you can set the config value to null:
'preview_max_scale_factor' => null,
Managing the Trash Bin
The ownCloud Trashbin (files_trashbin) permanently deletes files according to users’
storage quotas and file ages. When a user deletes a file it is not immediately removed
from your ownCloud server, but goes into the Trashbin. Then the user has the options
to un-delete the file, or to delete it permanently.
Files and Sharing | 155
As the ownCloud server administrator, you have two occ commands for permanently
deleting files from the Trashbin manually, without waiting for the normal aging-out
process:
trashbin
trashbin:cleanup Remove deleted files
trashbin:expire Expires the users trashbin
The trashbin:cleanup command removes the deleted files of all users, or you may
specify certain users in a space-delimited list. This example removes all the deleted
files of all users:
sudo -u www-data php occ trashbin:cleanup
Remove all deleted files
Remove deleted files for users on backend Database
user1
user2
user3
user4
This example removes the deleted files of user2 and user4:
sudo -u www-data php occ trashbin:cleanup user2 user4
Remove deleted files of user2
Remove deleted files of user4
trashbin:expire deletes only expired files according to the trashbin_retention_obligation
setting in config.php. The default setting is auto, which keeps files in the Trashbin for
30 days, then deletes the oldest files as space is needed to keep users within their
storage quotas. Files may not be deleted if the space is not needed.
The default is to delete expired files for all users, or you may list users in a spacedelimited list:
sudo -u www-data php occ trashbin:cleanup user1 user2
Remove deleted files of user1
Remove deleted files of user2
See the Deleted Files section in Sample PHP Configuration Parameters, and the
Trash Bin section of the occ commands.
Integration
This section is dedicated to integrating ownCloud with other products.
• Microsoft Teams
• ownCloud App for Splunk
156 | Integration
Integrate ownCloud into Microsoft Teams
Introduction
If you’re using Microsoft Teams in your organization or for private purposes, you will
likely want to access your ownCloud installation from your Microsoft Teams account.
For this purpose, we created the ownCloud Generator for Admins with which you can
generate a customized Microsoft Teams app for your users accessing your ownCloud
services. Each ownCloud domain to be accessed requires a separate generated
Microsoft Teams app for your users. The generated app must then be uploaded in your
organization’s app catalog.
As a prerequisite, the OpenID Connect app is required. If you already
have a OpenID Connect configuration made with another service, you
have to reconfigure with Microsoft Azure AD, as only one identity
provider configuration is allowed.
Prerequisites
To get this working, you need to install and/or configure four components:
1. Microsoft Azure Active Directory
2. ownCloud apps:
a. OpenID Connect
b. MS-Teams Bridge (available from end of September 2021 as an enterprise app)
3. The custom app(s) you have generated with ownCloud Generator for Admins
4. Microsoft Teams
ownCloud
Installation
Assuming you have an ownCloud server version 10.7 or higher already running in your
company or for personal use, perform the following steps:
1. Install and enable the MS-Teams Bridge app, minimum required version: v1.0.0.
2. Install and enable the OpenID Connect app from the ownCloud marketplace,
minimum required version: v2.0.0.
Configure the MS-Teams Bridge App
You need to configure the MS-Teams Bridge app in two steps:
1. Add a header directive to the Apache .htaccess configuration located in your
ownCloud web root in section <IfModule mod_env.c>
Header merge Content-Security-Policy "frame-ancestors 'self'
teams.microsoft.com *.teams.microsoft.com"
Using merge, the response header is appended to any existing header of the same
name, unless the value to be appended already appears in the header’s commadelimited list of values. When a new value is merged onto an existing header it is
separated from the existing header with a comma. Merging avoids that headers of
the same type and content being sent multiple times. This can happen if headers
are also set on other locations.
Integration | 157
For the time being, if you add the header to the ownCloud’s
.htaccess file in the ownCloud web root, you have to manually add
that header again after an ownCloud upgrade.
2. Add a config key to your config.php file
This key is necessary for security reasons. Users will be asked to click a login
button each time when accessing the ownCloud app after a fresh start of their
Microsoft Teams app or after idle time. This behavior is by design. The button name
can be freely set based on your requirements.
'msteamsbridge' => [
"loginButtonName" => "Login to ownCloud with Azure AD",
],
3. Enable index.php less URL´s on your web server.
Microsoft
Microsoft Azure and OpenID Connect
Before you start to create your Microsoft Teams App, follow the procedure described
in Example Setup Using Microsoft Azure to configure Microsoft Azure AD and OpenID
Connect.
Create Your Microsoft Teams App
The following procedure creates an ownCloud app ready to be used by your users with
Microsoft Teams in your environment.
1. In ownCloud Generator for Admins follow the guided instructions step by step.
2. Enter the Microsoft App/Client ID for your app. The ID´s to be enterd must be the
CLIENT-ID from Microsoft Azure.
3. Enter the version of the app you create.
4. Enter the name of the app you create. Take care about how to name your app. It
cannot be changed later on. We recommend naming it ownCloud for Teams for
easy identification.
5. Enter the description of the app you create.
6. Set the AccentColor of the app you create.
158 | Integration
7. Enter the URL how you access your owncloud instance like
https://cloud.example.com.
8. After performing all the steps, click the download button and store the generated
zip file locally.
9. Go to the app section of Microsoft Teams and upload the generated zip file to your
organization’s app catalogue. Follow the Publish a custom app by uploading an app
package guide for more information.
10. The new app is now available to users in your organization’s app catalog.
11. See the following documents on how to pin the app, set the order how apps appear
or how to install apps on behalf of users.
a. Manage your apps in the Microsoft Teams admin center
b. Manage app setup policies in Microsoft Teams
See the users documentation about their necessary steps how to integrate ownCloud
into Microsoft Teams.
Alternative ownCloud Website Tab
As an alternative to creating an app for Microsoft Teams, it’s also possible to embed
ownCloud as a Microsoft Teams tab website. Tabs are Teams-aware webpages
embedded in Microsoft Teams. See the What are Microsoft Teams tabs documentation
to find out more.
1. Press the [+] plus button at the top of the Teams window.
2. Search for website and add by clicking on it.
3. Add a meaningful name and the following URL replacing "cloud.example.com" with
how you access your ownCloud instance.
https://cloud.example.com/apps/msteamsbridge
Integration | 159
Support
If you encounter problems with the integration of ownCloud and Teams, please contact
us via eMail at support@owncloud.com or look for answers to those problems at the
Forum
ownCloud App for Splunk
Introduction
The ownCloud App for Splunk provides a sophisticated reporting and auditing tool for
ownCloud service operators. It makes use of both ownCloud’s technical logs
(owncloud.log), audit logs and the ownCloud Metrics API to provide insights. It shows
information about users as well as storage and sharing usage across the instance and
per user. It also makes audit evaluations quicker and more efficient. The app
configures Splunk to retrieve and store the data and to provide visualizations, log
filtering tools and pre-defined alerts for certain events.
By aggregating, evaluating and visualizing the data provided by ownCloud, the
ownCloud App for Splunk allows service providers to gain insights into how their
ownCloud platform is used and adopted (e.g., user, storage and sharing growth).
Automatically gathering and processing ownCloud data enables a continuous reporting
tool to be built up for stakeholders. For auditing purposes, the app provides very finegrained and flexible tools that allow tracing actions by user, by operation or even by a
single file and more.
The app makes all relevant ownCloud data available in Splunk. The dashboards and
tools can easily be extended or modified. With just a few clicks, they can be adapted to
specific needs, using the filtering and visualization features provided by Splunk.
Prerequisites
To set up the ownCloud App for Splunk, a number of prerequisites have to be fulfilled.
• ownCloud Server has a minimum version of 10.5.
• Splunk has a minimum version of 7.2.
• The Metrics App is installed, configured and enabled on ownCloud Server.
• The Auditing App is installed, configured and enabled on ownCloud Server.
• Both components of the ownCloud App for Splunk , the app and the add-on, are
installed and configured. See below for further information on these components.
Setup & Configuration
ownCloud
1. Install and set up the Auditing App as documented. Take note of the log file paths
(owncloud.log and admin_audit.log) as those will be required in the Splunk
configuration below.
2. Install and set up the Metrics App as documented. Take special care to set the
Metrics API key as it will be required in the Splunk configuration below.
Splunk
The ownCloud App for Splunk consists of two components that have to be installed and
configured in Splunk.
• The ownCloud Add-on for Splunk gathers and stores the ownCloud data in Splunk.
• The ownCloud App for Splunk adds dashboards and other functionalities to the
160 | Integration
Splunk web interface.
Both can be installed from the Splunkbase app store. You will find the necessary initial
configuration below.
ownCloud Add-on for Splunk (TA_owncloud)
The ownCloud Add-on for Splunk (TA_owncloud) takes care of gathering the data from
ownCloud as well as storing and indexing it in Splunk. It requires a Splunk Universal
Forwarder to be installed on the ownCloud host.
To get started, please follow the steps below.
1. Create an index for your ownCloud data (e.g., index=owncloud).
The ownCloud Add-on for Splunk does not ship with an index. You have to create an
index on your Splunk instance or Splunk index cluster. For further help, refer to the
respective Splunk documentation.
2. Install a Splunk Universal Forwarder on your ownCloud host. For further
information, consult the Splunk documentation.
3. Install the ownCloud Add-on for Splunk
◦ If you’re using a standalone Splunk instance, you have to install the ownCloud
Add-on for Splunk.
◦ If you’re using a distributed Splunk installation, it depends on your setup:
◦ Search Heads: Installation of the ownCloud Add-on for Splunk is required.
◦ Indexers: Installation of the ownCloud Add-on for Splunk is conditional. It is not
required if you use Heavy Forwarders to collect data. It is required if you use
Universal Forwarders to collect data.
◦ Universal or Heavy Forwarders: Installation of the ownCloud Add-on for Splunk
required. In addition data and scripted input must be enabled as described
below.
4. Enable data and scripted input with a configuration file.
On your Universal Forwarder or Heavy Forwarder instance, you must enable input
using the configuration files.
1. Copy $SPLUNK_HOME/etc/apps/TA_owncloud/default/inputs.conf.example to
$SPLUNK_HOME/etc/apps/TA_owncloud/local directory and rename the file to
inputs.conf.
2. Open $SPLUNK_HOME/etc/apps/TA_owncloud/local/inputs.conf for editing.
3. Check all index = owncloud settings and change the index name if needed.
4. Check the ownCloud logs locations (default: /var/www/owncloud/data/) and change
them to the values you configured on the ownCloud Server.
5. Save the $SPLUNK_HOME/etc/apps/TA_owncloud/local/inputs.conf file.
6. Copy $SPLUNK_HOME/etc/apps/TA_owncloud/default/owncloud.conf.example to
$SPLUNK_HOME/etc/apps/TA_owncloud/local directory and rename the file to
owncloud.conf.
7. Open $SPLUNK_HOME/etc/apps/TA_owncloud/local/owncloud.conf for editing.
8. Change the METRICSAPIKEY setting to the Metrics API key value you configured on
the ownCloud Server.
9. Change the API_HOST setting to your ownCloud instance domain name or IP
address. This value is used to query the Metrics API for data.
Integration | 161
10. Save the $SPLUNK_HOME/etc/apps/TA_owncloud/local/owncloud.conf file.
11. Restart the Splunk instance.
ownCloud App for Splunk (owncloud_app)
The ownCloud App for Splunk (owncloud_app) adds the dashboards, visualizations and
other functionalities to the Splunk web interface based on the indexed data.
• Install the ownCloud App for Splunk from Splunkbase. You only have to install it on
Search Heads.
• If you created a custom index for ownCloud data, you have to modify a macro to
include this index. You can do this in the Splunk web interface by navigating to
Settings › Advanced search › Search macros and changing owncloud-indexes to
your dedicated index (default: index=owncloud).
General Topics
In this section you will find information about:
• Code Signing
• General Troubleshooting
• Impersonating Users
Code Signing
Introduction
ownCloud supports code signing for the core releases, and for ownCloud applications.
Code signing gives our users an additional layer of security by ensuring that nobody
other than authorized persons can push updates.
It also ensures that all upgrades have been executed properly, so that no files are left
behind, and all old files are properly replaced. In the past, invalid updates were a
significant source of errors when updating ownCloud.
All the possible errors and their explanations can be found here
FAQ
Why Did ownCloud Add Code Signing?
By supporting Code Signing we add another layer of security by ensuring that nobody
other than authorized persons can push updates for applications, and ensuring proper
upgrades.
Do We Lock Down ownCloud?
The ownCloud project is open source and always will be. We do not want to make it
more difficult for our users to run ownCloud. Any code signing errors on upgrades will
not prevent ownCloud from running, but will display a warning on the Admin page. For
applications that are not tagged "Official" the code signing process is optional.
Not Open Source Anymore?
The ownCloud project is open source and always will be. The code signing process is
optional, though highly recommended. The code check for the core parts of ownCloud
is enabled when the ownCloud release version branch has been set to stable.
162 | General Topics
For custom distributions of ownCloud it is recommended to change the release version
branch in version.php to something else than "stable".
Is Code Signing Mandatory For Apps?
Code signing is optional for all third-party applications.
Fixing Invalid Code Integrity Messages
A code integrity error message (There were problems with the code integrity check.
More information…) appears in a yellow banner at the top of your ownCloud Web
interface:
The yellow banner is only shown for admin users.
Clicking on this link will take you to your ownCloud admin page, which provides the
following options:
1. Link to this documentation entry.
2. Show a list of invalid files.
3. Trigger a rescan.
To debug issues caused by the code integrity check click on [List of invalid
files], and you will be shown a text document listing the different issues. The content
of the file will look similar to the following example:
Technical information
=====================
The following list covers which files have failed the integrity check. Please read
the previous linked documentation to learn more about the errors and how to fix
them.
Results
=======
- core
- INVALID_HASH
- /index.php
- /version.php
- EXTRA_FILE
- /test.php
- calendar
- EXCEPTION
- OC\IntegrityCheck\Exceptions\InvalidSignatureException
General Topics | 163
- Signature data not found.
- tasks
- EXCEPTION
- OC\IntegrityCheck\Exceptions\InvalidSignatureException
- Certificate has been revoked.
Raw output
==========
Array
(
[core] => Array
(
[INVALID_HASH] => Array
(
[/index.php] => Array
(
[expected] =>
f1c5e2630d784bc9cb02d5a28f55d6f24d06dae2a0fee685f3
c2521b050955d9d452769f61454c9ddfa9c308146ade10546c
fa829794448eaffbc9a04a29d216
[current] =>
ce08bf30bcbb879a18b49239a9bec6b8702f52452f88a9d321
42cad8d2494d5735e6bfa0d8642b2762c62ca5be49f9bf4ec2
31d4a230559d4f3e2c471d3ea094
)
[/version.php] => Array
(
[expected] =>
c5a03bacae8dedf8b239997901ba1fffd2fe51271d13a00cc4
b34b09cca5176397a89fc27381cbb1f72855fa18b69b6f87d7
d5685c3b45aee373b09be54742ea
[current] =>
88a3a92c11db91dec1ac3be0e1c87f862c95ba6ffaaaa3f2c3
b8f682187c66f07af3a3b557a868342ef4a271218fe1c1e300
c478e6c156c5955ed53c40d06585
)
)
[EXTRA_FILE] => Array
(
[/test.php] => Array
(
[expected] =>
[current] =>
09563164f9904a837f9ca0b5f626db56c838e5098e0ccc1d8b
935f68fa03a25c5ec6f6b2d9e44a868e8b85764dafd1605522
b4af8db0ae269d73432e9a01e63a
)
164 | General Topics
)
)
[calendar] => Array
(
[EXCEPTION] => Array
(
[class] => OC\IntegrityCheck\Exceptions\InvalidSignature
Exception
[message] => Signature data not found.
)
)
[tasks] => Array
(
[EXCEPTION] => Array
(
[class] => OC\IntegrityCheck\Exceptions\InvalidSignatureException
[message] => Certificate has been revoked.
)
)
[web] => Array
(
[FILE_MISSING] => Array
(
[.htaccess] => Array
(
[expected] =>
85ad7b1b88ad984f11f7f24f84e6aa9935eb75a36c50bf08efdbc5c295e67b3762a1bf
acd8f981fb33e5c7c30d65eff7ebd6a47cb1f0de24e936a71cca2f023e
[current] =>
)
)
)
In above error output it can be seen that:
1. In the ownCloud core (that is, the ownCloud server itself) the files index.php and
version.php do have the wrong version.
2. In the ownCloud core the unrequired extra file /test.php has been found.
3. It was not possible to verify the signature of the calendar application.
4. The certificate of the task application was revoked.
5. The file .htaccess is missing.
You have to do the following steps to solve this:
General Topics | 165
1. Upload the correct index.php and version.php files from e.g. the archive of your
ownCloud version.
2. Delete the test.php file.
3. Contact the developer of the application. A new version of the app containing a
valid signature file needs to be released.
4. Contact the developer of the application. A new version of the app signed with a
valid signature needs to be released.
5. Download the official server tar ball and copy the .htaccess into your instance.
For other means on how to receive support please take a look at the Docs & Guides
page. After fixing these problems verify by clicking [Rescan].
When using a FTP client to upload those files make sure it is using the
Binary transfer mode instead of the ASCII transfer mode.
Rescans
Rescans are triggered at installation, and by updates. You may run scans manually
with the occ command. The first command scans the ownCloud core files, and the
second command scans the named app. There is not yet a command to manually scan
all apps:
occ integrity:check-core
occ integrity:check-app $appid
See the occ command to learn more about using occ.
Errors
Please don’t modify the mentioned signature.json itself.
The following errors can be encountered when trying to verify a code signature.
• INVALID_HASH
◦ The file has a different hash than specified within signature.json. This usually
happens when the file has been modified after writing the signature data.
• FILE_MISSING
◦ The file cannot be found but has been specified within signature.json. Either a
required file has been left out, or signature.json needs to be edited.
• EXTRA_FILE
◦ The file does not exist in signature.json. This usually happens when a file has
been removed and signature.json has not been updated. It also happens if you
have placed additional files in your ownCloud installation folder.
• EXCEPTION
◦ Another exception has prevented the code verification. There are currently
these following exceptions:
▪ Signature data not found.
▪ The app has mandatory code signing enforced but no signature.json file
has been found in its appinfo folder.
▪ Certificate is not valid.
166 | General Topics
▪ The certificate has not been issued by the official ownCloud Code Signing
Root Authority.
▪ Certificate is not valid for required scope. (Requested: %s, current: %s)
▪ The certificate is not valid for the defined application. Certificates are only
valid for the defined app identifier and cannot be used for others.
▪ Signature could not get verified.
▪ There was a problem with verifying the signature of signature.json.
▪ Certificate has been revoked.
▪ The certificate which was used to sign the application was revoked.
General Troubleshooting
Introduction
If you have trouble installing, configuring or maintaining ownCloud, please refer to
our community support channel:
• The ownCloud Forum
The ownCloud forum have a FAQ category where each topic
corresponds to typical errors or frequently occurring issues.
Please understand that this channel essentially consist of users like you helping each
other. Consider helping others when you can in return for the help you get. This is the
only way to keep a community like ownCloud healthy and sustainable!
If you are using ownCloud in a business or otherwise large scale deployment, note that
ownCloud GmbH offers the Enterprise Edition with commercial support options.
Bugs
If you think you have found a bug in ownCloud, please:
• Search for a solution (see the options above)
• Double-check your configuration
If you can’t find a solution, please use our bugtracker. You can generate a
configuration report with the occ config command, with passwords automatically
obscured.
General Troubleshooting
Check the ownCloud System Requirements, especially supported browser versions.
When you see warnings about code integrity, refer to Code Signing.
Disable Third-Party Apps
Third-party apps may cause problems during upgrades. To avoid this happening, we
strongly encourage administrators to always disable third-party apps before upgrades,
and for troubleshooting purposes.
ownCloud Logfiles
In a standard ownCloud installation the log level is set to Normal. To find any issues
you need to raise the log level to All in your config.php file, or to Everything on your
ownCloud Admin page. Please see Logging Configuration for more information on
these log levels.
General Topics | 167
Some logging - for example JavaScript console logging - needs debugging enabled.
Edit config/config.php and change 'debug' ⇒ false, to 'debug' ⇒ true, Be sure to change
it back when you are finished.
For JavaScript issues you will also need to view the javascript console. All major
browsers have developer tools for viewing the console. Usually you can access them by
pressing F12.
For more information on developer tools for Mozilla Firefox, refer to:
https://developer.mozilla.org/en-US/docs/Tools
To learn more about Chrome or Chromium developer tools, go to:
https://developer.chrome.com/docs/devtools/
The logfile of ownCloud is located in the data directory
owncloud/data/owncloud.log.
PHP Version and Information
You will need to know your PHP version and configuration details. There are two ways
to retrieve this information: using PHP’s phpinfo function and using a set of options to
PHP on the command-line.
Using PHP’s phpinfo Function
Create a plain-text file named "phpinfo.php" and place it in your webserver’s root
directory, for example /var/www/html/phpinfo.php.
Your webserver’s root directory may be in a different location; your
Linux distribution’s documentation will tell you where it is located.
This file contains the following line:
<?php phpinfo(); ?>
Open this file in a web browser, by pointing your browser to localhost/phpinfo.php:
Your PHP version is at the top, and the rest of the page contains abundant system
information such as active modules, active .ini files, and much more. When you are
finished reviewing your information you must delete phpinfo.php, or move it outside of
your Web directory, because it is a security risk to expose such sensitive data.
Using the Command-Line
To retrieve your PHP version, run the following command:
168 | General Topics
php -v
You will see output similar to the following displayed in the terminal. You can see the
version number, 7.3.15-3+ubuntu18.04.1+deb.sury.org+1, displayed near the start of
the output’s first line.
PHP 7.3.15-3+ubuntu18.04.1+deb.sury.org+1 (cli) (built: Feb 23 2020 07:23:33) (
NTS )
Copyright (c) 1997-2018 The PHP Group
Zend Engine v3.3.15, Copyright (c) 1998-2018 Zend Technologies
with Zend OPcache v7.3.15-3+ubuntu18.04.1+deb.sury.org+1, Copyright (c)
1999-2018, by Zend Technologies
with Xdebug v2.9.2, Copyright (c) 2002-2020, by Derick Rethans
To retrieve a list of PHP’s active modules, run the following command.
php -m
You will see output similar to the following displayed in the terminal.
[PHP Modules]
ast
calendar
Core
ctype
curl
date
dom
exif
fileinfo
To obtain information about PHP’s configuration, you can either retrieve it all at once,
by running php -i or retrieve information about individual modules, by running php --ri
followed by the module’s name, such as php --ri curl.
Debugging Sync Issues
The data directory on the server is exclusive to ownCloud and must not
be modified manually.
Disregarding this can lead to unwanted behaviours like:
• Problems with sync clients
• Undetected changes due to caching in the database
If you need to directly upload files from the same server please use a WebDAV
command line client like cadaver to upload files to the WebDAV interface at:
https://example.com/owncloud/remote.php/dav
General Topics | 169
Common problems / error messages
Some common problems / error messages found in your logfiles as described above:
• SQLSTATE[HY000] [1040] Too many connections → You need to increase the
connection limit of your database, please refer to the manual of your database for
more information.
• SQLSTATE[HY000]: General error: 5 database is locked → You’re using SQLite which
can’t handle a lot of parallel requests. Please consider converting to another
database like described in converting Database Type.
• SQLSTATE[HY000]: General error: 2006 MySQL server has gone away → Please refer
to Troubleshooting for more information.
• SQLSTATE[HY000] [2002] No such file or directory → There is a problem accessing
your SQLite database file in your data directory (data/owncloud.db). Please check
the permissions of this folder/file or if it exists at all. If you’re using MySQL please
start your database.
• Connection closed / Operation cancelled or expected filesize 4734206 got 458752 →
This could be caused by wrong KeepAlive settings within your Apache config. Make
sure that KeepAlive is set to On and also try to raise the limits of KeepAliveTimeout
and MaxKeepAliveRequests. On Apache with mod_php using a multi-processing
module other than prefork could be another reason. Further information is available
in the forums.
• No basic authentication headers were found → This error is shown in your
data/owncloud.log file. Some Apache modules like mod_fastcgi, mod_fcgid or
mod_proxy_fcgi are not passing the needed authentication headers to PHP and so
the login to ownCloud via WebDAV, CalDAV and CardDAV clients is failing. More
information on how to correctly configure your environment can be found at the
forums.
OAuth2
ownCloud clients cannot connect to the ownCloud server
If ownCloud clients cannot connect to your ownCloud server, check to see if
PROPFIND requests receive HTTP/1.1 401 Unauthorized responses. If this is
happening, more than likely your webserver configuration is stripping out the bearer
authorization header.
If you’re using the Apache web server, add the following SetEnvIf directive to your
Apache configuration, whether in the general Apache config, in a configuration include
file, or in ownCloud’s .htaccess file.
SetEnvIf Authorization "(.*)" HTTP_AUTHORIZATION=$1
Missing Data Directory
During the normal course of operations, the ownCloud data directory may be
temporarily unavailable for a variety of reasons. These can include network timeouts
on mounted network disks, unintentional unmounting of the partition on which the
directory sits, or a corruption of the RAID setup. If you have experienced this, here’s
how ownCloud works and what you can expect.
During normal operation, ownCloud’s data directory contains a hidden file, named
.ocdata. The purpose of this file is for setups where the data folder is mounted (such as
via NFS) and for some reason the mount disappeared. If the directory isn’t available,
the data folder would, in effect, be completely empty and the .ocdata would be
170 | General Topics
missing. When this happens, ownCloud will return a 503 Service not available error, to
prevent clients believing that the files are gone.
Troubleshooting Web server and PHP problems
Logfiles
When having issues the first step is to check the logfiles provided by PHP, the Web
server and ownCloud itself.
In the following the paths to the logfiles of a default Debian installation
running Apache2 with mod_php is assumed. On other Web servers,
Linux distros or operating systems they can differ.
• The logfile of Apache2 is located in /var/log/apache2/error.log.
• The logfile of PHP can be configured in your /etc/php5/apache2/php.ini. You need to
set the directive log_errors to On and choose the path to store the logfile in the
error_log directive. After those changes you need to restart your Web server.
• The logfile of ownCloud is located in the data directory
/var/www/owncloud/data/owncloud.log.
Web Server and PHP Modules
Lighttpd is not supported with ownCloud — and some ownCloud
features may not work at all on Lighttpd.
There are some Web server or PHP modules which are known to cause various
problems like broken up-/downloads. The following shows a draft overview of these
modules:
Apache
• libapache2-mod-php5filter (use libapache2-mod-php5 instead)
• mod_dav
• mod_deflate
• mod_evasive
• mod_pagespeed
• mod_proxy_html (can cause broken PDF downloads)
• mod_reqtimeout
• mod_security
• mod_spdy together with libapache2-mod-php5 / mod_php (use fcgi or php-fpm
instead)
• mod_xsendfile / X-Sendfile (causing broken downloads if not configured correctly)
PHP
• eAccelerator
Troubleshooting WebDAV
General troubleshooting
ownCloud uses SabreDAV, and the SabreDAV documentation is comprehensive and
helpful.
General Topics | 171
See:
• SabreDAV FAQ
• Web servers (Lists lighttpd as not recommended)
• Working with large files (Shows a PHP bug in older SabreDAV versions and
information for mod_security problems)
• 0 byte files (Reasons for empty files on the server)
• Clients (A comprehensive list of WebDAV clients, and possible problems with each
one)
• Finder, OS X’s built-in WebDAV client (Describes problems with Finder on various
Web servers)
There is also a well maintained FAQ thread available at the ownCloud Forums which
contains various additional information about WebDAV problems.
Error 0x80070043 The network name cannot be found. while adding a network drive
The windows native WebDAV client might fail with the following error message:
Error 0x80070043 "The network name cannot be found." while adding a network
drive
A known workaround for this issue is to update your web server configuration.
Apache
You need to add the following rule set to your main web server or virtual host
configuration, or the .htaccess file in your document root.
# Fixes Windows WebDav client error 0x80070043 "The network name cannot be
found."
RewriteEngine On
RewriteCond %{HTTP_USER_AGENT} ^(DavClnt)$
RewriteCond %{REQUEST_METHOD} ^(OPTIONS)$
RewriteRule .* - [R=401,L]
Troubleshooting Contacts & Calendar
Service Discovery
Some clients - especially on iOS/Mac OS X - have problems finding the proper sync
URL, even when explicitly configured to use it.
If you want to use CalDAV or CardDAV clients together with ownCloud it is important
to have a correct working setup of the following URLs:
https://example.com/.well-known/carddav
https://example.com/.well-known/caldav
Those need to be redirecting your clients to the correct DAV endpoints. If running
ownCloud at the document root of your Web server the correct URL is:
https://example.com/remote.php/dav
172 | General Topics
and if running in a subfolder like owncloud:
https://example.com/owncloud/remote.php/dav
For the first case the .htaccess file shipped with ownCloud should do this work for
your when running Apache. You only need to make sure that your Web server is using
this file.
If your ownCloud instance is installed in a subfolder called owncloud and you’re
running Apache create or edit the .htaccess file within the document root of your Web
server and add the following lines:
Redirect 301 /.well-known/carddav /owncloud/remote.php/dav
Redirect 301 /.well-known/caldav /owncloud/remote.php/dav
Now change the URL in the client settings to just use:
https://example.com
instead of e.g.
https://example.com/owncloud/remote.php/dav/principals/username.
There are also several techniques to remedy this, which are described extensively at
the Sabre DAV website.
Unable to update Contacts or Events
If you get an error like:
PATCH https://example.com/remote.php/dav HTTP/1.0 501 Not Implemented
it is likely caused by one of the following reasons:
Using Pound reverse-proxy/load balancer
As of writing this Pound doesn’t support the HTTP/1.1 verb. Pound is easily patched
to support HTTP/1.1.
Misconfigured Web server
Your Web server is misconfigured and blocks the needed DAV methods. Please refer
to Troubleshooting WebDAV above for troubleshooting steps.
Client Sync Stalls
One known reason is stray locks. These should expire automatically after an hour. If
stray locks don’t expire (identified by e.g. repeated file.txt is locked and/or
Exception\\\\FileLocked messages in your data/owncloud.log), make sure that you are
running system cron and not Ajax cron (See Background Jobs). See https://github.com/
owncloud/core/issues/22116 and https://central.owncloud.org/t/file-is-locked-how-tounlock/985 for some discussion and additional info of this issue.
Other issues
Some services like Cloudflare can cause issues by minimizing JavaScript and loading it
only when needed. When having issues like a not working login button or creating new
users make sure to disable such services first.
General Topics | 173
Impersonating Users
Introduction
Sometimes you may need to use your ownCloud installation as another user, whether
to help users debug an issue or to get a better understanding of what they see when
they use their ownCloud account. The ability to do so is a feature delivered via an
ownCloud app called Impersonate.
This functionality is available only to administrators.
Impersonating a User
When installed, you can then impersonate users; in effect, you will be logged in as said
user. To do so, go to the Users list, where you will now see a new column available
called "Impersonate", as in the screenshot below.
Click the gray head icon next to the user that you want to impersonate. Doing so will
log you in as that user, temporarily pausing your current session. You will see a
notification at the top of the page that confirms you’re now logged in as (or
impersonating) that user.
Anything that you see until you log out will be what that user would see.
Ending an Impersonation
When you’re ready to stop impersonating the user, log out and you will return to your
normal user session.
174 | General Topics
Allow Some or All Group Administrators To Impersonate Users
As a security measure, the application lets ownCloud administrators restrict the ability
to impersonate users to:
• All group administrators.
• Specific group administrators.
By default, when the Impersonate app is installed, only the ownCloud
administrator will be allowed to impersonate users. When the app is
installed and configured, ownCloud administrators retain the ability to
impersonate all users of an ownCloud instance.
When enabled and configured, only a group’s administrator can impersonate members
of their group. For example, if an ownCloud administrator restricts user impersonation
only to the group: group1, then only group1’s administrators can impersonate users
belonging to `group1. No other users can impersonate other users.
To configure it, in the administrator settings panel, which you can find under
administrator › Settings › Admin › User Authentication, you’ll see a section
titled: "Impersonate Settings" (which you can see below).
If you want to allow group admins to impersonate users within groups which they
administer, click [Allow all group admins to impersonate users within the
groups they are admins of].
If you want to limit impersonation to specific group admins, first click [Allow group
admins of specific groups to impersonate the users within those groups].
With the option checked, click into the textbox underneath it. You will see a list of the
matching groups on your ownCloud installation appear, which will change, based on
what you type in the textbox.
Choose one or more groups from the list, and they will be added to the textbox,
restricting this functionality to only those groups.
General Topics | 175
Full Text Search
Introduction
The Full Text Search app integrates full text search into ownCloud, powered by
Elasticsearch.
Prerequisites
A fully functioning Elasticsearch server with the ingest-attachment processor must be
present. The ingest-attachment processor lets Elasticsearch extract file attachments in
common formats, such as PPT, XLS, and PDF.
To install the processor, from your Elasticsearch installation directory, run the
following command:
bin/elasticsearch-plugin install ingest-attachment
service elasticsearch restart
Only Elasticsearch version 5.6 is fully supported by version 1.0.0 of the
Full Text Search app. Version 7 of Elasticsearch will be supported by
version 2.0.0 of the app.
Install and Configure the Full Text Search App
To install the app, use the Marketplace app on your ownCloud server or proceed
manually:
1. Download and extract the tarball of the Full Text Search app to the apps directory
(or custom apps directory) of your ownCloud instance.
2. Use the occ app:enable command to enable the search_elastic application.
To configure the Full Text Search, go to Settings › Search (admin) and set the
hostname (or IP address) and port of the Elasticsearch server and click ["Setup
index"].
Configuring Elasticsearch in ownCloud
The index can also be managed from the command line, via the occ
search:index commands. These commands let administrators create,
rebuild, reset, and update the search index.
Known Limitations
Currently, the app has the following known limitations:
• Files are shown twice in search results when searching by filename.
• If a shared file is renamed by the sharee (share receiver), the sharee cannot find
the file using the new filename.
176 | Full Text Search
• If the search query doesn’t match the start of at least one word in an available file’s
name, no results are returned.
• Search results are not updated when a text file is rolled back to an earlier version.
• The app does not return results for federated share files.
• The app only works with the default encryption module "Master Key".
Mimetypes Management
Introduction
ownCloud allows you to create aliases for mimetypes and map file extensions to a
mimetype. These allow administrators the ability to change the existing icons that
ownCloud uses to represent certain file types and folders, as well as to use custom
icons for mimetypes and file extensions which ownCloud doesn’t natively support. This
is handy in a variety of situations, such as when you might want a custom audio icon
for audio mimetypes, instead of the default file icon.
Mimetype Aliases
ownCloud’s default mimetype configuration is defined in
owncloud/resources/config/mimetypealiases.dist.json, which you can see a snippet of
below. The mimetype’s on the left, and the icon used to represent that mimetype is on
the right.
{
"application/coreldraw": "image",
"application/font-sfnt": "image",
"application/font-woff": "image",
"application/illustrator": "image",
"application/epub+zip": "text",
"application/javascript": "text/code",
}
Stepping through that file, you can see that:
• the image icon is used to represent Corel Draw, SFNT and WOFF font files, and
Adobe Illustrator files.
• ePub files are represented by the text file icon.
• JavaScript files are represented by the text/code icon.
Changing Existing Icons and Using Custom Icons
If you want to change one or more of the existing icons which ownCloud uses, or if you
want to expand the available list, here’s how to do so.
First, create a copy of resources/config/mimetypealiases.dist.json, naming it
mimetypealiases.json and storing it in config/. This is required for two reasons:
1. It will take precedence over the default file.
2. The original file will get replaced on each ownCloud upgrade.
Then, either override one or more existing definitions or add new, custom, aliases as
required.
Mimetypes Management | 177
Please refer to the ownCloud theming documentation for where to put
the new image files.
Some common mimetypes that may be useful in creating aliases are:
Mimetype
Description
image
Generic image
image/vector
Vector image
audio
Generic audio file
x-office/document
Word processed document
x-office/spreadsheet
Spreadsheet
x-office/presentation
Presentation
text
Generic text document
text/code
Source code
Once you have made changes to config/mimetypealiases.json, use the occ command to
propagate the changes throughout your ownCloud installation. Here is an example for
Ubuntu Linux:
$ sudo -u www-data php occ maintenance:mimetype:update-js
Example - Changing the JSON File Icon
Let’s step through an example, from start to finish, of changing the icon that
ownCloud uses to represent JSON files, which you can see above.
1. From the root directory of your ownCloud installation, copy
resources/config/mimetypealiases.dist.json to /config/mimetypealiases.json.
2. Update the alias for application/json, which you should find on line 8, to match the
following, and save the file:
"application/json": "text/json",
1. Copy a new SVG icon to represent JSON files to core/img/filetypes, calling it textjson.svg.
178 | Mimetypes Management
The name and location of the file are important. The location is because
the core/img/filetypes directory stores the mimetype file icons. The
name is important as it’s a rough mapping between the alias name and
the icon’s file name, i.e., text/json becomes text-json.
1. Run the following command to update the mimetype alias database.
$ sudo -u www-data php occ maintenance:mimetype:update-js
After doing so, whenever you view a folder that contains JSON files or upload one,
your new icon file will be used to represent the file, as in the image below.
Mimetype Mapping
ownCloud allows administrators to map a file extension to a mimetype, e.g., such as
mapping files ending in mp3 to audio/mpeg. Which then, in turn, allows ownCloud to
show the audio icon.
The default file extension to mimetype mapping configuration is stored in
resources/config/mimetypemapping.dist.json. This is similar to
resources/config/mimetypealiases.dist.json, and also returns a basic JSON array.
{
"3gp": ["video/3gpp"],
"7z": ["application/x-7z-compressed"],
"accdb": ["application/msaccess"],
"ai": ["application/illustrator"],
"apk": ["application/vnd.android.package-archive"],
"arw": ["image/x-dcraw"],
"avi": ["video/x-msvideo"],
"bash": ["text/x-shellscript"],
"json": ["application/json", "text/plain"],
}
In the example above, you can see nine mimetypes mapped to file extensions. Each of
them, except the last (json), maps a file extension to a mimetype. Now take a look at
the JSON example.
In this case, ownCloud will first check if a mimetype alias is defined for
application/json, in mimetypealiases.json. If it is, it will use that icon. If not, then
ownCloud will fall back to using the icon for text/plain.
Mimetypes Management | 179
If you want to update or extend the existing mapping, as with updating the mimetype
aliases, create a copy of resources/config/mimetypemapping.dist.json and name it
mimetypemapping.json and storing it in config/. Then, in this new file, make any
changes required.
Please refer to the ownCloud theming documentation for where to put
the new image files.
Icon retrieval
When an icon is retrieved for a mimetype, if the full mimetype cannot be found, the
search will fallback to looking for the part before the slash. Given a file with the
mimetype image/my-custom-image, if no icon exists for the full mimetype, the icon for
image will be used instead. This allows specialized mimetypes to fallback to generic
icons when the relevant icons are unavailable.
Server Configuration
In this section you will find all the details you need to configure ownCloud.
Configuring the Activity App
Introduction
You can configure your ownCloud server to automatically send out e-mail notifications
to your users for various events like:
• A file or folder has been shared
• A new file or folder has been created
• A file or folder has been changed
• A file or folder has been deleted
Users can see actions (delete, add, modify) that happen to files they have access to.
Sharing actions are only visible to the sharer and recipient.
Enabling the Activity App
The Activity App is shipped and enabled by default. If it is not enabled, go to your
ownCloud Apps page to enable it.
Configuring your ownCloud for the Activity App
A working e-mail configuration is required to configure your ownCloud
to send out e-mail notifications. Furthermore, it is recommended to
configure the background job Webcron or Cron.
Email notifications for shared files can be enabled/disabled by administrators with the
"Allow users to send mail notifications for shared files to other users", available in
Settings › Admin › Sharing. There is also a configuration option activity_expire_days
available in your config.php which allows you to clean-up older activities from the
database.
Background Jobs
180 | Server Configuration
Introduction
A system like ownCloud sometimes requires tasks to be done on a regular basis
without requiring user interaction or hindering ownCloud’s performance. For that
reason, as a system administrator you can configure background jobs (for example,
database clean-ups) to be executed without any user interaction.
These jobs are typically referred to as Cron Jobs. Cron jobs are commands or shellbased scripts that are scheduled to periodically run at fixed times, dates, or intervals.
To run Cron jobs with ownCloud, we recommend that you use the occ system:cron
command.
Background Jobs Selector
Use the background command to select which scheduler you want to use for
controlling background jobs. This is the same as using the Cron section on your
ownCloud Admin page.
background
background:ajax
Use ajax to run background jobs
background:cron
Use cron to run background jobs
background:webcron Use webcron to run background jobs
Examples
# Set the background scheduler to Ajax
sudo -u www-data php occ background:ajax
# Set the background scheduler to Cron
sudo -u www-data php occ background:cron
# Set the background scheduler to Webcron
sudo -u www-data php occ background:webcron
See background jobs configuration to learn more.
Cron Jobs
You can schedule Cron jobs in three ways: Cron, Webcron, or AJAX. These can all be
configured in the admin settings menu. However, the recommended method is to use
Cron. The following sections describe the differences between each method.
There are a number of things to keep in mind when choosing an automation option:
1. While the default method is AJAX, though the preferred way is to use Cron. The
reason for this distinction is that AJAX is easier to get up and running. As a result,
it makes sense (often times) to accept it in the interests of expediency. However,
doing so is known to cause issues, such as backlogs and potentially not running
every job on a heavily-loaded system. What’s more, an increasing amount of
ownCloud automation has been migrated from AJAX to Cron in recent versions. For
this reason, we encourage you to not use it for too long — especially if your site is
rapidly growing.
2. While Webcron is better than AJAX, it has limitations too. For example, running
Webcron will only remove a single item from the job queue, not all of them. Cron,
Server Configuration | 181
however, will clear the entire queue.
It’s for this reason that we encourage you to use Cron — if at all
possible.
Cron
Using the operating system Cron feature is the preferred method for executing regular
tasks. This method enables the execution of scheduled jobs without the inherent
limitations which the web server might have.
For example, to run a Cron job on a *nix system every 15 minutes (recommended),
under the default web server user (often, www-data or wwwrun) you must set up the
following Cron job to call the occ background:cron command:
# sudo crontab -u www-data -e
*/15 * * * * /usr/bin/php -f /path/to/your/owncloud/occ system:cron
You can verify if the cron job has been added and scheduled by executing:
# sudo crontab -u www-data -l
*/15 * * * * /usr/bin/php -f /path/to/your/owncloud/occ system:cron
You have to make sure that PHP is found by Cron; hence why we’ve
deliberately added the full path.
Please refer to the crontab man page for the exact command syntax if you don’t want
to have it run every 15 minutes.
There are other methods to invoke programs by the system regularly,
e.g., systemd timers
Webcron
By registering your ownCloud cron.php script address as an external webcron service
(for example, easyCron), you ensure that background jobs are executed regularly. To
use this type of service, your external webcron service must be able to access your
ownCloud server using the Internet. For example:
URL to call: http[s]://<domain-of-your-server>/owncloud/cron.php
A JAX
The AJAX scheduling method is the default option. However, it is also the least
reliable. Each time a user visits the ownCloud page, a single background job is
executed. The advantage of this mechanism, however, is that it does not require access
to the system nor registration with a third party service. The disadvantage of this
mechanism, when compared to the Webcron service, is that it requires regular visits to
the page for it to be triggered.
Especially when using the Activity App or external storages, where new
files are added, updated, or deleted one of the other methods should be
used.
182 | Server Configuration
Parallel Task Execution
Regardless of the approach which you take, since ownCloud 9.1, Cron jobs can be run
in parallel. This is done by running background:cron multiple times. Depending on the
process which you are automating, this may not be necessary. However, for longerrunning tasks, such as those which are LDAP related, it may be very beneficial.
There is no way to do so via the ownCloud UI. But, the most direct way to do so, is by
opening three console tabs and in each one run
sudo -u www-data php occ system:cron
Each of these processes would acquire their own list of jobs to process without
overlapping any other.
Available Background Jobs
A number of existing background jobs are available to be run just for specific tasks.
These jobs are generally only needed on large instances and can be run
as background jobs. If the number of users in your installation ranges
between 1,000 and 3,000, or if you’re using LDAP and it becomes a
bottleneck, then admins can delete several entries in the oc_jobs table
and replace them with the corresponding occ command, which you can
see here:
• OCA\\DAV\CardDAV\\SyncJob → occ dav:sync-system-addressbook
• OCA\\Federation\\SyncJob → occ federation:sync-addressbooks
• OCA\\Files_Trashbin\\BackgroundJob\\ExpireTrash → occ
trashbin:expire
• OCA\\Files_Versions\\BackgroundJob\\ExpireVersions → occ
versions:expire
If used, these should be scheduled to run on a daily basis.
While not exhaustive, these include:
CleanupChunks
The CleanupChunks command, occ dav:cleanup-chunks, will clean up outdated chunks
(uploaded files) more than a certain number of days old and needs to be added to your
crontab.
There is no matching background job to delete from the oc_jobs table.
ExpireTrash
The ExpireTrash job, contained in OCA\Files_Trashbin\BackgroundJob\ExpireTrash, will
remove any file in the ownCloud trash bin which is older than the specified maximum
file retention time. It can be run, as follows, using the OCC trashbin command:
sudo -u www-data php occ trashbin:expire
Server Configuration | 183
ExpireVersions
The ExpireVersions job, contained in OCA\Files_Versions\BackgroundJob\ExpireVersions,
will expire versions of files which are older than the specified maximum version
retention time. It can be run, as follows, using the OCC versions command:
sudo -u www-data php occ versions:expire
Please take care when adding ExpireTrash and ExpireVersions as Cron
jobs. Make sure that they’re not started in parallel on multiple
machines. Running in parallel on a single machine is fine. But,
currently, there isn’t sufficient locking in place to prevent them from
conflicting with each other if running in parallel across multiple
machines.
SyncJob (CardDAV)
The CardDAV SyncJob, contained in OCA\DAV\CardDAV\SyncJob, syncs the local system
address book, updating any existing contacts, and deleting any expired contacts. It can
be run, as follows, using the OCC dav command:
sudo -u www-data php occ dav:sync-system-addressbook
SyncJob (Federation)
OCAFederationSyncJob
It can be run, as follows, using the OCC federation sync command:
sudo -u www-data php occ federation:sync-addressbooks
Troubleshooting
Forbidden error for Scanner.php
If you find a Forbidden error message in your log files, with a reference to the
Scanner.php file, then you should:
• Check if you have any shares with the status pending.
• Configure conditional logging for cron to see more output.
Memory Caching
Introduction
You can significantly improve ownCloud server performance by using memory caching.
This is the process of storing frequently requested objects in memory for faster
retrieval later. There are two types of memory caching available:
A PHP opcode Cache (OPcache)
An opcode cache stores compiled PHP scripts (opcodes) so they don’t need to be
parsed and compiled every time they are called. These compiled PHP scripts are
stored in shared memory on the server on which they’re compiled.
184 | Server Configuration
A Data Cache
A data cache stores copies of data, templates, and other types of information-based
files. Depending on the cache implementation, it can be either local or specific to
one server or distributed across multiple servers. This cache type is ideal when you
have a scale-out installation.
In addition, we suggest to use External Transactional File Locking which reduces
load on the database significantly.
Supported Caching Backends
The caching backends supported by ownCloud are:
• Opcache
This is an opcode cache only and does not cache any data. Opcache is bundled with
PHP from version 5.5.0 and later.
• APCu
This is a data cache only and does not cache any opcode. APCu 4.0.6 and up is
required.
• Redis
This is an in-memory data structure store (cache) for single and multi-server
ownCloud installations, which provides file locking and can be set up in local or
distributed environments. Consider Redis younger, richer in features and more
configurable than memcached. At least version 2.2.6 or higher of the PHP Redis
extension is required.
• Memcached
This is a distributed cache for multi-server ownCloud installations and has no file
locking capabilities.
See the following page to learn more about the Redis vs. Memcached – 2021
Comparison.
You may use both a local and a distributed cache. The recommended
ownCloud caches are APCu and Redis. If you do not install and enable a
local memory cache you will see a warning on your ownCloud admin
page. If you enable only a distributed cache in your config.php
(memcache.distributed) and not a local cache (memcache.local) you will
still see the cache warning.
Cache Directory Location
The cache directory defaults to data/$user/cache where $user is the current user. You
may use the 'cache_path' directive in your configuration for different locations. For
details see the Define the location of the cache folder description.
Cache Types
Opcache
Opcache should be enabled by default in your php installation. To check it, run the
following command:
php -r 'phpinfo();' | grep opcache.enable
Server Configuration | 185
APCu
The easiest cache to use is APCu, because it is a data cache, very fast and nothing
needs to be configured. APCu can not be used when needed to run on an external
server.
Installing APCu
# On Ubuntu/Debian/Mint systems
sudo apt install php-apcu
With that done, assuming that you don’t encounter any errors, restart Apache and the
extension is ready to use.
Redis
Redis is an excellent modern memory cache to use for both distributed caching and as
a local cache for transactional file locking, because it guarantees that cached objects
are available for as long as they are needed.
The performance of Redis when used with a socket connection is close to the
performance of APCu.
The Redis PHP module must be at least version 2.2.6 or higher. If you are running a
Linux distribution that does not package the supported versions of this module — or
does not package Redis at all — see Installing Redis on other distributions.
The default shipped Redis version and the php-redis extension for
Ubuntu 20.04 is 5.x. With Redis version 6, a new authentication
mechanism has been introduced named ACL (Access Control Lists).
ownCloud does not currently support Redis ACL´s, but does support the
password protection available with current Redis versions.
Installing Redis
If you have Ubuntu 16.04 or higher:
sudo apt install redis-server php-redis
The installer will automatically launch Redis and configure it to launch at startup.
After that, assuming that you don’t encounter any errors, restart Apache and the
extension is ready to use.
Additional notes for Redis vs. APCu on Memory Caching
APCu is faster at local caching than Redis. If you have enough memory, use APCu for
memory caching and Redis for file locking. If you are low on memory, use Redis for
both.
Clearing the Redis Cache
The Redis cache can be flushed from the command-line using the redis-cli tool, as in
the following example:
186 | Server Configuration
sudo redis-cli
SELECT <dbIndex>
FLUSHDB
<dbIndex> is the number of the Redis database where the cache is stored. It is zero by
default at ownCloud. To check what yours is currently set to for ownCloud, check the
dbindex value in config/config.php. To change it, see the Memory caching backend
configuration
Out of the box, every Redis instance supports 16 databases so
<dbIndex> has to be set between 0 and 15.
Please read more about the instructions for the select and flushdb command.
Memcached
Memcached is a reliable old-timer for shared caching on distributed servers. It
performs well with ownCloud with one exception: it is not suitable to use with
Transactional File Locking. This is because it does not store locks, and data can
disappear from the cache at any time. Given that, Redis is the best memory cache to
use.
Be sure to install the memcached PHP module, and not memcache, as
in the following examples. ownCloud supports only the memcached
PHP module.
Installing Memcached
On Ubuntu/Debian/Mint
On Ubuntu/Debian/Mint run the following command:
sudo apt-get install memcached php-memcached
The installer will automatically start memcached and configure it to
launch at startup.
Configuration File Paths
PHP Version
Filename
7.2.5
/etc/php/7.2/modsavailable/memcached.ini
After that, assuming that you don’t encounter any errors:
1. Restart your Web server
2. Add the appropriate entries to config.php (which you can find an example of below)
3. Refresh your ownCloud admin page
Clearing the Memcached Cache
The Memcached cache can be flushed from the command line, using a range of
common Linux/Unix tools including netcat and telnet. The following example uses
Server Configuration | 187
telnet to log in, run the flush_all command, and log out:
telnet localhost 11211
flush_all
quit
Configuring Memory Caching
Memory caches must be explicitly configured in ownCloud by:
1. Installing and enabling your desired cache (whether that be the PHP extension
and/or the caching server).
2. Adding the appropriate entry to ownCloud’s config.php.
See the Memory caching backend configuration for an overview of all possible config
parameters, as the examples below only show basic configuration settings. After
installing and enabling your chosen memory cache, verify that it is active by viewing
the PHP configuration details.
Opcache Configuration
Opcache should already be configured with PHP 7, see the opcache documentation for
details.
APCu Configuration
To use APCu, add this line to config.php:
'memcache.local' => '\OC\Memcache\APCu',
With that done, refresh your ownCloud admin page, and the cache warning should
disappear.
Redis Configuration
Redis is very configurable; consult the Redis documentation to learn more.
Regardless of whether you have setup Redis to use TCP or a Unix socket, we
recommend adding the following for best performance. This enables External
Transactional File Locking based on Redis:
'filelocking.enabled' => true,
'memcache.locking' => '\OC\Memcache\Redis',
Redis Configuration Using TCP
The following example config.php configuration connects to a Redis cache via TCP:
188 | Server Configuration
'memcache.local' => '\OC\Memcache\Redis',
'redis' => [
'host' => 'localhost',
// For a Unix domain socket, use
'/var/run/redis/redis.sock'
'port' => 6379, // Set to 0 when using a Unix socket
'timeout' => 0,
// Optional, keep connection open forever
'password' => '',
// Optional, if not defined no password will be used.
'dbindex' => 0,
// Optional, if undefined SELECT will not run and will
// use Redis Server's default DB Index.
],
Redis Configuration Using Unix Sockets
If Redis is running on the same server as ownCloud, it is recommended to configure it
to use Unix sockets. Then, configure ownCloud to communicate with Redis as in the
following example.
# Change the host value, based on the socket's location in your distribution
'memcache.local' => '\OC\Memcache\Redis',
'redis' => [
'host' => '/var/run/redis/redis.sock',
'port' => 0,
'password' => '',
// Optional, if not defined no password will be used.
'dbindex' => 0,
// Optional, if undefined SELECT will not run and will
// use Redis Server's default DB Index.
],
If setting up Redis to be accessed via a Unix socket from a webserver user, then
consider the following:
1. Make the webserver user www-data member of the group redis in /etc/group, e.g.,
redis:x:110:www-data
2. In your Redis configuration (/etc/redis/redis.conf) set unixsocketperm to 770
To see a benchmark comparison, run:
sudo redis-benchmark -q -n 100000
sudo redis-benchmark -s /var/run/redis/redis-server.sock -q -n 100000
In the following table, you will see an example gain of about +20% when using sockets
compared to TCP on localhost. The values can differ in your environment. Please do a
local check.
Test
TCP (requests/s)
Socket
(requests/s)
Gain (%)
PING_INLI 15527.95
NE
23518.35
+34
PING_BUL 16946.28
K
23239.60
+27
Server Configuration | 189
Test
TCP (requests/s)
Socket
(requests/s)
Gain (%)
SET
18351.99
22789.43
+19
GET
18850.14
22747.95
+17
INCR
18663.68
22914.76
+18
LPUSH
19109.50
24183.79
+21
RPUSH
19076.69
23196.47
+18
LPOP
18460.40
23485.21
+21
RPOP
19058.51
24752.47
+23
SADD
18932.22
22391.40
+15
HSET
18491.12
20785.70
+11
SPOP
19069.41
23282.89
+18
LPUSH
19087.61
23764.26
+20
LRANGE_1 15288.18
00
17882.69
+15
LRANGE_3 9067.00
00
10004.00
+10
LRANGE_5 6878.53
00
7496.25
+8
LRANGE_6 5379.24
00
6102.77
+12
MSET (10
keys)
18178.51
-6
19297.57
Memcached Configuration
This example uses APCu for the local cache, Memcached as the distributed memory
cache, and lists all the servers in the shared cache pool with their port numbers:
'memcache.local' => '\OC\Memcache\APCu',
'memcache.distributed' => '\OC\Memcache\Memcached',
'memcached_servers' => [
['localhost', 11211],
['server1.example.com', 11211],
['server2.example.com', 11211],
],
Configuration Recommendations Based on Type of Deployment
Small/Private Home Server
// Only use APCu
'memcache.local' => '\OC\Memcache\APCu',
190 | Server Configuration
Small Organization, Single-server Setup
Use APCu for local caching, Redis for file locking
'memcache.local' => '\OC\Memcache\APCu',
'memcache.locking' => '\OC\Memcache\Redis',
'redis' => [
'host' => 'localhost',
'port' => 6379,
],
Large Organization, Clustered Setup
Use Redis for everything except a local memory cache. Use the server’s IP address or
hostname so that it is accessible to other hosts:
'memcache.distributed' => '\OC\Memcache\Redis',
'memcache.locking' => '\OC\Memcache\Redis',
'memcache.local' => '\OC\Memcache\APCu',
'redis' => [
'host' => 'server1',
// hostname example
'host' => '12.34.56.78', // IP address example
'port' => 6379,
],
Configure Transactional File Locking
Transactional File Locking prevents simultaneous file saving. It is enabled by default
and uses the database to store the locking data. This places a significant load on your
database. It is recommended to use a cache backend instead. You have to configure it
in config.php as in the following example, which uses Redis as the cache backend:
'filelocking.enabled' => true,
'memcache.locking' => '\OC\Memcache\Redis',
'redis' => [
'host' => 'localhost',
'port' => 6379,
'timeout' => 0,
'password' => '',
// Optional, if not defined no password will be used.
],
For enhanced security, it is recommended to configure Redis to require
a password. See https://redis.io/topics/security for more information.
Caching Exceptions
If ownCloud is configured to use either Memcached or Redis as a memory cache, you
may encounter issues with functionality. When these occur, it is usually a result of PHP
being incorrectly configured or the relevant PHP extension not being available.
In the table below, you can see all of the known reasons for reduced or broken
Server Configuration | 191
functionality related to caching.
Setup/Configuration
Result
If file locking is enabled, but the
locking cache class is missing,
then an exception will appear in
the web UI
The application will not be usable
If file locking is enabled and the
locking cache is configured, but
the PHP module missing.
There will be a white page/exception in web UI. It
will be a full page issue, and the application will
not be usable
All enabled, but the Redis server
is not running
The application will be usable. But any file
operation will return a "500 Redis went away"
exception
If Memcache is configured for
There will be a white page and an exception
local and distributed, but the class written to the logs, This is because autoloading
is missing
needs the missing class. So there is no way to
show a page
Config.php Parameters
Introduction
ownCloud uses the config/config.php file to control server operations.
config/config.sample.php lists all the configurable parameters within ownCloud, along
with example or default values. This document provides a more detailed reference.
Most options are configurable on your Admin page, so it is usually not necessary to
edit config/config.php.
The installer creates a configuration containing the essential
parameters.
Only manually add configuration parameters to config/config.php if you
need to use a special value for a parameter. Do not copy everything
from config/config.sample.php . Only enter the parameters you wish
to modify!
ownCloud supports loading configuration parameters from multiple files. You can add
arbitrary files ending with .config.php in the config/ directory, for example you could
place your email server configuration in email.config.php. This allows you to easily
create and manage custom configurations, or to divide a large complex configuration
file into a set of smaller files. These custom files are not overwritten by ownCloud, and
the values in these files take precedence over config.php.
Default Parameters
These parameters are configured by the ownCloud installer and are required for your
ownCloud server to operate.
Unique identifier for your ownCloud installation
This unique identifier is created automatically by the installer.
This example is for documentation only, and you should never use it because it will not
work. A valid instanceid is created when you install ownCloud. Needs to start with a
letter.
'instanceid' ⇒ 'd3c944a9a',
192 | Server Configuration
Code Sample
'instanceid' => '',
Auto-generated salt used to hash all passwords
The salt used to hash all passwords and is auto-generated by the ownCloud installer.
(There are also per-user salts.) If you lose this salt, you lose all your passwords. This
example is for documentation only, and you should never use it.
Code Sample
'passwordsalt' => '',
Define list of trusted domains that users can log into
Specifying trusted domains prevents host header poisoning.
Do not remove this, as it performs necessary security checks. Please consider that for
backend processes like background jobs or occ commands, the URL parameter in key
overwrite.cli.url is used. For more details, please see that key.
Code Sample
'trusted_domains' => [
'demo.example.org',
'otherdomain.example.org',
],
Define global list of CORS domains
All users can use tools running CORS (Cross-Origin Resource Sharing) requests from
the listed domains.
Code Sample
'cors.allowed-domains' => [
'https://foo.example.org',
],
Define the directory where user files are stored
This defaults to data/ in the ownCloud directory.
The SQLite database is also stored here, when you use SQLite. (SQLite is not available
in ownCloud Enterprise Edition)
Code Sample
'datadirectory' => '/var/www/owncloud/data',
Server Configuration | 193
Define the directory where the crash logs will be stored
By default, this will be the same as the one configured as "datadirectory".
The directory MUST EXIST and be WRITABLE by the web server. Note that crashes
are extremely rare (although they can come in burst due to multiple requests), so the
default location is usually fine. Also note that the log can contain sensitive information,
but it should be useful to pinpoint where is the problem.
Code Sample
'crashdirectory' => '/var/www/owncloud/data',
Current version number of your ownCloud installation
This is set up during installation and update, so you shouldn’t need to change it.
Code Sample
'version' => '',
Show or hide the ownCloud version information in status.php
This hardens an ownCloud instance by hiding the version information in status.php.
This can be a legitimate step. Please consult the documentation before enabling this.
Code Sample
'version.hide' => false,
Show or hide the server hostname in status.php
Optional config option, defaults to hidden.
Code Sample
'show_server_hostname' => false,
Show the short hostname in status.php
Optional config option, defaults to use the gethostname() return value.
Code Sample
'use_relative_domain_name' => false,
Identify the database used with this installation
See also config option supportedDatabases
Available: - sqlite (SQLite3 - Not in Enterprise Edition) - mysql (MySQL/MariaDB) pgsql (PostgreSQL) - oci (Oracle - Enterprise Edition Only)
194 | Server Configuration
Code Sample
'dbtype' => 'mysql',
Define the database server host name
For example localhost, hostname, hostname.example.com, or the IP address.
To specify a port use: hostname:##; To specify a Unix socket use:
localhost:/path/to/socket.
Code Sample
'dbhost' => '',
Define the ownCloud database name
The name of the ownCloud database which is set during installation.
You should not need to change this.
Code Sample
'dbname' => 'owncloud',
Define the ownCloud database user
This must be unique across ownCloud instances using the same SQL database.
This is setup during installation, so you shouldn’t need to change it.
Code Sample
'dbuser' => '',
Define the password for the database user
This is set up during installation, so you shouldn’t need to change it.
Code Sample
'dbpassword' => '',
Define the prefix for the ownCloud tables in the database
Code Sample
'dbtableprefix' => '',
Server Configuration | 195
Indicate whether the ownCloud instance was installed successfully
true indicates a successful installation, false indicates an unsuccessful installation.
Code Sample
'installed' => false,
User Experience
These optional parameters control some aspects of the user interface. Default values,
where present, are shown.
Define the default language of your ownCloud instance
Using ISO_639-1 language codes such as en for English, de for German, and fr for
French.
Overrides automatic language detection on public pages like login or shared items.
User’s language preferences configured under personal → language override this
setting after they have logged in.
Code Sample
'default_language' => 'en_GB',
Define the default app to open on user login
Use the app names as they appear in the URL after clicking them in the Apps menu,
such as files, documents or calendar etc. You can use a comma-separated list of app
names, so if the first app is not enabled for a user then ownCloud will try the second
one, and so on. If no enabled apps are found it defaults to the Files app.
Code Sample
'defaultapp' => 'files',
Enable or disable avatars or user profile photos
true enables avatars, or user profile photos, false disables them.
These appear on the User page, on user’s Personal pages and are used by some apps
(contacts, mail, etc).
Code Sample
'enable_avatars' => true,
Allow or disallow users to change their display names
true allows users to change their display names (on their Personal pages), false
prevents them from changing their display names.
196 | Server Configuration
Code Sample
'allow_user_to_change_display_name' => true,
Define the lifetime of the remember login cookie
The remember login cookie is set when the user clicks the remember checkbox on the
login screen. The default is 15 days, expressed in seconds.
Code Sample
'remember_login_cookie_lifetime' => 60*60*24*15,
Define the lifetime of a session after inactivity
The default is 20 minutes, expressed in seconds.
Code Sample
'session_lifetime' => 60 * 20,
Enable or disable session keep-alive when a user is logged in to the Web UI
Enabling this sends a "heartbeat" to the server to keep it from timing out.
Code Sample
'session_keepalive' => true,
Enforce token only authentication for apps and clients connecting to ownCloud
If enabled, all access requests using the user’s password are blocked for enhanced
security.
Users have to generate special app-passwords (tokens) for their apps or clients in their
personal settings which are further used for app or client authentication. Browser
logon is not affected.
Code Sample
'token_auth_enforced' => false,
Enforce strict login check with user backend
If enabled, strict login check for password in user backend will be enforced, meaning
only the login name typed by the user would be validated. With this configuration
enabled, e.g. an additional check for email will not be performed.
Code Sample
'strict_login_enforced' => false,
Server Configuration | 197
Define additional login buttons on the logon screen
Provides the ability to create additional login buttons on the logon screen, for e.g.,
SSO integration 'login.alternatives' ⇒ [ ['href' ⇒
'https://www.testshib.org/Shibboleth.sso/ProtectNetwork?target=https%3A%2F%2Fm
y.owncloud.tld%2Flogin%2Fsso-saml%2F', 'name' ⇒ 'ProtectNetwork', 'img' ⇒
'/img/PN_sign-in.gif'], ['href' ⇒
'https://www.testshib.org/Shibboleth.sso/OpenIdP.org?target=https%3A%2F%2Fmy.o
wncloud.tld%2Flogin%2Fsso-saml%2F', 'name' ⇒ 'OpenIdP.org', 'img' ⇒
'/img/openidp.png'], ]
Code Sample
'login.alternatives' => [],
Enable or disable ownCloud’s built-in CSRF protection mechanism
In some specific setups CSRF protection is handled in the environment, e.g., running
F5 ASM. In these cases the built-in mechanism is not needed and can be disabled.
Generally speaking, however, this config switch should be left unchanged.
leave this as is if you’re not sure what it does.
Code Sample
'csrf.disabled' => false,
Define how to relax same site cookie settings
Possible values: Strict, Lax or None. Setting the same site cookie to None is necessary
in case of OpenID Connect. For more information about the impact of the values see:
https://developer.mozilla.org/en-US/docs/Web/HTTP/Headers/Set-Cookie/SameSite#
values and https://web.dev/schemeful-samesite/
Code Sample
'http.cookie.samesite' => 'Strict',
Define the directory where the skeleton files are located
These files will be copied to the data directory of new users.
Leave this directory empty if you do not want to copy any skeleton files. A valid path
must be given for this key otherwise errors will be generated in owncloud.log.
Code Sample
'skeletondirectory' => '/path/to/owncloud/core/skeleton',
Define the user_backends app
Those need to be enabled first and allow you to configure alternate authentication
backends.
198 | Server Configuration
Supported backends are: IMAP (OC_User_IMAP), SMB (OC_User_SMB), and FTP
(OC_User_FTP).
Code Sample
'user_backends' => [
[
'class' => 'OC_User_IMAP',
'arguments' => ['{imap.gmail.com:993/imap/ssl}INBOX']
]
],
Define a custom link to reset passwords
If your user backend does not allow password resets (e.g. when it’s a read-only user
backend like LDAP), you can specify a custom link, where the user is redirected to,
when clicking the "reset password" link after a failed login-attempt.
If you do not want to provide any link, replace the URL with 'disabled'.
Code Sample
'lost_password_link' => 'https://example.org/link/to/password/reset',
Allow medial search on user account properties
These account properties can be display name, user id, email, and other search terms.
Allows finding 'Alice' when searching for 'lic'. May slow down user search. Disable this
if you encounter slow username search in the sharing dialog.
Code Sample
'accounts.enable_medial_search' => true,
Allow medial search on the group id
Allows finding 'test' in groups when searching for 'es'.
This is only used in the DB group backend (local groups). This won’t be used against
LDAP, Shibboleth or any other group backend.
Code Sample
'groups.enable_medial_search' => true,
Define minimum characters entered before a search returns results
Defines the minimum characters entered before a search returns results for users or
groups in the share autocomplete form. Lower values increase search time especially
for large backends.
Any exact matches to a user or group will be returned, even though less than the
Server Configuration | 199
minimum characters have been entered. The search is case-insensitive. For example,
entering "tom" will always return "Tom" if there is an exact match.
Code Sample
'user.search_min_length' => 2,
Mail Parameters
These configure the email settings for ownCloud notifications and password resets.
Define the email RETURN address
The return address that you want to appear on emails sent by the ownCloud server.
Example: oc-admin@example.com, substituting your own domain, of course.
Code Sample
'mail_domain' => 'example.com',
Define the email FROM address
The FROM address that overrides the built-in sharing-noreply and lostpasswordnoreply FROM addresses.
Code Sample
'mail_from_address' => 'owncloud',
Enable or disable SMTP class debugging
Code Sample
'mail_smtpdebug' => false,
Define the mode for sending an email
Modes to use for sending mail: sendmail, smtp, qmail or php.
If you are using local or remote SMTP, set this to smtp.
If you are using PHP mail you must have an installed and working email system on the
server. The program used to send email is defined in the php.ini file.
For the sendmail option you need an installed and working email system on the server,
with /usr/sbin/sendmail installed on your Unix system.
For qmail the binary is /var/qmail/bin/sendmail, and it must be installed on your Unix
system.
Code Sample
200 | Server Configuration
'mail_smtpmode' => 'sendmail',
Define the IP address of your mail server host
Depends on mail_smtpmode. May contain multiple hosts separated by a semi-colon.
If you need to specify the port number, append it to the IP address separated by a
colon, like this: 127.0.0.1:24.
Code Sample
'mail_smtphost' => '127.0.0.1',
Define the port for sending an email
Depends on mail_smtpmode.
Code Sample
'mail_smtpport' => 25,
Define the SMTP server timeout
Depends on mail_smtpmode. Sets the SMTP server timeout in seconds.
You may need to increase this if you are running an anti-malware or spam scanner.
Code Sample
'mail_smtptimeout' => 10,
Define the SMTP security style
Depends on mail_smtpmode. Specify when you are using ssl or tls.
Leave empty for no encryption.
Code Sample
'mail_smtpsecure' => '',
Define the SMTP authentication
Depends on mail_smtpmode. Change this to true if your mail server requires
authentication.
Code Sample
'mail_smtpauth' => false,
Server Configuration | 201
Define the SMTP authentication type
Depends on mail_smtpmode. If SMTP authentication is required, choose the
authentication type as LOGIN (default) or PLAIN.
Code Sample
'mail_smtpauthtype' => 'LOGIN',
Define the SMTP authentication username
Depends on mail_smtpauth. Specify the username for authenticating to the SMTP
server.
Code Sample
'mail_smtpname' => '',
Define the SMTP authentication password
Depends on mail_smtpauth. Specify the password for authenticating to the SMTP
server.
Code Sample
'mail_smtppassword' => '',
Proxy Configurations
Override automatic proxy detection
The automatic hostname detection of ownCloud can fail in certain reverse proxy and
CLI/cron situations. This option allows you to manually override the automatic
detection; for example www.example.com, or specify the port www.example.com:8080.
Code Sample
'overwritehost' => '',
Override protocol (http/https) usage
When generating URLs, ownCloud attempts to detect whether the server is accessed
via https or http. However, if ownCloud is behind a proxy and the proxy handles the
https calls, ownCloud would not know that ssl is in use, which would result in incorrect
URLs being generated.
Valid values are http and https.
Code Sample
'overwriteprotocol' => '',
202 | Server Configuration
Override ownClouds webroot
ownCloud attempts to detect the webroot for generating URLs automatically.
For example, if www.example.com/owncloud is the URL pointing to the ownCloud
instance, the webroot is /owncloud. When proxies are in use, it may be difficult for
ownCloud to detect this parameter, resulting in invalid URLs.
Code Sample
'overwritewebroot' => '',
Override condition for the remote IP address with a regular expression
This option allows you to define a manual override condition as a regular expression
for the remote IP address. The keys overwritewebroot, overwriteprotocol, and
overwritehost are subject to this condition.
For example, defining a range of IP addresses starting with 10.0.0. and ending with 1
to 3: * ^10\.0\.0\.[1-3]$
Code Sample
'overwritecondaddr' => '',
Override cli URL
Use this configuration parameter to specify the base URL for any URLs which are
generated within ownCloud using any kind of command line tools (cron or occ).
The value should contain the full base URL: https://www.example.com/owncloud As an
example, alerts shown in the browser to upgrade an app are triggered by a cron
background process and therefore uses the url of this key, even if the user has logged
on via a different domain defined in key trusted_domains. When the user clicks an
alert like this, they will be redirected to that URL and must logon again.
Code Sample
'overwrite.cli.url' => '',
Define the Web base URL
This key is necessary for the navigation item to the new ownCloud Web UI and for
redirecting public and private links.
Code Sample
'web.baseUrl' => '',
Define rewrite private and public links
Rewrite private and public links to the new ownCloud Web UI (if available). If
web.rewriteLinks is set to 'true', public and private links will be redirected to this url.
The Web UI will handle these links accordingly.
Server Configuration | 203
As an example, in case 'web.baseUrl' is set to 'http://web.example.com', the shared
link 'http://ocx.example.com/index.php/s/THoQjwYYMJvXMdW' will be redirected by
ownCloud to 'http://web.example.com/index.html#/s/THoQjwYYMJvXMdW'.
Code Sample
'web.rewriteLinks' => false,
Define clean URLs without /index.php
This parameter will be written as RewriteBase on update and installation of ownCloud
to your .htaccess file. While this value is often simply the URL path of the ownCloud
installation it cannot be set automatically properly in every scenario and needs thus
some manual configuration.
In a standard Apache setup this usually equals the folder that ownCloud is accessible
at. So if ownCloud is accessible via https://mycloud.org/owncloud the correct value
would most likely be /owncloud. If ownCloud is running under https://mycloud.org/
then it would be /.
Note that the above rule is not valid in every case, as there are some rare setup cases
where this may not apply. However, to avoid any update problems this configuration
value is explicitly opt-in.
After setting this value run sudo -u www-data php occ maintenance:update:htaccess.
Now, when the following conditions are met ownCloud URLs won’t contain index.php:
• mod_rewrite is installed
• mod_env is installed
Code Sample
'htaccess.RewriteBase' => '/',
Define the URL of your proxy server
Example: proxy.example.com:8081.
Code Sample
'proxy' => '',
Define proxy authentication
The optional authentication for the proxy to use to connect to the internet.
The format is: username:password.
The username and the password need to be urlencoded to avoid breaking the delimiter
syntax "username:password@hostname:port"
Example: usern@me needs to be encoded as usern%40ame.
204 | Server Configuration
Code Sample
'proxyuserpwd' => '',
Deleted Items (trash bin)
These parameters control the Deleted files app.
Define the trashbin retention obligation
If the trash bin app is enabled (default), this setting defines the policy for when files
and folders in the trash bin will be permanently deleted.
The app allows for two settings, a minimum time for trash bin retention, and a
maximum time for trash bin retention. Minimum time is the number of days a file will
be kept, after which it may be deleted. Maximum time is the number of days at which
it is guaranteed to be deleted. Both minimum and maximum times can be set together
to explicitly define file and folder deletion. For migration purposes, this setting is
installed initially set to auto, which is equivalent to the default setting in ownCloud 8.1
and before.
Available values:
• auto default setting. Keeps files and folders in the deleted files for up to 30 days,
automatically deleting them (at any time) if space is needed. Note: files may not be
removed if space is not required.
• D, auto keeps files and folders in the trash bin for D+ days, delete anytime if space
needed (Note: files may not be deleted if space is not needed)
• auto, D delete all files in the trash bin that are older than D days automatically,
delete other files anytime if space needed
• D1, D2 keep files and folders in the trash bin for at least D1 days and delete when
exceeds D2 days
• disabled trash bin auto clean disabled, files and folders will be kept forever
Code Sample
'trashbin_retention_obligation' => 'auto',
Define the trashbin purge limit
This setting defines the percentage of free space occupied by deleted files that
triggers auto purging of deleted files for this user
Code Sample
'trashbin_purge_limit' => 50,
Define trashbin directory skip list
Define a list of directories that will skip the trashbin and therefore be deleted
immediately.
Only defined directories and only in the root of a mount will skip the trashbin.
Consider not to use reserved directory names when using snapshot capable storage
Server Configuration | 205
systems. The setting expects folder names with or without trailing slash. All the
content of such directories including their subdirectories will also skip the trashbin.
Code Sample
'trashbin_skip_directories' => [
'temp',
],
Define trashbin file extension skip list
Define a list of file extensions to determine files that will skip the trashbin and
therefore be deleted immediately.
Extension names are valid for all mount points, take care when selecting the names.
Values must not have a leading ".", otherwise corresponding files won’t be detected.
Values are case-insensitive
Code Sample
'trashbin_skip_extensions' => [
'iso',
'mkv',
],
Define trashbin threshold size
Define a threshold for files to skip the trashbin and delete immediately Once the size
of a resource is greater than or equal the given value, the trashbin will be skipped.
File sizes are valid for all mount points, take care when defining the threshold.
All positive numbers and zero is allowed. Append one of the following options directly
and without space: B, K, KB, MB, M, GB, G, TB, T, PB, P
Code Sample
'trashbin_skip_size_threshold' => "1GB",
File versions
These parameters control the Versions app.
Define the files versions retention obligation
If the versions app is enabled (default), this setting defines the policy for when
versions will be permanently deleted.
The app allows for two settings, a minimum time for version retention, and a maximum
time for version retention. Minimum time is the number of days a version will be kept,
after which it may be deleted. Maximum time is the number of days at which it is
guaranteed to be deleted. Both minimum and maximum times can be set together to
explicitly define version deletion. For migration purposes, this setting is installed
initially set to "auto", which is equivalent to the default setting in ownCloud 8.1 and
206 | Server Configuration
before.
Available values:
• auto default setting. Automatically expire versions according to expire rules. Please
refer to https://doc.owncloud.com/server/latest/admin_manual/configuration/files/
file_versioning.html for more information.
• D, auto keep versions at least for D days, apply expire rules to all versions that are
older than D days
• auto, D delete all versions that are older than D days automatically, delete other
versions according to expire rules
• D1, D2 keep versions for at least D1 days and delete when exceeds D2 days
• disabled versions auto clean disabled, versions will be kept forever
Code Sample
'versions_retention_obligation' => 'auto',
ownCloud Verifications
ownCloud performs several verification checks. There are two options, true and false.
Enable or disable updatechecker
Check if ownCloud is up-to-date and shows a notification if a new version is available.
This option is only applicable to ownCloud core. It is not applicable to app updates.
Code Sample
'updatechecker' => true,
Define the updatechecker URL
The URL that ownCloud should use to look for updates
Code Sample
'updater.server.url' => 'https://updates.owncloud.com/server/',
Check for an internet connection
Is ownCloud connected to the Internet or running in a closed network?
Code Sample
'has_internet_connection' => true,
Check for a .well-known setup
Allows ownCloud to verify a working .well-known URL redirect.
This is done by attempting to make a request from JS to https://your-domain.com/.wellServer Configuration | 207
known/caldav/
Code Sample
'check_for_working_wellknown_setup' => true,
Define if config.php is read only
In certain environments it is desired to have a read-only configuration file.
When this switch is set to true ownCloud will not verify whether the configuration is
writable. However, it will not be possible to configure all options via the Web interface.
Furthermore, when updating ownCloud it is required to make the configuration file
writable again for the update process.
Code Sample
'config_is_read_only' => false,
Define ownCloud operation modes
This defines the mode of operations. The default value is 'single-instance' which means
that ownCloud is running on a single node, which might be the most common
operations mode. The only other possible value for now is 'clustered-instance' which
means that ownCloud is running on at least 2 nodes. The mode of operations has
various impact on the behavior of ownCloud.
Code Sample
'operation.mode' => 'single-instance',
Logging
These parameters configure the logging options. For additional information or
advanced configuration, please see the logging section in the documentation.
Define the log type
By default the ownCloud logs are sent to the owncloud.log file in the default ownCloud
data directory.
If syslogging is desired, set this parameter to syslog. Setting this parameter to errorlog
will use the PHP error_log function for logging.
Code Sample
'log_type' => 'owncloud',
Define the log path
Log file path for the ownCloud logging type.
Defaults to [datadirectory]/owncloud.log
208 | Server Configuration
Code Sample
'logfile' => '/var/log/owncloud.log',
Define the log level
Loglevel to start logging at. Valid values are: 0 = Debug, 1 = Info, 2 = Warning, 3 =
Error, and 4 = Fatal. The default value is Warning.
Code Sample
'loglevel' => 2,
Define the syslog tag
If you maintain different instances and aggregate the logs, you may want to
distinguish between them. syslog_tag can be set per instance with a unique id. Only
available if log_type is set to syslog.
The default value is ownCloud.
Code Sample
'syslog_tag' => 'ownCloud',
Define the syslog format
The syslog format can be changed to remove or add information.
In addition to the %replacements% below %level% can be used, but it is used as a
dedicated parameter to the syslog logging facility anyway.
Code Sample
'log.syslog.format' =>
'[%reqId%][%remoteAddr%][%user%][%app%][%method%][%url%] %message%',
Define log conditions
Log condition for log level increase based on conditions. Once one of these conditions
is met, the required log level is set to debug. This allows to debug specific requests,
users or apps
Supported conditions: - shared_secret: If a request parameter with the name log_secret
is set to this value the condition is met - users: If the current request is done by one of
the specified users, this condition is met - apps: If the log message is invoked by one of
the specified apps, this condition is met - logfile: The log message invoked by the
specified apps get redirected to this logfile, this condition is met Note: Not applicable
when using syslog
Defaults to an empty array
Server Configuration | 209
Code Sample
'log.conditions' => [
[
'shared_secret' => '57b58edb6637fe3059b3595cf9c41b9',
'users' => ['user1'],
'apps' => ['files_texteditor'],
'logfile' => '/tmp/test.log'
],
[
'shared_secret' => '57b58edb6637fe3059b3595cf9c41b9',
'users' => ['user1'],
'apps' => ['files_mediaviewer'],
'logfile' => '/tmp/mediaviewer.log'
],
],
Define the log date format
This uses PHP.date formatting; see http://php.net/manual/en/function.date.php
Code Sample
'logdateformat' => 'F d, Y H:i:s',
Define the log timezone
The default timezone for logfiles is UTC. You may change this; see http://php.net/
manual/en/timezones.php
Code Sample
'logtimezone' => 'Europe/Berlin',
Define logging if Cron ran successfully
Log successful cron runs.
Code Sample
'cron_log' => true,
Define the maximum log rotation file size
Enables log rotation and limits the total size of the logfiles.
The default is 0 or false which disables log rotation. Specify a size in bytes, for
example 104857600 (100 megabytes = 100 * 1024 * 1024 bytes). A new logfile is
created with a new name when the old logfile reaches the defined limit. If a rotated
log file is already present, it will be overwritten. If enabled, only the active log file and
one rotated file are stored.
210 | Server Configuration
Code Sample
'log_rotate_size' => false,
Alternate Code Locations
Some of the ownCloud code may be stored in alternate locations.
Define alternative app directories
If you want to store apps in a custom directory instead of ownCloud’s default /apps,
you need to modify the apps_paths key. There, you need to add a new associative array
that contains three elements. These are:
• path The absolute file system path to the custom app folder.
• url The request path to that folder relative to the ownCloud web root, prefixed with
/.
• writable Whether users can install apps in that folder. After the configuration is
added, new apps will only install in a directory where writable is set to true.
The configuration example shows how to add a second directory, called /apps-external.
Here, new apps and updates are only written to the /apps-external directory. This
eases upgrade procedures of owncloud where shipped apps are delivered to apps/ by
default. OC::$SERVERROOT points to the web root of your instance. Please see the
Apps Management description on how to move custom apps properly.
Code Sample
'apps_paths' => [
0 =>
[
'path' => OC::$SERVERROOT.'/apps',
'url' => '/apps',
'writable' => false,
],
1 =>
[
'path' => OC::$SERVERROOT.'/apps-external',
'url' => '/apps-external',
'writable' => true,
],
],
Previews
ownCloud supports previews of image files, the covers of MP3 files, and text files.
These options control enabling and disabling previews, and thumbnail size.
Enable preview generation
By default, ownCloud can generate previews for the following filetypes:
• Image files
• Covers of MP3 files
Server Configuration | 211
• Text documents
Valid values are true, to enable previews, or false, to disable previews
Code Sample
'enable_previews' => true,
Define the preview path
Location of the thumbnails folder, defaults to data/$user/thumbnails where $user is the
current user. When specified, the format will change to $previews_path/$user where
$previews_path is the configured previews base directory and $user will be substituted
with the user id automatically.
For example if previews_path is /var/cache/owncloud/thumbnails then for a logged-in
user user1 the thumbnail path will be /var/cache/owncloud/thumbnails/user1.
Code Sample
'previews_path' => '',
Define the maximum x-axis width for previews
The maximum width, in pixels, of a preview.
A value of null means there is no limit.
Code Sample
'preview_max_x' => 2048,
Define the maximum y-axis width for previews
The maximum height, in pixels, of a preview. A value of null means there is no limit.
Code Sample
'preview_max_y' => 2048,
Define the maximum preview scale factor
If a lot of small pictures are stored on the ownCloud instance and the preview system
generates blurry previews, you might want to consider setting a maximum scale factor.
By default, pictures are upscaled to 10 times the original size. A value of 1 or null
disables scaling.
Code Sample
'preview_max_scale_factor' => 10,
212 | Server Configuration
Define the maximum preview filesize limit
Max file size for generating image previews with imagegd (default behaviour) If the
image is bigger, it will try other preview generators, but will most likely show the
default mimetype icon
Value represents the maximum filesize in megabytes Default is 50. Set to -1 for no
limit.
Code Sample
'preview_max_filesize_image' => 50,
Define the custom path for the LibreOffice / OpenOffice binary
Code Sample
'preview_libreoffice_path' => '/usr/bin/libreoffice',
Define additional arguments for LibreOffice / OpenOffice
Use this setting if LibreOffice/OpenOffice requires additional arguments.
Code Sample
'preview_office_cl_parameters' =>
'--headless --nologo --nofirststartwizard --invisible --norestore ',
'--convert-to pdf --outdir ',
Define preview providers
Show thumbnails for register providers that have been explicitly enabled.
The following providers are enabled by default if no other providers are selected:
• OC\Preview\PNG
• OC\Preview\JPEG
• OC\Preview\GIF
• OC\Preview\BMP
• OC\Preview\XBitmap
• OC\Preview\MarkDown
• OC\Preview\MP3
• OC\Preview\TXT
See the Previews Configuration documentation for more details.
Code Sample
Server Configuration | 213
'enabledPreviewProviders' => [
'OC\Preview\PDF',
'OC\Preview\SGI',
'OC\Preview\Heic',
'OC\Preview\PNG',
'OC\Preview\JPEG',
'OC\Preview\GIF',
'OC\Preview\BMP',
'OC\Preview\XBitmap',
'OC\Preview\MP3',
'OC\Preview\TXT',
'OC\Preview\MarkDown'
],
Comments
Global settings for the Comments infrastructure
Define an alternative Comments Manager
Replaces the default Comments Manager Factory. This can be utilized if an own or
3rdParty CommentsManager should be used that – for instance – uses the filesystem
instead of the database to keep the comments.
Code Sample
'comments.managerFactory' => '\OC\Comments\ManagerFactory',
Define an alternative System Tags Manager
Replaces the default System Tags Manager Factory. This can be utilized if an own or
3rdParty SystemTagsManager should be used that – for instance – uses the filesystem
instead of the database to keep the tags.
Code Sample
'systemtags.managerFactory' => '\OC\SystemTag\ManagerFactory',
Maintenance
These options are for halting user activity when you are performing server
maintenance.
Enable maintenance mode to disable ownCloud
If you want to prevent users from logging in to ownCloud before you start doing some
maintenance work, you need to set the value of the maintenance parameter to true.
Please keep in mind that users who are already logged-in are kicked out of ownCloud
instantly.
Code Sample
214 | Server Configuration
'maintenance' => false,
Enable or disable single user mode
When set to true, the ownCloud instance will be unavailable for all users who are not
in the admin group.
Code Sample
'singleuser' => false,
SSL
Extra SSL options to be used for configuration
Code Sample
'openssl' => [
'config' => '/absolute/location/of/openssl.cnf',
],
Allow the configuration of system-wide trusted certificates
Code Sample
'enable_certificate_management' => false,
Memory caching backend configuration
Available cache backends:
• \OC\Memcache\APCu APC user backend
• \OC\Memcache\ArrayCache In-memory array-based backend (not recommended)
• \OC\Memcache\Memcached Memcached backend
• \OC\Memcache\Redis Redis backend
Advice on choosing between the various backends:
• APCu should be easiest to install. Almost all distributions have packages. Use this
for single user environment for all caches.
• Use Redis or Memcached for distributed environments. For the local cache (you
can configure two) take APCu.
Memory caching backend for locally stored data
• Used for host-specific data, e.g. file paths
Code Sample
'memcache.local' => '\OC\Memcache\APCu',
Server Configuration | 215
Memory caching backend for distributed data
• Used for installation-specific data, e.g. database caching
• If unset, defaults to the value of memcache.local
Code Sample
'memcache.distributed' => '\OC\Memcache\Memcached',
Define Redis connection details
Connection details for Redis to use for memory caching in a single server
configuration.
For enhanced security it is recommended to configure Redis to require a password.
See http://redis.io/topics/security for more information.
Code Sample
'redis' => [
'host' => 'localhost', // can also be a unix domain socket: '/tmp/redis.sock'
'port' => 6379,
'timeout' => 0.0,
'password' => '', // Optional, if not defined no password will be used.
'dbindex' => 0, // Optional, if undefined SELECT will not run and will use Redis
Server's default DB Index. Out of the box, every Redis instance supports 16
databases so `<dbIndex>` has to be set between 0 and 15.
// Optional config option
// In order to use connection_parameters php-redis extension >= 5.3.0 is
required
// In order to use SSL/TLS redis server >= 6.0 is required
// In a single-server configuration, prefix the host with tls:// like tls://localhost
// In a single-server configuration the SSL/TLS data **must** be in the stream
section
'connection_parameters' => [
'stream' => [
'local_cert' => '/file/path/to/redis.crt',
'local_pk' => '/file/path/to/redis.key',
'cafile' => '/file/path/to/ca.crt',
'verify_peer_name' => true
],
],
],
Define Redis Cluster connection details
Only for use with Redis Clustering, for Sentinel-based setups use the single server
configuration above, and perform HA on the hostname.
Redis Cluster support requires the php module phpredis in version 3.0.0 or higher.
Available failover modes: - \RedisCluster::FAILOVER_NONE - only send commands to
216 | Server Configuration
master nodes (default) - \RedisCluster::FAILOVER_ERROR - failover to slaves for read
commands if master is unavailable - \RedisCluster::FAILOVER_DISTRIBUTE randomly distribute read commands across master and slaves
Code Sample
'redis.cluster' => [
'seeds' => [ // provide some/all of the cluster servers to bootstrap discovery, port
required
'localhost:7000',
'localhost:7001'
],
'timeout' => 0.0,
'read_timeout' => 0.0,
'failover_mode' => \RedisCluster::FAILOVER_DISTRIBUTE,
'password' => '', // Optional, if not defined no password will be used.
// Optional config option
// In order to use connection_parameters php-redis extension >= 5.3.0 is
required
// In order to use SSL/TLS redis server >= 6.0 is required
// In a cluster configuration, prefix the seeds with tls:// like tls://localhost:7000
// In a cluster configuration the SSL/TLS data **must not** be in the stream
section
'connection_parameters' => [
'local_cert' => '/file/path/to/redis.crt',
'local_pk' => '/file/path/to/redis.key',
'cafile' => '/file/path/to/ca.crt',
'verify_peer_name' => true
],
],
Define server details for memcached servers to use for memory caching
Server details for one or more memcached servers to use for memory caching
Code Sample
'memcached_servers' => [
// hostname, port and optional weight. Also see:
// http://www.php.net/manual/en/memcached.addservers.php
// http://www.php.net/manual/en/memcached.addserver.php
['localhost', 11211],
//[other.host.local', 11211],
],
Define connection options for memcached
For more details please see http://apprize.info/php/scaling/15.html
Server Configuration | 217
Code Sample
'memcached_options' => [
// Set timeouts to 50ms
\Memcached::OPT_CONNECT_TIMEOUT => 50,
\Memcached::OPT_RETRY_TIMEOUT => 50,
\Memcached::OPT_SEND_TIMEOUT => 50,
\Memcached::OPT_RECV_TIMEOUT => 50,
\Memcached::OPT_POLL_TIMEOUT => 50,
// Enable compression
\Memcached::OPT_COMPRESSION =>
true,
// Turn on consistent hashing
\Memcached::OPT_LIBKETAMA_COMPATIBLE => true,
// Enable Binary Protocol
\Memcached::OPT_BINARY_PROTOCOL =>
true,
// Binary serializer will be enabled if the igbinary PECL module is available
//\Memcached::OPT_SERIALIZER => \Memcached::SERIALIZER_IGBINARY,
],
Define the location of the cache folder
The location of the cache folder defaults to data/$user/cache where $user is the
current user. When specified, the format will change to $cache_path/$user where
$cache_path is the configured cache directory and $user is the user.
Code Sample
'cache_path' => '',
Define the TTL for garbage collection
TTL of chunks located in the cache folder before they’re removed by garbage
collection (in seconds). Increase this value if users have issues uploading very large
files via the ownCloud Client as upload isn’t completed within one day.
Code Sample
'cache_chunk_gc_ttl' => 86400, // 60*60*24 = 1 day
Define the DAV chunk base directory
Location of the chunk folder, defaults to data/$user/uploads where $user is the current
user. When specified, the format will change to $dav.chunk_base_dir/$user where
$dav.chunk_base_dir is the configured cache directory and $user is the user.
218 | Server Configuration
Code Sample
'dav.chunk_base_dir' => '',
Sharing
Global settings for Sharing
Define an alternative Share Provider
Replaces the default Share Provider Factory. This can be utilized if own or 3rdParty
Share Providers are used that – for instance – use the filesystem instead of the
database to keep the share information.
Code Sample
'sharing.managerFactory' => '\OC\Share20\ProviderFactory',
Allow schema fallback for federated sharing servers
When talking with federated sharing server, allow falling back to HTTP instead of hard
forcing HTTPS
Code Sample
'sharing.federation.allowHttpFallback' => false,
All other configuration options
Define additional database driver options
Additional driver options for the database connection, e.g. to enable SSL encryption in
MySQL or specify a custom wait timeout on a cheap hoster.
Code Sample
'dbdriveroptions' => [
PDO::MYSQL_ATTR_SSL_CA => '/file/path/to/ca_cert.pem',
PDO::MYSQL_ATTR_INIT_COMMAND => 'SET wait_timeout = 28800'
],
Define sqlite3 journal mode
sqlite3 journal mode can be specified using this configuration parameter - can be
'WAL' or 'DELETE' see for more details https://www.sqlite.org/wal.html
Code Sample
'sqlite.journal_mode' => 'DELETE',
Server Configuration | 219
Define MySQL 3/4 byte character handling
During setup, if requirements are met (see below), this setting is set to true and
MySQL can handle 4 byte characters instead of 3 byte characters.
If you want to convert an existing 3-byte setup into a 4-byte setup please set the
parameters in MySQL as mentioned below and run the migration command: sudo -u
www-data php occ db:convert-mysql-charset The config setting will be set
automatically after a successful run.
Consult the documentation for more details.
MySQL requires a special setup for longer indexes (> 767 bytes) which are needed:
[mysqld]
innodb_large_prefix=ON
innodb_file_format=Barracuda
innodb_file_per_table=ON
Tables will be created with * character set: utf8mb4 * collation: utf8mb4_bin *
row_format: compressed
See: https://dev.mysql.com/doc/refman/5.7/en/charset-unicode-utf8mb4.html
https://dev.mysql.com/doc/refman/5.7/en/innodb-parameters.html#
sysvar_innodb_large_prefix https://mariadb.com/kb/en/mariadb/xtradbinnodb-serversystem-variables/#innodb_large_prefix http://www.tocker.ca/benchmarking-innodbpage-compression-performance.html http://mechanics.flite.com/blog/2014/07/29/usinginnodb-large-prefix-to-avoid-error-1071/
Code Sample
'mysql.utf8mb4' => false,
Force a specific database platform class.
False means that autodetection will take place.
E.g. to fix MariaDB 1.2.7+ taken for MySQL 'db.platform' ⇒
'\Doctrine\DBAL\Platforms\MariaDb1027Platform',
See: https://docs.microsoft.com/en-us/azure/mariadb/concepts-limits#current-knownissues
Code Sample
'db.platform' => false,
Define supported database types
Database types that are supported for installation.
Available: - sqlite (SQLite3 - Not in Enterprise Edition) - mysql (MySQL) - pgsql
(PostgreSQL) - oci (Oracle - Enterprise Edition Only)
220 | Server Configuration
Code Sample
'supportedDatabases' => [
'sqlite',
'mysql',
'pgsql',
'oci',
],
Define the location for temporary files
Override where ownCloud stores temporary files. Useful in situations where the
system temporary directory is on a limited space ramdisk or is otherwise restricted, or
if external storages which do not support streaming are in use.
The Web server user must have write access to this directory.
Code Sample
'tempdirectory' => '/tmp/owncloudtemp',
Define the hashing cost
The hashing cost used by hashes generated by ownCloud.
Using a higher value requires more time and CPU power to calculate the hashes. As
this number grows, the amount of work (typically CPU time or memory) necessary to
compute the hash increases exponentially.
Code Sample
'hashingCost' => 10,
Define blacklisted files
Blacklist a specific file or files and disallow the upload of files with this name.
.htaccess is blocked by default.
USE THIS ONLY IF YOU KNOW WHAT YOU ARE DOING.
Code Sample
'blacklisted_files' => [
'.htaccess'
],
Define blacklisted files regular expression(s)
Blacklist files that match any of the given regular expressions and disallow the upload
of those files. The matching is case-insensitive.
USE THIS ONLY IF YOU KNOW WHAT YOU ARE DOING.
Server Configuration | 221
Code Sample
'blacklisted_files_regex' => [
'.*\.ext',
'^somefilename.*'
],
Define excluded directories
Exclude specific directory names and disallow scanning, creating and renaming using
these names. The matching is case-insensitive.
Excluded directory names are queried at any path part like at the beginning, in the
middle or at the end and will not be further processed if found. Please see the
documentation for details and examples. Use when the storage backend supports, e.g.
snapshot directories to be excluded.
USE THIS ONLY IF YOU KNOW WHAT YOU ARE DOING.
Code Sample
'excluded_directories' => [
'.snapshot',
'~snapshot',
],
Define excluded directories regular expression(s)
Exclude directory names that match any of the given regular expressions and disallow
scanning, creating and renaming using these names. The matching is case-insensitive.
Excluded directory names are queried at any path part like at the beginning, in the
middle or at the end and will not be further processed if found. Please see the
documentation for details and examples. Use when the storage backend supports, e.g.
snapshot directories to be excluded.
USE THIS ONLY IF YOU KNOW WHAT YOU ARE DOING.
Code Sample
'excluded_directories_regex' => [
'^backup.*',
'.*backup$',
],
Define files that are excluded from integrity checking
Exclude files from the integrity checker command
Code Sample
222 | Server Configuration
'integrity.excluded.files' => [
'.DS_Store',
'Thumbs.db',
'.directory',
'.webapp',
'.htaccess',
'.user.ini',
],
Define apps or themes that are excluded from integrity checking
The list of apps that are allowed and must not have a signature.json file present.
Besides ownCloud apps, this is particularly useful when creating ownCloud themes,
because themes are treated as apps. The app is identified with it´s app-id. The app-id
can be identified by the foldername of the app in your apps directory. The following
example allows app-1 and theme-2 to have no signature.json file.
Code Sample
'integrity.ignore.missing.app.signature' => [
'app-id of app-1',
'app-id of theme-2',
],
Define a default folder for shared files and folders other than root
Code Sample
'share_folder' => '/',
Define the default cipher for encrypting files
Currently AES-128-CFB and AES-256-CFB are supported.
Code Sample
'cipher' => 'AES-256-CFB',
Define the file format for encrypting files
Define if encrypted files will be written in the old format (true) or the new binary
format (false) which has a significant reduced filesize. Defaults to false.
With binary, only new files are written in the binary format, existing encrypted files in
the old format stay readable. This guarantees a smooth transition.
Code Sample
'encryption.use_legacy_encoding' => false,
Server Configuration | 223
Define the minimum supported ownCloud desktop client version
Define the minimum ownCloud desktop client version that is allowed to sync with this
server instance. All connections made from earlier clients will be denied by the server.
As shipped, the value here is the oldest desktop client that is technically compatible
with the server. The version number seen here does not imply official support or test
coverage on behalf of ownCloud.
Lowering this value may lead to unexpected behaviour, and can include
data loss.
Code Sample
'minimum.supported.desktop.version' => '2.3.3',
Define whether to include external storage in quota calculation
EXPERIMENTAL: option whether to include external storage in quota calculation,
defaults to false.
Code Sample
'quota_include_external_storage' => false,
Define how often filesystem changes are detected
Specifies how often the local filesystem (the ownCloud data/ directory, and NFS
mounts in data/) is checked for changes made outside ownCloud. This does not apply
to external storages.
→ Never check the filesystem for outside changes, provides a performance increase
when it’s certain that no changes are made directly to the filesystem
→ Check each file or folder at most once per request, recommended for general use if
outside changes might happen.
Code Sample
'filesystem_check_changes' => 0,
Define unsuccessful mountpoint rename attempts
This config value avoids infinite loops for seldom cases where a file renaming conflict
between different share backends could occur.
The value defines how many unsuccessful mountpoint rename attempts are allowed.
e.g. target mountpoint name could be claimed as unused by the filesystem but
renaming to this target name will fail due to some other reasons like database
constraints. Change this value only under supervision of ownCloud support.
Code Sample
'filesystem.max_mountpoint_move_attempts' => 10,
224 | Server Configuration
Define where part files are located
By default ownCloud will store the part files created during upload in the same
storage as the upload target. Setting this to false will store the part files in the root of
the user’s folder which might be required to work with certain external storage setups
that have limited rename capabilities.
Code Sample
'part_file_in_storage' => true,
Prevent cache changes due to changes in the filesystem
When true, prevent ownCloud from changing the cache due to changes in the
filesystem for all storage.
Code Sample
'filesystem_cache_readonly' => false,
Define ownClouds internal secret
Secret used by ownCloud for various purposes, e.g. to encrypt data.
If you lose this string there will be data corruption.
Code Sample
'secret' => '',
Define list of trusted proxy servers
If you configure these also consider setting forwarded_for_headers which otherwise
defaults to HTTP_X_FORWARDED_FOR (the X-Forwarded-For header).
Code Sample
'trusted_proxies' => [
'203.0.113.45',
'198.51.100.128'
],
Define forwarded_for_headers
Headers that should be trusted as client IP address in combination with
trusted_proxies. If the HTTP header looks like 'X-Forwarded-For', then use
'HTTP_X_FORWARDED_FOR' here.
If set incorrectly, a client can spoof their IP address as visible to ownCloud, bypassing
access controls and making logs useless!
If not set, defaults to 'HTTP_X_FORWARDED_FOR'.
Server Configuration | 225
Code Sample
'forwarded_for_headers' => [
'HTTP_X_FORWARDED',
'HTTP_FORWARDED_FOR'
],
Define the maximum filesize for animated GIF´s
Max file size for animating gifs on public-sharing-site.
If the gif is bigger, it’ll show a static preview.
Value represents the maximum filesize in megabytes. Default is 10. Set to -1 for no
limit.
Code Sample
'max_filesize_animated_gifs_public_sharing' => 10,
Enable transactional file locking
Transactional file locking is enabled by default.
Prevents concurrent processes from accessing the same files at the same time. Can
help prevent side effects that would be caused by concurrent operations. Mainly
relevant for very large installations with many users working with shared files.
Code Sample
'filelocking.enabled' => true,
Define the TTL for file locking
Set the lock’s time-to-live in seconds.
Any lock older than this will be automatically cleaned up. If not set this defaults to
either 1 hour or the php max_execution_time, whichever is higher.
Code Sample
'filelocking.ttl' => 3600,
Define the memory caching backend for file locking
Because most memcache backends can clean values without warning, using redis is
highly recommended to avoid data loss.
Code Sample
'memcache.locking' => '\\OC\\Memcache\\Redis',
226 | Server Configuration
Disable the web based updater
The web based updater is enabled by default.
Code Sample
'upgrade.disable-web' => false,
Define whether or not to enable automatic update of market apps
Set to false to disable.
Code Sample
'upgrade.automatic-app-update' => true,
Place this ownCloud instance into debugging mode
Only enable this for local development and not in production environments This will
disable the minifier and outputs some additional debug information
WARNING: Be warned that, if you set this to true, exceptions display stack traces on
the web interface, including passwords, — in plain text!. We strongly encourage
you never to use it in production.
Code Sample
'debug' => false,
Define the data-fingerprint of the current data served
This is a property used by the clients to find out if a backup has been restored on the
server. Once a backup is restored run sudo -u www-data php occ maintenance:datafingerprint To set this to a new value.
Updating/Deleting this value can make connected clients stall until the user has
resolved conflicts.
Code Sample
'data-fingerprint' => '',
Define if you have copied the sample configuration
This entry is just here to show a warning in case somebody copied the sample
configuration.
DO NOT ADD THIS SWITCH TO YOUR CONFIGURATION!
If you, brave person, have read until here be aware that you should not modify ANY
settings in this file without reading the documentation.
Server Configuration | 227
Code Sample
'copied_sample_config' => true,
Enable or disable the files_external local mount option
Set this property to true if you want to enable the files_external local mount option.
Default: false
Code Sample
'files_external_allow_create_new_local' => false,
Enable or disable debug logging for SMB access
Set this property to true if you want to enable debug logging for SMB access.
Code Sample
'smb.logging.enable' => false,
Enable or disable async DAV extensions
Code Sample
'dav.enable.async' => false,
Show the grace period popup
Decide whether show or not the grace period popup. There is no change in the
behaviour of the grace period.
Code Sample
'grace_period.demo_key.show_popup' => true,
Link to get a demo key during active grace period
The admin will be directed to that web page when they click on the "get a demo key"
link in the grace period popup. It’s expected that the web page contains instructions
on how to get a valid demo key to be used in the ownCloud server.
If this key isn’t present, ownCloud’s default will be used.
Code Sample
'grace_period.demo_key.link' => 'https://owncloud.com/try-enterprise/',
228 | Server Configuration
Apps Config.php Parameters
Introduction
This document describes parameters for apps maintained by ownCloud that are not
part of the core system. All keys are only valid if the corresponding app is installed and
enabled. You must copy the keys needed to the active config.php file.
Multiple configuration files
ownCloud supports loading configuration parameters from multiple files. You can add
arbitrary files ending with .config.php in the config/ directory.
Example:
You could place your email server configuration in email.config.php. This allows you to
easily create and manage custom configurations or to divide a large complex
configuration file into a set of smaller files. These custom files are not overwritten by
ownCloud, and the values in these files take precedence over config.php.
ownCloud may write configurations into config.php. These configurations may conflict
with identical keys already set in additional config files. Be careful when using this
capability!
App: Activity
Possible keys: activity_expire_days DAYS
Define the retention for activities of the activity app
Code Sample
'activity_expire_days' => 365,
App: Admin Audit
Possible keys: log.conditions ARRAY
Possible keys: admin_audit.groups ARRAY
Configure the path to the log file
Code Sample
'log.conditions' => [
[
'apps' => ['admin_audit'],
// Adjust the path below, to match your setup
'logfile' => '/var/www/owncloud/data/admin_audit.log'
],
],
Filter the groups that messages are logged for
Server Configuration | 229
Code Sample
'admin_audit.groups' => ['group1', 'group2'],
App: Files Antivirus
Possible keys: files_antivirus.av_path STRING
Possible keys: files_antivirus.av_cmd_options STRING
Default path to the clamscan command line anti-virus scanner.
This setting only applies when the operating mode of the files_antivirus app is set to
executable mode. See the documentation for more details.
Code Sample
'files_antivirus.av_path' => '/usr/bin/clamscan',
Command line options for the clamscan command line anti-virus scanner.
This setting only applies when the operating mode of the files_antivirus app is set to
executable mode. See the documentation for more details.
Code Sample
'files_antivirus.av_cmd_options' => '',
App: Files Versions
Possible keys: versions_retention_obligation STRING
Use following values to configure the retention behaviour. Replace D with the number
of days.
auto
Default value if nothing is set
D, auto
Keep versions at least for D days, apply expiration rules to all versions that are
older than D days
auto, D
Delete all versions that are older than D days automatically, delete other versions
according to expiration rules
D1, D2
Keep versions for at least D1 days and delete when they exceed D2 days
disabled
Disable Versions; no files will be deleted.
Pattern to define the expiration date for each backup version created.
230 | Server Configuration
Code Sample
'versions_retention_obligation' => 'auto',
App: Firstrunwizard
Possible keys: customclient_desktop URL
Possible keys: customclient_android URL
Possible keys: customclient_ios URL
Define the download links for ownCloud clients
Configuring the download links for ownCloud clients, as seen in the first-run wizard
and on Personal pages
Code Sample
'customclient_desktop' =>
'https://owncloud.com/desktop-app/',
'customclient_android' =>
'https://play.google.com/store/apps/details?id=com.owncloud.android',
'customclient_ios' =>
'https://apps.apple.com/app/id1359583808',
App: LDAP
Possible keys: ldapIgnoreNamingRules doSet or false
Possible keys: user_ldap.enable_medial_search BOOL
Define parameters for the LDAP app
Code Sample
'ldapIgnoreNamingRules' => false,
'user_ldap.enable_medial_search' => false,
App: Market
Possible keys: appstoreurl URL
Define the download URL for apps
Code Sample
'appstoreurl' => 'https://marketplace.owncloud.com',
App: Metrics
Note: This app is for Enterprise customers only.
Server Configuration | 231
Possible keys: metrics_shared_secret STRING
Secret to use the Metrics dashboard
You have to set a Metrics secret to use the dashboard. You cannot use the dashboard
without defining a secret. You can use any secret you like. In case you want to
generate a random secret, use the following example command: echo $(tr -dc 'a-z0-9'
< /dev/urandom | head -c 20) It is also possible to set this secret via an occ command
which writes key and data to the config.php file. Please see the occ command
documentation for more information.
Code Sample
'metrics_shared_secret' => 'replace-with-your-own-random-string',
App: Microsoft Office Online (WOPI)
Note: This app is for Enterprise customers only.
Possible keys: wopi.token.key STRING
Possible keys: wopi.office-online.server URL
Possible keys: wopi_group STRING
Random key created by the ownCloud admin
This is a random key created by the ownCloud admin. This key is used by ownCloud to
create encrypted JWT tokens for the communication with your Microsoft Office Online
instance.
You can use the following example command to generate a random key: echo $(tr -dc
'a-z0-9' < /dev/urandom | head -c 20)
Code Sample
'wopi.token.key' => 'replace-with-your-own-random-string',
Microsoft Office Online instance URL
This is the URL of the Microsoft Office Online instance ownCloud communicates with.
Keep in mind that you need to grant communication access at your Microsoft Office
Online instance with this ownCloud instance. For further information, read the
ownCloud documentation.
Code Sample
'wopi.office-online.server' => 'https://your.office.online.server.tld',
Define the group name for users allowed to use Microsoft Office Online
Restrict access to Microsoft Office Online to a defined group. Please note, only one
group can be defined. Default = empty = no restriction.
232 | Server Configuration
Code Sample
'wopi_group' => '',
App: Microsoft Teams Bridge
Possible keys: msteamsbridge ARRAY
Sub key: loginButtonName STRING
Login Button Label
This key is necessary for security reasons. Users will be asked to click a login button
each time when accessing the ownCloud app after a fresh start of their Microsoft
Teams app or after idle time. This behavior is by design. The button name can be
freely set based on your requirements.
Code Sample
'msteamsbridge' => [
"loginButtonName" => "Login to ownCloud with Azure AD",
],
App: OpenID Connect (OIDC)
Possible keys: openid-connect ARRAY
Configure OpenID Connect - all possible sub-keys
You have to use the main key together with sub keys listed below, see code samples.
allowed-user-backends
Limit the users which are allowed to login to a specific user backend - e.g. LDAP
('allowed-user-backends' ⇒ ['LDAP'])
auth-params
Additional parameters which are sent to the IdP during the auth requests
autoRedirectOnLoginPage
If true, the ownCloud login page will redirect directly to the Identity Provider login
without requiring the user to click a button. The default is false.
auto-provision
If auto-provision is setup, an ownCloud user will be created if not exists, after
successful login using openid connect. The config parameters mode and searchattribute will be used to create a unique user so that the lookup mechanism can find
the user again. This is where an LDAP setup is usually required. If auto-provision is
not setup or required, it is expected that the user exists and you MUST declare this
with ['enabled' ⇒ false] like shown in the Easy Setup example. auto-provision holds
several sub keys, see the example setup with the explanations below.
insecure
Boolean value (true/false), no SSL verification will take place when talking to the
IdP - DO NOT use in production!
Server Configuration | 233
loginButtonName
The name as displayed on the login screen which is used to redirect to the IdP. By
default, the OpenID Connect App will add a button on the login page that will
redirect the user to the Identity Provider and allow authentication via OIDC. This
parameter allows the button text to be modified.
mode
This is the attribute in the owncloud accounts table to search for users. The default
value is email. The alternative value is: userid.
post_logout_redirect_uri
A given URL where the IdP should redirect to after logout.
provider-params
Additional config array depending on the IdP to be entered here - usually only
necessary if the IdP does not support service discovery.
provider-url, client-id and client-secret
Variables are to be taken from the OpenID Connect Provider’s setup. For the
provider-url, the URL where the IdP is living. In some cases (KeyCloak, Azure AD)
this holds more than just a domain but also a path.
redirect-url
The full URL under which the ownCloud OpenId Connect redirect URL is reachable
- only needed in special setups.
scopes
Enter the list of required scopes depending on the IdP setup.
search-attribute
The attribute which is taken from the access token JWT or user info endpoint to
identify the user. This is the claim from the OpenID Connect user information which
shall be used for searching in the accounts table. The default value is email. For
more information about the claim, see https://openid.net/specs/openid-connect-core1_0.html#Claims.
token-introspection-endpoint-client-id
Client ID to be used with the token introspection endpoint.
token-introspection-endpoint-client-secret
Client secret to be used with the token introspection endpoint.
use-access-token-payload-for-user-info
If set to true any user information will be read from the access token. If set to false
the userinfo endpoint is used (starting app version 1.1.0).
use-token-introspection-endpoint
If set to true, the token introspection endpoint is used to verify a given access token
- only needed if the access token is not a JWT. If set to false, the userinfo endpoint is
used (requires version >= 1.1.0) Tokens which are not JSON WebToken (JWT) may
not have information like the expiry. In these cases, the OpenID Connect Provider
needs to call on the token introspection endpoint to get this information. The default
value is false. See https://tools.ietf.org/html/rfc7662 for more information on token
introspection.
234 | Server Configuration
Easy setup
Code Sample
'openid-connect' => [
// it is expected that the user already exists in ownCloud
'auto-provision' => ['enabled' => false],
'provider-url' => 'https://idp.example.net',
'client-id' => 'fc9b5c78-ec73-47bf-befc-59d4fe780f6f',
'client-secret' => 'e3e5b04a-3c3c-4f4d-b16c-2a6e9fdd3cd1',
'loginButtonName' => 'OpenId Connect'
],
Setup auto provisioning mode
Code Sample
'openid-connect' => [
// explicit enable the auto provisioning mode,
// if not exists, the user will be created in ownCloud
'auto-provision' => [
'enabled' => true,
// documentation about standard claims:
// https://openid.net/specs/openid-connect-core-1_0.html#StandardClaims
// only relevant in userid mode, defines the claim which holds the email of the
user
'email-claim' => 'email',
// defines the claim which holds the display name of the user
'display-name-claim' => 'given_name',
// defines the claim which holds the picture of the user - must be a URL
'picture-claim' => 'picture',
// defines a list of groups to which the newly created user will be added
automatically
'groups' => ['admin', 'guests', 'employees']
],
// `mode` and `search-attribute` will be used to create a unique user in
ownCloud
'mode' => 'email',
'search-attribute' => 'email',
],
Manual setup
Code Sample
Server Configuration | 235
'openid-connect' => [
// it is expected that the user already exists in ownCloud
'auto-provision' => ['enabled' => false],
'autoRedirectOnLoginPage' => false,
'client-id' => 'fc9b5c78-ec73-47bf-befc-59d4fe780f6f',
'client-secret' => 'e3e5b04a-3c3c-4f4d-b16c-2a6e9fdd3cd1',
'loginButtonName' => 'OpenId Connect',
'mode' => 'userid',
'search-attribute' => 'sub',
// only required if the OpenID Connect Provider does not support service
discovery
// replace the dots with your values
'provider-params' => [
'authorization_endpoint' => '...',
'end_session_endpoint' => '...',
'jwks_uri' => '...',
'registration_endpoint' => '...',
'token_endpoint' => '',
'token_endpoint_auth_methods_supported' => '...',
'userinfo_endpoint' => '...'
],
'provider-url' => '...',
'use-token-introspection-endpoint' => true
],
Test setup
Code Sample
'openid-connect' => [
// it is expected that the user already exists in ownCloud
'auto-provision' => ['enabled' => false],
'provider-url' => 'http://localhost:3000',
'client-id' => 'ownCloud',
'client-secret' => 'ownCloud',
'loginButtonName' => 'node-oidc-provider',
'mode' => 'userid',
'search-attribute' => 'sub',
'use-token-introspection-endpoint' => true,
// do not verify tls host or peer
'insecure' => true
],
App: Richdocuments
Possible keys: collabora_group STRING
236 | Server Configuration
Define the group name for users allowed to use Collabora
Please note, only one group can be defined. Default = empty = no restriction.
Code Sample
'collabora_group' => '',
App: Windows Network Drive (WND)
Note: This app is for Enterprise customers only.
Possible keys: wnd.listen.reconnectAfterTime INTEGER
Possible keys: wnd.logging.enable BOOL
Possible keys: wnd.storage.testForHiddenMount BOOL
Possible keys: wnd.in_memory_notifier.enable BOOL
Possible keys: wnd.permissionmanager.cache.size INTEGER
Possible keys: wnd2.cachewrapper.ttl INTEGER
Possible keys: wnd.activity.registerExtension BOOL
Possible keys: wnd.activity.sendToSharees BOOL
Possible keys: wnd.groupmembership.checkUserFirst BOOL
Mandatory listener reconnect to the database
The listener will reconnect to the DB after given seconds. This will prevent the listener
to crash if the connection to the DB is closed after being idle for a long time.
Code Sample
'wnd.listen.reconnectAfterTime' => 28800,
Enable additional debug logging for the WND app
Code Sample
'wnd.logging.enable' => false,
Check for visible target mount folders when connecting
Ensure that the connectivity check verifies the mount point is visible.
This means the target folder is NOT hidden. Setting this option to false can speed up
the connectivity check by skipping this step. It will be the admin’s responsibility to
ensure the mount point is visible. This setting will affect all the WND mount points.
Code Sample
Server Configuration | 237
'wnd.fileInfo.parseAttrs.mode' => 'stat',
Enable or disable the WND in-memory notifier for password changes
Having this feature enabled implies that whenever a WND process detects a wrong
password in the storage - maybe the password has changed in the backend - all WND
storages that are in-memory will be notified in order to reset their passwords if
applicable and not to requery again.
The intention is to prevent a potential password lockout for the user in the backend.
As with PHP lower than 7.4, this feature can take a lot of memory resources. This is
because WND keeps the storage access and its caches in-memory. With PHP 7.4 or
above, the memory usage has been reduced significantly. Alternatively, you can disable
this feature completely.
Code Sample
'wnd.in_memory_notifier.enable' => true,
Maximum number of items for the cache used by the WND permission managers
A higher number implies that more items are allowed, increasing the memory usage.
Real memory usage per item varies because it depends on the path being cached. Note
that this is an in-memory cache used per request. Multiple mounts using the same
permission manager will share the same cache, limiting the maximum memory that
will be used.
Code Sample
'wnd.permissionmanager.cache.size' => 512,
TTL for the WND2 caching wrapper
Time to Live (TTL) in seconds to be used to cache information for the WND2
(collaborative) cache wrapper implementation. The value will be used by all WND2
storages. Although the cache isn’t exactly per user but per storage id, consider the
cache to be per user, because it will be like that for common use cases. Data will
remain in the cache and won’t be removed by ownCloud. Aim for a low TTL value in
order to not fill the memcache completely. In order to properly disable caching, use -1
or any negative value. 0 (zero) isn’t considered a valid TTL value and will also disable
caching.
Code Sample
'wnd2.cachewrapper.ttl' => 1800, // 30 minutes
Enable to push WND events to the activity app
Register WND as extension into the Activity app in order to send information about
what the wnd:process-queue command is doing. The activity sent will be based on
what the wnd:process-queue detects, and the activity will be sent to each affected
user. There won’t be any activity being sent outside of the wnd:process-queue
command. wnd:listen
238 | Server Configuration
wnd:process-queue + activity app are required for this to work properly. See
wnd.activity.sendToSharees below for information on how to send activities for shared
resources. Please consider that this can have a performance impact when changes are
sent to many users.
Code Sample
'wnd.activity.registerExtension' => false,
Enable to send WND activity notifications to sharees
The wnd:process-queue command will also send activity notifications to the sharees if
a WND file or folder is shared (or accessible via a share). It’s REQUIRED that the
wnd.activity.registerExtension flag is set to true (see above), otherwise this flag will be
ignored. This flag depends on the wnd.activity.registerExtension and has the same
restrictions.
Code Sample
'wnd.activity.sendToSharees' => false,
Make the group membership component assume that the ACL contains a user
The WND app doesn’t know about the users or groups associated with ACLs. This
means that an ACL containing "admin" might refer to a user called "admin" or a group
called "admin". By default, the group membership component considers the ACLs to
target groups, and as such, it will try to get the information for such a group. This
works fine if the majority of the ACLs target groups. If the majority of the ACLs
contain users, this might be problematic. The cost of getting information on a group is
usually higher than getting information on a user. This option makes the group
membership component assume the ACL contains a user and checks whether there is
a user in ownCloud with such a name first. If the name doesn’t refer to a user, it will
get the group information. Note that this will have performance implications if the
group membership component can’t discard users in a large number of cases. It is
recommended to enable this option only if there are a high number of ACLs targeting
users.
Code Sample
'wnd.groupmembership.checkUserFirst' => false,
App: Workflow / Tagging
Note: This app is for Enterprise customers only.
Possible keys: workflow.retention_engine STRING
Provide advanced management of file tagging
Enables admins to specify rules and conditions (file size, file mimetype, group
membership and more) to automatically assign tags to uploaded files. Values: tagbased
(default) or userbased.
Server Configuration | 239
Code Sample
'workflow.retention_engine' => 'tagbased',
Custom Client Download Repositories
You may configure the URLs to your own download repositories for your ownCloud
desktop clients and mobile apps in config/config.php. This example shows the default
download locations:
<?php
"customclient_desktop" => "https://owncloud.com/desktop-app/",
"customclient_android" =>
"https://play.google.com/store/apps/details?id=com.owncloud.android",
"customclient_ios"
=>
"https://itunes.apple.com/us/app/owncloud/id543672169?mt=8",
Simply replace the URLs with the links to your own preferred download repos.
You may test alternate URLs without editing config/config.php by setting a test URL as
an environment variable:
export OCC_UPDATE_URL=https://test.example.com
When you’re finished testing you can disable the environment variable:
unset OCC_UPDATE_URL
Email Configuration
Introduction
ownCloud is capable of sending emails for a range of reasons. These include:
• Password reset emails
• Notifying users of new file shares
• Changes in files
• Activity notifications
To make use of them, users need to configure which notifications they want to receive.
They can do this on their Personal pages.
To be able to send emails, a functioning mail server must be available,
whether locally in your network, or remotely.
Configuring an SMTP Server
To configure ownCloud to interact with an SMTP server, you can either update
config/config.php by hand, or use the graphical Email Configuration Wizard, which
updates config/config.php for you.
240 | Server Configuration
The Graphical Email Configuration Wizard
The wizard supports three mail server types: SMTP, PHP, and Sendmail. Use SMTP for
a remote email server, and either PHP or Sendmail when your mail server is on the
same machine as ownCloud.
The Sendmail option refers to the Sendmail SMTP server, and any dropin Sendmail replacement such as Postfix, Exim, or Courier. All of these
include a sendmail binary, and are freely-interchangeable.
You need the following information from your mail server administrator to connect
ownCloud to a remote SMTP server:
• Encryption type: None, SSL/TLS or STARTTLS.
• The From address you want your outgoing ownCloud mails to use.
• Whether authentication is required.
• Authentication method: None, Login, Plain, or NT LAN Manager.
• The server’s IP address or fully-qualified domain name (FQDN).
• Login credentials, if required.
Your changes are saved immediately, and you can click the [Send Email] button to
test your configuration. This sends a test message to the email address you configured
on your Personal page. The test message says:
If you received this email, the settings seem to be correct.
-ownCloud
web services under your control
Configuring PHP and Sendmail
Configuring PHP or Sendmail requires only that you select one of them, and then enter
your desired return address.
Server Configuration | 241
How do you decide which one to use? PHP mode uses your local sendmail binary. Use
this if you want to use php.ini to control some of your mail server functions, such as
setting paths, headers, or passing extra command options to the sendmail binary.
These vary according to which server you are using, so consult your server’s
documentation to see what your options are.
In most cases the smtp option is best, because it removes the extra step of passing
through PHP, and you can control all of your mail server options in one place, in your
mail server configuration.
Setting Mail Server Parameters in config.php
If you prefer, you may set your mail server parameters in config/config.php.
Supported SMTP sending modes
• SMTP
• PHP Mail
• Sendmail
• Qmail
Compatibility of sending modes might depend on the installation
environment. In case of problems with a sending mode, it is
recommended to try other mode configurations.
SMTP
If you want to send email using a local or remote SMTP server it is necessary to enter
the name or IP address of the server, optionally followed by a colon separated port
number, e.g. :425. If this value is not given the default port 25/tcp will be used unless
you change that by modifying the mail_smtpport parameter. Multiple servers can be
entered, separated by semicolons:
<?php
"mail_smtpmode"
=> "smtp",
"mail_smtphost"
=> "smtp-1.server.dom;smtp-2.server.dom:425",
"mail_smtpport"
=> 25,
Or:
242 | Server Configuration
<?php
"mail_smtpmode"
=> "smtp",
"mail_smtphost"
=> "smtp.server.dom",
"mail_smtpport"
=> 425,
If a malware or SPAM scanner is running on the SMTP server it might be necessary
that you increase the SMTP timeout to e.g., 30s:
<?php
"mail_smtptimeout" => 30,
If the SMTP server accepts insecure connections, the default setting can be used:
<?php
"mail_smtpsecure" => '',
If the SMTP server only accepts secure connections you can choose between the
following two variants:
SSL/TLS
A secure connection will be initiated using SSL/TLS via SMTPS on the default port
465/tcp:
<?php
"mail_smtphost"
=> "smtp.server.dom:465",
"mail_smtpsecure" => 'ssl',
STARTTLS
A secure connection will be initiated using STARTTLS via SMTP on the default port
25/tcp:
<?php
"mail_smtphost"
=> "smtp.server.dom",
"mail_smtpsecure" => 'tls',
An alternative is the port 587/tcp (recommended):
Server Configuration | 243
<?php
"mail_smtphost"
=> "smtp.server.dom:587",
"mail_smtpsecure" => 'tls',
Authentication
And finally it is necessary to configure if the SMTP server requires authentication, if
not, the default values can be taken as is.
<?php
"mail_smtpauth"
=> false,
"mail_smtpname"
=> "",
"mail_smtppassword" => "",
If SMTP authentication is required you have to set the required username and
password and can optionally choose between the authentication types LOGIN
(default) or PLAIN.
<?php
"mail_smtpauth"
=> true,
"mail_smtpauthtype" => "LOGIN",
"mail_smtpname"
=> "username",
"mail_smtppassword" => "password",
PHP Mail
If you want to use PHP mail it is necessary to have an installed and working email
system on your server. Which program in detail is used to send email is defined by the
configuration settings in the php.ini file. On *nix systems this will most likely be
Sendmail. ownCloud should be able to send email out of the box.
<?php
"mail_smtpmode"
=> "php",
"mail_smtphost"
=> "127.0.0.1",
"mail_smtpport"
=> 25,
"mail_smtptimeout" => 10,
"mail_smtpsecure" => "",
"mail_smtpauth"
=> false,
"mail_smtpauthtype" => "LOGIN",
"mail_smtpname"
=> "",
"mail_smtppassword" => "",
244 | Server Configuration
Sendmail
If you want to use the well known Sendmail program to send email, it is necessary to
have an installed and working email system on your *nix server. The Sendmail binary
(/usr/sbin/sendmail) is usually part of that system. ownCloud should be able to send
email out of the box.
<?php
"mail_smtpmode"
=> "sendmail",
"mail_smtphost"
=> "127.0.0.1",
"mail_smtpport"
=> 25,
"mail_smtptimeout" => 10,
"mail_smtpsecure" => "",
"mail_smtpauth"
=> false,
"mail_smtpauthtype" => "LOGIN",
"mail_smtpname"
=> "",
"mail_smtppassword" => "",
Qmail
If you want to use the qmail program to send email, it is necessary to have an installed
and working qmail email system on your server. The Sendmail binary
(/var/qmail/bin/sendmail) will then be used to send email. ownCloud should be able
to send email out of the box.
<?php
"mail_smtpmode"
=> "qmail",
"mail_smtphost"
=> "127.0.0.1",
"mail_smtpport"
=> 25,
"mail_smtptimeout" => 10,
"mail_smtpsecure" => "",
"mail_smtpauth"
=> false,
"mail_smtpauthtype" => "LOGIN",
"mail_smtpname"
=> "",
"mail_smtppassword" => "",
Send a Test Email
Regardless of how you have configured ownCloud to interact with an email server, to
test your email configuration, save your email address in your personal settings and
then use the Send email button in the Email Server section of the Admin settings
page.
Using Self-Signed Certificates
When using self-signed certificates on the remote SMTP server the certificate must be
imported into ownCloud. Please refer to import_ssl_cert for more information.
Troubleshooting
If you are unable to send email, try turning on debugging. Do this by enabling the
Server Configuration | 245
mail_smtpdebug parameter in config/config.php.
<?php
"mail_smtpdebug" => true;
Immediately after pressing the Send email button, as described
before, several SMTP → get_lines(): … messages appear on the
screen. This is expected behavior and can be ignored.
Why is my web domain different from my mail domain?
The default domain name used for the sender address is the hostname where your
ownCloud installation is served. If you have a different mail domain name you can
override this behavior by setting the following configuration parameter:
<?php
"mail_domain" => "example.com",
This setting results in every email sent by ownCloud (for example, the password reset
email) having the domain part of the sender address appear as follows
no-reply@example.com
How can I find out if an SMTP server is reachable?
Use the ping command to check the server availability
ping smtp.server.dom
PING smtp.server.dom (ip-address) 56(84) bytes of data.
64 bytes from your-server.local.lan (192.168.1.10): icmp_req=1 ttl=64
time=3.64ms
How can I find out if the SMTP server is listening on a specific TCP port?
The best way to get mail server information is to ask your mail server admin. If you are
the mail server admin, or need information in a hurry, you can use the netstat
command. This example shows all active servers on your system, and the ports they
are listening on. The SMTP server is listening on localhost port 25.
# netstat -pant
246 | Server Configuration
Active Internet connections (servers and established)
Proto Recv-Q Send-Q Local Address Foreign Address State ID/Program name
tcp 0
0 0.0.0.0:631
0.0.0.0:*
LISTEN 4418/cupsd
tcp 0
0 127.0.0.1:25 0.0.0.0:*
LISTEN 2245/exim4
tcp 0
0 127.0.0.1:3306 0.0.0.0:*
LISTEN 1524/mysqld
• 25/tcp is unencrypted smtp
• 110/tcp/udp is unencrypted pop3
• 143/tcp/udp is unencrypted imap4
• 465/tcp is encrypted smtps
• 993/tcp/udp is encrypted imaps
• 995/tcp/udp is encrypted pop3s
How can I determine if the SMTP server supports SMTPS?
A good indication that the SMTP server supports SMTPS is that it is listening on port
465.
How can I determine what authorization and encryption protocols the mail server
supports?
SMTP servers usually announce the availability of STARTTLS immediately after a
connection has been established. You can easily check this using the telnet command.
You must enter the marked lines to obtain the information displayed.
telnet smtp.domain.dom 25
Trying 192.168.1.10...
Connected to smtp.domain.dom.
Escape character is '^]'.
220 smtp.domain.dom ESMTP Exim 4.80.1 Tue, 22 Jan 2013 22:39:55 +0100
EHLO your-server.local.lan
# <<< enter this command
250-smtp.domain.dom Hello your-server.local.lan [ip-address]
250-SIZE 52428800
250-8BITMIME
250-PIPELINING
250-AUTH PLAIN LOGIN CRAM-MD5
# <<< Supported auth protocols
250-STARTTLS
# <<< Encryption is supported
250 HELP
QUIT
# <<< enter this command
221 smtp.domain.dom closing connection
Connection closed by foreign host.
Enabling Debug Mode
If you are unable to send email, it might be useful to activate further debug messages
by enabling the mail_smtpdebug parameter:
Server Configuration | 247
<?php
"mail_smtpdebug" => true,
Immediately after pressing the [Send email] button, as described
before, several SMTP → get_lines(): … messages appear on the
screen. This is expected behavior and can be ignored.
Using Email Templates
Most emails sent from ownCloud are based on editable email templates, which are a
mixture of PHP and HTML. The currently available templates are:
Email
Format
Description
File Location
Activity notification
mail
plain text
Notification of
activities that users
have
core/templates/mail.
php
enabled in the
Notifications section
of
their Personal
pages.
Lost password mail
Password reset
email for users who
lose
core/templates/lostp
assword/email.php
their passwords.
New user email
Public link share
email
HTML
settings/templates/e
mail.new_user.php
plain text
settings/templates/e
mail.new_user_plain
_text.php
HTML
Notify users of new
public link shares.
plain text
New file share email HTML
core/templates/mail.
php
core/templates/altm
ail.php
Notify users of new
file shares.
plain text
core/templates/inter
nalmail.php
core/templates/inter
nalaltmail.php
In addition to providing the email templates, this feature enables you to apply any preconfigured themes to the email. To modify an email template to users:
1. Access the Admin page.
2. Scroll to the Mail templates section.
3. Select a template from the drop-down menu.
4. Make any desired modifications to the template.
248 | Server Configuration
The templates are written in PHP and HTML, and are already loaded with the relevant
variables such as username, share links, and filenames. You can, if you are careful,
edit these — even without knowing PHP or HTML. Don’t touch any of the code, but it’s
OK to edit the text portions of the messages.
For example, this the lost password mail template:
<?php
echo str_replace(
'{link}',
$_['link'],
$l->t('Use the following link to reset your password: {link}')
);
You could change the text portion of the template, Use the following link to reset your
password: to say something else, such as:
Click the following link to reset your password.
If you did not ask for a password reset, ignore this message.
Again, be very careful to change nothing but the message text, because the tiniest
coding error will break the template.
You can edit the templates directly in the template text box, or you can
copy and paste them to a text editor for modification and then copy and
paste them back to the template text box for use when you are done.
Excluding Directories and Blacklisting Files
Definitions of terms
Blacklisted
Files that may harm the ownCloud environment like a foreign .htaccess file.
Blacklisting prevents anyone from uploading blacklisted files to the ownCloud
server.
Excluded
Existing directories on your ownCloud server, including directories on external
storage mounts, that are excluded from being processed by ownCloud. In effect they
are invisible to ownCloud.
Both types are defined in config.php. Blacklisted files and excluded directories are not
scanned by ownCloud, not viewed, not synced, and cannot be created, renamed,
deleted, or accessed via direct path input from a file manager. Even when a filepath is
entered manually via a file explorer, the path cannot be accessed.
For example configurations please see the config.sample.php file.
Server Configuration | 249
Many filesystems do not allow the coexistence of a file and folder with
exactly the same name on the same directory level. Therefore no
differentiation is made in processing files and folders for blacklisting or
excluding, as it would just return a deny at a later stage. With the
implementation made, you get an immediate error message.
Example: The storage backend has a reserved directory name
".snapshot" which is excluded by configuration. If you try to add a file
or folder via the browser or sync a file or folder from the client named
".snapshot", you will get an immediate ownCloud triggered deny.
Impact on System Performance
If you have a filesystem mounted with 200,000 files and directories and 15 snapshots
in rotation, you would now scan and process 200,000 elements plus 200,000 x 15 =
3,000,000 elements additionally. These additional 3,000,000 elements, 15 times more
than the original quantity, would also be available for viewing and synchronisation.
Because this is a big and unnecessary overhead, most times confusing to clients,
further processing can be eliminated by using excluded directories.
Blacklisted Files
By default, ownCloud blacklists the file .htaccess to secure the running instance,
which is important when using Apache as webserver. A foreign .htaccess file could
overwrite rules defined by ownCloud. There is no explicit need to enter the file name
.htaccess as parameter to the blacklisted_files array in config.php, but you can add
more blacklisted file names if necessary. You can also prevent uploading, e.g., Outlook
.pst files, with this mechanism to avoid massive backend space allocation.
Excluded Directories
Reasons for Excluding Directories
1. Enterprise storage systems, or special filesystems like ZFS and BtrFS are capable
of snapshots. These snapshots are directories and keep point-in-time views of the
data
a. Snapshot directories are read-only
b. There is no common naming convention for these directories, and there most
likely will never be. For example, NetApp uses .snapshot and ~snapshot, EMC
e.g., .ckpt, HDS e.g., .latest and ~latest, and the ZFS filesystem uses .zfs
c. It does not make sense for these directories to be visible to users as they are
used to ease backup, restoration, and cloning
2. Directories which are part of the mounted filesystem, but must not be user
accessible/visible
3. Manual managed but user invisible backup directories
Example:
If you have a snapshot-capable storage or filesystem where snapshots are enabled and
presented to clients, each directory will contain a "special" visible directory named
e.g. .snapshot. Depending on the system, you may find underneath a list of snapshots
taken and in the next lower level the complete set of files and directories which were
present when the snapshot was created. In most systems, this mechanism is true in all
directory levels:
250 | Server Configuration
/.snapshot
/nightly.0
/home
/dat
/pictures
file_1
file_2
/nightly.1
/home
/dat
/pictures
file_1
file_2
/nightly.2
/home
/dat
/pictures
file_1
file_2
...
/home
/dat
/pictures
file_1
file_2
...
Example excluded_directories entries in config.php can look like this:
'excluded_directories' => [
'.snapshot',
'~snapshot',
'dir1',
'dir2',
],
Note that these are not pathnames, but directory names without any slashes.
Excluding dir1 excludes:
/home/dir1
/etc/stuff/dir1
But not:
/home/.dir1
/etc/stuff/mydir1
Server Configuration | 251
Reasons for Blacklisting Files
The reason for blacklisting files can be explained based on the example of a .htaccess
file. Such a file can lead to a unwanted behaviour of your webserver when visible to
ownCloud in a directory.
Example blacklisted_files entries in config.php can look like this:
'blacklisted_files' => [
'hosts',
'evil_script.sh',
],
Linking External Sites
You can embed external Web sites inside your ownCloud pages with the External Sites
app, as this screenshot shows.
This is useful for quick access to important Web pages such as the ownCloud manuals
and informational pages for your company, and for presenting external pages inside
your custom ownCloud branding, if you use your own custom themes.
The External sites app is included in all versions of ownCloud. Go to Apps > Not
Enabled to enable it. Then go to your ownCloud Admin page to create your links,
which are saved automatically. There is a dropdown menu to select an icon, but there
is only one default icon so you don’t have to select one. Hover your cursor to the right
of your links to make the trashcan icon appear when you want to remove them.
252 | Server Configuration
The links appear in the ownCloud dropdown menu on the top left after refreshing your
page, and have globe icons.
Your links may or may not work correctly due to the various ways that Web browsers
and Web sites handle HTTP and HTTPS URLs, and because the External Sites app
embeds external links in IFrames. Modern Web browsers try very hard to protect Web
surfers from dangerous links, and safety apps like Privacy Badger and ad-blockers may
block embedded pages. It is strongly recommended to enforce HTTPS on your
ownCloud server; do not weaken this, or any of your security tools, just to make
embedded Web pages work. After all, you can freely access them outside of ownCloud.
Most Web sites that offer login functionalities use the X-Frame-Options or ContentSecurity-Policy HTTP header which instructs browsers to not allow their pages to be
embedded for security reasons (e.g. "Clickjacking"). You can usually verify the reason
why embedding the website is not possible by using your browser’s console tool. For
example, this page has an invalid SSL certificate.
Server Configuration | 253
On this page, X-Frame-Options prevents the embedding.
254 | Server Configuration
There isn’t much you can do about these issues, but if you’re curious you can see what
is happening.
Hardening and Security Guidance
Introduction
ownCloud aims to ship with secure defaults that do not need to get modified by
administrators. However, in some cases some additional security hardening can be
applied in scenarios were the administrator has complete control over the ownCloud
instance. This page assumes that you run ownCloud Server on Apache2 in a Linux
environment.
ownCloud will warn you in the administration interface if some critical
security-relevant options are missing. However, it is still up to the
server administrator to review and maintain system security.
Limit on Password Length
ownCloud uses the bcrypt algorithm. For security reasons (e.g., denial of service) and
performance reasons as CPU load increases exponentially, it only verifies the first 72
characters of passwords. This applies to all passwords you use in ownCloud: user
passwords, passwords on link shares and passwords on external shares.
Rate Limiting
Currently ownCloud deliberately does not provide any form of rate-limiting (though it
does provide brute-force protection). This is because ownCloud needs to integrate in
to a diverse range of environments and infrastructure, which often already provide
Server Configuration | 255
specialized rate-limiting solutions, e.g., Apache, HAProxy, and F5.
If you are yet to implement a rate-limiting solution for your ownCloud instance, start
by retrieving a list of all active routes. This information is obtained by running occ’s
security:routes command, as in the following example.
sudo -u www-data php occ security:routes
It should print a list of all the routes as in the following truncated example.
+-----------------------------------------------------------+-----------------+
| Path
| Methods
|
+-----------------------------------------------------------+-----------------+
| /apps/encryption/ajax/adminRecovery
| POST
|
| /apps/encryption/ajax/changeRecoveryPassword
| POST
| /apps/encryption/ajax/getStatus
| GET
|
| /apps/encryption/ajax/setEncryptHomeStorage
| POST
| /apps/encryption/ajax/updatePrivateKeyPassword
| POST
| /apps/encryption/ajax/userSetRecovery
| POST
|
| /apps/federatedfilesharing/
| GET
|
| /apps/federatedfilesharing/notifications
| POST
|
+-----------------------------------------------------------+-----------------+
|
|
|
With this information, you can begin customizing a rate-limiting solution specific to
your ownCloud installation.
Further Reading
• Rate limiting with Apache
◦ mod_cband
◦ mod_evasive
◦ mod_ratelimit
◦ mod_security
◦ Rate limiting with Fail2Ban
◦ Fail2Ban Behind A Proxy/Load Balancer
• Rate limiting with HAProxy
• Rate limiting with F5
Operating system
Give PHP read access to /dev/urandom
ownCloud uses a RFC 4086 (Randomness Requirements for Security) compliant mixer
to generate cryptographically secure pseudo-random numbers. When generating a
random number, ownCloud will request multiple random numbers from different
sources and create from these the final random number.
The random number generator also tries to request random numbers from
/dev/urandom, therefore you should allow PHP to read from the device.
256 | Server Configuration
If you configure an open_basedir in your php.ini file, make sure to
include /dev/urandom.
Enable hardening modules such as SELinux
We also recommend to enable hardening modules such as SELinux where possible.
See SELinux Configuration to learn more about SELinux.
Deployment
Place data directory outside of the web root
A simple but efficient way to increase the security of your data is to place your data
directory outside of the Web root (i.e. outside of /var/www), ideally at the time of
installation.
Disable preview image generation
ownCloud is able to generate preview images of common file types such as images or
text files. By default, the preview generation for some file types that we consider
secure enough for deployment is enabled. However, administrators should be aware
that these previews are generated using PHP libraries written in C which might be
vulnerable to attack vectors.
For high security deployments, we recommend disabling the preview generation by
setting the enable_previews switch to false in config.php. As administrator you are also
able to manage which preview providers are enabled by modifying the
enabledPreviewProviders option switch.
Use HTTPS
Using ownCloud without an encrypted HTTPS connection opens up your server to a
man-in-the-middle (MITM) attack and risks the interception of user data and
passwords. It is a best practice, and highly recommended, to always use HTTPS on
production servers and to never allow unencrypted HTTP.
For information on how to setup HTTPS, consult the documentation of your Web
server. The following examples apply to Apache.
Redirect all unencrypted traffic to HTTPS
To redirect all HTTP traffic to HTTPS, administrators are encouraged to issue a
permanent redirect using the 301 status code. Using Apache, this can be achieved by
adding a setting such as the following in the Apache VirtualHosts configuration
containing the <VirtualHost *:80> entry:
Redirect permanent / https://example.com/
Enable HTTP Strict Transport Security
While redirecting all traffic to HTTPS is good, it may not completely prevent man-inthe-middle attacks. Therefore we recommend setting the HTTP Strict Transport
Security header, which instructs browsers to not allow any connection to the
ownCloud instance using HTTP, and it attempts to prevent site visitors from bypassing
invalid certificate warnings.
This can be achieved by adding the following settings in the Apache VirtualHost file
containing the <VirtualHost *:443> entry:
Server Configuration | 257
<IfModule mod_headers.c>
Header always set Strict-Transport-Security "max-age=15552000;
includeSubDomains"
</IfModule>
If you don’t have access to your Apache configuration, it is also possible to add this to
the main .htaccess file shipped with ownCloud. Make sure you’re adding it below the
line:
#### DO NOT CHANGE ANYTHING ABOVE THIS LINE ####
This example configuration will make all subdomains only accessible via HTTPS. If you
have subdomains not accessible via HTTPS, remove includeSubDomains.
This requires the mod_headers extension in Apache.
Proper SSL configuration
Default SSL configurations by Web servers are often not state-of-the-art and require
fine-tuning for an optimal performance and security. The available SSL ciphers and
options depend completely on your environment, therefore we can’t provide a general
recommendation.
However, We do recommend using the Mozilla SSL Configuration Generator to
generate a configuration suitable for your environment, and the free Qualys SSL Labs
Tests gives good guidance on whether your SSL server is correctly configured.
Also ensure that HTTP compression is disabled to mitigate the BREACH attack.
Use a dedicated domain for ownCloud
Administrators are encouraged to install ownCloud on a dedicated domain such as
cloud.domain.tld instead of domain.tld to benefit from the same-origin policy.
Ensure that your ownCloud instance is installed in a DMZ
As ownCloud supports features such as Federated File Sharing, we do not consider
Server Side Request Forgery (SSRF) a threat. Given all our external storage adapters,
this can be considered a feature and not a vulnerability.
This means that a user on your ownCloud instance could probe whether other hosts
are accessible from the ownCloud network. If you do not want this, you need to ensure
that your ownCloud is installed in a segregated network and proper firewall rules are
in place.
Use of Security-Related Headers on the Web server
Basic security headers are provided by ownCloud already in a default environment.
These include:
X-Content-Type-Options: nosniff
Instructs some browsers to not sniff the MIME type of files. This is used for example
to prevent browsers from interpreting text files as JavaScript.
258 | Server Configuration
X-XSS-Protection: 0
The cross-site scripting filter is deprecated and not used in modern browsers
anymore.
X-Robots-Tag: none
Instructs search engines to not index these pages.
X-Frame-Options: SAMEORIGIN
Prevents embedding of the ownCloud instance within an iframe on other domains to
prevent clickjacking and similar attacks.
These headers are hard-coded into the ownCloud server and need no intervention by
the server administrator.
For optimal security, administrators are encouraged to let the Web server deliver these
HTTP headers. To do this, configure Apache to use the .htaccess file and enable the
following Apache modules:
• mod_headers
• mod_env
Verify this security change by accessing a static resource and check the above
mentioned security headers are delivered.
Use Fail2ban
Another approach to hardening ownCloud server is to use an intrusion detection
system. An excellent one is Fail2ban. Fail2ban is designed to protect servers from
brute force attacks. It works by scanning log files (such as those for ssh, web, mail,
and log servers) for certain patterns, specific to each server, and taking actions should
those patterns be found.
Actions include banning the IP from which the detected actions originate. This makes
the process more difficult and prevents DDOS-style attacks. However, after a
predefined time period, the banned IP is usually unbanned again.
This helps if the login attempts were genuine, so that users doesn’t lock themselves
out permanently. An example of such an action is users attempting to brute force log in
to a server via ssh. In this case, Fail2ban would look for something similar to the
following in /var/log/auth.log:
Mar 15 11:17:37 yourhost sshd[10912]: input_userauth_request: invalid user audra
[preauth]
Mar 15 11:17:37 yourhost sshd[10912]: pam_unix(sshd:auth): check pass; user
unknown
Mar 15 11:14:51 yourhost sshd[10835]: PAM 2 more authentication failures;
logname= uid=0 euid=0 tty=ssh ruser= rhost=221.194.44.231 user=root
Mar 15 11:14:57 yourhost sshd[10837]: pam_unix(sshd:auth): authentication
failure; logname= uid=0 euid=0 tty=ssh ruser= rhost=221.194.44.231 user=root
Mar 15 11:14:59 yourhost sshd[10837]: Failed password for root from
221.194.44.231 port 46838 ssh2
Mar 15 11:15:04 yourhost sshd[10837]: message repeated 2 times: [ Failed
password for root from 221.194.44.231 port 46838 ssh2]
Mar 15 11:15:04 yourhost sshd[10837]: Received disconnect from 221.194.44.231:
11: [preauth]
Server Configuration | 259
If you’re not familiar with what’s going on, this snippet highlights a
number of failed login attempts.
Using Fail2ban to secure an ownCloud login
On Ubuntu, you can install Fail2ban using the following commands:
apt update && apt upgrade
apt install fail2ban
Fail2ban installs several default filters for Apache and various other services, but none
for ownCloud. Given that, we have to define our own filter. To do so, you first need to
make sure that ownCloud uses your local timezone for writing log entries; otherwise,
fail2ban cannot react appropriately to attacks. To do this, edit your config.php file and
add the following line:
'logtimezone' => 'Europe/Berlin',
Adjust the timezone to the one that your server is located in, based on
PHP’s list of supported timezones.
This change takes effect as soon as you save config.php. You can test the change by:
1. entering false credentials at your ownCloud login screen, then
2. checking the timestamp of the resulting entry in ownCloud’s log file.
Next, define a new Fail2ban filter rule for ownCloud. To do so, create a new file called
/etc/fail2ban/filter.d/owncloud.conf, and insert the following configuration:
[Definition]
failregex={.*Login failed: \'.*\' \(Remote IP: \'<HOST>\'\)"}
ignoreregex =
This filter needs to be loaded when Fail2ban starts, so a further configuration entry is
required to be added in /etc/fail2ban/jail.d/defaults-debian.conf, which you can see
below:
[owncloud]
enabled = true
port = 80,443
protocol = tcp
filter = owncloud
maxretry = 3
bantime = 10800
logpath = /var/owncloud_data/owncloud.log
This configuration:
1. Enables the filter rules for TCP requests on ports 80 and 443.
2. Bans IPs for 10800 seconds (3 hours).
260 | Server Configuration
3. Sets the path to the log file to analyze for malicious logins
The most important part of the configuration is the logpath parameter.
If this does not point to the correct log file, Fail2ban will either not
work properly or refuse to start.
After saving the file, restart Fail2ban by running the following command:
service fail2ban restart
To test that the new ownCloud configuration has been loaded, use the following
command:
fail2ban-client status
If "owncloud" is listed in the console output, the filter is both loaded and active. If you
want to test the filter, run the following command, adjusting the path to your
owncloud.log if necessary:
fail2ban-regex /var/owncloud_data/owncloud.log /etc/fail2ban/filter.d/owncloud.conf
The output will look similar to the following if you had one failed login attempt:
fail2ban-regex /var/www/owncloud_data/owncloud.log
/etc/fail2ban/filter.d/owncloud.conf
Running tests
=============
Use failregex file : /etc/fail2ban/filter.d/owncloud.conf
Use
log file : /var/www/owncloud_data/owncloud.log
Results
=======
Failregex: 1 total
|- #) [# of hits] regular expression
| 1) [1] {.*Login failed: \'.*\' \(Remote IP: \'<HOST>\'\)"}
`Ignoreregex: 0 total
Date template hits:
|- [# of hits] date format
| [40252] ISO 8601
`Lines: 40252 lines, 0 ignored, 1 matched, 40251 missed
Server Configuration | 261
The Failregex counter increases in increments of 1 for every failed login attempt. To
unban an IP locked either during testing or unintentionally, use the following
command:
fail2ban-client set owncloud unbanip <IP>
You can check the status of your ownCloud filter with the following command:
fail2ban-client status owncloud
This will produce an output similar to this:
Status for the jail: owncloud
|- filter
| |- File list: /var/www/owncloud_data/owncloud.log
| |- Currently failed: 1
| `- Total failed: 7
`- action
|- Currently banned: 0
| `- IP list:
`- Total banned: 1
Importing System-wide and Personal SSL Certificates
Introduction
Modern Web browsers try to keep us safe, and so they blast us with scary warnings
when sites have the smallest errors in their SSL certificates, or when they use selfsigned SSL certificates. ownCloud admins encounter this when creating Federation
shares, or setting up external storage mounts. There is no reason against using selfsigned certificates on your own networks; they’re fast, free, and easy.
Importing Personal SSL Certificates
ownCloud has several methods for importing self-signed certificates so that you don’t
have to hassle with Web browser warnings. When you allow your users to create their
own external storage mounts or Federation shares, they can import SSL certificates
for those shares on their Personal pages.
Click the Import root certificate button to open a file picker. You can distribute
copies of your SSL certificates to your users (via an ownCloud share!), or users can
download them from their Web browsers. Click on the little padlock icon and click
through until you see a [View Certificate] button, then keep going until you can
download it. In Firefox and Chromium there is an [Export] button for downloading
your own copy of a site’s SSL certificate.
262 | Server Configuration
Site-wide SSL Import
The personal imports only work for individual users. You can enable site-wide SSL
certificates for all of your users on your ownCloud admin page. To enable this, you
must add this line to your config.php file:
'enable_certificate_management' => true,
Then you’ll have an [Import root certificate] button on your admin page, just like
the one on your personal page. Navigate to it by clicking Settings › General › SSL
Root Certificates which is located almost at the bottom.
Using OCC to Import and Manage SSL Certificates
The occ command has options for listing and managing your SSL certificates:
Server Configuration | 263
security:certificates
list trusted certificates
security:certificates:import import trusted certificate
security:certificates:remove remove trusted certificate
See Using the occ Command to learn about how to use occ.
Enable index.php-less URLs
Introduction
Since ownCloud 9.0.3 you need to explicitly configure and enable index.php-less URLs
(e.g. https://example.com/apps/files/ instead of
https://example.com/index.php/apps/files/). The following documentation provides the
needed steps to configure this for the Apache Web server.
Prerequisites
Before being able to use index.php-less URLs you need to enable the mod_rewrite and
mod_env Apache modules. Furthermore a configured AllowOverride All directive within
the vhost of your Web server is needed. Please have a look at the Apache manual for
how to enable and configure these.
Furthermore these instructions are only working when using Apache together with the
mod_php Apache module for PHP. Other modules like php-fpm or mod_fastcgi are
unsupported.
Finally the user running your Web server (e.g. www-data) needs to be able to write
into the .htaccess file shipped within the ownCloud root directory (e.g.,
/var/www/owncloud/.htaccess). If you have applied strong permissions, the user might
be unable to write into this file and the needed update will fail. You need to revert this
strong permissions temporarily by following the steps described in setting permissions
for updating.
Configuration steps
The first step is to configure the overwrite.cli.url and htaccess.RewriteBase config.php
options (See config_sample_php_parameters). If you’re accessing your ownCloud
instance via https://example.com/ the following two options need to be added /
configured:
'overwrite.cli.url' => 'https://example.com',
'htaccess.RewriteBase' => '/',
If the instance is accessed via https://example.com/owncloud the following
configuration is needed:
'overwrite.cli.url' => 'https://example.com/owncloud',
'htaccess.RewriteBase' => '/owncloud',
As a second step ownCloud needs to enable index.php-less URLs. This is done:
• during the next update of your ownCloud instance
• by manually running the occ command occ maintenance:update:htaccess (See
occ_command)
264 | Server Configuration
Afterwards your instance should have index.php-less URLs enabled.
Troubleshooting
If accessing your ownCloud installation fails after following these instructions and you
see messages like this in your ownCloud log:
The requested uri(\\/login) cannot be processed by the script
'\\/owncloud\\/index.php'
make sure that you have configured the two config.php options listed above correctly.
Using the occ Command
ownCloud’s occ command (ownCloud console) is ownCloud’s command-line interface.
You can perform many common server operations with occ, such as installing and
upgrading ownCloud, managing users and groups, encryption, passwords, LDAP
setting, and more.
Running occ
As Your HTTP User
On a regular ownCloud installation, occ is in the owncloud/ directory; for example
/var/www/owncloud on Ubuntu Linux. occ is a PHP script.
You must run it as your HTTP user to ensure that the correct permissions are
maintained on your ownCloud files and directories. The HTTP user is different on the
various Linux distributions.
• The HTTP user and group in Debian/Ubuntu is www-data.
• The HTTP user and group in Fedora/CentOS is apache.
• The HTTP user and group in Arch Linux is http.
• The HTTP user in openSUSE is wwwrun, and the HTTP group is www.
See Setting Strong Permissions to learn how to find your HTTP user.
If your HTTP server is configured to use a different PHP version than the default
(/usr/bin/php), occ should be run with the same version. For example, in CentOS 6.5
with SCL-PHP54 installed, the command looks like this:
sudo -u apache /opt/rh/php54/root/usr/bin/php /var/www/html/owncloud/occ
With a Docker Container
If your ownCloud instance is set up in a docker container, you need a user in the group
docker to perform occ commands. An example command looks like this:
docker exec --user www-data <owncloud-container-name> php occ <yourcommand>
For more information on docker, refer to section Installing with Docker.
Server Configuration | 265
With the ownCloud Appliance
The ownCloud Appliance offers two possibilities to perform occ commands:
1. Log in to the ownCloud instance as root user with the command univention-app
shell owncloud. Then use occ commands without a preceeding sudo -u www-data
php.
2. Alternatively, you can use occ on the host system with the command univention-app
shell owncloud occ followed by the desired options, commands and arguments.
If you want to find out more about the Appliance, click here.
Example Commands
Running occ with no options lists all commands and options, like this example on
Ubuntu:
sudo -u www-data php occ
ownCloud version 10.0.8
Usage:
command [options] [arguments]
==== Options
-h, --help
Display this help message
-q, --quiet
Do not output any message
-V, --version
Display this application version
--ansi
Force ANSI output
--no-ansi
Disable ANSI output
-n, --no-interaction Do not ask any interactive question
--no-warnings
Skip global warnings, show command output only
-v|vv|vvv, --verbose Increase the verbosity of messages: 1 for normal output,
2 for more verbose output and 3 for debug
Available commands:
check
Check dependencies of the server environment
help
Displays help for a command
list
Lists commands
status
Show some status information
upgrade
Run upgrade routines after installation of
a new release. The release has to be installed before
This is the same as sudo -u www-data php occ list. Run it with the -h option for syntax
help:
sudo -u www-data php occ -h
Display your ownCloud version:
sudo -u www-data php occ -V
ownCloud version 10.0.8
266 | Server Configuration
Query your ownCloud server status:
sudo -u www-data php occ status
- installed: true
- version: 10.0.8.5
- versionstring: 10.0.8
- edition: Community
occ has options, commands, and arguments. Commands are required. Options are
optional. Arguments can be required or optional. The, generic, syntax is:
occ [options] command [arguments]
Get detailed information on individual commands with the help command, like this
example for the maintenance:mode command.
sudo -u www-data php occ help maintenance:mode
Usage:
maintenance:mode [options]
Options
--on
Enable maintenance mode
--off
Disable maintenance mode
--output[=OUTPUT] Output format (plain, json or json_pretty, default is plain)
[default: "plain"]
-h, --help
Display this help message
-q, --quiet
Do not output any message
-V, --version
Display this application version
--ansi
Force ANSI output
--no-ansi
Disable ANSI output
-n, --no-interaction Do not ask any interactive question
--no-warnings
Skip global warnings, show command output only
-v|vv|vvv, --verbose Increase the verbosity of messages: 1 for normal output,
2 for more verbose output and 3 for debug
The status command from above has an option to define the output format. The default
is plain text, but it can also be json
sudo -u www-data php occ status --output=json
{"installed":true,"version":"9.0.0.19","versionstring":"9.0.0","edition":""}
or json_pretty
Server Configuration | 267
sudo -u www-data php occ status --output=json_pretty
{
"installed": true,
"version": "10.0.8.5",
"versionstring": "10.0.8",
"edition": "Community"
}
This output option is available on all list and list-like commands, which include status,
check, app:list, config:list, encryption:status and encryption:list-modules.
Core Commands
This command reference covers the ownCloud core commands.
App Commands
The app commands list, enable, and disable apps.
app
app:check-code check code to be compliant
app:disable
disable an app
app:enable
enable an app
app:getpath
Get an absolute path to the app directory
app:list
List all available apps
List Available Apps
List all of your installed apps or optionally provide a search pattern to restrict the list
of apps to those whose name matches the given regular expression. The output shows
whether they are enabled or disabled.
sudo -u www-data php occ app:list [--] [<search-pattern>]
Arguments
search-pattern
Show only those apps whose names match the given search
pattern (regular expression).
Options
--disabled
Only display disabled apps. If the app was previously enabled, the
app version is also displayed. When used, the output will contain
the app’s version number as well, if it was previously enabled.
--enabled
Only display enabled apps. When used, the output will contain the
app’s version number as well.
--output[=OUTPU The output format to use (plain, json or json_pretty). [default:
T]
"plain"]
--shipped=<SHIP If SHIPPED is set to true, only shipped apps will be listed. If
PED>
SHIPPED is set to false, only non-shipped apps will be listed.
268 | Server Configuration
Enable an App
Enable an app, for example the Market app.
sudo -u www-data php occ app:enable market
market enabled
Disable an App
sudo -u www-data php occ app:disable market
market disabled
Be aware that the following apps cannot be disabled: DAV,
FederatedFileSharing, Files and Files_External.
app:check-code has multiple checks: it checks if an app uses ownCloud’s public API
(OCP) or private API (OC_), and it also checks for deprecated methods and the validity
of the info.xml file. By default all checks are enabled. The Activity app is an example of
a correctly-formatted app.
sudo -u www-data php occ app:check-code notifications
App is compliant - awesome job!
If your app has issues, you’ll see output like this.
sudo -u www-data php occ app:check-code foo_app
Analysing /var/www/owncloud/apps/files/foo_app.php
4 errors
line 45: OCP\Response - Static method of deprecated class must not be called
line 46: OCP\Response - Static method of deprecated class must not be called
line 47: OCP\Response - Static method of deprecated class must not be called
line 49: OC_Util - Static method of private class must not be called
You can get the full file path to an app.
sudo -u www-data php occ app:getpath notifications
/var/www/owncloud/apps/notifications
Background Jobs Selector
Use the background command to select which scheduler you want to use for
controlling background jobs. This is the same as using the Cron section on your
ownCloud Admin page.
Server Configuration | 269
background
background:ajax
Use ajax to run background jobs
background:cron
Use cron to run background jobs
background:webcron Use webcron to run background jobs
Examples
# Set the background scheduler to Ajax
sudo -u www-data php occ background:ajax
# Set the background scheduler to Cron
sudo -u www-data php occ background:cron
# Set the background scheduler to Webcron
sudo -u www-data php occ background:webcron
See background jobs configuration to learn more.
Config Commands
The config commands are used to configure the ownCloud server.
config
config:app:delete
Delete an app config value
config:app:get
Get an app config value
config:app:set
Set an app config value
config:import
Import a list of configuration settings
config:list
List all configuration settings
config:system:delete Delete a system config value
config:system:get
Get a system config value
config:system:set
Set a system config value
Config App Commands
These commands manage the configurations of apps. Keys and values are stored in the
database.
config:app:delete
sudo -u www-data php occ config:app:delete [options] [--] <app> <name>
Arguments
app
Name of the app.
name
Name of the config to delete.
270 | Server Configuration
Options
--error-if-not
-exists
Checks whether the config exists before deleting it.
--output=[OUTPUT The output format to use (plain, json or json_pretty, default is
]
plain).
Examples:
sudo -u www-data php occ config:app:delete myappname provisioning_api
Config value provisioning_api of app myappname deleted
The delete command will by default not complain if the configuration was not set
before. If you want to be notified in that case, set the --error-if-not-exists flag.
sudo -u www-data php occ config:app:delete doesnotexist --error-if-not-exists
Config provisioning_api of app appname could not be deleted because it did not
exist
config:app:get
sudo -u www-data php occ config:app:get [options] [--] <app> <name>
Arguments
app
Name of the app.
name
Name of the config to get.
Options
--default-value[=DEFAULT
-VALUE]
If no default value is set and the config does not exist, the
command will exit with 1.
--output=[OUTPUT]
The output format to use (plain, json or json_pretty,
default is plain).
Examples
sudo -u www-data php occ config:app:get activity installed_version
2.2.1
config:app:set
sudo -u www-data php occ config:app:set [options] [--] <app> <name>
Arguments
app
Name of the app.
Server Configuration | 271
name
Name of the config to set.
Options
--value=[VALUE]
The new value of the config.
--update-only
Only updates the value. If it is not set before, it is not being added.
--output=[OUTPUT The output format to use (plain, json or json_pretty, default is
]
plain).
Examples
sudo -u www-data php occ config:app:set \
files_sharing \
incoming_server2server_share_enabled \
--value=true \
--type=boolean
Config value incoming_server2server_share_enabled for app files_sharing set to yes
The config:app:set command creates the value, if it does not already exist. To update
an existing value, set --update-only:
sudo -u www-data php occ config:app:set \
doesnotexist \
--value=true \
--type=boolean \
--update-only
Value not updated, as it has not been set before.
General Config Commands
These commands manage listing and importing configurations.
config:import
The exported content can also be imported again to allow the fast setup of similar
instances. The import command will only add or update values. Values that exist in the
current configuration, but not in the one that is being imported are left untouched.
sudo -u www-data php occ config:import filename.json
It is also possible to import remote files, by piping the input:
sudo -u www-data php occ config:import < local-backup.json
While it is possible to update/set/delete the versions and installation
statuses of apps and ownCloud itself, it is not recommended to do this
directly. Use the occ app:enable, occ app:disable and occ update
commands instead.
272 | Server Configuration
config:list
The config:list command lists all configuration values for your ownCloud setup as well
as for any apps.
sudo -u www-data php occ config:list [options] [--] [<app>]
Arguments
app
Name of the app. You can use "system" to get the config.php
values, or "all" (the default) for all apps and system.
Options
--private
Use this option when you want to include sensitive configs, like
passwords and salts.
By default, passwords and other sensitive data are omitted from the report so that the
output can be posted publicly (e.g., as part of a bug report). You can see a sample
output in the example below.
{
"system": {
"passwordsalt": "***REMOVED SENSITIVE VALUE***",
"secret": "***REMOVED SENSITIVE VALUE***",
"trusted_domains": [
"localhost",
],
"datadirectory": "\/var\/www\/localhost\/data",
"overwrite.cli.url": "http:\/\/localhost",
"dbtype": "mysql",
"version": "10.3.0.4",
"dbname": "owncloud",
"dbhost": "localhost",
"dbtableprefix": "oc_",
"dbuser": "***REMOVED SENSITIVE VALUE***",
"dbpassword": "***REMOVED SENSITIVE VALUE***",
"logtimezone": "UTC",
"shareapi_allow_public_notification": "yes",
"apps_paths": [
{
"path": "\/var\/www\/localhost\/apps",
"url": "\/apps",
"writable": false
},
{
"path": "\/var\/www\/localhost\/apps-external",
"url": "\/apps-external",
"writable": true
}
],
Server Configuration | 273
"installed": true,
"instanceid": "ocfp00rezy80",
"loglevel": 2,
"maintenance": false
},
"apps": {
"backgroundjob": {
"lastjob": "13"
},
"comments": {
"enabled": "yes",
"installed_version": "0.3.0",
"types": "logging,dav"
},
"core": {
"backgroundjobs_mode": "cron",
"enable_external_storage": "yes",
"first_install_version": "10.3.0.2",
"installedat": "1569845065.1792",
"lastcron": "1571930489",
"lastupdateResult": "[]",
"lastupdatedat": "1572536814",
"oc.integritycheck.checker": "{\"systemtags\":{\"EXCEPTION\":{\"class\":
\"OC\\\\IntegrityCheck\\\\Exceptions\\\\MissingSignatureException\",\"message\":\"Si
gnature data not found.\"}},\"comments\":{\"EXCEPTION\":{\"class\":\"OC
\\\\IntegrityCheck\\\\Exceptions\\\\MissingSignatureException\",\"message\":\"Signat
ure data not found.\"}}}",
"public_files": "files_sharing\/public.php",
"public_webdav": "dav\/appinfo\/v1\/publicwebdav.php",
"shareapi_allow_mail_notification": "yes",
"umgmt_set_password": "false",
"umgmt_show_backend": "true",
"umgmt_show_email": "true",
"umgmt_show_is_enabled": "true",
"umgmt_show_last_login": "true",
"umgmt_show_password": "false",
"umgmt_show_quota": "true",
"umgmt_show_storage_location": "false",
"vendor": "owncloud"
},
"dav": {
"enabled": "yes",
"installed_version": "0.5.0",
"types": "filesystem"
},
"federatedfilesharing": {
"enabled": "yes",
"installed_version": "0.5.0",
"types": "filesystem"
},
274 | Server Configuration
"federation": {
"enabled": "yes",
"installed_version": "0.1.0",
"types": "authentication"
},
"files": {
"cronjob_scan_files": "500",
"enabled": "yes",
"installed_version": "1.5.2",
"types": "filesystem"
},
"files_external": {
"allow_user_mounting": "yes",
"enabled": "yes",
"installed_version": "0.7.1",
"types": "filesystem",
"user_mounting_backends": "googledrive,owncloud,sftp,smb,dav,\\OC\\Files
\\Storage\\SFTP_Key,\\OC\\Files\\Storage\\SMB_OC"
},
"files_sharing": {
"enabled": "yes",
"installed_version": "0.12.0",
"types": "filesystem"
},
"files_trashbin": {
"enabled": "yes",
"installed_version": "0.9.1",
"types": "filesystem"
},
"files_versions": {
"enabled": "yes",
"installed_version": "1.3.0",
"types": "filesystem"
},
"provisioning_api": {
"enabled": "yes",
"installed_version": "0.5.0",
"types": "prevent_group_restriction"
},
"systemtags": {
"enabled": "yes",
"installed_version": "0.3.0",
"types": "logging"
},
"updatenotification": {
"enabled": "yes",
"installed_version": "0.2.1",
"types": ""
}
}
Server Configuration | 275
}
Displaying Sensitive Information
To generate a full report which includes sensitive values, such as passwords and salts,
use the --private option, as in the following example.
sudo -u www-data php occ config:list --private
Filtering Information Reported
The output can be filtered to just the core information, core and apps, or one specific
app. In the example below, you can see how to filter for each of these categories.
# List only system configuration details
sudo -u www-data php occ config:list -- system
# List system and app configuration details
# This is the default, so doesn't need to be explicitly specified
sudo -u www-data php occ config:list -- all
# List configuration details of the dav app
sudo -u www-data php occ config:list -- dav
Below is an example of listing the config details for a single app.
{
"apps": {
"files_versions": {
"enabled": "yes",
"installed_version": "1.3.0",
"types": "filesystem"
}
}
}
Config System Commands
These commands manage system configurations.
config:system:delete
sudo -u www-data php occ config:system:delete [options] [--] <name> (<name>)...
Arguments
name
Name of the config to delete, specify multiple for array parameter.
276 | Server Configuration
Options
--error-if-not
-exists
Checks whether the config exists before deleting it.
--output=[OUTPUT The output format to use (plain, json or json_pretty, default is
]
plain).
Examples:
sudo -u www-data php occ config:system:delete maintenance:mode
System config value maintenance:mode deleted
config:system:get
sudo -u www-data php occ config:system:get [options] [--] <name> (<name>)...
Arguments
name
Name of the config to get. Specify multiple for array parameter.
Options
--default-value[=DEFAULT
-VALUE]
If no default value is set and the config does not exist, the
command will exit with 1.
--output=[OUTPUT]
The output format to use (plain, json or json_pretty,
default is plain).
Examples:
sudo -u www-data php occ config:system:get version
10.7.0.4
config:system:set
sudo -u www-data php occ config:system:set [options] [--] <name> (<name>)...
Arguments
name
Name of the config parameter, specify multiple for array
parameter.
Options
--type=[TYPE]
Value type to use (string, integer, double, boolean, json, default is
string).
Note: you must use json to write multi array values.
--value=[VALUE]
The new value of the config.
Server Configuration | 277
--update-only
Only updates the value. If it is not set before, it is not being added.
--output=[OUTPUT The output format to use (plain, json or json_pretty, default is
]
plain).
In order to write a boolean, float, JSON, or integer value to the
configuration file, you need to specify the type of your command. This
applies only to the config:system:set command. See table above for
available types.
Examples
Disable the maintenance mode:
sudo -u www-data php occ config:system:set maintenance \
--value=false \
--type=boolean
ownCloud is in maintenance mode - no app have been loaded
System config value maintenance set to boolean false
Create the app_paths config setting (using a JSON payload because of multi array
values):
sudo -u www-data php occ config:system:set apps_paths \
--type=json \
--value='[
{
"path":"/var/www/owncloud/apps",
"url":"/apps",
"writable": false
},
{
"path":"/var/www/owncloud/apps-external",
"url":"/apps-external",
"writable": true
}
]'
Adding Redis to the configuration:
sudo -u www-data php occ config:system:set \
redis \
--value '{"host": "127.0.0.1", "port": "6379"}' \
--type json
System config value redis set to json {"host": "127.0.0.1", "port": "6379"}
Some configurations (e.g., the trusted domain setting) are an array of data. The array
starts counting with 0. In order to set (and also get) the value of one key, you can
278 | Server Configuration
specify multiple config names separated by spaces:
sudo -u www-data php occ config:system:get trusted_domains
localhost
owncloud.local
sample.tld
To replace sample.tld with example.com trusted_domains ⇒ 2 needs to be set:
sudo -u www-data php occ config:system:set trusted_domains 2
--value=example.com
System config value trusted_domains => 2 set to string example.com
sudo -u www-data php occ config:system:get trusted_domains
localhost
owncloud.local
example.com
Config Reports
If you’re working with ownCloud support and need to send them a configuration
summary, you can generate it using the configreport:generate command. This
command generates the same JSON-based report as the Admin Config Report, which
you can access under admin → Settings → Admin → General → Generate Config Report
→ Download ownCloud config report.
From the command-line in the root directory of your ownCloud installation, run it as
your webserver user as follows, (assuming your webserver user is www-data):
sudo -u www-data php occ configreport:generate
This will generate the report and send it to STDOUT. You can optionally pipe the output
to a file and then attach it to an email to ownCloud support, by running the following
command:
sudo -u www-data php occ configreport:generate > generated-config-report.txt
Alternatively, you could generate the report and email it all in one command, by
running:
sudo -u www-data php occ configreport:generate | mail \
-s "configuration report" \
-r <the email address to send from> \
support@owncloud.com
These commands are not available in single-user (maintenance) mode.
Server Configuration | 279
Command Line Installation
ownCloud can be installed entirely from the command line. After downloading the
tarball and copying ownCloud into the appropriate directories, or after installing
ownCloud packages (See Linux Package Manager Installation and Manual Installation
on Linux) you can use occ commands in place of running the graphical Installation
Wizard.
These instructions assume that you have a fully working and configured
webserver. If not, please refer to the documentation on configuring
configure-web-server for detailed instructions.
Apply correct permissions to your ownCloud directories; see strong_permissions. Then
choose your occ options. This lists your available options:
sudo -u www-data php occ occ
ownCloud is not installed - only a limited number of commands are available
ownCloud version 10.0.8
Usage:
[options] command [arguments]
== Options
--help (-h)
Display this help message
--quiet (-q)
Do not output any message
--verbose (-v|vv|vvv) Increase the verbosity of messages: 1 for normal output,
2 for more verbose output and 3 for debug
--version (-V)
Display this application version
--ansi
Force ANSI output
--no-ansi
Disable ANSI output
--no-interaction (-n) Do not ask any interactive question
Available commands:
check
Check dependencies of the server environment
help
Displays help for a command
list
Lists commands
status
Show some status information
app
app:check-code
Check code to be compliant
l10n
l10n:createjs
Create javascript translation files for a given app
maintenance
maintenance:install Install ownCloud
Command Description
Display your maintenance:install options.
sudo -u www-data php occ help maintenance:install
ownCloud is not installed - only a limited number of commands are available
Usage:
280 | Server Configuration
maintenance:install [--database=["..."]] [--database-connection-string=["..."]] \
[--database-name=["..."]] [--database-host=["..."]] \
[--database-user=["..."]] [--database-pass=["..."]] \
[--database-table-prefix=["..."]] [--admin-user=["..."]] \
[--admin-pass=["..."]] [--data-dir=["..."]]
Options
--database
Supported database type (default: sqlite). The supported values
are:
• mysql: MySQL/MariaDB
• oci: Oracle (ownCloud Enterprise edition only)
• pgsql: PostgreSQL
• sqlite: SQLite3 (ownCloud Community edition only)
--database
-connection-string
An Oracle-specific connection string.
As soon as this parameter is provided, other
parameters like database-host and databasename are not used and do not need to be
provided. For example:
Example
sales=
(DESCRIPTION=
(ADDRESS= (PROTOCOL=tcp)(HOST=salesserver)(PORT=1521))
(CONNECT_DATA=
(SERVICE_NAME=sales.us.acme.com)))
--database-name
Name of the database.
--database-host
Hostname of the database (default: localhost).
--database-user
User name to connect to the database.
--database-pass
Password of the database user.
--database-table
-prefix
Prefix for all tables (default: oc_ ).
--admin-user
Password of the admin account.
--data-dir
Path to data directory (default: /var/www/owncloud/data).
Example
This example completes the installation:
Server Configuration | 281
cd /var/www/owncloud/
sudo -u www-data php occ maintenance:install \
--database "mysql" \
--database-name "owncloud" \
--database-user "root" \
--database-pass "password" \
--admin-user "admin" \
--admin-pass "password"
ownCloud is not installed - only a limited number of commands are available
ownCloud was successfully installed
Command Line Upgrade
These commands are available only after you have downloaded upgraded packages or
tar archives, and before you complete the upgrade. List all options, like this example
on CentOS Linux:
Command Description
sudo -u www-data php occ upgrade --help
Usage:
upgrade [options]
Options
--major
Automatically update apps to new major versions during minor
updates of ownCloud Server.
--no-app-disable
Skip disabling of third party apps.
When you are performing an update or upgrade on your ownCloud server (see the
Maintenance section of this manual), it is better to use occ to perform the database
upgrade step, rather than the Web GUI, in order to avoid timeouts. PHP scripts
invoked from the Web interface are limited to 3600 seconds. In larger environments
this may not be enough, leaving the system in an inconsistent state. After performing
all the preliminary steps (see the maintenance upgrade documentation) use this
command to upgrade your databases, like this example on CentOS Linux:
sudo -u www-data php occ upgrade
ownCloud or one of the apps require upgrade - only a limited number of
commands are available
Turned on maintenance mode
Checked database schema update
Checked database schema update for apps
Updated database
Updating <activity> ...
Updated <activity> to 2.1.0
Update successful
Turned off maintenance mode
Note how it details the steps. Enabling verbosity displays timestamps:
282 | Server Configuration
sudo -u www-data php occ upgrade -v
ownCloud or one of the apps require upgrade - only a limited number of commands
are available
2017-06-23T09:06:15+0000 Turned on maintenance mode
2017-06-23T09:06:15+0000 Checked database schema update
2017-06-23T09:06:15+0000 Checked database schema update for apps
2017-06-23T09:06:15+0000 Updated database
2017-06-23T09:06:15+0000 Updated <files_sharing> to 0.6.6
2017-06-23T09:06:15+0000 Update successful
2017-06-23T09:06:15+0000 Turned off maintenance mode
If there is an error it throws an exception, and the error is detailed in your ownCloud
logfile, so you can use the log output to figure out what went wrong, or to use in a bug
report.
Turned on maintenance mode
Checked database schema update
Checked database schema update for apps
Updated database
Updating <files_sharing> ...
Exception
ServerNotAvailableException: LDAP server is not available
Update failed
Turned off maintenance mode
DAV Commands
A set of commands to create address books, calendars, and to migrate address books:
dav
dav:cleanup-chunks
Cleanup outdated chunks
dav:create-addressbook
Create a dav address book
dav:create-calendar
Create a dav calendar
dav:sync-birthday-calendar Synchronizes the birthday calendar
dav:sync-system-addressbook Synchronizes users to the system address book
These commands are not available in single-user (maintenance) mode.
dav:cleanup-chunks cleans up outdated chunks (uploaded files) more than a certain
number of days old. By default, the command cleans up chunks more than 2 days old.
However, by supplying the number of days to the command, the range can be
increased. For example, in the example below, chunks older than 10 days will be
removed.
Server Configuration | 283
sudo -u www-data php occ dav:cleanup-chunks 10
# example output
Cleaning chunks older than 10 days(2017-11-08T13:13:45+00:00)
Cleaning chunks for admin
0 [>---------------------------]
The syntax for dav:create-addressbook and dav:create-calendar is dav:createaddressbook [user] [name]. This example creates the addressbook mollybook for the
user molly:
sudo -u www-data php occ dav:create-addressbook molly mollybook
This example creates a new calendar for molly:
sudo -u www-data php occ dav:create-calendar molly mollycal
Molly will immediately see these on her Calendar and Contacts pages. Your existing
calendars and contacts should migrate automatically when you upgrade. If something
goes wrong you can try a manual migration. First delete any partially-migrated
calendars or address books. Then run this command to migrate user’s contacts:
sudo -u www-data php occ dav:migrate-addressbooks [user]
Run this command to migrate calendars:
sudo -u www-data php occ dav:migrate-calendars [user]
dav:sync-birthday-calendar adds all birthdays to your calendar from address books
shared with you. This example syncs to your calendar from user bernie:
sudo -u www-data php occ dav:sync-birthday-calendar bernie
dav:sync-system-addressbook synchronizes all users to the system addressbook.
sudo -u www-data php occ dav:sync-system-addressbook
Database Conversion
The SQLite database is good for testing, and for ownCloud servers with small singleuser workloads that do not use sync clients, but production servers with multiple users
should use MariaDB, MySQL, or PostgreSQL. You can use occ to convert from SQLite
to one of these other databases.
db
db:convert-type
284 | Server Configuration
Convert the ownCloud database to the newly configured one
You need:
• Your desired database and its PHP connector installed.
• The login and password of a database admin user.
• The database port number, if it is a non-standard port.
This is example converts SQLite to MySQL/MariaDB:
sudo -u www-data php occ db:convert-type mysql oc_dbuser 127.0.0.1 oc_database
For a more detailed explanation see converting database types.
Encryption
occ includes a complete set of commands for managing encryption. When using a HSM
(Hardware Security Module, can also be emulated by software), additional occ
encryption-related commands can be used.
encryption
config:app:set encryption encryptHomeStorage Encrypt the users home storage
encryption:change-key-storage-root Change key storage root
encryption:decrypt-all
Disable server-side encryption and decrypt all files
encryption:disable
Disable encryption
encryption:enable
Enable encryption
encryption:encrypt-all
Encrypt all files for all users
encryption:fix-encrypted-version Fix the encrypted version if the encrypted file(s)
are
not downloadable.
encryption:list-modules
List all available encryption modules
encryption:migrate
Initial migration to encryption 2.0
encryption:recreate-master-key
Replace existing master key with new one.
Encrypt the
file system with newly created master key
encryption:select-encryption-type Select the encryption type. The encryption
types available
are: masterkey and user-keys. There is also no way to
disable it again.
encryption:set-default-module
Set the encryption default module
encryption:show-key-storage-root Show current key storage root
encryption:status
Lists the current status of encryption
When using a HSM (Hardware Security Module, additional occ encryption-related
commands can be used, see the HSM occ documentation below. The occ commands
can also be used when HSM is initiated via software emulation like SoftHSM2.
Server Configuration | 285
encryption
encryption:hsmdaemon
Export or Import the Masterkey
encryption:hsmdaemon:decrypt
Decrypt a String
config:app:set encryption
Various encryption configuration commands for
HSM
Status
occ encryption:status shows whether you have active encryption and your default
encryption module. To enable encryption you must first enable the Encryption app and
then run occ encryption:enable:
sudo -u www-data php occ app:enable encryption
sudo -u www-data php occ encryption:enable
sudo -u www-data php occ encryption:status
- enabled: true
- defaultModule: OC_DEFAULT_MODULE
Encrypt the Users Home Storage
Server-side encryption for local storage like the users home and remote storages like
Google Drive can operate independently of each other. By doing so, you can encrypt a
remote storage without also having to encrypt the users home storage on your
ownCloud server. Possible values are 0 and 1
config:app:set encryption encryptHomeStorage --value '1'
Change Key Storage Root
encryption:change-key-storage-root is for moving your encryption keys to a different
folder within your data directory. It takes one argument, which defines your new root
folder. The folder must exist and the path is relative to your data directory.
sudo -u www-data php occ encryption:change-key-storage-root ../data/security/ockeys
You can see the current location of your keys folder:
sudo -u www-data php occ encryption:show-key-storage-root
Current key storage root: default storage location (data/)
List Modules
encryption:list-modules displays your available encryption modules. You will see a list
of modules only if you have enabled the Encryption app. Use encryption:set-defaultmodule [module name] to set your desired module.
286 | Server Configuration
Encrypt All
encryption:encrypt-all encrypts all data files for all users. You must first put your
ownCloud server into single-user mode to prevent any user activity until encryption is
completed.
Arguments
-y or --yes
Answer yes to all questions. This argument automatically answers,
potential, questions with "yes", which is particularly important for
automated deployments with Ansible or similar tools.
Decrypt All
encryption:decrypt-all decrypts all user data files, or optionally a single user:
sudo -u www-data php occ encryption:decrypt freda
Users must have enabled recovery keys on their Personal pages. You must first put
your ownCloud server into single-user mode, using the maintenance commands, to
prevent any user activity until decryption is completed.
Arguments
-m=[METHOD]
Accepts the methods:
recovery or password
If the recovery method is chosen, then the recovery password will
be used to decrypt files.
If the password method is chosen, then individual user passwords
will be used to decrypt files.
-c=[COMMAND]
Accepts the commands:
yes or no
This lets the command know whether to ask for permission to
continue or not.
Fix Encrypted Version
encryption:fix-encrypted-version fixes the encrypted version of files if the encrypted
file(s) are not downloadable for a given user. You only need this command if you get an
"Invalid Signature" message in the browser or the clients.
Background: the oc_filecache database table contains the integer columns "version"
and "encryptedVersion" which start with 1 and are incremented on every file
modification. When using encryption, those values are used together with the
ciphertext to generate a cryptographic signature for the file. The version value is
required to verify the signature. In some very rare cases like timeouts or bugs etc, the
value might not get updated accordingly or get lost. The brute-force approach is to use
the fix:encrypted:version command until the file can be decrypted. Starting with
ownCloud 10.8, the behavior of the command got improved so that the
encryptedVersion value is reset to its original value if no correct version was found.
Before that fix, the last tried value was stored in the database thus modifying the state
of the system and making further rescue attempts non-deterministic.
Server Configuration | 287
Arguments
user
The id of the user whose files need fixing.
Method Descriptions
Recovery method
This method reads the value from the environment variable
OC_RECOVERY_PASSWORD. This variable bounds the value of recovery password set in
the encryption page. If this variable is not set the recovery process will be halted. This
has to be used for decrypting all users. While opting recovery method user should not
forget to set OC_RECOVERY_PASSWORD in the shell.
Password method
This method reads the value from the environment variable OC_PASSWORD. This
variable bounds the value of user password. The password which user uses to login to
oC account. When password method is opted the user needs to set this variable in the
shell.
Continue Option Description
The continue option can be used to by pass the permissions asked like yes or no while
decrypting the file system. If the user is sure about what he/she is doing with the
command and would like to proceed, then -c yes when provided to the command would
not ask permissions. If -c no is passed to the command, then permissions would be
asked to the user. It becomes interactive.
Use encryption:disable to disable your encryption module. You must first put your
ownCloud server into single-user mode to prevent any user activity.
encryption:migrate migrates encryption keys after a major ownCloud version upgrade.
You may optionally specify individual users in a space-delimited list. See encryption
configuration to learn more.
encryption:recreate-master-key decrypts the ownCloud file system, replaces the
existing master key with a new one, and encrypts the entire ownCloud file system with
the new master key. Given the size of your ownCloud filesystem, this may take some
time to complete. However, if your filesystem is quite small, then it will complete quite
quickly. The -y switch can be supplied to automate acceptance of user input.
HSM Related Commands
Export or Import the Masterkey
sudo -u www-data php occ encryption:hsmdaemon [options]
Options
--export
-masterkey
Export the private master key in base64
--import
-masterkey=
IMPORTMASTERKEY
Import a base64 encoded private masterkey.
288 | Server Configuration
--export-masterkey prints the base64_encode of the file
data/files_encryption/OC_DEFAULT_MODULE/master_*.privateKey.
The private key file in the directory may named like master_08ea43b7.privateKey.
Test to Decrypt a String
Allows to test the hsmdaemon setup by providing an encrypted string to ownCloud and
test if it can be decrypted.
sudo -u www-data php occ encryption:hsmdaemon:decrypt [options] [--] <decrypt>
Arguments
decrypt
The string to decrypt
Options
--username[=USE The name of the user who is able to decrypt the provided string
RNAME]
--keyId[=KEYID]
The keyId which was used to encrypt the provided string
Set the HSM URL
Set the url on which the hsmdaemon REST-API is reachable.
sudo -u www-data php occ config:app:set encryption hsm.url --value
'http://127.0.0.1:8513'
Set the JSON Web Token Secret
To access the hsmdaemon API, ownCloud must authenticate with a JWT (JSON Web
Token). The given secret is shared between the hsdmdaemon (see the
hsmdaemon.toml configuration file) and ownCloud to sign the JWT. See the HSM
documentation for an example how to generate a secret.
sudo -u www-data php occ config:app:set encryption hsm.jwt.secret --value
'7a7d1826-b514-4d9f-afc7-a7485084e8de'
Set the JWT Clockskew
The JWT described above has an expiry timestamp. In case the time clocks on
ownCloud and hsmdaemon system drift or skew appart, additional time is added to the
expiry time to counteract this situation. Set or change the clockskew only if ownCloud
advises to do so. Defaults to 120, value is in seconds.
sudo -u www-data php occ config:app:set encryption hsm.jwt.clockskew --value
'120'
Server Configuration | 289
Federation Sync
Synchronize the address books of all federated ownCloud servers.
Servers connected with federation shares can share user address books, and autocomplete usernames in share dialogs. Use this command to synchronize federated
servers:
sudo -u www-data php occ federation:sync-addressbooks
This command is only available when the "Federation" app (federation)
is enabled.
File Operations
occ has five commands for managing files in ownCloud.
files
files:check-cache
Check if the target file exists in the primary storage
files:checksums:verify
Get all checksums in filecache and compares them by
recalculating the checksum of the file.
files:cleanup
Deletes orphaned file cache entries.
files:scan
Rescans the filesystem.
files:transfer-ownership All files and folders are moved to another user
- outgoing shares are moved as well (incoming shares are
not moved as the sharing user holds the ownership of the
respective files).
files:troubleshoot-transfer-ownership
Scan for problems that might have occurred while running
ownership transfer
These commands are not available in single-user (maintenance) mode.
The files:check-cache command
The main purpose of this command is to clear the cache for objectstores (objectstore
and files_primary_S3 apps) as primary storage, but it is not limited to this type of
storage. It can be used for any other type as long it is the primary storage.
Files in the primary storage could be deleted outside of ownCloud, leaving information
in ownCloud’s file cache. This command intends to check if the target file can be read
from the primary backend storage and, if not, allows you to remove the information
cached.
Removing files directly from the primary storage is not supported and
should not happen. As such, the cases where you need to run this
command should be extremely rare. This is why this command is only
provided to check for one file instead of scanning the whole of
ownCloud’s filesystem.
290 | Server Configuration
sudo -u www-data php occ files:check-cache --help
Usage:
files:check-cache [options] [--] <uid> <target-file>
Arguments
uid
The user (user id) who owns the file
target-file
The file we want to check
Options
--remove
Remove the file from the cache if it’s missing in the backend
Examples of checking files for user maria:
sudo -u www-data php occ files:check-cache maria welcome.txt
welcome.txt has been accessed properly
sudo -u www-data php occ files:check-cache maria maria@smbhome/myfile.txt
Ignoring maria@smbhome/myfile.txt because it is shared or not inside the primary
storage
The files:checksums:verify command
ownCloud supports file integrity checking, by computing and matching checksums.
Doing so ensures that transferred files arrive at their target in the exact state as they
left their origin.
In some rare cases, wrong checksums are written to the database which leads to
synchronization issues, such as with the Desktop Client. To mitigate such problems a
new command is available: occ files:checksums:verify.
Executing the command recalculates checksums, either for all files of a user or within
a specified filesystem path on the designated storage. It then compares them with the
values in the database. The command also offers an option to repair incorrect
checksum values (-r, --repair).
Executing this command might take some time depending on the file
count.
Below is sample output that you can expect to see when using the command.
Server Configuration | 291
sudo -u www-data php occ files:checksums:verify
This operation might take very long.
Mismatch for files/welcome.txt:
Filecache: SHA1:eeb2c08011374d8ad4e483a4938e1aa1007c089d
MD5:368e3a6cb99f88c3543123931d786e21 ADLER32:c5ad3a63
Actual: SHA1:da39a3ee5e6b4b0d3255bfef95601890afd80709
MD5:d41d8cd98f00b204e9800998ecf8427e ADLER32:00000001
Mismatch for thumbnails/9/2048-2048-max.png:
Filecache: SHA1:2634fed078d1978f24f71892bf4ee0e4bd0c3c99
MD5:dd249372f7a68c551f7e6b2615d49463 ADLER32:821230d4
Actual: SHA1:da39a3ee5e6b4b0d3255bfef95601890afd80709
MD5:d41d8cd98f00b204e9800998ecf8427e ADLER32:00000001
Options
-r, --repair
Repair filecache-entry with mismatched checksums.
-u, --user=USER
Specific user to check.
-p, --path=PATH
Path to check relative to user folder. [default: ""]. For example, if
the user’s id was "john" and the --path value was "tree/apple", the
command would check the ownCloud directory
/john/files/tree/apple.
The files:cleanup command
files:cleanup tidies up the server’s file cache by deleting all file entries that have no
matching entries in the storage table.
The files:scan command
The files:scan command
• Scans for new files.
• Scans not fully scanned files.
• Repairs file cache holes.
• Updates the file cache.
File scans can be performed per-user, for a space-delimited list of users, for groups of
users, and for all users.
sudo -u www-data php occ files:scan --help
Usage:
files:scan [options] [--] [<user_id>]...
Arguments
user_id
Will rescan all files of the given user(s).
292 | Server Configuration
Options
--output=[OUTPUT The output format to use (plain, json or json_pretty, default is
]
plain).
-p --path=[PATH]
Limit rescan to this path, eg. --path="/alice/files/Music", the
user_id is determined by the path and the user_id parameter and
--all are ignored.
--group=[GROUP]
Scan user(s) under the group(s). This option can be used as
--group=foo --group=bar to scan groups foo and bar (multiple
values allowed)
-g
Scan user(s) under the group(s). This option can be used as
--groups=[GROUP] --groups=foo,bar to scan groups foo and bar (multiple values
allowed separated by commas)
-q --quiet
Do not output any message.
--all
Will rescan all files of all known users.
--repair
Will repair detached filecache entries (slow).
--unscanned
Only scan files which are marked as not fully scanned.
If not using --quiet, statistics will be shown at the end of the scan.
The --path Option
When using the --path option, the path must be in one of the following formats:
"user_id/files/path"
"user_id/files/mount_name"
"user_id/files/mount_name/path"
For example:
--path="/alice/files/Music"
In the example above, the user_id alice is determined implicitly from the path
component given. To get a list of scannable mounts for a given user, use the following
command:
sudo -u www-data php occ files_external:list user_id
Mounts are only scannable at the point of origin. Scanning of shares
including federated shares is not necessary on the receiver side and
therefore not possible.
Mounts based on session credentials can not be scanned as the users
credentials are not available to the occ command set.
The --path, --all, --group, --groups and [user_id] parameters are exclusive - only one
must be specified.
Server Configuration | 293
The --repair Option
As noted above, repairs can be performed for individual users, groups of users, and for
all users in an ownCloud installation. What’s more, repair scans can be run even if no
files are known to need repairing and if one or more files are known to be in need of
repair. Two examples of when files need repairing are:
• If folders have the same entry twice in the web UI (known as a 'ghost folder'), this
can also lead to strange error messages in the desktop client.
• If entering a folder doesn’t seem to lead into that folder.
We strongly suggest that you backup the database before running this
command.
The --repair option can be run within two different scenarios:
• Requiring a downtime when used on all affected storages at once.
• Without downtime, filtering by a specified User Id.
The following commands show how to enable single user mode, run a repair file scan
in bulk on all storages, and then disable single user mode. This way is much faster
than running the command for every user separately, but it requires single user mode.
sudo -u www-data php occ maintenance:singleuser --on
sudo -u www-data php occ files:scan --all --repair
sudo -u www-data php occ maintenance:singleuser --off
The following command filters by the storage of the specified user.
sudo -u www-data php occ files:scan USERID --repair
If many users are affected, it could be convenient to create a shell
script, which iterates over a list of User ID’s.
The files:transfer-ownership command
You may transfer all files and outgoing shares from one user to another.
Incoming shares are not transferred.
If the target users don’t exist, they will be created.
This command is useful before removing users.
sudo -u www-data php occ files:transfer-ownership --help
Usage:
files:transfer-ownership [options] [--] <source-user> <destination-user>
Arguments
source-user
owner of files which shall be moved
destination-user
user who will be the new owner of the files
294 | Server Configuration
Options
--path=[PATH]
selectively provide the path to transfer.
For example --path="folder_name"
-s,
--accept-skipped-shares
always confirm to continue in case of skipped shares.
For example, to move all files from <source-user> to <destination-user>, use the
following command:
sudo -u www-data php occ files:transfer-ownership \
<source-user> \
<destination-user>
You can also move a limited set of files from <source-user> to <destination-user> by
making use of the --path switch, as in the example below. Ownership of folder/to/move
and all files and folders which it contains will be transferred to <destination-user>.
sudo -u www-data php occ files:transfer-ownership \
--path="folder/to/move" \
<source-user> \
<destination-user>
Please keep the following in mind when using this command:
1. The directory provided to the --path switch must exist inside data/<sourceuser>/files.
2. The directory and its contents won’t be moved as-is between the users. It will be
moved into the destination user’s files directory, into a directory name which
follows the format: transferred from <source-user> on <timestamp>. Using the
example above, it will be stored under: data/<destination-user>/files/transferred
from <source-user> on 20170426_124510/
3. Currently file versions can’t be transferred. Only the latest version of moved files
will appear in the destination user’s account.
The files:troubleshoot-transfer-ownership command
This command is used to scan for problems, that might have occurred during a run of
ownership transfer using the above command files:transfer-ownership. It can also be
used to automatically attempt to fix problems. For example, transferred shares that
may now have an invalid share owner.
By default, the command performs a dry run and displays the problems
found to the console output.
sudo -u www-data php occ files:troubleshoot-transfer-ownership --help
Usage:
files:troubleshoot-transfer-ownership [options] [--] [<type>]
Server Configuration | 295
Arguments
type
"all", "invalid-owner", "invalid-initiator",
[default: ""]
Options
-f, --fix
perform auto-fix for found problems
-u, --uid=UID
scope for particular user
Run the command with one of the type arguments:
sudo -u www-data php occ files:troubleshoot-transfer-ownership \
<all|invalid-owner|invalid-initiator>
The command can attempt to fix the issues with the --fix flag,
or execute for a single user using --uid <uid>
sudo -u www-data php occ files:troubleshoot-transfer-ownership all \
--fix \
--uid=UID
Files External
These commands replace the data/mount.json configuration file used in ownCloud
releases before 9.0. Commands for managing external storage.
files_external
files_external:applicable Manage applicable users and groups for a mount
files_external:backends Show available authentication and storage backends
files_external:config
Manage backend configuration for a mount
files_external:create
Create a new mount configuration
files_external:delete
Delete an external mount
files_external:export
Export mount configurations
files_external:import
Import mount configurations
files_external:list
List configured mounts
files_external:option
Manage mount options for a mount
files_external:verify
Verify mount configuration
These commands replicate the functionality in the ownCloud Web GUI, plus two new
features: files_external:export and files_external:import.
Use files_external:export to export all admin mounts to stdout, and
files_external:export [user_id] to export the mounts of the specified ownCloud user.
These commands are only available when the "External storage
support" app (files_external) is enabled. It is not available in single-user
(maintenance) mode.
296 | Server Configuration
files_external:list
List configured mounts.
Usage
files_external:list [--show-password] [--full] [-a|--all] [-s|--short] [--] [<user_id>]
Arguments
user_id
User ID to list the personal mounts for, if no user is provided
admin mounts will be listed.
Options
--show-password
Show passwords and secrets
--mount-options
Show all mount options independent if they are set to their default
value or not
--full
Don’t truncate long values in table output
-a, --all
Show both system-wide mounts and all personal mounts.
-s, --short
Show only a reduced mount info.
-i, --importable
-format
Provide output values in a format compatible with
files_external:import
--output=[OUTPUT The output format to use (plain, json or json_pretty, default is
]
plain).
Example
sudo -u www-data php occ files_external:list user_1 --short
+----------+------------------+----------+
| Mount ID | Mount Point
| Type
|
+----------+------------------+----------+
|1
| /mount_1
| Personal |
|2
| /mount_2
| Personal |
+----------+------------------+----------+
The --importable-format option helps to make the technical mount
settings visible. To see all settings you still need to use the other
options such as --show-password, --full and --all. When you want to
export the mount settings for later import, use the files_external:export
command. files_external:export ensures that all the necessary settings
are included in the output.
files_external:applicable
Manage applicable users and groups for a mount.
Usage
Server Configuration | 297
files_external:applicable
[--add-user
ADD-USER]
[--remove-user REMOVE-USER]
[--add-group ADD-GROUP]
[--remove-group REMOVE-GROUP]
[--remove-all]
[--output
[OUTPUT]]
[--]
<mount_id>
Arguments
mount_id
Can be obtained using occ files_external:list.
Options
--add-user
user to add as applicable (multiple values allowed).
--remove-user
user to remove as applicable (multiple values allowed).
--add-group
group to add as applicable (multiple values allowed).
--remove-group
group to remove as applicable (multiple values allowed).
--remove-all
Set the mount to be globally applicable.
--output=[OUTPUT The output format to use (plain, json or json_pretty, default is
]
plain).
files_external:backends
Show available authentication and storage backends.
Usage
files_external:backends [options]
[--]
[<type>]
[<backend>]
Arguments
type
Only show backends of a certain type. Possible values are
authentication or storage.
backend
Only show information of a specific backend.
Options
--output=[OUTPUT The output format to use (plain, json or json_pretty, default is
]
plain.
298 | Server Configuration
files_external:config
Manage backend configuration for a mount.
Usage
files_external:config [options]
[--]
<mount_id>
<key>
[<value>]
Arguments
mount_id
The ID of the mount to edit.
key
Key of the config option to set/get.
value
Value to set the config option to, when no value is provided the
existing value will be printed.
Options
--output=[OUTPUT The output format to use (plain, json or json_pretty. The default is
]
plain).
files_external:create
Create a new mount configuration.
Usage
files_external:create [options]
[--]
<mount_point>
<storage_backend>
<authentication_backend>
Arguments
mount_point
Mount point for the new mount.
storage_backend
Storage backend identifier for the new mount, see occ
files_external:backends for possible values.
authentication_ba Authentication backend identifier for the new mount, see occ
ckend
files_external:backends for possible values.
Options
--user=[USER]
User to add the mount configurations for, if not set the mount will
be added as system mount.
-c,
Mount configuration option in key=value format (multiple values
--config=[CONFIG] allowed).
Server Configuration | 299
--dry
Don’t save the imported mounts, only list the new mounts.
--output=[OUTPUT The output format to use (plain, json or json`pretty). The default is
]
plain.
Storage Backend Details
Storage Backend
Identifier
Windows Network Drive
windows_network_drive
WebDav
dav
Local
local
ownCloud
owncloud
SFTP
sftp
Amazon S3
amazons3
Dropbox
dropbox
Google Drive
googledrive
SMB / CIFS
smb
Authentication Details
Authentication method
Identifier, name, configuration
Log-in credentials, save in password::sessioncredentials
session
Log-in credentials, save in password::logincredentials
database
User entered, store in
database
password::userprovided (*)
Global Credentials
password::global
None
null::null
Builtin
builtin::builtin
Username and password
password::password
OAuth1
oauth1::oauth1 (*)
OAuth2
oauth2::oauth2 (*)
RSA public key
publickey::rsa (*)
OpenStack
openstack::openstack (*)
Rackspace
openstack::rackspace (*)
Access key (Amazon S3)
amazons3::accesskey (*)
(*) - Authentication methods require additional configuration.
Each Storage Backend needs its corresponding authentication methods.
300 | Server Configuration
files_external:delete
Delete an external mount.
Usage
files_external:delete [options] [--] <mount_id>
Arguments
mount_id
The ID of the mount to edit.
Options
-y, --yes
Skip confirmation.
--output=[OUTPUT The output format to use (plain, json or json_pretty, default is
]
plain).
files_external:export
Usage
files_external:export [options] [--] [<user_id>]
Arguments
user_id
User ID to export the personal mounts for, if no user is provided
admin mounts will be exported.
Options
-a, --all
Show both system wide mounts and all personal mounts.
files_external:import
Import mount configurations.
Usage
files_external:import [options] [--] <path>
Arguments
path
Path to a json file containing the mounts to import, use - to read
from stdin.
Options
--user=[USER]
User to add the mount configurations for, if not set the mount will
be added as system mount.
--dry
Don’t save the imported mounts, only list the new mounts.
Server Configuration | 301
--output=[OUTPUT The output format to use (plain, json or json_pretty, default is
]
plain).
files_external:option
Manage mount options for a mount.
Usage
files_external:option <mount_id> <key> [<value>]
Arguments
mount_id
The ID of the mount to edit.
key
Key of the mount option to set/get.
value
Value to set the mount option to, when no value is provided the
existing value will be printed.
files_external:verify
Verify mount configuration.
Usage
files_external:verify [options] [--] <mount_id>
Arguments
mount_id
The ID of the mount to check.
Options
-c,
Additional config option to set before checking in key=value pairs,
--config=[CONFIG] required for certain auth backends such as login credentials
(multiple values allowed).
--output=[OUTPUT The output format to use (plain, json or json_pretty, default is
]
plain).
Full Text Search
Use these commands when you manage full text search related tasks.
Command Description
302 | Server Configuration
search
search:index:create Create initial Search Index for one or all users.
This command could not update the search index correctly
after the initial indexing.
search:index:rebuild Rebuild the search index for a given User.
If you want to rebuild the whole index, run "search:index:reset"
and then "search:index:build --all"
search:index:reset
Reset the index
search:index:update Update the search index by running all pending background
jobs.
Create the Full Text Search Index
The command search:index:create creates the initial full text search index for one, or
all, users.
sudo -u www-data php occ search:index:create <user_id> (<user_id>)...
Arguments
<user_id>
The id of the user (or space-separated list of user ids) to create a
full text search index for. A full text search index is created for all
users, if this value is omitted.
Example 1
This example creates a full text search index for the user with user id testuser.
sudo -u www-data php occ search:index:create testuser
Indexing user testuser
Example 2
This example creates a full text search index for the users with user ids admin and
testuser.
sudo -u www-data php occ search:index:create admin testuser
Indexing user admin
Indexing user testuser
Rebuild the Full Text Search Index
The command search:index:rebuild rebuilds the full text search index for one, multiple,
or all users.
sudo -u www-data php occ search:index:rebuild <user_id> (<user_id>)...
Server Configuration | 303
Arguments
<user_id>
The id of the user (or space-separated list of user ids) to rebuild a full
text search index for.
--all
Rebuild the index for all users.
-f --force
Use this option to reset the index without further questions.
Example 1
This example rebuilds the full text search index for the user with user id testuser.
Listing 9. Rebuild the index for a single user
sudo -u www-data php occ search:index:rebuild testuser
Indexing user testuser
This will delete all full text search index data for testuser! Do you want to proceed?
[0] no
[1] yes
>1
Rebuilding full text search Index for testuser
Example 2
This example rebuilds the full text search index for the users with user ids admin and
testuser.
Listing 10. Rebuild the index for multiple users
sudo -u www-data php occ search:index:rebuild admin testuser
This will delete all search index data for admin, testuser! Do you want to proceed?
[0] no
[1] yes
>1
Rebuilding Search Index for admin
Rebuilding Search Index for testuser
Rebuild the Entire Index
The entire index can be rebuilt by running the following two commands:
sudo -u www-data php occ search:index:reset
sudo -u www-data php occ search:index:build --all
Reset the Full Text Search Index
The command search:index:reset resets (recreates and clears) the full text search
index for all users.
304 | Server Configuration
sudo -u www-data php occ search:index:reset
Arguments
-f --force
Use this option to reset the index without further questions.
Example
sudo -u www-data php occ search:index:reset
This will delete the whole search index! Do you want to proceed?
[0] no
[1] yes
>1
Search index has been reset.
Update the Full Text Search Index
The command search:index:update updates the full text search index by running all
pending background jobs.
sudo -u www-data php occ search:index:update
Arguments
-q --quiet
Suppress all output from the command.
Example
This example updates the full text search index for all users.
sudo -u www-data php occ search:index:update
Start Updating the Elastic search index:
No pending jobs found.
Enable and Disable App Mode
To do an initial full indexing without the full text search_elastic app interfering, it can
be put in passive mode.
sudo -u www-data php occ config:app:set search_elastic mode --value passive
When the search_elastic app is in passive mode:
• The administrator will be able to run occ commands.
• The search_elastic app will not index any changes by itself.
• Search results will still be based on the core search.
Switching back to active mode can be done by running the following command:
Server Configuration | 305
sudo -u www-data php occ config:app:set search_elastic mode --value active
Configure Full Text Search to Only Index Metadata
If you only want to use the search_elastic app as a more scalable filenames search, you
can disable content indexing by setting nocontent to true (default is false), as in the
example below.
sudo -u www-data php occ config:app:set search_elastic nocontent --value true
if this setting is reverted to false after being set to true, all files must be
reindexed. Setting it to true does not require reindexing.
Group Commands
The group commands provide a range of functionality for managing ownCloud groups.
This includes creating and removing groups and managing group membership. Group
names are case-sensitive, so "Finance" and "finance" are two different groups.
The full list of commands is:
group
group:add
group:add-member
group:delete
group:list
group:list-members
group:remove-member
Adds a group
Add members to a group
Deletes the specified group
List groups
List group members
Remove member(s) from a group
Creating Groups
You can create a new group with the group:add command. The syntax is:
group:add groupname
This example adds a new group, called "Finance":
sudo -u www-data php occ group:add Finance
Created group "Finance"
Listing Groups
You can list the names of existing groups with the group:list command. The syntax is:
group:list [options] [<search-pattern>]
Groups containing the search-pattern string are listed. Matching is not case-sensitive.
If you do not provide a search-pattern then all groups are listed.
306 | Server Configuration
Options
--output=[OUTPUT]
Output format (plain, json or json_pretty, default is plain)
[default: "plain"].
This example lists groups containing the string "finance".
sudo -u www-data php occ group:list finance
- All-Finance-Staff
- Finance
- Finance-Managers
This example lists groups containing the string "finance" formatted with json_pretty.
sudo -u www-data php occ group:list --output=json_pretty finance
[
"All-Finance-Staff",
"Finance",
"Finance-Managers"
]
Listing Group Members
You can list the user IDs of group members with the group:list-members command.
The syntax is:
group:list-members [options] <group>
Options
--output=[OUTPUT]
Output format (plain, json or json_pretty, default is plain)
[default: "plain"].
This example lists members of the "Finance" group.
sudo -u www-data php occ group:list-members Finance
- aaron: Aaron Smith
- julie: Julie Jones
This example lists members of the Finance group formatted with json_pretty.
sudo -u www-data php occ group:list-members --output=json_pretty Finance
{
"aaron": "Aaron Smith",
"julie": "Julie Jones"
}
Server Configuration | 307
Adding Members to Groups
You can add members to an existing group with the group:add-member command.
Members must be existing users. The syntax is:
group:add-member [-m|--member [MEMBER]] <group>
This example adds members "aaron" and "julie" to group "Finance":
sudo -u www-data php occ group:add-member --member aaron --member julie
Finance
User "aaron" added to group "Finance"
User "julie" added to group "Finance"
You may attempt to add members that are already in the group, without error. This
allows you to add members in a scripted way without needing to know if the user is
already a member of the group. For example:
sudo -u www-data php occ group:add-member --member aaron --member julie
--member fred Finance
User "aaron" is already a member of group "Finance"
User "julie" is already a member of group "Finance"
User fred" added to group "Finance"
Removing Members from Groups
You can remove members from a group with the group:remove-member command. The
syntax is:
group:remove-member [-m|--member [MEMBER]] <group>
This example removes members "aaron" and "julie" from group "Finance".
sudo -u www-data php occ group:remove-member --member aaron --member julie
Finance
Member "aaron" removed from group "Finance"
Member "julie" removed from group "Finance"
You may attempt to remove members that have already been removed from the group,
without error. This allows you to remove members in a scripted way without needing
to know if the user is still a member of the group. For example:
sudo -u www-data php occ group:remove-member --member aaron --member fred
Finance
Member "aaron" could not be found in group "Finance"
Member "fred" removed from group "Finance"
308 | Server Configuration
Deleting a Group
To delete a group, you use the group:delete command, as in the example below:
sudo -u www-data php occ group:delete Finance
Integrity Check
Apps which have an official tag must be code signed. Unsigned official apps won’t be
installable anymore. Code signing is optional for all third-party applications.
integrity
integrity:check-app
integrity:check-core
integrity:sign-app
integrity:sign-core
Check app integrity using a signature.
Check core integrity using a signature.
Signs an app using a private key.
Sign core using a private key
After creating your signing key, sign your app like this example:
sudo -u www-data php occ integrity:sign-app \
--privateKey=/Users/karlmay/contacts.key \
--certificate=/Users/karlmay/CA/contacts.crt \
--path=/Users/karlmay/Programming/contacts
Verify your app:
sudo -u www-data php occ integrity:check-app --path=/pathto/app appname
When it returns nothing, your app is signed correctly. When it returns a message then
there is an error.
integrity:sign-core is for ownCloud core developers only.
See code signing to learn more.
l10n, Create Javascript Translation Files for Apps
This command creates JavaScript and JSON translation files for ownCloud
applications.
The command does not update existing translations if the source
translation file has been updated. It only creates translation files when
none are present for a given language.
l10n
l10n:createjs
Create Javascript translation files for a given app
The command takes two parameters; these are:
• app: the name of the application.
Server Configuration | 309
• lang: the output language of the translation files; more than one can be supplied.
To create the two translation files, the command reads translation data from a source
PHP translation file.
A Working Example
In this example, we’ll create Austrian German translations for the Comments app.
This example assumes that the ownCloud directory is
/var/www/owncloud and that it uses ownCloud’s standard apps
directory, app.
First, create a source translation file in /var/www/owncloud/apps/comments/l10n,
called de_AT.php. In it, add the required translation strings, as in the following
example. Refer to the developer documentation on creating translation files, if you’re
not familiar with creating them.
<?php
// The source string is the key, the translated string is the value.
$TRANSLATIONS = [
"Share" => "Freigeben"
];
$PLURAL_FORMS = "nplurals=2; plural=(n != 1);";
After that, run the following command to create the translation.
sudo -u www-data php occ l10n:createjs comments de_AT
This will generate two translation files, de_AT.js and de_AT.json, in
/var/www/owncloud/apps/comments/l10n.
Create Translations in Multiple Languages
To create translations in multiple languages simultaneously, supply multiple languages
to the command, as in the following example:
sudo -u www-data php occ l10n:createjs comments de_AT de_DE hu_HU es fr
Logging Commands
These commands view and configure your ownCloud logging preferences.
log
log:manage
Manage logging configuration
log:owncloud Manipulate ownCloud logging backend
Command Description
Run log:owncloud to see your current logging status:
310 | Server Configuration
sudo -u www-data php occ log:owncloud
Log backend ownCloud: enabled
Log file: /opt/owncloud/data/owncloud.log
Rotate at: disabled
Options
--enable
Enable this logging backend.
--file=[FILE]
Set the log file path.
--rotate-size=[ROTATE
-SIZE]
Set the file size for log rotation, 0 = disabled.
Use the --enable option to turn on logging. Use --file to set a different log file path. Set
your rotation by log file size in bytes with --rotate-size; 0 disables rotation. Run
log:manage to set your logging backend, log level, and timezone: The defaults are
owncloud, Warning, and UTC.
Options for log:manage:
--backend=[BACKEND]
Set the logging backend [owncloud, syslog, errorlog].
--level=[LEVEL]
Set the log level [debug, info, warning, error, fatal].
Log level can be adjusted by entering the number or the name:
sudo -u www-data php occ log:manage --level 4
sudo -u www-data php occ log:manage --level error
Setting the log level to debug ( 0 ) can be used for finding the cause of
an error, but should not be the standard as it increases the log file size.
Managing Background Jobs
Use the background:queue command to manage background jobs.
background:queue
background:queue:delete
Delete a job from the queue
background:queue:execute Run a single background job from the queue
background:queue:status
List queue status
Deleting a Background Job
The command background:queue:delete deletes a queued background job. It requires
the job id of the job to be deleted.
background:queue:delete <Job ID>
Server Configuration | 311
Arguments
Job ID
ID of the job to be deleted
Deleting a job cannot be undone. Be sure that you want to delete the
job before doing so.
This example deletes queued background job #12.
sudo -u www-data php occ background:queue:delete 12
Job has been deleted.
Executing a Background Job
The command background:queue:execute executes a queued background job. It
requires the job id of the job to be executed.
background:queue:execute [options] [--] <Job ID>
Arguments
Job ID
ID of the job to be deleted
Options
-f
--force
Force run the job even if within timing interval
--accept-warning
No warning about the usage of this command will be displayed
This example executes queued background job #12.
sudo -u www-data php occ background:queue:execute 12
This command is for maintenance and support purposes.
This will run the specified background job now. Regular scheduled runs of the job
will
continue to happen at their scheduled times.
If you still want to use this command please confirm the usage by entering: yes
yes
Found job: OCA\UpdateNotification\Notification\BackgroundJob with ID 12
Running job...
Finished in 0 seconds
List Queued Backgroundjobs
The command background:queue:status will list queued background jobs, including
details when it last ran.
312 | Server Configuration
background:queue:status
This example lists the queue status:
sudo -u www-data php occ background:queue:status
+----+---------------------------------------------------+---------------------------+---------------+
| Id | Job
| Last run
| Job Arguments |
+----+---------------------------------------------------+---------------------------+---------------+
| 1 | OCA\Files\BackgroundJob\ScanFiles
| 2018-06-13T15:15:04+00:00 |
|
| 2 | OCA\Files\BackgroundJob\DeleteOrphanedItems
| 2018-0613T15:15:04+00:00 |
|
| 3 | OCA\Files\BackgroundJob\CleanupFileLocks
| 2018-0613T15:15:04+00:00 |
|
| 4 | OCA\DAV\CardDAV\SyncJob
| 2018-06-12T19:15:02+00:00 |
|
| 5 | OCA\Federation\SyncJob
| 2018-06-12T19:15:02+00:00 |
|
| 6 | OCA\Files_Sharing\DeleteOrphanedSharesJob
| 2018-0613T15:15:04+00:00 |
|
| 7 | OCA\Files_Sharing\ExpireSharesJob
| 2018-06-12T19:15:02+00:00 |
|
| 8 | OCA\Files_Trashbin\BackgroundJob\ExpireTrash
| 2018-0613T15:15:04+00:00 |
|
| 9 | OCA\Files_Versions\BackgroundJob\ExpireVersions | 2018-0613T15:15:04+00:00 |
|
| 10 | OCA\UpdateNotification\Notification\BackgroundJob | 2018-0612T19:15:03+00:00 |
|
| 11 | OC\Authentication\Token\DefaultTokenCleanupJob | 2018-0613T15:15:04+00:00 |
|
+----+---------------------------------------------------+---------------------------+---------------+
Maintenance Commands
Use these commands when you upgrade ownCloud, manage encryption, perform
backups and other tasks that require locking users out until you are finished.
maintenance
maintenance:data-fingerprint
Update the systems data-fingerprint after a
backup is restored
maintenance:mimetype:update-db
Update database mimetypes and update
filecache
maintenance:mimetype:update-js
Update mimetypelist.js
maintenance:mode
Set maintenance mode
maintenance:repair
Repair this installation
maintenance:singleuser
Set single user mode
maintenance:update:htaccess
Updates the .htaccess file
Server Configuration | 313
maintenance:mode locks the sessions of all logged-in users, including administrators,
and displays a status screen warning that the server is in maintenance mode. Users
who are not already logged in cannot log in until maintenance mode is turned off.
When you take the server out of maintenance mode logged-in users must refresh their
Web browsers to continue working.
sudo -u www-data php occ maintenance:mode --on
sudo -u www-data php occ maintenance:mode --off
Putting your ownCloud server into single-user mode allows admins to log in and work,
but not ordinary users. This is useful for performing maintenance and troubleshooting
on a running server.
sudo -u www-data php occ maintenance:singleuser --on
Single user mode enabled
Turn it off when you’re finished:
sudo -u www-data php occ maintenance:singleuser --off
Single user mode disabled
Run maintenance:data-fingerprint to tell desktop and mobile clients that a server
backup has been restored. This command changes the ETag for all files in the
communication with sync clients, informing them that one or more files were modified.
After the command completes, users will be prompted to resolve any conflicts between
newer and older file versions.
Installation Repair Commands
The maintenance:repair command helps administrators repair an installation. The
command runs automatically during upgrades to clean up the database. So, while you
can run it manually, there usually isn’t a need to.
Your ownCloud installation needs to be in maintenance mode to use the
maintenance:repair command.
Repair Command Options
The maintenance:repair command supports the following options:
Option
Description
--ansi
Force ANSI output.
--include-expensive
Use this option when you want to include resource and load
expensive tasks.
--list
Lists all possible repair steps
--no-ansi
Disable ANSI output.
-n --no-interaction
Do not ask any interactive question.
314 | Server Configuration
Option
Description
--no-warnings
Skip global warnings, show command output only.
-q --quiet
Do not output any message.
-s --single=SINGLE
Run just one repair step given its class name.
-V --version
Display this application version.
-v|vv|vvv --verbose
Increase the verbosity of messages:
• 1 for normal output
• 2 for more verbose output and 3 for debug
Here is an example of running the command:
sudo -u www-data php occ maintenance:repair
To list all off the possible repair steps, use the --list option. It should output the
following list to the console:
Found 16 repair steps
OC\Repair\RepairMimeTypes -> Repair mime types
OC\Repair\RepairMismatchFileCachePath -> Detect file cache entries with path that
does not match parent-child relationships
OC\Repair\FillETags -> Generate ETags for file where no ETag is present.
OC\Repair\CleanTags -> Clean tags and favorites
OC\Repair\DropOldTables -> Drop old database tables
OC\Repair\DropOldJobs -> Drop old background jobs
OC\Repair\RemoveGetETagEntries -> Remove getetag entries in properties table
OC\Repair\RepairInvalidShares -> Repair invalid shares
OC\Repair\RepairSubShares -> Repair sub shares
OC\Repair\SharePropagation -> Remove old share propagation app entries
OC\Repair\MoveAvatarOutsideHome -> Move user avatars outside the homes to the
new location
OC\Repair\RemoveRootShares -> Remove shares of a users root folder
OC\Repair\RepairUnmergedShares -> Repair unmerged shares
OC\Repair\DisableExtraThemes -> Disable extra themes
OC\Repair\OldGroupMembershipShares -> Remove shares of old group
memberships
OCA\DAV\Repair\RemoveInvalidShares -> Remove invalid calendar and addressbook
shares
Running a Single Repair Step
To run a single repair step, use either the -s or --single options, as in the following
example.
Server Configuration | 315
sudo -u www-data php occ maintenance:repair
--single="OCA\DAV\Repair\RemoveInvalidShares"
The step’s name must be quoted, otherwise you will see the following
warning message appear, and the command will fail: "Repair step not
found. Use --list to show available steps."
Migration Steps Command
You can run migration steps with the migrations command.
sudo -u www-data php occ migrations:execute <app> <version>
Arguments
app
Name of the app this migration command shall work on.
version
The version to execute.
Example
This example executes the migration step for the core app:
sudo -u www-data php occ migrations:execute core 20181220085457
Mimetype Update Commands
maintenance:mimetype:update-db updates the ownCloud database and file cache with
changed mimetypes found in config/mimetypemapping.json. Run this command after
modifying config/mimetypemapping.json. If you change a mimetype, run
maintenance:mimetype:update-db --repair-filecache to apply the change to existing
files.
Notifications
If you want to send notifications to users or groups use the following command.
1 notifications
2 notifications:generate Generates a notification.
Command Description
sudo -u www-data php occ notifications:generate [-u|--user USER] [-g|--group
GROUP] [-l|--link <linktext>] [--] <subject> [<message>]
Arguments:
subject
The notification subject - maximum 255 characters.
message
A more extended message - maximum 4000 characters.
316 | Server Configuration
linktext
A link to an HTML page.
Options
-u [USER]
--user=[USER]
User id to whom the notification shall be sent.
-g [GROUP]
--group=[GROUP]
Group id to whom the notification shall be sent.
-l [LINK]
--link=[LINK]
A link associated with the notification.
At least one user or group must be set. A link can be useful for notifications shown in
client apps. Example:
sudo -u www-data php occ notifications:generate -g Office "Emergency Alert"
"Rebooting in 5min"
Poll Incoming Federated Shares For Updates
This command must be used if received federated shares are being referenced by
desktop clients but not regularly accessed via the webUI. This is because, for
performance reasons, federated shares do not update automatically. Instead, federated
share directories are only updated when users browse them using the webUI.
ownCloud and system administrators can use the incoming-shares:poll command to
poll federated shares for updates.
The command polls all received federated shares, so does not require a
path.
sudo -u www-data php occ incoming-shares:poll
When using federation, it is recommended to execute occ incomingshares:poll regularly using Cron jobs. The time interval between
executions is a trade-off between the availability of changes in
federated shares and resource consumption; which naturally depends a
lot on the number of federated shares and the frequency of changes
within those shares.
Executing the command once every 12 hours should be safe enough for
most instances. However, the interval can be reduced to once every 2
hours, for instances with a small number of federated shares.
Depending on the desired resource consumption, this value should be
lowered or increased based on individual expectations. To find a value
that fits a specific setup, it is recommended to execute the command
once, measure the execution time and set the interval, so that the
background job can finish before the next execution is triggered.
Security
Use these commands when you manage security related tasks. Routes displays all
routes of ownCloud. You can use this information to grant strict access via firewalls,
Server Configuration | 317
proxies or load balancers etc.
Command Description
security:routes [options]
Options
--output=[OUTPUT Output format (plain, json or json-pretty, default is plain).
]
--with-details
Adds more details to the output.
Example 1:
sudo -u www-data php occ security:routes
+-----------------------------------------------------------+-----------------+
| Path
| Methods
|
+-----------------------------------------------------------+-----------------+
| /apps/federation/auto-add-servers
| POST
| /apps/federation/trusted-servers
| POST
| /apps/federation/trusted-servers/<id>
| DELETE
| /apps/files/
| GET
|
| /apps/files/ajax/download.php
|
|
...
Example 2:
sudo -u www-data php occ security:routes --output=json-pretty
[
{
"path": "\/apps\/federation\/auto-add-servers",
"methods": [
"POST"
]
},
Example 3:
sudo -u www-data php occ security:routes --with-details
318 | Server Configuration
|
|
|
+---------------------------------------------+---------+------------------------------------------------------+--------------------------------+
| Path
| Methods | Controller
|
Annotations
|
+---------------------------------------------+---------+------------------------------------------------------+--------------------------------+
| /apps/files/api/v1/sorting
| POST |
OCA\Files\Controller\ApiController::updateFileSorting | NoAdminRequired
|
| /apps/files/api/v1/thumbnail/{x}/{y}/{file} | GET
|
OCA\Files\Controller\ApiController::getThumbnail
|
NoAdminRequired,NoCSRFRequired |
...
The following commands manage server-wide SSL certificates. These are useful when
you create federation shares with other ownCloud servers that use self-signed
certificates.
security:certificates
List trusted certificates
security:certificates:import Import trusted certificate
security:certificates:remove Remove trusted certificate
This example lists your installed certificates:
sudo -u www-data php occ security:certificates
Import a new certificate:
sudo -u www-data php occ security:certificates:import /path/to/certificate
Remove a certificate:
sudo -u www-data php occ security:certificates:remove [certificate name]
Sharing
This is an occ command to cleanup orphaned remote storages. To explain why this is
necessary, a little background is required. While shares are able to be deleted as a
normal matter of course, remote storages with shared:: are not included in this
process.
This might not, normally, be a problem. However, if a user has re-shared a remote
share which has been deleted it will. This is because when the original share is
deleted, the remote re-share reference is not. Internally, the fileid will remain in the
file cache and storage for that file will not be deleted.
As a result, any user(s) who the share was re-shared with will now get an error when
trying to access that file or folder. That’s why the command is available. So, to cleanup
all orphaned remote storages, run it as follows:
Server Configuration | 319
sudo -u www-data php occ sharing:cleanup-remote-storages
You can also set it up to run as a background job.
These commands are not available in single-user (maintenance) mode.
System
system
system:cron
Execute background jobs as cron
sudo -u www-data php occ -h system:cron
-Usage:
system:cron [options]
Options
-p, --progress
Shows a progress bar - for use in manual execution. Do not use
when executing from crontab
To execute background jobs using cron, you can use the system:cron command, as in
the following example:
sudo -u www-data php occ system:cron
If the --progress or -p argument is specified, then progress output will be displayed in
the console, as in the example below.
Executing: 12 - OCA\UpdateNotification\Notification\BackgroundJob
13 [------------->--------------]
If neither of these arguments is provided, no output will be displayed by the command.
Displaying progress information is useful when you want visual
confirmation that background jobs have been executed. However, in a
non-interactive environment, such as crontab, it should not be used.
Updating an Existing System Cron Configuration
320 | Server Configuration
If you have already automated background jobs via Cron, you must
update the relevant crontab entry using the example below as a guide.
# Instead of the following configuration
/usr/bin/php -f /path/to/your/owncloud/cron.php
# Use the following one instead
sudo -u www-data php occ system:cron
This command does not work if:
• Maintenance or Admin-only (single user) modes are enabled
• Background jobs are disabled
Trashbin
These commands are only available when the 'Deleted files' app
(files_trashbin) is enabled. These commands are not available in singleuser (maintenance) mode.
trashbin
trashbin:cleanup Remove deleted files
trashbin:expire Expires the users trash bin
The trashbin:cleanup command removes the deleted files of the specified users in a
space-delimited list, or all users if none are specified. This example removes all the
deleted files of all users:
sudo -u www-data php occ trashbin:cleanup
Remove all deleted files
Remove deleted files for users on backend Database
freda
molly
stash
rosa
edward
This example removes the deleted files of users molly and freda:
sudo -u www-data php occ trashbin:cleanup molly freda
Remove deleted files of molly
Remove deleted files of freda
trashbin:expire deletes only expired files according to the trashbin_retention_obligation
setting in config.php (see the "Deleted Files" section documentation). The default is to
delete expired files for all users, or you may list users in a space-delimited list.
Server Configuration | 321
User Commands
The user commands provide a range of functionality for managing ownCloud users.
This includes: creating and removing users, resetting user passwords, displaying a
report which shows how many users you have, and when a user was last logged in.
The full list, of commands is:
user
user:add
user:delete
user:disable
user:enable
user:inactive
user:lastseen
user:list
user:list-groups
user:modify
user:report
user:resetpassword
user:setting
user:sync
Adds a user
Deletes the specified user
Disables the specified user
Enables the specified user
Reports users who are known to owncloud,
but have not logged in for a certain number of days
Shows when the user was logged in last time
List users
List groups for a user
Modify user details
Shows how many users have access
Resets the password of the named user
Read and modify user application settings
Sync local users with an external backend service
Creating Users
You can create a new user with the user:add command.
sudo -u www-data php occ user:add \
[--password-from-env] \
[--display-name [DISPLAY-NAME]] \
[--email [EMAIL]] \
[-g|--group [GROUP]] \
[--] \
<uid>
Arguments
uid
User ID used to login (must only contain a-z, A-Z, 0-9, -, _
and @).
--password-from-env
Read the password from the OC_PASS environment
variable. A password is not required, if an email address is
provided. If a password is not provided, a temporary one
will be generated. It cannot be set to 0.
--display-name=[DISPLAY This corresponds to the Full Name on the Users page in
-NAME]
your ownCloud Web UI.
--email=[EMAIL]
Email address for the user (optional). The user will be
emailed a link to set their password, if email is configured
correctly.
-g [GROUP]
--group=[GROUP]
The groups the user should be added to. The group will be
created if it does not exist. Multiple values are allowed.
322 | Server Configuration
Command Examples
This example adds new user, Layla Smith, and adds her to the users and db-admins
groups. If either group does not exist, it is created.
Listing 11. Create a user with a password, email address, and display name, and add
them to two groups
sudo -u www-data php occ user:add \
--display-name="Layla Smith" \
--group="users" \
--group="db-admins" \
--email=layla.smith@example.com layla
Enter password:
Confirm password:
The user "layla" was created successfully
Display name set to "Layla Smith"
Email address set to "layla.smith@example.com"
User "layla" added to group "users"
User "layla" added to group "db-admins"
Listing 12. Create a user with a temporary password (the user will receive a link to set
their password).
sudo -u www-data php occ user:add \
--display-name "Layla Smith" \
--email "***********" \
--group "users" \
--group "db-admins" layla
The user "layla" was created successfully
Display name set to "Layla Smith"
Email address set to "************"
User layla added to group users
User layla added to group db-admins
Deleting A User
To delete a user, you use the user:delete command.
sudo -u www-data php occ user:delete <uid>
Arguments
uid
The username.
sudo -u www-data php occ user:delete fred
Server Configuration | 323
Disable Users
Admins can disable users via the occ command too:
sudo -u www-data php occ user:disable <username>
Once users are disabled, their connected browsers will be
disconnected. Use the following command to enable the user again:
Enable Users
sudo -u www-data php occ user:enable <username>
Finding Inactive Users
To view a list of users who’ve not logged in for a given number of days, use the
user:inactive command.
sudo -u www-data php occ user:inactive [options] [--] <days>
Arguments
<days>
The number of days (integer) that the user has not logged in
since.
Options
--output=[OUTPUT Output format (plain, json or json_pretty, default is plain) [default:
]
"plain"].
The example below searches for users inactive for five days, or more.
sudo -u www-data php occ user:inactive 5
By default, this will generate output in the following format:
- 0:
- uid: admin
- displayName: admin
- inactiveSinceDays: 5
You can see a counting number starting with 0, the user’s user id, display name, and
the number of days they’ve been inactive. If you’re passing or piping this information
to another application for further processing, you can also use the --output switch to
change its format. Using the output option json will render the output formatted as
follows.
[{"uid":"admin","displayName":"admin","inactiveSinceDays":5}]
324 | Server Configuration
Using the output option json_pretty will render the output formatted as follows.
[
{
"uid": "admin",
"displayName": "admin",
"inactiveSinceDays": 5
}
]
Finding the User’s Last Login
To view a user’s most recent login, use the user:lastseen command:
sudo -u www-data php occ user:lastseen <uid>
Arguments
uid
The username.
Example
sudo -u www-data php occ user:lastseen layla
layla's last login: 09.01.2015 18:46
Listing Users
You can list existing users with the user:list command.
sudo -u www-data php occ user:list [options] [<search-pattern>]
User IDs containing the search-pattern string are listed. Matching is not casesensitive. If you do not provide a search-pattern then all users are listed.
Options
--output=[OUTPUT]
Output format (plain, json or json-pretty, default is
plain).
-a [ATTRIBUTES]
--attributes=[ATTRIBUTE
S]
Adds more details to the output.
Allowed attributes, multiple values possible:
uid, displayName, email, quota, enabled, lastLogin,
home,
backend, cloudId, searchTerms [default:
[displayName]]
This example lists user IDs containing the string ron
Server Configuration | 325
sudo -u www-data php occ user:list ron
- aaron: Aaron Smith
The output can be formatted in JSON with the output option json or json_pretty.
sudo -u www-data php occ user:list --output=json_pretty
{
"aaron": "Aaron Smith",
"herbert": "Herbert Smith",
"julie": "Julie Jones"
}
This example lists all users including the attribute enabled.
sudo -u www-data php occ user:list -a enabled
- admin: true
- foo: true
Listing Group Membership of a User
You can list the group membership of a user with the user:list-groups command.
sudo -u www-data php occ user:list-groups [options] [--] <uid>
Arguments
uid
User ID.
Options
--output=[OUTPUT Output format (plain, json or json-pretty, default is plain).
]
Examples
This example lists group membership of user julie:
sudo -u www-data php occ user:list-groups julie
- Executive
- Finance
The output can be formatted in JSON with the output option json or json_pretty:
326 | Server Configuration
sudo -u www-data php occ user:list-groups --output=json_pretty julie
[
"Executive",
"Finance"
]
Modify User Details
This command modifies either the users username or email address.
sudo -u www-data php occ user:modify [options] [--] <uid> <key> <value>
Arguments
uid
User ID used to login.
key
Key to be changed. Valid keys are: displayname and email.
value
The new value of the key.
All three arguments are mandatory and can not be empty. Example to set the email
address:
sudo -u www-data php occ user:modify carla email foobar@foo.com
The email address of carla is updated to foobar@foo.com.
Generating a User Count Report
Generate a simple report that counts all users including users on external user
authentication servers such as LDAP, and guest users which are created by the guests
app.
sudo -u www-data php occ user:report
There are no arguments and no options beside the default once to parametrize the
output.
Server Configuration | 327
sudo -u www-data php occ user:report
+--------------------------+-----+
| User Report
|
|
+--------------------------+-----+
| OCA\User_LDAP\User_Proxy | 23 |
| OC\User\Database
| 100 |
|
|
|
| guest users
| 20 |
|
|
|
| total users
| 143 |
|
|
|
| user directories
|4 |
+--------------------------+-----+
A user directory is created, when a local user has logged on the first
time after creation. Therefore the differnce between OC\User\Database
and user directories equals all users which have been created locally,
but have not logged on at least once.
Setting a User’s Password
sudo -u www-data php occ user:resetpassword [options] [--] <user>
Password changes automatically log out all connected
browsers/devices.
Arguments
uid
The user’s name.
Options
--password-from-env
Read the password from the OC_PASS environment variable.
--send-email
The email-id set while creating the user, will be used to send
link for password reset. This option will also display the link
sent to user.
--output-link
The link to reset the password will be displayed.
password-from-env allows you to set the user’s password from an environment
variable. This prevents the password from being exposed to all users via the process
list, and will only be visible in the history of the user (root) running the command. This
also permits creating scripts for adding multiple new users.
To use password-from-env you must run as "real" root, rather than
sudo, because sudo strips environment variables.
To use send-email, the ownCloud instance must have email access fully
configured.
328 | Server Configuration
Examples
Add a new user, called Fred Jones:
export OC_PASS=newpassword
su -s /bin/sh www-data -c 'php occ user:add --password-from-env
--display-name="Fred Jones" --group="users" fred'
The user "fred" was created successfully
Display name set to "Fred Jones"
User "fred" added to group "users"
You can reset any user’s password, including administrators (see Reset Admin
Password):
sudo -u www-data php occ user:resetpassword layla
Enter a new password:
Confirm the new password:
Successfully reset password for layla
You may also use password-from-env to reset passwords:
export OC_PASS=newpassword
su -s /bin/sh www-data -c 'php occ user:resetpassword \
--password-from-env \
layla'
Successfully reset password for layla
This example emails a password reset link to the user. Additionally, when the command
completes, it outputs the password reset link to the console:
sudo -u www-data php occ user:resetpassword \
--send-email \
--output-link \
layla
The password reset link is:
http://localhost:8080/index.php/lostpassword/reset/form/rQAlCjNeQf3aphA6Hraq2/la
yla
If the specified user does not have a valid email address set, then the following error
will be output to the console, and the email will not be sent:
Email address is not set for the user layla
User Application Settings
To manage application settings for a user, use the user:setting command. This
command provides the ability to:
• Retrieve all settings for an application
Server Configuration | 329
• Retrieve a single setting
• Set a setting value
• Delete a setting
sudo -u www-data php occ user:setting [options] [--] <uid> [<app>] [<key>]
If you’re new to the user:setting command, the descriptions for the app and key
arguments may not be completely transparent. So, here’s a lengthier description of
both.
Argument
Description
app
When an value is supplied, user:setting limits the settings
displayed, to those for that, specific, application - assuming that
the application is installed, and that there are settings available
for it. Some example applications are core, files_trashbin, and
user_ldap. A complete list, unfortunately, cannot be supplied, as it
is impossible to know the entire list of applications which a user
could, potentially, install.
key
This value specifies the setting key to be manipulated (set,
retrieved, or deleted) by the user:setting command.
Retrieving User Settings
To retrieve all settings for a user, you need to call the user:setting command and
supply at least the user’s username.
sudo -u www-data php occ user:setting <uid> [<app>] [<key>]
Arguments
uid
User ID used to login.
app
Restrict listing the settings for a given app. [default: ""].
key
Setting key to set, get or delete [default: ""].
Example for all settings set for a given user
sudo -u www-data php occ user:setting layla
- core:
- lang: en
- login:
- lastLogin: 1465910968
- settings:
- email: layla@example.tld
Here we see that the user has settings for the application core, when they last logged
in, and what their email address is. Example for all settings set restricted to
application core for a given user
330 | Server Configuration
sudo -u www-data php occ user:setting layla core
- core:
- lang: en
In the output, you can see that one setting is in effect, lang, which is set to en.
Example for all settings set restricted to application core, key lang for a given user
sudo -u www-data php occ user:setting layla core lang en
This will display the value for that setting, such as en.
Setting and Deleting a Setting
sudo -u www-data php occ user:setting [options] [--] <uid> [<app>] [<key>]
Arguments
uid
User ID used to login.
app
Restrict the settings to a given app. [default: ""].
key
Setting key to set, get or delete [default: ""].
Options
--output=[OUTPUT]
Output format (plain, json or json-pretty, default is
plain).
--ignore-missing-user
Use this option to ignore errors when the user does not
exist.
--default-value=[DEFAULT
-VALUE]
If no default value is set and the config does not exist,
the command
will exit with 1. Only applicable on get.
--value=[VALUE]
The new value of the setting.
--update-only
Only updates the value, if it is not set before, it is not
being added.
--delete
Specify this option to delete the config.
--error-if-not-exists
Checks whether the setting exists before deleting it.
In case you want to change the email address, use the user:modify
command.
Here’s an example of how you would set the language of the user layla.
sudo -u www-data php occ user:setting layla core lang --value=en
Deleting a setting is quite similar to setting a setting. In this case, you supply the
username, application (or setting category) and key as above. Then, in addition, you
supply the --delete flag.
Server Configuration | 331
sudo -u www-data php occ user:setting layla core lang --delete
Syncing User Accounts
This command syncs users stored in external backend services, such as LDAP,
Shibboleth, and Samba, with ownCloud’s, internal user database. However, it’s not
essential to run it regularly, unless you have a large number of users whose account
properties have changed in a backend outside of ownCloud. When run, it will pick up
changes from alternative user backends, such as LDAP, where properties like cn or
display name have changed, and sync them with ownCloud’s user database. If
accounts are found that no longer exist in the external backend, you are given the
choice of either removing or disabling the accounts.
It’s also one of the commands that you should run on a regular basis to
ensure that your ownCloud installation is running optimally.
This command replaces the old show-remnants functionality, and brings
the LDAP feature more in line with the rest of ownCloud’s functionality.
Usage
user:sync [options] [--] [<backend-class>]
Synchronize users from a given backend to the accounts table.
Arguments:
backend-class
The quoted PHP class name for the backend, e.g.,
- LDAP: "OCA\User_LDAP\User_Proxy"
- Samba: "OCA\User\SMB"
- Shibboleth: "OCA\User_Shibboleth\UserBackend"
Options
-l, --list
List all enabled backend classes.
-u [UID]
--uid=[UID]
Sync only the user with the given user id.
-s, --seenOnly
Sync only seen users.
-c, --showCount
Calculate user count before syncing.
-m [MISSING-ACCOUNTACTION]
Action to take if the account isn’t connected to a
backend any longer.
Options are disable and remove.
Note that removing the account will also remove
the stored data and files for that account
--missing-account
-action[=MISSING
-ACCOUNT-ACTION]
-r, --re-enable
When syncing multiple accounts re-enable
accounts that are disabled in ownCloud but
available in the synced backend.
Below are examples of how to use the command with an LDAP, Samba, and Shibboleth
backend.
332 | Server Configuration
LDAP
sudo -u www-data php occ user:sync "OCA\User_LDAP\User_Proxy"
Samba
sudo -u www-data php occ user:sync "OCA\User\SMB" -vvv
Below are examples of how to use the command with the LDAP backend along with
example console output.
Example 1
sudo -u www-data php occ user:sync "OCA\User_LDAP\User_Proxy" -m disable -r
Analysing all users ...
6 [============================]
No removed users have been detected.
No existing accounts to re-enable.
Insert new and update existing users ...
4 [============================]
Example 2
sudo -u www-data php occ user:sync "OCA\User_LDAP\User_Proxy" -m disable -r
Analysing all users ...
6 [============================]
Following users are no longer known with the connected backend.
Disabling accounts:
9F625F70-08DD-4838-AD52-7DE1F72DBE30, Bobbie, bobbie@example.org
disabled
53CDB5AC-B02E-4A49-8FEF-001A13725777, David, dave@example.org disabled
34C3F461-90FE-417C-ADC5-CE97FE5B8E72, Carol, carol@example.org disabled
No existing accounts to re-enable.
Insert new and update existing users ...
1 [============================]
Example 3
Server Configuration | 333
sudo -u www-data php occ user:sync "OCA\User_LDAP\User_Proxy" -m disable -r
Analysing all users ...
6 [============================]
Following users are no longer known with the connected backend.
Disabling accounts:
53CDB5AC-B02E-4A49-8FEF-001A13725777, David, dave@example.org skipped,
already disabled
34C3F461-90FE-417C-ADC5-CE97FE5B8E72, Carol, carol@example.org skipped,
already disabled
B5275C13-6466-43FD-A129-A12A6D3D9A0D, Alicia3, alicia3@example.org
disabled
Re-enabling accounts:
9F625F70-08DD-4838-AD52-7DE1F72DBE30, Bobbie, bobbie@example.org
enabled
Insert new and update existing users ...
1 [============================]
Example 4
sudo -u www-data php occ user:sync "OCA\User_LDAP\User_Proxy" -m disable -r
Analysing all users ...
6 [============================]
No removed users have been detected.
Re-enabling accounts:
53CDB5AC-B02E-4A49-8FEF-001A13725777, David, dave@example.org enabled
34C3F461-90FE-417C-ADC5-CE97FE5B8E72, Carol, carol@example.org enabled
B5275C13-6466-43FD-A129-A12A6D3D9A0D, Alicia3, alicia3@example.org
enabled
Insert new and update existing users ...
4 [============================]
Example 5
sudo -u www-data php occ user:sync "OCA\User_LDAP\User_Proxy" -m remove
Example 6
334 | Server Configuration
sudo -u www-data php occ user:sync "OCA\User_LDAP\User_Proxy"
If unknown users are found, what do you want to do with their accounts? (removing
the account will also remove its data)
[0] disable
[1] remove
[2] ask later
Syncing via cron job
Here is an example for syncing with LDAP four times a day on Ubuntu:
crontab -e -u www-data
* */6 * * * /usr/bin/php /var/www/owncloud/occ user:sync -vvv \
--missing-account-action="disable" \
-n "OCA\User_LDAP\User_Proxy"
Versions
These commands are only available when the "Versions" app
(files_versions) is enabled. These commands are not available in singleuser (maintenance) mode.
versions:cleanup
versions:cleanup can delete all versioned files, as well as the files_versions folder, for
either specific users, or for all users.
sudo -u www-data php occ versions:cleanup [<user_id>]...
Options
user_id
Delete versions of the given user(s), if no user is given all
versions will be deleted.
The example below deletes all versioned files for all users:
sudo -u www-data php occ versions:cleanup
Delete all versions
Delete versions for users on backend Database
freda
molly
stash
rosa
edward
You can delete versions for specific users in a space-delimited list:
Server Configuration | 335
sudo -u www-data php occ versions:cleanup freda molly
Delete versions of freda
Delete versions of molly
versions:expire
versions:expire deletes only expired files according to the versions_retention_obligation
setting in config.php (see the File versions section in config_sample_php_parameters).
The default is to delete expired files for all users, or you may list users in a spacedelimited list.
sudo -u www-data php occ versions:expire [<user_id>]...
Options
user_id
Expire file versions of the given user(s), if no user is given file
versions for all users will be expired.
Apps Commands
This command reference covers the ownCloud maintained apps commands.
Activity
The activity commands are used for automating activity notifications in ownCloud
server.
activity
activity:send-emails Send all pending activity emails now
activity:send-emails
The activity:send-emails command sends all pending activity emails immediately,
regardless of the time they are scheduled.
sudo -u www-data php occ activity:send-emails
Anti-Virus
Marketplace URL: Anti-Virus
Use these commands to configure the Anti-Virus app. Parametrisation must be done
with the occ config command set.
List the Current Settings
sudo -u www-data php occ config:list files_antivirus
Set the Setting
To set a new value, use the command below and replace <Key> and value <Value>
336 | Server Configuration
accordingly.
sudo -u www-data php occ config:app:set files_antivirus <Key> --value=<Value>
--update-only
Antivirus Mode [string]
Antivirus Configuration.
Key
av_mode
Default
'executable'
Possible Values
'executable'
'daemon'
'socket'
Antivirus Socket [string]
Antivirus Socket.
Key
av_socket
Default
'/var/run/clamav/clamd.ctl'
Antivirus Host [string]
Hostname or IP address of Antivirus Host.
Key
av_host
Default
Antivirus Port [integer]
Port number of Antivirus Host, 1-65535.
Key
av_port
Default
Possible Values
1-65535
Antivirus Command Line Options [string]
Extra command line options (comma-separated).
Key
av_cmd_options
Default
Antivirus Path to Executable [string]
Path to clamscan executable.
Key
av_path
Default
'/usr/bin/clamscan'
Server Configuration | 337
Antivirus Maximum Filesize [integer]
File size limit, -1 means no limit.
Key
av_max_file_size
Default
'-1'
Possible Values
'-1'
integer number
Antivirus Maximum Stream Lenth [integer]
Max Stream Length.
Key
av_stream_max_length
Default
'26214400'
Antivirus Action [string]
When infected files were found during a background scan.
Key
av_infected_action
Default
'only_log'
Possible Values
'only_log'
'delete'
Antivirus Scan Process [string]
Define scan process.
Key
av_scan_background
Default
'true'
Possible Values
'true'
'false'
Auditing
Marketplace URL: Auditing
Tracks various activities and actions of your users and admins. For details, please see
the Auditing documentation.
Ignore all CLI triggered events.
Set or Change Ignore CLI Events
To ignore all CLI triggered events, you can set the following option, defaults to track
cli events:
sudo -u www-data php occ config:app:set \
"admin_audit ignore_cli_events" \
--value "yes"
338 | Server Configuration
Get Value of Ignore CLI Events
This command reads the value of admin_audit ignore_cli_events:
sudo -u www-data php occ config:app:get "admin_audit ignore_cli_events"
yes
Delete Ignore CLI Events
This command completely removes the key and the value:
sudo -u www-data php occ config:app:delete "admin_audit ignore_cli_events"
Brute Force Protection
Marketplace URL: Brute-Force Protection
Use these commands to configure the Brute Force Protection app. Parametrisation
must be done with the occ config command set. The combination of uid and IP address
is used to trigger the ban.
List the Current Settings
sudo -u www-data php occ config:list brute_force_protection
Set the Setting
To set a new value, use the command below and replace <Key> and value <Value>
accordingly.
sudo -u www-data php occ config:app:set brute_force_protection <Key> --value
=<Value> --update-only
Fail Tolerance [attempts]
Number of wrong attempts to trigger the ban.
Key
brute_force_protection_fail_tolerance
Default
3
Time Treshold [seconds]
Time in which the number of wrong attempts must occur to trigger the ban.
Key
brute_force_protection_time_threshold
Default
60
Server Configuration | 339
Ban Period [seconds]
Time how long the ban will be active if triggered.
Key
brute_force_protection_ban_period
Default
300
Calendar
Marketplace URL: Calendar
For commands for managing the calendar, please see the DAV Command section in the
occ core command set.
Contacts
Marketplace URL: Contacts
For commands for managing contacts, please see the DAV Command section in the occ
core command set.
Data Exporter
This app is only available as a git clone. See the Data Exporter description for more
information how to install this app. Import and export users from one ownCloud
instance in to another. The export contains all user-settings, files and shares.
Export User Data
instance:export:user <userId> <exportDirectory>
Arguments
userId
User to export.
exportDirectory
Path to the directory to export data to.
Import User Data
instance:import:user [options] [--] <importDirectory>
Arguments
userId
User to export.
importDirectory
Path to the directory to import data from.
Options
-a [UID]
--as=[UID]
Migrate Shares
340 | Server Configuration
Import the user under a different user id.
instance:export:migrate:share <userId> <remoteServer>
Arguments
userId
The exported userId whose shares we want to
migrate.
remoteServer
The remote ownCloud server where the
exported user is now, for example
"https://myown.server:8080/owncloud".
File Lifecycle Management
Marketplace URL: File Lifecycle Management
The File Lifecycle Management extension allows service providers to manage the
lifecycle of files within ownCloud. For details please see the File Lifecycle
Management documentation.
The lifecycle commands configure the File Lifecycle Management app.
Listing 13. App Configuration
lifecycle
lifecycle:archive
Archive files which have reached a certain age
lifecycle:expire
Expire files from Archive which have reached a certain age
lifecycle:restore
Restore files from Archive to the original location
lifecycle:restore-all
Restore all archived files in the system back to their
original locations
lifecycle:set-upload-time Set upload time for files which do not have one
config:app commands configure the Policies for the File Lifecycle Management app.
Listing 14. Policy Configuration
config:app:get|set
files_lifecycle archive_period Number of days since upload (or restore)
after which files will be archived
files_lifecycle expire_period Number of days since archiving after which files will
be permanently deleted
files_lifecycle excluded_groups Define groups of users that are exempt from the
lifecycle policies
files_lifecycle policy
Restoration policies for users
files_lifecycle disable_ui
Enable/Disable the user interface components
App Configuration
Archive Aged Files
Archive files which have reached a certain age.
sudo -u www-data php occ lifecycle:archive [options]
Server Configuration | 341
Options
-d,
--dryrun[=DRYRUN]
Don’t apply changes to the system [default: false]
Expire Files From Archive
Expire files from archive which have reached a certain age.
sudo -u www-data php occ lifecycle:expire [options]
Options
-d,
--dryrun[=DRYRUN]
Don’t apply changes to the system [default: false]
Restore Files From Archive
Restore files from archive to the original location. Note that the location for archived
files always follows the pattern $userid/archive/files/…
sudo -u www-data php occ lifecycle:restore <path>
Arguments
path
Enter path to a folder or to a single file
Example
Restore all files in folder project1 for user alice with path /work/projects/project1
sudo -u www-data php occ lifecycle:restore
/alice/archive/files/work/projects/project1
Restore All Files From Archive
Restore all archived files for all users in the system back to their original locations.
This command has no additional arguments or options.
sudo -u www-data php occ lifecycle:restore-all
Set Default Upload Time
Set upload time for files which do not have one.
Files without upload time are silently skipped by occ lifecycle:archive
This can happen with files that were uploaded before the files_lifecycle
app was configured or when it was temporarily disabled and therefore
do not have an upload time set.
342 | Server Configuration
sudo -u www-data php occ lifecycle:set-upload-time [options] [--] <date>
Arguments
date
Date in format y-m-d. Example: 2018-07-23
Options
-d,
--dryrun[=DRYRUN]
Don’t apply changes to the system [default: false]
Policy Configuration
All policy configurations are set and queried with the config:app command set. The
examples below set a value. To query a value use config:app:get and the corresponding
key without any options or attributes.
Set the Archive Period
The number of days since upload (or restore) after which files will be archived.
The following example command sets the time passed since upload (or restore) for
archiving files to 90 days.
sudo -u www-data php occ config:app:set files_lifecycle archive_period --value='90'
Set the Expire Period
The number of days since archiving after which files will be permanently deleted.
The following example command sets the time passed to delete files to 180 days.
sudo -u www-data php occ config:app:set files_lifecycle expire_period --value='180'
Set Groups to be Excluded
Define groups of users that are exempt from the lifecycle policies (comma-separated
group ids).
The following example command specifies groups whose members will not be part of
the lifecycle management.
sudo -u www-data php occ config:app:set files_lifecycle excluded_groups
--value='group1,group2'
Restoration Policy for Users
Set a policy who can restore files. Use the value soft for self-service and hard for
admin/groupadmin-service.
The following example command sets the restauration policy for users to soft (default).
Server Configuration | 343
sudo -u www-data php occ config:app:set files_lifecycle policy --value='soft'
Disable User Interface
Disable the whole user interface for the File Lifecycle Management app.
The following example command disables the user interface for the File Lifecycle
Management app.
sudo -u www-data php occ config:app:set files_lifecycle disable_ui --value='yes'
You can reenable it by deleting the key:
sudo -u www-data php occ config:app:delete files_lifecycle disable_ui
LDAP Integration
Marketplace URL: LDAP Integration
ldap
ldap:check-user
Checks whether a user exists on LDAP.
ldap:create-empty-config
Creates an empty LDAP configuration
ldap:delete-config
Deletes an existing LDAP configuration
ldap:search
Executes a user or group search
ldap:set-config
Modifies an LDAP configuration
ldap:show-config
Shows the LDAP configuration
ldap:test-config
Tests an LDAP configuration
Search for an LDAP user, using this syntax:
sudo -u www-data php occ ldap:search [--group] [--offset="..."] [--limit="..."] search
Searches match at the beginning of the attribute value only. This example searches for
givenNames that start with 'rob':
sudo -u www-data php occ ldap:search "rob"
This will find "robbie", "roberta", and "robin". Broaden the search to find, for example,
jeroboam with the asterisk wildcard:
sudo -u www-data php occ ldap:search "*rob"
User search attributes are set with ldap:set-config (below). For example, if your search
attributes are givenName and sn you can find users by first name + last name very
quickly. For example, you’ll find 'Terri Hanson' by searching for te ha. Trailing
whitespace is ignored.
344 | Server Configuration
Check if an LDAP user exists. This works only if the ownCloud server is connected to
an LDAP server.
sudo -u www-data php occ ldap:check-user robert
ldap:check-user will not run a check when it finds a disabled LDAP connection. This
prevents users that exist on disabled LDAP connections from being marked as deleted.
If you know for sure that the user you are searching for is not in one of the disabled
connections, and exists on an active connection, use the --force option to force it to
check all active LDAP connections.
sudo -u www-data php occ ldap:check-user --force robert
ldap:create-empty-config creates an empty LDAP configuration. The first one you
create has no configID, like this example:
sudo -u www-data php occ ldap:create-empty-config
Created new configuration with configID ''
This is a holdover from the early days, when there was no option to create additional
configurations. The second, and all subsequent, configurations that you create are
automatically assigned IDs.
sudo -u www-data php occ ldap:create-empty-config
Created new configuration with configID 's01'
Then you can list and view your configurations:
sudo -u www-data php occ ldap:show-config
And view the configuration for a single configID:
sudo -u www-data php occ ldap:show-config s01
ldap:delete-config [configID] deletes an existing LDAP configuration.
sudo -u www-data php occ ldap:delete s01
Deleted configuration with configID 's01'
The ldap:set-config command is for manipulating configurations, like this example that
sets search attributes:
sudo -u www-data php occ ldap:set-config s01 ldapAttributesForUserSearch
"cn;givenname;sn;displayname;mail"
The command takes the following format:
Server Configuration | 345
ldap:set-config <configID> <configKey> <configValue>
All of the available keys, along with default values for configValue, are listed in the
table below.
Configuration
Setting
hasMemberOfFilterSupport
hasPagedResultSupport
homeFolderNamingRule
lastJpegPhotoLookup
0
ldapAgentName
cn=admin,dc=owncloudqa,d
c=com
ldapAgentPassword
*
ldapAttributesForGroupSear
ch
ldapAttributesForUserSearch
ldapBackupHost
ldapBackupPort
ldapBase
dc=owncloudqa,dc=com
ldapBaseGroups
dc=owncloudqa,dc=com
ldapBaseUsers
dc=owncloudqa,dc=com
ldapCacheTTL
600
ldapConfigurationActive
1
ldapDynamicGroupMemberU
RL
ldapEmailAttribute
ldapExperiencedAdmin
0
ldapExpertUUIDGroupAttr
ldapExpertUUIDUserAttr
ldapExpertUsernameAttr
ldapGroupDisplayName cn
ldapGroupFilter
ldapGroupFilterGroups
ldapGroupFilterMode
0
ldapGroupFilterObjectclass
ldapGroupMemberAssocAttr
uniqueMember
ldapHost
ldap://host
ldapIgnoreNamingRules
ldapLoginFilter
346 | Server Configuration
(& objectclass=inetOrgPers
on(uid=%uid))
Configuration
Setting
ldapLoginFilterAttributes
ldapLoginFilterEmail
0
ldapLoginFilterMode
0
ldapLoginFilterUsername
1
ldapNestedGroups
0
ldapOverrideMainServer
ldapPagingSize
500
ldapPort
389
ldapQuotaAttribute
ldapQuotaDefault
ldapTLS
0
ldapUserDisplayName
displayName
ldapUserDisplayName2
ldapUserFilter
objectclass=inetOrgPerson
ldapUserFilterGroups
ldapUserFilterMode
0
ldapUserFilterObjectclass
inetOrgPerson
ldapUuidGroupAttribute
auto
ldapUuidUserAttribute
auto
turnOffCertCheck
0
useMemberOfToDetectMemb 1
ership
ldap:test-config tests whether your configuration is correct and can bind to the server.
sudo -u www-data php occ ldap:test-config s01
The configuration is valid and the connection could be established!
sudo -u www-data php occ config:app:set user_ldap updateAttributesInterval
--value=7200
In the example above, the interval is being set to 7200 seconds. Assuming the above
example was used, the command would output the following:
Config value updateAttributesInterval for app user_ldap set to 7200
If you want to reset (or unset) the setting, then you can use the following command:
Server Configuration | 347
sudo -u www-data php occ config:app:delete user_ldap updateAttributesInterval
Reuse Existing LDAP Accounts if Available
If you want to allow new LDAP logins to attempt to reuse existing oc_accounts entries
that match the resolved username attribute, and have backend set to User_Proxy, then
set the reuse_accounts config setting to yes.
Below is an example of how to do so.
sudo -u www-data php occ config:app:set user_ldap reuse_accounts --value=yes
This functionality is valuable for several reasons; these are:
• It handles the situation of when admins mistakenly delete one or more user
mappings, and subsequent logins then create new accounts.
• It allows auto-provisioned users with Shibboleth to be moved over to an LDAP
server, but be able to continue using ownCloud.
== This functionality will not work in the following situations:
1. No user or group account exists with the supplied username.
2. A user or group account exists, but it uses a different backend. ==
Market
Marketplace URL: Market
The market commands install, uninstall, list, and upgrade applications from the
ownCloud Marketplace.
market
market:install Install apps from the marketplace. If already installed and
an update is available the update will be installed.
market:uninstall Uninstall apps from the marketplace.
market:list
Lists apps as available on the marketplace.
market:upgrade Installs new app versions if available on the marketplace
The user running the update command, which will likely be your
webserver user, requires write permission for the /apps respectively
apps-external folder.
If they don’t have write permission, the command may report that the
update was successful, but it may silently fail.
These commands are not available in single-user (maintenance) mode. For more
details please see the Maintenance Commands section in the occ core command set.
Install an Application
Applications can be installed both from the ownCloud Marketplace and from a local
file archive.
348 | Server Configuration
Install Apps From The Marketplace
To install an application from the Marketplace, you need to supply the app’s id, which
can be found in the app’s Marketplace URL. For example, the URL for Two factor
backup codes is https://marketplace.owncloud.com/apps/twofactor_backup_codes. So
its app id is twofactor_backup_codes.
sudo -u www-data php occ market:install <ids> [option]
Arguments
ids
Ids of the apps
Options
-l [LOCAL]
--local=[LOCAL]
Optional path to a local app package.
Install Apps From a File Archive
To install an application from a local file archive, you need to supply the path to the
archive, and that you pass the -l switch. Only zip, gzip, and bzip2 archives are
supported.
Usage Example
# Install an app from the marketplace.
sudo -u www-data php occ market:install twofactor_backup_codes
# Install an app from a local archive.
sudo -u www-data php occ market:install -l /mnt/data/richdocuments-2.0.0.tar.gz
The target directory has to be accessable to the webserver user and
you have to enable the app afterwards with the occ app:enable
command.
Uninstall an Application
To uninstall an application use the following commands:
sudo -u www-data php occ market:uninstall <ids>
Arguments
ids
Ids of the apps
List Apps From The Marketplace
This command lists apps available on the marketplace. It returns the ids of the apps.
sudo -u www-data php occ market:list
Server Configuration | 349
Upgrade an Application
Install new app versions if available on the marketplace by using following commands:
sudo -u www-data php occ market:upgrade <ids> [options]
Arguments
ids
Ids of the apps
Options
-l [LOCAL]
--local=[LOCAL]
Optional path to a local app package.
--major
Allow update to a new major version.
Metrics
Marketplace URL: Metrics
Monitoring and reporting of ownCloud Server. For details please see the Metrics
documentation.
Set a secret for authenticating requests at the endpoint.
In case you want to generate a random secret, use the following example command:
echo $(tr -dc 'a-z0-9' < /dev/urandom | head -c 20)
Set or change the Secret
Writes the key metrics_shared_secret and the secret to config.php. The name must not
be changed and be exactly as written.
Note: You can also set the config key/value manually into your config.php file.
sudo -u www-data php occ config:system:set \
"metrics_shared_secret" \
--value "your-metrics-secret"
The above command adds the following at the end of config.php:
'metrics_shared_secret' => 'your-metrics-secret',
Get the Secret
This command reads the value of the metrics_shared_secret key from config.php:
sudo -u www-data php occ config:system:get "metrics_shared_secret"
350 | Server Configuration
your-metrics-secret
Delete the Secret
This command completely removes the key and the value from config.php:
sudo -u www-data php occ config:system:delete "metrics_shared_secret"
Password Policy
Marketplace URL: Password Policy
Command to expire a user or group of users’ passwords.
Command Description
sudo -u www-data php occ user:expire-password <uid> [<expiredate>]
Arguments
uid
User ID.
expiredate
The date and time when a password expires,
e.g. 2019-01-01 14:00:00 CET or -1 days.
The expiry date can be provided using any of PHP’s supported date and
time formats.
Options
-a, --all
Will add password expiry to all known users. uid and group option
are discarded if the option is provided by user.
-u [UID]
--uid=[UID]
The uid of the user to expire the password for.
To expire the password of multiple users, pass the -u or --uid
option multiple times, as in this example: --uid "Alice" --uid "Bob".
-g [GROUP]
Add password expiry to user(s) in one or more groups.
--group=[GROUP] This option can be used as --group foo --group bar to add expiry
passwords for users in multiple groups.
If an expiry date is not supplied, the password will expire with immediate effect. This
is because the password will be set as being expired 24 hours before the command
was run. For example, if the command was run at 2018-07-12 13:15:28 UTC, then the
password’s expiry date will be set to 2018-07-11 13:15:28 UTC.
After the command completes, console output, similar to that below, confirms when
the user’s password is set to expire.
The password for frank is set to expire on 2018-07-12 13:15:28 UTC.
Server Configuration | 351
Command Examples
# The password for user "frank" will be set as being expired 24 hours before the
command was run.
sudo -u www-data php occ user:expire-password -u frank
# Expire the user "frank"'s password in 2 days time.
sudo -u www-data php occ user:expire-password -u frank '+2 days'
# Expire the user "frank"'s password on the 15th of August 2005, at 15:52:01 in the
local timezone.
sudo -u www-data php occ user:expire-password --uid frank '2005-0815T15:52:01+00:00'
# Expire the user "frank"'s password on the 15th of August 2005, at 15:52:01 UTC.
sudo -u www-data php occ user:expire-password --uid frank '15-Aug-05 15:52:01
UTC'
Caveats
Please be aware of the following implications of enabling or changing the password
policy’s "days until user password expires" option.
• Administrators need to run the occ user:expire-password command to initiate expiry
for new users.
• Passwords will never expire for users who have not changed their initial password,
because they do not have a password history. To force password expiration use the
occ user:expire-password command.
• A password expiration date will be set after users change their password for the
first time. To force password expiration use the occ user:expire-password command.
• Passwords changed for the first time, will expire based on the active password
policy. If the policy is later changed, it will not update the password’s expiry date to
reflect the new setting.
• Password expiration dates of users where the administrator has run the occ
user:expire-password command won’t automatically update to reflect the policy
change. In these cases, Administrators need to run the occ user:expire-password
command again and supply a new expiry date.
Ransomware Protection (Enterprise Edition only)
Marketplace URL: Ransomware Protection
Use these commands to help users recover from a Ransomware attack. You can find
more information about the application in the Ransomware Protection documentation.
Command Description
sudo -u www-data php occ ransomguard:scan <timestamp> <user>
Arguments
352 | Server Configuration
<timestamp>
<user>
Report all changes in a user’s account, starting from timestamp.
sudo -u www-data php occ ransomguard:restore <timestamp> <user>
Arguments
<timestamp>
<user>
Revert all operations in a user account after a point in time.
sudo -u www-data php occ ransomguard:lock <user>
Arguments
<user>
Set a user account as read-only for ownCloud and other WebDAV
clients when malicious activity is suspected.
sudo -u www-data php occ ransomguard:unlock <user>
Arguments
<user>
Unlock a user account after ransomware issues have been
resolved.
Collabora Online / Secure View
Marketplace URL: Collabora Online
Collabora Online allows you to work with all kinds of collabora office documents inside
ownCloud for improved productivity. For details, see the Collabora Online / Secure
View documentation.
config:app commands to configure the Collabora Online app.
config:app:get|set
richdocuments wopi_url
WOPI Server URL
richdocuments secure_view_option Enable Secure View
richdocuments watermark_text
Watermark pattern displayed in the document
richdocuments open_in_new_tab
Open documents in a new tab
richdocuments secure_view_open_action_default Open documents in Secure View
with watermark by default
App Configuration
All app configurations are set and queried with the config:app command set. The
examples below set a value. To query a value use config:app:get and the corresponding
key without any options or attributes.
Server Configuration | 353
Set the WOPI URL
WOPI Server URL
This command sets the WOPI Server to [IP/URL]:port
[IP/URL]:port can be any IP/URL plus the port on which the WOPI server can be
accessed like 'a.b.c.d' or 'http:\\a.b.c.d:8098' or 'https:\\rd.yourdomain.com' etc. Adding
the port is only necessary when not using standard ports.
sudo -u www-data php occ config:app:set richdocuments wopi_url
--value='[IP/URL]:port'
Set the secure_view_option
Enable Secure View (possible values: true/false, default: false)
The following example command enables secure view globally in the system
sudo -u www-data php occ config:app:set richdocuments secure_view_option
--value='true'
Set the watermark_text
A watermark pattern is displayed in the document when it is viewed. It can be an
arbitrary string. The keyword {viewer-email} will be replaced with the current user’s
email address in the document watermark. If an email address is not set then the
user’s display name will be used.
The following example command sets the watermark pattern displayed in the
document.
sudo -u www-data php occ config:app:set richdocuments watermark_text
--value='Restricted to {viewer-email}'
Edit Documents in a New Tab
By default, documents will open in a new tab if not otherwise defined. You can change
this behaviour with a command.
The following example command makes documents open in the same tab.
sudo -u www-data php occ config:app:set richdocuments open_in_new_tab
--value='false'
Set the secure_view_open_action_default
Open documents in Secure View with watermark by default (possible values:
true/false, default: false)
The following example command enables the option to globally enforce displaying the
watermark when documents are viewed
354 | Server Configuration
sudo -u www-data php occ config:app:set richdocuments
secure_view_open_action_default --value='true'
Delete a Key or Change a Key
You can delete a key with the following example command:
sudo -u www-data php occ config:app:delete richdocuments
secure_view_open_action_default
You can change a key with the following example command:
sudo -u www-data php occ config:app:set richdocuments secure_view_option
--value='false'
OAuth2
Marketplace URL: OAuth2
The oauth2 commands add-client and remove-client, manage OAuth2 clients.
Use these commands to configure the OAuth2 app:
oauth2
oauth2:add-client
Adds an OAuth2 client
oauth2:remove-client Removes an OAuth2 client
Add a Client
Usage
oauth2:add-client <name> <client-id> <client-secret> <redirect-url> [<allow-subdomains> [<trusted> [<force-trust>]]]
Arguments
name
Name of the client - will be displayed in the authorization page to
the user
client-id
Identifier of the client - used by the client during the implicit and
authorization code flow
client-secret
Secret of the client - used by the client during the authorization
code flow
redirect-url
Redirect URL - used in the OAuth flows to post back tokens and
authorization codes to the client
allow-sub-domains Defines if the redirect url is allowed to use sub domains. Enter
true or false [default: "false"]
trusted
Defines if the client is trusted. Enter true or false [default: "false"]
Server Configuration | 355
force-trust
Trust the client even if the redirect-url is localhost. [default:
"false"]
Remove a Client
Usage
oauth2:remove-client <client-id>
Arguments
client-id
Identifier of the client - used by the client during the implicit and
authorization code flow
S3 Primary Objectstore
Commands to configure Amazon S3 compatible object storages as the primary
ownCloud storage location.
Marketplace URL: S3 Primary Object Storage
List objects, buckets or versions of an object
sudo -u www-data php occ s3:list
Arguments
bucket
Name of the bucket; it`s objects will be listed.
object
Key of the object; it`s versions will be listed.
Create a bucket as necessary to be used
sudo -u www-data php occ s3:create-bucket
Arguments
bucket
Name of the bucket to be created.
Options
updateconfiguration
If the bucket exists, the configuration will be
updated.
accept-warning
No warning about the usage of this command
will be displayed.
SAML/SSO Shibboleth Integration (Enterprise Edition only)
Marketplace URL: SAML/SSO Integration
shibboleth:mode sets your Shibboleth mode to notactive, autoprovision, or ssoonly
356 | Server Configuration
shibboleth:mode [mode]
Two-factor Authentication
Marketplace URL: 2-Factor Authentication
If a two-factor provider app is enabled, it is enabled for all users by default (though
the provider can decide whether or not the user has to pass the challenge). In the case
of an user losing access to the second factor (e.g., a lost phone with two-factor SMS
verification), the admin can temporarily disable the two-factor check for that user via
the occ command:
Command Description
sudo -u www-data php occ twofactor:disable <username>
To re-enable two-factor authentication again, use the following command:
sudo -u www-data php occ twofactor:enable <username>
Windows Network Drive (WND)
Marketplace URL: External Storage: Windows Network Drives
Integrate Windows and Samba/CIFS shared network drives as external storages. For
details please see the Windows Network Drive (WND) documentation.
The wnd commands configure the WND app.
wnd
wnd:listen
Listen to smb changes and store notifications for later
processing
wnd:process-queue
Process the notifications stored by the wnd:listen
command
wnd:set-service-account Sets the service account for the target mount point
(deprecated)
Please see the Windows Network Drive Notifications for how to properly setup
wnd:listen and wnd:process-queue.
Configure the Listener
Listen to smb changes and store notifications for later processing in the database
sudo -u www-data php occ wnd:listen [options] [--] <host> <share> <username>
[<password>]
Arguments
Server Configuration | 357
host
The hostname or IP address of the server to listen
to
share
The share inside the host to listen to for changes
username
The username that will be used to connect to the
share
password
The user’s password (will be asked for if it isn’t
provided)
Options
-p,
--path=PATH
The path inside the share to watch for changes
[default: ""]
--password
-file=PASSWORD-FILE
The file containing the password for the account to
be used to listen
--password-trim
Trim blank characters from the password
--unbuffering
-option=UNBUFFERING
-OPTION
Force the usage of that unbuffering option for the
underlying smbclient command. Possible options
are either "auto", "pty" or "stdbuf" [default: "auto"]
--output[=OUTPUT]
The output format to use (plain, json or
json_pretty). [default: "plain"]
Process Notifications
Process the notifications stored by the wnd:listen command
sudo -u www-data php occ wnd:process-queue [options] [--] <host> <share>
Arguments
host
The server whose notifications will be processed
share
The share whose notifications will be processed
Options
--output[=OUTPUT]
The output format to use (plain, json or
json_pretty). [default: "plain"]
Set the Service Account
This command is deprecated starting with ownCloud 10.8. All mount
options marked as password are now encrypted by default. Existing old
settings are migrated automatically.
Sets the service account for the target mount point. You’ll be asked for the password
of the service account.
sudo -u www-data php occ wnd:set-service-account [options] [--] <mount-id>
Please see the occ documentation of files_external:list to get the required mount-id.
358 | Server Configuration
Arguments
mount-id
ID of the mount point. Use "occ files_external:list
--short" to find it
Options
--output[=OUTPUT]
The output format to use (plain, json or
json_pretty). [default: "plain"]
Language Configuration
In normal cases, ownCloud will automatically detect the language of the Web UI. If
this does not work as expected, or you want to make sure that ownCloud always starts
with a given language, you can use the default_language configuration parameter.
This parameter can be set in config/config.php
Parameters
'default_language' => 'en',
Keep in mind that this will not affect the language preferences of users, which can be
configured under Settings › Personal › General › Language once they have logged
in.
More supported languages can be found in directory <ownCloud_root>/settings/l10n.
List all files with ls *.js. The language code to be used is the filename without
extension.
Example:
en_GB.js --> en_GB
Refer to Wikipedia for a match of language code to country.
Legal Settings Configuration
Introduction
Because of one or more legal frameworks around the world, some ownCloud instances
may need to display links to both an Imprint as well as a Privacy Policy on all pages
(both in the Web UI and within email templates). An Imprint document is a legally
mandated statement of the ownership and authorship of the ownCloud installation.
You can think of an Imprint as a rather fancy "About Us" page or an enhanced "Terms
and Conditions" page; in Germany, this is known as an "Impressum".
Imprint and Privacy Policy links are shown on all public pages and in email footers. Authenticated pages, such as files app or settings, do not
show them.
Some of the more global legal frameworks prominent are:
• The GDPR
• The Australian Privacy Act 1988
Server Configuration | 359
• The Canadian Personal Information Protection and Electronic Data Act (PIPEDA)
• The California Online Privacy Protection Act (CalOPPA)
• The Children’s Online Privacy Protection Rule (COPPA)
If you’re required to link to either one of these, you can specify the link to them in two
ways:
• Using the Web UI
• Using the Command Line
Using the Web UI
In the Web UI, under Settings › Admin › General, under the heading "Legal", you
can provide a link to an Imprint and a Privacy Policy URL, as you can see in the
screenshot below.
Configuring Imprint and Privacy Policy URLs in the ownCloud Web UI.
The values entered will auto-save.
Using the Command Line
From the command line, you can use the occ config:app:get and occ config:app:set
commands, as in the code sample below.
# Get the current values, if any, for the Imprint and Privacy Policy URLs
sudo -u www-data php occ config:app:get core legal.imprint_url
sudo -u www-data php occ config:app:get core legal.privacy_policy_url
# Set the Imprint and Privacy Policy URLs
sudo -u www-data php occ config:app:set core legal.imprint_url --value=new_value
sudo -u www-data php occ config:app:set core legal.privacy_policy_url
--value=new_value
For more information about these commands, refer to the config command reference
in the occ commands documentation.
360 | Server Configuration
Viewing the URLs
Customized email templates and themes that were built prior to
ownCloud version 10.0.9 need to be updated.
Once the settings have been updated, you will see two links appear at the bottom the
ownCloud login page, one for each option, as in the screenshot below.
Logging Configuration
Introduction
Use your ownCloud log to review system status, or to help debug problems. You may
adjust logging levels, and choose between using the ownCloud log or your syslog.
Parameters
Logging levels range from DEBUG, which logs all activity, to FATAL, which logs only
fatal errors.
• 0: DEBUG: Debug, informational, warning, and error messages, and fatal issues.
• 1: INFO: Informational, warning, and error messages, and fatal issues.
• 2: WARN: Warning, and error messages, and fatal issues.
• 3: ERROR: Error messages and fatal issues.
• 4: FATAL: Fatal issues only.
By default the log level is set to 2 (WARN). Use DEBUG when you have a problem to
diagnose, and then reset your log level to a less-verbose level, as DEBUG outputs a lot
of information, and can affect your server performance.
Logging level parameters are set in the config/config.php file, or on the Admin page of
your ownCloud Web GUI.
ownCloud
All log information will be written to a separate log file which can be viewed using the
log viewer on your Admin page. By default, a log file named owncloud.log will be
created in the directory which has been configured by the datadirectory parameter in
config/config.php.
The desired date format can optionally be defined using the logdateformat parameter
in config/config.php. By default the PHP date function parameter c is used, and
therefore the date/time is written in the format 2013-01-10T15:20:25+02:00. By using
the date format in the example below, the date/time format will be written in the
format January 10, 2013 15:20:25.
"log_type" => "owncloud",
"logfile" => "owncloud.log",
"loglevel" => "3",
"logdateformat" => "F d, Y H:i:s",
Server Configuration | 361
syslog
All log information will be sent to your default syslog daemon.
"log_type" => "syslog",
"logfile" => "",
"loglevel" => "3",
The syslog format can be changed to remove or add information. In addition to the
%replacements% below %level% can be used, but it is used as a dedicated parameter
to the syslog logging facility anyway.
'log.syslog.format' =>
'[%reqId%][%remoteAddr%][%user%][%app%][%method%][%url%] %message%',
For the old syslog message format use:
'log.syslog.format' => '{%app%} %message%',
Conditional Logging Level Increase
You can configure the logging level to automatically increase to debug when the first
condition inside a condition block is met. All conditions are optional !
• shared_secret: A unique token. If a http(s) request parameter named log_secret is
added to the request and set to this token, the condition is met.
• users: If the current request is done by one of the specified users, this condition is
met.
• apps: If the log message is invoked by one of the specified apps, this condition is
met.
• logfile: The log message invoked gets redirected to this logfile when a condition
above is met.
Notes regarding the logfile key:
1. If no logfile is defined, the standard logfile is used.
2. Not applicable when using syslog.
The following example demonstrates how all three conditions can look like.
The first one that matches triggers the condition block writing the log entry to
the defined logfile.
'log.conditions' => [
[
'shared_secret' => '57b58edb6637fe3059b3595cf9c41b9',
'users' => ['user1', 'user2'],
'apps' => ['comments'],
'logfile' => '/tmp/test2.log'
]
],
362 | Server Configuration
Based on the conditional log settings above, following logs are written to the same
logfile defined:
• Requests matching log_secret are debug logged.
curl -X PROPFIND -u sample-user:password \
https://your_domain/remote.php/webdav/?log_secret=57b58edb6637fe3059b3595c
f9c41b9
• user1 and user2 gets debug logged.
• Access to app comments gets debug logged.
Request Tracing
ownCloud logs the X-REQUEST-ID header from desktop and mobile clients in the
ownCloud log when sent with client requests.
The header helps when clients have a problem communicating with an ownCloud
server, because:
1. The user can include the value in bug reports; and
2. System administrators can filter log files for the header value.
Storing this information makes searching more efficient, as system administrators
don’t have to rely solely on normal log entry elements, such as timestamps and IP
addresses.
The Header’s Value
The header’s value is a UUID (version 4). These are generated from truly random (or
pseudo-random) numbers by the client and do not contain any sensitive information.
As a result it will not violate the user’s privacy nor allow users to be tracked.
Required Server Configuration
Before the value can be stored in your web server’s log files, your system
administrator(s) need to configure two areas:
1. The web server: The web server’s logging configuration needs to be adjusted, e.g.,
Apache’s access and error log format, so that the value is stored in request log
entries. An example of configuring Apache’s CustomLog format is provided below.
2. Load balancers: All load balancers sitting in-between clients and your ownCloud
instance(s), e.g., Traefik, Big-IP, need to be configured to pass the header through.
This way it is possible to track ("trace") requests through larger environments.
Please refer to your load balancer’s configuration for details on how to adjust their
configuration.
Web Server Configuration Example
Listing 15. Example for Apache
CustomLog /var/log/apache2/access.log "%h %l %u %t \"%r\" %>s %O
\"%{Referer}i\" \"%{User-Agent}i\" \"%{X-Request-ID}i\""
Server Configuration | 363
The exact log format chosen is entirely up to your system
administrator(s).
Reverse Proxy Configuration
Introduction
ownCloud can be run through a reverse proxy, which can cache static assets such as
images, CSS, or Javascript files, move the load of handling HTTPS to a different server
or load balance between multiple servers.
Defining Trusted Proxies
For security, you must explicitly define the proxy servers that ownCloud is to trust.
Connections from trusted proxies will be specially treated to get the real client
information, for use in access control and logging. Parameters are configured in
config/config.php
Set the trusted_proxies parameter as an array of IP address to define the servers
ownCloud should trust as proxies. This parameter provides protection against client
spoofing, and you should secure those servers as you would your ownCloud server.
A reverse proxy can define HTTP headers with the original client IP address, and
ownCloud can use those headers to retrieve that IP address. ownCloud uses the defacto standard header X-Forwarded-For by default, but this can be configured with the
forwarded_for_headers parameter. This parameter is an array of PHP lookup strings,
for example X-Forwarded-For becomes HTTP_X_FORWARDED_FOR. Incorrectly setting
this parameter may allow clients to spoof their IP address as visible to ownCloud, even
when going through the trusted proxy! The correct value for this parameter is
dependent on your proxy software.
Overwrite Parameters
The automatic hostname, protocol or webroot detection of ownCloud can fail in certain
reverse proxy situations. This configuration allows the automatic detection to be
manually overridden.
If ownCloud fails to automatically detect the hostname, protocol or webroot you can
use the overwrite parameters inside the config/config.php. The overwritehost
parameter is used to set the hostname of the proxy. You can also specify a port. The
overwriteprotocol parameter is used to set the protocol of the proxy. You can choose
between the two options HTTP and HTTPS. The overwritewebroot parameter is used to
set the absolute web path of the proxy to the ownCloud folder. When you want to keep
the automatic detection of one of the three parameters you can leave the value empty
or don’t set it. The overwritecondaddr parameter is used to overwrite the values
dependent on the remote address. The value must be a regular expression of the IP
addresses of the proxy. This is useful when you use a reverse SSL proxy only for
HTTPS access and you want to use the automatic detection for HTTP access.
Example
Multiple Domains Reverse SSL Proxy
If you want to access your ownCloud installation http://domain.tld/owncloud via a
multiple domains reverse SSL proxy https://ssl-proxy.tld/domain.tld/owncloud with the
IP address 10.0.0.1 you can set the following parameters inside the config/config.php.
With an Apache as reverse proxy (ssl-proxy.tld) you can use this configuration:
364 | Server Configuration
ProxyPass "/domain.tld/owncloud" "http://domain.tld/owncloud"
ProxyPassReverse "/domain.tld/owncloud" "http://domain.tld/owncloud"
If you want to use the SSL proxy during installation you have to create
config/config.php manually, otherwise you have to extend the existing
$CONFIG array.
Server Security
In this section you will find all the details you need to configure ownCloud securely.
• OAuth2
• Password Policy
• Brute-Force Protection
• Hardware Security Module Daemon
• jQuery Warnings
Brute-Force Protection
The Brute-Force Protection extension allows administrators to specify a maximum
number of unsuccessful user account login attempts. On reaching the unsuccessful
login limit, ownCloud temporarily bans further login attempts to those user accounts
from the originating IP address. The time frame of the ban is configurable by
ownCloud administrators.
To configure this app in the web interface, navigate to admin → settings →
admin/security.
To configure this app on the command line you can use occ commands.
OAuth2
Inroduction
OAuth2 is summarized in RFC 6749 as follows:
Server Configuration | 365
The OAuth 2.0 authorization framework enables a third-party
application to obtain limited access to an HTTP service, either on
behalf of a resource owner by orchestrating an approval
interaction between the resource owner and the HTTP service, or
by allowing the third-party application to obtain access on its own
behalf.
— OAuth2 Overview
Here is an overview of how the process works:
+----------+
| Resource |
| Owner |
|
|
+----------+
^
|
(B)
|
+----|-----+
Client Identifier
+---------------+
|
|----(A)-- & Redirection URI ---->|
|
| User- |
| Authorization |
| Agent |----(B)-- User authenticates --->|
Server
|
|
|
|
|
|<---(C)-- Authorization Code ----|
|
+----------+
+---------------+
^ |
^
|
| |
|
|
(A) (C)
|
|
| |
|
|
| v
|
|
+---------+
|
|
|
|----(D)-- Authorization Code ---------+
|
| Client |
& Redirection URI
|
|
|
|
|
|<---(E)----- Access Token -------------------+
+---------+
(w/ Optional Refresh Token)
|
The OAuth2 App
OAuth2 support is available in ownCloud via the OAuth2 application which is available
from the ownCloud Marketplace. The app aims to:
1. Connect ownCloud clients (both desktop and mobile) in a standardized and secure
way.
2. Make 3rd party software integrations easier by providing an unified authorization
interface.
366 | Server Configuration
Requirements
To use the OAuth2 app, your ownCloud installation will need to meet the following
dependencies:
• Apache: If you are hosting your ownCloud installation using the Apache web
server, then mod_rewrite and mod_headers modules must be installed and enabled.
• Redis: You will need to have a Redis server available, ideally the latest, stable,
version.
• PHP-Redis: You PHP installation must have the php-redis extension (>= 4.2)
installed and enabled.
See the Detailed Installation Guide for how to install Redis and PHP-Redis.
Installation
To install the application, place the content of the OAuth2 app inside your
installation’s app directory, or use the Market application.
Basic Configuration
To enable token-only based app or client logins in config/config.php set
token_auth_enforced to true, see config sample file for more details.
Trusting Clients
Since version 0.5.0 of the OAuth2 app, you can mark clients as trusted. This will have
the effect that the consent step in the authentication process will be skipped for this
client.
Only mark confidential clients and web apps under your control as
trusted. Apps which can not keep the Client Identifier (ID) secret or have
redirect URIs which can not be fully controlled should not be marked as
trusted.
Refer to the official OAuth2 RFC sections 10.1 and 10.2 for further
information about the risks.
If you want to mark an existing client as trusted, you have to:
• Copy the Client Identifier (ID) and the Client Secret.
• Then delete the existing entry either in the UI or via the occ oauth2 remove
command.
• And finally add it again with the occ oauth2 add comand with the trusted setting
enabled.
When deleting in the web UI, you might need to scroll horizontally to see the delete
buttons. Follow this link regarding Client IDs, Secrets and Redirect URIs for
ownCloud clients.
Server Configuration | 367
Restricting Usage
• Enterprise installations can limit the access of authorized clients, preventing
unwanted clients from connecting.
Endpoints
Description
URI
Authorization
URL
/index.php/apps/oauth2/authorize
Access Token
URL
/index.php/apps/oauth2/api/v1/toke
n
Protocol Flow
Client Registration
The clients first have to be registered in the web-UI Settings › Admin ›
Authentication. You need to specify a name for the client (the name is unrelated to
the OAuth 2.0 protocol and is just used to recognize it later) and the redirection URI. A
client identifier and client secret are generated when adding a new client, which both
consist of 64 characters.
Refer to the official client registration RFC from the IETF for further information
about client registration.
Authorization Request
For every registered client, an authorization request can be made. The client redirects
the resource owner to the authorization URL and requests authorization. The following
URL parameters have to be specified:
Parameter
Required Description
response_type
yes
Needs to be code because at this time only the authorization
code flow is implemented.
client_id
yes
The client identifier obtained when registering the client.
redirect_uri
yes
The redirection URI specified when registering the client.
state
no
Can be set by the client "to maintain state between the
request and callback". See `RFC 6749`_ for more
information.
Refer to the official authorization request RFC from the IETF for further information
about client registration.
Authorization Response
After the resource owner’s authorization, the app redirects to the redirect_uri specified
in the authorization request and adds the authorization code as URL parameter code.
An authorization code is valid for 10 minutes.
Refer to the official authorization response RFC from the IETF for further information
about client registration.
368 | Server Configuration
Access Token Request
With the authorization code, the client can request an access token using the access
token URL. Client authentication is done using basic authentication with the client
identifier as username and the client secret as a password. The following URL
parameters have to be specified:
Parameter Required
Description
grant_typ
e
Either authorization_code or
refresh_token.
code
If the grant type authorization_code
is used.
redirect_u If the grant type authorization_code
ri
is used.
refresh_to If the grant type refresh_token is
ken
used.
Refer to the official access token request RFC from the IETF for further information
about client registration.
Access Token Response
The app responds to a valid access token request with a JSON response like the
following. An access token is valid for 1 hour and can be refreshed with a refresh
token.
{
"access_token" :
"1vtnuo1NkIsbndAjVnhl7y0wJha59JyaAiFIVQDvcBY2uvKmj5EPBEhss0pauzdQ",
"token_type" : "Bearer",
"expires_in" : 3600,
"refresh_token" :
"7y0wJuvKmj5E1vjVnhlPBEhha59JyaAiFIVQDvcBY2ss0pauzdQtnuo1NkIsbndA",
"user_id" : "admin",
"message_url" :
"https://www.example.org/owncloud/index.php/apps/oauth2/authorizationsuccessful"
}
Refer to the official access token response RFC from the IETF for further information
about client registration.
For a succinct explanation of the differences between access tokens
and authorization codes, check out this answer on StackOverflow.
Limitations
• Since the app does not handle user passwords, only master key encryption works
(similar to the Shibboleth app).
• Clients cannot migrate accounts from Basic Authorization to OAuth2, if they are
currently using the user_ldap backend.
• It is not possible to explicitly end user sessions when using OAuth2. Have a read
Server Configuration | 369
through User Authentication with OAuth 2.0 to find out more.
Further Reading
• User Authentication with OAuth 2.0
• The problem with OAuth for Authentication.
• Session Authentication vs Token Authentication
• OAuth 2.0 Token Revocation
Password Policy
The Password Policy App
From the 2.0.0 release of the Password Policy app, ownCloud administrators (both
enterprise and community edition) have the option of installing and enabling the
application. The Password Policy application enables administrators to define
password requirements for user passwords and public links.
Some of policy rules apply to both user passwords and public links, and some apply to
just one or the other. The table below shows where each option can be used.
Setting
User Passwords
Public Links
Specify valid password requirements
*
*
Disallow usage of a number of previous
passwords
*
Specify a password expiration period
*
Forced password change on first login
*
Disallowing passwords that match a
configurable number of previous
passwords (defaults to the previous 3).
*
Users can be notified a configurable
number of days before their password
expires
*
Users will be notified when their
password has expired.
*
370 | Server Configuration
Setting
User Passwords
Public Links
Specify expiration dates for public link
shares
*
Specify the number of days until link
expires if a password is set
*
Specify the number of days until link
expires if a password is not set
*
Here is an example of what an administrator will see:
Active user sessions will not end when passwords expire. However, a
password change will be forced when the user session expires (e.g., on
logout). OAuth2 tokens for app or client authentication, and App
passwords are not affected.
Installing and enabling the application also extends the occ command
to support password policy management.
Server Configuration | 371
After enabling the "days until user password expires" policy setting
in the web UI, administrators need to run the occ user:expire-password
command to set an initial password change date for all existing users.
Warnings on Admin Page
Introduction
Your ownCloud server has a built-in configuration checker, and it reports its findings
at the top of your Admin page. These are some of the warnings you might see, and
what to do about them.
Cache Warnings
No memory cache has been configured. To enhance your performance please
configure a memcache if available.
ownCloud supports multiple PHP caching extentions:
• APCu
• Memcached
• Redis (minimum required PHP extension version: 2.2.6)
You will see this warning if you have no caches installed and enabled, or if your cache
does not have the required minimum version installed; older versions are disabled
because of performance problems.
If you see {Cache} below version {Version} is installed. for stability and performance
reasons we recommend to update to a newer {Cache} version then you need to
upgrade, or, if you’re not using it, remove it.
You are not required to use any caches, but caches improve server performance. See
caching_configuration.
Transactional file locking is disabled
Transactional file locking is disabled, this might lead to issues with race conditions.
Please see Transactional File Locking for how to correctly configure your environment
for transactional file locking.
Background Jobs
We recommend to enable system cron as any other cron method has possible
performance and reliability implications.
372 | Server Configuration
Further Information can be found in the docs article on Background Jobs
You are accessing this site via HTTP
You are accessing this site via HTTP. We strongly suggest you configure your server
to require using HTTPS instead.
Please take this warning seriously; using HTTPS is a fundamental security measure.
You must configure your Web server to support it, and then there are some settings in
the Security section of your ownCloud Admin page to enable. The following pages
describe how to enable HTTPS on the Apache webserver.
• Enable SSL on Apache
• Use HTTPS
The test with getenv("PATH") only returns an empty response
Some environments are not passing a valid PATH variable to ownCloud. The PHP FPM
tips provides the information about how to configure your environment.
The "Strict-Transport-Security" HTTP header is not configured
The `Strict-Transport-Security` HTTP header is not configured to least `15552000`
seconds.
For enhanced security we recommend enabling HSTS as described in our security
tips.
The HSTS header needs to be configured within your Web server by following the
Enable HTTP Strict Transport Security documentation.
/dev/urandom is not readable by PHP
/dev/urandom is not readable by PHP which is highly discouraged for security
reasons.
Further information can be found in our documentation.
This message is another one which needs to be taken seriously. Please have a look at
the Give PHP read access to /dev/urandom documentation.
Your Web server is not yet set up properly to allow file synchronization
Your web server is not yet set up properly to allow file synchronization because the
WebDAV interface seems to be broken.
At the ownCloud community forums a larger FAQ is maintained containing various
information and debugging hints.
Outdated NSS / OpenSSL version
Server Configuration | 373
cURL is using an outdated OpenSSL version (OpenSSL/$version). Please
update your operating system or features such as installing and updating
apps via the ownCloud Marketplace or Federated Cloud Sharing will not
work reliably.
cURL is using an outdated NSS version (NSS/$version). Please update
your operating system or features such as installing and updating apps
via the ownCloud Marketplace or Federated Cloud Sharing will not work
reliably.
There are known bugs in older OpenSSL and NSS versions leading to misbehaviour in
combination with remote hosts using SNI. A technology used by most of the HTTPS
websites. To ensure that ownCloud will work properly you need to update OpenSSL to
at least 1.0.2b or 1.0.1d. For NSS the patch version depends on your distribution and
an heuristic is running the test which actually reproduces the bug. There are
distributions such as RHEL/CentOS which have this backport still pending.
Your Web server is not set up properly to resolve /.well-known/caldav/ or /.well-known/carddav/
Both URLs need to be correctly redirected to the DAV endpoint of ownCloud. Please
refer to Service Discovery for more info.
Some files have not passed the integrity check
Please refer to the Fixing Invalid Code Integrity Messages documentation how to
debug this issue.
Your database does not run with "READ COMMITED" transaction isolation level
Your database does not run with"READ COMMITED" transaction isolation level.
This can cause problems when multiple actions are executed in parallel.
Please refer to MySQL / MariaDB with Binary Logging Enabled) how to configure your
database for this requirement.
The HSM (Hardware Security Module) Daemon (hsmdaemon)
Introduction
The hsmdaemon is a daemon provided by ownCloud to delegate encryption to an HSM
(Hardware Security Module). This can be necessary as PHP cannot directly interface
with a PKCS11 stack, neither with an API wrapper because none exists, nor via the
OpenSSL bindings. Therefore a separate process is needed to decrypt anything with
the private key stored in an HSM.
When using hsmdaemon with an HSM, the keys may still be stored on
the same physical machine as ownCloud.
For hsmdaemon support, you need ownCloud Enterprise Edition >=
10.2. We recommend consulting with us when deploying storage
encryption with an HSM.
374 | Server Configuration
Starting with the Encryption App version 1.5.1, HSM can now work
with both binary and base64 encoding/decoding. If not otherwise
configured, binary is the default.
Running exec() to decrypt the key with a command line command to do the encryption
might leak the HSM credentials if the admin lists the currently running processes. To
prevent that, an HSM daemon will be used that can open a session to the HSM upon
startup.
This daemon will be used by ownCloud to decrypt the current master key upon
request. The communication happens via UNIX sockets or TCP sockets and is
authorized by a shared token that the daemon stores in the ownCloud database via a
REST/JSON route.
ownCloud internally uses OpenSSL to encrypt and decrypt keys and that is extended
to support en-/decrypt operations via the new daemon. The current solution encrypts
the ownCloud master key with a key from the HSM.
From the technical point of view the Crypt class is extended to handle
the key generation in the HSM device and also to get the key from
HSM. For the read/write operation on a file, the request goes to the
HSM and then, based on the keys fetched from HSM, the files are
encrypted or decrypted. The keys are not replaced.
How The HSM Daemon Interacts with ownCloud
Upon startup, the daemon will generate a token and send it to ownCloud via a new
REST/JSON route. After connecting with the HSM daemon, an unsophisticated, linebased, protocol is used (every line ends with CRLF):
1. ownCloud sends the token read from database.
2. The daemon compares the received token with its token and returns an OK line.
3. ownCloud then sends the data it wants to decrypt as a Base64-encoded, one-line
string.
4. The daemon returns the decrypted data as a Base64-encoded one-line string.
Doing so ensures that an evil admin will need to wiretap the communication between
either the database or the HSM daemon and ownCloud.
Quick Overview
HSM support consists of two core parts:
1. An actual HSM PKCS11 module.
2. A hsmdaemon that provides a JWT - protected web API for the PKCS11 stack to
generate key pairs and decrypt data.
Deployment Recommendation
We recommend running hsmdaemon on every web server to reduce latency.
Installation
Integrating the hsmdaemon with ownCloud requires 3 steps; these are:
1. Install a PKCS11 Module
2. Install and Configure the hsmdaemon
Server Configuration | 375
3. Configure ownCloud
The installation instructions in this guide have been designed to work
with ownCloud’s supported operating systems. If you are using a
different operating system or distribution, please adjust the instructions
to suit your environment.
Install a PKCS11 Module
Install Using a Preconfigured PKCS11 Module
At least one PKCS11 library is necessary. This is typically provided by an HSM vendor.
If a PKCS11 library is not available, you can use the software HSM - SoftHSM2.
Initialise the Token
Now we can initialize the token:
sudo softhsm2-util --init-token --slot 0 --label "My token 1"
It will ask for two PINs, an SO and a User pin. See opendnssec for more information.
The SO PIN can e.g. be used to re-initialize the token and the user PIN is handed out
to the application so it can interact with the token.
Install PKCS11 CLI tools (optional)
To use the PKCS11 API on the CLI, we need to install OpenSC.
• Debian and Ubuntu
• openSUSE and SUSE Linux Enterprise Server
• Fedora and Red Hat Enterprise Linux and Centos
Initialise on Debian and Ubuntu
To install OpenSC on Debian and Ubuntu, run the following command:
sudo apt install -y opensc
Initialise on openSUSE and SUSE Linux Enterprise Server
To install OpenSC on openSUSE and SUSE Linux Enterprise Server, run the following
command:
sudo zypper install -y --auto-agree-with-licenses opensc
Initialise on Fedora and Red Hat Enterprise Linux and Centos
To install OpenSC on Fedora and Red Hat Enterprise Linux and Centos, run the
following command:
sudo yum install --assumeyes opensc
376 | Server Configuration
List Tokens
You can list available tokens using the pkcs11-tool by running the following command:
sudo pkcs11-tool --module </path/to/libsofthsm2.so> -l --pin <user-pin> -O
The Module Parameter
The module parameter is either the library provided by the HSM vendor or libsofthsm2
which was installed with SoftHSM 2. If you are using libsofthsm2, the path to
libsofthsm2.so for each of the supported distributions is available below.
Distribution
Path
Debian and Ubuntu
/usr/lib/softhsm/libsofthsm2.so
openSUSE and SUSE Linux Enterprise
Server
/usr/lib64/pkcs11/libsofthsm2.so
Fedora and Red Hat Enterprise Linux and /usr/lib64/pkcs11/libsofthsm2.so
Centos
See the OpenSC Wiki for more information.
Install and Configure the hsmdaemon
Installing hsmdaemon requires several steps. These are:
1. Install the hsmdaemon Binary
2. Copy the Config File
3. Install the System Service
4. Configure the PKCS 11 Module Path
5. Configure Slot and Pin
6. Test the hsmdaemon
7. Configure Other Options
Install the hsmdaemon Binary
After you have obtained the hsmdaemon from ownCloud, you need to move the
hsmdaemon binary to a directory located in your system path and make the binary
executable:
sudo install -m 755 ./hsmdaemon /usr/local/bin/hsmdaemon
Copy the Config File
The default location where hsmdaemon looks for its config file is
/etc/hsmdaemon/hsmdaemon.toml. To create it from the example config file available
in the provided package, run the following commands:
Server Configuration | 377
# Create the hsmdaemon configuration directory
sudo mkdir /etc/hsmdaemon
# Copy the example config file
# Allow only root and users in the root group to read & write the configuration file
sudo install -m 640 ./hsmdaemon.toml /etc/hsmdaemon/hsmdaemon.toml
Install the System Service
Now that the binary is available and the configuration file is in place, hsmdaemon
must be installed as a system service. To do so, run it with the install option as in the
example below.
sudo /usr/local/bin/hsmdaemon install
sudo service hsmdaemon start
If it installs successfully, you should see the following console output:
Install HSM Daemon:
[ OK ]
It should now be running and set to start automatically at boot time.
The daemon is managed using the following three commands:
• sudo service hsmdaemon start
• sudo service hsmdaemon stop and
• sudo service hsmdaemon status
Configure the PKCS11 Module Path
To set the path to the PKCS11 module, update the line below in
/etc/hsmdaemon/hsmdaemon.toml, with the appropriate path on your system.
[pkcs11]
# softhsm v2
module = "/usr/lib/x86_64-linux-gnu/softhsm/libsofthsm2.so"
List Available Slots
This command lists the available slots.
378 | Server Configuration
sudo hsmdaemon listslots
{"level":"debug","ts":"2019-0214T09:27:02.068+0100","caller":"hsmdaemon/keymanager.go:27","msg":"initialize
pkcs11 module","module":"/usr/lib/softhsm/libsofthsm2.so"}
{"level":"info","ts":"2019-0214T09:27:02.087+0100","caller":"hsmdaemon/keymanager.go:65","msg":"Slots
found","slotIds":[550099622,1989683358,2]}
Available slots:
Slot: 550099622,
Slot info:
Description:
SoftHSM slot ID 0x20c9daa6
Manufacturer ID: SoftHSM project
Hardware version: 2.2
Firmware version: 2.2
Token present: yes
Flags:
Token info:
Manufacturer ID: SoftHSM project
Model:
SoftHSM v2
Hardware version: 2.2
Firmware version: 2.2
Serial number:
e8ba06bca0c9daa6
Initialized:
yes
User PIN init.:
yes
Label:
oc token without pin
MaxSessionCount: 0
SessionCount:
18446744073709551615
MaxRwSessionCount: 0
RwSessionCount:
18446744073709551615
MaxPinLen:
255
MinPinLen:
4
TotalPublicMemory: 18446744073709551615
FreePublicMemory: 18446744073709551615
TotalPrivateMemory: 18446744073709551615
FreePrivateMemory: 18446744073709551615
UTCTime:
2019021408270200
Flags: CKF_RNG CKF_LOGIN_REQUIRED CKF_RESTORE_KEY_NOT_NEEDED
CKF_USER_PIN_COUNT_LOW
Slot: 1989683358,
Slot info:
Description:
SoftHSM slot ID 0x7698289e
Manufacturer ID: SoftHSM project
Hardware version: 2.2
Firmware version: 2.2
See the OpenSC Wiki for more information.
Server Configuration | 379
Configure the Slot and Pin
Define which slot to use and if a PIN is needed. Update
/etc/hsmdaemon/hsmdaemon.toml with the information gathered in the pkcs11 section
as in the example below.
[pkcs11]
# softhsm v2
module = "/usr/lib/x86_64-linux-gnu/softhsm/libsofthsm2.so"
# The user pin supplied when running softhsm2-util --init-token, comment it out
# or leave empty if no pin is necessary
pin = "1234"
# Find your slot id with `sudo hsmdaemon listslots`
slot = 550099622
Test the hsmdaemon
Test Key Generation
If no PIN is supplied, generating a new key might be protected by an
operator card that has to be inserted in the HSM. In this case,
coordinate testing and final master key generation with your HSM
team.
For testing the key generation, run the following example command:
sudo hsmdaemon genkey test
Id: 9bac3719-2b8d-11e9-aeab-0242b5ece4c3, label: test
-----BEGIN PUBLIC KEY----MIIBIjANBgkqhkiG9w0BAQEFAAOCAQ8AMIIBCgKCAQEAl1BO4vsI+xDk+x0nccl7
HQhMR/hwfa0+N8fyYNI8yzTTmYDqz9aaF20qG48+mjC0AUEt2kfKo94xM3UeEw4c
st4j1dpRJtmAJThcuN8OH3sa+3MeXWgGuWxjB1lxEEOqax2A6XzllDlbDsogwkOL
hSkUU9AaMRBtF8fASJGtJDP+iXwdb7OsFg78PS1wBAISYSUwk06xY7LwWIxge+hY
4oU+5x4itusdO6rz6kbcJtmUyDUb8DhKnN6OdkhnifUZLBG9HQyTa5OM+BAabbFZ
mTM2gZlUnGKXN7c4kaBPFt1IfjjVYu7pvj3B2uxUf4GywuSuWGWnAy89FqeXteRV
jwIDAQAB
-----END PUBLIC KEY-----
Test Showing Keys
To show an existing key, use the hsmdaemon showkey command with the key’s id as in
the following example.
sudo hsmdaemon showkey 9bac3719-2b8d-11e9-aeab-0242b5ece4c3
Test Data Encryption
For testing data encryption, run the following example commands:
380 | Server Configuration
# The first argument is the `Id:` value from running the genkey command above.
# The second is the `base64-encoded data` to be encrypted.
sudo hsmdaemon encrypt 9bac3719-2b8d-11e9-aeab-0242b5ece4c3 Zm9vYmFy
If successful, you should see output similar to the example below:
{"level":"debug","ts":"2019-0320T12:43:40.540+0100","caller":"hsmdaemon/keymanager.go:27","msg":"initialize
pkcs11 module","module":"/usr/lib/softhsm/libsofthsm2.so"}
{"level":"debug","ts":"2019-0320T12:43:40.545+0100","caller":"hsmdaemon/keymanager.go:205","msg":"openHS
MSession","slotID":858597139}
{"level":"info","ts":"2019-0320T12:43:40.549+0100","caller":"hsmdaemon/keymanager.go:621","msg":"Fetchin
g private key","keyID":"9bac3719-2b8d-11e9-aeab-0242b5ece4c3"}
{"level":"debug","ts":"2019-0320T12:43:40.549+0100","caller":"hsmdaemon/keymanager.go:641","msg":"Got
uuid","string":"13d34146-4b02-11e9-adbd-0023ae27c404"}
WcezVb2N6bF8wlDooKZcmFn3tZgoIpoFGx6wQetx9sp1nK7JW2Y4OKt7P+0VKKlFO7y
XaffVDD2Q6jZZCQukQVRV1zJrwbI9xU3YlOAwJFPP+WM/dZ1vdUwi7L05wq8UpL13LJ
WlMkvd1eIqKJS7apMnFk2hbnxXP6UKZmI++1tXvqbAc6fwhcB5J+JG6lmS4RwnD+eJC
3dq5t00zzdI6vuIM/y3UT7ESklmHl5bKl+N+d6yk6qLxnFnIJweL+M3Tf13+XPNAh5JxZ
pheJPvN3oL28uX76aizy4BCLnRgQ/ryUQeDF+a4zNF22sMwBh4Pt46KrYGNDZAnQpVz
mkrZQ==
Test Data Decryption
For testing data decryption, run the the following example commands:
sudo grep "generated keypair" /var/log/hsm.log
You should see output similar to the example below:
{"level":"debug","ts":"2021-06-19T03:10:01.562+0200","msg":"generated
keypair","tokenID":"1262668f-d09b-11eb-b283-960000c05f34"}
{"level":"debug","ts":"2021-06-19T03:10:03.043+0200","msg":"generated
keypair","tokenID":"1374447f-d09b-11eb-83c8-960000c05f34"}
{"level":"debug","ts":"2021-06-19T03:10:03.710+0200","msg":"generated
keypair","tokenID":"13cd3f95-d09b-11eb-83c8-960000c05f34"}
Server Configuration | 381
key_id=$(sudo grep "generated keypair" /var/log/hsm.log | head -1 | jq .tokenID -r)
hello="Hello, world!"
echo "$hello" | base64
SGVsbG8sIHdvcmxkIQo=
test_enc=$(sudo ./hsmdaemon encrypt $key_id $(echo "$hello" | base64) | tee
/dev/stderr)
ep6Y1aAVAYpAesZ1+sQzzUepjO82o34kjmm63Drmz+6KED4oIBARQkXeW/OoxgUg6
kQhQK1thA/3Ww33aaRxIESzVQF598qjXhhEXQ/OGL6BC+3tPclC7ujUZaA7CG1NDkM
neLFDd2+Tbax4OM+/w0zhfTMPgT0I1NrH/03owVglbWHjgLZmN/vxpPZKm/lyAV9tI2H
W36UjVLEMD2qtPFXqjLU4YjZOVnMdETxQNSCWIVauFw0+VQQ/RiAqiXzRXEgO6YKxO
Bk0n9IMT6XEH4MkMQTgb9pB12jrNSa9aMHbCvCneEmhd0CHBxPX499EkxxwtoEnXe
6PATXsOg3VRA==
sudo -u www-data php occ encryption:hsmdaemon:decrypt --keyId $key_id
"$test_enc"
decrypted string (base64 encoded): 'SGVsbG8sIHdvcmxkIQo='
sudo tail -5 /var/log/hsm.log
{"level":"debug","ts":"2021-0620T23:46:11.958+0200","msg":"openHSMSession","slotID":757826573}
{"level":"debug","ts":"2021-06-20T23:46:11.960+0200","msg":"created new
session"}
{"level":"debug","ts":"2021-06-20T23:46:11.960+0200","msg":"Got
uuid","string":"1262668f-d09b-11eb-b283-960000c05f34"}
{"level":"debug","ts":"2021-06-20T23:46:11.962+0200","msg":"found
object","id":"\u0012bf\ufffdЛ\u0011벃\ufffd\u0000\u0000\ufffd_4"}
{"level":"debug","ts":"2021-06-20T23:46:11.963+0200","msg":"Decrypted"}
Results
☑ The base64 encoded string matches before encryption and after decryption.
☑ The key-id seen in the log with "generated keypair" causes no errors during
encryption.
☑ The key-id re-appears in the log during decryption ("Got uuid")
382 | Server Configuration
Configure Other Options (optional)
For more options see the self-documented default config file hsmdaemon.toml.
During ownCloud config, you might want to run the hsmdaemon service
in the foreground to see what is going on. You can do so using the
following command (which also shows example console output,
formatted for readability):
sudo hsmdaemon
{
"level": "info",
"ts": "2019-02-14T09:32:59.081+0100",
"caller": "hsmdaemon/hsmdaemon.go:146",
"msg": "Server listening",
"host": "localhost",
"port": 8513,
"version": "0.0.7",
"build": "2019-02-08T10:47:55+00:00"
}
Configure ownCloud
If anyone accesses ownCloud while encryption is enabled, it will
automatically generate the keys. To prevent this shut down the web
server until encryption is appropriately configured.
Configuring ownCloud to work with the hsmdaemon requires the following steps:
• Generate a Secret for the hsmdaemon REST API
• Configure HSM-based Encryption
• Initialize and Check Generated Keys
Generate a Secret for the hsmdaemon REST API
Generate a shared secret to use for the hsmdaemon.
cat /proc/sys/kernel/random/uuid
7a7d1826-b514-4d9f-afc7-a7485084e8de
Use this generated secret for hsmdaemon in /etc/hsmdaemon/hsmdaemon.toml
[jwt]
secret = "7a7d1826-b514-4d9f-afc7-a7485084e8de"
Set the generated secret for ownCloud:
Server Configuration | 383
sudo -u www-data php occ config:app:set encryption hsm.jwt.secret --value
'7a7d1826-b514-4d9f-afc7-a7485084e8de'
If the command succeeds, you should see the following console output:
Config value hsm.jwt.secret for app encryption set to 7a7d1826-b514-4d9f-afc7a7485084e8de
Configure HSM-based Encryption
Enable the HSM mode and enable encryption by running the commands in the
following example:
sudo -u www-data php
sudo -u www-data php
'http://localhost:8513'
sudo -u www-data php
sudo -u www-data php
occ app:enable encryption
occ config:app:set encryption hsm.url --value
occ encryption:select-encryption-type masterkey
occ encryption:enable
If the commands are successful, you should see the following console output:
encryption enabled
Config value hsm.url for app encryption set to http://localhost:8513
Master key successfully enabled.
Encryption enabled
Default module: OC_DEFAULT_MODULE
Initialize and Check Generated Keys
Now start your web server and log in with any user to initialize the keys, have a look
at the output of the hsmdaemon to see key generation and decryption requests. Check
that the private key /path/to/data/files_encryption/OC_DEFAULT_MODULE/ is less than
1000 bytes. If it is not, then something is not configured correctly. You have to wipe
all keys and reset the database flags for encryption to get a clean start for the
ownCloud setup.
jQuery Warnings
While ownCloud is using an older version of jQuery we have fixed the known
vulnerabilities in the patches listed below. We closely follow any security related news
regarding the library for any new issues. The version shipped inside ownCloud is
secure.
Fixed issues:
• CVE-2020-11022 patched in 10.5.0
• CVE-2015-9251 patched in 10.0.9 RC3
384 | Server Configuration
ownCloud Server Tuning
Using Cron to Perform Background Jobs
See Background Jobs for a description and the benefits.
Enable Memory Caching
Caching improves performance by storing data, code, and other objects in memory.
Memory cache configuration for ownCloud is no longer automatically available from
ownCloud 8.1 but must be installed and configured separately. ownCloud supports
Redis, APCu, and Memcached as memory caching backends. See Memory Caching, for
further details.
Use Redis-based Transactional File Locking
File locking is enabled by default, using the database locking backend. However, this
places a significant load on your database. See the section Transactional File Locking
for how to configure ownCloud to use Redis-based Transactional File Locking.
Redis Tuning
Redis tuning improves both file locking (if used) and memory caching (when using
Redis). Here is a brief guide for tuning Redis to improve the performance of your
ownCloud installation, when working with sizeable instances.
TCP-Backlog
If you raised the TCP-backlog setting, the following warning appears in the Redis logs:
WARNING: The TCP backlog setting of 20480 cannot be enforced because
/proc/sys/net/core/somaxconn is set to the lower value of..
If so, please consider that newer versions of Redis have their own TCP-backlog value
set to 511, and that you have to increase if you have many connections. In high
requests-per-second environments, you need a significant backlog to avoid slow clients
connection issues.
The Linux kernel will silently truncate the TCP-backlog setting to the
value of /proc/sys/net/core/somaxconn. So make sure to raise both the
value of somaxconn and tcp_max_syn_backlog, to get the desired effect.
To fix this warning, set the value of net.core.somaxconn to 65535 in /etc/rc.local, so
that it persists upon reboot, by running the following command.
sudo echo sysctl -w net.core.somaxconn=65535 >> /etc/rc.local
After the next reboot, 65535 connections will be allowed, instead of the default value.
Transparent Huge Pages (THP)
If you are experiencing latency problems with Redis, the following warning may
appear in your Redis logs:
Server Configuration | 385
WARNING you have Transparent Huge Pages (THP) support enabled in your kernel.
This creates both latency and memory usage issues with Redis.
If so, unfortunately, when a Linux kernel has Transparent Huge Pages enabled, Redis
incurs a significant latency penalty after the fork call is used, to persist information to
disk. Transparent Huge Pages are the cause of the following issue:
1. A fork call is made, resulting in two processes with shared huge pages being
created.
2. In a busy instance, a few event loops cause commands to target a few thousand
pages, causing the copy-on-write of almost the entire process memory.
3. Big latency and memory usage result.
As a result, make sure to disable Transparent Huge Pages using the following
command:
echo never > /sys/kernel/mm/transparent_hugepage/enabled
Redis Latency Problems
If you are having issues with Redis latency, please refer to the official Redis guide on
how to handle them.
Database Tuning
Using MariaDB/MySQL Instead of SQLite
MySQL or MariaDB are preferred because of the performance limitations of SQLite
with highly concurrent applications, like ownCloud.
See the section Linux Database Configuration for how to configure ownCloud for
MySQL or MariaDB. If your installation is already running on SQLite then it is possible
to convert to MySQL or MariaDB using the steps provided in database conversion.
Tune MariaDB/MySQL
A comprehensive guide to tuning MySQL and MariaDB is outside the scope of the
ownCloud documentation. However, here are three links that can help you find further
information:
• MySQLTuner.
• Percona Tools for MySQL
• Optimizing and Tuning MariaDB.
Tune PostgreSQL
A comprehensive guide to tuning PostgreSQL is outside the scope of the ownCloud
documentation. However, here are three links that can help you find further
information:
• Five Steps to PostgreSQL Performance
• Tuning the autovacuum proceff for tables with huge update workloads
(oc_filecache)
386 | Server Configuration
SSL / Encryption App
SSL (HTTPS) and file encryption/decryption can be offloaded to a processor’s AES-NI
extension. This can both speed up these operations while lowering processing
overhead. This requires a processor with the AES-NI instruction set.
Here are some examples how to check if your CPU / environment supports the AES-NI
extension:
• For each CPU core present: grep flags /proc/cpuinfo or as a summary for all cores:
grep -m 1 ^flags /proc/cpuinfo If the result contains any aes, the extension is
present.
• Search eg. on the Intel web if the processor used supports the extension Intel
Processor Feature Filter. You may set a filter by "AES New Instructions" to get a
reduced result set.
• For versions of openssl >= 1.0.1, AES-NI does not work via an engine and will not
show up in the openssl engine command. It is active by default on the supported
hardware. You can check the openssl version via openssl version -a
• If your processor supports AES-NI but it does not show up eg via grep or coreinfo,
it is maybe disabled in the BIOS.
• If your environment runs virtualized, check the virtualization vendor for support.
Webserver Tuning
Tune Apache
Enable HTTP/2 Support
If you want to improve the speed of an ownCloud installation, while at the same time
increasing its security, you can enable HTTP/2 support for Apache. Please be aware
that most browsers require HTTP/2 to be used with SSL enabled.
Apache Processes
An Apache process uses around 12MB of RAM. Apache should be configured so that
the maximum number of HTTPD processes times 12MB is lower than the amount of
RAM. Otherwise the system begins to swap and the performance goes down.
Use KeepAlive
The KeepAlive directive enables persistent HTTP connections, allowing multiple
requests to be sent over the same TCP connection. Enabling it reduces latency by as
much as 50%. We recommend to keep the KeepAliveTimeout between 3 and 5. Higher
numbers can block the Server with inactive connections. In combination with the
periodic checks of the sync client the following settings are recommended:
KeepAlive On
KeepAliveTimeout 3
MaxKeepAliveRequests 200
Hostname Lookups
Server Configuration | 387
# cat /etc/httpd/conf/httpd.conf
...
HostnameLookups off
Log files
Log files should be switched off for maximum performance. To do that, comment out
the CustomLog directive. However, keep ErrorLog set, so errors can be tracked down.
Using Third Party PHP Components
ownCloud uses some third party PHP components to provide some of its functionality.
These components are part of the software package and are contained in the
/3rdparty folder.
Managing Third Party Parameters
When using third party components, keep the following parameters in mind:
• 3rdpartyroot – Specifies the location of the 3rd-party folder. To change the default
location of this folder, you can use this parameter to define the absolute file system
path to the folder location.
• 3rdpartyurl – Specifies the http web path to the 3rdpartyroot folder, starting at the
ownCloud web root.
An example of what these parameters might look like is as follows:
<?php
"3rdpartyroot" => OC::$SERVERROOT."/3rdparty",
"3rdpartyurl" => "/3rdparty",
Virus Scanner Support
Introduction
When sharing files, security is a key aspect. The ownCloud Anti-Virus extension helps
by protecting against malicious software like trojans or viruses. It forwards files that
are being uploaded to the ownCloud server to a malware scanning engine before they
are written to the storage. When a file is recognized as malicious, it can be logged and
prevented from being uploaded to the server to ensure that files in ownCloud are free
of malware. More sophisticated rules may be specified as admin in the ownCloud
Webinterface Admin › Settings › Security.
Out of the box, the ownCloud Anti-Virus extension works with Clam AntiVirus
(ClamAV) as the directly supported virus scanner. It detects all forms of malware
including trojans, viruses and worms and scans compressed files, executables, image
files, PDF, as well as many other file types. The ownCloud Anti-Virus application relies
on the underlying ClamAV virus scanning engine, to which the admin points ownCloud
when configuring the application. The ClamAV virus definitions need to be kept up to
date in order to provide effective protection.
Starting with Anti-Virus version 1.0.0, the app also offers an ICAP integration for
Enterprise installations. Admins can integrate their favorite enterprise-grade antivirus
scanners through the open standard Internet Content Adaptation Protocol (ICAP).
388 | Server Configuration
With this set up, ownCloud can delegate the scanning of uploaded files to another
machine, the ICAP server. The ICAP server then checks them and either greenlights
them or, if malicious code is found, treats the offending file(s) as specified in the
settings and notifies the ownCloud server. ownCloud can then act accordingly and
based on the settings made reject the upload. Offloading the anti-virus scans to
another dedicated server can greatly improve performance compared to running the
ClamAV virus scanner on the same machine as ownCloud.
ClamAV
ClamAV Feature List
• Operates on all major operating systems, including Windows, Linux, and macOS.
• Detects all forms of malware including Trojan horses, viruses, and worms.
• Scans compressed files, executables, image files, Flash, PDF, as well as many
others.
What’s more, ClamAV’s Freshclam daemon automatically updates its malware
signature database at scheduled intervals.
ClamAV Integration Into ownCloud
ownCloud integrates with antivirus tools by connecting to them via:
• A URL
• A host name and port
• A socket
• Streaming the data from the command line via a pipe with a configured executable
In case of ClamAV, ownCloud’s antivirus extension sends files either through a unixdomain socket (which requires clamd running on the same host) or through a pipe to
stdin/stdout of the clamscan executable (installed on the same host) or through the
network using a host name and port pair (which allows running the clamd daemon on
another server).
Individual chunks are not scanned. The whole file is scanned when it is
moved or saved to the final location.
The information is then parsed, or an exit code is evaluated if no result is available to
determine the response from the scan. In case of an infected upload, the appropriate
action is always to delete the file(s). The choice "delete" or "log" for the infected
condition only applies to the special case of background scans.
Scanner exit status rules are used to handle errors when ClamAV is run
in CLI mode. Scanner output rules are used in daemon/socket mode
only.
Scanning Notes for ClamAV
1. Files are checked when they are uploaded or updated but not when they are
downloaded.
2. ownCloud does not maintain a cache of previously scanned files.
3. If the app is either not configured or is misconfigured, then it rejects file uploads.
4. If ClamAV is unavailable, then the app rejects file uploads.
5. A file size limit applies both to background scans and to file uploads.
Server Configuration | 389
6. After installing ClamAV and the related tools, you will have two configuration files:
/etc/freshclam.conf and /etc/clamd.d/scan.conf.
7. We recommend that you enable verbose logging in both clamd.conf and
freshclam.conf initially, to verify correct operation of both.
Installing ClamAV
Install ClamAV on Ubuntu with the following command:
sudo apt install clamav clamav-daemon
This automatically creates the default configuration files and launches the clamd and
freshclam daemons.
Enabling and Running ClamAV
Enable and start the clamd service with following commands.
sudo systemctl daemon-reload
sudo systemctl enable clamav-daemon.service
sudo systemctl start clamav-daemon.service
When successful, an output similar to the following should appear on the terminal:
Synchronizing state of clamav-daemon.service with SysV service script with
/lib/systemd/systemd-sysv-install.
Executing: /lib/systemd/systemd-sysv-install enable clamav-daemon
ClamAV Virus Database Updates
1. You can manually start the updating process with this command:
sudo freshclam
You should update manually at least once before using ClamAV within ownCloud.
The initial update can take several minutes. In case of persisting issues running
freshclam, you can gently end the process with the following command:
sudo pkill -15 -x freshclam
and retry manually updating again.
2. To automate the update process, run this cron entry for example.
# m h dom mon dow command
47 * * * * /usr/bin/freshclam --quiet
390 | Server Configuration
Avoid any multiples of 10 to better distribute the load on the ClamAV
virus pattern servers. This can reduce the load on the servers and
therefore update times.
Install the ownCloud Anti-Virus App
The Anti-Virus app needs to be installed from the ownCloud Market (it’s available in
the "Security" category).
To install the App directly via the occ command, execute:
sudo -u www-data php occ market:install files_antivirus
Configuring ClamAV within ownCloud
If the app is enabled but either not or incorrectly configured, it will
strictly reject all uploads for the whole instance!
ClamAV can be configured in the following two ways:
1. By using the Antivirus Configuration panel
2. By using the occ config:app command set.
Change Log Level Temporarily
Once ClamAV is installed, select Settings › General (Admin) and, in the "Log"
section, temporarily set [Log level] to "Everything (fatal issues, errors, warnings,
info, debug)".
Configure ClamAV Using the AV Configuration Panel
Navigate to Settings › Security (Admin), where you’ll find the "Antivirus
Configuration" panel as you can see in the example screenshot below.
Server Configuration | 391
Configure ClamAV Using occ
All of the configuration settings for ClamAV are configurable by passing the relevant
key and value to the occ config:app:set files_antivirus command. For example:
sudo -u www-data php occ config:app:set files_antivirus \
av_socket --value="/var/run/clamav/clamd.ctl"
To get a current option run for example:
sudo -u www-data php occ config:app:get files_antivirus \
av_socket
Available Configuration Settings
Setting
Description
av_cmd_options
Extra command line options (commaseparated) to pass to ClamAV.
av_host
The host name or IP address of the antivirus
server.
av_infected_action
The action to take when infected files were
found during a background scan.
It can be set to one of only_log and delete.
only_log
av_max_file_size
The maximum file size limit;
-1 means no limit.
-1
av_mode
The Anti Virus binary operating mode.
It can be set to one of executable, daemon,
and socket.
executable
av_path
The path to the clamscan executable.
/usr/bin/clams
can
av_port
The port number of the antivirus server.
Allowed values are 1 - 65535.
392 | Server Configuration
Default
Setting
Description
Default
av_scan_background
Should scans run in the background?
true
av_socket
The name of ClamAV’s UNIX socket file.
/var/run/clama
v/clamd.ctl
av_stream_max_length The maximum stream length that ClamAV will 26214400
accept in bytes (*).
(*) The Stream Length value sets the number of bytes to read in one pass and defaults
to 26214400 bytes (twenty-six megabytes). This value should be no larger than the
PHP memory_limit settings or physical memory if memory_limit is set to -1 (no limit).
Configuration Modes
ClamAV runs in one of three modes:
• Daemon (Socket)
• Daemon
• Executable
In both daemon modes, background scans are enabled by default. If you
want to disable them, run the command:
sudo -u www-data php occ config:app:set files_antivirus
av_scan_background --value 'false'
Daemon (Socket, Same Server)
In Daemon (Socket) mode, ClamAV runs in the background on the same server as the
ownCloud installation, or the socket can be made available via a share mount. When
there is no activity, clamd places a minimal load on your system. Consider that high
CPU usage can occur when users upload large volumes of files.
You must run freshclam at least once for ClamAV to generate the
socket.
1. Set [Mode] to "Daemon (Socket)". ownCloud should detect your clamd socket and
Server Configuration | 393
fill in the "Socket" field. This is the LocalSocket option in clamd.conf.
You can run ss (a utility to investigate sockets) to verify it, as in the example below:
sudo ss -a | grep -iq clamav && echo "ClamAV is running"
If you don’t have ss installed, you may have netstat installed. If so,
you can run the following to check if ClamAV is running:
netstat -a | grep -q clam && echo "ClamAV is running"
2. When infected files were found during a background scan, you have the choice of
either:
◦ Logging any alerts without deleting the files
◦ Immediately deleting infected files
Daemon (Different Server)
In Daemon mode, ClamAV runs on a different server. This is a good option to reduce
load on the ownCloud servers when high network bandwidth is available and many
concurrent uploads happen.
1. Set [Mode] to "Daemon".
2. Set [Host] to the host name or IP address of the remote server running ClamAV,
and set [Port] to the server’s port number.
The port number is the value of TCPSocket in /etc/clamav/clamd.conf.
Executable
In Executable mode, ClamAV runs on the same server as the ownCloud installation,
with the clamscan command running only when a file is uploaded.
394 | Server Configuration
clamscan can respond slower and may not always be reliable for ondemand usage; it is better to use one of the daemon modes.
The image shows a command line option --allmatch=yes (continue scanning within the
file after finding a match) which is not necessary to be set and just used here for
demonstration purposes of the field.
Starting with ownCloud Anti-Virus version 1.0.0, the path to clamscan
and the command line options are set via a config.php entry and are
read-only in the user interface. Refer to the config.php parameters for
apps for more details.
If you had configured the path and command line options before via the
user interface, the values are being migrated from the database to
config.php automatically. Check the settings in config.php for their
presence after upgrading.
1. Set [Mode] to "Executable".
2. Set [Path to clamscan] to the path of clamscan, which is the interactive ClamAV
scanning command, on your server. To find the exact path, run
which clamscan
Set Back Log Level
When you are satisfied with how ClamAV is operating, you might want to go back and
change all of your logging to less verbose levels.
Configuration Warnings
The Anti-Virus App shows one of three warnings if it is misconfigured or ClamAV is not
available. You can see an example of all three below.
Manage Infected Files Found
During an upload these actions are taken:
• The upload is blocked.
• The event is logged in the owncloud server log.
• The event is reported and/or logged by the client / Web UI.
During a background scan the app can take one of two actions:
Server Configuration | 395
• Log Only: Log the event.
• Delete file: Delete the detected file.
Set [When infected files were found during a background scan] to the value
that suits your needs.
Response Rule Configuration
ownCloud provides the ability to customize how it reacts to the response given by an
antivirus scan. To do so, under Admin › Security (Admin) click [Advanced], which
you can see in the screenshot below, you can view and change the existing rules. You
can also add new ones.
Rules can match on either an exit status (e.g., 0, 1, or 40) or a pattern in the string
returned from ClamAV (e.g., /.*: (.\*) FOUND$/).
Here are some points to bear in mind about rules:
• Scanner exit status rules are used to handle errors when ClamAV is run in CLI
mode, while
• Scanner output rules are used in daemon/socket mode.
• Daemon output is parsed by regexp.
• In case there are no matching rules, the status is: Unknown, and a warning will be
logged.
Default Rule Set
The default rule set for ClamAV is populated automatically with the following rules:
Exit Status or
Signature
Description
Marks File As
0
Clean
1
Infected
40
Unknown option passed
Unchecked
50
Database initialization error
Unchecked
52
Not supported file type
Unchecked
53
Can’t open directory
Unchecked
54
Can’t open file
Unchecked
396 | Server Configuration
Exit Status or
Signature
Description
Marks File As
55
Error reading file
Unchecked
56
Can’t stat input file
Unchecked
57
Can’t get absolute path name of current
working directory
Unchecked
58
I/O error
Unchecked
62
Can’t initialize logger
Unchecked
63
Can’t create temporary files/directories
Unchecked
64
Can’t write to temporary directory
Unchecked
70
Can’t allocate memory (calloc)
Unchecked
71
Can’t allocate memory (malloc)
Unchecked
/.*: OK$/
Clean
/.*: (.*) FOUND$/
Infected
/.*: (.*) ERROR$/
Unchecked
The rules are always checked in the following order:
1. Infected
2. Error
3. Clean
In case there are no matching rules, the status would be Unknown and a warning
would be logged.
Update an Existing Rule
1. You can change the rules to either match an exit status or the scanner’s output.
◦ To match on an exit status, change the
▪ "Match by" dropdown list to "Scanner exit status" and
▪ in the "Scanner exit status or signature to search" field, add the status
code to match on.
◦ To match on the scanner’s output, change the
▪ "Match by" dropdown list to "Scanner output" and
▪ in the "Scanner exit status or signature to search" field, add the regular
expression to match against the scanner’s output.
2. Then, while not mandatory, add a description of what the status or scan output
means. After that, set what ownCloud should do when the exit status or regular
expression you set matches the value returned by ClamAV. To do so, change the
value of the dropdown in the "Mark as" column.
The dropdown supports the following
three options:
Option
Description
Clean
The file is clean and contains
no viruses
Server Configuration | 397
Option
Description
Infected
The file contains a virus
Uncheck No action should be taken
ed
With all these changes made, click the [check mark] on the left-hand side of the
"Match by" column, to confirm the change to the rule.
Add A New Rule
To add a new rule, click the button marked [Add a rule] at the bottom left of the
rules table. Then follow the process outlined in Update An Existing Rule.
Delete An Existing Rule
To delete an existing rule, click the [rubbish bin] icon on the far right-hand side of
the rule that you want to delete.
ICAP
ICAP is an open standard supported by many antivirus products. With the release of
the Anti-Virus app 1.0.0, other virus scanners beside ClamAV can be used via ICAP if
you are running it on an ownCloud Enterprise Edition. Currently the only tested and
supported virus scanners, besides ClamAV, are Kaspersky ScanEngine and McAfee
Antivirus although far more products might simply work. The use of ICAP requires an
enterprise license. The functionality can be tested without a license with a grace
period of 24 hours.
Installation
1. If you haven’t done so already, install the Anti-Virus app from the ownCloud
marketplace. Alternatively, use this occ command:
sudo -u www-data php occ market:install files_antivirus
2. Enable the app as admin in ownCloud under Settings › Apps in the category
Security or with the following occ command:
sudo -u www-data php occ app:enable files_antivirus
General Configuration
ICAP can be configured via the Web interface as admin user or via occ config:app
commands.
Antivirus Configuration Panel
Log in to ownCloud as admin via the Web interface and go to Admin › Settings ›
Security and you’ll see the Antivirus Configuration dialog.
Enter the desired values:
398 | Server Configuration
Mode
Set to Daemon (ICAP).
Host
Enter the IP address of your ICAP server.
Port
Specify the port number (default 1344).
Stream Length
Set the length of streams sent to the ICAP server in bytes.
File size limit
If you want to limit the file size, enter the maximum value in bytes. Default is no
limit (-1).
ICAP request service
Select the antivirus software you want to use: avscan for ClamAV, req for Kaspersky
ScanEngine or wwreqmod for McAfee.
ICAP response header holding the virus information
Use X-Infection-Found for ClamAV (avscan) and X-Virus-ID for KAV (req). McAfee
doesn’t offer response headers.
When infected files were found during a background scan
Specify what to do with the flagged files. Possible values: Delete file or Only log.
Do not change the rules hidden under [Advanced] unless you know
exactly what you’re doing. The defaults should work best. If you have
special requirements, contact us at consulting@owncloud.com.
ICAP Configuration
You can configure the ownCloud Anti-Virus app either via the Web interface or the
command line. The Web interface fields can be easily matched to the command line
field names. On the command line, change into your ownCloud directory, usually
/var/www/owncloud, and enter the following occ commands with an IP address and
port based on your environment:
1. Set the IP address of your anti-virus server:
sudo -u www-data php occ config:app:set files_antivirus \
av_host --value="172.17.0.3"
2. Specify the port of the anti-virus server:
sudo -u www-data php occ config:app:set files_antivirus \
av_port --value="1344"
3. Set the mode to ICAP:
sudo -u www-data php occ config:app:set files_antivirus \
av_mode --value="icap"
Server Configuration | 399
The setting icap triggers a grace period of 24 hours if you don’t have
an Enterprise license but want to test ICAP.
4. Specify what to do with the offending file:
sudo -u www-data php occ config:app:set files_antivirus \
av_infected_action --value="delete"
Possible values are delete and only_log.
Depending on your ICAP server, select one of the following example configurations.
Run with c-icap/ClamAV
c-icap can be configured to use ClamAV. For more information see: c-icap on
sourceforge (for selecting ClamAV see their section: Selecting virus scan engine to
use).
1. Install ClamAV based on the instructions at the beginning of this document and cicap as referenced above.
2. To use ClamAV, set the mode to c-icap with ClamAV either from the Web interface or
via command line:
sudo -u www-data php occ config:app:set files_antivirus \
av_request_service --value="avscan"
3. Set the respective response header:
sudo -u www-data php occ config:app:set files_antivirus \
av_response_header --value="X-Infection-Found"
Run with Kaspersky Anti-Virus (KAV)
1. Install Kaspersky ScanEngine based on their instructions and prepare KAV for
running in ICAP mode.
2. Follow this procedure to configure ownCloud for the Kaspersky ScanEngine.
3. To use KAV, set the mode to req either from the Web interface or via command line:
sudo -u www-data php occ config:app:set files_antivirus \
av_request_service --value="req"
4. Set the respective response header:
sudo -u www-data php occ config:app:set files_antivirus \
av_response_header --value="X-Virus-ID"
400 | Server Configuration
Older versions of KAV did not send back the virus/infection name in
an ICAP header. Starting with version 2.0.0 of KAV, you can
configure the header to transport the virus. By default no header is
sent.
Run with McAfee
Note, McAfee version 7.8.2 and up provide ICAP support. Follow this procedure to
configure ownCloud for the McAfee virus scanner.
1. Install McAfee based on their instructions.
2. To use McAfee, set the mode to wwreqmod either from the Web interface or via
command line:
sudo -u www-data php occ config:app:set files_antivirus \
av_request_service --value="wwreqmod"
McAfee does not offer predefined response headers.
User
In this section, you will find all the information you need for user-related configuration
in ownCloud.
• Users Page in ownCloud
• LDAP Authentication
• Password Reset for an Admin
• Password Reset for a User
• FTP, SMB, IMAP User Authentication
• User Provisioning API
• User Roles in ownCloud
Resetting a Lost Admin Password
The normal ways to recover a lost password are:
1. Click the password reset link on the login screen; this appears after a failed login
attempt. This works only if you have entered your email address on your Personal
page in the ownCloud Web interface, so that the ownCloud server can email a reset
link to you.
2. Ask another ownCloud server admin to reset it for you.
If neither of these is an option, then you have a third option, and that is using the occ
command. occ is in the owncloud directory, for example /var/www/owncloud/occ. occ
has a command for resetting all user passwords, user:resetpassword. It is best to run
occ as the HTTP user, as in this example on Ubuntu Linux:
User | 401
$ sudo -u www-data php occ /var/www/owncloud/occ user:resetpassword admin
Enter a new password:
Confirm the new password:
Successfully reset password for admin
If your ownCloud username is not admin, then substitute your ownCloud username.
You can find your HTTP user in your HTTP configuration file. These are the default
Apache HTTP user:group on Linux distros:
• Centos, Red Hat, Fedora: apache:apache
• Debian, Ubuntu, Linux Mint: www-data:www-data
• openSUSE: wwwrun:www
See Using the occ Command to learn more about using the occ command.
Password changes automatically log out all connected
browsers/devices.
Resetting a User Password
The ownCloud login screen displays a Wrong password. Reset it? message after a
user enters an incorrect password, and then ownCloud automatically resets their
password. However, if you are using a read-only authentication backend such as LDAP
or Active Directory, this will not work. In this case you may specify a custom URL in
your config.php file to direct your user to a server than can handle an automatic reset:
'lost_password_link' => 'https://example.org/link/to/password/reset',
Password changes automatically log out all connected
browsers/devices.
User Authentication with IMAP, SMB, and FTP
Overview
You may configure additional user backends in ownCloud’s configuration file
(config/config.php) using the following syntax:
<?php
"user_backends" => [
0 => [
"class"
=> ...,
"arguments" => [
0 => ...
],
],
],
402 | User
A non-blocking or correctly configured SELinux setup is needed for
these backends to work, if SELinux is enabled on your server. Please
refer to the SELinux configuration for further details.
Currently the External user support app (user_external), which is not enabled by
default, provides three backends. These are:
• IMAP
• SMB
• FTP
See Installing and Managing Apps for more information.
IMAP
Provides authentication against IMAP servers.
Option
Value/Description
Class
OC_User_IMAP.
Arguments
A mailbox string as defined
in the PHP documentation.
Dependency
PHP’s IMAP extension.
See Manual Installation on Linux
for instructions on how to install it.
Example
<?php
"user_backends" => [
0 => [
"class"
=> "OC_User_IMAP",
"arguments" => [
// The IMAP server to authenticate against
'{imap.gmail.com:993/imap/ssl}',
// The domain to send email from
'example.com'
],
],
],
The second arguments parameter ensures that only users from that
domain are allowed to login. When set, after a successful login, the
domain will be stripped from the email address and the rest used as an
ownCloud username. For example, if the email address is
guest.user@example.com, then guest.user will be the username used
by ownCloud.
SMB
Provides authentication against Samba servers.
User | 403
Option
Value/Description
Class
OC_User_SMB.
Arguments
The samba server to authenticate against.
Dependency
PECL’s smbclient extension or
smbclient.
Example
<?php
"user_backends" => [
[
"class"
=> "OC_User_SMB",
"arguments" => [
'localhost'
],
],
],
FTP
Provides authentication against FTP servers.
Option
Value/Description
Class
OC_User_FTP.
Arguments
The FTP server to authenticate against.
Dependency
PHP’s FTP extension.
See Source Installation. for instructions
on how to install it.
Example
<?php
"user_backends" => [
[
"class"
=> "OC_User_FTP",
"arguments" => [
'localhost'
],
],
],
LDAP Integration
404 | User
Introduction
The LDAP Integration app allows you to integrate your existing LDAP users in
ownCloud.
The LDAP application supports:
• LDAP group support
• File sharing with ownCloud users and groups
• Access via WebDAV and ownCloud Desktop Client
• Versioning, external Storage and all other ownCloud features
• Seamless connectivity to Active Directory, with no extra configuration required
• Support for primary groups in Active Directory
• Only read access to your LDAP (edit or delete of users on your LDAP is not
supported)
Configuration
First, install the LDAP Integration app. Then, go to your Admin page to configure it.
The LDAP configuration panel has four tabs. A correctly completed first tab ("Server")
is mandatory to access the other tabs. A green indicator light appears when the
configuration is correct. Hover your cursor over the fields to see some pop-up tooltips.
Server Tab
Start with the Server tab. You may configure multiple servers if you have them. At a
minimum, you must supply the LDAP server’s hostname. If your server requires
authentication, enter your credentials on this tab.
LDAPS Configuration
LDAPS encrypts the connection between your LDAP server and ownCloud via
SSL/TLS.
1. First you need the Windows Server CA certificate in the pem format with .crt suffix
2. Import the certificate to /usr/local/share/ca-certificates/
3. Execute update-ca-certificates
Server Configuration
Configure one or more LDAP servers. Click [Delete Configuration] to remove the
active configuration.
Host
The hostname or IP address of the LDAP server. It can also be an ldaps:// URI. If you
enter the port number, it speeds up server detection.
Examples:
• directory.my-company.com
• ldaps://directory.my-company.com
• directory.my-company.com:9876
Port
The port on which to connect to the LDAP server.
User | 405
Example:
• 389 for unencrypted connection
• 636 for encrypted connection
User DN
The name as DN of a user who has permissions to do searches in the LDAP
directory. Leave it empty for anonymous access. We recommend that you have a
special LDAP system user for this.
Example:
• uid=owncloudsystemuser,cn=sysusers,dc=my-company,dc=com
Password
The password for the user given above. Empty for anonymous access.
Base DN
The base DN of LDAP, from where all users and groups can be reached. You may
enter multiple base DNs, one per line. Base DNs for users and groups can be set in
the Advanced tab. You can either enter this value manually, or click [Detect Base
DN] to have ownCloud attempt to determine the value.
Example:
• dc=my-company,dc=com
User Filter
Use this to control which LDAP users are listed as ownCloud users on your ownCloud
server. In order to control which LDAP users can log in to your ownCloud server, use
the Login filter. You may bypass the form fields and enter a raw LDAP filter if you
prefer.
Only those Object Classes
ownCloud determines the object classes that are typically available for user objects
in your LDAP. ownCloud automatically selects the object class that returns the
highest number of users. You may select multiple object classes.
Only From those Groups
If your LDAP server supports the memberof-overlay in LDAP filters, you can define
that only users from one or more certain groups are allowed to appear in user
listings in ownCloud. By default, no value is selected. You may select multiple
groups.
406 | User
Group membership is configured by adding memberUid,
uniqueMember or member attributes to an LDAP group see (Group
Member association) below. To efficiently look up the groups, a user
who is a member of the LDAP server must support a memberofoverlay. It allows using the virtual memberOf or isMemberOf
attributes of an LDAP user in the user filter. If your LDAP server does
not support the memberof-overlay in LDAP filters, the input field is
disabled. Please contact your LDAP administrator.
• Active Directory uses memberOf and is enabled by default.
• OpenLDAP uses memberOf. Reverse Group Membership
Maintenance needs to be enabled.
• Oracle uses isMemberOf and is enabled by default.
Edit Raw Filter Instead
Clicking on this text toggles the filter mode, and you can enter the raw LDAP filter
directly. Example:
(&
(objectClass=inetOrgPerson)
(memberOf=cn=owncloudusers,ou=groups,dc=example,dc=com)
)
<x> Users Found
This is an indicator that tells you approximately how many users will be listed in
ownCloud. The number updates automatically after any changes.
Active Directory offers "Recursive retrieval of all AD group memberships of a user".
This means that you would be able to search the group you enter and all the other
child groups from this group for users. Enter this filter to access this feature for a
single group:
(&
(objectClass=user)
(memberof:1.2.840.113556.1.4.1941:=CN=<groupname>,DC=example,DC=co
m)
)
Enter your group name instead of the <groupname> placeholder. If you want to
search multiple groups with this feature, adjust your filter like this:
User | 407
(&
(objectClass=user)
(|
(memberOf:1.2.840.113556.1.4.1941:=CN=<groupname1>,CN=Users,DC=exa
mple,DC=com)
(memberOf:1.2.840.113556.1.4.1941:=CN=<groupname2>,CN=Users,DC=exa
mple,DC=com)
)
)
You can add as many groups to recurse by using the format: (|(m1)(m2)(m3)…..).
Here is the description from Microsoft (point #10):
The string 1.2.840.113556.1.4.1941 specifies
LDAP_MATCHING_RULE_IN_CHAIN. This applies only to DN
attributes. This is an extended match operator that walks the
chain of ancestry in objects all the way to the root until it finds a
match. This reveals group nesting. It is available only on
domain controllers with Windows Server 2003 SP2 or Windows
Server 2008 (or above).
For more information, see the following from Technet:
• Active Directory: LDAP Syntax Filters
• Active Directory Week: Explore Group Membership with PowerShell
Login Filter
The settings in the Login Filter tab determine which LDAP users can log in to your
ownCloud system and which attribute or attributes the provided login name is
matched against (e.g., LDAP/AD username, email address). You may select multiple
user details. You may bypass the form fields and enter a raw LDAP filter if you prefer.
You may override your User Filter settings on the User Filter tab by using a raw LDAP
filter.
LDAP Username
If this value is checked, the login value will be compared to the username in the
LDAP directory. The corresponding attribute, usually uid or samaccountname will
be detected automatically by ownCloud.
LDAP Email Address
If this value is checked, the login value will be compared to an email address in the
LDAP directory; specifically, the mailPrimaryAddress and mail attributes.
408 | User
Disallowing login with LDAP Email Address requires enabling strict
login checking to be effective:
sudo -u www-data php occ config:system:set --type boolean --value
true strict_login_enforced
Other Attributes
This multi-select box allows you to select other attributes for the comparison. The
list is generated automatically from the user object attributes in your LDAP server.
Edit Raw Filter Instead
Clicking on this text toggles the filter mode, and you can enter the raw LDAP filter
directly. Example:
The %uid placeholder is replaced with the login name entered by the user upon
login.
Examples:
• Only Username:
(&
(objectClass=inetOrgPerson)
(memberOf=cn=owncloudusers,ou=groups,dc=example,dc=com)
(uid=%uid)
)
• Username or Email Address:
(
(&
(objectClass=inetOrgPerson)
(memberOf=cn=owncloudusers,ou=groups,dc=example,dc=com)
(|(uid=%uid)(mail=%uid))
)
)
Group Filter
By default, no LDAP groups will be available in ownCloud. The settings in the group
filter tab determine which groups will be available in ownCloud. You may also elect to
enter a raw LDAP filter instead.
Only those object classes
ownCloud will determine the object classes that are typically available for group
objects in your LDAP server. ownCloud will only list object classes that return at
least one group object. You can select multiple object classes. A typical object class
is group, or posixGroup.
User | 409
Only From those Groups
ownCloud will generate a list of available groups found in your LDAP server. From
these groups, you can select the group or groups that get access to your ownCloud
server.
Edit Raw Filter Instead
Clicking on this text toggles the filter mode, and you can enter the raw LDAP
filter directly.
Example:
• objectClass=group
• objectClass=posixGroup
<x> Groups Found
This tells you approximately how many groups will be available in ownCloud. The
number updates automatically after any change.
Renaming of LDAP-Groups on the LDAP Server is not supported.
Changes like renaming groups in LDAP will not be propagated to
ownCloud.
Advanced Settings
The LDAP Advanced Setting section contains options that are not needed for a
working connection. This provides controls to disable the current configuration,
configure replica hosts, and various performance-enhancing options.
The Advanced Settings are structured into three parts:
• Connection Settings
• Directory Settings
• Special Attributes
Connection Settings
Configuration Active
Enables or Disables the current configuration. By default, it is turned off. When
ownCloud makes a successful test connection, it is automatically turned on.
Backup (Replica) Host
If you have a backup LDAP server, enter the connection settings here. ownCloud
will then automatically connect to the backup when the main server cannot be
reached. The backup server must be a replica of the main server so that the object
UUIDs match.
Example:
• directory2.my-company.com
Backup (Replica) Port
410 | User
The connection port of the backup LDAP server.
If no port is supplied, but only a host, then the main port (as specified above) will
be used.
Example:
• 389
Disable Main Server
You can manually override the main server and make ownCloud only connect to the
backup server. This is useful for planned downtimes for example Upgrades or
Updates of the Main Server. Backup Server Handling When ownCloud is not
able to contact the main LDAP server, ownCloud assumes it is offline and will not try
to connect again for the time specified in" Cache Time-To-Live".
Turn off SSL certificate validation
Turns off SSL certificate checking.
Use it for testing only!
Cache Time-To-Live
A cache is introduced to avoid unnecessary LDAP traffic, for example caching
usernames so they don’t have to be looked up for every page, and speeding up
loading of the Users page. Saving the configuration empties the cache. The time is
given in seconds. Note that almost every PHP request requires a new connection to
the LDAP server. If you require fresh PHP requests, we recommend defining a
minimum lifetime of about 15 seconds or higher, rather than completely eliminating
the cache.
Examples:
• Ten minutes: 600
• One hour: 3600
See the Caching section below for detailed information on how the cache operates.
Directory Settings
User Display Name Field
The attribute that should be used as display name in ownCloud.
Examples:
• displayName
• givenName
• sn
2nd User Display Name Field
An optional second attribute displayed in brackets after the display name, for
example using the mail attribute displays as Molly Foo (molly@example.com).
Examples:
• mail
User | 411
• userPrincipalName
• sAMAccountName
Base User Tree
The base DN of LDAP, from where all users can be reached. This must be a complete
DN, regardless of what you have entered for your Base DN in the Basic setting. You
can specify multiple base trees, one on each line.
Examples:
• cn=programmers,dc=my-company,dc=com
• cn=designers,dc=my-company,dc=com
User Search Attributes
These attributes are used when searches for users are performed, for example in
the share dialogue. The user display name attribute is the default. You may list
multiple attributes, one per line.
If an attribute is not available on a user object, the user will not be listed, and will
be unable to login. This also affects the display name attribute. If you override the
default you must specify the display name attribute here.
Examples:
• displayName
• mail
Group Display Name Field
The attribute that should be used as ownCloud group name. ownCloud allows a
limited set of characters (a-zA-Z0-9.-_@). Once a group name is assigned it cannot
be changed.
Examples:
• cn
Base Group Tree
The base DN of LDAP, from where all groups can be reached. This must be a
complete DN, regardless of what you have entered for your Base DN in the Basic
setting. You can specify multiple base trees, one in each line.
Examples:
• cn=barcelona,dc=my-company,dc=com
• cn=madrid,dc=my-company,dc=com
Group Search Attributes
These attributes are used when a search for groups is done, for example in the
share dialogue. By default the group display name attribute as specified above is
used. Multiple attributes can be given, one in each line.
If you override the default, the group display name attribute will not be taken into
account, unless you specify it as well.
Examples:
• cn
• description
412 | User
Group Member Association
The attribute that is used to indicate group memberships, i.e., the attribute used by
LDAP groups to refer to their users. ownCloud detects the value automatically. You
should only change it if you have a very valid reason and know what you are doing.
Examples:
• member with FDN for Active Directory or for objectclass groupOfNames groups
• memberUid with RDN for objectclass posixGroup groups
• uniqueMember with FDN for objectclass groupOfUniqueNames groups
The Group Member association is used to efficiently query users of a
certain group, e.g., on the userManagement page or when resolving
all members of a group share.
Dynamic Group Member URL
The LDAP attribute that on group objects contains an LDAP search URL that
determines what objects belong to the group. An empty setting disables dynamic
group membership functionality. See Configuring Dynamic Groups for more details.
Nested Groups
This makes the LDAP connector aware that groups could be stored inside existing
group records. By default a group will only contain users, so enabling this option
isn’t necessary. However, if groups are contained inside groups, and this option is
not enabled, any groups contained within other groups will be ignored and not
returned in search results.
Paging Chunk Size
This sets the maximum number of records able to be returned in a response when
ownCloud requests data from LDAP. If this value is greater than the limit of the
underlying LDAP server (such as 3000 for Microsoft Active Directory) the LDAP
server will reject the request and the search request will fail. Given that, it is
important to set the requested chunk size to a value no larger than that which the
underlying LDAP server supports.
Special Attributes
Quota Field
The name of the LDAP attribute to retrieve the user quota limit from. You have to
decide which LDAP attribute you want to use and set a value to it in the Attribute
Editor.
Quota Default
Override ownCloud’s default quota for LDAP users who do not have a quota set in
the Quota Field.
1. After installation ownCloud uses an unlimited quota by default.
2. Administrators can modify this value, at any time, in the user management page.
3. However, when an LDAP quota is set it will override any values set in ownCloud.
4. If an LDAP per/attribute quota is set in the active directory, it will override the
LDAP Quota Default value.
User | 413
Administrators are not allowed to modify the user quota limit in the
user management page when steps 3 or 4 are in effect. At this point,
updates are only possible via LDAP. See the LDAP Schema for
ownCloud Quota
Quota Priority
If set, this is the current Quota Priority:
1. Quota Field overrides LDAP Quota Default
2. LDAP Quota Default overrides ownCloud Default Quota
3. ownCloud Default Quota overrides Unlimited Quota
Email Field
Set the user’s email from an LDAP attribute, e.g., mail. Leave it empty for default
behavior.
User Home Folder Naming Rule
By default, the ownCloud server creates the user directory in your ownCloud data
directory and gives it the ownCloud username, e.g.,
/var/www/owncloud/data/5a9df029-322d-4676-9c80-9fc8892c4e4b, if your data
directory is set to /var/www/owncloud/data.
It is possible to override this setting and name it after an LDAP attribute value, e.g.,
attr:cn. The attribute can return either an absolute path, e.g., /mnt/storage43/alice,
or a relative path which must not begin with a /, e.g., CloudUsers/CookieMonster.
This relative path is then created inside the data directory (e.g.,
/var/www/owncloud/data/CloudUsers/CookieMonster).
Since ownCloud 8.0.10 and up the home folder rule is enforced. This means that
once you set a home folder naming rule (get a home folder from an LDAP attribute),
it must be available for all users. If it isn’t available for a user, then that user will
not be able to login. Also, the filesystem will not be set up for that user, so their file
shares will not be available to other users. For older versions you may enforce the
home folder rule with the occ command, like this example on Ubuntu:
sudo -u www-data php occ config:app:set user_ldap
enforce_home_folder_naming_rule --value=1
Since ownCloud 10.0 the home folder naming rule is only applied when first
provisioning the user. This prevents data loss due to re-provisioning the users home
folder in case of unintentional changes in LDAP.
Expert Settings
Please check both the advanced and expert configurations carefully
before using in production.
In "Expert Settings", fundamental behavior can be adjusted to your needs. The
configuration should be well-tested before starting production use.
Internal Username
The internal username is the identifier in ownCloud for LDAP users. By default it
will be created from the UUID attribute. The UUID attribute ensures that the
username is unique, and that characters do not need to be converted. Only these
414 | User
characters are allowed: [\a-\zA-\Z0-\9_.@-]. Other characters are replaced with their
ASCII equivalents, or are simply omitted.
The LDAP backend ensures that there are no duplicate internal usernames in
ownCloud, i.e., that it is checking all other activated user backends (including local
ownCloud users). On collisions, a random number (between 1000 and 9999) will be
attached to the retrieved value. For example, if "alice" exists, the next username
may be alice_1337.
The internal username is the default name for the user home folder in ownCloud. It
is also a part of remote URLs, for instance for all *DAV services.
You can override all of this with the "Internal Username" setting. Leave it empty
for default behavior. Changes will affect only newly mapped LDAP users.
Examples:
• uid
Override UUID Detection
By default, ownCloud auto-detects the UUID attribute. The UUID attribute is used
to uniquely identify LDAP users and groups. The internal username will be created
based on the UUID, if not specified otherwise.
You can override the setting and pass an attribute of your choice. You must make
sure that the attribute of your choice can be fetched for both users and groups and
that it is unique. Leave it empty for default behavior. Changes will have effect only
on newly mapped LDAP users and groups.
It also will take effect when a user or group’s DN changes and an old UUID was
cached, which will result in a new user. Because of this, the setting should be
applied before putting ownCloud in production use and clearing the bindings the
(see User and Group Mapping` section below).
Examples:
• cn
Username-LDAP User Mapping
ownCloud uses usernames as keys to store and assign data. In order to precisely
identify and recognize users, each LDAP user will have a internal username in
ownCloud. This requires a mapping from an ownCloud username to an LDAP user.
The created username is mapped to the UUID of the LDAP user. Additionally, the
DN is cached to reduce LDAP interaction, but it is not used for identification. If the
DN changes, the change will be detected by ownCloud by checking the UUID value.
The same is valid for groups. The internal ownCloud name is used all over in
ownCloud. Clearing the mappings will have leftovers everywhere. Never clear the
mappings in a production environment, but only in a testing or experimental server.
Clearing the mappings is not configuration sensitive, it affects all
LDAP configurations!
Testing the Configuration
The "Test Configuration" button checks the values as currently given in the input
fields. You do not need to save before testing. By clicking on the button, ownCloud will
try to bind to the ownCloud server using the settings currently given in the input
fields. If the binding fails you’ll see a yellow banner with the error message:
User | 415
The configuration is invalid. Please have a look at the logs for further details.
When the configuration test reports success, save your settings and check if the users
and groups are fetched correctly on the Users page.
Syncing Users
While users who match the login and user filters can log in, only synced users will be
found in the sharing dialog. Whenever users log in, their display name, email, quota,
avatar and search attributes will be synced to ownCloud. If you want to keep the
metadata up to date you can set up a cron job, using the occ user:sync command.
Versions of ownCloud before 10.0 imported all users when the users page was loaded,
but this is no longer the case.
During initial sync, make sure to check the ownCloud log for errors that
could indicate a possible misconfiguration.
We recommend creating a Cron job, to automate regularly syncing
LDAP users with your ownCloud database. If you have many users, you
do not have to sync all of them to update a small number of users. You
can use the OCS User Sync API to sync individual users. It provides a
way to trigger user sync from outside of ownCloud.
How Often Should the Job Run?
This depends on the amount of users and speed of the update, but we recommend at
least once per day. You can run it more frequently, but doing so may generate too
much load on the server.
Reuse Existing User and Group LDAP Accounts
New LDAP logins can attempt to reuse existing user and group accounts if:
• They match the resolved username attribute.
• They have User_Proxy set as their backend.
To enable this functionality, the reuse_accounts config setting must be set to yes. To
enable it, run the following command.
sudo -u www-data php occ config:app:set user_ldap reuse_accounts --value=yes
ownCloud Avatar Integration
ownCloud supports user profile pictures, which are also called avatars. If a user has a
photo stored in the jpegPhoto or thumbnailPhoto attribute on your LDAP server, it will
be used as their avatar. In this case the user cannot alter their avatar (on their
Personal page) as it must be changed in LDAP. jpegPhoto is preferred over
thumbnailPhoto.
416 | User
If the jpegPhoto or thumbnailPhoto attribute is not set or empty, then users can upload
and manage their avatars on their ownCloud Personal pages. Avatars managed in
ownCloud are not stored in LDAP.
The jpegPhoto or thumbnailPhoto attribute is fetched once a day to make sure the
current photo from LDAP is used in ownCloud. LDAP avatars override ownCloud
avatars, and when an LDAP avatar is deleted then the most recent ownCloud avatar
replaces it.
Photos served from LDAP are automatically cropped and resized in ownCloud. This
affects only the presentation, and the original image is not changed.
Troubleshooting, Tips and Tricks
LDAPS
Use these commands to troubleshoot:
Test encrypted connection:
openssl s_client -connect 10.211.55.15:636
look for verify return:1
Try an ldapsearch query
ldapsearch \
-H ldaps://ad16.oc.local:636 \
-D "cn=Administrator,cn=users,dc=oc,dc=local" \
-b "dc=oc,dc=local" \
-w MyPassword
Check:
/etc/ldap/ldap.conf /etc/openldap/ldap.conf
look for
TLS_CACERT /etc/ssl/certs/ca-certificates.crt
Turn off certificate validation for testing:
TLS_REQCERT ALLOW
User | 417
Microsoft Active Directory
Compared to earlier ownCloud versions, no further tweaks need to be done to make
ownCloud work with Active Directory. ownCloud will automatically find the correct
configuration in the set-up process.
memberOf / Read MemberOf Permissions
If you want to use memberOf within your filter you might need to give your querying
user the permissions to use it. For Microsoft Active Directory this is described here.
Duplicating Server Configurations
In case you have a working configuration and want to create a similar one or
"snapshot" configurations before modifying them you can do the following:
1. Go to the "Server" tab
2. On "Server Configuration" choose "Add Server Configuration"
3. Answer the question "Take over settings from recent server configuration?"
with "yes".
4. (optional) Switch to "Advanced" tab and uncheck "Configuration Active" in the
"Connection Settings", so the new configuration is not used on Save
5. Click [Save]
Now you can modify and enable the configuration.
Filter out Deactivated Users
With this filter you can filter out the deactivated users and show only active users.
!(userAccountControl:1.2.840.113556.1.4.803:=2)
Here is what the full filter can look like.
&(|(objectclass=organizationalPerson))
(!(userAccountControl:1.2.840.113556.1.4.803:=2))
(|(|(memberof=CN=Domain
Users,CN=Users,DC=dp,DC=mosreg,DC=ru)(primaryGroupID=513)))
)
Caching
Using caching to speed up lookups. The ownCloud cache is populated on demand, and
remains populated until the Cache Time-To-Live for each unique request expires.
User logins are not cached, so if you need to improve login times set up a replica LDAP
server to share the load.
You can adjust the "Cache Time-To-Live" value to balance performance and freshness
of LDAP data. All LDAP requests will be cached for 10 minutes by default, and you can
alter this with the "Cache Time-To-Live" setting. The cache answers each request
that is identical to a previous request, within the time-to-live of the original request,
rather than hitting the LDAP server.
The "Cache Time-To-Live" is related to each single request. After a cache entry
expires there is no automatic trigger for re-populating the information, as the cache is
418 | User
populated only by new requests, for example by opening the User administration page,
or searching in a sharing dialog.
There is one trigger which is automatically triggered by a certain background job
which keeps the user-group-mappings up-to-date, and always in cache.
Under normal circumstances, all of the users are never loaded at the same time.
Typically, the loading of users happens while page results are generated in steps of 30,
until the limit is reached or no results are left.
Please ensure that you’re using the minimum supported PHP version
(7.2.5).
ownCloud remembers which user belongs to which LDAP-configuration. That means
each request will always be directed to the right server unless a user is defunct, for
example due to a server migration or unreachable server. In this case the other
servers will also receive the request.
LDAP Indexing
Turn on indexing. Deciding which attributes to index depends on your configuration
and which LDAP server you are using. See the openLDAP tuning guide for openLDAP,
and How to Index an Attribute in Active Directory for Active Directory.
Use Precise Base DNs
The more precise your base DN, the faster LDAP can search because it has fewer
branches to search.
Use Precise Filters
Use good filters to further define the scope of LDAP searches, and to intelligently
direct your server where to search, rather than forcing it to perform needlesslygeneral searches.
ownCloud LDAP Internals
Some parts of how the LDAP backend works are described here.
User and Group Mapping
In ownCloud, the user or group name is used to have all relevant information in the
database assigned. To work reliably, a permanent internal user name and group name
are created and mapped to the LDAP DN and UUID. If the DN changes in LDAP, it will
be detected, and there will be no conflicts.
Those mappings are done in the database table ldap_user_mapping and
ldap_group_mapping. The user name is also used for the user’s folder (except if
something else is specified in User Home Folder Naming Rule), which contains files
and meta data.
The internal user name and a visible display name are separated. This is not the case
for group names yet, as a group name cannot be altered.
That means that your LDAP configuration should be good and ready before putting it
into production. The mapping tables are filled early, but as long as you are testing, you
can empty the tables any time.
Do not do this in production.
User | 419
Handling with Backup Server
When ownCloud is not able to contact the main LDAP server, ownCloud assumes it is
offline and will not try to connect again for the time specified in "Cache Time-To-Live".
If you have a backup server configured ownCloud will connect to it instead. When you
have scheduled downtime, check [Disable Main Server] to avoid unnecessary
connection attempts.
User Management
Default View
The default view displays basic information about your users.
The Group filter on the left sidebar lets you quickly filter users by their group
memberships, and create new groups.
420 | User
Click the [gear] icon on the lower left sidebar to view the avaiable settings.
User accounts have the following properties:
Login Name (Username)
The unique ID of an ownCloud user, and it cannot be changed.
Full Name
The user’s display name that appears on file shares, the ownCloud Web interface,
and emails. Admins and users may change the Full Name anytime. If the Full Name
is not set it defaults to the login name.
Password
The admin sets the new user’s first password. Both the user and the admin can
change the user’s password at anytime.
E-Mail
The admin sets the new user’s E-Mail. The user then get’s an E-Mail to set his
Password. Both the user and the admin can change the user’s E-Mail at anytime.
Groups
You may create groups, and assign group memberships to users. By default new
users are not assigned to any groups.
Group Admin
Group admins are granted administrative privileges on specific groups, and can add
and remove users from their groups.
Quota
The maximum disk space assigned to each user. Any user that exceeds the quota
cannot upload or sync data. You have the option to include external storage in user
quotas.
Creating a New User
To create a user account:
• Enter the new user’s Login Name and their E-Mail
• Optionally, assign Groups memberships
• Click the [Create] button
User | 421
Login names may contain letters (a-z, A-Z), numbers (0-9), dashes (-), underscores (_),
periods (.) and at signs (@). After creating the user, you may fill in their Full Name if
it is different than the login name, or leave it for the user to complete.
Password Reset
You cannot recover a user’s password, but you can set a new one:
• Hover your cursor over the user’s Password field
• Click on the [pencil] icon
• Enter the user’s new password in the password field, and remember to provide the
user with their password
If you have encryption enabled, there are special considerations for user password
resets.
See Encryption Configuration.
Renaming a User
Each ownCloud user has two names: a unique Login Name used for authentication,
and a Full Name, which is their display name. You can edit the display name of a user,
422 | User
but you cannot change the login name of any user.
To set or change a user’s display name:
• Hover your cursor over the user’s Full Name field
• Click on the [pencil] icon
• Enter the user’s new display name
Deleting Users
To delete a user, hover your cursor over their name on the Users page, and click the
trashcan icon that appears at the far right. You’ll then see a confirmation dialog
appear, asking if you’re sure that you want to delete the user.
If you click [Yes], the user is permanently deleted, including all of the files owned by
the user, including all files they have shared. If you need to preserve the user’s files
and shares, you must first download them from your ownCloud Files page, (which
compresses them into a zip file).
Alternatively, you can use a sync client to copy them to your local computer. If you
click [No], the confirmation dialog will disappear and the user is not deleted.
See File Sharing Configuration to learn how to create persistent file
shares that survive user deletions.
Granting Administrator Privileges
ownCloud has two types of administrators:
• ownCloud Administrators have full rights on your ownCloud server, and can
access and modify all settings. To assign the ownCloud Administrators role to a
user, simply add them to the admin group.
• Group Administrators. Group administrators have the rights to create, edit and
delete users in their assigned groups. Use the dropdown menus in the Group Admin
column to assign group admin privileges.
Managing Groups
You can assign new users to groups when you create them, and create new groups
when you create new users. You may also use the Add Group button at the top of the
User | 423
left pane to create new groups. New group members will immediately have access to
file shares that belong to their new groups.
Enabling Custom Groups
In previous versions of ownCloud, files and folders could only be shared with
individual users or groups created by administrators. This wasn’t the most efficient
way to work. From ownCloud 10.0, users can create groups on-the-fly, through a
feature called "Custom Groups", enabling them to share content in a more flexible way.
To enable Custom Groups:
1. From the ownCloud Market, which you can find in version 10.0 under the Apps
menu, click [Market].
2. Click [Collaboration] (1), to filter the list of available options and click the
[Custom groups] application (2).
3. Click [INSTALL] in the bottom right-hand corner of the Custom Groups application.
424 | User
With this done, Custom Group functionality will be available in your ownCloud
installation.
Overriding Default Behavior
Disabling Administrators from Administering Custom Groups
Depending on your Custom Groups and ownCloud’s global settings, configured by the
ownCloud admin, Custom Groups may behave differently:
• Creating or renaming a Custom Group using an existing name of another Custom
Group can be allowed or not depending on administrative settings.
• Custom Group creation can be limited to ownCloud group admins.
• Disable administration of Custom Groups by ownCloud administrators. This is
enabled by setting customgroups.disallow-admin-access-all to true in
config/config.php.
Hide Custom Groups App Based On Group Membership
The app can be hidden from the user’s personal settings page if the user belongs to
one or more disallowed groups, To specify the disallowed groups, list them against the
customgroups.disallowed-groups key in config/config.php, as in the following example.
User | 425
// Hide the Custom Groups app for users in the "guest_app" group.
'customgroups.disallowed-groups' => ['guest_app'],
Setting Storage Quotas
There are 4 types of quota settings in ownCloud when dealing with LDAP users.
Quota Field
Found in User Authentication › the Advanced Tab › Special Attributes, this
setting overwrites the rest. If set, this is what will be set for an LDAP user’s quota in
ownCloud.
Quota Default
Found in User Authentication › the Advanced Tab › Special Attributes, this is the
fallback option if no quota field is defined.
User Quota
This is what you set in the web UI drop down menu, and is how you set user quota.
Default Quota
This will be set if no quota is set, and is found in Users Tab › Gear Wheel › Default
Quota. If Quota Field is not set, but Quota Default is, and a systems administrator
tries to set a quota for an LDAP user with User Quota, it will not work, since it is
overridden by Quota Default.
Click the [gear] icon on the lower left pane to set a default storage quota. This is
automatically applied to new users. You may assign a different quota to any user by
selecting from the Quota dropdown, selecting either a preset value or entering a
custom value. When you create custom quotas, use the normal abbreviations for your
storage values such as 500 MB, 5 GB, 5 TB, and so on.
External Storage Quota
You now have a configurable option in config.php that controls whether external
storage is counted against user’s quotas. This is still experimental, and may not work
as expected. The default is to not count external storage as part of user storage
quotas. If you prefer to include it, then change the default false to true.:
'quota_include_external_storage' => false,
Storage Space Considerations
Metadata (such as thumbnails, temporary files, and encryption keys) takes up about
10% of disk space, but is not counted against user quotas. Users can check their used
and available space on their Personal pages. Only files that originate with users count
against their quotas, and not files shared with them that originate from other users.
For example, if you upload files to a different user’s share, those files count against
your quota. If you re-share a file that another user shared with you, that file does not
count against your quota, but the originating user’s.
426 | User
Encrypted files are a little larger than unencrypted files; the unencrypted size is
calculated against the user’s quota.
Deleted files that are still in the trash bin do not count against quotas. The trash bin is
set at 50% of quota. Deleted file aging is set at 30 days. When deleted files exceed
50% of quota then the oldest files are removed until the total is below 50%.
Versions
When version control is enabled, the older file versions are not counted against
quotas.
Public Links
When a user creates a public link share via URL, and allows uploads, any uploaded
files count against that user’s quota.
User Provisioning API
Introduction
The User Provisioning API provides instruction sets to communicate with the user
backend. External systems can use this API to create, edit, delete and query user
attributes.
Using the User Provisioning API
See User Provisioning API for available API endpoints and detailed examples.
ownCloud Roles
The following information is not an in-depth guide, but more of a high-level overview
of each type.
Anonymous
• Is not a regular user.
• Has access to specific content made available via public links.
◦ Can be password-protected (optional, enforced, policy-enforced).
◦ Can have an expiration date (optional, enforced, enforced dependent on
password).
• Has no personal space
• Has no file ownership (ownership of uploaded/created files is directed to sharer).
• Has no use of clients.
• Quota is that of the sharer.
• Permissions are those granted by the sharer for specific content, e.g., view-only,
edit, and File Drop.
• Can only use file and viewer apps, such as PDF Viewer and Collabora Online.
Guest
• The Guests app is available on the ownCloud Marketplace. You must install and
enable it first.
User | 427
• Is a regular user with restricted permissions, identified via e-mail address.
• Has no personal space.
• Has no file ownership (ownership of uploaded/created files is directed to sharer).
• Has access to shared space. The permissions are granted by the sharer.
• Is not bound to the inviting user.
◦ Can log in as long as shares are available.
◦ Becomes deactivated when no shares are left; this is the shared with guests
filter.
◦ Reactivated when a share is received.
◦ Administrators will be able to automate user cleanup ("disabled for x days").
• Can use all clients.
• Fully auditable in the enterprise edition.
• Can be promoted to group administrator or administrator, but will still have no
personal space.
• Apps are specified by the admin (whitelist).
The Shared with Guests Filter
This filter makes it easy for sharers to view and remove their shares
with a guest, which also removes their responsibility for guests. When
all of a guest’s shares are removed, the guest is then disabled and can
no longer login.
Standard User
• Is a regular user (from LDAP, ownCloud user backend, or another backend).
• Has personal space. Permissions are granted by the administrator.
• Shared space: Permissions as granted by sharer.
• Apps: All enabled, might be restricted by group membership.
Federated User
• Is not an internal user.
• Can trust a federated system.
• Has access to shared space through users on the considered ownCloud system.
• Can share data with the considered system (accept-/rejectable).
ownCloud Group Administrator
• Is a regular user, such as from LDAP, an ownCloud user backend, or another
backend.
• Can manage users in their groups, such as adding and removing them, and
changing quota of users in the group.
• Can add new users to their groups and can manage guests.
• Can enable and disable users.
• Can impersonate users in their groups.
• Custom group creation may be restricted to group admins.
428 | User
ownCloud Administrator
• Is a regular user (from LDAP, ownCloud user backend, or another backend).
• Can configure ownCloud features via the UI, such as sharing settings, app-specific
configurations, and external storages for users.
• Can manage users, such as adding and removing, enabling and disabling, quota
and group management.
• Can restrict app usage to groups, where applicable.
• Configurable access to log files.
• Mounting of external shares and local shares (of external filesystems) is disabled by
default.
System Administrator
• Is not an ownCloud user.
• Has access to ownCloud code (e.g., config.php and apps folders) and command-line
tool (occ occ).
• Configures and maintains the ownCloud environment (PHP, Webserver, DB,
Storage, Redis, Firewall, Cron, and LDAP, etc.).
• Maintains ownCloud, such as updates, backups, and installs extensions.
• Can manage users and groups, such as via occ.
• Has access to the master key when storage encryption is used.
• Storage admin: Encryption at rest, which prevents the storage administrator from
having access to data stored in ownCloud.
• DB admin: Calendar/Contacts etc. DB entries not encrypted.
Auditor
• Is not an ownCloud user.
• Conducts usage and compliance audits in enterprise scenarios.
• App logs (especially Auditlog) can be separated from ownCloud log. This separates
the Auditor and Sysadmin roles. An audit.log file can be enabled, which the
Sysadmin can’t access.
• Best practice: parse separated log to an external analyzing tool.
Guests App
Introduction
Share with external users conveniently just by entering an email address in the
sharing dialog. Recipients receive an email containing an activation link. They can log
in using their email address as user name and the password they chose during
activation. Guests may even use the ownCloud desktop clients and mobile apps to
connect to ownCloud and work on shared contents.
Guest users do not have storage space and can only work on content
that is shared with them.
Installation
Install and enable the Guests app if not already installed with your bundle. The Guests
app requires the email settings to be configured in your ownCloud setup, because you
need to be able to invite your guests by email.
User | 429
Configuration
Check your Guests app’s configuration in Settings › Admin › Sharing. There you can
change the Guest’s group name and add to or exclude apps from the app whitelist of
the Guests app. Guests cannot access apps that are not on that list.
Troubleshooting
If for some reason you don’t see all the buttons, try a different browser to exclude a
possible script or adblocking add-on as a cause. If for example you as a guest user
cannot open a PDF document via your ownCloud but you can download it - check the
whitelist in the configuration settings described above. You have to explicitly specify
that the guest users can access the required app.
OpenID Connect (OIDC)
Introduction
OpenID Connect is an open standard for single sign-on, identity and access
management. With ownCloud it can be used for user authentication and client
authorization against an external identity provider(IdP).
Benefits of using ownCloud with OpenID Connect
• Increased security by shifting user authentication to an external identity provider.
• Seamless integration into single sign-on (SSO) environments as well as with third
party products.
• Centralized client management within the identity provider.
• Enterprise-grade security through the use of authentication security features (e.g.,
multi-factor authentication) and policies (e.g., automatic token expiration on
certain conditions) provided by identity providers.
ownCloud only supports one configured identity provider which is then
valid for all requests.
Supported Identity Providers
ownCloud Server can work with identity providers (IdP) that support OpenID Connect.
There are many identity providers available and the OpenID Connect implementations
vary a lot in terms of supported features as well as configuration needs.
The currently supported products are
• Microsoft Azure AD
• Microsoft ADFS
• PingIdentity PingFederate
• cidaas
• Keycloak
• Kopano Konnect
Please get in touch with ownCloud Consulting if you need help with a specific identity
provider product.
Prerequisites
Setting up ownCloud Server to work with OpenID Connect requires a couple of
430 | User
components to work together:
• An external identity provider configured to work with the ownCloud components
• A distributed memcache setup - such as Redis or Memcached - is required to
operate this app. Follow the caching documentation on how to set it up.
• The OpenID Connect App installed on ownCloud Server
• Configuration settings in config.php on ownCloud Server
◦ 'http.cookie.samesite' => 'None',
See config.sample.php and Schemeful Same-Site for examples and details.
◦ Settings for the OpenID Connect App
See config.apps.sample.php for examples and details or see section Save
Settings in the Database below when running clustered setups.
• Service discovery for the ownCloud Clients
Save Settings in the Database
If you run a clustered setup, the following method configuring the OpenID Connect
app is preferred, because it is stateless. The app checks for settings in the database
first. If none are found, it falls back to the settings stored in config.php. The settings
are stored as a JSON formatted string with the following keys and values:
Key
Value
appid
'openidconnect'
configkey
'openid-connect'
configvalue
JSON-String
If a malformed JSON string is found, an error is logged. The key→value pairs are the
same as when storing them to the config.php file. This task has to be done by invoking
an occ command, see the following example. Use the occ commands config:app:get to
view the current setting or config:app:delete to delete it. See the Config Command Set
for more details.
sudo -u www-data php occ config:app:set \
openidconnect \
openid-connect \
--value='{"provider-url":"https:\/\/idp.example.net","client-id":"fc9b5c78-ec73
-47bf-befc-59d4fe780f6f","client-secret":"e3e5b04a-3c3c-4f4d-b16c
-2a6e9fdd3cd1","loginButtonName":"Login via OpenId Connect"}'
Only set either the database or the config.php keys but not both for the
OpenID Connect app.
Set Up Service Discovery
1. Webserver Service Discovery Information
In order to allow the ownCloud Clients (Desktop/Android/iOS) to make use of
OpenID Connect, the webserver serving ownCloud Server needs to provide service
discovery information under the following static path:
User | 431
https://cloud.example.com/.well-known/openid-configuration
2. App Service Discovery Information
When enabled, the OpenID Connect App provides the service discovery information
on the endpoint:
https://cloud.example.com/index.php/apps/openidconnect/config
3. Webserver Rewrite Rule
To make the endpoint available under the static service discovery path, it is
recommended to put a RewriteRule in place using .htaccess (the Apache modules
proxy and proxy_http have to be enabled):
RewriteRule ^\.well-known/openid-configuration
/index.php/apps/openidconnect/config [P]
Depending on the respective infrastructure setup there can be other
ways to solve this. In any case, please make sure not to use redirect
rules as this will violate the OpenID Connect specification.
If you use the .htaccess file in the ownCloud web root, you have to
manually add that rewrite rule again after any ownCloud upgrade.
4. Once service discovery is available as described above, the ownCloud clients will
attempt to connect via OpenID Connect.
General Example Setup
All IdPs have their own setup, but often share common ways of configuring things.
Although not identical, the Kopano Konnect example may be a good starting point for
the specific configuration of your setup. As Microsoft with Azure is different, it has its
own example section.
Example Setup Using Kopano Konnect
Follow this link to see Example Setup Using Kopano Konnect.
Example Setup Using Microsoft Azure
Follow this link to see Example Setup Using Microsoft Azure.
ownCloud Desktop and Mobile Clients
ownCloud desktop and mobile clients detect whether OIDC is available (service
discovery) and use this login method when a new account is created.
432 | User
The desktop and mobile apps (clients) have a default client ID and
secret hard-coded, which are used for ownCloud’s oauth2 app. When
using Kopano as IdP, it does not pre-define a client ID and secret. You
can use the default ones of the client to configure Kopano properly.
With some IdPs like MS-Azure, these and other required parameters
come from the IdP and must be coded into the client. Note that each
IdP has different requirements. Get in touch with ownCloud for a
branding subscription to customize the clients according to your needs.
Client Support for OIDC
Following owncloud clients support OIDC
ownCloud Client
Release with OIDC
support
Desktop
>= 2.7.0
Android
>= 2.15
iOS
>= 1.2
Client IDs, Secrets and Redirect URIs
All IdPs can use ownCloud’s default implemented Client IDs, Secrets and Redirect
URIs with the exception of Microsoft, which uses a different approach. Here is the
data necessary for the configuration.
Client ID
Source
Key
Server/Web as specified in config.php
Desktop
xdXOt13JKxym1B1QcEncf2XDkLAexMBFwiT9j6EfhhHFJhs2KM9jbjTmf8JBX
E69
Android
e4rAsNUSIUs0lF4nbv9FmCeUkTlV9GdgTLDH1b5uie7syb90SzEVrbN7HIpm
WJeD
iOS
mxd5OQDk6es5LzOzRvidJNfXLUZS2oN3oUFeXPP8LpPrhx3UroJFduGEYIBO
xkY1
Client Secret
Source
Key
Server/Web as specified in config.php
Desktop
UBntmLjC2yYCeHwsyj73Uwo9TAaecAetRwMw0xYcvNL9yRdLSUi0hUAHfvC
HFeFh
Android
dInFYGV33xKzhbRmpqQltYNdfLdJIfJ9L5ISoKhNoT9qZftpdWSP71VrpGR9pm
oD
iOS
KFeFWWEZO9TkisIQzR3fo7hfiMXlOpaqP8CFuTbSHzV1TUuGECglPxpiVKJfO
XIx
Redirect URIs
User | 433
Source
Redirect URI
Desktop ≤
2.8
http://localhost
Desktop ≥
2.9
http://127.0.0.1
Android
oc://android.owncloud.com
iOS
oc://ios.owncloud.com
Migrate Clients from Basic Authentication to OIDC
If your users are logged in to their desktop and mobile clients via basic authentication
(username/password) against ownCloud Server and you are not using OAuth2 to
authorize the ownCloud clients, a migration to OIDC can be conducted as follows:
1. Make sure you have a working OIDC configuration based on the above sections.
2. Enable the OpenID Connect App.
3. Enable token-only authentication.
Once the OpenID Connect App is enabled, token-only authentication is enforced and
service discovery is properly set up, the ownCloud clients will ask the users to reauthenticate. After a successful re-authentication, the migration is done.
To connect legacy clients, users have to generate special app passwords (tokens).
Migrate Clients from OAuth2 to OIDC
If you use OAuth2 for client authorization, a migration to OIDC can be conducted as
follows:
1. Make sure you have a working configuration based on the above sections.
2. Enable the OpenID Connect App (while having the OAuth2 App still enabled).
3. Disable the OAuth2 App.
Once the OAuth2 App is disabled and service discovery is properly set up, the
ownCloud Clients will ask the users to re-authenticate. After a successful reauthentication, the migration is done.
Migrate Web Login (and Client Login) from SAML to OIDC
If you are using SAML/SSO, a migration to OIDC depends on your identity provider
and is not straight forward. Please get in touch with ownCloud Consulting to plan the
migration.
434 | User
Maintenance
In this section, you will find all that you need to help you maintain your ownCloud
installation.
How to Upgrade Your ownCloud Server
Introduction
We recommend that you keep your ownCloud server up to date. When an update is
available for your ownCloud server, you will see a notification at the top of your
ownCloud Web interface. When you click the [notification], it will bring you here.
Before beginning an upgrade, please keep the following points in mind:
• Review the release notes for important information about the needed migration
steps during that upgrade to help ensure a smooth upgrade process.
• Check ownCloud’s mandatory requirements (such as PHP versions and extensions),
which can change from one version to the next. Ensure that you review them and
update your server(s), if required, before upgrading ownCloud.
• Upgrading is disruptive, as your ownCloud server will be put into maintenance
mode.
• Large installations may take several hours to complete the upgrade.
• Review any installed third-party apps for compatibility with the new ownCloud
release.
• Downgrading is not supported as it risks corrupting your data. If you want to
revert to an older ownCloud version, make a new, fresh installation and then
restore your data from backup. Before attempting this, file a support ticket (if you
have paid support) or ask for help in the ownCloud forums to resolve your issue
without downgrading.
How to Upgrade Your ownCloud Server | 435
If required, you can skip major releases when upgrading your
ownCloud installation. However, we recommend that you first upgrade
to the latest point release of your respective minor version, e.g., 10.2.1.
See Upgrading Across Skipped Releases for more information.
If you are on ownCloud 8.2.11, 9.0.9, 9.1.X, or 10.X.Y you can go
directly to the latest server version.
Here are some examples:
Versio
n
Can Upgrade to
10.8.0 ?
Requirements
10.X.
Y
Yes
9.1.8
Yes
9.1.0
Yes
9.0.9
Yes
9.0.8
No
8.2.11
Yes
8.2.10
No
Must upgrade to 8.2.11 first.
7.0.15
No
Must upgrade to 8.0.16, then to 8.1.12, and
then to 8.2.11 first.
7.0.10
No
Must upgrade to 7.0.15, then to 8.0.16, then
to 8.1.12, and then to 8.2.11 first.
Must upgrade to 9.0.9 first.
Prerequisites
We strongly recommend that you always maintain regular backups as well as make a
fresh backup before every upgrade. We also recommend that you review any installed
third-party apps for compatibility with the new ownCloud release. Ensure that they are
all disabled before beginning the upgrade. After the upgrade is complete re-enable any
which are compatible with the new release.
Unsupported apps may disrupt your upgrade.
Upgrade Options
There are two ways to upgrade your ownCloud server:
1. (Recommended) Perform a manual upgrade, using the latest ownCloud release.
2. (Discouraged) Use your distribution’s package manager, in conjunction with our
official ownCloud repositories. Note: This approach should not be used unattended
nor in clustered setups. We discourage upgrades with Linux Package Manager
because you might encounter unwanted side effects.
Enterprise customers: refer to Installing & Upgrading ownCloud
Enterprise Edition for more information.
436 | How to Upgrade Your ownCloud Server
Manual ownCloud Upgrade
Introduction
This section describes how to manually upgrade your ownCloud installation.
Preparation
There are several steps necessary before you can start with upgrading your owncloud
instance.
Enable Maintenance Mode
Put your server in maintenance mode and disable Cron jobs. Doing so prevents new
logins, locks the sessions of logged-in users, and displays a status screen so that users
know what is happening.
There are two ways to enable maintenance mode.
1. The preferred method is to use the occ command — which you must run as your
webserver user.
# Enable maintenance mode using the occ command.
sudo -u www-data php occ maintenance:mode --on
2. The other way is by changing the value in your config.php file and replacing
'maintenance' ⇒ false, with 'maintenance' ⇒ true,.
In a clustered environment, check that all nodes are in maintenance
mode.
Stop the Webserver
With those steps completed, stop your webserver.
# Stop the web server
sudo service apache2 stop
Backup the Database
First, backup ownCloud and the server database as described in section Backing up
ownCloud. This is independent of the next upgrade steps but important in case
something goes wrong.
Review Third-Party Apps
Review any installed third-party apps for compatibility with the new ownCloud release.
Ensure that they are all disabled before beginning the upgrade. Third party apps are
all apps that are not distributed by ownCloud or not listed in Supported Apps in
ownCloud.
1. Disable via Command Line
How to Upgrade Your ownCloud Server | 437
# This command lists all apps by <app-id> and app version
sudo -u www-data php occ app:list
# This command disables the app with the given <app-id>
sudo -u www-data php occ app:disable <app-id>
2. Disable via Browser
Go to Settings › Admin › Apps and disable all third-party apps.
Move Current ownCloud Directory
Although you have already made a backup, move your current ownCloud directory to a
different location for easy access later:
# This example assumes Ubuntu Linux and MariaDB
# Rename ownCloud directory
sudo mv /var/www/owncloud /var/www/backup_owncloud
Download the Latest Release
Download the latest ownCloud server release to where your previous installation was,
in this example the default directory /var/www/.
cd /var/www/
sudo wget https://download.owncloud.org/community/owncloud-10.8.0.tar.bz2
Upgrade
If you have configured a script for guided installations, you can use it for the upgrade
as well. If not, proceed with the manual upgrade.
In this description we assume that your ownCloud installation was
located in the default directory: /var/www/owncloud and the new
release will reside there as well. The path might differ, depending on
your installation.
Extract the New Source
Extract the new server release in the location where your previous ownCloud
installation used to be.
sudo tar -xf owncloud-10.8.0.tar.bz2
With the new source files now in place of where the old ones used to be, copy the
config.php file from your old ownCloud directory to your new ownCloud directory:
sudo cp /var/www/backup_owncloud/config/config.php
/var/www/owncloud/config/config.php
If you keep your data/ directory inside your owncloud/ directory, move it from your old
438 | How to Upgrade Your ownCloud Server
version of ownCloud to your new version:
sudo mv /var/www/backup_owncloud/data /var/www/owncloud/data
If you keep your data outside of your owncloud directory, then you don’t have to do
anything with it, because its location is configured in your original config.php, and
none of the upgrade steps touch it.
Market and Marketplace App Upgrades
Before getting too far into the upgrade process, consider how the Market app and its
configuration options affect the upgrade process. The Market app — and other apps
from the Marketplace — will not be updated when you upgrade ownCloud if
upgrade.automatic-app-update is set to true in config.php.
In addition, if there are installed apps (whether compatible or incompatible with the
next version, or missing source code) and the Market app is enabled but there is no
internet connection available, these apps will need to be manually updated once the
upgrade is finished.
Copy Old Apps
If you are using third party or enterprise applications, look in your new
/var/www/owncloud/apps/ directory to see if they are present. If not, copy them from
your old apps/ directory to your new one.
Make sure that all app directories that are defined in the apps_paths
section of your config.php file do exist in your new /var/www/owncloud/
directory.
Permissions
To finalize the preparation of the upgrade, you need to set the correct ownership of
the new ownCloud files and folders.
sudo chown -R www-data:www-data /var/www/owncloud
Start the Upgrade
With the apps disabled and ownCloud in maintenance mode, start the upgrade process
from the command line:
# Here is an example on Ubuntu Linux.
# Execute this within the ownCloud root folder.
sudo -u www-data php occ upgrade
The upgrade operation can take anywhere from a few minutes to a few hours,
depending on the size of your installation. When it is finished you will see either a
success message or an error message that indicates why the process did not complete
successfully.
Disable Maintenance Mode
Assuming your upgrade succeeded, disable maintenance mode.
How to Upgrade Your ownCloud Server | 439
# Disable maintenance mode using the occ command.
sudo -u www-data php occ maintenance:mode --off
Restart the Web Server
With all that done, restart your web server:
sudo service apache2 start
Finalize the Upgrade
With maintenance mode disabled and the web server running, login via the web
interface and perform the following steps:
1. Check that the version number reflects the new installation.
It can be reviewed at the bottom of Settings › Admin › General.
2. Check that your other settings are correct.
3. Go to the Settings › Admin › Apps page and review the core apps to make sure
the right ones are enabled.
4. After the upgrade is complete, re-enable any third-party apps that are compatible
with the new release. Use occ app:enable <app-id> or go to Settings › Admin ›
Apps › "Show disabled apps" and enable all compatible third-party apps.
Install or enable unsupported apps at your own risk.
Rollback
If you need to rollback your upgrade, see the Restoring ownCloud documentation.
Troubleshooting
When upgrading ownCloud and you are running MySQL or MariaDB with binary
logging enabled, your upgrade may fail with these errors in your MySQL/MariaDB log:
An unhandled exception has been thrown:
exception 'PDOException' with the message 'SQLSTATE[HY000]: General error: 1665
Cannot execute statement: impossible to write to binary log since
BINLOG_FORMAT = STATEMENT and at least one table uses a storage engine limited
to
row-based logging. InnoDB is limited to row-logging when transaction isolation level
is READ COMMITTED or READ UNCOMMITTED.'
Please refer to MySQL / MariaDB with Binary Logging Enabled on how to correctly
configure your environment.
In the unlikely case that files do not show up in the web-ui after the upgrade, use the
files:scan command to make them visible again. Here is an example of how to do so:
sudo -u www-data php occ files:scan --all
440 | How to Upgrade Your ownCloud Server
See the Docs & Guides page for further resources for both home and enterprise users.
Sometimes, ownCloud can get stuck in an upgrade. This is usually due to the process
taking too long and running into a PHP time-out. Stop the upgrade process this way:
sudo -u www-data php occ maintenance:mode --off
Then start the manual process:
sudo -u www-data php occ upgrade
If this does not work properly, try the repair function:
sudo -u www-data php occ maintenance:repair
Upgrade ownCloud From Packages
Upgrade Steps
The alternative to a manual upgrade is configuring your system to use ownCloud’s
Open Build Service repository. Then stay current by using your Linux package
manager to install fresh ownCloud packages. However, you should exclude the
ownCloud package during system upgrades. For more information, check out the
section on Linux Package Manager Installation
This approach should not be used unattended nor in clustered setups.
In general, we discourage upgrades with a Linux package manager because you might
encounter unwanted side effects and you’ll have to manage the PHP installation
separately. For further information on upgrading PHP, see section Upgrade PHP on
RedHat 7 and CentOS 7
If you want to proceed anyway, read the the release notes for important information
first.
Before installing upgraded packages, perform the following steps:
• Disable all third-party apps.
• Make a fresh backup.
Now you can upgrade your ownCloud packages, then run sudo -u www-data php occ
upgrade.
The optional parameter to skip migration tests was removed in
ownCloud 10.0. See Testing a Migration for background information.
After the upgrade is finished, perform the following actions:
• Apply strong permissions to your ownCloud directories.
• Take your ownCloud server out of maintenance mode.
• Re-enable third-party apps.
How to Upgrade Your ownCloud Server | 441
If required, you can skip major releases when upgrading your
ownCloud installation. However, we recommend that you first upgrade
to the latest point release of your respective minor version, e.g., 10.2.1.
See Upgrading Across Skipped Releases for more information.
If you are on ownCloud 8.2.11, 9.0.9, 9.1.X, or 10.X.Y you can go
directly to the latest server version.
Here are some examples:
Versio
n
Can Upgrade to
10.8.0 ?
Requirements
10.X.
Y
Yes
9.1.8
Yes
9.1.0
Yes
9.0.9
Yes
9.0.8
No
8.2.11
Yes
8.2.10
No
Must upgrade to 8.2.11 first.
7.0.15
No
Must upgrade to 8.0.16, then to 8.1.12, and
then to 8.2.11 first.
7.0.10
No
Must upgrade to 7.0.15, then to 8.0.16, then
to 8.1.12, and then to 8.2.11 first.
Must upgrade to 9.0.9 first.
When upgrading from oC 9.0 to 9.1 with existing Calendars or Address
books please have a look at the release notes for important information
about the needed migration steps during that upgrade.
Upgrading Only ownCloud or the Complete System
Upgrading ownCloud from our Open Build Service repository like any normal Linux
upgrade. For example, on Debian or Ubuntu Linux this is the standard system upgrade
command:
sudo apt-get update && apt-get upgrade
Or you can upgrade just ownCloud with this command:
sudo apt-get update && apt-get install owncloud-files
On Fedora, CentOS, and Red Hat Linux use yum to see all available updates:
sudo yum check-update
You can apply all available updates with this command:
442 | How to Upgrade Your ownCloud Server
sudo yum update
Or update only ownCloud:
sudo yum update owncloud-files
Your Linux package manager only downloads the current ownCloud packages. Then
your ownCloud server is immediately put into maintenance mode. You may not see this
until you refresh your ownCloud page.
Then use occ to complete the upgrade. You must run occ as your HTTP user. This
example is for Debian/Ubuntu as well as CentOS/RHEL/Fedora:
sudo -u www-data php occ upgrade
The optional parameter to skip migration tests during this step was removed in
ownCloud 10.0.
See Testing a Migration for background information, and Using the
OCC command to learn more about occ.
Setting Strong Directory Permissions
After upgrading, verify that your ownCloud directory permissions are set accordingly.
How to Upgrade Your ownCloud Server | 443
Upgrading Across Skipped Releases
It is best to update your ownCloud installation with every new point release (e.g.,
8.1.10) and to never skip any major release (e.g., don’t skip 8.2.x between 8.1.x and
9.0.x). If you have skipped any major release, you should upgrade your ownCloud step
by step:
1. Add the repository of your current version (e.g., 8.1.x)
2. Upgrade your current version to the latest point release (e.g., 8.1.10) via your
package manager
3. Run the occ upgrade routine (see Upgrade Quickstart above)
4. Add the repository of the next major release (e.g., 8.2.x)
5. Upgrade your current version to the next major release (e.g., 8.2.8) via your
package manager
6. Run the occ upgrade routine (see Upgrade Quickstart above)
7. Repeat from step 4 until you reach the last available major release (e.g., 9.1.x)
You’ll find repositories of previous ownCloud major releases on the Server Packages
page.
Upgrading ownCloud with the Updater App
Introduction
The Updater app automates many of the steps of upgrading an ownCloud installation.
It is useful for installations that do not have root access, such as shared hosting, for
installations with a smaller number of users and data, and it automates manual
installations.
When upgrading from oC 9.0 to 9.1 with existing Calendars or
Adressbooks please have a look at the release notes of oC 9.0 for
important info about this migration.
• The Updater app is not enabled and not supported in ownCloud
Enterprise edition.
• The Updater app is not included in the Linux packages on our Open
Build Service, but only in the tar and zip archives.
• When you install ownCloud from packages you should keep it
updated with your package manager.
Downgrading is not supported and risks corrupting your data! If you want to revert
to an older ownCloud version, install it from scratch and then restore your data from
backup. Before doing this, file a support ticket (if you have paid support) or ask for
help in the ownCloud forums to see if your issue can be resolved without downgrading.
We strongly recommend that you make regular backups, as well as a fresh backup
before every upgrade.
The Updater app does not backup your database or data directory.
We also recommend that you review any installed third-party apps for compatibility
with the new ownCloud release. Ensure that they are all disabled before beginning the
upgrade. After the upgrade is complete, re-enable any which are compatible with the
new release.
444 | How to Upgrade Your ownCloud Server
Unsupported apps may disrupt your upgrade.
The Updater app performs these operations:
• Creates an updater_backup directory under your ownCloud data directory
• Downloads and extracts updated package content into the
updater_backup/packageVersion directory
• Makes a copy of your current ownCloud instance, except for your data directory, to
updater_backup/currentVersion-randomstring
• Moves all directories except data and config from the current instance to
updater_backup/tmp
• Moves all directories from updater_backup/packageVersion to the current version
• Copies your old config.php to the new config/ directory
Using the Updater app to update your ownCloud installation is just a few steps:
1. You should see a notification at the top of any ownCloud page when there is a new
update available.
2. Even though the Updater app backs up important directories, you should always
have your own current backups (See Backing up ownCloud for details.)
3. Verify that the HTTP user on your system can write to your whole ownCloud
directory; see the Setting Permissions for Updating section below.
4. Navigate to your Admin page and click the [Update Center] button under Updater.
This takes you to the Updater control panel.
5. Click [Update], and carefully read the messages. If there are any problems it will
tell you. The most common issue is directory permissions; your HTTP user needs
write permissions to your whole ownCloud directory. (See Set Strong Directory
Permissions.) Another common issue is SELinux rules (see SELinux Configuration.)
Otherwise you will see messages about checking your installation and making
backups.
6. Click Proceed, and then it performs the remaining steps, which takes a few
minutes.
7. If your directory permissions are correct, a backup was made, and downloading the
new ownCloud archive succeeded you will see the following screen. Click the
[Start Update] button to complete your update:
How to Upgrade Your ownCloud Server | 445
If you have a large ownCloud installation and have shell access, you
should use the occ upgrade command, running it as your HTTP user,
instead of clicking the [Start Update] button, in order to avoid PHP
timeouts.
This example is for Ubuntu Linux:
sudo -u www-data php occ upgrade
The optional parameter to skip migration tests during this step was removed in
ownCloud 10.0. See Testing a Migration for more information.
1. It runs for a few minutes, and when it is finished displays a success message, which
disappears after a short time.
Refresh your Admin page to verify your new version number. In the Updater section of
your Admin page you can see the current status and backups. These are backups of
your old and new ownCloud installations, and do not contain your data files. If your
update works and there are no problems you can delete the backups from this screen.
If the update fails, then you must update manually.
Setting Permissions for Updating
For hardened security, we highly recommend setting the permissions on your
ownCloud directory as strictly as possible, immediately after the initial installation.
However, these strict permissions will prevent the Updater app from working, as it
needs your whole ownCloud directory to be owned by the HTTP user.
So to set the appropriate permissions for updating, run the code below. Replace the
ocpath variable with the path to your ownCloud directory, and replace the htuser and
htgroup variables with your HTTP user and group.
446 | How to Upgrade Your ownCloud Server
#!/bin/bash
# Sets permissions of the owncloud instance for updating
ocpath='/var/www/owncloud'
htuser='www-data'
htgroup='www-data'
chown -R ${htuser}:${htgroup} ${ocpath}
You can find your HTTP user in your HTTP server configuration files. Or you can use
PHP Version and Information. Look for the User/Group line.
• The HTTP user and group in Debian/Ubuntu is www-data.
• The HTTP user and group in Fedora/CentOS is apache.
• The HTTP user and group in Arch Linux is http.
• The HTTP user in openSUSE is wwwrun, and the HTTP group is www.
After the update is completed, re-apply the strong directory permissions immediately.
Command Line Options
The Updater app includes command-line options to automate updates, to create
checkpoints and to roll back to older checkpoints. You must run it as your HTTP user.
This example on Ubuntu Linux displays command options:
sudo -u www-data php occ updater/application.php list
See usage for commands, like this example for the upgrade:checkpoint command:
sudo -u www-data php occ updater/application.php upgrade:checkpoint -h
You can display a help summary:
sudo -u www-data php occ updater/application.php --help
When you run it without options it runs a system check:
sudo -u www-data php occ owncloud/updater/application.php
ownCloud updater 1.0 - CLI based ownCloud server upgrades
Checking system health.
- file permissions are ok.
Current version is 9.0.0.12
No updates found online.
Done
Create a checkpoint:
How to Upgrade Your ownCloud Server | 447
sudo -u www-data php occ updater/application.php upgrade:checkpoint --create
Created checkpoint 9.0.0.12-56d5e4e004964
List checkpoints:
sudo -u www-data php occ updater/application.php upgrade:checkpoint --list
[source,console]
Restore an earlier checkpoint:
sudo -u www-data php occ updater/application.php \
upgrade:checkpoint --restore=9.0.0.12-56d5e4e004964
Add a line like this to your crontab to automatically create daily checkpoints:
2 15 * * * sudo -u www-data php occ /path/to/owncloud/updater/application.php
upgrade:checkpoint --create > /dev/null 2>&1
updater.secret value in config.php
When running the updater, you will be prompted to add a hashed secret into your
config.php file. On the updater web interface, you then need to enter the unhashed
secret into the web form.
In case you forgot your password/secret, you can re-create it by changing config.php.
You can run this on your shell:
php -r 'echo password_hash("Enter a random password here",
PASSWORD_DEFAULT)."\n";'
Please replace Enter a random password here with your own. Then add this into your
config.php:
'updater.secret' => 'The value you got from the above hash command',
Upgrade PHP on RedHat 7 and CentOS 7
Introduction
You should almost always upgrade to the latest version of PHP supported by
ownCloud, if and where possible. And if you’re on a version of PHP older than 7.2.5
you must upgrade. This guide takes you through upgrading your installation of PHP to
one of the supported PHP versions (7.2.5+, 7.3, and 7.4) on Red Hat or CentOS 7.
Upgrade PHP to Version 7.1
To upgrade to PHP 7.1 you first need to subscribe to the Red Hat Software Collections
channel repository to download and install the PHP 7.1 package in RHEL 7 (if you’ve
not done this already). This documentation uses the same command as you will find
448 | How to Upgrade Your ownCloud Server
there.
Ensure that you have subscription-manager installed. If you don’t, yet,
have it installed, do so with the following command:
# Install subscription manager
yum install --assumeyes subscription-manager
# Add the required repositories for the PHP packages
subscription-manager repos --enable rhel-server-rhscl-7-rpms
Install the Required Packages
Then, proceed by installing the required PHP 7.1 packages. You can use the command
below to save you time.
yum install \
rh-php71 \
rh-php71-php \
rh-php71-php-cli \
rh-php71-php-curl \
rh-php71-php-devel \
rh-php71-php-gd \
rh-php71-php-intl \
rh-php71-php-ldap \
rh-php71-php-mbstring \
rh-php71-php-mysqlnd \
rh-php71-php-opcache
rh-php71-php-pdo \
rh-php71-php-pear \
rh-php71-php-xml \
rh-php71-php-xmlrpc \
rh-php71-php-zip
Enable PHP 7.1 and Disable PHP 5.6
Next, you need to enable PHP 7.1 and disable PHP 5.6 system-wide. To enable PHP 7.1
system-wide, run the following command:
cp /opt/rh/rh-php71/enable /etc/profile.d/rh-php71.sh source /opt/rh/rhphp71/enable
Then, you need to disable loading of the PHP 5.6 Apache modules. You can do this
either by changing their names, as in the example below, or deleting the files.
mv /etc/httpd/conf.d/php.conf /etc/httpd/conf.d/php56.off
mv /etc/httpd/conf.modules.d/10-php.conf /etc/httpd/conf.modules.d/10-php56.off
How to Upgrade Your ownCloud Server | 449
Update the Apache Configuration Files
With that done, you next need to copy the PHP 7.1 Apache modules into place; that
being the two Apache configuration files and the shared object file.
cp /opt/rh/httpd24/root/etc/httpd/conf.d/rh-php71-php.conf /etc/httpd/conf.d/
cp /opt/rh/httpd24/root/etc/httpd/conf.modules.d/15-rh-php71-php.conf
/etc/httpd/conf.modules.d/
cp /opt/rh/httpd24/root/etc/httpd/modules/librh-php71-php7.so /etc/httpd/modules/
Upgrade PHP to Version 7.2
To upgrade to PHP 7.2 you first need to subscribe to the Red Hat Software Collections
channel repository to download and install the PHP 7.2 package in RHEL 7 (if you’ve
not done this already). This documentation uses the same command as you will find
there.
Ensure that you have subscription-manager installed. If you don’t, yet,
have it installed, do so with the following command:
# Install subscription manager
yum install --assumeyes subscription-manager
# Add the required repositories for the PHP packages
subscription-manager repos --enable rhel-server-rhscl-7-rpms
Install the Required Packages
Then, proceed by installing the required PHP 7.2 packages. You can use the command
below to save you time.
yum install \
rh-php72 \
rh-php72-php \
rh-php72-php-cli \
rh-php72-php-curl \
rh-php72-php-devel \
rh-php72-php-gd \
rh-php72-php-intl \
rh-php72-php-ldap \
rh-php72-php-mbstring \
rh-php72-php-mysqlnd \
rh-php72-php-opcache
rh-php72-php-pdo \
rh-php72-php-pear \
rh-php72-php-xml \
rh-php72-php-xmlrpc \
rh-php72-php-zip
450 | How to Upgrade Your ownCloud Server
Enable PHP 7.2 and Disable PHP 5.6
Next, you need to enable PHP 7.2 and disable PHP 5.6 system-wide. To enable PHP 7.2
system-wide, run the following command:
cp /opt/rh/rh-php72/enable /etc/profile.d/rh-php72.sh source /opt/rh/rhphp72/enable
Then, you need to disable loading of the PHP 5.6 Apache modules. You can do this
either by changing their names, as in the example below, or deleting the files.
mv /etc/httpd/conf.d/php.conf /etc/httpd/conf.d/php56.off
mv /etc/httpd/conf.modules.d/10-php.conf /etc/httpd/conf.modules.d/10-php56.off
Update the Apache Configuration Files
With that done, you next need to copy the PHP 7.2 Apache modules into place; that
being the two Apache configuration files and the shared object file.
cp /opt/rh/httpd24/root/etc/httpd/conf.d/rh-php72-php.conf /etc/httpd/conf.d/
cp /opt/rh/httpd24/root/etc/httpd/conf.modules.d/15-rh-php72-php.conf
/etc/httpd/conf.modules.d/
cp /opt/rh/httpd24/root/etc/httpd/modules/librh-php72-php7.so /etc/httpd/modules/
Upgrade PHP to Version 7.3
To upgrade to PHP 7.3 you first need to subscribe to the Red Hat Software Collections
channel repository to download and install the PHP 7.3 package in RHEL 7 (if you’ve
not done this already). This documentation uses the same command as you will find
there.
Ensure that you have subscription-manager installed. If you don’t, yet,
have it installed, do so with the following command:
# Install subscription manager
yum install --assumeyes subscription-manager
# Add the required repositories for the PHP packages
subscription-manager repos --enable rhel-server-rhscl-7-rpms
Install the Required Packages
Then, proceed by installing the required PHP 7.3 packages. You can use the command
below to save you time.
How to Upgrade Your ownCloud Server | 451
yum install \
rh-php73 \
rh-php73-php \
rh-php73-php-cli \
rh-php73-php-curl \
rh-php73-php-devel \
rh-php73-php-gd \
rh-php73-php-intl \
rh-php73-php-ldap \
rh-php73-php-mbstring \
rh-php73-php-mysqlnd \
rh-php73-php-opcache
rh-php73-php-pdo \
rh-php73-php-pear \
rh-php73-php-xml \
rh-php73-php-xmlrpc \
rh-php73-php-zip
Enable PHP 7.3 and Disable PHP 5.6
Next, you need to enable PHP 7.3 and disable PHP 5.6 system-wide. To enable PHP 7.3
system-wide, run the following command:
cp /opt/rh/rh-php73/enable /etc/profile.d/rh-php73.sh source /opt/rh/rhphp73/enable
Then, you need to disable loading of the PHP 5.6 Apache modules. You can do this
either by changing their names, as in the example below, or deleting the files.
mv /etc/httpd/conf.d/php.conf /etc/httpd/conf.d/php56.off
mv /etc/httpd/conf.modules.d/10-php.conf /etc/httpd/conf.modules.d/10-php56.off
Update the Apache Configuration Files
With that done, you next need to copy the PHP 7.3 Apache modules into place; that
being the two Apache configuration files and the shared object file.
cp /opt/rh/httpd24/root/etc/httpd/conf.d/rh-php73-php.conf /etc/httpd/conf.d/
cp /opt/rh/httpd24/root/etc/httpd/conf.modules.d/15-rh-php73-php.conf
/etc/httpd/conf.modules.d/
cp /opt/rh/httpd24/root/etc/httpd/modules/librh-php73-php7.so /etc/httpd/modules/
Restart Apache
Finally, you need to restart Apache to make the changes permanent, as in the
command below.
service httpd restart
452 | How to Upgrade Your ownCloud Server
Upgrade Marketplace Applications
Introduction
To upgrade Marketplace applications, please refer to the documentation below, as
applicable for your ownCloud setup.
Single-Server Environment
To upgrade Marketplace applications when running ownCloud in a single server
environment, you can use use the Market app, specifically by running market:upgrade.
This will install new versions of your installed apps if updates are available in the
marketplace.
The user running the update command, which will likely be your
webserver user, needs write permission for the /apps folder. If they
don’t have write permission, the command may report that the update
was successful, however it may silently fail.
Clustered / Multi-Server Environment
The Market app, both the UI and command line, are not, currently, designed to
operate on clustered installations. Given that, you will have to update the applications
on each server in the cluster individually. There are several ways to do this. But here is
a concise approach:
1. Download the latest server release from the Download Server Packages page.
2. Download your installed apps from the ownCloud marketplace.
3. Combine them together into one installation source, such as a Docker or VM image,
or an Ansible script, etc.
4. Apply the combined upgrade across all the cluster nodes in your ownCloud setup.
Backing up ownCloud
Introduction
If you are running ownCloud in a docker container, refer to Upgrading ownCloud on
docker.
When backing up your ownCloud server, there are four things you need to copy:
1. the config/ directory.
2. the data/ directory,
3. a fresh ownCloud database dump,
4. custom theme files if you have any, see Theming ownCloud.
If you install your ownCloud server from our Open Build Service packages (or from
distro packages, which we do not recommend), do not backup your ownCloud
server files, which are the other files in your owncloud/ directory such as core/,
3rdparty/, apps/, lib/, and all the rest of the ownCloud files. If you restore these files
from backup they may not be in sync with the current package versions and will fail
the code integrity check. This may also cause other errors.
If you install ownCloud from the source tarballs, this will not be an issue, and you can
safely backup your entire ownCloud installation, with the exception of your ownCloud
database. Databases cannot be copied, instead you must use the database tools to
Backing up ownCloud | 453
make a correct database dump.
To restore your ownCloud installation from backup, see Restoring ownCloud.
Backing up the config/ and data/ Directories
Simply copy your config/ and data/ folders to a place outside of your ownCloud
environment. This example uses rsync to copy the two directories to /oc-backupdir:
rsync -Aax config data /oc-backupdir/
There are many ways to backup normal files. Use whatever method you are
accustomed to.
Backup Database
You can’t just copy a database, but must use the database tools to make a correct
database dump.
MySQL/MariaDB
MySQL or MariaDB, which is a drop-in MySQL replacement, are the recommended
database engines. To backup MySQL/MariaDB:
mysqldump --single-transaction -h [server] -u [username] -p [password] [db_name]
> owncloud-dbbackup_`date +"%Y%m%d"`.bak
Example:
mysqldump --single-transaction -h localhost -u username -p password owncloud >
owncloud-dbbackup_`date +"%Y%m%d"`.bak
SQLite
sqlite3 data/owncloud.db .dump > owncloud-dbbackup_`date +"%Y%m%d"`.bak
PostgreSQL
PGPASSWORD="password" pg_dump [db_name] -h [server] -U [username] -f
owncloud-dbbackup_`date +"%Y%m%d"`.bak
Restoring Files from Backup When Encryption Is Enabled
If you need to restore files from a backup during which encryption was enabled,
proceed as follows with caution.
This is not officially supported. ownCloud officially supports either
restoring the full backup or restoring nothing — not restoring
individual parts of it.
454 | Backing up ownCloud
• Restore the file from backup.
• Restore the file’s encryption keys from your backup.
• Run occ files:scan, which makes the scanner find it.
In the DB it will:
• Have the "size" set to the encrypted size, which is wrong (and
bigger).
• The "encrypted" flag will be set to 0.
• Retrieve the encrypted flag value
• Update the encrypted flag.
There’s no need to update the encrypted flag for files in either
files_versions or files_trashbin because these aren’t scanned or found by
occ files:scan.
• Download the file once as the user; the file’s size will be corrected automatically.
This process might not be suitable across all environments. If it’s not suitable for
yours, you might need to run an OCC command that does the scanning.
Retrieve the Encrypted Flag Value
1. In the backup database, retrieve the numeric_id value for the storage where the file
was located from the oc_storages table and store the value for later reference. For
example, if you have the following in your oc_storages table, the numeric_id you
should use is 3 if you need to restore a file for user1.
+--------------------------------+------------+-----------+--------------+
| id
| numeric_id | available | last_checked |
+--------------------------------+------------+-----------+--------------+
| home::admin
|
1|
1|
NULL |
| local::/var/www/owncloud/data/ |
2|
1|
NULL |
| home::user1
|
3|
1|
NULL |
+--------------------------------+------------+-----------+--------------+
2. In the live database instance, find the fileid of the file to restore by running the
query below, substituting the placeholders for the retrieved values, and store the
value for later reference.
SELECT fileid
FROM oc_filecache
WHERE path = 'path/to/the/file/to/restore'
AND storage = <numeric_id>
3. Retrieve the backup, which includes the data folder and database.
4. Retrieve the required file from your backup and copy it to the real instance.
5. In the backup database, retrieve the file’s encrypted value by running the query
below and store the value for later reference. The example query assumes the
storage was the same and the file was in the same location. If not, you will need to
track down where the file was before.
Backing up ownCloud | 455
SELECT encrypted
FROM oc_filecache
WHERE path = 'path/to/the/file/to/restore'
AND storage = <numeric_id>
6. Update the live database instance with retrieved information, by running the
following query, substituting the placeholders for the retrieved values:
UPDATE oc_filecache
SET encrypted = <encrypted>
WHERE fileid = <fileid>.
Maintenance Mode Configuration
You must put your ownCloud server into maintenance mode before performing
upgrades, and for performing troubleshooting and maintenance. Please see Using the
occ Command to learn how to put your server into the various maintenance modes
(maintenance:mode, maintenance:singleuser, and maintenance:repair) with the occ
command.
maintenance:mode locks the sessions of logged-in users and prevents new logins. This
is the mode to use for upgrades. You must run occ as the HTTP user, like this example
on Ubuntu Linux:
sudo -u www-data php occ maintenance:mode --on
You may also put your server into this mode by editing config/config.php.
Change "maintenance" ⇒ false to "maintenance" ⇒ true:
'maintenance' => true,
Then change it back to false when you are finished.
Data Exporter
Important Information
This app is currently in beta stage, the functionality is officially not
supported.
Please file any issues here.
The app is not available on the marketplace.
To use this app, you must git clone it from the data_exporter repository
and run make all in the apps root directory to install all dependencies.
Description
A set of occ command line tools to export and import users with their shares from one
ownCloud instance in to another. Please see what is exported for export details and
456 | Maintenance Mode Configuration
known limitations for limitation details. Please see the Data Exporter Commands
description for details using the occ commands.
To use data exporter, you must install and enable the data exporter app
on both, the source and the target instance first.
Use Cases
• Manual zero-downtime migration of users and their shares from one instance in to
another.
• Migrate from instances with different storages (POSIX to S3).
• Service GDPR-Requests by providing all files and metadata of a user in a single
package.
• Merge users from different instances.
Usage Example
Export user1 from a source instance to a target instance while preserving all shares
with users on the source instance. For this example, both instances must be able to
reach each other via federation.
Test if you can create remote-shares before starting this process.
Export the User on the Source Instance
This will create a folder /tmp/export/user1 which contains all the files and metadata of
the user.
sudo -u www-data php occ instance:export:user user1 /tmp/export
Copy the Export to the Target Instance
Copy the created export to the target instance, for example using scp:
scp -rp /tmp/export root@newinstance.com:/tmp/export
Import the User on the Target Instance
This imports the user in to the target instance while converting all his outgoing-shares
to federated shares pointing to the source instance:
sudo -u www-data php occ instance:import:user /tmp/export/user1
Recreate all Shares to Point to the Target Instance
user1 now lives on a target instance, therefore it is necessary to recreate all shares so
that they point to the target instance. To do so run this command on the source
instance:
sudo -u www-data php occ instance:export:migrate:share user1
https://newinstance.com
Data Exporter | 457
Delete the User on the Source Instance
Finally delete user1 on the source instance:
This can not be undone!
If the user is stored in the ownCloud database, you need to manually
reset his password on the target instance. See known limitations for
further information.
sudo -u www-data php occ user:delete user1
What is Exported
• Files (Local)
• Meta-data (Username, Email, Personal Settings)
• Shares (Local, Link-shares, Group-Shares)
• Versions
Known Limitations
• External storages, comments and tags are not exported
• If a user is stored in the ownCloud database (not-LDAP etc.) the password must be
manually reset by the admin as passwords can not be migrated.
• Versions import in to S3 does not preserve the version timestamp.
• Import alias (import using another username) currently does not work and breaks
share-import.
• Shares import requires federation to be correctly setup between both servers and
share-api to be enabled.
• A share’s state will be always "accepted" regardless of the state in the old server.
• Remote shares from both directions need to be manually accepted.
• Federated shares from other servers are not migrated.
• Password protected link-shares are not imported correctly, user needs to reset the
password.
• Group shares require the group to be present on the target-system or else the
share will be ignored silently.
• If link-shares require a password on the new server but do so on the old the import
process will crash.
As this is an early version some limitations might be fixed in the future while others
can not be circumvented.
How To Manually Move a Data Directory
Introduction
If you need to move your ownCloud data directory from its current location to another
location — without using a symbolic link — this section steps through how to do so.
458 | How To Manually Move a Data Directory
Assumptions
This guide assumes that:
• The current folder is: /var/www/owncloud/data
• The new folder is: /mnt/owncloud/data
• You’re using Apache as your webserver
• The ownCloud database name is owncloud
Please change the paths above to reflect your environment.
Description of Steps
The following steps are necessary to move the data directory.
1. Stop Apache
2. Enable maintenance mode for your instance
3. Use Rsync to sync the files from the current to the new directory
4. Double-check the directory permissions on the new directory
5. Change the ownCloud configuration to point to the new data directory
6. Disable maintenance mode for your instance
7. Restart Apache
Look at each section below for a detailed description.
Apache and Rsync
To save time, here are the commands which you can copy/paste for Apache and rsync:
sudo service apache2 stop
sudo service apache2 start
sudo rsync -avz /var/www/owncloud/data /mnt/owncloud
Check your commands for how to start or stop your webserver if you
are not on Ubuntu/Debian.
Enable and Disable Maintenance Mode
It is necessary to enable maintenance mode to avoid running cron jobs. To enable
maintenance mode, run the following command.
sudo -u www-data php occ maintenance:mode --on
To disable maintenance mode of your instance run the following command:
sudo -u www-data php occ maintenance:mode --off
How To Manually Move a Data Directory | 459
Fix Hard-coded Database Path Variables
Open a database command line client to enter database commands and activate your
ownCloud database.
use owncloud;
Update the oc_storages Table
Run the SQL below:
UPDATE oc_storages
SET id='local::/mnt/owncloud/data/'
WHERE id='local::/var/www/owncloud/data/';
Update the oc_accounts Table
You next need to update the home column in the oc_accounts table. This column
contains the absolute path for user folders, e.g., /mnt/owncloud/data/my_user/files.
If a user does not have the path already set, you have to identify the users id and set
the path with the following command, user by user. This example assumes the user
name is my_user and their id is 1.
Run the SQL below:
UPDATE oc_accounts SET home='/mnt/owncloud/data/my_user/files'
WHERE id=1;
For all users who already have a path like /var/www/owncloud/data/ in your database,
you can use the REPLACE command:
UPDATE oc_accounts
SET home = REPLACE(
home,
'/var/www/owncloud/data/',
'/mnt/owncloud/data/'
);
For more information follow the complete MySQL REPLACE command syntax.
Please don’t copy and paste this example verbatim — nor any of the
others. They are examples only.
Update the oc_jobs Table
The next area to check is the oc_jobs table. The logrotate process may have hardcoded a non-standard (or old) value for the data path. To check it, run the SQL below
and see if any results are returned:
460 | How To Manually Move a Data Directory
SELECT * FROM oc_jobs
WHERE class = 'OC\Log\Rotate';
If results are returned, run the SQL below to update them, changing the id value as
appropriate.
UPDATE oc_jobs
SET argument = REPLACE(
argument,
'\\/var\\/www\\/owncloud\\/data\\/',
'\\/mnt\\/owncloud/data\\/'
)
WHERE id = <id of the incorrect record>;
The old data path will be written with \/. Therefore you must add one,
additional, backslash, like this: \\/.
Fix the Application Settings
Individual apps may reference the data directory separately from the core system
configuration. For those apps, you have to change the configured path. Run the
following command to list app configs.
sudo -u www-data php occ config:list
Here is an example of the output which you may see:
{
"apps": {
"fictitious": {
"enabled": "yes",
"installed_version": "2.3.2",
"types": "filesystem",
"datadir": "/var/www/owncloud/data"
}
}
}
In the example above, the app "fictitious" sets the data directory to
/var/www/owncloud/data. Change this value by using the following command:
sudo -u www-data php occ config:app:set --value /mnt/owncloud/data fictitious
datadir
You have to repeat this for all apps found defining the data directory as
key.
How To Manually Move a Data Directory | 461
Fix the config.php Settings
To fix the config.php settings:
1. Change the datadirectory key in your config.php to the new path. To do so, start an
editor of your choice and open /var/www/owncloud/config/config.php
2. Change the value of the key from 'datadirectory' ⇒ '/var/www/owncloud/data', to
'datadirectory' ⇒ '/mnt/owncloud/data',.
Encryption
In this section you will find all the details you need to maintain encryption in
ownCloud.
Migrating User Key Encryption to Master Key Encryption
Introduction
Why should you move away from User Key-based encryption?
While it is a bit more secure than a central encryption approach, User key-based
encryption has some disadvantages. It blocks some additional functions such as the
integration of an online editor like LibreOffice or OnlyOffice into ownCloud and can
cause problems when sharing files with groups. See Limitations of User-Key Based
Encryption for more details. Therefore Master-key-based encryption is now the
recommended setup for all new installations.
User key-based encryption is planned to be removed from ownCloud in
the near future. As an existing customer, you will be able to continue to
use this solution as long as ownCloud 10.x is supported.
Pre-Conditions
The decryption workflow described here will only work with the following preconditions:
• The admin recovery key password is activated and available to the ownCloud
administrator
• Users have opted-in to enable the admin recovery key password
• The recovery key password has been supplied by the admin on the users page
Please see How To Enable Users File Recovery Keys for more details.
A notification to the users (e.g. through the announcement app) prior to
the migration process is recommended, as the instance will not be
available during this task.
Steps to Migrate from User Key-based to Master Key-based Encryption
There are several steps you need to follow to ensure a smooth and complete transition:
1. Disable User Key-based encryption
2. Remove the encryption records from the ownCloud database
3. Remove the files_encryption directory
4. Encrypt the filesystem using Master Key-based encryption
462 | Encryption
Disable User Key-based Encryption
The first part of the migration process is to decrypt all files and to disable encryption
in ownCloud, which requires three commands to be executed. These commands are:
1. occ encryption:decrypt-all,
2. occ encryption:disable and
3. occ app:disable.
You can see an example of calling the commands listed below, configured to require no
user interaction.
sudo -u www-data php occ encryption:decrypt-all --continue=yes && \
sudo -u www-data php occ encryption:disable --no-interaction && \
sudo -u www-data php occ app:disable --no-interaction encryption
The decryption of the files by the ownCloud administrator requires the
current passwords of all users! This only works when users have
enabled password recovery and if an admin recovery password is
available.
Remove the Encryption Records from the ownCloud Database
Once your ownCloud files are unencrypted, and encryption has been disabled, you
need to remove the encryption records from the database. There is, currently, no occ
command to handle this, so it has to be done manually. Specifically, you need to
remove all records from the oc_appconfig table where the appid column is set to
encryption.
In the examples below, you can see how to do this using MySQL. If you are not using
MySQL, please use the commands specific to your database vendor.
SELECT * FROM `oc_appconfig` WHERE `appid` LIKE 'encryption'
Remove the files_encryption Directory
With the database updated, next, the files_encryption directory needs to be removed.
Below is an example of how to do so, to save you time.
cd <your owncloud root directory>
find ./data* -name files_encryption -exec rm -rvf {} \;
Encrypt the Filesystem Using Master Key-based Encryption
Now, your ownCloud files can be encrypted using Master Key-based encryption. This
requires the following steps:
1. The encryption app needs to be enabled
2. Encryption needs to be enabled
3. The encryption type needs to be set to Master Key
4. Re-encryption of the ownCloud filesystem.
The following example shows how to do this on the command line.
Encryption | 463
sudo -u www-data php occ app:enable encryption && \
sudo -u www-data php occ encryption:enable && \
sudo -u www-data php occ encryption:select-encryption-type masterkey -y && \
sudo -u www-data php occ encryption:encrypt-all --yes
Verify the Encrypted Files
With the files encrypted using Master Key-based encryption, you should now verify
that everything worked properly. To do so, run a SELECT query in your database which
returns all files from the oc_appconfig table where the appid column is set to
encryption. You should see a number of records, as in the output of the example below.
select * from `oc_appconfig` where appid='encryption';
encryption|recoveryKeyId|recoveryKey_73facda6
encryption|publicShareKeyId|pubShare_73facda6
encryption|masterKeyId|master_73facda6
encryption|installed_version|1.3.1
encryption|types|filesystem
encryption|enabled|yes
encryption|useMasterKey|1
Disable Single User Mode
With encryption migrated from User Key-based encryption to Master Key-based,
disable single user mode, if you enabled it before beginning the migration.
sudo -u www-data php occ maintenance:singleuser --off
Post Note
It is possible, that after migration, some or all users see a resynchronisation of their data from the server to the desktop client especially for shared folders.
Migrating to a Different Server
Introduction
If the need arises, ownCloud can be migrated to a different server. A typical use case
would be a hardware change or a migration from the Enterprise appliance to a
physical server. All migrations have to be performed with ownCloud in maintenance
mode. Online migration is supported by ownCloud only when implementing industrystandard clustering and high-availability solutions before ownCloud is installed for the
first time.
To start, let’s work through a potential use case. A configured ownCloud instance runs
reliably on one machine, but for some reason the instance needs to be moved to a new
machine. Depending on the size of the ownCloud instance the migration might take
several hours.
For the purpose of this use case, it is assumed that:
464 | Migrating to a Different Server
1. The end users reach the ownCloud instance via a virtual hostname (such as a DNS
CNAME record) which can be pointed at the new location.
2. The authentication method (e.g., LDAP) remains the same after the migration.
During the migration, do not make any changes to the original system,
except for putting it into maintenance mode. This ensures, should
anything unforeseen happen, that you can go back to your existing
installation and resume availability of your installation while debugging
the problem.
How to Migrate
Firstly, set up the new machine with your desired Linux distribution. At this point you
can either install ownCloud manually via the compressed archive, or with your Linux
package manager.
Then, on the original machine turn on maintenance mode and then stop ownCloud.
After waiting 6 - 7 minutes for all sync clients to register that the server is in
maintenance mode, stop the web server that is serving ownCloud.
After that, create a database dump from the database, copy it to the new machine, and
import it into the new database. Then, copy only your data, configuration, and
database files from your original ownCloud instance to the new machine.
You must keep the data/ directory’s original file path during the
migration. However, you can change it before you begin the migration,
or after the migration’s completed.
The data files should keep their original timestamp otherwise the clients will redownload all the files after the migration. This step might take several hours,
depending on your installation. This can be done on a number of sync clients, such as
by using rsync with -t option
With ownCloud still in maintenance mode and before changing the DNS CNAME
record, start up the database and web server on the new machine. Then point your
web browser to the migrated ownCloud instance and confirm that:
1. You see the maintenance mode notice
2. That a log file entry is written by both the web server and ownCloud
3. That no error messages occur.
If all of these things occur, then take ownCloud out of maintenance mode and repeat.
After doing this, log in as an admin and confirm that ownCloud functions as normal.
At this point, change the DNS CNAME entry to point your users to the new location.
And with the CNAME entry updated, you now need to update the trusted domains.
Managing Trusted Domains
All URLs used to access your ownCloud server must be white-listed in your config.php
file, under the trusted_domains setting. Users are allowed to log into ownCloud only
when they point their browsers to a URL that is listed in the trusted_domains setting.
This setting is important when changing or moving to a new domain
name. You may use IP addresses and domain names.
A typical configuration looks like this:
Migrating to a Different Server | 465
'trusted_domains' => [
0 => 'localhost',
1 => 'server1.example.com',
2 => '192.168.1.50',
],
The loopback address, 127.0.0.1, is automatically white-listed, so as long as you have
access to the physical server you can always log in. In the event that a load-balancer is
in place, there will be no issues as long as it sends the correct X-Forwarded-Host
header.
Example Migration
The following is an example migration with assumptions to make this migration work:
• Ubuntu 16.04+
• SSH with PermitRootLogin set to yes
• Database used is MySQL / MariaDB
Preparation
If not already available on the new server, make sure SSH is installed:
sudo apt install ssh -y
Next, edit ssh-config and enable root ssh login.
nano /etc/ssh/sshd_config
PermitRootLogin yes
And then restart SSH.
sudo service ssh restart
Lastly, install ownCloud on the new server.
Migration
Enable Maintenance Mode
The first step is to enable maintenance mode. To do that, use the following commands:
cd /var/www/owncloud/
sudo -u www-data php occ maintenance:mode --on
After that’s done, then wait a few minutes and stop your web server, in this case
Apache:
466 | Migrating to a Different Server
sudo service apache2 stop
Transfer the Database
Now, you have to transfer the database from the old server to the new one. To do that,
first backup the database.
cd /var/www/owncloud/
mysqldump --single-transaction -h localhost \
-u admin -ppassword owncloud > owncloud-dbbackup.bak
Then, export the database to the new server.
rsync -v owncloud-dbbackup.bak root@new_server_address:/var/www/owncloud
With that completed, import the database on new server.
mysql -h localhost -u admin -ppassword owncloud < owncloud-dbbackup.bak
You can find the values for the mysqldump command in your
config.php, in your owncloud root directory. [server]= dbhost,
[username]= dbuser, [password]= dbpassword, and [db_name]=
dbname.
For InnoDB tables only
The –single-transaction flag will start a transaction before running.
Rather than lock the entire database, this will let mysqldump read the
database in the current state at the time of the transaction, making for
a consistent data dump.
For Mixed MyISAM / InnoDB tables
Either dumping your MyISAM tables separately from InnoDB tables or
use –lock-tables instead of –single-transaction to guarantee the
database is in a consistent state when using mysqldump.
Transfer Data and Configure the New Server
The following ownCloud directories will be synced to the target instance: apps, config
and data.
rsync -avt apps config data root@new_server_address:/var/www/owncloud
If you have an additional apps directory like apps-external, this
directory needs to be added to the sync list above.
If you want to move your data directory to another location on the
target server, it is advised to do this as a second step. Please see the
data directory migration document for more details.
Migrating to a Different Server | 467
Finish the Migration
Now it’s time to finish the migration. To do that, on the new server, first verify that
ownCloud is in maintenance mode.
sudo -u www-data php occ maintenance:mode
Next, start up the database and web server on the new machine.
sudo service mysql start
sudo service apache2 start
With that done, point your web browser to the migrated ownCloud instance, and
confirm that you see the maintenance mode notice, and that no error messages occur.
If both of these occur, take ownCloud out of maintenance mode.
sudo -u www-data php occ maintenance:mode --off
And finally, log in as admin and confirm normal function of ownCloud. If you have a
domain name, and you want an SSL certificate, we recommend certbot.
Reverse the Changes to ssh-config
Now you need to reverse the change to ssh-config. Specifically, set PermitRootLogin to
no and restart ssh. To do that, run the following command:
This is a security measure and improves SSH security.
sudo service ssh restart
Update DNS and Trusted Domains
Finally, update the DNS’ CNAME entry to point to your new server. If you have not only
migrated physically from server to server but have also changed your ownCloud
server’s domain name, you also need to update the domain in the Trusted Domain
setting in config.php, on the target server.
Restoring ownCloud
Introduction
When you install ownCloud from packages, follow these steps to restore your
ownCloud installation. Start with a fresh ownCloud package installation in a new,
empty directory. Then restore these items from your Backup:
1. Your config/ directory.
2. Your data/ directory.
3. Your ownCloud database.
4. Your custom theme files, if you have any. (See Theming ownCloud)
If you install ownCloud from the source tarballs, you may safely restore your entire
ownCloud installation from backup, with the exception of your ownCloud database.
468 | Restoring ownCloud
Databases cannot be copied, instead you must use the database tools to make a
correct restoration.
After you have completed the restoration, see Set Strong Directory Permissions.
Restore Directories
Simply copy your config/ and data/ folders to your ownCloud environment, for example
by running the following command from the backup directory:
sudo rsync -Aax config data /var/www/owncloud/
There are many ways to restore normal files from backup. Use whatever method you
are accustomed to.
Restore Database
This guide assumes that your previous backup is called ownclouddbbackup.bak.
MySQL/MariaDB
MySQL or MariaDB are the recommended database engines. To restore
MySQL/MariaDB:
sudo -u www-data php occ maintenance:mode --on
sudo mysql -h [server] -u [username] -p[password] [db_name] < ownclouddbbackup.bak
sudo -u www-data php occ maintenance:data-fingerprint
sudo -u www-data php occ maintenance:mode --off
SQLite
sudo rm data/owncloud.db
sudo sqlite3 data/owncloud.db < owncloud-dbbackup.bak
PostgreSQL
PGPASSWORD="password" pg_restore -c -d owncloud -h [server] -U [username]
owncloud-dbbackup.bak
Restoring ownCloud | 469
What is the Appliance?
If you don’t know a lot about Linux, only have a small IT staff, or are your IT staff
— even if that’s only in your spare time — the ownCloud X Appliance will let you get
started using ownCloud quickly and easily.
The Appliance:
• Provides a pre-packaged, easy to deploy ownCloud, ready for you in most popular
virtual machine formats, including ESX, VirtualBox, KVM and VMware.
• Contains the ownCloud 10 virtual image, and all the additional software you need
to get up and running on ownCloud in minutes; this includes: ownCloud X Server
and Enterprise Apps, Apache 2, PHP, and MySQL.
• Scales up to 500 users. Depending on the intensity and pattern of use, this can vary
from 400 up to 600 users.
Some configurations, such as SAML IDPs, or LDAP or AD instances, may need
additional configuration to connect.
How to Install the Appliance
Introduction
The installation process is a little involved, but not too much. To keep it succinct, you
need to:
• Download and Launch the appliance
• Step through the configuration wizard
• Activate the configured appliance
• After that, you can access the running instance of ownCloud and further configure
it to suit your needs.
It’s recommended to setup the appliance with a working DHCP Server
and access to the internet.
The appliance has to be activated with a license that you will receive from Univention
via email. This license has to be imported into the appliance via the web interface.
Download the Appliance
First off, you need to download the ownCloud X Appliance from the ownCloud
Appliance download page. You can select various appliance types to download like
ESXi, VirtualBox, QCOW2 (KVM) and VMWARE.
Fill out the form to download the documentation which will be delivered directly in
your inbox. Alternatively you can view it online.
470 | How to Install the Appliance
The virtual appliance files are around 1.4GB in size, so may take some time, depending
on your network bandwidth.
You can also download it from the Appliance download page.
Launch the Appliance
Once you’ve downloaded the virtual appliance file, import it into your virtualization
software, accept the T’s & C’s of the license agreement, and launch it. The example
below shows this being done using VirtualBox.
If you try to install an ownCloud appliance in your domain after removing an existing
one, please remember to remove the original one from you DNS configuration.
Don’t Forget the IP Address and the Administrator Password. You will need them to
use the Appliance.
How to Install the Appliance | 471
Configuration wizard
Once imported, start the appliance. Doing so launches the installer wizard which helps
you specify the core configuration.
Follow this screenshot guide to securely and easily configure your appliance.
Here, you can choose your language. Currently there are 2 options: English and
German. You can set your city, which will then automatically set the localization
settings in the next screen.
472 | How to Install the Appliance
Here, you can set your default language, time zone and keyboard layout. This will
be set automatically if you enter your City in the previous screen.
How to Install the Appliance | 473
Here, you will see the automatically obtained network configuration if you have a
DHCP server in your network. If not - you will have to set this yourself. You can also
enter a alternate DNS server if you need one.
This is an important setting. Choose the default option if you don’t have deep
knowledge about Microsoft Active directory and the univention system.
474 | How to Install the Appliance
The second important setting during this setup: the Administrator password. You
will need this to log in to your appliance and administer it. Please write this
password down. Setting your email address here is optional, since you can set it later
on.
How to Install the Appliance | 475
Here, you can set or change the FQDN to your custom address.
Here, you get a finalized confirmation screen of what you have entered / set and you
476 | How to Install the Appliance
can finish the process. Note that if you let the check box to update your system in - the
installation will take considerably longer. Keep his in mind. You can apply the
updates later on if you choose to skip it during the installation.
Wait until the setup is finished.
How to Install the Appliance | 477
When the installation is complete, you will see this screen informing you that the
installation was successful.
478 | How to Install the Appliance
The VM will show you this screen, showing the ip address you have to navigate to in
order to activate your appliance
Enter your email-address to receive a license to activate your Appliance. Without
activation you can not login in to the appliance.
You will receive the email shortly. Download the license and import it in to the
appliance.
How to Install the Appliance | 479
Once activated, you will see this screen, informing you that the appliance was
successfully activated.
Administer the Appliance
Once activated, you should be redirected to the portal, which you can see below.
If you want to create new users and groups, or download apps from the Univention
appcenter click on the [System and domain settings]. Login as the "
Administrator" using the password that you supplied during the configuration wizard
earlier.
480 | How to Install the Appliance
If you are not redirected to the appliance login page, you can open it using the
following url: https://<ip address of the virtual machine>/univention-managementconsole.
After you’ve done so, you will now be at the Univention management console, which
you can see below.
The management console allows you to manage the virtual appliance (1), covering
such areas as: users, devices, domains, and software. You will also be able to access
the ownCloud web interface (2).
The default username for the ownCloud is: owncloud and so is the password. The
How to Install the Appliance | 481
password is not the password you supplied during the configuration wizard.
For security reasons rpcbind should be disabled in the appliance. An open, from the
internet accessable portmapper service like rpcbind can be used by an attacker to
perform DDoS-Reflection-Attacks. Furthermore, the attacker can obtain information
about your system, for example running rpc-services, or existing network shares. The
German IT security agency "BSI" reported, that systems with an open rpcbind service
were used to perform DDoS-Reflection-Attacks against other systems.
If you want to create NFS shares on the appliance and give someone
permission to access them, then you can enable rpcbind again.
Active Directory Integration
In case you have tested the appliance with your Active Directory environment,
removed the appliance and now want to include it again - you might run into some
issues.
The solution is to clean up the previous DNS entries in your Domain Controller. After
that, you should be able to include the appliance again in your Active Directory
environment.
Appliance Configuration
In this section you will find all the details you need to configure the ownCloud
appliance..
Login Information and Custom Paths
Welcome to the ownCloud Appliance. Here are the login credentials.
username: owncloud
password: owncloud
Log in to the Appliance via command line or SSH with the root account.
username: root
password: <Administrator password>
Log in to the ownCloud docker container with this Univention command:
univention-app shell owncloud
Set ownCloud as the default page instead of the Univention Portal
ucr set apache2/startsite=/owncloud
service apache2 restart
ownCloud’s data directory is under the following path:
482 | Appliance Configuration
/var/lib/univention-appcenter/apps/owncloud/data
ownCloud’s config directory, containing config.php:
/var/lib/univention-appcenter/apps/owncloud/conf
File extension blacklist for the Ransomware app:
/var/lib/univentionappcenter/apps/owncloud/data/custom/ransomware_protection/blacklist.txt.dist
While you are logged in to the Appliance you can also use ownCloud’s
command-line interface occ without a preceeding sudo -u www-data
php. For more information on occ commands, refer to Using the occ
Command.
App Settings
Configurable Options
You can configure certain the ownCloud app in the Univention Portal:
• Enterprise License Key
• Marketplace API Key
• Language
• ownCloud Domain
• ownCloud SubURL
• Log Level
• Password Reset
Access the settings:
Here is how you can access these settings:
1. Go to the Portal Page of your Appliance and select System Settings.
Appliance Configuration | 483
2. Login as the Appliance Administrator.
3. Go to Installed Applications and select ownCloud.
484 | Appliance Configuration
4. Go in to App Settings.
5. After changing these Settings, don’t forget to save them.
Appliance Configuration | 485
How to add certificates
If you want to use your own SSL certificates for the appliance, you have to follow these
three steps:
1. Create the certificates and deposit them on your appliance.
2. Connect to your appliance either directly on the command line of your virtual
machine or via ssh connection to your appliance.
3. Execute the following commands:
ucr set apache2/ssl/certificate="/etc/myssl/cert.pem"
ucr set apache2/ssl/key="/etc/myssl/private.key"
Remember to adjust the path and filename to match your certificate.
Once you’ve completed these steps, restart Apache using the following command:
sudo service apache2 restart
Now your certificates will be used to access your appliance. If you want to limit the
access to your server exclusively to HTTPS, use this command:
sudo ucr set apache2/force_https=yes
For further information please visit our partner site at Univention.
Firewall Protected Environment
If you are considering setting up the appliance in an environment with a firewall,
please create rules that permit access to the following hosts. If your DNS is not
486 | Appliance Configuration
working, you can use the IP addresses instead. If you are using Google as your DNS
server (IP=8.8.8.8), you have to permit access to it too.
Firewall Rules:
• 176.9.114.147
• 5.9.68.237
• 8.8.8.8
• docker.software-univention.de
• marketplace.owncloud.com
• owncloud.com
• owncloud.org
• software-univention.de
Adding Users and Groups in UCS for ownCloud
Introduction
If you want to add users and groups to your ownCloud installation via the UCS
(Univention Corporate Server) UI, here’s a concise guide showing how.
Login to the Univention Management Console
After logging in to the Univention server, under "Administration", click the first
option, labeled [System and domain settings].
This takes you to the Univention Management Console.
Appliance Configuration | 487
Create the User
Once there, click [Users].
In the screen that appears, add a new user by clicking [ADD] in the top left-hand
corner of the users table.
This opens up a new user dialog, where you can supply the relevant details for the new
user. Enter a username and optionally a first name, last name, and a title. Then click
[NEXT].
488 | Appliance Configuration
In the next dialog that appears, enter and confirm the password. You can, optionally,
choose some further options, if desired. Then click [CREATE USER].
The new user will have been created, so click the [CLOSE] button, in the top righthand corner, to go back to "Favorites".
Appliance Configuration | 489
Create the Group
Now it’s time to create a new group. Click [Groups], which is located between
"Computers" and "Software Update".
From there, click [ADD], located on the left-hand side of the groups table.
In the next dialog that appears, first enter the name of the group and optionally a
description. Then, under "Members of this group", click [ADD].
490 | Appliance Configuration
This opens up an "Add objects" (or "Add new group" ) dialog. Find the user, in the
list at the bottom, that you want to add to the group, check the checkbox next to their
name, and click [ADD].
After that, click on [ownCloud] in the left-hand side navigation, and check the option
[ownCloud enabled]. And lastly, click [CREATE GROUP].
Appliance Configuration | 491
With that done, the new user and group are now available in your ownCloud
installation.
Depending on your installation, you will either see these changes immediately or you
will have to wait for the user sync to be done. This happens ever 10 minutes by
default.
The ownCloud X Appliance Enterprise Trial
The appliance contains the community edition of ownCloud but can be easily upgraded
to the enterprise edition. This upgrade gives you access to a free, 30-day trial of the
enterprise edition and all it’s features. All you need is an email address to get started.
Here are the necessary steps:
• Visit https://marketplace.owncloud.com/enterprise-trial
• Enter your email address and chose a password
• Click on "Complete Process"
• Check your email and activate your account
• Log in with your credentials at https://marketplace.owncloud.com
• Copy the API key
Now you have to go to your ownCloud installation and enable the Market app
• To enable enterprise features Select "Add API Key" and paste your key
• Start the Enterprise trial
If you don’t see the button to install the "Enterprise App Bundle" select
"Clear cache" and refresh the page.
Now you have access to the full ownCloud enterprise experience.
Working on Documents in the ownCloud Appliance
Introduction
Creating and editing documents in ownCloud can be achieved with either Collabora or
OnlyOffice. It’s your choice which one you prefer to use.
This guide covers the setup and update of the two office apps.
It is required to open the site with https and the fully qualified domain
name. Add the IP address and the domain name of your appliance to
your /etc/hosts file, or have it added to your existing DNS server, if you
don’t want to use the Appliance as your DNS server.
492 | Appliance Configuration
Appcenter
First you have to get to the Appcenter. Here are the steps to do that:
1. Connect to your appliance using the IP address or domain name.
https://172.16.40.100
# or
https://ucs-2341.CompanyName.com
• Login into the management console
◦ Click on the [Domain and System] settings
• Type in the Administrator as username and the password you set.
Appliance Configuration | 493
• Now you can access the Appcenter".
From here on it’s your choice to install Collabora or OnlyOffice.
494 | Appliance Configuration
How to Install Collabora
• Install Collabora in UCS.
Appliance Configuration | 495
496 | Appliance Configuration
• Enable Collabora in ownCloud.
Appliance Configuration | 497
498 | Appliance Configuration
Username and Password are owncloud
Appliance Configuration | 499
500 | Appliance Configuration
Appliance Configuration | 501
Now you can use Collabora within ownCloud. Start by creating a new Document.
502 | Appliance Configuration
How to Install OnlyOffice
• Search for "OnlyOffice" or select it from the application list in the Appcenter.
• Install OnlyOffice.
Appliance Configuration | 503
504 | Appliance Configuration
After the installation is complete, return to the Appcenter overview
• Install the ownCloud OnlyOffice connector App
◦ Go to ownCloud
Appliance Configuration | 505
506 | Appliance Configuration
Username and Password are owncloud
• Market
Appliance Configuration | 507
• Tools
• Install OnlyOffice
508 | Appliance Configuration
• Go to the OnlyOffice settings inside ownCloud.
Appliance Configuration | 509
510 | Appliance Configuration
• Enter the OnlyOffice server address in the following format and save it:
https://<your-domain-name>/onlyoffice-documentserver/
Appliance Configuration | 511
• Now you can create a new document by clicking on the [Plus] button.
512 | Appliance Configuration
PDF documents can also be viewed in OnlyOffice
Appliance Configuration | 513
Updating
When a new App release is available you should update the Office App. Here are the
required steps:
• Select Software update
• Check if an Update is available
• Select on the App name
• Upgrade the App
ONLYOFFICE Enterprise Edition
If you purchased the ONLYOFFICE Enterprise Edition and received the license.lic file,
you need to import it:
/var/lib/univention-appcenter/apps/onlyoffice-ie/Data/license.lic
Now your ONLYOFFICE instance is registered and you have access to the enterprise
features.
Additional information can be found in the ONLYOFFICE Documentation
Troubleshooting
If you are not able to open documents: Check the defined Collabora Online Server in
your ownCloud settings by navigating to (Settings > Admin > Additional > CollaboraOnline) and make sure that the server address is configured correctly. It should be
configured with the domain name of your appliance. If you find localhost:port being
configured, remove it and replace it with the domain name of your appliance without
any port.
WND in the Appliance
Introduction
Here are the steps to configure WND in the Appliance.
Windows Network Drive is avaialbe only in the Enterprise Editon of
ownCloud.
You will need both of the following described steps for each share.
The steps need to be done in / on the docker host (appliance virtual
machine) and not inside the docker container
WND Listener
Create a service following the instructions below that checks the share for changes:
• For each WND mount point distinguished by a SERVER - SHARE pair,
◦ place one copy of a file with following content under
/etc/systemd/system/owncloud-wnd-listen-SERVER-SHARE.service
◦ replacing the all upper case words SERVER, SHARE, USER and PASSWORD
◦ in both, the filename and in the contents below with their respective values.
Take care to also adjust the paths in WorkingDirectory and ExecStart according
514 | Appliance Configuration
to your installation.
[Unit]
Description=ownCloud WND Listener for SERVER SHARE
After=docker.service
Requires=docker.service
[Service]
User=root
Group=root
WorkingDirectory=/root
ExecStart=/usr/bin/univention-app shell owncloud occ wnd:listen -vvv SERVER
SHARE USER PASSWORD
Type=simple
StandardOutput=journal
StandardError=journal
SyslogIdentifier=%n
KillMode=process
RestartSec=1
Restart=always
[Install]
WantedBy=multi-user.target
• Run once for each created file the following commands:
sudo systemctl enable owncloud-wnd-listen-SERVER-SHARE.service
sudo systemctl start owncloud-wnd-listen-SERVER-SHARE.service
WND Process Queue
Create or add a crontab file in /etc/cron.d/oc-wnd-process-queue.
• Make a crontab entry to run a script iterating over all SERVER SHARE pairs with an
appropriate occ wnd:process-queue command. The commands must be strictly
sequential. This can be done by using flock -n and tuning the -c parameter of occ
wnd:process-queue
0 */15 * * *
root /usr/bin/univention-app shell owncloud occ wnd:process-queue
-vvv SERVER SHARE
Further Reading
Please see also:
• The ownCloud forum and the
• Windows Network Drive Configuration documentation.
Install Antivirus Software in the ownCloud Appliance
Appliance Configuration | 515
Introduction
This guide details how to enable a virus scanner in the ownCloud Appliance.
Install ClamAV and Related Components
First, start the appliance and go to "System and domain settings".
When there, log in with the administrator account. After you have done that, click
[Software] and open "Package Management", as in the screenshot below.
516 | Appliance Configuration
From there, you first need to install ClamAV. To do this, in the third field, next to the
one containing the text "Package name", type in the phrase: "clamav" (1). Doing so
filters the list of packages to only those matching that phrase. In the filtered list of
packages, check the checkboxes next to "clamav" (2), "clamav-freshclam", and
"clamav-daemon".
After doing that, click [INSTALL] (3) above the listed packages, next to "SHOW
DETAILS'".
After you do so, a confirmation dialog appears, as in the screenshot below, asking for
confirmation to install the packages. Confirm the choice by again clicking [INSTALL].
The installation should only take a few minutes.
Appliance Configuration | 517
Configure ownCloud to Use ClamAV
Start the ClamAV service:
systemctl enable clamav-daemon.service
systemctl start clamav-daemon.service
Next you need to configure ClamAV in your ownCloud instance. Please refer to the
ClamAV documentation for instructions on how to do that.
Troubleshooting
"" If you try to update the ClamAV virus database manually, by entering freshclam, and
see the error below, it means that freshclam is already updating the database. ""
ERROR: /var/log/clamav/freshclam.log is locked by another process
ERROR: Problem with internal logger (UpdateLogFile =
/var/log/clamav/freshclam.log).
Updates are run based on the configured time interval in the applicable Cron job. In
the example below, the update would run every 47 minutes:
# m h dom mon dow command
47 * * * * /usr/bin/freshclam --quiet
If there are errors running the freshclam process, check if a process is blocking the
log file, by running the following command:
lsof /var/log/clamav/freshclam.log
If you want to refresh the ClamAV database manually, follow these steps:
# Gently end the freshclam process with this command:
sudo pkill -15 -x freshclam
# Start the refresh process again with this command:
sudo freshclam
When the app is enabled — but is not configured or has an incorrect
configuration — it will reject all uploads for the entire instance. To
avoid this situation, make sure the ClamAV service is running and you
have the execution mode correctly configured in ownCloud.
Configure index.php-less URLs
Introduction
If you want URLs without the trailing "index.php", e.g., https://example.com/apps/files/
instead of https://example.com/index.php/apps/files/, you can enable it by following
these steps:
518 | Appliance Configuration
Prerequisites:
Log in to the Docker container running ownCloud, and execute the following command
on the host system of the appliance:
univention-app shell owncloud
Your web server needs to have the following modules enabled: mod_rewrite and
mod_env. If you have not yet enabled these modules, or are not sure if you have,
execute these commands:
a2enmod env rewrite
You need an owncloud.conf in your /etc/apache2/sites-available/ directory.
Open /etc/apache2/sites-available/owncloud.conf in nano, Vim, or your editor of choice,
and paste the following:
Alias /owncloud "/var/www/owncloud/"
<Directory /var/www/owncloud/>
Options +FollowSymlinks
AllowOverride All
<IfModule mod_dav.c>
Dav off
</IfModule>
SetEnv HOME /var/www/owncloud
SetEnv HTTP_HOME /var/www/owncloud
</Directory>
Then create a symlink to /etc/apache2/sites-enabled, as follows:
ln -s /etc/apache2/sites-available/owncloud.conf /etc/apache2/sitesenabled/owncloud.conf
Enable index.php-less URLs
Adjust your config.php to look like the following:
'overwrite.cli.url' => 'https://example.com/owncloud',
'htaccess.RewriteBase' => '/owncloud',
Execute the command command:
occ maintenance:update:htaccess
Appliance Configuration | 519
Restart or reload your Apache server, by running the following command:
service apache2 reload
Now you should have index.php-less URLs.
Appliance Maintenance
In this section you will find all the details you need to maintain the ownCloud
appliance..
Backup
If you remove the ownCloud app or update it - a backup is created automatically.
The backup remains on the host system and can be restored.
It is stored in :
/var/lib/univention-appcenter/backups/
The file name is :
appcenter-backup-owncloud:date
In it, you find your data and conf folders.
Your database backup is in :
/var/lib/univention-appcenter/backups/data/backups
How to Update ownCloud
Introduction
This page shows how to update an ownCloud installation hosted on an ownCloud X
Appliance:
Do not use ownCloud’s built in Web Updater!
Use the Univention Management Console
Using the Univention Management Console, there are two paths to upgrade an
existing ownCloud installation:
• In-place Upgrade (for 10.0 users)
• Uninstall the Existing Version and Install the New Version (for 9.1 users)
In-place Upgrade (for 10.0 users)
To perform an in-place upgrade, after logging in to the Univention server, under
"Administration", click the first option labeled [System and domain settings]. This
520 | Appliance Maintenance
takes you to the Univention Management Console. From there, click the [Software]
shortcut (1), and then click [Software update] (2).
This will load the Software update management panel, after a short time scanning for
available updates. If an update is available, under "App Center updates" you will see
"There are App Center updates available". If one is, as in the image below, click
[ownCloud] which takes you to the ownCloud application.
When there, part-way down the page you’ll see the "Manage local installation"
section. Under there, click [UPGRADE].
Before the upgrade starts, a prompt appears titled "App Installation notes". This is
nothing to be concerned about. So check the checkbox [Do not show this message
Appliance Maintenance | 521
again]. Then click [CONTINUE].
Next an upgrade confirmation page appears. To accept the confirmation, click
[UPGRADE] on the far right-hand side of the confirmation page.
This launches the upgrade process, which requires no manual intervention. When the
upgrade completes, the ownCloud app page will be visible again, but without the
[UPGRADE] button. Now, login to ownCloud by clicking the [OPEN] button, on the far
right-hand side of the page.
Uninstall the Existing Version and Install the New Version (for 9.1 users)
Open your ownCloud X Appliance and go to the "System and Domain Settings"
dashboard. Then, after logging in, click [Installed Applications], and then click
[ownCloud].
522 | Appliance Maintenance
This takes you to the ownCloud app settings page. From there, begin uninstalling
ownCloud by clicking [UNINSTALL] under "Manage local installations"
This takes you to an uninstall confirmation page. On that page, click [UNINSTALL] on
the lower left-hand side of the page.
Follow the process until it’s finished. Then, click on [Close] in the upper right corner.
Your data and users will remain.
Appliance Maintenance | 523
Following that, go to "Software - Appcenter", and search for ownCloud. At the
moment, two matching results will be returned. Pick the one that does not contain a
version number.
To confirm the version number, scroll to the bottom of the page, and in the More
information section, look for the version string, next to Installed version, as in the
screenshot below.
If it is the right version, click [INSTALL]. Then the License Agreement is displayed. If
you agree to it, click [ACCEPT LICENSE]. This will display an installation confirmation
screen. To confirm the installation, click [INSTALL].
524 | Appliance Maintenance
The installation will then be carried out. When it is finished, you will have the latest
version of ownCloud installed.
Your data and users will persist.
Use the Command Line
As with the Univention Management Console, there are two paths to upgrade an
existing ownCloud installation from the command line:
• Upgrading From Version 10.0.1 to 10.0.3
• Upgrading From Versions Prior to 10.0
Upgrading From Version 10.0.1 to 10.0.3
Upgrading from the command line is also available. To do so, login to your ownCloud X
Appliance, either via ssh or directly on the server. Once logged in, check if there is an
upgrade available.
You can use the command univention-app info. This command lists information about
the current state of every installed App.
root@ucs-9446:~# univention-app info
UCS: 4.2-1 errata165
App Center compatibility: 4
Installed: 4.1/owncloud=10.0.1-20170523
Upgradable: owncloud
If an upgrade is available, you then need to run the univention-app upgrade, as in the
example below.
univention-app upgrade owncloud
You will have to enter your Administrator password to start the upgrade. This
command takes some time to complete, primarily based on the appliance’s network
connection speed. However, it should not take more than a few minutes.
After the upgrade has completed (if it was successful) as a sanity check, run
univention-app info, to confirm the currently installed version of ownCloud. As in the
example below, you should see that the installed version is now higher than before,
and that ownCloud is no longer upgradable.
Appliance Maintenance | 525
root@ucs-9446:~# univention-app info
UCS: 4.2-1 errata165
App Center compatibility: 4
Installed: 4.1/owncloud=10.0.3-20170918
Upgradable:
Upgrading From Versions Prior to 10.0
If you’re running a version of ownCloud prior to 10.0, the above in-place upgrade
doesn’t work. This is because the earlier versions of ownCloud are installed with a
different application to the 10.x version. More specifically, the versions of the
ownCloud app, prior to 10, have a version suffix in the name. For example the
ownCloud 8.2 app is named owncloud82.
For ownCloud 8.2 users: during the ownCloud App upgrade, user files will be moved to
the new Docker data directory, /var/lib/univention-appcenter/apps/owncloud/data/files.
Essentially, the following the command will be executed:
mv /var/lib/owncloud/* /var/lib/univention-appcenter/apps/owncloud/data/files
Please check your filesystems and mountpoints and make sure enough space is
available for the operation.
Given that, you first have to uninstall the existing version and then install the 10.x
version. To do so, run the following commands:
# Assumes that owncloud82 is the currently installed version
univention-app remove owncloud82
univention-app update
univention-app install owncloud
And after the upgrade and updates are completed, you can then login to ownCloud and
verify the upgrade. Username and Password remain the same as before the upgrade:
• owncloudadmin
• password
Troubleshooting
If you have encountered an issue, here is what support needs in order to get a quick
resolution of your issue:
1. Log file located at /var/lib/univentionappcenter/apps/owncloud/data/files/owncloud.log
2. Config Report generated with occ configreport:generate > config_report.json (you
have to login to the container with univention-app shell owncloud)
3. The status of your docker containers docker ps > docker.txt
4. The status of your appliance univention-app info > univention.txt
5. Docker Logs: find out your docker ID of the ownCloud container and then execute
docker logs <containerID or container name>. Here is an example: docker logs
owncloud_owncloud_1
526 | Troubleshooting
Restore a snapshot to get your appliance to a functional state again.
Troubleshooting | 527
ownCloud on QNAP
Introduction
If you have a QNAP NAS, you will soon be able to install the ownCloud app from the
App Center and enjoy a ready-to-use ownCloud. The free-of-charge community edition
can be used with up to five users and an unlimited number of guest users.
If you want to use Enterprise features, you’ll need to purchase a license from the
QNAP store, where you can also obtain licenses for additional users, after you’ve
bought a license for the initial five.
The QNAP ready-to-use ownCloud installation should only be changed within very tight
limits. If you change the database or web server configuration, the installation will
likely break.
All configuration should happen in the Web interface. However, command-line
configuration via occ commands is available.
Minimum Requirements
Hardware
For ownCloud to properly run on a QNAP NAS device, at least 2 GB of RAM are
necessary. However, we recommend at least 4 GB for a smooth operation.
Operating System
The ownCloud app works on QNAP NAS devices running QTS version 4.5.4 and higher.
Preparation
If you haven’t done so already, perform the following steps on you QNAP system:
1. Create a storage pool in addition to the system volume. You can combine hard disks
and solid state disks in RAID groups for flexible storage. This pool can be resized
later if necessary. Go to Main Menu › Storage & Snapshots or click on the icon.
528 | Introduction
2. Via the App Center install Container Station version 2.0 or higher.
Preparation | 529
Installation of ownCloud
In the App Center search for ownCloud and click [Install]. Confirm that you want to
install this app. During installation, you’ll see a progress bar.
After a successful installation, ownCloud will show up on your desktop and in the App
Center under QNAP Store › My Apps. Click [Open] under the ownCloud icon and
proceed with the configuration.
530 | Installation of ownCloud
Configuration
First Steps
Log in as user admin. The default password is admin until you change it. In the upper
right-hand corner, click on admin › Settings. In the left hand navigation bar, you find
personal configuration options and administration-specific options. Under Personal ›
General you can change the password of your admin user.
For more information on the web interface, refer to the Web UI documentation.
Configuration | 531
Configure your Email.
Email is an essential tool in ownCloud for notifying users, user registration, password
resets, etc. Logged-in as admin, you can configure email in the Admin › General
settings.
For more information, refer to section Email Configuration.
Cron
ownCloud performs regular tasks in the background. In order to schedule them, a
mechanism called "cron" is used. It’s already set up for you, so you don’t need to do
anything. Make sure not to change cron-related settings unless you have a very good
reason to do so.
In general, we recommend to keep the default settings in the admin
section.
Users
A key feature of ownCloud is to allow users to share files. In the free community
edition you can create up to five users, including an admin user, and optionally grant
access to an unlimited number of guest users.
Prerequisites:
1. An email server must be configured and working.
2. To share files with external users, the Guests app must be installed and enabled in
admin › Settings › Admin › Apps. For detailed information on the Guests app,
see the Guests App section.
532 | Users
Managing Users
In the admin › Users section you can create, disable, enable or delete users, add
them to groups, grant administrator privileges and more.
For detailed information see User Management.
After you have created users, they can upload files and share these with other
ownCloud users and guest users. Folders can be created and shared as well.
Once a regular user shares a file or folder specifying an external email address, the
recipient of the email becomes a guest user. Guest users must be able to access
ownCloud either from within the same local network or via the internet.
Enabling ownCloud Apps
With the free community edition, you can use all apps that are published under the
GPL or similar public licenses, e.g. the GNU Affero General Public License. These apps
you can simply enable and enjoy. In the upper left corner, click on the main menu with
the three bars, select menu:Market and install what you like.
A bundle of Enterprise Apps is published under the ownCloud Commercial License and
only available with the Enterprise Edition. To see what’s not included in the free
community edition, select App Bundles in the left-hand navigation bar.
Enterprise Edition and Licensing
If you want to use enterprise features, obtain a license from the QNAP Store and
activate it in the QNAP LicenseCenter. If you want to have more regular users, you can
buy additional licenses.
Licenses are valid for a year. If you don’t renew them, only the first five users created
will remain enabled and only non-enterprise apps. Should you decide to buy licenses
again at a later point in time, you can enable the users you want to become active
again in the web interface.
Users can also be enabled or disabled via occ commands. For more information on the
ownCloud command line interface, see below. This would be particularly useful if the
admin user accidentally gets disabled.
Enabling ownCloud Apps | 533
Accessing your QNAP ownCloud from the Internet
If you want to connect to your ownCloud on QNAP from the Internet, you need to
configure the network accordingly. In the Main menu of your QNAP NAS, select
menu:SYSTEMS › Network & Virtual Switch. Under "Access Services" click on
DDNS (Dynamic Domain Name Service) then btn › Add. Here you can configure
the DDNS settings.
If you want to assign a static IP address, you need to access your QNAP device via ssh
on the command line and edit the file custom/user.config.php in your top-level
ownCloud app directory, e.g. /share/CACHEDEV1_DATA/.qpkg/ownCloud. Create an
entry like in the following example with the correct IP address:
<?php
$CONFIG = array(
'overwriteprotocol' => 'https',
'overwritehost' => '203.0.113.0',
'overwrite.cli.url' => 'https://203.0.113.0/owncloud/',
);
534 | Accessing your QNAP ownCloud from the Internet
ownCloud on QNAP is set up as a subdirectory by default.
You may also want to check out the QNAP FAQ: https://www.qnap.com/en-us/how-to/
faq/article/how-do-i-access-the-files-stored-on-my-nas-at-home-when-im-outside
If you want to use SSL certificates for increased security, check out the respective
QNAP article: https://www.qnap.com/en/how-to/tutorial/article/how-to-use-sslcertificates-to-increase-the-connection-security-to-your-qnap-nas
For more information on command-line access, see below.
Accessing ownCloud via Clients
Besides logging in to ownCloud via the web interface, you can access it from iOS and
Android devices by installing the respective apps, and there are desktop clients
available for Windows, Mac OS X and various Linux distributions.
For more information, check out the ownCloud documentation on clients:
https://doc.owncloud.com/server/10.8/#desktop-client-and-mobile-apps
Using External Storage
With your ownCloud you can also use external storage services and devices. For more
information, see section External Storage Configuration.
Secure Shell (SSH)
You may need to log in to your ownCloud on QNAP from the command line, e.g. to run
occ commands.
Prerequisites
Secure shell (ssh) access needs to be enabled in the Control Panel:
1. In the Control Panel click on Telnet / SSH in the section Network & File Services.
2. Click on the checkbox Allow SSH connection and specify the port number (default
22).
3. Next, check Enable SFTP. Once you click [Apply], your admin user can log in to
your NAS remotely.
Accessing ownCloud via Clients | 535
Access From a Windows machine
On Windows you need to install PuTTY from a source you trust, then start PuTTY and
enter the host name or IP address in the Session dialog. Port should be 22 and
connection type SSH. Click [Open]. A command line prompt appears. Press y for yes.
You’ll be asked for a user name. Enter admin and in the next step the admin user’s
password.
You are logged in to the QNAP NAS Console Management - Main menu.
Access From Linux or OSX machines
Open a terminal and enter the command:
ssh admin@<your-nas-IP>
Enter the admin user’s password and you’ll be in the QNAP Console Management Main menu:
Console Management
In the Console Management you have several options that might be useful at some
point:
536 | Secure Shell (SSH)
+-------------------------------------------------------------------------+
| Console Management - Main menu
|
|
|
| 1: Show network settings
|
| 2: System event logs
|
| 3: Reset to factory default (password required)
|
| 4: Activate/ deactivate a license
|
| 5: App management
|
| 6: Reboot in Rescue mode (w/o configured disk)
|
| 7: Reboot in Maintenance Mode
|
| Q: Quit (return to normal shell environment)
|
|
|
|
|
+-------------------------------------------------------------------------+
>>
Press q to quit and confirm with y for yes and you’ll be logged in with your regular
shell.
occ commands
Besides the web interface, ownCloud also offers a command-line interface (occ) for
administrator tasks. Access via ssh needs to be enabled.
Running occ Commands
To issue occ commands, you need to use ssh to log in to your QNAP device. Then
navigate to the top-level directory of your ownCloud app, e.g.
/share/CACHEDEV1_DATA/.qpkg/ownCloud.
ownCloud on QNAP lives in a Docker container, therefore occ commands look a little
different than on regular installations. The prefix docker exec is needed:
docker exec --user www-data <owncloud-container-name> php occ <yourcommand>
For more information on which occ commands are available and how to use them,
check out section Using the occ Command.
Unless you know exactly what you are doing, you shouldn’t run
commands that change the database connection (could be done with
occ:config:* and occ:db:*), the redis connection (could be done with
occ:config:*) or remove a license key (could be done with occ:config:*).
Backing up and Restoring the Database
To prevent data loss, the ownCloud database should be backed up regularly. To do so,
you need to log in to your QNAP device via ssh and navigate to the ownCloud app root
directory, e.g. /share/CACHEDEV1_DATA/.qpkg/ownCloud. Here you can create a
database snapshot with a time stamp by entering the following command:
occ commands | 537
system-docker-compose exec db pg_dumpall -c -U owncloud > \
ownCloud_database_$(date +%Y-%m-%d_%H_%M_%S).sql
For more information, see section Backing up ownCloud. ownCloud on QNAP uses
PostgrSQL.
Should something happen and you need to restore the data, perform the following
commands:
# delete / drop the current database
system-docker-compose exec db dropdb owncloud -U owncloud
# create new database
system-docker-compose exec db createdb owncloud -U owncloud
# restore data to database
cat ownCloud_database_xxxxx.sql | system-docker-compose exec \
-T db psql -U owncloud -d owncloud
Troubleshooting
General
Via the QuLog Center app on your QNAP NAS, you can check the log entries.
The event notifications in the top tool bar will also tell you if something
has gone wrong. Look for the i in a circle.
Specific Problems
• What to do if you forgot to install the Container Station?
An error message will pop up during the installation of ownCloud. Click on the link
"System Event Log" in the pop-up window to find out what actually went wrong or hit
[OK] and install the Container Station. Then start the installation of ownCloud again.
538 | Troubleshooting
Enterprise Edition
In this section, you will find all the information you need for managing ownCloud
Enterprise Edition.
Enterprise Clients
In this section you will find all the details you need to configure ownCloud enterprise
clients.
Creating Branded Client Apps
Overview
ownBrander is an ownCloud build service that is exclusive to Enterprise customers for
creating branded Android and iOS ownCloud sync apps, and branded ownCloud
desktop sync clients. You build your apps with the ownBrander app on your
Customer.owncloud.com account, and within 24-48 hours the completed, customized
apps are loaded into your account. You must supply your own artwork, and you’ll find
all the specifications and required elements in ownBrander.
Building a Branded Desktop Sync Client
See Building Branded ownCloud Clients for instructions on building your own branded
desktop sync client, and for setting up an automatic update service.
Your users may run both a branded and un-branded desktop sync client side-by-side.
Both clients run independently of each other, and do not share account information or
files.
Building a Branded iOS App
Building and distributing your branded iOS ownCloud app involves a large number of
interdependent steps. The process is detailed in the Building Branded ownCloud
Clients manual. Follow these instructions exactly and in order, and you will have a nice
branded iOS app that you can distribute to your users.
Building a Branded Android App
Building and distributing your branded Android ownCloud app is fairly simple, and the
process is detailed in Building Branded ownCloud Clients.
Custom Client Download Repositories
See Custom Client Download Repositories to learn how to test and configure custom
download repository URLs for your branded clients.
Enterprise Collaboration
In this section you will find all the details you need to configure enterprise
collaboration in ownCloud.
Collabora Online / Secure View
Enterprise Clients | 539
Introduction
Collabora Online allows you to work with all kinds of Collabora office documents
directly in your browser. This application can connect to a Collabora Online (or other)
server (WOPI-like client) where ownCloud is the WOPI host.
When Collabora Online is properly setup and integrated into ownCloud Server, Secure
View functionality is available. Secure View is a mode where users can place
limitations on files and folders that are shared.
These limitations include:
• No copying
• No downloading
• No editing
• Watermarking
• Optional printing and exporting to PDF with watermarks included, which can be
adjusted
Documents never leave the server when shared with Secure View.
Collabora Online Server opens them and streams the files to the user’s
browser with watermark applied (much like a video stream).
Consequently, there’s no way to extract the original document from the
browser.
Secure View is enforced on a received share if at least 1 share has
Secure View enabled
If a file or folder has been shared multiple times to different groups
with different permissions, Secure View will be enforced if at least 1
received share has Secure View enabled as a result of membership in
the group. This restriction propagates to any reshares.
Prerequisites
• ownCloud 10.3 or above
• Enterprise Edition
• ownCloud Collabora Online app Version 2.2.0 or above
• Collabora Online Server 4.0.10 or above, set up and integrated
This functionality does not work with Public Links.
Configure ownCloud for Collabora Online / Secure View
To configure ownCloud for the use with Collabora, you need to setup a WOPI server
and configure ownCloud to connect with this server. In this section, you can also
configure via the command line the Secure View option, the watermark pattern and
the Secure View default open action. To do so see the Collabora related occ command
set.
How to Enable Secure View
To enable Secure View, navigate to Settings › Admin › Additional (Admin) ›
Collabora Online. At the bottom of the Collabora Online section, enable [Enable
Secure View].
540 | Enterprise Collaboration
Once enabled, default share permissions for all users can, optionally, be enabled.
Currently, these default share permissions are:
• Secure View (with watermarks). When enabled, files are shared in Secure View
mode. In this mode, all the Secure View limitations are in-effect. When this mode
and "can edit" are disabled, the share is a regular, "read-only", share.
• Can print / export PDF.
This option is only visible if [Secure View (with watermarks)] is
enabled.
When enabled, this mode allows documents to be can be printed or exported to
PDF format — with a watermark — through Collabora Online.
Admins can specify that all shares are "Secure View" by default and
that the user has to intentionally change this setting, and vice versa.
When "Secure View (with watermarks)" is enabled, any attempts to download the file
will be blocked, as exemplified in the screenshot below. Additionally, select, copy, and
paste are disabled.
Supported File Formats
Secure View only supports a limited number of file formats; these are:
• Microsoft Word (.docx)
• Microsoft Excel (.xlsx)
• Microsoft PowerPoint (.pptx)
• OpenDocument Text Document (.odt)
• OpenDocument Presentation Document (.odp)
• OpenDocument Spreadsheet Document (.ods)
• PDF
If a folder shared with Secure View contains unsupported file types (e.g., JPG), they
will not be accessible.
Microsoft Office Online / WOPI Integration
About
The WOPI (Web Application Open Platform Interface) app, which is bundled with
ownCloud Enterprise Edition, is the connector between ownCloud server and
Microsoft Office Online Server.
It allows Microsoft Office Online users to collaboratively work with Office documents
in ownCloud in the browser, by connecting ownCloud with your Microsoft Office
Online Server via the WOPI protocol. To use it, you need to have a running Microsoft
Office Online Server in your data center.
Enterprise Collaboration | 541
Please bear in mind:
• WOPI is only available for ownCloud enterprise. It is not available in
the community version.
• Out-of-the box only the on-premise version of Microsoft Office Online
Server is supported.
• This app requires at minimum ownCloud Version 10.1 and php 7.1.
If you want to integrate the Office 365 (cloud) version of Microsoft
Office Online, you need to get in touch with us.
Preparing the Environment
You need an Office Online Server installed.
All involved servers (OfficeOnline Server and the ownCloud server) need to be
accessible by HTTPS with valid certificates.
Configuring the WOPI App in ownCloud
To configure the WOPI app in your ownCloud installation, add the following
configuration to config/config.php, and adjust it based on the details of your setup:
'wopi.token.key' => 'replace-with-your-own-random-string',
'wopi.office-online.server' => 'https://your.office.online.server.tld',
Restrict Usage to Users in a Specific Group
Microsoft Office Online access can be restricted to users in a specific group, by use of
the wopi_group configuration key (in config/config.php), as in the following example.
'wopi_group' => 'admin'
In the example above, only users in the admin group would be able to access Microsoft
Office Online.
If the key is not defined, then all users have access to this Microsoft
Office Online service connected via WOPI.
Locking the Document
If you open a document with Microsoft Office Online in ownCloud, it makes use of the
WebDAV file locking functionality available in ownCloud server. The idea is to lock the
file so other users with access can’t make changes to the document while you’re
editing it.
In other words, the feature ensures that you are the "master editor". Your changes will
always be the "master state". Other users can make changes, e.g., with the desktop
client, but those will create conflict files for them, which can be resolved afterward.
When you close the document, Microsoft Office Online unlocks the file so others can
edit it.
You can always click on the lock icon next to your file name and unlock it manually
using the button in the sidebar.
542 | Enterprise Collaboration
Lock Timeout
If a user is editing a file and loses their internet connection, the lock will timeout,
freeing the lock after 30 minutes. Refer to the WOPI documentation for further
information.
Known Issues
Document Locks Are Not Released When Using Google Chrome
When editing a document with Google Chrome (and Chromium) via ownCloud in
Microsoft Office Online, the document lock is not released when the document is
closed. The document lock is only released after the 30-minute timeout or a manual
lock release. To mitigate the issue, try to remember to manually unlock the document
before closing it.
More information about this issue is available in the following links:
• The file is locked for shared use
• The file is locked when using Office Online within SharePoint Online
Troubleshooting
Checklist if something is not working:
1. Client can reach the ownCloud Server (browse to web page and log in)
2. Client can reach the Office Online Server (via hosting/discovery url with https)
3. ownCloud Server can reach the Office Online Server (via hosting/discovery url
with https)
4. Office Online Server can reach ownCloud Server (browse to web page and log
in)
Make sure TLS 1.2 is being used:
• Enable TLS 1.2 Support in Chrome
• Enable TLS 1.2 Support in Microsoft Office Online Server
External Storage
In this section you will find all the details you need to configure enterprise external
storage in ownCloud.
Enterprise-Only Authentication Options
In ownCloud 9.0+, there are five authentication backends for external storage mounts:
• Username and password
• Log-in credentials, save in session
• Log-in credentials, save in database
• User entered, store in database
• Global credentials
The first two are common to all editions of ownCloud, and the last three are only in the
Enterprise edition. These are available to:
• FTP
External Storage | 543
• ownCloud
• SFTP
• SMB/CIFS
• WebDAV
• Windows Network Drive
Username and password
This is the default; a login entered by the admin when the external mount is
created. The login is stored in the database, which allows sharing, and
background jobs, such as file scanning, to operate.
Log-in credentials, save in session
Credentials are only stored in the session and not captured in the database. Files
cannot be shared, as credentials are not stored.
Log-in credentials, save in database
Credentials are stored in the database, and files can be shared.
User entered, store in database
Users provide their own login credentials, rather than using admin-supplied
credentials. User credentials are stored in the database, and files can be shared.
Global credentials
Re-usable credentials entered by the admin, files can be shared.
Global credentials are entered in a separate form.
Use the dropdown selector to choose the authentication backend when you create a
new external mount.
LDAP Home Connector
Introduction
The LDAP Home Connector App enables you to configure your ownCloud server to
display your users’ Windows home directories on their Files pages, just like any other
folder. Typically, Windows home directories are stored on a network server in a root
544 | External Storage
folder, such as Users, which then contains individual folders for each user.
You must already have the LDAP app enabled and a working LDAP/Active Directory
configuration in ownCloud.
Next, configure the root Windows home directory to be mounted on your ownCloud
server. Then use the LDAP Home Connector and LDAP app to connect it to ownCloud.
Mount Home Directory
Create an entry in /etc/fstab for the remote Windows root home directory mount. Store
the credentials to access the home directory in a separate file, for example
/etc/credentials, with the username and password on separate lines, like this:
username=winhomeuser
password=winhomepassword
Then add a line like this to /etc/fstab, substituting your own server address and
filenames:
//192.168.1.58/share /mnt/share cifs credentials=/etc/credentials,uid=33,gid=33
Configure the LDAP Home Connector
Enable the LDAP Home Connector app. Then go to the LDAP Home Connector form on
your ownCloud admin page. In the Display folder as: field enter the name as you
want it to appear on your users’ File pages.
Then in the Attribute name: field enter the LDAP attribute name that will contain the
home directory. Use any LDAP attribute that is not already in use, then save your
changes.
Configure the LDAP Server
In Active Directory, open the user profile. Scroll to the Extensions section and open
the Attribute Editor tab
External Storage | 545
Scroll to the attribute being used (UserSharedFolder in this instance), and click Edit.
Enter the users home directory.
Save your changes, and you are finished.
546 | External Storage
How to Create and Configure Microsoft OneDrive
Introduction
Follow this guide to use Microsoft OneDrive as an external storage option in
ownCloud.
Create an Application Configuration
To create a new application:
• Open https://apps.dev.microsoft.com/ in your browser of choice and click "Create
App".
• Under "Properties", set the application’s name.
• Click "Create".
With the application created, you can then add a range of further settings. However,
only a few of them are required for use with ownCloud.
Application Password
Under "Application Secrets", click "Generate New Password", which generates a
password and displays it in a popup window. It is required later during when
configuring a mount point.
Copy the password to your preferred password manager, as it is only displayed once.
External Storage | 547
Redirect URLs
Under "Platforms", click "Add Platform" and choose "Web" in the popup window which
appears. Only one redirect URL field is visible at first, so click "Add URL" to add
another one.
With two fields available, add two redirect URLs; one for settings/admin and one for
settings/personal, as you can see in the image below.
Application Permissions
Under "Microsoft Graph Permissions", click "Add" next to "Application Permissions".
This opens a popup window where you can choose the required permissions. Add a
least the following four:
• Files.Read.All
• Files.ReadWrite.All
• IdentityRiskEvent.Read.All
• User.Read.All
With those settings added, click "Save", located right at the bottom of the page.
Configure a Mount Point in ownCloud
You can add as many OneDrive mount points as you want. To do so:
548 | External Storage
1. Add a new storage, selecting "One Drive" for external storage.
2. Set the credentials of your OneDrive application, and then accept the permissions.
3. If everything is accepted, the mount points should appear, with a green status icon
on the far left-hand side.
To be able to use the occ command files_onedrive:subscribe, you need to have the
variable overwrite.cli.url set in config/config.php, as in this example:
'overwrite.cli.url' => 'https://example.org:63984/index.php',
The HTTPS prefix, port, and /index.php suffix are mandatory.
Configuring SharePoint Integration
Introduction
Native SharePoint support has been added to the ownCloud Enterprise edition as a
secondary storage location for SharePoint 2007, 2010 and 2013. When this is enabled,
users can access and sync all of their SharePoint content via ownCloud, whether in the
desktop sync, mobile or Web interfaces. Updated files are bi-directionally synced
automatically. SharePoint shares are created by the ownCloud admin, and optionally
by any users who have SharePoint credentials.
The ownCloud SharePoint plugin uses SharePoint document lists as remote storage
folders. ownCloud respects SharePoint access control lists (ACLs), so ownCloud
sharing is intentionally disabled for SharePoint mountpoints. This is to preserve
SharePoint ACLs and ensure content is properly accessed as per SharePoint rules.
The plugin uses the Simple Object Access Protocol (SOAP) and WebDAV for the
uploads and downloads to talk to SharePoint servers. Your ownCloud server must have
php-soap or php5-soap installed. Linux packages and ownCloud appliances will install
php5-soap as a required dependency.
The supported authentication methods are:
• Basic Auth
• NTLM (Recommended)
Creating a SharePoint Mount
Enable the SharePoint app, and then enter the Admin panel to set up SharePoint
connections in the SharePoint Drive Configuration section.
Enter your SharePoint Listing credentials. These credentials are not stored in the
database, but are used only during plugin setup to list the Document Libraries
External Storage | 549
available per SharePoint site.
Global credentials is optional. If you fill in these fields, these credentials will be used
on on all SharePoint mounts where you select: Use global credentials as the
authentication credentials.
Enter your ownCloud mountpoint in the Local Folder Name column. This is the name of
the folder that each user will see on the ownCloud filesystem. You may use an existing
folder, or enter a name to create a new mount point
Select who will have access to this mountpoint, by default All users, or a user or a
group.
Enter your SharePoint server URL, then click the little refresh icon to the left of the
Document Library field. If your credentials and URL are correct you’ll get a dropdown
list of available SharePoint libraries. Select the document library you want to mount.
Select which kind of Authentication credentials you want to use for this mountpoint. If
you select Custom credentials you will have to enter the the credentials on this line.
Otherwise, the global credentials or the user’s own credentials will be used. Click
Save, and you’re done
Enabling Users
You may allow your users to create their own SharePoint mounts on their Personal
pages, and allow sharing on these mounts.
550 | External Storage
Note
Speed up load times by disabling file previews in config.php, because the previews are
generated by downloading the remote files to a temp file. This means ownCloud will
spend a lot of time creating previews for all of your SharePoint content. To disable file
previews, add the following line to the ownCloud config file found in
/owncloud/config/config.php:
'enable_previews' => false,
Troubleshooting
Unsharing
SharePoint unsharing is handled in the background via Cron. If you remove the
sharing option from a SharePoint mount, it will take a little time for the share to be
removed, until the Cron job runs.
Logging
Turn on SharePoint app logging by modifying config/config.php, setting
sharepoint.logging.enable to true, as in the example below.
'sharepoint.logging.enable' => true,
Mount Points
Global mount points can’t be accessed: You have to fill out your SharePoint credentials
as User on the personal settings page, or in the popup menu. These credentials are
used to mount all global mount points.
Personal mount points can’t be accessed: You have to fill your SharePoint credentials
as User on the personal settings page in case your personal mount point doesn’t have
its own credentials.
A user can’t update the credentials: Verify that the correct credentials are configured,
and the correct type, either global or custom.
Windows Network Drive (WND)
Introduction
The External Storage: Windows Network Drives app creates a control panel in your
Admin page for seamlessly integrating Windows and Samba/CIFS shared network
drives as external storages.
Any Windows file share and Samba servers on Linux and other Unix-type operating
systems use the SMB/CIFS file-sharing protocol. The files and directories on the
SMB/CIFS server will be visible on your Files page just like your other ownCloud files
and folders.
Compared to standard SMB access, WND has advanced features like:
1. User lockout prevention and password reset
2. More authentication mechanisms against the backend
3. Listen to change information triggered by the backend
External Storage | 551
4. Enhanced ACL support
5. Collaborative WND (CWND)
Brief Description of Advanced Features:
User lockout prevention and password reset
Depending on the Windows or Samba policy, users could get locked out of their
account if they enter a wrong password a number of times. The lockout prevention
tries to avoid this from happening by resetting the password if it is wrong. In the
case of ownCloud’s standard SMB connector the password won’t be reset. It could
happen that users get locked out of the file server.
More authentication mechanisms against the backend
Please see the details about the Enterprise-Only Authentication Options
Listen to change information triggered by the backend
Native Windows File Servers provide the ability to send change notifications
regarding modified files and folders somewhere in a share. Samba can send file
notifications as well, as long as all the file actions are performed through the SMB
protocol. However, it won’t work if the action is performed directly inside the
filesystem used by Samba. This mechanism then updates the ownCloud database
and provides the changes made to accessing users. Users do not need to manually
check for changes in all possible locations of their mount. Changes processed are
also propagated to sync clients automatically.
Enhanced ACL support
With enhanced ACL support, both SMB and WND evaluate the file attributes
(whether the file is hidden or read-only) to decide what ownCloud permissions the
file or folder should have in ownCloud. On top of this, WND can also evaluate the
ACLs by using the ocLdapPermissionManager in the mount point configuration. This
will bring more accurate permissions to ownCloud, especially when each user can
have different permissions for the files in Windows. Consider when using CWND,
only the default nullPermissionManager can be used.
Collaborative WND (CWND)
Compared to a standard WND mountpoint, a collaborative WND mount offers
enhanced features. In a CWND, each user shares the same ownCloud internal
information for files and folders based on its internal identification (file_id). This
means that comments and tags can be shared with all users accessing files and
folders of this mount without the need that users must be members of the mount
from an ownCloud point of view. A CWND can only be set by an admin in Settings ›
Admin › Storage but not in the users section. With CWND, all accessing users have
their own access to the mount with their own credentials but share additional
information with other users accessing the same data. See the table below to
compare the differences.
Collaborative WND Differences Based on the Mount Type
Windows Network Drive
Windows Network Drive
(collaborative)
• Log-in credentials, saved in
session
• User credentials
Login
Credentials
• Credentials of the sharer
• Log-in credentials, saved in
database
• User entered, stored in
database
552 | External Storage
Windows Network Drive
Windows Network Drive
(collaborative)
File ID
Unique per user or from the
sharer
Same for all users accessing this
mount
Access Rights
From the accessing user or the
sharer
From the accessing user
• No shared access
◦ Visibility limited to the
user
Activities
Comments
Tags
• Shared access
◦ Comments and tags are
shared, access based on
the sharer
Comments and tags are shared,
access based on the user
More WND Properties
Mounts to a Windows or Samba file server are labeled with a little four-pane Windowsstyle icon, and the left pane of your Files page includes a Windows Network Drive
filter. Figure 1 shows a new Windows Network Drive share marked with a red warning
which indicates that ownCloud cannot connect to the share. The reason is that it may
require the user to login, or it is not available, or there is an error in the configuration.
Files are synchronized bidirectionally, and you can create, upload and delete files and
folders. ownCloud server admins can create Windows Network Drive mounts and
optionally allow users to set up their own personal Windows Network Drive mounts.
Depending on the authentication method, passwords for each mount are encrypted
and stored in the ownCloud database, using a long random secret key stored in
config.php. This allows ownCloud to access the shares when the users who own the
mounts are not logged in. This access will not work if the mount is session based,
where passwords are not stored and are available only for the current active session.
Figure 1. Windows Network Drive share on your Files page
Installation
Install the External Storage: Windows Network Drives app from the ownCloud Market
App or ownCloud Marketplace. To make it work, a few dependencies have to be
installed.
• A Samba client. This is included in all Linux distributions. On Debian, Ubuntu, and
other Debian derivatives it is called smbclient. On SUSE, Red Hat, CentOS, and
other Red Hat derivatives it is samba-client.
• php-smbclient (version 0.8.0+). It should be included in most Linux distributions.
You can use eduardok/libsmbclient-php, if your distribution does not provide it.
• which and stdbuf. These should be included in most Linux distributions.
To install and configure the necessary packages, see the Prepare Your Server section
of the manual installation documentation.
For more information on SMB/CIFS in ownCloud, refer to the Samba
file server configuration documentation.
External Storage | 553
If you encounter errors when using the WND app like
NT_STATUS_REVISION_MISMATCH, please get in touch with
support@owncloud.com.
ownCloud requires at least Samba 4.7.8 or Samba 4.8.1 on the
ownCloud server, when:
1. The Windows Network Drive Listener is used; and
2. The remote Windows/Samba file server requires at least version 2.0
of the SMB protocol.
The Windows Network Drive Listener only supports version 1 of the
SMB protocol (SMB1) with earlier Samba versions.
Background
A Samba server, often a Microsoft Windows Server, can enforce the
minimum and maximum protocol versions used by connecting clients.
However, in light of the WannaCry ransomware attack, Microsoft
patched Windows Server to only allow SMB2 as minimum protocol by
default, as SMB1 is insecure.
The ownCloud windows network drive listener utilizes the SMB
notification feature which works well with SMB1 in conjunction with
most Samba versions. However, when the minimum protocol a server
accepts is SMB2, ownCloud requires Samba 4.7.8+ (4.8+ etc.) to be
able to properly work, as prior versions of Samba had a bug that broke
this feature.
Configuration
Enabling External Storage
To enable external storage, as the ownCloud administrator go to Settings › Storage
(in the admin section). Tick the checkbox to enable external storage.
Creating a New Share
When you create a new WND share, you need three things:
• the login credentials for the share,
• the server address, the share name and
• the folder you want to connect to.
Treat all the parameters as being case-sensitive.
Although some parts of the app might work properly regardless of
casing, other parts might have problems if the case is not respected.
Follow this procedure to create a new mount point based on WND
1. Enter the ownCloud mount point for your new WND share. This must not be an
existing folder.
2. Select your authentication method. See Enterprise-Only Authentication Options for
complete information on the five available authentication methods.
Figure 2. WND mountpoint and authorization credentials
554 | External Storage
3. Enter the address of the server that contains the WND share.
4. The Windows share name.
5. The root folder of the share. This is can be the subfolder name, or the $user
variable for the user’s home directory. Note that the LDAP Internal Username
Attribute must be set to the samaccountname for either the share or the root to
work, and the user’s home directory needs to match the samaccountname. (See
User Authentication with LDAP.)
6. Login credentials.
7. Select users or groups with access to the share. The default is all users.
8. Click the gear icon for additional mount options. Note that previews are enabled by
default, while sharing is not (see Figure 3). Sharing is not available for all
authorization methods. For details please see the Enterprise-Only Authentication
Options. When using large storages with many files, you may want to disable
previews, because this can significantly increase performance.
Figure 3. WND server, credentials, and additional mount options
Your changes are saved automatically.
When you create a new mountpoint using login credentials (session
based), you must log out of ownCloud and then log back in so you can
access the share. You only have to do this the first time.
Permission Manager
Starting with version 1.0.1 of the Windows Network Drives App Access Control Lists
(ACLs) are supported. To obtain the ACL information, two ACL providers can be
selected:
• The Null Permission Manager
• The ownCloud LDAP Permission Manager
On standard deployments, you don’t need to change anything. Just leave the field
empty and the default nullPermissionManager permission manager will be used.
Regardless of which provider you choose, an ownCloud administrator should run a
files:scan, manually, after changing the configuration, to update the permissions
correctly. Otherwise, the permissions shown by ownCloud might be incorrect.
Permissions are only auto-updated if there has been a change in the
files.
External Storage | 555
The Null Permission Manager
The Null Permission Manager is the default permission manager for ACLs and is used, if
no other ACL manager is specified. This is also the case, when no permission is
explicitly set. If you want to retain ownCloud’s current behaviour, then use this
permission manager. When in effect, the Windows Network Drive app uses the file’s
attributes (e.g., read-only, and hidden), to determine how the user can interact with
the file. There are no usage restrictions.
The value to select for this provider is: nullPermissionManager.
The ownCloud LDAP Permission Manager
The ownCloud LDAP Permission Manager evaluates ACLs in files along with file
attributes to determine the permissions. In order to evaluate the ACLs, it needs access
to the user and group membership information of the target Windows or Samba
server. Therefore it uses ownCloud’s LDAP Integration app for this.
Both the Windows (or Samba) server and ownCloud’s LDAP Integration
app must connect to the same Active Directory server so that ownCloud
can retrieve the same user and group information.
The use of this provider requires two key things:
• An Active Directory server which contains the standard user and group information
that can be used by the LDAP Integration app.
• ownCloud’s LDAP Integration app to be correctly configured to retrieve user and
group information from the same Active Directory / LDAP server as the one that the
Windows or Samba server uses.
The ownCloud LDAP Integration app must configure the
sAMAccountName to be the ownCloud server’s username.
Some groups, such as everyone might not be handled properly. This is
because such groups don’t exist in the LDAP server, or might not be
found if the domain is different, such as nt authority\system or
builtin\domain-users.
The value to select for this provider is: ocLdapPermissionManager.
WND Notifications
The SMB protocol supports registering for notifications of file changes on remote
Windows SMB storage servers. Notifications are more efficient than polling for
changes, as polling requires scanning the whole mounted SMB storage. While files
changed through the ownCloud Web Interface or sync clients are automatically
recognized by ownCloud, recognition is not possible when files are changed directly on
remote SMB storage mounts. When using the listener, files changed on the SMB
backend are recognized and a notification is stored in the database. The processqueue job reads these stored notifications and initiates further actions.
556 | External Storage
The capability of the listener depends on the ability of the used
SMB/CIFS storage backend to provide notifications. While Windows file
servers have no limitations, some vendors may have restrictions. Please
check these with your storage provider. It may be possible, that
notifications for Samba only work for the target folder you’re listening
to, but not for any sub structures. If you’re listening on the "/top" folder,
you may not receive notifications for "/top/middle/bottom" folder. In this
case, you have to setup listeners for every existing folder and also for
any new folders that will be created. With Windows file servers, you will
receive notifications for every file or subfolder inside the folder you’re
listening to.
WND Listener Setup
The WND listener for ownCloud 10 includes two different commands that need to be
executed:
• wnd:listen Listen to changes and save them in the database
• wnd:process-queue Process saved listener changes from the database
wnd:listen
This command listens to changes for each host and share configured and stores all
notifications gathered in the database. It is intended to run this command as a service.
The command requires the Windows/Samba account and the host/share the listener
will listen to. The command does not produce any output by default, unless an error
happens. Each stored notification will be further processed by the wnd:process-queue
and will removed from the database after processing.
You can increase the command’s verbosity by using -vvv. Doing so
displays the listeners activities including a timestamp and the
notifications received. A read-only permission for the used account
should be enough, but may need to be increased.
The simplest way, useful for initial testing is, to start the wnd:listen process manually,
as follows:
sudo -u www-data php occ wnd:listen <host> <share> <username>
The password is an optional parameter and you will be asked for it if you didn’t
provide it as in the example above. In order to start wnd:listen without any user
interaction like as service, provide the password from a password file.
sudo -u www-data php occ wnd:listen <host> <share> <username> \
--password-file=/my/secret/password/file \
--password-trim
For additional options to provide the password, check Password Options
Note that the password must be in plain text inside the file. Neither spaces nor
newline characters will be removed from the contents of the file by default, unless the
--password-trim option is added. The password file must be readable by the apache
user (or www-data). Also make sure that the password file is outside of any directory
handled by apache (web-readable) for security reasons. You may use the same location
when using flock in Execution Serialization below.
External Storage | 557
You should be able to run any of those commands, and/or wrap them into a systemd
service or any other startup service, so that the wnd:listen command is automatically
started post booting.
wnd:process-queue
This command processes the stored notifications for a given host and share. This
process is intended to be run periodically as a Cron job, or via a similar mechanism.
The command will process the notifications stored by the wnd:listen process, showing
only errors by default. If you need more information, increase the verbosity by calling
wnd:process-queue -vvv.
As a simple example, you can check the following:
sudo -u www-data php occ wnd:process-queue <host> <share>
You can run that command, even if there are no notifications to be processed.
Depending on your requirements, you can wrap that command in a Cron job so it’s run
every 5 minutes for example.
WND Listener Service Configuration
Create a service for systemd following the instructions below that checks for
processable notifications:
• Replace the all upper case words SERVER, SHARE, USER and
PASSWORD in both, the filename and in the contents below with
their respective values.
• Take care to also adjust the paths in WorkingDirectory and ExecStart
according to your installation.
• For each WND mount point distinguished by a SERVER - SHARE pair:
◦ Create a file for each SERVER-SHARE pair named owncloud-wnd-listen-SERVERSHARE.service and locate it in /etc/systemd/system/
◦ Password: For security reasons, create a file readable only by www-data and
outside the directories handled by apache (let’s suppose in /opt/mypass). The file
must contain only the password for the share. In this example our file is:
"/opt/mypass". The listener will read the contents of the file and use them as the
password for the account. This way, only root and the apache user should have
access to the password.
◦ --password-trim removes blank characters from the password file added by
3rdparty software or other services.
558 | External Storage
[Unit]
Description=ownCloud WND Listener for SERVER SHARE
After=syslog.target
After=network.target
Requires=apache2.service
[Service]
User=www-data
Group=www-data
WorkingDirectory=/var/www/owncloud
ExecStart=/usr/bin/php ./occ wnd:listen -vvv SERVER SHARE USER --password
-file=/opt/mypass --password-trim
Type=simple
StandardOutput=journal
StandardError=journal
SyslogIdentifier=%n
KillMode=process
RestartSec=3
Restart=always
[Install]
WantedBy=multi-user.target
• Run the following command, once for each created file:
sudo systemctl daemon-reload
sudo systemctl enable owncloud-wnd-listen-SERVER-SHARE.service
sudo systemctl start owncloud-wnd-listen-SERVER-SHARE.service
• To list all systemd wnd listeners for ownCloud run the following command,
assuming you use the naming convention described above:
systemctl list-units | grep owncloud-wnd-listen
• Please re-run the following commands if you are changing the contents of a
particular listener service:
sudo systemctl daemon-reload
sudo systemctl restart owncloud-wnd-listen-SERVER-SHARE.service
For more information about configuring services for systemd, read How To Use
Systemctl to Manage Systemd Services and Units
WND Process Queue Configuration
Create or add a crontab file in /etc/cron.d/oc-wnd-process-queue.
External Storage | 559
The commands must be strictly sequential. This can be done by using
flock -n and tuning the -c (chunk-size) parameter of occ wnd:processqueue, see the wnd occ commands description and the Execution
Serialization below.
• Make a crontab entry to run a script iterating over all SERVER SHARE pairs with an
appropriate occ wnd:process-queue command.
* * * * * sudo -u www-data /usr/bin/php /var/www/owncloud/occ wnd:processqueue <HOST> <SHARE>
Execution Serialization
Parallel runs of wnd:process-queue might lead to a user lockout. The reason for this is
that several wnd:process-queue might use the same wrong password because it hasn’t
been updated by the time they fetch it.
It’s recommended to force the execution serialization of the wnd:process-queue
command. You might want to use Anacron, which seems to have an option for this
scenario, or wrap the command with flock.
If you need to serialize the execution of the wnd:process-queue, check the following
example with flock
flock -n /opt/my-lock-file sudo -u www-data php occ wnd:process-queue <host>
<share>
In that case, flock will try get the lock of that file and won’t run the command if it isn’t
possible. For our case, and considering that file isn’t being used by any other process,
it will run only one wnd:process-queue at a time. If someone tries to run the same
command a second time while the previous one is running, the second will fail and
won’t be executed.
The lock file /opt/my-lock-file itself will be created as an empty file by the flock
command if it does not yet exist, but after it has been created the lock file doesn’t
change. Only an flock will be applied and removed. The file won’t be removed after the
script completes.
You can use flock also in cron, see the example below:
* * * * * flock -n /opt/my-lock-file -c 'sudo -u www-data /usr/bin/php
/var/www/owncloud/occ wnd:process-queue <HOST> <SHARE>'
Check flock’s documentation for details and more options.
Activity Extension
From version 2.0.0 the Windows Network Drive app includes an extension of the
Activity app. This extension will allow the app to send events to the Activity app so the
users know what happened in the Windows Network Drive storage.
Please see Figure 4 how a notification can look like. In this example, one user
accessing the same host/share has changed a file. Other users will now get a activity
notification about this change.
560 | External Storage
Figure 4. Activity Notification for a Changed File
This extension requires the following components:
• wnd:listen command set up and running in order to get the storage events
• wnd:process-queue command running periodically (or manually) over the event
queues generated by the wnd:listen command
• The Activity app enabled
For setting up the wnd:listen and wnd:process-queue commands, see their respective
sections above.
This extension is disabled by default. This means that no activity will reach the users.
In order to enable this extension, you can edit the config/config.php file and add the
following configuration:
'wnd.activity.registerExtension' => true,
This configuration will affect all the WND mount points
The events that will be shown to the users are based on what the wnd:process-queue
detects and changes in the ownCloud’s FS. Since the command includes some
optimizations, some events might be inaccurate in some scenarios. For example, if
multiple files are added in the same folder, there won’t be multiple "file added" events
but only one "folder modified" in the parent folder.
The events are expected to reach only to the affected users. This filters out the users
who cannot access the mount point, and also the users who do not have enough
permissions in the Network Drive (Windows, Samba) to access that file.
As part of the Activity app configuration, users can decide which events they want to
be notified about and how, in the activity stream or via email.
Users who can access the Windows Network Drive storage via share won’t receive
activity notifications by default. You can add the following configuration in the
config/config.php file to enable sending the activity notification to those users.
External Storage | 561
'wnd.activity.sendToSharees' => true,
wnd.activity.sendToSharees key depends on the
wnd.activity.registerExtension key to take effect.
Collaborative WND
CWND can only be set by an admin in Settings › Admin › Storage. This mount type
cannot be selected by users in the user section. To prepare access for your mount
point using the CWND mount type, you must provide a Service Account (SA) which is
an ordinary SMB user granting read access to the share you want to mount. You can
use one SA for all CWND mounts or separate ones. The SA is used to gather the
contents of a share used by the WND Listener and provides a common file_id to all
accessing users, while the accessing users can only access those files and folders for
which they’ve been granted rights.
1. As an admin, go to Settings › Admin › Storage and create a new CWND based
mount point.
Figure 5. Add a Collaborative Windows Network Drive Mount
2. Chose any name for the mount point that fits your needs.
3. Select user login type.
The following three are sensible and working selections for CWND:
a. Log-in credentials, saved in session
b. Log-in credentials, saved in database
c. User entered, stored in database
[1]
[1] Must be used if user authentication is made with OIDC
Figure 6. Select How User Logs in to the Mount Point
a. Log-in credentials, saved in session
When the user logs in to ownCloud via a browser, the credentials to authenticate
CWND are taken from this login. These credentials immediately end when the
user logs out because the session has ended.
▪ This login type can not be set to Enable Sharing.
▪ This login type is by design not compatible with OIDC authentication.
b. Log-in credentials, saved in database
562 | External Storage
Similar to Log-in credentials, saved in session, the credentials to authenticate
CWND are taken from the login but saved in the ownCloud database. Any relogin also updates the database entry. As the credentials to access CWND are
taken from the database, a user logout will not stop CWND access and serving
data is continued, e.g. for synchronization.
▪ This login type can be set to Enable Sharing.
▪ This login type is by design not compatible with OIDC authentication.
c. User entered, stored in database
User login to ownCloud and providing credentials to access the CWND mount
are completely separated. After logging in to ownCloud, the user may see his
CWND mounts marked inaccessible. To regain access, the user must enter his
share credentials in Settings › Personal › Storage which are then stored into
the ownCloud database. As the credentials to access CWND are taken from the
database, a user logout will not stop CWND access and serving data is
continued, e.g. for synchronization.
▪ This login type can be set to Enable Sharing.
▪ This login type is by design the only one compatible with OIDC
authentication.
Figure 7. Re-enter Mount Access Credentials
4. Configure this mount point by adding required data into the corresponding fields
Figure 8. Enter Connection Info and the Service Account
Starting with ownCloud 10.8, you can properly enter the correct
password without using the deprecated occ command wnd:setservice-account, as the security measures have been improved and
all fields in the mount settings marked as password are now
encrypted from the beginning by default. Existing settings are
automatically migrated when upgrading.
When everything has been entered correctly, the mount point gets a green button
on the left.
External Storage | 563
Troubleshooting
General or Connectivity Issues
If you encounter issues using Windows network drive, then try the following
troubleshooting steps:
First check the connection to the share by using smbclient on the command line of the
ownCloud server. Here is an example:
smbclient -U Username -L //Servername
Take the example of attempting to connect to the host MyHost, the share named
MyData using occ wnd:listen replacing user and password accordingly. Running the
following command would work:
sudo -u www-data php occ wnd:listen MyHost MyData user password
The command is case sensitive, and that it must match the information
from the mount point configuration.
libsmbclient Issues
If your Linux distribution ships with libsmbclient 3.x, which is included in the Samba
client, you may need to set up the HOME variable in Apache to prevent a segmentation
fault. If you have libsmbclient 4.1.6 and higher, it doesn’t seem to be an issue, so you
won’t have to change your HOME variable. To set up the HOME variable on Ubuntu,
modify the /etc/apache2/envvars file:
unset HOME
export HOME=/var/www
In Red Hat/CentOS, modify the /etc/sysconfig/httpd file and add the following line to
set the HOME variable in Apache:
export HOME=/usr/share/httpd
By default, CentOS has activated SELinux, and the httpd process can not make
outgoing network connections. This will cause problems with the curl, ldap and samba
libraries. You’ll need to get around this to make this work. First, check the status:
getsebool -a | grep httpd
httpd_can_network_connect --> off
Then enable support for network connections:
setsebool -P httpd_can_network_connect 1
In openSUSE, modify the /usr/sbin/start_apache2 file:
564 | External Storage
export HOME=/var/lib/apache2
Restart Apache, open your ownCloud Admin page and start creating SMB/CIFS
mounts.
Basic Setup for One ownCloud Server
1. Go to the admin settings and set up the required WND mounts. Be aware though,
that there are some limitations. These are:
a. ownCloud needs access to the Windows account password for the mounts to
update the file cache properly. This means that "login credentials, saved in
session" won’t work with the listener. ownCloud suggests to use "login
credentials, saved in DB" as the best replacement instead.
b. The $user placeholder for the share name, such as //host/$user/path/to/root,
providing a share which is accessible per/user won’t work with the listener. This
is because the listener won’t scale, as you’ll need to setup one listener per/share
equals one listener per user. As a result, you’ll end up with too many listeners.
An alternative is, to provide a common share for the users and use the $user
placeholder in the root, such as //host/share/$user/folder.
2. Start the wnd:listen process if it’s not already started, ideally running it as a
service. If it isn’t running, no notification are stored. The listener stores the
notifications. Any change in the mount point configuration, such as adding or
removing new mounts, and logins by new users, won’t affect the behavior, so there
is no need to restart the listener in those cases.
In case you have several mount point configurations, note that each listener
attaches to one host and share. If there are several mount configurations targeting
different shares, you’ll need to spawn one listener for each. For example, if you
have one configuration with 10.0.0.2/share1 and another with 10.0.0.2/share2,
you’ll need to spawn 2 listeners, one for the first configuration and another for the
second.
3. Run the wnd:process-queue periodically, usually via a Cron job. The command
processes all the stored notifications for a specific host and share. If you have
several, you could set up several Cron jobs, one for each host and share with
different intervals, depending on the load or update urgency. As a simple example,
you could run the command every 2 minutes for one server and every 5 minutes for
another.
As said, the command processes all the stored notifications, squeeze them and scan
the resulting folders. The process might crash if there are too many notifications, or if
it has too many storages to update. The --chunk-size option will help by making the
command process all the notifications in buckets of that size.
On the one hand the memory usage is reduced, on the other hand there is more
network activity. We recommend using the option with a value high enough to process
a large number of notifications, but not so large to crash the process. Between 200
and 500 should be fine, and we’ll likely process all the notifications in one go.
Password Options
There are several ways to supply a password:
1. Interactively in response to a password prompt.
External Storage | 565
sudo -u www-data php occ wnd:listen <host> <share> <username>
2. Sent as a parameter to the command.
sudo -u www-data php occ wnd:listen <host> <share> <username>
<password>
3. Read from a file, using the --password-file switch to specify the file to read from.
Note, that the password must be in plain text inside the file, and neither spaces nor
newline characters will be removed from the file by default, unless the --pasword
-trim option is added. The password file must be readable by the apache user (or
www-data)
sudo -u www-data php occ wnd:listen <host> <share> <username> \
--password-file=/my/secret/password/file
sudo -u www-data php occ wnd:listen <host> <share> <username> \
--password-file=/my/secret/password/file \
--password-trim
If you use the --password-file switch, the entire contents of the file
will be used for the password, so please be careful with newlines.
If using --password-file make sure that the file is only readable by
the apache / www-data user and inaccessible from the web. This
prevents tampering or leaking of the information. The password
won’t be leaked to any other user using ps.
4. Using 3rd party software to store and fetch the password. When using this option,
the 3rd party app needs to show the password as plaintext on standard output.
Reduce WND Notifier Memory Usage
The WND in-memory notifier for password changes provides the ability to notify all
affected WND storages to reset their passwords. This feature is intended to prevent a
password lockout for the user in the backend. However, this functionality can consume
a significant amount of memory. To disable it, add the following configuration to your
config/config.php.:
'wnd.in_memory_notifier.enable' => false,
The password will be reset on the next request, regardless of the flag
setting.
3rd Party Software Examples
Third party password managers or processes can be integrated. The only requirement
is that they have to provide the password in plain text somehow. If not, additional
operations might be required to get the password as plain text and inject it in the
566 | External Storage
listener.
plainpass
This provides a bit more security because the /tmp/plainpass password as shown below
should be owned by root and only root should be able to read the file (0400
permissions); Apache, particularly, shouldn’t be able to read it. It’s expected that root
will be the one to run this command.
cat /tmp/plainpass | sudo -u www-data php occ wnd:listen <host> <share>
<username> --password-file=-
base64
Similar to plainpass, the content in this case gets encoded in the Base64 format.
There’s not much security, but it has additional obfuscation.
base64 -d /tmp/encodedpass | \
sudo -u www-data php occ wnd:listen <host> <share> <username> --password
-file=-
pass
Example using "pass"
• You can go through manage passwords from the command line to set up the
keyring for whoever will fetch the password (probably root) and then use
something like the following:
pass the-password-name | sudo -u www-data php occ wnd:listen <host> <share>
<username> --password-file=-
HashiCorp Vault
This example uses Vault as the secrets store. See HCP Vault on how to setup the
secrets store. Then use something like the following:
vault kv get -field=password secret/samba | sudo -u www-data php occ wnd:listen
<host> <share> <username> --password-file=Use Vault’s ACLs to limit access to the token. Destroy the token after starting the
service during boot with systemd.
Password Option Precedence
If both the argument and the option are passed, e.g.,
sudo -u www-data php occ wnd:listen <host> <share> <username> <password>
--password-file=/tmp/pass`
then the --password-file option will take precedence.
External Storage | 567
Optimizing wnd:process-queue
Do not use this option if the process-queue is fast enough. The option
has some drawbacks, specifically regarding password changes in the
backend.
wnd:process-queue creates all the storages that need to be updated from scratch. To
do so, we need to fetch all the users from all the backends (currently only the ones
that have logged in at least once because the others won’t have the storages that we’ll
need updates).
To optimize this, wnd:process-queue make use of two switches: –serializer-type and
–serializer-param. These serialize storages for later use, so that future executions don’t
need to fetch the users, saving precious time — especially for large organizations.
Switch
Allowed Values
--serializer-type
file. Other valid values may be added in the future, as more
implementations are requested.
--serializer-param
Depends on --serializer-type, because those will be the
parameters that the chosen serializer will use. For the file
serializer, you need to provide a file location in the host FS where
the storages will be serialized. You can use --serializer-param
file=/tmp/file as an example.
While the specific behavior will depend on the serializer implementation, the overall
behavior can be simplified as follows:
If the serializer’s data source (such as a file, a database table, or some Redis keys) has
storage data, it uses that data to create the storages; otherwise, it creates the storages
from scratch.
After the storages are created, notifications are processed for the storages. If the
storages have been created from scratch, those storages are written in the data source
so that they can be read on the next run.
It’s imperative to periodically clean up the data source to fetch fresh
data, such as for new storages and updated passwords. There isn’t a
generic command to do this from ownCloud, because it depends on the
specific serializer type. Though this option could be provided at some
point if requested.
The File Serializer
The file serializer is a serializer implementation that can be used with the
wnd:process-queue command. It requires an additional parameter where you can
specify the location of the file containing the serialized storages.
There are several things you should know about this serializer:
• The generated file contains the encrypted passwords for accessing the backend.
This is necessary in order to avoid re-fetching the user information, when next
accessing the storages.
• The generated file is intended to be readable and writable only for the web server
user. Other users shouldn’t have access to this file. Do not manually edit the file.
You can remove the file if it contains obsolete information.
568 | External Storage
Usage Recommendations
Number of Serializers
Only one file serializer should be used per server and share, as the serialized file has
to be per server and share. Consider the following usage scenario:
• If you have three shares: 10.0.2.2/share1, 10.0.2.2/share2, and 10.0.10.20/share2,
then you should use three different calls to wnd:process-queue, changing the target
file for the serializer for each one.
Since the serialized file has to be per server and share, the serialized file has some
checks to prevent misuse. Specifically, if we detect you’re trying to read the storages
for another server and share from the file, the contents of the file won’t be read and
will fallback to creating the storage from scratch. At this point, we’ll then update the
contents of that file with the new storage.
Doing so, though, creates unneeded competition, where several process-queue will
compete for the serializer file. For example, let’s say that you have two process-queues
targeting the same serializer file. After the first process creates the file the second
process will notice that the file is no longer available. As a result, it will recreate the
file with new content.
At this point the first process runs again and notices that the file isn’t available and
recreate the file again. When this happens, the serializer file’s purpose isn’t fulfilled As
a result, we recommend the use of a different file per server and share.
File Clean Up
The file will need to cleaned up from time to time. The easiest way to do this is to
remove the file when it is no longer needed. The file will be regenerated with fresh
data the next execution if the serializer option is set.
Interaction Between Listener and Windows Password Lockout
Windows supports password lockout policies. If one is enabled on the server where an
ownCloud share is located, and a user fails to enter their password correctly several
times, they may be locked out and unable to access the share.
This is a known issue that prevents these two inter-operating correctly. Currently, the
only viable solution is to ignore that feature and use the wnd:listen and wnd:processqueue, without the serializer options.
Multiple Server Setup
Setups with several servers might have some difficulties in some scenarios:
• The wnd:listen component might be duplicated among several servers. This
shouldn’t cause a problem, depending on the limitations of the underlying database
engine. The supported database engines should be able to handle concurrent
access and de-duplication.
• The wnd:process-queue should also be able to run from any server, however
limitations for concurrent executions still apply. As a result, you might need to
serialized command execution of the wnd:process-queue among the servers (to
avoid for the password lockout), which might not be possible or difficult to achieve.
You might want to execute the command from just one specific server in this case.
• wnd:process-queue + serializer. First, check the above section to know the
interactions with the password lockout. Right now, the only option you have to set it
up is to store the target file in a common location for all the server. We might need
to provide a specific serializer for this scenario (based on Redis or DB)
External Storage | 569
Basic Command Execution Examples
sudo -u www-data php occ wnd:listen host share username password
sudo -u www-data php occ wnd:process-queue host share
sudo -u www-data php occ wnd:process-queue host share -c 500
sudo -u www-data php occ wnd:process-queue host share -c 500 \
--serializer-type file \
--serializer-param file=/opt/oc/store
sudo -u www-data php occ wnd:process-queue host2 share2 -c 500 \
--serializer-type File \
--serializer-param file=/opt/oc/store2
To set it up, make sure the listener is running as a system service:
sudo -u www-data php occ wnd:listen host share username password
Setup a Cron job or similar with something like the following two commands:
sudo -u www-data php occ wnd:process-queue host share -c 500 \
--serializer-type file \
--serializer-param file=/opt/oc/store1
sudo rm -f /opt/oc/store1 # With a different schedule
The first run will create the /opt/oc/store1 with the serialized storages, the rest of the
executions will use that file. The second Cron job, the one removing the file, will force
the wnd:process-queue to refresh the data.
It’s intended to be run in a different schedule, so there are several executions of the
wnd:process-queue fetching the data from the file. Note that the file can be removed
manually at any time if it’s needed (for example, in case the admin has reset some
passwords or has been notified about password changes).
Perfomance on High Number of ACL Targeting Users
The WND app doesn’t know about the users or groups associated with ACLs. This
means that an ACL containing "admin" might refer to a user called "admin" or a group
called "admin". By default, the group membership component considers the ACLs to
target groups, and as such, it will try to get the information for such a group. This
works fine if the majority of the ACLs target groups. If the majority of the ACLs
contain users, this might be problematic. The cost of getting information on a group is
usually higher than getting information on a user. This option makes the group
membership component assume the ACL contains a user and checks whether there is
a user in ownCloud with such a name first. If the name doesn’t refer to a user, it will
get the group information. Note that this will have performance implications if the
group membership component can’t discard users in a large number of cases. It is
recommended to enable this option only if there are a high number of ACLs targeting
users. In order to enable this setting, you can edit the config/config.php file and add
570 | External Storage
the following configuration:
'wnd.groupmembership.checkUserFirst' => true,
WND Configuration Quick Guide
Installation
If you are using Ubuntu 20.04 as your OS, you will need to add this
repository:
sudo add-apt-repository ppa:ondrej/php
First, you need to install the samba packages and libraries that are required for the
Windows Network Drives app.
sudo apt-get update
sudo apt-get install -y smbclient php-smbclient coreutils libsmbclient
Next, you have to enable the Windows Network Drives app, either in the Web Interface
or the command line:
WebUI
The Windows Network Drive app has to be downloaded from in the Market App.
Navigate to the Market app, search for Windows Network Drives and install it.
Commandline
sudo -u www-data php occ market:install windows_network_drive
Configuration
WebUI
Enable external shares:
• Navigate to admin → settings → storage (in the admin section)
• Enable the external storage
• Create a new share and choose Windows network Drives
Configure external share:
• Folder Name: A name for the WND Share
• Authentication: Choose Log-in credentials, save in database
• Host: domain name or IP address
• Share: name of the top share
• Remote Subfolder: enter $user for every user to get a home drive
• Permission Manager: leave empty to use the default one
• Domain: domain name of your server
External Storage | 571
• Available for: limit access to groups
• Settings: (gear wheel) enable the options you need
If you plan to use ownCloud only in the Web Browser - your setup of
the WND is complete.
If you plan to use a desktop client, you need to continue and configure the WND
listener and WND process queue.
Commandline
Lastly, you need to setup the wnd listener and process queue to propagate the changes
made directly on the storage of your share to the sync client.
This can be done in 2 ways:
• you configure a new systemd service for the istener and setup a process queue cron
job
• you setup a cronjob for the wnd:listen command and process queue cron job
WND Listener Configuration
Create a service for systemd following the instructions below that checks the share for
changes:
• For each WND mount point distinguished by a SERVER - SHARE pair:
◦ Place one copy of a file with following content under
/etc/systemd/system/owncloud-wnd-listen-SERVER-SHARE.service
◦ Replace the all upper case words SERVER, SHARE, USER and PASSWORD in both,
the filename and in the contents below with their respective values.
◦ Take care to also adjust the paths in WorkingDirectory and ExecStart according
to your installation.
◦ Password: Create a file readable only by the www-data and outside the
directories handled by apache (let’s suppose in /tmp/mypass). The file must
contain only the password for the share. In this example our file is:
"/tmp/mypass". The listener will read the contents of the file and use them as the
password for the account. This way, only root and the apache user should have
access to the password.
◦ "--password-trim" removes blank characters from the password file added by
3rdparty software or other services.
572 | External Storage
[Unit]
Description=ownCloud WND Listener for SERVER SHARE
After=syslog.target
After=network.target
Requires=apache2.service
[Service]
User=www-data
Group=www-data
WorkingDirectory=/var/www/owncloud
ExecStart=/usr/bin/php ./occ wnd:listen -vvv SERVER SHARE USER --password
-file=/tmp/mypass --password-trim
Type=simple
StandardOutput=journal
StandardError=journal
SyslogIdentifier=%n
KillMode=process
RestartSec=3
Restart=always
[Install]
WantedBy=multi-user.target
• Run the following command, once for each created file:
sudo systemctl enable owncloud-wnd-listen-SERVER-SHARE.service
sudo systemctl start owncloud-wnd-listen-SERVER-SHARE.service
WND Process Queue Configuration
Create or add a crontab file in /etc/cron.d/oc-wnd-process-queue.
• Make a crontab entry to run a script iterating over all SERVER SHARE pairs with an
appropriate occ wnd:process-queue command. The commands must be strictly
sequential. This can be done by using flock -n and tuning the -c parameter of occ
wnd:process-queue
* * * * * sudo -u www-data /usr/bin/php /var/www/owncloud/occ wnd:process-queue
<HOST> <SHARE>
Execution Serialization
Parallel runs of wnd:process-queue might lead to a user lockout. The reason for this, is
that several wnd:process-queue might use the same wrong password because it hasn’t
been updated by the time they fetch it.
It’s recommended to force the execution serialization of the wnd:process-queue
command. You might want to use Anacron, which seems to have an option for this
scenario, or wrap the command with flock.
If you need to serialize the execution of the wnd:process-queue, check the following
example with flock
External Storage | 573
* * * * * flock -n /tmp/wnd001 occ wnd:process-queue server1 share1
* * * * * flock -n /tmp/wnd002 occ wnd:process-queue server1 share2
* * * * * flock -n /tmp/wnd003 occ wnd:process-queue server2 share3
Troubleshooting
• The process queue will not work if there is a backslash in the share path configured
in webui.
• The process queue will not work if the share name in the webui is configured
starting with a forward slash /.
If you encounter issues using Windows network drive, then try the following
troubleshooting steps:
Check the connection to the share by using smbclient on the command line of the
ownCloud server. Here is an example:
smbclient -U Username -L //Servername
Take the example of attempting to connect to the share named MyData using occ
wnd:listen. Running the following command would work:
sudo -u www-data php occ wnd:listen MyHost MyData svc_owncloud password
The command is case sensitive, and it must match the information from the mount
point configuration.
• When the output of the occ process-queue .. command shows 0 Storages found,
then this means, that there was no corresponding external storage configuration
found, because:
1. The casing between calling the process queue and the web interface does not
exactly match.
2. The authentication method is not correctly configured, it needs to be Log-in
credentials, save in database
Enterprise File Management
In this section you will find all the details you need to configure enterprise file
management in ownCloud..
Advanced File Tagging With the Workflow App
Introduction
The Workflow App enables admins to specify rules and conditions (file size, file
mimetype, group membership and more) to automatically assign tags to uploaded
files. Based on those tags automated file operations ('Workflow actions') like File
Retention (automated file retention periods) can be conducted. The app has three
parts:
• Tag Manager
• Automatic Tagging
574 | Enterprise File Management
• Retention
The Workflow App should be enabled by default (Apps page), and the three
configuration modules will be visible on your ownCloud Admin page. See Tagging Files
in the ownCloud User manual to learn how to apply and filter tags on files.
Tag Manager
To use tag management, administrators need to install and enable the
Collaborative Tags Management app.
The Tag Manager is used for creating new tags, editing existing tags, and deleting
tags. Tags may be marked as Visible, Static, Restricted, or Invisible.
Visible
All users may see, rename, and apply these tags to files and folders.
Static
Only users in the specified groups can assign and un-assign the tag to a file.
However, only admins can rename and edit the tag.
Restricted
Tags are assignable and editable only to the user groups that you select. Other
users can filter files by restricted tags, but cannot tag files with them or rename
them. The tags are marked (restricted).
Invisible
Tags are visible only to ownCloud admins.
To access this functionality, select Settings › Admin › Workflow & Tags.
This is an example of what your tags look like in the Tags view on your files page.
Non-admin users will not see invisible tags, but visible and restricted tags only.
Enterprise File Management | 575
Automatic Tagging
The Automatic Tagging module operates on newly-uploaded files. Create a set of
conditions, and then when a file or folder matches those conditions it is automatically
tagged. The tag must already have been created with the Tag Manager.
For example, you can assign the invisible tag iOS Uploads to all files uploaded from
iOS devices. This tag is visible only to admins.
When files with this tag are shared with you, you can view them with the Tags filter on
the Files page.
576 | Enterprise File Management
Automatic Tagging is especially useful with the Retention module.
The settings of a workflow can be fine tuned post creation, see the example below:
Retention
The Retention module is your housecleaning power tool, because it automatically
deletes files after a time period that you specify. Select which tag to set a time limit on,
and then set your time limit. File age is calculated from the file mtime (modification
time).
ownCloud does not preserve directory mtimes (modification time),
though it does update file mtimes.
For best performance, retention tags should be applied high in your file hierarchy. If
subfolders have the same tags as their parent folders, their tags must also be
processed, so it will take a little longer.
Retention Engines
There are two retention engines that further allow you to fine-tune your retention
settings:
TagBasedRetention
This is the default setting and checks files that have a particular tag assigned. Then
it checks (depth-first) the children of the tagged item, before continuing with the
Enterprise File Management | 577
other tagged items. Children that have already been checked will not be checked a
second time.
This is optimised for processing smaller numbers of files that have multiple
retention tags.
UserBasedRetention
Examines files per user. It first iterates over all files and folders (siblings first), then
examines the tags for those items and checks their respective retention periods.
This is optimised for many files with few retention tags.
You can define the way that the retention engine behaves by adding the following
config.php setting. The value can be either tagbased (default) or userbased.
'workflow.retention_engine' => 'userbased',
File Lifecycle Management
Introduction
The File Lifecycle Management extension allows service providers to manage the
lifecycle of files within ownCloud to
• keep storage usage under control by limiting the time users can work with files
before they are cleaned up automatically
• comply with regulations (like GDPR or company policies) by imposing automated
retention and deletion policies for files that contain e.g., personal data and may
only be stored in the company for a certain period of time.
To impose a workflow of Use ⇒ Archive ⇒ Delete, the extension equips ownCloud with
a dedicated archive and allows administrators to define rules for automated archiving
(days passed since upload) and subsequent deletion of files (days passed since
archiving). Only files are archived as folders do not consume storage space and
existing folder structures should be kept available. The archiving and deletion
processes are controlled by background jobs.
Depending on the desired level of enforcement, the extension provides two policies to
control the restoration of files from the archive if they are still needed:
• Soft policy: Users can restore files in self-service
• Hard policy: Only administrators or group administrators can restore files on
request
Users can view the lifecycle status for a file and see when the file is scheduled for
archiving or deletion. All lifecycle events of a file are displayed transparently. They can
be tracked for individual files as well as for a whole user account using the Activity
stream.
To stay informed, users can also receive regular Activity summaries by email. For
auditing purposes, the extension integrates with the Auditing app to provide all events
of interest in the logs.
578 | Enterprise File Management
Setup & Configuration
See the lifecycle occ command set for details when using the command line.
Archive Location
By default, archived files are stored within the ownCloud data directory but outside
the users' files directories so that they are not accessible using the Web UI and other
clients.
Type
Location
User files
/<datadir>/$userid/files
Archived files
/<datadir>/$userid/archive/files/
Setting Upload Times for Existing Files
File Lifecycle Management uses the upload time of files (server time at which they
first appeared on the ownCloud server) to determine when to archive them. As
ownCloud Server generally does not store this metadata, the File Lifecycle
Management extension takes care of this when it is enabled.
When File Lifecycle Management is set up on an existing ownCloud installation, you
therefore have to set an upload time for all files that existed before the extension has
been enabled. The same applies if it was temporarily disabled. Only then can the
archiving policies work. To set an upload time for all files that do not yet have one, you
can use the occ command lifecycle:set-upload-time.
Files without an upload time will not be considered for archiving.
You only have to conduct this process once when setting up File
Lifecycle Management on an installation with existing files or if it was
temporarily disabled . Files added after enabling File Lifecycle
Management will be tracked automatically.
Example to set missing upload time values to November, 1st 2019:
sudo -u www-data php occ lifecycle:set-upload-time 2019-11-01
The extension only considers files. Folder structures are kept available.
Policy Configuration
Overview
File Lifecycle Management uses policies to determine which files to archive and when,
as well as when to expire the files from archive. In addition, a soft and a hard policy
are available to control whether users can restore archived files in self-service or not.
Three options are available for controlling the archiving and expiration policies, all set
via the config:app:set occ command under the files_lifecycle app:
• archive_period - The number of days passed after upload (or restore) that files will
be archived
• expire_period - The number of days passed after archiving that files will be
permanently deleted
Enterprise File Management | 579
• excluded_groups - Allows defining groups of users that are exempt from the
Lifecycle policies (comma-separated group ids)
Example to set the time passed since upload (or restore) for archiving files to 90 days:
sudo -u www-data php occ config:app:set files_lifecycle archive_period --value='90'
To query existing values, use this example command:
sudo -u www-data php occ config:app:get files_lifecycle archive_period
Restoration Policies for Users
Soft Policy
The soft policy aims at use cases where users should be allowed to restore files from
the archive in self-service if they are still needed. It imposes a soft archiving
enforcement but on the other hand relieves IT departments when archived files need
to be restored. The soft policy is used by default. To switch from the hard policy to the
soft policy, use this occ command:
sudo -u www-data php occ config:app:set files_lifecycle policy --value='soft'
Hard Policy
The hard policy is designed to enforce strict controls on user data, forcing archiving
after the defined time and requiring escalated permissions in order to restore. If the
archived data is still needed, users need to get in contact with a privileged manager
and request the restoration.
When the hard policy is in place only administrators (or also group
administrators, depending the configuration) are able to restore files
from the archive by impersonating the respective users. The
Impersonate app has to be installed and enabled as a prerequisite.
Apart from that, system administrators can also use occ commands to
restore data from the archive (see section Restoring Files).
To put the hard policy in place, use this occ command:
sudo -u www-data php occ config:app:set files_lifecycle policy --value='hard'
Archive and Expiration Background Jobs
To put File Lifecycle Management into actual operation, there are two occ commands
for archiving files and for permanently deleting them from the archive. Scanning the
database for files that are due for archiving or expiration, given the chosen policies,
can take some time. For this reason, these jobs are delegated to specific occ
commands which should be executed using CRON on a daily schedule.
Archiving Background Job
To move files scheduled for archiving (days since upload/restore > archive_time) into
the archive, execute the following occ command:
580 | Enterprise File Management
sudo -u www-data php occ lifecycle:archive
There is a dry-run mode (append -d) that simulates the execution of this
command to allow checking the configuration before putting the actual
process in place.
Archive Expiration Background Job
To permanently delete files from the archive that have met the policy rules (days since
archiving > expire_period), execute the following occ command:
sudo -u www-data php occ lifecycle:expire
There is a dry-run mode (append -d) that simulates the execution of this
command to allow checking the configuration before putting the actual
process in place.
Restoring Files
If archived files are still needed, users can restore them in self-service (soft policy) or
have to request the restoration via privileged managers (hard policy).
When files have been restored, they can again be used for the same
amount of time as they were initially available.
Apart from that, system administrators can restore files from the archive using the occ
command lifecycle:restore:
Restoration by Path
When a user alice requests to restore all files, e.g., in the folder
/work/projects/project1, a system administrator can execute the following command:
sudo -u www-data php occ lifecycle:restore
/alice/archive/files/work/projects/project1
Restoring All Files from All Archives
File Lifecycle Management provides a way to restore all files from all archives back to
their owners' file directories. To do this, system administrators can use the restore-all
occ command:
sudo -u www-data php occ lifecycle:restore-all
The command will restore all files from all users and report on the progress.
There is a dry-run mode (append -d) that simulates the execution of this
command to allow checking the configuration before putting the actual
process in place.
Enterprise File Management | 581
Enabling/Disabling the User Interface Components
In some scenarios it can be desired to disable the whole user interface for this app.
This can be done by setting the following configuration value:
sudo -u www-data php occ config:app:set files_lifecycle disable_ui --value='yes'
To enable the user interface components again, this config value needs to be removed:
sudo -u www-data php occ config:app:delete files_lifecycle disable_ui
Audit Events
During archiving, restoring and expiration, Audit events are emitted. Logging those to
the audit.log requires the minimum version 2.0.0 of the Auditing app.
Further Notes about Archived Files
• File shares will disappear after archiving. When restoring archived files, shares will
also be restored.
• Users' archives currently can’t be transferred with the occ command transferownership
• Files within a user’s trash bin are not archived. The regular trash bin deletion
policies have to be used to take care of those.
• Archived files count towards the user’s quota
Enterprise Firewall Configuration
In this section you will find all the details you need to configure enterprise firewall
configuration in ownCloud appliance..
File Firewall
Introduction
The File Firewall GUI enables you to manage firewall rule sets. You can find it in your
ownCloud admin page, under Admin › Security. The File Firewall lets you control
access and sharing in fine detail, by creating rules for allowing or denying access
restrictions based on: group, upload size, client devices, IP address, time of day, as
well as many more criteria. In addition to these restriction options, the File Firewall
app also supports rules based on regular expressions.
How the File Firewall Works
Each firewall rule set consists of one or more conditions. If a request matches all of
the conditions, in at least one rule set, then the request is blocked by the firewall.
Otherwise, the request is allowed by the firewall.
The File Firewall app cannot lock out administrators from the web
interface when rules are misconfigured.
Using the File Firewall
Figure 1 shows an empty firewall configuration panel. Set your logging level to
Blocked Requests Only for debugging, and create a new rule set by clicking [Add
582 | Enterprise Firewall Configuration
Group]. After setting up your rules you must click [Save Rules].
Figure 2 shows two rules. The first rule, No Support outside office hours, prevents
members of the support group from logging into the ownCloud Web interface from
5pm-9am, and also blocks client syncing. The second rule prevents members of the
"qa-team" group from accessing the Web UI from IP addresses that are outside of the
local network.
All other users are not affected, and can log in anytime from anywhere.
Enterprise Firewall Configuration | 583
Available Conditions
User Group
The user (is|is not) a member of the selected group.
User Agent
The User-Agent of the request (matches|does not match) the given string.
User Device
A shortcut for matching all known (android | ios | desktop) sync clients by their User
Agent string.
Request Time
The time of the request (has to|must not) be in a single range from beginning time to
end time.
Request URL
The full page URL (has to contain) with a given string.
Request Type
The request (is a public link share|other) request.
Request IP Range (IPv4) and IP Range (IPv6)
The request’s REMOTE_ADDR header (is|is not) matching the given IP range.
File Size Upload
When a file is uploaded the size has to be (less|greater or equal) to the given size.
File Mimetype Upload
Block a request based on the mimetype of a file being uploaded. The match can be the
complete mimetype, part of the mimetype from the start or end of the mimetype.
Negative matches are also supported; i.e., all mimetypes that don’t match the supplied
mimetype, or all mimetypes that don’t start or end with the partial mimetype supplied.
The full list of conditions is (File mimetype upload):
• is
• is not
• begins with
• doesn’t begin with
• ends with
• doesn’t end with
The complete list of available mimetypes which ownCloud supports is
available in the ownCloud core source.
Common Mimetypes
584 | Enterprise Firewall Configuration
suffix
mimetype
avi
video/x-msvideo
exe
application/x-ms-dos-executable
flv
video/x-flv
mp4
video/mp4
mkv
video/x-matroska
msi
application/x-msi
php
application/x-php
System File Tag
One of the parent folders or the file itself (is|is not) tagged with a System tag.
Regular Expression
The File Firewall supports regular expressions, allowing you to create custom rules
using the following conditions:
• IP Range (IPv4)
• IP Range (IPv6)
• User agent
• User group
• Request URL
You can combine multiple rules into one rule, e.g., if a rule applies to both the support
and the qa-team you could write your rule like this:
Regular Expression > ^(support|qa-team)$ > is > User group
We do not recommend modifying the configuration values directly in
your config.php. These use JSON encoding, so the values are difficult to
read and a single typo will break all of your rules.
Controlling Access to Folders
The easiest way to block access to a folder, starting with ownCloud 9.0, is to use a
system tag. A new rule type was added which allows you to block access to files and
folders, where at least one of the parents has a given tag.
Now you just need to add the tag to the folder or file, and then block the tag with the
File Firewall. This example blocks access to any folder with the tag "Confidential" from
outside access.
Block by System Tag:
System file tag: is
"Confidential"
IP Range (IPv4): is not "192.168.1.0/24"
Enterprise Firewall Configuration | 585
Logging
Firewall logging can be set to Off, Blocked Requests Only or All Requests
Off
The firewall blocks requests according to the defined rules but does not log any of its
actions.
Blocked Requests Only
The firewall logs blocked requests to the system log at warning level. To see these
logs, the system log level must be set to a minimum level of warning.
All Requests
The firewall logs blocked and successful requests to the system log at warning and
info levels respectively. To see all these logs, the system log level must be set to a
minimum level of info.
Logging all requests can generate a large amount of log data. It is
recommended to only select all requests for short-term checking of rule
settings.
Custom Configuration for Branded Clients
If you are using branded ownCloud clients, you may define firewall.branded_clients in
your config.php to identify your branded clients in the firewall "User Device" rule.
The configuration is a User-Agent ⇒ Device map. Device must be one of the following:
• android
• android_branded
• ios
• ios_branded
• desktop
• desktop_branded
The User-Agent is always compared all lowercase. By default the agent is compared
with equals. When a trailing or leading asterisk, , is found, the agent is compared with
starts with or ends with. If the agent has both a leading and a trailing , the string must
appear anywhere. For technical reasons the User-Agent string must be at least 4
586 | Enterprise Firewall Configuration
characters, including wildcards. When you build your branded client you have the
option to create a custom User Agent.
In this example configuration you need to replace the example User Agent strings, for
example 'android_branded', with your own User Agent strings:
// config.php
'firewall.branded_clients' => array(
'my ownbrander android user agent string' => 'android_branded',
'my ownbrander second android user agent string' => 'android_branded',
'my ownbrander ios user agent string' => 'ios_branded',
'my ownbrander second ios user agent string' => 'ios_branded',
'my ownbrander desktop user agent string' => 'desktop_branded',
'my ownbrander second desktop user agent string' => 'desktop_branded',
),
The Web UI dropdown then expands to the following options:
• Android Client - always visible
• iOS Client - always visible
• Desktop Client - always visible
• Android Client (Branded) - visible when at least one android_branded is defined
• iOS Client (Branded) - visible when at least one ios_branded is defined
• Desktop Client (Branded) - visible when at least one desktop_branded is defined
• All branded clients - visible when at least one of android_branded, ios_branded or
desktop_branded is defined
• All non-branded clients - visible when at least one of android_branded, ios_branded
or desktop_branded is defined
• Others (Browsers, etc.) - always visible
Then these options operate this way:
• The * Client options only match android, ios and desktop respectively.
• The * Client (Branded) options match the *_branded agents equivalent.
• All branded clients matches: android_branded, ios_branded and desktop_branded
• All non-branded clients matches: android, ios and desktop
Installing & Upgrading ownCloud Enterprise Edition
Introduction
After you have completed your initial installation of ownCloud as detailed in the
README, follow the instructions in The Installation Wizard to finish setting up
ownCloud. To upgrade your Enterprise server, refer to How to Upgrade Your ownCloud
Server.
Manual Installation
Download the ownCloud archive from your account at https://customer.owncloud.com/
owncloud, then follow the instructions at Manual Installation on Linux.
Installing & Upgrading ownCloud Enterprise Edition | 587
SELinux
Linux distributions that use SELinux need to take some extra steps so that ownCloud
will operate correctly under SELinux. Please see SELinux Configuration for some
recommended configurations.
License Keys
Introduction
You need to install a license key to use ownCloud Enterprise Edition. There are two
types of license keys: one is a free 30-day trial key. The other is a full license key for
Enterprise customers.
You can download and try ownCloud Enterprise for 30 days for free, which autogenerates a free 30-day key. When this key expires your ownCloud installation is not
removed, so if you become an Enterprise customer you can enter your new key to
regain access. See How to Buy ownCloud for sales and contact information.
Configuration
Once you get your Enterprise license key, it needs to be copied to your ownCloud
configuration file config/config.php like in this example:
'license-key' => 'test-20150101XXXXXXXXXXXXXXXXXXXXXXXXXXXXXXXXXXXXXXXXXXX-YYYYYY',
It is also possible to activate your Enterprise Edition on the webUI. Open owncloud
and navigate to:
settings > admin-settings > general
Copy your license key into the field Enter a new license: and click Save to confirm.
Each running instance of ownCloud requires a license key. Keys will work across
upgrades without issue, so new keys will not be required when you upgrade your
ownCloud Enterprise to a new version.
if you want to remove the current license, open ownCloud and navigate
to Settings › Admin › General and click [Remove current license
key].
Supported ownCloud Enterprise Edition Apps
See Supported Apps in ownCloud for a list of supported apps.
3rd party and unsupported apps must be disabled before performing a
system upgrade. Then install the upgraded versions, and after the
upgrade is complete re-enable them.
Oracle Database Setup & Configuration
Introduction
This document will cover the setup and preparation of the ownCloud server to support
588 | Installing & Upgrading ownCloud Enterprise Edition
the use of Oracle as a backend database.
Outline of Steps
This document will cover the following steps:
• Setup of the ownCloud user in Oracle: This involves setting up a user space in
Oracle for setting up the ownCloud database.
• Installing the Oracle Instant Client on the Web server (facilitating the connection to
the Oracle Database).
• Compiling and installing the Oracle PHP Plugin oci8 module
• Pointing ownCloud at the Oracle database in the initial setup process
The document assumes that you already have your Oracle instance running, and have
provisioned the needed resources. It also assumes that you have installed ownCloud
with all of the prerequisites.
Configuring Oracle
Setting up the User Space for ownCloud
Step one, if it has not already been completed by your DBA (DataBase Administrator),
provision a user space on the Oracle instance for ownCloud. This can be done by
logging in as a DBA and running the script below:
CREATE USER owncloud IDENTIFIED BY password;
ALTER USER owncloud DEFAULT TABLESPACE users TEMPORARY TABLESPACE
temp QUOTA unlimited ON users;
GRANT create session, create table, create procedure, create sequence,
create trigger, create view, create synonym, alter session TO owncloud;
Substitute an actual password for password. Items like TableSpace, Quota etc., will be
determined by your DBA (database administrator).
Add OCI8 Client Packages
Installation of the OCI8 client is dependent on your distribution. Given that, please use
the relevant section below to find the relevant instructions to install the client.
Ubuntu
If you’re using Ubuntu, we recommend that you use this very thorough guide from the
Ubuntu Community Wiki to install the OCI8 extension.
This should work for other Debian-based distributions, however your
mileage may vary.
RedHat / Centos / Fedora
To install the OCI8 extension on a RedHat-based distribution, you first need to
download two Oracle Instant Client packages:
• Instant Client Package - Basic (oracle-instantclient12.2-basic-12.2.0.1.01.x86_64.rpm)
• Instant Client Package - SDK (oracle-instantclient12.2-devel-12.2.0.1.01.x86_64.rpm)
Installing & Upgrading ownCloud Enterprise Edition | 589
Then, to install them, use the following commands:
rpm --install oracle-instantclient12.2-basic-12.2.0.1.0-1.x86_64.rpm \
oracle-instantclient12.2-devel-12.2.0.1.0-1.x86_64.rpm
Install the OCI8 PHP Extension
With the Oracle packages installed you’re now ready to install PHP’s OCI8 extension.
Provide: instantclient,/usr/lib/oracle/12.2/client64/lib when requested, or
let it auto-detect the location (if possible).
pecl install oci8
With the extension installed, you now need to configure it, by creating a configuration
file for it. You can do so using the command below, substituting FILE_PATH with one
from the list below the command.
cat << EOF > FILE_PATH
; Oracle Instant Client Shared Object extension
extension=oci8.so
EOF
Configuration File Paths
Debian & Ubuntu
PHP Version
Filename
7.2.5
/etc/php/7.2/apache2/conf.d/20-oci.ini
RedHat, Centos, & Fedora
PHP Version
Filename
7.2.5
/etc/opt/rh/rh-php72/php.d/20-oci8.ini
Validating the Extension
With all that done, confirm that it’s been installed and available in your PHP
distribution, run the following command:
php -m | grep -i oci8
When the process has completed, assuming that you don’t encounter any errors,
restart Apache and the extension is ready to use.
Configure ownCloud
The next step is to configure the ownCloud instance to point to the Oracle Database,
again this document assumes that ownCloud has previously been installed.
590 | Installing & Upgrading ownCloud Enterprise Edition
Configuration Wizard
Database user
This is the user space created in step 2.1. In our Example this would be owncloud.
Database password
Again this is defined in the script from section 2.1 above, or pre-configured and
provided to you by your DBA.
Database Name
Represents the database or the service that has been pre-configured on the TSN
Listener on the Database Server. This should also be provided by the DBA. In this
example, the default setup in the Oracle install was orcl (there is a TSN Listener entry
for orcl on our database server).
Installing & Upgrading ownCloud Enterprise Edition | 591
This is not like setting up with MySQL or SQL Server, where a database based on the
name you give is created. The oci8 code will call this specific service and it must be
active on the TSN Listener on your Oracle Database server.
Database Table Space
Provided by the DBA. In this example the users table space (as is seen in the user
creation script above), was used.
Configuration File
Assuming all of the steps have been followed to completion, the first run wizard should
complete successfully, and an operating instance of ownCloud should appear.
The configuration file should look something like this:
Useful SQL Commands
Is my Database Reachable?
On the machine where your Oracle database is installed, type:
sqlplus username
SQL> select * from v$version;
BANNER
-------------------------------------------------------------------------------Oracle Database 11g Express Edition Release 11.2.0.2.0 - 64bit Production
PL/SQL Release 11.2.0.2.0 - Production
CORE 11.2.0.2.0 Production
TNS for Linux: Version 11.2.0.2.0 - Production
NLSRTL Version 11.2.0.2.0 - Production
SQL> exit
Show Database Users:
Oracle
: SELECT * FROM all_users;
Show available Databases:
Oracle
: SELECT name FROM v$database; (requires DBA privileges)
Show ownCloud Tables in Database:
Oracle
: SELECT table_name FROM user_tables;
Quit Database:
592 | Installing & Upgrading ownCloud Enterprise Edition
Oracle
: quit
Enterprise Logging Configuration
In this section you will find all the details you need to configure enterprise logging
configuration in ownCloud.
Auditing
Introduction
The Auditing app is an Enterprise only app and available on the marketplace. It traces
user and admin actions. In particular the events:
• Login and logout events of users
• File system operations (create / delete / move; including actions on the trash bin
and versioning)
• Sharing operations (user / group sharing, sharing via link, changing permissions,
calls to sharing API from clients)
• Custom Groups events
• File tagging operations (add / remove tags)
• File commenting operations (create / update / delete)
• User management operations (creation / deletion / activation / deactivation of
users, group management)
• User settings changes
• Impersonation events
• Enabling / disabling of ownCloud Apps
• Executions of OCC commands (CLI)
You may also want to check out the ownCloud App for Splunk. For more
information, read this section.
Installation and Enabling
Download the Auditing app from the marketplace and enable it in the ownCloud app
settings.
Figure 1 Auditing
Enterprise Logging Configuration | 593
Configuration
It is advised to redirect messages into a separate file. To do so, add these lines to
config.php and adjust the target path accordingly. Note that the target path must be
writeable for the web server user:
'log.conditions' => [
[
'apps' => ['admin_audit'],
'logfile' => '/var/www/owncloud/data/admin_audit.log'
]
]
All messages regardless of log level will be logged there.
To ignore all CLI triggered events (default is to include them), set the following option:
sudo -u www-data php occ config:app:set admin_audit ignore_cli_events
--value='yes'
Grouped Logging
With each log message, a number of users are calculated to be the 'audit context'. This
is the list of users which are related to the log message. Additionally, each log message
includes a list of groups that the users are a member of, to enable filtering / splitting
of the log messages at a later date. In cases when users are members of many groups,
to reduce the data output, the group list can be filtered by adding the following to your
config.php. Change the groups needed accordingly:
'admin_audit.groups' => [
'group1',
'group2'
]
594 | Enterprise Logging Configuration
When the filter is configured, only the filtered list of groups will be output in
auditGroups, else, all groups that the auditUsers are a member of are output.
View and Download Logs
If you have configured a different logfile than the default, you must
download it manually.
To download your logfile on your admin page. Click Settings › Admin › Download
logfile. The default location for manually downloading the standard ownCloud log is
data/owncloud.log.
See Logging Configuration and File Tagging for more information on
logging and tagging.
Connect with Splunk Cloud
Install the Universal Forwarder
Connect to the deployment server, change input-prd-your-server-here according your
setup:
splunk set deploy-poll input-prd-your-server-here.cloud.splunk.com:8089
Install the Splunk Cloud credentials
splunk install app path/to/splunkclouduf.spl -auth admin:changeme
Monitor the admin_audit.log
To Monitor the ownCloud Splunk audit log, add this to inputs.conf, assuming you use
the custom logging path/file from above:
[monitor://var/www/owncloud/data/admin_audit.log]
disabled = false
sourcetype = _json
index = main
Finally, configure the following props.conf to ensure the time field is correctly used
and the fields are extracted.
[_json]
INDEXED_EXTRACTIONS = json
KV_MODE = json
TIMESTAMP_FIELDS = [Time]
category = Structured
Extra Fields
The audit app listens for internal ownCloud events and hooks and produces a rich set
of audit entries useful for reporting on usage of your ownCloud server.
Log entries are based upon the internal ownCloud logging system, but utilise extra
fields to hold relevant data fields related to the specific event. Each event will contain
the following data at a minimum:
Enterprise Logging Configuration | 595
Key
Type
Description
remoteAddr
string
The remote client IP
user
string
The UID of the user performing the action,
or IP x.x.x.x., cron, CLI, unknown
url
string
The process request URI
method
string
The HTTP request method
userAgent
string
The HTTP request user agent
time
string
The time of the event eg: 2018-05-08T08:26:00+00:00
app
string
Always admin_audit
message
string
Sentence explaining the action
action
string
Unique action identifier eg:
file_delete or public_link_created
CLI
boolean
If the action was performed from the CLI
level
integer
The log level of the entry (usually 1 for audit events)
Output
Files
file_create
When a file is created.
Key
Type
Description
path
string
The full path to the create file
owner
string
The UID of the owner of the file
fileId
string
The newly created files identifier
file_read
When a file is read.
Key
Type
Description
path
string
The full path to the file
owner
string
The UID of the owner of the file
fileId
string
The files identifier
Key
Type
Description
path
string
The full path to the updated file
owner
string
The UID of the owner of the file
fileId
string
The updated files identifier
file_update
596 | Enterprise Logging Configuration
file_delete
Key
Type
Description
path
string
The full path to the updated file
owner
string
The UID of the owner of the file
fileId
string
The updated files identifier
Key
Type
Description
oldPath
string
The full path to the source file
path
string
The full path to the new file
sourceOwner
string
The UID of the owner of the source file
owner
string
The UID of the owner of the file
sourceFileId
string
The source files identifier
fileId
string
The new files identifier
Key
Type
Description
oldPath
string
The original path file
path
string
The new path file
fileId
string
The files identifier
file_copy
file_rename
file_trash_delete
Key
Type
Description
owner
string
The UID of the owner of the file
path
string
The full path to the deleted file
file_trash_restore
Key
Type
Description
owner
string
The UID of the owner of the file
fileId
string
The restored files identifier
oldPath
string
The original path to the file
newPath
string
The new path to the file
owner
string
The UID of the owner of the file
file_version_delete
Key
Type
Description
path
string
The full path to the version file deleted
Enterprise Logging Configuration | 597
Key
Type
Description
trigger
string
The delete trigger reasoning
file_version_restore
Key
Type
Description
path
string
The full path to the file being restored to the new version
revision
string
The revision of the file restored
Key
Type
Description
targetUser
string
The UID of the created user
Users
user_created
user_password_reset
Key
Type
Description
targetUser
string
The UID of the user
group_member_added
Key
Type
Description
targetUser
string
The UID of the user
group
string
The GID of the group
Key
Type
Description
targetUser
string
The UID of the user
user_deleted
group_member_removed
Key
Type
Description
targetUser
string
The UID of the user
group
string
The GID of the group
user_state_changed
Key
Type
Description
targetUser
string
The UID of the user
enabled
boolean
If the user is enabled or not
group_created
598 | Enterprise Logging Configuration
Key
Type
Description
group
string
The GID of the group
Key
Type
Description
group
string
The GID of the group
group_deleted
user_feature_changed
Key
Type
Description
targetUser
string
The UID of the user
group
string
The GID of the group (or empty string)
feature
string
The feature that was changed
value
string
The new value
Sharing
Sharing events come with a default set of fields
Key
Type
Description
fileId
string
The file identifier for the item shared
owner
string
The UID of the owner of the shared item
path
string
The path to the shared item
shareId
string
The sharing identifier
(not available for public_link_accessed or when recipient
unshares)
Key
Type
Description
itemType
string
file or folder
file_shared
expirationDat string
e
The text expiration date in format yyyy-mm-dd
sharePass
boolean
If the share is password protected
permissions
string
The permissions string eg: "READ"
shareType
string
group user or link
shareWith
string
The UID or GID of the share recipient
(not available for public link)
shareOwner
string
The UID of the share owner
shareToken
string
For link shares the unique token, else null
file_unshared
Enterprise Logging Configuration | 599
Key
Type
Description
itemType
string
file or folder
shareType
string
group user or link
shareWith
string
The UID or GID of the share recipient
share_permission_update
Key
Type
Description
itemType
string
file or folder
shareType
string
group user or link
shareOwner
string
The UID of the share owner
permissions
string
The new permissions string eg: "READ"
shareWith
string
The UID or GID of the share recipient
(not available for public link)
oldPermission string
s
The old permissions string eg: "READ"
share_name_updated
Key
Type
Description
oldShareNam string
e
The previous share name
shareName
The updated share name
string
share_password_updated
Key
Type
Description
itemType
string
file or folder
shareOwner
string
The UID of the share owner
permissions
string
The full permissions string eg: "READ"
shareToken
string
The share token
sharePass
boolean
If the share is password protected
share_expiration_date_updated
Key
Type
Description
itemType
string
file or folder
shareType
string
group, user or link
shareOwner
string
The UID of the owner of the share
permissions
string
The permissions string eg: "READ"
expirationDat string
e
The new text expiration date in format yyyy-mm-dd
600 | Enterprise Logging Configuration
Key
Type
Description
oldExpiration
Date
string
The old text expiration date in format yyyy-mm-dd
Key
Type
Description
itemType
string
file or folder
path
string
The path of the shared item
owner
string
The UID of the owner of the shared item
fileId
string
The file identifier for the item shared
shareId
string
The sharing identifier (not available for
public_link_accessed)
shareType
string
group or user
Key
Type
Description
itemType
string
file or folder
path
string
The path of the shared item
owner
string
The UID of the owner of the shared item
fileId
string
The file identifier for the item shared
shareId
string
The sharing identifier (not available for
public_link_accessed)
shareType
string
group or user
share_accepted
share_declined
federated_share_received
Key
Type
Description
name
string
The path of shared item
targetuser
string
The target user who sent the item
shareType
string
remote
federated_share_accepted
Key
Type
Description
itemType
string
The path of shared item
targetUser
string
The target user who sent the item
shareType
string
remote
federated_share_declined
Enterprise Logging Configuration | 601
Key
Type
Description
itemType
string
The path of shared item
targetuser
string
The target user who sent the item
shareType
string
remote
public_link_accessed
Key
Type
Description
shareToken
string
The share token
success
boolean
If the request was successful tue or false
public_link_removed
Key
Type
Description
shareType
string
link
public_link_accessed_webdav
Key
Type
Description
token
string
The token used to access the url
federated_share_unshared
Key
Type
Description
targetUser
string
The user who initiated the unshare action
targetmount
string
The file/folder unshared
shareType
string
remote
Custom Groups
custom_group_member_removed
Key
Type
Description
removedUser string
The UID of the user that was removed from the group
group
The custom group name
string
custom_group_user_left
Key
Type
Description
removedUser string
The UID of the user that left the group
group
string
The custom group name
groupId
integer
The custom group id
602 | Enterprise Logging Configuration
custom_group_user_role_changed
Key
Type
Description
targetUser
string
The UID of the user that changed role
group
string
The custom group name
groupId
integer
The custom group id
roleNumber
integer
The new role number: 0 = member, 1= admin
custom_group_renamed
Key
Type
Description
oldGroup
string
The old custom group name
group
string
The new custom group name
groupId
integer
The custom group id
custom_group_created
Key
Type
Description
group
string
The custom group name created
groupId
string
The custom group id
addedUser
string
The UID of the user added
admin
boolean
true or false
Comments
All comment events have the same data:
Key
Type
Description
commentId
string
The comment identifier
path
string
The path to the file that the comment is attached to
fileId
string
The file identifier
Key
Type
Description
settingName
string
The key
settingValue
string
The new value
oldValue
string
The old value
created
boolean
If the setting is created for the first time
Config
config_set
config_delete
Enterprise Logging Configuration | 603
Key
Type
Description
settingName
string
The key
Console
command_executed
Key
Type
Description
command
string
The exact command that was executed
Key
Type
Description
tagName
string
The tag name
Key
Type
Description
tagName
string
The tag name
Key
Type
Description
oldTag
string
The old tag name
tagName
string
The new tag name
Key
Type
Description
tagName
string
The tag name
fileId
string
The file identifier to which the tag was assigned
path
string
The path to the file
Key
Type
Description
tagName
string
The tag name
fileId
string
The file identifier from which the tag was unassigned
path
string
The path to the file
Tags
tag_created
tag_deleted
tag_updated
tag_assigned
tag_unassigned
Apps
app_enabled
604 | Enterprise Logging Configuration
Key
Type
Description
targetApp
string
The app ID of the enabled app
groups
string []
Array of group IDs if the app was enabled for certain
groups
Key
Type
Description
targetApp
string
The app ID of the disabled app
Key
Type
Description
success
boolean
If the login was successful
login
string
The attempted login value
app_disabled
Auth
user_login
user_logout
File Lifecycle
(requires at least v1.0.0)
lifecycle_archived
Key
Type
Description
path
string
The path to the file that was archived
owner
string
The UID of the owner of the file that was deleted
fileId
integer
The file ID for the file that was archived
lifecycle_restored
Key
Type
Description
path
string
The path to the file that was restored
fileId
integer
The file ID for the file that was restored
lifecycle_expired
Key
Type
Description
fileId
integer
The file id of the file that was expired
update_user_preference_value
Key
Type
Description
key
string
The key
value
string
The value associated with the key
Enterprise Logging Configuration | 605
Key
Type
Description
appname
string
The name of the app
user
string
The UID of the user who has the preference key-value for
the app
user_preference_set
Key
Type
Description
key
string
The key
value
string
The value associated with the key
appname
string
The name of the app
user
string
The UID of the user who has the preference key-value for
the app
remove_user_preference_key
Key
Type
Description
key
string
The key
appname
string
The name of the app
user
string
The UID of the user whose preference key is deleted for
the app
remove_preferences_of_user
Key
Type
Description
user
string
The UID of the user, whose all user preferences are
deleted
delete_all_user_preference_of_app
Key
Type
Description
appname
string
The name of the app whose all user preferences are
deleted
Key
Type
Description
user
string
The current user who did an impersonate action
targetUser
string
The user who is being impersonated
Impersonate
impersonated
impersonate_logout
Key
Type
Description
user
string
The user who performed impersonate action
606 | Enterprise Logging Configuration
SMB ACL
before_set_acl
Key
Type
Description
user
string
The user who is trying to set the ACL
ocPath
string
The owncloud instance path
smbPath
string
The SMB path
descriptor
array
The descriptor array. It contains to following keys:
descriptor[] keys
Key
Type
Description
revision
integer
Always 1
owner
string
The SMB owner
group
string
The SMB group
acl
array
A list of ACEs. The list could be empty. Each ACE contains
following keys:
Key
Type
Description
trustee
string
The SMB user affected by this ACE
mode
string
allowed or denied
flags
string
Inheritance flags
mask
string
Permission mask
flagsAsInt
integer
The inheritance flags as integer value
maskAsInt
integer
The permission mask as integer value
Key
Type
Description
user
string
The user who is trying to set the ACL
ocPath
string
The owncloud instance path
smbPath
string
The SMB path
descriptor
array
The descriptor array. It contains to following keys:
acl[] keys
after_set_acl
descriptor[] keys
Key
Type
Description
revision
integer
Always 1
owner
string
The SMB owner
group
string
The SMB group
acl
array
A list of ACEs. The list could be empty. Each ACE contains
following keys:
Enterprise Logging Configuration | 607
acl[] keys
Key
Type
Description
trustee
string
The SMB user affected by this ACE
mode
string
allowed or denied
flags
string
Inheritance flags
mask
string
Permission mask
flagsAsInt
integer
The inheritance flags as integer value
maskAsInt
integer
The permission mask as integer value
Key
Type
Description
oldDescriptor array|false The previous descriptor array or false if the previous
descriptor couldn’t be fetched. The previous descriptor
will have the same keys
Enterprise Reporting
In this section you will find all the details you need to setup reporting for the
ownCloud Enterprise installation.
Metrics
Introduction
The Metrics App provides a building block for reporting of ownCloud Server. For
simple use cases, it ships with an integrated dashboard that summarizes information
about users, storage as well as shares and allows exporting it to a CSV file.
Additionally, it adds a Metrics HTTP API endpoint to ownCloud Server, which can be
used to obtain the Metrics data in regular intervals. Thus, more sophisticated analysis
and visualizations can be conducted.
The Metrics data are provided as snapshot values in the JSON format and are
optimized to be consumed by professional data analyzers (like Splunk, ELK or
Prometheus/Grafana) to collect statistics, derive visualizations and to set alerts for
certain events of interest. They can be perfectly combined with the ownCloud Audit
Logs (provided by the Auditing App) to gather time series data and to create a
reporting engine for ownCloud.
If you want to use Splunk in addition, check out ownCloud App for Splunk.
Specifically, the Metrics extension adds:
• an API endpoint which allows querying snapshot values of the system data as well
as per-user data
• an API endpoint for downloading the data in the CSV format
• a dashboard that displays the snapshot data in the ownCloud Web UI and offers a
CSV download (accessible by ownCloud administrators via the app launcher)
Please note: If you’re operating very large instances
(users/files/shares,) it is recommended to use a special setup in order to
not put the production database under huge load when gathering the
values. For this, please replicate your installation (application server +
read-only database) and install/use the Metrics App on the replica.
608 | Enterprise Reporting
Internet Explorer 11 is not compatible with Metrics, because new web
technologies have been used that are not supported by IE 11.
Here are two screenshots to give you an impression of the Metrics app.
Figure 1. Metrics System Overview
Figure 2. Metrics User Overview
Available Data
The following data is available:
System data
• Date/Time stamp - Server time of the request
• Storage
◦ Used storage (this also includes storage for avatars and thumbnails)
◦ Free storage
◦ Total storage (used + free)
Enterprise Reporting | 609
◦ Number of files
• Number of users
◦ registered (total number of known users)
◦ active (number of users with lastLogin less than two weeks ago)
◦ concurrent (number of users with at least one active session)
• Shares
◦ Number of user shares
◦ Number of group shares
◦ Number of guest shares
◦ Number of link shares
◦ Number of federated shares
Per-user data
• User ID
• Display name
• User backend
• Last login
• Active sessions
• Quota
◦ Quota limit
◦ Quota usage
• Number of files
• Shares
◦ Number of user shares
◦ Number of group shares
◦ Number of guest shares
◦ Number of link shares
◦ Number of federated shares
Usage
Authorization
To get started, you have to set a secret for authenticating requests at the endpoint.
See the following example on how to set it:
sudo -u www-data php occ config:system:set "metrics_shared_secret" --value
"<your-metrics-secret>"
Please make up a passphrase here referred to as <your-metricssecret>. You have to set the Metrics secret to use the dashboard.
This token gets stored in config.php as metrics_shared_secret, which
could also be done manually instead of using this occ command.
610 | Enterprise Reporting
Endpoints and Parameters
Metrics Endpoint
To query for the Metrics data, use the following endpoint:
https://<your owncloud>/ocs/v1.php/apps/metrics/api/v1/metrics
• URL Parameters
◦ users=true
◦ shares=true
◦ quota=true
◦ userData=true
◦ format=json
• Header "OC-MetricsApiKey: <your-metrics-secret>"
Except for the header, all other parameters are optional. You can split the query into
parts by setting the respective parameters to false.
See the curl example to request the complete output:
curl -H "OC-MetricsApiKey: <your-metrics-secret>" \
"https://<your owncloud>/ocs/v1.php/apps/metrics/api/v1/metrics?users=
true&files=true&shares=true&quota=true&userData=true&format=json"
Please replace <your-metrics-secret> with your respective system
config value and <your owncloud> with the URL of your ownCloud
instance.
CSV Download Endpoint
Downloading the current user metrics as a CSV file is possible through the Web UI.
However, if you want to set up a cronjob for downloading the metrics regularly without
admin permissions, there is also a public endpoint that requires the configured token
instead of admin privileges.
See the curl example to request a CSV file:
curl -H "OC-MetricsApiKey: <your-metrics-secret>" \
-H "Content-Type: application/csv" \
-X GET https://<your owncloud>/index.php/apps/metrics/download-api > \
/path/to/download/metrics.csv
Please replace <your-metrics-secret> with your respective system
config value and <your owncloud> with the URL of your ownCloud
instance.
Limitations
The Metrics app was designed for ownCloud deployments up to 250 users. On
deployments with more than 250 users, it can take considerably longer to gather the
Enterprise Reporting | 611
requested data. To reduce the time needed, exclude userData and quota.
Enterprise Security
In this section you will find all the details you need to configure enterprise security in
ownCloud.
Ransomware Protection
Introduction
Ransomware is an ever-present threat, both for large enterprises as well as for
individuals. Once infected, a whole hard disk (or just parts of it) can become
encrypted, leading to unrecoverable data loss.
Once this happens, attackers usually ask victims to pay a ransom, often via
cryptocurrencies such as Bitcoin, in exchange for the decryption key required to
decrypt their data.
While paying the ransom works in some cases, it is not recommended, as there is no
guarantee that the attackers will supply the key after payment is made. To help
mitigate such threats and ensure ongoing access to user data, ownCloud provides the
Ransomware Protection app.
It is essential to be aware that user data needs to be synchronized with
you ownCloud Server using the ownCloud Desktop synchronization
client. Data that is not synchronized and stored in ownCloud cannot be
protected.
About Ransomware Protection
The app is tasked with detecting, preventing, and reverting anomalies. Anomalies are
file operations (including create, update, delete, and move) not intentionally
conducted by the user. It aims to do so in two ways: prevention, and protection.
Prevention: Blocking Common Ransomware File Extensions
Like other forms of cyberattack, ransomware has a range of diverse characteristics.
On the one hand it makes them hard to detect and on the other it makes them even
harder to prevent. Recent ransomware attacks either encrypt a user’s files and add a
specific file extension to them (e.g., .crypt), or they replace the original files with an
encrypted copy and add a particular file extension.
File Extension Blacklist
The first line of defense against such threats is a blacklist that blocks write access to
file extensions known to originate from ransomware.
Ransomware Protection ships with a static extension list of more than 3,000 file
extensions. As new extensions are regularly created, this list also needs to be regularly
reviewed and updated. Future releases of Ransomware Protection will include an
updated list and the ability to update the list via syncing with FSRM’s API by using an
occ command
Please check the provided ransomware blacklist! It is strongly
recommended to check the provided ransomware blacklist to ensure
that it fits your needs. In some cases, the patterns might be too generic
and result in false positives.
612 | Enterprise Security
File Blocking
The second line of defense is file blocking. As files are uploaded, they are compared
against the file extension blacklist. If a match is found, the upload is denied.
File blocking is always enabled.
Account Locking
The third line of defense is account locking. If a client uploads a file matching a
pattern in the ransomware blacklist, the account is locked (set as read-only) for client
access (create, change, move, and delete operations). Doing this prevents further,
malicious, changes.
Following this, clients receive an error (403 Access Forbidden) which notifies the user
that the account is locked by Ransomware Protection.
Write access (e.g., moving and deleting files) is still possible for users
when they log in with their web browser.
When an account is locked, administrators can unlock the account using the occ
ransomguard:unlock command. Administrators can also manually lock user accounts,
using the occ ransomguard:lock command.
When an account is locked, it will still be fully usable from the
ownCloud web UI. However, ownCloud clients (as well as other
WebDAV clients) will see the account as set to read-only mode.
Users will see a yellow notification banner in the ownCloud web UI directing them to
Settings › Personal › Security (Ransomware detected: Your account is locked (readonly) for client access to protect your data. Click here to unlock.), where additional
information is displayed and users can unlock their account when ransomware issues
are resolved locally.
Locking is enabled by default. If this is not desired, an administrator
can disable it in the Settings › Admin › Security panel.
Protection: Data Retention and Rollback
While Ransomware Prevention mitigates risks of a range of ransomware attacks, it is
not a future-proof solution, because ransomware is becoming ever-more sophisticated.
There are known attacks that change file extensions randomly or keep them
unchanged which makes them harder to detect.
Ultimately there is a consensus that only one solution can provide future-proof
protection from ransomware attacks: retaining data and providing the means to roll
back to a particular point in time.
ownCloud Ransomware Protection will, therefore, record all changes on an ownCloud
Server and allow administrators to rollback user data to a particular point in time,
making use of ownCloud’s integrated Versioning and Trash bin features.
Doing so allows all user data that is synchronized with the server to be rolled back to
its state before the attack occurred. A combination of Ransomware prevention and
protection reduces risks to a minimum acceptable level.
Enterprise Security | 613
Other Elements of Ransomware Protection
Name
Command (if applicable)
Ransomware Prevention
(Blocker)
Description
First line of defense against
ransomware attacks.
Ransomware Protection
uses a file name pattern
blacklist to prevent
uploading files that have
file extensions associated
with ransomware (e.g.
.crypt) thereby preserving
the original files on the
ownCloud Server.
Ransomguard Scanner
occ ransomguard:scan
<timestamp> <user>
A command to scan the
ownCloud database for
changes in order to
discover anomalies in a
user’s account and their
origin. It enables an
administrator to determine
the point in time where
undesired actions
happened as a prerequisite
for restoration.
Ransomguard Restorer
occ ransomguard:restore
<timestamp> <user>
A command for
administrators to revert all
operations in a user
account that occurred after
a certain point in time.
Ransomguard Lock
occ ransomguard:lock
<user>
Set a user account as readonly for ownCloud and
other WebDAV clients. This
prevents any further
changes to the account.
Ransomguard Unlock
occ ransomguard:unlock
<user>
Unlock a user account
which was set to read-only.
<timestamp> must be in the Linux timestamp format.
Requirements
Mandatory
1. File Firewall rule (previous approach for ransomware protection). If you
have configured the File Firewall rule which was provided as a preliminary
protection mechanism, please remove it. The functionality (Blocking) is covered by
Ransomware Protection in an improved way.
2. Ransomware Protection. Ransomware protection needs to be in operation before
an attack occurs, as it needs to record file operations to be able to revert them, in
case of an attack.
3. ownCloud Versions App. Required to restore older file versions. The capabilities
of Ransomware Protection depend on its configuration regarding version retention.
4. ownCloud Trash Bin App. Required to restore deleted files. The capabilities of
614 | Enterprise Security
Ransomware Protection depend on its configuration regarding trash bin retention.
Optional
1. Activity app. For viewing activity logs.
Limitations
• Ransomware Protection works with master-key based storage encryption. With
credential-based storage encryption, only Ransomware Prevention (Blocking)
works.
• Rollback is not based on snapshots:
◦ The trash bin retention policy may delete files, making them unrecoverable. To
avoid this, set trashbin\_retention\_obligation to disabled, or choose a
conservative policy for trash bin retention. However, please be aware that this
may increase storage requirements.
◦ Trash bin items may be deleted by the user making them unrecoverable by
Ransomware Protection ⇒ Users need to know this.
◦ Versions have a built-in thin-out policy which makes it possible that required file
versions are unrecoverable by Ransomware Protection. To help avoid this, set
versions\_retention\_obligation to disabled or choose a conservative policy for
version retention. Please be aware that this might increase your storage needs.
• A specific version of a file that is needed for rollback might have been manually
restored, making this version potentially unrecoverable by Ransomware Protection.
Currently, after restoration the restored version is not a version anymore, e.g., the
version is not present in versioning.
• Recovery capabilities in received shared folders are currently limited. Changed file
contents and deletions can be restored but MOVE operations can’t. The case when
a ransomware attack renames files in a received shared folder is therefore not yet
covered.
• Contents in secondary storages, such as Windows network drives, Dropbox, and
Google Drive, are unrecoverable by Ransomware Protection, because they do not
have versioning or trash bin enabled in ownCloud.
• Rolling files forward is not currently supported or tested. Therefore it is vital to:
◦ Carefully decide the point in time to rollback to.
◦ To have proper backups to be able to conduct the rollback again, if necessary.
Enterprise Server Branding
In this section you will find all the details you need to configure enterprise server
branding in ownCloud.
Enterprise Server Branding
ownBrander is an ownCloud build service that is exclusive to Enterprise edition
customers for creating branded ownCloud clients and servers. You may brand your
ownCloud server using ownBrander to easily build a custom theme, using your own
logo and artwork. ownCloud has always been theme-able, but it was a manual process
that required editing CSS and PHP files. Now Enterprise customers can use
ownBrander, which provides an easy graphical wizard.
You need an Enterprise subscription, an account on customer.owncloud.com, and the
ownBrander app enabled on your account. When you complete the steps in the wizard
the ownBrander service builds your new branded theme, and in 24-48 hours you’ll see
it in your account.
Enterprise Server Branding | 615
When you open the ownBrander app, go to the Web tab. You will see an introduction
and the wizard, which starts with uploading your logo. You will need a number of
images in specific sizes and formats, and the wizard tells you what you need. Example
images are on the right, and you can click to enlarge them.
If you see errors when you upload SVG files, such as "Incorrect extension. File type
image/svg+xml is not correct", "This SVG is invalid", or "Error uploading file: Incorrect
size", try opening the file in Inkscape then save as "Plain SVG" and upload your SVG
image again.
The wizard has two sections. The first section contains all the required elements: logos
and other artwork, colors, naming, and your enterprise URL. The Suggested section
contains optional items such as additional logo placements and custom URLs.
When you are finished, click the Generate Web Server button. If you want to change
anything, go ahead and change it and click the Generate Web Server button. This
will override your previous version, if it has not been created yet.In 24-48 hours you’ll
find your new branded theme in the Web folder in your Customer.owncloud.com
account.
Inside the Web folder you’ll find a themes folder. Copy this to your owncloud/themes
directory. You may name your themes folder anything you want, for example
myBrandedTheme. Then configure your ownCloud server to use your branded theme
by entering it in your config.php file:
"theme" => "myBrandedTheme"
If anything goes wrong with your new theme, comment out this line to re-enable the
default theme until you fix your branded theme. The branded theme follows the same
file structure as the default theme, and you may further customize it by editing the
source files.
Always edit only your custom theme files. Never edit the default theme files.
Enterprise User Management
In this section you will find all the details you need to configure enterprise user
management in ownCloud.
• Shibboleth Integration
• SAML 2.0 Based SSO
Shibboleth Integration
Introduction
The ownCloud Shibboleth user backend application integrates ownCloud with a
Shibboleth Service Provider (SP) and allows operations in federated and single-sign-on
(SSO) infrastructures. Setting up Shibboleth has two big steps:
1. Enable and configure the Apache Shibboleth module.
2. Enable and configure the ownCloud Shibboleth app.
616 | Enterprise User Management
The Apache Shibboleth module
Currently supported installations are based on the native Apache integration. The
individual configuration of the service provider is highly dependent on the operating
system, as well as on the integration with the Identity Providers (IdP), and require
case-by-case analysis and installation.
A good starting point for the service provider installation can be found in the official
Shibboleth Wiki.
A successful installation and configuration will populate Apache environment variables
with at least a unique user id which is then used by the ownCloud Shibboleth app to
login a user.
Apache Configuration
This is an example configuration as installed and operated on a Linux server running
the Apache 2.4 Web server. These configurations are highly operating system specific
and require a high degree of customization.
The ownCloud instance itself is installed in /var/www/owncloud/. Further Shibboleth
specific configuration as defined in /etc/apache2/conf.d/shib.conf.
Enterprise User Management | 617
# Load the Shibboleth module.
LoadModule mod-shib /usr/lib64/shibboleth/mod_shib_24.so
# Ensure handler will be accessible
<Location /Shibboleth.sso>
AuthType None
Require all granted
</Location>
# always fill env with shib variable for logout url
<Location />
AuthType shibboleth
ShibRequestSetting requireSession false
Require shibboleth
</Location>
# authenticate only on the login page
<Location ~ "^(/index.php)?/login">
# force internal users to use the IdP
<If "-R '192.168.1.0/24'">
AuthType shibboleth
ShibRequestSetting requireSession true
require valid-user
</If>
# allow basic auth for eg. guest accounts
<Else>
AuthType shibboleth
ShibRequestSetting requireSession false
require shibboleth
</Else>
</Location>
# shib session for css, js and woff not needed
#
# WARNING!!!: The following lines could potentially override other location
statements
# made in other Apache config-files depending on include-order.
# Please double-check your Apache config by consulting the Apache debug-log.
<Location ~ "/.*\.(css|js|woff)">
AuthType None
Require all granted
</Location>
To allow users to login via the IdP, add a login alternative with the login.alternatives
option in config/config.php. Depending on the ownCloud Shibboleth app mode, you
may need to revisit this configuration.
The ownCloud Shibboleth App
After enabling the Shibboleth app on your Apps page, you need to choose the app
618 | Enterprise User Management
mode and map the necessary Shibboleth environment variables to ownCloud user
attributes on your Admin page.
Choosing the App Mode
After enabling the app it will be in Not active mode, which ignores a Shibboleth
session and allows you to login as an administrator and inspect the currently available
Apache environment variables. Use this mode to set up the environment mapping for
the other modes, and in case you locked yourself out of the system. You can also
change the app mode and environment mappings by using the occ command, like this
example on Ubuntu Linux:
sudo -u www-data php occ shibboleth:mode notactive
sudo -u www-data php occ shibboleth:mapping --uid login
Enterprise User Management | 619
In Single sign-on only mode the app checks if the environment variable for the
Shibboleth session, by default Shib-Session-Id, is set. If that is the case it will take
the value of the environment variable as the uid, by default eppn, and check if a user is
known by that uid. In effect, this allows another user backend, e.g., the LDAP app, to
provide the displayname, email and avatar.
As an example the IdP can send the userPrincipalName which the Apache Shibboleth
module writes to a custom Apache environment variable called login. The ownCloud
Shibboleth app reads that login environment variable and tries to find an LDAP user
with that username. For this to work userPrincipalName needs to be added to the
Additional Search Attributes in the LDAP directory settings on the advanced tab.
We recommend using a scoped login attribute like userPrincipalName or mail because
otherwise the search might find multiple users and prevent login.
In many scenarios Shibboleth is not intended to hide the user’s password from the
service provider, but only to implement SSO. If that is the case it is sufficient to protect
the ownCloud base URL with Shibboleth. This will send Web users to the IdP but allow
desktop and mobile clients to continue using username and password, preventing
popups due to an expired Shibboleth session lifetime.
In Autoprovision Users mode the app will not ask another user backend, but instead
provision users on the fly by reading the two additional environment variables for
display name and email address.
In ownCloud 8.1 the Shibboleth environment variable mapping was
stored in apps/user_shibboleth/config.php. This file was overwritten on
upgrades, preventing a seamless upgrade procedure. In ownCloud 8.2+
the variables are stored in the ownCloud database, making Shibboleth
automatically upgradeable.
620 | Enterprise User Management
Mapping ownCloud User IDs
From 3.1.2 you can now specify a mapper that is used on inbound ownCloud user IDs,
to adjust them before usage in ownCloud. You can set the mapper using occ:
sudo -u www-data php occ config:app:set user_shibboleth \
uid_mapper --value="OCA\User_Shibboleth\Mapper\ADFSMapper"
You may view the currently configured mapper using:
sudo -u www-data php occ shibboleth:mapping
The following mappers are provided with the app:
Class
Description
OCA\User_Shibboleth\Mapper\NoOpMapper The default, does not alter the UID
OCA\User_Shibboleth\Mapper\ADFSMapper Splits the UID around a ; character and
takes the first piece
OCA\User_Shibboleth\Mapper\GUIDInMemo Maps in binary GUIDs to strings
ryMapper
Shibboleth with Desktop and Mobile Clients
The ownCloud Desktop Client can interact with an ownCloud instance running inside a
Shibboleth Service Provider by using OAuth2 tokens to authenticate. The ownCloud
Android and iOS mobile apps also work with OAuth2 tokens.
WebDAV Support
Users of standard WebDAV clients can generated an App Password on the Personal
settings page. Use of App Passwords may be enforced with the token_auth_enforced
option in config/config.php.
Known Limitations
Encryption
File encryption can only be used together with Shibboleth when master key-based
encryption is used because the per-user encryption requires the user’s password to
unlock the private encryption key. Due to the nature of Shibboleth the user’s password
is not known to the service provider.
PHP-FPM is incompatible
The provided shibd, apache and ownCloud configuration only works with mod_php.
Make sure that you have disable PHP-FPM and enabled mod_php on your server.
CentOS 8 now installs PHP-FPM by default, so make sure to swap.
Other Login Mechanisms
You can allow other login mechanisms (e.g., LDAP or ownCloud native) by creating a
second Apache virtual host configuration; such as in the below example.
Enterprise User Management | 621
<VirtualHost *:80>
DocumentRoot /var/www/owncloud
ServerName https://www.myowncloud.com
ServerAlias myowncloud.com
<Directory "/var/www/owncloud">
Options
FollowSymlinks MultiViews
AllowOverride All
Order
Allow,Deny
Allow
from All
</Directory>
<Location />
AuthType shibboleth
ShibRequestSetting requireSession false
Require shibboleth
</Location>
# Path for shibboleth
Alias "/index.php/login-shib" "/var/www/owncloud/index.php/login"
<Location ~ "/index.php/login-shib">
AuthType shibboleth
ShibRequestSetting requireSession 1
ShibRequestSetting REMOTE_ADDR X-Forwarded-For
require valid-user
</Location>
RewriteEngine On
RewriteCond %{HTTP_HOST} !myowncloud.com$ [NC]
RewriteRule ^(.*)$ https://myowncloud.com/$1 [L,R=301]
</VirtualHost>
The second location in the above configuration is not protected by
Shibboleth, and you can use your other ownCloud login mechanisms.
The above configuration can be used with multi-factor authentication as
well.
If you use the above configuration, after it’s enabled, configure the alternative logins
option with a button to point to /login-shib. This will trigger the Shibboleth session and
redirect the user back to /login. At this point, the existing session will be picked up,
continuing with the authentication process.
Session Timeout
Session timeout on Shibboleth is controlled by the IdP. It is not possible to have a
session length longer than the length controlled by the IdP. In extreme cases this could
result in re-login on mobile clients and desktop clients every hour.
622 | Enterprise User Management
UID Considerations and Windows Network Drive Compatibility
To log in LDAP users via SAML for Single Sign On the user in LDAP must be uniquely
resolvable by searching for the username that was sent in the SAML token. For this to
work the LDAP attribute containing the username needs to be added to the
Additional Search Attributes in the LDAP directory settings on the advanced tab.
We recommend using a scoped login attribute like userPrincipalName or mail because
otherwise the search might find multiple users and prevent login.
user_shibboleth will do the authentication, and user_ldap will provide user details such
as email and displayname.
SAML 2.0 Based SSO with Active Directory Federation Services (ADFS)
and mod-shib
Preparation
Before you can setup SAML 2.0 based Single Sign-On with Active Directory Federation
Services (ADFS) and mod-shib, ask your ADFS admin for the relevant server URLs.
These are:
• The SAML 2.0 single sign-on service URL, e.g., https://<ADFS server
FQDN>/ADFS/ls
• The IdP metadata URL, e.g., https://<ADFS server
FQDN>/FederationMetadata/2007-06/FederationMetadata.xml
Then, make sure that the web server is accessible with a trusted certificate:
sudo a2enmod ssl
sudo a2ensite default-ssl
sudo service apache2 restart
Installation
Firstly, install mod-shib. You can do this using the following command:
sudo apt-get install libapache2-mod-shib2
This will install packages needed for mod-shib, including shibd. Then, generate
certificates for the shibd daemon by running the following command:
sudo shib-keygen
Download and Filter the ADFS Metadata
The metadata provided by ADFS cannot be automatically imported, and must be
cleaned up before using it with the file based MetadataProvider. To do so, use
adfs2fed.php, as in the following command:
Enterprise User Management | 623
php apps/user_shibboleth/tools/adfs2fed.php \
https://<ADFS server FQDN>/FederationMetadata/200706/FederationMetadata.xml \
<AD-Domain> > /etc/shibboleth/filtered-metadata.xml
Configure shibd
Next, you need to configure shibd. To do this, in /etc/shibboleth/shibboleth2.xml:
Define the ownCloud Instance
Use the URL of the ownCloud instance as the entityID in the ApplicationDefaults
<ApplicationDefaults entityID="https://<owncloud server FQDN>/login/saml"
REMOTE_USER="eppn upn">
https://<owncloud server FQDN>/login/saml is just an example.
Adjust <owncloud server FQDN> to the full qualified domain name of
your server.
Configure SSO
Configure the SSO to use the entityID from the filtered-metadata.xml
<SSO entityID="https://<ADFS server FQDN>/<URI>/">
SAML2
</SSO>
Grab <ADFS server FQDN>/<URI>/ from the filtered-metadata.xml.
Configure XML
Configure an XML MetadataProvider with the local filtered-metadata.xml file
<MetadataProvider type="XML" path="/etc/shibboleth/filtered-metadata.xml"/>
Metadata Available
Under https://<owncloud server FQDN>/Shibboleth.sso/Metadata shibd exposes the
metadata that is needed by ADFS to add the SP as a Relying party.
Active Directory Federation Services (ADFS)
This part needs to be done by an ADFS administrator. Let him do his job while you
continue with the Apache configuration below.
Add a Relying Party Using Metadata
See step 2 in AD FS 2.0 Step-by-Step Guide.
624 | Enterprise User Management
Configure ADFS to Send the userPrincipalName in the SAML Token
If you have control over ADFS make it send the UPN and Group by adding the following
LDAP claim rule:
• Map User Principal Name to UPN
• Map Token Groups - Unqualified Names and map it to Group
Change shibd attribute-map.xml to:
<Attributes xmlns="urn:mace:shibboleth:2.0:attribute-map"
xmlns:xsi="http://www.w3.org/2001/XMLSchema-instance">
<Attribute name="http://schemas.xmlsoap.org/ws/2005/05/identity/claims/upn"
id="upn"/>
</Attributes>
That will make the userPrincipalName available as the environment variable upn.
Apache2
To protect ownCloud with shibboleth you need to protect the URL with a mod-shib
based auth. Currently, we recommend protecting only the login page.
user_shibboleth
When the app is enabled and ownCloud is protected by mod-shib, due to the Apache 2
configuration, you should be forced to authenticate against an ADFS. After a
successful authentication you will be redirected to the ownCloud login page, where
you can login as the administrator. Double check you have a valid SAML session by
browsing to https://<owncloud server FQDN>/Shibboleth.sso/Session.
In the "User Authentication" settings for Shibboleth the upn environment variables will
be filled with the authenticated user’s userPrincipalName in the "Server Environment"
section.
Use upn as uid and set the app mode to 'SSO Only' by running:
occ shibboleth:mode ssoonly
occ shibboleth:mapping -u upn
displayName and email are only relevant for autoprovisioning mode. Add Claims in
ADFS and map them in the attribute-map.xml if needed.
Testing
• Close the browser tab to kill the session.
• Then visit https://<owncloud server FQDN> again.
• You should be logged in automatically.
• Close the tab or delete the cookies to log out.
• To make the logout work see the Logout section in this document.
Configuring SSO
• On the ADFS Server:
Enterprise User Management | 625
• Add "Windows Authentication" to the "Service" → "Authentication Methods" for
"Intranet"
• Run the following Powershell script for Firefox:
# Save the list of currently supported browser user-agents to a variable
$browsers=Get-ADFSProperties | Select -ExpandProperty
WIASupportedUseragents
# Add Mozilla/5.0 user-agent to the list
$browsers+="Mozilla/5.0"
# Apply the new list
Set-ADFSProperties -WIASupportedUseragents $browsers
# Turn off Extended Protection
#Set-ADFSProperties –ExtendedProtectionTokenCheck None
# Restart the AD FS service
Restart-Service ADFSsrv
• On the Windows client:
• For Internet Explorer, Edge, and Chrome
• In the "Internet Settings" → "Security" → "Local Intranet"
• Click on "Sites"
• Click on "Advanced"
• Add your ADFS machine with https://<ADFS server FQDN>/ and click OK.
• Click on "customize level"
• Find "User Authentication"
• Check "Automatic login only for Intranet zone"
• For Firefox
• Open "about:config"
• Accept the warning
• Search for network.negotiate-auth.trusted-uris and set it to the FQDN of your ADFS
server
• Search for network.automatic-ntlm-auth.trusted-uris and set it to the FQDN of your
ADFS server
Now if you logged into the domain and open your ownCloud server in the browser of
your choice you should get directly to your ownCloud files without a login.
Debugging
In /etc/shibboleth/shibd.logger, set the overall behavior to debug:
# set overall behavior
log4j.rootCategory=DEBUG, shibd_log, warn_log
[...]
626 | Enterprise User Management
After a restart /var/log/shibbloeth/shibd.log will show the parsed SAML requests and
also which claims / attributes were found and mapped, or why not.
Browsers
• For Chrome there is a SAML Chrome Panel that allows checking the SAML
messages in the developer tools reachable via F12.
• For Firefox there is SAML tracer
• In the Network tab of the developer extension make sure that "preserve logs" is
enabled in order to see the redirects without wiping the existing network requests
Logout
In SAML scenarios the session is held on the SP as well as the IdP. Killing the SP
session will redirect you to the IdP where you are still logged in, causing another
redirect that creates a new SP session, making logout impossible. Killing only the IdP
session will allow you to use the SP session until it expires.
There are multiple ways to deal with this:
1. By default ownCloud shows a popup telling the user to close the browser tab. That
kills the SP session. If the whole browser is closed the IdP may still use a Kerberosbased authentication to provide SSO in effect making logout impossible.
2. Hide the logout action in the personal menu via CSS. This forces users to log out at
the IdP.
OAuth2
In upcoming versions the clients will use OAuth2 to obtain a device specific token to
prevent session expiry, making the old /oc-shib/remote.php/nonshib-webdav obsolete
Further Reading
• ADFS 2.0 Step-by-Step Guide: Federation with Shibboleth 2 and the InCommon
Federation
• ADFS: How to Invoke a WS-Federation Sign-Out
• Shibboleth Service Provider Integration with ADFS
• adfs2fed Python Script
• AD FS 2.0 Step-by-Step Guide: Federation with Shibboleth 2 and the InCommon
Federation
• Shibboleth Basic Configuration (Version 2.4 and Above)
• Shibboleth XML MetadataProvider
• Shibboleth NativeSPServiceSSO
Enterprise User Management | 627
Document Classification and Policy
Enforcement
Introduction
When dealing with large amounts of data in an enterprise, it is essential to have
mechanisms in place that allow you to stay in control of data flows. To implement such
mechanisms the first step to take is to define guidelines that describe how the content
of different security levels have to be treated.
Depending on the industry, such information security guidelines can originate from
regulatory requirements, from recommendations of industry associations, or they can
be self-imposed if there’s no external factor but internal risk management
requirements that demand special treatment for specific information.
The leading information security standard ISO 27001 defines guidelines for managing
information security which can be certified. More specifically:
1. Information should enter an asset inventory (A.8.1.1)
2. Information should be classified (A.8.2.1)
3. Information should be labeled (A.8.2.2)
4. Information should be handled in a secure way (A.8.2.3)
As the leading international standard and certification for information security, ISO
27001 covers 75-80% of the GDPR. This makes it the ideal framework choice to
support GDPR compliance requirements. Please see the GDPR to ISO-27001 Mapping
Guide as an example to match the mentioned ISO Controls to the relevant General
Data Protection Regulation (GDPR) articles.
Once the guidelines are set up, they need to be put into practice. First of all, highly
sensitive data needs to be separated from less sensitive data. This is, usually, done by
outlining the security levels present in the enterprise, and defining the criteria for
information to qualify for each of these security levels.
Typically used security levels are "Public", "Internal", "Confidential", and "Strictly
Confidential", but the requirements are usually determined individually. For example,
if you are seeking GDPR compliance, then administrators can add additional ones,
such as "No PID (Personally Identifiable Information)", "PID", and "Special PID".
The actual separation of information can then be done by requiring users to classify
documents according to the security levels before they leave their workstation, or by
using other criteria to assign classification levels to data during further processing.
Based on the classification level, information can then be labeled and policies can be
enforced to ensure that information is handled in a secure way - and in compliance
with corporate guidelines.
ownCloud can boost productivity with unique collaboration features. Firstly, there’s
"Document Classification and Policy Enforcement". This adds the capability to ensure
that sensitive data is handled as required by information security guidelines.
Specifically, it enables ownCloud providers to:
• Comply with information security standards, such as ISO 27001/2 as recommended
by the German Association of the Automotive Industry (VDA) and get certified to
work securely within your value chain.
• Handle data in compliance with GDPR
628 | Introduction
• Manage risks effectively and cover potential data breaches.
• Separate information based on metadata.
• Display the data classification levels to raise user awareness.
• Prevent human mistakes when dealing with sensitive information.
• Fulfil corporate data protection requirements.
Classification
Employing document classification and respective policies in ownCloud generally
involves three steps, which are outlined in detail below.
1. Create tags for classification
2. Configure rules for classification (tagging)
3. Associate policies to the classification rules
Tags for Classification
Document classification levels in ownCloud are represented via Collaborative Tags.
Different categories of tags can be used to achieve different behaviors for users; these
are detailed in the table below.
Table 1. Tag Categories Available in ownCloud
Tag Name
Description
Visible
These tags are not available for classification based on metadata and
feature policies because users can edit and delete them, which is
undesirable in many cases
Restricted
These tags can be created by administrators using Collaborative Tags
Management. This category is recommended as it enables users to
recognize the classification level of files and to be able to filter
accordingly. Additionally, certain groups of users can have the privilege
to edit and assign or unassign these tags.
Static
These tags can be created by administrators using Collaborative Tags
Management. This category is recommended as it enables users to
recognize the classification level of files and to be able to filter
accordingly. Additionally this tag category should be used for manual
classification as users in specified groups can only assign and unassign
them but only administrators can edit or delete them. This way
administrators can provide a tag linked to a classification policy that
specified users can then impose on files.
Invisible
These tags can be created by administrators using Collaborative Tags
Management. This category is recommended when users should not be
able to recognize the classification level of files or to be able to filter
accordingly.
For setting up each classification rule, create a separate tag using Collaborative Tags
Management, which you can later assign to classification rules and/or policies.
Automated Classification Based on Document Metadata
Automated classification based on document metadata consists of two parts:
1. The actual classification metadata is embedded in documents using Office suite
features
Classification | 629
2. Document metadata is evaluated on file upload via the web interface and all
ownCloud Clients. Automated classification in ownCloud therefore takes place on
file upload. Existing files containing classification metadata currently can’t be
classified subsequently, except via manual user interaction.
Office Suite Features for Document Classification
Microsoft Office can be extended with the NovaPath addon, to provide classification
capabilities. Currently Microsoft Office formats (docx, dotx, xlsx, xltx, pptx, ppsx and
potx) are supported LibreOffice provides an integrated classification manager (TSCP).
To use automated classification based on document metadata, install and enable the
Document Classification extension. The configuration depends on the tools and the
classification framework in use.
Administrators can find examples and generalized configuration instructions below.
Basic Examples for Classification and Policy Enforcement
Microsoft Office with Add-Ons
Microsoft Office does not provide classification capabilities out-of-the-box. To extend it,
we recommend the Microsoft Azure Information Protection or NovaPath add-ons.
These extensions come with easy-to-use default classification categories, and provide
the flexibility to set up custom classification schemes as desired.
Let’s assume you want to use the default classification framework provided by
NovaPath. In addition, let’s assume that you take the classification level for documents
classified as Confidential over to ownCloud to set up a policy that prevents said
documents from being accessed by users in the group "Trainees".
This is how you set up an automated classification and the access policy in ownCloud:
• As an ownCloud administrator, navigate to Settings › Workflows & Tags. Adding
a group with special privileges for the tag is optional.
• Within "User Management", create the group "Trainees" and add some users.
• Set up the classification rule in the panel "Document Classification and Feature
Policies" in the same section, and set the following two properties:
◦ Property XPath = //property[@name='Klassifizierung']/vt:lpwstr
◦ Property Value = Confidential
Take care, the property and value fields are case-sensitive!
• For "Tag", choose [Class: Confidential].
• Don’t tick a policy checkbox as you don’t want to set up a feature policy but an
access policy.
• Hit [Save].
• Set up the access policy in Settings › Security.
• In the panel "File Firewall" enter a name for the group of rules, e.g., Confidential
(optional). Hint: first click [Add group] if you already have other rules configured.
• From the drop-down menu, choose [System file] tag. In the tag picker, choose
[Class: Confidential]. Now you should have [System file tag] [is] [Class:
Confidential].
• To add the group restriction, click [Add rule], choose [User group] from the
drop-down menu. In the group picker drop-down, choose [Trainees]. Now you
630 | Classification
should have [User group] [is] [Trainees].
• Hit [Save Rules] to put the rules in place.
• To verify that the rule is in place, upload a classified file and check for the tag.
Then share it with a member of the group "Trainees" (or with the whole group) and
try to access it from a user account that is a member of said group.
LibreOffice
LibreOffice implemented the open standards produced by TSCP (Transglobal Secure
Collaboration Participation, Inc.):
• The Business Authentication Framework (BAF) specifies how to describe the
existing policy in a machine-readable format
• The Business Authorization Identification and Labeling Scheme (BAILS) defines
how to refer to such a BAF policy in a document
There are three default BAF categories that come with different classification levels,
which can be used out-of-the-box:
• Intellectual Property
• National Security
• Export Control
Assume you want to use the BAF category "Intellectual Property" and take the
classification level for documents classified as "Confidential" over to ownCloud, to set
up a policy that prevents said documents from being shared via a public link. This is
how you set up an automated classification and the feature policy in ownCloud:
• As an ownCloud administrator, navigate to Settings › Workflows & Tags. Adding
a group with special privileges for the tag is optional.
• Set up the classification rule and feature policy in the panel "Document
Classification and Feature Policies" of the same section:
◦ Property XPath =
//property[@name='urn:bails:IntellectualProperty:BusinessAuthorizationCategory:
Name']/vt:lpwstr
◦ Property Value = Confidential (Take care, the property and value fields are
case-sensitive!)
◦ For "Tag" choose [Class: Confidential].
◦ Tick the checkbox [Prevent link sharing].
◦ Hit [Save].
• To verify that the rule is in place, upload a classified file, check for the tag and try
to create a public link share.
General Approach
Apart from the concrete examples above, a generalized method to employ document
classification is available below.
Find the Metadata Properties and Values
• Classify a document in LibreOffice/MS Office and save it in an MS Office format.
• Rename the document’s file extension to ".zip" and open it.
• Find the file docProps/custom.xml in the archive and open it with a text editor.
General Approach | 631
• Within custom.xml, find the property that contains the classification level value.
• Note down the classification property and value.
• Repeat the steps for all classification properties and values you want to set up
classification rules for in ownCloud.
Set Up Classification Rules
• As an ownCloud administrator, navigate to Settings › Workflows & Tags
• In the panel Document Classification and Feature Policies set up the rules:
◦ Property XPath: Enter the XPath that identifies the classification property.
Below you find a generalized example where classification-property is a
placeholder for the property to evaluate.
//property[@name='classification-property']/vt:lpwstr
◦ Property Value: Enter the value that triggers the classification rule when it
matches with the metadata of an uploaded document, e.g., Confidential. Take
care, the property and value fields are case-sensitive.
◦ Tag: Choose the tag to apply to files when a match occurs.
• Repeat the steps to create classification rules for all desired properties and values
Automated Classification Based on File or User Properties
Apart from automated classification based on document metadata, uploaded files may
also be classified according to criteria inherent to files or to the users uploading them,
making use of the Workflow extension.
• Administrators may add rules for automated classification of files according to a
file’s size or file type.
• File uploads by specific users, devices, or source networks can be used as
indicators for classification.
• Furthermore, administrators can define shared folders to automatically classify
files uploaded to such folders, by tagging the respective folder and creating a
Workflow rule based on the chosen System file tag.
• Additionally, the rules may be linked to achieving a more granular classification
behavior (e.g., PDF files uploaded by a specific group of users should be classified
as Confidential).
Assume you want to automatically classify all PDF documents uploaded by users that
are members of the "Management" group. You can construct a workflow rule using
the following steps:
• Within user management create the group "Management" and add some users.
• Navigate to Settings › Workflows & Tags.
• In the Collaborative Tags Management panel, create a tag of type "Static" and call
it Class: Confidential. Adding a group with special privileges for the tag is optional.
• In the panel "Workflow" you can now set up the classification rules. Hit [Add new
workflow] and specify a useful name. Now configure the conditions that trigger the
classification once they are met. For that choose "User group" from the drop-down
menu, click [+], then choose "File mimetype" and click [+] again. Then you have to
provide the group "Management" and the MIME type for PDF (application/pdf) in
the respective fields.
632 | General Approach
• Select the tag [Class: Confidential] to be added when the rules match.
• Click [Add workflow] to save and enable it.
For more information, please check the options available for autotagging and consult the Workflow Extension documentation. For files
classified with the Workflow extension, administrators can impose
feature and access policies as described in the next section.
Manual Classification
As a further measure, it is possible to supply tags for users to autonomously classify all
types of files in their own or shared spaces.
• As an ownCloud administrator, create a group within user management and add the
users that should be able to classify files.
• Then navigate to Settings › Workflows & Tags.
• In the Collaborative Tags Management panel, create a tag of type "Static" and give
it a meaningful name. Then assign the group you created, in the beginning, to give
it’s users special privileges for the tag.
• Users that are not a member of the specified group(s) will only be able to see the
respective tag but can’t alter or assign/un-assign it.
For files that are classified manually, administrators can impose feature and access
policies as described in the next section.
Policy Enforcement
ownCloud currently provides two types of policies that can be enforced based on
classification, Feature and Access policies. These policies can be imposed
independently of the classification mechanism. The following sections illustrate the
available policies and explain how they can be applied to classified contents.
Feature Policies
Feature policies are restrictions that prevent users from using a feature or force them
to use it in a certain way. They are provided by the Document Classification extension,
which currently supports the following policies:
• Prevent Upload
• Prevent Link Sharing
• Unprotected Links Expire After X Days
Prevent Upload
To follow guidelines that prevent data of certain classification levels (e.g., "strictly
confidential") from being used in ownCloud at all, the "Prevent upload" policy is the
right instrument to use. To impose such policies, tick the checkbox associated with the
classification rule for the respective classification level.
When trying to upload documents caught by the policy, users will get an error
message: A policy prohibits uploading files classified as '<tag>', where <tag> is the tag
chosen for the classification rule.
Even though the server won’t accept the uploaded files, in the end, it is
mandatory to configure a tag for the classification rule to work.
Policy Enforcement | 633
Prevent Link Sharing
The prevent link sharing policy is tasked to ensure that classified data of certain
confidentiality levels can’t be shared publicly. This way, users can collaborate on the
data internally, but it can’t leave the company via ownCloud. To enable such policies,
tick the checkbox associated with the classification rule for the respective
classification level.
Documents with the associated classification level:
• Can’t be shared via link (public links on single files and folders containing classified
files); and
• Can’t be moved to a publicly shared folder.
In all cases the user will see an error message containing the reasoning and the
respective file(s): The file(s) "<file1>, <file2>" can’t be shared via public link
(classified as <tag>), where <tag> is the tag chosen for the classification rule.
Unprotected Links Expire After X Days
The policy Unprotected links expire after X days enables administrators to define
public link expiration policies depending on the classification levels of the data that is
shared via public links without password protection.
This makes it possible, for instance, to allow documents classified as public to be
shared via public links for 30 days while documents classified as internal require
public links to expire after seven days. To enable such policies, just define an
expiration period associated with the classification rule for the respective
classification level.
The Password Policy extension also provides options to enforce public
link expiration depending on whether the user sets a password or not.
The option "X days until link expires if password is not set" is mutually exclusive with
this policy. When you enable the Password Policy option, it will always be dominant
and effectively override the policy discussed in this section. In contrast, the Password
Policy option "X days until link expires if password is set" can be used in parallel.
The Sharing settings option provides the means to define a general
public link expiration policy. This option currently is also mutually
exclusive and will always override the policy discussed in this section.
Setting Up Policies Without Automated Classification Based on
Document Metadata
All policies can also be enforced when using Manual Classification or Automated
Classification based on File or User Properties. For this, specify the tag that
determines the files that the policy should apply to and leave the fields for "Property
XPath" and "Property Value" empty. Then choose the desired policy and click [Save].
Access Policies
Access policies are restrictions that prevent users or groups of users from accessing
specific resources even though they appear in their file list, e.g., via a share from
another user. They are provided by the File Firewall extension which currently
supports policies to prevent access to classified documents.
To link access policies with classification levels, the bottom line of such policies is the
634 | Access Policies
associated classification tag ([System file tag] [is] [<tag>]). It can, for instance, be
combined with the following conditions to realize exclusive ([is]) or inclusive ([is not])
policies:
Documents with the respective classification tag can’t be accessed:
• User group: by users that are a member of the configured group (or can only be
accessed by users that are a member of the configured group when using the [is
not] operator).
• User device: from the configured device(s) (or only from the configured devices
when using the [is not] operator)
• Request time: within the configured time frame (or only within the configured time
frame when using the [is not] operator)
• IP Range (Source network): from the configured IP range (or only from the
configured IP range when using the [is not] operator)
Logging
When classified documents are uploaded, log entries will be written to ownCloud’s log
file, (data/owncloud.log). For this, it is possible to additionally specify another
metadata property that will be used to add it’s value to the log entries in the form of a
"Document ID".
With this, it is possible to filter the log according to a document identifier or to
forward classification events for certain documents to external log analyzers. To set it
up, add the desired property XPath to the "Document ID XPath" field of the respective
rule as you did for the classification property.
Each uploaded file will generate three entries with different log levels. See some
exemplary entries below:
INFO: `"Checking classified file 'confidential.xlsx' with document id '2'"`
INFO: `"Alice uploaded a classified file 'confidential.xlsx' with document class
'Confidential'"`
DEBUG: `"Assigning tag 'Class: Confidential' to 'confidential.xlsx'"`
Limitations
Automated Classification Based on Document Metadata: Handling
Classification Changes for Existing Files
• When a formerly classified document is replaced with a new version that does not
contain classification metadata, the classification tag will remain assigned, and
configured policies will still apply. In this case, it is recommended to either delete
the original or upload the new version with a different name.
• When a formerly unclassified document is replaced with a new version that does
contain classification metadata, the classification tag will be assigned. However,
when the policy "Prevent upload" is set up in addition, the original file will be
deleted, and the new version will be rejected due to the policy.
Logging | 635
Troubleshooting
In this section you will find all the details you need to troubleshoot ownCloud.
Path and Filename Length Limitations
Introduction
Depending on the underlying filesystem of a mount point, the maximum length of a
path component and the file name can differ. This is important if you start copying or
moving single files or even complete paths from one mount to another where the
target mount has a more restrictive length rule than the source. This can also be an
issue when using a synchronization client running on an Operating System (OS) with a
different filesystem than the source mount filesystem. The following table gives you a
brief overview as a guideline.
Limitations
See the comparison of file systems for in depth details on various filesystem path and
file name limitations.
While a filesystem can handle the limits as described in the table below,
applications like Explorer, Finder, the Shell or other apps may have
issues handling these limits. See the special notes below the table.
The ownCloud database has a size limit storing a path/file string with
4000 bytes. This must not be exceeded.
File Name and Path Length Limitations
Filesystem
max. Path Length
max. Filename Length
(*) Btrfs
No limit defined
255 bytes
(*) ext2
No limit defined
255 bytes
(*) ext3
No limit defined
255 bytes
(*) ext4
No limit defined
255 bytes
(*) XFS
No limit defined
255 bytes
(*) ZFS
No limit defined
255 bytes
APFS
Unknown (**)
255 UTF-8 characters
FAT32
32,760 Unicode characters with
each path component no more
than 255 characters
8.3 (255 UCS-2 code units with
VFAT LFNs)
exFAT
32,760 Unicode characters with
each path component no more
than 255 characters
255 UTF-16 characters
636 | Path and Filename Length Limitations
Filesystem
max. Path Length
max. Filename Length
NTFS
32,767 Unicode characters with
255 characters
each path component (directory or
filename) up to 255 characters
long (MAX_PATH).
Starting in Windows 10,
version 1607, MAX_PATH
limitations have been removed
from common Win32 file and
directory functions. However,
you must opt-in to the new
behavior. For more details see
Enable Long Paths in Windows
10, Version 1607, and Later
(*)
In Unix environments, PATH_MAX with 4096 bytes and NAME_MAX with 255 bytes
are very common limitations for applications including the Shell. You can get the
current limitations by typing the following example commands, see the getconf
manpage for details:
getconf NAME_MAX /
255
getconf PATH_MAX /
4096
(**)
Although not officially documented, when searching on the internet there is a limit
with path names exceeding 1024 bytes. Users report warnings in Finder, the Shell
or apps about this behavior. This can be verified with:
getconf NAME_MAX /
255
getconf PATH_MAX /
1024
Note that these limits are true for macOS as well as for iOS because both are using
APFS.
Retrieve Log Files and Configuration Settings
Introduction
When you report a problem to ownCloud Support or our Forum (ownCloud Central)
Retrieve Log Files and Configuration Settings | 637
you will be asked to provide certain log files or configurations for our engineers (or
other users). These are essential in better understanding your issue, your specific
configuration, and the cause of the problem.
Here are instructions for how to collect them.
Generate a Config Report
You can use the webUI or the command line to generate a config report. The webUI
includes the web server environment, while the command line generated one doesn’t
as it can’t access it. Therefore, if possible, always generate it through the webUI.
Please note that you have to have the configreport app enabled. Check if it’s already
enabled by going to the apps section of the admin settings. You can enable this app
using the following commands:
# Install it, if it’s not already installed
sudo -u www-data php occ market:install configreport
# Or enable it, if it’s already installed
sudo -u www-data php occ:app enable configreport
Generate via webUI
To generate a config report using the webUI, navigate to:
Settings › Admin › General › "Generate Config report" › "Download ownCloud
config report".
Generate via Command Line
To generate a config report from the command line, run the following command from
the root directory of your ownCloud installation:
sudo -u www-data php occ configreport:generate > config_report.txt
ownCloud Server Log File
Generate via webUI
You can use the webUI to download your ownCloud Server log file. To do so, navigate
to:
Settings › Admin › General › Log › "Download logfile".
Generate via Command Line
If the log file is too big, you will need to transfer it from the command line. The
location of the log file can be found in your config.php. It’s in your data directory.
'datadirectory' => '/var/www/owncloud/data',
You also can specify a different location of the log file.
'logfile' => '/home/www-data/owncloud.log',
638 | Retrieve Log Files and Configuration Settings
Note that the web server user has to have rights to write in that directory.
LDAP Config
Assuming that LDAP is used, viewing the LDAP configuration is important when
checking for errors between your ownCloud instance and your LDAP server. To get the
output file, execute this command:
sudo -u www-data php occ ldap:show-config > ldap_config.txt
Retrieve Log Files and Configuration Settings | 639
Have You Found a Mistake In The
Documentation?
If you have found a mistake in the documentation, no matter how large or small,
please let us know by creating a new issue in the docs repository.
640 | Have You Found a Mistake In The Documentation?