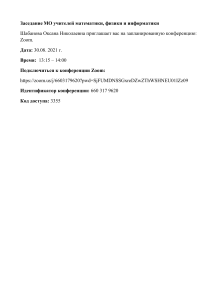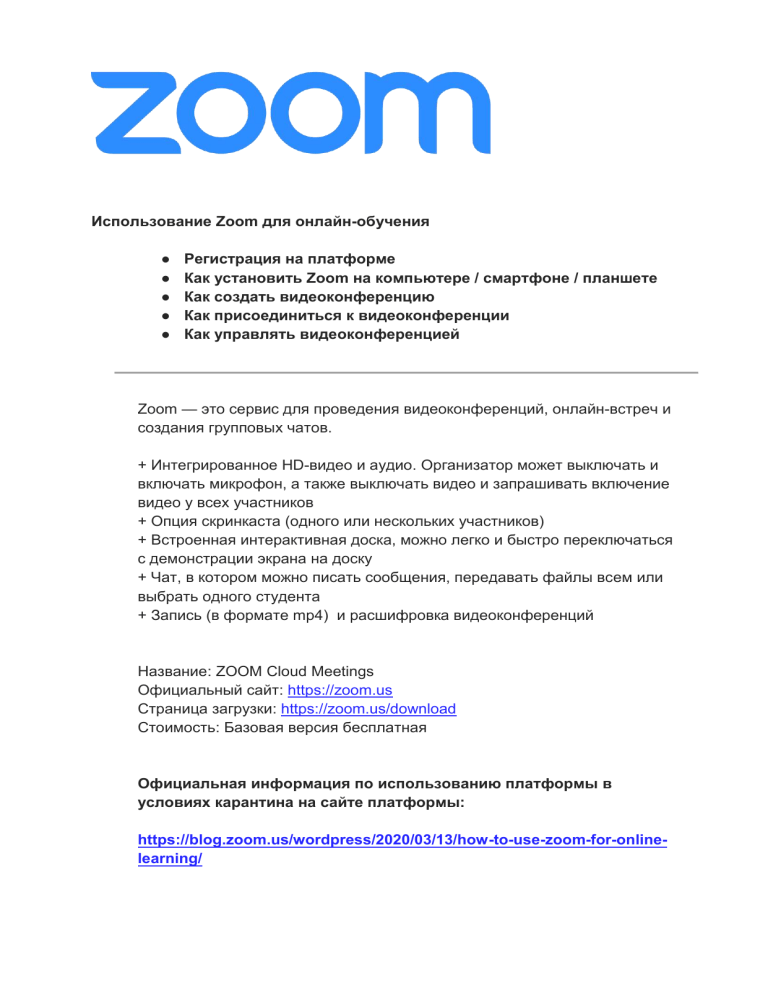
Использование Zoom для онлайн-обучения ● ● ● ● ● Регистрация на платформе Как установить Zoom на компьютере / смартфоне / планшете Как создать видеоконференцию Как присоединиться к видеоконференции Как управлять видеоконференцией Zoom — это сервис для проведения видеоконференций, онлайн-встреч и создания групповых чатов. + Интегрированное HD-видео и аудио. Организатор может выключать и включать микрофон, а также выключать видео и запрашивать включение видео у всех участников + Опция скринкаста (одного или нескольких участников) + Встроенная интерактивная доска, можно легко и быстро переключаться с демонстрации экрана на доску + Чат, в котором можно писать сообщения, передавать файлы всем или выбрать одного студента + Запись (в формате mp4) и расшифровка видеоконференций Название: ZOOM Cloud Meetings Официальный сайт: https://zoom.us Страница загрузки: https://zoom.us/download Стоимость: Базовая версия бесплатная Официальная информация по использованию платформы в условиях карантина на сайте платформы: https://blog.zoom.us/wordpress/2020/03/13/how-to-use-zoom-for-onlinelearning/ Использование Zoom для онлайн-обучения Регистрация на платформе 1. Зайдите на страницу платформы: https://zoom.us 2. В правом верхнем углу нажмите на кнопку “Зарегистрируйтесь бесплатно” 3. Введите адрес Вашей почты и нажмите “Регистрация” 4. После регистрации на эту почту будет отправлено автоматически сгенерированное письмо для подтверждения активации аккаунта. Откройте письмо и нажмите кнопку “Активировать аккаунт” 5. Вы будете автоматически перенаправлены на страницу, где необходимо будет указать ФИО и создать пароль 6. При желании Вы можете отправить приглашение присоединиться к Zoom Ваших коллег и знакомых. Так как подключение к платформе производится в индивидуальном порядке, этот шаг можно пропустить 7. Готово! Вы зарегистрировались на платформе Zoom. Как установить Zoom на компьютере / смартфоне / планшете? Зайдите на страницу https://zoom.us/download и выберите нужную опцию. Для компьютера: “Клиент Zoom для конференций” Для смартфона / планшета: “Мобильные приложения Zoom” Установка на компьютере: 1. Скачайте файл из раздела “Клиент Zoom для конференций”. После загрузки откройте файл запуска программы и выберите опцию “Войти в” Как создать видеоконференцию Способ 1: Через клиент Zoom на ПК 1. Откройте клиент Zoom 2. Выберите опцию “Запланировать” 3. В открывшемся окне введите необходимые данные: Тема ● Название видеоконференции ● Продолжительность (базовый аккаунт позволяет конференции длительностью до 40 минут) ● Время и дата (! не забудьте указать часовой пояс) создавать Идентификатор конференции: создать автоматически Пароль: не выбирать опцию Видеоизображение: Рекомендуется включить эту опцию для всех участников Звук: Рекомендуется включить все опции Календарь: “Другие календари” Расширенные параметры: выбрать “Вкл. зал ожидания”, “Включить вход раньше организатора”, при необходимости - “Автоматически записывать конференцию на локальный компьютер” 4. Нажмите кнопку “Запланировать”. После этого будет автоматически сгенерировано приглашение, которое необходимо будет отправить всем участникам видеоконференции. В приглашении ключевой является следующая информация: ● Название и время видеоконференции ● Ссылка для подключения ● Идентификационный номер Остальной текст рекомендуется удалить в целях избежания путаницы. Способ 2: При помощи браузера 1. Перейдите по ссылке https://zoom.us/meeting потребовать ввод логина и пароля) 2. Нажмите “Запланировать новую конференцию” (платформа может 3. Заполните необходимые поля Тема ● Название видеоконференции ● Продолжительность (базовый аккаунт позволяет конференции длительностью до 40 минут) ● Время и дата (! не забудьте указать часовой пояс) создавать Идентификатор конференции: создать автоматически Пароль: не выбирать опцию Видеоизображение: Рекомендуется включить эту опцию для всех участников Звук: Рекомендуется включить все опции Календарь: “Другие календари” Расширенные параметры: выбрать “Вкл. зал ожидания”, “Включить вход раньше организатора”, при необходимости - “Автоматически записывать конференцию на локальный компьютер” 4. Нажмите “Сохранить”, затем выберите опцию “Копировать приглашение”. После этого будет автоматически сгенерировано приглашение, которое необходимо будет отправить всем участникам видеоконференции. В приглашении ключевой является следующая информация: ● Название и время видеоконференции ● Ссылка для подключения ● Идентификационный номер Остальной текст рекомендуется удалить для избежания путаницы. Как присоединиться к видеоконференции 1. Откройте приглашение 2. Выберите одну из опций подключения Опция 1: Откройте ссылку в браузере Опция 2: Используйте номер идентификатора. Для этого: 1. Откройте клиент Zoom на компьюьтере / мобильное приложение 2. Если у Вас нет аккаунта: Выберите опцию “Войти в конференцию” Если у Вас есть аккаунт: Нажмите кнопку “Войти в” и выберите опцию “Войти” Введите номер идентификатора из приглашения и свое имя Как управлять видеоконференцией 1. Для начала конференции необходимо нажать кнопку “Старт” 2. Перед запуском конференции открывается окно превью; необходимо подтвердить вход 3. При подключении нового участника организатор должен открыть ему доступ к видеоконференции 4. Основные функции управления видеоконференцией Платформа предоставляет возможность скринкаста; одна из опций использование виртуальной “доски” (Whiteboard)