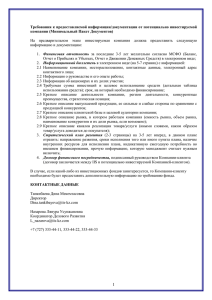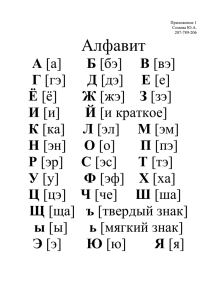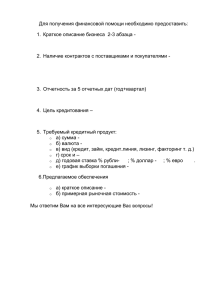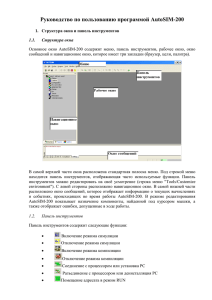AUTOSIM-200 современный инструмент для симулирования работы автоматизированных систем
реклама
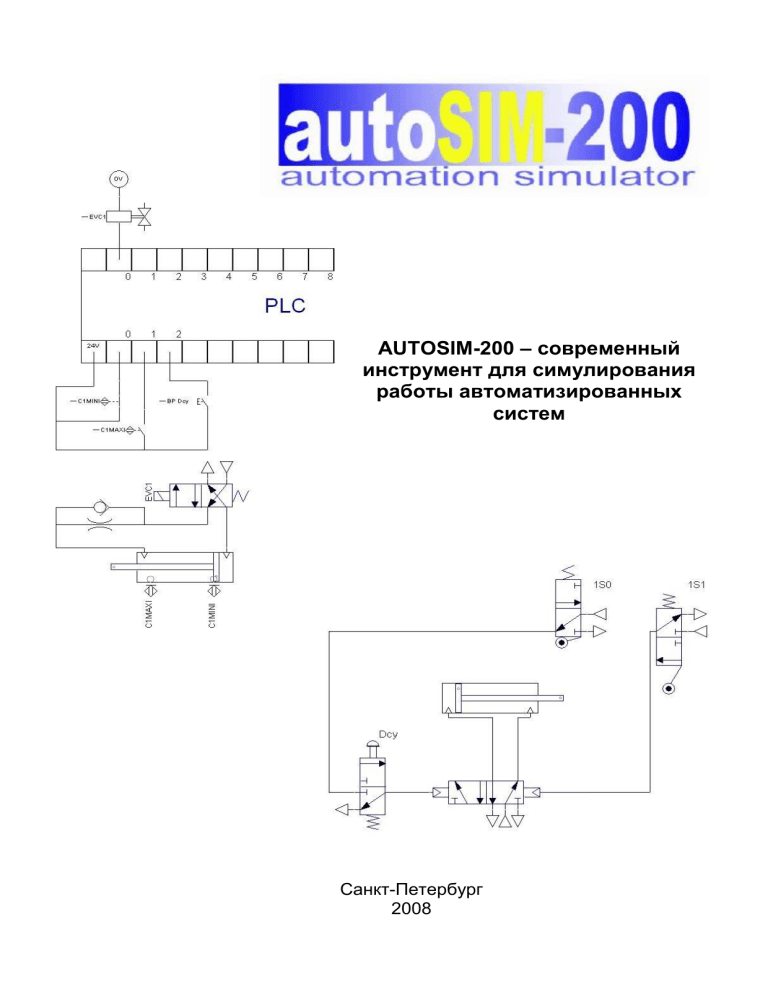
AUTOSIM-200 – современный инструмент для симулирования работы автоматизированных систем Санкт-Петербург 2008 AUTOSIM-200: Краткое руководство Пользователя Содержание Введение………………………………………………………………………. Установка……………………………………………………………………… Лицензия………………………………………………………………………. Пользовательский интерфейс…………………………………………...... Практическое упражнение…………………………………………………. Работа с SIMULA…………………………………………………………….. Создание страницы SIMULA...……..…………………...……………. Добавление нового объекта в рабочую область………………….. Действия с объектами…………………………………………………. Изменение свойств объекта………………………………………….. Взаимосвязи объектов SIMULA……………………………………… Взаимосвязь объектов SIMULA с программой ПЛК………………. 2 3 5 6 7 10 16 16 16 21 22 23 25 AUTOSIM-200: Краткое руководство Пользователя Введение AUTOSIM-200 – это программный продукт, позволяющий моделировать работу автоматизированной системы, имеющей в своем составе как электрические устройства (переключатели, реле, датчики, PLC и тд.), так и пневматические (распределители, цилиндры, клапаны, датчики, реле времени и пр.). AUTOSIM-200 выполняет следующие основные функции автоматизации: моделирование работы пневматических, электрических и гидравлических схем (обеспечивается модулем SIMULA); создание, симуляция и отладка программ для PLC (используются языки стандарта IEC1131-3: Ladder, Grafcet, Flow Chart, Function Blocks); SCADA и трѐхмерная симуляция процесса (обеспечивается модулем IRIS) Написание и отладка программ для PLC Симуляция пневматических, электрических и гидравлических схем SCADA и трёхмерная симуляция процесса Вышеупомянутые функции (модули) можно использовать как непосредственно, так и совместно друг с другом и другими компонентами AUTOSIM-200. Наиболее востребованной функцией AUTOSIM является 3 AUTOSIM-200: Краткое руководство Пользователя симуляция различных схем управления (в т.ч. пневматических), осуществляемая с помощью инструмента SIMULA. Поэтому использование возможностей SIMULA будет рассмотрено более подробно ниже. Полную информацию, касающуюся использования остальных функций AUTOSIM-200, можно получить по запросу. 4 AUTOSIM-200: Краткое руководство Пользователя Установка Если вы устанавливаете AUTOSIM-200 с установочного диска, вставьте диск в CD-ROM. Программа установки должна запуститься автоматически. Если этого не произошло, а также в том случае, когда установка производится с другого носителя, следует запустить программу установки (setup.exe) вручную. Установочный диск содержит следующие компоненты: AUTOSIM-200; ACROBAT READER (необходимый для он-лайн доступа к документации); CROSSROADS (программа осуществляющая преобразование 3D форматов); DIRECTX 8 (драйвер для 3D анимации) AUTOSIM-200 может быть установлен в локальной сети. Для этого выполните установку на компьютере-сервере. Для запуска AUTOSIM-200 на компьютерах-клиентах создайте ссылку на файл «autom7.exe», который находится на компьютере-сервере. 5 AUTOSIM-200: Краткое руководство Пользователя Лицензия Программное обеспечение AUTOSIM-200 требует регистрации. Без регистрации, AUTOSIM-200 работает в течение 40 дней с момента установки. По истечении 40-дневного периода, необходимо зарегистрировать Вашу версию, для продолжения ее использования. Обновление AUTOSIM-200 Обновление AUTOSIM-200 аналогично процессу регистрации. Обновление программного продукта является необязательным и содержит в себе новые модули, которых нет в базовой версии. Перенос лицензии с одного компьютера на другой Лицензия может быть перенесена с одного компьютера на другой посредством дискеты 3,5’’ или флеш-карты. Более подробную информацию можно получить по запросу. 6 AUTOSIM-200: Краткое руководство Пользователя Пользовательский интерфейс Запуск AUTOSIM-200 Для начала работы с AUTOSIM-200 запустите программу с помощью ярлыка, находящегося на рабочем столе или в меню «Пуск». При этом появится «Окно запуска программы» (рис.1.), в котором представлены варианты запуска: открыть недавно открывавшиеся проекты (вкладка «Open a recent used project»); новичок «программирование» (ярлык «Beginner (automation)»); новичок «пневмо и электроавтоматика» (ярлык «Beginner (electric and pneumatic)»); новичок «пневмо и электроавтоматика и программирование» (ярлык «Beginner (automation and electric and pneumatic)»); эксперт; AUTOSIM. Рис.1. Окно запуска программы 7 AUTOSIM-200: Краткое руководство Пользователя AUTOSIM – это каталог, который содержит большое количество проектов с примерами применения AUTOSIM-200. Open a recent used project – позволяет выбрать из списка недавно отрывавшихся проектов нужный. Beginner – запуск проекта AUTOSIM-200 в режимах с быстрым доступом к самым востребованным элементам (однако этот набор несколько ограничен по сравнению с полным перечнем элементов). Expert – запуск проекта AUTOSIM-200 в режиме «по умолчанию», без использования готовых шаблонов. Структура окна проекта AUTOSIM-200 При выборе варианта загрузки в режиме «Expert» откроется окно нового проекта (Рис.2.). Панель инструментов Рабочая область Структура проекта Окно сообщений Рис.2. Окно нового проекта Окно проекта содержит: панель инструментов (обеспечивает быстрый доступ к инструментам); рабочую область (для рисования схем, составления программ и тд.); 8 AUTOSIM-200: Краткое руководство Пользователя окно сообщений (выводит данные об ошибках и сбоях); структуру проекта (которая представлена в виде древа «Browser» и отображает все модули и элементы, которые присутствуют в проекте). Во вкладке «Browser» представлены все возможные элементы проекта. Ниже приведено краткое описание назначения каждой из них. Folders – этот модуль используется для создания программ PLC. Symbols – приложение, необходимое для создание символьной таблицы, в которой содержатся связи между символьными именами и именами переменных. Configuration – этот пункт содержит все доступные компиляторы и настройки компилирования. Documentation – используется для распечатки данных проекта. Generated files – просмотр результата компиляции и лист перекрестных ссылок. Debug – осуществляет мониторинг переменных во время отладки программы. Iris – модуль используется для визуализации, контроля, трехмерной симуляции. Simula – приложение, которое используется для симуляции работы пневматических, электрических и гидравлических схем. Resources – данный пункт содержит компоненты 3D модели, рисунки и тд. External modules – этот элемент необходим для добавления в проект файлов «#.exe». 9 AUTOSIM-200: Краткое руководство Пользователя Практическое упражнение Работа в среде AUTOSIM-200 достаточно проста и легка в изучении. Чтобы убедиться в этом, следуйте указаниям, которые приведены ниже. Создадим простую схему, состоящую из пневмоцилиндра двустороннего действия и пневмораспределителя с ручным управлением и пружинным возвратом. Запуск 1. Запустите AUTOSIM-200 в режиме «Expert». Добавление страницы SIMULA 2. Щелкните во вкладке «Browser» на инструмент «Simula» с помощью правой кнопки мыши (Рис.3.). Рис.3. Щелкните на инструмент «Simula» правой кнопкой мыши 10 AUTOSIM-200: Краткое руководство Пользователя 3. При этом появится контекстное меню (Рис.4.) с командой «Add a SIMULA page». Щелкните по ней (по команде «Add a SIMULA page») левой кнопкой мыши, чтобы добавить страницу для начертания пневматической схемы. При этом рабочая область изменит свой цвет. Рис.4. Добавить страницу для начертания пневматической схемы Добавление пневматических компонентов 4. Щелкните в любом месте рабочей области правой кнопкой мыши. В появившемся контекстном меню (Рис.5.) нужно выбрать пункт «Add an object». Эта команда вызывает «SIMULA object assistant», в котором содержатся все объекты SIMULA. Рис.5. Добавление объекта SIMULA 11 AUTOSIM-200: Краткое руководство Пользователя 5. Выберите из древовидного каталога «SIMULA object assistant» (Рис.6.) пневмоцилиндр двустороннего действия и щелкните на кнопку «Open» Рис.6. Окно «SIMULA object assistant» выбор пневмоцилиндра 12 AUTOSIM-200: Краткое руководство Пользователя 6. Теперь следует добавить пневмораспределитель, для этого щелкните правой клавишей мыши по свободной части рабочей области и выберите пункт меню «Add an object» (Рис.7.). Рис.7.Добавление объекта SIMULA В появившемся окне «SIMULA object assistant» выберите пневмораспределитель с ручным управлением и пружинным возвратом (Рис.8.). Щелкните на «Open» и разместите распределитель на рабочей области. Рис.8. Выбор пневмораспределителя 13 AUTOSIM-200: Краткое руководство Пользователя 7. Аналогичным образом добавьте в рабочую область источник воздуха «Pressure source» и выхлоп «Exhaust» (Рис.9.). Рис.9. Добавление источника воздуха и выхлопа 8. Когда все элементы добавлены в рабочую область SIMULA (Рис.10.) необходимо выполнить пневматическое соединение. Рис.10. Компоненты пневматической схемы 14 AUTOSIM-200: Краткое руководство Пользователя Для этого щелкните левой клавишей мыши по одному из присоединительных портов (изображенных в виде небольших окружностей). При этом, НЕ НУЖНО УДЕРЖИВАТЬ КЛАВИШУ МЫШИ. Следующий щелчок мыши необходимо направить на другой присоединительный порт, с которым производится пневматическое соединение. В результате получится следующая схема (Рис.11.). Рис.11. Законченная пневматическая схема Симуляция 9. Для запуска симуляции работы пневматической схемы щелкните на кнопку «Go!» на панели инструментов. Нажимая на орган управления пневмораспределителя, Вы можете управлять выдвижением и возвратом пневмоцилиндра. 10. Для выхода из режима симуляции щелкните по кнопке «Go!» еще раз. Практическое упражнение закончено! 15 AUTOSIM-200: Краткое руководство Пользователя Работа с SIMULA В предыдущем разделе был рассмотрен практический пример. В данном разделе содержится более полная информация, по использованию возможностей SIMULA. Приложения SIMULA создаются на одной или более страниц, которые отображаются в древовидной структуре проекта («Browser»). Объекты (н: пневмоцилиндры, электрические контакты, и пр.) располагаются на этих страницах. Создание страницы SIMULA Щелкните во вкладке «Browser» на инструмент «Simula» с помощью правой кнопки мыши. При этом появится контекстное меню с командой «Add a SIMULA page» (Рис.12.). Щелкните по ней левой кнопкой мыши, чтобы добавить страницу для начертания пневматической схемы. При этом рабочая область изменит свой цвет. Рис.12. Добавление страницы SIMULA Добавление нового объекта в рабочую область SIMULA Для того чтобы добавить какой-либо объект в рабочую область, возможны два пути: использовать «SIMULA object assistant»; использовать вкладку «Palette». 16 AUTOSIM-200: Краткое руководство Пользователя Чтобы добавить объект с помощью «SIMULA object assistant», нужно щелкнуть правой кнопкой мыши в свободное место рабочей области и выбрать из контекстного меню пункт «Add an object» (Рис.13.). Рис.13. Вызов «SIMULA object assistant» В древовидном каталоге «SIMULA object assistant» (Рис.14.) выбрать объект, который нужно добавить и щелкнуть на кнопку «Open». Рис.14. Каталог «SIMULA object assistant» 17 AUTOSIM-200: Краткое руководство Пользователя Добавление объектов из вкладки«Palette» (Рис.15.) происходит следующим образом: выберите требуемый подраздел, например, «Пневматические приводы» (Pneumatic-actuators). Щелкните по объекту, который необходимо добавить, щелкните по объекту повторно и, удерживая клавишу мыши, перетащите его в рабочую область. Рис.15. Добавление из вкладки «Palette» Создание нового подраздела «Palette» Пользуясь вкладкой «Palette» (Рис.15.), вы могли заметить, что на ней представлены далеко не все компоненты, которые вы можете найти в каталоге «SIMULA object assistant» (Рис.14.). вы можете легко изменить состав существующего подраздела, или создать индивидуальный набор компонентов, который вы часто используете при работе. Для этого вам необходимо выполнить следующие действия: 1. Добавьте в рабочую область SIMULA объекты, которые бы вы хотели использовать в вашем подразделе, например, так, как на Рис.16. 18 AUTOSIM-200: Краткое руководство Пользователя Рис.16. Составление набора объектов 2. Выделите все объекты в рабочей области SIMULA с помощью команды «Select all» (кнопка «Edit» на стандартной панели инструментов, Рис.17.) Рис.17. Выделение всех объектов в рабочей области SIMULA 19 AUTOSIM-200: Краткое руководство Пользователя 3. Щелкните правой кнопкой мыши по любому из объектов в рабочей области и в появившемся контекстном меню выберите команду «Export» (Рис.18.). В результате этого действия возникнет окно «Export one SIMULA object». (Рис.19.) Рис.18. Создание нового подраздела 4. В строке «Имя файла» (Рис.19.) введите название нового подраздела, а затем сохраните его в следующей папке: C:\Program Files\SMC\AUTOSIM-200\pal Рис.19. Окно «Export one SIMULA object» 20 AUTOSIM-200: Краткое руководство Пользователя Создание нового подраздела завершено. При следующем запуске программы AUTOSIM-200 ваш набор инструментов будет присутствовать наряду с другими во вкладке «Palette». Вы также можете удалить неиспользуемые подразделы «Palette», удалив из папки C:\Program Files\SMC\AUTOSIM-200\pal файлы с соответствующими названиями. Действия с объектами Как и многие приложения AUTOSIM-200 позволяет производить стандартные действия с объектами, добавленными в рабочую область SIMULA: 1 Перемещать; 2 Вращать; 3 Удалять; 4 Вырезать; 5 Копировать; 6 Вставлять; 7 Объединять несколько объектов в одну группу; 8 Отменять произведенные действия; 9 Копировать часть схемы (или всю схему) в EMF формат. 1.Перемещение осуществляется следующим образом: выделите объект щелчком левой клавиши мыши, нажмите повторно на выделенный объект и, удерживая клавишу мыши, переместите объект. 2.Вращение: выделите объект, затем щелкните по нему правой клавишей мыши. В появившемся меню выберите команду «Rotation»/ 3.Удаление: выделите объект, затем нажмите на клавиатуре клавишу «Delete», либо щелкните по выделенному объекту правой клавишей мыши и выберите в контекстном меню «Delete». 4.Вырезать: выделите объект и в контекстном меню (аналогично предыдущим пунктам) выберите команду «Cut». 5.Копирование: команда «Copy» их контекстного меню или из панели инструментов, а также сочетание клавиш «Ctrl+C». 21 AUTOSIM-200: Краткое руководство Пользователя 6.Вставка: команда «Paste» из контекстного меню (сочетание клавиш: «Ctrl+V»). 7.Группирование: выделите несколько объектов, находящихся в рабочей области SIMULA щелкните правой кнопкой мыши по любому из выделенных объектов. В появившемся контекстном меню выберите команду «Group». После группировки действия с группой выполняются как с одиночным объектом. Разгруппировка производится с помощью команды «Dissociate». 8.Отмена/Повтор: отмена произведенных над объектами действий осуществляется командой «Undo» из панели инструментов «Edit». Повтор – командой «Redo». 9.Копирование в формат EMF: пневматическая или какая-либо другая схема, а также отдельные объекты схемы могут быть скопированы в формат EMF (Microsoft Enhanced Metafile), который может быть вставлен в любой графический редактор. Выделите объект (несколько объектов), затем щелкните на панели инструментов кнопку «Edit» и выберите команду «Copy to EMF format». После этого вы можете вставить этот объект (несколько объектов) в любой графический редактор, а также в офисные приложения н: Word, Excel и т.д. Изменение свойств объекта Все объекты SIMULA: как электрические, так и пневматические или гидравлические, обладают специфическими свойствами. Чтобы менять свойства объектов, находящихся в рабочей области SIMULA, необходимо вызвать окно свойств конкретного компонента. (Рис.20.): с помощью двойного щелчка по объекту в рабочей области; щелкнув правой клавишей мыши по выделенному объекту, выбрать в контекстном меню команду «Properties». 22 AUTOSIM-200: Краткое руководство Пользователя Рис.20. Окно свойств пневмораспределителя В окне свойств пневмораспределителя, например, вы можете выбрать: тип распределителя (2/2, 3/2…..5/3); тип управления (пневматическое, электрическое, механическое и пр.); исполнение (нормально открытый, нормально закрытый, центр под давлением и пр.). Взаимосвязи объектов SIMULA Взаимосвязь объектов, находящихся в рабочей области SIMULA, осуществляется, как с помощью визуальных линий, соединяющих соответствующие присоединительные порты (Рис.21.), так и посредством логических связей между соответствующими переменными. Рассмотрим в качестве примера простейшую схему: цилиндр + распределитель + два датчика положения. Нарисуйте схему, представленную на Рис.22. 23 AUTOSIM-200: Краткое руководство Пользователя Рис.21. Взаимосвязь объектов SIMULA Рис.22. Логическая связь объектов 24 AUTOSIM-200: Краткое руководство Пользователя В свойствах датчиков положения найдите строку «Symbol» (Рис.23.) и введите соответствующие переменные (например: мин и макс), щелкните на кнопку «ОК» для сохранения настроек. Рис.23. Свойства датчика положения Зайдите в свойства распределителя (Рис.24.) и в полях «Simbol#1», «Simbol#2» введите символьные переменные, которые вы присвоили ранее датчикам. Рис.24. Свойства распределителя Щелкните на кнопку «GO!» на панели инструментов для начала симуляции (во время имитации работы можно перемещать датчики положения и видеть, как это отображается на работе). Взаимосвязь объектов SIMULA с программой ПЛК Как уже упоминалось, AUTOSIM-200 позволяет создавать программы для ПЛК и проверять их работу, используя объекты и схемы приложения SIMULA. Рассмотрим простой пример программы, чтобы продемонстрировать взаимосвязь объектов SIMULA с программой ПЛК. Суть программы следующая: при срабатывании одного геркона шток цилиндра выдвигается, при срабатывании второго – возвращается. 25 AUTOSIM-200: Краткое руководство Пользователя Для выполнения этого примера, необходимо: нарисовать схему (Рис.22.); написать программу для ПЛК; создать символьную таблицу (желательно, обязательно). но не Для создания программы необходимо щелкнуть правой кнопкой мыши по значку «Folders», во вкладке «Browser» и выбрать в контекстном меню команду «Add a new folder» (Рис.25.). Рис.25. Добавление рабочей области для написания программы При этом появится окно, (Рис.26.) в котором вы сможете ввести название рабочей области и выбрать размеры рабочего листа. Рис.26. Размер и название папки Щелкните кнопку «ОК» и рабочая область для написания программы будет добавлена. 26 AUTOSIM-200: Краткое руководство Пользователя Программа создается аналогично пневматическим схемам путем перетаскивания из области «Palette» (Рис.27.) Рис.27. Создание программы на языке «Ladder» Создайте схему, изображенную на Рис.28: Рис.28. Схема программы Для того, чтобы ввести обозначение входов и выходов, нужно щелкнуть левой кнопкой мыши по элементу, а затем по появившейся кнопке «…» (Рис.28.). В результате этого действия возникнет окно (Рис.29). Рис.29. Обозначение входов/выходов 27 AUTOSIM-200: Краткое руководство Пользователя В нем вы можете ввести обозначения входов и выходов: входы – %i0, %i1; выходы – %q0, %q1. В результате вы должны получить программу, которая состоит всего из двух строчек (Рис.30.). При этом необходимо выполнить обозначение символьных переменных пневмоустройств в соответствии с программой (%i0, %i1, %q0, %q1). Рис.30. Свойства объектов SIMULA 28 AUTOSIM-200: Краткое руководство Пользователя Зачастую бывает удобно пользоваться обозначениями, более информативными (например: мин, макс и т.д.). Для того, чтобы пользоваться этими обозначениями, необходимо создать символьную таблицу, для этого: щелкните по значку «Symbols» правой кнопкой мыши и выберите команду «Create a symbol table». щелкните по кнопке «S+» на панели инструментов, в результате чего возникнет диалоговое окно, в котором нужно ввести данные о переменной (Рис.31.); Рис.31. Добавление элемента в таблицу символов составьте следующую таблицу (Рис.32.): Рис.32. Таблица символов Теперь можно ввести в свойства объектов другие обозначения (Рис.33.). Проверьте работу системы, нажав на кнопку «GO!» на панели инструментов. 29 AUTOSIM-200: Краткое руководство Пользователя Рис.33. Символьные переменные с учетом таблицы символов 30