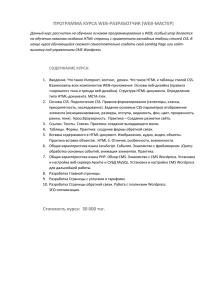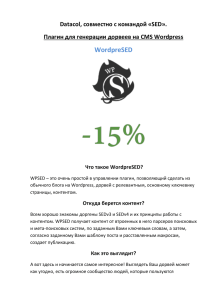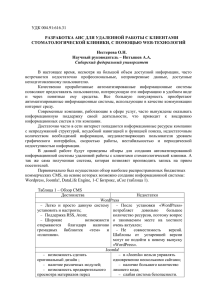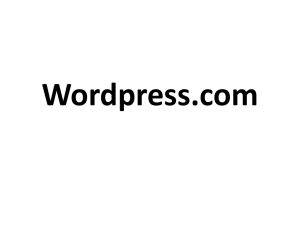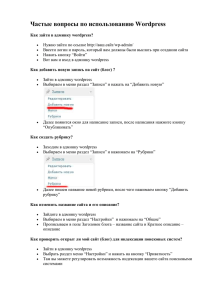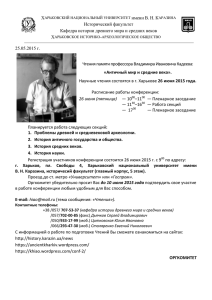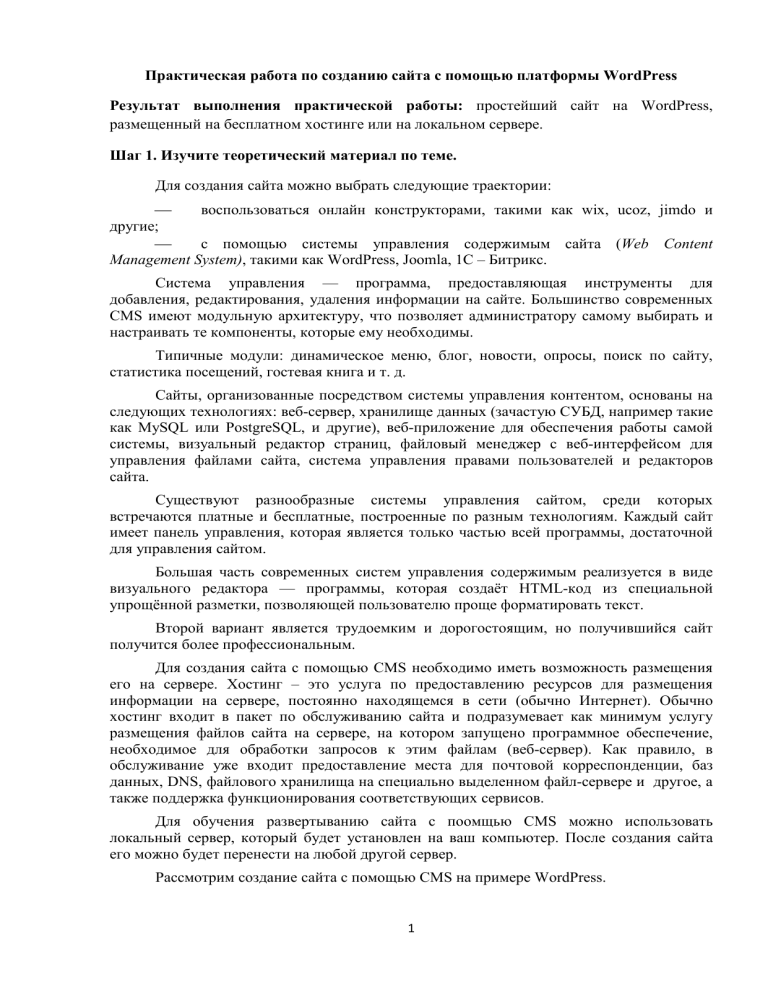
Практическая работа по созданию сайта с помощью платформы WordPress Результат выполнения практической работы: простейший сайт на WordPress, размещенный на бесплатном хостинге или на локальном сервере. Шаг 1. Изучите теоретический материал по теме. Для создания сайта можно выбрать следующие траектории: воспользоваться онлайн конструкторами, такими как wix, ucoz, jimdo и другие; с помощью системы управления содержимым сайта (Web Content Management System), такими как WordPress, Joomla, 1C – Битрикс. Система управления — программа, предоставляющая инструменты для добавления, редактирования, удаления информации на сайте. Большинство современных CMS имеют модульную архитектуру, что позволяет администратору самому выбирать и настраивать те компоненты, которые ему необходимы. Типичные модули: динамическое меню, блог, новости, опросы, поиск по сайту, статистика посещений, гостевая книга и т. д. Сайты, организованные посредством системы управления контентом, основаны на следующих технологиях: веб-сервер, хранилище данных (зачастую СУБД, например такие как MySQL или PostgreSQL, и другие), веб-приложение для обеспечения работы самой системы, визуальный редактор страниц, файловый менеджер с веб-интерфейсом для управления файлами сайта, система управления правами пользователей и редакторов сайта. Существуют разнообразные системы управления сайтом, среди которых встречаются платные и бесплатные, построенные по разным технологиям. Каждый сайт имеет панель управления, которая является только частью всей программы, достаточной для управления сайтом. Большая часть современных систем управления содержимым реализуется в виде визуального редактора — программы, которая создаёт HTML-код из специальной упрощённой разметки, позволяющей пользователю проще форматировать текст. Второй вариант является трудоемким и дорогостоящим, но получившийся сайт получится более профессиональным. Для создания сайта с помощью CMS необходимо иметь возможность размещения его на сервере. Хостинг – это услуга по предоставлению ресурсов для размещения информации на сервере, постоянно находящемся в сети (обычно Интернет). Обычно хостинг входит в пакет по обслуживанию сайта и подразумевает как минимум услугу размещения файлов сайта на сервере, на котором запущено программное обеспечение, необходимое для обработки запросов к этим файлам (веб-сервер). Как правило, в обслуживание уже входит предоставление места для почтовой корреспонденции, баз данных, DNS, файлового хранилища на специально выделенном файл-сервере и другое, а также поддержка функционирования соответствующих сервисов. Для обучения развертыванию сайта с поомщью CMS можно использовать локальный сервер, который будет установлен на ваш компьютер. После создания сайта его можно будет перенести на любой другой сервер. Рассмотрим создание сайта с помощью CMS на примере WordPress. 1 WordPress - это мощная платформа для создания персонального сайта или официального сайта организации. Она содержит отличный набор возможностей для того, чтобы максимально упростить процесс создания онлайн-публикаций, сделать его приятным и удобным. Распространяется на бесплатной основе под лицензий GNU GPL1. Написана на языке PHP, использует базы данных MySQL. Официальная дата создания – 12 июня 2001 года. Последняя на сегодняшний день версия – 3.0 с системой мультиблогинга. Особенности Wordpress устанавливается за несколько минут. Достаточно загрузить дистрибутив на FTP сервер, указать данные доступа к базе данных и выполнить настройку учетной записи администратора. CMS переведена на большую часть языков. Имеется официальный русский дистрибутив. Wordpress поддерживает технологии RSS, Ping, Trackback, ATOM и ЧПУ. Расширяется с помощью плагинов, для нее разработано большое количество шаблонов и виджетов. Удобная архитектура CMS позволяет создавать визитки, блоги, магазины, галереи, социальные сети, портфолио и другие проекты. Большинство шаблонов и расширений для wordpress, в том числе распространяемых бесплатно, представлены в репозитории, поиск по которому осуществляется из панели администратора. Достоинства контент сайта доступен при использовании обычного браузера. Основным редактором wordpress является модель WYSIWYG (от анг. What You See Is What You Get). При создании и изменении страницы web-мастер сразу видит конечный результат. меню и страницы меняются автоматически при добавлении новых материалов. для wordpress написано более 7 тысяч различных плагинов. Модуль достаточно закачать на сайт через FTP и активировать при помощи web-интерфейса. в ходе продвижения сайта его дизайн можно изменять любое количество раз, не оказывая влияния на CSM. посетители сайта, созданного на wordpress, могут оставлять комментарии к статьям, что улучшает интерактивность ресурса (взаимодействие авторов и целевой аудитории). сайт на wordpress может иметь любое количество страниц, что упрощает работы по его поисковой оптимизации. Каждой записи может быть присвоена определенная рубрика, для чего предусмотрена отдельная закладка. Категории могут иметь различную древовидную иерархию. Для дополнительной тематической группировки используются метки. Для безопасности сайта и снижения нагрузки на сервер для wordpress написан антивирусный плагин, предусмотрено кэширование данных. Различные уязвимости устраняются разработчиками достаточно оперативно. Шаг 2. Установка локального сервера на компьютер Для использования WordPress на своем компьютере, сначала нужно скачать бесплатное программное обеспечение XAMPP. Это среда PHP разработки, хоть и есть 1 GNU General Public License (переводят как Универсальная общественная лицензия GNU, Универсальная общедоступная лицензия GNU или Открытое лицензионное соглашение GNU) — лицензия на свободное программное обеспечение, созданная в рамках проекта GNU в 1988 г., по которой автор передаёт программное обеспечение в общественную собственность. 2 много других возможностей для использования WordPress локально, но это является лучшим. XAMPP - кроссплатформенная сборка веб-сервера, содержащая Apache, MySQL, интерпретатор скриптов PHP, язык программирования Perl и большое количество дополнительных библиотек, позволяющих запустить полноценный веб-сервер. Apache – это один из самых популярных веб-серверов. Веб-сервер – сервер, принимающий запросы от клиентов, обычно веб-браузеров, и выдающий им ответы, как правило, вместе с HTML-страницей, изображением, файлом, медиа-потоком или другими данными. MySQL – это одна из самых популярных и самых распространенных СУБД (система управления базами данных) в интернете. Она не предназначена для работы с большими объемами информации, но ее применение идеально для интернет сайтов, как небольших, так и достаточно крупных. MySQL отличатся хорошей скоростью работы, надежностью, гибкостью. Работа с ней, как правило, не вызывает больших трудностей. Поддержка сервера MySQL автоматически включается в поставку PHP. Немаловажным фактором является ее бесплатность. MySQL распространяется на условиях общей лицензии GNU. PHP— скриптовый язык общего назначения, интенсивно применяемый для разработки веб-приложений. В настоящее время поддерживается подавляющим большинством хостинг-провайдеров и является одним из лидеров среди языков, применяющихся для создания динамических веб-сайтов. Итак, устанавливаем XAMPP. 1. Загружаем XAMPP по ссылке https://www.apachefriends.org/ru/index.html Выберите подходящий вариант, в зависимости от операционной системы на вашем компьютере и скачайте файл. 2. Устанавливаем XAMPP После загрузки соответствующего файла начните установку двойным щелчком мыши. В процессе установки оставьте стандартные настройки и нажмите «Далее». 3 Когда дойдет до выбора папки для сохранения XAMPP, можно выбрать папку по умолчанию либо создать новую. Если вы не знаете, как лучше сделать, выберите первый вариант. Ждем, пока XAMPP установится, чтоб перейти к следующему шагу. 4 Шаг 3. Запускаем XAMPP Когда XAMPP установлен на ваш компьютер, выберите «Начать загрузку панели управления сейчас» и нажмите «Готово». 5 После этого нажмите «Start» для Apache и MySql: На этом этапе обычно приходит оповещение о системе безопасности от Windows, но вы можете ни о чем не беспокоиться. Убедитесь, что вы нажали на «Разблокировать», и ваш локальный сервер XAMPP будет готов к использованию. Чтоб проверить, все ли сделано правильно, откройте браузер и перейдите по этому адресу: http://localhost Если XAMPP настроен правильно, то вы должны увидеть следующее: Если такого изображения не появляется, попробуйте отключить антивирусную программу и снова нажать на http://localhost. Шаг 3. Создаем базу данных для WordPress Так как WordPress использует базу данных, то нам нужно ее создать перед установкой WordPress. Это делается очень просто и всего в несколько шагов. Для начала переключитесь на панель управления, нажмите на кнопку «Админ», а затем на «Старт» для MySql: 6 После этого в вашем браузере должна открыться админ-панель phpMyAdmin: Здесь нажмите на «Databases», введите название вашей БД (любой набор латинских символов) и нажмите на кнопку «Создать». Так как вы можете создать несколько БД и произвести несколько установок WordPress на свой компьютер. Главное, дайте такое имя для БД, чтобы потом не перепутать, к какому сайту оно относится. Когда вы увидите сообщение, подтверждающее создание базы данных, можете переходить к следующему шагу. Шаг 4. Загружаем WordPress Перейдите на WordPress.org и скачайте последнюю версию WordPress. После загрузки zip-файла, перенесите его туда, где вы установили XAMPP и сохраните в папке «htdocs». Затем разархивируйте этот файл, кликнув на него правой кнопкой мыши и выбрав «Извлечь в текущую папку»: 7 Можете дать папке уникальное название, чтоб можно было отличить ее от других, которые вы будете создавать в дальнейшем. Шаг 5. Настраиваем WordPress Мы практически все сделали. Осталось только отредактировать и переименовать один файл. В каталоге WordPress, который вы только что создали, найдите файл wpconfig-sample.php и откройте его с помощью текстового редактора, например Notepad++ (скачать можно по ссылке https://notepad-plus-plus.org): 8 Отредактируйте данные в выделенной области в соответствии с названием базы данных, которую вы создали в шаге 3. Сохраните файл и переименуйте его на wp-config.php, удалив –sample из его названия. Шаг 6. Устанавливаем WordPress Чтобы установить WordPress, введите в браузере адрес: http://localhost/WordPress/, где «WordPress» является названием папки, которую вы создали в шаге 5. После загрузки страницы отобразится следующее: 9 Затем введите необходимые данные, нажмите на «Установить WordPress», после чего на вашем компьютере появится установленный WordPress в автономном режиме. Советы по использованию WordPress в автономном режиме Если вы хотите установить темы или плагины, вы можете cделать это через админку WordPress, как бы вы это делали в онлайн режиме, или же можно скопировать файл в соответствующие папки на вашем компьютере: Темы: c:\xampp\htdocs\wordpress\wp-content\themes Плагины: c:\xampp\htdocs\wordpress\wp-content\plugins Если вы не можете получить доступ к WordPress автономно по этим ссылкам, убедитесь, что XAMPP активен и запущены Apache и MySql. Шаг 7. Техническая настройка WordPress после установки 10 Настройку WordPress можно условно разделить на два этапа – техническая настройка (настройка административной консоли, настройка человекочитаемых ссылок (ЧПУ), sitemap.xml, robots.txt) и визуальная настройка (установка плагинов для отображения фото и видео, настройка постраничной навигации и «хлебных крошек»). 1. Удаляем лишнюю информацию в WordPress После того, как вы установили CMS WordPress на хостинг и вошли в административную панель (введя свой логин и пароль, заданные при регистрации) – вам необходимо удалить лишнюю информацию, которая автоматически задается системой в качестве предустановки. Чтобы войти в админскую панель наберите в браузере: http://site.ru/wp-login.php. Речь идет о приветственной записи, комментарии к этой записи и приветственной странице. Удалить их не сложно: в левой колонке у вас есть вкладки «Записи» и «Страницы». Достаточно подвести мышкой к этим записям и страницам и у вас высветится контекстное меню, в котором будет присутствовать слово «удалить». Его и нажимаем для удаления приветственной записи, страницы и комментария к записи. Также в разделе «Записи – Рубрики» у вас будет предустановленная рубрика «Без рубрики». Ее удалить нельзя, но можно переименовать (но это лучше сделать позже, после настройки ЧПУ, поскольку рубрика иначе может работать не корректно). 2. Установка базового «seo-пакета» плагинов для WordPress Что такое плагин для WordPress? Это специальные программы-расширения, позволяющие оптимизировать ваш сайт (блог), расширить его функционал и возможности, улучшить внешний вид сайта как в глазах посетителей, так и поисковых систем. У каждого вебмастера, использующего WordPress в качестве CMS для сайта – свой собственный набор плагинов, которые подлежат обязательной установке. Здесь речь идет о базовом наборе плагинов. RusToLat – плагин позволяет настраивать внешний вид URL ваших записей и страниц, придавая им «человечность» и «читабельность». В общем то, поэтому адреса, обработанные таким плагином называются ЧПУ. Адрес страниц в браузере – адрес страницы соответствует названию статьи и прописан латиницей через дефисы. Google XML Sitemaps – плагин позволяет создавать в автоматическом режиме карту вашего сайта в формате .xml, что позволяет передавать поисковым системам содержание вашего сайта и упрощать процедуру индексации сайта поисковыми роботами. Platinum SEO Pack – позволяет задавать keywords и description для каждой записи (страницы), главной страницы сайта (блога), управлять индексацией отдельных записей в блоге. Эти три плагина – достаточно мощный инструмент, позволяющий настроить ваш сайт (блог). В дальнейшем могут понадобиться дополнительные плагины. 3. Настройка отображения информации в CMS WordPress После того как установили и активировали основные плагины – перейдите во вкладку левого меню CMS WordPress «Параметры». 3.1. общие – в этой вкладке вам необходимо задать название сайта и его описание (изменить, если эти данные задавались про установке WordPress на хостинг), указать как отображать ваш сайте в результатах поиска и браузерах (с www или без www), указать свой часовой пояс, формат даты и времени отображения записей на страницах блога (сайта); 11 3.2. чтение – в этой вкладке вы можете задать какую из страниц вашего сайта отображать на главной, какая из страниц сайта (блога) будет выполнять функции «ленты последних записей», настроить количество выводимых на странице записей, количество записей поступающих в RSS-ленту; 3.3. обсуждение – в этой вкладке вы можете разрешить или запретить комментирование ваших записей (страниц), а также формат публикации соответствующих комментfриев к постам (записям на сайте); 3.4. постоянные ссылки – в этой вкладке вы можете настроить внешний вид адресов ваших страниц (желательно настраивать после активации плагина RusToLat). Если вы хотите, чтобы адреса ваших страниц отображались в формате www.site.ru/nazvanie-stranicy/ - введите в поле «Произвольно» следующую строку: /%postname%/ Если вы хотите придать страницам олд-скульный вид и «постоянство» – .html на конце записей – введите в поле «Произвольно» следующую строку: /%postname%.html 3.5. приватность. Пока вы не окончили настройку вашего сайта (блога), рекомендую установить флажок на пункте «Попросить поисковые системы не индексировать сайт». Нежелательно, чтобы поисковые системы видели сайт недоделанным – первое впечатление может быть плохим во всех смыслах этого слова. Желательно сайт полностью настроить, добавить контент и только после этого открывать его для индексации. 4. Настройка robots.txt для WordPress CMS WordPress как и многие другие аналогичные платформы – создает внутренние дубли страниц, от которых желательно избавляться. Шаг 8. Первые шаги работы в WordPress (визуальная настройка) 1. Вход в административную панель Для входа в панель управления нужно написать после названия сайта в строке ввода веб адреса интернет обозревателя wp-login.php. Ввести ранее зарегистрированные данные – имя пользователя и пароль, затем нажать войти. 12 После чего, открывается консоль управления своим сайтом. 2. Настраиваем внешний вид сайта Для этого заходим в панель администратора WordPress и в левом меню нажимаем Внешний вид -> Темы, далее заходим Установить темы и с помощью фильтров подбираем светлую, темную или любую другую тему. На скриншоте выбрана тёмная. И нажимаем на кнопку найти тему. Перед установкой шаблона можно его предварительно просмотреть. После того как определитесь с темой, нажмите на ссылку установить, а затем активировать, теперь выбранная тема действует. Проверьте, зайдите на сайт. 13 Вообще для большинства сайтов лучше выбирать светлые темы, где обычно черным шрифтом текст расположен на белом фоне, так его легче читать. Желательно чтобы тема простая, без лишних объектов. 3. Настраиваем виджеты Далее настроим виджеты. Виджеты – это такие вспомогательные меню, которые находятся обычно в сайдбаре (в правой или левой части сайта). Они отображают свежие записи, новые комментарии, архивы, рубрики и другие полезные элементы меню так называемого юзабилити. Настройте виджеты, как считаете нужным (удалить, поменять местами, добавить). Например, можно убрать поиск из сайтбара, так как он уже есть в шапке сайта сверху. Все остальные виджеты пока можно оставить. Чтобы поменять местами виджеты, возьмите любой виджет из сайдбара и нажимайте на него левой кнопкой мышки и не отпуская перетащите в то место или очередность какую нужно. Изменения появятся сразу на сайте. Может быть так: 14 Рубрики – это перечисление ваших категорий, к которым относятся статьи Свежие записи – перечисление новых поступивших статей. Свежие комментарии – новые комментарии. Мета – это список тегов/меток относящихся к тем или иным статьям или темам. Архивы – количество статей за определенный месяц или срок. В любом случае, все можно поменять двумя кликами. Также в разделе Фон слева – можно выбрать любой подходящий фон для сайта. Для этого нужно нажать Обзор и загрузить файл с компьютера. Это можно сделать если в шаблоне нет фона или нужно поменять фон. 1. 2. 3. 4. 5. 4. Настраиваем плагины Следующее что нужно сделать — это установить некоторые нужные плагины (часть из них рекомендовались выше). Плагин – это специальное дополнение или расширение для сайта, набор новых функций или возможностей. Много плагинов устанавливать не рекомендуется, они могут тормозить сайт. Плагины установленные по умолчанию можно удалять. Для этого их нужно выделить и в всплывающем меню Действия выбрать удалить и нажать Применить. После нажать на кнопку Да, удалить эти файлы. 15 После удаления, установим новые плагины. Установим три плагина: All In One SEO Pack – этот плагин прежде всего нужен для установки заголовков, описания и ключевых слов к вашим статьям для поисковых систем; CheckBot – защищает от спамеров в комментариях ("капча"); The Simplest Favicon – установка маленькой иконки 16*16 мм. Она отображается рядом с названием сайта в некоторых поисковиках. Например таких как Яндекс. А также отображается в заголовках шапки браузеров. Нажимаете на Добавить новый и в форму поиска впишите название и нажимите на кнопку Поиск плагинов. В результатах поиска выберите найденный плагин и нажмите установить. 16 На вопрос "уверены ли вы что хотите установить этот плагин" нажимите ОК. После успешной установки – нажимите Активировать плагин. Далее таким же способом устанавливаем остальные два плагина. 5. Настройка пользователей Следует зайти в раздел пользователи для того чтобы дополнить или изменить свой профиль. Тут можно добавить свои данные, такие как имя, фамилию, ник и другие. И можно выбрать, как будет отображаться на сайте имя автора статьи. Добавьте еще пользователя, который будет модератором сайта, если это необходимо. 17 6. Настройка параметров Нажмите вкладку Параметры, далее первую вкладку Общие. Поменяйте название сайта и краткое его описание. Название сайта - это то название, которое высвечивается в шапке сайта сверху, а под ним обычно пишется краткое описание. Тут можно поменять свой адрес электронной почты, который используется в целях администрирования. Формат даты, времени, часовой пояс и другие параметры.. В разделе Чтение можно настроить стиль и хронологию отображения статей. Например, есть настройка которая выводит последние записи, а можно сделать статическую страницу. 18 На страницах сайта, на примере, оставлены для отображения 7 записей, для RSS – ленты 7 элементов + в rss отображать Анонс, а не полный текст. Параметры Обсуждение - уберите галочки с "Пытаться оповестить блоги", "Упоминаемые в статье" и "Разрешить оповещения с других блогов". Уберите галочки в разделе "Отправить мне письмо", когда пользователь оставил комментарий и комментарий ожидает проверки. Прочитать комментарии можно зайдя в панель администратора WordPress. Нажмите кнопку Сохранить изменения. Постоянные ссылки. По умолчанию ссылки выглядят как - ?p=3545. Чтобы они выглядели как заголовок на английском языке, нажмите Название записи и Сохранить изменения. 19 Еще одна настройка - антиспам плагина CheckBot. Выберите Русский и убирите ссылку автора плагина (или оставляем ее в знак благодарности). Нажите на кнопку Update Options. 7. Настройка инструментов SEO Настройка в плагине All in One SEO Pack. В настройках главной страницы необходимо задать Заголовок, описание и ключевые слова. Это делается для поисковиков и SEO2, они должны быть близки тематике сайта и отражать его направление. 2 SEO расшифровывается как Search Engine Optimization, что в переводе означает поисковая оптимизация или же оптимизация под поисковые машины. Смысл этих трех слов – это оптимизация сайта для дальнейшего продвижения сайта в рейтинге поисковых систем. 20 8. Создадим несколько страницы Страницы - это статичные страницы, например, О сайте, Об авторе или Контакты. Находятся вверху сайта, в горизонтальном меню. Сделаем три такие страницы. Нажмите Добавить новую в разделе Страницы. впишите заголовок этой страницы – “О сайте”. В визуальном редакторе откройте дополнительную панель, щелкнув по кнопке показать/скрыть дополнительную панель. В впишите текст в вашем сайте. Обязательно измените название Постоянной ссылки, чтобы она была написана латиницей (на английском), иначе могут быть проблемы в поисковиках и в некоторых местах при формировании ссылки. Всегда изменяйте Постоянную ссылку. Указываем 21 порядок – “1”. Теперь в горизонтальном меню она будет первая. И жмем кнопку Опубликовать. На сайте есть первая страница. Теперь можно удалить стандартно созданную страницу – “Пример страницы”. Для этого щелкните Все страницы в разделе Страницы и подведите мышку к Пример страницы. Снизу появится меню << Изменить | Свойства | Удалить | Перейти >> выберите удалить. WordPress к каждой странице или записи создает по умолчанию форму для комментирования. Необходимо форму убрать, так как для этой страницы она не нужна. Для этого щелкните Все страницы в разделе Страницы и подведите мышку к странице О сайте, в появившемся меню нажмите Свойства. В свойствах уберите галочку напротив Разрешить комментарии и нажмите кнопку обновить. После создания страницы О сайте, создайте страницы Об авторе и Контакты, при этом не забывая указывать их порядок (Об авторе(2-вторая), Контакты(3-третья)). В странице Об авторе напишите пару строк о себе. В странице Контакты впишите ваш адрес электронной почты и о том как связаться с вами. Пример результата: 22 9. Настройка файла Robots.txt Перед тем как начать заполнять сайт контентом и делать записи в него необходимо оградить его от такого понятия как дублирование контента - как только на сайте будет некоторое количество статей, CMS создаст массу ссылок на статью и она проиндексируется в поисковой выдаче, может появится множество лишних ссылок на сайт вместо одной нужной, той которая ведет на искомую статью. Это может привести к плохим отношениям с поисковыми системами. Для того, чтобы не было повторов ссылок, необходимо специальный файл который называется Robots.txt. Он регулирует или помогает поисковым системам правильно просканировать web-сайт и добавить те материалы которые действительно нужны, то есть основные статьи. Пример содержимого файла, можно посмотреть по ссылке — http://www.white-windows.ru/robots.txt. Создайте обычный txt файл с именем robots.txt маленькими буквами. Копируете в него найденный и правильный на ваш взгляд шаблон. Перепишите в нем следующее: 28 строка Host: — напишите адрес своего сайта. 69 последняя строка Sitemap – сюда нужно прописать ссылку на файл sitemap.xml (этот файл нужен для помощи поисковикам в сканировании сайта, он создается отдельными сервисами, например этим можно сделать — http://htmlweb.ru/analiz/sitemap.php потом этот файл также скопировать в корень своего сайта вместе с robots.txt) Эти файлы robots.txt и sitemap.xml (на первом этапе, когда мало статей, он не так важен) нужно скопировать в корневой каталог сайта. 23 10. Контент Контент – это собственно тот интересный и уникальный материал, который публикуется на сайте (статьи, записи, обзоры, новости, инструкции). Но как же сделать новый и интересный контент. Писать самому – но не все мы писатели. Сделать рерайт – переделать чужой материал и улучшить его. Скопировать – скопировать и вставить чужую статью. Это самый плохой вариант, так как поисковики могут заблокировать сайт. Купить готовые статьи на бирже статей. Могу посоветовать некоторые биржи статей: http://advego.ru/, www.textsale.ru, www.texchange.ru. Создадим рубрику. Для добавления рубрики зайдите в Записи -> Рубрики. Придумайте название рубрики, название ярлыка – на английском языке и краткое описание. 24 Рубрика создается для наполнения статей. 11. Записи Для того чтобы добавить новую запись(статью или обзор) зайдите в раздел Записи -> Добавить новую. Введите заголовок статьи. Далее изменить постоянную ссылку на ссылку в виде латиницы(на английском). Далее вставляем основной текст в визуальный редактор. Справа выбираем, в какую рубрику поместить статью. Можно также добавить ключевые слова или тэги в раздел метки. 25 Сделайте так чтобы статья не выводилась на основной странице блога полностью. То есть выводился заголовок и анонс статьи пару начальных строк, а дальше посетитель должен будет открыть статью полностью и тем самым посмотреть полный текст. Для этого перейдите из визуального редактора в текстовый. И после первого абзаца, поставьте в конце курсор и нажамите на кнопку more для вставки тега разделяющего анонс и остальную часть статьи. Старайтесь разделять его на абзацы, разделы, подзаголовки, выделять важные места подчеркиванием или жирным шрифтом, выделять что-то другим цветом, формировать списки, цитаты, делать текст интересным и красивым. Инструменты SEO. В целом это нужно только для поисковиков. Заголовок можно скопировать из заголовка статьи. А в описание скопировать часть текста из статьи в виде пару интересных предложений. Нажите кнопку — Опубликовать. 26 Посмотрите ваш сайт через браузер. Можно удалить созданную по умолчанию запись Привет, мир! Для этого зайдите в Записи -> Все записи и подведите курсор мышки к записи Привет, мир! Снизу появится меню в котором нужно выбрать Удалить. Запись будет удалена и перемещена в корзину которую потом можно очистить Может получится следующее. После данных манипуляций уберите окно начальных настроек. Для этого нужно нажать в правом верхнем углу на надпись Закрыть. 27 12. Favicon – мини иконка для сайта Фавиконка – это маленькая иконка размером 16*16 пикселей, она отображается в поиске рядом с ссылкой сайта, показывается в браузере сверху в заголовке текущего окна. Для её создания можно использовать следующие web-сервисы:favicon.ru или www.favicon.cc. Сохраните иконку на компьютер с названием favicon.ico, этот файл скопируйте корневой каталог сайта. Просмотрите сайт в браузере. Примерный результат: Шаг 9. Работа с удаленным сервером 28 Настроив сайт на локальном сервере, вы можете разместить его на удаленном сервере. Для обучения, можно использовать сайт http://www.biz.nf/, который предоставляем 250 Мб дискового пространства и все необходимы ресурсы для работы сайта (Apache, PHP, MySQL). Попробуйте разместить ваш сайт самостоятельно, пользуясь справкой портала. Шаг 10. Отчетность Предоставьте отчет по практической работе в произвольной форме преподавателю. Дополнительные материалы для изучения https://ru.wordpress.com/ - русскоязычный сайт для создания сетевых ресурсов на WordPress. https://ru.wordpress.org/ - справка на русском языке по WordPress. 29