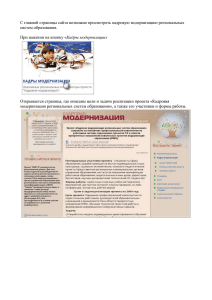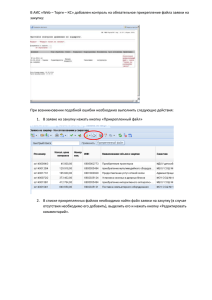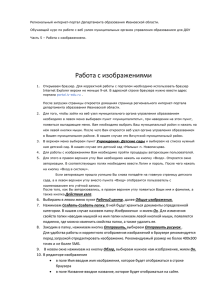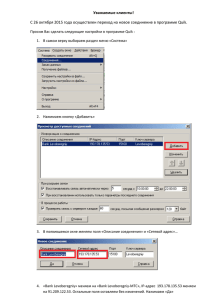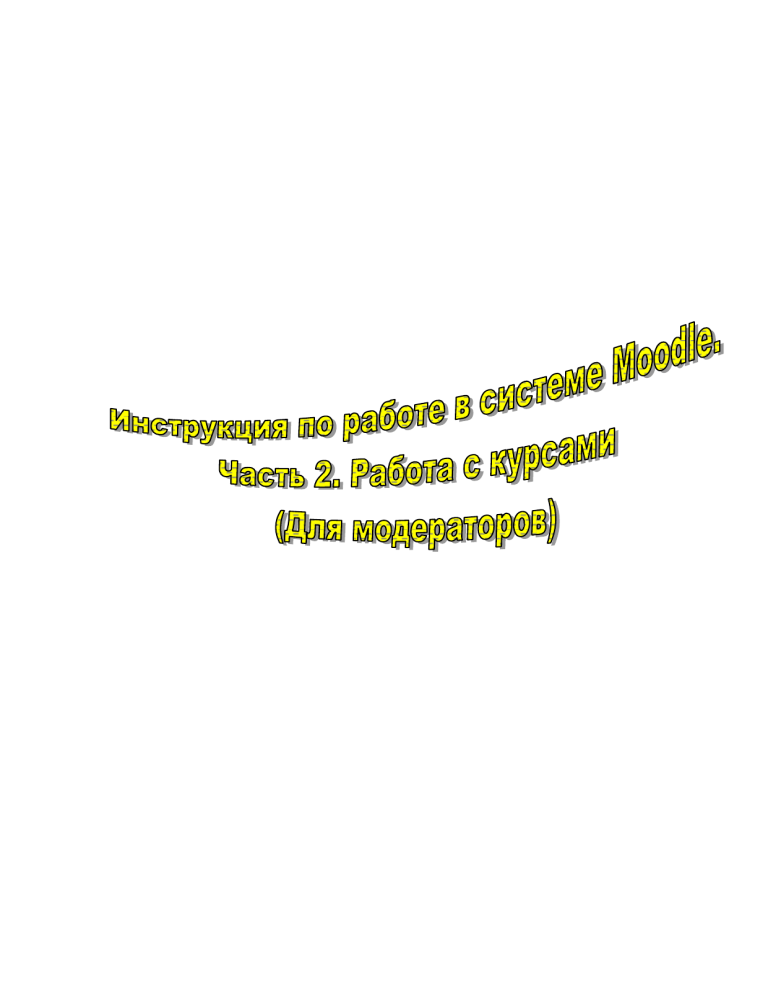
План Часть 1. Регистрация a. Создание Учётной записи b. Вход в систему Moodle c. Изменение Учётной записи d. Восстановление Учётной записи Часть 2. 1. Курсы (для модераторов) a. Создание курса b. Запись на курс c. Изменение курса d. Добавление файлов на курс e. Добавление регистрации на курс 2. Курсы (для учителей) a. Изменение курса b. Добавление файлов на курс c. Добавление регистрации на курс d. Запись на курс 3. Курсы (для студентов) a. Запись на курс Курсы Перед тем как приступить к созданию курсов, следует уточнить что с каждой кафедры будет по одному человеку модератору, которому будут даны права для создания курсов. Для этого следует обратиться к администратору сайта. Для модераторов Создание Курса Для начала заходим на сайт mt.tashgiv.uz через браузер, желательно через браузер Mozila Firefox 28, если нету на кафедре можно прийти с записываемым устройством (флешка, переносной HDD) в отделение АТМ, где Вам могут его скинуть. Для тех кому не удобно оформление на русском языке можете поменять на более удобный Вам из выпадающего списка, в левом верхнем углу: Затем производим вход в систему Moodle (подробности в первой части инструкции) под своей учётной записью. Далее с левой стороны страницы в блоке Навигация есть ссылка Курсы: Далее выбираем факультеты: И затем свою кафедру: Открыв свою кафедру откроется страница с уже созданными курсами этой кафедры, если таковые имеются или откроется пустая страница. По центру внизу данной страницы кафедры будет находится кнопка Добавить курс: Откроется страница с формой для добавления курса, в которой следует ввести следующие данные: 1 – Полное название создаваемого предмета 2 – Краткое название создаваемого предмета 3 – Выбрать дату 2 сентября 4 – Выбрать раздел Формат курса 5 – В выпадающем списке выбрать Разделы по темам вместо Разделы по неделям 6 – Выбрать количество тем данного курса (если неизвестно оставить 10) Затем в самом низу страницы нажать Кнопку Сохранить и показать Курс создан. Запись на курс После создания курса, если у Вас есть права модератора, откроется страница Записи на курс: !!! - Если же эта страница не открылась значит у Вас права не модератора, а только права для создания курса и у вас откроется страница самого курса и Вы автоматически зачисляетесь на него, как учитель: Или если по какой – либо причине вы перешли на другую страницу забыв записать учителя на его курс , то выбрав в блоке Настройки -> Пользователи -> Записанные на курс: У Вас откроется страница Записи на курс. - !!! Далее нажимаем кнопку Запись пользователей на курс: У Вас выйдет окно для записи пользователей на курс: 1 – Выбиваем роль учитель 3 – Находим через поиск нужного учителя 2 – При помощи кнопки Записать добавляем учителя на курс Закрываем окошко. Учитель записан. Если же несколько учителей ведут курс по одной и той же программе, то проделываем ту же операцию ещё раз. Изменение курса После добавления пользователей в блоке Навигация нажимаем на название курса: И откроется страница созданного курса: Если же при создании допускалась какая – либо ошибка, то её можно исправить, выбрав в блоке Настройки -> Редактировать настройки: У Вас откроется такая же страница с формой, как и при создании курса, где Вы можете внести изменения и затем обновить курс, нажав снизу страницу кнопку Сохранить и показать: Создание Групп (Необязательно для модераторов!!!) Также можно создать группы, для студентов выбрав на панели Настройки -> Пользователи -> Группы: Откроется окно для создания групп: Ниже выбираем кнопку создать группу: Заполняем форму и нажимаем Сохранить снизу странницы: Группа создана. По такому же принципу можно создать поток. Выбрав Потоки. Ниже находится кнопка Создать поток. Заполняем форму. Сохранить. Поток создан. Переходим опять в наш курс нажатием в блоке Навигации название курса. Добавление файлов на курс (Необязательно для модераторов!!!) На странице курса в правом верхнем углу есть кнопка Режим редактирования. Нажимаем её: У вас на странице появятся новые дополнительные кнопки: 1 – Служит для перемещения блоков 2 – Служит для открытия настроек данного блока или элемента 3 – Служит для удаления блока или элемента 4 – Служит для добавления файлов, анкет, заданий и прочее. 5 – Служит для скрытия данного блока или элемента для студентов и всех у кого нету прав администратора или модератора 6 – Служит для выделение темы, как текущей, т.е. проходящий у студентов в данный момент. Для добавления файла выбираем 4 (Добавить элемент или ресурс) в нужном месте, т.е. 1 –общие файлы: силлабус, рабочая программа и прочее. 2 – файлы по определённой теме: Word – файл лекции, презентация, задания и прочее. Нажав на кнопку откроется окно выбора нужного элемента для добавления: 1 – если Вам необходимо закинуть несколько однотипных файлов, например, один и тот же файл на нескольких языках, выбираем Папка. 2 – если же вы добавляете только один файл выбираем файл. и нажимаем клавишу Добавить. Откроется окно для добавления файла: Вводим название файла в соответствующее поле. Затем прокручиваем страницу вниз и видим раздел Содержимое: 1 – важно чтоб это место выглядело, так же как и на изображении, если у вас нету этой стрелки, а только крутящийся круг, то обновите бразуэр или воспользуйтесь другим. Далее нажимаем на стрелку Откроется окно для добавления файла: , нажимаем кнопку Обзор -> находим и выбираем нужный файл на компьютере -> нажимаем кнопку Загрузить этот файл. !!! – Важно, размер файла не должен превышать 15 мб - !!! При успешном добавлении он будет высвечен в окошке вместо стрелки: 2 – Нажимаем Сохранить и вернутся к курсу и файл будет виден на вашем курсе: Для добавления других файлов проделываем ту же самую операцию. Добавление регистрации на курс (Необязательно для модераторов!!!) Для добавления Регистрации на курс заходим на наш курс. На панели Настройки выбираем Пользователи, затем Способы записи на курс: Откроется страница создания способа записи на курс. Выбираем в выпадающем меню Самостоятельная запись: Откроется страница добавления способа: 1 – вводим слово Регистрация 2 – вводим пароль, при помощи которого смогут записаться на Ваш курс !!! - (необходимо, чтобы лишние студенты не записывались на Ваш курс) - !!! Далее снизу нажимаем кнопку Добавить способ. И всё способ создан. Теперь студенты знающие пароль (Кодовое слово) курса могут записаться на него.