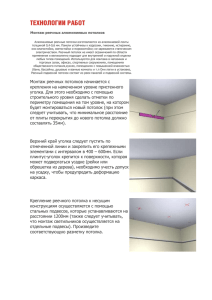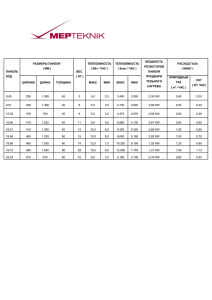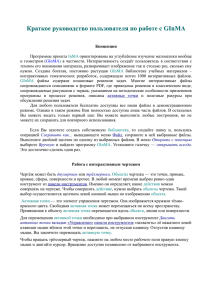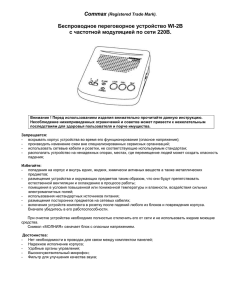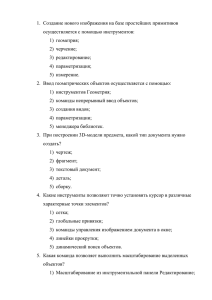Министерство образования и науки Российской Федерации Национальный исследовательский ядерный университет «МИФИ» Балаковский инженерно-технологический институт ВВЕДЕНИЕ В КОМПЬЮТЕРНУЮ ГРАФИКУ Часть 1 Знакомство с системой автоматизированного проектирования КОМПАС Методические указания к выполнению практической работы по разделу «Инженерная графика» студентам всех направлений и специальностей всех форм обучения Одобрено редакционно-издательским советом Балаковского инженерно-технологического института Балаково 2020 1 2 ВВЕДЕНИЕ Практические задания составлены на основании учебного плана по разделу «Инженерная графика». Задания на практическую работу индивидуальные берутся из таблиц в соответствии с вариантами. Номер варианта определяется по последней цифре шифра студенческого билета. Каждый чертеж выполняется на листах чертежной бумаги формата А4 (210х297) и А3 (297x420). Надписи и буквенно-цифровые обозначения на листах выполняют шрифтом по ГОСТ 2.304-81. Основная надпись выполняется в соответствии с ГОСТ 2.104-68, форма 1. Общие сведения по разделу Графика – в традиционном представлении, результат визуального представления реального или воображаемого объекта, получаемый традиционными методами, рисованием или печатанием художественных образов. Компьютерная графика – графика, включающая любые данные, предназначенные для отображения на устройстве вывода. В компьютерной графике различают понятия создание и визуализация изображения. В компьютерной графике выполнение работы иногда отделено от её графического представления. Одним из способов завершения компьютернографического процесса является виртуальный вывод, т.е. вывод файла на запоминающее устройство. Данные, которые были выведены в файл, могут быть впоследствии восстановлены и использованы для графического представления данных. Изображением считается визуальное представление реального объекта, зафиксированного человеком с помощью некоторого механического, электронного, фотографического процесса. В компьютерной графике изображением считается объект, воспринимаемый устройством вывода. 3 САПР используется во всех областях жизни, таких как строительство, машиностроение, электроника и т.д. Геоинформационные системы (ГИС) – разновидность системы компьютерной графики. Они позволяют выполнять ввод и редактирование объектов с учетом их расположения на поверхности земли. Графический формат – это способ записи данных, описывающих графическое изображение. Они разработаны для эффективной и логичной организации и сохранения графических данных в файле. Почти каждая прикладная программа создает и сохраняет некоторые виды графических данных. Сейчас многие программы поддерживают смешанные форматы, что позволяет включать растровые, векторные, фрактальные и текстовые данные друг в друга. В зависимости от того, какие задачи решает компьютерная система, она может быть отнесена к одному из классов: CAD (Computer-aideddesign) – системы, служащие для разработки чертежно-конструкторской документации. Такие системы часто называют «электронным кульманом», они позволяют строить как плоские (двумерные) чертежи, так и объемные (трехмерные) геометрические модели. CAM разработки – (Computer-aidedmanufacturing) программ, управляющих системы, служащие технологическими для процессами, например, обработкой деталей на станках-автоматах. CAD/CAM – системы обеспечивают одновременное решение задач конструкторского и технологического проектирования. Здесь имеются комплексные средства как для построения и выпуска чертежей, так и для автоматизированного управления производством. CAE - системы решают задачи инженерного анализа, к которым относятся прочностные и тепловые расчеты, анализ процессов литья и т.д. PDM – системы служат для документооборота на предприятиях. 4 организации электронного Графические файлы – это файлы, в которых хранятся любые типы графических данных, предназначенных для последующей визуализации. Способы организации этих файлов называется графическим форматами. После записи в файл, изображение перестало быть изображением, оно превратилось в данные, причем их формат может быть изменён. В настоящее время зарубежные и отечественные разработчики программных продуктов предлагают пользователям большое количество различных прикладных графических программ, отличающихся как своими возможностями, так и стоимостью. Среди систем российских разработчиков наиболее удобна и широко используется как в промышленности, так и в образовании CAD/CAM/CAE/PDM система «КОМПАС»-3D, изложению приемов работы в данной программе посвящено это учебное пособие. Система КОМПАС-3Dпредназначена для автоматизации проектноконструкторских работ в различных отраслях деятельности. Она может успешно использоваться в машиностроении и приборостроении, архитектуре и строительстве, то есть везде, где необходимо разрабатывать и выпускать чертежную документацию. КОМПАС-3D разработан специально для операционной среды Windows фирмой АСКОН, которая занимает ведущее место среди разработчиков пакетов программ, автоматизирующих конструкторскую деятельность. Система включает в себя: 1.Параметрическую чертежно-конструкторскую систему КОМПАСГРАФИК с большим количеством приложений; 2. Систему трехмерного твердотельного проектирования КОМПАС-3D; 3.Систему проектирования технологических процессов АВТОПРОЕКТ; 4.Различные модули (библиотеки), т.е. дополнительные программы для выполнения специализированных задач (расчет и вычерчивание зубчатых, резьбовых и других соединений, различных схем и т.д.). Система КОМПАС-3D позволяет документов: 5 разрабатывать шесть видов Сборка - это электронный документ, позволяющий выполнять в аксонометрии сборочные единицы из твердотельных деталей. Файл документа Сборка имеет расширение *.a3d. Деталь - это электронный документ, позволяющий создавать твердотельные модели. Файл документа Деталь имеет расширение *.m3d. Лист - это электронный лист чертежа, оформленный в соответствии с ГОСТ 2.104-68. Чертеж в КОМПАСе — это документ, который может включать в себя произвольное количество видов (под видом понимается проекция, выносной разрез или сечение либо другое изображение), технические требования, рамку и основную надпись (штамп), а также различные специальные обозначения (шероховатости, сварных швов, допусков) и т.д. Для каждого вида можно задавать собственный масштаб (например, основные проекции могут выполняться в масштабе 1:2, а выносное сечение — в масштабе 4:1). Файл документа Лист имеет расширение *.cdw. Фрагмент - это чистый электронный лист без рамок, на котором выполняются графические работы, т.е. Фрагмент отличается от чертежа отсутствием объектов оформления. Фрагмент подходит для хранения изображений, которые не нужно оформлять как лист чертежа (эскизные прорисовки, разработки и т.д.). Кроме того, во фрагментах удобно сохранять созданные типовые решения и конструкции использования в других документах. для последующего Таким образом, фрагмент можно сравнить с чертежом, у которого имеется всего один вид в масштабе 1:1, а все объекты оформления чертежа (рамка и штамп, технические требования, неуказанная шероховатость) отсутствуют. Фрагменты очень удобны для обмена геометрической информацией между различными чертежами, а также для сохранения типичных конструктивных решений, которые по каким-либо 6 причинам неудобно оформлять в виде законченного чертежа. Файл документа Фрагмент имеет расширение *.frw. Текстовый документ - это электронный лист, оформленный в соответствии с ГОСТ 2.104-68 с основной надписью для текстовых конструкторских документов. Текстово-графический документ может состоять из произвольного количества страниц текста, сопровождающихся иллюстрациями в формате чертежей или фрагментов КОМПАС. Для удобной работы с текстово-графическими документами в состав КОМПАС включен мощный текстовый редактор, все его возможности доступны и при обычном вводе текстовых надписей на поле чертежа, а также при создании технических требований. Файл Конструкторский документ имеет расширение *.kdw. Спецификация - это электронный документ, оформленный в соответствии с ГОСТ 2.108-68. Файл документа Спецификация имеет расширение *.сpw Данное методическое указание по инженерной графике рассчитано на 2 практические работы, автоматизированного во время построения которых различных индивидуальные задания. 7 изучаются чертежей, приемы выполняются Практическая работа №1 Создание листа чертежа Задание на графическую работу: Изучить: - Интерфейс системы КОМПАС-3D; - Приемы создания листа чертежа; - Возможности управления размером изображения на экране монитора; - Выбор форматов чертежей; - Заполнение основной надписи; - Сохранение чертежей в памяти компьютера. Создать: - на экране лист чертежа формата А3, расположенный горизонтально, заполнить основную надпись. Создать свою папку, сохранить чертеж. Выполнение: Оформление листа чертежа 1. Запустите систему КОМПАС-3D. 2. Закройте окно справки. 3. Выполните команду Файл Создать… Чертеж (рис.1). Чертеж оформлен в соответствии с требованиями ГОСТ 2.104-68 к первому листу конструкторского чертежа. Оформим лист чертежа в соответствии со школьными требованиями. 4. Выполните команду Сервис Параметры…, выберите закладку Текущий чертеж и откройте в левой части диалогового окна узел Параметры первого листа. 5. Выделите настройку Формат. Установите: Формат листа – А3; Ориентация – горизонтальная. 6. Выделите основную надпись для заполнения двойным щелчком в поле основной надписи. Заполните основную надпись по шаблону (рис.2). 8 7. Чертеж необходимо сохранить. Файл Сохранить как… Сохранять следует на рабочий стол в личную папку. Перекинуть личную папку с рабочего стола на личный носитель информации. Рис.1. Лист чертежа в системе КОМПАС Номер варианта Номер практической работы Номер задачи Рис.2. Пример заполнения основной надписи чертежа Время, отведенное на выполнение работы – 2 часа Вопросы для самоконтроля 1. Какие типы документов КОМПАС вы знаете? 2. Как создать новый документ? 3. При помощи каких инструментов наносятся линейные размеры? 9 Практическая работа №2 Геометрические построения Задание на практическую работу: Изучить: 1. Приемы построения геометрических объектов на чертежах; 2. Способы редактирования чертежей; 3. Автоматизированное нанесение размеров на чертежах; 4. Вывод чертежей на печать. Вычертить: Задание 1. Вычертить чертеж плоской детали по вариантам. Задание 2. Вычертить чертеж крышки по вариантам. Приемы построения геометрических объектов К основным геометрическим объектам в системе КОМПАС относятся: точки; прямые; отрезки; окружности; дуги; многоугольники; штриховки. Кнопки для вызова команд вычерчивания перечисленных геометрических объектов расположены на панели Геометрия (рис.3). Вычерчивание вспомогательных прямых Расширенная панель Вспомогательные прямые на инструментальной панели Геометрия позволяет построить различным образом расположенные вспомогательные прямые, используемые для предварительных построений (рис. 4). 10 Черный треугольник в углу кнопки показывает, что кнопка разворачивается, т.е. имеется расширенная панель. Возможно построение: 1. Вспомогательной прямой в указанной точке по углу ее наклона; 2. Горизонтальной вспомогательной прямой в указанной точке; 3. Вертикальной прямой; 4. Вспомогательных прямых, параллельных указанной линии; 5. Вспомогательной прямой, перпендикулярной к указанной линии; 6. Различных вспомогательных касательных линий; 7. Биссектрисы угла. Для переключения между кнопками расширенной панели следует несколько секунд, не отпуская, задержать курсор на одной из кнопок. Рис.3 Панель Геометрия 11 Рис.4. Расширенная панель Вспомогательная прямая Для построения (используется кнопка параллельных ) вспомогательных прямых следует курсором-ловушкой, появившемся на экране после включения кнопки Параллельная прямая, указать базовый объект, параллельно которому будут строиться вспомогательные прямые. Чтобы задать расстояние от базового объекта до параллельной прямой, введите нужное значение в поле Расстояние на Панели свойств (рис.5) или укажите точку, через которую должна пройти прямая. Если требуется показать точки пересечения вспомогательной прямой графическими объектами, используется переключатель со всеми Точки пересечения, расположенный на Панели свойств. По умолчанию система предлагает фантомы двух прямых, расположенных на заданном расстоянии по обе стороны от базового объекта. Управление переключателя количеством прямых производится с помощью Количество прямых на Панели свойств. Вы можете зафиксировать одну из них или обе, щелкая мышью на нужном фантоме либо нажимая кнопку специального управления. 12 Создать объект на Панели Кнопка Вспомогательные параллельные прямые Базовая прямая Панель свойств Расстояние от базовой прямой Точки пересечения Рис.5. Построение вспомогательных параллельных прямых Панель специального управления (рис.6) – появляется только после вызова какой- либо команды и позволяет редактировать процесс выполнения этой команды: Прерывание текущейкоманды Ввод объекта Включение режима автоматического создания объекта Запомнить состояние Справка Рис.6. Панель специального управления Если была допущена ошибка в построениях, то кнопка Отменить/Повторить позволяет отменить (вернуть) предыдущее действие пользователя, если это возможно. Для выхода из команды нажмите кнопку Прервать команду на Панели специального управления или клавишу <Esc>. 13 Вычерчивание отрезка Чтобы построить отрезок, следует нажать на кнопку Отрезок панели Геометрия (рис.3). На Панели свойств внизу экрана можно задать длину отрезка, угол его наклона и стиль. Геометрические объекты можно вычерчивать различными по стилю линиями – тонкими, сплошными основными, штриховыми и т.д. Стиль выбирается из списка, расположенного на Панели свойств внизу экрана (рис.7). Кнопка Отрезок Панель свойств объекта Кнопка Стиль линии Рис.7. Построение отрезка В процессе работы над чертежами часто возникает необходимость точно установить курсор в различные характерные точки элементов, иными словами, выполнить привязку к точкам или объектам. Для вызова этого диалога служит кнопка Установка глобальных привязок (рис.8 и 9), возможно также отключение действия всех глобальных привязок, а затем включение их вновь в прежнем составе, для чего служит кнопкой Запретить/разрешить действие глобальных привязок на Панели текущего состояния. 14 Установка привязок Запретить/разрешить привязки Рис.8. Установка и отключение привязок Рис.9. Установка глобальных привязок Выделение. перемещение, изменение и удаление объектов 1) Для того чтобы выделить объект на чертеже, например, отрезок, следует: Отключить кнопку стоп на Панели специального управления; Щелкнуть по объекту – он выделится зеленым цветом. 2) Для того чтобы переместить объект, следует: Выделить объект; Зацепить его курсором и, не отпуская, переместить в нужное место. 3) Для того чтобы удалить объект, следует: Выделить объект; Нажать на клавишу Delete на клавиатуре. 15 Для удаления различных объектов служит пункт меню Редактор Удалить- ….. (рис.10) и кнопки Усечь кривую и Усечь кривую между двумя точками (рис.11) на инструментальная панель Редактирование. 4) Для того чтобы изменить объект, следует: Два раза щелкнуть по объекту; Изменить параметры (длину, угол, стиль); Щелкнуть по кнопке Создать объект. Рис.10. Удаление объектов Усечь часть кривой Усечь кривую между двумя точками Рис.11. Расширенная панельУсечь кривую Линейные размеры Для нанесения линейных размеров на инструментальной панели Размеры используются кнопки Линейный размер и Авторазмер (рис.12) 16 Авторазмер Линейный размер Рис.12. Панель Размеры При использовании кнопки Линейный размер система автоматически проставит размер, равный расстоянию, между двумя указанными курсором точками (т1 и т2) привязки размера - точками выхода выносных линий. Третья указанная точка (т3) определяет положение размерной линии. Элементы управления создаваемым размером располагаются в панели свойств внизу экрана (рис.13). Горизонтальный Параллельно объекту Вертикальный Диалог ввода размерной надписи Ориентация размерных линий Рис.13. Вкладка с элементами управления создаваемым размером Линейные размеры могут располагаться параллельно линии, горизонтально или вертикально. Вкладка Параметры служит для управления создаваемым размером (рис.14) и содержит следующие кнопки: 1 2 3 2 1 Рис. 14. Вкладка Параметры 1) Переключатели, управляющие отрисовкой первой и второй выносными линиями размера. 2) Список, позволяющий выбрать вид первой и второй стрелки размера; 17 3) Список, позволяющий указать нужный способ размещения размерной надписи. Диалог ввода размерной надписи позволяет задать нужное значение размера и настроить его оформление. Щелчок мыши по этой кнопке открывает окно, изображенное на рис.15. Текст до размерной надписи Поле размерного числа Угол фаски Ввод строк под размерной надписью Рис.15. Задание размерной надписи Кнопка Авторазмер позволяет построить размер, тип которого автоматически определяется системой в зависимости от того, какие объекты указаны для простановки размера. Порядок и способы указания геометрических объектов зависят от того, какой именно размер требуется проставить: Линейный; Линейный с обрывом; Линейный от отрезка до точки. Для выхода из команды простановки размера нажмите кнопку Прервать команду на Панели специального управления или клавишу <Esc>. 18 Построение окружности Для построения окружностей используется кнопка окружности по центру и точке Построение инструментальной панели Геометрия (рис.3). Для построения окружности укажите на чертеже центр окружности или введите его координаты с клавиатуры. Затем укажите точку, лежащую на окружности или введите в строке Свойств (рис.16) величину радиуса. Группа переключателей Оси на Панели свойств позволяет вычерчивать окружности с осями симметрии или без осей. Кнопка Запомнить состояние позволяет запомнить параметры, которые были заданы при вводе объекта, для того, чтобы использовать их при создании следующих объектов. Координаты центра Запомнить состояние Координаты точки на окружности Радиус или диаметр Переключатель оси Выбор стиля окружности Рис.16. Панель свойств окружностей Для того чтобы вычертить несколько окружностей с одинаковым радиусом, нужно ввести значение радиуса, и до фиксации этой окружности на чертеже нажать кнопку Запомнить состояние, заданный радиус будет автоматически предлагаться в строке параметров объектов при вводе следующей окружности. Чтобы построить несколько концентрических окружностей из одного центра, укажите точку центра и нажмите кнопку Запомнить состояние. Затем последовательно создавайте окружности, указывая лежащие на них 19 точки или вводя значение радиусов с клавиатуры. За один вызов команды можно построить произвольное число окружностей. Для выхода из команды нажмите кнопку Прервать команду на Панели специального управления или клавишу <Esc>. Диаметральный размер Для проставления размеров окружностей используется кнопка Диаметральный размер, расположенная на Инструментальной панели Размеры (рис.12). Диалог ввода размерной надписи Рис.17. Вкладка с элементами управления диаметрального размера Переключатель позволяет указать тип размерной линии диаметрального размера: полная или с обрывом. Для выбора нужного варианта нажмите нужную кнопку в группе Тип на вкладке Размер Панели свойств (рис.17). Кнопка служит для ввода размерной надписи, ее окно аналогично окну линейного размера (см. рис.15). Вкладка Параметры служит для управления создаваемым размером и содержит кнопки, изображенные на рис.14. Деление линии на равные части Кнопка Точки по кривой (рис.18), расположенная на расширенной панели Точка, позволяет построить расположенных на какой-либо кривой. 20 нескольких точек, равномерно Количество участков, на которые проставленные точки должны разбить кривую, указываются в поле Количество участков (рис.19) на Панели свойств. Затем указывается курсором кривая для простановки точек. Точка Точки по кривой Точки пересечения двух линий Рис.18. Расширенная панель Точка Панель свойств кнопки Точки по кривой Выбор стиля точки Рис. 19. Панель свойств Если кривая не замкнута, точки будут построены сразу после ее указания, первая точка будет совпадать с начальной точкой кривой, последняя - с конечной. Если кривая замкнута, то после ее указания требуется задать положение первой точки на ней (определить точку т1). Построение дуги Для построения дуги используется кнопка инструментальной панели Геометрия (рис.3). 21 Дуга, расположенная на Направление дуги Рис.20.Панель свойств дуги На Панели свойств изображаемой дуги (рис.20) расположены окно для ввода радиуса дуги с клавиатуры, переключатель, позволяющий выбрать направление построения дуги: по часовой стрелке или против часовой стрелки, окно для выбора стиля линии. Радиальный размер Для нанесения размеров дуг используется кнопка Радиальный размер, расположенная на Инструментальной панели Размеры (рис.12). На панели управления (рис.21) можно выбрать Тип размерной линии радиального размера: от центра или не от центра, ввести текст размерной надписи. Вкладка Параметры служит для управления создаваемым размером и содержит кнопки, изображенные на рис.14. Рис.21. Вкладка управления радиальным размером Построение прямоугольника Для построения прямоугольников используются кнопки Прямоугольник и Прямоугольник по центру и вершине, расположенные на расширенной панели (рис.22). Рис.22. Расширенная панель Прямоугольник 22 Кнопка дает возможность построить прямоугольник двумя способами: - задание противоположных вершин прямоугольника, - задание вершины, высоты и ширины прямоугольника. Если известно положение вершин прямоугольника (точки т1 и т2), следует указать их. При этом высота и ширина прямоугольника будут определены автоматически. Если известны вершина, высота и ширина прямоугольника, задайте их любым способом и в любом порядке. Например, вы можете указать курсором положение вершины, ввести высоту в поле Панели свойств (рис.23) и задать курсором ширину прямоугольника. При этом координаты вершины, противолежащей указанной, будут определены автоматически. Переключатели Оси Выбор стиля линии Рис. 23. Панель свойств выполнения команды Прямоугольник Группа переключателей Оси на Панели свойств управляет отрисовкой осей симметрии прямоугольника. Для выхода из команды нажмите кнопкуПрервать команду на Панели специального управления или клавишу <Esc>. Прямоугольник, построенный в графическом документе, - это единый объект, а не набор отдельных отрезков. Он будет выделяться, редактироваться и удаляться целиком. Кнопка Прямоугольник по центру и вершине позволяет построить прямоугольник с заданными центром и вершиной. Курсором или вводом координат с клавиатуры указывается центр прямоугольника. Затем можно указать одну из вершин прямоугольника или ввести значения высоты и ширины прямоугольника в одноименные окна на панели свойств (рис.24). 23 Координаты Координаты вершины прямоугольника Рис.центра 24. Панель свойств выполнения команды Прямоугольник по центру и вершине Построение многоугольника Кнопка Многоугольник позволяет построить правильный многоугольник. Количество вершин можно задать с клавиатуры или выбрать из списка на Панели свойств (рис.25). Переключатели Способпостроения позволяют строить многоугольник по вписанной или по описанной окружности. Переключатель Способ построения Рис. 25. Панель свойств выполнения команды Многоугольник (по описанной окружности) Все индивидуальные графические задания к практической работе предполагают использование способа построения многоугольника по описанной окружности . Точку центра базовой окружности можно указать курсором или ввести ее координаты с клавиатуры в окна Центр на панели свойств (рис.22), затем задается величина радиуса описанной окружности. Многоугольник – это единый объект, а не набор отдельных отрезков. Он будет выделяться, редактироваться и удаляться целиком. Построение фаски Кнопка Фаска позволяет построить отрезок, соединяющий две пересекающиеся кривые, т.е. «притупить» угол. 24 Переключатели, позволяющие указать, требуется ли усекать первый или второй объекты, указанные для построения фаски Рис.26. Панель свойств команды Фаска Переключатель позволяет выбрать способ построения фаски: по двум длинам или по длине и углу. Построение скругления Кнопка Скругление позволяет построить скругление дугой окружности между двумя пересекающимися объектами. Радиус скругления задается на панели свойств (рис.27). Рис.27. Панель свойств команды Скругление Нанесение штриховки Если необходимо заштриховать одну или несколько областей в текущем виде чертежа или во фрагменте, то для вызова команды используется кнопка Штриховка на инструментальной панели Геометрия. Штриховка строится автоматически, если выполнены следующие условия: 1. Контур (граница) штриховки вычерчен основной линией или линией для обрыва; 2. Контур замкнут. Укажите точку внутри области, которую нужно заштриховать. Система автоматически определит ближайшие возможные границы, внутри которых указана точка. 25 Кнопки Панели специального управления (рис.28) предоставляют дополнительные возможности создания границ штриховки. Кнопка Ручное формирование границ позволяет перейти к созданию временной ломаной линии, а кнопка Обход границы по стрелке - к формированию контура, образованного пересекающимися объектами. Для настройки параметров штриховки служат элементы Панели свойств (рис.28). Из списка Стиль можно выбрать стиль штриховки (металл, камень, дерево и т.п.). Список Цвет позволяет выбрать цвет штриховки. Щелчок на строке Другие цвета выводит на экран расширенный диалог выбора цвета. В полях Шаг и Угол можно ввести или выбрать из списка шаг и угол наклона штриховки. Штриховк а Ручное формирование границ штриховки Шаг штриховки Угол штриховки Рис. 28. Панель свойств команды Штриховка Чтобы зафиксировать полученную штриховку и перейти к построению следующей, нажмите кнопку Создать объект на Панели специального управления. 26 Вывод чертежа на печать После того как чертеж создан, и нужно получить его бумажную копию, следует перейти в режим предварительного просмотра для печати. Это особый режим КОМПАСа, в котором можно видеть реалистичное изображение документа, разместить документ на поле вывода, выбрать только какую-либо часть для вывода, изменить масштаб вывода и так далее. В режиме предварительного просмотра документы недоступны для редактирования. Для входа в режим используется команда Файл - Предварительный просмотр или одноименная кнопка части экрана (рис.29). на панели Стандартная в верхней Предварительный просмотр Рис.29. Панель Стандартная Текущий документ будет загружен в режим предварительного просмотра, который позволяет вывести на печать содержимое окна просмотра. После вызова команды на экране появится диалог, в котором можно задать параметры печати. Режим предварительного просмотра имеет собственное Главное меню, Панель управления (рис.30) и Панель свойств (рис.31). Рис.30.Панель управления в режиме предварительного просмотра 27 Рис.31.Панель свойств в режиме предварительного просмотра В режиме предварительного просмотра на экране показывается условное поле вывода (один или несколько листов бумаги). На нем реалистично отображается документ (или несколько документов). По умолчанию поле вывода отображается на экране в таком масштабе, чтобы оно было видно полностью. Если большой документ выводится на малогабаритное печатающее устройство (например, на принтер), выполняется автоматическая разбивка на листы соответствующего формата. При этом поле вывода в режиме просмотра разделяется пунктирными линиями на части, соответствующие установленному в данный момент формату бумаги и ее ориентации. Чтобы более рационально использовать бумагу, можно повернуть чертеж с помощью кнопок Повернуть по часовой стрелке и Повернуть против часовой стрелки. Если требуется уместить большой чертеж на меньшем формате, например, чертеж формата А3 на листе формата А4, то для такого размещения документов используется команда Сервис - Подогнать масштаб.... (рис.32). 28 Рис.32. Подгонка масштаба документа Можно напечатать не весь текущий документ целиком, а только его часть - область, ограниченную прямоугольником произвольных размеров. Для этого используется переключатель Указать часть на Панели свойств. На экране появится диалог, в котором показан текущий документ и рамка, ограничивающая печатаемую часть. По умолчанию размеры рамки соответствуют габаритам изображения. Чтобы изменить размеры рамки, вводятся нужные значения в поля группы Отступ в левой части диалога. Можно также переместить стороны или углы рамки мышью. После этого на поле вывода будет отображаться не весь документ, а только указанная часть. Можно управлять способом печати текущего документа с помощью переключателей группы Способ вывода (рис.31) Активизация переключателя на Панели свойств. Вывести часть текущего документа отображает на поле вывода область документа, ограниченную рамкой, активизация переключателя Вывести текущий документ полностью - весь документ целиком. Часть документа можно переместить, повернуть на поле вывода или промасштабировать так же, как и целый документ. 29 После того, как документ размещен наилучшим образом, необходимо вызвать команду Файл - Печать для начала вывода документа на бумагу или нажать кнопку Печать на Панели управления (рис.30). Чтобы закончить работу в режиме предварительного просмотра, используется кнопка Закончить просмотр на Панели управления или соответствующая команда из меню Файл. Система вернется в обычный режим редактирования документов. Время, отведенное на выполнение работы – 2 часа Вопросы для самоконтроля 1. Как поменять формат чертежа? 2. Как заполнить основную надпись чертежа? 3. При помощи, какой команды можно построить отрезок? 4. Какими способами можно задать параметры отрезка? 5. При помощи, какой команды можно построить последовательность из отрезков? дуг? сплайнов? 6. При помощи, какой команды можно построить окружность? Оглавление Введение ……………………………………………………………………… 3 Практическая работа №1 …………………………………………………….. 8 Практическая работа №2 …………………………………………………….. 10 Оглавление …………………………………………………………………… 30 Литература …………………………………………………………………… 31 30 Литература 1. Большаков В.П. Инженерная и компьютерная графика // В.П. Большаков, В.Т. Тозик, А.В. Чагина, БХВ – С.Пб, 2019, 228с. 2. Никонов В.В. Компас 3D. Питер – СПб, 2020, 208 с. 3. Ефремов Г.В. Инженерная и компьютерная графика на базе графических систем // Г.В. Ефремов, С.И. Нюкалова, ТНТ – Старый Оскол, 2020, 256 с. 31 ЗНАКОМСТВО С СИСТЕМОЙ АВТОМАТИЗИРОВАННОГО ПРОЕКТИРОВАНИЯ КОМПАС Методические указания к выполнению практической работы по разделу «Инженерная графика» студентам всех направлений и специальностей всех форм обучения Составила Марьина Надежда Леонидовна Рецензент: Голова Татьяна Александровна Подписано в печать Формат 60х84 1/16 Бумага тип. Усл. печ. л. 2,0 Уч. – изд. л. 2,0 Тираж 50 экз. Заказ Бесплатно Балаковский инженерно-технологический институт – филиал НИЯУ МИФИ Типография БИТИ НИЯУ МИФИ 413853, г. Балаково, ул. Чапаева, 140 32