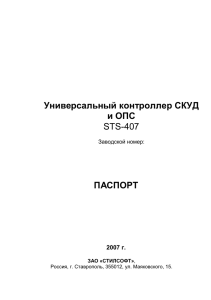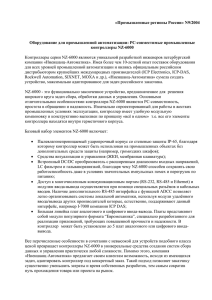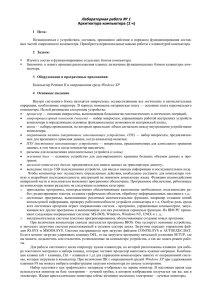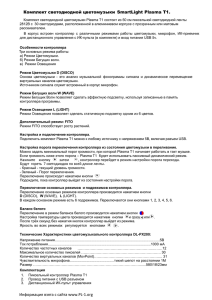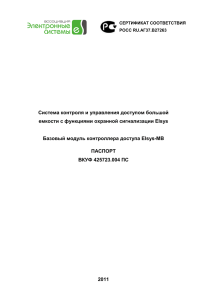Группа предприятий Каскад
www.kaskad-asu.com
Пример настройки конфигурации KLogic
В документе описывается порядок настройки конфигурации KLogic для опроса модулей серии I-7000
(ICP DAS) и передачи параметров на верхний уровень по протоколу МЭК 60870-5-104 (МЭК-104).
Оглавление
Общие сведения.................................................................................................................................................... 1
1. Добавление контроллера, настройка связи с ним................................................................................. 2
2. Настройка связи с верхним уровнем (ВУ) ............................................................................................... 4
3. Добавление протокола опроса модулей I-7000 и его настройка ......................................................... 6
4. Добавление модулей I-7000 .................................................................................................................. 11
5. Добавление каналов............................................................................................................................... 14
6. Добавление ФБ........................................................................................................................................ 16
7. Связь каналов на ФБД............................................................................................................................. 19
8. Настройка передачи параметров на ВУ по апертуре через карту адресов ....................................... 21
9. Загрузка конфигурации в контроллер, отладка ................................................................................... 22
10.
Сервисные функции ............................................................................................................................ 26
Общие сведения
Система программирования контроллеров (СПК) KLogic является инструментом технологического
программирования контроллеров в составе автоматизированных систем управления технологическими
процессами, оперативно-диспетчерского управления, систем коммерческого и технического учета
ресурсов.
KLogic состоит из исполнительной системы (ИС), выполняющейся в контроллере, и
инструментальной среды разработки (KLogic IDE), функционирующей на платформе Win32.
Исполнительная система KLogic совместно с конфигурацией, создаваемой инструментальной средой,
представляет собой целевую задачу, записываемую в контроллер. В конфигурацию входят
технологические программы пользователя и параметры функционирования всех задач. Создание
технологических программ, загрузка конфигурации в контроллер, отладка и мониторинг производятся
из инструментальной среды разработки.
KLogic IDE предоставляет пользователю удобный и интуитивно понятный интерфейс для
настройки контроллера, работающего под управлением исполнительной системы (ИС) KLogic. Среда
позволяет настраивать список подключенного к контроллеру набора устройств и модулей, а также
разрабатывать технологическую программу для контроллера с использованием функциональных
блоков. Кроме набора предопределенных алгоритмов имеется возможность реализовывать
собственные алгоритмы на двух языках программирования, максимально приближенных по синтаксису
к языкам Pascal, C. Помимо этого, при помощи инструментальной системы, можно изменить
коммуникационные настройки и время контроллера, выполнить сервисные функции (удаление
конфигурации, перезагрузка контроллера и прочее)
Взаимодействие инструментальной и исполнительной системы KLogic осуществляется по каналам
последовательной связи (COM-порт) и Ethernet с помощью специализированного набора функций,
основанных на коммуникационном протоколе Modbus. Возможность интеграции контроллеров KLogic в
другие системы верхнего уровня обеспечивает поставляющийся в комплекте OPC-сервер.
Независимо от типа используемого контроллера и его операционной системы, все
взаимодействие между компьютером и контроллером осуществляется через инструментальную
систему KLogic.
Задача: Организовать взаимодействие контроллера (ИС KLogic) с набором модулей фирмы
ICPDAS (протокол DCON) через контроллер Moxa IA-240.
1.
Добавление контроллера, настройка связи с ним
Открыть инструментальную систему KLogic можно либо отдельно — через проводник (или другой
файловый менеджер), запустив на выполнение файл KLogic.exe, либо из проекта — через Конфигуратор
(пункт Настройка контроллеров на вкладке Настройка проекта).
В любом случае открывается главное окно KLogic IDE, которое имеет следующий вид:
Главное окно KLogic IDE
Окно приложения состоит из следующих элементов: строка заголовка, строка меню, стандартная
панель инструментов. В левой части окна находится дерево конфигурации проекта с собственной
панелью инструментов (наверху). В правой части окна — панель отображения и настройки свойств
выбранного объекта конфигурации. Также в правой части рабочего окна на отдельной вкладке
располагается графический редактор ФБД - функциональных блоковых диаграмм.
При выборе различных элементов дерева конфигурации, соответственно в правой части экрана
происходит смена панелей для отображения свойств выбранных элементов.
В дереве конфигурации имеется контекстное меню, пункты которого становятся доступны в
зависимости от того, на каком элементе дерева было вызвано контекстное меню.
Корневыми элементами дерева являются Контроллеры. В проекте одновременно может
присутствовать любое количество конфигураций контроллеров. В каждом контроллере присутствуют
группы Задачи пользователя, Каналы ввода/вывода, Архивы. В группе задач пользователя создаются
алгоритмы, которые будут обрабатываться исполнительной системой, в группе каналов ввода/вывода
описываются внешние сигналы, которые будут запрашиваться/устанавливаться исполнительной
системой, в группе архивов производится настройка архивов, которые будет вести контроллер.
Итак, для начала необходимо добавить контроллер. Это можно сделать с помощью
соответствующей кнопки
на панели инструментов конфигурации. В выпадающем меню выбираем
нужный тип контроллера, в нашем случае MOXA.
Добавление контроллера
Примечание. В данном списке, кроме «железных» контроллеров, существует ряд специальных, таких как:
– None-target — контроллер без привязки к аппаратной платформе – например, KLogicSVC, т.е. исполнительная
система, реализованная в виде службы Windows;
– WKLOGIC — виртуальный контроллер внутри сервера;
– Ссылка — используется только в составе проекта SCADA-системы КАСКАД.
После добавления контроллера необходимо его настроить. Для этого предназначена панель
свойств, которая появляется в правой части экрана при выделении контроллера в дереве проекта. На
панели свойств есть две вкладки: «Связь с контроллером» и «Контроллер».
Вкладка «Связь с контроллером» содержит несколько панелей, которые позволяют изменить
общие настройки контроллера, а также настройки связи с ним.
В панели «Общие настройки контроллера» для удобства работы с конфигурацией можно задать
имя контроллера.
Далее необходимо настроить связь с контроллером (панель «Настройка связи»). Для этого
необходимо выбрать тип связи, в данном случае Ethernet (связь компьютера с портом LAN1
контроллера по кабелю типа «витая пара») и задать IP-адрес контроллера, который можно узнать из
документации к нему. Протокол, порт и тайм-аут оставим по умолчанию.
Теперь можно сохранить проект с помощью кнопки на панели инструментов, пункта меню
Файл/Сохранить, или сочетания клавиш Ctrl+S. Необходимо иметь в виду, что конфигурация KLogic
состоит из нескольких файлов: общего файла проекта Имя_проекта.KLD и файлов конфигурации
контроллеров {GUID}.xml, где GUID – уникальный идентификатор контроллера. Поэтому рекомендуется
создавать отдельную папку для хранения проекта.
На этом первый этап закончен.
2.
Настройка связи с верхним уровнем (ВУ)
Для получения данных от контроллера, работающего под управлением исполнительной системы
KLogic, в различные SCADA-системы и системы телемеханики, существуют различные механизмы, такие
как:
• МДД KLogic
• Прямое использование в SCADA-системе "КАСКАД"
• Сервер OPC DA
• МЭК 60870-5-104
В качестве примера рассмотрим использование протокола МЭК 60870-5-104 (МЭК-104) для связи с
верхним уровнем.
Примечание. Подробности по использованию других механизмов связи см. в справочной системе.
МЭК-104 — это стандартный телемеханический протокол. Для систем телемеханики контроллер
с KLogic представляет собой контролируемый пункт (КП), т.е. slave-устройство. С точки зрения протокола
TCP/IP контроллер является сервером TCP, ожидающим входящие соединения по стандартному TCPпорту МЭК-104 под номером 2404. Поддерживается балансный режим.
Для использования протокола МЭК-104 необходимо поставить галочку «Включена» на панели
«Задача МЭК» вкладки «Контроллер» панели свойств в настройках контроллера. При этом для
получения данных с контроллеров вместо внутреннего протокола KLogic будет использоваться протокол
МЭК-104.
Окно настройки МЭК вызывается нажатием на кнопку "Настройка".
Рассмотрим эти настройки. Параметры 3–9 являются стандартными, прописанными в стандарте
МЭК 60870-5-104.
1. Порт — номер порта для связи с ВУ.
2. Максимальное число соединений устанавливает ограничение на количество одновременно
подключенных к контроллеру ПУ (Пункт управления, master). При достижении этого количества все
остальные запросы на подключение будут игнорироваться. Увеличение этого параметра повышает
требования к памяти контроллера (для каждого соединения создаётся отдельный поток и отдельная
очередь сообщений).
3. Множитель для очереди параметров задаёт, во сколько раз размер очереди сообщений для
отправки на ПУ будет превышать число параметров, передающихся спорадически. Увеличение этого
параметра повышает требования к объёму памяти контроллера, но понижает вероятность разрыва
соединения из-за переполнения очереди.
4. Коэффициент K задаёт максимальное количество пакетов с информацией о параметрах,
которое может отправить передатчик (контроллер) без получения подтверждения.
5. Коэффициент W задаёт максимальное количество пакетов с информацией о параметрах,
которое может получить приёмник (ПУ) без отправки подтверждения. K всегда больше или равен W.
Рекомендуется, чтобы значение W не превышало двух третей значения K.
Увеличивая K и уменьшая W мы увеличим нагрузку на ПУ и на сеть, но понизим шансы на
переполнение очереди на КП.
6. Тайм-аут T0 — максимальное время, отводимое на установление соединения.
7. Тайм-аут T1 — максимальное время ожидания подтверждения (ответа на посылку).
8. Тайм-аут T2 — через какое время необходимо отправить подтверждение получения
информационного пакета или пакетов (T2<T1).
9. Тайм-аут T3 — через какое время простоя необходимо посылать тестовые запросы для
проверки связи (T3>T1).
Все тайм-ауты задаются в секундах и должны быть в диапазоне от 1 до 255.
10. Режим апертуры — используется для передачи параметра по изменению. Можно выбрать
либо процент шкалы, либо абсолютное значение.
11. Множитель апертуры. Данная настройка обозначает минимальный шаг (чувствительность)
изменения параметра, при котором будет осуществлена передача этого параметра на ПУ (инициатива
снизу). Для режима «Процент шкалы» чувствительность устанавливается в процентах от шкалы. Для
режима «Абсолютное значение» — в абсолютных единицах.
12. Передавать доп. признак качества — флаг передачи дополнительного признака качества,
кроме качества, определенного МЭК 870-5-104.
На этом настройка связи с верхним уровнем закончена.
3.
Добавление протокола опроса модулей I-7000 и его настройка
Для связи с технологическим объектом контроля и управления используются различные
устройства – измерители, счетчики, модули ввода-вывода. Протокол описывает формат взаимодействия
с устройством по интерфейсу, обычно он строится на запросах контроллера к устройству и получении от
него данных в двоичном формате. Проще говоря, протокол – это набор правил, регулирующих процесс
приема/передачи данных.
Протоколы разделяются на две категории:
• протокол опроса внутренних модулей
• протокол опроса внешних модулей
В данном случае используются модули из линейки ICP DAS I-7000, которые являются внешними по
отношению к контроллеру.
Добавляем протокол опроса внешних модулей I-7000 [UNI]. Для этого используем контекстное
меню строки Каналы ввода-вывода в дереве конфигурации либо кнопку
конфигурации.
на панели инструментов
Общие настройки протокола
При наведении курсора мыши на параметр настройки под редактором свойств появляется
подсказка, объясняющая параметр. Например:
• Тип среды — тип среды обмена: 0 (RS-485) или 1 (Ethernet). В нашем случае используется
интерфейс RS-485 (0).
• COM порт — номер COM-порта контроллера, к которому подключены внешние модули. В
нашем случае порт 1.
• Скорость — скорость, бод (1 - 1200, ..., 4 - 9600, 5 - 19200, 6 - 38400, 7 - 57600, 8 - 115200).
Выбираем скорость 9600 бит/сек (4).
• Контроль байтовой посылки — контроль чётности (0 – нет, 1 – на нечётность, 2 – на чётность).
В нашем случае контроль не используется (0).
Остальные параметры оставляем по умолчанию.
Также при желании в этом окне можно сменить имя объекта и дописать к нему комментарий.
Для настройки интерфейсов контроллера необходимо добавить протокол опроса внутренних
каналов контроллера MOXA.
Примечание 1. Протокол опроса внутренних модулей может присутствовать в контроллере только в единственном
экземпляре. С помощью данного типа протокола описывается, какие модули ввода-вывода, или имеющиеся "на
борту" сигналы будут опрашиваться исполнительной системой. В большинстве случаев драйвер такого протокола
имеет две настройки — период работы задачи опроса модулей и ее приоритет выполнения.
Примечание 2. Для некоторых контроллеров настройка интерфейсов происходит с помощью перемычек, т.е.
аппаратным способом.
Итак, добавляем этот протокол.
Настройки протокола:
Как сказано выше, у драйвера протокола есть две настройки — это Период опроса (по умолчанию
1 сек) и Приоритет выполнения (по умолчанию нормальный, Normal). Оставим данные параметры по
умолчанию.
Для настройки интерфейсов контроллера добавляем модуль УСО, который называется RS CFG. Для
этого можно воспользоваться контекстным меню протокола в дереве конфигурации либо кнопкой
на панели инструментов конфигурации.
Настройки модуля:
Примечание.
1. В панели Общих настроек можно просмотреть общую информацию по модулю, изменить его имя.
2. В панели Настройки модуля необходимо указать номер слота, в который установлен внутренний модуль или
адрес внешнего модуля — в зависимости от того, по какому протоколу опроса подключен текущий модуль.
Допустимое значение — от 0 до 255.
Переключатель «Тип аналоговых значений» задает тип значений (с которыми будет оперировать исполнительная
система контроллера) аналоговых входов-выходов модуля.
3. Список Входы/выходы модуля содержит в себе описание всех входов/выходов модуля: номер по порядку,
шифр (краткое имя), тип (описание), подключения, начальное значение, постобработка, шифр пользователя
(комментарий), единицы измерения, адрес, шкала (содержащее верхнюю и нижнюю границы измерения
аналоговых тегов). Манипуляции с различными свойствами входов-выходов можно проделать, выделив
необходимый ВВ в списке и нажав необходимую кнопку в панели инструментов справа от списка ВВ, либо выбрав
необходимое действие в контекстном меню (клавиша контекст или правая кнопка мыши).
Двойной щелчок по строке, соответствующей какому-либо ВВ вызовет переход на его свойства.
Номер слота оставляем по умолчанию (1).
Как видно, в таблице отображается список встроенный интерфейсов контроллера, из описания
которых видно, что для них необходимо задать тип связи: 0 (RS232); 1 (RS485 2 провод.); 2 (RS422);
3 (RS485 4 провод.). Так как используются только целые значения, необходимо у переключателя «Тип
аналоговых значений» выбрать Целые.
В нашем случае используется порт контроллера P1, к которому подключены несколько модулей
ICP DAS серии I-7000 по двухпроводному интерфейсу RS485. Поэтому для канала P1 задаём начальное
значение 1 (RS485 2 провод.). Для этого есть два способа. Можно выбрать канал P1 в списке и на панели
Определить начальное значение.
справа нажать кнопку
В появившемся окне ввести нужное значение и нажать OK.
Кроме того, можно воспользоваться окном свойств канала (открывающееся по двойному щелчку
по строке в списке либо при выделении нужного канала в дереве конфигурации), которое выглядят
следующим образом:
Для задания начального значения с помощью этого окна необходимо в группе Общие настройки
установить галочку (Да) в поле Начальное значение/Использовать, а в поле Целое ввести само
значение (1).
Задание начального значения входа функционального блока можно также произвести с помощью
редактора ФБД (см. раздел 7).
На этом настройка протокола закончена.
4.
Добавление модулей I-7000
После настройки протокола добавляем непосредственно сами модули ввода-вывода.
В нашем случае используются следующие модули:
• I-7017RC — 8-канальный модуль аналогового ввода
• I-7041 — 14-канальный модуль дискретного ввода с изоляцией
• I-7055 — Модуль дискретного ввода-вывода (по 8 каналов) с изоляцией
• I-7063 — Модуль дискретного ввода-вывода (8+3)с изоляцией
Как говорилось выше, добавить модуль можно с помощью контекстного меню протокола в дереве
конфигурации или соответствующей кнопки
Добавляем эти модули:
на панели инструментов конфигурации.
Окно настройки модуля содержит в себе параметры модуля, подключенного по текущему
протоколу — родительской ветке для текущего модуля.
Примечание. Список параметров настройки различных модулей отличаются.
У этого модуля есть два редактируемых свойства, которые необходимо заполнить — это Адрес
модуля и флаг использования CRC (контрольной суммы).
В нашем случае адрес этого модуля 23, CRC не используется.
Аналогичным образом добавляем остальные модули. В результате получаем следующее.
Кроме ручного добавления модулей, можно выполнить автоматический поиск подключенных
модулей. Для этого необходимо воспользоваться кнопкой Поиск модулей на панели свойств протокола.
Окно поиска модулей серии i7000 в сети RS485 выглядит следующим образом:
Здесь все настройки уже заданы по умолчанию, но при необходимости можно поменять, к
примеру, начальный адрес, с которого будет идти поиск модулей в сети.
Поиск завершён:
После выбора модулей «галочками» нужных модулей (для добавления всех модулей надо
поставить общую галочку «i-7000,k87») и нажатия кнопки «Установить» найденные модули будут
добавлены в конфигурацию, причём в этом случае адрес модуля вручную прописывать уже не нужно,
он уже будет настроен автоматически.
На этом добавление модулей закончено.
5.
Добавление каналов
После указания настроек модуля необходимо добавить каналы ввода/вывода. Для этого в дереве
конфигурации нужно выбрать модуль и на панели свойств нажать кнопку
Окно добавления каналов модуля I-7017RC выглядит следующим образом:
.
В списке присутствуют Служебные параметры и Аналоговые входы. Служебные параметры – это
параметры, которые показывают дополнительную информацию о самом модуле и о взаимодействии с
ним. Аналоговые входы представляют собой физические выходы устройства.
Выбираем все каналы (для этого надо поставить общую галочку I-7017/C/F/R/RC) и нажимаем ОК.
В результате выбранные каналы будут добавлены в конфигурацию.
Как видно, у каждого канала есть свои настройки, например можно задать единицу измерения,
шифр и имя, начальное значение, которое будет присвоено входу сразу при включении контроллера.
Дискретные каналы в дереве конфигурации и в списке каналов обозначаются значком ,
аналоговые — .
Входы, т.е входные каналы, из которых можно читать, обозначаются зелёной стрелкой влево .
Выходы, т.е. каналы, в которых можно записывать значения, обозначаются красной стрелкой
вправо .
Для того, чтобы при запуске удалённой отладки, т.е. опросе контроллера сразу начали
опрашиваться модули, необходимо задать начальное значение False для канала «Опрос отключен».
Аналогичные действия проделываем для всех остальных модулей, в результате получаем:
На этом добавление каналов модулей закончено.
6.
Добавление ФБ
Группа Задачи пользователя является контейнером для отдельных задач пользователя, которые,
в свою очередь, содержат группы и функциональные блоки. На них строятся алгоритмы, которые будут
обрабатываться исполнительной системой.
Подробнее. Задача пользователя является контейнером для функциональных блоков — ФБ. Функциональные
блоки могут находиться непосредственно внутри задачи пользователя, или в подгруппе. Сам элемент "Задача"
можно рассматривать как корневую группу ФБ. Группы используются, в основном, для формирования удобных для
восприятия пользователем, связанных между собой, групп функциональных блоков (их можно воспринимать как
подпрограммы).
Ветка "Задачи пользователя" создается автоматически при добавлении нового контроллера в
конфигурацию и не может быть удалена. По умолчанию эта ветка уже содержит одну пустую задачу под
названием «Задача 1».
При необходимости можно добавить ещё одну или несколько задач (с помощью контекстного
на панели инструментов
меню группы «Задачи пользователя» или соответствующей кнопки
конфигурации). Исполнительная система позволяет одновременно исполнять много задач
пользователя. Каждая задача выполняется циклически, с заданным приоритетом. Все задачи
выполняются параллельно.
На вкладке свойств задачи пользователя можно настроить различные параметры задач, а также
работать со списков функциональных блоков и групп. Окно настройки Задачи пользователя выглядит
следующим образом:
Панель "Настройки задачи" содержит в себе основные свойства Задачи пользователя - имя,
период и приоритет выполнения.
Таблица "Функциональные блоки задачи" содержит в себе список ФБ и групп, расположенных в
этой задаче. Двойной щелчок по любому из объектов, расположенных в этом списке приведет к
переходу на свойства этого объекта. Правее списка ФБ (и групп) располагаются управляющие этим
списком кнопки: перемещение
вверх и
вниз по списку текущего выделенного объекта,
добавление нового ФБ и
удаление текущего выделенного объекта.
Вкладка ФБД – MOXA IA-240. Задача 1 – является редактором функциональных блоковых
диаграмм (ФБД). Это графическое представление находящихся в данной группе функциональных
блоков. Редактор позволяет создавать алгоритм управления на базе ФБ в удобном виде, с графическим
представлением как самих ФБ, так и связей между ними.
В процессе работы все ФБ внутри одной задачи пользователя выполняются последовательно,
сверху вниз в обход по дереву проекта, включая ФБ, находящиеся в группах. При необходимости
задания порядка выполнения ФБ это можно сделать с помощью данного списка — либо с помощью
кнопок на панели справа (и), либо с помощью перетаскивания ФБ мышью (Drag'n'Drop) в пределах
списка, а также с помощью редактора ФБД.
Мы будем использовать следующие ФБ:
• Таймер-календарь, предназначенный для получения текущей даты и времени;
• SystemInfo, для общего мониторинга работы исполнительной системы;
• Сравнение, используется для сравнения двух значений;
• IEC_info, для мониторинга работы задачи МЭК;
• IEC_Connection_Info, для мониторинга МЭК-соединения.
Добавить функциональные блоки можно несколькими способами:
Добавить объект» на панели справа таблицы "Функциональные блоки задачи".
1. Кнопка
2. Кнопка
Добавить функциональный блок на панели инструментов конфигурации.
3. Контекстное меню задачи в дереве конфигурации.
4. Из ФБД.
Правой кнопкой мыши кликаем на поле редактора ФБД – Вставить объект-> Функциональный
блок -> Специальные -> IEC_info и IEC_Connection_Info. Так же ФБ можно добавить, кликнув правой
кнопкой мыши на строку с Задачей. При желании можно расставить ФБ на ФБД по своему усмотрению
(просто перетащив их мышью за заголовок).
В результате получаем следующее:
Свойства задачи
ФБД
На этом добавление функциональных блоков окончено.
7.
Связь каналов на ФБД
Редактор ФБД позволяет создавать алгоритм управления на базе ФБ в удобном виде, с
графическим представлением как самих ФБ, так и связей между ними. Связи между ФБ, находящимися
внутри данной группы, отображаются в виде линий. Связи между ФБ, находящимися в других группах и
задачах, и между модулями ввода-вывода называются внешними, и отображаются маркером.
Между входами-выходами ФБ и каналами модулей в дереве проекта, а также входами-выходами
других ФБ, отображенных на поле редактора ФБД, возможна установка связей с помощью механизма
drag-n-drop — мышкой захватывается выход одного ФБ и перетаскивается на вход другого ФБ.
Создание связей между входами-выходами элементов дерева проекта производится аналогично.
Примечание 1. При создании связей между ФБ одной ФБД всё время держать кнопку мыши нажатой не нужно,
редактор ФБД запоминает состояние мыши, т.е. подвели курсор мыши к выходу одного ФБ — щёлкнули один раз,
подвели курсор ко входу другого ФБ — щёлкнули ещё раз — связь готова.
Примечание 2. Для создания связи между элементом дерева и ФБД связь необходимо начинать с дерева.
Теперь необходимо создать алгоритм управления на базе добавленных функциональных
блоков (ФБ).
К примеру, реализуем такую задачу: в первую половину минуты (текущее число секунд меньше
30) будет выдаваться сигнал логической единицы на первый дискретный выход DO0 модуля I-7055, во
вторую половину минуты (секунды больше 30) — на третий дискретный выход DO2 модуля I-7063. Если
текущее число секунд равно 30, то никакого сигнала выдаваться не будет.
Как понятно из условий задачи, потребуются функциональные блоки Таймер-Календарь и
Сравнение. В нашем случае число секунд на выходе ФБ Таймер-Календарь будет сравниваться с
заданным значением 30, и если число секунд будет меньше этой константы, будет сформирован сигнал
логической единицы (True) на выходе Меньше, если превысит — соответственно на выходе Больше.
Итак, связываем каналы на ФБД. Данную работу разобьём на два этапа: связь ФБ между собой и
связь ФБ с каналами модуля.
Нажимаем на канал ФБ Таймер-Календарь 1.Секунды, появляется линия связи, соединяем
с каналом Сравнение.Вход 1.
Теперь необходимо задать величину, с которой будет сравниваться число секунд. То есть
необходимо задать начальное значение для второго входа ФБ Сравнение. Конечно, можно
воспользоваться списком входов-выходов ФБ Сравнение или же окном свойств (см. раздел 3). Но для
задания начального значения можно воспользоваться и средствами редактора ФБД. Для этого в
контекстном меню соответствующего входа ФБ (т.е. нужно нажать правой кнопкой мыши на втором
входе ФБ Сравнение) выбрать команду начальное значение:
Примечание 1. Как видно из рисунка, на ФБД с помощью контекстного меню можно канал ФБ привязать к любому
другому каналу конфигурации.
Примечание 2. Также с помощью контекстного меню можно удалить связи канала ФБ.
И в появившемся окне ввести 30:
Второй этап. Для передачи выходных сигналов ФБ Сравнение на дискретные выходы модулей
раскрываем дерево конфигурации так, чтобы каналы модуля были в нем видны и создаём связь
с помощью drag-n-drop, т.е. нажать левую кнопку мыши на нужном выходе модуля и не отпуская,
довести курсор до соответствующего выхода ФБ Сравнение. Связь отображаются в виде «квитка»,
идущего от выхода ФБ.
В результате получаем следующее.
На этом создание связей завершено.
8.
Настройка передачи параметров на ВУ по апертуре через
карту адресов
Настройка адресов используется для ручного задания адресов параметрам KLogic при запросе их
по протоколу Modbus. Карта адресов позволяет передавать на верхний уровень только тот набор
данных, который действительно необходим, особенно это важно при большом количестве параметров.
В нашем случае с помощью карты адресов нужно настроить передачу параметров по апертуре.
Карта адресов вызывается нажатием кнопки
клавиша F8) на панели инструментов приложения.
Настройка адресов конфигурации («горячая»
В этом окне представлена текущая карта адресов конфигурации контроллера, которая по
умолчанию (если не было ранее назначено) включает в себя все параметры конфигурации. Этот режим
адресации так и называется — адресация по умолчанию.
Кнопки на панели инструментов в верхней части данного окна позволяют производить различные
манипуляции со списком: добавлять/удалять каналы, перемещать каналы и пр.
В нашем случае необходимо настроить передачу параметров на ВУ по апертуре. Для этого
необходимо воспользоваться кнопкой
открывается вот такое окно.
Изменить МЭК-настройки параметров, по нажатию которой
Устанавливаем галочку «Передача параметров» и выбираем режим передачи – при изменении на
указанное число процентов, т.е. по апертуре. В результате передача выбранных параметров будет
осуществляться на верхний уровень (в данном случае ПУ) только при изменении с указанной
чувствительностью (инициатива снизу).
В результате получаем:
На этом настройка карты адресов завершена.
9.
Загрузка конфигурации в контроллер, отладка
После завершения создания конфигурации необходимо выполнить отладку. Существует три
режима отладки:
• без опроса удаленных модулей УСО,
• с опросом,
• режим глобальной отладки.
Первые два режима выбираются из выпадающего меню, вызываемого нажатием на стрелку вниз
рядом с кнопкой отладки:
По умолчанию используется режим отладки без опроса модулей, представляющий собой
эмуляцию работы исполнительной системы непосредственно внутри инструментальной системы. Часто
этот режим применяется для проверки работы задач пользователя и отладки алгоритмов обработки
информации, закладываемых в контроллер.
Отличие режима отладки с опросом модулей в том, что в этом режиме используется библиотека
эмулятора KLogic, которая может реально опрашивать удаленные модули ввода-вывода, подключенные
к коммуникационным портам рабочей станции (т.е. непосредственно к компьютеру). Этот режим
позволяет снимать реальные сигналы в случае наличия подключенного оборудования.
Выбранный режим запоминается, и используется при простом нажатии на кнопку отладки. Для
первых двух видов отладки она запускается только для текущего контроллера конфигурации
(выделенного в дереве, а если не выделено ничего, то первого).
Режим глобальной отладки включается отдельной кнопкой
Глобальный опрос. При данном
режиме запускается процесс опроса всех контроллеров в конфигурации и с использованием библиотеки
менеджера KLogic KLogicMngr.dll. Данный режим максимально близок к работе с контроллерами
сервера SCADA-системы или OPC-сервера.
В данном режиме скорость выполнения программ пользователя не привязывается к реальному
времени, и выполнение происходит в режиме внутреннего "виртуального" времени. Также в этом
режиме нет никакой эмуляции на входах-выхода модулей доступа к данных, но для имитации
возможно их ручное изменение.
В любом случае при запуске одного из этих видов отладки инструментальная система
подготавливает бинарную конфигурацию, аналогичную той, что будет загружаться в контроллер, и
передает ее на исполнение исполнительной системе (для первых двух режимов отладки используется
исполнительная система, скомпилированная в виде DLL-библиотеки), которая производит анализ
конфигурации, формирует все внутренние массивы данных, и далее производит выполнение задач
пользователя. А инструментальная система отображает состояние входов-выводов ФБ и каналов
модулей.
Для загрузки конфигурации в контроллер есть две управляющих кнопки, расположенных на
панели инструментов приложения — это
Загрузка конфигурации (F10), и
Начать опрос (Ctrl+F10).
В случае необходимости загрузки конфигурации без начала опроса можно воспользоваться первой
кнопкой. Однако в большинстве случаев достаточно использовать только вторую кнопку, так как
система перед началом опроса проверит, какая конфигурация загружена в контроллер, и если она
отличается, то предложит загрузить новую:
При любом варианте отладки инструментальная система переходит в режим мониторинга входоввыходов ФБ и модулей. В режиме отладки все действия по работе с конфигурацией блокируются, также
блокируются все действия панели инструментов приложения (кроме остановки отладки).
Окно приложения в режиме отладки конфигурации контроллера
Число секунд на выходе ФБ Таймер-Календарь сравнивается с заданным значением 30, и если
число секунд будет меньше этой константы, будет сформирован сигнал логической единицы (True) на
выходе Меньше, который передаётся на первый дискретный выход DO0 модуля I-7055, если превысит
— соответственно на выход Больше, и, соответственно, на выход I-7063.DO2.
В режиме отладки можно менять любые входные значения каналов функциональных блоков и
наблюдать реакцию пользовательской программы на них.
Существует возможность изменения состояния любого входа-выхода. Так, записать значение в
канал можно несколькими способами:
1. Используя контекстное меню канала
2. С помощью кнопки внизу панели свойств канала
3. Через контекстное меню поля значения входа/выхода функционального блока на ФБД
4. Нажав левой кнопкой мыши на поле значения канала ФБ
В любом случае выходит окно записи значения в канал:
В окне отображается название (Вход 1 1), текущее значение канала (5,00), галочка для установки
неопределённого значения, непосредственно поле для ввода значения, флаг установки блокировки, а
также кнопки: ОК, Закрыть, Применить. В заголовке окна отображается тип записываемого значения.
Вид поля ввода зависит от типа значения (bool, int, float, string, DateTime). Например, для ввода
булевских значений используется кнопки «Запись True» и «Запись False».
Форма не является модальной, т.е. не мешает работе с основным окном KLogic IDE. При переходе
на другой параметр происходит обновление формы (текст запроса, тип, текущее значение, флаг
блокировки).
Запись производится при нажатии кнопки «ОК» или «Применить», причём в первом случае окно
закрывается, а во втором – остаётся. При остановке опроса либо при переходе на ветку дерева, не
являющуюся каналом, окно скрывается.
Помимо прочего, есть возможность блокировки значения, т.е. «замораживание» значений канала
(не работает при опросе через KLogic Manager – кнопка «Глобальный опрос»), причём блокированные
каналы и все каналы, связанные с ними, помечаются в дереве полужирным начертанием, и выделяются
серым цветом.
После того, как мы убедились, что все в порядке, нажимаем кнопку
(Ctrl+F9). Создается конфигурация контроллера.
Построение конфигурации
Эта конфигурация нужна для связи с верхним уровнем (см. также раздел 2).
10. Сервисные функции
Как говорилось выше, при выделении контроллера в дереве конфигурации в правой части экрана
отображаются две вкладки с его свойствами: Связь с контроллером и Контроллер.
Причём правая часть этой вкладки содержит несколько панелей, обеспечивающих некоторые
сервисные функции, причём она видима только при удалённой отладке (во время опроса контроллера).
Панель "Время контроллера" применяется для мониторинга и установки времени контроллера:
Для принудительного запроса времени служит кнопка Запросить. При установке флага
"Системное" поле ввода времени становится недоступным для редактирования (disabled) и
обновляется автоматически каждую секунду в соответствии с системным временем. При дальнейшей
установке (кнопка Установить), время контроллера будет синхронизировано по времени станции, на
которой запущена инструментальная система KLogic. После установки нового времени, оно
автоматически будет запрошено (для контроля).
Панель "Рестарт контроллера", как и кнопка
Активировать рестарт контроллера панели
инструментов приложения, позволяет перезагрузить контроллер. В панели также выдается результат
перезагрузки.
Панель "Удалить конфигурацию" позволяет удалить текущую конфигурацию из контроллера.
После удаления конфигурации происходит рестарт контроллера. В панели также выдается результат
удаления конфигурации.
Панель "Прозрачный режим" позволяет установить такой режим передачи данных, при котором
все данные, попадающие на порт контроллера, передаются на другой его порт, подключенный
непосредственно к устройствам ввода-вывода. Таким образом, после активации этого режима можно
выйти из среды разработки, запустить утилиту конфигурирования модулей ввода-вывода и настроить их
нужным образом. Особенно это актуально при удаленном доступе к контроллеру, исключая выезд на
объект ради конфигурирования УСО. Тайм-аут (время) на которое активируется этот режим и тайм-аут
ожидания ответа от устройства также настраиваются на этой панели.
Панель "Загрузка исполнительной системы" позволяет загрузить в контроллер (в том числе и
удаленно) другую исполнительную систему. Для этого в диалоге выбора файла необходимо найти файл
исполнительной системы и нажать соответствующую кнопку.
Кнопка "Сетевые интерфейсы контроллера" позволяет настроить IP-адреса, маски сетевых
интерфейсов контроллера. Следует знать, что данная функция реализована исключительно для
контроллеров, работающих на платформе Linux (Decont, MOXA и др.). Изменение сетевых настроек
доступно только после установления связи с контроллером.
В зависимости от количества интерфейсов контроллера будут выведены текущие настройки LAN1
и LAN2. Для изменения доступны IP-адрес (Address) интерфейса и сетевая маска (Netmask),
широковещательный адрес (Bcast) будет определен автоматически. Для изменения настроек
конкретного интерфейса укажите новый IP-адрес и/или маску сети и нажмите кнопку "Ok". Будет
выведено информационное сообщение о том, что для применения новых настроек контроллер нужно
перезагрузить.
Кнопка "Информация об ИС контроллера" в зависимости от версии исполнительной системы
выводит либо краткое сообщение с версией, платформой и датой компиляции исполнительной системы
контроллера:
,
либо полноценное окно с полной информацией об исполнительной системе и используемых
протоколах.
На этом описание сервисных функций, а вместе с тем данное руководство «Быстрый старт» по
инструментальной системе KLogic окончено. Благодарю за внимание. Надеемся, что работа в системе
программирования контроллеров KLogic IDE будет удобной и приятной.