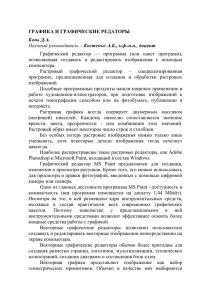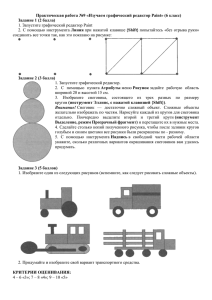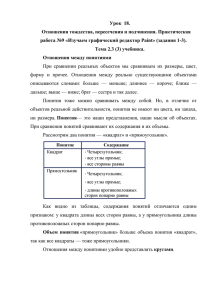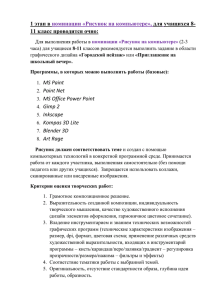ГБОУ Гимназия 1505 "Московская городская педагогическая гимназия лаборатория" ИНФОРМАТИКА 5 КЛАСС ГЛАВА 2 ГРАФИЧЕСКИЙ РЕДАКТОР PAINT 2017Г. Глава 2. Графический редактор Paint ГРАФИЧЕСКИЙ РЕДАКТОР PAINT Графический редактор – программа для создания и редактирования графических изображений. Paint – простейший графический редактор, устанавливается вместе с ОС Windows Запуск: пуск – все программы – стандартные – Paint карандаш Выделение произвольное и прямоугольное Выделение с прозрачным фоном заливка прямоугольник овал линия Вставка текста Палитра Цвет фона Цвет линий Лупа – масштаб изображени я ластик Холст – рабочее пространство для создания изображения Изменить размер холста можно мышью за точки по его сторонам Овал с Shift = круг Прямоугольник с Shift=квадрат Линия с Shift= линия под углом 0, 45, 90, 135, 180 градусов Заливка – заливает цветом линий ЗАМКНУТУЮ область При выборе инструментов выделение и текст Возможны 2 варианта работы – выделение с фоном и без фона При этом цвет фона = выбранному цвету фона на палитре Масштабирование изображений. Для точной доводки рисунка иногда необходимо увеличить его масштаб. Максимальное увеличение — восьмикратное. Для этого можно воспользоваться инструментом «Лупа», или на закладке Вид выбрать увеличить/уменьшить, или воспользоваться бегунком в нижнем правом углу При этом на рисунок можно наложить вспомогательную сетку для этого на закладке Вид можно поставить галочку «Линии сетки» Для прямоугольника, овала и тд можно выбрать стиль заливки, при этом фигура будет рисоваться сразу с заливкой выбранным стилем и цветом фона Каждая ячейка этой сетки представляет собой одну увеличенную точку изображения. В этом режиме удобно редактировать изображение по отдельным точкам. 1 Глава 2. Графический редактор Paint ПРАКТИЧЕСКАЯ РАБОТА №1 Нарисовать домик – творческое задание. Минимальный набор элементов – на рис. С помощью операций копирования и заливки создайте рисунок ткани в клетку с чередующимися белой, красной и синей клетками. С использованием операций копирования и инструмента «Надпись» создайте изображение автомобиля. Создайте рисунок домика по образцу Открой файл "Подкова" из папки Заготовки. С помощью инструмента Линия раздели двумя линиями каждую фигуру на указанное число частей (2,4,5,6) . С помощью инструмента заливка заполни части фигуры разными цветами. Результат сохрани в личной папке по именем "Подкова 1" 2 Глава 2. Графический редактор Paint 3 Глава 2. Графический редактор Paint ДОПОЛНИТЕЛЬНЫЕ ПРАКТИЧЕСКИЕ ЗАДАНИЯ Флаги разных стран Россия Швеция Исландия Ямайка Великобритания Лаос Чехия Мальдивская республика Гренландия Задание «Привет» Напишите слово «привет» два раза – шрифтом 70, темным цветом, и шрифтом 75, светлым цветом. Наложите каждую букву второго слова на букву первого слова, немного сместив ее. Создайте несколько своих надписей. Задание "Счеты" Используя инструмент скругленный прямоугольник и операцию копирования создать изображение по образцу 4 Глава 2. Графический редактор Paint НАКЛОН РИСУНКА, ИЗМЕНЕНИЕ РАЗМЕРА Изменить размер, наклонить рисунок Нажав на панели инструментов «изменить рисунок» мы можем его растянуть/сжать или наклонить Если не известно во сколько раз нужно сжать/растянуть изображение, то можно изменить его размер за границу выделения фрагмента Внимание: При растяжении и сжатии происходит сильное искажение рисунка. Это происходит вследствие того, что Paint – растровый графический редактор - редактор, который хранит изображение как набор отдельных точек. Преобразования могут привести к искажениям. Размер холста Если вы хотите распечатать ваш рисунок, то прежде чем его рисовать, необходимо проверить размер холста. Для этого в меню нужно выбрать пункт СВОЙСТВА Стандартный лист А4 имеет размер 21х29,7 см, а значит нужно выбрать единицу измерения – см и установить размеры листа или совпадающие с форматом А4 (чтобы рисунок был на всю страницу) или меньше Копирование рабочего стола Клавиша PrintScreen – копирует в буфер обмена содержимое рабочего стола Alt+ PrintScreen– копирует в буфер обмена содержимое активного окна Затем его можно вставить в графический редактор и обработать, используя весь рисунок или его часть Например, таким образом получены все иллюстрации на этом листе Работа с инструментом Кривая Чтобы нарисовать кривую линию, на панели инструментов выбирается Кривая, а затем выполняются следующие действия: 1. Выберите ширину линии. 2. Нарисуйте прямую линию, перетащив указатель мыши на экране из одной координаты в другую. 3. Щелкните в том месте, где линия должна изгибаться, и перетащите указатель до задания нужной кривизны. Повторите этот шаг для создания второй дуги. Для одной кривой можно создать только две дуги. 1. 2. 3. 5 Глава 2. Графический редактор Paint ПОВОРОТ ИЗОБРАЖЕНИЯ В PAINT В Paint изображение можно повернуть на угол кратный 90 градусам (90, 180, 270) или отразить по вертикали или горизонтали Для этого нужно: - Выделить фрагмент изображения ( с помощью прямоугольного или произвольного выделения, Внимание! если не выделить – повернется весь холст) - Меню – рисунок – отразить/повернуть Задание «Домик» Из сетевой папки скачать файл «домик.bmp», увеличить размер холста и с помощью операций выделения, перемещения и поворота на разные углы собрать домик Внимание!! Если вы выделяли фрагмент рисунка с помощью произвольного выделения, то перед поворотом необходимо снять произвольное выделение и выделить заново с помощью прямоугольного выделения. Иначе вы отрежете часть фигуры!!! 6 Глава 2. Графический редактор Paint Задание «Симметрия» Построить в графическом редакторе Paint любую из четырех предложенных симметричных фигур. Все фигуры строятся по одной схеме: рисуется ¼ часть фигуры, затем с помощью операций копирования и поворота на различные углы создается итоговое симметричное изображение Например, рассмотрим создание фигуры №1 Для начала изобразим такую фигуру: Это квадрат с проведенными диагоналями, и одна четвертая часть квадрата еще разбита на 3 части Скопируем и повернем рисунок - получим 2 квадрата, которые затем наложим друг на друга Теперь скопируем, повернем и наложим уже эту фигуру. Получим готовую ¼ часть рисунка Теперь скопируем эту ¼ часть, повернем и получим целое изображение. И теперь нам осталось только его залить Еще 2 фигуры строятся аналогично, и отличаются друг от друга только заливкой, а третья в построении отличается исходной ¼ частью. В этом случае она такая: Внимание! Первым рисуется круг. Затем строим вокруг него квадрат, проводим диагональ, дорисовываем остальные линии. Теперь осталось как в предыдущем примере скопировать получившийся рисунок 4 раза, повернуть, соединить 4 фрагмента и залить согласно образцу. 7 Глава 2. Графический редактор Paint ПРАКТИЧЕСКАЯ РАБОТА №2 Скопируйте из папки «Заготовки» файл "Клоун2". Создайте изображение по образцу Скопируйте из папки «Заготовки» файл "домик" Вы увидите набор деталей мозаики. Переворачивая и перемещая детали соберите из них домик. Скопируйте из папки «Заготовки» файл "грибок" Вы увидите набор деталей мозаики. Переворачивая и перемещая детали соберите из них рисунок. Скопируйте из папки «Заготовки» файл "клоун1" и "пингвин". Копируя и переворачивая и перемещая фрагмент соберите рисунок. Дорисуйте недостающие детали. 8 Глава 2. Графический редактор Paint Задание «Орнамент» С помощью операций копирования и поворота создайте симметричные фигуры (подробно – смотри конспект урока) ДОПОЛНИТЕЛЬНЫЕ ПРАКТИЧЕСКИЕ ЗАДАНИЯ Откройте файл "Тюльпан", создайте Открой файл "Дуб", создай изображение по изображение по образцу образцу С помощью копирования и отображения создайте изображение по образцу Собери Павлина (из файла) Нарисуйте паркет по образцу Собери Зайку (из файла) 9 Глава 2. Графический редактор Paint Бабочка Пирамида Внимание – у пирамиды все кольца равной высоты и из центры по горизонтали совпадают (выполняется с помощью копирования и поворота) Орнамент Разработайте образец обоев или ткани из повторяющихся элементов. На основе базового квадрата составьте детали мозаики. Сохраните рисунок под именем «Мозаика». Из основных фигур мозаики получите следующие фигуры. Нарисуйте орнамент 10 Глава 2. Графический редактор Paint ПРАКТИЧЕСКАЯ РАБОТА №3 (инструмент - кривая) №1 Цветок №2 Паутинка 1. Выбрать инструмент Кривая. 2. Щёлкнуть мышью на рабочем поле. 3. Щёлкнуть мышью в стороне от первого щелчка. 4. Нажать кнопку мыши и, не отпуская ее, “вытягивать” замкнутую кривую. 5. Отпустить кнопку мыши. 1. Нарисуйте четыре линии: В результате получится примерно такой рисунок: 2. Нарисуйте дуги: Нарисовать, используя описанный алгоритм, цветок: 3. Продолжите построение дуг в четыре ряда. Должно получиться: №3 Нарисуй яблоко №4 Изобразите радугу. Для первой линии используйте инструмент "Дуга". Остальные получите методом Копировать - Вставить и разместите со сдвигом относительно предыдущей. Края радуги "поместите" в облака (чтобы при заливке краска не проливалась). Недостающие цвета получите при помощи команды Редактирование цветов меню Параметры. №5 Елочка Нарисуйте сначала одну ветку: Скопируйте её и поверните: Копируя то левую, то правую части, соберите ёлочку и разукрасьте её: 11 Глава 2. Графический редактор Paint ВСТАВКА ТЕКСТА Выбрать инструмент , растянуть рамку для ввода текста. Для настройки шрифта выбрать меню – вид – панель атрибутов текста Обратите внимание на выбор шрифта! Выбираем размер Текст с фоном В компьютерной графике выделяют 2 типа изображений – растровые и векторные. Изображение, созданное в графическом редакторе Paint, является растровым – то есть состоящим из точек Текст без фона Выбираем шрифт – хорошо смотрятся Arial, Tahoma, Calibri, Cambria Сетка При крупном масштабе можно увидеть пиксели – точки из которых состоит растровое изображение Для этого выберем крупный масштаб, меню – вид – масштаб – сетка Показ сетки может сильно упростить рисование или исправление мелких деталей изображения, например с помощью инструмента «Карандаш» Использование копирования для изображения измерительных приборов При изображении измерительного прибора, рисовать нужно начинать со шкалы. Сначала рисуем 2 деления, потом их копируем и накладываем друг на друга. Можно воспользоваться сеткой, предварительно выбрав крупный масштаб: Меню-вид-масштаб-другой-800% а затем меню-вид-масштаб-показать сетку После чего рисовать с помощью инструмента карандаш как по клеточкам в тетради Для расстановки значений делений используем инструмент текст Вызываем панель настройки изображения: меню-вид-панель атрибутов текста Выбираем шрифт, который красиво смотрится при работе с русским текстом: Arial, Tahoma, Times New Roman, Calibri и пр. Удобнее написать сразу все необходимые числа, а потом их перенести на нужные места. 12 Глава 2. Графический редактор Paint ПРАКТИЧЕСКАЯ РАБОТА №4 Задание – изобразить один из измерительных приборов на выбор Образцы измерительных приборов 1. В мерном цилиндре с пределом измерений 0-100 мл, с ценой деления 5 мл, уровень жидкости 45 мл 2. В мерном цилиндре с пределом измерений 0-50 мл, с ценой деления 2мл, уровень жидкости 26 мл 3. В мерном цилиндре с пределом измерений 0-20 мл, с ценой деления 0,5 мл, уровень жидкости 5 мл 4. На термометре с пределом измерений -30С + 30С и ценой деления 5C показание +15C 5. На термометре с пределом измерений 0С + 50С и ценой деления 5C показание +45C 6. На термометре с пределом измерений +30С + 40С и ценой деления 0,5C показание +36,5C ДОПОЛНИТЕЛЬНЫЕ ПРАКТИЧЕСКИЕ ЗАДАНИЕ Рисуем по точкам ПРАКТИЧЕСКАЯ РАБОТА №5 PRINT SCREEN (Prt Sc) Открыть программу «калькулятор» (пуск- программы – стандартные - калькулятор) Нажав Alt+PrintScreen скопировать активное окно в буфер обмена а затем его вставить в Paint. И с помощью инструментов пипетка (выбор цвета), заливка, выделение и текст изменить его внешний вид согласно образцу. 13 Глава 2. Графический редактор Paint Создать изображение по образцу и подписать элементы окна ПРАКТИЧЕСКАЯ РАБОТА №6 Разработать безопасный пеший маршрут от лицея до метро Преображенская площадь до гимназии с использованием скриншотов карт Яндекса или Гугла. Маршрут нарисовать красной линией. ПРАКТИЧЕСКАЯ РАБОТА №7 Олимпийские кольца 1. Для инструмента овал установите толщину линии 10 пикселей (если не знаете, как это сделать – просто выберете самую толстую линию) синий чёрный красный 2. нарисуйте круг 3. Выделите его и скопируйте в буфер обмена 4. Вставьте 4 раза, каждый раз перетаскивая круг на чистое место 5. Закрасьте кольца нужными цветами: синий, красный, жёлтый, чёрный, зелёный жёлтый 6. Переместите кольца и наложите друг на друга как показано на рисунке зелёный 7. Используя режим увеличения, закрасьте нужные места рисунка так, чтобы получилось переплетение колец. 8. Скопируйте получившийся рисунок в буфер обмена, затем вставьте и перетащите на чистое место 9. Закрасьте на этом рисунке все кольца светло-серым цветом 10. наклоните рисунок по горизонтали на 50 градусов и растяните по вертикали на 120% 11. Наложите первый рисунок на получившуюся тень, правильно совместив нижние кольца 12. Переместите получившийся рисунок в верхнюю левую часть рисунка 13. Сохраните получившийся рисунок в формате JPEG в указанной папке и назвав своим кодом. Закройте графический редактор Если ты всё сделал правильно, должен получиться примерно такой рисунок: 14 Глава 2. Графический редактор Paint ПРАКТИЧЕСКАЯ РАБОТА №8 Конструирование объёмных фигур. 1. Выберите инструмент Прямоугольник. В меню настройки инструментов выберите границы фигуры. 2. Нарисуйте квадрат, используя при рисовании клавишу Shift. 3. Выберите инструмент Линия. В меню настройки выберите самый тонкий тип линии. 4. Из трех вершин квадрата нарисуйте наклонные линии, пользуясь клавишей Shift. 5. Нарисуйте горизонтальную и вертикальную линии задней стенки кубика 6. Ластиком аккуратно удалите выступающие части линий. 7. Инструментом Заливка закрасьте стороны кубика разными цветами. Используя объёмные фигуры, например кубики, можно получать интересные объемные изображения. Для этого нужно сначала нарисовать один кубик в нижнем левом углу экрана, используя три разных оттенка одного цвета дл раскраски граней. Этот кубик всегда надо всегда копировать, он запасной. Складывать конструкцию нужно начинать всегда с нижнего заднего ряда и слева направо. Например: Построй из кубиков следующие конструкции: Определите, сколько рядов в высоту занимает конструкция. Начните построение с нижнего ряда. В каждом ряду стройте слева направо, с заднего плана продвигаясь к переднему. Составьте меню элементов строительного конструктора. Создайте архитектурное сооружение. 15 Глава 2. Графический редактор Paint ДОПОЛНИТЕЛЬНЫЕ ПРАКТИЧЕСКИЕ ЗАДАНИЯ Откройте файл «скатерть» и используя имеющиеся фрагменты создайте рисунок по образцу. Обратите внимание на размер деталей! Создайте рисунок по образцу, используя заготовки в файле Листок.bmp. Файл Листок.bmp Нарисуйте рыбку. Используя копирование и поворот изображений создайте орнамент по образцу. Откройте файл «ваза» и используя имеющиеся фрагменты, создайте рисунок букета по образцу: 16 Глава 2. Графический редактор Paint Открыть файл "Природа" Используя изменение размера рисунка создайте ощущение пространства: на переднем плане дерево самое большое, на заднем самое маленькое. Открой файл "Мозаика" и собери из предложенных фигур квадрат Нарисовать снежный ковер. Для этого нарисовать ¼ часть снежинки, а затем с помощью операций копирования, отразить/повернуть собрать целую снежинку. С помощью копирования и растянуть/наклонить создать уменьшенную копию снежинки. Скопировать нужное количество раз. Рисуем по образцу 17 Глава 2. Графический редактор Paint Рисуем по образцу 18 Глава 2. Графический редактор Paint СПРАВОЧНАЯ ИНФОРМАЦИЯ Клавиши CTRL+C (или CTRL+INSERT) CTRL+X CTRL+V (или SHIFT+INSERT) CTRL+Z Ctrl + S CTRL+A CTRL+W Esc Действие Копирование выбранного элемента Вырезание выбранного элемента Вставка выбранного элемента Отмена действия Сохранить сделанные изменения. Выделение всего изображения Открытие диалогового окна Изменение размеров и наклона Идентично нажатию кнопки Отмена в диалоговом окне. 19 Глава 2. Графический редактор Paint ФИО_______________________________________ ДОМАШНЕЕ ЗАДАНИЕ Подберите окончание для предложения: Графический редактор – это…… a) Устройство для создания и редактирования рисунков b) Программа для создания и редактирования текстовых документов c) Устройство для печати рисунков на бумаге d) Программа для создания и редактирования рисунков Что нужно сделать, чтобы быть уверенным что ваша работа при распечатке поместится на лист А4 _______________________________________________________________________________________________ _______________________________________________________________________________________________ Как нарисовать КВАДРАТ _________________________________________________________ Вы хотели на домик наложить круглое окошко, а получилось вот так. Что вы сделали не правильно? ____________________________________________________________________ ______________________________________________________________________________ Как можно убедиться (увидеть), что ваш рисунок в Paint действительно растровый? ________________________________________________________________________________ ________________________________________________________________________________ Выбран синий цвет линий и красный цвет фона. Рисунок – зеленый шар на желтом фоне. Выбрав инструмент ластик мы хотим сделать в шаре дырку. Вопрос – какого цвета она получится ________________________________________________________________________________________________ Разгадайте кроссворд "Инструменты графического редактора Paint" 20 Глава 2. Графический редактор Paint ВОПРОСЫ ДЛЯ ПОДГОТОВКИ К САМОСТОЯТЕЛЬНОЙ РАБОТЕ Часть1 1. Что такое графический редактор? 2. Найти на рис инструменты прямоугольное выделение, произвольное выделение, ластик, карандаш, линия, прямоугольник, овал, заливка, лупа, текст 3. Как выбрать цвет линий а как цвет фона 4. Как установить размер холста совпадающий с размером листа А4 и зачем? 5. Что и как надо сделать с холстом на рис, чтобы иметь возможность работать с рисунком. 6.Почему на рисунке текст оказался на белом фоне? 21 Глава 2. Графический редактор Paint 7. Как получить ровный круг? квадрат? Вертикальную линию? 8. Хотели подвинуть домик, а на его месте осталось желтое пятно. Почему? 9. С помощью инструмента ластик хотели протереть в домике дырочку, а она оказалась желтой…. Почему? 10. Домик выделили, повернули на 90 градусов и это все что от него осталось….. почему????? А как надо было? 22 Глава 2. Графический редактор Paint 11.Хотели нарисовать окружность, а получился круг….. почему и как правильно? 12. Хотели нарисовать контур прямоугольника а он получился с заливкой… почему и как правильно? 14. Хотели у домика залить желтым крышу а получилось вот так… почему и как исправить 23 Глава 2. Графический редактор Paint 15. Как БЫСТРО стереть большой ФРАГМЕНТ РИСУНКА? Например неудавшееся дерево 16. А что произойдет если нажать меню-рисунок- очистить 17. Хотели наклонить зеленый домик на угол 30 градусов. А получилось вот так…. Что сделали не так и как было правильно? 18. Как убедиться что созданный вами рисунок растровый? 24 Глава 2. Графический редактор Paint 19. Хочу показать сетку, чтобы точно выполнить редактирование рисунка, а этот пункт меню не активен. Почему? 20. Нужно вставить текст на рисунок, а он печатается мелким шрифтом да еще и странным несимпатичным начертанием– как его изменить???? 21. Исходный домик в программе paint скопировали и отразили/повернули на разные углы. Подписать каким поворотом или их комбинацией был получен каждый из рисунков. Для всех ли существует такая комбинация (в paint) 22. Выделите линии нарисованные в pain с зажатой клавишей shift 25 Глава 2. Графический редактор Paint 24. Вы открыли для редактирования рисунок, нарисованный цветом которого нет среди стандартных цветов палитры. А вам нужно этим же цветом дописать текст на рисунке. Как идеально точно подобрать этот цвет. Часть 2 Нарисовать правильную фигуру (круг, квадрат) можно: a) Удерживая нажатой клавишу Shift b) Перемещая указатель c) Удерживая нажатой правую кнопку мыши Цвет фона в графическом редакторе Paint можно изменить при помощи a) Одиночного щелчка левой кнопкой мыши на нужном цвете в палитре; b) Одиночного щелчка правой кнопкой мыши на нужном цвете в палитре; c) Двойного щелчка правой кнопкой мыши на нужном цвете в палитре. Минимальным объектом в графическом редакторе является: a) Точка экрана (пиксель); b) Набор цветов; c) Объект; d) Символ (знакоместо). Размножить выделенный фрагмент можно при нажатии клавиши: a) Shift b) Ctrl c) Alt Какой вариант выделения фрагмента применили к этому рисунку ? a) непрозрачный фрагмент b) полупрозрачный фрагмент c) прозрачный фрагмент 26 Глава 2. Графический редактор Paint Подпиши инструменты: Какой инструмент используют для закраски замкнутой области? a) распылитель b) кисть c) заливка Графическим редактором называется программа, предназначенная для ... a) Редактирования вида и начертания шрифта b) Создания графического образа текста c) Работы с графическим изображением 27 Глава 2. Графический редактор Paint Что из перечисленного не относится к устройствам ввода графической информации? a) сканер b) мышь c) принтер d) графический планшет При заливке фигуры другие области зальются в случае, a) Когда контур фигуры непрерывен b) Когда контур фигуры имеет разрыв c) Когда контур фигуры имеет два последовательных разрыва на одной прямой Какие преобразования произвели над рисунком (1), если исходный его вид был таким (2)? 12a) отразили слева направо/наклонили b) отразили слева направо/ повернули на 90 градусов c) отразили слева направо/ отразили сверху вниз Какие преобразования произвели над рисунком (1), если исходный его вид был таким (2)? 12a) отразили слева направо/наклонили b) отразили слева направо/ повернули на 90 градусов c) отразили слева направо/ отразили сверху вниз/растянули по горизонтали 28