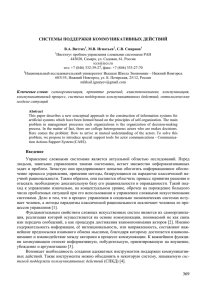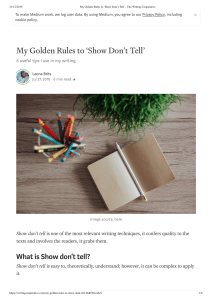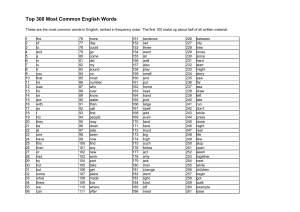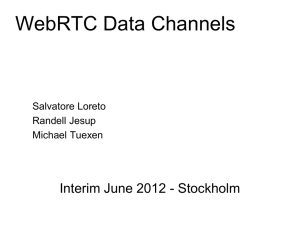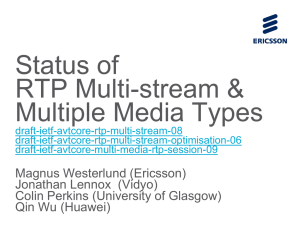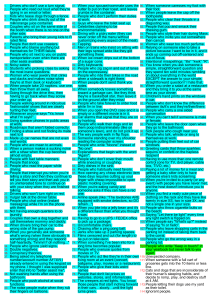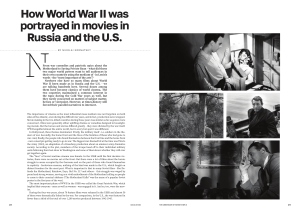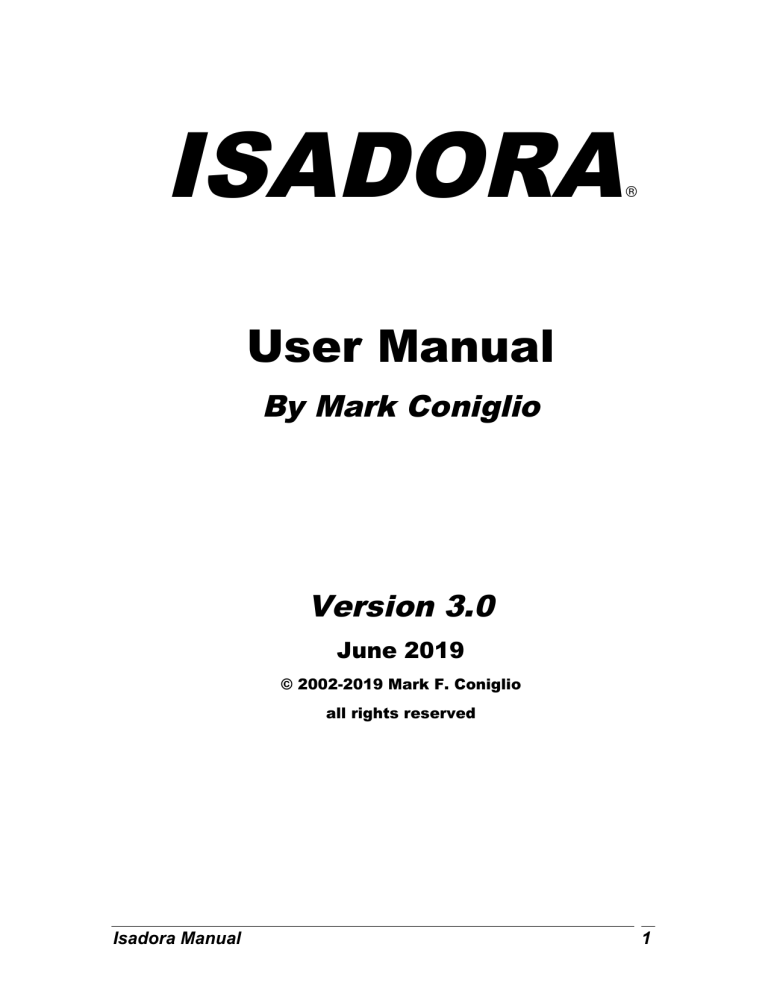
ISADORA
®
User Manual
By Mark Coniglio
Version 3.0
June 2019
© 2002-2019 Mark F. Coniglio
all rights reserved
Isadora Manual
1
TABLE OF CONTENTS
TABLE OF CONTENTS ..................................................................... 2
ISADORA – OVERVIEW.................................................................. 19
What is Isadora? ......................................................................................... 19
QUICK START ................................................................................. 20
Interface Tour .............................................................................................. 20
Toolbox ......................................................................................................................................... 21
Scene Editor .................................................................................................................................. 21
Scene List ..................................................................................................................................... 22
Media Panel .................................................................................................................................. 22
Status Bar Information.................................................................................................................. 22
INSTALLING ISADORA .................................................................. 25
Downloading Isadora .................................................................................................................... 25
Installing Updates ......................................................................................................................... 25
Demonstration Mode .................................................................................................................... 25
System Requirements ................................................................................ 26
REGISTRATION PROCEDURE ...................................................... 27
Isadora License Types .................................................................................................................. 27
Isadora Authorization ................................................................................. 27
Register the Isadora Standard Version ......................................................................................... 28
Register the Isadora USB Key Version ........................................................................................ 29
Expired Subscription and Rental Licenses ................................................................................... 30
Using the License Portal ............................................................................ 31
Managing Your Customer Information ........................................................................................ 31
Deactivating Isadora using the License Portal ............................................................................. 31
GETTING STARTED........................................................................ 33
Setting up your Computer for Video Output ............................................ 33
Configuring Displays on MacOS ................................................................................................. 34
Hiding the MacOS Menu Bar on Additional Displays ................................................................. 35
Configuring Displays on Windows .............................................................................................. 37
Stage Setup ................................................................................................. 38
Displays and Stages ...................................................................................................................... 38
Isadora Manual
2
Assigning Displays with Stage Setup ........................................................................................... 39
Adding Additional Stages ............................................................................................................. 39
Stage Numbering .......................................................................................................................... 40
Stage Preview ............................................................................................................................... 40
Showing the Stage Output ............................................................................................................ 40
Tutorial 1: Playing a Movie ......................................................................... 41
Creating a New File ...................................................................................................................... 41
Creating Scenes ............................................................................................................................ 42
Importing Media ........................................................................................................................... 42
Using Isadora Actors .................................................................................................................... 43
Tutorial 2: Changing Actor Settings ......................................................... 47
Tutorial 3: Interactive Control .................................................................... 50
Tutorial 4: Live Video Input ........................................................................ 53
Configuring Live Capture Settings ............................................................................................... 53
Tutorial 5: Real Time Video Processing ................................................... 56
Tutorial 6: Sound ........................................................................................ 60
Tutorial 7: Using Scenes ............................................................................ 63
Tutorial 8: Fine Tuning Links and Actors ................................................. 66
Understanding Property Types ..................................................................................................... 66
Understanding Value Scaling ....................................................................................................... 67
Initializing Property Values .......................................................................................................... 68
Tutorial 9: More Real Time Video Processing .......................................... 70
Video Mixer .................................................................................................................................. 70
Luminance Key............................................................................................................................. 70
Displace ........................................................................................................................................ 71
Video Feedback ............................................................................................................................ 72
Tutorial 10: Making Your Own Actors ....................................................... 73
Adding Your User Actor to the Toolbox ...................................................................................... 76
Using the Confirm User Actor Edit Dialog .................................................................................. 76
Sharing Your User Actors ............................................................................................................ 78
Tutorial 11: Getting the Most from the Projector ..................................... 79
ONLINE RESOURCES .................................................................... 83
Online Video Tutorials ................................................................................................................. 83
Tutorial Files................................................................................................................................. 83
Knowledge Base ........................................................................................................................... 83
Isadora Forums ............................................................................................................................. 83
Contacting TroikaTronix Support ................................................................................................ 83
Isadora Manual
3
ISADORA REFERENCE .................................................................. 84
Importing & Managing Media ..................................................................... 84
Media Panel Basics ....................................................................................................................... 84
Tested Media File Types .............................................................................................................. 84
Importing Media ........................................................................................................................... 85
Selecting Media References ......................................................................................................... 87
Managing Media ........................................................................................................................... 87
Using the Scene List ................................................................................... 89
Activating & Deactivating Scenes ................................................................................................ 90
Selecting Scenes ........................................................................................................................... 90
Adding and Removing Scenes ...................................................................................................... 91
Reordering Scenes ........................................................................................................................ 91
Renaming Scenes .......................................................................................................................... 92
Changing the Width of a Scene .................................................................................................... 92
Cue Numbering............................................................................................................................. 92
Scene Control with ‘Go Triggers’ ................................................................................................ 95
Scene Transition Fade Times ....................................................................................................... 98
Editing Scenes and Using Actors ........................................................... 100
Navigating the Scene Editor ....................................................................................................... 100
Adding New Actors to a Scene / Using the Toolbox ................................................................. 101
Selecting and Deleting Actors .................................................................................................... 102
Organizing Actors....................................................................................................................... 103
Editing Actors ............................................................................................................................. 103
Making Links Between Actors ................................................................................................... 103
Hotlinking Actors ....................................................................................................................... 105
Changing Multiple Actor Links Together .................................................................................. 106
Mutable Inputs and Outputs ....................................................................................................... 107
Non-linkable Input and Output Ports.......................................................................................... 109
Getting Help for an Actor ........................................................................................................... 109
Scaling Values Between Outputs and Inputs .............................................................................. 110
Presetting a Property Value ........................................................................................................ 113
Editing Property Values.............................................................................................................. 113
Collapsing/Expanding Actors ..................................................................................................... 114
Show Tagged Actors .................................................................................................................. 116
User Actors & Macros: Creating Your Own Actors ............................... 117
User Actor Synchronization ....................................................................................................... 118
Isadora 3 User Actors/ Macros vs. Isadora 2 User Actors/Macros ............................................ 119
Creating and Editing a User Actor ............................................................................................. 120
Creating and Editing User Inputs and Outputs ........................................................................... 121
User Input/ Output Reordering ................................................................................................... 122
Saving the User Actor After an Edit ........................................................................................... 123
Converting a Macro to a User Actor .......................................................................................... 124
Adding User Actors to the Toolbox ........................................................................................... 124
Storing and Recalling Scenes with Snapshots ...................................... 127
Storing and Recalling Snapshots ................................................................................................ 127
Disabling Snapshot Recall for Specific Actors .......................................................................... 128
Using Control Panels ................................................................................ 130
Isadora Manual
4
Overview .................................................................................................................................... 130
Creating/Deleting Control Panels using Split & Join ................................................................. 132
Showing/Hiding Control Panels ................................................................................................. 133
Using / Editing Control Panels ................................................................................................... 133
Adding New Controls to a Control Panel ................................................................................... 134
Linking a Control to an Actor Input or Output ........................................................................... 134
Unlinking a Control from an Actor Input or Output .................................................................. 136
Selecting and Deleting Controls ................................................................................................. 137
Using a Picture as a Background ................................................................................................ 137
Positioning, Sizing and Aligning Controls ................................................................................. 138
Editing Controls .......................................................................................................................... 139
Setting the font, font style and font size for a group of controls: ............................................... 140
Locking Controls ........................................................................................................................ 140
Using the Grid Snap Feature ...................................................................................................... 141
Changing a Control’s Settings .................................................................................................... 141
Setting Control Specific Options ................................................................................................ 142
Seeing the Control ID Associated with Controls........................................................................ 143
Isadora Preferences.................................................................................. 144
General Preferences .................................................................................................................... 144
Video Preferences ....................................................................................................................... 147
Stage Preferences ........................................................................................................................ 150
MIDI/Net Preferences................................................................................................................. 151
Warnings Preferences ................................................................................................................. 153
Auto Save Preferences (needs explanation) ............................................................................... 154
Plugins Preferences..................................................................................................................... 155
Installing Custom Plug-ins ....................................................................... 157
Saving Files as Run-Only ......................................................................... 158
Status Window: Monitoring Performance and External Input .............. 160
Performance ................................................................................................................................ 160
Midi In Monitor .......................................................................................................................... 161
Live Input ................................................................................................................................... 161
DV Devices................................................................................................................................. 162
Cue Sheets ................................................................................................ 163
Creating the Cue Sheet ............................................................................................................... 163
Using the Cue Sheet ................................................................................................................... 165
Pausing and Resuming the Isadora Engine ........................................... 166
Blind Mode ................................................................................................. 167
VIDEO & AUDIO OUTPUT ............................................................ 169
Stage Setup ............................................................................................... 169
Display Overview ....................................................................................................................... 170
Configuring Default Stage and Display Options ........................................................................ 170
Using the Stage List .................................................................................................................... 171
Stage Layout Editor View .......................................................................................................... 172
Isadora Manual
5
Stage Settings ............................................................................................................................. 173
Display Settings .......................................................................................................................... 175
Keystone Adjustment View ........................................................................................................ 176
Stage Setup Notifications ........................................................................................................... 177
Arranging Displays to create an Edge Blend .............................................................................. 178
Blend Maker Tool ....................................................................................................................... 179
Blend Adjustment Panel ............................................................................................................. 180
Using a Matrox Dual/TripleHead2Go ........................................................................................ 182
Compositing with the Projector ............................................................... 183
Layering & Blending .................................................................................................................. 183
Distorting the Image ................................................................................................................... 184
Alpha Channels........................................................................................................................... 185
YUV Video Processing ............................................................................. 186
Working with YUV .................................................................................................................... 187
Recording the Stage Output .................................................................... 187
Rendering Complicated/High-Resolution Scenes ...................................................................... 187
Adjusting the Recording Settings ............................................................................................... 188
Adjusting the Compression Settings........................................................................................... 189
Recording Isadora’s Output ........................................................................................................ 190
Mirroring Video to an External Device ...................................................................................... 190
Using External Multi-Channel Sound Output ......................................... 192
Installing Drivers ........................................................................................................................ 192
Setting Up Multi-Channel Sound with the Sound Player ........................................................... 192
Using Multi-Channel Sound with Movies .................................................................................. 194
Using Multi-Channel Sound with Sound Files ........................................................................... 195
Isadora & CoreAudio (MacOS Only) ........................................................ 196
Setting Up for Multi-Channel Sound in Mac OS ....................................................................... 196
Manipulating Pre-Recorded Sound - Tutorial ............................................................................ 197
Spatialized Sound - Tutorial ....................................................................................................... 198
PROJECTION MAPPING .............................................................. 200
Integrated Projection Mapping with IzzyMap ......................................... 200
Introduction ................................................................................................................................ 200
Basic Projection Mapping Concepts ........................................................................................... 200
Tutorial 1: Getting Started With IzzyMap .................................................................................. 201
Tutorial 3: Composite Mapping ................................................................................................. 211
IzzyMap Projection Mapping Reference ................................................. 218
Background ................................................................................................................................. 218
Core Concepts: Mapping Methods ............................................................................................. 218
IzzyMap Editor – Reference ....................................................................................................... 220
LIVE VIDEO & AUDIO INPUT ....................................................... 227
Live Capture Settings Window................................................................................................... 227
Starting/Stopping Live Capture .................................................................................................. 229
Verifying Live Capture ............................................................................................................... 229
Isadora Manual
6
Interactively Starting or Stopping Capture & Recording Capture Input .................................... 230
Capturing Video and Audio to Disk ......................................................... 230
Starting Capture to Disk ............................................................................................................. 231
Stopping Capture Camera to Disk .............................................................................................. 231
Specifying the Location on Disk for Captured Media ................................................................ 232
Deleting Captured Media............................................................................................................ 232
Timecode with Movie Playback ............................................................... 233
Setting a Movie Player to Use Timecode ................................................................................... 233
COMMUNICATING WITH EXTERNAL DEVICES ......................... 234
MIDI Input and Output .............................................................................. 234
Hardware Interface & Drivers .................................................................................................... 234
Installing MIDI Interface Hardware & Drivers .......................................................................... 234
Midi Setup .................................................................................................................................. 235
Isadora Virtual MIDI Inputs & Outputs (MacOS) ..................................................................... 237
MIDI Timecode Integration ....................................................................... 239
Timecode Display ....................................................................................................................... 239
Timecode Data Type .................................................................................................................. 240
Open Sound Control (OSC) ...................................................................... 241
How Open Sound Control Communicates ................................................................................. 241
Receiving Open Sound Control Packets ..................................................................................... 241
Adding Custom Open Sound Control (OSC) Addresses ............................................................ 242
Transmitting Open Sound Control Packets ................................................................................ 244
Transmitting/Receiving OSC Without a Router ......................................................................... 245
Human Interface Device Input (HID) ........................................................ 247
Setting up an HID ....................................................................................................................... 247
Serial Input/Output .................................................................................... 249
Hardware Interface & Drivers .................................................................................................... 249
Serial Port Setup ......................................................................................................................... 249
Input Data Parsing – Overview ................................................................ 251
Text vs. Binary Actors ................................................................................................................ 252
Data Parsing: Patterns ................................................................................................................. 252
Data Parsing: Elements ............................................................................................................... 253
Data Input: Parameter Assignment ............................................................................................. 258
Data Input: Examples ................................................................................................................. 260
Data Output Formatting ............................................................................ 260
TROUBLESHOOTING GUIDE....................................................... 263
Optimizing for Speed ................................................................................ 263
Isadora Manual
7
Resetting the Isadora Preferences .......................................................... 267
Installing Multiple Versions of Isadora ................................................... 268
ISADORA SUPPORT POLICY ...................................................... 270
Sending a Crash Report ........................................................................... 272
ACTORS REFERENCE ................................................................. 273
2D Velocity ................................................................................................. 273
3D Light Orientation (v1.1) ....................................................................... 274
3D Mesh Projector .................................................................................... 275
3D Mosaic .................................................................................................. 277
3D Particles (v1.3) ..................................................................................... 280
3D Player .................................................................................................... 285
3D Projector (v1.3) .................................................................................... 288
3D Quad Distort (v1.1) .............................................................................. 291
3D Rect Project (v1.3) ............................................................................... 293
3D Renderer ............................................................................................... 296
3D Stage Options ...................................................................................... 297
3D Stage Orientation (v1.1) ...................................................................... 298
3D Velocity (v1.3) ...................................................................................... 299
Absolute Value (v1.1) ................................................................................ 299
Activate Scene Amount (v1.1) ................................................................. 300
Activate Scene .......................................................................................... 301
Add Alpha Channel (v1.1) ........................................................................ 302
All Notes Off .............................................................................................. 303
Alpha Mask ................................................................................................ 304
Isadora Manual
8
Anything .................................................................................................... 305
Auto Fade .................................................................................................. 306
Background Color ..................................................................................... 307
Blob Decoder (v1.1) .................................................................................. 308
Broadcaster ............................................................................................... 309
Buffer ......................................................................................................... 310
Calc Angle (v1.1) ....................................................................................... 312
Calc Angle 3D (v1.3) ................................................................................. 313
Calc Brightness (v1.1) .............................................................................. 313
Calc MBT .................................................................................................... 315
Calculator .................................................................................................. 316
Capture Control ......................................................................................... 316
Capture To Disk ........................................................................................ 318
Character to Number ................................................................................ 319
Chop Pixels (v1.1) ..................................................................................... 319
Chopper (v1.1) ........................................................................................... 320
Chroma Key ............................................................................................... 322
Clock .......................................................................................................... 324
Color Maker ............................................................................................... 324
Color to RGB ............................................................................................. 325
Colorizer .................................................................................................... 326
Comparator ................................................................................................ 327
Compare Guarded (v1.1) .......................................................................... 328
Contrast Adjust (v1.1) ............................................................................... 328
Isadora Manual
9
Control Watcher ........................................................................................ 329
Counter ...................................................................................................... 330
Crop ............................................................................................................ 332
Curvature ................................................................................................... 333
Data Array .................................................................................................. 334
Deactivate Scene ...................................................................................... 336
Decay Generator ....................................................................................... 337
Desaturate ................................................................................................. 338
Difference .................................................................................................. 339
Displace ..................................................................................................... 340
Dither .......................................................................................................... 341
Dots ............................................................................................................ 342
DV Device Control ..................................................................................... 344
Effect Mixer ................................................................................................ 344
Enter Scene Trigger .................................................................................. 346
Enter Scene Value ..................................................................................... 347
Envelope Generator .................................................................................. 347
Envelope Generator++ .............................................................................. 349
Explode (v1.1) ............................................................................................ 350
Eyes ............................................................................................................ 351
Eyes++ (v1.3) ............................................................................................. 354
Filter ........................................................................................................... 357
Flip .............................................................................................................. 358
Float Counter (v1.3) .................................................................................. 358
Isadora Manual
10
Float to Integer (v1.3) ................................................................................ 359
Freeze ......................................................................................................... 360
Gate ............................................................................................................ 360
Gaussian Blur ............................................................................................ 361
Get Media Count ....................................................................................... 362
Get Media Index (v1.1) .............................................................................. 362
Global Keystone ........................................................................................ 363
HID Value Listener .................................................................................... 364
Hold Range ................................................................................................ 365
HSB to RGB ............................................................................................... 366
HSL Adjust ................................................................................................. 367
Image Tile .................................................................................................. 368
Inside Range (v1.1) ................................................................................... 369
Integer Counter ......................................................................................... 370
Interlacer .................................................................................................... 370
Jump .......................................................................................................... 372
Jump++ ...................................................................................................... 373
Key Table Watcher .................................................................................... 374
Keyboard Watcher .................................................................................... 374
LanBox Channels (v1.1) ........................................................................... 375
LanBox RGB Out (v1.1) ............................................................................ 376
Limit-Scale Value ...................................................................................... 379
Limit Resolution ........................................................................................ 380
Lines ........................................................................................................... 381
Isadora Manual
11
Listener ...................................................................................................... 382
Logical Calculator (v1.1) .......................................................................... 383
Lookup (v1.1) ............................................................................................. 383
Loop Calculator ......................................................................................... 384
Luminance Key ......................................................................................... 385
Math ............................................................................................................ 387
Matrix Value Receive ................................................................................ 388
Matrix Value Send ..................................................................................... 392
Matte ........................................................................................................... 393
Matte++ ...................................................................................................... 394
Max Value Hold ......................................................................................... 396
Maximum ................................................................................................... 397
Media Percent to Time (v1.2) ................................................................... 397
Media Time to Percent (v1.2) ................................................................... 398
Midi Enable ................................................................................................ 398
Midi Player ................................................................................................. 399
Min Value Hold .......................................................................................... 400
Mini Sequencer ......................................................................................... 401
Minimum .................................................................................................... 402
Mono Pressure Watcher ........................................................................... 402
Motion Blur (v1.1) ...................................................................................... 403
Mouse Watcher ......................................................................................... 404
Movie Player .............................................................................................. 406
Movie Player Direct ................................................................................... 409
Isadora Manual
12
Movie Player VR ........................................................................................ 412
MTC Compare ............................................................................................ 413
Multi Blocker ............................................................................................. 413
MultiMix (v1.1) ........................................................................................... 414
MultiVid ...................................................................................................... 415
Net Broadcaster ........................................................................................ 416
Note Off Watcher ....................................................................................... 417
Note On Watcher ....................................................................................... 418
Number To Text (v1.3) .............................................................................. 419
Number To String (v1.2) ........................................................................... 419
OSC Listener (v1.3) ................................................................................... 419
OSC Multi Transmit ................................................................................... 420
OSC Transmit (v1.1) .................................................................................. 421
Overlay Box ............................................................................................... 422
Panner ........................................................................................................ 423
Pass Value (v1.1) ....................................................................................... 424
Performance Monitor ................................................................................ 425
Picture Player ............................................................................................ 425
Picture Preload .......................................................................................... 426
Pitch Bend Watcher .................................................................................. 427
Pitch Roll Yaw to Rotation (v1.3) ............................................................. 428
Point Tracker (v1.1) ................................................................................... 429
Poly Pressure Watcher ............................................................................. 429
Preload Scene (v1.3) ................................................................................. 430
Isadora Manual
13
Program Change Watcher ........................................................................ 431
Program Change Watcher ........................................................................ 433
Projector (v1.3) .......................................................................................... 434
Pulse Generator ........................................................................................ 436
Random ...................................................................................................... 437
Real Time Watcher (v1.1) ......................................................................... 437
Recall Snapshot ........................................................................................ 438
Resizable Bkg ............................................................................................ 438
RGB to YUV (v1.1) ..................................................................................... 439
Router ........................................................................................................ 439
Scale Value ................................................................................................ 440
Scaler (v1.1) ............................................................................................... 441
Scanner ...................................................................................................... 441
Scene Intensity (v1.3) ............................................................................... 442
Selector ...................................................................................................... 443
Send Bank Select ...................................................................................... 444
Send Control ............................................................................................. 444
Send HiRes Control .................................................................................. 445
Send MIDI Show Control .......................................................................... 446
Send Mono Pressure ................................................................................ 448
Send NonReg Param ................................................................................ 448
Send Note .................................................................................................. 449
Send Pitch Bend ....................................................................................... 450
Send Poly Pressure .................................................................................. 451
Isadora Manual
14
Send Program Change ............................................................................. 451
Send Raw MIDI .......................................................................................... 452
Send Raw Serial Data (v1.3) ..................................................................... 453
Send Serial Data (v1.1) ............................................................................. 453
Send Sys Ex .............................................................................................. 454
Serial In Watcher Binary ........................................................................... 455
Serial In Watcher Text .............................................................................. 456
Sequential Trigger .................................................................................... 457
Shapes (v1.3) ............................................................................................. 458
Shimmer ..................................................................................................... 459
Show-Hide Stages ..................................................................................... 459
Simultaneity ............................................................................................... 460
Slit Scan ..................................................................................................... 461
Smoother (v1.1) ......................................................................................... 461
Sound Frequency Watcher ...................................................................... 462
Sound Level Watcher ............................................................................... 464
Sound Movie Player .................................................................................. 465
Sound Player ............................................................................................. 468
Sound Preload ........................................................................................... 470
Sound Level Watcher ............................................................................... 471
Speak Text (v1.3) ....................................................................................... 472
Sprite .......................................................................................................... 473
Stage Background (v1.2) .......................................................................... 475
Stage Mouse Watcher (v1.3) .................................................................... 477
Isadora Manual
15
String Formatter (v1.2) ............................................................................. 479
String (v1.1) ............................................................................................... 479
Table ........................................................................................................... 479
Take Snapshot .......................................................................................... 480
Tap Tempo ................................................................................................. 480
TCP In Watcher - Binary ........................................................................... 481
TCP In Watcher - Text ............................................................................... 482
TCP Send Data .......................................................................................... 483
TCP Stream Control .................................................................................. 484
Text (v1.3) .................................................................................................. 485
Text Chopper ............................................................................................. 485
Text Draw (v1.1) ........................................................................................ 486
Text Formatter (v1.3) ................................................................................ 487
Text Parser (v1.3) ...................................................................................... 488
Text/ure ...................................................................................................... 489
The Edge .................................................................................................... 491
Threshold (v1.1) ........................................................................................ 492
Timer .......................................................................................................... 493
Time of Day (v1.1) ..................................................................................... 493
Toggle ........................................................................................................ 494
Trigger Delay ............................................................................................. 494
Trigger Divider .......................................................................................... 495
Trigger Text (v1.3) ..................................................................................... 496
Trigger String (v1.1) .................................................................................. 496
Isadora Manual
16
Trigger Value ............................................................................................. 496
Update Snapshot ...................................................................................... 497
Value Delay Line ....................................................................................... 497
Value Select ............................................................................................... 498
Video Delay ................................................................................................ 499
Video Fader ............................................................................................... 499
Video In Watcher ....................................................................................... 500
Video Inverter ............................................................................................ 501
Video Mixer ................................................................................................ 501
Video Noise ............................................................................................... 502
Video Preload ............................................................................................ 503
Warp ........................................................................................................... 504
Wave Generator ........................................................................................ 505
YUV to RGB (v1.1) ..................................................................................... 506
Zoomer ....................................................................................................... 507
CONTROLS REFERENCE ............................................................ 509
2D Slider .................................................................................................... 509
Background ............................................................................................... 511
Bin Picker .................................................................................................. 513
Button ........................................................................................................ 516
Comment ................................................................................................... 518
Dial (v1.1) ................................................................................................... 519
Edit Text (v1.1) .......................................................................................... 521
FPS ............................................................................................................. 522
Isadora Manual
17
Monitor ....................................................................................................... 523
Number ...................................................................................................... 524
Popup Menu .............................................................................................. 525
Slider .......................................................................................................... 526
Stage Preview ............................................................................................ 529
Video Picker .............................................................................................. 531
Isadora Manual
18
Isadora – Overview
What is Isadora?
Isadora is a software program designed to allow interactive, real-time manipulation
of digital media, including pre-recorded video, live video, sound, standard MIDI
files and more. You create an Isadora program by linking together modules (called
actors in Isadora parlance), each of which perform a specific function on the media.
You make these programs interactive by linking actors to another type of module,
called a watcher, which looks for information from the outside world (i.e. MIDI
messages, mouse and keyboard actions, messages send over a Local Area
Network). The results are presented via the computer’s video displays, speakers, or
MIDI interfaces.
The design of Isadora is the result of over a dozen years of experience of creating
interactive works with my dance theater company Troika Ranch
(http://www.troikaranch.org), as well as my experience teaching numerous
workshops on integrating digital media into live performance. It reflects my own
desire for a flexible, powerful and reliable tool with which to make my own pieces,
and to create a friendly working environment for those who do not have extensive
computer experience.
Perhaps the most difficult aspect of Isadora is that a new file is a blank slate – it
won’t do anything for you until you begin to bring actors into the program and link
them together. For those just beginning, this can be a bit daunting. So, we have
supplied a complete set of tutorials that lead you through the process of creating
several Isadora programs. In addition, you will find several example files included
with the application. Looking at these may be the best place to start, as it will give
you a sense of what you can do with Isadora and how to begin using it.
On the other hand, those who have more experience with media manipulation
software may want to head directly for the Quick Start section. It gives the essential
information required to start using the program.
It is worth mentioning here that help is always available. Control clicking (on
MacOS) or the right clicking (on Windows) on an Isadora module will display a
pop-up menu. Choose “Actor Help…” to display help information for that module.
To see help for an input or output, control or right click the name or value of an
input or output and choose “Actor Input Help…” or “Actor Output Help…” as
appropriate.
Enjoy,
Mark Coniglio
Isadora Manual
19
Quick Start
If you don’t like reading manuals, here is a quick tour illustrating the essential
things you need to know to use Isadora.
Regardless, it is essential that you configure your system correctly. At the very
least, follow the instructions regarding under the “Preparing Your Computer” and
the “Stage Setup” section of this Tutorials chapter below.
Interface Tour
There are four main areas to the Isadora interface:
• The Toolbox and Toolbox Filter found along the left.
•
•
The Media Panel found along the right, split with the Information Panel.
Spanning the bottom of the window are the Scene List and the Status Bar.
•
The Scene Editor takes up the central part of the window, with Scene Snapshots
shown above and Scene Settings shown below.
Isadora Manual
20
Toolbox
The actors used to create a Scene are found in the Toolbox. There are several
groups of actors within the Toolbox that can be selected by clicking the Toolbox
Filter. Just click on the icon of the group of actors you wish to display.
Scene Editor
Each Isadora Scene is a complete program, made up of one or more modules (called
an actor in Isadora parlance) that manipulate video, sound or data.
To bring an actor into the Scene Editor:
Click on the module name in the Toolbox. The cursor will change into a plus sign to
let you know you’re about to add an actor. Then, move the mouse into the Scene
Editor area on the right. When the new module is positioned where you want it,
click again to deposit it into the scene.
To delete an actor:
select it and then choose Edit > Clear or press the delete key. You may select
multiple actors by holding down the shift key while clicking, or select a group of
actors by clicking on the Scene Editor background and dragging – a selection
rectangle will appear, and all actors under the rectangle will be selected when you
release the mouse.
To send data from the output of one module to the input of another:
Click the output (the blue dot). A connection or link anchored to the output will
now track your mouse movements. Click on the input (again, the blue dot) next to
the input to which you want the data sent. When data flows through the link, its
color will change from red to green. Note that video and sound outputs cannot be
connected to number inputs or vice-versa.
To delete a link:
Click on it and choose Edit > Clear or press the Delete key.
Point the mouse at a link that is carrying video and a small window will appear,
displaying the video moving through that connection. This is quite useful when you
have a complicated video patch and you want to see the video as it moves from
actor to actor.
To show help for an actor, or one if its inputs or outputs:
Right-click to show a pop-up menu. From that menu, choose “Actor Help…” to
display help information for the actor, or “Actor Input Help…” or “Actor Output
Help…” to show help for an input or output.
Isadora Manual
21
Scene List
To insert more scenes:
Click to the right of the last scene in the Scene List at the bottom of the window.
When you see the blinking cursor, choose Scenes > Insert Scene. A new, empty
scene will appear.
To delete a scene:
click on the scene and chose Edit > Clear or press the Delete key.
To activate a different scene:
Click on it in the Scene List. The old scene will be deactivated and the new scene
and its actors will be shown in the Scene Editor.
You can jump from one scene to another using the Jump actor found in the
“Control” section of the Toolbox Filter.
Media Panel
Isadora allows you to process both live and prerecorded images and sound. If you
want to use prerecorded media, you will need to import it into Isadora.
Isadora can play and manipulate five types of files: Digital Video Files, Digital
Audio Files, Pictures, Standard MIDI Files or 3D Object Files (3DS).
To import a media file into Isadora:
Choose File > Import Media. A file selection dialog will appear. Find the
“dancer.mov” movie in the “Isadora Tutorials” folder. The movie will be imported
into Isadora and appear in the Media Panel as shown below.
Status Bar Information
The status bar displays information about Isadora’s current data processing load.
Isadora Manual
22
Here is an explanation of what each item on the status bar indicates, from left to
right:
Communications Activity
Input activity for Open Sound Control, MIDI, Serial, and TCP/ IP data. An arrow
will appear indicating when new data is received.
Loaded Media
Loaded Media shows how many media objects are currently active in your patch
Timecode
Current Time Code Position shows the most recently received Midi Timecode
location. If you aren’t receiving any MTC data, it will appear as dashes:
Cycles
Indicates how many times per second Isadora can process all active scenes in all
currently open show documents. Higher numbers indicate less load on the
computer.
When the complexity of your patch is not taxing your computer’s hardware, this
number will approach the value specific by the “General Service Task” rate in your
Isadora Preferences. As the complexity of your patch increases, this number will go
down. You should not be too concerned until this value goes below twice the
current frame rate.
FPS (Frames Per Second)
Indicates the current frame rate.
When your patch is running well, this should closely match the “Target Frame
Rate” as specified in your Isadora Preferences. However, if your patch is too
“heavy” you may see this value go below the target frame rate.
There are many factors which can cause this, the most common being playing too
many movies of too high a resolution. If this value goes below your desired
framerate, you should find ways to lessen the load on your hardware, such as
reducing the number of movies you are playing, lowing their resolution, on
changing to a codec that requires less disk bandwidth.
Isadora Manual
23
Frame Rendering Load
Indicates how long it is taking to render each frame, specified as a percentage of the
available time per frame at the Target Frame Rate.
When your patch is running smoothly, this indicate will be green and the percentage
value will be somewhere below 50%. If your patch is starting to reach the limits of
your computer’s hardware capabilities, you will see this number rise and the
indicator turn yellow. If this indicator turns red and the percentage is near or above
100%, you should revise your patch to lessen the load on your computer.
Isadora Manual
24
Installing Isadora
Downloading Isadora
Download the latest Isadora® version at https://troikatronix.com/get-it/.
If you have purchased a USB Key and the key has arrived, then make sure to install
the USB Key Version!
All other Isadora® users should download the Standard Version.
Run the installer once you have downloaded the program to install Isadora on your
computer.
Installing Updates
Updating Isadora is as simple as running the Isadora installer for the latest
downloaded version. The installer automatically overwrites the prior version of
Isadora, while maintaining any configured preferences.
Demonstration Mode
Once installed, Isadora® runs in demonstration mode. You won’t be able to save
your work while Isadora is in demonstration mode and some features are disabled.
Authorize your computer with your Isadora® License to unlock all Isadora features
and save your projects.
Isadora Manual
25
System Requirements
Isadora will run on almost any contemporary Mac or Windows computer, however,
your system requirements may vary based on the scope of your project.
Supported Operating Systems
Isadora 3 is supported on Windows 10 and MacOS 10.12.x (Sierra), 10.13.x (High
Sierra), and 10.14 (Mojave).
Minimum System Requirements
These baseline specifications will provide reliable performance with video
playback, video effects, live video capture, and output to one or two displays.
For HD video playback:
• Dual-core 2.0 GHz i5 Intel processor or equivalent
•
4 GB RAM
Recommended specifications for eight or more channels of HD video
playback, 4K video playback, or outputting to multiple displays:
• Quad-core i7 Intel processor or equivalent (or greater)
• 16 GB RAM or greater
•
•
Dedicated AMD or NVidia graphics card
Solid-state storage drive with a 1500 mbps transfer rate or higher
Unsupported Hardware Platforms
Isadora is not supported on systems which run macOS on non-Apple hardware.
Isadora has not yet been tested to ensure reliable functionality on systems which
include external graphics cards (eGPU) or multiple discrete GPUs.
Isadora Manual
26
Registration Procedure
Before you will be able to save your work in Isadora® you must install and register
Isadora® on your computer.
Isadora License Types
Visit https://troikatronix.com/get-it/ to purchase an Isadora license.
Choose which license type is right for you:
Subscription
A monthly or annual subscription to Isadora. While your subscription is active, your
license is automatically upgraded to the latest version of Isadora. This option is
ideal for independent designers who work with Isadora on a regular basis.
Rental
Activates Isadora for a 7-Day rental period. This option is ideal for a show control
computer operating Isadora for the run of a single production.
Buy-to-Own
A perpetual Isadora 3 registration for one computer. This option is best for those
who prefer a one-time purchase to register a single computer.
Each buy-to-own licensee is entitled to generate up to three registration codes per
year. This accounts for purchasing a new computer, reformatting your hard drive,
etc. Once you register Isadora on a computer it will work on that machine forever,
except if you reformat your hard drive.
Upgrades
Users with a buy-to-own license for a prior Isadora® version can upgrade to the
current version at a discounted rate.
Isadora Authorization
If you have purchased a buy-to-own, subscription, or rental license, please use the
steps in Register the Isadora® Standard Version.
If you purchased a buy-to-own Isadora license with a USB key, please refer to the
steps in Register the Isadora® USB Key Version.
Isadora Manual
27
Register the Isadora Standard Version
After your order has been processed, you will receive an email with the information
required to register your copy of Isadora. Keep this email in a safe place, as you
will need it to generate future registrations.
The information in the email will look like this:
License ID: 12345678
Password: 12345A67
Your License ID and Password are very important. Please print an offline copy so
that you can access it in an emergency.
Follow these steps to register your copy of Isadora:
1. Your computer must be connected to the Internet.
2. Ensure you are logged in as the administrator of your computer.
3. Run your copy of Isadora by double-clicking its icon.
4. Choose Help > Activate License… The License Agreement will be
displayed; click “Agree” to accept the terms of the license agreement. Then
the following dialog box will appear:
5. Enter the License ID and Password exactly as you received it in the email
from TroikaTronix. (Capitalization counts!) You may enter an optional
installation name for your reference.
6. After you have correctly entered your License ID and password, the
“Activate Online” button will become enabled. Click it to authorize your
copy of Isadora.
Isadora Manual
28
Register the Isadora USB Key Version
After you purchase Isadora with a USB Key, you will receive two emails. The first
will contain a one-month rental registration code. This is to allow you to start
working with Isadora until the physical USB key arrives. To use this temporary
code, you must download and install the Standard version of the program. Please
refer to the prior section for instructions on registering this version of the program.
The second email will be sent when your USB key is shipped. It will contain the
permanent registration code to be used with the USB key. The key will look
something like this:
C46DFD5684047BD4B3D275D58D6BB689
C4DB260B43DA8A659725C5C455B0F6DF
F83E8350A42B196ECF5DC228DEE385CE
E35E3FDEA81FFC0C048734C2A5FE1BFE
A1756D92665F491E6AF0ACE108E5A5DB
This key is very important! Please print an offline copy so that you can access it in
an emergency.
Once you have received the physical USB Key, follow these steps to register your
copy of Isadora:
1. Ensure you are logged in as the administrator of your computer.
2. Download and install Isadora as described in Step 1. Ensure that you have
downloaded the special USB Key version of the program.
3. Download and install the HASP USB Key drivers. At the time of this writing the
drivers were located on the page at
http://www.aladdin.com/support/hasp/enduser.aspx. If this link doesn’t work for
some reason, search the internet for “hasp driver download” At the time of this
writing, the Macintosh users should install the Sentinel HASP MacOS Run-time
GUI Installation. Windows users should install the Sentinel HASP Run-time
GUI Installation. After running this installer, you may be required to reboot your
computer.
4. Insert the USB Key into the computer. There is a small red L.E.D. light in the
key; it should illuminate.
5. Run the USB key version of copy of Isadora by double-clicking its icon.
6. You will see this message when the application starts up:
Isadora Manual
29
•
Click “OK” to continue.
Choose Edit > Registration…. The License Agreement will be displayed; click
“Agree” to accept the terms of the license agreement. Then the following dialog
box will appear.
•
Paste the USB registration code you received from TroikaTronix into the text
field within this dialog box.
•
After you have correctly entered the USB registration code, the “Register” button
will become enabled. Click it. Your copy of Isadora is now registered.
Expired Subscription and Rental Licenses
If you have purchased an Isadora subscription or rental, Isadora will automatically
de-authorize when your subscription or rental period ends.
If you later renew your subscription, rent Isadora again, or purchase a buy-to-own,
simply repeat the registration procedure again.
Isadora Manual
30
Using the License Portal
The License Portal web interface is a convenient tool where you can manage your
Isadora license(s) and customer information.
While Activation and Deactivation can be handled directly in Isadora, the License
Portal is useful when do not have direct access to your previously activated
software. For example, should you need to re-install Isadora after replacing a
computer or re-installing your operating system you can use the License Portal to
deactivate your old system so you can activate Isadora again.
You can access the License Portal from your web browser at the following URL:
https://secure.softwarekey.com/solo/customers/
You can use the license portal to:
• Recover your License ID and Activation Password
•
•
Change your customer contact information
View and manage details about your registered Isadora installations
•
Deactivate Isadora on a machine you cannot access so that you can activate it
again on a different machine.
Managing Your Customer Information
Your email address is used to link all purchases, subscriptions and rentals together
in the License Portal. It is important that you confirm your email address in the
License Portal before making any new purchase, subscription, or rental so that your
software registration can be handled in one License Portal.
Furthermore, your e-mail address is the best way to recover your Isadora
information should you lose your Isadora License ID and Activation Password,
or your License Portal Login ID and Password.
You can use the “Forgot your password?” link to retrieve all your information by
providing the e-mail address you used to purchase Isadora. Your will receive a
secure e-mail containing your customer and license information.
Remember, your Customer Login ID and Password are not the same as you Isadora
License ID and Activation Password! Your Isadora License ID and Activation
Password are only used to activate Isadora, whereas your Customer Login ID and
Password are only used to access the License Portal.
Deactivating Isadora using the License Portal
To remotely deactivate Isadora from the License Portal:
1. Log in to the License Portal using your Customer Login ID and Password
2. Click the “Licenses and Activations” button
3. You will see a list consisting of your active licenses:
Isadora Manual
31
4. Choose the Isadora license you want to manage by clicking either the License ID
or Product Name. You’ll see the following page:
5. This shows your current license information, including your License ID and
password, date of issue (and expiry, for rentals and subscriptions) as well as the
number of remaining activations.
6. To deactivate an Isadora registration, click the “Manage Installations” button.
7. You’ll see a list of installations. Click the red “X” to deactivate a machine. A
confirmation dialog will appear to confirm your choice.
Isadora Manual
32
Getting Started
Setting up your Computer for Video Output
When you are ready to use Isadora for a performance, you will usually want to
configure your computer so that Isadora’s user interface appears on the main
display of your computer, and the video output is sent to one or more additional
connected displays. These instructions explain how configure Isadora and your
computer to accomplish this goal.
A display is any digital video projector (also known as a “beamer” in Europe),
video monitor, television set, or other video hardware connected to your computer.
On both Macintosh and Windows, the first step is to power up your video projector
and securely connect its video input to the computer. Usually this connection is
made via a 15 pin XVGA cable, but you may also use DVI or HDMI – it depends
on the output provided by your computer. Your computer screen will usually blink
as it recognizes the new display.
Projectors in Performance: Two Critical Tips!
And now two tips that you’ll be glad you followed should there be an unexpected
problem during your show:
TIP 1: Set your desktop background to black! Both Windows and Mac allow you
to choose a solid color as your desktop background. Solid black is recommended
should the unthinkable happen and you were to experience a crash or other problem
during a show. You can be certain the audience will immediately know something
has gone wrong if a colorful desktop background appears!
TIP 2: Set the default projector background to black! If you were to accidently
disconnect the cable between your computer and the video projector, the
appearance of a giant blue screen will also serve to alert your audience that
something has gone wrong. (Especially if, as is often the case, the video projector
displays the words “NO SIGNAL”.) Most video projectors will allow you to set the
background to black instead of blue in their settings menu – consult the
documentation for your projector to learn how to do this.
Isadora Manual
33
Configuring Displays on MacOS
Open System Preferences and click “Displays.”
The following window will appear on each of your computers; but only one of them
will have a tab that says “Arrangement.” You will need to work with the window
that has this tab.
TIP: If you can’t find all the windows because one of them is on the video
projector, click the “Gather Windows” button to bring all the windows to the
current display.
TIP: If you tick the box labeled “Show Displays in Menu Bar” much of the
information accessed in these windows becomes available in the main menu bar at
the top-right of the screen under the
icon.
Click the “Arrangement” tab. The window will now look something like this:
Isadora Manual
34
If your computer has multiple connected displays, one rectangle will appear for
each video projector connected to your system.
We recommend you arrange each display side-by-side.
If the “Mirror Displays” checkbox is ticked, click it so that it is no longer enabled.
If the menu bar (the little white rectangle) shown in this window is not at the top of
your main display, then click inside it and drag it to the monitor where you want the
menu bar to appear.
You can drag the window rectangles themselves to specify the “virtual layout” of
the windows. In the image above, the second display is to the right of the main
display in the virtual space.
Hiding the MacOS Menu Bar on Additional Displays
In the Lion OS release 10.7 in 2011 Apple introduced the Mission Control feature.
Mission Control allows users to personalize their System Preferences with
keyboard shortcuts and screen hotspots activated with a mouse or trackpad,
allowing rapid access to open and hidden windows, applications and the desktop.
Although these features can be useful for general computer work, Isadora users
should ensure that they understand these keyboard shortcuts, in order not to activate
them accidentally during a live performance. Alternatively, they can be customized
to your own shortcuts, or turned off (recommended) at > System Preferences >
Mission Control.
Isadora Manual
35
Isadora users should also note an important default feature in the Mission Control
settings, called Displays have Separate Spaces. Normally, this ensures the Apple
user will see a standard Apple menu bar at the top of every monitor, display or
video projector that is attached to the computer. However, this default setting will
result in the Apple menu bar being visible at the top of your Isadora video outputs
(Stages 1-6) when sent to multiple display monitors or video projectors. It is
recommended to deactivate this default feature (unless this is needed for your
design), by unchecking the box beside it.
Isadora Manual
36
Configuring Displays on Windows
To configure your displays on Windows 10, use these steps:
1. Open Settings and choose “System”.
2. Select “Display” from the side menu.
3. Under the "Multiple displays" section, use the drop-down menu to set each
connected display to “Extend”
4. Under the "Select and rearrange displays" section, we recommend you arrange
each display side-by-side.
Isadora Manual
37
Stage Setup
You should review your Stage Setup each time you begin a new Isadora project.
Displays and Stages
Isadora features extremely flexible control of video output. You can send the same
video to multiple projectors simultaneously, or show a different video on each,
composite several videos together, or any combination in between.
Displays
A display is any digital projector, screen, monitor, television set, or other video
hardware connected to your computer.
Isadora 3 can address up to 16 connected displays, subject your hardware setup.
Stages
Isadora makes video output highly configurable by assigning displays to stages.
Actors and preferences refer to stages using a stage number. For example, the
Projector actor uses the stage number as the value in the ‘stage’ input property to
determine where it will output video.
Isadora 3 supports up to 48 stages (subject to your system resource limitations).
Multiple displays may be assigned to a single stage so that they can all be addressed
as one. However, each display should only be assigned to one stage at a time. Refer
to the section on “Working with Multiple Displays” for details.
Main Display
The built-in screen on a laptop computer or the monitor of a desktop system is often
used for control and editing purposes, rather than video output, and appears as
Display 1 (the “main display”). Isadora automatically skips using this display for
stage assignments unless the maximum number of displays has been reached. You
can manually assign this display to stages, but doing so may obscure your computer
desktop when the stage is displayed. Remember, you can use a keyboard command
to show or hide the stages (ALT + G on Windows or ⌘G).
Virtual Stages
Virtual Stages are stages without any corresponding displays. Virtual stages work
exactly like a stage: it receives video and have a stage number, but there is no
actual video output hardware associated with it.
If a display is added to a Virtual Stage, it ceases to be a Virtual Stage and is instead
converted into a Stage. A stage is automatically converted to a Virtual Stage if all
displays are removed within it.
Isadora Manual
38
Assigning Displays with Stage Setup
To assign displays to stages, choose Output > Stage Setup… from the menu along
the top of your display. The Stage Setup window appears:
A new Isadora document contains a single stage (“Stage 1”) automatically assigned
to “Display 2”. If there is a second display connected to your computer, the
resolution is determined automatically based on the display resolution. If not, a
default HD resolution is used (1920 x 1080).
Typically, one stage is needed for each display you wish to use for video output.
Adding Additional Stages
You add additional stages by clicking the “Add a New Stage”
button found
in the bottom left corner of the Stage Setup window. This new stage is added and
automatically assigned the next available display.
To change which display is assigned to a Stage:
1. Select the Stage from the Stage List.
2. Click the “Display” in the Layout Editor to view the Display Settings:
Isadora Manual
39
3. Use the “Select” drop-down menu in the bottom left corner of the Stage Setup
window to specify which display you wish to use.
4. If you have a second display output connected to your computer, the description
and resolution of the display will be shown in the pop-up menu text (i.e. Screen 2
(640x480)). If not, it will just say “Display 2”.
When creating a new stage or changing an assigned display, the stage resolution is
determined automatically using the resolution of the corresponding display.
However, if display is not connected to your computer, the default resolution is
used (1920 x 1080).
You can close the Stage Setup window at any time. Your changes are automatically
saved and applied.
Stage Numbering
The order of the stage list is important! Stages are automatically numbered
sequentially, starting from “1”. Drag stages within the Stage List to change the
Stage Number.
NOTE: to drag, click and hold the mouse button until the cursor changes into a
closed hand icon
; this slight delay is used throughout Isadora to prevent
accidental drags during a show.)
Stage Preview
To see a preview of your stages:
1) From the menu, check Output > Force Stage Preview.
2) A floating window appears, allowing you to preview the stage output. You can
move this floating window to a convenient location on your main display.
While viewing the stage preview, output to your connected displays is disabled.
Showing the Stage Output
By default, stage output is hidden on assigned displays.
To show stage output on all assigned displays:
From the menu, chose Output > Show Stages
To hide stage output on all assigned displays:
From the menu, choose Output > Hide Stages.
If a scene doesn’t have any actors rendering video (such as an active Movie Player
connected to a Projector actor), the stage output will appear as video black.
Isadora Manual
40
Tutorial 1: Playing a Movie
Creating a New File
To create a new Isadora file, choose File > New. A new Isadora document that
looks like this will appear:
There are four main areas to the Isadora interface:
•
The Toolbox and Toolbox Filter found along the left.
•
The Media Panel found along the right, split with the Information Panel.
•
Spanning the bottom of the window are the Scene List and the Status Bar.
•
The Scene Editor takes up the central part of the window, with Scene
Snapshots shown above and Scene Settings shown below.
A new Isadora document will have one untitled Scene already inserted into the
Scenes list at the bottom of the window. Note the green bar below that first Scene –
this indicates that the Scene has a Control Panel. (We will discuss control panels in
a later tutorial.)
Scenes are where you create the “program” that defines how the media will be
manipulated and controlled when that scene is active. You may have numerous
Scenes inside of one Isadora document, though in most cases, only one Scene will
Isadora Manual
41
be active at a time. (There is more about multiple scene activation in the Advanced
Topics section of the manual.)
Creating Scenes
To insert a new scene into the Scene List:
1. Click to the right of the last scene in the Scene List. If a scene is active, it will
deactivate (go from blue to gray) and a blinking cursor will appear at the spot
where you clicked. This indicates where the new scene will be inserted.
2. Choose Scenes > Insert Scene.
3. A new scene called “Untitled-1” will appear where the blinking cursor was
previously. You can see that it has been activated because the Scene Editor will
be visible.
4. You can activate different scenes by clicking on that scene in the Scene List. To
activate the first scene, simply click on it – you can try this now with the first
scene in the list. It will highlight to indicate that it is active, and the other scene
will deactivate. This will mean more when you have inserted some actors into the
two scenes.
5. To rename your Untitled Scene choose Scenes > Rename Scene and type in your
new scene name. You can find out more about cutting, copying, pasting and
deleting scenes, in the “Scene List” section of the Isadora Reference chapter of
this manual.
Importing Media
Isadora allows you to process both live and prerecorded images and sound. If you
want to use prerecorded media, you will need to import it into Isadora.
Isadora can play and manipulate five types of files: Digital Video Files, Digital
Audio Files, Pictures, Standard MIDI Files or 3D Object Files (3DS).
To import a media file into Isadora:
Check View > Media to display the Media Panel. It will look like this:
Isadora Manual
42
When you create a new Isadora document, it starts with five bins, one for each type
of media file that can be loaded into the window. You can make new bins using the
buttons at the top of the window.
Choose File > Import Media. A file selection dialog will appear. Find the
“dancer.mov” movie in the “Isadora Tutorials” folder. The movie will be imported
into Isadora and appear in the Media Panel as shown below.
If you like, you can select multiple items in the file selection dialog by holding
down he Shift key as you select multiple items and then click the “Open” button.
All the files you have selected will be imported into Isadora and appear in the
proper bin in the Media Panel.
Also note that you can add files by dragging them into the Media Panel from the
Finder (MacOS) or File Explorer (Windows).
Note the number to the left of the movie’s name. This number is important, as it is
how you specify which media file to play or manipulate within an actor. Under each
heading, the numbers start at one and count from there. So, if you have three
movies and three audio files in the Media Panel, the movies would be numbered
1,2, 3 and the Audio Files would be numbered 1, 2, and 3.
Using Isadora Actors
To define what a Scene does, you drag actors from the Toolbox on the left side of
the window into the Scene Editor and connect them to each other in various ways.
The Toolbox is where Isadora keeps all the modules that are used to define a Scene.
These modules can be divided into four basic types:
• Actors – Modules that act upon media or information
•
•
•
Generators – Modules that create media or information
Watchers – Modules that watch for information to come in from the outside world
Senders – Modules that send information to the outside world
The modules contained in the Toolbox are divided into several categories, as seen
in the Toolbox Filter. When you start up Isadora, the group “All Video” will be
Isadora Manual
43
selected in the Toolbox Filter, so only video related actors will be seen in the
Toolbox.
To make the modules under a different group available:
• Click on that group’s icon in the Toolbox Filter.
Let’s create a scene that plays a movie. To do this:
1. Choose “Video Sources”
from the Toolbox Filter.
2. Click on the scene called “Untitled”. The scene should become selected (if it
wasn’t already) and the empty Scene Editor should be visible in the top-right
portion of the scene.
3. Click on the module named “Movie Player.” The cursor will change to a plus sign
to indicate that you are about to add a new module.
4. Move the mouse into the Scene Editor.
5. Click a second time to deposit the Movie Player actor into the Scene Editor. The
Movie Player actor will appear in the Scene Editor.
6. Choose the “Video Renderers”
from the Toolbox Filter.
7. Follow the same procedure with the Projector actor (if it is not visible then use the
scroll bar to the right of the list of modules to scroll through the list of modules).
Place it to the right of the Movie Player actor. Your document should now look
something like this:
You need to have both these modules to play a movie because the movie player
does not send the video image it produces directly to the stage. Instead, you need to
Isadora Manual
44
route its video output to one of the stages by connecting it to the Projector module.
The relationship between the Movie Player and Projector actors is the same as that
between a videotape recorder and a television: the former handles the playback of
the video tape; the latter allows you to see those images it produces. You can’t see
the images on the television unless you connect it and the videotape player.
Note that both actors have dots next their input or output property values. These are
the actor’s input and output ports. Input ports are always on the left, output ports
always on the right. You move information (video, audio, or numbers) through
Isadora by linking the output ports of one module to the input ports of another. To
be able to see the video we need to route the video data from the Movie Player to
the Projector actor.
Let’s complete our patch.
First, connect the “video out” output Movie Player actor to the “video in” input of
the Projector actor. To do this:
1. Click on dot to the right of video out output on the Movie Player actor. A
red line will appear and follow the position of your mouse as you move it.
(You don’t have to hold the mouse button down while you do this – a single
click will suffice.)
2. Move the mouse to the dot to the left of the video in port on the Projector
actor. The red line will become thicker to let you know that you are inside
the input port.
3. While the red line is thick, click to complete the link. Note how the link
between the actors is red, indicating that no data is flowing through it.
Now we need to tell the Movie Player actor which movie to play. Remember, we
imported the movie called “dancer.mov” into the Media Panel previously and it was
number “1” in the list.
1. Click in the box to the left of the movie input in the Movie Player actor. The
number will disappear, and the black box will become blue to let you know
that you can type a new value.
2. Type the number 1, and then press enter. Once you do this, you will see the
name of the movie (or at least part of it) to the right of the number “1”, e.g.,
“dancer.mov”. That is the movie we previously imported into the Media
Panel. Also, the link between the Movie Player and Projector will turn
green, indicating that data is flowing through it. Finally, note the thin yellow
line moving across the green bar along the bottom of the Movie Player
actor. This shows you which frame of the movie is playing currently.
Finally, show the stage:
•
Choose Output > Show Stages. The Stage window will appear. (If your display
goes black, it is probably because you forgot to set the Stage Layout as described
previously. To hide the stage again, hit the shortcut key for Show Stages
(Command-G on MacOS, Control-G on Windows). The stage will disappear
Isadora Manual
45
and you will be able to see your document again. Go back to the section above
entitled “Setting up the Stage Layout”, follow the instructions there, and then try
this step again.)
After showing the stage, you should be able to see the movie playing inside of the
stage window. Congratulations, you’ve made your first Isadora scene.
Take note of a few things before you finish this tutorial:
When the movie gets to the end, it automatically jumps back to the beginning and
continues playing from there. By default, the Movie Player actor loops movies in
this way.
As mentioned above, a link is red when no data is flowing through it, green when
data is flowing through it. This color-coding helps you visualize when how data
moves through an Isadora Scene.
Isadora Manual
46
Tutorial 2: Changing Actor Settings
As you can see, both the Movie Player and the Projector actors have a list of
numbers and titles along both the left and right sides of the modules. The values
along the left side are input properties – they determine what the actor does when its
scene is activated or allow data to flow into the actor. The actor outputs information
through the output properties along its right side.
There are two basic ways to change the setting of a property: either with the
keyboard or the mouse. Let’s start by changing some input property values in the
Movie Player using the keyboard.
Close any currently open Isadora documents. Then choose File > Open and locate
the file called “Tutorial 2” in the “Isadora Tutorials” folder.
On your system, it may be that Isadora won’t automatically find the one media file
in the document. If so, a file selection dialog will appear that looks like this:
The dialog shows you the name of the media file it is trying to locate in the title of
the dialog box, as well in the text just below the file selector area of the window.
To help Isadora locate the file, select the movie “dancer.mov” in the “Isadora
Tutorials” folder and double-click it.
Make sure that the stage is visible. If it is not, choose Output > Show Stages to
show the stage. You should see a movie of the dancer from Tutorial 1.
Then, in the Movie Player actor, click inside the box to the left of the words play
length (the property’s title). The box will turn blue and the number will disappear to
indicate that Isadora is waiting for you to type a value.
Type the number “5” and press enter.
Look at the video output on the stage window. You will see the dancer “jitter”
because we are now looping over a small portion of the movie. The bar at the
bottom of the Movie Player gives a graphic representation of the new setting: the
Isadora Manual
47
light green area is now a short portion at the left, while the rest of the bar is dark
green. The light green portion indicates what part of the movie is playing. In this
case, we are playing the first 5% of the movie. Watch the yellow playback indicator
– when it reaches the end of the light green area, it jumps back to the start of the
movie, showing how the movie loops.
Now, click on the play start property value (the black box.)
Type “50” and press enter.
The Movie Player is still playing 5% of the movie, but instead of starting at the
beginning, it is starting halfway through the movie, i.e. it starts playing at 50%, and
when it gets to 55%, it jumps back to 50%, etc. Look at the bar at the bottom for a
graphic indication of the portion of the movie that is playing.
You can also change values using the mouse. Currently the speed property value is
set to “1” which means, play forward at normal speed.
To adjust this property using the mouse, click the speed property value (the black
box to the left of the property title) and, while holding the mouse button down, drag
slowly towards the bottom of the display. You will see the value get lower as you
do.
Continue dragging down until the speed says “0.5” and then release the mouse
button.
The movie is now playing in slow motion, specifically, at 1/2 of its normal rate.
You can also make the movie play backwards:
Again, click in the speed property value and, while holding the mouse button down,
drag slowly towards the bottom of the display until the value reads “-1.0”. Release
the mouse button. The movie is now playing at “normal” speed, but backwards
instead of forwards.
Finally, you can make the movie play at twice its normal rate:
Using the mouse, click in the speed property value and drag up until the value reads
“2”. Release the mouse button.
Another interesting property in the Movie Player is position. Do the following:
Change play start back to 0
Change play length to 25
Change the speed to 0.0
Using the mouse to change the value, click in the position property value and drag
the mouse up and down. As you move the mouse you will “scrub” the movie back
and forth. It is a bit like a DJ scratching a record, but instead you are scratching
video with the mouse movements.
In this last example, each time you change the position property to a new value, the
movie jumps to the specified position within its play duration. The movie doesn’t
continue playing because its speed is set to 0 (i.e. still.)
Isadora Manual
48
You can also try editing the other movie properties: try setting the loop enable
property “off” to cause the movie to play only once without looping. Or, import a
movie with a sound track and or change the volume property to change its playback
volume.
Isadora Manual
49
Tutorial 3: Interactive Control
In the previous tutorial, we used the Movie Player and Projector actors to play a
movie on the stage, and you used the mouse and the keyboard to change how the
movie played. In this tutorial, we will build on this setup to allow you to
interactively control movie playback with the mouse.
Close any currently open Isadora documents. Then choose File > Open and locate
the file called “Tutorial 3” in the “Isadora Tutorials” folder, located in the same
folder as your Isadora application.
Click “Mouse & Keyboard”
in the Toolbox Filter to show that group of actors.
Drag the Mouse Watcher into the Scene Editor. After depositing it there, look at the
horz pos. and vert pos. output property values. These outputs tell you the horizontal
and vertical position of the mouse as a percentage of the total display size. Move
the mouse all the way to the top/left corner of the display: the outputs will both read
0. Now move the mouse across the top of the display. You’ll see the horz pos. value
gradually increase until it reads 100.Then move the mouse down along the right
side of the display. The vert pos. will gradually increase until it reads 100.
Set the play length property to 5 by clicking on it and typing from the computer
keyboard. Then, link the Mouse watcher’s horz pos. output port to the Movie
Player’s play start input port. You can see how the horizontal mouse movements
scrub through the movie as it’s playing. Then connect vert pos. to the play length
input port on the Movie Player. You’ll remember from the previous tutorial that the
Movie Player’s play start and play length values are also expressed as a percentage,
from 0 to 100 of the movie’s total duration. Your patch should look like this:
Show the stage and experiment by moving the mouse around on the screen. Try
moving the mouse so that it is all the way to the left of the screen, and nearly all the
way to the top. Look at the stage: The Movie Player actor should be looping on a
small portion of the movie. Now gradually move the mouse across the screen to the
right. The portion of the movie that is looping will change as you move. Look also
at the indicator at the bottom of the movie player window to see how it changes as
Isadora Manual
50
you move the mouse. It will give you a clear visual indication of what part of the
movie you are playing.
This model of taking input from the outside world and linking it to an actor’s input
properties is the one on which all interactive programming in Isadora is based. Just
remember that instead of the mouse position, it could be the computer keyboard,
MIDI, or remote Network connection controlling the previously demonstrated
variations of the play back of the movie. We’ll illustrate these possibilities in later
tutorials, but for now, try a couple of other interactive setups:
Disconnect the links between the Mouse Watcher and Movie Player. You do this by
clicking on the link to select it (the link changes to a brighter color to indicate that it
is selected) and then choosing Edit > Clear or pressing the delete or backspace key.
Note that you can select more than one link by shift clicking.
Set the Movie Player’s speed to 0. Set play start to 0, and play length to 100. Then
connect the Mouse watcher’s horz pos. to the Movie Player actor’s position input.
Move the mouse left and right to “scratch” the movie like a DJ would scratch a
record.
Now connect the vert pos. to the Projector actor’s zoom input. You will be able to
scratch the video by moving horizontally, and zoom the video by moving vertically.
Disconnect all the links except the one connecting the video out from the Movie
Player to the video in on the Projector. Set the zoom input on the Projector to 100.
Set the Movie Player actor’s speed to “1” again. Set the Projector actor’s width and
height properties to 50. Then connect the horizontal and vertical mouse positions to
the Projector actor’s top and left properties. Move the mouse around to squeeze and
stretch the video image on the stage.
You can also use the computer’s keyboard to manipulate actors.
Disconnect all the links except the one connecting the video out from the Movie
Player to the video in on the Projector. Set the Movie Player actor’s speed to “1”
again. Set the Projector actor’s width and height properties back to 100.
With the Mouse & Keyboard
group selected in the Toolbox Filter, click on the
Key Table actor and drag it into the Scene Editor.
Click on the num. keys property value, type the number 4, and press enter. The
actor will “grow” taller as three more inputs are added.
Click on the key 1 property value, type ‘a’ (i.e. single-quote, the letter a, and
another single-quote). Then, press the Tab key to move to the key 2 property value
and type ‘s’. Repeat this process for key 3 and key 4, entering ‘d’ and ‘f’
respectively and finish by pressing enter.
Now connect the key num. output to the Movie Player’s position input.
Try pressing the a, s, d, and f keys on your computer keyboard. (Make sure the
Caps Lock key is off!) Each time you do, the value at the key num. output will
change to indicate which of the four keys you pressed, 1 through 4. This causes the
Isadora Manual
51
movie to jump between 0%, 33%, 66%, and 100% its total play length. (How does 1
to 4 become 0 to 100? The output value of the Key Table actor is automatically
being scaled to match the range of the Movie Player’s position input, which can
vary between 0 and 100. More on how Isadora automatically scales values in a later
tutorial.)
The key thing here is to see that all Isadora parameters can be manipulated in real
time by sensors (yes, the mouse and keyboard are sensors!) in the real world.
Isadora Manual
52
Tutorial 4: Live Video Input
Isadora can just as easily process video from a live input as prerecorded that from a
source. This tutorial shows you how to use live video with Isadora.
Your computer must have capture hardware that allows Isadora to “see” the
incoming video. For many years, the FireWire input was the most ubiquitous way to
input video. However, FireWire ports are no longer provided on many currentgeneration Mac and PC computers, and have been replaced with USB 3.0, and/ or
Thunderbolt ports. Today, USB offers similar ubiquitous functionality, and
webcams such as the Logitech C920 are a popular and inexpensive option portable
live cameras. Blackmagic Design, AverMedia, AJA Video, and others manufacture
capture devices which can capture live video from professional video camcorders,
DSLR cameras, and other high-definition video sources.
When using capture cards or other external video capture hardware, the installation
procedure varies from vendor to vendor. Follow their instructions to install the
video input hardware on your system.
External capture devices such as the Blackmagic Intensity connect via USB 3.0 or
Thunderbolt, and capture video from a camera through SDI, HDMI, or even an
analog source.
Bear in mind that not all pieces of hardware have the same input capabilities. It is
important to thoroughly research the capture devices you plan on using, particularly
if you wish to work with professional camcorders.
Configuring Live Capture Settings
Here’s how to create a simple patch that will allow you to show live video on
Isadora’s stage.
While Isadora is not running on your comptuer, connect your video camera and/ or
video capture device to your computer. Power up all cameras and devices as needed
and then launch Isadora.
Now you need to enable video capture in Isadora – as it is not enabled by default.
First, to select the video device from which you will capture, you need to choose
Input > Live Capture Settings. The dialog shown below will appear:
Isadora Manual
53
Ensure that the Channel Select popup menu shows “1”, and that the “Enable”
checkbox is checked.
Click the “Scan for Devices” button. (If you connect your video device after you
start Isadora, it may not be recognized until you click this button.)
Under the heading Video Input, select your capture device/camera from the popup
menu labeled Device. (If your device is not in the menu, then the device is properly
not connected to your computer properly. Check the connections and power, and
click the Scan for Devices” again.)
After selecting your device, click the “Start Live Capture” button. After doing this,
a thumbnail preview of the live video stream should appear above the box labeled
“Channel 1”.
If you don’t see live video in the Channel 1 box, it probably means that the camera
is not connected or installed properly. Ensure that the cable between to your camera
and the capture device is securely attached, and that any drivers needed to operate
your capture device are installed. Then try these steps again.
If you see the video thumbnail, you’ve verified you have live input coming into
Isadora!
Isadora Manual
54
Now, create a new Isadora file (or add a new scene to an existing one). Drag the
Video In Watcher and Projector actors into the Scene Editor. Then connect the
video out output of the Video In Watcher to the video in input of the Projector actor.
Your patch should look something like this:
•
The link between the modules should be green, indicating that video is flowing
from one to the other. Now, choose Output > Show Stages to show the stage
window. You should see the video from your camera or other video source on the
stage.
In subsequent tutorials, we will use a movie as a video source because it is
something that every Isadora user will be able to try. Just remember that “video is
video is video” in Isadora regardless of its source – you can try using live input
instead of prerecorded video in any tutorials where it seems appropriate or
interesting.
Isadora Manual
55
Tutorial 5: Real Time Video Processing
Isadora offers many video processing actors that can manipulate a video image in
real time. These can be found in the Toolbox if you choose “All Video” in the
Toolbox Filter.
While the function of the video processing actors varies, the basic concept is the
same: video comes into the actor, it manipulates the video image based on
parameters that you set, and sends the result to its video output. Most video
processing actors have just one video input, though some may have two or even
three video sources. We’ll focus on the single source actors in this tutorial.
We’ll start with a simple setup that should illustrate the basic concept.
As you did in Tutorial 1, insert the Movie Player and Projector actors into the Scene
Editor window, and import the “dancer.mov” file in the “Isadora Tutorials” folder
(located in the same folder as your Isadora application) into the Media Panel.
Now, click on the Colorizer actor in the Toolbox and drag it into the Scene Editor.
Link the video out port of the Movie Player actor to video in port of the Colorizer
actor. Then, connect the video out of the Colorizer actor to the video in of the
Projector actor:
Choose Output > Show Stages to show the stage.
You should see the video image as you did in Tutorial 1. But now, click on the
Colorizer’s red property value and change the setting to –50. The image will change
color. Try other values for the green and blue properties. You can also click, hold
down the mouse and move it up or down to scroll through the values of these
properties.
What’s happening? Well, the red, green, and blue properties control the intensity of
the red, green and blue pixels of the video image. Setting these properties to a
negative value reduces the intensity of that color by the specified percentage, while
setting them to positive values increases them by the specified percentage. If you
were to set the green and blue values to –100, all the green and blue would be
removed from the image resulting in a red monochromatic image.
Isadora Manual
56
Let’s try another actor.
Select the Colorizer actor by clicking on it, and then delete it by choosing Edit >
Clear or by pressing the delete or backspace keys.
Notice how the link is automatically “healed” by Isadora. When you delete an actor
in the middle of a series of video processing actors, the link between the remaining
actors is maintained.
Now, click on the Dots actor in the Toolbox and drag it out to the Scene Editor.
You can “drop in” the Dots actor over top of the existing horizontal link connecting
the Movie Player and the Projector, and Isadora will automatically connect its video
inputs and outputs as it was previously with the Colorizer actor.
The video image will look something like a picture printed in a newspaper – a series
of dots that vary in size to represent the brightness of the image.
Try experimenting with the dot size input property. Larger values produce larger
dots. Once you get to 25% or so, the image becomes very abstract.
You can also change the mode property from “circle” to “square”. The latter
produces squares of varying sizes instead of circles.
There are several more actors that manipulate video. One quick way of seeing what
the video processing actors can do is to open the “Isadora Examples.izz” file
located in the “Isadora Examples” folder that was installed with your copy of
Isadora. But, the best thing to do if you really want to understand these modules to
create simple patches of your own. Don’t forget that all the input property values
can be manipulated in real time – connect the Mouse Watcher’s outputs to some of
your filter’s inputs and experiment.
Below is a brief description of the single input video processing actors included
with the Isadora, along with a description of what they do so that you can get
started.
Colorizer – Individual manipulation of the intensity of the red, green, and blue
components of the source video image.
Desaturate – Allows you to incrementally remove the color information from the
source video.
Isadora Manual
57
Difference – Compares the brightness of the current frame of video with the
previous frame. The greater the difference in brightness between the two frames is,
the brighter the resulting video. Can produce lovely, ghosting effects.
Dither – Allows you to make grainier in various ways.
Dots – Manipulates the incoming video so that it resembles a photograph printed in
a newspaper. The dots vary in size to represent the brightness of the source image.
You can vary the size of the dots from quite small to huge.
Flip – Allows you to flip the video image horizontally, vertically, or both.
Freeze – Allows you to freeze the incoming video stream.
Gaussian Blur – Blurs the incoming video stream. Be cautious with the size
parameter – values above 8 can cause Isadora to run very slowly, sometimes to the
point where you might think that it has crashed.
HSL Adjust – Adjusts the hue, saturation, and/or luminance (brightness) of the
video image.
MultiVid – Produces numerous copies of the source video – you can select the
number of copies across and down independently.
Panner– Allows you to pan up and down or left and right within the source vide
stream. It does this by defining an area that is a subset of the source video, and then
moving that area around. The actor gives visual feedback of what portion of the
source video you are seeing.
Shimmer – Produces dust like trails of pixels on moving imagery.
Slit Scan – Copies a single line from the source image and scrolls that out, either
horizontally or vertically. Named after the technique invented by Douglas Trumbull
for the final sequence of 2001: A Space Odyssey. Works best with slowing moving
source imagery.
Spinner – Allows you to rotate and zoom the source image.
The Edge – Edge detection algorithm makes a highly digital look on high-contrast
video imagery.
Video Delay – Delays the incoming video image by passing it through several
buffers, bucket-brigade style. Useful in several scenarios, but you can start by trying
to mix the original and delayed video using the Video Mixer.
Video Fader – Allows you to fade between the source video image and a solid
color background.
Video Inverter – The default behavior of this actor is to invert the video image, so
that it looks like a photographic negative. For wilder results, change the “invert
color” by using the color picker that appears when you click its ‘color’ input’s value
box (which shows as a little block of color.)
Warp – As each frame of video comes in, this actor copies one line to the
destination, moving down one line each time. Works best with a stationary
Isadora Manual
58
background and a slowly moving object in the foreground. (Try pointing a camera
at your face and moving it slowly.)
Zoomer – Allows you to zoom in or out on the source video stream, with the
additional capability of dimming the image as it passes through the filter. This can
be especially useful with the Luminance Key (more on that actor later) to create
beautiful feedback effects.
The most important thing that you can do is to experiment wildly. Our experience
with any software is that the most interesting things occur when you attempt to
misuse it. We encourage you to do the same with Isadora.
Isadora Manual
59
Tutorial 6: Sound
Isadora allows you to play and manipulate digital audio files, though in a somewhat
more limited fashion than video. You can play sound from a movie file, or from a
digital audio file (.aiff, .wav, or .mp3)
Let’s start by importing some media.
Create a new Isadora document. Choose File > Import Media. From the “Isadora
Tutorials” folder import the files called “voice1.aif”, “chords.aif” and
“thunder.mov”. Note that the first two are digital audio files in the AIFF format,
while the second is a movie that has audio only - no video. (You can identify a
“sound-only” movie in the Media Panel because a speaker icon will replace what
would normally be a thumbnail image.)
First, we’ll work with the movie audio.
Click “Video Sources” in the Toolbox Filter. Drag the Movie Player actor into the
Scene Editor.
Set the movie input property to 1 so that the Movie Player will play the
“thunder.mov” you imported above. You should immediately hear the sound begin
to play. Note that you don’t have to connect the Video Player to any other modules
to hear the sound play. Unlike video, sound within a movie is sent directly to your
computer’s sound output and doesn’t need a Projector actor for you to hear it.
Click “Mouse & Keyboard” in the Toolbox Filter and drag the Mouse Watcher
actor from the Toolbox into the Scene Editor. Connect the horz pos. and vert pos.
to the pan and volume inputs of the Movie Player actor. After doing so, move the
mouse around on the screen. When the mouse is towards the top, the sound is soft,
towards the bottom it is louder. Moving the mouse left and right will pan the sound
to the left and right audio outputs on your computer. (You will only be able to hear
the sound panning left and right if you have stereo speakers built-in or otherwise
attached to your computer’s audio output. Try some headphones if you’d really like
to hear the effect.)
You can also change the play start and play length parameters to play a portion of
the sound. Set the play start to 10 and the play length to 5. You will hear a short
loop of the sound. In fact, all the movie player properties will work in the same way
as when playing a movie file.
Turn off the Movie Player for now by setting is visible property to off.
Now, let’s try the playing the AIFF file.
Click “Audio” in the Toolbox Filter to display the actors in the Audio Group. Drag
the Sound Player actor into the Scene Editor and set its sound input property to play
the “voice1.aif” file – the number will be 1 or 2, depending on which number was
given to the file when you imported it. Look in the Media Panel to be sure.
The sound does not immediately start playing like the Movie Player. That’s because
you need to trigger its restart input for it to begin playing. Do that now by clicking
Isadora Manual
60
in the restart input’s value box with the mouse. (Note that this is a trigger input,
indicated by the dash. You can’t edit the value, but you can send a trigger when you
click in the value edit box.) You should hear a solo voice singing a short phrase.
Like the Movie Player actor, the Sound Player has a progress bar along the bottom
that shows you how much of the sound is playing, and a yellow indicator line
showing the part of the sound playing now.
We can make a simple sampler by adding a watcher to look for keys to be pressed
on the computer keyboard. Click “Mouse & Keyboard” the Toolbox Filter. Drag the
Keyboard Watcher actor into the Scene Editor. This actor allows you to trigger
other actors when a key on the computer keyboard is pressed.
Click on the key range input value and type single-quote, the letter a, and then
another single quote, and press enter. The key range value box should read ‘a’. This
causes the Key Watcher to look only for the key ‘a’. (Note that it will not see ‘A’,
or a capital a – just a small letter a.) Each time you press ‘a’ on your computer
keyboard, the Keyboard Watcher sends the letter ‘a’ out of the key output.
Connecting the key output to the restart input of the Sound Player so that you can
trigger the sound each time you press ‘a’.
So now, press the letter “a” on your computer keyboard. Make sure your Caps Lock
key is off so you’re not typing a capital “A”. When you type the letter, you should
hear the sound begin to play. If you press the letter “a” again, the sound will start
playing from the beginning. If you don’t press ‘a’ again, the sound will play to the
end and stop.
Note that the sound stops playing when it gets to the end. This is because the loop
enable property is turned off. If you change the loop enable property to “on” and
press the letter “a” again, the sound will play continuously.
So, what’s the difference between the Sound Player and Movie Player? The most
important distinction is that Movie Player plays its sounds from your hard drive,
while Sound Player loads all the sound data into your computer’s RAM (Random
Access Memory – much faster than your disk) when you tell it to play. This means
that Sound Player can make seamless loops, start up instantly, and in general be
more responsive than Movie Player when manipulating the play start and play
length properties. The downside is that long sound files can consume much of your
available RAM. (high quality stereo audio takes up about 10 megabytes per
minute.)
Generally, if you are going to play a music track that is several minutes long, and
you don’t need to manipulate anything besides the volume and pan, you should
convert your sound to a movie file. If, however, you want to instantly trigger short
samples, or you need to manipulate those sounds using the play start/play lengths
settings, or other settings available only within the Sound Player, then you should
import your sounds as .aiff or .wav files.
The properties that the Sound Player shares with the Movie Player, namely speed,
volume, pan, play start, play length, and loop enable, work in the same way for both
Isadora Manual
61
actors. Sound Player includes two other properties that we will explore presently:
play channel and crossfade.
To try out the crossfade property, do the following: in the Sound Player actor, turn
loop enable on, set play length to 5. Then connect the Mouse Watcher’s horz pos.
output to the Sound Player’s play start input. Press the letter ‘a’ on your keyboard
to start the sound. Now, as you move the mouse left and right, the portion of the
sound that will play moves through the sound file.
If you leave the mouse still and listen to the sound, you’ll notice that you often will
get a noticeable click when you reach the end of the play segment and Sound Player
starts playing from the beginning again. Now set the crossfade property to 5000.
This value is specified in samples, so 5000 is about 1/10 of a second for CD quality
sound sampled at 44100 samples per second. The click should either be gone or
much less noticeable. The higher the number, the longer the crossfade.
To begin our final experiment with Sound Channels, set the loop enable property of
the Sound Player to off so that the sound stops playing. Then disconnect the Mouse
Watcher, and restore the play start/play length values to 0 and 100 respectively.
Then:
Highlight both the Keyboard Watcher and Sound Player by shift clicking on them.
The choose Edit > Copy and finally Edit > Paste. Drag the copied actors so that
they don’t overlap the originals.
Working now with the copied actors, set the sound input property of the Sound
Player so that it will play “chords.aif”. Then, change the key range input property to
‘b’.
Press the letters ‘a’ and then ‘b’ on your computer keyboard. Each time you do, ‘a’
should trigger the first Sound Player, and ‘b’ should trigger the second. Again, this
is a bit like a mini-sampler in that you can trigger short portions of each sound.
Now, press the letter ‘a’, and before the first sound is done playing, press the letter
‘b’. Note that the first sound stops playing, and the second one starts.
Why does one sound interrupt the other? It’s because both sounds are set to play on
the same Sound Channel. Look at the Play Channel input of the two Sound Player
actors – both are set to 1. Because a Sound Channel can play only one sound at a
time, when a second one starts to play, it interrupts the first. You can, however, get
both sounds to play by setting them to different sound channels.
Set the play channel of the second Sound Player to 2. Repeat the experiment above,
pressing the letter ‘a’ followed quickly by letter ‘b’. Now you will hear both sounds
playing at the same time.
Being able to interrupt a sound that is currently playing and being able to play two
sounds simultaneously are both useful, depending on what you are trying to do. Just
know that if you have a sound that is cutting out unexpectedly, it’s probably
because you are playing two sounds on the same Sound Channel.
Isadora Manual
62
Tutorial 7: Using Scenes
Scenes are a powerful feature of Isadora. They allow you to create several
complicated setups and instantly switch between them, either by manually clicking
on the scenes or by using triggers from the outside world. This is useful when you
are creating pieces with multiple sections that have different interactive setups. In
this tutorial, we will illustrate several methods of working with Scenes.
Close any currently open Isadora documents. Then choose File > Open and locate
the file called “Tutorial 7” in the “Isadora Tutorials” folder, located in the same
folder as your Isadora application.
Choose Output > Show Stages so that the stage is visible.
In the Scene List, you will see three scenes, label “one”, “two” and “three”. None of
them are active because the default behavior is to start with all scenes deactivated
when opening a file. Activate the scene labeled “one” by clicking on it.
After you activate the first scene, you will see its actors appear in the Scene Editor.
You should also see a movie being played in the Stage window.
Press the space bar. You will see that scene “one” is deactivated, and scene “two”
becomes active, and that the movie appearing in the Stage window changes.
Press the space bar again. Now scene “two” is deactivated and scene “three” is
activated. Again, the movie shown in the Stage changes.
Press the space bar one final time. Scene “three” is deactivated and scene “one”
becomes active again.
How does this work? Look at the actors in scene “one”. You will see a Movie
Player connected to a Projector Actor. Below that, you will see a Keyboard Watcher
and a new actor we have not yet used called Jump.
The Jump actor has three input properties. The mode works in tandem with the
jump to input to determine which Scene will be activated when the jump is
triggered. When a value arrives at the trigger input, the current scene is deactivated
and the scene specified by the mode and jump to properties is activated.
If mode is set to relative and the jump to property is set to “+1”, then the Jump actor
will activate the next scene when triggered. If jump to is set to “-1”, then Jump will
activate the previous scene. “+2” would advance two scenes; “-2” would go back
two scenes, etc. Relative jumps are useful when you want to be able to cut and paste
a group of scenes that work together, and have their jumps still work properly.
If mode is set to “absolute”, then the jump to property gives the number of the
scene to jump to, where the first scene in the Isadora document would be “1”, the
second scene would be “2”, etc. These jumps are generally less useful because
cutting and pasting scenes would cause the absolute jumps to activate the wrong
scene. However, there are situations that are useful, for instance, when you always
want to jump to the first scene in the document.
Isadora Manual
63
As mentioned above, it is possible to cut, copy and paste, and rename scenes. Here
are some quick examples of how to do this.
Select scene “two” by clicking on it, and then choose Edit > Cut. Scene “two” will
disappear from the scene list, and you will be left with a blinking insertion point
between scenes “one” and “three”. Note that no scene is currently active, as both
“one” and “three” are not highlighted (i.e. gray).
Click the mouse to the left of scene “one”. The insertion point will be now be
blinking to the left of scene “one”.
Choose Edit > Paste. Scene “two” will appear where the insertion point was
previously, and the other two scenes will move to the right.
Click the mouse in between scenes “two” and “one”. Choose Edit > Paste again.
You will now have another copy of scene “two”.
With the copy of scene “two” still selected, choose Scenes > Rename Scene. The
name “two” will turn into a text edit box. Type “four” into this scene and press
enter.
Activate scene “two” (the first scene) by clicking on it. Now press the space bar
three times. Each time you do, the next scene in the list will be activated, ending up
with scene “three”. Press the space bar again. Note that scene “four” becomes
active, because scene “three” jumps backwards two scenes. Using only the space
bar, you wouldn’t be able to get back to the first scene, which is called “two”. The
only way to get there would be to click on it with the mouse.
You can select a group of scenes by clicking on the first one in the group, and then
shift clicking on the last one in the group. Let’s fix the order of our scenes (so they
go from “one” to “four”) and so that we can go through all of them using only the
space bar.
Click on scene “three”. Choose Edit > Cut. Click in between scenes “two” and
“four” to show the insertion point there. Choose Edit > Paste.
Now, click on scene “two”. Then, shift-click on scene “four”. This will select
scenes “two” through “four”. Chose Edit > Cut.
Click to the right of the only remaining scene, labeled “one”. The blinking cursor
will be to the right of scene “one”. Choose Edit > Paste. Our scenes are now in
order. Now we must fix the Jump actors.
Click on scene “three”. Click in the value box for the Jump actor’s jump to
property, type the number 1, and press enter. Now scene “three” will jump to scene
four when you press the space bar.
Finally, click on scene “four”. Set the Jump actor’s jump to property to –3. This
will jump backwards three scenes, which means we’ll end up at scene “one”.
Now, press the space bar repeatedly. You’ll see that you are now able to loop
through all the scenes.
Isadora Manual
64
Remember, we’re using the Keyboard Watcher as an easy way to illustrate how
input from the outside world can be used to move from scene to scene. If you are
interested in trying out an example that uses MIDI Note On messages to move from
scene to scene, try the tutorial file “Tutorial 7 (Midi)”. If you’d like to try out this
file, quit Isadora, make that your MIDI Drivers are installed and that your MIDI
interface is plugged in. Then start Isadora again and load “Tutorial 7 (Midi)”. Set up
your MIDI Input Ports by choosing Communications > Midi Setup. (See the
tutorial on MIDI for more help.) If you connect a MIDI keyboard to your MIDI
interface and press keys on the keyboard, the Note On messages will do what the
space bar did in the example above.
As a final example, we’ll set up a document that automatically moves from one
scene to another, without any user or performer intervention, as this is often useful
for self-running museum installations.
Close any currently open Isadora documents by repeatedly choosing File > Close.
Then choose File > New. As usual, you begin with one scene called “Untitled.”
Click “Control” in the Toolbox Filter. Drag a Jump actor into the Scene Editor from
the Toolbox.
Choose the “Generator Group” by clicking on the number 4. Drag the actor called
Pulse Generator into the Scene Editor. This actor will send a trigger at a regular
interval. It has four input properties and one output property. The freq input allows
you to set the frequency of the pulses in pulses per second; the run property allows
you to allow the pulse generator to pause by setting its value to off; the reset input
allows you to start the timing cycle over again. We’ll only be modifying the freq
input here, which you should set to 0.1 Hz. This means that the trigger output will
pulse once every ten seconds.
Connect the trigger output of the Pulse Generator to the trigger input of the Jump
operator. At this point, even if the Pulse Generator sends a trigger, nothing will
happen because there is only one scene.
Select the Pulse Generator and Jump actors, and choose Edit > Copy. In the Scene
List, click to the right of the one existing scene, and then choose Scenes > Insert
Scene. Click on the Scene Editor to activate it, and then choose Edit > Paste to
paste the two actors into the scene.
Finally, change the jump to property of the Jump Actor to –1 and then wait. Then
next time the Pulse Generator sends a trigger, you will jump to the first scene. If
you then wait another ten seconds, you will jump to the second scene. This loop
will continue indefinitely.
Of course, we didn’t put any actors in these scenes that show movies or otherwise
manipulate media. But the principal of how to automate the jump process would be
the same regardless of the contents of the Scenes.
Isadora Manual
65
Tutorial 8: Fine Tuning Links and Actors
This chapter is vaguely mathematical because of the subject matter. Nevertheless,
for those who dislike things mathematical, I strongly encourage you to take the time
to understand this tutorial because understanding how property values work
together that you can get the most out of Isadora.
Understanding Property Types
Before we talk about scaling values between inputs and outputs, we need to spend a
moment talking about property types. We’ve mentioned some of them in passing in
the previous tutorials: triggers, numbers, video, etc. Basically, each property is of
one of the following types:
Integer
Float
Boolean
Range
Trigger
Video
Sound
Timecode
Number, without Decimal Points
Number, with Decimal Points
Number, only 0 or 1 (often displayed as off or on)
A pair of integers, specifying a range of values
A Boolean, but specifically looking for a “pulse”
A video stream
An audio stream
Industry-standard timecode in Hours:Minutes:Seconds:Frames
All the numeric types can be connected to one another, and will be scaled and
converted (if needed). Video, however, can only be connected to video, and sound
only connected to sound.
When you link different numeric types, the values may be converted. For instance,
sending a Float value of 1.5 to an Integer input will yield a 1, because Integers don’t
allow numbers after the decimal point. (Note: the part after the decimal is simply
discarded – values are never rounded up or down.) If you send an Integer value of 5
to a Range value, the Range will be set to 5-5 (i.e. from 5 to 5.) Hopefully these
conversions are self-evident, except for the Trigger type, which constitutes a bit of a
special case.
Triggers are numeric values (essentially 0 and 1, displayed as a dash or an X) but
respond to incoming values in a special way. Whenever any new value arrives at a
trigger input, the trigger “fires”. You could illustrate this by linking horz pos.
output of the Mouse Watcher to another actor’s trigger input. Every time you move
the mouse, new values are sent out of the horz pos. output and the trigger input to
which it is connected will fire.
You can easily find out the type of a property. Just move the mouse cursor over the
property’s value edit box and then don’t move it for a moment. An information box
will appear, that shows you the property’s name, type, and minimum and maximum
values. It looks something like this:
Isadora Manual
66
Understanding Value Scaling
When connecting two numeric properties whose ranges of values are the same, you
don’t need to think too much about what happens to the values as they pass through
the link: when a value is sent out of the output, that same value appears at the input
to which it is connected. Even when both properties don’t vary between 0 and 100,
Isadora behaves in a consistent way by scaling the range of output values to match
the range of inputs values. For example, when an output that varies between 0 and
127 (e.g., a MIDI value) is connected to an input that varies between 0 and 100,
Isadora will scale the values proportionally so that as the output goes from 0 to 127,
the input will go from 0 to 100.
Isadora’s default behavior works great when you want an input property to vary
over its entire range. But what if you want a finer degree of control over an effect,
so that a value will vary between 20 and 40 instead of 0 to 100? Or if you need an
input value to go down when the output value driving it goes up? This tutorial
shows you how to accomplish this.
Close any currently open Isadora documents. Then choose File > Open and locate
the file called “Tutorial 8” in the “Isadora Tutorials” folder, located in the same
folder as your Isadora application.
This document has three scenes. Click on the Scene called “Tutorial 8”. In it you
will find a Sound Player actor, and a Mouse Watcher with its horz pos. output
connected to the speed input of the Sound Player. Note that the sound started
playing as sound as you clicked on the Scene, even though a Sound Player normally
doesn’t start playing unless you trigger its restart input. In this scene, we added an
“Enter Scene Trigger” actor to start the sound. The Enter Scene Trigger sends a
trigger whenever the Scene it is in is activated. Thus, activating the Scene starts the
sound automatically.
Now, move the mouse left and right. You will hear the sound go from a low pitch to
a very high pitch, as its playback speed varies from 0 to 10 times normal speed.
Note that Isadora is already scaling the values: as the Mouse Watcher’s horz pos.
varies between 0 and 100, the Sound Player’s speed input ranges between 0 and 10.
This is Isadora’s default behavior when you link an input to an output, namely,
scale the output value to match the input value.
Isadora Manual
67
This sound, the recording of the singer we used in Tutorial 6, seems a bit comical
when playing at 10 times normal speed. Let’s limit the range of speed so that it goes
from 0.5 to 1.
Click on the word speed in the Sound Player. An inspector window appears:
At the top is the name of the input or output along with the absolute minimum and
maximum values allowed for this property. Below are four value edit boxes: Ctl
Link, Init, Scale Min. and Scale Max.
By changing Scale Min and Scale Max, you can change the minimum and
maximum values of the input, and thus change the way Isadora scales the values.
Note that these fields work like any value edit box: you can use the mouse to scroll
up or down through the values, or click in the box, type a new value and press
enter.
Click in the value edit box next to “Scale Min.”, type 0.5, and press enter. Now
enter 1.0 into the Scale Max. value edit box.
Move the mouse left and right again. You see (and hear) that, as the horz pos.
output of the Mouse Watcher varies between 0 and 100, the speed of the sound will
go between 0.5 and 1.0.
It is important to know that Scale Min. doesn’t have to be less than Scale Max. In
fact, you can “invert” the scaling by setting the number in Scale Min to a higher
value than Scale Max. Try this:
Again, click on the word speed in the Sound Player. Now enter 1.0 in the Scale Min
value edit box, and 0.5 into Scale Max.
Move the mouse from the left side of the screen to the right. Now, the playback
speed of the sound goes from 1.0 to 0.5 as you move from left to right. You’ve
inverted the behavior of the mouse movement.
Initializing Property Values
Finally, we should take a moment here to note the “Init” checkbox and the value
edit box that accompanies it. When you need to make sure that a property is preset
to a specific value when its Scene is activated, check the “Init” checkbox and enter
the desired value into the value edit box to its right.
Isadora Manual
68
Let’s create an example that illustrates why this feature is important.
Click on the Scene called “Initializing” in the Isadora file “Tutorial 8” you opened
above. Inside is an Envelope Generator that will ramp from 0 to 100 over a period
of two seconds. Its output is connected to the volume input of a Sound Player. There
is also a Keyboard Watcher looking for the space bar – it will trigger a Jump actor
to take us to the next Scene. Note that, though the sound is playing, the current
volume of the Sound Player is 0 so you hear nothing.
Now, click in the value edit box next to the trigger input property of the Envelope
Generator. You will see the ramp run from 0 to 100. The volume of the Sound
Player is now 100.
Hit the space bar. You will be in the Scene called “Init Part II”. This scene looks for
the space bar to take you back to the previous scene. Hit the space bar again.
We return to the Scene called “Initializing”, but unlike last time, we can hear the
sound playing because the value of the volume was 100 when we left the Scene.
Remember, when you leave a Scene, every Isadora value is remembered so that
when you return to the Scene, things will function exactly as they did when you left.
But what if you wanted to make sure that, upon returning to this scene, the sound
always started off with a volume of 0 so that it would be silent until you clicked the
Envelope Generator’s trigger input. That’s where the “Init” value comes in.
Click on the word volume in the Sound Player. The inspector for that property will
appear. Click the checkbox next to “Init” to check it. Enter the value 0 into the
value edit box next to the word Init.
Again, click the trigger input of the Envelope Generator and then hit the space bar
to go to “Init Part II”. Then hit the space bar again to return to “Initializing”. You
won’t be able to hear the sound, as its volume has been initialized to 0.
Now click the trigger input of the Envelope Generator. The sound will fade in, its
volume going from 0 to 100.
Fully understanding how to scale and initialize values as they pass from one actor to
another is the key to getting exactly what you want out of Isadora. Try more
experiments with this feature in your patches to familiarize yourself with this
important feature.
Isadora Manual
69
Tutorial 9: More Real Time Video
Processing
In the previous chapter on real time video processing, we only looked at the Video
Processing actors that have one video input and one video output. There are a
handful of actors that take two or three video inputs. We’ll look at several of them
in this tutorial.
Video Mixer
Close any currently open Isadora documents. Then choose File > Open and locate
the file called “Tutorial 9” in the “Isadora Tutorials” folder, located in the same
folder as your Isadora application.
Activate the Scene called “Crossfade” by clicking on it. In it you will find two
Movie Player actors, a Projector actor, and an actor we haven’t seen yet called
Video Mixer. A Mouse Watcher is connected to the mix
Choose Output > Show Stages. Note that you won’t see anything yet, as the input
to Projector hasn’t been linked to anything yet.
Move the up and down. As you do, the image on the Stage crossfades from one
video to the other.
The Video Mixer actor fades between two video sources. When its mix amount
property is 0, you see only the video stream arriving at its video in 1 input. As the
value increases, you see more and more of video in 2 until you reach 100, when the
video from that input is all that you see.
Luminance Key
Activate the Scene called “Luminance” by clicking on it. In it you will find two
Movie Player actors, a Projector actor, and an actor we haven’t seen yet called
Luminance Key.
So that you know what imagery you are dealing with, link the video out of the top
Movie Player to the video in of the Projector. You should see a dancer moving on a
black background. Choose Edit > Undo to undo the link. Do the same with the
video out of the bottom Movie Player. You should see some bubbles floating on a
blue background. Again, choose Edit > Undo to remove the link.
Now, connect the video out of the Luminance Key to the video in of the Projector.
What you will see on the Stage is the dancer superimposed on the bubbles.
What the Luminance Key actor does is combine two images. You specify a range of
brightness in its key top and key bottom properties. Where the foreground video
stream is within this range of brightness, you see the foreground. Where it is outside
this range, you see the background.
Isadora Manual
70
Currently the key top is set to 100% and the key bottom to 5%. (100 means as
bright as possible, 0 means black.) The dancer’s body is very bright so it falls
within the 100 to 5 range and you see the foreground, i.e. her dancing. But the black
background is outside of the range 100 to 5, so the bubbles show through on that
part of the image.
Change the key top value to 5 and the key bottom value to 0.
Now you see a silhouette of the dancer, showing the bubbles inside of that outline.
We’ve reversed the operation: we see the foreground image where that image is
dark and the background image where it is bright.
You can experiment further by connecting the Mouse Watcher’s horz pos. and vert
pos. to the key top and key bottom properties and moving the mouse around the
screen. Note that as you move the mouse around, the graphic in the center of the
Luminance Key actor will give feedback regarding the range of brightness currently
specified by the key top and key bottom properties.
Displace
Activate the Scene called “Displace” by clicking on it. This time you will find a
Movie Player, a Picture Player, a Projector, and yet another actor we haven’t seen
called Displace.
So that you know what imagery you are dealing with, link the video out of the
Movie Player to the video in of the Projector. You should see a dancer moving on a
black background. Choose Edit > Undo to undo the link. Do the same with the
video out of the Picture Player. You should see some bubbles floating on a blue
background. Again, choose Edit > Undo to remove the link. Now, connect the
video out of Displace to the video in of the Projector.
You should see the dancer on the black background. Now, use the mouse to adjust
the displace amt property in the Displace actor. As you increase its value, the
dancer’s image will become more and more distorted.
Displace uses the brightness of the video stream at its displace input to shift the
pixels of the video stream arriving at its source input. Where the displace video is
50% gray, the source video’s pixels aren’t moved at all; where it is dark, pixels are
shifted to the left; where it is light, pixels are shifted to the right. How far the pixels
are moved depends on the amount setting.
The angle property determines the angle at which pixels are shifted: when set to
zero, they move left and right, when set to 25% (90 degrees) they move towards the
top-left and bottom-right, etc. The offset parameter will shift the apparent
brightness of the displace video – this is useful if the displace video is too bright or
too dark overall. Experiment with these to see how they change the result.
It is hard to predict what exactly you will get out of Displace, but the results can be
quite beautiful. Import your own movies and try using them with Displace.
Remember, though we used a still picture as our displace source, you can use a
moving video image or live video input just as easily.
Isadora Manual
71
Video Feedback
Video Feedback (pointing a video camera at the monitor that was displaying the
image from that camera) was a staple technique of some early video artists. Here
we’ll use a pair of Isadora video processing modules to create our own digital
version of this technique.
Activate the Scene called “Feedback” by clicking on it. This time you will find
Movie Player, Luminance Key, Zoomer, and Projector actors. Note how this patch
is linked: the dancer video is the foreground input to the Luminance Key, and the
key’s video out goes to the projector. But that same output also goes to the video in
of Zoomer whose output goes to the background input of the Luminance Key.
We’ve created a loop with the Zoomer actor manipulating the Luminance Key’s
output and feeding it back into itself.
Look at the resulting image. You will see a kind of “decay” around the dancer’s
body as she moves. This decay is because the Zoomer module is scaling the image
down by 1%, making it just a tiny bit smaller. By keying the original image with a
scaled down version of itself, you get these lovely trails.
Experiment with all five parameters of the Zoomer module. You will get a wide
range of effects, from subtle to explosive. Also try adjusting the key top and key
bottom properties of the Luminance Key module.
Isadora Manual
72
Tutorial 10: Making Your Own Actors
As you use Isadora, you will find that there are groupings of actors that you often
use. This tutorial shows you how to use Isadora’s User Actors and Macros to build
your own actor from several Isadora actors.
User Actor and Macros work in precisely the same way, except for one: when you
make changes to a User Actor, you have the option of updating every copy (also
known as an instance) of the User Actor so they will all work in the same way. This
is very useful when you’ve have a User Actor in several scenes and you want the
functionality of the other instances to stay in sync. A Macro, on the other hand, will
not update copies of itself when you make changes. You would most often use a
Macro when you simply wanted to logically group some actors or when you want to
save screen “real estate” by embedding several actors into a smaller object.
In this example, we will focus on creating User Actors. Let’s ay we wanted to turn
two actors (Luminance Key and Zoomer) into our own actor called “Feedbacker”.
Close any currently open Isadora documents. Then choose File > Open and locate
the file called “Tutorial 10” in the “Isadora Tutorials” folder.
Click on the Scene called “Feedback” to activate it. (This is the same Scene we
looked at in Tutorial 9.)
Click “User” in the Toolbox Filter. This is the User Actor Group.
Bring a User Actor into the current Scene. Initially, the user actor will look like this
because it does not yet have any inputs or outputs:
Select the Luminance Key and Zoomer actors and choose Edit > Cut.
Double-click the User Actor. A tab will in the current scene, showing the name of
the User Actor. We will change the name of this user actor in a moment.
Choose Edit > Paste to paste the Luminance Key and Zoomer actors inside of the
User Actor.
Click “User” in the Toolbox Filter. When you are inside a User Actor’s editor, the
User Group has three more actors available: User Input, User Output, and User
Actor On/Off.
Bring two User Input actors and one User Output actor into the Scene.
Make a link from the first User Input to the video input of the Luminance Key
actor, and the from second to both the horizontal and vertical zoom inputs of the
Zoomer actor. Then connect the User Output to the video output of the Zoomer
actor. The User Actor’s editor now looks like this:
Isadora Manual
73
When you link a new User Input or User Output to another actor, two things will
happen: 1) it’s name will automatically change to match the input or output to
which it was connected, and 2) the value associated with the User Input or User
Output will change its type to match the property of the input or output to which
they it connected. This adaptation includes the type, minimum and maximum, and
the scale minimum and scale maximum, etc. In this case, both two of the actors
changed to a type of video because they were connected to a video input or output.
The third actor, connected to the zoom inputs of the Zoomer, changed to an Integer
with a minimum of 0 and a maximum of 1000. You can change this behavior using
the Set User Property Info dialog described next.
At this point your using actor is complete. But you many want to rename your User
Inputs and Outputs so that their function is more descriptive. To do this:
Double-click on the first User Input. The Set Property dialog box will appear.
Type “video in” into the Property Name field to give this input a name.
Click OK
Do the same for the User Output, calling it “video out”.
And finally, change the name of the Second User Input to “Zoom”.
Isadora Manual
74
Note also the Data Type popup menu. By default, this popup is set to Match
Property, which means that the User Input or Output will adapt to match the
settings of the input or output to which it is connected. If you want to force a User
Input or Output to a specific type, you can select it in this menu. The other choices
are:
Integer: sends/receives an integer number (i.e. no digits after the decimal point.)
Float: sends/receives a floating point number, i.e. a number that can have numbers
after the decimal point.
Trigger: sends/receives a trigger.
On/Off: sends/receives an integer value that is either on (1) or off (0).
Video: sends/receives video.
Movie/Audio/Picture/MIDI/3D File: sends/receives an integer number that
represents the number of an object in the Media Panel. The name of the file is
displayed with the number.
In this case, we don’t need to change the Data Type of our User Input and Output,
so you can leave it set to Match Property.
To close the editor for your User Actor, choose File > Close. In version 1.3 and
later, following dialog will appear:
Choose “Save & Update All” to save this User Actor. Normally this would update
all other copies of your User Actor to match the changes you’ve just made. In this
tutorial, you have not yet made any copies of this User Actor, so making this choice
has no real effect. But, if there were copies of this actor, either in the document, or
in the Global or Local User Actor toolbox (more on those later), all of these would
be automatically updated to match the changes you’ve just made.
Isadora Manual
75
The editor window will close, and you will now see your user actor in the Scene
Editor of the main document.
The final step is to name the User Actor itself.
Select the actor by clicking on it.
Choose Actors > Rename Actor. A text edit box will appear above the actor.
Type “Feedbacker” and press the return key.
Your actor is complete. You can freely copy and paste this actor into other Scenes,
just like any other actor.
Adding Your User Actor to the Toolbox
You can add your User Actor to the Toolbox so that it will be available in other
Isadora documents. This section shows you how.
But, before you can do so, you must choose a folder within which Isadora will save
your User Actors. This is necessary so that Isadora will know where to look for
your custom actors when it is opened. To choose this folder:
Create a folder on your computer to hold your User Actors. Your “Documents”
folder is a good place to put this, but you could also locate the folder in the same
folder as the Isadora application.
Choose Actors > Set Global User Actor Folder.
Using the file dialog that appears, select your User Actor folder.
Click OK.
Once your User Actor Folder is defined, you can save your new Actor to the
toolbox.
Select your User Actor by clicking on it.
Choose Actors > User Actor to Global Toolbox.
Now, whenever you create a startup Isadora, your User Actor will be available in
the toolbox.
Using the Confirm User Actor Edit Dialog
Save & Update All Feature
As mentioned above you can update all instances of a User Actor when you finish
editing it. To see this in action, try this:
Isadora Manual
76
Click on “User” in the Toolbox Filter. Drag two copies of your newly created User
Actor to the Scene Editor. Set the second input value (which we connected to the
horz and vert zoom inputs of Zoomer) of each User Actor to two different values.
Double-click one of the two actors, and change some aspect of it; for example,
change the name of a User Input, move the actors within the Scene Editor, or edit
the value of some input property that is not connected to a User Input.
Then, choose File > Close. The following dialog will appear:
Choose “Save & Update All”
Double-click at the User Actor you didn’t edit. You will see that, inside the actor, it
now exactly matches the modifications you just made. Close this editor, and look at
the second input of the User Actor. This value stays the same as it was previously.
When updating User Actors, Isadora attempts to maintain the existing value of all
the inputs to the User Actor if possible. (There are situations where this can’t be
done, e.g., when you change a User Input from a number input to a video input.)
Now, drag another copy of the User Actor from the toolbox and examine it; you
will see that it also matches the copy you just edited and saved.
The point here is, when you choose “Save & Update All”, you ensure that all
instances of a given User Actor stay in sync and will function in the same manner.
Creating a New Instance
Sometimes you want to make a variation of a User Actor that is distinct from the
other instances within your file or the toolbox. In this case, you should choose
“New Instance”. When you do, the User Actor you are editing will be assigned a
new, unique identifier, which makes it distinct from the original User Actor. If you
later edit copies of this variation and choose the “Save & Update All” button, then
only the matching instances of this new instance will be updated; the original User
Actor instances from which you made the variation, will not be changed.
Converting the User Actor to a Macro
If you no longer want this User Actor to update other instances like it, you can
choose the “Convert to Macro” feature. This converts the User Actor into a Macro
that will no longer attempt to update other copies of itself throughout the file or the
toolbox. If you later want to convert this into a User Actor again, you can do so by
selecting the actor and choosing Actors > Convert to User Actor.
Isadora Manual
77
Cancel & Revert
If you choose “Cancel” you will be returned to the User Actor editor. If you choose
“Revert”, all the changes you’ve made since opening this User Actor editor will be
discarded. (You can get the changes back, one step at a time, by choosing Edit >
Redo.)
Sharing Your User Actors
If you would like to save a User Actor you’ve made so that you can share it friend,
you can do so by using the Save User Actor command. You can also load another
User’s actor using the Place User Actor command.
To save your actor:
Click on one User Actor so that it is selected.
Choose Actors > Save User Actor…
Use the file dialog that appears to choose a name and a place to save your
actor.
Click OK.
The actor will be saved to your hard disk with the extension “.iua” which stands for
Isadora User Actor.
Feedbacker.iua
To load an actor you’ve received from someone else:
Choose Actors > Place User Actor…
Use the file dialog that appears to choose the User Actor you want to load.
Click OK.
The User Actor will now be tracking your mouse, as if you had clicked on it
in the Toolbox. Click once to deposit the actor into your scene.
Alternatively, you can just drop the User Actor into your Global User Actors Folder
(described in the previous section). If you do, it will appear in the User Group in the
Toolbox the next time you run Isadora.
Isadora Manual
78
Tutorial 11: Getting the Most from the
Projector
Double click on the Isadora icon to launch the application. This will automatically
open a new “Untitled” file.
Choose Output > Show Stages to show the stage. If the (black) Stage fills the
display, press Command-G (MacOS) or Control-G (Windows) to hide it. Then
choose Output > Force Stage Preview, and again choose Output > Show Stages
to show a smaller version of the stage.
Choose File > Import Media and navigate to the Examples folder included with
the Isadora download.
Select all the media available in the Examples folder.
Double-click the gray area in the Scene Editor, and from the pop-up toolbox type
“Movie”.
Click “Movie Player” to add a Movie Player actor to the Scene.
Follow the same procedure to add a Projector actor.
Link the video output of the Movie Player to the video input of the Projector. Your
patch should look like this:
Isadora Manual
79
Choose Windows > Show Media to ensure you can see the Media Panel. Look for
the movie called “eyezoom.mov” – it will have a number just to the left. This is the
video clips’ media index.
Click on the number “0” just to the left of the word ‘movie’ in the Movie Player.
The number will turn yellow to indicate Isadora is waiting for you to type.
Type the number “1” (without the quotes) and hit enter. The movie will start
playing. You should now see the movie playing on the Stage
Since V1.0 of Isadora, it has always been possible to position and shape the image
within the frame using the Projector actor. This is accomplished using five
parameters: horz pos, vert pos, width, height, and zoom.
horz pos
and vert pos control where the image appears on the stage, from 0 to
100% of the Stage width and height, respectively. Width and height control how
wide and tall the image is, again from 0 to 100% of the stage width and height.
Zoom controls the size of the image, and can range from 0 (invisible) to 50% (half
size) to 100% (normal size) all the way up to 1000% (i.e. 10 times the normal
image size.)
Below are some example settings:
Width 50% - Height 100%
Width 100% - Height 50%
horz pos 0% – vert pos 0%
horz pos 0% – vert pos 0%
Zoom 100%
Zoom 100%
Isadora Manual
80
Width 100% - Height 100%
Width 100% - Height 100%
horz pos 0% – vert pos 0%
horz pos 25% – vert pos 0%
Zoom 50%
Zoom 50%
Note that when you change the Width and Height parameters, the image will be
squeezed in one direction or another. By changing these parameters, you can
reshape the image and change its aspect ratio.
Experiment with these five settings to see how they affect the image. When you are
done, restore the projector to its default values by selecting the Projector actor and
choosing Actors > Reset to Default Values.
Three of the new features do with how the image is shaped. They are: spin, aspect
mod, and perspective. Spin does exactly what its name implies: it rotates the image
by a specified number of degrees. Aspect mod allows you to adjust the ratio of the
image’s width to height. Negative numbers reduce the height while positive
numbers reduce the width. Perspective is a bit like the “keystone” control on a
video projector, except that it adjusts the image horizontally instead of vertically. It
is best explained by showing an example: the left image has it’s perspective input
set to –10, while setting it to +10 produces the right image.
Experiment with these three settings. Restore the projector to its default values by
selecting the Projector actor and choosing Actors > Reset to Default Values when
you are done.
It is possible to display two or more images on the same stage by using multiple
Projector actors in the same scene. To take best advantage of this capability, it is
essential to understand the blend, intensity, and layer input properties.
The layer input property controls the layering of the images. Higher numbers are
closer to you; lower numbers are further away. So, if you have two Projector actors,
Isadora Manual
81
in the same scene, and layer input of the first one is set to 5, and the layer of the
second is set to 4, then the image from the second projector will be drawn behind
that of the first.
There are three blend modes: additive, transparent and opaque. Additive means that
the two images are literally “added together” – they will both be visible at the same
time, even when one is on top of the other. When using this setting, the intensity
parameter simply controls the brightness of the image. Transparent means that the
transparency of the image can be adjusted using the intensity parameter. If intensity
is set to 100, then the image will be opaque, and you won’t be able to see the image
behind it. As the intensity approaches zero, the image will become more and more
transparent, allowing you to “see through” to the images below. The opaque blend
mode means the image’s rectangle is always opaque. So, as the intensity approaches
zero, you will see a black rectangle on top of any images rendered behind it.
Isadora Manual
82
Online Resources
Online Video Tutorials
Visit the TroikaTronix YouTube Channel: http://www.youtube.com/troikatronix
You can now go to the Help menu of the Isadora program and find the new Online
Tutorials menu. This will link you directly to 18 Isadora Tutorials. These can also
Tutorial Files
Before you begin, you should download the tutorial files from the TroikaTronix
web site. The address is
http://www.troikatronix.com/files/isadora-tutorials.zip
After decompressing this document, you will have an Isadora Tutorials folder, with
six Isadora documents and seven media files.
Knowledge Base
Our knowledge base contains helpful articles and tutorials on intermediate and
advanced topics, troubleshooting solutions, and more guides for interfacing with
hardware, software, and other design elements!
https://support.troikatronix.com/support/home
Isadora Forums
Get in touch with other Isadora users in our online community to share projects,
ideas, and helpful advice.
https://community.troikatronix.com/
Contacting TroikaTronix Support
If you need help with Isadora, you can contact our team via out support portal:
https://support.troikatronix.com/support/tickets/new
Isadora Manual
83
Isadora Reference
Importing & Managing Media
Media Panel Basics
Isadora allows you play and manipulate movies, audio files, pictures, Standard
MIDI Files, and 3D Object Meshes in the 3DS (3D Studio Max) format. To use
these files, you must create references to them in the Media Panel.
The Media Panel can contain any number of bins, each of which is associated with
a media type. Each bin can contain any number of media files. You can organize
your files by creating new bins and dragging existing media references into them.
When you do import media, Isadora automatically places the media files in the first
available bin of the matching type in the Media Panel, i.e. movie files go into the
first movie bin, sound files go into the first sound bin, etc.
It is important to understand that the Isadora document does not contain the actual
media file data – just a pointer to its location on your hard drive or other storage
device. If you later delete the file, Isadora won’t be able to find it. It is a good idea
to create a folder to hold your Isadora document and all media associated with it.
This should make it easier to manage your data when you are working with many
files.
Tested Media File Types
Isadora allows importing and playing a wide range contemporary and legacy media
file formats. However, we recommend the formats listed below because they have
been extensively tested by our team, and demonstrate the best possible performance
and cross platform compatibility:
Video Codecs
HAP (.mov and .avi)
HAPQ (.mov and .avi)
HAPA (.mov and .avi)
Photo JPEG (.mov and .avi)
Apple ProRes (.mov) — Mac OS only
Windows Media (.wmv) — Windows only
H264 (.mp4, .mov, and .wmv) — Does not support interactive playback modes
Sound Files
Audio Interchange Format Files (.aif, .aiff)
Wave (.wav, .wave)
.mp3 – playback for .mp3 files use the Movie Player actor
Isadora Manual
84
MIDI Files
Standard MIDI Files (.mid)
Images
Bitmap (.bmp)
TIFF (.tif)
GIF (graphics interchange format)
PNG (.png)
JPEG (.jpeg)
3D Object Meshes
3D Studio Max (.3ds)
Importing Media
To import one or more media references using a File Selector dialog:
Choose Windows > Show Media to show the Media Panel. Initially, it will look
like this:
Choose File > Import Media…. A file selection dialog will appear.
Or, control-click (MacOS) or right-click (Windows) to show a pop up menu. From
that menu, choose “Import Media…”.
Select the file you want to open by clicking on it, and then click Open. If you like,
you may shift-click to select several files (they can be of different types) and then
click Open.
To import one or more media references using Drag and Drop:
Select the file or files you want to import in the Finder (MacOS) or in from the File
Explorer (Windows).
Drag the files over the Media Panel. Its outline will highlight to indicate that it is
ready to receive files. If the group of files you have selected contain a file type that
Isadora cannot read (i.e. not a Movie, Sound File, MIDI file, or Picture) then no
highlighting will appear.
Release the mouse button to import the files.
Isadora Manual
85
All files you have selected will be imported into Isadora and appear as reference in
the Media Panel. The references will be stored in the first available bin of that
matches the type of file you dragged.
Here is how the Media Panel looked after we dragged in two movies, two sound
files, and seven pictures and one 3D model:
Note the number to the left of each media reference. This number is used to identify
the media when specifying which one you want to play inside an actor.
To replace the file associated with a media reference:
Double-click the media reference (it is OK if the reference is currently
<Unassigned>).
Or, control-click (MacOS) or right-click (Windows) the media reference to choose
“Replace Media…” from a pop-up menu.
A file dialog will appear that allows you to select a different file to associate with
that media reference.
Select the new file and click Open to confirm the new file. The name of the
reference in the Media Panel will change to match that of the newly selected file.
Isadora Manual
86
Selecting Media References
To select an item or bin:
Click on a media reference to select it. Clicking on a bin selects the bin and all
media references inside that bin.
To select multiple media references
Click on an unselected media reference to select it. Then hold down the shift key
and click another item to select all items in between.
Or, click on an unselected media reference and drag to select several contiguous
items.
You can hold down the Command/Apple key (MacOS) or the Alt key (Windows)
and click a media reference to toggle its selection state.
To select multiple bins
Click on an unselected bin to select it. (All media references within that bin will be
selected too.) Then hold down the shift key and click another bin to select all items
and bins in between.
Or, click on an unselected bin and drag to select several contiguous bins.
You can hold down the Command/Apple key (MacOS) or the Alt key (Windows)
and click a bin to toggle its selection state.
Managing Media
To add a new bin to the Media Panel
• Click on the appropriate button at the top of the Media Panel.
Add Movie Bin
Button
Add Sound Bin
Button
Add Picture Bin
Button
Add Midi Bin
Button
Add 3D Bin
Button
• A new bin of the specified type will be added to the end of the Media Panel.
Automatically Adjusting Media Numbers
When you delete or move a media object, the number of the media objects will
change, and Scenes that reference a given media object will not play the same file
they played before the change. Often this is the behavior you want, but it may be
that you want to ensure that all the actors still play the same media after you have
deleted or moved some object in the Media Panel. To do this, you need to enable
the “Auto Adjust Media” feature in the Media Panel.
Isadora Manual
87
Auto Adjust
Media Enabled
Auto Adjust
Media Disabled
To enable or disable the Auto Adjust Media feature:
To turn on the Auto Adjust Media feature, click the button in the top left of the
Media Panel.
To turn off the feature, click the button again.
To delete a media reference or bin:
Select the media references you want to clear.
Choose Edit > Cut to remove the references from the Media Panel. Or, controlclick (MacOS) or right-click (Windows) the media reference to choose “Cut” from
a pop-up menu.
To clear a media reference:
Select the media references you want to clear.
Choose Edit > Clear to clear the references from the Media Panel. Or, control-click
(MacOS) or right-click (Windows) the media reference to choose “Clear” from a
pop-up menu.
After a reference is cleared, its title will read “<Unassigned>”. Attempting to play a
media reference that has been unassigned has no effect – the media simply doesn’t
play.
To hide the media references within a bin:
Click on the downward pointing arrow to the left of the bin’s title. The items within
the bin will be hidden.
To show the media references within a bin:
Click on the sideways pointing arrow to the left of the bin’s title. The items within
the bin will be shown.
To reorder media references within a bin, or to move them to a
different bin:
Select the media references you want to move. You should only select media
references of the same type (i.e. only movies, only audio files, etc.)
Click a second time on one of the selected items and drag the media references. As
you do, an insertion point will appear between pairs of existing media references or
Isadora Manual
88
below an existing bin. This lets you know where the media references will be
inserted when you release the mouse.
Release the mouse button when the insertion point indicates the desired position of
the media references. When you do, they will be moved to that position.
Using the Scene List
An Isadora document can have any number of Scenes, each of which is a collection
of actors that manipulates one or more streams of digital media. Isadora scenes are
like scenes in a play: each one may have a different set, different lighting, etc.
Similarly, each Isadora Scene may manipulate media in a completely different way.
Because you can jump almost instantly from one scene to another using the Jump
actor or by clicking on Scenes in the Scene List, it is possible to move from one
interactive setup to another as you move through sections of a performance.
When you manually activate a Scene in the Scene List by clicking on it with the
mouse, its actors are displayed in the Scene Editor and they all begin
communicating with each other. If the activated Scene generates video output, it
will appear on the appropriate Stage, if it produces sound, the sound will be sent to
the computer’s audio output, etc.
It is important to understand that each Scene is completely independent from the
other Scenes in the same document. Because of this you cannot pass data from one
Scene to another. When you activate a new scene, all media output of the
previously active scene stops.
In most cases, only one scene is active at a time. However, you can use the Activate
Scene and Deactivate Scene actors to activate more than one scene at a time. See
the documentation for these two actors for more information.
Each Scene is visually represented by rectangular shaped objects displayed in the
Scene List at the bottom of an Isadora document.
Each Scene is associated with a Control Panel, indicated by the bar just below the
Scene proper. (When the bar goes between two or more scenes, it indicates that
those Scenes share the same Control Panel.) Control Panels allow you to create a
user interface for your Scene consisting of one or more Isadora controls. See the
section “Using Control Panels” for more information.
Each Scene is also given a Cue Number, indicated by the number beside the Scene
Name. See the section “Cue Numbers” for more information on using and changing
cue numbers.
Isadora Manual
89
Activating & Deactivating Scenes
To activate a Scene manually:
Click on the Scene you want to activate, which means that that Scene will be
selected. The highlighting on the previously activated scene (if there was one) will
be removed, the Scene you clicked on will be highlighted, the actors for the selected
Scene will appear in the Scene Editor, and they will begin communicating with
each other and the outside world.
To deactivate the currently active Scene, leaving no Scenes active:
Click on the background area of the Scene List. If there was a scene activated, its
highlighting will be removed and its actors will disappear from the Scene Editor
indicating that no Scene is active currently. This will stop all output (video, sound,
MIDI) that was being generated by the Scene that has been deactivated.
Selecting Scenes
To select a Scene:
Click on the Scene you want to select, which means that that Scene will be
activated. The highlighting on the previously activated scene (if there was one) will
be removed, the Scene you clicked on will be highlighted, and the actors for the
selected Scene will appear in the Scene Editor.
To select a range of scenes:
Click on the first scene in the group you want to cut or copy. It will highlight to
indicate that it is selected.
Shift-click on the last scene in the group you want to select. Isadora will highlight
the second scene you clicked, and all of the scenes in between. Note that the Scene
Editor will disappear, because you cannot have more than one scene active at a
time.
To make a discontinuous selection, or to deselect one or more
selected scenes:
Hold down the Command () key (MacOS) or Alt key (Windows) and click on the
scenes that you want to select. If it was not selected previously, it will be selected.
If it was selected previously, it will be deselected.
Isadora Manual
90
Adding and Removing Scenes
To insert a new scene into the Scene List:
Click to the left of the first scene, to the right of the last scene, or in between two
scenes. A blinking cursor will appear at the spot where you clicked. This indicates
where the new scene will be inserted.
Choose Scenes > Insert Scene. A new scene will appear where the blinking cursor
was previously. You can see that it has been activated because the new scene will
be highlighted and the Scene Editor will be visible.
To activate a scene:
Click on the scene you want to activate. It will highlight to indicate that it is
selected, the Scene Editor will be shown (if it isn’t already visible) and all of the
modules in that scene will be visible inside the Scene Editor.
Note that you can activate a new scene from within a Scene by using the “Jump”
actor.
To cut or copy a range of scenes:
Select one or more scenes.
Choose Edit > Cut. Isadora will cut the selected scenes.
To paste scenes:
Click to the left of the first scene, to the right of the last scene, or in between two
scenes. A blinking cursor will appear at the spot where you clicked. This indicates
where the scenes will be pasted.
Choose Edit > Paste. Isadora will insert scenes that you cut or copied previously at
the point where the cursor was blinking.
To delete scenes:
Select one or more scenes.
Choose Edit > Clear or press the Delete key. Isadora will delete the selected
scenes.
Reordering Scenes
To change the order of the Scenes in the Scene List:
Select one or more scenes.
Click in one of the selected Scenes and hold the mouse button down for a moment.
(This delay is to prevent you from accidentally dragging scenes.)
The cursor will change into a “closed hand” icon
Isadora Manual
91
Drag the scenes to the right or the left.
As you drag, the scenes will reorder themselves so you can see the order.
When you have placed the scenes where you want them, release the mouse button..
Renaming Scenes
To change the name of a scene:
Highlight the scene whose name you want to change. Then choose Scenes >
Rename Scene. A text edit box will appear in place of the scene.
Type the new name of the scene and press enter. The text edit box will disappear
and the scene will be displayed with its new name.
Shortcut: Control-clicking (MacOS) or right clicking (Windows) will show a
popup menu. From that menu choose “Rename Scene” to open the text edit box for
a Scene’s name.
Changing the Width of a Scene
Sometimes it is useful to change the width of a scene to better visually organize
your Isadora document.
To change the width of a scene:
Hold down the Command Key (MacOS) or the Control Key (Windows) and place
the cursor at the right edge of the Scene you wish to modify. The cursor will change
to indicate you are ready to change the width of the scene.
Drag the mouse left or right to adjust the size of the scene.
Cue Numbering
In addition to a Scene Name, each Scene in Isadora has a Cue Number. This is a
useful way to identify scenes by number in a project which uses typical theatrical
cueing logic.
Isadora Manual
92
You can change how Isadora will assign Cue Numbers to the Scenes in your
document by selecting Scenes > Cue Numbering… and choosing one of three
methods:
Scene Index
Manual
Automatic
This is a global option applied to all the scenes in the Isadora document.
Scene Index
The default method for cue numbering in Isadora is by Scene Index. In this mode,
Scenes are numbered automatically by their exact order in the Scene List,
incremented by 1 each time:
You don’t have the option to renumber cues manually while Scene Numbering is
set to Scene Index mode. Instead, when you add, delete, or reposition a scene in
the Scene List, the scene numbers updates immediately, adjusting scene numbers in
subsequent scenes as appropriate.
If you just want to number your scenes as they appear in the Scene List, use Scene
Index mode.
NOTE: Changing to Scene Index Cue Numbering from the other modes will
overwrite all existing cue numbers in your Isadora document. This action may be
undone, but previous cue numbers will not be restored should you later decide to
switch to Manual or Automatic again later.
Manual
You can specify each scene number yourself when Cue Numbering is set to
Manual, allowing you complete control over how each scene is numbered.
While scene numbering is set to manual, when you delete or reposition a scene in
the Scene List, existing cue numbers are left unchanged.
New scenes added at the end of the scene list will still be numbered automatically,
incremented by 1 from the prior cue.
Isadora Manual
93
When you create a new scene between two existing scenes, you will be immediately
prompted to number that new scene.
To renumber a scene, secondary click (Mac OS) or right-click (Windows) on a
scene and choose ‘Renumber Cues…’. The following dialog box appears:
Enter the desired cue number in the “Start at Cue” field. Note that two scenes
cannot have the same number, but in Manual mode, scenes do not have to be
ordered correctly. The “status” field indicates if result will cause a conflict.
You can also select multiple consecutive scenes in sequence to renumber them as a
group. Additional options appear in the renumber cues dialog which allow you to
define how to increment the numbering:
Enter number of the first cue in the selected series in the “start at cue” field, as
before. Then, enter the amount to add each time the scenes are numbered in the
“Increment by”.
For example, if the “start at cue” is set to 45, and increment by is 1, and you have 5
cues selected, the resulting cue numbers will be Q45, Q46, Q47, Q48, and Q49.
Remove cue numbers from the selected cues entirely by clicking the ‘Clear Cue
Numbers’ button. This will result are cues which have no cue number. This is a
useful way to clean out your cue numbers if you need to re-number many cues.
Automatic
When cue numbering is set to Automatic, Isadora automatically assigns numbers
to scenes, and renumbers scenes when their order is altered. When inserting a new
Isadora Manual
94
scene between two numbered scenes (either because an existing scene was
repositioned or when a new scene is created), Isadora assigns a point cue number
(starting at “.5”):
While scene numbering is set to automatic, when you delete a scene in the Scene
List, existing cue numbers are left unchanged. New scenes added at the end of the
scene list will still be numbered automatically, incremented by 1 from the prior cue.
When set to automatic, you can manually renumber cues, using the same process as
in “manual” mode. However, each scene must have a unique cue number, and cue
numbers must always increment in numerical order.
Scene Control with ‘Go Triggers’
‘Go Triggers’ define a global method for scene transitions in your Isadora
document. Go Triggers can be activated by the keyboard, connected MIDI devices,
or other Human Interface Devices (HID), and can be set to advance to the next
scene, go back to the previous scene, send go forward and go backward messages,
and to advance the cue sheet.
NOTE: Go Triggers are not the only way to transition between scenes! The Jump
actor can interface with other Isadora actors and be used to control transitions as
well, and is especially useful for transitioning between scenes in a nonlinear way
(such as skipping two scenes ahead). The activate scene and deactivate scene
actors may also be used to have multiple active scenes running as well.
By default, the keyboard’s space bar will trigger a transition to the Next Scene in
the scene list. When pressed, the current scene is deactivated, and the next scene in
the Scene List activates.
You can edit the Go Triggers by choosing Scene > Edit Go Triggers... from the
menu. The following dialog appears:
Isadora Manual
95
Direction
The Direction drop-down menu determines which action you wish to set up with a
Go Trigger. There are four options.
Next Scene. When the specified key or input is received, Isadora transitions from
the active scene to the succeeding scene in the scene list. As before, this will create
a crossfade transition between scenes if a Fade Out time has been specified for the
current scene, or if a Fade In time has been specified for the following scene.
Previous scene. When the specified key or input is received, Isadora transitions
from the active scene to the preceding scene in the scene list. This will create a
crossfade transition between scenes if a Fade Out time has been specified for the
current scene.
Go Forward. When triggered, sends a trigger to the Go Forward actors in the active
scene.
Go Backward. Sends a trigger to the Go Backward actors in the active scene.
By default, only the ‘Next Scene’ direction is enabled. You can enable any of the
others by specifying what activates each Go Trigger direction: Keyboard, MIDI, or
HID.
Keyboard
When enabled, you can specify a key and an optional set of modifier keys to send a
Go Trigger. First, choose the key you want to activate the Go Trigger from the
drop-down menu. The following options are available:
Space
Tab
Left, Right, Up, and Down arrow keys
Enter (Mac OS only)
Return
Isadora Manual
96
Escape
Home
End
Page Up and Page Down
Function Keys (“F1” to “F20”)
Key
If “key’ is selected, type the specific key you wish to use as the trigger in the field
which appears beside the drop-down menu.
You can check off any of the options to require a modifier key be held to activate
the trigger. For example, if the “shift’ box is ticked and the ‘space’ key is chosen,
activating the Go Trigger would require holding down the shift key when pressing
the Space Bar.
NOTE: Keyboard shortcuts used by your operating system do not work as Go
Triggers. For example, “CMD + C” will not work as a Go Trigger on Mac OS as
this is in use by the system as the Copy keyboard shortcut.
MIDI
The following MIDI signals can be used to activate a Go Trigger:
Note On
Note Off
Control Change
Program Change
System Exclusive
Start
Continue
Stop
For each, you can specify a specific MIDI channel, pitch, or Velocity to act as the
trigger, or simply check the “any” checkbox to accept any value received.
Isadora Manual
97
HID
You can set up Go Triggers to respond to input from a HID (Human Interface
Device). To define a HID trigger:
1. Set up the HID device using Stream Setup (see page XX).
2. Open Scene > Go Triggers…
3. Choose the Direction you want the HID device to trigger.
4. Check ‘HID’ enable checkbox.
5. Check the ‘Learn’ checkbox at the top of the Go Triggers dialog box.
6. Press the button on the device you wish to use as the trigger button.
Disabling Go Triggers
To disable Go Triggers entirely, go through each Direction drop-down option and
uncheck the "keyboard" “MIDI” and “HID” checkboxes for each.
Scene Transition Fade Times
Go Triggers work together with the fade options seen along the bottom of the Scene
Editor to create a crossfade during a scene transition.
Fade-In Enable/ Disable Button
When enabled, you can set a specific Fade In time for the current active scene. This
is the time, in seconds, it will take for the scene to fade in when it is activated using
a Go Trigger. When disabled, the Fade-In time for this scene will automatically
match the Fade Out time of the previous scene.
Fade-In Time
The Fade In time of this scene from the previous scene.
Crossfade Mode
This determines how scenes are rendered during a crossfade; clicking this button
cycles through the possible options:
Additive Crossfade. This is the default for new scenes, and works well in most
situations.
Transparent Crossfade (above). The crossfade appears using a transparent blend,
with this scene rendered above the previous scene.
Isadora Manual
98
Transparent Crossfade (below). The crossfade appears using a transparent blend,
with this scene rendered underneath the previous scene.
Fade-Out Time
The Fade Out time for this scene when crossfading to the next scene. This is the
time, in seconds, it will take for the scene to fade out when it is deactivated using a
Go Trigger. If the next scene has its Fade In time disabled, it will automatically use
this Fade Out time when fading in.
Scene Crossfade Progress Bar
This is a visual representation of the time-to-complete on the crossfade. When the
Fade In is disabled, it appears as a single bar:
When the fade in is enabled, two bars appear. The fade out progress of the current
scene appears on top, and the fade in progress of the next scene is shown on the
bottom.
Isadora Manual
99
Editing Scenes and Using Actors
As described in the previous chapter, a Scene is a collection of actors that
manipulates one or more streams of digital media. So, the Scene Editor is where
you define the way in which those actors work together.
Using the Scene Editor, you place your actors and connect the outputs of one to the
inputs of the other. In so doing, you define the how the media (whether it is video,
sound, MIDI, etc.) is manipulated. You will also edit the property values associated
with each actor here, allowing you to determine the specific way in which a given
actor functions. Finally, you will edit how data is scaled as it moves through a link.
Most Scenes follow this model: a media stream arrives from a source, whether it be
prerecorded media stored in the Media Panel or media arriving in real time from the
outside world; the media stream flows through one or more actors to change it in
some way, and then the manipulated data is sent to an appropriate output.
Interactive setups have an added component in that some information from the
outside world is changing the way in which one or more actors manipulate their
media streams in real time.
Consult the Isadora Actors Reference portion of this manual to learn what each of
the actors do. This section describes how to add, remove, organize and connect
actors within a Scene.
Navigating the Scene Editor
In addition to using the scroll bars, you can use the mouse to drag the visible area of
the Scene Editor up and down or left and right.
You can use the magnifying glass icons near the bottom right to
zoom in (+) and zoom out (-). Use the center magnifying glass
button to return to 100%.
To scroll up or down, or left and right using the mouse:
Hold down the command key (MacOS) or alt key (Windows) and click in the gray
portion of the Scene Editor. The cursor will change into a “hand”. While holding
the mouse button down, drag the Scene Editor.
To zoom in or out using the mouse:
To use the mouse wheel or a two-finger drag to zoom in or out, hold down the
OPTION key (OS X) or the ALT key (Windows). The cursor will change into a
“hand” with a “magnifying glass”. While holding the Option key, click and drag to
move the view around. While zooming, the view canters on the cursor.
You can also use keyboard shortcuts to zoom. By default, use CMD SHIFT + or - to
zoom in and out using the Keyboard. This zooms the current view of the Scene
Editor focused on the center point of the current view. Additional zoom options can
also be found under the View menu.
Isadora Manual
100
Adding New Actors to a Scene / Using the Toolbox
The actors available in Isadora can be found in
the Toolbox, which is located along the left side
of an Isadora document.
At the top of the window is the Toolbox Filter, as
seen here on the right. It gives several categories
into which Isadora’s actors have been grouped,
represented by each icon.
To make actors from one group visible in
the Toolbox:
Click on the icon of the group you wish to show
in the Toolbox Filter. The icon will highlight and
only the actors in that group will appear in the
Toolbox.
To hide or show the Toolbox Filter:
Click the white “disclosure triangle”
just above and to the left of the Toolbox
Filter. Or choose “Toolbox Filter” in the Views menu.
To quickly locate an actor by name:
Click in the textbox at the top of the toolbox and type any portion of the actor’s
name. Any actor whose name contains the text you type will appear in the toolbox.
You may also choose Actors > Search for Actor or Command-Shift-A (MacOS)
or Control-Shift-A (Windows) to activate the search text box.
To clear the search text box, click the small “X” to the right of the text field.
To add a new actor into a Scene:
Click the actor you want to add in the Toolbox. The cursor will change into a plus
sign to let you know you have selected an actor.
Move the mouse into the Scene Editor. As you do, you will see the actor you
selected following the movements of your mouse.
Once you have the actor in the position you desire, click the mouse to confirm its
addition to the Scene.
Note: You can click again the Toolbox or hit the Escape (esc) key to cancel the
addition of the actor.
Isadora Manual
101
To add a new actor into a Scene using the “Popup” Toolbox
You can access a “popup” version of the Toolbox at any time by double-clicking in
the grey area of the Scene Editor.
After the Popup Toolbox appears, type all or part of the name in the text box at the
top of the Popup Toolbox. Only actors with that text in their name will be
displayed.
Then, either click the desired actor with your mouse or use the up or down arrow
keys to select the desired actor and press the enter or return key on your keyboard.
The Popup Toolbox will disappear and the desired actor will be deposited into the
scene.
Selecting and Deleting Actors
To select an actor:
Click on the main portion of the actor with the mouse.
To select multiple actors:
Hold down the SHIFT key while clicking on the actors you want to select.
To select a group of actors:
Click on the Scene Editor’s background, and drag the mouse. A selection rectangle
will appear. When you release the mouse, any actors under the selection rectangle
will be selected.
Isadora Manual
102
If you hold down the shift key before you click, the actors under the selection
rectangle will be added to the current selection.
Organizing Actors
To reposition actors within the Scene Editor:
Select one or more actors.
Click on the main body of the actor and drag. The selected actors will follow the
movements of your mouse until you release the mouse button.
Editing Actors
To delete actors:
Select one or more actors.
Choose Edit > Clear or press the Delete key. Isadora will delete the selected actors.
To cut or copy a range of actors:
Select one or more actors.
Choose Edit > Cut. Isadora will cut the selected actors, or
Choose Edit > Copy. Isadora will copy the selected actors.
Note that when cutting or copying a group of actors, all links between actors in the
group will be kept intact. When you paste these actors, the links that were in place
at the time of the cut/copy will be restored.
To paste actors:
Make sure that the Scene Editor is active by clicking on its background.
Choose Edit > Paste. Isadora will paste the actors that you cut or copied
previously.
The newly pasted actors will all be selected, so you can click on any one of them
and drag to move them to a new location.
Making Links Between Actors
For Isadora’s actors to work together, you must define the way in which the data
moves from one actor to another. You do this by making links between the output
of one actor and the input of another.
Property Types
Each property is of one of the following types:
Integer
Isadora Manual
Number, without decimal points
103
Float
Boolean
Range
Text
Trigger
Video
Sound
Blobl
Number, with decimal points
Number, only 0 or 1 (often displayed as off or on)
A pair of integers, specifying a range of values
A string of text characters.
Number, only 0 or 1 represented as a hyphen (–) and an X.
Whenever a new value arrives, the trigger “pulses”.
A video stream
An audio stream
Blob information from an Eyes++ module.
You can find out the type of a property by placing the mouse cursor over a
property’s value edit box and then keeping it still for a moment. An information box
will appear that shows the property’s name, type, and its minimum and maximum
values.
You can connect any numeric or trigger output to any other numeric or trigger
input. Video outputs can only be connected to video inputs, sound outputs to sound
inputs.
To connect one actor’s output to another actor’s input:
Click in an output port (the blue dot on the right side of an actor). A red line,
representing the link, will now follow the movements of your mouse.
Move to another actor’s input port (the blue dot on the left side of an actor). The
link will thicken whenever you are inside of a valid input port.
Click the mouse to confirm the link.
Some data types are incompatible and so you will not be allowed to make a
connection. (For instance, you cannot connect a video output to a numeric input.) If
the data types are incompatible, the cursor will change be into a circle-slash icon (
) to indicate you are not allowed to make a connection.
Note that the link is red when no data is flowing through the link, and that it is
green when data is flowing.
To cancel a link in progress:
Hit the esc key, or press Command-Period (MacOS) or Control-Period (Windows).
Isadora Manual
104
Or, control-click (MacOS) or right-click (Windows) to choose “Cancel Link” from
a popup menu.
To delete a link:
Click on a link to select it. It will turn bright red or bright green (depending on
whether there is data flowing through the link) to indicate that it has been selected.
You can shift click to select more than one link at a time.
Choose Edit > Clear to delete the link or press the delete key.
To segment Links for better visual organization:
You may want to organize your links visually so that you can better understand
what your Scenes are doing when it contains several actors. You can do so by
laying them out in segments. For example:
To create a link with segments:
Start the process as before by clicking in an output port. The link will begin
tracking your movements.
As appropriate, click on the Scene Editor background. When you do, a new point
will be added to the link. The red line now tracks from that point.
Continue adding segments as desired. To finish the link, click in the input port of
the target actor.
To move an existing Link segment:
Click in the link segment and drag. Horizontal segments can only be dragged up
and down. Vertical segments can only be dragged horizontally.
Hotlinking Actors
Hotlinking allows you to connect actors my simply dragging them close together
for a moment. This feature is a major time-saver when connecting actors.
Hotlinking automatically creates connections between the input and output of two
actors with compatible data-types.
You can customize the hotlinking behavior the General tab under Isadora >
Preferences:
Isadora Manual
105
When connecting two actors, the “Connect Distance” controls how far apart those
actors must be before they are hotlinked. Our suggested setting for this is 10 pixels;
values greater than this tend to make unintended connections. If a hotlink is in
progress, the “Disconnect Distance” specifies how far apart you must drag an actor
before the hotlink is disabled.
Finally, if the “First Input/Output Only” checkbox is checked, then only the first
input or output of an actor will be considered for hotlinking. Check this box to if
you are seeing too many unintended connections.
Drop Into Existing Links
When the “Into Existing Links” checkbox is checked, you can insert a new actor
between two existing actors by placing the new actor on the link. This feature only
works with a horizontal link that is wide enough to accommodate the new actor.
Hotlinking does not work with diagonal or vertical links.
Auto-Relinking
Links between video actors are automatically “healed” when a mid-line actor is
deleted. This allows you to remove a video effect actor easily without interrupting
the video flow.
The “Drop into Existing Links” and “Auto-relink” features combine to make it very
easy to add and remove video effects without interrupting the video stream, which
is very useful when working with actors in rehearsal.
"Ghost" Line
When moving a link, a grey “ghost” line indicates where the connection was
originally placed.
Changing Multiple Actor Links Together
Sometimes, you may have one actor output connected to the input on several actors,
or one actor input receiving the output from several actors. If you later need to
move all these links at once to a different actor:
Select all the links you wish to move. All the links must either originate from the
same output, or all links must connect to the same input.
Secondary click on one of the selected links, and choose the menu option “Detach
Links at Output” (CMD 4) or “Detach Links at Input” (CMD 3):
Isadora Manual
106
Mutable Inputs and Outputs
Normally, one cannot link inputs and outputs whose data types do not match. For
instance, a video output cannot normally be connected to a number input because
such a connection would have no meaning.
But, some actors support “mutable” inputs or outputs – meaning these inputs or
outputs will “mutate” (i.e., change) to match the data type when the first link is
made to them. Mutable inputs or outputs are indicated by a green dot next to the
input or output port. (Normally this dot is blue.)
Isadora Manual
107
For example, look at the Table actor:
Table Actor with Mutable Connections
The image on the left shows the actor before any connections have been made. The
green dots at the three value inputs and the val out output indicate that these ports
are mutable. When you add a new Table actor, the default data type for the inputs
and outputs is float (i.e., a number with a decimal point). In the second image, a
video actor has been connected to the first input. All the inputs and outputs of the
Table actor have changed to say video, indicating they can receive or send a video
stream. In addition, the dots next to the inputs and outputs have become blue to
because they are no longer mutable. In this example, once you’ve made the first
link and the data type changes to video, you would not be able to make a new link
to a numeric input or output until you disconnected all links to the value and val out
ports.
Many actors who have mutable inputs or outputs are like the Table actor; once a
connection is made to any input or output, the data type of all related inputs or
outputs changes to match the first connection and these ports are no longer mutable.
There are some exceptions though. Consider the Send Serial actor:
Send Serial Actor Connected to Multiple Types
In this actor, each input is individually mutable. The first input was attached to a
Toggle actor whose output shows on/off; the second input was connected to the
output of a video effect. In both cases, the input “mutated” to match the data type of
the first link. The dots to the left of these two inputs are blue to indicate they are no
longer mutable. But the dot to the left of the third input, which has not yet been
connected, is green to indicate that it can still mutate.
Isadora Manual
108
Non-linkable Input and Output Ports
Some specific actor parameters are ‘ports’ and cannot be linked to other actors. This
type of input parameter is identifiable as a tringle-shaped node which replaces the
circular nodes:
These actor input parameters typically allow you to change the number of
inputs/outputs on the actor itself, which cannot be interactively controlled.
Getting Help for an Actor
Each actor has built in help information. To display help for an actor, control-click
(MacOS) or right-click (Windows) and choose “Actor Help…” from the popup
menu. If you control or right click in an input or output, you can choose “Actor
Input Help…” or “Actor Output Help…” to see specific information about that
input or output.
To get help for an actor:
Control-click (MacOS) or right-click (Windows) and choose “Actor Help…” from
the popup menu. A small window will appear with the help information. Click
anywhere to dismiss the help window.
Isadora Manual
109
To get help for an actor’s property:
Control-click (MacOS) or right-click (Windows) and choose “Actor Input Help…”
or “Actor Output Help…” from the popup menu. A small window will appear with
the help information. Click anywhere to dismiss the help window.
As a shortcut, you can also option click (MacOS) or alt click (Windows) an actor or
its properties to show built in help information.
Scaling Values Between Outputs and Inputs
Whenever you link an actor’s numeric output to another actor’s numeric input,
Isadora’s default behavior is to scale the output’s range of values so that they match
the input’s range of values.
Two pairs of values are used to calculate how values are scaled. Output properties
have a Limit Minimum and Limit Maximum value that give the lowest and highest
possible values that can be sent by that output property. Input properties have a
Scale Minimum and Scale Maximum value that specifies the range to which any
value arriving at that input will be scaled.
By changing these values for any pair of connected output and input properties, you
can control the way that values are scaled as they move from output to input.
Here is an example:
Isadora Manual
110
As the output property value on the left goes from 0 to 100, the input value will go
from its Scale Minimum and Scale Maximum values, which have been set to 20 and
60 respectively. Thus, when the output property sends a value of 50 (halfway
between 0 and 100) the value at the input will “see” the scaled of 40 (halfway
between 20 and 60). You can also invert this relationship (e.g., Scale Minimum is
60 and Scale Maximum is 20) so that as the output value goes up, the input value
will go down.
Whenever you add a new actor to a Scene, each input property’s Scale Minimum
and Scale Maximum values default to the absolute minimum and maximum value
allowed by that property. Similarly, each output property’s Limit Minimum and
Limit Maximum also default to the absolute minimum and maximum.
To change the scaling of an input property:
Click on the name of an input property, found just to the right of the input value box
on the left side of an actor. The name will turn yellow to indicate that it is selected
and an inspector with information about that property will appear.
At the top is the name of the input along with the absolute minimum and
maximum values allowed for this property. Below are four value edit boxes:
Isadora Manual
111
Ctl Link, Init, Scale Min. and Scale Max. (We’ll discuss the “Init” box
below, and the “Ctl Link” boxes in the section on Controls.)
The values of “Scale Min.” and “Scale Max” determine the range of values to
which any incoming value will be scaled.
Change Scale Minimum and Scale Maximum values to specify the range of values
to which values arriving at this input will be scaled. These value edit boxes work
like the ones inside any actor – you can use the mouse to scroll through the possible
values, or you can enter a value into the box by clicking on it, typing the value, and
pressing enter or return.
To specify the limits of an output property:
Click on the name of an output property, found just to the left of the output value
box on the left right of an actor. The name will turn yellow to indicate that it is
selected and information about that property will appear just below the Scene
Editor.
At the top is the name of the output along with the absolute minimum and
maximum values allowed for this property. Below are three value edit boxes: Ctl
Link, Scale Min. and Scale Max. (We’ll discuss the “Ctl Link” value in the section
on Controls.)
The values of “Limit Min.” and “Limit Max” determine the minimum and
maximum values that the output will send, and are used in combination with the
Scale Minimum and Scale Maximum input property values to determine how values
will be scaled from an output to an input.
Change Limit Minimum and Limit Maximum values to specify the lower and upper
limit of values that can be sent by this property. These value edit boxes work like
the ones inside of any actor – you can use the mouse to scroll through the possible
values, or you can enter a value into the box by clicking on it, typing the value, and
pressing enter or return.
To invert the relationship between and output and an input:
If you want to invert the relationship between the output and the input so that as the
output goes up the input goes down, set Scale Minimum to a value greater than
Scale Maximum.
Isadora Manual
112
For example, if the output property ranges from 0 to 100, and its is connected
to an input whose Scale Minimum is 100 and Scale Maximum is 0, then as the
output property goes from 0 to 100 the input will go from 100 to 0.
Presetting a Property Value
There are situations when you may need to preset a property’s value when its
actor’s Scene is activated. This is accomplished using the “Init” checkbox and
value.
To mark a property value to be preset when its Scene is activated:
Click on the name of an input property, found just to the right of the input value box
on the left side of an actor. The name will turn yellow to indicate that it is selected
and an inspector with information about that property will appear.
At the top is the name of the input along with the absolute minimum and maximum
values allowed for this property.
Click in the checkbox to the left of the word “Init” to enable initialization. Then
enter the value to which the property will be initialized in the value edit box to the
right.
Editing Property Values
To change the value of one of the actor’s properties, do one of the
following:
Click on the value edit box (the black box next to the property’s name) and drag the
mouse up or down. The value will go up or down as you drag the mouse.
Click in the value edit box. It will turn blue and the current value will disappear to
indicate that you are about to type a value. Type the new value, and press enter.
Note that if the value you are editing is displayed as text (e.g., the wave type
property of the Wave Generator, which can be set to sine, square, triangle, etc.) you
can type the first few letters of the text and press enter. Isadora will find the value
that most closely matches what you typed and enter it for you. (It is possible that
this feature may not be implemented on some third-party actors – if this is the case,
Isadora Manual
113
you can always type a number, usually starting with 1 for the first item, to select the
correct value.)
Click in the input port (the blue dot) of a value. A combination slider/value edit box
control will appear. You can edit the property’s value by moving the slider’s
indicator up or down, or by typing into the value edit box. This feature is especially
useful if you’ve collapsed the actor, as it is the only way you can change the value
without first expanding the actor.
Collapsing/Expanding Actors
Each actor has three main components: the body (the rectangle on which the other
elements sit), property value boxes, and the property value names. The latter two
can be shown or hidden independently, allowing you to make an actor much
smaller. Here is how the Note On Watcher actor looks in all of its possible states:
Standard
Property Names Hidden
Values Hidden
Collapsed
To make one or more actors as small as possible:
Select the actors you wish to collapse.
Choose Actors > Collapse. Isadora will hide both the value edit boxes and property
titles, making the actor as small as possible.
To restore one or more actors to its standard state:
Select the actors you wish to restore.
Choose Actors > Expand. Isadora will show both the value edit boxes and property
titles, returning the actor to its normal state.
Isadora Manual
114
You may also hide or show the value edit boxes independently.
To hide the value edit boxes of the currently selected actors, Choose Actors > Hide
Values. Isadora will hide the value edit boxes of the selected actors. Choose Actors
> Show Values to make the value edit boxes visible again.
To hide the property titles of the currently selected actors, Choose Actors > Hide
Names. Isadora will hide the property titles of the selected actors. Choose Actors >
Show Names to make the property names visible again.
You can still edit any actor’s input property value, even when its value edit boxes
and property titles are no longer visible.
To see the title of a property when its actor is collapsed:
Move the mouse over the input or output port (the blue dot.) The property’s name
will be displayed next to the mouse cursor:
To edit the value of an input property when its value edit boxes are not visible:
Click in the input port of an actor. A combination slider/value edit box will appear,
like this:
You can edit the property’s value by either dragging the slider indicator (the white
triangle), clicking on the relevant input port and using the scroll on your mouse for
more precise control, or, by clicking in the value edit box and typing a new value.
If adjusting values for Actors with properties that do not have a scale min/max:
You can edit the property’s value by either dragging the wheel, clicking on the
input port and using the scroll on your mouse for more precise control, or, by
clicking in the value edit box and typing a new value.
•
Isadora Manual
115
•
To adjust the color input of an actor, click on the color input port and select your
color. Please note that to dismiss the color picker icon, click in the scene. When
opened again the picker will have saved your last choice in the small square row
below (the previous color selected in the example was black as can be seen by the
black square).
•
•
To show or hide all actor names in a Scene:
• If the names are currently visible, choose Actors > Hide Names to hide them.
• If the names are currently hidden, choose Actors > Show Names to show them.
Show Tagged Actors
This button quickly scrolls the scene view to an actor in the current scene whose
name starts with a hashtag (#)
To scroll an actor into view, click this button and choose a tagged named form the
popup menu. This menu only includes actors currently visible in the Scene editor.
To make an actor available in this menu, select an actor in the scene, then choose
Actors > Rename Actor from the main menu, and give the actor a name that starts
with a hashtag (#).
Isadora Manual
116
User Actors & Macros: Creating Your Own
Actors
As you use Isadora, you will find that there are groups of actors that you often use
together. Isadora’s User Actors and Macros allow you to build your own actors
from one or more Isadora actors.
User Actor and Macros work in precisely the same way, except for one: when you
make changes to a User Actor, you have the option of updating every copy (also
known as an instance) of the User Actor so they will all work the same way. This is
very useful when you have a User Actor in several scenes and you want the
functionality of the other instances to stay in sync. A Macro, on the other hand, will
not update copies of itself when you make changes. You would most often use a
Macro when you simply wanted to logically group some actors or when you want to
save screen “real estate” by embedding several actors into a smaller object.
Once you have identified a group of actors that you want to encapsulate into a User
Actor or Macro, you can create one as follows: click “User” in the Toolbox Filter,
drag the User Actor or Macro actor into the Scene Editor.
You then open its User Actor Editor tab by double clicking on it. The tabs look like
this:
Inside the editor, you can add the Isadora actors which define the function of that
specific User Actor. Finally, you will add User Inputs and/or Outputs to bring data
into, and send data out of, the new actor. When the actor is complete, close its tab
by clicking its close box and choose “Save & Update All” in the Confirm User
Actor Edit dialog. (No dialog will appear for Macros, as they do not update copies
Isadora Manual
117
of themselves.) The user actor now exists in your Scene, and can be copied, pasted
and otherwise treated like any other Isadora actor.
Once a User Actor or Macro has been created, you can open its editor tab at any
time and change its functionality without disturbing the way in which the owning
Scene operates. When closing a User Actor, you have the option of updating all
other instances of this actor to match the changes you’ve just made, or to create a
new, unique instance of the actor that is distinct from the previous versions.
User Actors are an advanced feature - you may want to review the User Actor
tutorial in the Tutorials section to fully understand how they work.
User Actor Synchronization
You can automatically synchronize all copies of a given User Actor after you’ve
made changes to it. This allows you to easily ensure the functionality a given User
Actor is the same throughout an Isadora document.
Whenever a new User Actor is created, it is assigned a unique identifier. Each User
Actor with the same identifier is called an instance, in other words, a kind of
“copy” of the master User Actor. This identifier is maintained for all instances of
the User Actor, whether it is created by copying and pasting, or by dragging it into
the Scene Editor from the Toolbox. Whenever you make a change to one instance
of a given User Actor, you are given the opportunity to automatically update all
instances (i.e. all copies with the same unique identifier) throughout document and
in the toolboxes so that they match the newly edited version. Any existing links into
or out of the User Actor are maintained, so long as the corresponding User Input or
Output was not deleted, and if the types are compatible. (If you change a User Input
or Output from a number type to a video type, for instance, the link will be broken
because these types are not compatible.)
When you close a User Actor editor tab, you are presented with a dialog that allows
you to choose if you’d like to update all matching copies to reflect the recent
changes, or to create a new instance of the actor.
The meaning of each of the choices is described below.
Save & Update All
Updates all instances of this User Actor (including any copies in the Global or
Local User Actor Toolbox) so that they exactly match the changes you’ve just
made.
Isadora Manual
118
New Instance
Create a new instance of this User Actor that is distinct from all previous instances.
Existing instances are left unchanged.
Convert to Macro
The User Actor is assigned a new, unique identifier and is marked as being a
Macro. This actor will no longer preset the “Confirm User Actor Edit” dialog or
attempt to update other copies of itself throughout the file or the toolbox.
Cancel & Revert
You may also choose “Cancel”, which will return you to the User Actor editor. If
you choose “Revert”, all changes you’ve made since opening this User Actor editor
will be discarded. (You can get the changes back, one step at a time, by choosing
Edit > Redo.)
Further details regarding these choices can be found in the section below entitled
Saving the User Actor after an Edit.
Isadora 3 User Actors/ Macros vs. Isadora 2 User
Actors/Macros
User Actors and Macros created with Isadora 3 will have the extension ".iua3" and
will not be usable in Isadora 2 or earlier.
User Actors and Macros made in Isadora 2 or earlier (".iua") can be used in Isadora
3, but when you save them Isadora 3 will save copies of them with the new
extension ".iua3" rather than overwriting your Isadora 2 ".iua" User Actor/ Macros.
This prevents accidentally overwriting Isadora 2 User Actors/ Macros while using
them in Isadora 3 (which would otherwise make them unusable in Isadora 2).
You may want to update the User Actors in an older Isadora document to make the
new features available. To do this, simply select the User Actor and choose Actors
> Update User Actor to New Format.
Other considerations for User Actors Created before Isadora v1.3
User Actors created prior to version 1.3 of Isadora do not have the unique identifier
that allows the automatic User Actor synchronization. Thus, User Actors created
before 1.3 function as what are now called Macros; when you close the editor for a
pre v1.3 User Actor, you will notice that no dialog box will appear asking if you’d
like to “Save & Update All”, etc. This is because Isadora cannot identify which
User Actors are instances of the User Actor you’ve just edited. In other words, you
can continue to use and edit pre-v1.3 User Actors as you did in previous versions of
the program
Isadora Manual
119
No Recursive References Allowed
Placing a user actor inside itself is not possible, because it would lead to an infinite
loop when attempting to update the actors.
If you attempt to double-click a User Actor that contains embedded references to
itself, you will see the following dialog.
If you choose “Cancel”, the User Actor Editor will not be opened. If you choose
“Update” the embedded User Actors will be converted to the new format and
assigned a new, unique identifier to ensure they are distinct from the “parent” User
Actor.
Creating and Editing a User Actor
To add a User Actor:
Click “User” in the Toolbox Filter. Then, select the User actor by clicking on it,
drag it into the Scene, and click again to deposit it. You will see an actor with no
inputs and no outputs.
To edit a User Actor:
To open a User Actor’s editor tab, double-click the User Actor. A new tab will
appear at the top of the Scene editor, displaying the name of your User Actor. In
this editor you add Isadora actors, as well as User Input and User Output actors to
define the functionality of your actor.
Adding Isadora Actors to a User Actor:
To add an Isadora actor into a User Actor, click on the actor in the User Actor
Editor’s Toolbox, and deposit it into the User Actor’s editor.
Isadora Manual
120
Creating and Editing User Inputs and Outputs
Adding inputs or outputs to a User Actor:
Click on “User” in the Toolbox Filter. There you will find the User Input and User
Output actors.
Drag a User Input and/or User Output to the Scene Editor and deposit it by clicking.
They will look like this initially:
After adding a User Input or User Output actor inside of the User Actor Editor, a
corresponding input or output will appear as part of the User Actor that you are
modifying.
Important Note: When you connect a User Input or User Output to another actor, all
of the properties of the User Input or Output mutate to match the properties of the
actor to which it was connected. This includes the Property Type (integer, float,
video, etc.), Minimum and Maximum values, and the Scale Min/Max or Limit
Min/Max values.
Setting input and output properties:
Double-click the User Input or User Output actor. A dialog box will appear that
allows you to define its characteristics:
Set the name of this property, as it will appear in your User Actor, by typing the
name into the “Property Name” text edit box.
Set the data type using the “Data Type” pop-up menu. There are many possibilities:
1.
2.
3.
4.
5.
6.
7.
8.
Match Property
Integer – Whole numbers with no decimal point
Float – Numbers with a decimal point
Trigger – A trigger input
On/Off – An on or off (1 or 0) only input
Video – A video stream
Movie – A movie file number from the Media Panel
Audio File – An audio file number from the Media Panel
Isadora Manual
121
9. Picture File – A picture file number from the Media Panel
10. MIDI File – A MIDI File number from the Media Panel
11. 3D File – A 3D File number from the Media Panel
The most common setting is Match Property. When this option is selected, the User
Input or Output will automatically adapt itself to match the characteristics of the
input or output property to which it is connected. (E.g., if you have a User Input,
and you change the Scale Min or Scale Max of the property to which it is
connected, the User Input’s Scale Min and Scale Max will automatically be updated
to match the new settings.)
When you choose Integer or Float you can set the absolute minimum and maximum
values for this property using the “Minimum Value” and “Maximum Value” fields.
(Note: to use the lowest possible value for the selected Data Type, type MIN into
the Minimum Value field. To specify the highest possible value, type MAX into the
Maximum Value field.)
Like inputs and outputs on normal Isadora actors, the Minimum and Maximum
Value fields determine the absolute minimum and maximum value that can be
received by this input, or that can be sent out of this output. However, like any input
or output, these limitations can be further constrained by using the inspector
window to change the Scale Minimum, Scale Maximum, Limit Minimum and Limit
Maximum values as needed.
Click the OK button to confirm your settings.
User Input/ Output Reordering
You can easily reorder the inputs and outputs of a User Actor.
To reorder the inputs or outputs of a User Actor:
Click the small button labeled “I/O” (i.e., input/output) in the current tab.
A dialog box will appear listing all the inputs and outputs, each in their own
column:
Isadora Manual
122
•
Click on an input or an output in the list.
•
•
Drag it to the desired position.
Click OK.
Saving the User Actor After an Edit
After you’ve edited a User Actor and you choose File > Close, you will be
presented with the following dialog box:
The five choices have the following meanings:
• Save & Update All: All instances of the User Actor you have just edited will be
updated to reflect the changes you just made. This includes all User Actors in all
currently open Isadora documents, as well as all instances in the Global or Local
Actor Toolboxes.
Any existing links into or out of the User Actor are preserved, so long as the
corresponding User Input or Output was not deleted and if the types are
compatible. (If you change a User Input or Output from a number type to a
video type, for instance, all corresponding links will be broken.)
Isadora also attempts to preserve the input values for the other instances, even
though the internal structure of the actor will be updated to exactly match your
recent edits. This behavior recognizes that not every input to a User Actor will
be driven by some output value; sometimes the inputs are just edited
manually, and such values should be preserved In some cases the input value
Isadora Manual
123
cannot be maintained; for instance, when a numeric input type is changed to a
text input type, the value cannot be preserved because the types are
incompatible. Another case is when the range of a User Input was changed
inside the User Actor; in this case, the old value is limited to the current
possible values.
•
New Instance: Choosing this option assigns a new unique identifier to this User
Actor, making it distinct from any existing copies. Choose this option if you
intend to make a variation of the User Actor and do not want to change the
functionality or layout of other matching actors in the open documents or in the
Global or Local Actor Toolboxes.
•
Convert to Macro: Choosing this option assigns a new, unique identifier and is
marked as being a Macro. This means that when you make changes to this actor,
it will no longer attempt to update other copies of itself throughout the file or the
toolbox. If you later want to convert this into a User Actor again, you can do so
by selecting the actor and choosing Actors > Convert to User Actor.
•
•
Cancel: The editor window is not closed, and nothing is updated.
Revert: If you choose “Revert”, all changes you’ve made since opening this User
Actor editor will be discarded. (You can get the changes back, one step at a time,
by choosing Edit > Redo.)
Note that if you are editing a User Actor saved prior to v1.3, this dialog box will not
appear. This is because the User Actor does not have the unique identifier required
to allow the automatic synchronization of User Actor instances. You can convert
this User Actor to the new format by saving it to the Global User Actor toolbox.
Converting a Macro to a User Actor
You can choose to convert a Macro to a User Actor at any time. If you choose to do
this, the actor will be assigned a new, unique identifier and marked as a User Actor.
If you later edit this actor or copies of it, you will be presented with the “Confirm
User Actor Edit” dialog as you would with any User Actor.
Converting a User Actor to Macro:
• Select the Actor
• Choose Actors > Convert Macro to User Actor.
Adding User Actors to the Toolbox
If you create a User Actor that you would like to use frequently, you can add it to
the Global Toolbox. After you do so, the actor will appear in the User section of the
Toolbox even after you quit and restart Isadora. You can drag this actor into the
Scene Editor like you would any other.
You may also add an actor to the Local Toolbox. In this case, the user actor is
stored along with your Isadora document. This feature may be useful if you create
user actors that would only be needed within a specific project.
Isadora Manual
124
Choosing a Folder to Hold Your Global User Actors:
Before you can store any actors to the Global Toolbox, you must choose a folder to
which they will be saved. This is the folder that Isadora will look in to find your
user actors the next time it is started up.
•
Choose Actors > Set Global User Actor Folder. A dialog will appear that allows
you to select a folder.
•
Click OK to confirm your selection.
To Add a User Actor to the Global Toolbox:
• Select the User Actor.
• Choose Actors > User Actor to Global Toolbox. The Toolbox will
automatically switch to the User Actor Group and the new actor will be shown
there.
•
Note that if the User Actor you are saving was created prior to v1.3, it will be
converted to the new format and saved with a new unique identifier.
You can only add a User Actor to the Global Toolbox if there is not an actor with
that name already in the Toolbox. Isadora will warn you with an alert box if the
name is already in use and you can choose to replace the actor or cancel. Otherwise,
make sure actor names are visible, and then choose Actors > Rename Actor. A
text edit box will appear. Type the new, unique name and press the Return key.
Then follow the procedure above to add the User Actor.
To Add a User Actor to the Local Toolbox:
• Select the User Actor.
•
Choose Actors > User Actor to Local Toolbox. The Toolbox will automatically
switch to the User Actor Group and the new actor will appear be shown there.
You can only add a User Actor to the Local Toolbox if there is not an actor with
that name already in the Toolbox. Isadora will warn you with an alert box if the
name is already in use and you can choose to replace the actor or cancel. Otherwise,
make sure actor names are visible, and then choose Actors > Rename Actor. A
text edit box will appear. Type the new, unique name and press the Return key.
Then follow the procedure above to add the User Actor.
To Remove a User Actor from the Toolbox:
• In the Toolbox, click on the User Actor you want to remove. Below the Toolbox,
a small trashcan will appear.
•
Move the cursor to the trash can – the cursor will change into a downward
pointing arrow.
•
Click on the trashcan. The User Actor will be removed from the Toolbox.
To Save an Individual User Actor to Disk:
You may want to share a User Actor with another Isadora user. To facilitate this,
you can save an individual User Actor.
Isadora Manual
125
•
•
•
Select the User Actor.
Choose Actors > Save User Actor... A save file dialog will appear.
Using the file dialog, name your user actor and chose the place to which it will be
saved. Then click OK.
•
Note that if the User Actor you are saving was created prior to v1.3, it will be
converted to the new format and saved with a new unique identifier.
To Bring a Saved User Actor into the Scene Editor:
If you have received a User Actor file and you would like to bring it into your
document, use the “Place User Actor” command.
•
•
•
•
Choose Actors > Place User Actor... An open file dialog will appear.
Select the User Actor file in the dialog.
Click OK.
The actor will appear in the Scene Editor as if you had just clicked on it from the
Toolbox. Position the actor within the Scene window and click to deposit it.
Isadora Manual
126
Storing and Recalling Scenes with
Snapshots
The Snapshots feature of Isadora allows you to memorize the current value of all of
input ports of all of actors within a Scene. You can then use these snapshots to
restore the actor’s settings. This becomes useful when you want to create several
variations of one scene and recall those settings later. The recall of Snapshots can
be done either interactively or via operator input.
Taking a snapshot is as easy as clicking on the camera icon at the top left of the
Scene Editor, or by choosing Scenes > Take Snapshot. As you take the snapshots,
they appear to the right of the camera along the top edge of your Isadora document.
If you make changes to a scene and want to update the currently selected snapshot,
you can do so by choosing Scenes > Update Current Snapshot or by holding
down the control key and clicking the snapshot.
Note that once if you add more actors after you have taken one or more snapshots,
the snapshots won’t actually have enough information to restore the entire scene. To
let you know that this is the case, if you add or paste actors into a Scene after taking
one or more snapshots, a the snapshots will turn red indicate that they are only
partially valid, i.e. they don’t have a total picture of the current scene.
If you take more Snapshots after this point, they won’t be red. You can choose to
delete all of the invalid snapshots by choosing the Scenes > Clear Invalid
Snapshots.
Storing and Recalling Snapshots
To take a Snapshot of a Scene:
• Click on the camera, at the top left of the Scene Editor, or choose Scenes > Take
Snapshot. After you do, an indicator with an identifying number will appear to
the right of the Camera.
To recall a Snapshot of a Scene:
• Click in the Snapshot (the numbered circle) you want to recall.
To update the contents of a Snapshot:
• Click on the snapshot that you want to update to make it active.
Isadora Manual
127
•
Choose Scenes > Update Current Snapshot or by holding down the control key
and clicking the snapshot. A new snapshot of the current Scene will replace the
old.
To Delete a Snapshot:
• Click on the Snapshot you want to delete and drag it above or below the
Snapshots area. When you do, the cursor will change into a Trash Can.
• Release to mouse to delete the Snapshot.
To Delete Invalid Snapshots in a Scene:
• Choose Scenes > Clear Invalid Snapshots. All Snapshots that are red will be
deleted.
To Delete All Snapshots in a Scene:
• Choose Scenes > Clear All Snapshots. All Snapshots for the currently selected
Scene will be deleted.
To Reorder Snapshots:
• Select one or more snapshots using the shift key.
• Click in one of the selected Snapshots, and drag the mouse to the right or to the
left.
•
As you drag, a white cursor will appear between the Snapshots. This shows where
the Snapshots you are dragging will be inserted when you release the mouse. In
the example below, the cursor is between scenes “5” and “6”.
•
When the cursor is displayed at the location where you would like the Snapshots
to be inserted, release the mouse button. The Snapshots will move to that location.
To Renumber Snapshots:
• Choose Scenes > Renumber Snapshots. All Snapshots will be renumbered
starting from 1.
Disabling Snapshot Recall for Specific Actors
Sometimes it is useful to prevent an actor from having its input values changed
when recalling a snapshot. You can control which actors respond when a snapshot
is recalled using the Enable Actor Snapshot and Disable Actor Snapshot items in
the Actors menu.
Initially an actor will respond if it was in the Scene when a Snapshot was taken. If,
however, you select one or more actors and choose Actors > Disable Actor
Snapshot, a special icon will be added to the actor’s title to indicate that it will not
respond when a snapshot is recalled.
Isadora Manual
128
Before
After
Note that this setting has does not change the way a snapshot is taken. All input of
all actors are always recorded when a snapshot is taken. Instead, the Disable Actor
Snapshot features prevents the actor from responding to the stored values when a
snapshot is recalled.
To Disable Snapshot Recall on Specific Actors.
• Select the actors you will to disable in the Scene Editor.
•
Choose Actors > Disable Actor Snapshot. If the actor names are visible, an icon
will appear to the right of the actor’s name to indicate it is not responding to
snapshots.
To Enable Snapshot Recall on Specific Actors.
• Select the actors you will to enable in the Scene Editor.
• Choose Actors > Enable Actor Snapshot. If the actor names are visible, the
Snapshot Disable icon shown to the right of the actor’s name will disappear,
indicating this actor is again responding to snapshots.
Isadora Manual
129
Using Control Panels
Overview
An Example Control Panel
The Control Panels feature of Isadora allows you to create a user interface for a
Scene or group of Scenes. Each Control Panel communicates with the Actors inside
the Scene(s) with which it is associated via a variety of Isadora Controls including
Sliders, Buttons, Dials, etc. The Control Panel Editor occupies the same area as the
Scene Editor – you toggle between the two views using Controls > Show Controls
and Controls > Hide Controls menu commands. You may also see the Control
Panel and the actors in the current Scene by choosing Controls > Show
Actor/Control Split.
You can choose to have one Control Panel for an entire document, or to have
several Control Panels, each associated with a group of one or more Scenes.
Whenever a Scene is activated, its associated Control Panel is also activated, which
in turn makes the controls for that panel visible.
Each control has one or more “Control IDs”, numbers that uniquely identify that
control. To have an actor input “listen” to a particular control, you will set the
Control ID Link for that input (accessed via a pop-up window that is shown when
you click on the title of an input in the Scene Editor). From that point on, whenever
the control is adjusted the actor input(s) to which it is linked will “hear” the values
coming from the control. Similarly, it is possible to link an actor output to a control.
This can sometimes be useful if you want to monitor a output changing value in the
Isadora Manual
130
control panel, e.g., by connecting the position output of the Movie Player to a Slider
control.
A horizontal bar drawn below Scenes in the Scene List represents control Panels
visually. The bar indicates the Scene or Scenes with which the Control Panel is
associated. If a Control Panel is associated with two or more Scenes, the bar below
those scenes will be unbroken.
Same Control Panel for All Scenes
Control Panel for Scenes One & Two, different Control Panel for Scene Three
Different Control Panels for Each Scene
It is important you understand that when editing a Control Panel associated with
more than one Scene, that you are changing the panel for all of those Scenes.
You can create a separate Control Panel for a group of Scenes using the Split
Control Panels command from the menu. The inverse can be accomplished by the
Join Control Panels command.
Editing Scenes and Their Control Panels
The Control Panel associated with a Scene travels with that Scene when it is copied
or cut. After a paste, Isadora will group all Control Panels that are the same,
indicating that group by an unbroken bar below the scenes. Otherwise a gap will
appear to show that there is a separate Control Panel.
Take a look at the following examples.
Select Scene Three and Cut
Paste Before Scene One
In the example above, Scene Three is cut and then pasted before Scene One. Since
the Control Panel for Scene Three and Scene One were the same, the bar below the
first three Scenes remains unbroken.
Isadora Manual
131
Select Scene Four and Cut
Paste After Scene One
Now, Scene Four is cut and then pasted after Scene One. Since the Control Panel
for Scene Four is different than both Scene One and Scene Two, the bar is broken
after Scene One and before Scene Two.
Communicating with Actors
The way in which a Control communicates with an Actor’s property is through its
Control ID. When you change a control’s value, it sends its Control ID and value to
the currently active Scene. Actor properties can be linked to a particular Control ID,
so that if a message arrives from a controller the property will be set to the new
value.
You can also choose to have the controller “listen” to the value of its linked
property so that the controller always shows the current value of that property. This
is useful if you need to have a controller show the current value of an input
property, even though it is being changed by messages sent from another actor.
Creating/Deleting Control Panels using Split & Join
Since the Control Panels travel with the Scenes as you edit them, there are separate
commands that allow you to create or delete a Control Panel. They are the Split
Control Panel and Join Control Panel, respectively.
For both commands, you must first click in the space between two Scenes so that
the blinking cursor appears.
If the Control Panel for the Scenes on either side of the blinking cursor is the same
(i.e. an unbroken bar), the Split Control Panel command will be enabled. When you
perform this command, the Control Panel for the Scenes to the left remains
unchanged, while a new Control Panel is created for the Scenes to the right.
If the Control Panels for the Scenes on either side of the blinking cursor are
different (i.e. a cursor is blinking between a broken bar) the Join Control Panels
command will be enabled. When you perform this command, the Control Panel for
the Scenes to the right are discarded, and the Control Panel for the Scene to the left
now extends until the next Control Panel.
To create a new Control Panel for a group of Scenes:
• Click in the space just to the left of the Scene where you want the new Control
Panel to appear. A blinking cursor will appear.
Isadora Manual
132
•
Choose Controls > Split Control Panels. A new, empty control panel will be
created and added to the Scene to the right. The bar between the two scenes will
now be broken, indicating that they have two separate control panels. The Control
Panel for the Scene to the left will be unchanged, while the Control Panel to the
right will be empty.
To delete an existing Control Panel from a group of Scenes:
• Click in the space between Scenes where one Control Panel ends and the next
begins (i.e. where the bar below the Scenes is broken.) A blinking cursor will
appear.
• Choose Controls > Join Control Panels. The control panel to the right will be
deleted. The bar between the two scenes will now be unbroken, indicating that
they have one control panel. The Control Panel for the Scene to the left will be
unchanged. The Control Panel to the right will has been deleted.
Showing/Hiding Control Panels
To see the currently active Control Panel:
• Choose Controls > Show Controls. The Control Toolbox and Control Panel
Editor will appear, occupying the same area as the Actor Toolbox and Scene
Editor.
Note that the Group Select buttons above the Actor Toolbox disappear, as there is
only one group of controls. This gives you a clear indication that you are looking at
a Control Panel editor, not a Scene Editor.
To see the currently active actors in the Scene Editor:
• Choose Controls > Hide Controls. The Control Toolbox and Control Panel
Editor will reappear and the Scene Editor will replace the Control Panel Editor.
Using / Editing Control Panels
The Control Panels can be either in Edit Mode or Use Mode. When in edit mode,
you can move the controls, change their size, and edit their settings. When in Use
Mode, the controls are active and respond to mouse clicks as appropriate, i.e.
clicking on a Slider control causes the indicator to move, changing the control’s
value. You can go between modes using the state with the Edit Controls/Use
Controls menu item in the Controls Menu.
To Use Control Panels:
• Choose Controls > Use Controls. The Control Toolbox will disappear, and the
Control Panel will expand to fill the entire Isadora document. The background of
the Control Panel will change to give a further visual indication that it is in use.
Isadora Manual
133
To Edit Control Panels:
• Choose Controls > Edit Controls. The Control Panel’s will move to the right,
leaving enough room for the Control Toolbox, which will reappear to the left. The
background of the Control Panel will change to give a further visual indication
that it is in edit mode.
Adding New Controls to a Control Panel
The controls available in Isadora can be found in the Control Toolbox, which is
located along the left side of an Isadora document.
To add a new control to a Control Panel:
• Click the control you want to add in the Toolbox. The cursor will change into a
plus sign to let you know you have selected a control.
•
Move the mouse into the Control Panel Editor. As you do, you will see the control
you selected appear, following the movements of your mouse.
•
Once you have the control in the position you desire, click the mouse to confirm
its addition to the Control Panel.
•
Note: You can click again the Toolbox or hit the Escape (esc) key to cancel the
addition of the control.
Linking a Control to an Actor Input or Output
After laying out your controls, you will likely want to link those controls to
properties of actors in the Scene(s) associated with your Control Panel. An actor
property is linked to a control through its Control ID.
Whenever the value of a control changes, it broadcasts its Control ID and its new
value to the currently active Scene. Any input properties linked to that control will
change their value based on the new value of the control.
Conversely, whenever an output property is linked to a control and its value
changes, the linked controls will change their value based on the output property’s
new value. This allows you to use controls as an output, displaying an output
property’s current value.
To link an Actor input property to a Control:
• Choose Controls > Show Actor/Control Split. When you do this, the Control
Panel and the contents of the current Scene will both become visible as shown
below.
Isadora Manual
134
•
Click in the Control ID shown at the top right of the control, and drag the mouse.
A red line will track your mouse as you do.
•
Move the mouse to the input of the actor to which you want to link it and release
the mouse.
•
Once you have done this, a small “link indicator” will appear to the left of the
input, showing the Control ID linked to that actor input.
•
Once you see the link indicator, you know that whenever a control with that
Control ID changes value, this input property will “see” that change, and
automatically set its value appropriately.
Note that if you want the control to track the value of the input property when it is
changed by another actors or when you change it manually, you will need to turn
on the “Show Value of Linked Input Properties” checkbox in the Control’s
Settings Dialog.
Once you are done linking controls to actors, you can choose Controls > Show
Actor/Control Split again to hide the actors and only show the Control Panel.
To link an Actor output property to a Control:
While controls are most commonly linked to actor inputs, sometimes you may want
to link a control to an output, so that you can monitor some changing value in the
Control Panel. To link a control to an actor output, do the following:
•
If the Control Panel is not currently visible, choose Controls > Show Controls.
Isadora Manual
135
•
Ensure that Controls > Show Actor/Control Split is turned on (has a
checkmark.) If it does not, choose it now.
•
Click in the Control ID shown at the top right of the control, and drag the mouse.
A red line will track your mouse as you do.
•
Move the mouse to the output of the actor to which you want to link it and release
the mouse.
•
Once you have done this, a small “link indicator” will appear to the right of the
output, showing the Control ID linked to that output.
Once you see the link indicator, you know that whenever a control with that
Control ID changes value, this input property will “see” that change, and
automatically set its value appropriately.
•
Note that if you want the control to track the value of the input property when it is
changed by another actors or when you change it manually, you will need to turn
on the “Show Value of Linked Input Properties” checkbox in the Control’s
Settings Dialog.
Unlinking a Control from an Actor Input or Output
To unlink an Actor input property to a Control:
• Click on the actor’s input or output title. A small popup window will appear.
•
Click on the value edit box to the right of Ctl ID Link. The edit box will turn blue
to indicate that it is ready for you to type a number.
Isadora Manual
136
•
Type the number 0 and hit return or enter. Once the Ctl ID Link is set to zero, it is
no longer linked to any control.
Selecting and Deleting Controls
To select a control:
• Click on the control with the mouse.
To select multiple controls:
• Hold down the shift key while clicking on the controls you want to select.
To select a group of controls:
• Click on the Control Panel Editor’s background, and drag the mouse. A selection
rectangle will appear. When you release the mouse, any controls under the
selection rectangle will be selected.
•
If you hold down the shift key before you click, the controls under the selection
rectangle will be added to the current selection.
Using a Picture as a Background
You can choose to fill the background of the Control Panel with a Picture in the
Media Panel. You may either draw the picture as is, tile it so that a small image fills
the entire Control Panel, or scale the image to fit the control panel
To choose a background for a control panel:
• Choose Controls > Set Control Panel Background… The following dialog will
be shown:
•
Check the Use Control Background checkbox to use a Picture as a background.
•
In the Picture field, type the media index of a Picture in the Media Panel. If the
picture doesn’t exist, a solid gray background will be used.
•
Use the Placement popup to determine how the picture is drawn. Choose Tile to
repeat the image over and over to create a continuous background. Choose Top
Left to draw the image once, aligned to the top left of the control panel. Choose
Scale To Fit to scale the image to match the size of the control panel.
Isadora Manual
137
IMPORTANT NOTE: If you choose the Tile option, it is very important that you
use an image whose horizontal and vertical dimensions match one of the following
values: 4, 8, 16, 32, 64, or 128. (The horizontal and vertical dimensions don’t have
to match each other, e.g., 16 x 64 is OK.) When the horizontal and vertical
dimensions match one of these sizes, optimized routines are used to tile the
background. If either dimension is not one of these values, drawing can be very
slow – especially for small images!
Positioning, Sizing and Aligning Controls
Isadora gives you several ways to organize and beautify your Control Panel.
Beyond the normal dragging, you can
1) Use the arrow keys to precisely move or size your controls
2) Use the alignment commands to align and/or distribute your controls.
3) Lock controls in place so that they aren’t moved accidentally during editing.
This section covers all of these editing features.
To move controls within the Control Panel Editor:
• Select one or more controls.
• Click on one of the selected controls and drag. The controls will follow the
movements of your mouse until you release the mouse button, or
•
You can also use the up, down, left or right arrow keys on your computer
keyboard to move the controls. If grid snapping is on, they will move by one grid
unit. Otherwise, they will move by one pixel.
•
To move a control five units at a time, hold down the command key while
pressing the arrow keys.
To change a control’s size:
• Click in its size box (the small right rectangle drawn to the bottom-right of the
Control) and drag. The Control will resize as you drag, following the movements
of your mouse.
• If you hold down the shift key and press one of the arrow keys, all selected
controls will also resize. Shift-right-arrow makes the control wider, shift-leftarrow makes is thinner. Shift-down-arrow makes it taller, shift-up-arrow less tall.
If grid snapping is on, they will resize by one grid unit each time you press the
arrow key. Otherwise, they will change size by one pixel.
•
Release the mouse when the desired size is set.
To align a group of controls:
• Select two or more controls.
• Choose Controls > Align Left, Align Horizontal Center, Align Right, Align
Top, Align Vertical Center, or Align Bottom to align all specified edge of the
selected controls
Isadora Manual
138
To distribute a group of controls evenly:
• Select two or more controls.
•
Choose Controls > Distribute Horizontally or Controls > Distribute
Vertically to distribute the selected controls in the specified direction.
To place controls in front of other controls:
• Select one or more controls.
• Choose Controls > Bring to Front to place all of the selected controls in front of
other controls in the panel
To place controls behind other controls:
• Select one or more controls.
• Choose Controls > Send to Back to place all of the selected controls in behind of
other controls in the panel
Editing Controls
To delete controls:
• Select one or more controls.
•
Choose Edit > Clear or press the Delete key. Isadora will delete the selected
controls.
To cut or copy controls:
• Select one or more controls.
• Choose Edit > Cut. Isadora will cut the selected controls, or
• Choose Edit > Copy. Isadora will copy the selected controls.
To paste controls:
• Make sure that the Control Panel Editor is active by clicking on its background.
•
Choose Edit > Paste. Isadora will paste the controls that you cut or copied
previously, offsetting their position slightly from their original position. Note that
normally the Control IDs for the pasted controls will automatically be updated to
avoid conflicts with other controls in the Control Panel. You can disable this
behavior by unchecking Auto Renumber ID Conflicts in the Control menu.
•
The newly pasted controls will all be selected, so you can click on any one of
them and drag to move them to a new location.
•
You can choose Edit > Paste Over to paste the controls without offsetting them
from their original position. This can be useful if you want to use the arrow keys
to move the new controls into position. Note that normally the Control IDs for the
pasted controls will automatically be updated to avoid conflicts with other
controls in the Control Panel. You can disable this behavior by unchecking Auto
Renumber ID Conflicts in the Control menu.
Isadora Manual
139
Setting the font, font style and font size for a group
of controls:
•
Select the controls
•
Choose Controls > Set Font for Selected Controls. A dialog box will appear.
•
To change the font, choose a new font from the pop up menu. When you do, the
Font checkbox will automatically be checked.
•
To change the typeface, check the Bold, Italic, or Underline checkboxes. When
you do, the Style checkbox will automatically be checked.
•
To change the size, type a number into the text box to the right of the Size
checkbox. When you do, the Size checkbox will automatically be checked.
•
If you decide you don’t’ want to change the font, style or size, uncheck the
corresponding checkbox.
•
Click OK. The font, style, and size of the selected controls will be changed as
specified.
Locking Controls
You can also lock a control in place, so that they cannot be moved. This is
especially useful when applied to the Background control, as you won’t
accidentally move the background as you place other controls on top of the
background. Note however that you can still cut, copy, or paste locked controls.
To lock controls so they can’t be moved:
• Select one or more controls.
• Choose Controls > Lock Selected Controls. Note that the selection indicator
(the blue border around the control) now changes to red for all locked controls.
This gives you a clear visual indication that they are locked.
To unlock controls so they can be moved:
• Select one or more controls.
• Choose Controls > Unlock Selected Controls. Note that the selection indicator
(the blue border around the control) now changes to blue for all unlocked
controls. This gives you a clear visual indication that they are no longer locked.
Isadora Manual
140
Using the Grid Snap Feature
To help you organize your controls, the Control Panel Editor has a Grid Snap
feature that allows you to define a grid to which controls will be aligned. You can
tell if grid snapping is on or off by looking at the Grid Snap On item in the
Controls menu – it will have a checkmark next to it if snapping is on.
To turn grid snapping on or off:
• Choose Controls > Grid Snap On. The grid snap feature will turn on if it was off
or vice-versa.
To change the size of the grid:
• Choose Controls > Edit Grid Settings. The following dialog will appear:
The Horizontal Grid and Vertical Grid settings determine the grid to which the
top-left corner of the control will be snapped.
If the Snap Width and Height checkbox is on, then the object’s size will be
snapped when you resize it. The Width Snap Offset and Height Snap Offset
values are subtracted from the Horizontal and Vertical Grid values to
determine the width and height to which controls will be snapped. The
resulting width and height will be shown next to the Width Snap Offset and
Height Snap Offset, respectively.
Changing a Control’s Settings
Each control has settings that determine its characteristics including its visual
operation, mode of operation and, most importantly, its Control ID. The Control ID
is used to identify the control when it broadcasts new values to actor properties to
which it is linked.
The settings for each type of control vary. See the documentation in the Control
Reference section for specific information about each control.
To edit a controller’s settings:
• Select the control and choose Controls > Edit Control Settings… or
• Double-click a control, or
•
Control-click (MacOS) or right-click (Windows) the control and choose “Edit
Control Settings…” from the popup menu.
Isadora Manual
141
The control’s settings dialog will appear. Here is the Control Settings Dialog
for the “Slider” control:
The items above the separator line (Control Title, Width, Height, Font
Settings, and the Show Value of Linked Inputs check box) are common to all
controls. Items below the separator are specific to the type of control whose
settings are being edited.
The Control ID will be in the lower section. This number is important because
its value is used to identify the controls to which they are linked. Most
controls have one Control ID. Some have more than one – a few (notably the
Comment control) have none.
•
•
Once the settings are as you desire, click the OK button to confirm your changes.
Note that, when clicking OK to confirm your settings, if the Control ID for this
control conflicts with an existing control in this panel, you will be shown a
warning dialog indicating there is a conflict. Click OK to accept the Control ID as
you have set it, click Cancel to return to the Settings dialog, or click Don’t Show
Again to accept the Control ID and prevent this warning from being shown in the
future.
Setting Control Specific Options
Some controls have options that cannot be edited in the Control Settings dialog
(e.g., the Video Picker.) You can access these settings by choosing the Control
Specific Options dialog. Each dialog is specific to the control, so you should refer
to the specific documentation in the Controls Reference chapter for more
information.
To edit a Control Specific Options:
• Select the control and choose Controls > Control Specific Options…
Isadora Manual
142
The control’s options dialog will appear. Please refer to the documentation for
the specific control for more information.
Seeing the Control ID Associated with Controls
While editing, you can choose to show the Control IDs associated with the controls
shown in the Control Panel Editor.
To show the Control IDs used by a control:
• Choose Controls > Show Control IDs. The Control ID will appear in a small
rectangle located at the top right of the control.
To hide the Control IDs used by a control:
• Choose Controls > Hide Control IDs.
Isadora Manual
143
Isadora Preferences
Isadora’s Preferences allows you to specify options that control performance and
workflow. There are seven sections in the Preferences window: General, Video,
Stage, MIDI/Net and Warnings, Auto Save, and Plugins. Each section can be
selected by clicking the appropriate tab at the top of the window.
To edit Isadora’s preferences, choose Edit > Preferences…
General Preferences
Target Frame Rate
The Target Frame Rate popup allows you to specify the rate at which Isadora will
attempt to render its video output. This value relates directly to the FPS display in
the Status Window.
Isadora Manual
144
General Service Task
Refers to the frequency with which Isadora will try to service all actors except
Movie related actors in all currently active scenes. Generally, this setting relates to
actors that work with time like the envelope generator, wave generator, pulse
generator etc. The General Service Task is specified as a multiple of the Target
Frame Rate; the actual period between service tasks is shown to the right of the
popup menu.
Movie Service Task
The Movie Service Task determines how often all the currently playing movies are
“serviced.” The default is setting is once per frame (the actual frequency depends
on the Frame Rate setting described above.) You may find that increasing or
decreasing this value improves frame rates on your machine. If you can use a higher
number, more time will be available for other tasks within Isadora.
Startup Action
You can choose what action Isadora will take when the program starts up. There are
three options:
Show New Window – Creates a new empty window on startup
Open File Dialog – Shows the open file dialog and asks you to open a file on
startup.
Nothing – Does nothing on startup.
Click the radio button for the desired option.
After Loading File
You can choose whether Isadora will activate a Scene when a file is loaded. There
are three options
Don’t Activate Any Scene – After loading a file, no Scene is activated. You
must activate the first scene manually.
Activate First Scene – After loading a file, activate the first Scene in the Scene
List.
Restore Scene Active When File Was Saved – After loading a file, activate the
Scene that was active at the time the file was saved.
Click the radio button for the desired option.
You can also choose to automatically show the Stage window(s) after loading the
file. Check the “Automatically Show Stages”: checkbox to enable this feature.
Hotlinking
Connect Distance
Disconnect Distance
Hotlink Into Existing Links
Isadora Manual
145
Hotlinking First Input/ Output only
Video Link Healing
Floating Windows
This selection allows you to specify which of windows will be “normal” windows,
which go behind other windows when deactivated, and which will be “floating”
windows, which always stay on top.
Status Window: check this box to make the Status window a floating window.
Video In Preview: check this box to make the Video In Preview window a
floating window.
Thumbnails
You can choose whether Isadora will store thumbnails for the movies and pictures
imported in the Media Panel with your Isadora documents. If you don’t choose to
store the thumbnails, Isadora creates them when the document is loaded, which can
be time consuming if you have of lots of media. Choosing to store the thumbnails
with the document results in larger files but ensures that Isadora won’t spend time
creating thumbnails after the file is loaded.
User Interface
These pop-up menus allow you to choose the font size for the Actor Toolbox and
for the Actors displayed in the Scene Editor.
Here you can also enable or disable the Control ID Linking feature available when
using the Control Panel / Scene Editor Split feature.
Isadora Manual
146
Video Preferences
Video Image Processing: Default Resolution
The Default Resolution determines the resolution of a video stream when no other
reference is available. There are two general situations when the Default
Resolution setting comes into play.
First, when an actor generates video and has no video inputs to determine what the
resolution should be, e.g., the Video Noise actor. For these actors, the output
resolution will always be forced to the Default Resolution setting.
Second, when actors with one or more video inputs have one of those inputs
disconnected, e.g., the Text Draw actor or Video Mixer actor. For these actors, a
black frame will be generated at the Default Resolution to provide a “signal” for
the missing inputs.
Isadora Manual
147
To make this clear, here are two two examples of the second situation mentioned
above. For purposes of these examples, we'll assume the Default Resolution is set
to 320x240.
First, let’s say you have a Text Draw actor. Its 'video' input (which allows the text
to be drawn on top of another video stream) is disconnected. In this case, the output
resolution of the Text Draw actor would be set to the Default Resolution of
320x240, because the black frame replacing the missing video input will have a
resolution of 320x240.
Second, let’s consider a Video Mixer actor. The first video input is connected to a
video stream with a resolution of 1920x1080. The second is not connected. Since
there is no input to the second video input, a black frame with is generated at the
Default Resolution of 320x240. Now the Video Mixer must scale one of the two
videos (the 1920x1080 input and the 320x240 black frame) so that their resolutions
match.
How this scaling is performed in this situation is controlled by the When
Combining Video popup menu described in the next section. If this parameter is
set to:
Scale to Smallest (Faster) then the 1920x1080 video will be scaled down to
320x240 and the output will be 320x240.
Scale to Largest (Slow) then the 320x240 video will be scaled up to
1920x1080 and the output will be 1920x1080.
Scale to Default Resolution then both inputs are scaled to the Default
Resolution of 320x240. The black frame is already 320x240, so it won’t be
scaled. But the 1920x1080 video will be scaled down to 320x240 and the
output will also be 320x240.
If, on the other hand, you had both video inputs of the Video Mixer actor connected
– and if their resolutions were different from each other – then only the "When
Combining Video" setting is used when deciding how the videos are scaled. In this
case, the Default Resolution would only come into play is if When Combining
Video popup menu is set to Scale to Default Resolution.
Video Image Processing: When Combining Video
This setting how Isadora combines processes video as it flows through the program.
The When Combining Video setting determines how video images of differing
sizes will be combined when two video streams are combined by a single actor.
Scale to Largest Image – When this option is chosen Isadora will combine
video images that are of different sizes by scaling the smaller images up to
match the size of the largest image. This results in slower performance but
better resolution.
Scale to Smallest Image– When this option is chosen Isadora will combine
video images that are of different sizes by scaling the larger image down to
Isadora Manual
148
match the size of the smaller image. This results in faster performance but
lower resolution.
Scale to Default Resolution – When this option is chosen, Isadora will scale
all video images to the default resolution specified above. If you want to speed
up video processing, make this a smaller value (i.e. 160 x 120).
OpenGL: Shared GPU Resources
This feature is enabled by default. Do not disable this feature unless specifically
advised to do so by a TroikaTronix technician.
While enabled, you can route GPU based video to the stage of your choice in a
Projector actor or other renderer. For example, you can split a large format GPU or
CI video stream using the Chopper actor and then route it to two different stages.
OpenGL: Full Frame Antialiasing
Full Frame Antialiasing reduces aliasing (sometimes called “stair stepping”)
artifacts that can be seen along the edges of 3D objects rendered to the stage. (This
may be especially noticeable when using the 3D Player actor and rendering 3D
models with fine detail, for instance.)
Turning on this feature will smooth these rough edges, but may also reduce
performance. If you rendering an image to the full stage or to a rectangular shape
that is not rotated in any way, there is no advantage to enabling this feature. If
however you are using the 3D actors, you may find that enabling this feature
produces more pleasing results.
Background Movie Players (MacOS only)
This feature allows you to define the number of additional movie players running in
the background for added stability, but requires additional system resources.
By default, Isadora runs four of each type in the background. Increasing the number
of background players may improve stability, but requires additional system
resources. Most users are strongly advised to leave these settings to the default, but
high-level users will enjoy the flexibility and added stability offered by this feature.
Isadora Manual
149
Stage Preferences
As of Isadora 3, stage assignments are no longer handled by Stage Preferences.
Instead, the Stage Setup is now used to specify the display on which a stage will
appear when it is shown, as well as other options relating to Stages.
Floating Stage Windows
If you would like your Stage windows to “float” (i.e. to always be in front of the
Isadora document), check this box.
Hide Cursor When Full Screen
If you would like your cursor hidden when the stage fill the main display of your
computer function is activated, check this box.
Isadora Manual
150
MIDI/Net Preferences
MIDI Scene Control
In this section, can choose to allow MIDI message to activate Scenes. When this
option is turned on, and when the proper MIDI message arrives, it will cause one of
a Scene to be activated in the same way it would be if you clicked on that Scene
with the mouse.
You specify which MIDI message will activate the Scenes using the Activate Scene
With popup. The choices are:
None – Don’t use MIDI commands to activate scenes
Program Change.
Continuous Control
Note On
Note Off
Isadora Manual
151
If you choose the Program Change, Note On, or Note Off choices, the area below
the popup will have two settings: the MIDI Channel and Base Value.
The MIDI Channel specifies what MIDI Channel the message must arrive on to
cause the activation of a Scene. If a message arrives and its MIDI channel does not
match the one specified here, it will not activate the Scene. You can choose 0 to
allow messages on any channel to work.
The Base Value specifies message value that will activate the first Scene. This is
interpreted differently for each message type:
Message Type
Program Change
Continuous Control
Note On
Note Off
Message Value
Program Change Number
Controller Value
Pitch
Pitch
If Isadora sees a MIDI message of the proper type on the specified MIDI Channel,
and its value matches the one specified in the Base Value field, Isadora will activate
the first Scene. If the value is greater than the Base Value, Isadora will activate a
subsequent Scene if it is available. For example, if Isadora were looking for
Program Change messages with a Base Value of 5, then MIDI program change 5
would activate the first scene; program change 6 would activate the second, etc.
If you choose to activate Scenes using the Continuous Controller messages, the
MIDI Controller Number field will appear.
For Continuous Control messages, Isadora checks the message’s Controller Number
in along with the MIDI Channel and Base Value. If the controller number does not
match the one specified by the Controller Number field, the message is ignored.
Net Setup
Here you specify a number that identifies this computer when multiple copies of
Isadora communicate with each other over a Local Area Network. The Net
Broadcaster actor specifies which computer will receive a given message using this
number – see the Net Broadcaster actor for more information.
Open Sound Control (OSC) Port Number
If you are using Open Sound Control (OSC) to receive messages from another
computer (or another program running on your computer), you may need to set the
Isadora Manual
152
OSC port number. The other application needs to know two pieces of information
when transmitting OSC messages to Isadora via UDP: your computer’s IP address,
and the port number. Normally, you can set the port number in the other
application. But, in some cases, it may be necessary to change Isadora’s port
number to match the other application.
Once you change this value, you will need to quit and restart Isadora before the
change will take effect.
Refer the section “Open Sound Control” for more information on OSC.
Warnings Preferences
To help new users avoid common problems, Isadora shows warning messages when
certain actions are taken. When these warnings appear, you have the option of
continuing with the operation, canceling the operation, or choosing “Don’t Show
Again” to continue with the operation and to prevent the warning from appearing
Isadora Manual
153
again in the future. Choosing “Don’t’ Show Again” has the side effect of
“unchecking” the corresponding checkbox in the Warnings section of the
Preferences.
Note that the Warn when video input start fails and Warn when sound input
start fails boxes are unchecked by default. This is to prevent these errors from
stopping operation of a Scene, especially when using the Capture Control actor to
enable live input programmatically.
You can enable the warnings again by checking the appropriate box in this section
of the Preferences window.
Auto Save Preferences (needs explanation)
Isadora auto save feature ensures the latest changes to your project are always
maintained.
Isadora Manual
154
Plugins Preferences
FreeFrame Plug-in Directory
Isadora looks for FreeFrame plug-ins in the /Library/Application
Support/FreeFrame on MacOS, or the C:\Program Files\Common Files\FreeFrame
on Windows. The FreeFrame development community has agreed upon these
directories as the standard place for application programs to search for FreeFrame
Plug-ins.
You can choose to have Isadora look in a different folder however. Choose Isadora
> Preferences (MacOS) or Edit > Preferences (Windows) and click on the Video
tab. In the section marked FreeFrame Plug-in Directory, uncheck the Use Default
Path checkbox. When you do, a folder selection dialog box will appear. Choose the
folder where you’d like Isadora to look for plug-ins, and click OK. The next time
you start up Isadora, it will look in the specified folder for FreeFrame plug-ins.
Isadora Manual
155
Quartz Composer Plugin Load Options (v1.3 – MacOS Only)
Isadora loads Quartz Composer plugins from three standard locations:
§
§
§
/System/Library/Compositions
/Library/Compositions
~/Library/Compositions (i.e., the Library folder in your home directory.)
These checkboxes allow you to disable one or more of the Quartz Composer plugin
folders, which can noticeably reduce the amount of time it takes Isadora to start up.
The default setting is to search all three folders for plugins. But we recommend that
you uncheck the “/System/Library/Compositions” checkbox if you are not actively
using these compositions.
Isadora Manual
156
Installing Custom Plug-ins
Custom plugins are a powerful way to add new functionality via custom actors to
Isadora.
Browse the online collection of community-created and official plugins by selecting
Help > Get Additional Plugins from the menu.
To install a plugin manually:
1. Use Help > Open Plugin Folder to navigate to the correct plugin folder
quickly, which opens a new window in Finder (MacOS) or Windows File
Explorer
2. Quit Isadora
3. If the plugin is a normal plugin, open the folder called Isadora Plugins. If the
plugin is a Control Panel plugin, open the folder called Isadora Controls
4. Paste the plugin into the folder, choosing to replace the existing plugin in
necessary.
5. Launch Isadora
Warning: You can use custom plugins in Isadora at your own risk. The
TroikaTronix team is unable to provide troubleshooting support for custom plugins.
Isadora Manual
157
Saving Files as Run-Only
Isadora allows you to save your files as “run-only”, so that others can use the file
but can only modify it specific ways. One place this might be useful is when
Isadora is used to create installations that will be maintained by others. Making a
document run-only means that only you will be able to modify the file.
To save a file as Run-Only:
Choose File > Save As Read Only… The following dialog will appear:
Type the password for this file into both the Password and Confirm Password
fields.
Choose what users opening this document may edit. Choosing User Can Edit
Controls means that the user can modify the Control Panels of your document.
Choosing User Can Edit Media Panel means that the user will be able to import
media into the Media Panel. Finally, choosing User Can Save Changes means that
the user can save any changes that they make if they have a registered version of
Isadora.
Click OK to confirm your choices.
At this point, Isadora will ask you to save the file, so that it will be saved on disk
with the password protection enabled. Once you’ve done this, the document will
open in the run-only mode you specified. To edit it, you will need to unlock it using
the File > Unlock Document… command.
To unlock a Run-Only file so that you can edit it:
Choose File > Unlock Document… The following dialog will appear:
Type the password into the Password field and click Unlock to unlock the
document so that it can be edited.
To lock a previously unlocked document
Choose File > Lock Document… The document will return to locked mode.
Isadora Manual
158
To remove the password from a Run-Only document
Choose File > Remove Password… The following dialog will appear
Type the password into the Password field and click Unlock to unlock the
document and remove the password protection from it.
At this point, Isadora will ask you to save the file, so that it will be saved on disk
with the password protection disabled. Once you’ve done this, the document will
open without any restrictions on what other users can do with it.
Isadora Manual
159
Status Window: Monitoring Performance
and External Input
The Status Window exists to give you information about data arriving into Isadora
from the outside world, about external devices connected to Isadora, and about
Isadora’s performance.
To see the Status Window, choose Windows > Show Status. You will see a
window that looks like this:
There are four sections: Performance, MIDI In Monitor, Live Input (one for each
channel to a maximum of four) and DV Devices. The Performance and MIDI In
Monitor sections are always visible. The other sections may or may not be visible if
your computer does not have the appropriate hardware or drivers.
Performance
This section tells you Isadora’s Cycle Rate, Video Processing Overhead, and Frame
Rate
Cycles reports how many times per second Isadora can process all of the actors in
the currently active Scene(s). The higher this number, the better Isadora’s
performance. This maximum value of this number is directly related to the General
Service Task setting in the General tab of the Preferences – higher Service Task
rates will yield a higher number of cycles per second.
Isadora Manual
160
VPO stands for Video Processing Overhead. This value, given as a percentage of
total processor usage, indicates how much time is being used by the video
processing actors in the active Scene. As this number gets larger, Isadora will run
more slowly and your frame rates will go down.
FPS shows the current output frame rate of the stage. Isadora always attempts to
render video frames at the rate set in the Target Frame Rate of the General tab of
the Preferences. If the patch is complex and/or has numerous video effects, this
value may not reach the target set in the Preferences.
Midi In Monitor
This section has a series of indicators for each MIDI Source Port (as set up using
the MIDI Setup dialog.) Whenever a MIDI message arrives on a given Source Port,
the indicator with the corresponding MIDI Channel will illuminate briefly. If the
message is a System Exclusive message, then the indicator marked SX will
illuminate.
In addition, each time a message is received, specific information about that
message will appear in the area marked Last Message.
Live Input
The live input section gives you information and feedback about the video input
device and sound input device, including the frequency content of the incoming
audio stream.
Video Input
When you are capturing video (e.g., Start Live Capture has been chosen from the
Capture menu), the Video Input panel displays the name of the video input device
that is being captured, the resolution of the video and the format (RGB or YUV)
that is being captured, and a thumbnail of the incoming video image.
Sound Input
When you are capturing audio (e.g,, Start Live Capture has been chosen from the
Capture menu), the Sound Input panel displays the name of the audio device from
which the sound is being captured along with a “VU” meter that allows you to
monitor the current input volume. See the Sound Level Watcher actor to find out
how to use the sound input volume to control other actors.
Frequency Display
If you are capturing audio and the “Sound Frequency Analysis” checkbox in the
Live Capture Settings Window is turned on, you will also see the “Frequency
Display” panel. Here you can see a real-time display of the frequency spectrum of
the sound coming into the computer. If Sound Frequency Analysis is not enabled,
you can enable it by 1) choosing Input > Live Capture Settings to show the Live
Capture Settings Window, 2) selecting the desired live capture channel in the
Isadora Manual
161
Channel Select popup, and 3) turning on the “Sound Frequency Analysis”
checkbox.
There is also a pop-up menu that allows you to choose the maximum frequency of
this display. This is particularly useful if you are trying to determine the frequency
spectrum of a particular sound and need a finer resolution in the lower end of the
spectrum.
See the Sound Frequency Watcher actor on Page 338 to find out how to use the
frequency spectrum of the live sound input to control other actors.
DV Devices
If you connect digital video cameras or other devices that allows transport control
via your computer’s Fire Wire port, then those devices will appear here. It will
report the device’s unit ID, its name, its status and the current frame number of its
media (if available.)
When you see a device here, you will be able to control it using the DV Device
Control actor. Use the unit ID shown here to identify which device you wish to
control with the DV Device Control actor.
Isadora Manual
162
Cue Sheets
Isadora has an integrated Cue Sheet feature that is useful when you are creating a
performance that is linear, e.g., a play that goes from the one scene to the next. This
feature allows you to trigger events in Isadora while simultaneously displaying text
to an operator to prepare them to take the next cue.
The cue sheet works by simulating key presses on the computer keyboard.
Whenever the operator triggers a cue, the specified character is sent to all Keyboard
Watcher actors in the current Scene. By setting the Keyboard Watcher to look for a
specific key coming from the Cue Sheet, you can trigger actions in response to the
operator executing a cue.
Creating the Cue Sheet
Each Scene has its own list of cues, numbered starting at Q1. You can access the
cues for a particular scene by clicking on a Scene to activate it. Note that if you
copy/paste or duplicate a scene, the cues associated with that scene will be also be
duplicated.
To add a new cue:
• Activate the Scene whose cues you wish to edit.
• Choose Windows > Show Cue Sheet Editor… to show the Cue Editor window.
Initially, it will look like this:
•
Click the Plus Sign (+) to add a new cue. After you do, fields will appear that
allow you to edit that cue.
Isadora Manual
163
•
•
Next to the prompt you can type the text that will be shown to the operator.
Generally this will describe something that is happening on stage, which will
cause them to execute the cue.
To the right of the “Send Key” prompt, you can choose the character that will be
sent to Isadora Keyboard Watcher actor. Using the radio buttons, you may choose
from the Space Bar, Return Key, Enter Key, Escape Key, or Other. If you
choose Other, then you need to enter the character you want to be send to the
keyboard watchers in the text field to the right of the Other radio button.
To edit an existing cue:
• Select the cue from the list located in the bottom portion of the Cue Editor
window.
• Edit the Cue Desc field and Send Key radio buttons shown in the top portion of
the Window.
To remove cues:
• Select the cue(s) in the list located in the bottom portion of the Cue Editor
window.
• Click the minus button (-), or press the delete key, or choose Edit > Clear to
delete the cue. Or choose Edit > Cut to cut the cue so that it can be pasted into
another location the list.
To paste cues:
• Click between two cues to set the blinking insertion point. This is where the
cue(s) will be inserted when you paste.
•
Choose Edit > Paste
To change the order of cues:
• Select the cue(s) in the list located in the bottom portion of the Cue Editor
window.
•
Drag them to a new location – the blinking insertion point shows where the cues
will be inserted.
•
Release the mouse button.
To change the name of the cue itself:
• Option-click (MacOS) or Alt-click (Windows) the cue in the list located in the
bottom portion of the Cue Editor window.
•
•
•
A text edit field will appear showing the current name of the cue.
Type the new name of the cue
Hit the return key to confirm the edit.
Isadora Manual
164
Using the Cue Sheet
Once the cue sheet has been created for each scene, you are ready to use the Cue
Sheet feature. Start by activating the first scene in the Isadora document. Then do
the following:
• Choose Windows > Show Cue Sheet to show the cue sheet to the operator. It
will look like this:
•
To execute a cue, hold down the Control key and press the Space Bar. When you
do, Isadora will simulate pressing a key on the computer keyboard, as defined for
this particular cue in the Cue Editor window. It will then immediately show the
next cue.
For example, for example the cue above (When the dancer moves upstage left) the
Other radio button had been selected and the Send Key set to ‘1’. Upon holding
down the Control key and pressing the Space Bar, Isadora would simulate pressing
the number ‘1’ on the computer keyboard. Any Keyboard Watcher actors in the
current scene set to watch for the key ‘1’ would send a trigger, thus allowing you to
trigger a specific action when this cue is executed.
Isadora Manual
165
Pausing and Resuming the Isadora Engine
It is possible to create a scene or patch that will never let you edit it again. For
example, connecting the Enter Scene Trigger actor to the Jump actor would cause a
jump to another scene as soon as the scene is activated. Pausing the Isadora engine
temporarily can help you in just such a circumstance.
Pause the Isadora Engine by choosing Output > Pause Engine.
When in this mode, all of Isadora’s internal timers and messaging are disabled. As
such, actors like Enter Scene Trigger will never be activated, Movies will not play,
and so on.
Choose Output > Resume Engine to return to normal use.
While the Isadora engine is paused, a thick red line appears around the main Isadora
window to indicate that all functionality has stopped:
Isadora Manual
166
Blind Mode
Rarely, you may need to edit to a scene in your Isadora project during a
performance. While it’s easy enough to make changes to a currently active scene,
during a performance you may need to build or edit a scene without activating it (or
“blind”). This is modelled on “blind mode” used in many lighting boards systems.
Blind Mode is also useful in a rehearsal situation where the designer needs to
develop a future scene while performers are rehearsing another scene.
Blind Mode allows you to continue running a scene while editing a different one, so
that playback remains uninterrupted while you implement a last-minute change or
critical adjustment.
Activate Blind Mode by choosing Scenes > Blind Mode from the menu or by using
the keyboard shortcut (⌥⌘B). Once activated, the Scene List appears in dark red to
indicate Blind Mode is active:
While Isadora is in Blind Mode, you can navigate to another scene in the scene list
to edit it, but the original scene remains active.
Scenes may be added, moved, or deleted while in Blind Mode without affecting the
currently active Scene.
Go Triggers and scene transitions function normally while in Blind mode, so the
currently active scene may be advanced and thus changed while editing is still
underway.
All of Isadora’s internal timers, movie players, and messaging continue to function,
but only for the currently active scene. The Blind scene is paused, so any movie
players, timers, triggers, controls, and messaging in a blind scene are stopped.
Isadora Manual
167
The Blind scene is colored RED in the scene list, while the current active scene
remains in BLUE.
Deactivate Blind Mode by unchecking Scenes > Blind Mode from the menu or by
using the keyboard shortcut again (⌥⌘B). Once deactived, Isadora automatically
returns you in the currently active Scene.
Isadora Manual
168
Video & Audio Output
Stage Setup
Stage Setup configures video output channels, called stages. A stage receives video
input from Isadora actors and renders video on its assigned displays.
You use Stage Setup to assign displays connected to your computer to stages,
blend video output across multiple displays by combining them into a single
stage, and create virtual stages which are not assigned to a physical display.
Open Stage Setup by selecting Output > Stage Setup... from the menu.
You may close the Stage Setup window at any time. Changes are automatically
saved and applied as they are made.
NOTE: Unlike the Stage Preferences found in prior versions of Isadora, a Stage
Setup configuration is specific to an Isadora document, and is not applied globally
to all files opened in Isadora 3.
Isadora Manual
169
Display Overview
At the top right of the Stage Setup, click on the button that says "Show Display
Overview" to see how your computer’s displays are configured, their display
numbers, general identifying information, and their refresh rate.
Configuring Default Stage and Display Options
At the top of the Stage Layout window are the default stage and display options.
Default Display Size
Determines the horizontal and vertical dimensions of a stage when there is no
display attached.
Default Preview Size
This determines the stage size when the stage or display preview is set to “use
default”. Otherwise, the preview size is determined by the custom setting.
Each element has a preview option: you may preview a stage, a virtual stage, or an
entire display.
By default, stages preview is “use default” for stages, this is disabled for displays.
When it a given stage or display is set to use this default in “preview” mode. The
default setting in Isadora 3 is 25% of the Percentage of Actual.
A stage can appear in preview mode in two ways:
First, if the display associated with a stage is not available when you choose Output
> Show Stages, then the Stage will be shown on the Main Display at the resolution
specified by the Preview Stage Size.
Second, when you explicitly choose Output > Force Stage Preview. If the Stage is
at its full size, it will switch to “Preview Mode”, moving to the Main Display and
being shown the resolution specified by the Preview Stage Size.
Isadora Manual
170
Using the Stage List
The Stage List shows all the stages configured for
your Isadora document.
Each entry shows the stage number, assigned
displays, and the video resolution of your stages.
The icons below the stage number give you a clue to
the function of the stage:
A typical Stage with a single linked display
Indicates a stage with multiple blended displays.
A virtual stage with no assigned displays.
Click on a stage from the stage list to modify the
stage settings, add, change, or remove displays, or
access the blend adjustment panel.
By default, a new Isadora document contains a single
stage (“Stage 1”) assigned to Display 2. If there is a
second display connected to your computer, the resolution is determined
automatically. If not, the default resolution is used.
Add a New Stage
Click this button to add a new stage to the stage list. By default,
new stages are assigned to an unused display using the resolution
from the connected display. If all connected displays are in use, a
display is created using the default display size.
Add a New Virtual Stage
Click this button to add a new virtual stag e to the stage list. Newly
created virtual stages contain no associated displays. Remember,
adding a display to a virtual stage converts it to a Stage.
Blend Maker
Launches the Blend Maker tool, a quick way to configure
common edge blends across multiple displays (see “Using
the Blend Maker Tool” below)
Delete Selected Stages
Deletes the If all displays are deleted from a stage, the stage is deleted.
Isadora Manual
171
Changing the Stage Number
The order the stages are presented in the stage list sequentially determines each
stage number.
Stages are automatically numbered sequentially starting from “Stage 1”.
Click and drag a stage the desired position in the list to change its stage number.
NOTE: to drag, click and hold the mouse button until the cursor changes into a
closed hand icon
; this slight delay is used throughout Isadora to prevent
accidental drags during a show.)
When a stage is deleted, succeeding stages are automatically decremented
accordingly.
Copying, Pasting, and Duplicating Stages
Stages can be cut, copied, or duplicated by secondary clicking a stage from the list
and choosing the corresponding menu option, or by selecting a stage and using the
corresponding keyboard command. A copied stage can be pasted by either using the
keyboard commands or secondary clicking the Scene List and choosing Paste.
Blends, resolutions, and other configuration options are maintained when copying
or duplicating a stage. However, a copied or duplicated stage is automatically
assigned available displays, rather than duplicating display assignments already in
use by the original.
Stage Layout Editor View
The Layout Editor View is where you arrange displays within a stage to create
blends.
Each display active on the stage is represented as a light blue box with the display
number in the centre. The display resolution listed in the top left corner. Refer to the
Display Settings for information on changing display size/ resolution.
The overall stage is the dark grey field. The stage name and resolution are listed in
the top left corner. Refer to the Stage Settings for information on changing stage
size and resolution.
By default, in a stage with a single display, the stage and display will overlap
completely.
Zoom In/ Out
Controls the zooms of the layout editor view. You may also use the +
- keys and menu commands to zoom.
Add/ Remove a New Display
Adds an additional Display to the currently selected Stage or
removes the selected Display(s) from the current Stage.
Isadora Manual
172
Stage/ Blend Tabs
This tab appears below the Layout Editor view. Clicking these tabs shows the
settings for the corresponding stage/display below (see next section for details).
When you click a display tab, it also changes the view to the Keystone Adjustment
view for that display.
It appears as “STAGE” when only one display is assigned to the stage.
Or appears as “BLEND” when multiple displays are assigned to the stage.
Clicking this tab changes the view to the Layout Editor for the overall stage.
Display Tabs
Clicking a Stage tab options for the selected stage and changes the view to the
Keystone Adjustment view for that display.
Stage Settings
These settings appear in the Stage Setup window when a stage or display is
selected. The ‘select’ and ‘split’ settings only appear when a Display is selected.
Size (Stages)
When set to ‘automatic’, the Layout Editor automatically determines the overall
resolution of a Stage based on the Display(s) assigned to it.
When a single display is assigned to a stage, Isadora matches the Stage resolution
to the Display resolution.
When two or more displays are assigned to a stage, the Stage Resolution is the
smallest possible resolution which contains all displays. Depending on the size and
position of the displays, this may result in a stage resolution with non-standard
resolutions and irregular aspect ratios.
A Virtual Stage uses the default display size.
When set to ‘custom’, enter the desired width and height for the display, in pixels,
in the corresponding fields.
Isadora Manual
173
Size (Displays)
When set to ‘automatic’, Isadora automatically detects the current resolution of a
connected display, and uses that as the display size. The resolution size of the
display appears beside it in the select drop-down menu (see below)
When set to ‘custom’, enter the desired width and height for the display, in pixels,
in the corresponding fields.
Flip
Allows you to change the orientation of the stage by flipping it horizontally,
vertically, or both.
Aspect Ratio
By default, the stage output matches the aspect ratio of a connected display, and
vice-versa. Enable this to force output to use a specific aspect ratio instead.
Preview Options
Determines the size of the stage/ display preview window.
When set to disabled, no preview appears for the display or stage.
When set to ‘use default’, the default preview size (defined at the top of the Layout
Editor) is used for the stage preview window.
When set to ‘fixed width/height’, ‘fixed width’, or ‘fixed height’ you may specify a
size for the stage preview window, in pixels, as appropriate.
When set to ‘maximum size’, the stage preview window appears at the full
maximum size, either the full size of the stage or the full size of the display where
the preview window appears.
When set to ‘percentage of actual’, you may specify the percentage of the original
resolution to scale the preview window against. For example, at 25%, the preview
window appears at one-quarter the actual size of the stage/display.
External Outputs
In addition to sending output to a display, you can enable the optional external
outputs for a stage and/ or display:
Syphon (Mac OS) or Spout (Windows) Enable
Enables or disables sharing the selected display/ stage via Syphon (Mac OS) or
Spout (Windows).
Blackmagic Output Enable
When enabled, the selected stage may be output to a compatible Blackmagic
device.
Isadora Manual
174
Blackmagic Output Device
Chooses which device to use.
Blackmagic Output Mode
Chooses the output mode for the selected Blackmagic device.
Open GL Info
The OpenGL Info will provide you with information about the full screen window,
the preview window, or both (if both exist).
Display Settings
These settings only appear in the Settings when a display is selected, and show
specific options for changing which display is used. These options do not appear
when a stage is selected!
Select
Determines which display to use for video output. When Isadora detects a
connected display, the resolution of the display appears beside it in the drop-down
menu.
Split
Split is specifically designed to work with a multiple-monitor device (such as a
Matrox Dual- or TripleHead2Go or a DataPath f4) to connect multiple displays
using single video output port on your computer. These devices appear to your
system as a single ultra-wide or double sized display, rather than multiple discrete
displays. Using the Select Display Output Split drop-down menu allows Isadora to
treat each display as discrete display again. For more information about how to use
this feature, see the tutorial on Working with Multiple Displays. There are ten
choices:
Full
Left Half
Right Half
Left Third
Mid Third
Right Third
Top Left Quarter
Top Right Quarter
Bottom Left Quarter
Bottom Right Quarter
Isadora Manual
175
Full is the default; when using this option, the stage fills the entire display. If you
are not using a multiple-monitor device, each stage should be set to “Full” under
typical conditions.
Left Half and Right Half route the image to the first or second video display,
respectively.
Left Third, Mid Third, and Right Third route the image to the first, second or third
display in the chain, respectively
Top left quarter, top right Quarter, Bottom Right Quarter, and Bottom left quarter
route the image to the first, second, third, and fourth displays, respectively.
Keystone Adjustment View
Double click a display in the Layout Editor View or click the Display Tab to scale,
rotate, or keystone adjust the display. This adjusts the final output of the display.
There are several ways you can manipulate the keystone:
Click inside the slice and drag to move it.
Click and drag an edge to move just that edge
Click and drag a point to move just the point.
Click and drag the Scale Handle
Click and drag the Rotation Handle
to resize the entire adjustment.
to rotate the entire adjustment.
Shift-click points or edges to select more than one and move them all at the
same time.
Keystone adjustments are limited to the boundaries of the display.
Use the Reset button to remove the keystone adjustment of the selected stage.
Isadora Manual
176
Stage Setup Notifications
Conflicts are possible while configuring the Stage Layout. These conflicts can
normally occur should you need to reassign displays and stages, for instance, if you
wish to swap which displays are assigned between two stages.
When Isadora detects a conflict, a Notifications Warning appears at the bottom of
the Stage Setup window. It is strongly recommended these conflicts are resolved as
soon as possible, as these conflicts may cause incorrect visuals.
Individual warnings may be dismissed at any time by clicking the “x” on the right
side of the corresponding warning. All notifications can be cleared with the “Clear
Notifications” button in the top right of the Notifications section.
Notification warnings re-appear if these conflicts are not resolved the next time the
Stage Setup is launched.
Isadora Manual
177
Arranging Displays to create an Edge Blend
When two or more displays are assigned to a stage, click and drag a stage to change
the position of the stages to your desired layout.
When two displays overlap (horizontally, vertically, or both), Isadora automatically
measures the width of the overlap and creates a blend between the two displays. If
the physical output of the displays is arranged accordingly, this will produce an
edge blend. This blend width is indicated by an arrow drawn to highlight the
overlap, which displays the number of pixels which overlap between the displays.
This is a button! (add another image here to show that the edge blend value is also a
button to bring up the adjustment curve gamma things)
The yellow rectangle which shows the size of the blend (in pixels) . Clicking on the
Blend Width within the Layout Editor View opens the Blend Adjustment panel,
where you can adjust the curve, gamma, and knee of an edge blend. Refer to the
Blend Adjustment panel section for further details.
Use the arrow keys for a single-pixel adjustment to a display position.
• When adjusting the placement of multiple Displays assigned to a single Stage,
you can click on the stage in the Layout Editor View and use Arrow keys to move
them
•
Try using the arrow keys to edit. Without shift is one unit [pixel], with shift is 10.)
Isadora Manual
178
Blend Maker Tool
The Blend Maker Tool can quickly configure a blend using a common
configuration. The blend maker tool is best used for creating an edge blend between
multiple identical displays with the same video resolution. Mismatched hardware or
resolutions yield poor results.
Before you begin, you may want to delete all stages present in the Stage List so that
all displays are available for use.
Isadora Manual
179
Click the “Blend Maker” button. The Blend Maker window appears. Follow each
line step by step:
Name your blended setup.
If you’re using splitter hardware (such as a Matrox Dual- or TripleHead2Go or
Datapath f4), specify it in step two. Since these devices are considered a single
display by most computer systems, then choose which display connected to your
machine is associated with the splitter.
Enter the resolution for display. When using the Blend Maker tool, each display
should be identical.
Specify the direction of the blend (horizontal or vertical) and the width of the
overlap (in pixels or percent). The default percentage of 20% is our recommended
best practice.
Select the arrangement of the projectors:
1x1 (one display total)
2x1 (two displays, side by side)
1x2 (two displays, stacked top to bottom)
2x2 (four displays, arranged in a grid)
3x1 (three displays, side by side)
1x3 (three displays, stacked top to bottom
2x3 (six displays, arranged in two stacked rows of three displays)
4x1 (four displays, side by side)
1x4 (four displays, stacked top to bottom)
5x1 (five displays, side by side)
6x1 (six displays, side by side)
Configure any specific display output, as needed.
A preview appears to help you check the final layout before you finalize it.
Click “create setup” to complete configuration.
Blend Adjustment Panel
Clicking on the Blend Width within the Layout Editor View opens the Blend
Adjustment panel.
Edge Blend in Isadora works by a superimposing a luminance mask over
overlapping edges to apply a fade. However, as different projectors have different
brightness and pixel values, some measure of gamma correction is necessary in
most cases.
If you are blending between identical displays (highly recommended), usually the
right and left or top and bottom gradients will mirror each other.
Gamma Correction
Gamma correction, or often simply gamma, is a nonlinear operation used to encode
and decode luminance values in video or still image systems.
Isadora Manual
180
Gamma is needed because the systems used to generate light in video projectors and
displays do not provide a linear response. To compensate for this, a gamma
correction curve is applied to the brightness values sent to these devices so that the
brightness response looks linear to our eye.
When attempting to edge blend two images, it might be that the two projectors you
are using have a different gamma curve. The adjustable gamma correction curves in
Isadora allow you to compensate for these differences.
Edge Blending must be done in situ. Every situation is unique and requires some
degree of experimentation, and in the end, only your eyes can judge whether then
edge blend “looks good” or not.
Luminance of the gradient in non-linear way.
Gamma Curve Enable
The default way to adjust the gamma is using a
gamma curve. When enabled, you will see a
gradient above the curve graph displays a preview
of the edge blend mask on the edge of the respective
display.
You can adjust the Curve, Gamma, and Knee of this
gradient to achieve the optimal transition for your
displays. Combined, these values determine the rate
at which the blend scales from full brightness to
zero.
Click and drag a value up or down to gradually
preview the change in value to find the right
values for your blend.
When the gamma curve is disabled, you can adjust the curve manually by setting
the minimum maximum, and X/Y values for the gamma adjustment curve.
.
Isadora Manual
181
Using a Matrox Dual/TripleHead2Go
The Matrox Dual- and TripleHead2Go are external third-party devices that allow
you to connect up to three separate video projectors or monitors to a single video
output on your computer.
The Matrox TripleHead2Go, with XVGA video input on the
bottom left, and three XVGA video outputs along the top
When you attach one of these devices to a video output on your computer, the
computer thinks it is connected to a screen that is twice or three times as wide as
normal, e.g., 3072x768, where 3072 = 1024 x 3. The Matrox hardware splits the
extra wide image produced by your computer into two or three separate video
outputs, each of which can be connected to a separate video projector or monitor.
TripleHead2Go splits image to three XVGA outputs
Computer sees a single, triple-wide resolution of 3072
To support this very useful device, Isadora offers the “Split” feature in the Display
Setting tab of the Stage Setup window. By forcing a stage to use only the left or
right half (DualHead2Go), or the left, middle or right third (TripleHead2Go) of the
display, the output of the Stage will end up visible on a single video output of the
Matrox device.
Isadora Manual
182
Compositing with the Projector
Layering & Blending
To help you understand these principles, you can follow along in the file called
“Compositing.izz” which is included with the Isadora Examples folder included
with the program.
In the first scene, there are two Movie Players, each connected to their own
projector. Individually, the movies are scaled so that the look like this:
Note that the Eye image has been scaled horizontally and moved to the right, and
the Bubbles image has been scaled vertically and moved down. This has been
accomplished using the vert pos, horz pos, height, and width inputs, in the
Projector actor.
But, when both Projector actors are turned on, the result looks like this:
This kind of layering was not possible in the first version of the program.
Now, try the following experiments to see other features that are available in v1.3.
•
•
Look at the layer input of both projectors: the top one (the Bubbles) is set to 0,
while the lower one (the Eye) is set to 1. Try changing the layer input of the top
Projector to 2. You will see that the Bubbles are now rendered on top of the Eye.
Click on the dot to the left of the intensity input on of the top projector. Drag the
slider down to the bottom. As you do, you’ll notice that the top image eventually
Isadora Manual
183
•
•
•
turns black. When the blend mode is set to opaque and you lower the intensity,
the image eventually becomes a solid black square.
Switch the blend mode on the top projector to transparent (click on the box to the
left of the word blend and type ‘transparent’ and hit return). Now try the same
experiment from the previous paragraph. Now, instead of fading to black, the
intensity controls the transparency of the image. The lower the intensity, the more
“see through” the top image becomes.
IMPORTANT: When attempting to render a transparent image, it is essential
that it is rendered last, otherwise the transparent image feature may not work.
(Generally this will result in one of the lower images appearing opaque and
“on top of” the transparent image.) To specify the order in which Projectors
render their images, use the layer input. Higher layer numbers are drawn last,
so you will want to use a higher layer number for Projectors whose blend
input is set to transparent.
Now, switch the blend mode on the top projector to additive (click on the box to
the left of the word blend and type ‘add’ and hit return). Again, use the slider to
adjust the intensity. The intensity fades the image in and out, but now the front
most image is “added” to the image below – the Eye never totally disappears
because the two images are added together.
Finally, restore the intensity of the top projector to 100, and then its layer input to
0, so that the Bubbles are “under” the Eye again. Now, even though the blend
mode of the Bubbles remains set to additive, the Eye isn’t being added to the
Bubbles. Why? Because the blend mode of the Eye is still opaque. Since it’s now
the one in front, it is “written over” the Bubbles, not added to it.
Just working with these the layer, blend and intensity parameters offers incredible
flexibility with how you composite images. In previous versions of Isadora you
needed to use a Video Fader to cross fade from one image to another. In version 1.1
it is possible to use two projectors and fade one in while the other fades out.
•
Click on the Scene called Crossfade to see an example of this. Press the space bar
to cross fade between the two videos using an Envelope Generator and two
Projectors actors. Note that the mode of both actors is set to additive. This patch
won’t work as expected if they are set to other modes – try changing the blend
input of the two projectors to see the results.
Distorting the Image
Click on the Scene called “Layering” and try the following:
•
Click on the dot to the left of the spin, aspect ratio, and perspective inputs and
drag the slider to observe the effect of these parameters on the image.
By rotating the image, changing its aspect mod, and introducing perspective shift,
you can position an image quite precisely onto a specific object in the field of view
of your video projector. This can be an effective way to use one video projector to
project onto multiple surfaces simultaneously.
Isadora Manual
184
Alpha Channels
Click on the Scene called “Alpha Mask.” The image shown on the stage looks like
this:
If you’ve used Isadora’s Luminance Key actor before this image might look
familiar – the darker portions of the foreground image (the Eye) are transparent,
such that you can see the Bubble image below. But instead of using the Luminance
Key actor, the Alpha Channels actor uses built in Alpha Masking features. Alpha
Masks are used to blend two images. An alpha mask is usually a gray scale image;
white means that the foreground image is opaque, black means it is fully
transparent, and gray means that it is partially transparent. The projector will
respect any alpha channel information that is with your video stream. Here’s how it
works.
•
Of special importance in the “Alpha Mask” scene is the bit between the lower
Movie Player and its Projector:
First is the Threshold actor: this creates a black and white image based on the
brightness of the video stream coming from the lower projector. If you were to
connect the output of Threshold directly to the projector, you would see
something like this:
Isadora Manual
185
Instead, the output of Threshold goes to the mask input of the Add Alpha
Channel actor. Add Alpha Channel doesn’t change the image arriving at its
video input; instead, it adds the alpha information into that video stream so
that it will travel along with it through the rest of the Scene.
Because the Add Alpha Channel actor has added the alpha channel
information to the video stream, and because the projector’s blend input is set
to transparent, the alpha channel information is used when the Eye is
rendered on top of the Bubbles. Where the image from the Threshold actor is
white, you see the Eye; where it is black, you see the Bubbles.
YUV Video Processing
Isadora allows you to process video in the YUV format instead of the RGB format
used by most video processing software. The advantages of YUV are 1) each YUV
pixel occupies half of the memory needed for an RGB pixel, and 2) because many
movie and picture files use YUV as their native format (e.g., Photo JPEG and DV.)
Because YUV occupies half the memory as RGB, and because incoming video
being does not need to be converted to RGB before Isadora can process it, using
YUV mode can result in significant speed improvements.
IMPORTANT: The one thing you want to avoid when using YUV processing is
horizontal resolutions that are odd, i.e. not divisible by two. Because each pair
of pixels shares color information, using odd widths can cause various
algorithms to produce unexpected results. Isadora helps to prevent this by
forcing the horizontal resolution of Movies and Pictures to be an even number
when using YUV mode.
Most actors in Isadora are optimized for to process YUV video. (Actors that require
RGB video by inputs that say rgb in instead of video in.) For these actors, the video
stream is automatically converted from YUV to RGB before processing but this
conversion can be costly in terms of CPU usage. Note too that none of the plug-ins
created under the FreeFrame Standard process YUV natively (For more information
about FreeFrame plug-ins, see page 143.). So, YUV video input to FreeFrame plugins will be automatically converted from YUV to RGB.
YUV is not without its disadvantages however. Unlike RGB, where each pixel
specifies color very precisely, every two YUV pixels share the same color
Isadora Manual
186
information. That means that effects that tend to single pixels of widely varying
color (e.g., Shimmer) will not look as pristine in YUV mode.
You can use the YUV to RGB and RGB to YUV actors to convert a video stream
from one format to another. Note however that the conversion from RGB to YUV
and vice-versa is a “lossy” algorithm – repeated conversions may be lead to a loss
in image quality.
Working with YUV
To enable the YUV Processing:
• Choose File > Enable YUV Mode. The current document will then use YUV
mode when playing back movies and when capturing live video. This setting is
saved with the document.
To disable the YUV Processing:
• Choose File > Disable YUV Mode.
To determine if a video stream is RGB or YUV:
• Point the mouse cursor at a link between a video output and a video input. A
small window will appear that shows a thumbnail of the video, along with its
mode (RGB or YUV) and resolution.
To determine if an actor can process YUV video without conversion to RGB:
• Look at the video input: if it is called rgb in instead of video in then the actor
cannot process YUV video natively. If you send YUV video into such an actor, it
will automatically be converted to RGB. Note too that the output will be RGB
– you may want to use the RGB to YUV actor to explicitly convert the output
video stream to YUV if you will be passing the output on to actors that can
process native YUV.
Recording the Stage Output
Isadora allows you to record the output of one of the Stages to a movie. This is
useful if you would like to use manipulate Isadora’s video output in another
program, or just if you’d like to make a record of the video you are creating.
Rendering Complicated/High-Resolution Scenes
Isadora’s output will slow down when rendering Scenes that have high-resolution
movies (i.e. 720x480 DV movies, etc.) or when it is processing video through many
actors. To achieve full frame rates when recording in these situations, use the
Render Speed setting in the Record Settings dialog.
Setting the Render Speed to a value below 100% slows down Isadora’s internal
clock. This means that all media, as well as actors that reference time (e.g., the
Envelope Generator, Pulse Generator, etc.), run at a proportionally slower rate. It
Isadora Manual
187
does not, however, slow down the processing of video. Using a low Render Speed
ensures that very complicated, high-resolution video Scenes can be fully rendered
before each frame needs to be stored in the output movie. It also means that Isadora
will not run in real-time.
One way of determining the correct Render Speed setting is to watch the Status
window as you record Isadora’s output. The Cycles value should be greater than the
frame rate of the movie to which you are recording. If it isn’t, choose a lower
rendering speed and try again.
You can also check the Abort Recording On Dropped Frames checkbox in the
Record Settings dialog (see below.) If you do, recording will be aborted if Isadora
can’t keep up with the frame rate specified in the Compression Settings dialog. If
Isadora aborts the recording process, set the Render Speed to a lower value and try
again.
Adjusting the Recording Settings
To change the Recording Settings:
• Choose Record > Record Settings… to show the Record Settings dialog.
Initially, it will look like this:
•
Set the rendering speed by entering a value between 1 and 100 in the Render
Speed edit text box. Lowering this value slows down Isadora’s internal clock,
giving it more time to finish all video processing before it has to store a frame to
the output movie. This means that Isadora won’t run in real time, but it allows you
to generate output at the frame rate specified in the Compression Settings dialog
without dropping frames. (See Rendering Complicated/High-Resolution Scenes
above for more details on this feature.)
•
If you want Isadora to abort the recording process if it cannot achieve the frame
rate specified in the Compression Settings dialog, check the Abort Recording On
Dropped Frames checkbox. Isadora will automatically stop recording and show
an alert box if this box is checked and it drops a frame during recording.
•
Select the Stage whose output you would like to record using the Record From
pop-up menu.
Isadora Manual
188
•
Select the size of the movie by selecting an option from the Record Size pop-up
menu.
There are four options: Full Stage Size, Half Stage Size, Quarter Stage Size
and Custom. If you choose one of the first three, the output size of the movie
will be based on the size of the stage. If you choose Custom, two text edit
boxes will appear allowing you to set the horizontal and vertical size of the
movie output, respectively.
If you check the Maintain 4:3 Aspect Ratio checkbox, typing a number in
the horizontal or vertical custom size will automatically update the other field
so that the ratio of horizontal to vertical is 4 to 3.
Note that all of the settings you make here are remembered in the Preferences.
They will be as you left them the next time you run Isadora.
Adjusting the Compression Settings
To set the compression settings for the movie:
• Choose Record > Compressing Settings… to show a standard compression
setup dialog. Initially, it will look like this:
•
Select the Compressor used to compress the video by selecting and option from
the pop-up menu under the Compressor heading.
The compressor you choose has a profound influence on the quality of the
output image and the speed with which Isadora can compress the frames. For
instance, Sorensen and Cinepak generate very small movies, but are extremely
slow, leading to poor frame rates. We have found that using Photo JPEGA,
Medium Quality, at 15 FPS provides workable results. You can also try the
Isadora Manual
189
•
DV-NTSC or DV-PAL compressors – they look good and are fairly fast,
though the size of the resulting movie can be quite large.
Set the quality of the output by adjusting the slider under the Quality heading. The
thing to know here is that the higher the quality, the larger the resulting movie
will be. You may need to experiment with various settings to find the best
compromise between quality and size of the resulting movie.
•
Set the Frames Per Second. Isadora will do its best to output the movie at the rate
you specify here. However, if a Scene is quite complicated and Isadora can’t
generate video frames at the rate you request, the true rate might be less than you
specify. Remember, if you want to ensure full frame rates in the output movie,
lower the Render Speed setting in the Record Settings dialog. (See Rendering
Complicated/High-Resolution Scenes above for more details on this feature.)
•
•
Click OK to confirm the settings you have made.
The settings listed above are the most important. There are various other options
depending upon which compressor you choose.
Recording Isadora’s Output
To record Isadora’s output to a movie:
• Make sure you have selected the Stage to be recorded and size of the output using
the Recording Settings dialog (see above.)
• Choose Record > Start Recording.
If the compression settings have not yet been set (see above) the compression
settings dialog will be shown. If the compression settings have already been
set, then the previous settings will be used to compress the movie.
• Now, a standard file dialog will appear. Use it to specify the name of the new
movie, and where you would like it saved. Click OK to confirm the dialog.
• Recording will begin immediately.
To stop recording the output:
• Choose Record > Stop Recording.
• The recorded output will appear with the name, and in the location you specified
in the standard file dialog box that was shown when you started recording the
output.
Mirroring Video to an External Device
Isadora now allows you to mirror one of its Stages to a FireWire camera or to other
devices such as video output cards.
Start by installing the video card or connecting your FireWire device. Then, take the
following steps:
•
Choose the stage to be mirrored to the external video out. Do this by choosing
Isadora > Preferences (MacOS) or Edit > Preferences (Windows) and clicking
Isadora Manual
190
•
•
on the Video tab. There you can set the stage to be mirrored to the external
output. The default setting is Stage 1.
Choose the device to which the Stage will be mirrored by selecting it from the
External Video Output submenu found in the Output menu.
Once you’ve selected the video output device, you will need to choose the output
mode from the External Video Out Mode submenu, also found in the Output
menu. For FireWire cameras, you will choose the proper output mode for your
camera: NTSC 29.97, PAL 25.0, etc. If you choose the wrong mode for your
device (i.e. PAL for an NTSC camera) the output won't work. (Note: The DVPRO options don’t seem to work with a standard FireWire camera – you will want
to choose "Apple FireWire NTSC" or "Apple FireWire PAL".
•
Once you’ve made these choices, show the stage (Output > Show Stages) and
then activate the output by choosing Output > Start External Video Out. You
should now see the output of the stage appearing on your camera.
•
You can stop mirroring to the external device by choosing Output > Stop
External Video Out.
Note that the External Video Out feature only mirrors the output of the stage. No
images will be sent to the camera if the stage is not visible.
Isadora Manual
191
Using External Multi-Channel Sound Output
Isadora allows you to output sound to a variety of external, multi-channel sound
output devices. This means that you can route the sound output of a Movie Player
or Sound Player object to separate outputs, which can be very useful in performance
situations where you want the various sounds to appear on separate channels of a
mixing console.
To use this feature, you must have a multi-channel audio device connected to your
computer. On Windows, Isadora uses ASIO (Audio Streaming Input Output)
drivers to communicate with the external hardware. On MacOS, it uses CoreAudio.
Installing Drivers
Before attempting to use multi-channel output in Isadora, you should ensure that the
drivers for your device are installed and working properly. Here is what you should
do for the various operating systems:
• On MacOS, install the CoreAudio driver for your device using the installer
program that came with the device.
• On Windows, install the ASIO driver for your device using the installer program
that came with the device.
Setting Up Multi-Channel Sound with the Sound
Player
Once you have installed your drivers, run Isadora. Then follow this set up
procedure.
•
Create a new document or open an existing document. You need to do this
because Isadora stores the sound routings with each document, since it is likely
that different documents will require different audio routing setups.
•
Choose Output > Sound Output Setup… to display the Sound Output Setup
Dialog. It looks like this:
Isadora Manual
192
At the top you will see the Set Default Output Device… option. Select the
device you would like to use for multi-channel output.
If your device is not listed in the pop-up, quit Isadora and make sure that your
drivers are properly installed, and repeat the above process.
If you only need to route the sound of movies played by the Movie Player,
you can skip this step. Otherwise, if you are using the Sound Player actor to
play sound and want to route their output to various channels on the external
device, you should set up the routing for Isadora’s sixteen sound channels.
These channels correspond to the sixteen channels available in the play
channel property of the Sound Player actor.
When you change the settings under the Sound Output Routing portion of
this dialog, you are specifying the pair of outputs to which a particular sound
channel should be sent. For instance, if you set Channel 1 to Ext. 1-2 and
Channel 2 to Ext 3-4, then sounds played on Isadora’s sound channel 1 would
appear on channels 1 and 2 of your external device, while sounds played on
channel 2 would appear at channels 3 and 4 of your device. Note that you
cannot route Isadora’s sound channels to only one channel of your output
device – you must choose a pair. (You can, however, use the Pan property to
send your sound only to one channel or the other.)
•
If you would like the current Sound Output settings to be the default when you
next create a new document, click the “Use As Default” button. This stores the
current routings in your preferences so that new documents will use these settings.
•
Click OK to confirm your settings and dismiss the dialog.
Isadora Manual
193
Using Multi-Channel Sound with Movies
Isadora allows you to play the movie file’s sound output to any pair of outputs on
your external device. You can do this by simply choosing the desired output in the
snd out property of the Movie Player, Movie Player Direct or Sound Movie Player
actors.
When the snd out property is set to std, the movie’s sound will be sent to the
default sound output device (usually this is your computer’s speaker or sound
output jack). To send the sound to a pair of outputs on your multi-channel sound
output device, set the snd out property to one of the following values:
E1-2
E3-4
E5-6
E7-8
E9-10
E11-12
E13-14
E15-16
E17-18
E19-20
E21-22
E23-24
E25-26
E27-28
E29-30
E31-32
Outputs 1 and 2
Outputs 3 and 4
Outputs 5 and 6
Outputs 7 and 8
Outputs 9 and 10
Outputs 11 and 12
Outputs 13 and 14
Outputs 15 and 16
Outputs 17 and 18
Outputs 19 and 20
Outputs 21 and 22
Outputs 23 and 24
Outputs 25 and 26
Outputs 27 and 28
Outputs 29 and 30
Outputs 31 and 32
If you set the snd out property to a pair of outputs that does not exist on your
external device, or if the device is not currently connected, then the sound will be
sent to the built-in output.
Isadora Manual
194
If the movie contains multiple sound tracks, the Movie Player and Movie Player
Direct actors will route all sound to the output specified by the snd out property. If
you would like to manipulate the volume, pan, and output routing of each track
individually, use the Sound Movie Player actor.
Using Multi-Channel Sound with Sound Files
Sound files are sent to one of Isadora’s sixteen Sound Channels. Each of these
Sound Channels will play sound either on your computer’s built-in sound output
(i.e. its speaker or sound output jack) or on a pair of outputs on your external sound
device.)
You associate a Sound Channel with a particular pair of outputs using in the Sound
Output Routing section of the Sound Output Setup dialog. (See the explanation
above under Setting Up Multi-Channel Sound.)
When you play sound using the Sound Player, you specify the Sound Channel on
which it will play using the play channel property.
Since a Sound Channel is associated with a given pair of outputs, setting the play
channel will determine where the sound will be heard.
For example, let’s say that you set up the first three channels of the Sound Output
Routing as follows:
Isadora Manual
195
With this setup, sound files played on Sound Channel 1 will be heard on channels 3
and 4 of your external device; those played on Sound Channel 3 will be heard on
channels 5 and 6. Sounds played on channel 2 will be heard on your computers
built-in sound output.
Isadora & CoreAudio (MacOS Only)
Isadora integrates Apple’s CoreAudio architecture, making all of the CoreAudio
plug-ins installed on your system available for use as plug-ins inside Isadora. (OS X
comes with several CoreAudio plug-ins installed, and there are many more
available from third parties.) For documentation on the individual plug-ins, you
should contact the manufacturer of the plug-in. This section describes the basic
architecture and how to manipulate the sound of both pre-recorded audio files and
live input.
All the CoreAudio plug-ins will appear in the toolbox group called “Audio”. They
will be listed by the names given them by their manufacturers.
Setting Up for Multi-Channel Sound in Mac OS
If you plan on accessing your multi-channel sound output device with CoreAudio
plug-ins, you must ensure it is set as the default in the Audio MIDI Setup
application.
• On MacOS, install the CoreAudio driver for your device using the installer
program that came with the device. Then, after connecting the device, follow these
steps:
1) From the Applications folder, double click the Audio MIDI Setup application.
2) Click on the tab “Audio Devices” at the top. The top portion of the window
looks like this
3) In the popup menu to the right of “Default Output”, select your multi-channel
output device.
4) If you want to process live input, select your multi-channel output device in the
popup to the left of “Default Input.”
5) If you would like to do sound spatialization, click the “Configure Speakers”
button. In the dialog that appears, click the “Multichannel” button.
Isadora Manual
196
6) You can then use the popup menu to the right of the “Multichannel” button to
select the output mode. Choices include Quadraphonic, Hexagonal, Octagonal,
5.1 Surround, 6.1 Surround and 7.1 Surround. Click “Done” after you have
chosen your setup.
7) Choose Audio MIDI Setup > Quit
Manipulating Pre-Recorded Sound - Tutorial
Like the Sound Player, all pre-recorded sounds to be manipulated in Isadora must
first be imported into the Audio bin. Once you have some sounds in the Audio Bin,
follow these steps for an example of manipulating pre-recorded sound.
1) Click on “Audio” in the Toolbox Filter to show the actors available in the audio
group.
2) Add an AUAudioFilePlayer actor to the scene. Set the sound input to the
number of the sound you want to manipulate.
Note that its output says “audio”. This is like the “video” inputs and outputs
seen in Isadora’s video processing actors. Audio is a special type of stream
that transmits digital audio signals. You can only connect audio outputs to
audio inputs, and vice versa.
3) To the right of the AUAudioFilePlayer, add an AULowpass actor. This is a lowpass filter, with adjustable resonance (i.e. “Q”.)
4) To the right of the AULowpass actor, add an AUMixer actor. This actor allows
the volume and panning of multiple sound streams to be manipulated and mixed
together.
5) Note the inputs input on the AUMixer. You can add an arbitrary number of
input channels to this mixer by changing this value. For our example, we will
work with 2, so set the inputs input to 2.
Isadora Manual
197
6) To the right of the AUMixer actor, add an DefaultOpututUnit actor. This sends
the mixed sound to the default audio output device.
7) Make a link between the AUAudioFilePlayer ‘s out 1 output and the
AULowpass’ in 1 input. Then connect the AULowpass’ out 1 output to the
AUMixer ‘s in 1 input. Finally, like the AUMixer’s out 1 output to the
DefaultOutputUnit‘s in 1 input. As soon as you make this last link, you will
hear sound. Note that the AUAudioFilePlayer and DefaultOutputUnit both have
properties called active. We will experiment with these momentarily, but suffice
to say that because both of these active properties were set to on, connecting the
last link caused sound to automatically start playing.
8) Add a Mouse Watcher to the scene. Connect the horz pos output to the cutoff
frequency input of the AULowpass, and the vert pos output the resonance
input.
9) Turn the volume of your sound system to a medium level – the low-pass filter
can make very loud sounds when the resonance is high.
10) Finally, click the start input of the Default Output Unit. You should hear your
sound playing. Moving the mouse will change the cutoff frequency and
resonance of the low-pass filter, affecting the sound’s timbre.
11) You can also experiment with changing the volume 1 and panning 1 inputs of
the AUMixer actor.
12) To mix two sounds, add another AUSoundPlayer actor to the scene, and connect
it’s out 1 output to the in 2 input of the DefaultOutputUnit. Then click the start
input of the DefaultOutputUnit. You will now hear both sounds, and can control
the volume and panning of each using the volume and panning inputs of the
AUMixer actor.
13) The DefaultOutputUnit’s active property controls the entire change of audio
actors connected to that output unit. Change this property to off you will see that
all sound will stop. Change it back to on and both sound files will start playing
again.
14) Now try changing the active property of both AUAudioFilePlayers. You will
see that you can use this property to start or stop the sound file playback
independently.
As you can see, using the CoreAudio filters to perform real-time manipulation of
sound is very much like using the video filters that have been part of Isadora since
the beginning.
Spatialized Sound - Tutorial
CoreAudio offers the ability to spatialize sound, that is, to move it in and around the
space between your speakers. Using the previous tutorial as an example.
Note that if your default audio output (as specified in the Audio MIDI Setup
application) is stereo (i.e. two speakers), the AUMixer3D will simulate movement
Isadora Manual
198
of the sound in three dimensions – this is best experienced with headphones. If you
have more than two outputs (e.g. a quadraphonic speaker setup), AUMixer3D will
spatialize the sound within the field of that speaker configuration.
1) Click on “Audio” in the Toolbox Filter to show only audio actors in the
Toolbox.
2) Add two AUAudioFilePlayer actors to the scene. Set the sound input of both
actors to the number in the Audio Files Bin of the sounds you want to play.
3) To the right of the AUAudioFilePlayers, add an AUMixer3D actor, and set its
inputs input to 2. This actor allows you to control the volume, azimuth,
elevation and distance of each sound stream, measured relative to the central
point in the current speaker configuration. (Which you selected in the Audio
MIDI Setup application.)
4) To the right of the AUMixer3D , add an DefaultOpututUnit actor. This sends
the mixed sound to the default audio output device.
5) Make links between the AUAudioFilePlayers’ audio outputs and the
AUMixer3D’s audio inputs. Connect a link from the AUMixer3D’s audio
output to the DefaultOutputUnit‘s audio input. As soon as you make this last
link, you will start to hear both sounds playing.
6) Try adjusting the various parameters on the AUMixer3D. Changing the azimuth
should move the sound in a circle around the central point. Changing the
elevation may give a sense of the sound going above or below you (not audible
in certain speaker configurations.) Finally, the distance controls the apparent
distance of the sound from the center point. Higher numbers make the sound get
softer, i.e. it is moving away from you.
7) Set the active input of the DeafultOutputUnit to off the sound.
Isadora Manual
199
Projection Mapping
Integrated Projection Mapping with IzzyMap
Introduction
IzzyMap is the name for the integrated projection mapping system built in to
Isadora 2.0. IzzyMap provides traditional projection mapping functions, where
“slices” from an input image can be repositioned, reshaped and keystoned before
being sent to a video projector. Additionally, IzzyMap offers powerful interactive
features that allow you to manipulate nearly every parameter of the map in real time
– from the position the output slices right down to the shapes of Bezier curves that
define those slices.
Basic Projection Mapping Concepts
The idea of projection mapping is to define areas within an input image that can be
individually reshaped and repositioned to within the output image. For a simple
example, let’s imagine we want to project some images on this tetrahedron:
Essentially, what you see above is three differently shaped triangles. To map
images on to this object, you would first orient the video projector so that the light
from the projector hits all the surfaces of the object. You would then use the INPUT
view of IzzyMap to define three triangular shapes within the input image, as shown
below:
Then, in IzzyMap’s OUTPUT view, you would reshape and reposition those
triangles so that they fit perfectly within the edges of the physical object.
This is the simplest possible example of projection mapping – obviously, more
complex physical objects will demand an equally complex map. But, at the most
basic level, the process you will follow matches the one described above.
Isadora Manual
200
Tutorial 1: Getting Started With IzzyMap
This tutorial will guide you through the process of creating a basic projection map
using IzzyMap. This tutorial will show you how to map three triangular shapes on
to a tetrahedron.
This tutorial assumes you have a working knowledge of Isadora. If you are a new
user, please ensure you’ve gone through the basic tutorials starting on page XXX.
When working on this tutorial, we recommend that you display the output of
IzzyMap on a video projector if at all possible. (Instructions for using a video
projector with Isadora be found on page YYY.)
If you can use a video projector, we would encourage you to project on a real
tetrahedron. We found some excellent cutout plans here:
http://www.korthalsaltes.com/model.php?name_en=tetrahedron
It takes less than five minutes to put one together.
While a video projector and tetrahedron model are not absolutely required, we
suspect that working with a “real world” setup will make the process more
satisfying.
(A second option is to simply print out the tetrahedron from the link above and hang
the paper flat without bothering to fold it. You can use three of its triangular areas
as targets.)
Part 1: Getting Started
To create your first projection map in IzzyMap, follow these steps:
• Start up Isadora and, if necessary, choose File > New to create a empty Isadora
show file.
•
Import the picture “izzymap-tutorial-1-image.tif” (You can download this file
from the page http://troikatronix.com/kb/izzy-map-tutorials)
•
In the Scene Editor, add a Picture Player actor and a Projector actor. Connect the
video output of the Picture Player to the video input of the Projector. It is
important that you don’t change any of the scaling or positioning inputs of the
Projector actor at this point. (These inputs can be useful if you want to move the
entire map within the projected image, but for now just leave everything set to the
defaults.)
•
Set the picture input of the Picture Player to 1. Then choose Output > Show
Stages. You should see the image you imported in step 2 on the Stage.
•
Double-click the Projector actor. The following dialog will appear:
Isadora Manual
201
This warning is to prevent you from accidentally creating a projection map.
Click “OK” to continue.
•
The IzzyMap editor window will open.
(A detailed explanation of all the controls shown in this window can be found
in the IzzyMap Reference chapter on page XXX.)
•
The input image is a little too big for the window. You could simply resize the
window to make it bigger, but for now, just “zoom out” a clicking the minus (-)
button in the top right of the Slice Editor window so it looks like this.
Isadora Manual
202
TIP: If you have a mouse with a scroll wheel, you can zoom in or out by holding
down the Command/Apple Key (MacOS) or the Control Key (Windows) and
scrolling the wheel. On many laptops, you can use two fingers on your track pad to
do the same.
The View Mode button at the top center of the window (
) allows you cycle
through four possible views of your map. If you click this button once, you’ll
switch to the OUTPUT view. Click twice more and you will switch to SPLIT H
(input view on the left, output view on the right) and SPLIT V (input view at the
top, output view at the bottom.) Click the View Mode button one last time to return
to INPUT view.
Since you’re just getting to know IzzyMap, it’s good to know that every control in
the IzzyMap Editor window – buttons, popups, sliders, etc. – have tooltips.
If you hover your mouse pointer over the control as shown above, the control’s
tooltip appear, showing the name of the control and the control’s shortcut key if it
has one. (The shortcut key is shown in square bracket; in the example above, the
shortcut key is the TAB key.) Capitalization doesn’t matter; if the shortcut key is
“M”, either “M” or “m” will work.
Slicing and Dicing
The first step in defining a map is to create one ore more slices. Slices define some
portion of the input image that will be displayed on the output. IzzyMap gives you a
single, rectangular slice as a default after you first double-click the Projector actor.
But in this tutorial we want to create three triangular slices. So, we’ll need to delete
the rectangular slice.
You will find the Mapping List, where your slices are listed and organized, at the
top right of the IzzyMap Editor window.
•
•
•
In the Mapping List, click “Rectangle 1” to select it. Then, press the delete key to
delete it. The output will go revert to the normal, rectangular shape offered by the
Projector actor because no map is currently defined.
We will begin by adding a new “mapping method.” Each method allows you to
map the input image to the resulting output image in a distinct way. (A mapping
method might contain more than one slice; that’s why we didn’t just call it a
slice.)
You add a new mapping method using one of these buttons
found at
the bottom left of the Mapping List. These buttons allow you to add a Rectangle,
Triangle, Composite, or Bézier slice. For this tutorial, click the Triangle button to
add a single triangular mapping to the Mapping List. The IzzyMap window will
now look like this:
Isadora Manual
203
There are several ways you can manipulate the size and shape of this slice. You
can:
• Click inside the slice and drag to move it.
•
•
•
•
Click the edge of a slice to move just that edge
Click in a point to move just the point.
Shift-click points or edges to select more than one and move them all at the same
time.
Click and drag the Scale Handle to resize the slice.
•
Click and drag the Rotation Handle
to rotate the slice.
Take some time to play with these possibilities. As you do so, make sure to take a
look at the Stage output on your video projector or second display. Note that
triangle you see there is not moving at all. Instead, the image inside that triangle is
changing. That’s because the input slice defines what portion of the source image
you see; it doesn’t change the output. Later you’ll learn how to reshape the output.
(Note: by default, the auto-align feature – enabled using the button – is turned on.
When auto-align is on, points will snap into position in relation to other points,
helping you to make straight horizontal or vertical lines. For now, turn this feature
off by clicking the button. )
As you work with this slice, you will quickly learn how IzzyMap indicates a
selection. If no part of a slice is selected, no outline will be drawn – helping to
prevent visual clutter in complex maps. However, when you move your cursor over
a slice, point or edge, the item under your cursor will turn light blue; that means it
will be selected if you click. Selected items are drawn in white.
Isadora Manual
204
Selection Colors: Unselected, Hover, Selected
Moving into Position
Let’s finish up this first slice by aligning its corners with the corners of the triangle
you see in the input image.
• Click in the circle that marks each corner and drag it to the matching corner in the
image.
• After you drag a point, it stays selected. When one or more items are selected you
can use the arrow keys (left, right, up, down) to move the selection by one pixel.
Let’s get really precise. Zoom in to the image using the zoom in button at the
top-right of the IzzyMap editor, or by holding down the Apple key (Mac) or Ctrl
key (Windows) and using the scroll wheel of your mouse. When zoomed in, you
can easily adjust the corner points so that they precisely match the corners in the
source image.
Two buttons you’ll find useful when editing are Center Selection and Center &
Expand Selection . Center Selection moves the currently selected item or items so
that they are centered in the editor view without changing the zoom. Center &
Expand is like Center Selection, but it changes the zoom so that all the selected
items fit within the IzzyMap editor view.
When you’re finished, your first slice should look like this:
TIP: Notice how IzzyMap darkens source image where there is no slice. You
can control the intensity of this affect, and choose different colors using the popup
menus at the bottom left of the IzzyMap window.
The first menu selects the color; the second menu determines the intensity of the
darkening effect – 0% has no affect at all, 100% hides the unmapped portion of the
image completely.
Finishing the Input Map
To finish the input slices for our example, you’ll need to create two more triangular
slices. For practice, you may want to repeat the process above by adding a new
triangular slice to the slice list and moving the points into place.
Isadora Manual
205
But, since all three triangles are the same size, there’s a faster way:
•
•
Click inside the existing slice to select the entire slice. (Like the picture above.)
Choose Edit > Duplicate (Apple-D/Ctrl-D are the Mac and Windows shortcuts).
It may not be immediately be apparent that you created a duplicate because the
copy appears in the same place as the original. But if you click the slice and drag it,
you’ll see that the original is still there. You will also see the new slice listed in the
Slice List.
•
Drag the three corner points of the new slice so they are aligned with the first
triangle.
•
Then duplicate the first slice again, and position the copy over the third triangle.
The completed INPUT View should now look like this:
Letting it All Hang Out
So, what about the output? Click the View Mode button (currently
) to switch
to the OUTPUT View (
). What you’ll see – which you’ve probably noticed
already on Isadora’s Stage output – is a single triangle, not three.
Remember: adjusting the input slice has no effect at all on the output slice. Input
and output are totally independent with regard to position, size and orientation.
Because the output for each slices was set to the default location when you added
them, all three triangles are in the same position – i.e., the one on top is obscuring
the two below.
Isadora Manual
206
To prepare for the final step, let’s move the three output slices so that you can
clearly see them.
• Use the zoom out button (-) to show more of the view
•
•
Drag the top triangle away from the rest.
Repeat for the next two triangles, so that all three triangles can be clearly seen.
We ended up with something like this:
Your version might look different. All that is important is that the three triangles are
separated so you can easily adjust their corners. We’re almost ready to put
everything into place.
Take note here of the outlined grey rectangle – something that wasn’t present in the
INPUT view. This rectangle represents the size of your output device. The default
resolution is full HD – 1920 x 1080 pixels. If you don’t have an HD projector or
monitor connected to your computer, now would be a good time to change the
output resolution to match your device.
• Click on the popup menu labeled Output at the bottom right of the IzzyMap
window
• Select the resolution that matches your projector or display.
Now you can see how your shapes relate to the output device to which you are
connected.
Flying Solo
While this first map isn’t terribly complex, you’ll soon be making far more complex
arrangements. So we’ll take this opportunity to introduce you to the Solo feature of
IzzyMap and also how to rename slices.
Let’s work with the first slice we created, called “Triangle 1”
Isadora Manual
207
•
•
•
Double-click the slice. The name will turn into a text edit box.
Type the new name for the slice. (We called ours “one”.)
Hit return.
Then, to try out the solo feature:
•
Click on the “S” button to the right of the slice name. It will turn a light shade of
grey, but nothing else will happen
•
Now, find the larger “S” button at the bottom of the Slice List. Click that button
and you’ll see that only the first slice is visible on the output; the other two slices
have disappeared.
The first “S” button you clicked is the Solo Enable button. By itself, it does
nothing. It simply enables the solo feature for the selected slice. The larger “S”
button is the Solo Master button. When you click this button, the slices that are not
solo enabled will disappear from the output.
You’ll end up using this feature frequently once your maps starting getting more
complex. So, like all the buttons in the IzzyMap window, the Solo Enable and Solo
Master buttons have shortcuts.
•
To toggle the Solo Enable for all of the selected slices, press the letter “S” on your
keyboard.
•
•
To toggle the Solo Master, press the letter “M”.
Note that there is a second “SOLO” button/indicator at the top left of the editor
view. When the Solo Master is enabled, it turns red to give you an extra bit of
feedback that the solo function is active.
Final Countdown
The final step is actually very easy. Just grab the corners of your triangles, and line
them up with the target object. As you did when you were in INPUT view, you can
select a corner and use the arrow keys to make fine adjustments.
We mounted our tetrahedron on a small piece of wire so we could move it away
from the wall behind it. This is what it looked like from the perspective of the video
projector’s lens:
Isadora Manual
208
When we turned on the video projector – which was before we separated the three
triangles – this is what the projection looked like:
After we separated the triangles, it looked like this:
Isadora Manual
209
So, now, you simply start moving the corners of the three triangles so that they line
up with the physical object.
Everything you learned when editing slices in the INPUT view works just the same
in the OUTPUT view, including the arrow keys used to move the points one pixel at
a time.
After a few minutes of work, your projection map should look something like ours:
That’s It!
Congratulations on finishing your first projection mapping in Isadora. The next
tutorial will introduce you to the other types of Slices: Rectangle, Bézier, and
Composite.
Isadora Manual
210
Tutorial 3: Composite Mapping
The Composite mapping method combines multiple input sub-slices into a single,
highly complex input slice. This is the most complex mapping method offered by
IzzyMap, but also the most powerful in terms of handling non-rectilinear input
images.
For this tutorial, we’ll be working with a photo taken by Isadora creator Mark
Coniglio of a delightful sculpture called “Mr Button” by Kamila Szejnoch, as it
offers a challenging outline for us to trace.
To start this tutorial, download the image “binocular-sculpture.jpg” and import it
into Isadora. Then add a Picture Player and Projector to display this image. Then
double click the Projector actor to open IzzyMap. (If a dialog appears to warn you
about creating a new projection map, click OK.)
The IzzyMap Editor will initially look like this.
By default, a Rectangle mapping method has been added. But since we want a
Composite mask, you’ll need to delete the default mapping and create a new
Composite mapping instead.
•
•
•
Click on the item called “Rectangle 1″ in the Slice List
Hit the backspace or delete key to delete the mapping.
Click the button to create a new Composite mapping
•
A default sub-slice called “Rectangle 1″ will be created.
Our goal in this example is to create a slice that traces the edge of this fanciful
sculpture. Obviously, four points is not going to suffice to accomplish that goal. But
you can easily add as many points as you desire to any sub-slice. Let’s use this
feature to trace the outline of the sculpture.
Isadora Manual
211
•
First, make sure that the Auto Align button is off and that INPUT is chosen as
the current view.
•
Drag one of the four corners to some edge of the sculpture. In this picture, we’ve
moved the bottom-left corner to the point of the sculpture’s elbow.
•
Now, hold down the alt (option) key and move the cursor around within the
IzzyMap editor window. You’ll see that a new point is following your mouse
along the edge of the existing rectangle.
•
Move the cursor so it’s near the point we just moved to the sculpture’s elbow and
click. A new point will appear along the edge of the quadrilateral.
•
If needed, you can click in the new point to fine tune it’s position.
To outline the entire object is now simply a matter of alt-clicking and dragging
points. When trying to trace a complex outline, don’t forget these two important
tips:
ZOOMING TIP: To zoom a view, click on that view, hold down the command
key (Mac OS) or the control key (Windows) and rotate the wheel on your mouse. If
your trackpad interprets two-finger movements as mouse wheel rotations, you can
use that gesture as well.
SCROLLING TIP: To scroll a view up, down, left or right, hold down the
Apple key (Mac OS) or the Control key (Windows), click the view and drag. If you
have a two dimensional “scroll ball” on your mouse, you can also scroll by rotating
the ball with no other keys pressed.
Isadora Manual
212
Here is our version after tracing the outline of the sculpture. (Note that we changed
the background color to red, as this seemed to make it a bit easier to find the edges.)
Once you’ve traced the outline to your satisfaction:
• Click the view button at to center-top of the editor Window to switch to OUTPUT
view and see the output slice.
• Change the background to red so you can see the slice outlines a bit more clearly.
You should now see something like this:
You may be a bit surprised to see a dotted rectangle enclosing your shape. Where
are all the points you just made? Don’t worry: switch back to INPUT view for a
moment and you’ll see they are still there. (Make sure to switch back to OUTPUT
view before continuing.)
The dotted outline is the Output Quad Slice, a quadrilateral that encloses the final
result after all the sub-slices are combined into the final, composited input slice.
Isadora Manual
213
The Output Quad Slice behaves very much like the quadrilateral you saw when
using the Rectangle mapping mode. If you drag the four corners, you’ll see that
perspective correction is being applied; you can also zoom or rotate the Output
Quad Slice independently of the input slice.
So, that’s the first critical point about Composite mapping: you can edit the
individual points of a sub-slice only when working in INPUT view. When you’re in
output view, you can only adjust the Output Quad Slice.
You’ve probably noticed that our slice has a little flaw: we can see the grass inside
behind the sculpture, inside of his arm. As we fix that problem, you’ll learn about
the other critical difference between composite and the other mapping modes.
For this step, choose an input view of SPLIT H. Below the Sub-Slice List, click the
“Triangle” button to add a new, triangular sub-slice that fills the frame. You’ll see
something like this:
Now, paying close attention to the shape of the Output Quad Slice, choose Undo
from the Edit menu. You might be surprised to notice that the quad changed shape –
it got smaller. Choose Redo from the Edit menu to restore the triangle sub-slice you
added a minute ago. The Output Quad Slice gets bigger.
So, that illustrates critical point number two about Composite mapping:
When making an adjustment to an input sub-slice, the Output Quad Slice
automatically grows or shrinks to enclose the composited input slice.
This is not the same behavior as the other mappings, where a change to an input
slice never changes the shape or orientation of the output. But the idea behind the
Composite mapping method is to preserve the aspect ratio of the composited input
slice. To ensure that happens, IzzyMap adjusts the Output Quad Slice when you
make an adjustment to any input sub-slice. (Adding a new sub-slice is considered to
be an adjustment.)
Isadora Manual
214
Let’s see this special behavior in action. In the INPUT view on the left, click in the
center of the new triangle and drag it around with the mouse. You’ll see the Output
Quad Slice responds by adjusting it’s size to accommodate the position of the
triangle.
But, you might ask, what if I want to move the input slice to a different part of the
image? Actually, that’s possible but only if you select all input sub-slices before
you drag. Try this:
•
•
In the INPUT view on the left, click on the sub-slice that contains the sculpture.
Then, shift-click to also select the triangle sub-slice.
•
Drag the slices.
Note that the Output Quad Slice does not move. Instead, the source image that is
displayed within the Output Quad Slice is changing. So, let’s make a slight change
to point two above:
When making an adjustment to an INDIVIDUAL input sub-slice, the the Output
Quad Slice automatically grows or shrinks to enclose the composited slice. If you
select and move ALL sub-slices, then the source image displayed by the Output
Quad Slice will change.
Getting back to business, let’s hide that grass in the background.
•
Using the button at the top-center of the IzzyMap editor, switch back to INPUT
view.
•
Use the zoom handle to make your triangle small enough to fit into the area where
you can see the grass showing through.
•
Look for the Combine Mode in the section called Paths under the Slice List. With
the triangle sub-slice still selected, change it from Add to Subtract.
•
Using the button at the top-center of the IzzyMap editor, witch back to OUTPUT
view and see the results.
Isadora Manual
215
When you see the result, you’ll see that you’ve now created a “hole” in the image.
When you set the Combine Mode of a sub-slice to Subtract, the shape is subtracted
from all sub-slices above it in the Sub-Slice List. This powerful feature allows you
to create negative, transparent areas in your slice.
Of course, we need to refine the triangle’s shape to hide all of the grass that is
showing through.
• Using the button at the top-center of the IzzyMap editor, switch back to INPUT
view.
• Click on the triangle. Again, in the section called Paths under the Slice List, look
for a checkbox called Curved and check it.
• Zoom in on the triangle and click one of the three points.
•
You’ll see that the point now shows you Bézier Handles to adjust the curvature of
one of the connected edge.
•
Click in one of the control point handles and drag to see the edge change shape.
Using these Bézier Control Points (and remembering that you can add a new point
at any time by alt-clicking) modify the triangle to nicely fit into the area where the
grass shows through the arm of the sculpture.
Isadora Manual
216
This was our result:
Now switch back to OUTPUT view to see the final output slice.
As you can see, we now have a really tight mask that hugs the edge of our input
slice. And we can easily move, zoom, rotate and reshape the resulting Output Quad
Slice so that we can place it precisely on our target object.
Isadora Manual
217
IzzyMap Projection Mapping Reference
Background
IzzyMap provides sophisticated video mapping capabilities, allowing you to define
areas within an input image – called slices – and to then reshape and reposition
them in the output image.
The module used in Isadora to render a video to an output device is the Projector
actor. In Isadora, every Projector actor can contain its own projection mapping
setup. This means you can create extremely sophisticated layering of multiple video
streams by using several Projector actors, each with its own map, at the same time.
Finally, following Isadora’s tradition of real-time interaction, every parameter
specified within IzzyMap can become an input to the Projector actor that owns it.
This means that every element of the map – from the opacity or position of a slice
all the way down the shape of the Bézier curves – can be manipulated in real-time
by a huge range of sensory input devices.
Core Concepts: Mapping Methods
Isadora supports four mapping methods: Triangle, Rectangle, Bézier Grid, and
Composite. Each allows you to map the input image to the resulting output image in
a distinct way.
Triangle
The Triangle mapping method is the simplest of the four methods. Each method
consists of a single triangular slice. The shape and orientation of the input slice is
completely independent from the output slice. Triangle slices offer no perspective
correction, nor can you specify curved edges. (The Composite mapping method
allows you to use curved edges on any shape; see below.)
Rectangle
Isadora Manual
218
Each Rectangle mapping method consists of a single quadrilateral slice. The shape
and orientation of the input slice is completely independent from the output slice.
The Rectangle mapping method offers perspective correction, ensuring that images
mapped onto surfaces that are not perpendicular to the video projector look
“square” to the viewer. Rectangle slices cannot have curved edges. (The Composite
mapping method allows you to use curved edges on any shape; see below.)
Bézier Grid
The Bezier Grid mapping method like a sheet of grid paper, except that the
intersections can be moved and the lines can be changed into curves. This mapping
method allows you to map images on to curved surfaces such as a semi-circular
screen, as well as simply distorting the image in interesting ways.
Composite
The Composite mapping method is the most sophisticated of the four methods.
Each Composite mapping method is composed of up one or more sub-slices, each
of which can:
•
•
•
•
Be positioned independently from each other
Have straight or curved edges
Contain a potentially unlimited number of points
Be added or subtracted from other parts of the map.
Sub-slices behave differently that the slices in the other mapping methods in this
important way: the position and orientation of sub-slices on the input is linked to
the position and orientation of sub-slices on the output. In fact you can only adjust a
sub-slice’s position and orientation from the INPUT view.
On the output side, you can adjust the quadrilateral that encloses all the sub-slices,
changing its position and scaling. This “output quad” offers the same perspective
correction found in the Rectangle mapping method.
Isadora Manual
219
Perhaps the best way to think of sub-slices is that, taken together, they form a
complex mask over the input image. The output quad allows you scale, position,
and reshape the resulting masked image.
Going through “Composite Mapping Tutorial” will give you a great understanding
of what’s possible with this powerful mapping method.
IzzyMap Editor – Reference
View Control Strip:
Center Selection Button [C]: Centers the currently selected slices within the
IzzyMap Editor view.
Center and Expand Selection [E]: Centers the currently selected slices, zooming
the editor view so that the all selected items can be seen.
Slice Inspector Enable [SPACE]: When the Slice Inspector
button is on and you select a single slice, the panel shown to
the right will appear near your cursor.
It gives you access to all the controls found in the Draw
Control Panel, as well as access to that slice’s Solo Enable
button.
Isadora Manual
220
Solo Master [M]: The Solo Master button works in combination with the Solo
Enable
button found on each item in the Mapping List. When Solo Master is
enabled, only items in the mapping list whose Solo Enable button is also on will be
drawn. (For convenience, there is a duplicate Solo Master button at the bottom right
of the Mapping List.)
Display Point Numbers Button [N]: When turned on, draws the number of each
point within a Slice. This is useful when publishing parameters for real-time
control, as the point number is used to distinguish individual points within a slice.
Auto-Align [A]: Turns the auto-align feature on or off
Zoom In Button [+]: Zooms in the Editor View
Zoom Out Button [-]: Zooms out the Editor View
Mapping List
Above you see two example Mapping Lists. On the left, three Triangle mapping
methods are selected. On the right, a Composite mapping has been selected, which
automatically splits the view to show the three sub-slices that belong to that
mapping.
In this list you can:
•
Change the order of the mappings by dragging them. The order of this list is
important because the layering of the slices is determined by the order of this list.
(Note: to drag, click and hold the mouse button until the cursor changes into a
closed hand icon ; this slight delay is used throughout Isadora to prevent
accidental drags during a show.)
•
•
Add a new mapping using the Mapping List Buttons listed below.
Delete the selected slices by pressing the delete/backspace key on your keyboard,
or by pressing the
button.
Double-click a mapping method to rename it
•
•
Change the Solo Enable status of the mapping method by clicking the solo enable
button at the right. The solo enable button has three states:
§
Solo Enable for this item is off
§
Solo Enable for this item is on
§
Solo Enable for this item is on and the item actively being soloed
because the Solo Master (
) is also enabled.
Isadora Manual
221
Mapping / Sub-Slice List Control Strip
The group of buttons affects the Mapping List on the left. The group on the right
appears only when a single Composite Mapping Method is selected.
Mapping List Buttons
Adds a new Triangle Mapping Method to the mapping list.
Adds a new Rectangle Mapping Method to the mapping list.
Adds a new Composite Mapping Method to the mapping list.
Adds a new Bézier Mapping Method to the mapping list.
Deletes all currently selected mapping methods.
Extra Solo Master Button: This button duplicates the functionality of the
Solo Master button
in the View Control Strip, providing additional visual
feedback that the Solo Master function is enabled. See Solo Master in the
section View Control Strip above for details.
Sub Slice List Buttons
Adds a new rectangular sub-slice
Adds a new triangular sub-slice
Adds a new circular sub-slice
Deletes all selected sub-slices.
Editor Control Strip
Bkg Color Menu: Specifies the color of the background, which can be black, red,
white or checkerboard.
Bkg Color Intensity Menu: Specifies the intensity of the background. 0% is
invisible, 100% is totally opaque.
Input Size: Reports the current size of the incoming video stream
Zoom: Allows you to choose a specific zoom factor for the Editor View. This menu
will show “Custom” if the current zoom factor is not in the list of options in the
menu.
Isadora Manual
222
Output Size Menu: Specifies the output resolution of the target video projector or
display. It is important to specify this correctly, so that the aspect ratio fed to the
Projector actor matches that of your output device.
Drawing Control Panel
This panel appears below the mapping list when a single Mapping Method is
selected. It allows you to specify how the method’s slice or slices will be drawn
Blend Mode Menu: Like Isadora’s Projector actor, there are three blend modes.
•
Additive draws the slice on top of any previously drawn slices without obscuring
them. The Intensity slider controls the brightness of the slice.
•
Transparent obscures the slices below based on the Intensity slider setting. If the
intensity is full, then the slice will be opaque. Lower Intensity values will make
the slice more and more transparent.
•
Opaque slices always obscure the slices below. If the Intensity slider is full, the
object will be drawn at full brightness. Lower intensity values fade the slice to
black. If the Intensity slider is at zero, you will see the slice, but it will be
completely black.
Intensity Slider: Controls the brightness or intensity of the slice. See the items
under Blend Mode above for a detailed description.
Red/Blue/Green Sliders: These sliders are hidden by default. You can reveal them
by clicking the disclosure triangle next to the Intensity slider. These sliders allow
you to colorize the slice, but reducing the intensity of the red, green, and blue color
components individually.
Orientation Buttons: Allows you to flip the orientation of the slice horizontally or
vertically.
•
Leaves the image in its original orientation.
•
Flips the image horizontally.
•
Flips the image vertically.
•
Flips the image horizontally and vertically.
Isadora Manual
223
Sub-Slice Control Panel
The Sub-Slice Control Panel will appear when a single sub-slice from a Composite
mapping method is selected. It allows you to change the characteristics of the subslice.
Combine Mode: Specifies how this sub-slice will be combined with the sub-slices
above it in the Sub-Slice List.
• Add: The area defined by this sub-slice will be added to the area defined by the
previous sub-slices.
• Subtract: The area defined by this sub-slice will be subtracted from the area
defined by the previous sub-slices, “cutting a hole” in the area defined so far. If
this sub-slice does not intersect any previous slices, it has no effect on the
resulting image.
•
Invert: The area defined by this sub-slice will be subtracted from the area defined
by the previous sub-slices. Visible areas defined by previous sub-slices will be
made invisible, invisible areas will be made visible.
Curved: When this box is checked, the edges of this sub-slice will be defined as
Bézier curves; control handles for the béziers will appear when you click on a point
in this sub-slice. Otherwise, the edges will be linear.
Granularity: When the Curved option is enabled, Granularity allows you to
define the number of individual segments that will be used to draw the line between
two points. The default value of 16 is usually sufficient for most maps. Higher
values will produce smoother curves, but may negatively impact rendering speed.
This input is hidden if the Curved option is disabled.
Grid Divisions Control Panel
The Grid Divisions control panel will only appear when a single Bézier Grid
mapping method is selected. It allows you to specify the number of horizontal and
vertical divisions within the grid.
The text edit box on the left is the number of horizontal divisions; the one on the
right is the number of vertical divisions.
Isadora Manual
224
Here are examples of four different Grid Division settings.
Grid Division Examples: From Left to Right: 1x1, 2x1, 1x2, 3x3
Bezier Point Control Panel
The Bezier Point control panel allows you to lock certain parameters of one Bézier
control point to its companion control point, that is, the equivalent control point on
the next path.
There are two mapping methods that support curved paths: Composite and Grid.
For the Composite method, only the vertical (
) options will be available. For the
Grid mapping method, both horizontal (
) and vertical are available. This panel
appears only when a single point is selected, and that point is connected to a curved
line.
Isadora Manual
225
Rotation Lock: When enabled, the angle of the control point to its main point
is imposed upon the companion, ensuring a smooth curve at the point of
intersection. Disable this option to if you wish to create a sharp angle.
Distance Lock: When enabled, the distance of the control point to its main
point is imposed upon the companion, ensuring a mirrored curve at the point of
intersection. Disable this option to if you do not wish to mirror the curve around the
point of intersection.
Isadora Manual
226
Live Video & Audio Input
Your computer must have capture hardware that allows Isadora to “see” incoming
video and audio. For many years, the FireWire input was the most ubiquitous way
to input video. However, FireWire ports are no longer provided on many currentgeneration Mac and PC computers, and have been replaced with USB 3.0, and/ or
Thunderbolt ports. Today, USB offers similar ubiquitous functionality, and
webcams such as the Logitech C920 are a popular and inexpensive option portable
live cameras. Blackmagic Design, AverMedia, AJA Video, and others manufacture
capture devices which can capture live video from professional video camcorders,
DSLR cameras, and other high-definition video sources.
When using capture cards or other external video capture hardware, the installation
procedure varies from vendor to vendor. Follow their instructions to install the
video input hardware on your system.
External capture devices such as the Blackmagic Intensity connect via USB 3.0 or
Thunderbolt, and capture video from a camera through SDI, HDMI, or even an
analog source.
Bear in mind that not all pieces of hardware have the same input capabilities. It is
important to thoroughly research the capture devices you plan on using, particularly
if you wish to work with professional camcorders.
To capture live audio, you can connect your external audio source (mixing console
output) the sound input of your computer. This is a line-in 1/8” mini-jack, but note
that many contemporary laptop computers the 1/8” audio port is not a line-in port,
and is used for output only! On computers without audio input, you will need to
purchase an external sound input device or audio interface: often these connect to
the USB port of your computer.
Live Capture Settings Window
Isadora can accept live input from up to four video and audio inputs simultaneously.
Each of the four channels has its own configuration. The settings for these channels
are made using the Live Capture Settings window.
To show the Live Capture Settings window, choose Input > Live Capture
Settings. The window shown below will appear.
Isadora Manual
227
Follow the steps below to configure each channel.
Channel Select/Enable
Select and enable channel you wish to configure: Use the Channel Select popup
to select a channel, and then tick the Enable checkbox to enable that channel for
live capture.
Video Input Section
Select the Video Device: After connecting and turning on your video capture
device, you should select it in the Device popup menu. If your device does not
appear, try clicking the “Scan for Devices” button and try again. If that fails, check
the other channels using the Channel Select popup – a device might be “busy”
because it is in use by another enabled live input channel, or because it is being
used by another application. If none of this works, it simply may be that your device
is improperly connected to the computer, or that it is not recognized by the
operating system.
Select the Video Resolution: The Resolution popup shows the resolution options
offered by your device. If you are unsure, use the default setting of Native.
Isadora Manual
228
Audio Input Section
Select the Audio Device: The Audio Input section allows you to configure the
audio input device for that channel. To select a device, choose it from the Device
popup menu. If you are using an external device, and it does not appear in the
menu, ensure it is turned on and properly connected to computer. Then try clicking
the “Scan for Devices” button and look for your device in the popup menu.
Audio Format: Once you have selected a device, the default audio format for that
device will be displayed here. If you want to make changes to the audio format for a
device, please do so in the Audio/MIDI Setup utility in MacOS, or the Sound
Control Panel in Windows.
Enable/Disable Sound Frequency Analysis: If you would like to use the Sound
Frequency Watcher actor to manipulate other actors based on the Frequency
Content of the live audio input, you will need to check the Sound Frequency
Analysis checkbox. If you are not using the Sound Frequency Watcher, then you
will want to leave this box unchecked to save CPU resources. Once this option is
enabled, you can view the frequency content of the incoming audio using the Status
Window, which is can be shown by choosing Windows > Show Status.
Select the Gain adjustment: If the audio input is too loud or too soft, you can use
the Gain popup to decrease or increase the volume of the incoming sound. (Positive
values [e.g, +6 dB) increase the amplitude, negative values decrease it.) Refer to the
“VU” meters at the bottom of the window to get a good range.
Starting/Stopping Live Capture
To start from the Live Capture Settings Window:
To start live capture from the Live Capture Settings window, click the “Start Live
Capture” button.
To stop live capture from the Live Capture Settings window, click the “Stop Live
Capture” button.
To start capture from the Main Menu:
To start capturing video and audio, choose Input > Start Live Capture. When you
do, Isadora will attempt to start capturing both video and audio on all enabled
channels.
To stop capturing video and audio, choose Input > Stop Live Capture.
Verifying Live Capture
After doing starting live capture, you will see a video thumbnail of the incoming
video, and “VU” meters showing the incoming audio, in the corresponding
“Channel” box. (Remember: if you did not enable the channel, it will not capture
video or audio. Likewise, if you chose “None” for a video or audio device on a
channel, no input from that device will be shown.)
Isadora Manual
229
If you don’t see live video in the channel box at the bottom, it probably means that
the camera is not connected properly. (If your device appeared in the Device popup
menu, Isadora is seeing the capture device itself; but that does not mean that the
connection from the camera is properly connected to the device.)
Ensure that:
1) your camera and/ or capture device is turned on
2) that you have installed the drivers for your external video capture device
3) the cable between your camera and the capture device is securely attached.
If you don’t see anything happening in the “VU”, it probably means that you are
using an external audio capture device, and that the audio source is not connected
properly to that device.
Ensure that:
1) your audio source is producing sound
2) that you have installed the drivers for your external audio capture device
3) the cable between your audio source and capture device is securely attached
Interactively Starting or Stopping Capture &
Recording Capture Input
You can interactively turn capture on and off using the Capture Control actor. This
actor basically simulates the actions provided under the Capture menu: Start Live
Capture, Start Video Only Input, Start Audio Only Input, and Stop Video/Audio
Input. For video input drivers with more than one input, you can also use this actor
to the input that will be used to capture. For more info, see Capture Control in the
Actors Reference section of this manual.
The Capture Camera to Disk actor allows you to record whatever is being captured
to disk, and to then have that newly recorded movie appear in the Media Panel. See
a full description below under the heading “Capturing Video and Audio to Disk”.
Capturing Video and Audio to Disk
The Capture Camera to Disk actor allows video and/ or audio from a Live
Capture channel to be recorded into a movie file. This new movie is automatically
added to the Media Panel when recording is complete. Using this actor is a great
way to “live edit” with original video captured directly during a performance or
installation, or to “remix” live events in digital format. The actor is also a useful
tool if you just want to record footage directly from your live capture sources for
development or archival purposes.
Isadora Manual
230
Note that if video and/or audio capturing must be active for this actor to have any
effect. (You start live capture using the menu commands under the Capture menu or
with the Capture Control actor.)
Starting Capture to Disk
To have the Capture Camera to Disk actor start recording, you would set the
function property to start and then send a trigger into the trigger input. The movie
property determines where the recorded movie will appear in the Media Panel when
recording is stopped. If this property is set to add, then the newly recorded movie
will be added after the last movie currently in the Media Panel. If this property is set
to a number, then the movie currently at that location in the Media Panel will be
replaced by the new movie.
In terms of organizing the Media Panel when using the Capture Camera to Disk
actor, the best practice is to add some movies into the window and clear them
(using Edit > Clear) so that they appear as <Unassigned>. Then you can use these
locations in the Media Panel to hold your newly recorded movies.
It is important to understand that if you specify a number in the movie property,
there must be a movie at that location in the Media Panel. Otherwise, the movie will
not appear in the Media Panel.
Furthermore, note that any movie file being played by the Movie Player is “busy”
and cannot be replaced.
Stopping Capture Camera to Disk
To have the Capture Camera to Disk actor stop recording, you would set the
function property to stop and then send a trigger into the trigger input. The movie
property has no effect when the function property is set to stop – the movie will be
stored in the location specified by the Capture Camera to Disk actor that initiated
the recording process, regardless of its setting here.
Isadora Manual
231
Once recording is stopped, the movie will appear in the Media Panel at the location
specified earlier. At this point, it can be played like any other movie that has been
imported into the Media Panel.
Specifying the Location on Disk for Captured Media
You can specify a folder into which movies recorded using the Capture To Disk
will be placed. To do so, choose Input > Set Captured Media Folder. When you
do, a file dialog will appear. Use this dialog to select the folder to which you would
like your movies to be recorded, and then click the “Choose” button to confirm your
choice.
Deleting Captured Media
If you have used the Capture To Disk actor to record one or more movies, and you
then attempt to close the current document or quit Isadora, the following message
box will appear:
If you choose “Yes” to delete the media, then all the movies you recorded will be
deleted and their references in the Media Panel set to <Unassigned>. If you choose
“No”, then the movies will not be deleted and their references in the Media Panel
are unchanged. This latter option means that when you next load the Isadora
document, you will be able to play the movies that you captured previously. You
can choose “Cancel” if you do not want to close or quit.
Isadora Manual
232
Timecode with Movie Playback
The Movie Player actor can use Media Percentage (as in Isadora 2.6.1 and earlier)
or Timecode for "position" (input and output), "play start", and "play length".
The “position” output can then be linked to other actors which use the Timecode
data type, such as the Timecode Comparator.
For more information on using Timecode in Isadora, refer to the sections on
“Timecode Data Type” and “MIDI Timecode Integration”.
Setting a Movie Player to Use Timecode
In the Scene Editor, simply right-click on a Movie Player actor and select "Use
Timecode" and "Use Percentage" to switch between these two modes.
Provided there are no other actors in the way, the Movie Player will also
automatically shrink and expand itself so that you can see the full timecode (or
percentage) value.
Be aware that this conversion is not lossless. Once you convert a Movie Player to
or from Timecode, you will need to reset any applied value scaling to the Play Start,
Play Length, and Position inputs, as well as adjusting their current values.
Play End
In Timecode mode, the Movie Player's "play length" parameter will change to "play
end"
The "play end" value is the total length of the movie file, but if you change the
"play end" value to be greater than the full length of the movie file, the value will
turn red to indicate that something is amiss.
Isadora Manual
233
Communicating with
External Devices
MIDI Input and Output
Isadora has a full complement of actors that allow for interactive control via MIDI.
But before you use the actors, you must configure Isadora for MIDI Input and
Output.
Hardware Interface & Drivers
Before you begin, you must have a hardware MIDI interface that allows you to
connect MIDI devices to your computer. Before using this device with Isadora, you
must install the hardware drivers for the interface. To do this, please follow the
installation instructions in the interface’s manual. Note: Isadora should not be
running when you install the drivers, otherwise it may not see the interface.
Installing MIDI Interface Hardware & Drivers
If you plan on using MIDI as a way of controlling Isadora, or if you need to send
MIDI out of Isadora to control other programs, you will need a hardware MIDI
interface and driver software. The sections below give general information on how
to install the drivers for the various operating systems.
MacOS
MIDI support is built into MacOS. You will need to install OS drivers for your
MIDI interface before it will be recognized. These drivers are generally
downloaded online from the interface manufacturer’s website.
Double-click the installer application and follow the instructions provided. You
may need to restart your computer again after installing these drivers – the installer
will ask you to do this if it is necessary. After installation is complete, plug your
MIDI Interface into your computer using the supplied cable.
Once the drivers are installed and the MIDI interface is connected, its input and
output ports should automatically show up in Isadora’s MIDI Setup dialog. (See
next section for information on setting up the MIDI Setup Dialog.)
Windows
MIDI support is built into Windows. You will need to install drivers for your MIDI
interface before it will be recognized. These drivers are generally downloaded
online from the interface manufacturer’s website.
Isadora Manual
234
Double-click the installer application and follow the instructions provided. (You
may need to restart your computer again after installing these drivers – the installer
will ask you to do this if it is necessary.) After installation is complete, plug your
MIDI Interface into your computer using the supplied cable.
Once the drivers are installed and the MIDI interface is connected, its input and
output ports should automatically show up in Isadora’s MIDI Setup dialog. (See
next section for information on setting up the MIDI Setup Dialog.)
After you’ve installed any required drivers, you should connect the MIDI interface
to your computer. These interfaces are most often connected to a USB port with a
standard USB cable. Once you’ve done this, you’re ready to start up Isadora.
Midi Setup
Ensure that your hardware MIDI interface is connected to your computer. Then start
Isadora and choose Communications > Midi Setup. A dialog will appear that
looks like this:
This window determines how the physical inputs on your MIDI interface will be
associated with Isadora’s MIDI input and output ports.
For sake of clarity, we will refer in this document to the MIDI ports on your MIDI
interface as Physical ports to differentiate them from Isadora’s MIDI Input and
Output Ports.
Associating a Physical Input Port to an Isadora MIDI Input Port
If you want to receive MIDI input from a particular port on your MIDI interface, do
the following:
1) Choose an unused Isadora MIDI Input port to receive the MIDI data – from Port
1 through Port 6.
2) Click on the popup menu to the right of that port name, under the heading
Inputs.
3) In the popup menu, you will see a list of physical input ports available on your
MIDI interface. Choose the physical input to which your MIDI device is
connected and release the mouse.
Isadora Manual
235
4) Choose Windows > Show Status to show the Status Window. Have your MIDI
device send data to the input port (e.g., if you have a MIDI keyboard, press keys
on the keyboard.) If everything is working correctly, you should see one of the
indicators associated with the port you chose in Step 1 blink as the MIDI data
comes in.
If you are not receiving any MIDI data, check the following:
1) Ensure that you have connected the MIDI Out of your device to the MIDI In of
your physical interface, and that the MIDI cable is in working order.
2) If your MIDI interface has an indicator that shows when MIDI data is being
received, make sure this blinks when your device is sending MIDI data.
3) Check that the physical input you chose in the MIDI Setup dialog matches the
input to which the MIDI cable is connected.
Associating an Isadora MIDI Output Port to a Physical Output Port
If you want to send MIDI output to a particular port on your MIDI interface, do the
following:
1) Choose an unused Isadora MIDI Output port on which the MIDI data will be
sent from one of the MIDI output actors – from Port 1 through Port 6.
2) Click on the popup menu to the right of that port name, under the heading
Outputs.
3) In the popup menu, you will see a list of physical output ports available on your
MIDI interface. Choose the physical output to which your MIDI device is
connected and release the mouse.
Isadora Manual
236
4) If you haven’t already, set up a MIDI output actor, e.g., the Send Note actor. Set
its port input to match the port you chose in Step 1, e.g., for Port 2 you would
set the port input to ‘2’. Then trigger the actor – you should hear/see your
device respond. (If your device has a MIDI Status indicator – see if it blinks
when you trigger the actor.)
If your device is not receiving any MIDI data, check the following:
1) Ensure that you have connected the MIDI Out of your interface to the MIDI In
of your device (e.g., Keyboard, Synth, etc.), and that the MIDI cable is in
working order.
2) If your MIDI interface has an indicator that shows when MIDI data is being
sent, make sure this blinks when you trigger a MIDI output actor set to transmit
on the correct port.
3) Check that the physical output you chose in the MIDI Setup dialog matches the
output to which the MIDI cable is connected.
Isadora Virtual MIDI Inputs & Outputs (MacOS)
Isadora on MacOS has both a virtual MIDI input and virtual MIDI output. These
allow you to connect Isadora to another piece of MIDI software running on your
computer. To use the virtual inputs or outputs, do the following:
Sending MIDI to another application on Isadora’s Virtual MIDI Output
1) Start Isadora before you start up the other piece of software.
2) Start the other application.
3) Choose Communications > Midi Setup
4) Select an Isadora MIDI Output port on which to transmit to the other
application. In the popup menu under the Outputs heading, choose “Isadora
Virtual Out”.
5) Go to the MIDI setup for the other application. Chose “Isadora Virtual Out” as
the input source.
Isadora Manual
237
Now when you send MIDI messages on the selected Isadora MIDI Output, they will
be transmitted via Isadora’s Virtual MIDI Output and received by the other
application.
Receiving MIDI from another application on Isadora’s Virtual MIDI
Input
1) Start Isadora before you start up the other piece of software.
2) Start the other application.
3) Choose Communications > Midi Setup
4) Select an Isadora MIDI Input port on which to receive MIDI from the other
application. In the popup menu under the Inputs heading, choose “Isadora
Virtual In”.
5) Go to the MIDI setup for the other application. Chose “Isadora Virtual In” as an
output for the program.
Now when you send MIDI messages from the other application, they will be
received via Isadora’s Virtual Input on the selected Isadora MIDI Input Port.
Isadora Manual
238
MIDI Timecode Integration
Isadora 3 features input support for MIDI Timecode (MTC) for synchronization and
precise timing.
Once you got to Communications > MIDI Setup and select the source of your MIDI
Timecode, you can use the MTC Reader actor to make use of the incoming MTC
data, the MTC Movie Locker to lock playback of a movie file to incoming
timecode.
The Timecode Comparator, Timecode Calculator, and MTC Compare, also use the
new MIDI Timecode data type and are also useful for working with timecode.
Timecode Display
The Timecode Display is included in the Status Bar at the bottom right of the main
Isadora window. This will show "--:--:--:--" if no Timecode is being received or if
it's invalid somehow, or the current timecode input if valid MTC is being received.
Along with displaying (Hours:Minutes:Seconds:Frames), the timecode value has an
internal field that indicates the timecode rate. For a new actor, the rate setting for all
timecode values is set to "document default", as set in this pop up menu.
Mixing Timecode Rates
It's best to make sure that all your video media uses the same frame rate as your
incoming MIDI Timecode.
However, if you work with mismatched rates, the Timecode Comparator should be
up to the task. For example, 00:00:00:05/30 (five frames into a movie that runs at
30 frames per second) is equal to 00:00:00:10/60 (ten frames into a movie that runs
at 60 frames per second), so this Timecode Comparator actor will trigger at the
correct time. Just remember that 30 seconds and 15 frames into a 30fps movie is not
the same as 30 seconds and 15 frames into a 60fps movie!
Isadora Manual
239
Timecode Data Type
Timecode is its own data type, like float, integer, string, etc. It appears in the industry
standard format HH:MM:SS:FF (Hours:Minutes:Seconds:Frames),
These are the supported frame rates:
• 23.976
•
•
•
•
24
25
30 Drop Frame (29.97)
30
•
•
•
50
59.94
60
The new data type gives you some big advantages in terms of conversion:
•
If you connect a timecode output to a float input, the value is converted to
seconds.
•
•
If you connect it to an integer input, the value is converted to frames.
If you connect it to a string input it is converted a string representation as
HH:MM:SS:FF.
Entering Timecode Values
When entering Timecode value, commas or semicolons can be used as placeholders
for "00" (much like how Timecode is handled in applications such as Adobe
AfterEffects):
•
•
•
•
•
•
•
30,0 = 00:00:30:00
,1,30, = 00:01:30:00
1,1,30,0 = 01:01:30:00
30,15 = 00:00:30:15
2,45,7 = 00:02:45:07
2,,0 = 00:02:00:00
2,,15 = 00:02:00:15
Add a forward slash to specify framerate:
• 30,0/3 = 00:00:30:00/30
• 45,0/6 = 00:00:45:00/60
Isadora Manual
240
Open Sound Control (OSC)
Isadora has support for Open Sound Control (OSC). This is a standard protocol that
allows two pieces of software to communicate with each other, either on the same
computer or on computers connected via a local area network.
How Open Sound Control Communicates
While Open Sound Control is not limited to any physical communications standard,
the most common way to send messages is via UDP (User Datagram Protocol), a
method used to send data over the Internet.
To send data to an application on another computer, you must know its TCP/IP
address. In addition, an OSC application “listens” for messages on a specific UDP
port number ranging from 1 to 65535. You must know both numbers before you
can send OSC packets to another application on a remote computer. You must also
know the OSC address to which the data will be sent – this information can usually
be found in the documentation for the program.
If you are transmitting data between two programs running on the same computer,
you can use the special address localhost (which translates to an IP address of
127.0.0.1) to indicate that the data will be transmitted locally. This should work
even if your computer is not connected to a router or switch via a built-in Ethernet
interface or via a wireless interface.
If you intend to send Open Sound Control packets between two computers, the first
step is to ensure that both computers have been assigned a valid TCP/IP address.
On MacOS, you can find the TCP/IP address of your computer by opening the
System Preferences and clicking on Network. You will then see the active TCP/IP
interfaces on your computer (e.g., built-in Ethernet, AirPort, etc.) and their IP
Addresses. Any of these addresses may be used to receive data.
Receiving Open Sound Control Packets
When sending messages from another computer, you will specify three pieces of
information to define where the information will go: the target machine’s IP address
(i.e. an internet address like 123.234.555.121), a UDP port number between 1 and
65535, and the OSC address (i.e. /isadora/1). You also usually need able to specify
whether to send “type tag” information with the OSC packet – this must be turned
on for Isadora to receive the packets and interpret them correctly.
Isadora has 100 Open Sound Control addresses to which data may be sent. They
range from /isadora/1 through /isadora/100. Isadora expects receive either floating
point or integer numbers on these inputs. The type tag must be sent with the data,
or the message will be ignored. The OSC Listener actor will receive values sent to
these channels based on the channel setting, e.g., a value sent to /isadora/5 will be
received by the OSC Listener with its channel set to 5. (For more information on
the OSC Listener, see Page 419).
Isadora Manual
241
In addition, there are four “multi” inputs – /isadora-multi/1 through /isadoramulti/4. On these four ports, you can send a message with a list of multiple floats
and/or integers. Again, the type tag must be sent with these messages, or the
message will be ignored. The individual values will be sent sequentially to a range
of OSC inputs. For example, if a message consisting of two integers and two floats
5 525 1.234 5.869 (type tags = iiff)
were sent to /isadora-multi/1, the OSC Listener actors with their channels set to 1,
2, 3 and 4 will receive 5, 525, 1.234, and 5.869 respectively. If the same message
were sent to /isadora-multi/2, the values would appear on channels 100-103.
The TCP/IP “Port Number” used to receive OSC messages can be set in the
Preferences. (See Page 152 for more information.) When receiving values from
another application, the port number specified when transmitting the data must
match the one set in Isadora’s Preferences.
Adding Custom Open Sound Control (OSC)
Addresses
Open Sound Control (OSC) is a protocol for communication among computers,
sound synthesizers, and other multimedia devices that is optimized for modern
networking technology. OSC's advantages include interoperability, accuracy, and
flexibility. (To learn more about OSC, visit http://opensoundcontrol.org.)
The OSC section of the Stream Setup editor allows you to add OSC addresses to
which other applications or hardware may send OSC messages to Isadora.
The messages are routed to the OSC Listener actor by associating a port number
with a particular OSC Address. The port number determines the OSC address that
the OSC Listener will “hear.”
For example, one such OSC device is the TouchOSC app that runs on the iPhone.
This app has an editor that allows you to define various buttons and sliders. If you
were to add an XY Pad (similar to Isadora’s 2D Slider Control) it would have two
default OSC outputs: “/1/xy1/x” for the horizontal value and “/1/xy1/y” for the
Isadora Manual
242
vertical. To receive messages from this controller, you would add those two OSC
addresses using OSC Stream section of the Stream Setup. If you use the AutoDetect Input option, you don’t even have to know the OSC addresses that the
external software or hardware is using; they will be automatically added to the list
as soon as Isadora receives them.
Then you could set the port numbers for these two messages to 10 and 11,
respectively. After closing the editor, you would add two OSC Listeners to your
patch, one listening to port 10, the other listening to port 11. The information sent
by the XY Pad would then be received by these two actors.
Manually Adding OSC Addresses
Isadora (v1.3) allows you to manually add Open Sound Control addresses in the
OSC Stream Editor. To add an Open Sound Control address manually:
1) Choose Communications > Stream Setup
2) Click on the Stream Select popup menu and choose the OSC option.
3) Click the plus (+) symbol in the bottom left corner of the Stream Setup
window. A new entry will appear in the list with the default name
“/osc_address”.
4) Click in the text box for the new entry and type in your OSC address. The
address that you type must exactly match that used software or hardware
sending messages to Isadora.
Automatically Adding OSC Addresses
Isadora also allows you to automatically add items to the list whenever an OSC
message is received. To add an OSC address automatically:
1. Choose Communications > Stream Setup.
2. Click on the Stream Select popup menu and choose the OSC option.
3. To automatically add items to the list, check the Auto-Detect Input checkbox.
When this option is turned on, Isadora will automatically add new items with the
proper OSC address to the list whenever a message is received.
Sorting OSC Addresses and Renumbering Ports
Isadora allows you to automatically sort and renumber your OSC input list,
To sort and renumber your list:
1) Choose Communications > Stream Setup
2) Click on the Stream Select popup menu and choose the OSC option.
3) Click the Sort List button to order the address list alphabetically.
4) To manually number the port associated with an OSC address, click the
Port text box to the left of the address and type a number. This port number
will be used to uniquely identify this specific input. To use the OSC Listener
Isadora Manual
243
actor to receive a message from this address, specify the matching port
number.
5) To automatically renumber the ports, click the Renumber Ports button.
Only port numbers that are currently not in use within this list (i.e., set to 0)
will be renumbered. Any port that is set to a non-zero value when press the
Renumber Ports button will not be changed.
Enabling/Disabling Input for a Specific OSC Address
You may selectively enable or disable an input from a specific OSC address using
the Enable checkbox.
To enable or disable input from a specific address:
1) Check or uncheck the Enable checkbox to the left of the OSC address you
wish to enable or disable.
Deleting Individual OSC Addresses
To delete individual inputs one-by-one from the OSC Stream Editor window:
1) Click in the Port or Stream Address text box for the address you wish to
delete.
2) Click the minus (-) symbol at the bottom-left of the window. The item will
be deleted.
Erasing the Entire List
The Clear List function will permanently delete all addresses from the Stream Setup
window. This operation is not undoable!
To permanently clear the input list:
1) Click the Clear List button.
2) Isadora will show a dialog asking if you are sure you want to delete all the
items. Click the OK button to confirm your choice and delete all items.
Transmitting Open Sound Control Packets
The OSC Transmit actor will transmit OSC packets consisting of a single floatingpoint value to another computer. You simply need to specify the IP address and port
of the target computer (or localhost if transmitting to an application running on the
same computer as Isadora), as well as the Open Sound Control address that will
receive the packet.
See the documentation of the OSC Transmit actor on page 420 for for more
information.
Isadora Manual
244
Transmitting/Receiving OSC Without a Router
IMPORTANT: DO NOT TRY THE PROCEDURE BELOW UNLESS YOU
UNDERSTAND HOW TO RESTORE YOUR NETWORK SETTINGS! If you
don’t restore the settings when you connect your computer to the Internet again,
your Internet connectivity won’t work!
It may occur that you want to communicate between two computers that are
connected directly to each other, i.e. an Ethernet cable is running between them. In
this case, it is often necessary to set both computers to a unique fixed IP address.
We often use the address 192.168.0.xx, where xx is 1 on one computer and 2 on the
other. (Each IP address on a network must be unique.) We then set the subnet mask
to 255.255.255.0.
You can specify a fixed IP address on both MacOS and Windows computers.
Setting a Fixed IP Address on MacOS:
• Open the System Preferences and click “Network”.
• Start by creating a new configuration. From the “Location” popup menu, choose
“New Location…”
• In the dialog box that appears, set the name of the configuration – i.e. OSC Fixed
Address and click OK.
•
•
•
•
From the “Show” menu choose “Network Port Configurations”
Uncheck everything except “Built-in Ethernet”
Now, from the “Show” menu choose “Built-in Ethernet”
Click on the TCP/IP tab
•
Next to the caption “Configure IPv4”, select Manually.
•
•
Set the IP Address field 192.168.0.1
Set the Subnet Mask field to 255.255.255.0
•
Click the Apply button.
Isadora Manual
245
Setting a Fixed IP Address on Windows XP:
• From the Start menu, choose “Control Panel”
• If you are not in Category View, click “Switch to Category View” at the top left
of the window.
• Click “Network and Internet Connections”.
•
•
Click “Network Connections”
In the window that appears, you should a document called “Local Area
Connection” or something similar – this would be the connection used with your
Ethernet cable to access the Internet. Double click this icon.
•
Click the “Properties” button. A window labeled “Local Area Connection
Properties” should appear.
•
•
Click on the TCP/IP tab
In the list in the middle of the window, is a list under the heading “This
connection uses the following items.” Find an item that has TCP/IP in its name
(you may have to scroll down) and double click this item. A window labeled
“Internet Prototcol (TCP/IP) Properties” should appear.
•
•
Click the button that says “Use the following IP address:”
Set the IP address 166.84.250.2
•
•
•
Set the subnet mask to 255.255.255.0
Click the OK to save your changes and dismiss this window.
Click OK to save the changes to “Local Area Connection”
Isadora Manual
246
•
Click “Close” to close the first window.
Human Interface Device Input (HID)
As of version 1.3, Isadora supports input from Human Interface Devices (HID).
Human Interface Devices are generally hardware devices that you connect to your
computer through a USB connection, though there are implementations in software
as well. Common examples include keyboards, mice, joysticks, touchpads, graphics
tablets, and gamepads.
Setting up an HID
Before you begin, plug in connect the HID device to your computer.
Adding HID Inputs
Isadora adds items to the HID Input list whenever a message is received from the
HID device. To add HID control inputs:
1) Choose Communications > Stream Setup.
2) Click on the Stream Select popup menu and choose the HID option.
3) Most often you will want to keep the Ignore Mouse option turned on,
otherwise movements of your mouse will add items to the list. If you need to
take input from the mouse, turn this option off.
Isadora Manual
247
4) Turn on the Auto-Detect Input option.
5) Touch the sensors or click the switches on the HID device from which you
wish to receive input. As you do, a new item will appear in the list for each
input on the device. Please note that all inputs register with a Port number
of 0.
Sorting HID Inputs and Renumbering Ports
Isadora allows you to automatically sort and renumber your HID input list,
To sort and renumber your list:
1) Choose Communications > Stream Setup.
2) Click on the Stream Select popup menu and choose the HID option.
3) Click the Sort List button to order the HID input list alphabetically.
4) To manually number the port associated with an HID input, click the Port
text box to the left of the HID input and type a number. This port number
will be used to uniquely identify this particular input. To use the HID
Listener actor to receive a message from this HID input, specify the
matching port number.
5) To automatically renumber the ports, click the Renumber Ports button.
Only port numbers that are currently not in use within this list (i.e., set to 0)
will be renumbered. Any port that is set to a non-zero value when press the
Renumber Ports button will not be changed.
Renaming the HID Device
Sometimes the name of the HID Devices can be quite long. For convenience, you
can rename the device to any text of your choosing.
To rename the device:
1) Click in the Port text box for any input of the HID device you wish to
rename.
2) Click the Set Device Name button. A dialog will appear where you can
enter the new name.
3) Click OK to confirm the new name. The list will now show the name you
entered.
Enabing/Disabling Input for a Particular Input
You may selectively enable or disable an input from a particular OSC address using
the Enable checkbox.
To enable or disable input from a particular address:
1) Check or uncheck the Enable checkbox to the left of the HID input you
wish to enable or disable.
Isadora Manual
248
Deleting Individual HID Inputs
To delete individual inputs one-by-one from the OSC Stream Editor window:
3) Click in the Port text box for the input you wish to delete.
4) Click the minus (-) symbol at the bottom-left of the window. The item will
be deleted.
Erasing the Entire List
The Clear List function will permanently delete all addresses from the Stream Setup
window. This operation is not undoable!
To permanently clear the input list:
3) Click the Clear List button.
4) Isadora will show a dialog asking if you are sure you want to delete all the
items. Click the OK button to confirm your choice and delete all items.
Serial Input/Output
Isadora can transmit and receive data via standard serial (RS-232, RS-485)
hardware installed on your computer using the Send Serial Data, Serial In Watcher
– Binary and Serial In Watcher - Text actors.
Hardware Interface & Drivers
Before you begin, you must have a hardware serial interface that allows you to
connect serial devices to your computer. Before using the interface with Isadora,
you must install its drivers. To do this, please follow the installation instructions in
the interface’s manual. Note: Isadora should not be running when you install the
drivers, otherwise the interface may not be recognized.
After you’ve installed any required drivers, you should connect the install the serial
device or connect it to your computer as appropriate.
Serial Port Setup
Ensure that your serial input/output interface is connected to/installed on your
computer. Then start Isadora and choose Communications > Serial Port Setup. A
dialog will appear that looks like this:
Isadora Manual
249
This window determines communications settings of Isadora’s two ports, and
whether or not the port is enabled.
Preparing a Port for Serial Communications:
1) Select the desired output device from the popup menu at the right. After you do
so, the name of the device will appear next to the caption Device on the left
side. It will also indicate if the device is currently online.
2) Set the speed, parity, and number of bits to transmit.
3) If necessary, set the “Flow Control” popup to Hardware to enable hardware
handshaking, or Xon/Xoff to enable software handshaking.
4) Repeat if necessary for Ports 2, 3 or 4.
5) Click OK to confirm your settings.
Enabling for Serial Communications:
To enable serial communications, choose Communications > Enable Serial Ports.
Isadora will report an error if there are any problems initializing the serial ports.
Otherwise you can assume that serial communications have been enabled. Note that
this setting is saved with the Isadora document. If you save the document with the
serial ports enabled, Isadora will attempt to open those ports automatically the next
time the document is opened.
Disabling for Serial Communications:
To disable serial communications, choose Communications > Enable Serial
Ports. Note that this setting is saved with the Isadora document. If you save the
document with the serial ports disabled, Isadora will not attempt to open those ports
automatically the next time the document is opened.
Isadora Manual
250
Receiving Serial Data: (v1.3)
For information on how to receive data from to the serial port, see the
documentation for the text and binary versions of Serial In Watcher actor starting
on page 455.
Sending Serial Data:
See the documentation for the Send Serial Data actor on Page 453 for information
on how to send data to the serial port.
Input Data Parsing – Overview
Several actors allow you to parse incoming data streams from external sources like
serial input devices or data acquired over the internet via a TCP/IP connection. All
of these actors use a common system for being able to extract values and other
meaningful data from within these streams. In Isadora 1.3, these actors include the
Serial In Watcher- Binary, Serial In Watcher - Text, TCP InWatcher - Binary, TCP
In Watcher - Text. This section explains the parsing system and how to use it.
The first step is to define a "pattern" – a special set of codes used by Isadora to
specify the format of the data coming from the external device and how to extract
parameters from it.
To do this, you must first get information about the format of the data that will be
received by Isadora from your external device. For hardware devices, you can
usually find this information in the device owner's manual, on the Internet, or by
asking the device vendor. For data streams coming over the internet, you may need
to seek online documentation or to examine the data stream itself.
Once you understand the incoming data stream, you can develop a pattern that
matches data coming from the device, and tells the plugin what data to assign to
what output parameters, if any. To enter or edit the pattern, double-click the actor to
open the “input parser” dialog box and enter the pattern in the text field at the top.
The Input Parser Dialog for a Serial In Watcher Actor
Each time a block of data received, an attempt is made to match it against your
pattern. If the match is successful, parameters are parsed out of data stream and sent
to the output properties defined by the pattern.
For example, say you have a light level sensor attached to your serial port and it
sends a continuous stream of messages reporting the light level. The message comes
in the form of ASCII text: the “#” sign, followed by a two –digit hexadecimal
Isadora Manual
251
followed by a carriage return character. The stream of data might look something
like this in a terminal program:
#0A
#0F
#15
Because the data is text based, and because it ends with an “end of line” marker (the
carriage return) you would choose the Serial In Watcher - Text actor to read and
interpret the data. Within your pattern, you would also define an output parameter
(say, "light level") that will be added to the Serial In Watcher - Text actor, and that
will output the light level whenever a valid message is received.
In addition to any output parameters you have defined, the "msg rcv" output
parameter is always defined and sends a signal out every time a block of data
matches your pattern.
Text vs. Binary Actors
There are two forms of each actor that pares input data: a "Text" one and a "Binary"
one. The only difference between the two is the text actor reads input data until the
some delimiter character is hit, and then matches that data with the pattern, while
the binary actor reads input data in fixed size blocks. For both the text and binary
actors, the pattern syntax and matching rules described below are exactly the same.
The text version of the actor has an input named "eom char". This is the delimiter
character. Typically you would set this to a newline or a carriage return but any
values are acceptable. The current default is 13 (carriage return).
The binary version of the actor has three inputs "msg len", "timeout", and "reset".
The "msg len" parameter specifies the length of a block of data in bytes. Each time
this many bytes is read from the input, the data is matched to your pattern. If no
bytes arrive within the "timeout" period, then any partial input data is discarded, the
pattern is not matched, and the actor continues to wait for new input. The "reset"
input can be used to force a reset just as if the timeout period expired.
Data Parsing: Patterns
Patterns are composed of a series of one or more "elements", where an element
defines the format of one part of the input data. Pattern elements can match, say, a
word or a number in the input data, a sequence of bytes, etc.
There are two flavors of pattern elements: text and binary (indicated in the table
below). Text elements are typically used when matching human-readable, text input
data (for example, a video player that sends the string "FRAME 2482 SPEED 1.0").
Binary elements are used to match bytes of raw data (such as 2 byte integers, or
bitfields). You can mix both text and binary elements together in a single pattern.
Text and binary elements can be used interchangeably in both the text and binary
versions of the data input parsing actors!. Again, the only difference between the
"text" and "binary" actors is what defines a block of input data.
Isadora Manual
252
Between any two text type elements, any amount of whitespace (tabs, spaces, etc,
but not the delimiter character) in the input data is ignored. Between any two binary
type elements, or a text and binary type element, the pattern must match the input
exactly. While this rule sounds a little convoluted, in the end it (hopefully) allows
matching text data to be more convenient and intuitive (because you don't have to
explicitly write rules to match whitespace between words in text data -- the actor
takes care of that for you).
The value of any element can also be assigned to user-defined actor output
parameters. The syntax for assigning values to output parameters is detailed below.
You define the parameter name and type, and the value of the element is interpreted
depending on the parameter type you define.
Data Parsing: Elements
Separate each element in your pattern string with whitespace. Here is the syntax and
description for all of the pattern elements you can define. In the syntax column
below, bold things are literal characters/words that you type, italic items are
variables and parameters you make up, and square braces [] enclose optional items.
Syntax
Type
Example
Description
" string "
Text
"hello"
Case-insensitive string
match (example also
matched "HELLO",
"HeLlO", etc).
Question marks and
backslashes have
special meaning in
these strings (see table
below).
' string '
Text
'hello'
Case-sensitive string
match. Question
marks and backslashes
have special meaning
in these strings.
[n][.[m]]#
[ n ] [ . [ m ] ] digits
Text
8.2#
4 digits
#
.#
Matches a decimal
number. Specifically,
matches an optional
+/- at the start of a
number, and up to n
digits to the left of the
decimal point and m
digits to the right. If
you leave out n or m,
any number of digits
matches but keep in
mind that if you leave
out the period, then
this element will not
Isadora Manual
253
accept input with a
decimal point in it (i.e.
".#" signifies a number
with an optional
decimal point, of any
length, "#" specifies an
integer only). The
words "digit", "digits",
and "#" all mean the
same thing, "#" is just
a shortcut.
[n]X
[ n ] hex
Text
8X
x
4 hex
Matches a
hexadecimal number,
up to n digits. If n not
specified, then
matches any number
of digits (making the
longest possible
match). Both "x" and
"hex" mean the same
thing.
[n]A
[ n ] letters
Text
8A
8 letters
4 hex
Matches up to n
letters (depends on
current locale but
these are letters in the
alphabet only, of any
case). If n not
specified, then makes
the longest possible
match. The keywords
"a", "letter", and
"letters" all mean the
same thing.
[n]C
[ n ] chars
Text
4c
characters
4 hex
Matches up to n
characters (any
printable character;
pretty much any
character with a
picture on your
keyboard except for
whitespace, this
includes letters,
numbers, and
punctuation). If n not
specified, then makes
the longest possible
match. The keywords
"c", "char", "chars",
"character", and
"characters" all mean
the same thing.
Isadora Manual
254
[ character_set ]
Text
[a-zA-Z]
[^ 0-9]
[abc 4\r\n]
Matches one or more
characters in
character_set (see
below).
[[ character_set ]]
Text
[[a-zA-Z]]
[[^ 0-9]]
Matches exactly one
character in
character_set.
eol
Text
eol
Matches any sequence
of characters (possibly
none at all) up to and
including a CR/LF, then
matches all following
CR/LF characters. This
can be used to match
the remainder of a line
of text. Please note
that for the text
versions of actors that
parse input data, the
use of the delimiter
character makes this
element a little bit
ambiguous. You may
want to avoid this with
the text actor for the
time being unless you
are sure you want to
use it... if all you want
to do is say "this input
data ends with a
linebreak", consider
using the text actor
with the "eom char"
input parameter
instead.
[n]?
[ n ] bytes
Binary
4?
17 bytes
Matches a sequence of
n bytes of any value. If
n is left out, 1 is
assumed. "?", "byte",
and "bytes" all mean
the same thing.
{ byte_set }
Binary
{ 00-20 F0 F1 }
Matches one or more
characters in byte_set
(see below).
{{ byte_set }}
Binary
{{ 00, 01, 08 }}
{{0A}}
Matches exactly one
character in byte_set.
Isadora Manual
255
( bitfields ) [ : type ]
Binary
See below.
Matches some number
of bytes in the input
data, and extracts
integer bitfields from
the matched bytes.
This can be used to
read bitfields from
binary integers. The
type specifies the
endianness of the
matched integer, is
optional, and is either
"B" or "L". Default if
not specified is "B".
See below for more
details.
Data Input Elements: String
Some characters or character sequences in a string (inside single or double quotes)
have special meaning:
?
This matches any character in the input at all.
\?
Use this to match an actual question mark (since a lone question
mark has a special meaning).
\"
A double quote.
\'
A single quote.
\n
A linefeed (ASCII 10).
\r
A carriage return (ASCII 13).
\t
A tab (ASCII 9).
\\
A backslash.
So the element "?ack\?" will match any of the following input data (for example):
back? HACK? pAcK?
Data Input Elements: Character_set
A character set consists of a set of characters and character ranges. These are
specified inside square braces. If you want to include a literal hyphen in a character
set, specify that hyphen first. If you want to invert the character set (i.e. all
characters not specified), put a caret (^) as the first character. Here are some
examples (these examples are inside single square braces; [[]] double square braces
use the same syntax). Note that spaces inside a character set are significant -- they
match spaces in the input. Escape sequences like to the ones listed in the table
above can be used in character sets to identify special characters (like tabs and
newlines) (note that a ? is just a plain old ? in character sets, though, unlike in
strings).
Isadora Manual
256
[ABCD]
The characters A, B, C, or D.
[A-D]
The characters A, B, C, or D.
[a-zA-Z]
Any lowercase or uppercase letter (English locale, ASCII).
[-xyz]
A hyphen, x, y, or z.
[-0-9]
A hyphen or a numeric digit.
[^a]
Any character except a lowercase a.
[^-0-9]
Any character except hyphens and numeric digits.
[ "ABCD\r\t]
A space, a double quote, an A, B, C, or D, a carriage return, or a
tab.
[^-abc 24M-O]
Anything except a hyphen, a, b, c, space, 2, 4, M, N, O, or tab.
Data Input Elements: byte_set
A byte_set is similar in spirit to a character set except you specify 2-digit
hexadecimal numbers instead of characters. You can separate individual values
with spaces or commas (whichever you prefer, they are treated the same). These
appear in curly braces. Here are some examples, in single curly braces (but double
curly brace syntax also uses these). To invert the set, specify a caret (^) as the first
character.
{ 00 01 }
The bytes 0 or 1.
{ 0A, 0D, 10 }
The bytes 0A, 0D, or 10 (hex).
{ 03-08 F0-FF }
The bytes 03 to 08 or F0 to FF.
{ ^ 30 - 39 }
Anything except the bytes 30 to 39 (hex).
{^30-39}
Same as above, just showing that you can leave out the spaces.
Data Input Elements: bitfields
Frequently, devices with binary formatted data pack multiple values into a single
integer, covering only a few bytes. You can use bitfield elements to specify such
bitfields and optionally assign the values of certain fields to output parameters.
Bitfields are slightly different than the other elements in that the parameter
assignment rules described in the following section do not apply. Instead, multiple
parameters may be specified in a single bitfield element. For more information on
how to define actor output parameters for the other element types, read "Parameter
Assignment" below.
Bitfield syntax is like so:
( [ name = ] start - end , [ name = ] start - end , ... ) [ : B | L ]
The name is optional and defines an actor output parameter to assign the value of
the bitfield to. The output parameter type will be an integer, and the rules for name
are the same as described in "Parameter Assignment" below (must not start with
number, etc). The start and end values specify the start and ending bit index into the
Isadora Manual
257
integer, with 0 being the least-significant bit. The number of bytes of input matched
is implied by the highest bit index here! So if the highest bit index is 15, then this
actor assumes the integer size is 16 bits, and so matches 2 bytes of input data (1
byte is 8 bits). The "B" and "L" on the end are optional and specify the byte
endianness of the binary integer: big-endian or little-endian, respectively. If neither
is specified, "B" is assumed. The input bytes are read, converted to an integer value
according to the specified endianness, and then bitfield values are extracted. Note
that multiple fields may cover the same bits, if you want.
This syntax sounds complicated but it's not. Hopefully some examples will clear it
up. Say you are using the Monome button box (see
http://wiki.monome.org/view/SerialProtocol). The Monome button box has 2 output
messages, each are 2 bytes long. To extract the values of "press" messages:
( address = 15-12 , state = 11-8 , x = 7-4 , y = 3-0 )
If you don't care about "state", you can just leave it out entirely:
( address = 15-12 , x = 7-4 , y = 3-0 )
In both cases, the maximum bit index is 15 so 2 bytes of input data are matched,
and those 2 bytes are treated as a big-endian integer. Now let's say you don't care
about "address" or "state". You're still going to want to leave a placeholder there so
that Isadora knows you need 2 bytes:
( 11-10 , x = 7-4 , y = 3-0 )
The "11-10" is a silly value but illustrates a point: The number of bits required is
rounded up to the nearest byte, and also it's OK if there are bits that aren't part of
bitfields. 11 rounded up to the nearest byte is 16 bits. Bits 12-15 and 8-9 are unused.
Here is a slightly more complex example that specifies a little-endian 64-bit (8 byte)
integer (you are not limited to 32 bits -- the highest bit index you can use is
unlimited, however if a single field spans more than 32 bits, you will likely
encounter some problems). Note the overlapping bitfields and the 1-bit value "c":
( a=60-40, b=20-15, bb=18-15, c=14-14, d=13-2 ) : L
As mentioned below, this actor has no built-in support for filtering out certain
values (such as only responding to Monome button messages with a certain
"address"). You will have to use the techniques described below to accomplish this.
Data Input: Parameter Assignment
Pattern elements match specific portions of the input data. Sometimes you will want
this actor to output the values that it matches. To do this, use the syntax
name:type=element where name is any parameter name you define, type
describes the parameter type and some details about the format of the matched data,
and element is the pattern element as described above (can be any element except a
bitfield). For example, light_level:integer=8 digits defines an actor output
parameter named "light level" with an integer type, matches up to 8 digits in the
Isadora Manual
258
input, and converts the matched digits to an integer, outputting the value from the
actor.
Parameter names may consist of letters, numbers, and underscores, but must not
start with a number ("_value" and "something2" are valid, "2cool" is not valid). The
type specifies the type of the actor's output parameter, and for certain binary-flavor
elements, describes how the binary data is interpreted. The following types are
valid:
string
A text string.
float
A decimal number. Please note that binary floating-point
numbers are not currently supported.
integer
An integer. For binary types, the same as "integer".
binteger
An integer. For binary types, input treated as big-endian integer.
linteger
An integer. For binary types, input treated as little-endian
integer.
You do not need to specify the entire type, you only need to specify a unique prefix,
so "str" is the same as string, "int" is the same as "integer", "f" is the same as
"float", etc. Here are some examples:
value : integer = 3 digits
Matches up to 3 digits, assigns to integer "value".
mixlevel:float=.#
Matches a decimal number, assigns to float "mixlevel".
position:float=8.2#
Matches a decimal number, assigns to float "position".
word:string="hello"
Matches the string "hello" and assigns to string parameter
"word".
id:string=3 digits
Matches up to 3 digits, assigns to string "id".
choice:string=[[a-z]]
Matches a single lowercase letter, assigns to string "choice".
color:int=?
Matches a single byte of any value, assigns to integer
"color".
volume:bint=4 bytes
Matches 4 bytes of any value, treated as big-endian integer
and assigned to "volume".
fname:string=letters
Matches a sequence of 1 or more letters, assigns to string
"fname".
If you assign a text element to an integer parameter, the actor attempts to convert as
much as possible to an integer. So if you have "a:int=characters", and the input is
"123abc", a will be assigned a value of 123. Similarly, if you have "b:int=letters", b
will always have the value 0.
Some technical info: You are not limited to standard machine sizes for binary
integers. You can do "a:int=3?" to match 3 bytes, treat as a little-endian 3-byte
integer, and assign the value to a. You can also do "b:int=15?" to match 15 bytes,
but keep in mind that internally, the actor can't really represent values wider than 4
bytes, so the matched value will be truncated if it is too large.
Isadora Manual
259
Now, sometimes you will want to only respond to input matches if certain
parameters you define have certain values. For example, say a text-mode device
sends out a single character at the start of each line specifying the line type. This
actor currently does not have built-in support for doing that kind of filtering. You
have two options to do this. The first option is, if possible, to make sure that your
pattern elements are specified in such a way that only the data you are interested in
is matched (for example, if you are only interested in lines where the first word is
"a", the specify an "a" element to take care of this). Another option is to combine
this actor with other Isadora actors that filter out certain values; so you might take
the first character at the start of each line and assign it to an output parameter, and
then run that output parameter into a Comparator actor to check for the values you
want to respond to.
Data Input: Examples
"?????"
Matches any 5 bytes.
[^*] "*"
Matches any string ending in an asterisk.
'Hello'
Matches the string "Hello", case-sensitive.
"moveto" x:float=.#
y:float=.# z:float=.#
Matches strings like MoveTo 6.8 -2.3 89 or MOVETO +9 -13. +.1.
a:int=2 digits [^|] "|"
b:int=2 digits [^|] "|"
c:int=2 digits
Matches a string such as 43 apples | 8 oranges | 98 monkeys,
assigning the values 43, 8, and 98 to the integer output
parameters a, b, and c, respectively.
hue:int=2x ","
sat:int=2x ","
val:int=2x
Matches a string like 4F , 8B , 9A, converting the hexadecimal
values to integers and assigning to output parameters.
"#" r:int=2x g:int=2x
b:int=2x
Match and parse the values of an HTML color such as #FF0020.
Data Output Formatting
Several actors allow you to format one or more input parameters into a resulting
string of text characters. The system used to accomplish that formatting is the same
for each of these actors. In Isadora 1.3, the actors include the Text Formatter, Send
Serial Data, TCP Send Data.
First, you should set the params input on the actor, as this will add input parameters
(param 1, param 2, etc.) that will be used when generating the final output. Up to
nine parameters may be accepted by any one actor.
To edit the formatting specifier, double-click this actor's icon and an editor dialog
will appear.
Isadora Manual
260
In it’s simplest form the editor will accept a text string enclosed in single quotes. In
the example above, each time the actor was triggered to generate output, the four
ASCII characters ‘d’, ‘a’, ‘t’, ‘a’ would be generated.
You may also include two-digital hexadecimal values, outside the quotes to specify
characters that cannot be represented on a keyboard. For instance, the formatting
specifier
“hello” 0D 0A
would send the ASCII characters “hello” followed by a Carriage Return (hex 0D,
decimal 13) and a Line Feed character (hex 0A, decimal 10).
To format and include a values sent to one of the actor’s input properties, you
would use the notation Px, where x is a number from 1 to 9, indicating which
parameter you wish to include. When using this notation for numeric parameters,
there are a number of extra options
Px
Px:n.m
Px:Zn.m
Px:nX
Px:ZnX
Px:C
Use the default formatting. For integer numbers, output the ASCII
text of the number in decimal; for numbers with decimal points,
output the ASCII text of the number and all the digits after the
decimal point; for text inputs, output the text itself
Examples:
The integer 12 outputs the characters ‘1’, ‘2’
The floating point number 3.141 outputs the characters ‘3’, ‘.’, ‘1’,
‘4’, ‘1’
The text “hi!” outputs the characters ‘h’, ‘i', ‘!’.
Output the number, with a maximum of n digits to the left of the
decimal point and m digits to the right. If the input parameter is
text, ignore n.m and just output the text.
Same as above, but add leading zeros to ensure a total of n digits
appear to the left of the decimal point.
Output the ASCII representation of the number as n hexadecimal
digits. If the input parameter is a floating point number, the digits
after the decimal are ignored. If the input parameter is text, ignore
the nX and just output the text.
Example: Px:2X applied to the decimal value 254 outputs ‘F’, E’
Same as above, but add leading zeros to ensure a total of n digits.
Output the character as a single byte of data.
Isadora Manual
261
Examples:
The number 65 gives ‘A’
The number 13 gives a carriage return character
To send ASCII text, you must enclose the text in double-quotes, i.e. to send the
word hello you would enter “hello”. When specifying ASCII text, you can send
various control characters by using one of the special “escape” sequences shown
below.
\a
0x07 (Bell)
\b
0x08 (Backspace)
\f
0x0C (Form Feed)
\n
0x0A (New Line)
\r
0x0D (Carriage Return)
\t
0x09 (Tab)
\\
Backslash
\”
Double-quote
\0
0x00 (Null)
Note that to include a double-quote or a backslash inside of ASCII text, you must
precede it with a backslash as well.
Some further examples:
0E 11 C0 – sends the three hexadecimal bytes, 0E 11 C0, which are decimal 14, 17
and 192 respectively.
“pl\r” – sends the characters ‘p’ and ‘l’ followed by a carriage return (hex 0D,
decimal 13)
05 “hello” 0A 0D – sends eight bytes, starting with 5, then the characters ‘h’, ‘e’,
‘l’, ‘l’, ‘o’, followed by hex 0A and 0D (which are 10 and 13 in decimal.)
FF “?” P1:C P2:C – sends four bytes, starting with hexadecimal FF (255 decimal)
followed by the character “?”, and ending with two bytes that give the value input
parameters 1 and 2 (Param 1, Param 2) respectively.
Isadora Manual
262
Troubleshooting Guide
Optimizing for Speed
There are many factors that influence Isadora’s video processing speed, including
the speed and type of your processor, amount of RAM installed on your computer,
hard disk speed, the format in which the video files are stored, and several other
factors. This section details several tips to help you get the very fastest frame rates
from Isadora.
Tip 1: When it comes to speed, the three most important hardware
considerations are your Processor (CPU), Graphics Card (GPU) and
Storage (HDD or SSD).
Processor (CPU)
It is always the case that higher CPU frequencies are better. A dual-core i5
processor is the minimum for working with HD resolution video in Isadora 3.
Graphics Card (GPU)
Isadora 3 uses the graphics card (GPU) as the primary means to process video.
Investing in a high-grade graphics card can improve performance measurably,
however, Isadora does not support using multiple graphics cards.
Storage (HDD or SSD)
When it comes to storage, the fastest units are solid-state hard drives (SSD).
Because there is no physical head to move, access speeds are phenomenally fast,
especially when playing more than one movie. Such speed is especially important
for playing multiple HD videos.
For best performance, your media files should be stored on an internal SSD. When
external storage is necessary, we recommend USB 3 or Thunderbolt equipped
external SSDs.
Tip 2: Add as much RAM (Random Access Memory) to your computer
as you can afford.
Modern operating systems rely on a feature called “virtual memory.” When the
computer senses that some data that resides in your computers RAM (i.e. the
extremely fast internal memory linked to your main processor) has not been used
for a while, it will write it out to disk to make more RAM available to other
applications. This is called “page swapping” and can adversely affect performance.
The best way to solve this problem is to add more RAM to your computer.
Generally, 8 GB is a good base line. 16 GB is even better.
Isadora Manual
263
Tip 3: Don’t run other applications at the same time as Isadora
Every running application consumes system resources. It is easy to forget that
contemporary web browsers consume a surprising share of system resources,
especially Google Chrome.
So, especially when using Isadora for a live performance, don’t run any other
applications at the same time – especially web browsers with multiple tabs open!
Even if they aren’t “doing anything” they get some of the processor’s time, and thus
slow down Isadora.
Tip 4: Keep your video resolution as low as you can.
The biggest burden any real-time video software faces are the size of the image it
must process. This data must be brought in from the hard drive or from a live
camera input, moved through any effects, and sent to the graphics card for output.
It’s a simple relationship: as resolution increases, the speed at which those frames
can be processed decreases.
In addition, there is the CPU overhead necessitated by decoding the video from its
compressed format to the uncompressed format that can be processed by the video
effects and/or graphics card.
So, while Isadora has no limitation on the resolution of the video it can play, if you
want good frame rates, it is best to keep the resolution as low as you possible to get
the best frame rates.
To give you a sense of the amount of data being processed, look at this table:
Resolution
Megabytes / Frame
Megabytes / Sec. @
30FPS
320x240 QVGA
0.3 Mb
9.2 Mb/S
720x480 DV Video
1.3 Mb
41 Mb/S
1920x1080 HD
8.2 Mb
248 Mb/S
Thus, you can expect a single frame of full res 1080p video to take 26 times longer
to process than a QVGA frame and six times longer than a frame of DV. Moreover,
consider the situation when you’re cross fading from one scene to the next: if you
were playing two 1080p HD clips, you’d be pushing around nearly 500 Mb per
second!
Note that the final column in the table above is the decompressed bandwidth of the
image; the actual bandwidth required when reading the clip from disk can be
considerably lower depending on the compression scheme used.
BONUS TIP: If you are outputting to video projector with less than HD resolution
(e.g., 1024x768) there is no reason to play a full res 1080p HD video. Recompress
or crop the so that it matches the resolution of your output device.
Isadora Manual
264
BONUS TIP: If you are letterboxing 16:9 video into a 4:3 output device (e.g.,
1024x768) calculate the resolution you are using. For example, on a 1024x768
device, the resolution of a 16:9 image that uses the entire width of the display
would be 1024 x 576. (used height = display width * 9 ÷ 16) Using a movie
rendered at 1024x576 saves you 25% of the full 1024x768 bandwidth.
Tip 5: Keep all video resolution consistent
When Isadora must combine two video streams of different resolutions (e.g., with
the Video Mixer actor), it must scale one stream to match the resolution of the
other. (Which one gets scaled is determined by the “Video Image Processing”
section of the Video tab in the Preferences.) Scaling is slow, and so you want to
avoid it as much as possible. If all video streams you are processing are the same
resolution, you will get the best possible performance.
Tip 6: In addition to changing the resolution of your files, choosing the
correct codec for recompression is crucial.
HAP
For HD resolution, the HAP codec has performed best in our tests, though it is
anamorphic (i.e., it’s true resolution is 1440x1080, not 1920x1080.) This codec
requires about 3 Mb/s in disk bandwidth, which is relatively low.
Photo JPEG
Photo JPEG is ideal for 320 x 240 (QVGA) or 640x480 (VGA) resolution, it offers
speed improvements when playing video from your hard drive and while the files
will not be as small as with other codecs, the Photo JPEG compressor offers several
advantages. The most important is that it requires less processor power to
decompress the images when compared to many other codecs.
When compressing using Photo JPEG, we suggest using a quality setting of “high”
or “medium” (75% or 50%). Using a quality setting of “best” produces very large
files that are not significantly better in image quality.
ApplePro Res (macOS only)
For the highest HD quality, we recommend Apple ProRes. The color fidelity and
image quality is excellent but it also requires a significantly higher disk bandwidth
of 20 Mb/S.
H264 should not your first choice!
The H264 is extremely popular because it makes small files with good image
quality. But it is not the best choice to use with Isadora (or any interactive video
software) for several reasons.
First, the CPU overhead required to decompress the image is significantly higher
than for Photo JPEG or DV NTSC/PAL.
Second, H264 is only designed to play forward. If you are a VJ or artist who is
scrubbing video or you often use the position input of the Movie Player actors, then
Isadora Manual
265
H264 is not recommended. If you play an H264 movie backward, or you scrub the
video back and forth rapidly, you will see the CPU usage increase significantly.
This is simply because the codec is not designed to deliver the images in reverse
order.
By contrast, the Photo JPEG format renders each frame individually (i.e., the
current image is not inherently related to the previous one.) Therefore, these codecs
are very fast when jumping to an arbitrary location within the clip and will play just
as well backwards as forwards.
Tip 7: The duration of a movie has little or no impact upon
performance.
We often are asked: “Can Isadora play movies that are an hour long?” The answer
is “yes,” because, in fact, the duration of a clip has little to do with playback
performance.
The video playback software within the operating system only reads a small amount
of the video file at a time, usually about a half-second in advance of where the
current playback position. Thus, whether a clip is 1 or 1000 minutes long has little
impact on performance. Far more important are the factors listed in the tips listed
above.
Tip 8: Stick with one frame rate for all your videos.
Isadora will happily play videos of any frame rate within the same file. But for the
smoothest playback performance, you should use the same frame rate for all your
videos and set the Target Frame Rate in the General tab of the Isadora Preferences
to the same rate.
Furthermore, you should set the Refresh rate of your monitor or video projector to a
multiple of your chosen frame rate if possible. (Consult the manual for your
monitor or projector to learn how to do this.)
For NTSC video rendered at 29.97fps:
§
Set the Target Frame Rate to 29.97 fps
§
Set the Monitor/Video Projector refresh rate to 60 Hz.
For PAL/SECAM video rendered at 25fps:
§
Set the Target Frame Rate to 25 fps
§
Set the Monitor/Video Projector refresh rate to 50 Hz.
For videos transferred from film at 24fps or 23.978 fps:
§
Set the Target Frame Rate to 24 fps or 23.978 as appropriate.
§
Set the Monitor/Video Projector refresh rate to 50 Hz.
Isadora Manual
266
Tip 9: Turn off the Video Capture when you’re not using it.
The Capture Control actor allows you to turn live video on and off from within an
Isadora scene. If you are not using live video in a section of your piece, then use
this actor to turn it on and off at the appropriate moment.
Resetting the Isadora Preferences
Resetting the Isadora Preferences is a common troubleshooting solution. You can
reset the Isadora Preferences from the menu while Isadora is running Isadora >
Reset Preferences.
You can manually reset the Isadora Preferences while Isadora is not running, with
the following steps:
MacOS
1. In Finder, choose Go > Go to Folder…
2. Enter this text: ~/Library/Preferences
3. Find any files that start with the name “Isadora Prefs…” and move them to the
trash
4. Empty the Trash
Windows
1. Download the file windows-delete-isadora-preferences.zip
2. Unzip the file
3. If you are logged in as the administrator of the computer, then double-click the
resulting batch file “Delete Isadora Preferences.bat”
4. If you are not logged in as the administrator, right-click the “Delete Isadora
Preferences.bat” file and choose “Run as Administrator…”
5. When the script completes, the preferences are deleted.
Windows Option 2:
1. If you are logged in as the administrator of the computer.
2. Open C:\Users\YourUserName\AppData\Roaming\TroikaTronix (where
YourUserName is your Windows username)
3. Delete the *.izp file which name corresponds to the Isadora version you are
running. For example, 'Isadora Prefs 2.6.1.izp' is used by Isadora 2.6.1
Isadora Manual
267
Installing Multiple Versions of Isadora
It is possible to have more than one version of Isadora installed on the same
computer; instructions for both macOS and Windows can be found below.
IMPORTANT NOTE: File Formats
The Isadora file format has changed several times, most recently with Isadora 3. A
newer version of Isadora can always open a file saved with an older version.
However, once you save a file in the new format, the older version will no longer be
able to open that file.
When you open Isadora files created with a previous version, you will be
immediately prompted to create a copy of that file instead:
Installing a Second Version: macOS
1. Go to the existing Isadora application and rename it. We recommend adding the
version number to the name, as seen in the "Get Info" window for the application.
(For example, changing "Isadora" to "Isadora v3.0")
2. Install the new version of Isadora. Again, to keep things very clear, we
recommend adding the version number to the name.
3. Drag both applications to the Dock for easy access.
4. When you have two versions installed, it is a not a good idea to double-click your
Isadora document (.izz file) because you cannot be sure which version of Isadora
will open. If you followed step 3 above, then you can drag the .izz file to the
specific application you want to use in the Dock. Otherwise, find the application
you wish to use in the Finder and drop the .izz file on to it.
Installing a Second Version: Windows
1. In Windows Explorer, navigate to the folder that contains the Isadora installation
(usually at C:\Program Files (x86)\).
Isadora Manual
268
2. Right-click the Isadora folder, and then choose Copy.
3. Right-click an empty space within the Program Files folder, and then
choose Paste.
4. We suggest that you rename the copied folder to "Isadora XXX" where XXX is
the version number of the program.
5. Open the copied Isadora folder. Then, right-click the Isadora application
choose Create Shortcut. Drag the new shortcut to an open area on the desktop.
Again, we suggest you rename the shortcut to include the version number of
Isadora.
6. Uninstall Isadora. (Open Programs and Features by clicking the Start button,
clicking Control Panel, clicking Programs, and then clicking Programs and
Features. From the list in this, choose Isadora and then click the Uninstall button.)
The old version will be deleted, but the folder you copied in step 3 will remain.
7. Install the new version.
8. To open a file in the new version, just double-click your .izz file or choose the
Isadora application from the Start menu. To use the old version, double-click the
shortcut you created on your desktop or drag your .izz file to that shortcut.
Isadora Manual
269
Isadora Support Policy
Complimentary email support
TroikaTronix provides complimentary email support to Isadora users who have an
active, up-to-date Isadora license.
Our team offers troubleshooting for users working with Isadora 2.6.1 or later
regarding installation, registration, configuration, connectivity, error messages, and
unexpected or unresponsive interactions so long as the user is running Isadora on
supported hardware.
If you are experiencing an issue with the software please contact us via our support
ticket system with a description of the problem:
https://support.troikatronix.com/support/tickets/new
We will get back to you within 24-48 hours.
A known issue (aka, a bug) is a specific, discrete case that can be addressed by
isolating its origin to a reproducible cause.
What our team will do when you contact us with a problem
• Determine if the issue can be resolved by updating Isadora, your operating
system, or another piece of software (such as a hardware driver). As appropriate,
we will help you obtain and install these updates.
•
If a known troubleshooting solution is available which matches your issue, we
will provide links to support articles, tutorials, manual references, e-mail
instructions, or other documentation to help you resolve the problem.
•
Attempt to identify if your computer hardware or equipment is the cause of the
issue, or determine whether the issue is caused third-party software. However,
TroikaTronix is unable to provide further support for hardware issues or issues
caused by third-party software.
•
In the event, we determine that the problem is caused by a verified, but currently
unresolved issue, we will:
•
Notify you that the problem is caused by a known issue (see above), including
documentation we have describing the issue where appropriate.
•
Notify you as soon as we develop a fix, including instructions on how to install a
support patch as soon as it is available.
•
If possible, offer an alternative solution or workaround while we work to resolve
the issue.
Exceptions
We cannot provide support in the following cases:
Isadora Manual
270
•
•
•
You are using Isadora on an unsupported operating system. Isadora runs on Mac
OS 10.12 or later (Sierra, High Sierra, and Mojave) and Windows 10. Isadora is
not supported on virtual machines and Linux.
You are using computer hardware five years old or older, or computer hardware
which does not meet Isadora’s minimum system requirements.
Your system uses an eGPU or tablet device such as the Microsoft Surface Pro. As
Isadora has not been extensively tested with this equipment, our team is not able
to assist with troubleshooting these systems.
•
Isadora is not supported on systems which use non-Apple hardware to run macOS
(a “Hackintosh”).
•
We determine the issue is caused by a hardware equipment or compatibility issue
(such as a defective part, a computer hardware not equipped to handle the
resolution/number of simultaneous channels of video playback, capture, and/or
output that your project requires).
Due to the wide range of configuration options available on PCs, it is not possible
for our team to test Isadora with every possible piece of computing hardware to
ensure compatibility and optimal performance. For this reason, we recommend
PCs users carefully research their options prior to purchasing a custom PC
system.
•
•
We can attribute the issue to third-party hardware or software, not supported by
TroikaTronix.
•
Your patch is using custom JavaScript actors, GLSL Shaders, FF plugins, FFGL
plugins, or other custom actors or plugins, and we determine these actors to be the
cause of the issue.
It is not always possible for us to completely review your Isadora project and
associated media. Due to the programmable and flexible nature of Isadora,
resolving some issues may require revising or rebuilding your project.
TroikaTronix does not provide complimentary consultation or support via telephone
or voice chat. However, at the sole discretion of a TroikaTronix Team Member,
TroikaTronix may ask to consult with you via voice or video chat application, such
as a telephone call or Skype to resolve an issue.
Older Versions of Isadora
Many issues are resolved by updating Isadora. Our team supports Isadora 2.6.1
or later.
We cannot provide support for users working with older versions of Isadora,
however, we will show you the best practices for updating and migrating your
projects to the latest version of Isadora.
Updating Patches with Numerous CPU-Based Plugins
Please note that in the case of some older patches that use the older, inefficient
CPU-based video actors, the process of upgrading the file to the most recent version
Isadora Manual
271
of Isadora will necessitate the replacement of many, if not all, of the video actors
with their newer GPU-based counterparts. This will be fairly labor-intensive. For
this reason, extensive use of CPU-based video effects is discouraged in general;
they perform poorly and, in some cases, we’ve had to remove certain CPU-based
video effects from the program entirely because it was no longer possible to support
them.
Isadora 3 and Old 32-bit Plugins
It is also important to understand that Isadora 1 and Isadora 2 are 32-bit applications
and that Isadora Patches created in Isadora 1 or 2 that rely on 32-bit third-party
FreeFrame (FF), FreeFrameGL, or custom Isadora plugins will be be difficult to
transfer to Isadora 3, which is a 64-bit application and therefore does not support
32-bit plugins.
Sending a Crash Report
While we do our utmost to keep Isadora crash free, it can happen in rare
circumstances. Follow the steps below to get a crash report to us so we can dig in
and find out what's happening.
When you send our team a crash report, please save the crash report as a plain text
file, rather than copying the crash report into an e-mail field, Word document, or
.pdf.
Isadora Manual
272
Actors Reference
2D Velocity
Calculates the velocity of a point as it moves in 2D space.
This module calculates the velocity of a point in 2D space, as specified by its x and
y coordinate. Each time a new value is received at the y input, the current x/y values
and the previous x/y values are used to calculate the velocity.
The velocity is actually the result of the standard formula for the distance between
two points, i.e. the square root of ((x2 – x1) + (y2 – y1) ), where x2 /y2 is the
current point and x1/y1 is the previous point.
2
2
One possible use of this module is to measure the velocity of the movements of the
mouse. Try connecting the Mouse Watcher’s horizontal and vertical outputs to the x
and y inputs of the 2D Velocity module for an example.
Input Properties
• x: The x coordinate of the point
•
y: The y coordinate of the point. Receiving a value at this input triggers the
calculation between the current x/y values and the previous x/y values.
•
scale: The scaling factor. Each time a new velocity is calculated, it is multiplied
by this number to determine the final velocity.
Output Properties
• vel: The velocity output.
Isadora Manual
273
3D Light Orientation (v1.1)
Controls the orientation and color of the lighting applied to 3D models
rendered by the 3D Player. (Note that the lighting will only take effect if
the 3D Player’s lighting input is turned on.) In addition to specifying the
rotation of the lighting around the origin of the 3D world, you may specify
the diffuse, ambient, and specular color of the lights.
The diffuse color is normally the color that is generally reflected by the
surfaces of the 3D objects in the scene – this color is directional. The
ambient color is a non-directional color that can be used to ensure that all
of the object surfaces have some level of visibility. The specular color is
used when rendering reflections.
Each surface of a 3D object is assigned a “material” that determines the
responsiveness for each of these light sources. (E.g., shiny surface
materials respond to the specular color, dull surfaces may not.) So the
material assigned to a given surface will determine how it responds to the
lighting.
For more information about lighting 3D scenes, please refer to one of the
many primers on 3D modeling/OpenGL that can be found on the internet.
Input Properties
• channel: This setting is used in combination with the stage input to determine
which 3D models will be affected by the specified lighting. Only models being
rendered by 3D Player actors whose for stage and channel setting match the
settings here will be affected by the lighting specified in this actor.
•
stage: This setting is used in combination with the channel input to determine
which 3D models will be affected by the specified lighting. See the channel input
for more information.
Isadora Manual
274
•
x/y/z rotation: Specifies the rotation of the light around the origin of the 3D
world.
•
distance: when set to a non-zero value, determines the distance of the light from
the origin of the 3D world. Normally this value should be set to 0.
•
•
•
diffuse: Specifies the diffuse lighting color in the scene.
ambient: Specifies the ambient lighting color in the scene.
specular: Specifies the specular lighting color used for reflections on the object.
3D Mesh Projector
Renders a video stream on a 3D mesh of an arbitrary shape, allowing you
to create a “flat” projections on complex surfaces including domes,
cylinders, and fisheye reflectors.
The 3D Mesh actor currently only works with the 3D Mesh file format saved by the
meshmapper application developed by Paul Bourke in conjunction with his
warpplayer application. Meshmapper allows you to interactively calibrate a mesh
for projection on domes, cyclinders, fisheye reflectors and objects with strong
perspective. Please visit his website for more information on how this actor can be
used, and for information on obtaining meshmapper.
http://local.wasp.uwa.edu.au/~pbourke/miscellaneous/domemirror/warpplayer/
Isadora Manual
275
Input Properties
• file path: The full or partial path name to a mesh data file. Full path names will
begin with a ‘/’ under Mac OSX or a ‘X:’ under Windows (where X: is a drive
letter). Paths that do not begin in this way are considered to be partial path names,
specified relative to the location of the Isadora document that contains this actor.
•
video in: The video stream that will be mapped on to the 3D mesh. If no video
stream is connected to this input, the object will be rendered as a white rectangle.
•
•
•
stage: The stage on which the image will be rendered.
visible: Makes the image visible or invisible.
layer: Determines the order in which layers will be drawn. Lower numbers are
drawn first and higher numbers are drawn last. This means that a higher numbered
actor will be drawn ‘in front’ of a lower numbered one.
•
blend: The blend mode determines how the image will be rendered. When set to
additive, the image is added to the background objects – lower intensity settings
reduce the brightness of the image. When set to transparent, lower intensity values
make the object more transparent, allowing you to see more of the objects
underneath. When set to opaque, lower intensity values will fade the image to black,
but the object always obscures background objects.
•
intensity: Depending on the setting of the blend input, this functions determines
the brightness or transparency of the objects, from 0 to 100%. Higher values are
lighter or more opaque, lower values are darker or more transparent.
•
render back: When turned on, both the front and back of the mesh will be
rendered with the video mage. Otherwise, only the front side will be rendered.
•
depth test: Enables or disables ‘depth testing’ when rendering this image. When
turned on, the depth (z-coordinate) of this object/image is taken into account
when rendering the object; other 3D objects/images that are in front of this object
will obscure it. When turned off, the layer input is used to determine whether or
not this object will be obscured by other objects in the scene.
•
draw mode: Determines if drawing will occur when no video input is present. If
the draw mode is set to always, then the object will be drawn whether or not there is
a video stream connected to the video in input (if there is no video stream, the
object will appear as a white rectangle). When set to vid-in, the object will only be
drawn if there is a valid video stream.
•
img scale: Scales the image on the mesh. Numbers less than 1 zoom in, numbers
greater than 1 will generate multiple repeats of the image.
•
•
shift horiz: Shifts the image left or right on the mesh.
shift vert: Shifts the image up and down on the mesh.
•
•
x/y/z rotation: Rotates the mesh around its x, y or z axis.
x/y/z translate: Translates the mesh along the x, y or z axis.
Isadora Manual
276
3D Mosaic
Creates a 3D Mosaic from an incoming video stream, allowing control
over the number of tiles, number of vertexes per tile, and scaling and
magnification of the tiles.
Input Properties
• video in: The video stream to used to create the mosaic.
•
stage: The stage on which the mosaic will be rendered.
Isadora Manual
277
•
visible: When turned on, the mosaic is rendered to the stage. When turned off, the
system is not rendered (which also reduces the processor load).
•
layer: Determines the order in which this actor will be rendered, in relation to any
other 3D actors in the scene (other 3D Projectors, 3D Player, 3D Quad Distort,
etc.) Higher numbered layers are “in front” of lowered numbered layers, i.e. they
are drawn last.
•
blend: Determines the opacity of the mosaic in conjunction with the intensity
input. When set to additive, the image is added to the background image – lower
intensity settings reduce the brightness of the image. When set to transparent,
lower intensity values make the object more transparent, allowing you to see more
of the mosaic (and or images) underneath. When set to opaque, lower intensity
values will fade the image to a black background that obscures the background
image.
•
intensity: Sets the brightness or transparency of the image, from 0 to 100%. See
blend input for a complete description.
•
render back: When turned off, an image is rendered on the front side of each
mosaic tile only. This means if you rotate the mosaic, the tiles will be invisible
because you are viewing them from the back. When turned on, the image is
rendered on both the front and back side, ensuring that it is visible from any
viewing angle.
•
vertices: The number of vertices in the object. A value of 3 draws a triangle, 4
draws a square, 5 draws a pentagon etc. Higher values will approximate a circle.
•
vertex rot: The rotation of the object's vertices around the center of the mosaic use this to spin the object.
•
•
•
cols: The number of columns across in the mosaic.
rows: The number of tiles down the mosaic.
h space: The horizontal spacing between each tile.
•
•
•
v space: The vertical spacing between each tile.
x/y/z rotation: Rotates the image around its x, y or z axis.
x/y/z translate: Translates the image along the x, y or z axis.
•
trk/atk/rls: Determines how quickly the modulation level will rise or fall when a
track input is turned on or off. Lower values are slower.
•
v mag size: The size of the magnification area that will be influenced by a track
coordinate.
•
•
•
v mag z amt: The amount of translation along the z-axis at each track coordinate.
v mag zoom: The zoom of magnification at each track coordinate.
track 1/2/3/4: When 'true', the corresponding h mag pos and v mag pos are
tracked.
•
h mag pos 1/2/3/4: The horizontal coordinate that will be magnified and zoomed
when the corresponding track input is turned on.
Isadora Manual
278
•
v mag pos 1/2/3/4: The vertical coordinate that will be magnified and zoomed
when the corresponding track input is turned on.
•
See “Feedback and Mosaic” example file contained in the Isadora Examples folder.
Isadora Manual
279
3D Particles (v1.3)
Isadora Manual
280
Creates a 3D Particle System. The initial position of the particle is
controlled by the x/y/z inputs, while the movement of the particles is
controlled by the velocity and gravity inputs.
The 3D Particle actor is an extremely rich tool for producing varied particle system
animations; everything from fire to smoke to star fields and snow can be simulated,
as well as more abstract systems. Experimentation with this actor is key to realizing
its potential. As a starting point for your experiments, take a look at the 3D
Particles.izz file included with the Isadora examples.
Input Properties
• texture map The video stream that will become the texture map for each particle.
If no video stream is connected to this input, the particle will be rendered using
the solid color specified at the color input.
In addition, you may use a texture map that is actually a grid of equally sized
images by setting the tex map across and tex map down input properties to a
value greater than 1. In this case, individual images from the grid will be
applied as a texture map for each particle, as selected by the tex map col and
tex map row inputs.
•
•
tex map scale: Scaling of the texture map on the particle.
tex map across: For texture maps that are composed of a grid of images,
specifies the number of images across.
•
tex map down: For texture maps that are composed of a grid of images, specifies
the number of images down.
•
tex map col: Selects which column to use when rendering the next particle. This
number should be between 1 and the number of columns specified in the texture
map across input.
•
tex map row: Selects which row to use when rendering the next particle. This
number should be between 1 and the number of rows specified in the texture map
down input.
•
video gen: Allows you to use a video stream to control the generation of particles.
Each time a frame of video arrives at this input, Isadora looks for pixels brighter
than the vg threshold input. For each pixel brighter than this threshold, a particle
will be generated at a corresponding x/y coordinate.
•
vg threshold: Specifies the brightness above which a particle will be generated
when analyzing video arriving at the video gen input. Pixels brighter than this
value will generate a particle. Pixels darker than this value will not.
•
vg res h/v: Specifies the vertical and horizontal resolution at which the video gen
input stream will be analyzed. The video stream/image will be scaled to the pixel
value specified here before being analyzed.
•
vg scale h/v: Specifies the horizontal and vertical spacing of the particles
generated by the video gen input. Larger values create more space between
particles.
Isadora Manual
281
•
•
stage: The stage on which the particle system will be rendered.
visible: When turned on, the particle system is rendered to the stage. When turned
off, the system is not rendered (which also reduces the processor load).
•
layer: Determines the order in which this actor will be rendered, in relation to any
other 3D actors in the scene (other 3D Projectors, 3D Players, etc.) Higher
numbered layers are “in front” of lowered numbered layers, i.e. they are drawn
last.
blend: Determines the opacity of the particles in conjunction with the intensity
input. When set to additive, the image is added to the background image – lower
intensity settings reduce the brightness of the image. When set to transparent,
lower intensity values make the object more transparent, allowing you to see more
of the particles (and or images) underneath. When set to opaque, lower intensity
values will fade the image to a black background that obscures the background
image.
•
•
intensity: Sets the brightness or transparency of the image, from 0 to 100%. See
blend input for a complete description.
•
render back: When turned off, only the front side of the particle is rendered. This
means that if you rotate the image, it will be invisible when viewed from the
“back”. When turned on, the both the front and back side of the particle is
rendered, ensuring that it is visible from any viewing angle.
depth test: When turned on, the depth (z-coordinate) of this taken into account
when rendering this object; other 3D objects/images that are in front of this object
will obscure it. When turned off, only the layer input is used to determine whether
or not this object will be obscured by other 3D objects being rendered in the
currently active Scenes.
•
•
•
•
•
•
•
particle count: The maximum number of particles that can exist at any one time.
If you attempt to generate more than this number of particles specified here, the
oldest surviving particles will “die” before new ones are rendered.
vertices: The number of vertices in the object. A value of 3 draws a triangle, 4
draws a square, 5 draws a pentagon, etc. Higher values will approximate a circle.
vertex rot: The rotation of the object's vertices around the center of the particle -use this to spin the object around its center.
obj scale h/v: The scaling of the horizontal/vertical dimensions, of the object,
specified as a percentage of the current size.
size shift: If this input is ‘off’, only the start size is used to determine the size of
the particle, if this input is ‘on’, then the size will shift from the start size to the
mid size and then to the end size over the duration of the fade-in, hold and fadeout times.
start size: Starting size of the object being drawn; defines the initial size of the
object when its created. If the size shift input is ‘on’, the particle will change its
size based on the start size, mid size and end size as well as the fade-in, hold and
fade-out times.
Isadora Manual
282
•
•
•
mid size: Defines the middle size of the object being drawn during its hold time;
between the end of the fade-in and the beginning of the fade-out times. Only used
if size shift input is ‘on’.
end size: Ending size of the object being drawn; defines the size of the object
when it reaches the end of the fade-out time. Only used if size shift input is ‘on’.
color shift: If this input is ‘off’, only the start color is used to determine the color
of the particle, if this input is ‘on’, then the color will shift from the start color to
the mid color and then to the end color over the duration of the fade-in, hold and
fade-out times.
•
start color: Starting color of the object being drawn; defines the initial color of
the object when its created. If the color shift input is ‘on’, the particle will change
its color based on the start color, mid color and end color as well as the fade-in,
hold and fade-out times.
•
mid color: Defines the middle color of the object being drawn during its hold
time; between the end of the fade-in and the beginning of the fade-out times. Only
used if color shift input is ‘on’.
•
end color: Ending color of the object being drawn; defines the color of the object
when it reaches the end of the fade-out time. Only used if color shift input is ‘on’.
•
fade-in time: Specifies the duration of the fade-in. The brightness or intensity of
this object increases from zero to the value specified in the intensity input over
the duration specified by this input.
•
hold time: Specifies the duration of the hold time. After the fade-in time is
complete, this input specifies how long the object will maintain its full intensity as
specified by the intensity input.
fade-out time: Specifies the duration of the fade-out. The intensity of this object
decreases from the full intensity, specified by the intensity input, to zero, over the
duration specified by this input.
•
•
inten override: When the override width input is greater than 0, this value is used
to override the intensity of a particle based on its age. For example, if this value is
3 seconds and the override wid is 1 second, then particles that are between 2.5 and
3.5 seconds old will be brightened.
•
override wid: Used in conjunction with the inten override input, this value
determines how far the intensity override will extend. Setting this to a higher
value means that the brightness of more objects will be affected.
x/y/z rotation: Rotates the particle system around its x, y or z axis.
•
•
•
x/y/z translate: Translates the particle system along the x, y or z axis.
x/y/z velocity: When creating new particles using the add img input, these values
determine the initial velocity of the particle along each axis. Specified in units per
second.
•
vel limit: Turn this input ‘on’ if you want objects to stop moving when they reach
a velocity of zero, as affected by the x/y/z vel delta inputs.
Isadora Manual
283
•
x/y/z vel delta: The linear change of velocity over time along the x/y/z axis, in
units per second. Negative values cause the particles to slow down over time,
positive values cause the particles to speed up. When using a negative value, you
can force the particles to stop moving when they reach a velocity of zero by
turning the vel limit input ‘on’,
•
•
x/y/z gravity: Specifies the force of along the x, y and z axis.
surface pos: Position of the floor or ceiling surface. When set to zero, this
parameter has no affect. When set to a negative number the surface acts as a floor,
when set to positive number, the surface acts as a ceiling. The amount of bounce,
is determined by the absorption parameter.
absorption: Positive numbers decrease the energy of the particles when they
touch the floor or ceiling surface. Negative numbers will increase the particle’s
energy.
•
•
friction: Positive numbers decrease the velocity of the particles when they collide
with the floor or ceiling surface. Negative numbers will increase the particle’s
velocity.
•
x/y/z : The initial location in space of the next particle when then add obj input is
triggered.
•
add obj: Adds a new particle at coordinate (x,y,z) with an initial velocity
specified by the velocity inputs.
Isadora Manual
284
3D Player
Renders a 3D object onto the stage or into a channel being rendered as a
video stream by a 3D Renderer actor.
The first step in displaying a 3D object is to import the object’s model (which must
be in the 3D Studio Max/3DS format) into the Media Panel. If the 3DS files uses
one or more texture maps, those image files must be in the same folder as the 3DS
file that references it.
If you would like the 3D object to be rendered directly to the stage, then you must
turn on the to stage input. If you would like to output the 3D model as a video
stream that can be sent through Isadora’s other video processing actors, you must
also have a 3D Renderer actor in the same scene, and its channel number must
match that specified in this actor.
Each 3D Player actor will show one object on a specified rendering channel or
stage. If you have multiple 3D Player actors set to the same channel, then all of the
3D objects on that channel will appear together.
For example, let’s say you have two files: Cube.3ds and Wedge.3ds. You import
these into the Media Panel. Then, you create a scene with two 3D Players, both of
which have their channel input set to 1.
If the stage input of both 3D Players is turned on, then both objects will simply be
rendered to Stage 1. If the stage inputs are both off, you would need a 3D Renderer
actor in the same scene, and it’s channel input would need to be set to 1. You could
then connect the 3D Renderer’s video output to a Projector and to show the
Isadora Manual
285
rendered objects. You could also route the output of the 3D Renderer to an Isadora
video processing actor to impose additional effects to the image.
Note the texture map input: if you leave this input disconnected, then the object will
be rendered with any texture maps referenced by the 3DS file. If you connect a
video stream to this input, the video will be texture mapped on to the object in real
time, but only if the object had a texture map assigned to it when the 3DS
model was created. (When you assign a texture map to an object, the model’s
“texture coordinates” are generated. Without these coordinates, Isadora cannot
apply the texture to the model.)
Input Properties
• 3D object: Specifies the number of the 3D object file, as displayed in the Media
Panel.
•
stage: (v1.1) When turned off, the 3D object will be rendered to the 3D Renderer
actor rendering on the same channel as specified by the channel input. When
turned off, the object is rendered directly to the stage specified by the channel
input.
•
channel: The channel on which the object will be rendered. When the stage input
is set to off, the 3D object will be rendered to the 3D Renderer object in this scene
whose channel matches the one specified here. When the stage input is on, the
object will be rendered to the stage specified by this number; i.e. 1 = Stage 1, 2 =
Stage 2, etc.
visible: When on, the object is visible and will be drawn.. When off, it is
invisible.
layer: Determines the order in which this actor will be rendered, in relation to any
other 3D actors in the scene (other 3D Projectors, 3D Player, 3D Quad Distort,
etc.) Higher numbered layers are “in front” of lowered numbered layers, i.e. they
are drawn last.
•
•
•
•
lighting: When turned on, this object will be lit and shaded based on the setting of
the currently active 3D Light Orientation actor. If there is no 3D Light Orientation
active, then the default lighting orientation will be used. See the 3D Light
Orientation actor for more information about lighting 3D objects.
render back: When turned ‘off’, only the front side of the surfaces that comprise
the model are rendered. Depending on the orientation and position of the camera,
some surfaces may be invisible. When turned on, both sides of the surfaces
comprising the model are rendered, ensuring that they are visible from any
viewing angle.
•
x/y/z rotation: Rotates the object around the x, y, or z axes by the number of
degrees specified.
•
x/y/z translation: Translates the object along the x, y, or z axes by the number of
degrees specified.
•
all scale: Scales the object in all three dimensions equally by the specified
percentage of its original size.
Isadora Manual
286
•
x/y/z scale: Scales the object in the x, y, or z dimension by the specified
percentage.
•
texture map: Texture maps the incoming video stream on to the model in real
time, but only if the model had a texture map assigned to it when it was
saved. If no texture map was defined for the model when it was created, video
sent into this input will have no effect. If no video is sent to this input, the model
will be rendered using it’s default texture map and/or color materials.
•
•
tex map scale: Scales the texture map by the specified percentage.
use alpha: (V1.1) When turned on, the alpha channel information embedded in
the video stream will be used when rendering the 3D object. (See the Add Alpha
Channel actor for more information about alpha channels.)
Isadora Manual
287
3D Projector (v1.3)
Renders a video stream onto a rectangle that can be rotated and translated
in three dimensions. This actor can also create multiple copies of the image
that travel automatically through space.
This module share many input properties with the standard Projector actor, but has
can do more manipulations of the image in 3D space.
Its other main feature is the ability to multiple copies of the image, and have them
move through space. This is accomplished by setting the object count to a value
higher than 1 and triggering the add img input. Once you do this, a copy of the
current frame will drift away from its original location at a rate determined by the
x/y/z offset inputs.
Input Properties
• video in: The video stream to be rendered
•
stage: The stage to which the image will be rendered.
Isadora Manual
288
•
visible: When turned on, the video is rendered to the stage. When turned off, the
video is not rendered (which also reduces the processor load).
•
layer: Determines the order in which this actor will be rendered, in relation to any
other 3D actors in the scene (other 3D Projectors, 3D Player, 3D Quad Distort,
etc.) Higher numbered layers are “in front” of lowered numbered layers, i.e. they
are drawn last.
•
blend: Determines the opacity of the video image in conjunction with the
intensity input. When set to additive, the image is added to the background image
– lower intensity settings reduce the brightness of the image. When set to
transparent, lower intensity values make the object more transparent, allowing
you to see more of the image underneath. When set to opaque, lower intensity
values will fade the image to a black background that obscures the background
image.
•
render back: When turned off, the image is only rendered on the front side of the
rectangle. This means that if you rotate the image, it will be invisible when
viewed from the back. When turned on, the image is rendered on both the front
and back side, ensuring that it is visible from any viewing angle.
•
depth test: When turned on, the depth (z-coordinate) of this taken into account
when rendering this object; other 3D objects/images that are in front of this object
will obscure it. When turned off, only the layer input is used to determine whether
or not this object will be obscured by other objects in the scene.
•
draw mode: When set to always, a rectangle is always rendered regardless of
whether or not there is a valid video input. When set to vid-in, the rectangle is
only rendered if a valid video image is present at the video input.
intensity: Sets the brightness or transparency of the image, from 0 to 100%. See
blend input for a complete description.
zoom: Scales the image, from 0 to 1000% of its normal size.
•
•
•
keep aspect: (v1.2) When turned on, the aspect of the incoming video stream will
be used to determine the aspect ratio of the rectangle into which the image is
rendered. The resulting image will be letterboxed horizontally or vertically as
needed. When turned off (or when no video input is present) the aspect ratio of
the rectangle defaults to 4:3.
•
img count: When creating multiple copies of the frame using the add img input,
determines the maximum number of objects that can be created. How long each
object will actually be visible is determined by the lifespan input.
•
lifespan: Determines how long an object will live after it has been created by
triggering the add img input. An object grows darker and/or more transparent
(depending on the blend input) as it approaches the end of its lifespan.
brt override: Used when created multiple copies of the image to override the
brightness of objects as they grow older. For example, if the lifespan of the
objects is two seconds, and a particular object is one second old, it would
normally be 50% brightness. But, if you set the brt override to 1 sec, this object
•
Isadora Manual
289
•
would be rendered at 100% brightness. How many objects the override will affect
is determined by the override wid input.
override wid: Used in conjunction with brt override input, this value determines
how far the brightness override will extend. Setting this to a higher value means
that the brightness of more objects will be affected.
•
•
x/y/z rotation: Rotates the image around its x, y or z axis.
x/y/z translate: Translates the image along the x, y or z axis.
•
img x/y/z offset: When creating multiple copies of the frame using the add img
input, these values determine how far the new object will travel along each axis
each second.
•
•
x/y/z : The location in space of the center of the image.
add img : Each time this input is trigger, a copy of the image is created. It will
travel along the x/y/z axes at the speed set by the x/y/z offset inputs, and decay
towards being black or fully transparent over the duration set by the lifespan
input.
Isadora Manual
290
3D Quad Distort (v1.1)
Renders a video stream onto a rectangle that can be rotated and translated
in three dimensions; additionally all four corners of the image can be
moved independently of each other allowing the image to adapt to complex
keystoning situations.
This actor only works when Hardware Accelerated Rendering is turned
on in the Preferences
Input Properties
• video in: The video stream to be rendered
•
•
•
stage: The stage to which the image will be rendered.
visible: When turned on, the video is rendered to the stage. When turned off, the
video is not rendered (which also reduces the processor load).
layer: Determines the order in which this actor will be rendered, in relation to any
other 3D actors in the scene (other 3D Projectors, 3D Player, 3D Quad Distort,
Isadora Manual
291
•
etc.) Higher numbered layers are “in front” of lowered numbered layers, i.e. they
are drawn last.
blend: Determines the opacity of the video image in conjunction with the
intensity input. When set to additive, the image is added to the background image
– lower intensity settings reduce the brightness of the image. When set to
transparent, lower intensity values makes the object more transparent, allowing
you to see more of the image underneath. When set to opaque, lower intensity
values will fade the image to a black background that obscures the background
image.
•
intensity: Sets the brightness or transparency of the image, from 0 to 100%. See
blend input for a complete description.
•
render back: When turned off, the image is only rendered on the front side of the
rectangle. This means that if you rotate the image, it will be invisible when
viewed from the back. When turned on, the image is rendered on both the front
and back side, ensuring that it is visible from any viewing angle.
•
depth test: When turned on, the depth (z-coordinate) of this taken into account
when rendering this object; other 3D objects/images that are in front of this object
will obscure it. When turned off, only the layer input is used to determine whether
or not this object will be obscured by other objects in the scene.
•
draw mode: When set to always, a rectangle is always rendered regardless of
whether or not there is a valid video input. When set to vid-in, the rectangle is
only rendered if a valid video image is present at the video input.
•
•
zoom: Scales the image, from 0 to 1000% of its normal size.
keep aspect: (v1.2) When turned on, the aspect of the incoming video stream will
be used to determine the aspect ratio of the rectangle into which the image is
rendered. The resulting image will be letterboxed horizontally or vertically as
needed. When turned off (or when no video input is present) the aspect ratio of
the rectangle defaults to 4:3. Note that the inputs that manipulate the corners of
the image will effect the final aspect ratio of the image.
•
aspect mod: allows the aspect ratio of the image rectangle to be manipulated.
Negative values will produce taller images, positive values will produce wider
images.
•
•
•
x/y/z rotation: Rotates the image around its x, y or z axis.
x/y/z translate: Translates the image along the x, y or z axis.
x1/y1: Offsets the top left corner of the image. Negative values make the corner
move left (x) or up (y); positive values make the corner move right (x) or down
(y).
•
x1/y1: Offsets the top left corner of the image. Negative values make the corner
towards the center, positive values move the corner away from the center
•
•
x2/y2: Offsets the top right corner of the image.
x3/y3, Offsets the bottom left corner of the image.
•
x4/y4: Offsets the bottom right corner of the image.
Isadora Manual
292
3D Rect Project (v1.3)
Expanding on the capabilities of the 3D Projector, this actor renders a
video stream onto a rectangle that can be rotated and translated in three
dimensions, and can create multiple copies of the image that travel
automatically through space. In addition, you can control the height and
width of the resulting image independently, as well as controlling which
edge is referenced as the origin when rendering. (The latter feature is to
Isadora Manual
293
control how the image is positioned if the source video’s aspect ratio
changes.)
Input Properties
• video in: The video stream to be rendered
•
•
to stage: The stage to which the image will be rendered.
channel: The channel or stage to which this object will be rendered. If the to
stage input is on the object will be rendered directly to the specified stage. If the
to stage input is off, then the object will be rendered by any 3D Renderer actors
whose channel input matches the number specified here.
•
visible: When turned on, the video is rendered to the stage. When turned off, the
video is not rendered (which also reduces the processor load).
•
layer: Determines the order in which this actor will be rendered, in relation to any
other 3D actors in the scene (other 3D Projectors, 3D Player, 3D Quad Distort,
etc.) Higher numbered layers are “in front” of lowered numbered layers, i.e. they
are drawn last.
blend: Determines the opacity of the video image in conjunction with the
intensity input. When set to additive, the image is added to the background image
– lower intensity settings reduce the brightness of the image. When set to
transparent, lower intensity values make the object more transparent, allowing
you to see more of the image underneath. When set to opaque, lower intensity
values will fade the image to a black background that obscures the background
image.
•
•
intensity: Sets the brightness or transparency of the image, from 0 to 100%. See
blend input for a complete description.
•
render back: When turned off, the image is only rendered on the front side of the
rectangle. This means that if you rotate the image, it will be invisible when
viewed from the back. When turned on, the image is rendered on both the front
and back side, ensuring that it is visible from any viewing angle.
depth test: When turned on, the depth (z-coordinate) of this taken into account
when rendering this object; other 3D objects/images that are in front of this object
will obscure it. When turned off, only the layer input is used to determine whether
or not this object will be obscured by other objects in the scene.
•
•
•
zoom: Scales the image, from 0 to 100% of its normal size.
aspect mod: allows the aspect ratio of the image rectangle to be manipulated.
Negative values will produce taller images, positive values will produce wider
images.
•
img count: When creating multiple copies of the frame using the add img input,
determines the maximum number of objects that can be created. How long each
object will actually be visible is determined by the lifespan input.
Isadora Manual
294
•
•
attack time: Fade in time of the objects in seconds, after it has been added using
the add img input. The total lifespan of the copy is the sum of this input and the
decay time input.
decay time: Fade out time of the objects in seconds, after it has been added using
the add img input. The total lifespan of the copy is the sum of this input and the
attack time input."
•
brt override: Used when created multiple copies of the image to override the
brightness of objects as they grow older. For example, if the lifespan of the
objects is two seconds, and a particular object is one second old, it would
normally be 50% brightness. But, if you set the brt override to 1 sec, this object
would be rendered at 100% brightness. How many objects the override will affect
is determined by the override wid input.
•
override wid: Used in conjunction with brt override input, this value determines
how far the brightness override will extend. Setting this to a higher value means
that the brightness of more objects will be affected.
•
•
•
x/y/z rotation: Rotates the image around its x, y or z axis.
x/y/z translate: Translates the image along the x, y or z axis.
img x/y/z offset: When creating multiple copies of the frame using the add img
input, these values determine how far the new object will travel along each axis
each second.
•
•
x/y/z : The location in space of the center of the image.
width : The width of the object, expressed as a percentage of its normal width
(i.e. 200 would be twice as wide as normal.)
height : The height of the object, expressed as a percentage of its normal height
(i.e. 200 would be twice as wide as normal.)
max width : n/a
•
•
•
•
max height : n/a
horz ref : Determines from which “edge” the rectangle will be drawn as the width
input is changed. When set to center, the image grows from the middle; when set
to left the image grows to the right; when set to right the image grows to the left.
•
vert ref : Determines from which “edge” the rectangle will be drawn as the height
input is changed. When set to center, the image grows from the middle; when set
to top the image grows down; when set to bottom the image grows up.
add img : Each time this input is trigger, a copy of the image is created. It will
travel along the x/y/z axes at the speed set by the x/y/z offset inputs, and decay
towards being black or fully transparent over the duration set by the attack time
and decay time inputs.
•
Isadora Manual
295
3D Renderer
Renders all 3D Objects on the specified rendering channel.
This actor controls both which objects it will render, and the position of the
“camera” looking at those objects.
The channel input determines which objects will be rendered: only objects
displayed on the same channel by a 3D Player actor will be seen by this renderer.
The other parameters control the positioning of the camera in space and, thus, how
the objects appear in the resulting rendered video output. You can theoretically have
up to 4 separate 3D Renderers in the same scene, each set to a different channel.
How many you can really run simultaneously will depend entirely on the speed of
your computer and on the speed of your 3D rendering hardware (the computer’s
video card).
See the discussion under the 3D Player object for more information on setting up
and rendering 3D Objects in Isadora.
Properties
• channel: Determines which 3D Objects will be rendered by this actor. Only a 3D
Players set to the same channel as specified here will have their objects drawn by
this Renderer.
• horz/very size: Specifies the size of the rendering surface in pixels. 320 by 240 is
a reasonable compromise between speed and detail. Depending on the speed of
your computer, you may notice slower performance when using a setting like 640
by 480.
•
force 4:3: When this parameter is on, changing the value of either the horz or vert
size input will automatically adjust the other input so that the ratio between
horizontal and vertical is 4:3.
•
x/y/z rotation: Rotates the camera around the x, y or z axes by the number of
degrees specified.
Isadora Manual
296
•
x/y/z translation: Translates the camera along the x, y, or z axes by the number
of degrees specified.
3D Stage Options
Allows you to control how 3D objects are rendered to the stage or by the
3D Player actor. Currently, you may only adjust the near and far z-clipping
plane, allowing objects to be partially rendered when they move along the
z-axis.
Input Properties
• channel: This setting is used in combination with the stage input to determine
which 3D models will be affected by the specified clipping. Only models being
rendered by 3D Player actors whose stage and channel settings match the settings
here will be affected by the clipping specified in this actor.
•
•
to stage: This setting is used in combination with the channel input to determine
which 3D models will be affected by the specified clipping. See the channel input
for more information.
z-clip enable: If this property is turned on, then the near z-clip and far z-clip
parameters are used to clip 3D objects when they are rendered. When this
property is turned off, the near and far z-clip parameters are ignored.
•
near z-clip: The near z-clip works in tandem with the far z-clip to determine if a
3D object will be rendered or not. If the z-coordinates of an object (or part of an
object) is between the near z-clip and the far z-clip it will be rendered, otherwise it
will not be rendered.
•
far z-clip: The far z-clip works in tandem with the near z-clip to determine if a 3D
object will be rendered or not. If the z-coordinates of an object (or part of an
object) is between the near z-clip and the far z-clip it will be rendered, otherwise it
will not be rendered.
Isadora Manual
297
3D Stage Orientation (v1.1)
Determines the x/y/z rotation and translation of the camera for a specified
stage.
This actor the position of the “camera” looking at all 3D Object being rendered to a
particular stage. This is used in tandem with the 3D Player actor when its stage
input is turned on.
Properties
• stage: the stage for whose rotation and translation will be set.
•
mode: when set to local, orientation changes will affect this scene only. When set
to global, changes affect all scenes.
•
x/y/z rotation: Rotates the camera around the x, y or z axes by the number of
degrees specified.
•
x/y/z translation: Translates the camera along the x, y, or z axes by the number
of degrees specified.
•
vel: The velocity of the point as it moves.
•
Isadora Manual
298
3D Velocity (v1.3)
Calculates the velocity of a point as it moves in 3D space.
This module calculates the velocity of a point in 3D space, as specified by its x, y
and z coordinates. Each time a new value is received at the z input, the current x/y/z
values and the previous x/y/z values are used to calculate the velocity.
The velocity is actually the result of the standard formula for the distance between
two points, i.e. the square root of ((x2 – x1) + (y2 – y1) + (z2 – z1) ), where x2
/y2/z2 is the current point and x1/y1/z1 is the previous point.
2
2
2
One possible use of this module is to measure the velocity of the movements of a
3D pointing device.
Input Properties
• x: The x coordinate of the point
•
•
y: The y coordinate of the point.
y: The z coordinate of the point. Receiving a value at this input triggers the
calculation between the current x/y/z values and the previous x/y/z values.
•
scale: The scaling factor. Each time a new velocity is calculated, it is multiplied
by this number to determine the final velocity.
Output Properties
• vel: The velocity of the point as it moves.
•
Absolute Value (v1.1)
Outputs the absolute value of the number received at the input.
Input Properties
• in: The input value
Isadora Manual
299
Output Properties
• out: Outputs the absolute value of the input value.
Activate Scene Amount (v1.1)
Activates a secondary Scene at a specific intensity in addition to the
primary Scene.
This actor is similar to the Activate Scene actor, except that it allows you set
intensity of the Secondary Scene, i.e. the brightness of the video and the volume of
the sound.
The setting of the intensity input determines whether or not the secondary Scene is
active. When the intensity is 0, the secondary scene is not active. When intensity
rises above 0, the secondary scene is activated, and its intensity set the appropriate
value.
Note that if more than one Activate Scene Amount actor is active at one time, and if
these all point to the same target scene, the last one executed will control the
intensity of the target Scene. For instance, if the current Scene has two Activate
Scene Amount actors, both pointing at the next scene, and the intensity input of the
first Activate Scene Amount actor is 25% and the intensity input of the second actor
is 45%, then the target Scene will have an intensity of 45%.
Please refer to the Activate Scene actor for a more complete description of
Secondary Scenes.
Properties
• mode: Determines how the number in the scene property is interpreted. When
this property is set to relative the scene to be activated is relative to the position of
the current scene in the Scene List. When this property is set to absolute the Scene
to be activated is based on its position in the Scene List. See scene property above
for more information.
•
scene: Indicates which Scene to activate. This field works in tandem with the
mode field. When mode is set to relative, the number in this field indicates the
scene to activate relative to the current scene. +1 would be the scene after this
scene, -1 would be the scene before this scene, +2 would be the second scene after
this scene, etc. When mode is set to absolute, the number in this field indicates a
Scene in the Scene List by its position, where 1 is the first scene in the list, two is
the second scene, etc.
Isadora Manual
300
•
•
When a valid scene has been specified in this property, its name will appear
after the number.
intensity: The setting of the intensity input determines whether or not the
secondary Scene is active. When the intensity input is 0, the secondary scene is
not active. When intensity rises above 0, the secondary scene is activated, and its
intensity is set the appropriate value.
auto deac: When this input is turned on, the Secondary Scene will automatically
be deactivated when leaving the current scene. When turned off, the secondary
Scene will remain active even after you leave this Scene – you must explicitly
deactivate the scene by setting the intensity property of a another Activate Scene
Intensity actor to 0, or by using the Deactivate Scene actor.
Activate Scene
Activates a secondary Scene in addition to the primary active scene.
When you activate a secondary Scene, all of the actors in the currently active Scene
and all of the actors in the newly activated secondary Scene will run at the same
time. A Scene activated through the Activate Scene actor will remain active until 1)
you deactivate it using the Deactivate Scene actor, 2) you make the secondary
Scene primary by jumping into it using the Jump actor, or 3) if you make it primary
by clicking on it in the Scene List with the mouse.
Secondary Scenes are indicated as active in the Scene List by being drawn in a light
blue color, as opposed to the deeper blue used to indicate a primary active Scene. In
the picture below, scene “one” is primary, and scene “three” is secondary.
Properties
• trigger: When a trigger is received on this input port, the secondary Scene
indicated by the mode and scene properties is activated.
•
scene: Indicates which Scene to activate. This field works in tandem with the
mode field. When mode is set to relative, the number in this field indicates the
scene to activate relative to the current scene. +1 would be the scene after this
scene, -1 would be the scene before this scene, +2 would be the second scene after
this scene, etc. When mode is set to absolute, the number in this field indicates a
Isadora Manual
301
•
•
Scene in the Scene List by its position, where 1 is the first scene in the list, two is
the second scene, etc.
When a valid scene has been specified in this property, its name will appear
after the number.
mode: Determines how the number in the scene property is interpreted. When
this property is set to relative the scene to be activated is relative to the position of
the current scene in the Scene List. When this property is set to absolute the Scene
to be activated is based on its position in the Scene List. See scene property above
for more information.
fade: (V1.1) Specifies a fade time, over which the video and audio in the newly
activated scene will be faded in. (Note: The visual aspect of the fade in will only
work if Hardware Accelerated Rendering is turned on in the Video tab of the
Preferences.) The visual result of the fade in depends on a number of factors:
what video is being rendered in the current scene, the setting of the blend and
layer inputs in the Projector actors that become active, etc. See the section
“Compositing with the Projector” on Page 169 for more information on taking
advantage of multiple projectors.
Add Alpha Channel (v1.1)
Embeds an alpha channel into a video stream, which can be used by the
Projector actor when rendering the video to a Stage.
By embedding an alpha channel into a video stream, you can control the
transparency of each pixel as it is rendered to the stage.
When the Projector renders to the stage, it uses the embedded alpha mask
information to determine the transparency of the video stream being rendered.
Where the mask is white you will see the original video stream, where the mask is
black you will see the anything that has been rendered to the stage previously (i.e.
in a lower layer). When the brightness of the mask is a shade of gray you will see a
mix of the original video stream and previously rendered images – how much of the
background you will see is based on the mask’s brightness. When the mask is light,
you will see more of the foreground; where it is dark, you will see more of the
background. Below are examples foreground, background, and mask image, and the
result of combining them through the alpha mask
See the section “Compositing with the Projector” on Page 169 for more information
on taking advantage of these features.
Isadora Manual
302
Input Properties
• video: the video stream into which the alpha channel will be embedded.
• mask: a video stream that will become the alpha mask. This stream does not have
to be in grayscale, but it will be converted to a grayscale image before it is
embedded into the source video stream.
•
bypass: When turned off, this effect functions normally. When turned on, the
effect is disabled and the video input is passed directly to the video output.
Output Properties
• video out: the video stream into which the alpha channel has been embedded.
All Notes Off
Sends a MIDI Note Off message to all currently sounding notes on all
MIDI Output Ports.
Isadora keeps track of what how many Note On messages have been sent to each
MIDI channel on each MIDI Output Port, so that it only sends the messages it needs
to turn off all of the currently sounding notes. This is different than the MIDI Panic
actor, which sends a Note Off messages for every possible MIDI Note on all of the
ports.
Properties
• all notes off: when a trigger is received on this input port, MIDI Note Off
messages are sent to silence all currently sounding MIDI Notes.
Isadora Manual
303
Alpha Mask
Mixes two video streams together using the brightness of a third video
stream to determine whether you see the foreground or background or a
mixture of the two.
Where the mask video stream is white you will see the foreground video stream,
where it is black the background. When the brightness of the mask is a shade of
gray you will see a mix of the foreground and background images based on the
mask’s brightness. When the mask is light, you will see more of the foreground;
where it is dark, you will see more of the background. Below are examples
foreground, background, and mask image, and the result of combining them
through the alpha mask
You can that where the mask is light you see the blue background and the dark
letter A. Where it is dark, you see the red background and the light letter B. Look
along the bottom of the mask – there is a gradation that goes gradually from white
to black in the middle portion. In the resulting image, you can see how that part of
the image “fades” from the foreground to the background.
Input Properties
• foreground: a video stream that will become more visible as the corresponding
area in the mask approaches white.
•
background: a video stream that will become more visible as the corresponding
area in the mask approaches black.
Isadora Manual
304
•
mask: a video stream that determines whether you see the foreground or
background image. Where the mask is white, you will see only the foreground
image. Where it is black, you will see only the background. When the mask is a
color or shade of gray, you will see a mixture of the foreground and background,
showing more of the background as the mask approaches black.
•
strength: when this value is set to 100%, the mask functions normally. When set
to a lower value, you will see more of the foreground. (The internal effect is that
the mask is lightened as the strength decreases.) By ramping this value from 0 to
100 you can fade in the mask, by ramping from 100 to 0 you can fade it out.
•
bypass: When turned off, this effect functions normally. When turned on, the
effect is disabled and the video input is passed directly to the video output.
Output Properties
• video out: the masked video stream.
•
Anything
“Watches for” any kind of Real World input, including mouse movement,
keys being pressed on the keyboard and incoming MIDI events.
Input Properties
• watch for: the type of input that is being watched for is indicated by a shorthand
notation displayed in the input value (see below).
•
mouse: the value starts with either ‘hpos’ (for the horizontal movement) or
‘vpos’ (for the vertical movement.) After this, the modifier keys are used to
manipulate what the watcher sees. Eg. ‘x cmd-opt’ means the watcher will see
horizontal movement of the mouse when the command and option keys are
held down.
keyboard: the value starts with ‘key’. This is followed by the key that will
trigger the operator. When looking for keboard events the output changes to
‘trigger’
midi:
the value will start with shorthand for that midi event followed by
the Port Channel and one or two other values specific to the event. For the
watcher to see an incoming midi event it must exactly match all of these
parameters unless the value is set to “don’t care” (indicated by a dash).
Isadora Manual
305
Here are the layouts for the various MIDI messages:
•
•
•
note off = nof port chan pitch velocity
note on = non port chan pitch velocity
polyphonic pressure = pprs port chan pitch pressure
•
•
•
•
control change = ctrl port chan ctl-number ctl-value
program change = prg port chan prog-number
monophonic pressure = mprs port chan pressure
pitch bend = pbnd port chan value
Ouput Properties
• output: the value will either be a percentage value between 1 and 100, or
‘trigger’, depending on how the input is set up.
•
Auto Fade
Automatically crossfades between still images captured from a video
stream.
Auto Fade works by capturing still images from the incoming video stream, and
cross fading between them at a specified frequency. The result is a rather dreamlike
stop-motion effect. Different settings of the ‘freq’ input produce very different
results.
The diagram below shows how the process works. But probably, it is best to simply
try the actor to see the results. The circled numbers show when those captured
frames of video are fully visible.
Isadora Manual
306
3
3
->
->
ck
2
to
->
->
4
2
xf
ad
e
1
3
bl
a
to
to
to
e
e
xf
ad
e
ad
xf
ad
xf
1
1
4
2
1 sec.
Capture Frame 5
Capture Frame 4
Capture Frame 3
Capture Frame 2
Capture Frame 1
Input Properties
• video in: The video input stream.
• freq: Specifies the rate at which still frames will be captured from the incoming
video stream, and the rate at which Auto Fade will cross fade between those
images.
•
bypass: When turned off, this effect functions normally. When turned on, the
effect is disabled and the video input is passed directly to the video output.
Input Properties
• video out: The video input stream.
Background Color
Generates a video stream with a solid color.
The resolution of the output video is determined by the default pixel resolution
specified in the Video Tab of the Preferences. If you want to generated a
background color at a different horizontal and/or vertical resolution, use the
Resizable Bkg actor.
Input Properties
• bkg color: This determines the color of the output video stream. There are two
ways to specify the color: first, if you click on the colored square to the left of the
title bkg color, a standard color picker dialog will appear. Or, you may connect the
output of the Color Maker actor to the bkg color input.
Isadora Manual
307
Output Properties
• video out: Outputs a video stream at the default resolution defined in the Video
tab of the Preferences.
Blob Decoder (v1.1)
Reports the position, size and velocity of one of the blobs being tracked by
the Eyes++ actor.
Please see the documentation of the Eyes++ actor on page 354 for more information
about how the tracking works.
One concept that may need further explanation is the centroid of an object.
Consider the blob and bounding box shown below:
The bounding box correctly reports the extent of the blob. But the true center of the
blob is actually to the right of the bounding box center.
Eyes++ calculates the centroid of each blob by measuring the brightness of the
pixels, assuming that brighter pixels will indicate where the object truly is. In the
example above, you can see the centroid marked by the cross, which is to the right
and slightly below the bounding box center marked by the square. This
measurement may or may not prove useful depending on your setup – you simply
have to give it a try to see if it provides interesting results.
Isadora Manual
308
Output Properties
• tracking: Outputs a 1 when the blob is being tracked. Otherwise, it outputs a 0.
• bounds ctr h: Reports the horizontal center of the bounding box of the blob,
specified as a percentage of the width of the frame. 50% is in the center, 0% is the
left edge of the frame, 100% is the right edge.
•
bounds ctr v: Reports the vertical center of the bounding box of the blob,
specified as a percentage of the height of the frame. 50% is in the center, 0% is
the top edge of the frame, 100% is the bottom edge.
•
centroid h: Reports the horizontal centroid of the blob, specified as a percentage
of the width of the frame. (See above for a description of the centroid.)
•
centroid ctr v: Reports the vertical centroid of the blob, specified as a percentage
of the width of the frame. (See above for a description of the centroid.)
•
obj width: Reports the width of the bounding box, specified as a percentage of
the width of the frame.
•
obj height: Reports the width of the bounding box, specified as a percentage of
the height of the frame.
•
obj velocity: Reports the velocity of the center point of the bounding box, as
specified as a percentage of the width of the frame. Higher values mean that the
value is moving more quickly through the frame.
Broadcaster
Sends a value of any type to all active Listener actors listening on the
specified channel.
Broadcasters are primarily used to send values between the primary active Scene
and a secondary active Scene. (See the Activate Scene actor for more information
on secondary Scenes, or the Net Broadcaster to send values to other machines on a
Local Area Network.) Whenever a new value is received at the value input, that
value is “broadcast” to all active scenes on the channel specified by the channel
input property. Any active Listener actor that is set to receive on the same channel
will “hear” the value and send it out of its value output.
You can however use the Broadcaster/Listener pairs within the same scene if
desired, since values are broadcast to all active scenes.
Isadora Manual
309
Properties
• channel: Specifies the channel on which this value will be broadcast. Only
Listener actors whose channel input property are set to the same value as that
specified by this property will “hear” the broadcast.
•
value: Whenever a value is received at this input, it is broadcast on the channel
specified by the channel input property. Note that his input is mutable, in that it
will change its type (integer, float, video, etc.) to match that of the output property
to which it is linked.
Buffer
Captures an arbitrary number of frames of video, allowing them to be
recalled in any order and at any rate.
You can visualize the buffer as an ordered list of video frame buffers and two
pointers into that list: a store pointer and a recall pointer.
The store pointer (maintained internally) determines where the next frame of video
will be stored – it automatically moves to the next buffer in the list each time a new
frame of video arrives at the video in input.
The recall pointer moves based on the values arriving at the select input. By
sending a buffer number to the select input, you can send the contents of that buffer
to the video output. Because each buffer stored in the computer’s RAM and not on
disk, recall is almost instantaneous.
Store Pointer – Moves right after
Recall Pointer – Moves each time a
new value arrives at the select input
Isadora Manual
310
What the store pointer does when the last buffer in the list is reached depends on the
setting of the mode input. If it is set to cycle, Buffer will continue to store incoming
video, starting over with the first buffer (this erases that buffer’s previous contents.)
If set to stop, Buffer will stop after storing the last frame and wait until the reset
input is triggered before starting again from the first buffer.
One interesting use comes when Buffer stores frames from a live video feed from
the Video In Watcher, as you are able to manipulate images that occurred live just
moments before. To see this in action, try the following patch:
Each time you press the number ‘1’ on the computer keyboard, the buffer actor will
capture 30 frames of video from the live input. Note that since the mode is set to
stop, when all buffer frames have been stored, the Buffer actor will stop and wait
for another trigger. You can then move the mouse horizontally to scrub through the
stored images.
Input Properties
• video in: The video input stream.
•
buffers: The number of buffers (i.e. frames of video) that this actor can store.
Note that each frame requires a fair amount of memory, so setting this value to a
high number will consume considerable free memory.
•
select: Selects which buffer to send to the output, from 1 to the number of buffers
specified by the buffers input property. When this value changes, the contents of
the specified buffer are sent to the video output. If no video has been stored into
the buffer you have selected, a black frame will be sent to the output.
•
mode: Determines what happens when a frame of video is stored in the last buffer
in the list. When set to cycle, the buffer continues storing frames, starting over
with the first buffer. When set to stop, the buffer stops storing frames until a
trigger is received at the reset input.
•
reset: Resets the Buffer actor so that the next frame of video will be stored into
the first buffer in the list. If the mode property is set to stop, triggering this input
will cause Buffer to capture frames again until the last buffer is reached.
bypass: When turned off, this effect functions normally. When turned on, the
effect is disabled and the video input is passed directly to the video output.
•
Isadora Manual
311
Output Properties
• video out: Whenever the select input is changed, outputs the frame of video
stored in the specified buffer.
•
last trig: Sends a trigger when the last buffer in the list is stored. This is most
useful when the mode input is set to stop, as it allows you to trigger an action
when all frames in the buffer have been filled.
Calc Angle (v1.1)
Given a pair of x/y coordinates, outputs the angle between the two points.
Input Properties
• x1/y1: The x/y coordinate of the first point.
•
•
x2/y2: The x/y coordinate of the second point.
trigger: triggers the calculation of the angle and sends the result to the angle and
dist outputs.
Output Properties
angle x-y: Outputs the angle of rotation of the line defined by the two points
x1/y1 and x2/y2
dist: Outputs the distance between the two points.
Isadora Manual
312
Calc Angle 3D (v1.3)
Given a pair of x/y/z coordinates, outputs the angle between the two
points.
Input Properties
• x1/y1/z1: The x/y/z coordinate of the first point.
•
•
x2/y2/z1: The x/y/z coordinate of the second point.
trigger: Triggers the calculation of the angle and sends the result to the angle x-y,
angle x-z, and dist outputs.
Output Properties
angle x-y: Outputs the angle of rotation of the line defined by the two points
x1/y1 and x2/y2
angle x-z: Outputs the angle of rotation of the line defined by the two points
x1/z1 and x2/z2
dist: Outputs the distance between the two points.
Calc Brightness (v1.1)
Calculates the brightness of a video stream, optionally measuring the
minimum and maximum brightness to provide automatic scaling.
The Calc Brightness actor is especially useful if you want to determine how much
movement is occurring in a live video feed, and to use the amount of movement to
interactively control some parameter.
Isadora Manual
313
To accomplish this, you connect the Video In Watcher actor to the Difference
actor’s video in input, and then connect the difference actor’s video output to the
video in input of the Calc Brightness actor.
For instance, if the camera is looking at a hand, and the hand was moving slightly,
the output of the Difference actor would look something like this.
When there is movement, the Difference actor makes more white pixels. When
there is no movement, the output of the Difference actor is almost black. Thus, the
more movement there is, the higher the value of the brightness output of Calc
Brightness.
But even when there is a lot of movement using this technique, the output value will
never reach 100 – as that would require a completely white frame. To help get a full
range of output, you can use the auto scaling feature of Calc Brightness.
Set the auto frames input to the number of frames you want to analyze (e.g., 150
frames is five seconds of 30fps NTSC video.) Then trigger the auto measure input,
and have the person or object seen in the video feed move both very slowly and
very fast. The auto measure function keeps track of the lowest and highest
brightness values measured, and once the measurement is complete, will start
automatically scaling its measurements so that the output should go from 0 to
100%.
Input Properties
• video in: The source video stream.
•
auto frames: Specifies how many frames to examine when using the auto
measure function (see below)
•
auto measure: when triggered, measures the brightness of the next n frames of
video (with n being specified by the auto frames input.) The minimum and
maximum brightness measured is then used to automatically scale the brightness
output for subsequent frames.
Output Properties
brightness: The brightness of the current frame of video, with a black frame
yielding a brightness of 0, a white frame yielding a brightness of 100, etc.
Isadora Manual
314
Calc MBT
Converts a measure, beat and tick specification into a percentage that can
be used to set the play start or play duration parameters of a Midi Player.
The play start and play length properties in the Midi Player actor are specified as a
percentage of the MIDI file’s total length. There may be times, however, when you
want to specify these values in measures, beats and ticks. This actor allows you to
convert the time specified in measures, beats and ticks into a percentage appropriate
for the Midi Player.
Because each MIDI file may have a different time signature, you need to specify the
MIDI file.
Input Properties
• midi file: The number of the MIDI file you want to play, as shown in the Media
Panel. When the number of a valid movie is entered here, its name will appear to
the right of the number. It is important that the MIDI Play to which you are
connecting this actor references the same MIDI file.
•
measure: the measure number, starting with measure 1. If you want to calculate
the play length parameter, use the add one to the measure number. I.e. if you want
to specify a duration of 6 measures, set this value to 7, because the distance
between measure 7 and measure 1 is 6 measures.)
•
•
beat: the beat number, from 1 to the numerator of the MIDI file’s time signature.
tick: the tick within the beat. The range of this value is specific to the MIDI file
that is being referenced.
•
trigger: sends the resulting percentage to the output.
Output Properties
location: The location within the MIDI file, expressed as a percentage of its
total length. You can connect this output to the Midi Player’s play start or
play length inputs.
Isadora Manual
315
Calculator
Performs mathematical calculations on two numeric values.
Properties
• operation: Determines the operation to be performed on the two numbers. You
may choose add, subtract, multiply, divide, or modulo. The latter gives the integer
remainder when dividing two numbers.
• value1: the first value for the operation
•
•
value2: the second value for the operation
output: the result of the calculation. For the five different operations, this value is
calculated as follows:
add
value1 + value2
subtract value1 – value2
multiply value1 x value2
divide
value1 / value2
modulo integer remainder of value1 / value2
Capture Control
Start or stop capturing video and/or audio.
The Capture Control actor allows you to start or stop live capture interactively. You
may choose to start capture video and audio, just video or just audio, and may select
the video input used to capture video.
Properties
• channel: determines which live capture channel will be affected by this actor.
(See the Live Capture Settings window on Page 230 for more information on
configuring live capture.)
Isadora Manual
316
•
function: determines the action taken:
vid+aud start capturing video and audio
vid start capturing video only
aud start capturing audio only
none
stop capturing
•
vid input: Determines which video input will be used to capture.
default
captures from the video driver’s default input
composite captures from the composite video input
s-video
captures from the s-video input
component captures from the component video input
aud input (V1.1): Determines which audio input will be used to capture.
default
captures from the video driver’s default input
line in
captures from the line input jack
mic in
captures from the built-in microphone
1-4 captures from the device with this index. (Used when you have multiple
input devices connected to the system.)
•
•
size: (V1.1) Determines the resolution that will be used to capture.
default
captures at the size currently chosen in the Video Capture Size
menu.
full captures at the camera’s native resolution
third
captures at one third of the camera’s native resolution
half
captures at one half of the camera’s native resolution
quarter
captures at one quarter of the camera’s native resolution
640x480 captures at one a resolution of 640x480
320x240 captures at one a resolution of 320x240
384x288 captures at one a resolution of 384x288
192x144 captures at one a resolution of 192x144
custom
captures at the size specified by the Set Custom Capture Size
dialog. See page Error! Bookmark not defined. for more information.
•
trigger: Starts or stops live capture, based on the setting of the function input
property.
Isadora Manual
317
Capture To Disk
Start or stop recording the current live capture input (video and/or audio)
to disk.
The Capture To Disk actor allows you to start or stop recording the current capture
input to your computer’s hard drive as a QuickTime movie. After capture is
completed the newly recorded movie will appear in the Media Panel so that you can
play it using any of the Movie Player actors.
For more information on how to use this actor see the section “Capturing Video and
Audio To Disk” on Page 230.
Properties
• channel: determines which live capture channel will be affected by this actor.
(See the Live Capture Settings window on Page 230 for more information on
configuring live capture.)
•
•
•
function: Determines the action taken:
start
start recording to disk
stop
stop recording to disk
movie: Determines where the recorded movie will appear in the Media Panel.
When this property is set to add, then the newly recorded movie will be added
after the last movie currently in the Media Panel. When this property is set to a
number, then the movie currently at that location in the Media Panel will be
replaced by the new movie.
trigger: Starts or stops recording, based on the setting of the function input
property.
Isadora Manual
318
Character to Number
Converts the first character of the input text to it’s decimal equivalent.
Input Property
• input: The text whose first character will be converted to a number.
Output Property
• output: Outputs the decimal value of the first character of the text received in the
input.
Chop Pixels (v1.1)
Crops a video stream, outputting it at a new resolution.
Chop Pixels will take an incoming video stream, and crop it to s a specified
horizontal and vertical resolution. This can be useful in a number of situations;
perhaps most notably when you have a high-resolution still image (e.g., 1200x900),
and you want to see only a portion of the image (e.g., 320x240). You may also pan
within the larger image using the horz ctr and vert ctr inputs.
IMPORTANT: It is bad practice to use Chopper to scale images to a different size
– instead use the Panner or Zoomer actor. The reason for the inefficiency stems
from the fact that, when Isadora tries to combine two images of differing
resolutions, it will scale one to match the other as specified by the "Video Image
Processing" setting in the Video Tab of the Preferences. To get best efficiency when
using Isadora, you want to keep all of the video streams the same resolution.
Input Properties
• video in: The source video stream.
•
horz res max: Specifies the horizontal resolution of the output video stream. If
this number is greater than the horizontal resolution of the incoming video stream,
the resolution of the video stream will be used instead. Note that if the force 4:3
Isadora Manual
319
•
input is turned on, changing this value will automatically update the vert res max
so that the horizontal and vertical resolution stays in a 4:3 ratio.
vert res max: Specifies the vertical resolution of the output video stream. If this
number is greater than the vertical resolution of the incoming video stream, the
resolution of the video stream will be used instead. Note that if the force 4:3 input
is turned on, changing this value will automatically update the horz res max so
that the horizontal and vertical resolution stays in a 4:3 ratio.
•
horz ctr: In tandem with vert ctr, specifies what portion of the incoming image
will be seen, from –100 to 100 percent. When set to 0, the cropped image is taken
from the center of the incoming video stream. As this number goes negative, you
will see more of the left side of the image. As it goes positive, you will see more
of the right side of the image.
•
horz ctr: In tandem with horz ctr, specifies what portion of the incoming image
will be seen, from –100 to 100 percent. When set to 0, the cropped image is taken
from the center of the incoming video stream. As this number goes negative, you
will see more of the top side of the image. As it goes positive, you will see more
of the bottom side of the image.
Input Properties
• video out: The cropped video stream.
Chopper (v1.1)
Crops a video stream, outputting it at a new resolution that is a percentage
of the original resolution.
Chopper works in a manner very similar to Chop Pixels in that it allows you to
crop an incoming video stream and output it at a new resolution. The difference
between Chopper and Chop Pixels is that, instead of specifying a specific output
resolution, the final output resolution is specified as a percentage of the incoming
video stream’s resolution and combined with a zoom factor.
For example, let’s say the incoming video stream has a resolution of 320x240. If the
horz size and vert size were set to 50%, and the zoom input was 100%, then the
output resolution would be 160x120. If you were to change the zoom to 50%, then
the resulting resolution would be 80x60 (i.e. 50% of 160x120.) If zoom was 200%,
you would get a 320x240 output.
Isadora Manual
320
IMPORTANT: It is bad practice to use Chop Pixels to scale images to a different
size – instead use the Panner or Zoomer actor. The reason for the inefficiency stems
from the fact that, when Isadora tries to combine two images of differing
resolutions, it will scale one to match the other as specified by the "Video Image
Processing" setting in the Video Tab of the Preferences. To get best efficiency when
using Isadora, you want to keep all of the video streams the same resolution.
Input Properties
• video in: The source video stream.
•
horz ctr: In tandem with vert ctr, specifies what portion of the incoming image
will be seen, from –100 to 100 percent. When set to 0, the cropped image is taken
from the center of the incoming video stream. As this number goes negative, you
will see more of the left side of the image. As it goes positive, you will see more
of the right side of the image.
•
horz ctr: In tandem with horz ctr, specifies what portion of the incoming image
will be seen, from –100 to 100 percent. When set to 0, the cropped image is taken
from the center of the incoming video stream. As this number goes negative, you
will see more of the top side of the image. As it goes positive, you will see more
of the bottom side of the image.
•
horz size: In tandem with the vert size and zoom inputs, determines the
horizontal resolution of the output video stream as a percentage of the incoming
video stream’s resolution.
•
horz size: In tandem with the horz size and zoom inputs, determines the vertical
resolution of the output video stream as a percentage of the incoming video
stream’s resolution.
•
zoom: In tandem with the horz size and vert size inputs, determines the horizontal
and vertical resolution of the output video stream by zooming the cropped portion
of the image by 0 to 1000%. Internally, the resolution of the incoming video
stream that will be seen is determined by the horz size and vert size parameters.
The result of this crop is then scaled by the zoom factor, which determines the
final output resolution. (See description above for more examples.)
Input Properties
• video out: The cropped video stream.
•
•
horz: The horizontal resolution of the output video stream.
vert: The vertical resolution of the output video stream.
Isadora Manual
321
Chroma Key
“Keys” two video streams together, allowing the background video stream
to show through on the foreground wherever the foreground matches a
specified color or range of colors.
The Chroma Key module uses the color of the foreground image to determine
whether you see the foreground or background video stream at the output. This can
be commonly seen on television when the person delivering the weather appears to
be standing in front of a giant weather map. The person is actually in front of a pure
blue or green screen, and map is keyed into the blue or green area creating the
illusion.
In the Chroma Key actor, you determine the color to match by adjusting the key hue
property. The range of colors that will trigger the key is set by the hue width
property, and how saturated or pure the color must be is specified by the saturation.
The sharpness of the edge between the foreground and background image can be
adjusted using the softness property.
Here is an example.
•
•
•
Foreground
•
•
•
Background
For this example the red background of the wall provides a good solid color that we
can use to key the background image onto the foreground. Red translates to value of
0 in the key hue property. The hue width was set to 10, and the saturation was set to
66. Wherever the foreground image is red, the background image shows through in
the result. The edges between the foreground and background images is softened
somewhat because we set the softness property to 10.
Isadora Manual
322
Output
To help you understand what these values mean as you are working, there is a
diagram displayed in the center of the actor that represents the key hue, hue width
and softness properties. (Saturation is not represented in the graph.) For the
example actor at the top, you can see that the hue color is red and the width is fairly
narrow. The slope at the top and the bottom represents the softness property.
Chroma Keys are tricky, and it can be difficult to get a clean key unless the key
color in the foreground video stream is quite pure and evenly lit. On the other hand,
you can get lovely effects by misusing this module, using setting the hue width and
softness properties to very high values, such that you get a strange blend between
the foreground and background images. The most important requirement to get the
best results with this actor is a lot of experimentation with the property values.
Input Properties
• rgb fore: The foreground video stream. Areas of this stream will be seen when its
color does not fall within the key color specified by the key hue, hue width, and
saturation properties. If this stream is YUV, it will automatically be converted to
RGB.
•
rgb back: The background video stream. Areas of this stream will appear
superimposed on the foreground when the foreground color matches the key color
specified by the key hue, hue width, and saturation properties. If you do not
connect any video stream to this input, it defaults to a black background. If this
stream is YUV, it will automatically be converted to RGB.
•
•
key hue: Specifies hue of the color that will trigger the key, from 0 to 360.
hue width: Determines the range of hues that will that trigger the key. If you have
a very clear, evenly lit color on which you want to key in the foreground, you
should be able to set this value fairly low – in the range of 5 or so. Otherwise, you
may have to increase this value to get a workable key.
•
saturation: Specifies how saturated a color must be to trigger the key. Setting this
to high values requires that the color on which you want to key in the foreground
be almost pure, i.e. have very little white in it. Lowering this value allows less
pure (i.e. more pastel) colors to trigger the key.
•
softness: Determines how “hard” the edge between the foreground and
background images is. Experiment to see what setting looks best.
•
inverse: When turned off, the key functions normally. When on, the key is
inverted, i.e. where the foreground matches the key hue and saturation, the
foreground image is shown, where it doesn’t, the background image is shown.
Turning this property on can be useful if you intend to use the Chroma Key
module in coordination with the Eyes video tracking module, as only the object
with the matching color will appear at the output.
•
alpha: When turned off, the output is a standard RGB video image with no
transparency. When turned on, the output image is encoded with an alpha channel
(ARGB) based, causing the image to be transparent where the foreground color
matches the key hue, hue width, and saturation inputs. (Or the inverse if the
Isadora Manual
323
inverse
input is turned on.) The Projector actor will respect this alpha mask when
compositing images on the stage. For more information on this using alpha
channels, see “Compositing with the Projector” on Page 169.
•
bypass: When turned off, this effect functions normally. When turned on, the
effect is disabled and the video input is passed directly to the video output.
Output Properties
• rgb out: The resulting keyed video image in RGB Format.
Clock
Outputs the local time and date, updated once every second.
Properties
• hour: The current hour from 0 to 23.
•
•
minute: The current minute.
second: The current second.
•
•
•
day: The current day.
month: The current month.
year: The current year.
Color Maker
Creates a color by specifying its hue, saturation, and brightness.
•
The color output of this module can be connected to actors that have a color input,
such as the Video Fader actor. As you adjust the input property values, the
resulting color is displayed in the round area in the center of the actor.
Isadora Manual
324
Properties
• hue: The hue of the color, ranging from 0 to 360 degrees. Values to achieve some
of the primary colors are:
Red
=0
Yellow
= 60
Green
= 120
Aqua
= 180
Blue
= 240
Purple
= 300
Red
= 360
•
saturation: The purity of the color. 100 results in a pure color, lower values add
more white to the color, moving it towards a pastel.
•
brightness: The brightness of the color. 100 is as bright as possible. Lower values
yield darker colors, with a value of 0 giving black.
Color to RGB
Converts a color input to its individual red, green and blue component
values.
Input Properties
• color: Takes the color input from a color actor.
•
Output Properties
• red: outputs the red component value of the color received at the color input.
•
•
green: outputs the green component value of the color received at the color input.
blue: outputs the blue component value of the color received at the color input.
Isadora Manual
325
Colorizer
Adjusts a video stream’s color by increasing or decreasing the red, green
and/or blue components of that stream.
•
The red, green, and blue input properties can be individually adjusted from –100 to
100: a negative setting reduces the amount of that particular color; a positive setting
increases it. Some examples:
•
•
•
•
•
Original
•
•
•
Red = 0
•
Green = –25
Blue = –100
Properties
• hue: The hue of the color, ranging from 0 to 360 degrees. Values to achieve some
of the primary colors are:
Red
=0
Yellow
= 60
Green
= 120
Aqua
= 180
Blue
= 240
Purple
= 300
Red
= 360
• saturation: The purity of the color. 100 results in a pure color, lower values add
more white to the color, moving it towards a pastel.
•
brightness: The brightness of the color. 100 is as bright as possible. Lower values
yield darker colors, with a value of 0 giving black.
•
bypass: When turned off, this effect functions normally. When turned on, the
effect is disabled and the video input is passed directly to the video output.
Isadora Manual
326
Red = 100
Green = –50
• Blue = 0
Comparator
Compares two numbers.
Input Properties
• compare: Determines the comparison to be performed on the two numbers. You
may choose eq, ne, lt, le, gt, or ge, representing equal, not equal, less than, less
than or equal, greater than, greater than or equal.
• value1: the first value for the comparison
•
•
value2: the second value for the comparison
notify: Specifies when a new output value should be sent. Set this property to
change to output a new value only when it changes from 0 to 1 or vice-versa. Set
to always to send the value each time a new value arrives at the value1 or value2
input. The change setting is useful when you want to connect the output to a
trigger input, so that it triggers only when the comparison result changes.
Output Properties
• output: the result of the comparison. For the six different comparisons, the result
will be 1 when the comparison is true, 0 when it is false. Each of the comparisons
is performed as follows:
eq
output is 1 if value1 equals value2, 0 otherwise
ne
output is 1 if value1 does not equal value2, 0 otherwise
lt
output is 1 if value1 is less than value2, 0 otherwise
le
output is 1 if value1 is less than or equal to value2, 0 otherwise
gt
output is 1 if value1 is greater than value2, 0 otherwise
ge
output is 1 if value1 is greater than or equal to value2, 0 otherwise
• true: sends a trigger whenever the output property changes from false to true (i.e.
from 0 to 1).
• false: sends a trigger whenever the output property changes from true to false
(i.e. from 1 to 0).
Isadora Manual
327
Compare Guarded (v1.1)
Reports when a value crosses a threshold, but prevents false triggers by
using a 'guard band'.
•
When value goes above high, the above output will change to a 1 and the go above
will send a trigger. When value goes below low, the above output will change to a 0
and the go below output will send a trigger. When value is between low and high
(i.e. inside the 'guard' band'), nothing will happen.
Input Properties
• value: the value to be compared to the low and high value inputs
•
•
low: the low value to which the value input will be compared.
high: the high value to which the value input will be compared
Output Properties
• above: Changes from a 0 to 1 when value goes above the high input. Changes
from a 1 to 0 when value goes below the low input. When value is between low
and high , this output does not change.
• go above: sends a trigger when value goes above the high input
•
go below: sends a trigger when value goes below the low input
Contrast Adjust (v1.1)
Adjusts the contrast of a video stream.
•
Typically you will only adjust the in min and in max values to control the contrast.
Increase the in min value to get rid of noise in the image, decrease the in max value
to increase the contrast. Changing the out min and out max values will determine
Isadora Manual
328
the brightness of the final image – increase the out min value to make the image
lighter; decrease the out max value to make the image darker.
Input Properties
• video in: The source video stream.
•
in min: The minimum brightness from 0 to 100% – if the brightness of the
incoming video stream is below this value, it will be limited to this amount.
•
in max: The maximum brightness from 0 to 100% – if the brightness of the
incoming video stream is above this value, it will be limited to this amount.
•
•
out min: The minimum brightness of the output video stream from 0 to 100%.
out max: The maximum brightness of the output video stream from 0 to 100%.
Input Properties
• video out: The manipulated video stream.
Control Watcher
Watches for MIDI Control Change messages, outputting the values
associated with that message and sending a trigger when one is seen.
The Control Watcher can look for a specific controller message or a range of
messages depending on the setting of the input property values. When a message
meeting all of the criterion specified by input properties is seen, the values
associated with that message are sent out of the output ports and a trigger is sent out
of the trigger output.
Input Properties
• port: Specifies the MIDI Port on which the message must arrive to be seen. These
port numbers correspond to the ports shown in the MIDI Setup dialog. You may
specify a single port or a range of ports.
• channel: Specifies the MIDI Channel on which the message must be received
before it will seen by this watcher, from 1 to 16. You may specify a single port or
a range of ports.
•
controller: Specifies the controller number or range of controller numbers that
will be seen, from 0 to 127.
Isadora Manual
329
•
value: Specifies the controller value or range of values that will be seen, from 0
to 127.
Note that for a Control Change message to be seen by this watcher, its values must
fall within the range of values for specified by all four of the input properties.
Output Properties
When this watcher sees a Control Change message that falls within the range of
values specified by all of the input properties, the following values are sent out of
the outputs:
•
port: The MIDI Port on which the message arrived.
•
•
•
•
channel: the message’s MIDI Channel.
controller: the message’s controller number.
value: the message’s controller value.
trigger: sends a trigger each time a message is seen.
Counter
Counts up or down when a trigger is received. (This actor was called
“Integer Counter” in versions prior to 1.3.)
The Counter (and its companion, Float Counter) allows you to count up or down
each time a trigger is received by adding or subtracting a value to/from its output
value. You have the option of limiting the output value to a range of values, or to let
that value “wrap around” when it exceeds those limits. This actor uses integer
numbers (i.e. values with no numbers after the decimal point), while the Float
Counter uses floating-point numbers.
Input Properties
• mode: Determines how to constrain the output value when it exceeds minimum or
maximum. When set to limit, and an addition or subtraction is made to the output
value that would exceed minimum or maximum, the output value is limited to
these values. When set to wrap and the calculated value is less than minimum or is
greater than maximum, it “wraps around” to other extreme.
Isadora Manual
330
For example, if the maximum is 100, the current output value is 85, and you
trigger the add input while the amount property is set to 27, the new value
would be 112. Since this would exceed the maximum (100) the float counter
subtracts the maximum value from the result and sets the output to the
resulting value of 12.
•
amount: The amount to add or subtract the counter receives a trigger on the add
or subtract trigger input.
•
minimum: The minimum possible value, which can be set to any integer value.
See mode for more information on how this value is used.
•
maximum: The maximum possible value, which can be set to any integer value.
See mode for more information on how this value is used.
•
cur value: This is the value to which the 'amount' property is added to or
subtracted from when calculating the output. It is an unusual input, in that it is
automatically set to match the output value each whenever the 'add' or 'subtract'
trigger inputs are pulsed. You can make use this property in two ways: first, you
can click it's title, check the Init checkbox, and specify an initial value from
which the counter will begin counting; second, you can send a value to it to
preload the next value that will be added to or subtracted from.
add: Adds the value specified by the amount input property to the current value at
the output. The resulting value is limited by the minimum and maximum
properties.
•
•
sub: Subtracts the value specified by the amount input property from the current
value at the output. The resulting value is limited by the minimum and maximum
properties.
Output Properties
• output: The current output value of the counter.
Isadora Manual
331
Crop
Crops the foreground video stream, optionally superimposing it on a
background video stream.
Input Properties
• fore: The video stream to be cropped
•
back: The video stream on to which the cropped foreground stream will be
superimposed. If no link is made to this property, the background is black.
•
left: Specifies the inset of the crop from the left edge of the frame, expressed as a
percentage from 0 to 100% of the stream’s width.
•
right: Specifies the inset of the crop from the right edge of the frame, expressed
as a percentage from 0 to 100% of the stream’s width.
•
top: Specifies the inset of the crop from the top edge of the frame, expressed as a
percentage from 0 to 100% of the stream’s height.
•
bottom: Specifies the inset of the crop from the bottom edge of the frame,
expressed as a percentage from 0 to 100% of the stream’s height.
•
bypass: When turned off, this effect functions normally. When turned on, the
effect is disabled and the video input is passed directly to the video output.
Output Properties
• out: The cropped output.
Isadora Manual
332
Curvature
Scales a numeric input value along a curve.
Sometimes the linear ramping provided by the Envelope Generator and other actors
doesn’t give just the right results because they only provide linear ramping. The
Curvature actor can help you get the results you desire by scaling numeric values
along a curve that you define.
NOTE that you can click on the small yellow and green boxes in the actor’s icon to
adjust the shape of the curve. It is probably easier to get what you’re looking for
this way, as opposed to typing values into the various input properties.
Input Properties
• value in: The value to be scaled.
•
•
•
•
min: The minimum value of the scaled output.
max: The maximum value of the scaled output.
X1: the horizontal coordinate of the first control point.
Y1: the vertical coordinate of the first control point.
•
•
X2: the horizontal coordinate of the second control point.
Y2: the vertical coordinate of the second control point.
Output Properties
• value out: The scaled value.
Isadora Manual
333
Data Array
The Data Array actor allows you to create a list of data, with each line in
the list made up of one or more numeric values. You may recall lines from
the list, add or insert new items, or remove or recall existing lines. The data
may be stored on disk in a standard, tab-separated text file that may be
exported from, or imported into, other applications.
We refer to the vertical and horizontal dimensions of the list using the terms lines
and items. For instance, this array
1.1
2.1
3.1
1.2
2.2
3.2
1.3
2.3
3.3
1.4
2.4
3.4
has 3 lines and 4 items. The number of items across is set using the items input;
when you change this property, value inputs and outputs will be added or removed
from this actor as appropriate. The number of lines is controlled using the add,
insert, delete, and erase inputs, or by the number of lines in text file when its data is
read.
Input Properties
• file path: The full or partial path name for a text file where data can be retrieved
or stored. The file will be a standard text file, one line in the file for each line in
the Data Array. Full path names will begin with a forward slash (/) under MacOS
or with X:\ under windows (where X: is a drive letter; C:\, D:\, etc.) Paths that do
not begin in this way are considered to be partial path names specified relative to
the location of the Isadora document that contains this actor.
• r/w mode Determines if and when the text file specified by the file path property
will be automatically read from or written to disk. -- means do nothing on
activate, do nothing on deactivate. r- means read on activate, do nothing on
Isadora Manual
334
•
deactivate. -w means do nothing on activate, write on deactivate. rw means read
on activate, write on deactivate.
read: Triggering this input reads the contents of the file specified by the file path
property. Note that the information in the text file will not affect the number of
items in each line. If the text file contains more items per line than the items
input, the extra values will be ignored. If this action causes the data for currently
recalled line to change, the new values of that line will be sent to the output.
•
write: Triggering this input writes the contents of the Data Array to the file
specified by the file path property.
•
items: Specifies the number of items in each line of the list; increasing this
number adds value inputs and outputs to this actor, decreasing it removes the
corresponding inputs and outputs. When increasing this number, existing values
in the list are preserved. When decreasing it, values at the end of each line will be
lost permanently.
•
value 1, value 2…: Input value corresponding an item within each line of the list;
value 1 being the first value, value 2 being the second, etc. These values are
stored in the table when a successful add, insert or replace trigger is executed.
The actual number of value inputs is determined by the items input property.
recall: Whenever a value is received at this input, the data from the corresponding
line in the list is sent to the output. Use 1 to recall the first line, 2 to recall the
second, etc. If the specified item does not exist, the outputs will not change.
•
•
•
•
•
•
•
erase: Erases the entire list.
add: Adds a new line to the end of the list using the values currently specified by
the value inputs.
index: Indicates line within the list where the next insert, delete, or replace
operation will occur. See help for the insert, delete and replace inputs for details
on how this number is used.
insert: Creates a new line in the list using the current input values. The new line
is inserted after the existing line specified by the index input. If the index is
greater or equal to the total number of lines in the list, the intervening lines will
automatically be inserted. If this action causes the data for currently recalled line
to change, the changed values of that line will be sent to the output.
replace: Replaces the data values on the line specified by the value of the onebased index input. If there is no line at this index, triggering this input has noeffect. If this action causes the data for currently recalled line to change, the
changed values of that line will be sent to the output.
delete: Deletes the data values on the line specified by the value of the one-based
index input. If there is no line at this index, triggering this input has no-effect. If
this action causes the data for currently recalled line to change, the changed
values of that line will be sent to the output.
Isadora Manual
335
Output Properties
• lines: Outputs the current number of lines in the list. Sent whenever the size of the
list changes.
•
cur line: Whenever a new line is selected with the recall input, sends the index of
the line being displayed.
•
value 1, value 2...: Output value corresponding an item within each line of the
list; value 1 being the first value, value 2 being the second, etc. These values are
sent to the output whenever the recall input receives a new index value
corresponding to an existing line within the table, or when a read, insert, replace
or delete action changes the values of the currently recalled line. The actual
number of value outputs is determined by the items input property.
Deactivate Scene
Deactivates a secondary Scene previously activated by the Activate Scene
actor.
See the Activate Scene actor for more information on activating secondary Scenes.
Input Properties
• trigger: when a trigger is received on this input port, the secondary Scene
indicated by the mode and scene properties is deactivated.
•
scene: indicates which Scene to deactivate. This field works in tandem with the
mode field. When mode is set to relative, the number in this field indicates the
scene to deactivate relative to the current scene. +1 would be the scene after this
scene, -1 would be the scene before this scene, +2 would be the second scene after
this scene, etc. When mode is set to absolute, the number in this field indicates a
Scene in the Scene List by its position, where 1 is the first scene in the list, two is
the second scene, etc.
When a valid scene has been specified in this property, its name will appear
after the number.
•
mode: determines how the number in the scene property is interpreted. When this
property is set to relative the scene to be deactivated is relative to the position of
the current scene in the Scene List. When this property is set to absolute the Scene
to be deactivated is based on its position in the Scene List. See scene property
above for more information
Isadora Manual
336
•
fade: (V1.1) Specifies a fade time, over which the video and audio in the scene
being deactivated will be faded out. (Note: The visual aspect of the fade in will
only work if Hardware Accelerated Rendering is turned on in the Video tab of
the Preferences.) The visual result of the fade in depends on a number of factors:
what video is being rendered in the current scene, the setting of the blend and
layer inputs in the Projector actors that become active, etc. See the section
“Compositing with the Projector” on Page 169 for more information on taking
advantage of multiple projectors.
Decay Generator
Generates a value that decays smoothly over time, and that can be bumped
up by specified amount each time the generator is triggered.
Input Properties
• inc trigger: when a trigger is received on this input, adds the value given in the
inc amt input property to the current output value.
•
inc amt: the number that will be added to the current output value each time the
inc trig input is triggered, ranging from 0 to 100. Note that this amount is added
all at once, so the output value will jump up by this amount each time a trigger is
received.
•
dec amt: the amount by which the output value is gradually decremented every
second, ranging from 0 to 100. Note that this value isn’t subtracted once per
second, but instead smaller amounts are subtracted at a much faster rate, resulting
in a smooth change of values at the output.
Output Properties
• value: the decaying output value, from 0 to 100.
There are two primary ways that you might use this generator. One is generate
simple ramps by setting the inc amt property to 100 and triggering the inc trig input.
Each time the Decay Generator receives a trigger, the output will jump to 100 and
gradually decay to 0. The amount of time that it takes to get to 0 is determined by
the dec amt property.
The other use for this generator is to generate a stream of values that stays high as
when triggers are received quickly enough, but eventually decays to zero if no
trigger is received for a long enough period of time. Try setting inc amt to 50 and
dec amt to 33. Click the inc trig value edit box several times. As you do, you’ll see
the output value jump up to 100. Then stop clicking. Over a period of three seconds,
Isadora Manual
337
the output value will gradually go down to 0. Why does it take three seconds?
Because the dec amt property determines how much is subtracted from the output
value every second. If you are at 100, and 33 is being subtracted every second, it
will take about three seconds to reach 0.
Desaturate
Decreases the color saturation of a video stream.
Input Properties
• video in: the video input stream
•
saturation: determines the amount of color remaining in the output video stream.
When this is set to 100, the actor has no effect. As this value approaches zero, the
saturation of the output video stream will be reduced. When this value is 0, the
output video stream is black and white.
•
bypass: When turned off, this effect functions normally. When turned on, the
effect is disabled and the video input is passed directly to the video output.
Output Properties
• video out: the desaturated video stream.
Isadora Manual
338
Difference
Compares the previous and current frame of the video input stream,
generating a video stream that show areas that are different as a light color,
and areas that are similar as dark.
•
•
•
Previous Frame
•
•
•
Current Frame
Above is an example. In the previous and current frames of video, the hand has
moved just slightly to the right. The brightest part of the resulting difference is the
edges, that is, where the image is most different. Parts that are similar (the palm for
instance) are darker.
Input Properties
• video in: the video input stream
• threshold: determines how different the previous and current frames must be
before you will see something in the video output stream. When set to higher
values, the difference between the two frames must be more profound before a
color will be appear in the video output stream.
Setting this property to higher values is useful to get rid of video “noise” (seen
as stray pixels at the output) that can be seen when the video input stream was
shot at low light levels.
•
mode: When set to gray, the difference output is based on the overall brightness
of the current and previous video frames. In this mode, the output is shades of
gray. When set to color, the difference is calculated on the individual red, green,
and blue components that make up the video image. In this mode, the output will
be in color.
•
bypass: When turned off, this effect functions normally. When turned on, the
effect is disabled and the video input is passed directly to the video output.
Output Properties
• video out: the difference between the current and previous frames of video.
Isadora Manual
339
Difference
Displace
Offsets the pixels of a video stream based on the brightness of a second
video stream.
Displace “warps” the source video stream by shifting its pixels around by using the
brightness of the displaced video stream to determine how far to move the pixels.
For example, assuming the displace angle is zero, when the displace video is gray
(i.e. 50% brightness) the pixels of the source are not moved at all; as it approaches
black the source video pixels are shifted more to the left; as it approaches white, the
source video pixels are shifted more to the right.
•
•
•
Source Video
•
•
•
Displace Video
Input Properties
• source: The video input stream
•
displace: Video stream whose brightness determines how far to shift the pixels of
the source video.
•
amount: The strength of the displace effect, from 0 to 100%. The higher the
value, the more profoundly the pixels of the source video will be shifted.
•
•
displace angle: Sets the angle of the line along which the pixels are shifted.
offset: How far to offset the resulting image, from 0 to 100%. If the displace
video stream is too bright or too dark, the resulting video may go off the edge of
the stage. Adjust this value to bring the image back into view again.
•
src-bkg: When turned on the source video is used as the background to the
displace image. When turned off the background is black.
Isadora Manual
340
Displaced Vide
•
•
wrap: When turned on, any pixels shifted outside of the frame are drawn on the
opposite side of the image. When turned off, pixels shifted outside of the frame
are lost.
bypass: When turned off, this effect functions normally. When turned on, the
effect is disabled and the video input is passed directly to the video output.
Output Properties
• video out: The resulting displaced video output.
Dither
Dithers the incoming video stream by copying to an intermediary buffer
with a lower resolution and/or bit depth.
•
•
•
•
Original
•
•
Colors = 2 – Res. = 100
•
•
Isadora Manual
•
Colors = 4 – Res. = 100
•
•
Colors = 16 – Res. = 100
•
•
•
Colors = 256 – Res. =
100
Colors = 2 – Res. = 50
•
341
•
Colors = 4 – Res. = 50
•
Colors = 16 – Res. = 50
•
Colors = 256 – Res. = 50
Input Properties
• video in: the video input stream
resolution: specifies the resolution of the intermediary buffer, from 0 to 100%
of the incoming video stream’s size. Lower values will pixelate the image
more.
• color: Specifies the number of colors in the intermediary buffer. Possible values
are 2, 4, 16, 256, and Thousands.
• bypass: When turned off, this effect functions normally. When turned on, the
effect is disabled and the video input is passed directly to the video output.
Output Properties
• video out: the dithered video output.
Dots
Makes a video stream look like a “screened” image in a newspaper,
consisting of dots whose size varies depending on the brightness of the
source image.
•
•
•
Isadora Manual
video in
•
size = 4, mode = dots, color = off
342
•
•
•
video in
•
size = 4, mode = boxes, color = on
Input Properties
• rgb in: The video input stream. If this stream is YUV, it will be automatically
converted to RGB.
•
•
dot size: The size of the dots or boxes.
mode: Either dots or boxes. When set to dots, the screen is circular. When set to
boxes, the screen is rectangular.
•
color: When turned off, the output video stream is black and white. When turned
on, the color of the video input stream is preserved.
•
bypass: When turned off, this effect functions normally. When turned on, the
effect is disabled and the video input is passed directly to the video output.
Output Properties
• rgb out: The resulting video output in RGB format.
Isadora Manual
343
DV Device Control
NOTE: MacOS only at this time!
Allows you to control the playback transport of a DV camera or videotape
player attached to your computer.
Effect Mixer
Combines two video streams using various mathematical operations.
The operations available are:
•
addovr - add with overflow. Adds the colors of both streams together without
limiting the result.
•
addmax – add with limit maximum. Adds the colors of both streams together,
limiting the sum to 255.
•
subovr – subtract with overflow. Subtracts the colors of the second stream from
the first without limiting the result.
•
submin – subtract with limit minimum. Subtracts the colors of the second
stream from the first, limiting the minimum result to zero.
•
•
xor – logical exclusive or. Performs an exclusive or operation on both streams.
and – logical and. Performs an and operation on both streams.
•
•
or – logical or. Performs an or operation on both streams.
mult – multiply. (V1.1) Multiplies corresponding pixels of both streams and
outputs the result.
•
min – minimum. (V1.1) Compares corresponding pixels from both streams, and
outputs the lesser of the two
•
max – maximum. (V1.1) Compares corresponding pixels from both streams, and
outputs the greater of the two.
Isadora Manual
344
•
diff – difference. (V1.1) Subtracts corresponding pixels from both streams and
outputs the difference between the two.
Below you will see some examples of the operations possible. Depending on the
source material, the result can range from impressionistic to psychedelic.
Experimentation is the key to generating interesting images with this actor.
•
•
•
•
•
•
addovr
•
subovr
•
Isadora Manual
•
video in 1
video in 2
•
addmax
•
submin
•
345
•
•
•
•
xor
and
•
•
or
Input Properties
• rgb in 1: The first video input stream. If this stream is YUV, it will automatically
be converted to RGB.
•
rgb in 2: The first second input stream. If this stream is YUV, it will
automatically be converted to RGB.
•
mode: One of addovr, addmax, subovr, submin, xor, or, mult, min, max, or delta.
More details of these operations are given above.
•
bypass: When turned off, this effect functions normally. When turned on, the
effect is disabled and the video input is passed directly to the video output.
Output Properties
• rgb out: The combined video output in RGB format.
Enter Scene Trigger
Sends a trigger when this actor’s Scene is activated.
This actor is useful when you need to tell another actor to do something as soon as
its Scene is activated.
Isadora Manual
346
Properties
• trigger: Sends a trigger as soon as this actor’s Scene is activated.
Enter Scene Value
Sends a value when this actor’s Scene is activated.
This actor is useful when you need to preset the input property value of another
actor when its Scene is activated.
Properties
• value: The value to be sent when this actor’s Scene is activated.
•
output: Outputs the value specified by the value input property when this actor’s
Scene is activated.
Envelope Generator
Generates values that ramp from one point to another over time. The range
of values are limited to 0 to 100; to use any range of numbers see the
Envelope Generator++ actor.
The envelope generator is useful in situations where you need a value that ramps
from a starting point to an ending point over a specific amount of time. Because you
can have up to nine segments in the ramp, each with their own starting value,
ending value, and rate, you can create envelopes that are fairly complex.
Input Properties
• trigger: When trig mode is set to all, triggers starts ramping the envelope from
the beginning. When trig mode is set to ind/one, starts ramping the next segment
of the envelope. (See trig mode) for more info.
Isadora Manual
347
•
•
•
•
•
segments: Specifies how many segments are in the envelope, from 1 to 9. This
number determines how many pairs of rate and level input properties will be
found along the left edge of the actor.
trig mode: specifies what will happen when a trigger is received at the trigger
input, and when triggers will be sent out of the end trigger output.
When this property is set to all and a trigger is received, the envelope starts
ramping from the first segment each time a trigger is received and continues
until the last segment is complete. At the completion of the last segment, a
trigger is sent out of the end trigger output.
When set to ind/one or ind/end, each trigger ramps the next segment of the
envelope. If no segments have been triggered yet, or if all the segments have
been triggered, then the ramping begins at the first segment. The difference
between ind/one and ind/end has to do with the end trigger output. When set
to ind/one, a trigger is sent out of the end trigger output at the end of each
segment. When set to ind/end the end trigger output is triggered at the
completion of the last segment.
value 0: the starting value for the first segment.
rate 1, rate 2, etc.: Determines the number of seconds that it takes to get from the
previous level to the next level. E.g., rate 1 specifies how long it takes to get from
level 0 to level 1.
value 1, value 2, etc.: The value at that point in the envelope, between 0 and 100.
Together with the rate between them, a pair of subsequent levels (e.g., level 1,
rate 2, level 2) defines a ramp segment.
Output Properties
• output: The value of the envelope as it moves through the segments, between 0
and 100.
•
end trigger: sends a trigger at the end of the entire envelope, or at the end of a
segment depending on the setting of the trig mode property. (See trig mode above
for more information.)
Isadora Manual
348
Envelope Generator++
Generates values that ramp from one point to another over time. The only
difference between this actor and the standard Envelope Generator is that
the range of values is not limited to fall between 0 and 100.
The envelope generator++ is useful in situations where you need a value that ramps
from a starting point to an ending point over a specific amount of time. Because you
can have up to ninety-nine segments in the ramp, each with their own starting value,
ending value, and rate, you can create envelopes that are very complex.
Input Properties
• trigger: When trig mode is set to all, triggers starts ramping the envelope from
the beginning. When trig mode is set to ind/one, starts ramping the next segment
of the envelope. (See trig mode) for more info.
•
segments: Specifies how many segments are in the envelope, from 1 to 99. This
number determines how many pairs of rate and level input properties will be
found along the left edge of the actor.
•
trig mode: specifies what will happen when a trigger is received at the trigger
input, and when triggers will be sent out of the end trigger output.
When this property is set to all and a trigger is received, the envelope starts
ramping from the first segment each time a trigger is received and continues
until the last segment is complete. At the completion of the last segment, a
trigger is sent out of the end trigger output.
When set to ind/one or ind/end, each trigger ramps the next segment of the
envelope. If no segments have been triggered yet, or if all the segments have
been triggered, then the ramping begins at the first segment. The difference
between ind/one and ind/end has to do with the end trigger output. When set
to ind/one, a trigger is sent out of the end trigger output at the end of each
segment. When set to ind/end the end trigger output is triggered at the
completion of the last segment.
•
•
value 0: the starting value for the first segment.
rate 1, rate 2, etc.: Determines the number of seconds that it takes to get from the
previous level to the next level. E.g., rate 1 specifies how long it takes to get from
level 0 to level 1.
Isadora Manual
349
•
value 1, value 2, etc.: The value at that point in the envelope. Together with the
rate between them, a pair of subsequent levels (e.g. level 1, rate 2, level 2) defines
a ramp segment.
Output Properties
• output: The value of the envelope as it moves through the segments.
•
end trigger: sends a trigger at the end of the entire envelope, or at the end of a
segment depending on the setting of the trig mode property. (See trig mode above
for more information.)
Explode (v1.1)
“Explodes” a video stream by breaking the source image into a series of
rectangles and shifting their position.
•
•
•
Before
•
After
Input Properties
• video in: The video input stream.
•
amount: Determines how “exploded” the image will be – higher numbers spread
the rectangles further from their original location.
Isadora Manual
350
•
distance: Specifies the maximum distance the rectangles will travel from their
original location.
•
horiz size: The horizontal size of the rectangles, from 0 to 100% of the width of
the incoming video stream.
•
vert size: The vertical size of the rectangles, from 0 to 100% of the height of the
incoming video stream.
•
erase: When this is turned on, the background is erased before the rectangles are
drawn. When this is turned off, the background is not erased, leaving “trails” as
you move the rectangles using the amount input.
bypass: When turned off, this effect functions normally. When turned on, the
effect is disabled and the video input is passed directly to the video output.
•
Output Properties
• video out: The exploded image.
Eyes
Tracks the position of an object in a video stream based on its brightness.
The Eyes actor will report the location of the brightest object in the video stream,
based on its location in a grid superimposed upon that video stream. It will also
report the size of the object, and its velocity (i.e. speed of movement.)
The rows and columns inputs determine the size of a grid. As each frame arrives,
Eyes analyzes the image looking for the grid coordinate that is brighter than all the
others. It then reports the position of that object.
To help you configure the Eyes inputs, turn on the monitor input. When you do, a
miniature monitor window will appear in the center of the actor. The red crosshairs
Isadora Manual
351
show the center of the object, and the yellow rectangle shows the “bounding box”
of the object as it is tracked.
Because displaying the monitor consumes some of your CPU speed, you should
turn it off once you have configured eyes to your satisfaction.
You may optionally set a grid location to be watched using the watch col and watch
row properties. When an object enters this grid location, the enter output will send a
trigger; when the object disappears, the exit output sends a trigger.
Generally speaking, the higher contrast the incoming video image, the easier it will
be for Eyes to track – placing a performer in a light colored costume on a black
background is ideal. You can also improve tracking by filtering the video before
you attempt to track it. The two actors that can be quite useful in this respect are
Difference and Chroma Key.
If you connect the output of the Difference actor to Eyes’ video input, you can track
the location of an object that is moving in the frame, even in poor lighting
conditions. You can track a colored object by using the setting the Chroma Key’s
key color to the color of the object you want to track, and feeding its output to the
video input of Eyes.
Input Properties
• video: The source video input to be analyzed.
•
•
columns and rows: Specifies the number of columns and rows in the grid used to
determine the object's location. Higher numbers give finer resolution, but this
does not necessarily mean that Eyes will track more accurately. Experimentation
is the key to finding the right values for these inputs.
threshold: The brightness threshold. An object's brightness must be above this
value for Eyes to 'see' it. If the monitor is on, and the brightness is below this
value, that gird point will be drawn as black.
•
inverse: Turn this property on to track the darkest point in the frame, instead of
the brightest.
•
smoothing: When this property is greater than zero, the values sent out of the obj
ctr h, obj ctr v,obj size and velocity outputs will be “smoothed”, reducing the
amount of jitter as the object is tracked. Higher values smooth the outputs more.
Be cautious of setting this value too high, as the object center outputs will begin
to lag behind the object being tracked by a noticeable amount.
watch col and watch row: Specifies a specific grid location that will be watched.
When an object enters this location, the enter output will send a trigger. When an
object leaves this location, the exit output will send a trigger.
•
•
monitor: Turn this property on to see a monitor window inside the actor. This
will show you what the Eyes actor is seeing – this will help you to adjust the
threshold input. The red crosshairs show the center of the object, and the yellow
rectangle shows the “bounding box” of the object as it is tracked.
Isadora Manual
352
Because displaying the monitor consumes some of your CPU speed, you
should turn it off once you have configured eyes to your satisfaction.
Output Properties
• tracking: Outputs a 1 when an object is being tracked. Otherwise, it outputs a 0.
•
•
•
hit col: Reports grid column within which the last object was seen.
hit row: Reports grid row within which the last object was seen.
row /col chg: Sends a trigger whenever the grid row or grid column changes.
•
enter: Sends a trigger whenever an object appears in the grid row and column
specified by the watch row and watch col inputs.
•
exit: Sends a trigger whenever an object disappears from the grid row and column
specified by the watch row and watch col inputs.
•
brightness: reports the overall brightness of the incoming video stream. A
completely black frame gives a value of 0, a completely white frame gives 100.
This input can be quite useful if you connect the Difference actor to the input, as
the more motion there is in the incoming video input the higher the output value
will be.
•
obj ctr h and obj ctr v: Reports the center of the bounding box of the object
being tracked, from 0 to 100% of the frame width/height of the video frame. If the
smoothing input is set to a value greater than zero, this output will be smoothed as
it tracks the object, reducing the amount of jitter in this output.
ctr offset h and ctr offset v: Reports the offset from obj ctr h and obj ctr v of the
centroid of the object being tracked, as calculated by its brightness, from 0 to
100% of the frame width/height of the video frame. If the smoothing input is set
to a value greater than zero, this output will be smoothed as it tracks the object,
reducing the amount of jitter in this output.
•
•
•
obj size: Reports the size of the object, relative to the size of the video frame,
from 0 to 100%. This value is essentially the ratio of the area of the bounding box
to the area of the video frame.
velocity: Reports the velocity of the object being tracked. The faster the object
moves, the higher this value.
Isadora Manual
353
Eyes++ (v1.3)
Tracks the position, velocity, size and other characteristics of up to sixteen
objects within a video stream.
Eyes++ uses the standard computer vision technique of tracking blobs – with a blob
being defined as any group of contiguous pixels of a similar color. Because Eyes++
typically tracks the brightness object in the frame, you could say that the similar
color is anything that isn’t black – e.g., the bright objects in the frame. (You can
invert this behavior by turning on the inverse input, in which case Eyes++ tracks the
dark objects in the frame.)
As each new frame of video arrives at the video input, Eyes++ looks for every blob
it can find. Only the largest blobs of those found are tracked. You can use the
objects input to determine how many objects will be tracked simultaneously – this
can be set to as few as one, and as many as sixteen. So, if Eyes++ finds 15 blobs,
and the objects input is set to 5, the smallest ten will be ignored.
Information about the blobs being tracked is routed to Eyes++’s sixteen blob
outputs. These will be connected to a Blob Decoder actor (see page 308) to access
the various characteristics of the blobs being tracked.
To help you configure the Eyes inputs, turn on the monitor input. When you do, a
miniature monitor window will appear in the center of the actor. Each object being
tracked will be surrounded by a colored rectangle – the color indicates which blob
output will be used to report the characteristics of the blob. The table below shows
the relationship between the bounding box color and the blob number.
Blob Color Table
Isadora Manual
354
Red
Green
Blue
Yellow
Aqua
Cyan
Orange
Lt. Green
Blob 1
Blob 2
Blob 3
Blob 4
Blob 5
Blob 6
Blob 7
Blob 8
Because displaying the monitor consumes some of your CPU speed, you should
turn it off once you have configured eyes to your satisfaction.
Generally speaking, the higher contrast the incoming video image, the easier it will
be for Eyes++ to track the objects – placing performers in a light colored costumes
on a black background is ideal. If you instead wanted to track something dark that
appeared on a light background, you could turn on the inverse input so that Eyes++
will track the darkest object in the frame.
Eyes++ does its best to consistently identify the blobs moving around the frame.
When the blobs do not collide (i.e. overlap) each other it does a pretty good job.
But, when two blobs touch, it is very difficult to determine which one is which after
they separate again. You should experiment with the same max dist, same area chg, and
lifespan parameters to improve tracking during blob collisions.
Input Properties
• video: The source video input to be analyzed.
•
objects: The maximum number of blobs that will be tracked. For instance, if you
this value to 3, Eyes++ will only track a maximum of three objects. In this case,
you would only use the blob 1, blob 2, and blob 3 outputs – blobs 4 through 16 will
never send any output since those blobs will never be used.
•
h res and v res: Specifies the horizontal and vertical resolution of the image to be
tracked. Incoming video streams will be scaled to this size before attempting to
locate the blobs. Higher resolutions mean higher CPU usage, as hi-res images can
require a large of amount of processing to isolate the blobs.
•
threshold: The brightness threshold. An object's brightness must be above this
value for Eyes++ to 'see' it. If the contrast between the objects being tracked and
the background is not very high, you may see the bounding box extend beyond
the actual edge of the object being tracked. In this case you would increase the
threshold to improve tracking.
inverse: Turn this property on to track the darkest objects in the frame instead of
the brightest.
median filt: Turn this property on to enable a median filter, which reduces noise
in the image. This may improve tracking, but will also increase CPU usage.
bounds track: (EXPERIMENTAL!) If you turn this property on, Eyes++ will
only attempt to track one the biggest blob it finds. Instead of tracking multiple
blobs, it will attempt to break down the biggest blob into several constituent parts.
•
•
•
Isadora Manual
355
•
•
•
•
•
•
This may or may not yield useful results depending on your application.
Experimentation with this setting is required.
smoothing: When this property is greater than zero, all values sent out of the blob
decoder will be “smoothed”, reducing the amount of jitter as the object is tracked.
Higher values smooth the outputs more. Be cautious of setting this value too high,
as the values will begin to lag behind the object being tracked by a noticeable
amount.
min width & min height: Specifies the minimum size of an object to be tracked,
specified as a percentage of the width and height of the frame, respectively.
Setting this to higher values means that smaller blobs will be ignored.
same max dist: Eyes++ does its best to ensure that, as a blob moves around and
changes shape, it correctly identifies each blob. This setting, specified as a
percentage of the frame width, specifies how far a blob may move before it is
considered to be a “new” blob. For instance, if this input is set to 20, and an
existing blob moves more than 20% of the width of the frame, then it cannot be
one of the existing blobs. The idea here is that an object in real life cannot
instantly jump from one part of the frame to the other.
same max area: Like same max dist, this determines when an object must be
considered “new”. If the area of an object’s bounding box changes by more than
this percentage (positive or negative) then the object cannot be one of the existing
blobs. The idea here is that an object in real life cannot instantly change size by
more than a certain amount.
lifespan: Determines how long a blob will live on after it is no longer recognized.
This setting is an attempt to handle the situation that occurs when two blobs
overlap. When this happens, the two blobs become one blob. Hopefully when this
happens, the size of the new single blob will exceed the same area chg property –
when this happens, the new combined blob is seen as a new blob. But, if the
lifespan is greater than 1, the two existing blobs will continue to “live” – moving
in the same direction as they were at the moment of the collision. If the two
objects being tracked continue moving in the same direction, and don’t radically
change velocity, then hopefully they will be correctly “reacquired” when they
separate again. This setting may or may not help in your particular situation – we
can only recommend that you give it a try and see if it improves tracking for you.
monitor: Turn this property on to see a monitor window inside the actor. This
will show you what the Eyes actor is seeing – this will help you to adjust the
threshold input. The red crosshairs show the center of the object, and the yellow
rectangle shows the “bounding box” of the object as it is tracked.
Because displaying the monitor consumes some of your CPU speed, you
should turn it off once you have configured eyes to your satisfaction.
Output Properties
• img count: outputs the number of objects currently being track.
•
brightness: Reports the overall brightness of the frame. Can be useful when
determining how close the objects are to the camera.
Isadora Manual
356
•
blob 1 – blob 16: When connected to the Blob Decoder actor, reports the various
characteristics measured for each blob.
Filter
Smoothes a jittery stream of values.
NOTE: This actor has been superceded by the Smoother actor. If you need to
smooth out a stream of numbers, the Smother actor is now the recommended
choice.
Sometimes you have a source of values where the numbers jump up and down. This
actor uses a weighted averaging of the past values to provide a smoother version of
the input value stream.
The key settings to adjust when attempting to smooth your values are the stages and
decay input properties. The number of stages determines how many of the previous
numbers the filter remembers. The decay determines how much influence those
remembered numbers have on the current value. For instance, decay is set to one
second, numbers that are 1/2 second old would have half the influence of a number
that just arrived. Numbers older than one second would have no influence at all.
The frequency output determines how often a new output value is calculated.
Higher values here produce a smoother output.
Input Properties
• value: The stream of incoming values
•
•
•
•
frequency: The frequency with which new values will appear at the output
stages: How many of the previous values will be remembered by the filter as it
calculates the new value
decay: How long a value’s influence to decay to 0.
scaling: Multiplies the output value by this number to provide a better range of
output values.
Output Properties
• output: The smoothed values.
Isadora Manual
357
Flip
Flips a video stream horizontally, vertically, or both.
Input Properties
• video in: The video input stream
•
•
•
flip horz.: When turned on, flips the video image horizontally
flip vert.: When turned on, flips the video image vertically
bypass: When turned off, this effect functions normally. When turned on, the
effect is disabled and the video input is passed directly to the video output.
Output Properties
• video out: The flipped video output stream.
Float Counter (v1.3)
Counts up or down when a trigger is received.
The Float Counter (and its companion, Counter) allows you to count up or down
each time a trigger is received by adding or subtracting a value to/from its output
value. You have the option of limiting the output value to a range of values, or to let
that value “wrap around” when it exceeds those limits. This actor allows floatingpoint numbers (i.e. values with numbers after the decimal point), while the Counter
uses integer numbers.
Input Properties
• mode: Determines how to constrain the output value when it exceeds minimum or
maximum. When set to limit, and an addition or subtraction is made to the output
value that would exceed minimum or maximum, the output value is limited to
Isadora Manual
358
these values. When set to wrap and the calculated value is less than minimum or is
greater than maximum, it “wraps around” to other extreme.
For example, if the maximum is 100, the current output value is 95, and you
trigger the add input while the amount property is set to 10.5, the new value
would be 105.5. Since this would exceed the maximum (100) the float counter
subtracts the maximum value from the result and sets the output to the
resulting value of 5.5.
•
amount: The amount to add or subtract the counter receives a trigger on the add
or subtract trigger input.
•
minimum: The minimum possible value. See mode for more information on how
this value is used.
•
maximum: The maximum possible value. See mode for more information on
how this value is used.
•
cur value: This is the value to which the 'amount' property is added to or
subtracted from when calculating the output. It is an unusual input, in that it is
automatically set to match the output value each time the 'add' or 'subtract' trigger
inputs are pulsed. You can make use this property in two ways: first, you can
click it's title, check the Init checkbox, and specify an initial value from which the
counter will begin counting; second, you can send a value to it to preload the next
value that will be added to or subtracted from.
add: Adds the value specified by the amount input property to the current value at
the output. The resulting value is limited by the minimum and maximum
properties.
•
•
sub: Subtracts the value specified by the amount input property to the current
value at the output. The resulting value is limited by the minimum and maximum
properties.
Output Properties
• output: The current output value of the counter.
Float to Integer (v1.3)
Converts a floating-point number to an integer, with specific rounding
options.
Input Properties
• mode: Determines how the floating point number is converted to an integer. floor
rounds down to the next lowest integer, ceiling rounds up to the next highest
Isadora Manual
359
•
integer, while round rounds up to the next highest integer only if the digits after
the decimal point is 0.5 or greater.
in: The floating point input value.
Output Properties
• out: The resulting integer value.
Freeze
Freezes a video input stream by grabbing the current frame when triggered.
Input Properties
• video in: The video input stream.
•
freeze: When turned off, the video input passes directly to the output. When
turned on, the video output will freeze.
•
grab: When triggered, grabs the video current frame of video, and sends that
single frame of video to the frozen video output.
•
bypass: When turned off, this effect functions normally. When turned on, the
effect is disabled and the video input is passed directly to the video output.
Output Properties
• video out: The frozen video output stream.
Gate
Allows or prevents values from passing from the input to the output.
When the gate input property is set to on, any value sent to the input will be sent on
to the output. When the gate property is set to off, values arriving at the input are
blocked and not passed to the output.
Isadora Manual
360
Note that the in input and out output of this actor are mutable. When you make the
first link to either of them, both will change their data type to match the data
flowing through the new link. (For more on mutable inputs or outputs, please
“Mutable Inputs and Outputs” on page 107.)
Input Properties
• gate: When the gate property is on, any value sent to the input will be echoed at
the output. When the gate property is off, values arriving at the input are blocked
and not passed to the output.
• in: Values that will be echoed to the output when the gate property is on.
Output Properties
• out: Echoes all values sent to the in input as long as the gate property is on.
Gaussian Blur
Performs a Gaussian blur on a video stream.
Input Properties
• rgb in: The video input stream.If this stream is YUV, it will automatically be
converted to RGB.
• size: The diameter of the blur mask. The larger this value, the blurrier the
resulting image.
• bypass: When turned off, this effect functions normally. When turned on, the
effect is disabled and the video input is passed directly to the video output.
Output Properties
• rgb out: The blurred video output stream in RGB format.
Isadora Manual
361
Get Media Count
Returns the number of media objects within a specified bin.
Input Properties
• type: The media type of the bin whose objects will be counted. Can be video,
audio, midi, picture, or 3D.
•
bin: The index of the bin whose objects will be counted. For example, if the type
input is set to audio, and the bin input is set to 3, then the output would be the
count of the audio files in the third audio bin.
Output Properties
• count: The number of media objects within the specified bin. If the bin doesn’t
exist, the output is zero.
Get Media Index (v1.1)
Returns the media index of a media object within a specified bin.
For example, if the type input is set to audio, the bin input is set to 3, and the item
input is set to 5, then the output would be the media index of the fifth audio file
within the third audio bin. The output value could then be passed a Sound Player
actor to play the specified sound.
Input Properties
• type: The media type of the bin whose objects will be counted. Can be video,
audio, midi, picture, or 3D.
• bin: The index of the bin within which the media object is located.
•
item: The index of the bin within the specified bin.
Output Properties
• count: The absolute index of the specified media object, which can be passed to
an appropriate player actor to play the specified media. If no media object can be
found within the specified bin, the output value will be 0.
Isadora Manual
362
Global Keystone
Advanced keystoning for a specified stage.
Isadora Manual
363
Input Properties
• stage: The stage for which the keystoning will be set.
• flip horiz: When turned on, flips the image horizontally.
• flip vert: When turned on, flips the image vertically.
• top-left h: The horizontal offset of the top left corner expressed as a
percentage of the stage size.
• top-left v: The vertical offset of the top left corner expressed as a percentage
of the stage size.
• top-right h: The horizontal offset of the top right corner expressed as a
percentage of the stage size.
• top-right v: The vertical offset of the top right corner expressed as a
percentage of the stage size.
• bottom-left h: The horizontal offset of the bottom left corner expressed as a
percentage of the stage size.
• bottom-left v: The vertical offset of the bottom left corner expressed as a
percentage of the stage size.
• bottom-right h: The horizontal offset of the bottom right corner expressed as
a percentage of the stage size.
• bottom-left v: The vertical offset of the bottom left corner expressed as a
percentage of the stage size.
HID Value Listener
Receives values from an HID input defines in the Stream Setup window.
An HID or Human Interface Device is a type of computer device that interacts
directly with, takes input from, humans. The term HID most commonly refers to the
USB-HID specification. Common HIDs are Keyboard, Mouse, Trackball,
Touchpad, Pointing stick, Graphics tablet, Joystick, Gamepad, Analog stick,
Webcam and Headset.
Isadora Manual
364
Input Properties
• port: Value corresponding to particular controller on a specific HID.
•
Output Properties
• value: Outputs a value received from an HID input device.
•
trigger: Sends a trigger each time a new value arrives.
•
Hold Range
Outputs the minimum and maximum value ever received on any input, and
the range between the two.
Input Properties
• reset: Resets the min, max and range outputs.
• inputs: Sets the number of value inputs, from 1 to 16.
•
value 1, value 2, etc.: Whenever a value is received at any value input, it is
compared to the current minimum and maximum values. If it is less than
minimum or greater than maximum, the corresponding output is set and the range
output is updated to reflect the new range between minimum and maximum.
Output Properties
• min: The minimum value ever received on any of the value inputs.
• max: The maximum value ever received on any of the value inputs.
•
range: The range between minimum and maximum, i.e. maximum - minimum.
•
•
Isadora Manual
365
HSB to RGB
Converts a color, specified by a hue, saturation and brightness values, to its
individual red, green and blue components.
Input Properties
• hue: The hue of the color, ranging from 0 to 360 degrees. Values to achieve some
of the primary colors are:
Red
=0
Yellow
= 60
Green
= 120
Aqua
= 180
Blue
= 240
Purple
= 300
Red
= 360
•
saturation: The purity of the color. 100 results in a pure color, lower values add
more white to the color, moving it towards a pastel.
•
brightness: The brightness of the color. 100 is as bright as possible. Lower values
yield darker colors, with a value of 0 giving black.
•
Output Properties
red: Outputs the red component value of the color specified by the hue,
saturation and brightness input.
•
green: Outputs the green component value of the color specified by the hue,
saturation and brightness input.
•
blue: Outputs the blue component value of the color specified by the hue,
saturation and brightness input.
Isadora Manual
366
HSL Adjust
Manipulates the hue, saturation and luminance (brightness) of a video
stream.
Input Properties
• rgb in: The input video stream. If this stream is YUV, it will automatically be
converted to RGB.
• hue offset: How much to offset the hue, from –360 to +360 degrees.
•
•
•
saturation: How much to change the saturation, from 0 to 200%. A value of 100
introduces no change. Values below 100 make the image less saturated, values
above 100 make in more saturated.
Luminance: How much to change the luminance (brightness), from 0 to 200%. A
value of 100 introduces no change. Values below 100 make the image darker;
values above 100 make the image brighter.
bypass: When turned off, this effect functions normally. When turned on, the
effect is disabled and the video input is passed directly to the video output.
Output Properties
• video out: The colorized video stream in RGB format.
Isadora Manual
367
Image Tile
Displays the incoming video stream in the form of 'tiles' of varying
brightness that are created by from a second video stream.
Whenever a new frame of video arrives at the 'tiles in' input, it is broken into a
series of tiles whose height and width are specified by the tile cols and tile rows
inputs. Then, the brightness of each tile is analyzed and stored. When a new frame
of video arrives at the video in input, it is reconstituted by creating a mosaic of tiles
of the appropriate brightness.
For instance, consider the following tiles in input
which is the ASCII character set. Each character occupies 6 pixels across, and 8
pixels down. Because there are 67 characters across, the total size of this image is
67 x 6 = 402 pixels across by 8 pixels down.
Using the Picture Player to supply this image as an input to the tiles in input, you
would set tile cols to 67 and the tile rows to 1. Upon receiving this input, the Image
Tile actor would analyze the each tile, determining its brightness.
Finally, as frames of video arrive at the video in input, they would be broken down
into tiles of matching size (6 across, 8 down). Each of the tiles in the video in
stream is replaced by the tile from the tile in input whose brightness most closely
matches the original.
Using the ASCII character set example above, note the transformation of the image.
(Because the image is small, you may need to blur your eyes a bit to appreciate the
result – higher resolution images look better.)
•
Isadora Manual
•
368
•
before
•
after
While this example was made using a still image, you can just as easily supply a
moving video to the tiles in input. The results in this case depend greatly on the
content of that video stream, but it can lead to interesting effects.
Input Properties
• video in: The video input stream to be tiled.
•
tiles in: The video input that will be used to create the tiles. The height and width
of each tile are given by the 'tile cols' and 'tile rows' inputs.
•
•
•
tiles across: The number of tiles across in the 'tile in' video stream.
tiles down: The number of tiles down in the 'tile in' video stream.
steps: The number of brightness steps to use when creating the final image.
Lower numbers produce a coarser resolution of brightness, higher numbers give
finer resolution.
•
color: "When off, the color of the tiles used to create the final output is the same
as received at the 'tile in' input. When on, imposes the color of the source image
on the tiles. Turning this setting on may produce unusual colorization effects
when the 'tile in' image is not black and white.
bypass: When turned off, this effect functions normally. When turned on, the
effect is disabled and the video input is passed directly to the video output.
•
Output Properties
• video out: The tiled video output stream.
Inside Range (v1.1)
Reports whether or not a value is within a specified range.
Input Properties
• notify: Specifies when a new output value should be sent to the inside output. Set
this property to change to output a new value only when inside changes from 0 to
1 or vice-versa. Set to always to send the value each time a new value arrives at
the value input.
•
low: The low value of the range to which the input value will be compared.
Isadora Manual
369
•
•
high: The high value of the range to which the input value will be compared.
value: The value to be compared to the range specified by the low and high input
properties.
Output Properties
• inside: Outputs a 1 when value is within the range specified by low and high.
Outputs a 0 otherwise.
•
enter: Sends a trigger when the last value received at the value input was outside
the range specified by low and high, and the new value is inside this range.
•
exit: Sends a trigger when the last value received at the value input was inside the
range specified by low and high, and the new value is outside this range.
Integer Counter
This actor was renamed to “Counter” in v1.3. Please refer to the
documentation for that actor.
Interlacer
Interlaces two video images by alternating copying rows from the two
incoming video streams.
Example input and output, with height and spacing parameters set to 5%
•
•
•
Isadora Manual
video 1
•
video 2
370
•
•
output
Example output, with no input connected to video 2, height set to 1.1 and
spacing set to 0.8
•
•
output
Input Properties
• video 1: A video stream to be interlaced with the stream arriving at the 'video 2'
input. If no vide stream is linked to 'video 2', this stream will be interlaced with
black.
•
video 2: A video stream to be interlaced with the stream arriving at the 'video 1'
input.. If this input is left disconnected, black is used for the background.
•
height: The height of each row copied from the 'video 1' input, expressed as a
percentage of the stream's height.
•
spacing: The space between each row copied from the 'video 1' input, expressed
as a percentage of the stream's height. This space is filled with the image
appearing at the 'video 2' input, or black if no input is specified.
Isadora Manual
371
•
bypass: When turned off, this effect functions normally. When turned on, the
effect is disabled and the video input is passed directly to the video output.
Output Properties
• output: The interlaced video output stream.
Jump
Activates a new Scene after deactivating the current primary Scene.
The jump actor allows you to move from one scene to another. When a trigger is
received on the trigger input, the all of the actors in the current Scene are
deactivated, and then all of the actors in the new Scene are activated.
Properties
• trigger: When a trigger is received on this input port, the current primary Scene is
deactivated and the primary Scene indicated by the mode and jump properties is
activated.
•
mode: Determines how the number in the jump property is interpreted. When this
mode is set to relative the scene to be activated is relative to the position of the
current scene in the Scene List. When this property is set to absolute the scene to
be activated is based on its position in the Scene List. See jump property below
for more information.
•
jump: Indicates which scene to activate. This field works in tandem with the
mode field. When mode is set to relative, the number in the jump field indicates
the scene to activate relative to the current scene. +1 would be the scene after this
scene, -1 would be the scene before this scene, +2 would be the second scene after
this scene, etc. When mode is set to absolute, the number in this field indicates a
scene in the Scene List by its position, where 1 is the first scene in the list, two is
the second scene, etc.
•
fade: Specifies an optional visual and aural cross fade between the current scene
and the scene that is the target of the jump
The visual result of the fade in depends on a number of factors: what video is
being rendered in the current scene, the setting of the blend and layer inputs in
the Projector actors that become active, etc. See the section “Compositing
with the Projector” on Page 169 for more information on taking advantage of
multiple projectors.
Isadora Manual
372
Jump++
Activates a new Scene after deactivating the current primary Scene.
The Jump++ actor allows you to move from one scene to another. When a trigger is
received on the trigger input, all of the actors in the current Scene are deactivated,
and then all of the actors in the new Scene are activated. Different to the Jump
actor, Jump++ allows for the control of both the scene’s fade in and fade out
properties.
Properties
• mode: Determines how the number in the jump property is interpreted. When this
mode is set to relative the scene to be activated is relative to the position of the
current scene in the Scene List. When this property is set to absolute the scene to
be activated is based on its position in the Scene List. See jump property below
for more information.
•
jump: Indicates which scene to activate. This field works in tandem with the
mode field. When mode is set to relative, the number in the jump field indicates
the scene to activate relative to the current scene. +1 would be the scene after this
scene, -1 would be the scene before this scene, +2 would be the second scene after
this scene, etc. When mode is set to absolute, the number in this field indicates a
scene in the Scene List by its position, where 1 is the first scene in the list, two is
the second scene, etc.
•
fade out/ fade in: Specifies an optional visual and aural cross fade between the
current scene and the scene that is the target of the jump.
The fade out time specifies how long it will take the currently active scene to
fade to black. The fade in time specifies how long it will take the new Scene
to fade in from black.
The visual result of the fade in depends on a number of factors: what video is
being rendered in the current scene, the setting of the blend and layer inputs in
the Projector actors that become active, etc. See the section “Compositing
with the Projector” on Page 169 for more information on taking advantage of
multiple projectors.
•
trigger: When a trigger is received on this input port, the current primary Scene is
deactivated and the primary Scene indicated by the mode and jump properties is
activated.
Isadora Manual
373
Key Table Watcher
Generates a number identifying which key on the computer keyboard, of a
specific set, was pressed.
The Key Table is useful when you want a set of keys on the keyboard to control
another actor. You specify the number of keys for which you want to look, and then
enter the keys into the watcher. When one of those keys is pressed, Key Table
outputs a value indicating the position of that key in the list.
Input Properties
• num keys: Determines the number of keys that this watcher will see, from 1 to
32. Note that when you set this property, the Limit Min and Limit Max settings of
the key num output property will be reset to 1 and the value you just entered.
•
key 1, key 2, etc.: The list of keys that this watcher will see. When typing a key
into this value edit box, you should enclose it in single quotes (‘), e.g., the letter B
is entered as ‘B’.
Output Properties
• key num: When a key is pressed on the computer keyboard that matches one of
the keys given in key 1, key 2, etc., outputs the position of that key in the list,
starting with 1 for the first key, 2 for the second, etc.
Keyboard Watcher
Watches for a key or range of keys on the computer keyboard to be
pressed, released or both.
With the Keyboard Watcher you can specify a single key or range of keys that the
watcher will see. When the watcher sees one of those keys, and it is going in the
direction specified by the direction input, it will send that character associated with
that key the output.
Isadora Manual
374
Input Properties
• key range: Specifies the key or range of keys that the watcher will see. Specify a
single key by typing it into this value edit box enclosed by single quotes (‘), e.g.,
the capital letter B is entered as ‘B’. To specify a range of keys, type two keys
separated by a hyphen, e.g., ‘A’-‘Z’.
Note that the key range is case sensitive in that the keys Z and z are
considered to be different.
• direction: Determines whether the watcher will see keys that are pressed (down),
released (up), or both.
Output Properties
• key: When a key is pressed on the computer keyboard that matches the key or
range of keys specified in key range input, and it is traveling in a direction that
matches the direction input, that character associated with that key is sent out of
this output
Remember that you can link the output of the key watcher to the input of a
trigger, if you would simply like to trigger an event when the user presses a
key.
LanBox Channels (v1.1)
Allows Isadora to control a LanBox LC connected to your computer via a
local area network (i.e. Ethernet) connection.
The LanBox Channels actor allows you to set the level of a contiguous range of
DMX channels on a LanBox LC lighting control unit. The meaning of some of the
parameters are specific to the LanBox LC – please refer to the manual for more
details.
Input Properties
• udp addr: Specifies the UDP address to which the messages will be sent. This
should match the UDP address specified for your LanBox in the LCEdit program.
Isadora Manual
375
•
•
udp port: Specifies the UDP port number to which the messages will be sent.
This should match the UDP address specified for your LanBox in the LCEdit
program.
msg type: can be set to either write or publish. publish equates to the buffer
broadcast command (hex C9), write equates to the buffer write command (hex
CA). For more detailed information, please refer to the UDP documentation for
the LanBox
•
buffer id: specifies the LanBox buffer to which the channel data will be written.
When msg type is set to publish, you can use the following values
252 = DMX Input Buffer
253 = Analog/Switch Inputs
254 = Mixer Buffer
255 = DMX Output Buffer
When msg type is set to write you may specify a value of 1-64 to write
directly into the LanBox’s Layer Buffers (A through BK) or 254 to write
directly into the Mixer Buffer.
•
chan offset: determines the actual channels to be transmitted – essentially this
number plus one. For example, when chan offset is set to 0, the dmx 1 input
would send to channel 1, dmx 2 would send to channel 2, and so on. If the chan
offset is 50, then dmx 1 would send to channel 51, dmx 2 to channel 52, etc.
channels: determines the number of dmx channel inputs. Increasing this number
will add more dmx n inputs, decreasing this number will remove them.
dmx 1, dmx 2, … : Use these inputs to specify the DMX values for each channel.
(The number of available inputs is specified by the channels input property.) The
actual channel number is depends on the setting of the chan offset input. If the
chan offset is 50, then then dmx 1 would control channel 51.
•
•
LanBox RGB Out (v1.1)
Allows you to map the colors of a video stream to channels of a LanBox
LC.
The LanBox RGB Out actor is specially designed to take advantage of lighting
instruments that can be produce RGB colors. This actor will map the color of
Isadora Manual
376
specific areas within an incoming video stream to channels on a LanBox LC,
allowing the colors of the video to control the color of the lighting. For each
analyzed pixel, three channels will be sent to the LanBox, the first representing the
red component of the pixel, the second the green component, and the third the blue
component.
To use this actor, you must first specify which areas within the video stream will be
analyzed and transmitted to the LanBox LC. To do this, begin by connecting a
video stream to the video input of the LanBox RGB Out actor. It is a good idea to
use a relatively low-resolution video – use the Scaler actor to reduce the size of the
video clip if necessary.
It is very important that you establish the resolution of the video input for this
actor before you start setting the position of the rectangles. Unlike most of
Isadora, the position of the rectangles is specified using absolute pixels – not a
percentage. So, if you specify the rectangle positions, and then change video
resolution, you will most likely have to edit the rectangle sizes and locations again.
To edit the rectangles, double-click the LanBox RGB Actor. The following dialog
will be shown.
Isadora Manual
377
To add a rectangle, click the “+” button
To remove a rectangle, click the “-” button
To select a rectangle, and show its inspector, click on the rectangle’s outline. A
rectangle is green when it is selected, otherwise it is yellow.
After adding a new rectangle, or selecting an existing one, the “Rectangle
Inspector” will appear at the bottom of the dialog. This allows you to adjust the size
and position of the rectangle numerically. You can also move the currently selected
rectangle using the arrow keys, or resize it by using the arrow keys while
simultaneously holding down the shift key.
Note that, when a rectangle is selected, the DMX channels that will be sent to the
LanBox are shown to the right of the Channel Range prompt at the bottom right of
the inspector. The base channel is determined by the setting of the chan offset input
property of the LanBox RGB Out actor. The total number of channels to be
transmitted from a particular rectangle will equal the width times the height times 3
(W x H x 3). So, a 4 x 3 rectangle will send 36 channels total.
For example, let’s say we have two rectangles – one that is 4 x 3 pixels (36
channels total), another that is 10 x 1 (30 channels total), and that the chan offset
input of the actor is set to 50. The first rectangle will broadcast its RGB values to
LanBox channels 51-86. The second rectangle would broadcast to LanBox channels
87-116.
You may also choose average all of the pixels under a rectangle down to three
channels (i.e. a single RGB value). To do this, check the “Average to Three
Channels” check box when a rectangle is selected.
You can change the magnification of the image within the dialog box using the
“Magnfication” popup. You may also turn off the video preview by unchecking the
“Preview” checkbox.
Once you have set up all of the rectangles click the OK button to store the new
settings, or click Cancel to exit the dialog without saving the edited rectangles.
Input Properties
• video in: receives the video stream to be analyzed.
•
udp addr: Specifies the UDP address to which the messages will be sent. This
should match the UDP address specified for your LanBox in the LCEdit program.
•
udp port: Specifies the UDP port number to which the messages will be sent.
This should match the UDP address specified for your LanBox in the LCEdit
program.
•
msg type: can be set to either write or publish. publish equates to the buffer
broadcast command (hex C9), write equates to the buffer write command (hex
CA). For more detailed information, please refer to the UDP documentation for
the LanBox
buffer id: specifies the LanBox buffer to which the channel data will be written.
•
Isadora Manual
378
•
When msg type is set to publish, you can use the following values
252 = DMX Input Buffer
253 = Analog/Switch Inputs
254 = Mixer Buffer
255 = DMX Output Buffer
When msg type is set to write you may specify a value of 1-64 to write
directly into the LanBox’s Layer Buffers (A through BK) or 254 to write
directly into the Mixer Buffer.
chan offset: determines the actual channels to be transmitted. See the explanation
of the rectangle editor above to understand how the chan offset is used when
sending information to the LanBox LC.
Limit-Scale Value
Limits the incoming value to a specified range, and then scales the output
to a different range.
The Limit-Scale Value actor performs the two actions implied by its name. First, it
limits the incoming value to the range specified by the limit min and limit max
inputs. It then scales the limited value to the range specified by the out min and out
max inputs.
This actor can be especially useful when you have a value that does not reach its
full range. By choosing a lower range of values for the limit min and limit max
inputs, you can get a full range of output.
For instance, if you were using a Sound Level Watcher, but the sound input level
only reached a maximum of 25 or so, you could set the limit max input of this actor
to 25. The incoming values would then be scaled from a range of 0-25 to 0-100.
Input Properties
• limit min: The minimum input value. Values arriving at the value input less than
this value will be set to this minimum.
• limit max: The maximum input value. Values arriving at the value input above
this value will be set to this maximum
Isadora Manual
379
•
•
out min and out max: Specifies the minimum output value. After incoming
values are limited to the range given by the limit min and limit max inputs, the
resulting value is scaled to the range specified by the out min and out max inputs.
value: The value to be limited and then scaled.
Output Properties
• output: The limited and scaled output value. Note that the limit min and limit
max settings for this output are automatically updated when you change the out
min and out max input properties.
Limit Resolution
Scales the incoming video stream so that it does not exceed the specified
maximum horizontal and vertical resolution.
If the incoming video does not exceed the specified maximum resolution, the video
stream is unchanged. But if either the horizontal or vertical resolution is exceeded,
then the video stream will be scaled so that its resolution does not exceed the limits
in either dimension.
Input Properties
•
video in: The source video stream whose resolution is to be limited.
•
horz size: The maximum horizontal output resolution in pixels.
•
vert size: The maximum vertical output resolution in pixels.
•
force 4:3: When this parameter is on, changing the value of either the horz or
vert size input will automatically adjust the other input so that the ratio
between horizontal and vertical is 4:3.
Output Properties
•
•
video out: The resulting video stream, scaled as required by maximum sizes
specified in the horz size and vert size inputs.
out res h/v: Limited resolution.
Isadora Manual
380
Lines
Superimposes a line of a specified color, size, and position on a video
stream.
Input Properties
• rgb in: The source video stream on which the line will be superimposed. If you
leave this input disconnected, the line will be drawn on a black background. If this
stream is in the YUV format, it will automatically be converted to RGB.
• start horz: The horizontal coordinate for the starting point of the line, specified as
a percentage of the incoming video stream’s width. A vertical position of zero is
halfway between the top and bottom edge.
•
start vert: The vertical coordinate for the starting point of the line, specified as a
percentage of the incoming video stream’s height. A vertical position of zero is
halfway between the top and bottom edge.
•
•
end horz: The horizontal coordinate for the ending point of the line.
end vert: The vertical coordinate for the ending point of the line.
•
line size: The size of the shape’s frame, expressed as a percentage of the
incoming video stream’s width.
•
•
line color: The color of the line.
trigger: The line is drawn when a trigger is received at this input. This is
necessary so that you can set the starting and ending coordinate without seeing the
line move.
•
bypass: When turned off, this effect functions normally. When turned on, the
effect is disabled and the video input is passed directly to the video output.
Output Properties
• rgb out: The line superimposed at on the input video stream in RGB format.
Isadora Manual
381
Listener
Receives a value from a Broadcaster actor.
Listeners are primarily used to receive values sent by Broadcasters in a secondary
active Scene. (See the Activate Scene actor for more information on secondary
Scenes.) Whenever a Broadcaster actor sends a new value, and the channel on
which it was transmitted matches that specified by the channel property of this
actor, the value will be echoed to the Listener’s value output.
You can also use the Broadcaster/Listener pairs within the same scene if desired,
since values are broadcast to all active scenes.
Input Properties
• channel: Specifies the channel on which this Listener will receive values. This
actor will only “hear” values sent by Broadcaster actors who are broadcasting on
a matching channel.
• type: Specifies the type of data that will be received by this actor. Setting this
property controls the type of the value output property. Note that type conversion
will still take place if possible, e.g., if a float is received and this property is set to
integer, the floating-point value will be converted to an integer before it is sent to
the output.
Output Properties
• value: Whenever a value is received from a Broadcaster, it is sent out of this
output. Note that his output will change its data type to match that specified by the
type input property.
• trigger: Whenever a value is sent out of the value output property, this output
trigger is pulsed.
Isadora Manual
382
Logical Calculator (v1.1)
Performs logical, bitwise calculations on two numeric values.
Properties
• operation: Determines the operation to be performed on the two numbers. You
may choose and, or, xor, sl (for shit left), or sr (for shift right).
•
value1: the first value for the operation. This number will always be converted to
an integer (i.e. the portion after the decimal point will be discarded.)
•
value2: the second value for the operation. This number will always be converted
to an integer (i.e. the portion after the decimal point will be discarded.)
•
output: the result of the calculation. For the five different operations, this value is
calculated as follows:
and
bitwise logical and of value1 and value2
or
bitwise logical or of value1 and value2
xor
bitwise logical exclusive or of value1 and value2
sl
value1 is shifted left by the number of bits specified by value2
sr
value1 is shifted right by the number of bits specified by value2
Lookup (v1.1)
Looks up a value in a table of values, outputting the index of the matched
value.
The Lookup actor shown above is configured to have three value inputs, which are
set to 3, 5 and 8. If the value 3 was sent to the compare input, the index output
would be set to 1 and the trigger output would send a trigger; if the value 5 was sent
to the compare input, the index output would be set to 2, etc. If the value 22 was
sent to the compare input, the index output would be set to 0, since no match was
Isadora Manual
383
found. (You can prevent a value from being sent when there is no match using the
mode input.)
Input Properties
• compare: Each time this value changes, it is compared to all values in the table. If
a match is found, the index of that value is sent to the index output and the trigger
output sends a trigger.
• mode: Determines what will happen if a value arriving at the compare input
cannot be found in the list of values specified by the value inputs. When set to no
match, the output index is set to 0 when a match cannot be found. When set to
match, the output index will be set only when the compare input matches one of
the values specified by the value inputs.
• values: Sets the number of values in the lookup table. Increase this value to add
input values, decrease it to remove input values.
• value 1, value 2, etc: The values in the lookup table.
Output Properties
• index: When the compare input changes, and a match is found in one of the value
inputs, sends the index of the value that was matched.
•
trigger: When the compare input changes, and a match is found in one of the
value inputs, sends a trigger.
Loop Calculator
Calculates a ‘play length’ percentage for a specific movie or sound based
on the tempo measured at the trigger input
The Loop Calculator is useful when you want the ‘play length’ (i.e. loop length) of
a Movie or Sound player to match the beat of music you are hearing. Typically, one
would connect the output of a Keyboard Watcher to the trigger input, and tap the
beat of the music using the computer keyboard.
Input Properties
• type: Specifies the media type of the file to be controlled. Can be either ‘movie’
or ‘sound’.
•
media file: Specifies the number of the media file for which the loop will be
calculated, as shown in the Media Panel. When the type input is set to movie,
Isadora Manual
384
•
•
then this is the number of a movie file; when set to sound it is the number of a
sound file.
rate: The playback rate of the media file. The default setting is 1.0. If the media
file that you intend to loop plays at a rate other than 1.0, you should adjust this
setting to match that found in the Movie or Sound Player actor. Otherwise, the
duration of the loop will not be calculated correctly.
trigger: Trigger this input to measure the tempo of the music being heard and
calculate the loop duration. You can connect any trigger output to this input, but a
typical usage would have this input connected to the output of a Keyboard
Watcher actor, so that the computer operator can tap the tempo using the
computer keyboard.
Output Properties
loop dur: Connect this output to the play length input of a Movie Player or
Sound Player actor to adjust the length of the media’s loop based on the tempo
measured at the trigger input. Note that both the media file and rate specified
in this actor must match the corresponding values in the Movie or Sound
player that is being controlled for the loop duration value to be calculated
correctly.
Luminance Key
“Keys” two video streams together, allowing the background video stream
to show through on the foreground wherever the brightness of the
foreground is within a range of brightness.
The Luminance Key module uses the brightness of the foreground image to
determine whether you see the foreground video stream or background video stream
at the output.
In the Luminance Key actor, you determine the range of brightness by adjusting the
key top and key bottom properties. Where ever the brightness of the foreground
image is between these two values (0 being black, 100 being white, 50 being gray)
you will see the foreground image. When the brightness is outside this range, you
Isadora Manual
385
will see the background. The sharpness of the edge between the foreground and
background image can be adjusted using the softness property.
Here is an example.
•
•
•
Foreground
•
•
•
Background
The dark background behind the dancer a good, consistent brightness (or
luminance) that we can use to key the background image onto the foreground. In
this example, the key top was set at 100, the key bottom was set at 5, and the
softness was set to 5. Wherever the brightness of the foreground image is inside the
range of 5% to 100% you see the foreground. Where it is outside this range (0% to
5%) the background image shows through. The edges between the foreground and
background images is softened somewhat because we set the softness property to 5.
To help you understand what brightness you are specifying with the key top and
key bottom values, there is a diagram displayed in the center of the actor that
represents those properties. It gives you graphic feedback by showing the range of
brightness that will allow you to see the foreground image. The slope at the top and
the bottom represents the softness property.
Input Properties
• foreground: The foreground video stream. Areas of this stream will be seen when
its brightness falls within the range specified by the key top and key bottom
properties.
•
•
background: The background video stream will appear superimposed on the
foreground where the foreground brightness falls outside the range the key top
and key bottom properties. If you do not connect any video stream to this input,
the background defaults to black.
key src: Specifies whether the foreground or background video stream will be
compared to the key top/key bottom inputs to used to create the “mask” for the
image.
•
key top: Specifies the top of the range of brightness that will allow you to see the
foreground image. Used in conjunction with the key src input.
•
key bottom: Specifies the bottom of the range of brightness that will allow you to
see the foreground image. Used in conjunction with the key src input.
Isadora Manual
386
Output
•
softness: Determines how “hard” the edge between the foreground and
background images is. Experiment to see what setting looks best.
•
alpha: When turned off, the output is a standard RGB video image with no
transparency. When turned on, the output image is encoded with an alpha channel
(ARGB) based causing the image to be transparent where the foreground
brightness falls between the key top and key bottom inputs. (Or the inverse of
this if the inverse input is turned on.) The Projector actor will respect this alpha
mask when compositing images on the stage. For more information on this using
alpha channels, see “Compositing with the Projector” on Page 169.
•
bypass: When turned off, this effect functions normally. When turned on, the
effect is disabled and the video input is passed directly to the video output.
Output Properties
• video out: The resulting keyed video image.
Math
Allows you to perform higher math operations on a single floating point
number.
Input Properties
• mode: Indicates the math function to execute. Options include
•
•
•
•
•
•
•
•
•
•
•
•
•
Tangent = tan(x)
Square Root = √x
Squared = x
2
Sine = sin(x)
Reciprocal = 1/x
pi = 3.141592… (note: ignores input value)
log(10) = log10(x)
log(e) = loge(x)
Hyperbolic Tangent = tanh(x)
Hyperbolic Sine = sinh(x)
Hyperbolic Cosine = cosh(x)
Exponent(e) = e
Cubed = x
Isadora Manual
x
3
387
•
• Cosine = cos(x)
• Arc Tangent = atan(x)
• Arc Sine = asin(x)
• Arc Cosine. = acos(x)
in: Indicates the input value.
Output Properties
• out: Indicates the resulting value.
Matrix Value Receive
Receives a list of values from one or more Matrix Value Send actors,
mixes the values (taking into account the intensity of the source Scene) and
outputs a text string representation of the result.
The Matrix Value Send and Receive actors together implement a flexible system to
control devices that have a large number of values/intensities that need to be
manipulated. Examples include DMX output devices, complex MIDI devices, audio
mixing consoles, etc.
Generally you would place the Matrix Value Receive actor in a secondary Scene
that is always active. (For more information on secondary Scenes, see the Activate
Scene actor on page 301.) Then, you would broadcast values to it from one or
Matrix Value Send actors in subsequent Scenes.
Each Matrix Value Send actor specifies a list of values, and each of these can be
sent to one or more of the Matrix Value Receive actor’s input channels. Consider
the following Matrix Value Send actor.
Isadora Manual
388
The values input has been set to 3, giving us three channel/value pairs. The first
(channels 1/value 1) sends the value 50 to input channels 1 and 5 on the associated
Matrix Value Receive actor listening on port 1. The second sends the value 100 to
input channel 2, and the final one sends 75 to channel 10.
The Matrix Value Receive actor does the work of receiving the values on its input
channels and mapping them to the output channels. One of the Matrix Value
Receive actor’s key features is that it will mix values coming from multiple Scenes
based on the intensity of the source Scene.
To understand why this is important, consider the following scenario: In the first
Scene we have a Matrix Value Send actor sending a value of 100 on channel 1. In
the second, another MVS actor sends the value 25 to channel 2. Currently, the first
scene is active, and so the output value for channel 1 is 100. Then we use a Jump
actor to do a cross fade from the first scene to the second over 10 seconds. Because
the Matrix Value Receive actor considers the intensity of the source scene, the
output value for channel 1 will smoothly transition from 100 to 25 over the 10
second cross fade time. (Scene 1’s intensity is lowering as it fades out, Scene 2’s
intensity is increasing while it fades in.)
The other key feature of the Matrix Value Receive actor is the ability to map input
channels to output channels. Consider the following MVR actor:
Isadora Manual
389
The min in chan and max in chan inputs specify the range of inputs channels to
which this MVR actor will listen. In this example, they are set to 1 and 5, indicating
that messages sent to other channels will be ignored. The min out chan and max out
chan outputs define the range of output channels that will be generated by the actor;
in this case output channels 20 through 24, five channels total. With this setup,
double-click the body of the actor to open the Edit Channel Map dialog:
When you first create the actor, the default settings define a one to one mapping:
input 1 is output to channel 20, input 2 to channel 21, etc. Using this editor you can
map any input channel to any number of output channels. For instance, if you enter
21-23,25 to the right of input channel 5, then values are received on input channel 5
will be output to channels 21, 22, 23 and 25.
This feature is especially useful when outputting to DMX devices, as it essentially
implements a “soft patch” feature. This means, as you go from venue to venue and
the DMX dimmer numbers change, you need only edit the Channel Map in the main
Matrix Value Receive actor, and everything will work precisely as before.
Input Properties
• port: The receive port for this Matrix Value Receive; only messages from a
Matrix Value Send actor whose port is set to a matching number will be
recognized.
•
min in chan: The minimum input channel number to be received by this actor;
any channel values sent by a Matrix Value Send actor that are less than this value
are ignored.
•
max in chan: The maximum input channel number to be received by this actor;
any channel values sent by a Matrix Value Send actor that are greater than this
value are ignored.
min out chan: The minimum output channel number to be output by this actor. If
you reference an output in the Channel Mapping Editor that is less than this
number, it will be ignored.
•
•
max out chan: The maximum output channel number to be output by this actor.
If you reference an output in the Channel Mapping Editor that is less than this
number, it will be ignored.
•
min out value: The minimum value for the generated output values. Input
channel values are always expressed as a percentage between 0 and 100%. This
Isadora Manual
390
•
percentage is multiplied by the min out value and max out value to calculate the
final output value.
max out value: The maximum value for the generated output values. Input
channel values are always expressed as a percentage between 0 and 100%. This
percentage is multiplied by the min out value and max out value to calculate the
final output value.
•
•
prefix: Text to be inserted at the beginning of the output text.
num fmt: The format used to generate the text output. integer generates a list of
decimal numbers, float generates a list of floating point numbers, hex generates a
list of hexadecimal numbers.
•
max digits: Total number of characters to be occupied by the number, including
the decimal point when num fmt is set to float. Extra space is filled with blanks
unless the lead zeroes input is turned on.
•
frac digits: Number of digits for the fractional portion of the number, when the
num fmt is set to float. Leave this set to 0 to if you don't want to limit the number
of digits.
lead zeroes: When turned on, and max digits is not set to 0 (i.e, disabled), fills
any extra space to the left of the integer portion of the number with zeroes.
Otherwise, the extra space is filled with blanks.
•
•
separator: Text to be inserted between each number when generating the output
text. E.g., setting this to a comma (,) would insert a comma after each number.
•
•
postfix: Text to be added to the end of the output text.
master: The 'grand master' for output values generated by this actor, from to 0 to
100%. Set this to 100% to send the full output value, or to a lower value to reduce
the intensity by the specified percentage.
Output Properties
• output: Text output in the form of a list of numbers generated each time a Value
Matrix message is received. See the prefix, num fmt, max digits, frac digits, lead
zeroes, separator, and postfix inputs for more information on controlling the way
in which this text is generated. If the individual output values are desired, use the
Text Parser actor to decode the output string.
•
new msg: Sends a trigger each time a Value Matrix message is received and new
output has been generated.
Isadora Manual
391
Matrix Value Send
Broadcasts one or more values to input channels in a Matrix Value Receive
actor whose 'port' input matches the port number specified in this actor.
The Matrix Value Send and Receive actors together implement a flexible system to
control devices that have a large number of values/intensities that need to be
manipulated. Examples include DMX output devices, complex MIDI devices, audio
mixing consoles, etc. For a complete description, see the Matrix Value Receive
actor on page 387.
Input Properties
• port: The port number to which Matrix Value messages will be broadcast. Only
Matrix Value Receive actors with a port matching this number will receive data
from this actor.
• master: The “master intensity” for values sent by this actor, from to 0 to 100%.
Set this to 100% to send the full value, or to a lower value to reduce the intensity
by the specified percentage.
•
bump: When turned on, forces all values sent by this actor to 100 regardless of
the value input setting.
•
values: Specifies the number of channel and value pairs that will be available in
this actor. Increasing this number will add more channel/value inputs; decreasing
it will remove them.
•
channels 1, channels 2, etc.: A list of Matrix Value Receive input channels to
which values will be sent. For example, to send values to input channels 10, 11,
12, 15 and 17, you would enter 10-12,15,17. Values for these channels are sent
whenever any value input changes.
value 1, value 2, etc.: The value to be sent to the Matrix Value Receive input
channels listed in the corresponding channels input. All values specified by this
actor are sent whenever any value input changes.
•
Isadora Manual
392
Matte
Overlays a scaled foreground video stream on a background video stream.
The entire foreground image is scaled to the size given by the dest size property,
and matted on to the background image so that it’s center is at the point specified by
the horizontal and vertical center properties.
For a higher degree of control (e.g., to scale part of the source image onto the
background) please see the Matte++ actor in the next section.
Here is an example.
Example Matte
Horz Center = 13% Vertical Center = -12%
Size = 50%
Input Properties
• foreground: The foreground video stream. After this stream will is scaled, it will
be matted on to the background video stream.
•
background: The background video stream. The scaled foreground will be
matted on to this background.
•
dst horz ctr: Sets the vertical center of the area within the background video into
which the source will be matted, from -100 to 100 percent of the background
video's width.
•
dst horz size: Sets the horizontal size of the area within the background video
into which the source will be matted, from 0 to 100 percent of the background
video's width.
Isadora Manual
393
•
•
scale fg: When turned off, prevents the foreground image from being scaled.
Normally, if two incoming video streams to be combined are not the same size,
Isadora will scale one of the two videos so that their sizes match, even if this were
to distort the aspect ratio of one of the two streams. You can prevent the
foreground image from being scaled (and thus preserve its aspect ratio
relationship to the background) by turning this property off.
bypass: When turned off, this effect functions normally. When turned on, the
effect is disabled and the video input is passed directly to the video output.
Output Properties
• video out: The resulting matted video image.
Matte++
Overlays a scaled, zoomed and/or panned foreground video stream on a
background video stream.
A portion of foreground image cropped according the four ‘src’ parameters. Then it
is scaled to the size specified by the dest horz size and dest vert size properties,
and placed at the point specified by the dst horz ctr and dst vert ctr properties.
The cropping of the foreground image is set by four properties. The amount of
cropping is specified by src horz size and src vert size, which are specified as a
percentage of the source image’s size. When set to 100, all of the foreground video
stream will be seen. Smaller values show less, which has the visual effect of
zooming in. The src horz ctr and src vert ctr properties determine the center point
of the crop. Lower values for src horz ctr move left, higher values move right.
Lower values for src vert ctr move up, higher values move down.
Note that as the src horz size and src vert size parameters decrease in value, the
effect of the src horz ctr and src vert ctr will become more profound. When the two
source size parameters are set to their maximum (100%), changing the center
Isadora Manual
394
parameters will have no effect because there is nowhere to move within the source
video stream image.
Here is an example.
Matte++ Example
Input Properties
• foreground: The foreground video stream. After this stream will is cropped and
scaled, it will be matted on to the background video stream.
• background: The background video stream. The cropped and scaled foreground
will be matted on to this background.
• src horz ctr: When src horz size is less than 100%, determines which part of the
image will be seen. Lower numbers move left within the source image, higher
numbers to the right.
•
src horz ctr: When src vert size is less than 100%, determines which part of the
image will be seen. Lower numbers move up within the source image, higher
numbers to the down.
•
src horz size: Determines the horizontal cropping of the source video stream,
from 0 to 100% of the source video stream's width. Lower numbers have the
effect of zooming in horizontally.
•
src horz size: Determines the vertical cropping of the source video stream, from 0
to 100% of the source video stream's height. Lower numbers have the effect of
zooming in vertically,
dst horz ctr: Sets the horizontal placement of the cropped source image specified
as a percentage of the background video stream's width, from –100 to +100.
dst horz ctr: Sets the vertical placement of the cropped source image specified as
a percentage of the background video stream's height, from –100 to +100.
dst horz size: Sets the vertical placement of the cropped source image specified
as a percentage of the background video stream's height, from –100 to +100.
dst horz size: Sets the vertical size of the cropped source image, specified as a
percentage of the background video stream's height, from 0 to 100.
•
•
•
•
Isadora Manual
395
•
•
scale fg: When turned off, prevents the foreground image from being scaled.
Normally, if two incoming video streams to be combined are not the same size,
Isadora will scale one of the two videos so that their sizes match, even if this were
to distort the aspect ratio of one of the two streams. You can prevent the
foreground image from being scaled (and thus preserve its aspect ratio
relationship to the background) by turning this property off.
bypass: When turned off, this effect functions normally. When turned on, the
effect is disabled and the video input is passed directly to the video output.
Output Properties
• video out: The resulting matted video image.
Max Value Hold
Outputs the maximum value that has been received since the last reset.
Input Properties
• reset: Resets the output to zero.
•
•
inputs: Specifies the number of value inputs for this actor, from 1 to 16.
value 1, value 2, etc.: When a value arrives at one of these inputs, it is compared
to the output. If it is greater than the output, the new value is stored and sent out
of the output port. If a value arrives that is less than the current value of the
output, nothing happens.
Output Properties
• max: The maximum value that has been received since the last reset.
Isadora Manual
396
Maximum
Outputs the current maximum value of all of its inputs.
Input Properties
• inputs: Specifies the number of value inputs for this actor, from 1 to 16.
•
value 1, value 2, etc.: When a value arrives at one of these inputs, it is compared
to all of the other value inputs. If it is the greatest of all of these, the new value is
sent out of the output port. If a value arrives that is less than or equal to any of the
other input values, nothing happens.
Output Properties
• max: The current maximum value of all of the value inputs.
Media Percent to Time (v1.2)
Converts a duration percentage for a specific video or sound file into a real
time value specified in seconds. The output of this actor can be connected
into any other actor that has an input measured in seconds – e.g., the
Envelope Generator, Trigger Delay, etc.
Input Properties
• type: Set to ‘video’ to reference a video file in the Media Panel; set to ‘audio’ to
reference a sound file.
•
•
item index: The index of the video or sound file in the Media Panel.
percentage: The percentage of the duration that will be converted into a real time
duration.
Output Properties
• time: For the specified video or sound file, the real time duration of the
percentage specified at the percentage input.
Isadora Manual
397
Media Time to Percent (v1.2)
Converts a start time and duration, specified in seconds, to a loop start and
loop length percentage for a specific video or sound file. Allows you to
specify the loop start and loop length for a Movie or Sound Player actor
using real-time values.
Input Properties
• type: Set to ‘video’ to reference a video file in the Media Panel; set to ‘audio’ to
reference a sound file.
• item index: The index of the video or sound file in the Media Panel.
•
start time: A start time, specified in seconds, to be converted into a loop start
percentage.
•
duration: A duration, specified in seconds, to be converted into a loop length
percentage.
Output Properties
• time: For the specified video or sound file, the real time duration of the
percentage specified at the percentage input.
Midi Enable
Enables or disables MIDI input.
There occasionally may be situations where you want to temporarily disable all
MIDI input. The MIDI Enable actor allows you to accomplish this goal.
Input Properties
• function: When set to disable, a trigger a the trigger input will disable all MIDI
input. When set to enable and a trigger is received, MIDI input is enabled.
• trigger: Enables or disables MIDI input when a trigger is received, depending on
the setting of the function input.
Isadora Manual
398
Midi Player
Plays a standard MIDI file to the specified MIDI port.
There are three main things that you can control when manipulating the playback of
a standard MIDI file: its speed, the portion of the file that will play and whether or
not that portion will loop, and the velocity of its note on messages.
The portion of the sound that will play is called the play segment. The play segment
is determined by the play start and play length properties, both of which are
expressed as a percentage of the MIDI file’s total length. The play length indicates
how long the play segment will be, while the play start specifies where that chunk
will start. For example, with a MIDI file that was 60 measures long, a play start of
50% and a play length of 10% would indicate that the play segment would start at
measure 31 (30 measures from measure 1) and have a duration of 6 measures. You
can choose to play this segment continuously by turning the loop enable property
on.
The green bar at the bottom of the actor shows the play segment in bright green.
The thin yellow line that moves across that bright green bar indicates the current
position.
Input Properties
• midi file: The number of the MIDI file you want to play, as shown in the Media
Panel. When the number of a valid movie is entered here, its name will appear to
the right of the number.
• port: The MIDI port to which the file’s MIDI data will be sent. These port
numbers correspond to the Destinations shown in the MIDI Setup dialog.
• channel: When this value is set to 0, the channel given in the MIDI file itself is
used. If this value is set to a number between 1 and 16, all MIDI messages in the
file are forced to that channel.
•
restart: When triggered, starts playing from the position specified by the play
start parameter.
Isadora Manual
399
•
•
stop: Stops playing the MIDI file, turning off any sounding notes.
velocity mod: When set to 100, the Note On messages are sent with the velocity
specified in the MIDI file. When set to values between 0 and 99, the Note On
velocities are scaled by that percentage. For instance, if this property were set to
50%, and the note on in the file had a velocity of 64, it would be sent out with a
velocity of 32.
•
play start: Determines the starting point of the play segment (the portion of the
MIDI file that will play) as a percentage of the file’s total duration, ranging from
0 to 100.
•
play length: Determines the length of the play segment (the portion of the MIDI
file that will play) as a percentage of the file’s total duration, ranging from 0 to
100.
loop enable: When this property is turned off, the play segment will play once
each time the restart input is triggered. When turned on, once the file starts
playing it will continue to play by looping back to the start of the play segment
each time the end of that segment is reached.
•
Min Value Hold
Outputs the minimum value that has been received since the last reset.
Input Properties
• reset: Resets the output to MAX.
•
•
inputs: Specifies the number of value inputs for this actor, from 1 to 16.
value 1, value 2, etc.: When a value arrives at one of these inputs, it is compared
to the output. If it is less than the output, the new value is stored and sent out of
the min output port. If a value arrives that is greater than the current value of the
output, nothing happens.
Output Properties
• min: The minimum value that has been received since the last reset.
Isadora Manual
400
Mini Sequencer
Sends a sequence of MIDI notes.
The Mini Sequencer is designed to allow you to trigger individual MIDI notes from
a set you define. You specify the number of notes by setting the notes property, and
then enter the pitches in properties labeled note 1, note 2, etc. Two things happen
each time you send a value to the select input. First, a note off message is sent for
any previously sounding notes. Then, the pitch associated with the selected note
property will be sent to MIDI port and channel specified by the port and channel
properties. The note continues to sound until you 1) send another note, 2) trigger the
quiet input, or 3) leave the scene.
A green dot will appear next to the note that is currently sounding. If there is no
currently sounding note, the green dot will not be shown.
You can use you can use the Counter to drive the select input and send the notes
out in the order you have specified. Or use the Random actor to randomly select
the notes to be played.
Input Properties
• port: The MIDI port on which the message will be sent. These port numbers
correspond to the Destinations shown in the MIDI Setup dialog.
•
•
channel: The MIDI Channel on which the message will be sent.
velocity: The velocity for the next Note On message.
•
select: When a new value arrives at this input, sends a MIDI Note On message
with the pitch given by the corresponding note input, i.e. if you input the value 3
here, a Note On message will be sent with the pitch given by the note 3 input
property
•
•
quiet: Sends a note off message for any currently sounding notes.
note 1, note 2, note 3: The pitches for the Note On messages to be sent, as chosen
by the select input.
Isadora Manual
401
Minimum
Outputs the current minimum value of all of its inputs.
Input Properties
• inputs: Specifies the number of value inputs for this actor, from 1 to 16.
• value 1, value 2, etc.: When a value arrives at one of these inputs, it is compared
to all of the other value inputs. If it is the least of all of these, the new value is sent
out of the output port. If a value arrives that is greater than or equal to than the
any of the other input values, nothing happens.
Output Properties
• min: The current minimum value of all of the value inputs.
Mono Pressure Watcher
Watches for MIDI Monophonic Pressure messages, outputting the values
associated with that message and sending a trigger when one is seen.
The Mono Pressure Watcher can look for a message with a specific pressure value
or a range of pressure values depending on the setting of the input properties. When
a message meeting all of the criterion specified by input properties is seen, the
values associated with that message are sent out of the output ports and a trigger is
sent out of the trigger output.
Input Properties
• port: Specifies the MIDI Port on which the message must arrive to be seen. These
port numbers correspond to the ports shown in the MIDI Setup dialog. You may
specify a single port or a range of ports.
•
channel: Specifies the MIDI Channel on which the message must be received
before it will be seen by this watcher, from 1 to 16. You may specify a single port
or a range of ports.
Isadora Manual
402
•
value: Specifies the pressure value or range of values that will be seen, from 0 to
127.
Note that for a Monophonic Pressure message to be seen by this watcher, its values
must fall within the range of values for specified by all three of the input properties.
Output Properties
When this watcher sees a Control Change message that falls within the range of
values specified by all of the input properties, the following values are sent out of
the outputs:
•
port: The MIDI Port on which the message arrived.
•
•
•
channel: the message’s MIDI Channel.
pressure: the message’s pressure value.
trigger: sends a trigger each time a message is seen.
Motion Blur (v1.1)
Blurs a video stream by gradually adding in the input video stream while it
simultaneously darkens the existing output.
The net effect of Motion Blur is that things that are still in the image (i.e. the
background) look normal, but anything that is moving is blurred. Setting the accum
amt and decay amt determines the amount of blurring. Higher values mean less
blurring, lower values mean more. For best results, the accum amt and decay amt
inputs should be set to the same value. However, interesting results can be achieved
by setting them to two different values.
Technically, Motion Blur maintains an output buffer that is initially black. As each
new frame of video arrives at the video in input, a percentage of it, specified by the
accum amt input, is added to the buffer. Simultaneously, the output buffer is
darkened by an amount specified by the decay amt input.
Input Properties
• video in: The video input stream
•
accum amt.: How much of the incoming video stream will be added to the buffer,
expressed as a percentage from 0 to 100%. Lower values mean that new frames of
video will have less influence on the existing image.
Isadora Manual
403
•
•
decay amt: How fast the output buffer will tend to darken, expressed as a
percentage from 0 to 100%. Higher values mean that the buffer will decay to
black faster.
bypass: When turned off, this effect functions normally. When turned on, the
effect is disabled and the video input is passed directly to the video output.
Output Properties
• video out: The blurred video output stream.
Mouse Watcher
Outputs the current position of the mouse, optionally choosing to see
changes in position when specific modifier keys are held down.
Input Properties
• modifiers: Specifies the modifier keys that must be held down before mouse
movement will be seen by this watcher. Options include:
MacOS
cmd = d =
command key
ctl = c = control
key
opt = o = option
key
shf = s = shift
key
Windows
alt = a = alt key
ctl = c = control
key
win = w =
windows key
shf = s = shift
key
Note that when you save a file on MacOS and read it under Windows the cmd
modifier becomes the alt modifier, and opt becomes win. The reverse is true
when you move from Windows to MacOS.
To enter a new set of modifiers, click on the modifiers value edit box and type
the codes for modifiers you desire separated by hyphens. (You can use either
the three letter or single letter modifiers when typing the new modifiers.) If
you wanted the watcher to only see the mouse move when the option and
command keys were down, enter opt-cmd and press enter.
Isadora Manual
404
•
•
To remove all modifiers, click on the modifiers value edit box, press a space,
and press enter.
limit horz.: Limits the range of horizontal movement that this watcher will see,
specified as a percentage of the width of the main display. For example, if you set
this range to 0-50, the mouse will only be seen moving when it is in the left half
of the display.
limit vert.: Limits the range of vertical movement that this watcher will see,
specified as a percentage of the height of the main display. For example, if you set
this range to 50-100, the mouse will only be seen moving when it is in bottom left
half of the display.
Output Properties
• horz. pos: The horizontal position of the mouse, ranging between 0% and 100%.
This percentage is measured within the range specified in the limit horz input
property, not the entire width of the display. So, if the limit horz property was set
to 0-50, and the mouse was 25% of the way across the main display (i.e. halfway
between 0% and 50%) then horz pos. output would be set to 50.
•
vert. pos: The vertical position of the mouse, ranging between 0% and 100%.
This percentage is measured within the range specified in the limit vert input
property, not the entire height of the display. So, if the limit vert property was set
to 50-100, and the mouse was 75% of the way down the main display (i.e.
halfway between 50% and 100%) then vert pos. output would be set to 50.
•
trigger: Sends a trigger every time the horz. pos or vert. pos changes.
Isadora Manual
405
Movie Player
Plays a movie to a video stream, allowing control over its playback
characteristics
There are three main things that you can control when manipulating the playback of
a movie: its speed, the portion of the movie that will play and whether or not that
portion will loop, and is sound characteristics.
The portion of the sound that will play is called the play segment. The play segment
is determined by the play start and play length properties, both of which are
expressed as a percentage of the movie’s total length. The play length indicates how
long the play segment will be, while the play start specifies where that chunk will
start. For example, with a movie that was 60 seconds long, a play start of 50% and a
play length of 10% would indicate that the play segment would start 30 seconds
into the movie and be 6 seconds long. You can choose to play this segment
continuously by turning the loop enable property on.
The green bar at the bottom of the actor shows the play segment in bright green.
The thin yellow line that moves across that bright green bar indicates the current
movie position.
Note that the Movie Player actor does not output video to a Stage. Instead it
produces a video stream that can be connected to other video manipulation actors,
or that can be connected to the Projector actor to show the video on Stage.
Input Properties
• movie: The number of the movie you want to play, as shown in the Media Panel.
When the number of a valid movie is entered here, its name will appear to the
right of the number.
Isadora Manual
406
•
•
visible: When turned on the movie plays and the resulting video stream is sent out
of the video out output. When turned off, the movie stops playing and is unloaded
from memory.
speed: The speed of the movie, from –10 to 10 times normal speed. The default
setting is 1.0, which plays the movie forward at normal speed. 0.5 would play the
movie forward at half speed. 2.0 plays the movie forward at twice normal speed.
Negative values play the movie in reverse.
•
position: Jumps to the specified position within the play segment whenever a new
value is received on this input. (The play segment is defined by the play start and
play length properties – see below.) This parameter is expressed as a percentage
of the play length, from 0 to 100.
•
play start: Determines the starting point of the play segment (the portion of the
movie that will play) as a percentage of the movie’s total length, ranging from 0
to 100.
•
play length: Determines the length of the play segment (the portion of the movie
that will play) as a percentage of the movie’s total length, ranging from 0 to 100.
•
loop enable: If this property is turned off, the play segment will play once each
time the Movie Player’s Scene is activated, or when its visible property is turned
on. If this property is turned on, once the movie starts playing it will continue by
looping back to the start of the play segment when the end of that segment is
reached.
•
volume: Sets the volume of the Movie’s sound track, if one is present. Expressed
as a percentage of the sound track’s normal volume.
•
pan: Controls the panning of the sound, from 0 to 100. 0 is left, 100 is right, 50 is
center.
•
snd out: The sound output routing for this movie's audio. std = built-in output,
e1-2 = output on external sound device channels 1 and 2, e3-4 = output on
external sound device channels 3 and 4, etc. If no external device is present when
the movie is played, or if that device does not have the requested channels, the
sound will be sent to the built-in interface.
See the section “Using External Multi-Channel Sound Output” on Page 191
for more information.
freq bands: Enables/disables monitoring of the audio level of this movie’s
soundtrack at specific frequencies. If set to zero, frequency monitoring is
disabled. Setting the freq bands to a number greater than zero, will divide the
audio frequency range into the specified number of bands adding an output for
each one. These outputs will report the energy level for within that band. For
example, if the movie’s sampling rate is 48 Khz and you set this input to 5, the
total output range is 24 Khz (half the sampling frequency) and each band
represents a range of 4.8 Khz (24 divided by 5).
•
•
text track: Specifies the text track whose text will be sent to the text out output.
If a movie has one or more text tracks, set this value to the index of the track
Isadora Manual
407
•
whose text is to be sent to the text out output, e.g, 1 for the first text track, 2 for
the second, etc.
into ram: When set to on, Isadora attempts to load the entire movie into RAM
(Random Access Memory) for faster playback. NOTE: This can consume large
amounts of your system’s memory - be cautious when using this feature.
Output Properties
• video out: The video stream produced by playing the movie.
•
trigger: Sends a trigger each time a new frame of video appears at the video out
port.
•
•
•
loop end: Sends a trigger each time a the end of the play segment is reached.
position: Reports the current position within the play segment.
text out: Output from a movie’s text track. See the text track input property for
more information.
•
freq 1, freq 2, etc.: Output that reports the audio level within a specific
frequencies range. These outputs will only appear when the freq bands input
property is set to a value greater than zero. See freq bands input property for more
information.
Isadora Manual
408
Movie Player Direct
Plays a movie directly to the stage, allowing control over its scaling,
position, and playback characteristics.
Movie Player Direct works in the same way as the more often used Movie
Player/Projector actor combination, except that it bypasses Isadora’s video
processing engine and renders the video directly to the Stages. This means that it
will give the highest possible frame rate when playing the movie, but that you won’t
be able to process the video stream with any other actors, nor will you be able to
fade it in, composite it with other video streams, etc.
See Movie Player actor above for a definition of the play segment, and other
characteristics that these two actors share.
Input Properties
• movie: The number of the movie you want to play, as shown in the Media Panel.
When the number of a valid movie is entered here, its name will appear to the
right of the number.
•
visible: When turned on the movie plays and the resulting video stream is sent out
of the video out output. When turned off, the movie stops playing and is unloaded
from memory.
Isadora Manual
409
•
•
ctr h: The horizontal center of the image, expressed as a percentage of the stage
width. Positive numbers move the video image to the right, negative numbers
move it to the left.
ctr v: The vertical center of the image, expressed as a percentage of the stage
height. Positive numbers move the video image down, negative numbers move it
up.
•
width: The width of the rendered video image, expressed as a percentage of the
stage width.
•
height: The height of the rendered video image, expressed as a percentage of the
stage height.
•
zoom: The zoom factor of the projected video image, expressed as a percentage of
the stage size. 100 percent will project an image that fills the stage. Lower zoom
out (make the image smaller), higher numbers zoom in (make the image bigger).
•
keep aspect: When turned on, the aspect of the incoming video stream will be
used to determine the aspect ratio of the rectangle into which the image is
rendered. The resulting image will be letterboxed horizontally or vertically as
needed. When turned off the video image will be scaled to fill the entire stage.
Note that the final aspect ratio is also affected by the width and height parameters.
•
speed: The speed of the movie, from –10 to 10 times normal speed. The default
setting is 1.0, which plays the movie forward at normal speed. 0.5 would play the
movie forward at half speed. 2.0 plays the movie forward at twice normal speed.
Negative values play the movie in reverse.
position: Jumps to the specified position within the play segment whenever a new
value is received on this input. (The play segment is defined by the play start and
play length properties – see below.) This parameter is expressed as a percentage
of the play length, from 0 to 100.
•
•
play start: Determines the starting point of the play segment (the portion of the
movie that will play) as a percentage of the movie’s total length, ranging from 0
to 100.
•
play length: Determines the length of the play segment (the portion of the movie
that will play) as a percentage of the movie’s total length, ranging from 0 to 100.
•
loop enable (v1.1): If this property is turned off, the play segment will play once
each time the Movie Player’s Scene is activated, or when its visible property is
turned on. If this property is set to on, once the movie starts playing it will
continue by looping back to the start of the play segment when the end of that
segment is reached. When it is set to palindrome, the movie will play forward to
the end of the play segment, then play backward to the start of the segment, and
so forth.
volume: Sets the volume of the Movie’s sound track, if one is present. Expressed
as a percentage of the sound track’s normal volume.
pan: Controls the panning of the sound, from 0 to 100. 0 is left, 100 is right, 50 is
center.
•
•
Isadora Manual
410
•
snd out: The sound output routing for this movie's audio. std = built-in output,
e1-2 = output on external sound device channels 1 and 2, e3-4 = output on
external sound device channels 3 and 4, etc. If no external device is present when
the movie is played, or if that device does not have the requested channels, the
sound will be sent to the built-in interface.
See the section “Using External Multi-Channel Sound Output” on Page 191
for more information.
•
freq bands: Enables/disables monitoring of the audio level of this movie’s
soundtrack at specific frequencies. If set to zero, frequency monitoring is
disabled. Setting the freq bands to a number greater than zero, will divide the
audio frequency range into the specified number of bands adding an output for
each one. These outputs will report the energy level for within that band. For
example, if the movie’s sampling rate is 48 Khz and you set this input to 5, the
total output range is 24 Khz (half the sampling frequency) and each band
represents a range of 4.8 Khz (24 divided by 5).
•
text track: Specifies the text track whose text will be sent to the text out output.
If a movie has one or more text tracks, set this value to the index of the track
whose text is to be sent to the text out output, e.g, 1 for the first text track, 2 for
the second, etc.
•
into ram: When set to on, Isadora attempts to load the entire movie into RAM
(Random Access Memory) for faster playback. NOTE: This can consume large
amounts of your system’s memory - be cautious when using this feature. Loading
into RAM is no longer recommended - it has been kept only for compatibility
with past versions of Isadora.
•
stage: Specifies the stage upon which this movie’s video will appear.
Output Properties
• loop end: Sends a trigger each time a the end of the play segment is reached.
• position: Reports the current position within the play segment.
•
text out: Output from a movie’s text track. See the text track input property for
more information.
•
freq 1, freq 2, etc.: Output that reports the audio level within a specific
frequencies range. These outputs will only appear when the freq bands input
property is set to a value greater than zero. See freq bands input property for more
information.
•
Isadora Manual
411
Movie Player VR
Plays a QuickTime VR movie to the stage, allowing control over its pan,
tilt, and zoom.
Movie Player VR only works with QuickTime VR movies. If you try to use it to
play a movie that is not a QuickTime VR movie, you won’t see any output.
Input Properties
• movie: The number of the movie you want to play, as shown in the Media Panel.
When the number of a valid movie is entered here, its name will appear to the
right of the number.
• visible: When turned on the movie plays and the resulting video stream is sent out
of the video out output. When turned off, the movie stops playing and is unloaded
from memory.
•
•
pan: The pan (or rotation) of the movie, from 0 to 100 percent of its pan range.
tilt: The tilt of the movie, from 0 to 100 percent of its tilt range
•
zoom: The zoom (also known as field of view) of the movie, from 0 to 100
percent of its zoom range. Smaller numbers zoom out, larger numbers zoom in.
Output Properties
• video out: The video stream produced by playing the movie.
•
trigger: Sends a trigger each time a new frame of video appears at the video out
port.
Isadora Manual
412
MTC Compare
Allows you to trigger events based on incoming MIDI Time Code values.
Input Properties
• compare: Determines the comparison to be performed on the between the
incoming MIDI Time Code values and the value given in the mtc value input.
You may choose eq, ne, lt, le, gt, or ge, representing equal, not equal, less than,
less than or equal, greater than, greater than or equal.
•
mtc value: The time code value to which the incoming time code will be
compared using the operation specified at the compare input.
Output Properties
• output: 1 when the comparison is true; 0 otherwise. E.g., if the compare input is
set to gt (greater than) and the incoming MIDI Time Code value is greater than
the value specified at the mtc value input, this output would be a 1.
•
true: Sends a trigger whenever the result of the comparison changes from false to
true.
•
false: Sends a trigger whenever the result of the comparison changes from true to
false.
Multi Blocker
Filters out values that are too closely spaced in time.
Multi Blocker is useful in situations where you have a stream of input values that
has so many values that it is overwhelming the input of another actor, or if you have
a “noisy” input that generates multiple triggers or values and you only want to see
the first of these. Multi Blocker solves this problem by ensuring that a specific
Isadora Manual
413
amount of time has passed before it will pass the new value from the input to the
output.
Note that the value in and value out properties are mutable. When you make the first
link to either of them, both will change their data type to match the data flowing
through the new link. (For more on mutable inputs or outputs, please “Mutable
Inputs and Outputs” on page 107.)
Input Properties
• value in: The incoming stream of values.
•
time: The minimum amount of time that must pass between values, given in
seconds. If two or more values arrive with less than this amount of time between
them, only the first value is sent to the output.
Output Properties
• value out: The filtered stream of values from the input, with at least the amount
of time specified by the time input property between them.
MultiMix (v1.1)
Sums up to eight video streams into one output.
MultiMix is a little bit like the Video Mixer – it allows you mix several video
streams together. The difference (aside from the number of inputs) is that MultiMix
“sums together” up to eight streams of video, literally adding their pixels together to
each other to produce the output. With the Video Mixer’s mix input set to 50%,
each of the images is darkened before the two are added together, allowing you to
produce crossfades. With MultMix, you can add together two or more video
streams without reducing their brightness.
Input Properties
• video in 1-8: Video streams to be summed together.
Output Properties
• video out: The “summed” video output stream.
Isadora Manual
414
MultiVid
Makes multiple copies of the source video, arranged as a grid of images.
MultiVid allows you to “tile” an incoming video stream, creating a grid made up of
multiple copies of the original. You can specify the number of rows and columns in
the grid. You may optionally choose to copy the images sequentially, i.e. each time
a new frame of video arrives, copy it to the next position in the grid. This option
creates interesting delay effects as you see the sequential frames appear in the grid.
MultiVid – Original Image and Result (3 Columns, 2 Rows)
Input Properties
• video in: The incoming video stream.
•
•
columns: The number of columns in the output grid, from 1 to 16.
rows: The number of rows in the output grid, from 1 to 16.
•
mode: When set to simul, the incoming video stream is copied to all of the grid
positions simultaneously. When set to scan each new frame that arrives at the
input is copied to the next position in the grid, moving from left to right and then
top to bottom.
•
bypass: When turned off, this effect functions normally. When turned on, the
effect is disabled and the video input is passed directly to the video output.
Output Properties
• video out: The “tiled” video output stream.
Isadora Manual
415
Net Broadcaster
Sends a numeric value to other computers on a Local Area Network.
Net Broadcaster allows you to send values from one computer to another when they
are connected via a local area network. Whenever a numeric value is received at the
Net Broadcaster’s value input, that value is “broadcast” to over the local area
network on the channel specified by the channel input property. Any copy of
Isadora on the LAN whose Net ID matches the specified target id, and who has an
active Listener actor set to receive on a matching channel will “hear” the broadcast
value and send that value to its value output. Note that if the Net Broadcater’s
target id is set to 0, then all machines on the network will receive the broadcast
values, regardless of their Net ID.
Currently you can only send numeric values using the Net Broadcaster. You cannot
send video or audio data.
For this module to work, the following conditions must be true:
1) The computers are connected by a local area network. This network can be a
physical, Ethernet connection, a wireless connection, or any other hardware that
supports the TCP/IP protocol. The actual address doesn’t matter, as Isadora uses
a technique called “multi-casting” that does not require the sender to know the
IP address of the target. What does matter is that your machine has a valid
address.
2) The computers must have a valid TCP/IP address when Isadora is started up.
Input Properties
• target id: When this input is set to 0, the message will be received by every
machine on the network. When it is non-zero, then only the machine whose Net
ID matches the specified value will receive the message. The Net ID can be set in
the Preferences under the “Net” tab.
•
channel: Specifies the channel on which this value will be broadcast. Only
Listener actors whose channel input property the value specified here will “hear”
the broadcast.
•
value: Whenever a numeric value is received at this input, it is broadcast over the
LAN with the target id and channel specified. Note that his input is mutable.
When you make the first link to this input, it will change its data type to match the
data flowing through the new link. (For more on mutable inputs or outputs, please
“Mutable Inputs and Outputs” on page 107.)
Isadora Manual
416
Note Off Watcher
Watches for MIDI Note Off messages, outputting the values associated
with that message and sending a trigger when one is seen.
The Note Off Watcher can look for a specific Note Off message or a range of
messages depending on the setting of the input property values. When a message
meeting all of the criterion specified by input properties is seen, the values
associated with that message are sent out of the output ports and a trigger is sent out
of the trigger output.
Input Properties
• port: Specifies the MIDI Port on which the message must arrive to be seen. These
port numbers correspond to the ports shown in the MIDI Setup dialog. You may
specify a single port or a range of ports.
•
•
•
channel: Specifies the MIDI Channel on which the message must be received
before it will be seen by this watcher, from 1 to 16. You may specify a single port
or a range of ports.
pitch: Specifies the MIDI pitch or range of pitches that will be seen, from 0 to
127 or C-2 to G8. (You can choose to see the pitches using their note names by
clicking on the title pitch next to the value edit box and choosing Actors >
Display > MIDI Note.)
velocity: Specifies the velocity or range of velocities that will be seen, from 1 to
127. (A velocity of 0 means that this is a Note Off message, per the MIDI
Specification.)
For a Note Off message to be seen by this watcher, its values must fall within the
range of values for specified by all four of the input properties.
Output Properties
When this watcher sees a Note Off message that falls within the range of values
specified by all four of the input properties, the following values are sent to the
outputs:
• port: The MIDI Port on which the message arrived.
•
•
•
channel: The Note Off message’s MIDI Channel.
pitch: The Note Off message’s pitch.
velocity: The Note Off message’s velocity.
Isadora Manual
417
•
trigger: Sends a trigger each time a message is seen.
Note On Watcher
Watches for MIDI Note On messages, outputting the values associated
with that message and sending a trigger when one is seen.
The Note On Watcher can look for a specific Note On message or a range of
messages depending on the setting of the input property values. When a message
meeting all of the criterion specified by input properties is seen, the values
associated with that message are sent out of the output ports and a trigger is sent out
of the trigger output.
Input Properties
• port: Specifies the MIDI Port on which the message must arrive to be seen. These
port numbers correspond to the ports shown in the MIDI Setup dialog. You may
specify a single port or a range of ports.
• channel: Specifies the MIDI Channel on which the message must be received
before it will be seen by this watcher, from 1 to 16. You may specify a single port
or a range of ports.
•
pitch: Specifies the MIDI pitch or range of pitches that will be seen, from 0 to
127 or C-2 to G8. (You can choose to see the pitches using their note names by
clicking on the title pitch next to the value edit box and choosing Actors >
Display > MIDI Note.)
•
velocity: Specifies the velocity or range of velocities that will be seen, from 1 to
127. (A velocity of 0 means that this is a Note Off message, per the MIDI
Specification.)
For a Note On message to be seen by this watcher, its values must fall within the
range of values for specified by all four of the input properties.
Output Properties
When this watcher sees a Note On message that falls within the range of values
specified by all four of the input properties, the following values are sent to the
outputs:
•
•
port: The MIDI Port on which the message arrived.
channel: The Note On message’s MIDI Channel.
Isadora Manual
418
•
•
•
pitch: The Note On message’s MIDI Pitch.
velocity: The Note On message’s velocity.
trigger: Sends a trigger each time a message is seen.
Number To Text (v1.3)
Converts a number into text, which may be received by any actor with a
text input, e.g., the Draw Text actor. (This actor was called “Number to
String” prior to v1.3)
Input Properties
• input: A number to be converted to text.
Output Properties
• output: The value specified by the input input property as text.
Number To String (v1.2)
This actor was renamed to “Number to Text” in v1.3. Please refer to the
documentation for that actor.
OSC Listener (v1.3)
Receives Open Sound Control messages from another application, which
may be running on the same computer as Isadora or which may be running
on a computer connected to your computer via a local area network.
Open Sound Control is a standardized way to send high-resolution data from one
application to another. The OSC Receive actor allows Isadora to receive values
from another application. For more information on Open Sound Control, please
refer to “Open Sound Control Support” on Page 238.
Isadora Manual
419
Note: values sent to Isadora must include OSC “type tag” information –
otherwise Isadora will not recognize the values.
Input Properties
• channel: The channel on which messages will be received. Isadora has 32 input
channels, with OSC addresses ranging from /isadora/1 to /isadora/32. When
sending data from the other computer, you must transmit to the correct address for
the OSC Receive actor to see the data. For example, if channel is set to 5, then
messages received on the /isadora/5 OSC channel will be seen by this listener.
•
type: This determines the type of the value output. When this is set to float, the
output type will be a floating-point number. When this is set to integer, the output
will be an integer. When this is set to text, the output will be text. Note that if you
select an integer and the other application sends a floating-point number, the part
after the decimal point will be discarded.
Output Properties
• value: When a value is received on the channel specified by the channel input, it
will be sent out of this output.
•
trigger: sends a trigger whenever a value is sent out of the value output.
OSC Multi Transmit
Sends Open Sound Control (OSC) messages to a specific OSC address at
the specified UDP address and port number. Use ‘localhost’ to transmit
messages to a program running on the same computer as Isadora.
Open Sound Control is an emerging standard used to send high-resolution data from
one application to another. The OSC Multi Transmit actor allows Isadora to
simultaneously send multiple values to another application, or even to Isadora itself.
For more information on Open Sound Control, please refer to “Open Sound Control
Support” on Page 238
Isadora Manual
420
Input Properties
• udp addr: The IP address of the computer on which the target application is
running. You can use the special address localhost (or 127.0.0.1) to send data to
an application running on the same computer as Isadora, or you can use a domain
name (e.g., troikatronix.com) if the computer is connected to the internet and a
domain name server is available.
• port: The UDP port number on which the program is receiving data. Check the
target application to see the UDP port on which it receives OSC messages.
• address: The OSC address to which the data will be sent. Check the
documentation of the target application to find out the names of the OSC
addresses it supports.
•
use type: When turned on, the “type tag” information is sent along with the
packet. Except in special cases for older software, this property should be left on.
(Note: Isadora requires type tags; if you want to transmit message to another copy
of Isadora, you must leave set this property on.)
•
transmit: When triggered, send all of the ‘value’ inputs to the specified OSC
address.
•
inputs: The number of inputs. Increasing this number adds more value inputs,
decreasing it removes them.
•
value 1, value 2, etc: The values to transmit. Each time a trigger is received at the
transmit input, an OSC packet with these values specified by these input
properties is transmitted to the UDP address, port, and OSC address specified in
the udp addr, port and addr inputs.
These inputs are mutable. Each will individually change its data type to match
that of the first link made to it. The input will become mutable again if all of
its links are disconnected. (To learn more about mutable inputs and outputs,
please “Mutable Inputs and Outputs” on page 107.)
OSC Transmit (v1.1)
Sends Open Sound Control messages to another application running on the
same computer, or to one running on another computer connected via a
local area network.
Open Sound Control is a standardized way to send high-resolution data from one
application to another. The OSC Transmit actor allows Isadora to send values to
Isadora Manual
421
another application. For more information on Open Sound Control, please refer to
“Open Sound Control Support” on Page 238.
Input Properties
• udp addr: The IP address of the computer on which the target application is
running. You can use the special address localhost to send data to an application
running on the same computer as Isadora.
• port: The UDP port number on which the program is receiving data. Check the
target application to see the UDP port on which it is received.
• address: The OSC address to which the data will be sent. Check the
documentation for the target application to find out the names of the OSC
addresses it supports.
•
use type: When turned on, the “type tag” information is sent along with the
packet. If you are sending data to another copy of Isadora, this flag must be
turned on – otherwise the other copy of Isadora won’t receive the messages.
•
value: The value to transmit. Each time a new value arrives at this input, an OSC
packet with that value is transmitted to the UDP address, port, and OSC address
specified in the udp addr, port and addr inputs.
Overlay Box
Superimposes a rectangle of a specified intensity, size, and position on a
video stream.
Input Properties
• rgb in: The source video stream on which the rectangle will be superimposed. If
you leave this input disconnected, the rectangle will be drawn on a black
background. If this stream is in YUV format, it will automatically be converted to
RGB.
•
horz pos: The horizontal center of the shape, specified as a percentage of the
incoming video sream’s width. A horizontal position of zero is halfway between
the left and right edge.
Isadora Manual
422
•
•
•
•
•
vert pos: The vertical center of the shape, specified as a percentage of the
incoming video stream’s height. A vertical position of zero is halfway between
the top and bottom edge.
width: The width of the shape, specified as a percentage of the incoming video
stream’s width.
height: The height the shape, specified as a percentage of the incoming video
stream’s height.
bright: The brightness of the rectangle from 0 to 100%.
bypass: When turned off, this effect functions normally. When turned on, the
effect is disabled and the video input is passed directly to the video output.
Output Properties
• rgb out: The rectangle superimposed at on the input video stream in RGB format.
Panner
Pans left and right and/or up and down within a source video image.
Panner is the cousin of the Zoomer actor – the results are similar, but the way in
which you control the panning is slightly different. You start by giving the width
and height of the “source rectangle”, that is, the rectangle that determines how
much of the source image you will see. You can visualize this by looking at the
graphic in the center of the actor. The green area is the size of the frame, the light
green rectangle is the portion that you can see.
You then control the panning by manipulating the horz and vert properties. This
moves the source rectangle around within the source video image, controlling
which part of the source image you see at the output. Note that the lower the values
of the width and height properties, the more you will be able to pan. This is because
more of the source image is “left over” – again use the graphic in the center of the
actor to visualize this.
Input Properties
• video in: The video input stream.
Isadora Manual
423
•
•
•
•
•
width: Specifies how much of the source image you will see horizontally, from 0
to 100 percent of the source image’s width. The smaller this value, the more
“zoomed in” you are horizontally.
height: Specifies how much of the source image you will see vertically, from 0 to
100 percent of the source image’s height. The smaller this value, the more
“zoomed in” you are vertically.
horz: Specifies the horizontal position of pan, from 0 to 100 percent. How much
you can pan depends on the setting of the width property. When width is close to
100, you won’t be able to pan much because there isn’t much of the source image
left over.
vert: Specifies the vertical position of pan, from 0 to 100 percent. How much you
can pan depends on the setting of the height property. When height is close to
100, you won’t be able to pan much because there isn’t much of the source image
left over.
bypass: When turned off, this effect functions normally. When turned on, the
effect is disabled and the video input is passed directly to the video output.
Output Properties
• video out: The panned video output.
Pass Value (v1.1)
Only allows values to pass through to the output when they are within a
specified range.
Input Properties
• minimum: The low value to which the value input will be compared.
• maximum: The high value to which the value input will be compared.
•
value: The value to be compared to the low and high value inputs.
Output Properties
• output: When a value arrives a the value input, and it is within the range specified
by minimum and maximum, the value is sent out of this output. If it is outside the
specified range, the incoming value is discarded.
Isadora Manual
424
Performance Monitor
Performance Monitor gives statistics about Isadora’s performance,
including the current average frame rate and video processing overhead.
Input Properties
• update: Sets the frequency at which the outputs are updated in cycles per second
(hertz). If you would prefer to trigger the outputs manually, you can set this
frequency to zero and use the trigger input instead.
•
•
trigger: When triggered, updates the outputs.
Output Properties
• target fps: The target frame rate as set in the Isadora Preferences expressed in
frames per second (fps).
• fps: The average rate at which all stages are being updated, expressed in frames
per second (fps).
• cycles: The current cycle rate; the frequency with which Isadora is able to process
all active scenes, expressed in cycles per second.
• vpo: The current video processing overhead; this is the percentage of time that
Isadora spends performing video processing related tasks as compared to the
amount of time Isadora spends processing all tasks.
Picture Player
Generates a video stream from a picture imported into in the Media Panel.
The output of the picture player can be connected to any actor that has a video
input. Unlike the Movie Player, which sends a frame of video on a periodic basis
when the movie is playing, the Picture Player only sends a new frame of video
when 1) its Scene is activated, 2) its visible property goes from off to on, or 3) the
picture property changes from one valid picture to another.
Isadora Manual
425
Input Properties
• picture: The number of the picture you want to play, as shown in the Media
Panel. When the number of a valid picture is entered here, its name will appear to
the right of the number.
•
visible: When set to on, generates a video stream from the picture specified by the
picture input property. When set to off, no output is generated.
Output Properties
• video out: The picture, converted into a video stream.
•
trigger: Sends a trigger whenever a new picture is selected, when the visible
property goes from off to on, or when this actor’s Scene is activated.
Picture Preload
Preloads a range of pictures so that loading with the Picture Player actor
can start playback instantly.
Input Properties
• mode: This property can be set to either play or forever.
When set to play, the picture is kept in memory until a Picture Player actor
starts and then stops playing it. Once that actor stops playing the picture, it is
removed from memory.
When set to forever, the picture is kept in memory until it is preloaded again
with the mode set to play, or until Isadora quits. Use this option with caution!
It is easy to fill up your RAM with pictures that you no longer need to play.
•
picture low: The number of the first picture to preload, as shown in the Media
Panel. If you want to preload only one picture, set the number of the picture you
want to preload and leave the picture high input set to 0. Otherwise, to specify a
range of pictures to preload, set this to the number of the first picture you want to
preload and the picture high input to the last sound. When the number of a valid
picture is entered here, its name will appear to the right of the number.
•
picture high: The last picture in a range of pictures you want to preload. Use this
in conjunction with the picture low input to specify a range of pictures to be
loaded when a trigger is received at the preload input.
Isadora Manual
426
•
preload: When triggered, preloads the range of movies specified by the picture
low and picture high inputs.
•
•
Pitch Bend Watcher
Watches for MIDI Pitch Bend messages, outputting the values associated
with that message and sending a trigger when one is seen.
The Pitch Bend Watcher can look for a message with a specific pitch bend value or
a range of bend values depending on the setting of the input properties. When a
message meeting the criterion specified by all of the input properties is seen, the
values associated with that message are sent out of the output ports and a trigger is
sent out of the trigger output.
Input Properties
• port: Specifies the MIDI Port on which the message must arrive to be seen. These
port numbers correspond to the ports shown in the MIDI Setup dialog. You may
specify a single port or a range of ports.
•
•
channel: Specifies the MIDI Channel on which the message must be received
before it will be seen by this watcher, from 1 to 16. You may specify a single port
or a range of ports.
bend value: Specifies the pitch bend value or range of values that will be seen,
from 0 to 16383. 8192 is the center position of the pitch bend.
Note that for a Monophonic Pressure message to be seen by this watcher, its values
must fall within the range of values for specified by all three of the input properties.
Output Properties
When this watcher sees a Control Change message that falls within the range of
values specified by all of the input properties, the following values are sent out of
the outputs:
•
port: The MIDI Port on which the message arrived.
•
channel: The Pitch Bend message’s MIDI Channel.
Isadora Manual
427
•
•
bend value: The Pitch Bend message’s bend value.
trigger: Sends a trigger each time a message is seen.
Pitch Roll Yaw to Rotation (v1.3)
Allows you to specify the rotation of a 3D Object by using pitch, yaw and
roll angles.
When rendering 3D Models and other 3D objects, it is sometimes more convenient
to specify the rotation by specifying the roll, pitch and yaw angles of the object or
model. This actor converts the roll, pitch and yaw angles into an x/y/z rotation that
is can be used with several Isadora actors.
Input Properties
• mode: Specifies the order in which the three angles are applied. For instance,
p/y/r indicates that the pitch angle is applied first, then the yaw and finally the
roll. (This order is the most common.) Because different orders will produce
different rotations, Isadora allows you to specify the order using this input.
•
pitch: The pitch angle. Using an airplane as a model, this input would control the
positive or negative inclination of the nose of the airplane, with positive values
pointing up and negative values pointing down.
•
yaw: The yaw angle. Using and airplane as a model, this input would control the
direction of the airplane, with positive values turning to the right and negative
values turning to the left.
•
roll: The roll angle. Using an airplane as a model, this input would control the
amount of rotation around the body of the airplane, with positive values rotating
clockwise and negative values rotating counter-clockwise.
Output Properties
• x/y/z rotation: The resulting x/y/z/ rotation based on the setting of the ‘mode’
input and the pitch, yaw and roll angles. These outputs can be passed to any
Isadora actor that has a the x/y/z inputs, notably the 3D Player actor.
Isadora Manual
428
Point Tracker (v1.1)
Generates a vertical line that tracks a value.
Input Properties
• resolution: The resolution of the tracking line.
•
decay: The speed with which previously generated lines will decay. Lower
numbers cause the lines to persist longer.
•
center: When turned on, keeps the current value in the center by offsetting the
previous lines
•
•
value: That value being tracked from 0 to 100%
trigger: Generates a new line each time a trigger is received at this input, as well
as causing previous lines to decay.
Output Properties
• rgb out: The generated image in RGB format.
Poly Pressure Watcher
Watches for MIDI Polyphonic Pressure messages, outputting the values
associated with that message and sending a trigger when one is seen.
The Poly Pressure Watcher can look for a specific Polyphonic Pressure message or
a range of messages depending on the setting of the input property values. When a
message meeting all of the criterion specified by input properties is seen, the values
associated with that message are sent out of the output ports and a trigger is sent out
of the trigger output.
Isadora Manual
429
Input Properties
• port: Specifies the MIDI Port on which the message must arrive to be seen. These
port numbers correspond to the ports shown in the MIDI Setup dialog. You may
specify a single port or a range of ports.
•
channel: Specifies the MIDI Channel on which the message must be received
before it will be seen by this watcher, from 1 to 16. You may specify a single port
or a range of ports.
•
pitch: Specifies the MIDI pitch or range of pitches that will be seen, from 0 to
127 or C-2 to G8. (You can choose to see the pitches using their note names by
clicking on the title pitch next to the value edit box and choosing Value > MIDI
Note.)
•
pressure: Specifies the pressure value or range of values that will be seen, from 0
to 127.
For a Polyphonic Pressure message to be seen by this watcher, its values must fall
within the range of values for specified by all four of the input properties.
Output Properties
When this watcher sees a Polyphonic Pressure message that falls within the range of
values specified by all four of the input properties, the following values are sent to
the outputs:
•
•
•
port: The MIDI Port on which the message arrived.
channel: The Polyphonic Pressure message’s MIDI Channel.
pitch: The Polyphonic Pressure message’s MIDI Pitch.
•
•
pressure: The Polyphonic Pressure message’s pressure.
trigger: Sends a trigger each time a message is seen.
Preload Scene (v1.3)
Preloads all media in the specified scene.
The Preload Scene actor examines through the target scene and preloads all of the
media required to play that scene. This actor is useful if you want to instantaneously
cut from one scene to another, especially when it contains a large number of media
files.
Isadora Manual
430
Properties
• trigger: When a trigger is received on this input port, the target scene specified by
the mode and scene inputs is examined, and all of the media required to play that
scene is preloaded.
•
mode: Determines how the number in the scene property is interpreted. When
this mode is set to relative the scene to be activated is relative to the position of
the current scene in the Scene List. When this property is set to absolute the scene
to be activated is based on its position in the Scene List. See scene property below
for more information.
•
scene: Indicates the scene for which the media will be preloaded. This field works
in tandem with the mode field. When mode is set to relative, the number in the
jump field indicates the scene to activate relative to the current scene. +1 would
be the scene after this scene, -1 would be the scene before this scene, +2 would be
the second scene after this scene, etc. When mode is set to absolute, the number in
this field indicates a scene in the Scene List by its position, where 1 is the first
scene in the list, two is the second scene, etc.
•
delay: Specifies an optional delay that will be
Program Change Watcher
Watches for MIDI Program Change messages, outputting the values
associated with that message and sending a trigger when one is seen.
The Program Change Watcher can look for a message with a specific program
change number or a range of numbers depending on the setting of the input
properties. When a message meeting all of the criterion specified by input
properties is seen, the values associated with that message are sent out of the output
ports and a trigger is sent out of the trigger output.
Input Properties
• port: Specifies the MIDI Port on which the message must arrive to be seen. These
port numbers correspond to the ports shown in the MIDI Setup dialog. You may
specify a single port or a range of ports.
•
channel: Specifies the MIDI Channel on which the message must be received
before it will be seen by this watcher, from 1 to 16. You may specify a single port
or a range of ports.
Isadora Manual
431
•
prog num: Specifies the program number or range of numbers that will be seen,
from 0 to 127.
Note that for a Program Change message to be seen by this watcher, its values must
fall within the range of values for specified by all three of the input properties.
Output Properties
When this watcher sees a Program Change message that falls within the range of
values specified by all of the input properties, the following values are sent out of
the outputs:
•
port: The MIDI Port on which the message arrived.
•
•
•
channel: The Program Change message’s MIDI Channel.
prog num: The Program Change message’s program number.
trigger: sends a trigger each time a message is seen.
Watches for MIDI Program Change messages, outputting the values
associated with that message and sending a trigger when one is seen.
The Program Change Watcher can look for a message with a specific program
change number or a range of numbers depending on the setting of the input
properties. When a message meeting all of the criterion specified by input
properties is seen, the values associated with that message are sent out of the output
ports and a trigger is sent out of the trigger output.
Input Properties
• port: Specifies the MIDI Port on which the message must arrive to be seen. These
port numbers correspond to the ports shown in the MIDI Setup dialog. You may
specify a single port or a range of ports.
• channel: Specifies the MIDI Channel on which the message must be received
before it will be seen by this watcher, from 1 to 16. You may specify a single port
or a range of ports.
•
prog num: Specifies the program number or range of numbers that will be seen,
from 0 to 127.
Note that for a Program Change message to be seen by this watcher, its values must
fall within the range of values for specified by all three of the input properties.
Output Properties
When this watcher sees a Program Change message that falls within the range of
values specified by all of the input properties, the following values are sent out of
the outputs:
•
•
port: The MIDI Port on which the message arrived.
channel: The Program Change message’s MIDI Channel.
Isadora Manual
432
•
•
prog num: The Program Change message’s program number.
trigger: sends a trigger each time a message is seen.
Program Change Watcher
Watches for MIDI Program Change messages, outputting the values
associated with that message and sending a trigger when one is seen.
The Program Change Watcher can look for a message with a specific program
change number or a range of numbers depending on the setting of the input
properties. When a message meeting all of the criterion specified by input
properties is seen, the values associated with that message are sent out of the output
ports and a trigger is sent out of the trigger output.
Input Properties
• port: Specifies the MIDI Port on which the message must arrive to be seen. These
port numbers correspond to the ports shown in the MIDI Setup dialog. You may
specify a single port or a range of ports.
• channel: Specifies the MIDI Channel on which the message must be received
before it will be seen by this watcher, from 1 to 16. You may specify a single port
or a range of ports.
•
prog num: Specifies the program number or range of numbers that will be seen,
from 0 to 127.
Note that for a Program Change message to be seen by this watcher, its values must
fall within the range of values for specified by all three of the input properties.
Output Properties
When this watcher sees a Program Change message that falls within the range of
values specified by all of the input properties, the following values are sent out of
the outputs:
•
•
•
port: The MIDI Port on which the message arrived.
channel: The Program Change message’s MIDI Channel.
prog num: The Program Change message’s program number.
•
trigger: sends a trigger each time a message is seen.
Isadora Manual
433
Projector (v1.3)
Positions and scales a video stream to the specified stage.
To render a video stream on one of the Stages, you will need to use the Projector
actor. It does the work of rendering the video stream to a Stage, and also allows
you to scale the resulting video image and control its placement.
Input Properties
• video in: The video stream that will be shown on the stage.
•
horz pos: Specifies the location of left edge of the image, expressed as a
percentage of the stage width. A value of 0 aligns the left edge of the image with
the left edge of the stage; positive numbers move the video image to the right and
negative numbers move it to the left.
•
vert pos: Specifies the location of the bottom edge of the image, expressed as a
percentage of the stage height. A value of the 0 aligns the top edge with the top of
the stage; positive numbers move the video image up and negative numbers move
it down.
•
width: The width of the rendered video image, expressed as a percentage of the
stage width.
•
height: The height of the rendered video image, expressed as a percentage of the
stage height.
•
zoom: The zoom factor of the projected video image, expressed as a percentage of
the stage size. 100 percent will project an image that fills the stage. Lower zoom
out (make the image smaller), higher numbers zoom in (make the image bigger).
•
keep aspect: When turned on, the aspect of the incoming video stream will be
used to determine the aspect ratio of the rectangle into which the image is
Isadora Manual
434
rendered. The resulting image will be letterboxed horizontally or vertically as
needed. When turned off the video image will be scaled to fill the entire stage.
Note that the final aspect ratio is also affected by the width, height, and aspect
mod parameters.
•
aspect mod: Specifies the aspect ratio of the image from –100 to +100. Negative
values make the image less tall, positive values make the image less wide.
•
blend: Determines the opacity of the video image in conjunction with the
intensity input. When set to additive, the image is added to the background image
– lower intensity settings reduce the brightness of the image. When set to
transparent, lower intensity values make the object more transparent, allowing
you to see more of the image underneath. When set to opaque, lower intensity
values will fade the image to a black background that obscures the background
image.
IMPORTANT: When attempting to render a transparent image, it is essential
that it is rendered last, otherwise the transparent image feature may not work.
(Generally this will result in on of the lower images appearing opaque and “on
top of” the transparent image.) To specify the order in which Projectors render
their images, use the layer input. Higher layer numbers are closer to you (i.e.
drawn last) so you will want to use a higher layer number for Projectors
whose blend input is set to transparent.
intensity: Sets the brightness or transparency of the image, from 0 to 100%. See
blend input for a complete description.
spin: (Specifies the rotation of the image, from –360 to +360 degrees.
•
•
•
•
•
•
•
perspective: Allows you to change the horizontal perspective of the image, from
–200 to +200. Vales less than zero make the right edge less tall, values greater
than zero make the left edge less tall.
layer: This value determines the order in which the images will be rendered when
using multiple projectors in the same scene. Lower numbers are further away
from you – i.e. the Projector with the highest layer value will be seen “in front” of
the other images.
active: Determines whether or not the video stream is actually sent to the stage.
When turned on new frames of video are sent to the Stage as they arrive. When
turned off the frames of video are ignored. This means that the last frame of video
received before this property was turned off will still be visible on the stage.
stage: Specifies the stage upon which the video stream will be displayed.
hv mode: Determines the meaning of the horz pos and vert pos inputs in relation
to the width, height and zoom inputs. The default setting is centered which means
that the image will grow/shrink from its center when adjusting the width, height
or zoom. The left-top setting means that the left and top edges will stay fixed as
the horz pos and vert pos are adjusted. “classic” is for compatibility with versions
or Isadora prior to V1.3, “classic” is similar to “left – top” except that the zoom
input influenced the position of the left and top edges.
Isadora Manual
435
Pulse Generator
Generates triggers that are evenly spaced in time.
The Pulse Generator will send a trigger out of its trigger output at the frequency
specified by the freq input property. You can optionally specify more than one
output. If you do so, the outputs will send triggers in sequentially, one after the
other.
Input Properties
• freq: The frequency at which the triggers will be sent, from .0001 to 999 Hz
(cycles per second.)
•
•
•
run/stop: When set to on, the pulse generator runs normally. When set to off the
pulse generator is paused. It will continue counting time at the point it left when
the run/stop property is turned back on.
reset: Resets the Pulse Generator’s internal time counter to 0. This means that it
will be at least one full cycle before the next trigger is sent.
outputs: sets the number of output triggers on the right side of the actor. When
this value is greater than 1, each output will send a trigger, one after the other (i.e.
trigger 1, then trigger 2, etc.,) until the last output is triggered. Then the process
begins again with trigger 1.
When using multiple outputs, the actual frequency at a given output will be
less than that specified by the freq input – each will pulse at a frequency of
freq divided by outputs (E.g., with freq set to 1 Hz and outputs set to 3, each
output will pulse at a rate of 1 Hz divided by 3, or 0.3333 Hz.)
This feature is most useful when you want to trigger other Actors alternately
or sequentially.
Output Properties
• trigger 1, trigger 2, etc.: Sends a trigger at a rate determined by the freq input
property. If there is more than one output, each will be triggered sequentially, one
after the other.
Isadora Manual
436
Random
Generates random numbers.
Input Properties
• trigger: Sends a new random number out of the value out property each time a
trigger is received.
Output Properties
• value out: Outputs a new random number each time the trigger input receives a
trigger.
Real Time Watcher (v1.1)
Looks for MIDI Real Time Messages on the specified port.
Input Properties
• port: Specifies the MIDI Port on which the message must arrive to be seen. These
port numbers correspond to the ports shown in the MIDI Setup dialog. You may
specify a single port or a range of ports.
•
message: Specifies the MIDI Real Time message that will trigger this actor. Can
be one of the following: timing, start, continue, stop, or reset.
Output Properties
• trigger: Sends a trigger when the message specified by the message input arrives
on the specified MIDI port.
Isadora Manual
437
Recall Snapshot
Recalls a snapshot when triggered.
For more on Snapshots, see the section entitled “Storing and Recalling Scenes With
Snapshots” on page 126.
Input Properties
• snapshot: The snapshot to recall when a trigger is received at the trigger input. If
this snapshot exists, it is recalled. If it doesn’t exist, nothing happens.
NOTE: The snapshot property is not restored when a snapshot is recalled.
This would change the value in this property when the actor recalled a
snapshot, which ends up being quite confusing.
• trigger: Recalls the snapshot specified by the snapshot property when a trigger is
received on this input.
Resizable Bkg
Generates a video stream with a solid color at a specific horizontal and
vertical resolution.
The Background Color actor generates a solid color video stream at the default
resolution specified by in the Video Tab of the Preferences. This actor allows you to
generate a video stream of any resolution.
Input Properties
• bkg color: This determines the color of the output video stream. There are two
ways to specify the color: first, if you click on the colored square to the left of the
title bkg color, a standard color picker dialog will appear. Or, you may connect the
output of the Color Maker actor to the bkg color input.
•
•
horz size: The horizontal output resolution in pixels.
vert size: The vertical output resolution in pixels.
Isadora Manual
438
•
force 4:3: When this parameter is on, changing the value of either the horz or vert
size input will automatically adjust the other input so that the ratio between
horizontal and vertical is 4:3.
Output Properties
• video out: Outputs a solid color video stream at the specified resolution.
RGB to YUV (v1.1)
Converts a video stream from RGB to YUV.
This actor is used to explicitly convert an RGB video stream to YUV, usually to be
fed to a video-processing actor that prefers RGB.
If the incoming stream is already YUV, then it is passed directly to the output.
See “YUV Video Processing” on page 186 for more information about using YUV
mode in Isadora.
Input Properties
• video in: The RGB video stream to be converted to YUV.
video out: The input video stream, converted to YUV format.
Router
Routes data from a single input to one of several outputs.
The Router actor routes any type of data (numbers, video, sound, etc.) from the
input to one of several outputs. You specify the number of outputs by setting the
outputs input property to the desired number of outputs. Once this is done, you can
select the output to which the data will be sent by changing the select input. Setting
this property to 1 sends the data to out 1, setting it to 2 sends the data to out 2, etc.
Note that the in input and out 1, out 2, out 3, etc. outputs of this actor are mutable.
They will all change their data type to match the first link made to the input or to
Isadora Manual
439
any of the outputs. (For more on mutable inputs or outputs, please “Mutable Inputs
and Outputs” on page 107.)
Router can be especially useful when you want to feed video streams to multiple
effects. Typically, you would connect a video effect Actor to each output, and then
connect all of their outputs to a Projector Actor. Since data only goes to one effect
at a time, only one of the effects is actually processing video at any given moment,
saving on processing power. And, because only one video effect at a time outputs
video, this means that you can connect all of the effects’ outputs to a single
Projector without worrying output seeing interspersed frames of video on the stage.
Input Properties
• select: Chooses the output to which data arriving at the in input will be routed.
•
outputs: Specifies the number of outputs. Increasing this number adds more
outputs, reducing it removes outputs.
•
in: Receives the data to be routed to one of the outputs.
Output Properties
• out 1, out 2, etc.: The number of outputs is specified by the outputs input
property. Data from the in input will be routed to the output number specified by
the select input property.
Scale Value
Multiplies the input value by a specified percentage, limiting the output to
a range of 0 to 100.
Input Properties
• value: The input value.
•
scale%: The percentage by which the input value will be multiplied, from –1000
to +1000 percent.
Output Properties
• output: The scaled output value.
Isadora Manual
440
Scaler (v1.1)
Scales a video stream to an arbitrary resolution.
Input Properties
• vide: The incoming video stream.
•
•
•
horz size: The horizontal output resolution in pixels.
vert size: The vertical output resolution in pixels.
force 4:3: When this parameter is on, changing the value of either the horz or vert
size input will automatically adjust the other input so that the ratio between
horizontal and vertical is 4:3.
Output Properties
• output: The video stream scaled to the specified horizontal and video resolution.
Scanner
Offsets the pixels of a video stream based on the brightness of a second
video stream.
Displace shifts the pixels the source video stream using the brightness of the
displace stream to determine how far to move the pixels. For example, assuming the
displace angle is zero, when the displace video is gray (i.e. 50% brightness) the
pixels of the source are not moved at all; as it approaches black the source video
pixels are shifted more to the left; as it approaches white, the source video pixels
are shifted more to the right.
One useful technique is feed the same video into the both the source and offset
video inputs. This results in three-dimensional effect that harkens back to some nice
analog video synthesizers of the past.
Isadora Manual
441
•
•
•
Source & Displace
Video
•
Output
Input Properties
• source video: The video input stream
• displace: Video stream whose brightness determines how far to shift the pixels of
the source video.
• amount: The strength of the displace effect, from 0 to 100%. The higher the
value, the more profoundly the pixels of the source video will be shifted.
• displace angle: Sets the angle of the line along which the pixels are shifted.
•
offset: How far to offset the resulting image, from 0 to 100%. If the displace
video stream is too bright or too dark, the resulting video may go off the edge of
the stage. Adjust this value to bring the image back into view again.
•
bypass: When turned off, this effect functions normally. When turned on, the
effect is disabled and the video input is passed directly to the video output.
Output Properties
• video out: The resulting displaced video output.
Scene Intensity (v1.3)
Reports the current intensity of a scene.
When a scene is fully active, the intensity output will always be 100. But during a
jump with a cross fade, this value will vary as the scene fades in or out. When this
actor is in a scene that is cross fading into another scene, the intensity will decrease
towards zero. When this actor is in a scene that is being faded into, the intensity will
increase towards 100 over the duration of the cross fade.
Input Properties
• intensity: Reports the current scene intensity from 0 to 100%
Isadora Manual
442
Selector
Routes multiple inputs of any type to one output.
The Selector actor will route data from one of several inputs to an output. When a
particular value input is selected with the select parameter, any values that arrive on
that input will immediately be sent to output. In addition, whenever the select input
changes and a new input is routed to the output, the current value of the newly
selected input is sent to the output.
The value inputs and the output of this actor are mutable. They will all change their
data type to match the data flowing through first link made to any of the inputs or to
of the output. (For more on mutable inputs or outputs, please “Mutable Inputs and
Outputs” on page 107.)
This module is especially useful when you want to route multiple video outputs to
one input.
Input Properties
• select: Chooses which input will be routed to the output. This value can range
between 1 and the number of inputs specified by the inputs property.
•
•
inputs: The number of value inputs available to be routed to the output.
value 1, value 2, etc.: The value inputs that will be routed to the output.
Output Properties
• output: Passes on any value arriving at the input to the output specified by the
select input property.
Isadora Manual
443
Send Bank Select
Sends a MIDI Bank Select message each time a trigger is received.
Input Properties
• port: The MIDI port on which the message will be sent. These port numbers
correspond to the Destinations shown in the MIDI Setup dialog.
•
•
•
channel: The MIDI Channel on which the message will be sent.
bank: The MIDI bank number, from 0 to 127.
program: The MIDI program change number, from 0 to 127.
•
trigger: Sends a MIDI Bank Select message with the values specified by the other
input properties each time a trigger is received on this input.
Send Control
Sends a MIDI Control Change message each time a trigger is received.
Input Properties
• port: The MIDI port on which the message will be sent. These port numbers
correspond to the Destinations shown in the MIDI Setup dialog.
•
•
channel: The MIDI Channel on which the message will be sent.
controller: The MIDI controller number, from 0 to 127.
•
•
value: The MIDI controller value, from 0 to 127.
trigger: Sends a MIDI Control Change message with the values specified by the
other input properties each time a trigger is received on this input.
Isadora Manual
444
Send HiRes Control
Sends a MIDI High-Resolution Control Change message.
Input Properties
• port: The MIDI port on which the message will be sent. These port numbers
correspond to the Destinations shown in the MIDI Setup dialog.
•
•
channel: The MIDI Channel on which the message will be sent.
ctl msb: The controller number on which to send the most significant byte, from 0
to 127.
•
ctl lsb: The controller number on which to send the least significant byte, from 0
to 127.
•
•
value: The value to be sent, from 0 to 16383.
trigger: Sends the specified MIDI High-Resolution Control Change message.
Isadora Manual
445
Send MIDI Show Control
Sends a MIDI Show Control command to the specified MIDI port,
optionally allowing you to add and format variable parameters within the
message.
Because MIDI Show Control allows you to control a wide variety of devices, there
are numerous command formats and parameter combinations. Not every command
uses all of the parameters shown in this actor. At the end of this section, you can
find a list of all MIDI Show Control commands and the parameters associated with
those commands.
Input Properties
• port: The MIDI port to which to send the MIDI Show Control message will be
sent when triggered, from 1 to 16.
•
device-id: The device-id of the target device for this MIDI Show Control
message.
•
•
cmd format: The command format for this MIDI Show Control command.
command: The command for the MIDI Show Control message. Changing this
input will change the number the number and type of available inputs to those that
are appropriate to the specified command.
•
cue number: The cue number for the MIDI Show Control command.
Isadora Manual
446
•
cue list: The cue list for the MIDI Show Control command. Set this to n/a (less
than 0) if you do not want to send the cue list number.
•
•
•
•
cue path: The cue path for the MIDI Show Control command.
tc rate: The type of time code rate for the message, 24, 25, 30df, 30
hour: The hour for the time code value of the MSC command.
minute: The minute for the time code value of the MSC command.
•
•
•
•
second: The second for the time code value of the MSC command.
frame: The frame for the time code value of the MSC command.
sub-frame: The sub-frame for the time code value of the MSC command.
macro number: The macro number for this MSC command.
•
•
•
ctl number: The controller number for this MSC command, from 1 to 16383.
ctl value: The controller value for this MSC command, from 1 to 16383.
trigger: Triggering this input sends the MIDI Show Control message to the
specified MIDI port.
Specific MIDI Show Control commands and the input parameters used by those
commands are listed below:
go, stop, resume, load, go-off, go-jam: cue number, cue list, cue path
timed-go: tc rate, cue number, cue list, cue path
set: ctl number, ctl value, hour, minute, second, frame, sub frame
fire: macro number
all-off: no parameters
restore: no parameters
reset: no inputs
standby+/-, sequence+/-, start clock, stop clock, zero clock, mtc chase on/off,
open/close cue list: cue list
set clock: hour, minute, second, frame, sub frame, cue list
open/close cue path: cue path
undefined: undefined inputs
Isadora Manual
447
Send Mono Pressure
Sends a MIDI Monophonic Pressure message whenever a trigger is
received on the trigger input.
Input Properties
• port: The MIDI port on which the message will be sent. These port numbers
correspond to the Destinations shown in the MIDI Setup dialog.
•
•
channel: The MIDI Channel on which the message will be sent.
pressure: The pressure value of the Monophonic pressure message, from 0 to
127.
•
trigger: Sends a MIDI Mono Pressure message with the values specified by the
other input properties each time a trigger is received on this input.
Send NonReg Param
Sends a MIDI Non-Registered Parameter Change message each time a
trigger is received.
According to the MIDI specification, a non-registered parameter value can range
form 0 to 16383. Sometimes this is not the most useful representation when sending
certain parameters to synthesizers and other MIDI gear, especially when the value is
interpreted as a bipolar (+ and -) number. To address this issue, the Send NonReg
Param actor has a mode property that allows you to map input values to the 0 to
16383 range in a several ways. A detailed description of the four modes can be
found below.
Input Properties
• mode: The mode that determines how the parameter value will be specified,
which can be one of the following:
Isadora Manual
448
norm:
The parameter value ranges between 0 and 100. In this mode the
range of input value is scaled to the actual MIDI range of 0 to 16383. 0 yields
0, 50 yields 8192, 100 yields 16383.
norm +/- The parameter value ranges between –50 and +50. In this mode,
the range of input value is scaled to the actual MIDI range of 0 to 16383. –50
yields 0, 0 yields 8192, and +50 yields 16383.
direct
The parameter value ranges between 0 and 16383. This matches
the actual MIDI range, so no scaling is necessary.
direct +/- The parameter value ranges between –8192 and 8191. In this
mode, the input value is scaled to the actual MIDI range of 0 to 16383 by
adding 8192. –8192 yields 0, 0 yields 8192, +8191 yields 16383.
•
port: The MIDI port on which the message will be sent. These port numbers
correspond to the Destinations shown in the MIDI Setup dialog.
•
•
•
channel: The MIDI Channel on which the message will be sent.
param #: The MIDI parameter number, from 0 to 16383.
value: The MIDI parameter value. The range of values depends on the setting of
the mode property.
•
trigger: Sends a MIDI Non-Registered Parameter message with the values
specified by the other input properties each time a trigger is received on this input.
Send Note
Sends a MIDI Note On message each time a trigger is received, optionally
sending a MIDI Note Off message after a specified amount of time has
elapsed.
Input Properties
• port: The MIDI port on which the message will be sent. These port numbers
correspond to the Destinations shown in the MIDI Setup dialog.
•
•
channel: The MIDI Channel on which the message will be sent.
pitch: The Note On message’s pitch, from 0 to 127 or C-2 to G8. (You can
choose to see the pitches using their note names by clicking on the title pitch next
to the value edit box and choosing Actors > Display > MIDI Note.)
Isadora Manual
449
•
velocity: The Note On message’s velocity, from 1 to 127. (Per the MIDI
Specification, a Note On message with a velocity of 0 is a Note Off message.)
•
duration: The amount of time to wait before a Note Off message corresponding
to the previously sent Note On is sent. If this value is set to 0, then no Note Off
message will be sent.
trigger: Sends a MIDI Note On message with the values specified by the other
input properties each time a trigger is received on this input. If the duration
property is greater than zero, then a corresponding Note Off message will be sent
after that duration has elapsed.
•
•
quiet: When turned on, silences any previously sounding note before a new note
on message is sent. This is useful when you want to make sure that notes don’t
overlap regardless of the speed with which this actor is triggered.
Send Pitch Bend
Sends a MIDI Pitch Bend message each time a trigger is received.
Input Properties
• port: The MIDI port on which the message will be sent. These port numbers
correspond to the Destinations shown in the MIDI Setup dialog.
• channel: The MIDI Channel on which the message will be sent.
•
•
bend value: The Pitch Bend message’s bend value, from 0 to 16383.
trigger: Sends a MIDI Pitch Bend message with the values specified by the other
input properties each time a trigger is received on this input.
Isadora Manual
450
Send Poly Pressure
Sends a MIDI Polyphonic Pressure message whenever a trigger is received
on the trigger input.
Input Properties
• port: The MIDI port on which the message will be sent. These port numbers
correspond to the Destinations shown in the MIDI Setup dialog.
•
•
•
•
channel: The MIDI Channel on which the message will be sent.
pitch: The pitch value of the Polyphonic pressure message, from 0 to 127.
pressure: The pressure value of the Polyphonic pressure message, from 0 to 127.
trigger: Sends a MIDI Poly Pressure message with the values specified by the
other input properties each time a trigger is received on this input.
Send Program Change
Sends a MIDI Program Change message each time a trigger is received.
Input Properties
• port: The MIDI port on which the message will be sent. These port numbers
correspond to the Destinations shown in the MIDI Setup dialog.
•
•
•
channel: The MIDI Channel on which the message will be sent.
program: The Program Change message’s program number, from 0 to 16383.
trigger: Sends a MIDI Pitch Bend message with the values specified by the other
input properties each time a trigger is received on this input.
Isadora Manual
451
Send Raw MIDI
Sends a MIDI message without any error checking for formatting each
time a trigger is received. The message may contain variable values.
To specify the contents of the raw MIDI message, double-click this actor's icon. A
dialog allowing you to edit the System Exclusive message will appear:
Message data must be entered in hexadecimal. There is no error checking done
on this data! You should have a clear understanding of the MIDI specification if
you intend to use this actor, as you MIDI devices may become confused or even
freeze if they receive invalid data.
You can insert up to nine variable values in the message by using the codes P1 – P9
instead of a valid hexadecimal number. After you do this, you should then set the
params input to the desired number of variable parameters, and the specified
number of parameter value inputs will appear (e.g, param 1, param 2, etc.) When a
message is sent, the codes P1 – P9 specified in the editor will be replaced with the
current value of the matching parameter inputs (i.e. “P2” in the message above is
replaced by the value of the param 2 input).
Input Properties
• port: The MIDI port on which the message will be sent. These port numbers
correspond to the Destinations shown in the MIDI Setup dialog.
•
trigger: Sends the raw MIDI message each time a trigger is received on this
input.
•
params: The number of variable parameter inputs. Increasing this number adds
parameter inputs, decreasing it removes them.
Isadora Manual
452
•
param 1, param 2, etc: variable value parameters that will be inserted into the
message. See description above for more about using variable parameters.
Send Raw Serial Data (v1.3)
Sends raw data to the specified serial port. This actor has two modes: ‘text’
and ‘hex’.
Input Properties
• port: Specifies the serial port to which the data will be sent when triggered, from
1 to 8. This port is configured using the Serial Port Setup dialog found in the
Communications menu.
•
mode: When set to ‘text’, the text received at the text input is sent directly to the
serial port. When set to ‘hex’, the text must consist of hexidecimal characters (09, A-F). Each pair of characters is converted to its single byte equivalent and the
result sent to the serial port. The latter option is essential if you need to send data
that includes the value 0 within the block of data, as this is the marker for the end
of a text string.
•
text: The text to send to the serial port, interpreted according to the ‘mode’
setting.
Send Serial Data (v1.1)
Formats and sends data to the specified serial port.
To specify the precise format of the data sent to the serial port, you must doubleclick this actor and change its formatting specifier. To learn more about how to
control formatting, see “Data Output Formatting” on page 249.
Isadora Manual
453
Input Properties
• port: Specifies the serial port to which the data will be sent. This port is
configured using the Serial Port Setup dialog found in the Communications menu.
•
trigger: When a trigger is received on this port, the data is sent to the specified
port.
•
params: The number of variable parameter inputs. Increasing this number adds
parameter inputs, decreasing it removes them.
•
param 1, param 2, etc: variable value parameters that will be inserted into the
output data. See “Data Output Formatting” on page 260 for more information on
how to format the data from these inputs.
The param inputs of this actor are mutable. Each input will change its data
type to match that of the first link made to it. The inputs will become mutable
again if all of its links are disconnected. (To learn more about mutable inputs
and outputs, please “Mutable Inputs and Outputs” on page 107.)
Send Sys Ex
Sends a MIDI System Exclusive message, which may contain variable
values, each time a trigger is received.
To specify the contents of the System Exclusive message, double-click this actor's
icon. A dialog allowing you to edit the System Exclusive message will appear:
Messages must be entered in hexadecimal, starting with a hex F0 (start of
exclusive) and ending with hex F7 (end of exclusive).
You can insert up to nine variable values in the message by using the codes P1 – P9
instead of a valid hexadecimal number. After you do this, you should then set the
Isadora Manual
454
params
input to the desired number of variable parameters, and the specified
number of parameter value inputs will appear (e.g, param 1, param 2, etc.) When a
message is sent, the codes P1 – P9 specified in the editor will be replaced with the
current value of the matching parameter inputs (i.e. “P2” in the message above is
replaced by the value of the param 2 input).
Input Properties
• port: The MIDI port on which the message will be sent. These port numbers
correspond to the Destinations shown in the MIDI Setup dialog.
•
trigger: Sends a MIDI System Exclusive message each time a trigger is received
on this input.
•
params: The number of variable parameter inputs. Increasing this number adds
parameter inputs, decreasing it removes them.
•
param 1, param 2, etc: variable value parameters that will be inserted into the
System Exclusive message. See description above for more about using variable
parameters.
Serial In Watcher Binary
Reads a fixed length binary data block from the specified serial port using a
user-specified pattern matching specification.
(Note: To read data consisting of variable length messages marked by a delimiter,
use the Serial In Watcher - Text actor.)
Values within the data are parsed and output from this actor according to a userspecified pattern-matching specifier. To edit this specifier, double-click this actor’s
icon, and the editor will open. For documentation on parsing input streams, see
“Data Input Parsing” on page 251
Input Properties
• port: Specifies the serial port from which to receive data.
•
enable: When turned on, reads all data from the serial port and attempts to match
the specified pattern. When turned off, ignores data from the serial port. This
should be used with caution as enabling this input in the middle of a message may
result in the data being read erroneously.
Isadora Manual
455
•
•
•
msg len: The length of the data blocks to be received by this watcher. Each time
the specified number of bytes arrives on the specified serial port, an attempt will
be made to use the pattern matching specifier to decode the incoming data.
timeout: Specifies a timeout for the input buffer. If more than this amount of time
passes between receiving any two bytes, the input buffer will be cleared and the
incoming message length count reset to zero.. This is to help avoid erroneous
messages should the serial input cable be accidentally disconnected, etc.
reset: Clears the input buffer when triggered and resets incoming message length
count is reset to 0.
Output Properties
• trigger.: Sends a trigger when a valid message has been parsed and it matches the
pattern specified by the pattern-matching specifier.
•
value outputs.: The output for one of the parsed values. (The names and number
of these outputs are based on the pattern-matching specifier.)
Serial In Watcher Text
Reads a variable length data block from the specified serial port using a
user-specified pattern matching specification.
(Note: To read data consisting of fixed length messages with no delimiter, use the
Serial In Watcher - Binary actor.)
Values within the data are parsed and output from this actor according to a userspecified pattern-matching specifier. To edit this specifier, double-click this actor’s
icon, and the editor will open. For documentation on parsing input streams, see
“Data Input Parsing” on page 251
Input Properties
• port: Specifies the serial port from which to receive data.
•
•
enable: When turned on, reads all data from the serial port and attempts to match
the specified pattern. When turned off, ignores data from the serial port. This
should be used with caution as enabling this input in the middle of a message may
result in the data being read erroneously.
eom char: The character that signifies the end of a message (i.e. eom = end of
message.) Whenever this character is received, the data accumulated in the buffer
Isadora Manual
456
is parsed using the pattern-matching specifier, and values are sent to the outputs if
a match is successfully made.
Output Properties
• trigger.: Sends a trigger when a valid message has been parsed and it matches the
pattern specified by the pattern-matching specifier.
•
value outputs.: The output for one of the parsed values. (The names and number
of these outputs are based on the pattern-matching specifier.)
Sequential Trigger
Sends triggers out of multiple outputs sequentially.
Input Properties
• trig in: Sends a trigger to the next trigger output. The first trigger that is received
after the actor is activated will be sent to the trig 1 output. Each subsequent input
trigger will send a trigger out of the next available output. When the last output
has been triggered, the sequence starts over at the beginning.
•
reset: Resets the sequence over so that the next trigger received at the trig in input
will send a trigger to the trig 1 output.
•
outputs: determines the number of trigger outputs. Setting this value to a higher
number will add more trigger outputs to the actor, setting it lower will remove
trigger outputs.
Output Properties
• trig 1, trig 2, etc.: The output triggers.
•
Isadora Manual
457
Shapes (v1.3)
Superimposes ovals, rectangles or polygons of a specified color, size, and
position on a video stream.
Input Properties
• rgb in: The source video stream on which the shapes will be superimposed. If you
leave this input disconnected, the shapes will be drawn on a black background. If
this stream is in YUV format, it will automatically be converted to RGB.
•
•
horz pos: The horizontal center of the shape, specified as a percentage of the
incoming video stream’s width. A horizontal position of zero is halfway between
the left and right edge.
vert pos: The vertical center of the shape, specified as a percentage of the
incoming video stream’s height. A vertical position of zero is halfway between
the top and bottom edge.
•
width: The width of the shape, specified as a percentage of the incoming video
stream’s width.
•
height: The height the shape, specified as a percentage of the incoming video
stream’s height.
•
line size: The size of the shape’s frame, expressed as a percentage of the
incoming video stream’s width.
•
•
fill color: The color of the shape.
line color: The color of the shape’s frame.
•
•
shape: The shape that will be drawn, either rectangle, oval or polygon.
facets: When the shape input is set to polygon, determines the number of facets
for the polygon. ‘3’ draws a triangle, ‘4’ a rectangle, ‘5’ a pentagon and so on.
•
rotation: When the shape input is set to polygon, determines the rotation of the
polygon around its center. Expressed in degrees between -360 and +360.
Isadora Manual
458
•
bypass: When turned off, this effect functions normally. When turned on, the
effect is disabled and the video input is passed directly to the video output.
Output Properties
• rgb out: The shape superimposed at on the input video stream in RGB format.
Shimmer
Creates a shimmer effect by randomly choosing pixels from previous
frames.
Input Properties
• video in: The source video stream that will be affected.
•
•
•
frames: The maximum frames of video will be used to create the shimmer effect
– note that the actual number of frames depends on the setting of the amount
input (see below.) Note that each frame requires a fair amount of memory, so
setting this value to a high number will consume considerable free memory.
amount (v1.1): Specifies how many frames of video will actually be used to
created the shimmer effect, specified as a percentage of the total available frames
show in the frames input.
bypass: When turned off, this effect functions normally. When turned on, the
effect is disabled and the video input is passed directly to the video output.
Output Properties
• video out: The shimmered video stream.
Show-Hide Stages
Allows you to programmatically show or hide the Stages.
Using this actor is essentially a simulation of the Show Stages / Hide Stages
command in the Output menu.
Isadora Manual
459
Input Properties
• show stages: Trigger this input to show the stages.
• hide stages: Trigger this input to hide the stages.
Simultaneity
Sends a trigger when triggers from multiple inputs are all received within a
specified amount of time.
Often it is useful to trigger an action when multiple things happen “at once.” The
Simultaneity actor allows you to do this by sending a trigger if any only if a trigger
is received on all of its trigger inputs within a specified amount of time. By
adjusting the time frame property you can control how close the triggers must be
before a trigger is generated at the output.
Input Properties
• num trigs: The number of triggers that this actor will be looking for.
•
time frame: The time frame within which all of the triggers must be received
before a trigger will be sent out of the trigger out output.
•
trigger 1, trigger 2, etc.: The trigger inputs.
Output Properties
• trigger out: Sends a trigger when all of the trigger inputs have been triggered
within the amount of time specified by the time frame input property.
Isadora Manual
460
Slit Scan
Scrolls one line or column of the source video from a vertical or horizontal
center point, creating an effect reminiscent of Doug Trumbull’s classic
seen at the end of 2001: A Space Odyssey.
This actor produces particularly interesting output when the source video stream has
an object or objects that move somewhat slowly through the frame. (Try it with
your face…)
Input Properties
• video in: The source video stream.
•
center: The center point from which the video will scroll outward (when mode is
horizontal) or upward and downward (when mode is vertical), from 0% to 100%
•
mode.: When set to horiz, the video scrolls out horizontally from the center point.
When set to vert, the video scrolls vertically from the center point.
•
bypass: When turned off, this effect functions normally. When turned on, the
effect is disabled and the video input is passed directly to the video output.
Output Properties
• video out: The Slit Scanned video stream.
Smoother (v1.1)
Smoothes out noisy numeric values.
Sometimes when receiving a continuous stream of numeric values from an external
sensor, the values will be noisy for one reason or another. Smoother addresses this
problem by smoothing out the incoming values.
This actor is similar to the Filter actor, but uses a much better algorithm. In general,
you should use the Smoother actor now instead of the Filter actor.
Isadora Manual
461
Input Properties
• value in: The numeric values to be smoothed.
• smoothing: The amount of smoothing, from 0 to 1. A value of 0 produces no
smoothing at all, while a value of .99 produces extremely smooth output. Note
however, that the higher this setting, the more the output values will lag behind
the input value.
•
frequency: Determines how often a value is sent of the value out output. This is
specified in Hertz, i.e. cycles per second. The higher the frequency, the smoother
the resolution at the output. Note, however, that if you are processing a lot of
video and getting slow frame rates, the actually frequency may be lower than the
value specified here.
•
force out: When turned off, values are only sent out of the value out output when
they change. When turned on, values are sent out at the rate specified in the
frequency input, regardless of whether they have changed or not.
Output Properties
• value out: The smoothed values.
Sound Frequency Watcher
Measures the intensity, within a specific frequency band, of audio arriving
on one of the Live Capture input channels.
The Sound Frequency Watcher allows you to manipulate parameters in relationship
to the frequency content of the audio signal arriving at the Sound Capture input.
To use this actor, you must first enable Audio Capture by choosing Input > Start
Live Capture and you must ensure the Sound Frequency Analysis item in the
Live Capture Settings window is checked. See the section “Live Video & Audio
Input” on Page 227 for more information on setting up live audio input.
To use this actor, you must start by specifying the frequency bands to be “watched”
by setting the frequency and frequency width inputs (also known as the “pass
band.”) All frequencies between frequency – frequency width and frequency +
frequency width will be seen by this watcher. The final parameter is the slope input.
This adds in more energy above and below the specified pass band, but with less
Isadora Manual
462
influence as the frequency extends beyond the pass band. Once you have specified
these parameters, the watcher will start reporting the total audio “energy” within the
specified band. To help you visualize what frequencies the actor will “see”, a graph
of the current pass band is drawn in the center of the actor.
The min level input property sets the level above which the Sound Frequency
Watcher will “see” the audio input. Whenever the level is above min level values,
the energy values will be sent to the energy output. You can use the energy output
as continuous control input to other actors.
Note that when you set the min level property to a value greater than zero, the value
at the output is scaled so that as the input level varies between the minimum level
and 100, the output will vary between 0 and 100. E.g., if you set the minimum to
50, and the incoming audio level is 66.7 (one-third of the way between 50 and 100)
the output value will be 33.4 (one-third of the way between 0 and 100).
The trig level input property determines when the trig output will send a trigger.
Each time the output level goes above these minimums, a trigger will be sent out of
the trig output. This allows you to trigger events based on the energy of the sound at
the specified frequency.
Input Properties
• channel: The live audio input channel that will be measured. (See the Live
Capture Settings window on Page 230 for more information on configuring live
capture.)
• frequency: The center frequency to be monitored, specified in Hz. Used in
combination with the freq width and freq slope inputs.
• freq width: Specifies the width of the band of frequencies to monitor, centered
around the frequency specified by the frequency input.
• freq slope: Specifies how sharply the frequency response will fall off from the
center frequency to the width indicated by the freq width property.
• min level: The minimum level that must be exceeded before the energy level will
be sent to the energy output, from 0 to 100 percent.
• trig level: Whenever the measured energy level level goes above this value, a
trigger will be sent out of the trig output.
Output Properties
• energy: The amount of energy within the frequency band defined by the
frequency, freq width and freq slope inputs.
• trig: Sends a trigger whenever the energy level goes above the value specified by
the trig level input.
Isadora Manual
463
Sound Level Watcher
Measures the amplitude (volume) of audio arriving on one of the Live
Capture input channels.
The Sound Level Watcher allows you to use the control other actors based on the
amplitude of a live audio signal.
To use this actor, you must first enable Audio Capture by choosing Input > Start
Live Capture. See the section entitled “Live Video & Audio Input” on Page 227
for more information on setting up live audio input.
To use this actor, start by setting the left min level and right min level input
properties. These set the levels above, which the Sound Level Watcher will “see”,
the audio input. Whenever the level is above the left min level or right min level
values, values will be sent to the left level or right level outputs, respectively. You
can use the left level and right level outputs as continuous control inputs to other
actors.
Note that when you set the left min level and right min level properties to a value
greater than zero, the value at the output is scaled so that as the input level varies
between the minimum level and 100, the output will vary between 0 and 100. E.g.,
if you set the minimum to 50, and the incoming audio level is 66.7 (one-third of the
way between 50 and 100) the output value will be 33.4 (one-third of the way
between 0 and 100).
The left trig level and right trig level input properties also determine when the left
trig and right trig outputs will send a trigger. Each time the output level goes above
these minimums, a trigger will be sent out of the corresponding output. This allows
you to trigger events based on the volume of the sound.
Input Properties
• channel: The live audio input channel that will be measured. (See the Live
Capture Settings window on Page 230 for more information on configuring live
capture.)
• left min level: The level that must be exceeded before the left volume level will
be sent to the left output, from 0 to 100 percent.
• right min level: The level that must be exceeded before the right volume level
will be sent to the left output, from 0 to 100 percent.
Isadora Manual
464
•
left trig level: Whenever the left output level goes above this value, a trigger will
be sent out of the left trig output.
•
right trig level: Whenever the right output level goes above this value, a trigger
will be sent out of the right trig output.
Output Properties
• left level: Sends the current volume level of the left sound input channel, from 0
to 100 percent. This output will change only when the level is above the value
specified in the left min input property. Note that, if the left min level is greater
than 0, this value is scaled – see above for details.
•
right level: Sends the current volume level of the right sound input channel, from
0 to 100 percent. This output will change only when the level is above the value
specified in the right min input property. Note that, if the right min level is greater
than 0, this value is scaled – see above for details.
•
left trig: Sends a trigger whenever the left volume level goes above the left trig
level.
•
right trig: Sends a trigger whenever the right volume level goes above the right
trig level.
Sound Movie Player
Plays a QuickTime movie with multiple sound tracks, allowing you to
control the volume, panning, and output routing of each track individually.
QuickTime Movies can have multiple tracks of sound embedded in each movie.
The Sound Movie Player actor allows you to manipulate the volume and panning of
each of these tracks individually, and to route each sound track to a separate output
on a multi-channel output device if desired. (To find out how to create a multi-
Isadora Manual
465
channel audio movie, see “Creating a Multi-Channel Audio Movie Using
QuickTime Player Pro” on page 196.
The play start and play length parameters specify what portion of the movie will
play. See Movie Player actor for a detailed explanation of these inputs.
This actor is useful for multi-channel sound installations or performances that
require interactive control over multiple tracks of sound.
Input Properties
• movie: The number of the movie you want to play, as shown in the Media Panel.
When the number of a valid movie is entered here, its name will appear to the
right of the number. Note that it is possible to choose a movie that also contains
video, but you will not be able to access the video from this movie.
•
on/off: When turned on the movie plays and the resulting video stream is sent out
of the video out output. When turned off, the movie stops playing and is unloaded
from memory.
•
speed: The speed of the movie, from –10 to 10 times normal speed. The default
setting is 1.0, which plays the movie forward at normal speed. 0.5 would play the
movie forward at half speed. A setting of 2.0 plays the movie forward at twice
normal speed. Negative values play the movie in reverse.
•
position: Whenever a value arrives at this input, the Sound Player jumps to the
specified position within the play segment. (The play segment is defined by the
play start and play length properties – see below.) This parameter is expressed as
a percentage of the play length, from 0 to 100.
•
play start: Determines the starting point of the play segment (the portion of the
movie that will play) as a percentage of the movie’s total length, ranging from 0
to 100.
play length: Determines the length of the play segment (the portion of the movie
that will play) as a percentage of the movie’s total length, ranging from 0 to 100.
loop enable: If this property is turned off, the play segment will play once each
time the Sound Movie Player’s Scene is activated, or when its on/off property is
turned on. If this property is on, once the movie starts playing it will continue by
looping back to the start of the play segment when the end of that segment is
reached.
•
•
•
preload: When this input is triggered, the movie’s sound data is “prerolled” so
that you can achieve an instantaneous start when turning the on/off property on.
Note that the on/off property must be off for preload to work. If the movie is
playing, triggering this input has no effect.
•
freq bands: Enables/disables monitoring of the audio level of this movie’s
soundtrack at specific frequencies. If set to zero, frequency monitoring is
disabled. Setting the freq bands to a number greater than zero, will divide the
audio frequency range into the specified number of bands adding an output for
each one. These outputs will report the energy level for within that band. For
example, if the movie’s sampling rate is 48 Khz and you set this input to 5, the
Isadora Manual
466
•
•
total output range is 24 Khz (half the sampling frequency) and each band
represents a range of 4.8 Khz (24 divided by 5).
mstr volume: Sets the master volume for all audio tracks in the movie being
played by this actor.
track count: Specifies the number of tracks in the QuickTime movie. When you
increase this value, the actor will add a volume, pan, and sound output input for
each track
Note: you can find out the number of tracks in a movie by looking at the
Media Panel. If a movie has more than one sound track, you see (ST=x) after
the name, where x is the number of sound tracks in the movie.
•
trk vol 1, trk vol 2, etc.: Sets the volume of one of the Movie’s sound tracks,
expressed as a percentage of the sound track’s normal volume. trk vol 1 sets the
volume for track 1, trk vol 2 sets the volume for track 2, etc. A setting of 100% is
normal volume, 0 produces silence, and 200 would amplify the sound to twice its
normal level. Note that using values above 100 may produce distortion.
•
trk pan 1, trk pan 2, etc.: Sets the panning of one of the Movie’s sound tracks,
from 0 to 100. 0 is left, 100 is right, 50 is center. trk pan 1 sets the panning for
track 1, trk pan 2 sets the panning for track 2, etc.
•
snd out 1, snd out 2, etc.: The sound output routing for the specified track. std =
built-in output, e1-2 = output on external sound device channels 1 and 2, e3-4 =
output on external sound device channels 3 and 4, etc. snd out 1 sets the panning
for track 1, snd out 2 sets the panning for track 2, etc.
Output Properties
video out: The sound output routing for this track’s audio.
‘std’ = built in output.
‘e1-2’ = output on external sound device channels 1 and 2.
‘e3-4’ = output on external sound device channels 3 and 4.
If no external device is present when the movie is played, or if that device
does not have the requested channels, the sound will be sent to the built-in
interface. See the section “Using External Multi-Channel Sound Output” on
Page 191 for more information.
•
•
trigger: Sends a trigger each time the loop end is reached.
loop end: The current play back position, given a as a percentage of the movie’s
total duration from 0 to 100. The percentage is not affected by the loop start or
loop length parameters.
•
position: Monitors the audio level within specific frequencies range. See freq
bands input for more info.
•
freq 1, freq 2, etc.: Output that reports the audio level within a specific
frequencies range. These outputs will only appear when the freq bands input
property is set to a value greater than zero. See freq bands input property for more
information.
Isadora Manual
467
Sound Player
Plays a sound to the computer’s sound output, allowing control over its
playback characteristics
There are four main things that you can control when manipulating the playback of
a sound: its volume and panning, its speed, the portion of the sound that will play
(and whether or not that portion will loop), and the channel on which it will play.
The portion of the sound that will play, is called the play segment. The play
segment is determined by the play start and play length properties, both of which
are expressed as a percentage of the sound’s total length. The play length indicates
how long the play segment will be, while the play start specifies where that chunk
will start. For example, with a sound that was 60 seconds long, a play start of 50%
and a play length of 10% would indicate that the play segment would start 30
seconds into the sound and be 6 seconds long. You can choose to play this segment
continuously by turning the loop enable property on.
The green bar at the bottom of the actor shows the play segment in bright green.
The thin yellow line that moves across that bright green bar indicates the current
sound position.
The play channel determines the sound channel on which the sound will play. At
any given moment, only one sound can play on a given sound channel. This means
that if you start playing one sound on a given channel and then play a different
sound on the same channel, the second sound will interrupt playback of the first. To
be able to hear two sounds play simultaneously, you must send them to different
channels. You can leave the play channel set to 0 to use any available channel.
IMPORTANT: When a sound is being played and manipulated by the Sound
Player, it is loaded entirely in your computer’s Random Access Memory (RAM.)
The Sound Player is not the best choice when playing extremely long sound clips as
it may cause you to run out of RAM and they can take a long time to load. A better
Isadora Manual
468
method of playing long sounds is to save the sound as a sound only QuickTime
movie and use the Movie Player to play it. Even though there won’t be any video
sent out of the Movie Player’s output port, you will still be able to control the
volume, pan, and even the play segment. The disadvantage of using the Movie
Player is that it doesn’t loop short play segments very well.
Input Properties
• sound: The number of the sound you want to play, as shown in the Media Panel.
When the number of a valid sound is entered here, its name will appear to the
right of the number.
• play channel: The channel on which the sound will be played, from 1 to 16. Note
that to play two sounds simultaneously, they must be on different channels.
• restart: Starts playing the sound from the beginning of the play segment.
•
•
•
•
speed: The speed of the movie, from –10 to 10 times normal speed. The default
setting is 1.0, which plays the movie forward at normal speed. 0.5 would play the
movie forward at half speed. 2.0 plays the movie forward at twice normal speed.
Negative values play the movie in reverse.
volume: Sets the volume of the Movie’s sound track, if one is present. Expressed
as a percentage of the sound track’s normal volume.
pan: Controls the panning of the sound, from 0 to 100. 0 is left, 100 is right, 50 is
center.
play start: Determines the starting point of the play segment (the portion of the
movie that will play) as a percentage of the movie’s total length, ranging from 0
to 100.
•
play length: Determines the length of the play segment (the portion of the movie
that will play) as a percentage of the movie’s total length, ranging from 0 to 100.
•
loop enable: If this property is turned off, the play segment will play once each
time the Sound Player’s Scene is activated, or when its restart property receives a
trigger. If this property is turned on, once the sound starts playing it will continue
by looping back to the start of the play segment when the end of that segment is
reached.
•
crossfade: When set to a value greater than zero, and when the loop enable
property is turned on, crossfades the audio when looping from the end of the play
segment to the beginning. ) Often there is a noticeable click when looping. By
using a crossfade, the click can be reduced or even eliminated. This property is
specified in audio samples. (At a sampling rate of 44100 Hz, a value of 4410
would be 1/10 of a second.
th
•
chunk enable: Enables the “chunking” feature. When chunking is active, the
sound player will play the number of samples specified by the chunk size
property. Then, it will skip the number of samples specified by the chunk skip
property, and start playing the next chunk. Depending on the settings of the size
and skip properties, you will get sounds that vary from slightly distorted to
Isadora Manual
469
•
heavily grunged out. (To start experimenting, try a size setting of 100, and a skip
value of –50. Then gradually decrease the skip value, heading towards -99.)
chunk size: The size of the chunk in samples.
•
chunk skip: The number of samples to skip upon reaching the end of the chunk.
Sound Preload
Preloads a sound or range of sounds into memory so that the Sound Player
can start playback instantly.
Sounds played by the sound player are loaded into your computer’s Random Access
Memory (RAM) so that they can be efficiently manipulated. This is fine, except that
when using the Sound Player to play a particularly long sound, there can be a
noticeable delay from the time you trigger the restart property until you hear the
sound. This is usually because of the time it takes to read the sound into RAM from
disk.
The Sound Preload actor allows you to avoid this delay by loading sounds into
RAM in anticipation of their later playback.
Input Properties
• preload: Preloads the specified sound when a trigger is received.
•
mode: This property can be set to either play or forever.
When set to play, the sound is kept in memory until a Sound Player actor
starts and then stops playing it. Once that actor stops playing the sound, it is
removed from memory.
When set to forever, the sound is kept in memory until it is preloaded again
with the mode set to play, or until Isadora quits. Use this option with caution!
It is easy to fill up your RAM with sounds that you no longer need to play.
•
sound low: The number of the first sound you want to preload, as shown in the
Media Panel. If you want to preload only one sound, set the number of the sound
you want to preload and leave the sound high input set to 0. Otherwise, to specify
a range of sounds to preload, set this to the number of the first sound you want to
preload and the sound high input to the last sound. When the number of a valid
sound is entered here, its name will appear to the right of the number.
•
sound high: The last sound in a range of sounds you want to preload. Use this in
conjunction with the sound low input to specify a range of sounds to be loaded
when a trigger is received at the preload input.
Isadora Manual
470
Sound Level Watcher
Measures the amplitude (volume) of audio arriving on one of the Live
Capture input channels.
The Sound Level Watcher allows you to use the control other actors based on the
amplitude of a live audio signal.
To use this actor, you must first enable Audio Capture by choosing Input > Start
Live Capture. See the section entitled “Live Video & Audio Input” on Page 227
for more information on setting up live audio input.
To use this actor, start by setting the left min level and right min level input
properties. These set the levels above, which the Sound Level Watcher will “see”,
the audio input. Whenever the level is above the left min level or right min level
values, values will be sent to the left level or right level outputs, respectively. You
can use the left level and right level outputs as continuous control inputs to other
actors.
Note that when you set the left min level and right min level properties to a value
greater than zero, the value at the output is scaled so that as the input level varies
between the minimum level and 100, the output will vary between 0 and 100. E.g.,
if you set the minimum to 50, and the incoming audio level is 66.7 (one-third of the
way between 50 and 100) the output value will be 33.4 (one-third of the way
between 0 and 100).
The left trig level and right trig level input properties also determine when the left
trig and right trig outputs will send a trigger. Each time the output level goes above
these minimums, a trigger will be sent out of the corresponding output. This allows
you to trigger events based on the volume of the sound.
Input Properties
• channel: The live audio input channel that will be measured. (See the Live
Capture Settings window on Page 230 for more information on configuring live
capture.)
• left min level: The level that must be exceeded before the left volume level will
be sent to the left output, from 0 to 100 percent.
• right min level: The level that must be exceeded before the right volume level
will be sent to the left output, from 0 to 100 percent.
Isadora Manual
471
•
left trig level: Whenever the left output level goes above this value, a trigger will
be sent out of the left trig output.
•
right trig level: Whenever the right output level goes above this value, a trigger
will be sent out of the right trig output.
Output Properties
• left level: Sends the current volume level of the left sound input channel, from 0
to 100 percent. This output will change only when the level is above the value
specified in the left min input property. Note that, if the left min level is greater
than 0, this value is scaled – see above for details.
•
right level: Sends the current volume level of the right sound input channel, from
0 to 100 percent. This output will change only when the level is above the value
specified in the right min input property. Note that, if the right min level is greater
than 0, this value is scaled – see above for details.
•
left trig: Sends a trigger whenever the left volume level goes above the left trig
level.
•
right trig: Sends a trigger whenever the right volume level goes above the right
trig level.
Speak Text (v1.3)
Uses the computer’s TTS (text-to-speech) engine to aurally speak a
specified block of text.
Input Properties
• voice: Specifies the voice used to speak the text. The number of voices will vary
depending on your computer and platform. When you click this input, you will be
presented with a popup menu listing the voices installed on your computer. Be
aware that the voice you select may not be installed on other systems and/or
platforms; if the specified voice is not available, Isadora will revert to the default
voice.
•
rate: The speed at which the text will be spoken, from -10 to +10.
•
volume: The volume of the voice as it speaks the text from 0 to 200%. 100% is
unity volume.
Isadora Manual
472
•
•
•
audio out: Allows you to specify the audio output device to which the text will be
spoken. This option is only available on Mac OS 10.6 or later; it is not available
under earlier versions of Mac OS or under Windows.
text: The text to be spoken by the computer when the ‘speak input receives a
trigger.
speak: When this input is triggered, the words specified by the ‘text’ input will be
spoken using with the voice, rate and volume specified by the corresponding
inputs.
Sprite
Overlays a video stream onto a background video stream, without scaling
the “sprite” stream to match the size of the background, using a variety of
transfer modes.
Normally, when an actor processes two video streams, they are scaled so that they
match in size before they are combined. The Sprite actor does not scale the “sprite”
video stream – it simply lays it on top of the background. This is similar to the
setting Matte and Matte++ actor’s scale fg input property to off.
The advantage of the Sprite actor over Matte and Matte++ is that there are several
transfer modes available that determine how the sprite stream is rendered over the
background.
Input Properties
• sprite: The source video stream that will be rendered on to the background
stream.
•
•
background: The video stream on to which the sprite will be rendered.
dst horz ctr: Sets the horizontal center of the sprite within the background, from 100 to 100 percent of the background video's width. 0 is in the center of the
image.
•
dst horz ctr: Sets the vertical center of the sprite within the background, from 100 to 100 percent of the background video's height. 0 is in the center of the
image.
Isadora Manual
473
•
dest size: Allows you to scale the sprite, from 0 to 1000% of its original size. A
value of 100 renders the sprite at its original size.
•
mode: The transfer mode used to render the sprite on to the background image.
The modes noted as being arithmetic (or, xor, bic) produce results that are
somewhat unpredictable, but that can nevertheless prove interesting.
The possible choices are:
• copy – copies the image on top of the background.
•
•
or – performs a mathematical “or” operation on the color bits in the sprite
and the background
•
xor – performs a mathematical “xor” operation on the color bits in the
sprite and the background.
•
bic – performs a mathematical “black is changed” operation on the color
bits in the sprite and the background.
•
blend – uses the brightness xfer color to blend the sprite and the
background. The brighter this color, the more of the sprite you see. If you
were to use the Color Maker actor to fade from white to black, the sprite
would appear to “fade out”. Note that the transfer color works on the sprite
colors individually – a pure red xfer color would only allow you to see the
red component of the sprite, with the green and blue being masked out.
•
transparent – uses the brightness xfer color to matte the sprite on to the
background. Wherever the sprite color exactly matches the xfer color, you
will see the background. Where it does not match, you will see the sprite.
(For those of you who have used transparent GIFs on web sites, the
transparent mode is same concept.) Note that in compressed images, what
appears to be a solid color is actually a slight variation on that color, and
so won’t work well when attempting to use the transparent mode. To get
best results, you should use an uncompressed picture with a solid color
that you can match.
•
add over (add with overflow). Adds the colors of both streams together
without limiting the result.
•
add max (add with limit maximum). Adds the colors of both streams
together, limiting the sum to the maximum possible (255 for each color
component).
•
sub over (subtract with overflow). Subtracts the colors of the second
stream from the first without limiting the result.
•
sub min (subtract with limit minimum). Subtracts the colors of the
second stream from the first, limiting the result to a minimum of zero.
xfer color: See the blend and transparent modes for information on how this
color is used.
Output Properties
• video out: The background video stream with the “sprite” superimposed upon it.
Isadora Manual
474
Stage Background (v1.2)
Changes the background color and/or enables powerful feedback effects
for a specific stage.
The simplest use of this actor is to change the background color of a stage to
something other than black. But you can also use the erase input and the feedback
features to generate trails and feedback effects.
When feedback is enabled, the entire contents of the Stage are copied to the stage
just prior to the start of each rendering cycle. You can control the scaling, offset,
and rotation of the feedback using the various fb parameters. Many interesting and
potentially psychedelic effects are possible depending on the setting of these
parameters. Some example images, taken from the “Feedback and Mosaic” example
provided in the Isadora Examples folder are shown below.
Note that this actor is local to the scene in which it is placed. For each scene that
requires a background color, erase, or feedback feature will need one of these
actors. When cross fading between scenes that both contain a Stage Background
actor, Isadora will cross fade all of the parameter values to provide a meaningful
transition.
Isadora Manual
475
Note also that if you use the Activate Scene actor or Activate Scene Amount actor
to activate a secondary Scene that contains a Stage Background actor, Isadora will
average the values of the both based on the intensity of each scene. This may lead to
unexpected results – but can also be used to your advantage, as the xfade input of
the Activate Scene actor and the amount input of the Activate Scene Amount actor
will be used when calculating the average between the two scenes.
Input Properties
• stage: Specifies which stage will be affected by this actor.
•
bkg color: Specifies the background color that will be used when rendering the
specified Stage.
•
erase: When turned on, the stage erases itself before each rendering cycle. When
turned off, the stage is not erased, and any moving imagery will generate trails
over time.
fb intensity: When greater than zero, the contents of the specified Stage will be
“fed back” to itself using the other feedback parameters described below to scale,
offset and rotate the image. When this input is set to zero, feedback is disabled.
fb scale h: determines how much the image is zoomed horizontally on each
feedback cycle. Values greater than 100 make the image look like it is moving
towards you; values less than 100 make it look like it is moving away.
•
•
•
fb scale v: determines how much the image is zoomed vertically on each
feedback cycle. Values greater than 100 make the image look like it is moving
towards you; values less than 100 make it look like it is moving away.
•
fb offset h: determines how much the image is offset horizontally on each
feedback cycle. Values less than zero move to the left; values greater than zero
move to the right.
fb offset v: determines how much the image is offset vertically on each feedback
cycle. Values less than zero move up; values greater than zero move down.
fb rotation: determines how much the image is rotated on each feedback cycle.
Values less than zero rotate counter clockwise; values greater than zero rotate
clockwise.
•
•
Isadora Manual
476
Stage Mouse Watcher (v1.3)
Outputs the current position of the mouse within one of Isadora’s six
stages, optionally choosing to see changes in position only when specific
modifier keys are held down. It may also be used to sense left and right
clicks on the stage, and horizontal or vertical changes in the mouse wheel.
Input Properties
• stage: Specifies which stage the mouse must be over for this watcher to see
mouse movements.
•
modifiers: Specifies the modifier keys that must be held down before mouse
movement will be seen by this watcher. Options include:
MacOS
cmd = d =
command key
ctl = c = control
key
opt = o = option
key
shf = s = shift
key
Windows
alt = a = alt key
ctl = c = control
key
win = w =
windows key
shf = s = shift
key
Note that when you save a file on MacOS and read it under Windows the cmd
modifier becomes the alt modifier, and opt becomes win. The reverse is true
when you move from Windows to MacOS.
To enter a new set of modifiers, click on the modifiers value edit box and type
the codes for modifiers you desire separated by hyphens. (You can use either
the three letter or single letter modifiers when typing the new modifiers.) If
you wanted the watcher to only see the mouse move when the option and
command keys were down, enter opt-cmd and press enter.
Isadora Manual
477
•
•
To remove all modifiers, click on the modifiers value edit box, press a space,
and press enter.
limit horz.: Limits the range of horizontal movement that this watcher will see,
specified as a percentage of the width of the stage specified by the stage input
property. For example, if you set this range to 0-50, the mouse will only be seen
moving when it is in the left half of the stage.
limit vert.: Limits the range of vertical movement that this watcher will see,
specified as a percentage of the height of the stage specified by the stage input
property. For example, if you set this range to 50-100, the mouse will only be
seen moving when it is in bottom left half of the stage.
Output Properties
• left mouse down: Sends a trigger when the left mouse button is clicked within the
stage specified by the stage input property.
• left mouse up: Sends a trigger when the left mouse button is released after it was
clicked within the stage specified by the stage input property.
•
right mouse down (v1.3): Sends a trigger when the right mouse button is clicked
within the stage specified by the stage input property.
•
right mouse up (v1.3):: Sends a trigger when the right mouse button is released
after it was clicked within the stage specified by the stage input property.
•
inside stage: Sends on when the mouse is inside the specified stage or off when it
is outside the stage.
•
wheel delta x (v1.3): Sends a value whenever the mouse wheel or scroller is
moved in the horizontal direction. Simultaneously, the wheel changed output will
send a trigger.
wheel delta y (v1.3):: Sends a value whenever the mouse wheel or scroller is
moved in the vertical direction. Simultaneously, the wheel changed output will
send a trigger.
•
•
wheel changed (v1.3): Sends a trigger whenever the wheel delta x or wheel delta
y values change.
•
horz. pos: The horizontal position of the mouse, ranging between 0% and 100%.
This percentage is measured within the range specified in the limit horz input
property, not the entire width of the stage. So, if the limit horz property was set to
0-50, and the mouse was 25% of the way across the stage (i.e. halfway between
0% and 50%) then horz pos. output would be set to 50.
vert. pos: The vertical position of the mouse, ranging between 0% and 100%.
This percentage is measured within the range specified in the limit vert input
property, not the entire height of the stage. So, if the limit vert property was set to
50-100, and the mouse was 75% of the way down the stage (i.e. halfway between
50% and 100%) then vert pos. output would be set to 50.
trigger: Sends a trigger every time the horz. pos or vert. pos changes.
•
•
Isadora Manual
478
String Formatter (v1.2)
This actor was renamed “Text Formatter” in v1.3. Please refer to the
documentation for that actor.
String (v1.1)
This actor was renamed “Text” in v1.3. Please refer to the documentation
for that actor.
Table
Sends values, from a list of several inputs, to the output.
Input Properties
• select: Each time this value changes, the value at the corresponding input property
(value 1, value 2, etc.) is sent to the output.
• values: Sets the number of values in the list. Increase this value to add input
values, decrease it to remove input values.
• value 1, value 2, etc: Specifies values in the table. Each time that a new value is
arrives to the select input, the corresponding input value (value 1, value 2, etc.) is
sent to the value out output.
Output Properties
• value out: The value from the table as chosen by the select input.
Isadora Manual
479
Take Snapshot
Store a new snapshot of the input values of all actors in the current scene
when triggered.
This actor simulates choosing Take Snapshot command from the Scenes menu.
For more on Snapshots, see the section entitled “Storing and Recalling Scenes With
Snapshots” on page 126.
Input Properties
• trigger: A new snapshot of the input values of all actors in the current scene is
taken when this input is triggered. The new snapshot will appear at the end of the
snapshot list at the top of the Scene Editor window.
Tap Tempo
Measures the tempo of incoming triggers.
Input Properties
• trig in: Each time this input is triggered, the rate is calculated in Beats Per Minute
(bpm) and Hertz (cycles per second) and sent to the corresponding outputs.
•
average: Determines how many previous tempos will be averaged together. If this
value is 1, then the reported tempo is calculated every time the trig in input is
triggered. Higher values report the average tempo for the specified number of
measurements, i.e. a value of 4 would average the tempo of the last four
measurements.
Output Properties
• bpm out: The tempo in beats per minute.
•
hertz out: The tempo in Hertz, or cycles per second.
Isadora Manual
480
TCP In Watcher - Binary
Reads a fixed length binary data block from the specified stream id using a
user-specified pattern matching specification.
(Note: To read data consisting of variable length messages marked by a delimiter,
use the TCP In Watcher - Text actor.)
Values within the data are parsed and output from this actor according to a userspecified pattern-matching system. To edit this parsing specifier, double-click this
actor’s icon, and the editor will open. For documentation on parsing input streams,
see “Data Input Parsing” on page 251
Input Properties
• stream id: Specifies the TCP stream from which to receive data.
•
enable: When turned on, reads all data from the TCP stream and attempts to
match the specified pattern. When turned off, ignores data from the TCP stream.
This should be used with caution as enabling this input in the middle of a message
may result in the data being read erroneously.
•
msg len: The length of the data blocks to be received by this watcher. Each time
the specified number of bytes arrives on the specified TCP stream, an attempt will
be made to use the pattern matching specifier to decode the incoming data.
•
timeout: Specifies a timeout for the input buffer. If more than this amount of time
passes between receiving any two bytes, the input buffer will be cleared and the
incoming message length count reset to zero.
•
reset: Clears the input buffer when triggered and resets incoming message length
count is reset to 0.
Output Properties
• msg rcv: Sends a trigger when a valid message has been parsed and it matches
the pattern specified by the parsing string.
•
value outputs.: The output for one of the parsed values. (The names and number
of these outputs are based on the pattern-matching specifier.)
Isadora Manual
481
TCP In Watcher - Text
Reads text based data from the specified TCP stream using a specified
parsing string.
(Note: To read data consisting of fixed length messages with no delimiter, use the
TCP In Watcher - Binary actor.)
Values within the data are parsed and output from this actor according to a userspecified pattern-matching specifier. To edit this parsing specifier, double-click this
actor’s icon, and the editor will open. For documentation on parsing input streams,
see “Data Input Parsing” on page 251
Input Properties
• stream id: Specifies the TCP stream from which to receive data.
•
enable: When turned on, reads all data from the serial port and attempts to match
the specified pattern. When turned off, ignores data from the TCP stream. This
should be used with caution as enabling this input in the middle of a message may
result in the data being read erroneously.
•
eom char: The character that signifies the end of a message (i.e. eom = end of
message.) Whenever this character is received, the data accumulated in the buffer
is parsed using the pattern-matching specifier, and values are sent to the outputs if
a match is successfully made.
Output Properties
• msg rcv: Sends a trigger when a valid message has been parsed and it matches
the pattern specified by the parsing string.
•
value outputs: The output for one of the parsed values. (The names and number
of these outputs are based on the pattern-matching specifier.)
Isadora Manual
482
TCP Send Data
Formats and sends data to the specified TCP stream.
To specify the precise format with which the data is sent to the TCP stream, you
must double-click this actor and change its formatting specifier. To learn more
about how to specify the output format, see “Data Output Formatting” on page 249.
Input Properties
• stream id: Specifies the TCP stream to which the data will be sent.
• trigger: When a trigger is received on this port, the data is sent to the specified
port.
• params: The number of variable parameter inputs. Increasing this number adds
parameter inputs, decreasing it removes them.
• param 1, param 2, etc: Variable values that can be inserted into the output data
as specified by the formatting specifier. See “Data Output Formatting” on page
260 for more information on how to format the data from these inputs.
The param inputs of this actor are mutable. Each will change its data type
when a link is first made. Each becomes mutable again if all links are
disconnected. (For more on mutable inputs or outputs, please “Mutable Inputs
and Outputs” on page 107.)
Isadora Manual
483
TCP Stream Control
Activates or deactivates a TCP stream by establishing a connection to the
specified to the specified TCP address and port.
Input Properties
• stream id: The identifier of TCP stream to be activated or deactivated. This
number is referenced by other TCP actors when sending data to, or receiving data
from, this stream.
•
tcp addr: Together with the tcp port input, specifies the TCP address to which a
connection should be established when this stream is activated. This address may
be specified as a numeric IP (e.g, 192.168.0.1) or as domain name
(troikatronix.com) if you are online and a domain name server is available.
•
tcp port: Specifies the tcp port to which a connection should be established when
this stream is activated. (The full address is determined by the combination of this
input and the tcp addr input property.)
•
buf size: The size in bytes of the stream’s input buffer. Messages longer than this
value will be truncated to the buffer size.
•
activate: When a trigger is received at this input, the specified TCP stream is
activated. If a successful connection is made to the IP address and port specified
by the tcp addr and tcp port inputs, communications may then be carried out
using the TCP Send Data and TCP In Watcher actors. Note that establishing a
connection with remote locations, especially when using a domain name, may
take a few moments.
•
deactivate: When a trigger is received at this input, the connection to the TCP
stream specified by the stream id input property is closed.
Isadora Manual
484
Text (v1.3)
Outputs text of arbitrary length when triggered. (This actor was called
“String” prior to v1.3.)
To define the text that will be sent by this actor, double-click it. The Text Entry
dialog will open, allowing you to type or paste as much text as you like into the
actor. You can also generate text that includes formatted input parameters using the
Text Formatter actor found on page 487.
Input Properties
• trigger: Sends the text specified in the Text Entry dialog to the output.
Output Properties
• out: When a trigger is received at the input, sends the text defined in the Text
Entry dialog to the output.
Text Chopper
Copies a specified number of characters or lines from the input text and
sends the result to the output. The mode input determines which portion of
the text will be copied.
Input Properties
• mode: The mode can either be first char, last char, inner char, first line, last line
or inner line. When using first or last modes the number of characters or lines as
specified by the count input, will be chopped from the beginning or the end of the
text respectively. When using ‘inner’ the specified number of characters or lines
will be copied from the starting position specified by the start input.
• count: The number of characters or lines to chop from the input text. See the
mode input for more information about which portion of the input text will be
chopped.
Isadora Manual
485
•
•
start: When the mode is set to inner char or inner line, specifies the starting
character or line within the input text where chopping will occur. Other modes
ignore this parameter.
input: The position from which characters or lines will be copied, based on the
mode, count and start inputs.
Output Properties
• output: Outputs the ‘chopped’ text whenever the input changes.
Text Draw (v1.1)
Superimposes text on a video stream.
Draw Text allows you to superimpose text received at the text input on a video
stream, controlling its font, size, leading, alignment position and color.
Input Properties
• rgb in: The video stream on which the text will be superimposed. You can leave
this input disconnected if you would like the text to appear on a black
background. If this stream is in the YUV format, it will automatically be
converted to RGB.
• text: The text to be display. This can be received from any actor that outputs text.
•
horz pos: The horizontal center of the text, specified as a percentage of the width
of the frame, from –100 to 100 percent.
•
vert pos: The vertical center of the text, specified as a percentage of the height of
the frame, from –100 to 100 percent.
•
font height: This is given as a percentage of the output stage height, from 0 to
1000. Theoretically, a value of 100 would produce text whose capital letters are
the same height as the stage. In practice, because of the need for descenders (like
Isadora Manual
486
•
•
•
•
•
•
•
the letter “j”) and other factors, the text won’t be quite as tall as the stage when set
to 100.
leading: The vertical spacing between lines of text
h align: The horizontal alignment of the text: left, center or right.
v align: The vertical alignment of the text: top, center or bottom.
rotation: Rotates the text around its center point; specified in degrees, from –360
to +360.
font: To set the font, click on this property’s value edit box; a menu with all of the
fonts available on the system will appear. After choosing a font, its name will be
displayed in the value edit box.
color: The color with which the font will be drawn.
bypass: When turned off, this effect functions normally. When turned on, the
effect is disabled and the video input is passed directly to the video output.
Output Properties
• rgb out: The text, drawn using the specified font, size, alignment, leading and
color, superimposed upon the video stream connected to the video in port. Output
in RGB format.
Text Formatter (v1.3)
Generates formatted text with which may include one or more variable
parameters. (This actor was called “String Formatter” prior to v1.3)
To specify the precise format of the output text, you must double-click this actor
and change its formatting specifier. To learn more about how to control formatting,
see “Data Output Formatting” on page 249.
.
Input Properties
• params: The number of variable parameter inputs. Increasing this number adds
parameter inputs, decreasing it removes them.
•
param 1, param 2, etc: variable value parameters that will be inserted into the
text. See “Data Output Formatting” on page 260 for more information on how to
format the data from these inputs.
Isadora Manual
487
The param inputs of this actor are mutable. Each input will change its data
type to match that of the first link made to it. The inputs will become mutable
again if all of its links are disconnected. (To learn more about mutable inputs
and outputs, please “Mutable Inputs and Outputs” on page 107.)
Output Properties
• out: When a trigger is received at the input, outputs the formatted text as specified
by the formatting specifier.
Text Parser (v1.3)
The Text Parser actor parses the ‘text’ input using a user specified parsing string.
To edit the parsing string, double click this actor’s icon and edit the values in the
dialog that appears. For documentation on the parsing string format, click the
“Help” button at the bottom of the dialog.
Input Properties
• eom char: The character that signifies the end of a line. Whenever this character
is received, the data accumulated in the buffer is parsed using the parsing string,
and the resulting output is provided if a match is successfully made. Use 0 to
parse to the end of the input text.
• text: The text to be parsed. Each time new data is sent to this input, it will be
parsed according to the user specified parsing string.
•
Output Properties
• msg rcv: Sends a trigger when a valid message has been parsed and it matches
the pattern specified by the parsing string.
Isadora Manual
488
Text/ure
Superimposes text on a video stream.
Text/ure allows you to superimpose text on a video stream, controlling its font, size,
position and color. In addition, you can choose to enter several lines of text and
choose which line to show.
The first step is to enter the text you want to display. To do this, double-click the
Text/ure actor. A window will appear that allows you to edit the text:
If you just want to show one word or phrase, type it and click OK. If you would like
to have multiple words or phrases that you can choose on the fly, put them on
separate lines by hitting the Return key. In the example above, the four words
Some, Lines, Of, Text will be able to be recalled individually using the line input.
Click OK when to confirm the new text.
Then, choose the font by clicking on the value edit box for the font property. A
pop-up menu will appear that allows you to select the font from all of the fonts
available on your computer.
After these steps are done, you can use the size input to set the size, position, and
color of the font. The size is based on the height of the video frame; if you set it to
Isadora Manual
489
100%, the font will be as tall as the video output is high. The horizontal and vertical
position inputs determine the position of the text within the frame. 0 is centered,
negative numbers move the text to the left, positive numbers to the right. Finally,
you can click on the value edit box for the color property to set the text color.
If you have entered multiple lines of text, you can select which line you will see by
sending the number of that line to the line input. When you do, the text for the
Text/ure actor will display that line.
Input Properties
• rgb in: The video stream on which the text will be superimposed. You can leave
this input disconnected if you would like the text to appear on a black
background. If this stream is in the YUV format, it will automatically be
converted to RGB.
•
horz pos: The horizontal center of the text, specified as a percentage of the width
of the frame, from –100 to 100 percent.
•
vert pos: The vertical center of the text, specified as a percentage of the height of
the frame, from –100 to 100 percent.
•
font height: This is given as a percentage of the output stage height, from 0 to
1000. Theoretically, a value of 100 would produce text whose capital letters are
the same height as the stage. In practice, because of the need for descenders (like
the letter “j”) and other factors, the text won’t be quite as tall as the stage when set
to 100.
•
rotation: Rotates the text around its center point; specified in degrees, from –360
to +360.
•
line: If you have entered multiple lines of text (i.e. words or phrases followed by a
carriage return) you can use this property to select which line of text will be
shown.
•
font: To set the font, click on this property’s value edit box; a menu with all of the
fonts available on the system will appear. After choosing a font, its name will be
displayed in the value edit box.
color: The color with which the font will be drawn.
•
•
bypass: When turned off, this effect functions normally. When turned on, the
effect is disabled and the video input is passed directly to the video output.
Output Properties
• rgb out: The text, drawn using the specified font and color, superimposed upon
the video stream connected to the video in port. Output in RGB format.
Isadora Manual
490
The Edge
Performs “edge detection” on a video stream, which results in light,
colored lines wherever an edge between two objects is found.
The Edge works by looking at the source image, and detecting the areas on the
image where there is an “edge”, that is a significant change in color or brightness.
In the resulting image, the edges appear as bright colored lines, while other areas
remain dark. See below for an example:
•
•
•
Before
•
After
Input Properties
• rgb in: The video input stream. If this stream is in the YUV format, it will
automatically be converted to RGB.
•
bypass: When turned off, this effect functions normally. When turned on, the
effect is disabled and the video input is passed directly to the video output.
Output Properties
• rgb out: The edge-detected video output stream output in RGB format.
Isadora Manual
491
Threshold (v1.1)
Converts a video stream to a two-color image, with one color being used
when the brightness is above a specified level, and the other color being
used otherwise.
•
•
•
Before
•
After
Input Properties
• video in: The video input stream.
•
threshold: The threshold of brightness, from to 0 to 100%, that determines
whether the bright color or dark color will be used when color the image. Portions
of the video image whose brightness is above this value will be set to the bright
color. Portions that are below this level will be set to the dark color.
•
bright color: The color used to replace portions of the video stream that are
above the threshold level.
•
drak color: The color used to replace portions of the video stream that are below
the threshold level.
•
bypass: When turned off, this effect functions normally. When turned on, the
effect is disabled and the video input is passed directly to the video output.
Output Properties
• rgb out: The edge-detected video output stream output in RGB format.
Isadora Manual
492
Timer
Measures elapsed time.
Input Properties
• reset: Resets the time output to zero.
• run: Starts the timer.
•
pause: Pauses the timer.
Output Properties
• time: Continuously outputs the elapsed time since the run input property was
triggered.
Time of Day (v1.1)
Sends a trigger at a specific time, at a specific time on a particular day, or
at a periodic rate based on wall clock time.
Input Properties
• mode: When the mode is set to periodic, the hours, minutes and seconds specifies
the frequency of the output trigger. When the mode is set to time, they specify a
specific time of day when the trigger will be sent (i.e. once every 24 hours at the
specified hour, minute and second.)
If the mode is set to date/time, then the day, month, and year inputs will also
be used allowing the user to specify a trigger that will occur on a particular
date at a specific time (i.e. once in the history of the world.)
• hour/minutes/second: The time of day that will trigger this actor.
•
day/month/year: The particular day on which the trigger will occur if the mode is
set to date/time.
Isadora Manual
493
Output Properties
• trigger: Sends a trigger when at time of day matches that specified by the input
properties.
Toggle
Toggles between on and off each time a trigger is received.
Input Properties
• init: Allows you to specify the initial on/off state of the toggle out output. You
may choose on, off or none; if you choose none the toggle off will not be
initialized, but will instead simply remember its previous state, which is saved
with the document. If you choose on or off this value will automatically be sent
from the toggle out output when the owning scene is activated.
• trigger: When a trigger is received, turns the toggle out on if it is currently off;
turns it off if it is currently on.
Output Properties
• toggle out: Changes from off to on, or from on to off each time a trigger is
received.
Trigger Delay
Delays a trigger by the specified amount of time. Can also be used to
determine if something hasn’t happened for a period of time.
Upon receiving a trigger at the trig in input, the Trigger Delay actor will wait for a
specified period of time before sending a trigger to the trig out output.
If an initial trigger is received at the trig in input, and then a second trigger is
received before the delay has elapsed, the Trigger Delay actor starts counting time
over at the second trigger. In other words, because incoming trigger resets the
internal time counter, if the triggers come often enough, no trigger will be sent to
the output. This can be useful when you want to find out when something hasn’t
happened for a period of time.
Isadora Manual
494
Input Properties
• trig in: The input trigger.
• delay: Upon receiving a trigger at the trig in input, the amount of time that will
elapse before a trigger is sent to the trig out output.
Output Properties
• trig out: Sends a trigger after the specified delay has elapsed.
Trigger Divider
Sends one output trigger after a specified number of input triggers have
been received.
Trigger Divider counts the number of triggers received at the trig in input. When the
number of triggers received matches the value of the divisor input, then a trigger is
sent to the trig out output, and the process begins again. This effectively divides
the number of input triggers by the divisor value, i.e. if divisor is set to three, then an
output trigger will be sent after every third input trigger.
Input Properties
• trig in: The input trigger.
•
divisor: Determines how often a trigger will be sent to the output. Each time a
trigger arrives at the trig in input, an internal counter is incremented by one. When
this counter matches the value specified by the divisor input, a trigger is sent to the
output.
•
reset: starts the counting sequence over again.
Output Properties
• trig out: Sends a trigger after the specified number of triggers have been received
at the trig in input.
Isadora Manual
495
Trigger Text (v1.3)
Sends text of arbitrary length to an actor with a text input when triggered.
(Prior to version 1.3, this actor was called “Trigger String”.)
Input Properties
• input: The text to send to the output property each time a trigger is received at
the trigger input.
• trigger: Sends the text to the output when a trigger is received.
Output Properties
• output: Sends the text shown at the input input each time the trigger input
receives a trigger.
Trigger String (v1.1)
This actor was renamed “Trigger Text” in v1.3; please refer to the
documentation for that actor.
Trigger Value
Sends a value each time a trigger is received.
Input Properties
• value: The value to send to the value out property each time a trigger is received
at the trigger input.
• trigger: Sends the value to the output when a trigger is received.
Output Properties
• value out: Sends the value shown at the value input each time the trigger input
receives a trigger.
Isadora Manual
496
Update Snapshot
Updates an existing snapshot by re-recording the input values of all actors
in the current scene.
This actor simulates choosing Update Current Snapshot command from the
Scenes Menu. For more on Snapshots, see the section entitled “Storing and
Recalling Scenes With Snapshots” on page 126.
Input Properties
• snapshot: The number of the snapshot that will be updated when this actor is
triggered.
•
trigger: When this input is triggered, the input values of all actors in the current
scene are re-recorded into the specified snapshot. If the specified snapshot does
not exist, then triggering this actor will have no effect.
Value Delay Line
Delays a value by passing it through a specified number of stages.
You can imagine the delay line as a series of numbers in a pipe. Each time a new
value arrives, the number at the end of the pipe is sent to the output, the values
remaining in the pipe are shifted one to the right, and the new value is placed at the
beginning of the pipe. The number of items in the pipe is determined by the size
parameter.
size = 6
input
output
Input Properties
• value: Each time a new value arrives here, the values in the delay line are shifted
one to the right. The value at the end of list is sent to the output.
•
size: The number of stages in the delay.
Isadora Manual
497
Output Properties
• value out.: Each time a new value arrives at the value input, the values in the
delay line are shifted one to the right. The value at the end of list is sent to this
output.
Value Select
Route multiple numeric inputs to one output.
The Value Select actor will route data from one of several inputs to an output.
When a particular value input is selected with the select parameter, any values that
arrive on that input will immediately be sent to the output. In addition, whenever
the select input changes and a new input is routed to the output, the current value of
the newly selected input is sent to the output.
The value inputs and the output of this actor are mutable. They will all change their
data type to match the data flowing through first link made to any of the inputs or to
of the output. (For more on mutable inputs or outputs, please “Mutable Inputs and
Outputs” on page 107.)
Input Properties
• select: Chooses which input will be routed to the output. This value can range
between 1 and the number of inputs specified by the inputs property.
• inputs: The number of value inputs available to be routed to the output.
•
value 1, value 2, etc.: The value inputs that will be routed to the output.
Output Properties
• output: Passes on any value arriving at the input to the output specified by the
select input property.
Isadora Manual
498
Video Delay
Delays a video stream.
The Video Delay works by passing frames of video through a chain of video buffers
called stages – the more stages, the longer the delay. Each time a new frame of
video is received, it is stored at the front of the chain after all the other buffers are
shifted to the right and the last buffer is sent to the video output.
Input Properties
• video in: The video input stream.
•
frames: The number of frames of video used in the delay. The greater this
number, the longer the delay. Note that each frame requires enough memory to
hold one full frame of video. Setting this value to a high number will consume a
large amount of memory and may lead to performance problems.
•
bypass: When turned off, this effect functions normally. When turned on, the
effect is disabled and the video input is passed directly to the video output.
Output Properties
• video out: The delayed video stream.
Video Fader
Fades between a video stream and a solid color.
Input Properties
• video in: The video input stream.
•
bkg color: The color with which the video input stream will be faded. You can set
this color by linking the Color Maker actor to this input property, or you can click
on the value edit box and choose the color from within a Color Picker dialog box.
Isadora Manual
499
•
mix amount.: Determines the mixture between the video input stream and the
background color, from 0% to 100%. When set to 0, you see only the video input
stream. As the value moves towards 100, you will see more of the background
color.
•
bypass: When turned off, this effect functions normally. When turned on, the
effect is disabled and the video input is passed directly to the video output.
Output Properties
• video out: The mixed video stream.
Video In Watcher
Outputs a video stream captured from a live video source.
The Video In Watcher will deliver a video stream captured from a live source. To
use this actor, you must have hardware that allows you to connect an external video
camera to your computer, either in the form of a digital FireWire connection or a
with standard composite video input. To get live video coming into Isadora, do the
following:
•
Connect the video camera to the input hardware, either your computer’s FireWire
port or the composite video input of your video capture hardware.
•
Make sure you can actually see an image on the camera (i.e. look through the
viewfinder.)
•
Choose Input > Start Live Capture to start capturing.
Note that you must choose Input > Start Live Capture each time you start Isadora
before any video input will be available to the Video In Watcher.
Input Properties
• channel: The live video input channel that will be sent to the output. (See the
Live Capture Settings window on Page 230 for more information on configuring
live capture.)
Output Properties
• video out: The video input stream captured from the live input.
•
trigger: Sends a trigger each time a new frame of video arrives.
Isadora Manual
500
Video Inverter
Inverts the color of a video stream.
The default behavior of the Video Inverter is to generate a negative image, i.e. like
a photographic negative, of the video input stream. However, by changing the invert
color, a wide range of bizarre (though unpredictable) colorization effects can be
achieved. Connect the Color Maker actor to the invert color input to experiment
with inversion colors other than white.
Input Properties
• video in: The video input stream.
• invert color: The color used to invert the video input stream. When set to white,
the output is the photographic negative of the input. Other colors produce
unpredictable though interesting results. You can set this color by linking the
Color Maker actor to this property, or you can click on the value edit box and
choose the color from within a Color Picker dialog box.
•
bypass: When turned off, this effect functions normally. When turned on, the
effect is disabled and the video input is passed directly to the video output.
Output Properties
• video out: The inverted video stream.
Video Mixer
Mixes two streams of video, allowing a crossfade between the two.
Input Properties
• video in 1: The first video input stream.
•
•
video in 2: The second video input stream.
mix amount.: Determines the mixture between the two video input streams, from
0% to 100%. When set to 0, you see only the first video input stream. As the
Isadora Manual
501
•
value moves towards 100, you will see more of the second stream. When the mix
amount reaches 100, you will see only the second stream.
bypass: When turned off, this effect functions normally. When turned on, the
effect is disabled and the video input is passed directly to the video output.
Output Properties
• video out: The mixed video stream.
Video Noise
Generates video noise.
Input Properties
• run/stop: When turned on, this actor produces frames of video noise at the rate
specified. When set to off, the actor does nothing.
•
rate.: Determines the frequency with which new frames of video noise will be
generated. Specified in Hertz (i.e. cycles per second.)
•
color: When turned off, black and white video noise is produced. When turned
on, the video noise is in color.
Output Properties
• video out: The video noise output.
Isadora Manual
502
Video Preload
Preloads a video or range of videos into memory so that the Video Player
can start playback instantly.
Some video formats can take a noticeable fraction of a second to start play; The
Video Preload actor helps you to avoid that delay by "preloading" a small chunk of
the specified movie or movies into your computer's main memory, thus reducing as
much as possible the delay in starting playback. Note however that the preload
function will only work if snd out, dir stage, and into RAM parameters exactly
match the equivalent settings in the Movie Player used to play the movie.
Input Properties
• mode: This property can be set to either play or forever.
When set to play, the video is kept in memory until a Movie Player actor starts
and then stops playing it. Once that actor stops playing the video, it is
removed from memory.
When set to forever, the video is kept in memory until it is preloaded again
with the mode set to play, or until Isadora quits. Use this option with caution!
It is easy to fill up your RAM with videos that you no longer need to play.
•
video low: The number of the first video you want to preload, as shown in the
Media Panel. If you want to preload only one video, set the number of the video
you want to preload and leave the video high input set to 0. Otherwise, to specify
a range of videos to preload, set this to the number of the first video you want to
preload and the video high input to the last video. When the number of a valid
video is entered here, its name will appear to the right of the number.
•
video high: The last video in a range of videos you want to preload. Use this in
conjunction with the video low input to specify a range of videos to be loaded
when a trigger is received at the preload input.
snd out: The sound output routing for this movie's audio. std = built-in output,
e1-2 = output on external sound device channels 1 and 2, e3-4 = output on
external sound device channels 3 and 4, etc. If no external device is present when
the movie is played, or if that device does not have the requested channels, the
sound will be sent to the built-in interface.
•
Isadora Manual
503
•
•
•
See the section “Using External Multi-Channel Sound Output” on Page 191
for more information.
dir stage: Specifies the stage to which the video will be played when using the
Movie Player Direct actor. For normal Movie Player actors, set this input to 0.
However, when preloading for playback within a Movie Player Direct actor, set
this value to the number of the stage on which the video will be played. The
specified stage window must be visible at the time that this actor is triggered for
the preload to work properly.
into ram: When set to true, Isadora attempts to load the entire movie into RAM
(Random Access Memory) for faster playback. NOTE: This can consume large
amounts of your system’s memory - be cautious when using this feature.
preload: Preloads the specified video when a trigger is received.
Warp
Warps the input video stream.
It is easier to see the results of warp than to describe it. Warp works by copying one
horizontal chunk of video from each new frame that arrives at the input. It starts the
copying at the top, and moves down one chunk each time a new frame of video
arrives. When it gets to the bottom, it starts over again.
Here is the result produced when moving the camera horizontally across this
author’s face and routing the video input into Warp:
I rotated my head 90 degrees about 2/3 of the way through one cycle, so there is a
bit of profile after that.
Input Properties
• video in: The video input stream.
Isadora Manual
504
•
•
•
•
rows.: Determines the number of rows of video that will be copied each time a
new frame of video arrives. Lower numbers look better, but are slower. Higher
values are chunkier, but faster. Experiment for best results.
mode.: When set to cycle, each time Warp gets to the bottom of the frame, it
automatically jumps to the top and continues scanning continuously. When set to
once, it stops upon reaching the bottom, and waits for a trigger at the reset input
before it will return to the top and start scanning again.
reset: When mode is set to once, a trigger sent to this input will start Warp
scanning again after it has reached the bottom of the frame. (See mode property
above for more details.)
bypass: When turned off, this effect functions normally. When turned on, the
effect is disabled and the video input is passed directly to the video output.
Output Properties
• video out: The warped video output.
Wave Generator
Generates waves of various shapes.
The Wave Generator generates numeric output over time that represents one of five
possible wave shapes: sine, square, triangle, sawtooth and random. For those who
have worked with music synthesizers, this would be Isadora’s equivalent to a Low
Frequency Oscillator (LFO).
There numerous times that the Wave Generator comes in handy, but it is primarily
used when parameter to cycle repeatedly over time.
•
•
•
freq: The frequency of the wave, from 0.0001 to 999 Hz (or cycles per second).
wave: One of five possible wave shapes: sine, square, triangle, sawtooth or
random. When you choose a new wave, a diagram of it will appear inside the
actor to help you visualize its shape. Random is a little different than the other
waves, in that it will only output a new value each time it comes to the start of its
cycle. The other waves output new values continuously during their cycle.
phase: Normally, all waves start at the zero point of their cycle. You can change
this by adjusting the phase of the wave. The diagram of the wave will slide as you
change this value, so that you can see the wave’s new starting point.
Isadora Manual
505
•
•
reset: Starts generating the wave from its starting point, which is controlled by the
phase input property. This input is also to restart the wave when its once property
is turned on.
once: If this property is turned on then the wave will go through only one cycle
each time it receives a trigger on the reset input.
Output Properties
• value: The current value of the wave.
YUV to RGB (v1.1)
Converts a video stream from YUV to RGB.
This actor is used to explicitly convert a YUV video stream to RGB, usually to be
fed to a video-processing actor that prefers RGB.
If the incoming stream is already RGB, then it is passed directly to the output.
See “YUV Video Processing” on page 186 for more information about using YUV
mode in Isadora.
Input Properties
• video in: The YUV video stream to be converted to RGB.
•
video out: The input video stream after conversion to RGB format.
Isadora Manual
506
Zoomer
Zooms in or out on source video stream, allowing you to pan left and right
or up and down within the zoomed image, and to control the position of the
resulting image within the output video stream.
Note that the two panning properties only have an effect when their corresponding
zoom factors are “zoomed in” (i.e. greater than 100.) This is because, when the
zoom factor is less than 100, you are seeing the entire source video image, so there
is no place left to pan. When you zoom in you are using only a portion of the source
video image, so there is some extra image left over. This remaining area is used to
pan the image.
Input Properties
• video in: The video input stream.
•
horz zoom: The horizontal zoom factor, from 0 to 1000 percent. 100% is normal,
lower numbers zoom out, higher numbers zoom in.
•
vert zoom: The vertical zoom factor, from 0 to 1000 percent. 100% is normal,
lower numbers zoom out, higher numbers zoom in.
•
horz pan: When zoomed in horizontally, pans left or right within the zoomed
image. Values range from –100 to +100 – negative numbers pan left, positive
numbers pan right. Note that this property has no effect when the horz zoom
property is 100 or less.
vert pan: When zoomed in vertically, pans up or down within the zoomed image.
Values range from –100 to +100 – negative numbers pan up, positive numbers
pan down. Note that this property has no effect when the vert zoom property is
100 or less.
•
•
horz center: Determines the horizontal position of the zoomed image within the
output video stream, with values ranging from –100% to +100% of the output
frame width. Negative numbers move the image to the left, positive to the right.
•
vert center: Determines the vertical position of the zoomed image within the
output video stream, with values ranging from –100% to +100% of the output
frame height. Negative numbers move the image to the left, positive to the right.
Isadora Manual
507
•
decay: Darkens the image as it passes it through to the output, from 0 to 100
percent. When set to 0, this property has no effect. As you increase the value, the
image will become darker. This property is most often used when Zoomer is
combined with the Luminance Key actor to create video feedback effects.
•
bypass: When turned off, this effect functions normally. When turned on, the
effect is disabled and the video input is passed directly to the video output.
Output Properties
• video out: The zoomed video output.
Isadora Manual
508
Controls Reference
2D Slider
Displays a two dimensional slider that can manipulate two parameters at
once.
Sliders are most useful when you want to vary an actor’s property over a range of
possible values. The horizontal and vertical output can be linked to two different
properties, and the output value can be displayed if desired.
Settings Dialog
Control Properties
• Control Title: The title used to identify this control.
•
•
•
Width: The width of the slider.
Height: The height of the slider.
Font: Popup menu selects the font used to draw text for this control.
Isadora Manual
509
•
Bold/Italic/Underline: When checked, uses the bold, italic, or underline
variations of the specified font.
•
•
Font Size: Sets the size font used to draw text for this control.
Show Value of Linked Properties: When an actor input property is linked to this
control and this box is checked, the control’s value will be set to match the
property’s value. This causes the control to display the property’s current value at
all times.
X Control ID: This number is used to identify the control when linking it to actor
properties. When this control’s value changes because a user moves the indicator
horizontally, a message giving the Control ID and the control’s value is broadcast
to the active Scene. Any actor properties that are linked to this Control ID will
have their value set appropriately. Generally speaking, you will want this number
to be unique within a given Control Panel.
•
•
Y Control ID: Same as the X Control ID, except that it broadcasts the vertical
movement of the indicator.
•
Minimum Value: The minimum possible value for this slider. Can be any
number. (It is permissible for the minimum value to be greater than the maximum.
In this case the slider value will decrease as you move it from left to right or from
bottom to top.)
•
Maximum Value: The maximum possible value for this slider. Can be any
number. (It is permissible for the maximum value to be less than the minimum. In
this case the slider value will decrease as you move it from left to right or from
bottom to top.)
•
Step: Determines the minimum of the step between values. When Step is set to
zero, this setting has no effect. When set to a value greater than zero, the control
value will step by this amount as it goes from the Minimum Value to the
Maximum Value. For example, if the minimum is set to 1, maximum is set to 10,
and step is set to 1, the slider will have 10 discrete steps (1, 2, 3, … 8, 9, 10).
Setting step to 1 may be the most common setting, as it allows you to send only
integer values (i.e. no numbers after the decimal point) if desired. Note however
that counting starts at the value given by the Minimum Value setting. If you set
minimum to 1.5 and maximum to 10.5 in the example just given, the 10 steps
would be 1.5, 2.5, 3.5…10.5.
•
Display Value: When this box is checked, the slider will display its value as a
number. Vertical sliders display this number at the bottom; Horizontal sliders
display the number to the right.
•
Display Format: Determines how the number is formatted when the Display
Value parameter is turned on. There are three choices: 123, 123.4, or 123.45. The
first displays no decimal point, the second one number after the decimal point,
and the third displays two. If Display Value is turned off, this setting has no
effect.
•
Color: The color of the control’s background.
Isadora Manual
510
Background
Draws a solid background with a specified color and shape, optionally
using a picture to draw the background.
The background color is used to visually organize your Isadora Control Panel. By
placing other Isadora controls on these rectangular or oval areas of color, you can
create an appealing look and feel for your
Settings Dialog
Control Properties
• Control Title: The title used to identify this control.
•
•
•
Width: The width of the slider.
Height: The height of the slider.
Font: Popup menu selects the font used to draw text for this control.
•
Bold/Italic/Underline: When checked, uses the bold, italic, or underline
variations of the specified font.
•
•
Font Size: Sets the size font used to draw text for this control.
Show Value of Linked Properties: When an actor input property is linked to this
control and this box is checked, the control’s value will be set to match the
property’s value. This causes the control to display the property’s current value at
all times.
Shape (v1.1): Specifies the shape of the background from among seven possible
options: Rectangle, Rounded Rectangle, Oval, the bordered versions of those
•
Isadora Manual
511
shapes, or a Picture – the latter allowing you to use a Picture from the Media
Panel to draw the background.
Here is a summary of the various shapes that are possible:
Rectangle/Border Rectangle
Round Rectangle, Border Round Rectangle
Oval, Border Oval
If you choose Picture, then the value of the Picture input determines the
•
Fill Color: Determines the color of the background. To change the color, click on
the colored box – a Color Picker dialog will appear. (If the Shape is set to Picture,
this setting has no effect – v1.1)
•
Border Color: Determines the color of the line around the border. This color is
only used if you have chosen one of the bordered variations of the background
shape. To change the color, click on the colored box – a Color Picker dialog will
appear. (If the Shape is set to Picture, this setting has no effect – v1.1)
Border Size: The size of the border in pixels. The border is only used if you have
chosen one of the bordered variations of the background shape. (If the Shape is
set to Picture, this setting has no effect – v1.1)
•
•
Round Rect Radius: When the shape is either Round Rectangle or Border Round
Rectangle, specifies the radius of the rounded corners in pixels. (If the Shape is
set to Picture, this setting has no effect – v1.1)
•
Picture (v1.1): Set this to the media index of a Picture in the Media Panel to use
that image to draw this background. The picture will be scaled to fit the rectangle
that encloses the background – to prevent scaling, set the Width and Height inputs
to match the size of the picture. Note that any alpha channel information encoded
into the picture is used when drawing the image, allowing you to create unusual
shapes, drop shadows, etc.
•
Isadora Manual
512
Bin Picker
Picks media files grouped by bin.
The Bin Picker works in conjunction with the one of the actors that allows you to
play a media file (Movie Player, Sound Player, Picture Player, Midi Player, etc.).
When you click on an item in the picker, the number of that file in the Media Panel
is sent to any input that is listening to this control.
The files seen in the picker are organized by bin. You choose which bins can be
displayed by this control by editing the control’s settings. Once you have done so,
the names of the bins you selected will appear at the top of the control as buttons.
The picker will only show the media files within one of the selected bins. You can
quickly switch from one bin to another by clicking the bin buttons at the top of the
control.
For movies and pictures, you have the option of showing a thumbnail, the movie’s
title, or both in the Bin Picker. For sounds and MIDI files, you can only display the
name.
If all of the files that you have chosen for the picker cannot fit within the control’s
area, then you may optionally display scroll arrows, tabs, or both so that you can
navigate through all of the possible movies.
Isadora Manual
513
Settings Dialog
Control Properties
• Control Title: The title used to identify this control.
• Width: The width of the picker.
•
•
•
Height: The height of the picker.
Font: Popup menu selects the font used to draw text for this control.
Bold/Italic/Underline: When checked, uses the bold, italic, or underline
variations of the specified font.
•
Font Size: Sets the size font used to draw text for this control.
•
Show Value of Linked Properties: When an actor input property is linked to this
control and this box is checked, the control’s value will be set to match the
property’s value. This causes the control to display the property’s current value at
all times.
•
Control ID: This number is used to identify the control when linking it to actor
properties. When this control’s value changes because a user clicked in the
control, a message giving the Control ID and the control’s value is broadcast to
the active Scene. Any actor properties that are linked to this Control ID will have
their value set appropriately. Generally speaking, you will want this number to be
unique within a given Control Panel.
•
Show Thumbnail: If this checkbox is selected, a thumbnail of the media file will
be drawn in the control if one is available.
Isadora Manual
514
•
Show Name: If this checkbox is selected, the media file’s name will be drawn in
the control.
•
Media Type: Determines which type of media file the picker will display: Video,
Audio, Pictures or MIDI Files.
•
Show All of Selected Type: If this option is enabled, the picker will display all
bins of the selected type, as chosen by the Media Type popup. When this option is
on, the Bin Selector below will be gray to show it is disabled.
Bin Selector: Once you have chosen the type of media file you want to display in
the Media Type popup menu, all available bins of that type will appear in this
area. To allow a bin to be chosen, check the box to the left of its name.
•
•
Item Width: Set the width of each item within the picker in pixels. The minimum
width is 16.
•
Bin Tab Min. Width: Sets the minimum width for a bin selector tab at the top of
the picker.
•
Bin Tab Reserve: Setting this to a non-zero value will ensure that the specified
number of pixels are always available for the bin tabs at the top of the picker. This
option is most useful when the Show All of Selected Type option is on, because
you can ensure that there is always enough vertical space for the bin tabs as you
add more bins.
Scroll Option: There are five possible options: None, Tabs/Top, Tabs/Bottom,
Tabs+Arrows/Top, and Tabs+Arrows/Bottom. The top and bottom versions
determine if the tabs and/or arrows appear at the top or bottom of the control. The
Tabs only versions does not display left and right scroll arrows, the
Tabs+Arrows version display both.
The number of movies that you can see at once and the number of tabs will
update dynamically as you resize your control – adjust the picker’s size for the
orientation/arrangement that suits you best. Note that if there is not enough
room horizontally, all of the possible tabs might not be displayed.
•
Isadora Manual
515
Button
Displays an on/off button that sends one value when turned on, and another
when turned off.
The button control is most useful when you need to trigger actors to do something,
or toggle their state between two values. You can choose to display the buttons in a
number of colors and styles to help organize your interface.
Settings Dialog
Control Properties
• Control Title: The title used to identify this control. This text appears inside the
button.
•
•
•
•
•
•
Width: The width of the button.
Height: The height of the button.
Font: Popup menu selects the font used to draw text for this control.
Bold/Italic/Underline: When checked, uses the bold, italic, or underline
variations of the specified font.
Font Size: Sets the size font used to draw text for this control.
Show Value of Linked Properties: When an actor input property is linked to this
control and this box is checked, the control’s value will be set to match the
Isadora Manual
516
•
•
•
•
property’s value. This causes the control to display the property’s current value at
all times.
Control ID: This number is used to identify the control when linking it to actor
properties. When this control’s value changes because a user clicked in the
control, a message giving the Control ID and the control’s value is broadcast to
the active Scene. Any actor properties that are linked to this Control ID will have
their value set appropriately. Generally speaking, you will want this number to be
unique within a given Control Panel.
Off Value: The value that is broadcast to the currently active Scene when the
button is turned off.
On Value: The value that is broadcast to the currently active Scene when the
button is turned on.
Mode: When set to Momentary, the button goes to the on state when you click it,
and back to the off state when the mouse is released. When set to Toggle, the
button goes between on and off each time it is clicked.
•
Don’t Send Off: When this box is set, the off value is never sent. This is useful
when you want a link this button to an actor property that expects a trigger input,
as it prevents a trigger when the button turns off.
•
Style: When set to Colored Background, the color specified by the Color dropdown menu determines the background color of the control. When set to Colored
Indicator the background is always gray and the Color drop-down menu
determines the color of the on/off indicator in the control.
Color: The color of the control’s background or its indicator, depending on the
Style setting– see Style above for more information. To change the color, click on
the colored box. A Color Picker control will appear, allowing you to select the
color. Note: if you are using a Picture to draw your button (see below) this setting
has no effect (v1.1).
•
•
Picture (v1.1): Set this to the media index of a Picture in the Media Panel to
provide a custom image for your button. The image should is divided into two
parts when drawing the button: the top half is used to draw the button in its up
state, while the bottom half is used to draw the button in its down state. For
example, consider the image below which is 100 pixels across and 100 pixels
high. The top 50 pixels will be used to draw the button in its up state, the lower 50
pixels used to draw it in its down state.
The picture will be scaled to fit the rectangle that encloses the slider. To
prevent scaling, set the width to match the width of the picture, and the height
Isadora Manual
517
to one-half the height of the picture. Note that any alpha channel information
encoded into the picture is used when drawing the image on its background.
This means that you can create unusually shaped buttons with drop shadows,
etc.
Comment
Displays comments or titles in your user interface.
Settings Dialog
Control Properties
• Control Title: The title used to reference this control.
• Width: The width of the box enclosing the comment text.
•
•
•
Height: The height of the box enclosing the comment text.
Font: Popup menu selects the font used to draw text for this control.
Bold/Italic/Underline: When checked, uses the bold, italic, or underline
variations of the specified font.
•
•
Font Size: Sets the size font used to draw text for this control.
Show Value of Linked Properties: Not applicable
•
•
•
Font Size: This size of the font used to draw the comment, in points.
Comment: The comment text that will appear inside the control.
Horiz. Alignment: The horizontal alignment of the text within its bounding box.
Choices are left, middle and right.
Isadora Manual
518
•
Vert. Alignment: The vertical alignment of the text within its bounding box.
Choices are top, middle and bottom.
•
Color: The color of the text. To change the color, click on the colored box. A
Color Picker control will appear, allowing you to choose a new color.
Dial (v1.1)
Displays a dial that sends a continuous range of values.
Dials are most useful when you want to vary an actor’s property over a range of
possible values.
Settings Dialog
Control Properties
• Control Title: The title used to identify this control.
• Width: The width of the slider. Note that if the slider is wider than it is tall, the
slider is horizontal and its indicator will move from left to right. If the slider is
taller than it is wide, it is vertical and its indicator will move up and down.
•
•
Height: The height of the slider.
Font: Popup menu selects the font used to draw text for this control.
Isadora Manual
519
•
Bold/Italic/Underline: When checked, uses the bold, italic, or underline
variations of the specified font.
•
•
Font Size: Sets the size font used to draw text for this control.
Show Value of Linked Properties: When an actor input property is linked to this
control and this box is checked, the control’s value will be set to match the
property’s value. This causes the control to display the property’s current value at
all times.
Control ID: This number is used to identify the control when linking it to actor
properties. When this control’s value changes because a user clicked in the
control, a message giving the Control ID and the control’s value is broadcast to
the active Scene. Any actor properties that are linked to this Control ID will have
their value set appropriately. Generally speaking, you will want this number to be
unique within a given Control Panel.
•
•
Minimum: The minimum possible value for this dial. Can be any number. (It is
permissible for the minimum value to be greater than the maximum. In this case
the slider value will decrease as you move it from left to right or from bottom to
top.)
•
Maximum : The maximum possible value for this dial. Can be any number. (It is
permissible for the maximum value to be less than the minimum. In this case the
slider value will decrease as you move it from left to right or from bottom to top.)
Step: Determines the minimum of the step between values. When Step is set to
zero, this setting has no effect. When set to a value greater than zero, the control
value will step by this amount as it goes from the Minimum Value to the
Maximum Value. For example, if the minimum is set to 1, maximum is set to 10,
and step is set to 1, the slider will have 10 discrete steps (1, 2, 3, … 8, 9, 10).
Setting step to 1 may be the most common setting, as it allows you to send only
integer values (i.e. no numbers after the decimal point) if desired. Note however
that counting starts at the value given by the Minimum Value setting. If you set
minimum to 1.5 and maximum to 10.5 in the example just given, the 10 steps
would be 1.5, 2.5, 3.5…10.5.
Dial Size: The graphic of the dial comes in four sizes: tiny, small, medium and
large.
Show Dots: When checked, small white dots will outline the range of the dial.
•
•
•
•
•
•
Display Value: When this box is checked, the slider will display its value as a
number. Vertical sliders display this number at the bottom; Horizontal sliders
display the number to the right.
Display Format: Determines how the number is formatted when the Display
Value parameter is turned on. There are three choices: 123, 123.4, or 123.45. The
first displays no decimal point, the second one number after the decimal point,
and the third displays two. If Display Value is turned off, this setting has no
effect.
Color: Sets color of the dial. When you click the color box, a Color Picker control
will appear, allowing you to choose the new color.
Isadora Manual
520
Edit Text (v1.1)
Allows the user to enter text, which can be sent to any property input that
accepts text.
Settings Dialog
Control Properties
• Control Title: The title used to identify this control.
•
•
•
•
•
Width: The width of the number control.
Height: The height of the number control.
Font: Popup menu selects the font used to draw text for this control.
Bold/Italic/Underline: When checked, uses the bold, italic, or underline
variations of the specified font.
Font Size: Sets the size font used to draw text for this control.
•
Show Value of Linked Properties: This setting has no effect for the Monitor
Actor.
•
Control ID: This number is used to identify the control when linking it to actor
properties. When this control’s value changes because a user clicked in the
control, a message giving the Control ID and the control’s value is broadcast to
the active Scene. Any actor properties that are linked to this Control ID will have
their value set appropriately. Generally speaking, you will want this number to be
unique within a given Control Panel.
•
Initial Text: The text field will be initialized to this text when the Control Panel
is first loaded.
Isadora Manual
521
•
Color: Sets color of the text. When you click the color box, a Color Picker control
will appear, allowing you to choose the new color.
FPS
Displays the current rendering speed in Frames Per Second.
Settings Dialog
Control Properties
• Horiz. Alignment: The horizontal alignment of the text within its bounding box.
Choices are left, middle and right.
•
Vert. Alignment: The vertical alignment of the text within its bounding box.
Choices are top, middle and bottom.
•
Color: The color of the text. To change the color, click on the colored box. A
Color Picker control will appear, allowing you to choose a new color.
Isadora Manual
522
Monitor
Provides monitoring of video streams in the control panel.
By linking this control to a video out port of an actor, you can monitor the video at
that point in the Scene.
Settings Dialog
Control Properties
• Control Title: The title used to identify this control.
•
•
•
•
Width: The width of the monitor.
Height: The height of the monitor.
Font: This setting has no effect for the Monitor control.
Bold/Italic/Underline: These settings have no effect for the Monitor control.
•
•
Font Size: This setting has no effect for the Monitor control.
Show Value of Linked Properties: This setting has no effect for the control
Actor.
•
Control ID: To see the video coming out of a particular actor, set its Control Link
to match the Control ID specified here. Note that if more than one actor’s video
output is linked to this Monitor, you may get unpredictable, flashing images.
•
Border Size: The width of the border around the monitor display, specified in
pixels.
•
Refresh FPS: Determines how fast the Monitor image is updated. It takes a
certain amount of processor power to scale the video image to fit into the Monitor
Isadora Manual
523
control. To reduce the amount of processor power consumed by this control, set
this number to a value less than 30.
Number
Allows the user to enter a numeric value
By linking this control to a video out port of an actor, you can monitor the video at
that point in the Scene.
Settings Dialog
Control Properties
• Control Title: The title used to identify this control.
•
•
Width: The width of the number control.
Height: The height of the number control.
•
•
Font: Popup menu selects the font used to draw text for this control.
Bold/Italic/Underline: When checked, uses the bold, italic, or underline
variations of the specified font.
•
•
Font Size: Sets the size font used to draw text for this control.
Show Value of Linked Properties: This setting has no effect for the Monitor
Actor.
•
Control ID: This number is used to identify the control when linking it to actor
properties. When this control’s value changes because a user clicked in the
control, a message giving the Control ID and the control’s value is broadcast to
the active Scene. Any actor properties that are linked to this Control ID will have
Isadora Manual
524
•
•
•
their value set appropriately. Generally speaking, you will want this number to be
unique within a given Control Panel.
Minimum Value: The minimum possible value for this number. Can be any
number.
Maximum Value: The maximum possible value for this slider. Can be any
number.
Display Format: There are four choices: variable, 123, 123.4, or 123.45: various
will display as many decimal points as needed, 123 displays no decimal point,
123.4 shows one number after the decimal point, and 123.45 shows two numbers
after the decimal.
Popup Menu
Allows the user to select an item from a list contained in a pop up menu.
Settings Dialog
Control Properties
• Control Title: The title used to identify this control.
•
•
•
Width: The width of the number control.
Height: The height of the number control.
Font: Popup menu selects the font used to draw text for this control.
Isadora Manual
525
•
Bold/Italic/Underline: When checked, uses the bold, italic, or underline
variations of the specified font.
•
•
Font Size: Sets the size font used to draw text for this control.
Show Value of Linked Properties: This setting has no effect for the Monitor
Actor.
•
Control ID: This number is used to identify the control when linking it to actor
properties. When this control’s value changes because a user clicked in the
control, a message giving the Control ID and the control’s value is broadcast to
the active Scene. Any actor properties that are linked to this Control ID will have
their value set appropriately. Generally speaking, you will want this number to be
unique within a given Control Panel.
•
•
•
Background Color: The background color of the popup menu.
Text Color: The color of the text drawn inside the popup menu.
Items: The items that will be displayed in the pop up menu. Enter one line for
each item you want to display. The example above will show three items labeled
Item 1, Item 2 and Item 3.
Slider
Displays a horizontal or vertical slider that sends a continuous range of
values.
Sliders are most useful when you want to vary an actor’s property over a range of
possible values. The sliders can be either horizontal or vertical, and can display
their current value as a number if desired.
Isadora Manual
526
Settings Dialog
Control Properties
• Control Title: The title used to identify this control.
•
Width: The width of the slider. Note that if the slider is wider than it is tall, the
slider is horizontal and its indicator will move from left to right. If the slider is
taller than it is wide, it is vertical and its indicator will move up and down.
•
•
•
Height: The height of the slider.
Font: Popup menu selects the font used to draw text for this control.
Bold/Italic/Underline: When checked, uses the bold, italic, or underline
variations of the specified font.
Font Size: Sets the size font used to draw text for this control.
•
•
Show Value of Linked Properties: When an actor input property is linked to this
control and this box is checked, the control’s value will be set to match the
property’s value. This causes the control to display the property’s current value at
all times.
•
Control ID: This number is used to identify the control when linking it to actor
properties. When this control’s value changes because a user clicked in the
control, a message giving the Control ID and the control’s value is broadcast to
the active Scene. Any actor properties that are linked to this Control ID will have
their value set appropriately. Generally speaking, you will want this number to be
unique within a given Control Panel.
•
Minimum Value: The minimum possible value for this slider. Can be any
number. (It is permissible for the minimum value to be greater than the maximum.
In this case the slider value will decrease as you move it from left to right or from
bottom to top.)
Isadora Manual
527
•
Maximum Value: The maximum possible value for this slider. Can be any
number. (It is permissible for the maximum value to be less than the minimum. In
this case the slider value will decrease as you move it from left to right or from
bottom to top.)
•
Step: Determines the minimum of the step between values. When Step is set to
zero, this setting has no effect. When set to a value greater than zero, the control
value will step by this amount as it goes from the Minimum Value to the
Maximum Value. For example, if the minimum is set to 1, maximum is set to 10,
and step is set to 1, the slider will have 10 discrete steps (1, 2, 3, … 8, 9, 10).
Setting step to 1 may be the most common setting, as it allows you to send only
integer values (i.e. no numbers after the decimal point) if desired. Note however
that counting starts at the value given by the Minimum Value setting. If you set
minimum to 1.5 and maximum to 10.5 in the example just given, the 10 steps
would be 1.5, 2.5, 3.5…10.5.
•
Display Value: When this box is checked, the slider will display its value as a
number. Vertical sliders display this number at the bottom; Horizontal sliders
display the number to the right.
•
Display Format: Determines how the number is formatted when the Display
Value parameter is turned on. There are three choices: 123, 123.4, or 123.45. The
first displays no decimal point, the second one number after the decimal point,
and the third displays two. If Display Value is turned off, this setting has no
effect.
•
Color: Sets color of the slider. The color you choose will be the color of the
indicator – the background of the slider will be a darker shade of the same color.
To change the color, click on the colored box. A Color Picker control will appear,
allowing you to choose a new color. Note: if you are using a Picture to draw your
button (see below) this setting has no effect (v1.1).
•
Background Picture (v1.1): Set this to the media index of a Picture in the Media
Panel to provide a custom background for your slider. The picture will be scaled
to fit the rectangle that encloses the slider – to prevent scaling, set the width and
height inputs to match the size of the picture. Note that any alpha channel
information encoded into the picture is used when drawing the image on its
background, allowing you to create unusual shapes, drop shadows, etc.
•
Thumb Picture (v1.1): Set this to the media index of a Picture in the Media
Panel to provide a custom “thumb” (the moving indicator) for your slider. If the
slider is horizontal, the thumb will be scaled vertically to match the height of the
slider, but the width will remain unchanged. If the slider is vertical, the thumb
will be scaled horizontally to match the width of the slider, but the height will not
be changed. Note that any alpha channel information encoded into the picture is
used when drawing the image on its background, allowing you to create unusual
shapes, drop shadows, etc.
Isadora Manual
528
Stage Preview
Displays a thumbnail image of the current output to a Stage.
The Stage Preview control shows you a thumbnail of what is appearing on
any of Isadora's Stage outputs. Some important points:
Speed: The Stage Preview Control must read data back from your graphics
card using OpenGL. The performance impact of using this control can vary
greatly depending on the video card you are using.
Resolution: The resolution of the
Stage Preview image is set in the
Stage tab of the Preferences. Here
you determine the actual
resolution of the image that is shown in the Stage Preview. By default the
resolution is low, to ensure that computers with older graphics cards don't
experience performance problems. But on more recent computers you can
increase this value to something like 320x240 without a significant
performance hit.
Compatibility: We have seen
issues when testing with some
older graphics cards because
of their OpenGL driver implementation. If you experience crashes when
using the Stage Preview control, then switch the Stage Preview Mode in
Isadora Manual
529
the Video tab of the Preferences to Compatible. This mode is slower than
the Faster modes, but should work on almost any card.
Settings Dialog
Control Properties
• Control Title: The title used to identify this control.
•
•
•
Width: The width of the monitor.
Height: The height of the monitor.
Font: This setting has no effect for the Monitor control.
•
•
•
Bold/Italic/Underline: These settings have no effect for the Monitor control.
Font Size: This setting has no effect for the Monitor control.
Show Value of Linked Properties: This setting has no effect for the control
Actor.
•
Border Size: The width of the border around the monitor display, specified in
pixels.
•
•
Stage: Specifies which stage will be shown in this control.
Keep Aspect: When turned on, ensures that the aspect ratio of the image is
maintained. Otherwise, the image will be scaled to fill the monitor.
Refresh FPS: Determines how fast the Stage Preview image is updated. To
reduce the amount of processor power consumed by this control, set this number
to a value less than 30.
•
Isadora Manual
530
Video Picker
Allows the user to pick a movie from a group of movies that you select.
NOTE: The functionality of the Video Picker has been superseded by the more
powerful Bin Picker control. We recommend that you use the Bin Picker for any
newly created files.
The Movie Picker works in conjunction with the movie input of the Movie Player,
Movie Player Direct or Movie Player VR actors. When you click on a movie in the
picker, the number of that movie in the Media Panel is sent to any input that is
listening to this control.
You have the option of showing a thumbnail, the movie’s title, or both in the Movie
Picker. If all of the files that you have chosen for the picker cannot fit within the
control’s area, then you may optionally display scroll arrows, tabs, or both so that
you can navigate through all of the possible movies.
To prepare this control to be used, you must first select the movies that it will
display. To do this, select the control and choose Controls > Control Specific
Options… The following dialog will appear:
Isadora Manual
531
In it you will find listed all of the movies
currently in the Media Panel. To include a movie in the picker, click on it to select
it. Use shift-click to select a group of movies, or cmd-click to toggle the selection of
an individual movie. You may also click the “Select All” button to select all of the
movies, or “Select None” to deselect all of them.
Once you the movies that you want the picker to display are selected, click OK.
Settings Dialog
Control Properties
• Control Title: The title used to identify this control.
•
•
Width: The width of the picker.
Height: The height of the picker.
•
Font: Popup menu selects the font used to draw text for this control.
Isadora Manual
532
•
Bold/Italic/Underline: When checked, uses the bold, italic, or underline
variations of the specified font.
•
•
Font Size: Sets the size font used to draw text for this control.
Show Value of Linked Properties: When an actor input property is linked to this
control and this box is checked, the control’s value will be set to match the
property’s value. This causes the control to display the property’s current value at
all times.
Control ID: This number is used to identify the control when linking it to actor
properties. When this control’s value changes because a user clicked in the
control, a message giving the Control ID and the control’s value is broadcast to
the active Scene. Any actor properties that are linked to this Control ID will have
their value set appropriately. Generally speaking, you will want this number to be
unique within a given Control Panel.
•
•
Show Thumbnail: If this checkbox is selected, a thumbnail of the Movie file will
be drawn in the control.
•
Show Title: If this checkbox is selected, the Movie’s title will be drawn in the
control.
• Item Width: Set the width of each item within the picker in pixels. The minimum
width is 16.
• Scroll Option: There are five possible options: None, Tabs/Top, Tabs/Bottom,
Tabs+Arrows/Top, and Tabs+Arrows/Bottom. The top and bottom versions
determine if the tabs and/or arrows appear at the top or bottom of the control. The
Tabs only versions does not display left and right scroll arrows, the
Tabs+Arrows version display both.
The number of movies that you can see at once and the number of tabs will update
dynamically as you resize your control – adjust the picker’s size for the
orientation/arrangement that suits you best. Note that if there is not enough room
horizontally, all of the possible tabs might not be displayed.
Isadora Manual
533