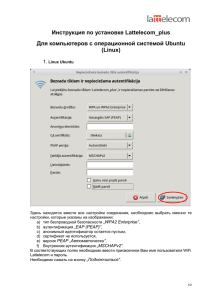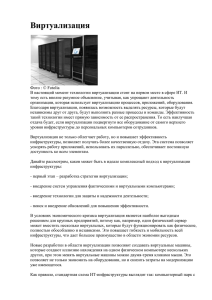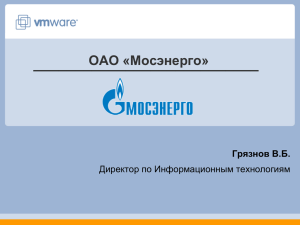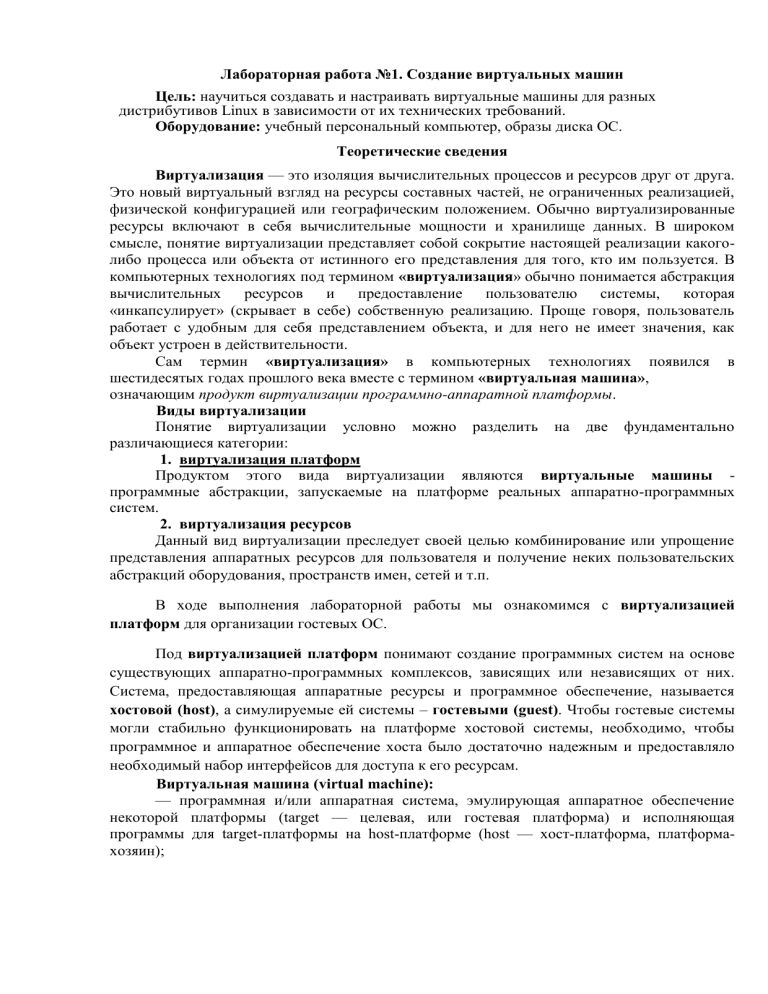
Лабораторная работа №1. Создание виртуальных машин Цель: научиться создавать и настраивать виртуальные машины для разных дистрибутивов Linux в зависимости от их технических требований. Оборудование: учебный персональный компьютер, образы диска ОС. Теоретические сведения Виртуализация — это изоляция вычислительных процессов и ресурсов друг от друга. Это новый виртуальный взгляд на ресурсы составных частей, не ограниченных реализацией, физической конфигурацией или географическим положением. Обычно виртуализированные ресурсы включают в себя вычислительные мощности и хранилище данных. В широком смысле, понятие виртуализации представляет собой сокрытие настоящей реализации какоголибо процесса или объекта от истинного его представления для того, кто им пользуется. В компьютерных технологиях под термином «виртуализация» обычно понимается абстракция вычислительных ресурсов и предоставление пользователю системы, которая «инкапсулирует» (скрывает в себе) собственную реализацию. Проще говоря, пользователь работает с удобным для себя представлением объекта, и для него не имеет значения, как объект устроен в действительности. Сам термин «виртуализация» в компьютерных технологиях появился в шестидесятых годах прошлого века вместе с термином «виртуальная машина», означающим продукт виртуализации программно-аппаратной платформы. Виды виртуализации Понятие виртуализации условно можно разделить на две фундаментально различающиеся категории: 1. виртуализация платформ Продуктом этого вида виртуализации являются виртуальные машины программные абстракции, запускаемые на платформе реальных аппаратно-программных систем. 2. виртуализация ресурсов Данный вид виртуализации преследует своей целью комбинирование или упрощение представления аппаратных ресурсов для пользователя и получение неких пользовательских абстракций оборудования, пространств имен, сетей и т.п. В ходе выполнения лабораторной работы мы ознакомимся с виртуализацией платформ для организации гостевых ОС. Под виртуализацией платформ понимают создание программных систем на основе существующих аппаратно-программных комплексов, зависящих или независящих от них. Система, предоставляющая аппаратные ресурсы и программное обеспечение, называется хостовой (host), а симулируемые ей системы – гостевыми (guest). Чтобы гостевые системы могли стабильно функционировать на платформе хостовой системы, необходимо, чтобы программное и аппаратное обеспечение хоста было достаточно надежным и предоставляло необходимый набор интерфейсов для доступа к его ресурсам. Виртуальная машина (virtual machine): — программная и/или аппаратная система, эмулирующая аппаратное обеспечение некоторой платформы (target — целевая, или гостевая платформа) и исполняющая программы для target-платформы на host-платформе (host — хост-платформа, платформахозяин); — или виртуализирующая некоторую платформу и создающая на ней среды, изолирующие друг от друга программы и даже операционные системы (песочница, sandbox). Есть несколько видов виртуализации платформ, в каждом из которых осуществляется свой подход к понятию «виртуализация». Полная эмуляция (симуляция) При таком виде виртуализации виртуальная машина полностью виртуализует все аппаратное обеспечение при сохранении гостевой операционной системы в неизменном виде. Такой подход позволяет эмулировать различные аппаратные архитектуры. Основной минус данного подхода заключается в том, что эмулируемое аппаратное обеспечение весьма и весьма существенно замедляет быстродействие гостевой системы, что делает работу с ней очень неудобно. Частичная эмуляция (нативная виртуализация) В этом случае виртуальная машина виртуализирует лишь необходимое количество аппаратного обеспечения, чтобы она могла быть запущена изолированно. Такой подход позволяет запускать гостевые операционные системы, разработанные только для той же архитектуры, что и у хоста. Таким образом, несколько экземпляров гостевых систем могут быть запущены одновременно. Этот вид виртуализации позволяет существенно увеличить быстродействие гостевых систем по сравнению с полной эмуляцией и широко используется в настоящее время. Также, в целях повышения быстродействия, в платформах виртуализации, использующих данный подход, применяется специальная «прослойка» между гостевой операционной системой и оборудованием (гипервизор), позволяющая гостевой системе напрямую обращаться к ресурсам аппаратного обеспечения. Гипервизор, называемый также «Монитор виртуальных машин» (Virtual Machine Monitor) - одно из ключевых понятий в мире виртуализации. Примеры продуктов для нативной виртуализации: продукты VMware (Workstation, Server, Player), Microsoft Virtual PC, VirtualBox, Parallels Desktop и другие. Частичная виртуализация, а также «виртуализация адресного пространства» При таком подходе, виртуальная машина симулирует несколько экземпляров аппаратного окружения (но не всего), в частности, пространства адресов. Такой вид виртуализации позволяет совместно использовать ресурсы и изолировать процессы, но не позволяет разделять экземпляры гостевых операционных систем. Строго говоря, при таком виде виртуализации пользователем не создаются виртуальные машины, а происходит изоляция каких-либо процессов на уровне операционной системы. Паравиртуализация При применении паравиртуализации нет необходимости симулировать аппаратное обеспечение, однако, вместо этого (или в дополнение к этому), используется специальный программный интерфейс (API) для взаимодействия с гостевой операционной системой. Виртуализация уровня операционной системы Сутью данного вида виртуализации является виртуализация физического сервера на уровне операционной системы в целях создания нескольких защищенных виртуализованных серверов на одном физическом. Гостевая система, в данном случае, разделяет использование одного ядра хостовой операционной системы с другими гостевыми системами. Виртуальная машина представляет собой окружение для приложений, запускаемых изолированно. Данный тип виртуализации применяется при организации систем хостинга, когда в рамках одного экземпляра ядра требуется поддерживать несколько виртуальных серверов клиентов. Виртуализация уровня приложений Этот вид виртуализации не похож на все остальные: если в предыдущих случаях создаются виртуальные среды или виртуальные машины, использующиеся для изоляции приложений, то в данном случае само приложение помещается в контейнер с необходимыми элементами для своей работы: файлами реестра, конфигурационными файлами, пользовательскими и системными объектами. В результате получается приложение, не требующее установки на аналогичной платформе. При переносе такого приложения на другую машину и его запуске, виртуальное окружение, созданное для программы, разрешает конфликты между ней и операционной системой, а также другими приложениями. Такой способ виртуализации похож на поведение интерпретаторов различных языков программирования (недаром интерпретатор, Виртуальная Машина Java (JVM), тоже попадает в эту категорию). Краткая справка по виртуальным машинам: Oracle VirtualBox – кроссплатформенный свободный (GNU GPL) программный продукт виртуализации для операционных систем Microsoft Windows, Linux, FreeBSD, Mac OS X, Solaris/OpenSolaris, ReactOS, DOS и других. Поддерживаются как 32-битные, так и 64-битные версии ОС. VMware Workstation — позволяет создавать и запускать одновременно несколько виртуальных машин (x86-архитектуры), в каждой из которых работает своя гостевая операционная система. Поддерживаются как 32-битные, так и 64-битные версии ОС. VMware Player — бесплатный (для личного некоммерческого использования) программный продукт, предназначенный для создания (начиная с версии 3.0) и запуска готовых виртуальных машин (созданных в VMware Workstation, либо VMware Server). Бесплатное решение с ограниченным, по сравнению с VMware Workstation, функционалом. Microsoft Virtual PC — программный пакет виртуализации для операционной системы Windows. Ход работы 1. Установка и запуск гостевой ОС в виртуальной машине VirtualBox. Виртуальные машины поддерживают установку как с ISO-образа, так и установочного диска ОС. Для установки используем ISO-образ операционной системы Ubuntu (Linux) ubuntu-11.10-desktop-i386.iso 1.1 Произведем настройку VirtualBox. Выберем Файл\Настройки 1.1.1 Укажем папку для виртуальных машин (по вашему усмотрению) 1.2 Приступим к созданию новой виртуальной машины. Для этого нажмем создать (CTRL+N). 1.2.1 Так как мы используем образ Ubuntu Linux, значит необходимо выбрать следующий тип ОС и версию (32bit), а также задать соответствующее имя (Любое, например, Моя Убунта): 1.2.2 Выделяем оперативную память (чем больше, тем лучше; потом можно будет изменить) в зависимости от размера оперативной памяти на хост-машине (на рисунке цветом отмечены пределы для 4GB RAM на хост-машине): 1.2.3 Далее создаем новый виртуальный загрузочный жесткий диск (если система устанавливается впервые), если у нас уже есть образ системы, то тогда выбираем существующий (вследствие чего процесс установки будет пропущен, и сразу будет загружена установленная система из образа). Мы устанавливаем впервые, значит создаем новый: 1.2.3.1 Далее выбираем тип жесткого диска в зависимости от ваших потребностей: 1.2.3.2 Настраиваем размер диска и имя Нажимаем «Финиш». Ждем!!! 1.2.4 Результат создания виртуальной машины для Ubuntu Linux: 1.2.5 Подключение образа оптического диска установки. Т.к. мы будем устанавливать систему из образа, то в этом случае необходимо подключить образ к созданной виртуальной машине. В том случае, если установка осуществляется с компактдиска, то шаги по добавлению образа можно пропустить. Для этого щелкнем свойства. Перейдем в раздел Носители и нажмем кнопку : Выберем «выбрать образ». Выбираем наш подготовленный ранее образ: 1.2.6 Запуск виртуальной машины. Первоначально система загружается с виртуального привода оптических дисков (в данном случае мы присоединили к нему образ оптического диска), а потом с виртуального жесткого диска. Далее нажимаем «Старт». Изучите дальнейшую информацию, а также все остальные информационные сообщения: 1.2.7 Непосредственная установка ОС. Дожидаемся загрузки установщика Ubuntu Linux. Выбираем язык и тип установки. Можно попробовать Ubuntu в качестве прямого запуска с образа диска (попробуйте самостоятельно) Установить с нуля Ubuntu. (выбираем этот тип) Т.к. мы определили виртуальный жесткий диск размером в 8GB, то ОС система согласилась с нашими действиями. Нажимаем «Продолжить». Далее производим действия согласно скриншотам: Нажимаем «Установить сейчас» и в процессе установки осуществляем первоначальную настроку ОС (часовой пояс, раскладку, имя пользователя и пароль(может быть любой): pass) и дожидаемся окончания установки. Внимание! Т.к. наша система была установлена на виртуальную машину , то теперь нужно демонтировать(или удалить) наш образ диска *.iso установщика в разделе «Носители» пункт 1.2.5 или отключить первичную загрузку с оптического диска в свойствах (убрать птичку). Внимание! Т.к. наша система была установлена на виртуальную машину, то теперь у нас есть виртуальный жесткий диск с установленной ОС Ubuntu 11.10.vdi. Теперь при создании новой виртуальной машины можно запускать систему с этого диска, при этом в пункте 1.2.3 «Создание виртуального жесткого диска» необходимо указать «Использовать существующий виртуальный диск». В этом случае на виртуальной машине загрузится ОС с данного виртуального жесткого диска (если ранее она была установлена на него). Примечание 1! Аналогичным образом устанавливаются и другие операционные системы на виртуальную машину (включая другие ВМ, например VMware Workstation). Главное - это в пункте 1.2.1 Выбрать необходимый тип ОС (Windows, Linux и т.д.), версию (Windows XP,7,Ubuntu, Debian,32-64bit и т.д.); выделить необходимое место на жестком диске для создания виртуального жесткого диска, а также определить необходимый размер оперативной памяти. Примечание 2! Т.к. VirtualBox является кроссплатформенным программным продуктом, то существует версия и для Linux-cистем. 2. Запуск гостевой ОС Ubuntu Linux. Для этого нажмите «Старт». Помните! Образ *.iso необходимо было демонтировать, иначе запустится установщик, т.к. по умолчанию установлена загрузка с оптического привода. Введите ваш пароль! В данном случае pass. Для увеличения быстродействия выберите интерфейс Ubuntu 2D. Добро пожаловать в ОС Ubuntu Linux. Версия 11.10 содержит по умолчанию рабочий стол Unity. Слева содержится панель быстрого запуска приложений. Кнопка открывает меню приложений . Ubuntu Linux «из коробки» содержит базовый набор офисных приложений, а также других необходимых приложений. Для запуска приложения можно ввести его имя или выбрать его из списка. Например для запуска веб-браузера необходимо написать его название firefox. Для запуска самого главного приложения в Linux – терминала необходимо написать terminal (терминал). Терминал понадобится при изучении командного интерфейса Linux. Задание к лабораторной работе. Необходимо создать виртуальную машину, используя VirtualBox (VMware Workstation, Player или другое ПО на выбор). Установить и запустить гостевую ОС Linux (Дистрибутив Linux либо предложенный, либо на выбор любой другой – Linux Mint, Ubuntu, Debian…). В качестве имени пользователя использовать свою фамилию, пароль – ваше имя. Дополнительно реализовать задание по варианту. В отчет включить описание процесса установки, настройки виртуальной машины и ОС, сопровождая скриншотами. Контрольные вопросы 1. Что такое операционная система? Назовите основные компоненты ОС. 2. Дайте определение понятию виртуализации. 3. Какие есть виды виртуализации? Охарактеризуйте каждый вид. 4. На какие виды подразделяется виртуализация платформ? 5. Что такое гипервизор? 6. Что такое аппаратная виртуализация? 7. Что такое «виртуальная машина»? Назначение виртуальной машины. 8. Что такое хост-платформа? 9. Дайте определение гостевой ОС. 10. Дайте определение понятию песочницы («sandbox»). 11. Какие продукты для виртуализации вы знаете? 12. Можно ли запустить несколько гостевых ОС на одном хосте? 13. Какие системы относятся к Unix, а какие системы относятся к Unix-подобным? 14. Что означает GNU GPL? 15. Какие системы относятся к Windows-подобным? 16. Расскажите про файловую структуру Unix-подобных систем. 17. Расскажите про файловую структуру Windows-подобных систем. 18. Кто является создателем ядра Linux? 19. Что такое ISO-образ? 20. Что такое виртуальный жесткий диск?