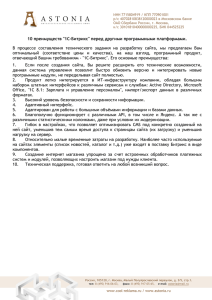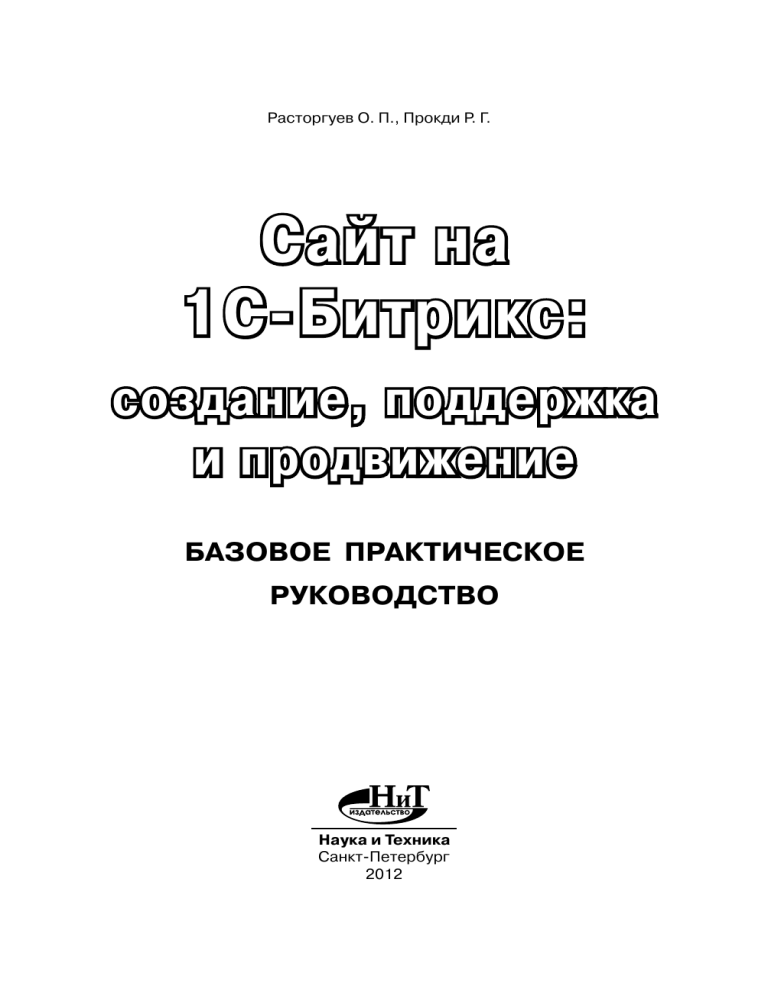
Расторгуев О. П., Прокди Р. Г. Сайт на 1С-Битрикс: cоздание, поддержка и продвижение БАЗОВОЕ ПРАКТИЧЕСКОЕ РУКОВОДСТВО Наука и Техника Санкт-Петербург 2012 Расторгуев О. П., Прокди Р. Г. САЙТ НА 1С-БИТРИКС: СОЗДАНИЕ, ПОДДЕРЖКА И ПРОДВИЖЕНИЕ. БАЗОВОЕ ПРАКТИЧЕСКОЕ РУКОВОДСТВО. — СПб.: Наука и Техника, 2012. — 256 с.: ил. Серия “Просто о сложном“ Данная книга представляет собой хорошее практическое руководство по созданию и поддержке сайтов на основе системы управления сайтом 1С-Битрикс. Книга не перегружена излишним цитированием справочного материала, а нацелена на то, чтобы у читателя сложилось понимание того, как создаются сайты на 1С-Битрикс, как устроена эта система управления сайтом, как осуществляется работа с ней. Рассмотрена установка 1С-Битрикс на локальный компьютер и на сервер, рассказано о том, как формировать структуру сайта, размещать на нем новостные ленты, статьи, фотоальбомы, видео и проч. Отдельная глава посвящена созданию скрытых (платных) разделов на сайте, доступных только определенным пользователям. Значительное внимание уделено основам поисковой оптимизации и продвижению сайта, работающего на 1С-Битрикс: рассмотрено использование соответствующих настроек и модулей 1С-Битрикс, описана регистрация сайта в поисковых системах, сказано, как работать со статистикой, дана инструкция по установке счетчиков посещений и т.д. Книга написана доступным языком опытными специалистами. По ходу изложения поясняются все необходимые термины и даются практические рекомендации. Будет полезна не только тем, кто собирается делать сайт на 1С-Битрикс, но и тем, кому придется поддерживать работающий сайт (вносить обновления, размещать новые материалы и проч.). Контактные телефоны издательства: (812) 412 70 25, (812) 412 70 26, (044) 516 38 66 Официальный сайт: www.nit.com.ru © Наука и техника (оригинал-макет), 2012 © Прокди, 2012 Содержание ГЛАВА 1. ВВЕДЕНИЕ В CMS «1С-БИТРИКС: УПРАВЛЕНИЕ САЙТОМ» .... 6 1.1. ЧТО ТАКОЕ "СИСТЕМА УПРАВЛЕНИЯ САЙТОМ (CMS)"? ................................................... 7 1.2. CMS «1С-БИТРИКС: УПРАВЛЕНИЕ САЙТОМ»................................................................. 9 1.3. РЕДАКЦИИ CMS «1С-БИТРИКС: УПРАВЛЕНИЕ САЙТОМ» ............................................... 18 Редакция «Первый сайт»: достоинства и недостатки .................. 19 Редакция «Старт» : достоинства и недостатки ............................ 20 Редакция «Стандарт» : достоинства и недостатки ...................... 20 Редакция «Эксперт» : достоинства и недостатки ........................ 21 Редакция «Малый бизнес» : достоинства и недостатки............... 23 Редакция «Бизнес» : достоинства и недостатки .......................... 24 Редакция «Веб-кластер» : достоинства и недостатки ................. 25 Редакция «Бизнес веб-кластер» : достоинства и недостатки ...... 28 ГЛАВА 2. УСТАНОВКА CMS «1С-БИТРИКС: УПРАВЛЕНИЕ САЙТОМ».... 31 2.1. ОБЩАЯ ИНФОРМАЦИЯ ........................................................................................... 32 2.2. УСТАНОВКА ВЕБ-ОКРУЖЕНИЯ НА ЛОКАЛЬНЫЙ КОМПЬЮТЕР ........................................ 34 На основе пакета Denwer ........................................................... 34 На основе пакета «Веб-окружение» ............................................ 38 2.3. УСТАНОВКА «1С-БИТРИКС: УПРАВЛЕНИЕ САЙТОМ» НА ЛОКАЛЬНЫЙ КОМПЬЮТЕР ........... 46 2.4. УСТАНОВКА «1С-БИТРИКС: УПРАВЛЕНИЕ САЙТОМ» НА СЕРВЕР ..................................... 66 2.5. ПЕРЕНОС «1С-БИТРИКС: УПРАВЛЕНИЕ САЙТОМ» С ЛОКАЛЬНОГО КОМПЬЮТЕРА НА СЕРВЕР................................................................................................... 77 ГЛАВА 3. ПОГРУЖЕНИЕ В «1С-БИТРИКС: УПРАВЛЕНИЕ САЙТОМ» ..... 80 3.1. АВТОРИЗАЦИЯ И РЕГИСТРАЦИЯ НА САЙТЕ ................................................................. 81 3.2. ИНТЕРФЕЙС «1С-БИТРИКС: УПРАВЛЕНИЕ САЙТОМ» .................................................... 84 3.2.1. Публичный интерфейс .................................................................. 86 3.2.2. Административный раздел ........................................................... 94 3.3. РАЗДЕЛЫ САЙТА ................................................................................................... 98 3.3.1. Общая информация ...................................................................... 98 3.3.2. Как создать раздел на сайте ........................................................ 99 3.3.3. Как редактировать раздел сайта ................................................ 103 3 Содержание 3.4. СТРАНИЦЫ САЙТА.................................................................................................105 3.4.1. Общая информация .................................................................... 105 3.4.2. Как создать страницу на сайте .................................................... 107 3.4.3. Как редактировать страницу сайта.............................................. 111 3.5. НАСТРОЙКА МЕНЮ ...............................................................................................113 3.5.1. Общая информация .................................................................... 113 3.5.2. Как задать вид меню сайта.......................................................... 114 3.5.3. Как создать меню сайта ............................................................. 115 3.5.4. Как редактировать меню сайта ................................................... 117 3.6. РАЗМЕЩЕНИЕ ИНФОРМАЦИИ ЧЕРЕЗ ВКЛЮЧАЕМУЮ ОБЛАСТЬ ....................................119 3.6.1. Общая информация .................................................................... 119 3.6.2. Как создать включаемую область ................................................ 121 3.6.3. Как редактировать включаемую область ..................................... 124 3.7. ХРАНЕНИЕ ДАННЫХ В ИНФОРМАЦИОННЫХ БЛОКАХ ..................................................126 3.7.1. Общая информация .................................................................... 126 3.7.2. Настройки информационных блоков ........................................... 128 Основные параметры............................................................... 128 Дополнительные параметры .................................................... 129 Новостные блоки ..................................................................... 132 Структура информационных блоков ......................................... 133 3.7.3. Как создать тип информационного блока.................................... 137 3.7.4. Как создать информационный блок ............................................ 139 3.7.5. Как создать раздел информационного блока .............................. 141 3.7.6. Как создать элемент информационного блока ............................ 143 3.8. ВЫВОД ИНФОРМАЦИИ ЧЕРЕЗ ВИЗУАЛЬНЫЕ КОМПОНЕНТЫ ........................................145 3.8.1. Общая информация .................................................................... 145 3.8.2. Как создать визуальный компонент ............................................ 147 3.8.3. Как разместить визуальный компонент ....................................... 147 3.8.4. Как настроить параметры визуального компонента .................... 150 3.8.5. Пример работы с визуальным компонентом Новости .................. 154 3.9. РАБОТА В ВИЗУАЛЬНОМ РЕДАКТОРЕ........................................................................157 3.9.1. Общая информация .................................................................... 157 3.9.2. Режимы работы визуального редактора...................................... 159 3.9.3. Как работать с текстом и таблицами ........................................... 167 3.9.4. Как работать с изображениями ................................................... 172 3.9.5. Как разместить видеоролик на сайте .......................................... 181 4 Содержание ГЛАВА 4. ПРАКТИКА: ПРИМЕР СОЗДАНИЯ САЙТА ПО ШАГАМ ...................................................185 ГЛАВА 5. КАК СОЗДАВАТЬ НА СВОЕМ САЙТЕ ЗАКРЫТЫЕ РАЗДЕЛЫ, ДОСТУПНЫЕ ТОЛЬКО ОПРЕДЕЛЕННЫМ ПОЛЬЗОВАТЕЛЯМ. САЙТЫ С ПЛАТНОЙ ЗОНОЙ ..............203 5.1. СОЗДАНИЕ ПОЛЬЗОВАТЕЛЕЙ И ГРУПП ПОЛЬЗОВАТЕЛЕЙ ............................................204 5.1.1. Общая информация .................................................................... 204 5.1.2. Как добавить нового пользователя ............................................. 206 Закладка Пользователь ............................................................ 206 Закладка Группы ...................................................................... 207 Закладка Личные данные ......................................................... 208 Закладка Работа ...................................................................... 208 Закладка Блог .......................................................................... 208 Закладка Форум ...................................................................... 208 Закладка Обучение .................................................................. 209 Закладка Заметки .................................................................... 209 Закладка Дополнительные свойства ........................................ 209 5.1.3. Как редактировать/ удалять пользователя .................................. 210 5.1.4. Как создать группу пользователей .............................................. 210 5.1.5. Как редактировать/ удалять группу пользователей ..................... 213 5.2. ОГРАНИЧЕНИЕ ДОСТУПА ГРУППЕ ПОЛЬЗОВАТЕЛЕЙ ...................................................213 5.2.1. Общая информация .................................................................... 213 5.2.2. Как ограничить доступ к ресурсам группе пользователей ........... 213 ГЛАВА 6. ПОИСКОВАЯ ОПТИМИЗАЦИЯ, РАСКРУТКА САЙТА И СТАТИСТИКА ......................................................217 6.1. ОБЩАЯ ИНФОРМАЦИЯ. ЧТО ТАКОЕ SEO? ..................................................................218 6.2. КАК ПОДОБРАТЬ КЛЮЧЕВЫЕ СЛОВА........................................................................218 6.3. КАК НАСТРОИТЬ МОДУЛЬ SEO – ОПТИМИЗАЦИЯ........................................................222 6.4. КАК РАБОТАТЬ С МОДУЛЕМ SEO – ОПТИМИЗАЦИЯ .....................................................226 6.5. КАК ПРОСМАТРИВАТЬ СТАТИСТИКУ .........................................................................233 6.6. КАК ЗАРЕГИСТРИРОВАТЬ САЙТ В ПОИСКОВОЙ СИСТЕМЕ............................................239 6.7. КАК ПОЛУЧИТЬ И УСТАНОВИТЬ СЧЕТЧИК ПОСЕЩАЕМОСТИ .........................................249 5 ГЛАВА 1. Введение в CMS «1С-Битрикс: Управление сайтом» Глава 1. Введение в CMS «1С-Битрикс: Управление сайтом» 1.1. Что такое "Система Управления Сайтом (CMS)"? Популярная в мире интернет-технологий аббревиатура CMS образована от английской фразы «Content Management System» и переводится как система управления контентом сайта. Под контентом принято понимать информационное содержимое сайта – текстовое наполнение, файлы мультимедиа, графические материалы и т.п. Различные CMS значительно облегчают жизнь как разработчикам сайтов, так и контент — менеджерам (специалистам, размещающим информацию на сайте). Первым не приходится программировать сайт с нуля - на помощь приходят уже готовые модули сайта (форум, новостные ленты, фотогалереи, гостевая книга и др.). Вторые наслаждаются автоматизированными возможностями управления контентом – добавление, редактирование и удаление страниц сайта становятся значительно проще. При должном терпении и старании многие продвинутые пользователи компьютера, не обладающие специализированными знаниями в области программирования, могут самостоятельно создать пусть и простой, но свой сайт. Ведь подавляющее число современных CMS содержат для этого все необходимые инструменты: дизайнерские шабло7 Создание, поддержка и продвижение сайта на основе 1С-Битрикс ны сайта на выбор, демонстрационные разделы и структуры, на базе которых вы можете создавать новые или редактировать уже имеющиеся, технические руководства с подробными пошаговыми инструкциями и примерами. Конечно, не стоит ждать больших чудес. CMS – это не волшебная палочка, а лишь подспорье в процессе создания сайта. Если говорить образно, CMS это горка кирпичиков-блоков; чтобы из них построить сайт, нужно знать, какой кирпичик, куда и как положить. Все существующие на сегодняшний день CMS делятся на коммерческие и бесплатные. Для корректной работы сайта на базе коммерческой CMS необходимо будет заплатить за лицензию. При этом стоимость такой лицензии может колебаться от нескольких сотен рублей до десятков тысяч долларов в зависимости от предоставленных функциональных возможностей CMS, концепции безопасности, технической поддержки разработчиков, возможности обновления модулей системы. Свободно распространяемая CMS никак не ударит по вашему кошельку, но и останетесь вы с ней в большинстве случаев один на один без подробной документации и оперативной технической поддержки. Выбор той или иной системы управления сайтом зависит как от сложности планируемого проекта, требований к безопасности, так и от вашей профессиональной подготовленности. 8 Глава 1. Введение в CMS «1С-Битрикс: Управление сайтом» CMS не требует установки дополнительного программного обеспечения и размещается на сервере интернет-провайдера. Для доступа к сайту подойдет любой браузер. Редактирование информации на сайте происходит через WYSIWYG - редактор (от англ. «What You See Is What You Get» – «что видишь, то и получишь») по аналогии со всем известным Microsoft Word. 1.2. CMS «1С-Битрикс: Управление сайтом» CMS «1С-Битрикс: Управление сайтом» является технологическим ядром для создания и управления сайтами различного уровня сложности. На базе данной CMS могут быть разработаны:сайтывизитки; • корпоративные сайты; • информационные порталы; • интернет - магазины; • социальные сети и сообщества. Продукт рассчитан как на профессиональных вебразработчиков, так и на продвинутых пользователей ПК, не знакомых с программированием и htmlверсткой. CMS обладает адаптивным интерфейсом, доступ к которому осуществляется через все популярные 9 Создание, поддержка и продвижение сайта на основе 1С-Битрикс браузеры. Адаптивность интерфейса заключается в сохранении настроек зарегистрированных посетителей сайта при работе с элементами интерфейса. Любой веб-проект, работающий на базе CMS «1С-Битрикс: Управление сайтом», содержит две части: публичную и административную. Публичная часть – это непосредственно сам сайт, который просматривают пользователи Интернета. Административная часть – это закрытый раздел, содержащий все настройки и функциональные «кирпичики» системы. Доступ к закрытому разделу имеют администратор сайта и те зарегистрированные пользователи, которым доступ был разрешен администратором (например, редактор новостей, контент - менеджер). Все функциональные возможности CMS заложены в тридцати двух модулях системы. Каждый модуль имеет свои составные элементы и настраивается в закрытой административной части CMS. Главный модуль Главный модуль – это связующее звено между всеми модулями системы. Модуль обеспечивает общее функционирование CMS и позволяет создавать, управлять и поддерживать сайты в неограниченном количестве с использованием одной базы данных. Стандартная лицензия CMS «1С-Битрикс: Управление сайтом» предоставляет возможность разра10 Глава 1. Введение в CMS «1С-Битрикс: Управление сайтом» ботки от одного до двух сайтов в зависимости о редакции. Создание большего числа сайтов связано с приобретением специальных лицензий на дополнительные сайты. Модуль «Управление структурой сайта» Модуль «Управление структурой сайта» отвечает за управление контентом сайта, разделами, меню, а также регулирует политику прав доступа к ресурсу. Редактирование информационного содержимо- го сайта может производиться как в специальном визуальном редакторе, так и с помощью htmlредактора. Зарегистрированные пользователи в зависимости от того, к какой группе их отнес администратор сайта, имеют разные права. Например, редактор новостей может создавать, редактировать и удалять новости, а контент-менеджеру сайта доступно создание, редактирование, удаление разделов сайта и информации в них. Модуль «Управление информационными блоками» Модуль «Управление информационными блоками» предназначен для управления блоками типовой информации – информационными блоками. Как правило, в информационные блоки объединяют динамические данные (т.е. данные, предназначенные для обновления) одного раздела сайта, что обеспечивает оперативный доступ к информации. 11 Создание, поддержка и продвижение сайта на основе 1С-Битрикс Примерами информационных блоков являются новости, статьи, каталоги товаров, фотогалерея и др. Модуль поиска Модуль поиска осуществляет автоматическое индексирование и поиск информации на страницах сайта с учетом как русской, так и английской морфологии. Поиск возможен по отдельному слову или по сложной фразе. SEO-модуль SEO-модуль содержит инструменты для оптимизации содержимого сайта под поисковые системы. SEO – это аббревиатура от английского словосочетания «Search Engines Optimization», что переводится как поисково-машинная оптимизация или просто поисковая оптимизация. Поисковая оптимизация направлена на улучшение видимости сайта (отображение ссылки, ведущей на сайт, на первых страницах результата работы поиска) по тем или иным запросам в поисковых системах. Модуль «Монитор производительности» Модуль «Монитор производительности» позволяет оценить производительность сайта (скорость работы проекта, общую конфигурацию, наличие проблемных мест) и сравнить результаты с эталонными значениями системы «1С-Битрикс: Управление сайтом». Исходя из полученного итогового показателя производительности, администратору сай- 12 Глава 1. Введение в CMS «1С-Битрикс: Управление сайтом» та будут автоматически сформированы рекомендации по улучшению работы сайта. Модуль компрессии Модуль компрессии ускоряет отображение информации на страницах сайта за счет сжатия (компрессии) страниц между сервером и вашим браузером, а также изменения последовательности загрузки страниц (вначале загружается сжатая htmlстраница, которая и отображается посетителю, затем загружаются изображения). Объем передаваемых данных с использованием компрессионной технологии уменьшается от четырех до двадцати раз. Модуль форумов Модуль форумов предоставляет возможность создания и настройки неограниченного числа форумов. Модуль «Проактивная защита» Модуль «Проактивная защита» обеспечивает безопасность сайта и защищает ресурс от несанкционированного доступа и веб - атак. Модуль управления подпиской и рассылками Модуль управления подпиской и рассылками предназначен для организации информационных рассылок посетителям сайта, которые могут самостоятельно подписаться на интересующую их рассылку. 13 Создание, поддержка и продвижение сайта на основе 1С-Битрикс Модуль валют Модуль валют используется в коммерческих проектах – торговых каталогах и интернет - магазинах. Данный модуль позволяет устанавливать курсы валют и отображать котировки с сайта Центрального Банка РФ. Модуль веб-форм Модуль веб-форм отвечает за интерактивную составляющую сайта. С помощью данного модуля создаются формы обратной связи, анкеты, формы для комментариев. Полученная от посетителя сайта информация подвергается обработке и хранится в административной части сайта в систематизированном виде. Модуль опросов Модуль опросов позволяет узнавать мнение аудитории сайта средствами различных онлайнопросов, голосований и анкет. Модуль является незаменимым помощником во время рекламных и маркетинговых компаний на сайте. Модуль «Блоги» Модуль «Блоги» предоставляет возможность создать неограниченное число блогов с обширным функционалом (создание групп пользователей, распределение прав пользователей, настройка внешнего вида, иконок, смайликов). 14 Глава 1. Введение в CMS «1С-Битрикс: Управление сайтом» Модуль «Фотогалерея» Модуль «Фотогалерея 2.0» управляет фотоальбомами на сайте. Основные функции, предоставляемые модулем, - это создание, редактирование фотоальбомов, массовая загрузка фотографий, голосование и комментирование понравившейся фотографии. Модуль веб-аналитики Модуль веб-аналитики – это профессиональный инструмент анализа рекламных кампаний и сбора статистики посещаемости сайта. Модуль рекламы Модуль рекламы определяет область размещения рекламных баннеров и отвечает за правила показа каждого баннера. Кроме того, модуль позволяет владельцам сайтов осуществлять продажу рекламных площадей с помощью специальных контрактов для рекламодателей. Модуль «Служба техподдержки» Модуль «Служба техподдержки» позволяет организовать обращение владельца сайта в службу технической поддержки по телефону или e-mail для разрешения возникших проблем, связанных с работой сайта. Модуль почты Модуль почты предназначен для организации неограниченного количества почтовых ящиков на сер15 Создание, поддержка и продвижение сайта на основе 1С-Битрикс вере и получения/отправления электронной корреспонденции. Модуль «Обучение, тестирование» Модуль «Обучение, тестирование» используется для создания интерактивных обучающих курсов для посетителей сайта. Вы можете создавать неограниченное число уроков, сопровождающихся тестами по каждой теме и итоговым тестом по всему курсу. Результаты тестирования сохраняются в специальном журнале тестирования, где отображаются все попытки и набранные баллы каждого ученика. Модуль перевода Модуль перевода – это встроенный в систему переводчик административного интерфейса системы и языковых сообщений для русского, английского и немецкого языков. Модуль «Веб-сервисы» Модуль «Веб-сервисы» предназначен для создания новых веб-сервисов и их интеграции с уже имеющимися сервисами. Модуль «Торговый каталог» Модуль «Торговый каталог» позволяет организовать работу с торговыми каталогами: регулировать стоимость товаров, назначать скидки, осуществлять импорт и экспорт данных, в том числе и с системой «1С: Предприятие». 16 Глава 1. Введение в CMS «1С-Битрикс: Управление сайтом» Модуль «Интернет-магазин» Модуль «Интернет-магазин» представляет собой инструмент создания полноценного электронного магазина с неограниченным количеством платежных систем (кредитные карты, Web Money, ЯндексДеньги, наличный расчет при доставке, безналичный счет, наложенный платеж и др.). Модуль документооборота Модуль документооборота обеспечивает прохождение документа по заданному маршруту, начиная с этапа создания документа до заключительной стадии публикации. Модуль разработан для государственных структур, электронных СМИ и представителей крупного бизнеса. Модуль «Социальные сети» Модуль «Социальные сети» используется для развертывания электронных сообществ – социальных сетей. Модуль «Бизнес-процессы» Модуль «Бизнес-процессы» - инструмент анализа и автоматизации бизнес-процессов организации. Модуль позволяет визуализировать все текущие этапы бизнес-анализа с помощью дополнительного модуля «Дизайнер бизнес-процессов». Модуль «Контроллер сайтов» Модуль «Контроллер сайтов» осуществляет централизованное управление веб-сайтами, разрабо17 Создание, поддержка и продвижение сайта на основе 1С-Битрикс танными на платформе «1С-Битрикс: Управление сайтом», независимо от их количества. Модуль «Active Directory/LDAP Интегратор» Модуль «Active Directory/LDAP Интегратор» позволяет интегрировать «1С-Битрикс: Управление сайтом» в любую корпоративную сеть. Медиаплеер и Медиабиблиотека В дополнение к указанным модулям система «1С-Битрикс: Управление сайтом» предоставляет мультимедийные компоненты: Медиаплеер и Медиабиблиотека, предназначенные для воспроизведения медиафайлов на сайте. 1.3. Редакции CMS «1С-Битрикс: Управление сайтом» CMS «1С-Битрикс: Управление сайтом» относится к категории коммерческих систем. Стоимость редакций варьируется от 2 000 рублей до 250 000 рублей CMS «1С-Битрикс: Управление сайтом» представлена в восьми редакциях, различающихся между собой функциональными возможностями и соответственно стоимостью. На все редакции распространяется один год обновлений и технической поддержки. Независимо от выбранной версии продукт поставля- 18 Глава 1. Введение в CMS «1С-Битрикс: Управление сайтом» ется в открытом коде и поддерживает базу данных MySQL. С младшей редакции (с меньшим функционалом) можно перейти на старшую редакцию (с большим функционалом), доплатив разницу в стоимости редакций. Редакция «Первый сайт»: достоинства и недостатки Редакция «Первый сайт» предназначена для простого сайта-визитки и включает в себя четыре модуля: • главный модуль; • модуль управления структурой; • информационные блоки; • компрессия. Дополнительно в комплектацию входят медиаплеер и медиабиблиотека. Данная редакция предоставляет лицензию на создание одного сайта с ограничением на два информационных блока, у каждого из которых не больше двух свойств. Максимальное число зарегистрированных пользователей сайта также не должно превышать двух пользователей. Стоимость CMS «1С-Битрикс: Управление сайтом» редакция «Первый сайт» не превышает 2000 рублей. 19 Создание, поддержка и продвижение сайта на основе 1С-Битрикс Редакция «Старт» : достоинства и недостатки Редакция «Старт» дает возможность создания двух сайтов, работающих с одной базой данных, и состоит из семи модулей: • главный модуль; • модуль управления структурой; • информационные блоки; • модуль поиска; • SEO-модуль; • компрессия; • монитор производительности. В отличие от редакции «Первый сайт» редакция «Старт» не накладывает каких-либо ограничений на использование информационных блоков и число зарегистрированных посетителей. Стоимость CMS «1С-Битрикс: Управление сайтом» редакция «Старт» составляет около 5000 рублей. Редакция «Стандарт» : достоинства и недостатки Для создания интерактивных проектов, подразумевающих обмен информацией с посетителями сайта, разработана редакция «Стандарт», в состав которой входят следующие модули: 20 • главный модуль; • модуль управления структурой; • информационные блоки; Глава 1. Введение в CMS «1С-Битрикс: Управление сайтом» • модуль поиска; • SEO-модуль; • компрессия; • блоги; • веб-формы; • опросы; • форумы; • фотогалерея 2.0; • подписки и рассылки; • проактивная защита; • монитор производительности. Редакция «Стандарт» поддерживает лицензию на создание двух сайтов с единой базой. Стоимость редакции составляет 12900 рублей. Этот вариант является хорошей основой для большинства стандартных сайтов (без интернет-магазина и "продвинутых" инструментов взаимодействия с пользователями типа интерактивной техподдержки, базы знаний и проч.). Все необходимое есть: форумы, подписки и проч. Редакция «Эксперт» : достоинства и недостатки Расширением редакции «Стандарт» можно назвать редакцию «Эксперт», включающую в себя аналитические инструменты, модуль техподдержки и рекомендуемую для создания мощного корпоративного сайта или портала. Редакция содержит двадцать четыре модуля: • главный модуль; 21 Создание, поддержка и продвижение сайта на основе 1С-Битрикс 22 • модуль управления структурой; • информационные блоки; • модуль поиска; • SEO-модуль; • бизнес-процессы; • валюты; • веб-формы; • веб-аналитика; • техподдержка; • почта; • реклама; • фотогалерея 2.0; • База знаний Wiki; • веб-сервисы; • форумы; • подписки и рассылки; • опросы; • блоги; • обучение, тестирование; • компрессия; • перевод; Глава 1. Введение в CMS «1С-Битрикс: Управление сайтом» • проактивная защита; • монитор производительности. Лицензия распространяется на два сайта с единой базой данных. Стоимость редакции порядка 29000 рублей. Редакция «Малый бизнес» : достоинства и недостатки Редакция «Малый бизнес» ориентирована в основном на разработку интернет-магазина и содержит четырнадцать модулей: • главный модуль; • модуль управления структурой; • информационные блоки; • модуль поиска; • торговый каталог; • интернет-магазин; • проактивная защита; • SEO-модуль; • база знаний Wiki; • подписка, рассылки; • форумы; • валюты; • компрессия; 23 Создание, поддержка и продвижение сайта на основе 1С-Битрикс • монитор производительности. Стоимость редакции составляет приблизительно 25000 рублей. Редакция «Бизнес» : достоинства и недостатки Для разработки масштабных бизнес-проектов предназначена редакция «Бизнес», состоящая из двадцати девяти модулей: 24 • главный модуль; • модуль управления структурой; • бизнес-процессы; • информационные блоки; • документооборот; • проактивная защита; • социальные сети; • универсальные списки; • торговый каталог; • интернет-магазин; • валюты; • почта; • фотогалерея 2.0; • техподдержка; • SEO-модуль; Глава 1. Введение в CMS «1С-Битрикс: Управление сайтом» • веб-сервисы; • веб-формы; • базы знаний Wiki; • веб-аналитика; • реклама; • монитор производительности; • форумы; • подписки и рассылки; • опросы; • блоги; • обучение, тестирование; • поиск; • компрессия; • перевод. Данная редакция вдвое дороже редакции «Малый бизнес» и также предусматривает создание двух сайтов с единой базой данных. Редакция «Веб-кластер» : достоинства и недостатки Электронные представительства, социальные сети и интернет-сообщества рекомендуется разрабатывать на основе редакции «Веб-кластер» (стоимость около 100 000 рублей). Высокая стоимость редакции оправдывается широким спектром функцио25 Создание, поддержка и продвижение сайта на основе 1С-Битрикс нальных возможностей, реализованных в тридцати модулях, наличием индивидуальной круглосуточной технической поддержки (дополнительный сервис спецподдержка 24/7), совместимостью не только с базой данных MYSQL, но и MSSQL, Oracle. Модули редакции: 26 • главный модуль; • модуль управления структурой; • информационные блоки; • модуль поиска; • SEO-модуль; • монитор производительности; • компрессия; • медиа-плеер; • медиабиблиотека; • форумы; • проактивная защита; • подписка, рассылки; • база знаний Wiki; • валюты; • веб-формы; • опросы; Глава 1. Введение в CMS «1С-Битрикс: Управление сайтом» • блоги; • фотогалерея 2.0; • веб-аналитика; • реклама; • модуль техподдержки; • почта; • обучение, тестирование; • перевод; • веб-сервисы; • универсальные списки; • документооборот; • социальные сети; • бизнес-процессы; • дизайнер бизнес-процессов; • контроллер сайтов; • Active Directory/ LDAP Интегратор. Дополнительно редакция поддерживает медиаплеер и медиабиблиотеку. Ограничения, накладываемые на редакцию, – не более трех спецобращений в службу техподдержки 24/7 и два сайта на одной базе данных. 27 Создание, поддержка и продвижение сайта на основе 1С-Битрикс Редакция «Бизнес веб-кластер» : достоинства и недостатки Для состоявшихся проектов, решивших развивать свое дело в Интернете, заинтересует редакция «Бизнес веб-кластер» (стоимость порядка 250 000 рублей), содержащая все возможные модули CMS «1С-Битрикс: Управление сайтом»: 28 • главный модуль; • модуль управления структурой; • информационные блоки; • модуль поиска; • компрессия; • SEO-модуль; • бизнес-процессы; • дизайнер бизнес-процессов; • монитор производительности; • проактивная защита; • контроллер сайтов; • документооборот; • универсальные списки; • социальные сети; • интернет-магазин; Глава 1. Введение в CMS «1С-Битрикс: Управление сайтом» • реклама; • валюты; • техподдержка; • база знаний Wiki; • форумы; • фотогалерея 2.0; • подписка, рассылки; • опросы; • блоги; • обучение, тестирование; • торговый каталог; • компрессия; • перевод; • Active Directory/LDAP Интегратор; • почта; • веб-формы; • веб-аналитка; • веб-сервисы. Редакция «Бизнес веб-кластер» используется для разработки многопрофильных интернет-магазинов и электронных систем сегмента B2B (бизнес для бизнеса), а также социальных сетей. 29 Создание, поддержка и продвижение сайта на основе 1С-Битрикс Количество заявок в круглосуточную техническую поддержку ограничивается пятью обращениями. По аналогии с редакцией «веб-кластер» поддерживаются дополнительно базы данных MSSQL, Oracle, а лицензия распространяется на два сайта с одной базой данных. 30 ГЛАВА 2. Установка CMS «1С-Битрикс: Управление сайтом» Создание, поддержка и продвижение сайта на основе 1С-Битрикс 2.1. Общая информация Установка «1С-Битрикс: Управление сайтом» может быть выполнена как на удаленном сервере, предоставляемом хостинг-провайдером, так и на вашем домашнем компьютере. В первом случае установленная система будет доступна в сети Интернет по определенному адресу (доменное имя, прикрепленное к серверу), а во втором случае – в локальном режиме с виртуального диска компьютера. На домашний компьютер вы можете поставить и пробный бесплатный вариант «1С-Битрикс: Управление сайтом», но на хостинг необходимо устанавливать платную лицензионную версию. Если вы установите бесплатную версию «1С-Битрикс: Управление сайтом», то в течение тридцати дней вам необходимо будет приобрести лицензионный ключ, иначе сайт перестанет работать. Продукт «1С-Битрикс: Управление сайтом» может быть развернут на любой Windows или Unixплатформах. Поскольку «1С-Битрикс: Управление сайтом» разработан на языке программирования php, для корректной работы системы необходим веб-сервер Apache и пакет php. Кроме того, потребуется одна из баз данных MySQL, Oracle, OracleXE, MSSQL или MSSQL Express. Минимальные технические требования, выдвигаемые разработчиками «1С-Битрикс: Управление сайтом», следующие: 32 • PHP 5.0.0 и выше; • Apache 1.3 и выше или MS IIS 5.0 и выше; Глава 2. Установка CMS «1С-Битрикс: Управление сайтом» • MySQL 4.1.11 и выше. • Для масштабных веб-проектов, создаваемых на основе «1С-Битрикс: Управление сайтом» редакция «Портал» или «Большой бизнес», вместо базы данных MySQL потребуется Oracle 10g и выше или MSSQL 2005 и выше. Неподготовленного читателя могут напугать перечисленные выше требования, но бояться их не стоит. Даже если вы не являетесь профессиональным разработчиком сайтов, то все равно сможете самостоятельно справиться с инсталляцией «1С-Битрикс: Управление сайтом». Проверить, соответствуют ли технические требования выбранного хостинга требованиям «1С-Битрикс: Управление сайтом», можно у вашего провайдера. Обычно данная информация доступна при выборе того или иного тарифного плана хостинг-услуг. Распространенной практикой среди разработчиков сайта является проведение всех подготовительных работ по созданию сайта на своем локальном компьютере, а затем перенос готового проекта на сервер. Плюсы такого подхода очевидны: не надо занимать сервер раньше времени и постоянно пребывать в сети Интернет. Кроме того, простым посетителям сайта будет приятно увидеть полноценно реализованный проект, нежели постоянное сообщение о том, что сайт находится в стадии разработки. При установке на локальный компьютер вы сможете воспользоваться бесплатными пакетами веб-разработчика, которые включают в себя все необходимые средства. Их установка не потребует от вас никаких специальных знаний. Мы советуем воспользоваться на выбор или бесплатным базовым пакетом Denwer, распространяемым в свободном доступе в сети Интернет, или па33 Создание, поддержка и продвижение сайта на основе 1С-Битрикс кетом «Веб-окружение», доступным на официальном сайте разработчиков «1С-Битрикс». Более детальную информацию по работе с данными пакетами вы найдете в следующих главах. 2.2. Установка веб-окружения на локальный компьютер Как было уже сказано, инсталляции «1С-Битрикс: Управление сайтом» на персональный компьютер предшествует подготовительный этап настройки Apache, PHP, MySQL (Oracle). Сделано это может быть либо через установку пакета Denwer (универсальное средство), либо через установку "Вебокружения" — специализированного средства Битрикс. Мы рассмотрим оба варианта. На основе пакета Denwer Рассмотрим подробно установку пакета Denwer: 1. Скачайте базовый пакет Denwer(www.denwer.ru). 2. Разархивируйте архив. Закройте браузер. 3. Запустите .exe-файл. 4. После того, как на экране появится окно установки пакета Denwer (рис. 2.1), нажмите Enter. Далее следуйте инструкции, отображаемой на экране. 5. Укажите имя директории, в которую вы хотите установить Denwer (рис. 2.2), нажмите Enter. 6. Введите букву будущего виртуального диска (рис. 2.3), нажмите Enter. 7. Подтвердите установку ярлыков пакета Denwer на рабочий стол (рис. 2.4). 34 Глава 2. Установка CMS «1С-Битрикс: Управление сайтом» Рисунок 2.1. Окно установки пакета Denwer Рисунок 2.2. Окно установки пакета Denwer. Установка в директорию 35 Создание, поддержка и продвижение сайта на основе 1С-Битрикс Рисунок 2.3. Окно установки пакета Denwer. Будущий виртуальный диск Рисунок 2.4. Окно установки пакета Denwer. Установка ярлыков на рабочий стол 36 Глава 2. Установка CMS «1С-Битрикс: Управление сайтом» 8. Запустите ярлык Start Denwer (рис. 2.5). 9. Проверьте работоспособность пакета Denwer. Откройте браузер и наберите в адресной строке localhost/denwer. Если Denwer развернут праРисунок 2.5. Запуск пакета Denwer. Ярлык StartServer вильно, то в браузере отобразиться домашняя страница пакета Denwer (рис. 2.6). Рисунок 2.6. Домашняя страница пакета Denwer. Установка завершена успешно 37 Создание, поддержка и продвижение сайта на основе 1С-Битрикс Ярлык Stop Denwer (рис. 2.7) используется для остановки сервера. Ярлык Restart Denwer (рис. 2.8) предназначен для перезагрузки сервера. Рисунок 2.7. Ярлык Stop Denwer – остановка сервера На созданном виртуальном диске (в рассматриваемом примере – диск Z) в папке home/localhost/www должны храниться файлы «1С-Битрикс: Управление сайтом». Из этой директории и будет производиться запуск CMS. На основе пакета «Веб-окружение» Рисунок 2.8. Ярлык Denwer Restar Denwer – перезагрузка сервера Альтернативой базовому пакету Denwer принято рассматривать пакет «Веб-окружение», установочный файл которого можно скачать с официального сайта «1С-Битрикс: Управление сайтом» (http:// www.1c-bitrix.ru/products/env/). В состав пакета «Веб-окружение» входят Apache 2.2.15, PHP 5.3.2, MySQL 5.1.51, ZendOptimizer, eAccselerator и другие нужные пакеты. Для установки пакета «Веб-окружение» выполните следующие действия: 1. Запустите bitrix_env.exe. После появления диалогового окна (рис. 2.9) закройте все посторонние приложения и нажмите на кнопку . 2. Ознакомьтесь с условиями лицензионного соглашения (рис. 2.10). Если вас все устраивает, то установите переключатель в значение «Я принимаю условия соглашения» и перейдите по кнопке новки. 38 к следующему шагу уста- Глава 2. Установка CMS «1С-Битрикс: Управление сайтом» Рисунок 2.9. Диалоговое окно «Установка Битрикс Веб-оружение» Рисунок 2.10. Лицензионное соглашение использования пакета «Веб-окружение» 39 Создание, поддержка и продвижение сайта на основе 1С-Битрикс Рисунок 2.11. Выбор установочной директории пакета «Веб-окружение» Рисунок 2.12. Выбор папки в меню Пуск для загрузки ярлыков пакета «Веб-окружение» 40 Глава 2. Установка CMS «1С-Битрикс: Управление сайтом» 3. Задайте директорию, в которую будут прописаны файлы пакета «Веб-окружение» (рис. 2.11). Проверьте наличие требуемого свободного пространства. Нажмите на кнопку . Выбе- рите, в какой папке в меню Пуск будут созданы загрузочные ярлыки пакета «Веб-окружение». 4. Если вы желаете разместить ярлык пакета «Веб-окружение» на рабочем столе, то установите флажок «Создать иконку на рабочем столе». Для перехода к следующему шагу установки нажмите на кнопку . 5. Укажите порт веб-сервера (рис. 2.14) – это порт, на котором будет запущен сайт. Настройки по умолчанию назначают порт 6448. Кроме порта 6448, может использоваться любой другой, на- Рисунок 2.13. Выбор установки иконки пакета «Веб-окружение» на рабочем столе 41 Создание, поддержка и продвижение сайта на основе 1С-Битрикс Рисунок 2.14. Назначение порта веб-сервера Рисунок 2.15. Опции установки пакета «Веб-окружение» 42 Глава 2. Установка CMS «1С-Битрикс: Управление сайтом» Рисунок 2.16. Установка пакета «Веб-окружение» пример 6447. Главное, чтобы порт веб-сервера не был занят сторонними приложениями. 6. Проверьте опции установки пакета «Вебокружение» (рис. 2.15). Если все задано корректно на предыдущих шагах, нажмите на кнопку . В случае необходимости вернитесь назад по кнопке . Отменить установку пакета «Веб-окружение» можно с помощью кнопки . 7. Процесс установки пакета «Веб-окружение» продемонстрирован на рис. 2.16. 8. После завершения работы мастера установки пакета «Веб-окружение» (рис. 2.17) нажмите на кнопку . Для автоматического запуска пакета установите флажок «Запустить веб-окружение». 43 Создание, поддержка и продвижение сайта на основе 1С-Битрикс Рисунок 2.17. Завершение установки пакета «Веб-окружение» Стартовая страница веб-окружения содержит информацию о дополнительно необходимом программном обеспечении и ссылки на их скачивание (рис. 2.18). Ярлык «Битрикс Веб-окружение» (рис. 2.19) на рабочем столе предназначен для последующих запусков веб-приложения. Рабочая директория «1С-Битрикс: Управление сайтом», т.е. папка, в которую необходимо будет Рисунок 2.19. Ярлык «Битрикс Вебокружение» поместить файлы CMS, имеет следующий путь: <директория установки>/ www. На рис. 2.11 была задана директория установки C:/Program Files/BitrixEnvironment, следовательно, рабочая директория для файлов «1С-Битрикс: Управление сайтом» будет C:/Program Files/ BitrixEnvironment/www (рис. 2.20). 44 Глава 2. Установка CMS «1С-Битрикс: Управление сайтом» Рисунок 2.18. Стартовая страница пакета «Веб-окружение» Рисунок 2.20. Рабочая директория файлов «1С-Битрикс: Управление сайтом» 45 Создание, поддержка и продвижение сайта на основе 1С-Битрикс Теперь можно приступить к установке непосредственно «1С-Битрикс: Управление сайтом». Коммерческая версия с лицензионным ключом запакована в архив .zip или .tar.gz. Бесплатная ознакомительная версия сроком на тридцать дней представлена на официальном сайте разработчиков в виде самораспаковывающегося файла .exe. 2.3. Установка «1С-Битрикс: Управление сайтом» на локальный компьютер Рассмотрим установку «1С-Битрикс: Управление сайтом» на ваш локальный компьютер. Начнем с бесплатной версии в редакции «Стандарт» - standartencode_php5.exe: 1. Запустите файл standartencode_php5.exe. На рабочем столе появится Мастер установки «1С-Битрикс: Управление сайтом» (рис. 2.21), чтобы начать установку, нажмите кнопку . 2. Внимательно прочтите лицензионное соглашение, и если вас все устраивает, установите переключатель «Я принимаю условия соглашения» (рис. 2.22). Для перехода к следующему шагу нажмите кнопку . 3. На данном шаге (рис. 2.23) вы можете развернуть «Битрикс: Веб-окружение», для этого необходимо активировать флажок «Установить Битрикс: Веб-окружение». Если на вашем компьютере уже установлены ранее базовый пакет Denwer или пакет «Веб-окружение», как это 46 Глава 2. Установка CMS «1С-Битрикс: Управление сайтом» Рисунок 2.21. Мастер установки «1С-Битрикс: Управление сайтом» Рисунок 2.22. Лицензионное соглашение 47 Создание, поддержка и продвижение сайта на основе 1С-Битрикс Рисунок 2.23. Установка «Битрикс: Веб-окружение» Рисунок 2.24. Выбор папки установки 48 Глава 2. Установка CMS «1С-Битрикс: Управление сайтом» описано в главе 2.2, то флажок активировать не надо. Тем, кто планирует использовать несколько языков на своем сайте, необходима международная кодировка UTF-8, для чего следует установить флажок «Установить продукт в кодировке UTF-8». В том случае, когда планируется только русскоязычный сайт, данный флажок не понадобится. Нажмите кнопку . 4. Укажите рабочую директорию (рис. 2.24), в которую будут распакованы файлы «1С-Битрикс: Управление сайтом». Рабочая директория определяется как: директория установки вебпакета/ www. Нажмите кнопку . 5. Проверьте, правильно ли задана папка установки (рис. 2.25), и нажмите кнопку . Рисунок 2.25. Проверка опций установки 49 Создание, поддержка и продвижение сайта на основе 1С-Битрикс Рисунок 2.26. Проверка опций установки Рисунок 2.27. Завершение работы мастера установки 50 Глава 2. Установка CMS «1С-Битрикс: Управление сайтом» 6. Подождите, пока будет выполнена установка файлов «1С-Битрикс: Управление сайтом» (рис. 2.26) и мастер установки завершит работу (рис. 2.27). Нажмите кнопку , чтобы выйти из программы установки. 7. Запустите веб-окружение (базовый пакет Denwer или «Битрикс: Веб-окружение»). 8. Откройте браузер и наберите в адресной строке (рис. 2.28): • http://localhost – если установлен базовый пакет Denwer; • http://localhost: 6448/ - если установлен пакет «Веб-окружение» на порт 6448 (если был задан другой порт, то указывается именно он в адресной строке). Рисунок 2.28. Мастер установки сайта 9. Ознакомьтесь с лицензионным соглашением (рис. 2.29). Если вас все устраивает, поставьте флажок «Я принимаю лицензионное соглашение». Нажмите кнопку . 10. Для регистрации пробной версии продукта достаточно указать (рис. 2.30): • Ваше имя. 51 Создание, поддержка и продвижение сайта на основе 1С-Битрикс Рисунок 2.29. Лицензионное соглашение Рисунок 2.29. Лицензионное соглашение Рисунок 2.30. Регистрация продукта 52 Глава 2. Установка CMS «1С-Битрикс: Управление сайтом» • Вашу фамилию. • E-mail. Флажок «Установить в кодировке UT-8», как было описано выше, предназначен для многоязыковых сайтов. Заполните указанные поля и перейдите к следующему шагу с помощью кнопки . 11. Проверьте, соответствует ли ваша система всем необходимым параметрам (рис. 2.31-2.32). Зеленый цвет означает, что значения удовлетворяют требованиям системы, красный – не удовлетворя- Рисунок 2.31. Проверка параметров системы 53 Создание, поддержка и продвижение сайта на основе 1С-Битрикс Рисунок 2.32. Проверка параметров системы (продолжение) ют. Если не выполняются минимальные технические требования, то дальнейшая инсталляция системы будет невозможна. Сообщение об этом появится вверху окна установки. В случае несоответствия рекомендуемым параметрам дальнейшая установка возможна, но для стабильной версии продукта рекомендуется привести вашу систему в соответствии с заявленными техническими требованиями. Для перехода к следующему шагу при выполнении минимальных технических требований нажмите кнопку 54 . Глава 2. Установка CMS «1С-Битрикс: Управление сайтом» Рисунок 2.33. Создание базы данных 12. На данном шаге (рис. 2.33) вам предстоит настроить базу данных, подключение к которой будет осуществляться через специальный конфигурационный файл. Поля, отмеченные красной звездочкой, обязательны для заполнения. 55 Создание, поддержка и продвижение сайта на основе 1С-Битрикс Параметры базы данных: • Сервер – имя сервера, на котором работает система управлениями базами данных (СУБД). В случае установки на локальный компьютер имя сервера определяется как Номер порта localhost: [номер порта]. вы указывали ранее при установ- ке пакета «Веб-окружение» (п.5 установки пакета «Веб-окружение»). В нашем случае это порт 6448, поэтому в поле Сервер необходимо ввести localhost: 6448. Если у вас установлен базовый пакет Denwer, настроенный по умолчанию, то указывать номер порта не надо, введите просто localhost. • Пользователь базы данных – переключатель определяет, какому пользователю (уже существующему или новому) будет разрешено подключение к базе данных. На рис. 2.33 переключатель установлен в значение «Существующий». У каждой базы данных при создании есть пользователь по умолчанию - администратор базы данных root. • Имя пользователя – это имя или, другими словами, логин пользователя для доступа к базе данных. В рассматриваемом примере в поле имя пользователя введен логин администратора базы данных – root. • Пароль – набор символов, указываемых пользователем при подключении к базе данных. Пароль предотвращает несанкционированное подключение к базе данных. На рис. 2.33 поле «Пароль» осталось не заполненным, поскольку администратор root по умолчанию подключается к базе данных без пароля. 56 Глава 2. Установка CMS «1С-Битрикс: Управление сайтом» Если вы указываете в настройках созданного пользователя, то в поле «Пароль» необходимо ввести комбинацию символов, которая ранее задавалась при создании данного пользователя. Если вы решили создать нового пользователя (флажок «Пользователь базы данных» в значении «Существующий»), то придумайте ему пароль и заполните поле «Пароль». Надежным считается пароль, содержащий более шести символов. • База данных – переключатель в значении «Существующая» указывает на использование уже созданной базы данных, а в значении «Новая» - на базу данных, которая будет сформирована сейчас. • Имя базы данных – название базы данных, в которую будет установлен продукт «1С-Битрикс: Управление сайтом». • Тип таблиц базы данных. Рекомендуется использовать стандартный тип таблиц. Параметры администратора базы данных: • Логин – имя администратора базы данных. • Пароль – пароль администратора базы данных. Дополнительные параметры: • Права на доступ к файлам сайта – это права, с которыми будут создаваться файлы, и они должны быть достаточными для доступа веб-сервера на запись. Если хостер не задает данное значение, то следует использовать значение по умолчанию 0644. 57 Создание, поддержка и продвижение сайта на основе 1С-Битрикс • Права на доступ к папкам сайта – это права, с которыми будут создаваться каталоги, и они должны быть достаточными для доступа веб-сервера на запись. Если хостер не задает данное значение, то следует использовать значение по умолчанию 0755. После того, как все поля будут заполнены, перейдите к следующему шагу установки с помощью кнопки . 13. Процесс установки компонентов продукта «1С-Битрикс: Управление сайтом» изображен на рис. 2.34. Строка состояния и процент установленных модулей позволяют ориентироваться во вре- Рисунок 2.34. Установка продукта «1С-Битрикс: Управление сайтом» 58 Глава 2. Установка CMS «1С-Битрикс: Управление сайтом» мени, необходимом для завершения установки. После выполнения данного этапа вы будете автоматически перемещены на страницу создания администратора сайта (рис. 2.35). 14. На данном шаге (рис. 2.35) создается учетная запись администратора сайта, под которой будут доступны все функции настройки и управления сайтом. Рисунок 2.35. Создание администратора сайта Необходимые поля для заполнения (поля, отмеченные звездочкой, обязательны для заполнения): • Логин – имя администратора сайта, под которым будет осуществляться вход в административный раздел сайта. Логин должен состоять только из латинских букв, цифр и быть не короче трех символов. Выбранный 59 Создание, поддержка и продвижение сайта на основе 1С-Битрикс логин будет использоваться администратором сайта для авторизации на сайте. • Пароль – пароль администратора сайта для входа в административный раздел сайта под логином администратора сайта. Пароль должен состоять только из латинских букв, цифр и быть не короче шести символов. • Подтверждение пароля – проверка правильности указанного выше пароля. • E-mail – адрес электронной почты администратора сайта, на который будут приходить системные уведомления. • Имя – имя администратора сайта. • Фамилия – фамилия администратора сайта. Для продолжения развертывания «1С-Битрикс: Управление сайтом» необходимо нажать кнопку . 15. Выберите одно из предложенных решений для установки (рис. 2.36). Рассмотрим возможные варианты: • Демо-сайт для разработчиков – это сайт, отображающий основные возможности «1С-Битрикс: Управление сайтом». С помощью мастера создания демо-сайта для разработчиков вы сможете установить интересующие вас модули. Каждый компонент будет содержать демонстрационные данные, выводимые как в административном, так и в публичном разделах. 60 Глава 2. Установка CMS «1С-Битрикс: Управление сайтом» Рисунок 2.36. Решения для установки • Корпоративный сайт для производственной компании на примере сайта мебельного производства показывает, как можно организовать корпоративный сайт с каталогом продукции. Мастер создания корпоративного сайта самостоятельно развернет все необходимые модули. • Корпоративный сайт услуг – это готовое решение для компаний, работающих в сфере 61 Создание, поддержка и продвижение сайта на основе 1С-Битрикс услуг. Мастер создания корпоративного сайта услуг создаст сайт для банка. • 1С-Битрикс: Персональный сайт предназначен для желающих организовать собственное пространство в сети Интернет. • Загрузить из Marketplace позволит выбрать сторонний модуль или установить сайтзаглушку, уведомляющий посетителей сайта о том, что он находится в стадии разработки. Установите переключатель на выбранном варианте (рис. 2.37) и нажмите кнопку . Рисунок 2.37. Выбор решения для установки 16. Теперь необходимо выбрать шаблон сайта (рис. 2.38). Каждому типу сайтов (см. п.15) соответствует свой перечень шаблонов, отличающихся между собой внешним видом и базовыми настройками. Например, для корпоративного сайта услуг предусмотрен только один широкий шаблон без фиксации по ширине. Выделите понравившийся вам шаблон и нажмите кнопку . 17. Выберите тему шаблона (рис. 2.39), определяющую цветовую композицию сайта. Выделив тему, нажмите кнопку . 62 Глава 2. Установка CMS «1С-Битрикс: Управление сайтом» Рисунок 2.38. Выбор шаблона сайта Рисунок 2.39. Выбор темы шаблона 63 Создание, поддержка и продвижение сайта на основе 1С-Битрикс 18. Выполните настройку решения (рис. 2.40). Для этого необходимо заполнить основную информацию о сайте, которая будет зависеть от выбранного типа сайта (п.15). При установке корпоративного сайта услуг вам будет предложено указать следующие данные: • логотип; • рекламный баннер; • текст баннера; • слоган компании; • подпись сайта. Нажмите кнопку , чтобы началось вы- полнение настройки решения. Рисунок 2.40. Настройка решения 64 Глава 2. Установка CMS «1С-Битрикс: Управление сайтом» 19. Дождитесь сообщения о завершении установки продукта (рис. 2.41) и нажмите кнопку . Вы будете автоматически перемещены на главную страницу сайта (рис. 2.42) под учетной записью администратора сайта. Рисунок 2.41. Завершение настройки решения Рисунок 2.42. Главная страница сайта 65 Создание, поддержка и продвижение сайта на основе 1С-Битрикс Напоминаем, что описанный выше способ установки подойдет в том случае, если вы хотите изучить возможности «1С-Битрикс: Управление сайтом» или начать разрабатывать собственный сайт на своем компьютере. Если же речь идет о разработке сайта, доступного всем посетителям сети Интернет, вам необходимо выбрать один из двух возможных вариантов: установить «1С-Битрикс: Управление сайтом» сразу на сервер хостинг-провайдера или перенести разработанный сайт с вашего компьютера на сервер. 2.4. Установка «1С-Битрикс: Управление сайтом» на сервер Для установки «1С-Битрикс: Управление сайтом» на сервер хостинг-провайдера необходимо выяснить, удовлетворяют ли предоставленные провайдером сервисы обязательным параметрам системы, указанным в п. 2.1. После того, как вы убедитесь в соответствии всех параметров заявленным требованиям, можете смело решать организационные вопросы, связанные с приобретением виртуального хостинга (выделенное место на сервере под ваш сайт) и доменного имени (имя вашего сайта). Когда все формальности будут улажены, вы получите доступ в административную панель виртуального хостинга, через которую и будете осуществлять загрузку установочного архива «1С-Битрикс: Управление сайтом». Некоторые провайдеры предоставляют своим клиентам доступ к хостингу че66 Глава 2. Установка CMS «1С-Битрикс: Управление сайтом» рез ftp-протокол передачи файлов. Узнать все технические детали вы сможете на сайте вашего хостинг-провайдера. Независимо от способа загрузки файлов вам необходимо выполнить следующие действия: 1. Распаковать в домашнюю (рабочую директорию) на сервере хостинг-провайдера установочный архив «1С-Битрикс: Управление сайтом». 2. Вызвать из браузера главную страницу «1С-Битрикс: Управление сайтом» (рис. 2.43). Например, вы приобрели доменное имя bitrixtest.ru. Наберите в адресной строке www. bitrixtest.ru/index.php. Для перехода к следующему шагу установки нажмите кнопку . Рисунок 2.43. Установка «1С-Битрикс: Управление сайтом» на сервер 67 Создание, поддержка и продвижение сайта на основе 1С-Битрикс 3. Внимательно прочтите лицензионное соглашение, и если вас все устраивает, установите переключатель «Я принимаю условия соглашения» (рис. 2.44). Для перехода к следующему шагу нажмите кнопку . Рисунок 2.44. Лицензионное соглашение 4. Введите лицензионный ключ, подтверждающий подлинность системы «1С-Битрикс: Управление сайтом» (рис. 2.45). Нажмите кнопку . 5. Проверьте, соответствует ли ваша система обязательным параметрам (рис. 2.46-2.47). Если какой-либо из параметров выделен красным цветом, то вам необходимо устранить несоответствие и только после этого продолжить установку. Нажмите кнопку 68 . Глава 2. Установка CMS «1С-Битрикс: Управление сайтом» Рисунок 2.45. Лицензионный ключ Рисунок 2.46. Предварительная проверка параметров системы 69 Создание, поддержка и продвижение сайта на основе 1С-Битрикс Рисунок 2.47. Предварительная проверка параметров системы. Продолжение 6. Заполните параметры базы данных (рис. 2.482.49). Детальное описание каждого параметра было приведено в п.2.3. Для продолжения установки нажмите кнопку . 7. Дождитесь, когда завершится установка продукта (рис. 2.50). После чего вы будете автоматически перемещены на страницу создания администратора сайта. 8. Создайте администратора сайта (рис. 2.51). Требования к заполняемым полям аналогичны требованиям, описанным в п. 2.3. Нажмите кнопку . 70 Глава 2. Установка CMS «1С-Битрикс: Управление сайтом» Рисунок 2.48. Параметры базы данных Рисунок 2.49. Параметры базы данных. Продолжение 71 Создание, поддержка и продвижение сайта на основе 1С-Битрикс Рисунок 2.50. Установка продукта Рисунок 2.51. Создание администратора сайта 72 Глава 2. Установка CMS «1С-Битрикс: Управление сайтом» 9. Следуйте инструкциям мастера создания сайта (рис. 2.52). Нажмите кнопку , чтобы на- чать работу с мастером создания сайта. Рисунок 2.52. Мастер создания сайта Рисунок 2.52. Мастер создания сайта 10. Пройдите четыре шага создания сайта. Для перехода к следующему шагу используйте кнопку , для возврата назад - кнопку . Выбор между предложенными вариантами осуществляется через переключатели (выбор дизайна сайта и цветовой схемы) или флажки (выбор сервисов). • Шаг 1 — выбор дизайна сайта (рис. 2.53). • Шаг 2 — выбор цветовой схемы (рис. 2.54). • Шаг 3 — настройка данных сайта (рис. 2.55). Укажите название сайта, слоган компании, загрузите логотип. 73 Создание, поддержка и продвижение сайта на основе 1С-Битрикс Рисунок 2.53. Выбор дизайна сайта Рисунок 2.54. Выбор цветовой схемы 74 Глава 2. Установка CMS «1С-Битрикс: Управление сайтом» • Шаг 4 - выбор сервисов, которые будут устанавливаться на сайт (рис. 2.56). Рисунок 2.55. Настройка данных сайта Рисунок 2.56. Выбор сервисов для установки на сайт 75 Создание, поддержка и продвижение сайта на основе 1С-Битрикс 11. Дождитесь установки выбранных сервисов (рис. 2.57). Рисунок 2.57. Установка выбранных сервисов 12. Дождитесь завершения работы мастера создания сайта (рис. 2.58). Нажмите кнопку для перехода на сайт. Рисунок 2.58. Завершение мастера создания сайта 76 Глава 2. Установка CMS «1С-Битрикс: Управление сайтом» 13. Главная страница сайта приведена на рис. 2.59 (автоматический вход под администратором сайта). Рисунок 2.59. Главная страница сайта 2.5. Перенос «1С-Битрикс: Управление сайтом» с локального компьютера на сервер Строго говоря, перенос законченного проекта с локального компьютера на сервер требует специфических знаний, связанных с настройкой сервера относительно готового проекта. Поэтому рекомендуется для этой процедуры привлечь опытных разработчиков или системных администраторов. В этой главе мы рассмотрим лишь общий порядок действий (примечание: предварительно необходи77 Создание, поддержка и продвижение сайта на основе 1С-Битрикс мо решить все вопросы, связанные с покупкой доменного имени и приобретения виртуального хостинга): 1. Определить рабочую директорию на сервере хостинг-провайдера. 2. Узнать доступ к рабочей директории. 3. Скопировать содержимое папки <имя вашего локального хоста>/www/ в рабочую папку на сервере через ftp-доступ или административную панель виртуального хостинга. 4. Сделать копию вашей локальной базы (дамп). Для этого необходимо изучить инструкцию по организации дампа для установленного на локальном компьютере веб-окружения (базовый пакет Denwer или «Битрикс: Веб-окружение»). 5. Загрузить дамп локальной базы на сервер (см. инструкции на виртуальном хостинге). 6. Настроить файл конфигурации «1С-Битрикс: Управление сайтом». Файл находится по пути: <Доменное имя сайта>/ www/ bitrix/ php_interface /dbconn.php. Откройте данный файл через блокнот и найдите следующие переменные: • $DBHost — имя вашего сайта (например: www. test1.ru). • $DBLogin — логин, под которым будет осуществляться вход в базу данных (например:root). • $DBPassword — пароль для $DBLogin (может быть пустым). • $DBName — название базы данных. 78 Глава 2. Установка CMS «1С-Битрикс: Управление сайтом» Внимательно проверьте, чтобы указанные значения совпадали с доменным именем сайта, базой данных и ее администратором на сервере. Сохраните файл с изменениями с расширением .php. 7. Перейдите на сайт, указав в адресной строке браузера доменное имя сайта. 79 ГЛАВА 3. Погружение в «1С-Битрикс: Управление сайтом» Глава 3. Погружение в «1С-Битрикс: Управление сайтом» 3.1. Авторизация и регистрация на сайте «1С-Битрикс: Управление сайтом» базируется на политики разделения прав доступа различных групп пользователей к ресурсам системы. Любой посетитель сайта принадлежит одной или нескольким группам пользователей сайта. Группа пользователей обладает набором прав, разрешающих доступ к тем или иным областям системы. В «1С-Битрикс: Управление сайтом» по умолчанию заданы две группы пользователей – Администраторы и Everyone. Группа Администраторы включает в себя администраторов сайта (администраторов сайта может быть неограниченное число). Администраторам открыт полный доступ к настройке сайта. Администраторы создают остальные группы пользователей (за исключением группы Everyone) и назначают им права доступа. Все незарегистрированные в системе пользователи образуют группу Everyone и имеют возможность просмотра только публичных (открытых) страниц ресурса. По желанию Администраторы могут расширить права доступа незарегистрированных пользователей. Зарегистрированному пользователю ресурса принадлежит набор уникальных идентификационных данных, состоящих из логина и пароля. 81 Создание, поддержка и продвижение сайта на основе 1С-Битрикс Каждый раз перед началом работы с сайтом зарегистрированному пользователю (администратору, контент-менеджеру или представителям других групп) необходимо пройти процедуру авторизации. Авторизация подразумевает под собой ввод логина и пароля в специальную форму авторизации. Итак, для авторизации на сайте необходимо выполнить следующие действия: 1. Зайдите на страницу авторизации «1С-Битрикс: Управление сайтом». Наберите в адресной строке браузера <имя вашего сайта>/bitrix/admin (рис. 3.1). Рисунок 3.1. Вызов страницы авторизации «1С-Битрикс: Управление сайтом» 82 Глава 3. Погружение в «1С-Битрикс: Управление сайтом» 2. Введите ваш логин и пароль в форму для авторизации (рис. 3.2). Если вы установите флажок «Запомнить меня на этом компьютере», то при последующих посещениях сайта с этого компьютера вам не придется вводить логин и пароль, и авторизация будет выполнена автоматически. Нажмите кнопку . Рисунок 3.2. Авторизация на сайте В случае успешной авторизации вы будете перемещены в закрытый раздел сайта, не доступный обычным посетителям сайта. Границы доступа к ресурсам сайта будут зависеть от уровня прав доступа той группы, к которой относится данный авторизованный пользователь. 83 Создание, поддержка и продвижение сайта на основе 1С-Битрикс 3.2. Интерфейс «1С-Битрикс: Управление сайтом» «1С-Битрикс: Управление сайтом» содержит два основных раздела – публичный и административный. Публичный раздел сайта предназначен для отображения информации посетителям сайта, а также редактированию содержимого сайта. Публичный раздел открывается незарегистрированным посетителям сайта, после того как в браузере будет набран адрес сайта (рис. 3.3). Рисунок 3.3. Публичный раздел сайта для незарегистрированных посетителей 84 Глава 3. Погружение в «1С-Битрикс: Управление сайтом» Публичный интерфейс для зарегистрированных посетителей сайта (контент-менеджеры или администраторы сайта) содержит специальную Панель управления, содержащую инструменты для работы с сайтом. Набор инструментов на Панели управления зависит от того, какими правами обладает зарегистрированный посетитель сайта. На рис. 3.4 продемонстрирован публичный интерфейс для администратора сайта. Панель управления содержит две вкладки – Сайт и Администрирование. Рисунок 3.4. Публичный раздел сайта для администратора сайта 85 Создание, поддержка и продвижение сайта на основе 1С-Битрикс Вкладка Сайт содержит инструменты для работы над содержимым сайта и адресована, прежде всего, контент-менеджерам. Вкладка Администрирование позволяет перейти в административный раздел, из которого и происходит управление всем сайтом. Доступ к вкладке Администрирование должен быть только у специально обученного администратора сайта, или программистов, работающих над сайтом. Любое неаккуратное действие в административном разделе может привести к непоправимым последствиям. 3.2.1. Публичный интерфейс Общий вид панели управления «1С-Битрикс: Управление сайтом» приведен на рис. 3.5. Рисунок 3.5. Панель управления 86 Глава 3. Погружение в «1С-Битрикс: Управление сайтом» Закладка Меню (рис. 3.6) предназначена для быстрого перехода на определенную страницу административной части. Рисунок 3.6. Закладка Меню Режим Сайт позволяет выполнять следующие действия: • Создать страницу сайта (рис. 3.7). Создание страницы может быть выполнено несколькими способами: с помощью стандартного ма- Рисунок 3.7. Иконка Создать страницу 87 Создание, поддержка и продвижение сайта на основе 1С-Битрикс стера, по заданному шаблону, через документооборот и через панель управления. Выбор создания страницы по шаблону приведет к тому, что внешний вид страницы будет определяться данным шаблоном. Следствием создания страницы через документооборот будет являться участие этой страницы в системе Документооборота. • Создать раздел сайта (рис. 3.8). Рисунок 3.8. Иконка Создать раздел Создать раздел можно, как и страницу, в разных режимах: стандартным мастером создания раздела, по выбранному шаблону или в панели управления. 88 Глава 3. Погружение в «1С-Битрикс: Управление сайтом» • Изменить страницу (рис. 3.9). Рисунок 3.9. Иконка Изменить страницу С помощью этой иконки вы можете изменить страницу в визуальном редакторе, в режиме html- или php-кода, в панели управления, установить заголовок страницы и свойства, удалить страницу, просмотреть историю изменения страницы. • Изменить раздел сайта (рис. 3.10). Рисунок 3.10. Иконка Изменить раздел 89 Создание, поддержка и продвижение сайта на основе 1С-Битрикс Иконка Изменить раздел необходима для настройки свойств раздела, доступа к разделу или редактированию раздела в панели управления. • Настроить меню сайта (рис. 3.11). Рисунок 3.11. Вызов формы редактирования меню Вызвав форму редактирования меню, вы сможете отредактировать уже существующее меню, добавить новые пункты в меню, создать меню раздела или удалить меню. • Добавлять, редактировать, перемещать, удалять и изменять свойства разделов и страниц с помощью диалога Структура сайта (рис. 3.12). Рисунок 3.12. Вызов диалога Структура сайта 90 Глава 3. Погружение в «1С-Битрикс: Управление сайтом» • Оптимизировать содержимое сайта для обеспечения более высоких позиций в поисковых машинах – SEO-оптимизация (рис. 3.13). Рисунок 3.13. Вызов инструментов SEO-оптимизации • Настроить кэш (рис. 3.14) – обновить или установить в режим «Не использовать кэш». Рисунок 3.14. Иконка Сбросить кэш • Настроить компоненты (рис. 3.15). Рисунок 3.15. Переход в режим правки компонентов 91 Создание, поддержка и продвижение сайта на основе 1С-Битрикс Как только вы выберете Перейти в режим правки, на сайте активируется Режим правки (индикатор в правом верхнем углу Панели управления будет сопровождаться надписью «включен»). Теперь, подведя мышку к любой части сайта, вы увидите, как появятся инструменты по редактированию информации, выводимой с помощью компонента, и параметров самого компонента (рис. 3.16). Рисунок 3.16. Настройка компонентов при включенном режиме правки • Настроить шаблоны сайта (рис. 3.17). Редактирование шаблона сайта может быть выполнено как в публичном, так и в административном разделах. Рисунок 3.17. Вызов форм редактирования шаблонов сайта 92 Глава 3. Погружение в «1С-Битрикс: Управление сайтом» • Собирать статистику (рис. 3.18) по времени работы страниц, включаемых областей (по аналогии с предыдущими версиями). Рисунок 3.18. Включение режима сбора статистики • Собирать статистику посещаемости сайта и переходов по ссылкам с данной страницы (рис. 3.19). Рисунок 3.19. Включение режима сбора статистики посещаемости страниц и переходов • Запускать мастер смены дизайна и настроек сайта (рис. 3.20). Рисунок 3.20. Запуск мастера смены дизайна и настроек сайта 93 Создание, поддержка и продвижение сайта на основе 1С-Битрикс • Тестировать остальные возможные решения «1С-Битрикс: Управление сайтом» (рис. 3.21). Рисунок 3.21. Выбор нового решения для установки сайта 3.2.2. Административный раздел Административный раздел «1С-Битрикс: Управление сайтом» продемонстрирован на рис. 3.22. Интерфейс административного раздела состоит из областей, каждая из которых обеспечивает доступ к тем или иным инструментам системы. В основе построения интерфейса административного раздела лежит принцип иерархии. Отдельная область интерфейса объединяет в себя нижестоящие функции системы, раскрывающиеся при нажатии на эту область, что обеспечивает наглядность и легкость интерфейса. Области интерфейса административного раздела: 1. Административная панель (рис. 3.23). На административной панели размещаются команды управления сайтом: 94 Глава 3. Погружение в «1С-Битрикс: Управление сайтом» Рисунок 3.22. Административный раздел «1С-Битрикс: Управление сайтом» Рисунок 3.23. Административная панель • Закладка Меню – быстрый переход к страницам административного раздела. • Вкладка Сайт – переход в публичный раздел. • Вкладка Администрирование – переход в административный раздел. 95 Создание, поддержка и продвижение сайта на основе 1С-Битрикс • Раскрывающаяся закладка Избранное – добавление текущей страницы в список избранных. • Закладка Настройки – переход к форме настроек модулей системы. • Закладка Помощь – вызов пользовательской документации по системе. • Значок – вызов мастера обновлений системы. • Значок – переключение между язы- ками, установленными в системе. • Ссылка Выйти – завершение сеанса работы (выход из административного раздела). 2. Административное меню (рис. 3.24). Административное меню позволяет перейти к набору инструментов определенной функциональной группы. Пункты административного меню зависят от того, какие модули установлены в системе. Контент включает в себя набор средств для настройки и управления информационными блоРисунок 3.24. Административное меню ками, папками и файлами системы, документооборотом. • 96 Сервисы – это набор средств для управления форумами, опросами, веб-формами, рекламой, почтовой системой и техподдержкой. В зависимости от версии системы Глава 3. Погружение в «1С-Битрикс: Управление сайтом» «1С-Битрикс: Управление сайтом» набор доступных инструментов в Сервисах существенно варьируется. • Магазин содержит инструменты, позволяющие организовать продажу товаров и услуг на сайте. • Веб-аналитика – набор инструментов для сбора и обработки статистики по сайту. Пункт Веб-аналитика включен в административное меню только при наличии установленного модуля «Веб-аналитика» в системе. • 3. Настройки содержат средства управления пользователями в системе, шаблонами сайта, доступными обновлениями и другими параметрами системы. Меню функций (рис. 3.25). Содержимое этой области напрямую зависит от того, какой пункт выбран в административном меню. Так, на рис.3.46 меню функций показано для пункта административного меню Магазин. 4. Рабочая область (рис. 3.26). Рабочая область является основным местом проведения большинства операций, связанных с настройкой Рисунок 3.25. Меню функций и управлением сайта. 97 Создание, поддержка и продвижение сайта на основе 1С-Битрикс Рисунок 3.26. Рабочая область 3.3. Разделы сайта 3.3.1. Общая информация Под разделом сайта понимают папку (каталог), содержащую различные файлы и характеризующуюся некоторыми свойствами. Другими словами, раздел сайта представляет собой набор страниц сайта, на которых размещена информация определенной тематической направленности – текст, изображения, включаемые области. Каждый раздел может иметь один или несколько подразделов (в одну папку вложены другие папки). «1С-Битрикс: Управление сайтом» не накладывает каких-либо ограничений на число разделов сайта и на количество страниц, принадлежащих разделу. 98 Глава 3. Погружение в «1С-Битрикс: Управление сайтом» 3.3.2. Как создать раздел на сайте Для создания раздела сайта необходимо выполнить следующую последовательность действий: 1. Перейдите в публичный раздел сайта, используя заклад. ку 2. Нажмите на . 3. Заполните форму создания мастера нового раздела (рис. 3.27): • • Заголовок раздела – название раздела. Имя папки – название папки в файловой структуре сайта. • Флажок «перейти к редактированию индексной страницы» в активном состоянии означает, что вы будете перемещены на страницу редактирования главной страницы раздела. • Флажок «добавить пункт меню» необходимо установить в активное состояние, если вы желаете, чтобы созданный вами раздел был добавлен в меню сайта. • Флажок «ограничить доступ к разделу» устанавливается для того, чтобы раздел не попал в список публичных (не отображался незарегистрированным посетителям сайта). 4. После заполнения всех полей нажмите на . 99 Создание, поддержка и продвижение сайта на основе 1С-Битрикс Рисунок 3.48. Мастер создания нового раздела Рисунок 3.27. Мастер создания нового раздела 5. Укажите, каким образом новый раздел будет отображен в меню (рис. 3.28): 100 • Имя нового пункта – название пункта меню, который будет указывать на созданный раздел. • Тип меню определяет, в какой тип меню будет добавлен пункт меню (главное меню, меню раздела, боковое меню). • Вставить перед пунктом указывает на расположение пункта меню относительно других пунктов меню. Глава 3. Погружение в «1С-Битрикс: Управление сайтом» Рисунок 3.28. Настройка меню для нового раздела 6. После заполнения всех полей нажмите на . 7. Отредактируйте свойства раздела – информацию, которая будет отображаться в свойствах раздела. Редактирование выполняется с помощью (рис. 3.29). 8. Нажмите на . 9. Разместите информацию на странице созданного раздела (рис. 3.30). Визуальный редактор, который загрузился на рис. 3.30, подобен привычному всеми редактору Word. Введите текстовую информацию в поле и нажмите кнопку . 101 Создание, поддержка и продвижение сайта на основе 1С-Битрикс Рисунок 3.29. Настройка свойств нового раздела Рисунок 3.30. Редактирование страницы раздела 102 Глава 3. Погружение в «1С-Битрикс: Управление сайтом» 10. Вы будете автоматически перемещены на страницу созданного раздела (рис. 3.31). Рисунок 3.52. Созданный раздел Рисунок 3.31. Созданный раздел 3.3.3. Как редактировать раздел сайта Для редактирования раздела сайта необходимо: 1. Войти в интересующий вас раздел через меню или адресную строку браузера. 2. Перейте в публичный раздел сайта, используя закладку . 3. Нажать на . 4. Внести изменения в открывшейся форме свойств раздела. На рис. 3.32 мы поменяли название раздела, которое 103 Создание, поддержка и продвижение сайта на основе 1С-Битрикс Рисунок 3.32. Изменение свойств раздела будет фигурировать в цепочке навигации, отображающей перемещение пользователя между разделами. 5. Нажать на . 6. Внесенные изменения отображены на рис. 3.33. В цепочке навигации фигурирует уже название «Измененный раздел» вместо названия «Новый раздел» (рис. 3.33). Рисунок 3.33. Изменение свойств раздела 104 Глава 3. Погружение в «1С-Битрикс: Управление сайтом» Выйдите из административного раздела, чтобы посмотреть, как будет отображаться созданный вами раздел для всех незарегистрированных посетителей сайта (рис. 3.34). Рисунок 3.34. Отображение измененного раздела в публичном режиме 3.4. Страницы сайта 3.4.1. Общая информация Страница сайта – это место размещения всей информации, содержащейся на сайте. «1С-Битрикс: Управление сайтом» позволяет создавать страницы сайта, как и разделы сайта, в режиме реального времени, не прибегая к установке сторонних программ. Выбрав необходимый раздел, вы сможете создать страницу, разместить на ней всю необходимую информацию, и тут же данная страница будет доступ- 105 Создание, поддержка и продвижение сайта на основе 1С-Битрикс на для просмотра посетителям сайта (если не будет запрещен публичный просмотр данной страницы). Вся информация, публикуемая на страницах сайта, делится на две группы: статическая информация и динамическая. В зависимости от типа представленной информации страницы также подразделяются на статические и динамические страницы. Статическая информация представляет собой информацию, не меняющуюся со временем. В каком виде ее разместили, в таком она и будет оставаться до тех пор, пока не будет отредактирована вручную пользователем, имеющим право на редактирование данной информации. К статической информации относятся различного рода тексты, контактная информация. Динамическая информация претерпевает изменения в определенные моменты времени. Примером динамической информации являются новости, каталоги товаров и услуг, фотогалерея. Динамическая информация хранится на сайте в специальных информационных блоках и размещается на сайте через визуальные компоненты. Такая организация приводит к тому, что любое изменение (добавление, редактирование, удаление) информации в информационных блоках оперативно отображается на страницах сайта. «1С-Битрикс: Управление сайтом» позволяет создавать страницы в трех режимах: текстовом редакторе, редакторе php-кода или визуальном htmlредакторе. Каждый из названных режимов позволяет во время создания или редактирования страницы переключаться на другой режим. 106 Глава 3. Погружение в «1С-Битрикс: Управление сайтом» 3.4.2. Как создать страницу на сайте Для создания страницы сайта необходимо выполнить следующую последовательность действий: 1. Перейдите в публичный раздел сайта, используя закладку . 2. Перейдите в раздел, для которого будете создавать страницу, или останьтесь на главной странице сайта, если вы хотите создать страницу, не связанную с разделом. 3. Нажмите на . 4. Заполните форму создания мастера новой страницы (рис. 3.35): • Заголовок страницы будет выводиться в содержательной части сайта. • Имя файла – название страницы в файловой структуре сайта. • Флажок «Перейти к редактированию страницы» в активном состоянии означает, что вы будете перемещены на форму редактирования содержимого данной страницы. • Флажок «Добавить пункт меню» необходимо установить в активное состояние, если вы желаете, чтобы созданная вами страница была добавлена в меню соответствующего раздела или в главное меню (верхний уровень без привязки к разделу). • Флажок «Ограничить доступ к странице» устанавливается для того, чтобы страница не попала в 107 Создание, поддержка и продвижение сайта на основе 1С-Битрикс Рисунок 3.35. Мастер создания новой страницы список публичных (не отображалась незарегистрированным посетителям сайта). После заполнения всех полей нажмите на . 5. Укажите, каким образом новая страница будет отображена в меню (рис. 3.36). Поля на данном шаге заполняются по аналогии с настройкой меню для раздела. После заполнения всех полей нажмите на . 6. Заполните теги для новой страницы – слова или фразы, которые будут ассоциироваться с данной страницей и использоваться для ее поиска (рис. 3.37). Нажмите на . 108 Глава 3. Погружение в «1С-Битрикс: Управление сайтом» Рисунок 3.36. Мастер настройки меню для новой страницы Рисунок 3.37. Настройка свойств и тегов для новой страницы 109 Создание, поддержка и продвижение сайта на основе 1С-Битрикс 7. Разместите информацию на новой странице (рис. 3.38), нажмите кнопку . Рисунок 3.38. Редактирование новой страницы 8. Вы будете автоматически перемещены на созданную страницу (рис. 3.39). Рисунок 3.39. Созданная страница 110 Глава 3. Погружение в «1С-Битрикс: Управление сайтом» 3.4.3. Как редактировать страницу сайта Для редактирования страницы сайта алгоритм работы такой: 1. Перейдите на интересующую вас страницу. 2. Нажмите на . 3. Внесите изменения в открывшейся форме редактирования страницы (рис. 3.40). Рисунок 3.61. Редактирование страницы Рисунок 3.40. Редактирование страницы 4. Нажмите . 5. Вы будете автоматически перемещены на измененную страницу (рис. 3.41). 111 Создание, поддержка и продвижение сайта на основе 1С-Битрикс Рисунок 3.41. Измененная страница Просмотр всех возможных вариантов редактирования страницы будет доступен после раскрытия (см. рис. 3.42). Рисунок 3.42. Возможные варианты редактирования страницы 112 Глава 3. Погружение в «1С-Битрикс: Управление сайтом» Описанным выше способом мы создали статическую страницу, для создания динамической страницы потребуется предварительная настройка информационных блоков и визуальных компонентов, которая будет рассмотрена далее. 3.5. Настройка меню 3.5.1. Общая информация Меню на сайте обеспечивает удобную навигацию (перемещение) между разделами и страницами сайта. Выделяют главное меню (верхнее - top), предназначенное для навигации по разделам сайта, и дополнительное меню (левое – left или правое – right) – для навигации по подразделам сайта и страницам, принадлежащим разделам сайта. Дополнительно на сайте могут быть размещены и другие виды меню, например нижнее – bottom. «1С-Битрикс: Управление сайтом» позволяет создавать на сайте неограниченное количество меню разных вариаций. Внешний облик меню в публичной части сайта определяется шаблоном меню, включенным в шаблон дизайна сайта. Каждый тип меню может иметь один и более дизайнерских шаблонов. Управление меню допускается как в публичном разделе сайта, так и в административном разделе. Редактирование меню через административную часть сайта предоставляет большие возможности по сравнению с редактированием в публичной части, но требует от пользователя сайта соответствующей квалификации. Контент-менеджерам и начинающим разработчикам сайта рекомендуется осуществлять управление меню через публичный раздел сайта. 113 Создание, поддержка и продвижение сайта на основе 1С-Битрикс Меню в системе «1С-Битрикс: Управление сайтом» наследуется. Так, меню, созданное для раздела, будет дублироваться по умолчанию на всех подразделах и страницах, связанных с этим разделом. 3.5.2. Как задать вид меню сайта Задать вид меню, используемый на сайте, можно по следующему пути: Административная панель (вкладка Администрирование) Настройки Настройки модулей Управление структурой (рис. 3.43). Рисунок 3.43. Определение типов меню на сайте 114 Глава 3. Погружение в «1С-Битрикс: Управление сайтом» 3.5.3. Как создать меню сайта Создать меню можно следующим образом: 1. Перейдите в публичный раздел сайта (вкладка Сайт). 2. Разверните список доступных инструментов (см. рис. 3.44). Рисунок 3.44. Набор инструментов для создания меню 3. Выберите вид создаваемого меню, например меню раздела. Откроется форма мастера редактирования меню (рис. 3.45). Рисунок 3.45. Мастер редактирования меню 115 Создание, поддержка и продвижение сайта на основе 1С-Битрикс 4. Нажмите . 5. Заполните с помощью поля (рис. 3.46): • Название – название пункта меню. • Ссылка – страницу или раздел, на который будет ссылаться данный пункт меню. При заполнении поля Ссылка используйте обзор файлов и папок . Рисунок 3.46. Добавление пунктов меню 6. Нажмите . 7. Результат создания меню раздела продемонстрирован на рис. 3.47. 8. Перейдите по пункту «Новая страница» меню раздела «Новый раздел» и вы окажетесь на странице «Новая страница» (рис. 3.48). 116 Глава 3. Погружение в «1С-Битрикс: Управление сайтом» Рисунок 3.47. Созданное меню раздела Рисунок 3.48. Навигация по созданному меню 3.5.4. Как редактировать меню сайта Редактирование меню выполняется следующим образом: 1. Перейдите в публичный раздел сайта (вкладка Сайт). 2. Разверните список доступных инструментов (см. рис. 3.44). 117 Создание, поддержка и продвижение сайта на основе 1С-Битрикс 3. Выберите вид редактируемого меню. Откроется форма мастера редактирования меню (рис. 3.49). Рисунок 3.49. Форма редактирования главного меню 4. Внесите соответствующие изменения. Например, удалите один из пунктов меню, воспользовавшись . На рис. 3.50 приведен пример удаления пункта меню «Новый раздел». Рисунок 3.50. Удаление пункта меню 118 Глава 3. Погружение в «1С-Битрикс: Управление сайтом» 5. Нажмите . 6. Измененное основное меню продемонстрировано на рис. 3.51. Рисунок 3.51. Измененное меню 3.6. Размещение информации через включаемую область 3.6.1. Общая информация Ранее мы научились размещать текстовую информацию на странице через непосредственный ввод данных в визуальном редакторе. Теперь рассмотрим еще один интересный способ, доступный в 119 Создание, поддержка и продвижение сайта на основе 1С-Битрикс системе «1С-Битрикс: Управление сайтом». Речь пойдет о создании специальных файлов, в которых будет храниться информация. Сами данные из файла будут выводиться при подключении к странице нужного файла с помощью инструмента — включаемая область. Такой механизм позволит отображать на разных страницах одну и ту же информацию. При этом будет обеспечено единое редактирование этой информации. Изменения, внесенные в содержимое включаемой области на одной странице, тут же вступят в силу и на других страницах, содержащих данную включаемую область. Например, данные о разработчиках проекта размещаются, как правило, внизу сайта на всех страницах. Редактировать каждый раз информацию на всех страницах – очень утомительное занятие. Поэтому следует поместить эту информацию в один источник, а потом просто выводить из него данные на нужную страницу. Включаемые области редактируются отдельно от остальных информационных областей страницы. В виде включаемой области может быть размещена как статическая информация (информация об авторских правах, графические ссылки, контактная информация, логотип компании), так и динамическая информация (новости, опросы, подписки, голосования). Основные разновидности включаемых областей: 120 • Включаемая область страницы (вывод только при отображении данной страницы). • Включаемая область раздела (вывод на страницах, относящихся к разделу сайта). • Включаемый файл (вывод содержимого определенного файла – информация об авторских правах, контактная информация, логотип компании и т.д.). Глава 3. Погружение в «1С-Битрикс: Управление сайтом» Включаемые области могут быть настроены для отображения только определенной группе пользователей или на отдельных страницах. Ограничения не накладываются на тип информации, размещенной по средствам включаемой области, – это может быть и текстовая информация, и графическая, и мультимедийная. Но важным требованием при работе с включаемыми областями является совпадение размера информации (размер картинки, текста) с местом, отведенным под визуальный компонент. Если данное требование не будет соблюдено, то возникнут проблемы с дизайном – исказится шаблон сайта. Включаемые области прописываются в шаблон дизайна сайта администратором сайта или разработчиками. В публичном разделе отображаются лишь иконки перехода к созданию и редактированию включаемых областей в тех местах, где по шаблону планировался вывод включаемых областей. Создание и редактирование включаемых областей может быть выполнено как в административном разделе путем создания файла в менеджере файлов, так и из публичного раздела в режиме Правка. Первый способ предназначен для опытных разработчиков, поэтому в следующем пункте подробно рассмотрим второй. 3.6.2. Как создать включаемую область Для создания включаемой области необходимо: 1. Перейти в публичном разделе на интересующий вас раздел или страницу, нажав на 2. Перейти в режим правки, включив . (рис. 3.52). 121 Создание, поддержка и продвижение сайта на основе 1С-Битрикс Рисунок 3.52. Включенный режим правки 3. Найдите иконку и дважды щелкните по ней. 4. Дождитесь загрузки формы редактирования включаемой области (рис. 3.53). Рисунок 3.53. Форма редактирования включаемой области 122 Глава 3. Погружение в «1С-Битрикс: Управление сайтом» 5. Введите желаемую информацию (рис. 3.54). Рисунок 3.54. Заполнение включаемой области 6. Нажмите . 7. Созданная включаемая область приведена на рис. 3.55. Рисунок 3.55. Созданная включаемая область 123 Создание, поддержка и продвижение сайта на основе 1С-Битрикс 3.6.3. Как редактировать включаемую область Для редактирования включаемой области алгоритм работы аналогичен предыдущему: 1. Перейти в публичном разделе на интересующий вас раздел или страницу. 2. Перейти в режим правки, включив (рис. 3.52). 3. Найти включаемую область (рис. 3.56) и навести на нее курсор мышки. Рисунок 3.56. Определение местонахождения включаемой области 4. Нажать на . 5. Дождаться загрузки формы редактирования включаемой области (рис. 3.57). 6. Внести необходимые изменения (рис. 3.58). 7. Нажать на . 8. Результат изменения включаемой области показан на рис. 3.59. 124 Глава 3. Погружение в «1С-Битрикс: Управление сайтом» Рисунок 3.78. Форма редактирования включаемой области Рисунок 3.57. Форма редактирования включаемой области Рисунок 3.58. Внесение изменений в содержание включаемой области 125 Создание, поддержка и продвижение сайта на основе 1С-Битрикс Рисунок 3.59. Измененная включаемая область 3.7. Хранение данных в информационных блоках 3.7.1. Общая информация В системе «1С-Битрикс: Управление сайтом» реализованы специальные хранилища однотипной информации – информационные блоки. Наличие такой сущности в системе позволяет систематизировать информацию, создать иерархическую структуру и оптимизировать временные затраты на добавление и изменение информации. Для работы с информационными блоками на сайте должен быть установлен модуль «Информационные блоки». Информационные блоки обеспечивают размещение динамического контента. С помощью информационных блоков на сайте могут быть реализованы различные каталоги товаров и услуг, новостные блоки, сложные структуры в виде деревьев. Модуль «Информационные блоки» объединяет четыре объекта: 126 Глава 3. Погружение в «1С-Битрикс: Управление сайтом» • типы информационных блоков; • информационные блоки; • разделы информационных блоков; • элементы информационных блоков. Организация объектов данного модуля основывается на принципе иерархии. Верхним уровнем является тип информационного блока, за ним идет информационный блок. У одного типа информационного блока могут быть несколько информационных блоков. После информационного блока располагается один или более разделов информационных блоков. Замыкают иерархическую структуру элементы информационных блоков. В раздел информационного блока входит неограниченное число элементов информационных блоков. Кроме того, допустимо вхождение элементов ин- Рисунок 3.60. Типы информационных блоков 127 Создание, поддержка и продвижение сайта на основе 1С-Битрикс формационных блоков сразу в информационный блок, минуя разделы. Итак, тип информационного блока объединяет информационные блоки одной тематической направленности или со схожей структурой. Примеры возможных информационных блоков в «1С-Битрикс: Управление сайтом»: каталог, новости, статьи и т.д. (рис. 3.60). 3.7.2. Настройки информационных блоков В свойствах типов информационных блоках задается ряд настроек. Основные параметры • Флажок «Использовать древовидный классификатор элементов по разделам». Параметр определяет наличие в информационных блоках разделов, а в них подразделов. • Языкозависимые названия и заголовки объектов. Данные поля предназначены для ввода названий на языках, используемых на сайте. Рисунок 3.61. Настройка типов информационных блоков. Основные параметры 128 Глава 3. Погружение в «1С-Битрикс: Управление сайтом» Дополнительные параметры • Флажок «Использовать экспорт в RSS». Параметр разрешает экспорт в формат публикации новостей RSS. • Сортировка. Параметр определяет место данного типа информационного блока в списке всех типов информационных блоков (чем меньше данное значение, тем выше позиция в списке). • Файл для редактирования элемента, позволяющий модифицировать поля перед сохранением. Параметр определяет путь для файла редактирования (настраивается программистами). • Файл с формой редактирования элемента. Параметр определяет путь для файла с формой редактирования (настраивается программистами). Рисунок 3.62. Настройка типов информационных блоков. Дополнительные параметры Информационные блоки содержат однородную информацию и задают следующие настройки (рис. 3.63 -3.64): 129 Создание, поддержка и продвижение сайта на основе 1С-Битрикс Рисунок 3.63. Настройка параметров информационного блока. Вкладка Инфоблок 130 • Флажок «Информационный блок активен». Параметр разрешает доступ пользователей к информационному блоку. • Флажок «Сайты». Параметр определяет сайт или список сайтов для привязки информационных блоков. • Сортировка. Параметр определяет место данного информационного блока в списке всех информационных блоков (чем меньше данное значение, тем выше позиция в списке). • URL страницы информационного блока задает адресную ссылку на страницу, отображающую содержание информационного блока. • URL страницы детального просмотра задает адресную ссылку на страницу, детально раскрывающую элемент информационного блока. Глава 3. Погружение в «1С-Битрикс: Управление сайтом» • Флажок «Индексировать элементы для модуля поиска» разрешает поиск на сайте по содержимому информационного блока. • Участвует в документообороте или бизнес-процессах. Параметр определяет, будут ли элементы информационного блока входить в систему документооборота на сайте. • Интерфейс привязки элемента к разделам. Параметр позволяет выбрать вид привязки: список множественного выбора, выпадающие списки, окно поиска. • Режим просмотра разделов и элементов. Параметр определяет один из возможных режимов просмотра: из настроек модуля, раздельный или совместный. • Файл для редактирования элемента, позволяющий модифицировать поля перед сохранением. Параметр определяет путь для файла редактирования (настраивается программистами). • Файл с формой редактирования элемента. Параметр определяет путь для файла с формой редактирования (настраивается программистами). • Изображение загружается как логотип данного информационного блока. • Визуальный редактор позволяет создать описание данного информационного блока. • Закладка Поля в большинстве случаев сохраняет параметры по умолчанию. • Закладка Свойства определяет свойства элементов информационного блока, которые будут заполнены при добавлении элемента в информационный блок. Например, для элементов информационного блока Товары могут 131 Создание, поддержка и продвижение сайта на основе 1С-Битрикс Рисунок 3.64. Настройка параметров информационного блока. Вкладка Свойства быть указаны такие свойства, как: Стоимость, Текущая скидка, Страна производителя, Дата производства. • Закладка Поля разделов в большинстве случаев сохраняет параметры по умолчанию. • Закладка Доступ определяет политику прав на просмотр и редактирование информации для разных групп пользователей. • Закладка Подписи позволяет переименовать стандартные наименования, используемые в системе при работе с информационными блоками. Новостные блоки Для типа информационного блока Новости могут быть созданы информационные блоки: Новости компании, Новости производства, Городские новости (рис. 3.65). В системе «1С-Битрикс: Управление сайтом» может быть создано несколько сайтов; чтобы точно 132 Глава 3. Погружение в «1С-Битрикс: Управление сайтом» определить, содержание какого информационного блока будет выводиться на каждом сайте, следует заполнить привязку информационного блока к сайту. Рисунок 3.65. Информационные новостные блоки Структура информационных блоков Разделы информационных блоков, предназначенные для объединения информационных элементов внутри информационного блока, создаются из самого информационного блока. Например, информационный блок Городские новости может включать разделы: Политика, Общественность, Культурная жизнь, Чрезвычайные происшествия, Афиша (рис. 3.66). Разделы и подразделы организуют структурную иерархию хранения информации. Элементом информационного блока является сама информационная единица. Например, для ин133 Создание, поддержка и продвижение сайта на основе 1С-Битрикс Рисунок 3.66. Разделы информационного блока формационного блока Новости компании информационным элементом является отдельно взятая новость (рис. 3.67). Рисунок 3.67. Элемент информационного блока 134 Глава 3. Погружение в «1С-Битрикс: Управление сайтом» На основе информационных блоков реализуются одноуровневые структуры хранения информации (информационный блок не содержит разделов и подразделов, а только элементы) – рис. 3.68, двухуровневые структуры (информационный блок содержит разделы, в которых размещены элементы) – рис. 3.69 и многоуровневые структуры (информационный блок содержит разделы, в которых возможны подразделы, а в них или в самих разделах элементы) — рис. 3.70. Рисунок 3.68. Одноуровневая структура хранения информации Создают типы информационных блоков, информационные блоки и элементы в административном режиме. 135 Создание, поддержка и продвижение сайта на основе 1С-Битрикс Рисунок 3.69. Двухуровневая структура хранения информации Рисунок 3.70. Многоуровневая структура хранения информации 136 Глава 3. Погружение в «1С-Битрикс: Управление сайтом» 3.7.3. Как создать тип информационного блока Прежде чем создавать информационные блоки, необходимо убедиться, что существует нужный тип блоков, который будет им присваиваться при создании. Если же тип с необходимыми параметрами отсутствует, то его необходимо создать. Последовательность действий для создания типа информационного блока: 1. Перейти в административный ). раздел (вкладка 2. Выбрать в административном меню , затем с помощью раскрыть Информационные блоки, Типы информационных блоков (рис. 3.71). Рисунок 3.71. Список типов информационных блоков 3. Нажать на . 4. Заполнить форму настройки типа информационных блоков (рис. 3.72). 137 Создание, поддержка и продвижение сайта на основе 1С-Битрикс Рисунок 3.72. Форма настройки типа информационных блоков 5. Нажать на . 6. Созданный новый тип информационного блока продемонстрирован на рис. 3.73. Рисунок 3.73. Созданный тип информационных блоков 138 Глава 3. Погружение в «1С-Битрикс: Управление сайтом» 3.7.4. Как создать информационный блок Алгоритм создания информационного блока созданного информационного типа заключается в следующем: 1. Перейти в административный ). раздел (вкладка 2. Выбрать в административном меню , затем с помощью раскрыть Информационные блоки, Типы информационных блоков. Выделить тип информационных блоков, для которых будет создаваться информационный блок (рис. 3.74). Рисунок 3.74. Выбор типа информационных блоков 3. Нажать на . 4. Заполнить открывшуюся форму информационного блока (рис. 3.75). Введите символьный код, привязку к сайту, название. Остальные параметры оставьте по умолчанию. 139 Создание, поддержка и продвижение сайта на основе 1С-Битрикс Рисунок 3.75. Заполнение формы информационного блока 5. Нажать на . 6. Созданный информационный блок отражен на рис. 3.76. Рисунок 3.76. Созданный информационный блок 140 Глава 3. Погружение в «1С-Битрикс: Управление сайтом» 3.7.5. Как создать раздел информационного блока Для создания раздела информационного блока необходимо: 1. Перейти в административный ). раздел (вкладка 2. Нажать на нужный информационный блок (рис. 3.77). Рисунок 3.77. Выбор информационного блока 3. Нажать на название информационного блока в рабочей области. Дождаться перемещения в Разделы информационного блока (рис. 3.78). Рисунок 3.78. Разделы информационного блока 141 Создание, поддержка и продвижение сайта на основе 1С-Битрикс 4. Нажать на . 5. Заполнить название раздела и другие параметры при необходимости (рис. 3.79). Рисунок 3.79. Создание раздела информационного блока 6. Нажать на . 7. Созданный раздел информационного блока продемонстрирован на рис. 3.80. Рисунок 3.80. Созданный раздел информационного блока 142 Глава 3. Погружение в «1С-Битрикс: Управление сайтом» 3.7.6. Как создать элемент информационного блока Создать элемент в разделе информационного блока следует так: 1. Перейти в административный ). раздел (вкладка 2. Выбрать нужный информационный блок и раздел (рис. 3.81). Нажать на . Рисунок 3.81. Выбор информационного блока и раздела 3. Ввести дату начала активности элемента и его название (рис. 3.82). Рисунок 3.82. Создание элемента. Вкладка Элемент 143 Создание, поддержка и продвижение сайта на основе 1С-Битрикс 4. Перейти на вкладку Анонс. Заполнить в визуальном редакторе краткое описание элемента (рис. 3.83). Рисунок 3.83. Создание элемента. Вкладка Анонс 5. Перейти на вкладку Подробно. Заполнить в визуальном редакторе текст элемента (рис. 3.84). Рисунок 3.84. Создание элемента. Вкладка Подробно 144 Глава 3. Погружение в «1С-Битрикс: Управление сайтом» 6. Оставить остальные параметры по умолчанию. 7. Нажать на . 8. Созданный элемент раздела информационного блока показан на рис. 3.85. Рисунок 3.85. Созданный элемент информационного блока По аналогии с вышеописанным алгоритмом можно создать элемент без привязки к разделу. Достаточно зайти в информационный блок и нажать на . 3.8. Вывод информации через визуальные компоненты 3.8.1. Общая информация Визуальный компонент – это законченный код на программном языке, организующий работу с данными из разных модулей продукта. Визуальный 145 Создание, поддержка и продвижение сайта на основе 1С-Битрикс компонент встроен в специальную оболочку и пользователю системы отображается в виде графического изображения. Визуальные компоненты обеспечивают вывод информации из разных информационных блоков (публикация новостей, вывод каталогов, показ фотографий), функционирование интерактивных средств связи с посетителями сайта (форумы, опросы, голосования, формы обратной связи и комментарии) и многое другое. Главная особенность со знаком плюс визуального компонента заключается в том, что нет необходимости работать с самим программным кодом. Настройка визуального компонента происходит через заполнение основных параметров в форме редактирования компонента. Указанные параметры передаются в программный код, тем самым определяется логика работы компонента в каждом конкретном случае. Таким образом, написанный единожды программный код используется несколько раз. Дополнительно следует отметить разделение логики (кода) и представления (шаблона вывода) в визуальных компонентах. Визуальные компоненты делятся на две группы: • компоненты 1.0 (встречаются только в старых версиях «1С-Битрикс: Управление сайтом»); • компоненты 2.0 (используются во всех текущих версиях). Компоненты 2.0 в свою очередь подразделяются на: • Простые (одностраничные) – это компоненты, размещающие информацию на одной странице. • Комплексные (многостраничные) – это компоненты, размещающие информацию в созданных разделах. К неудобствам работы с простыми компонентами относят необходимость корректной связи нескольких простых компонентов, размещенных на разных страницах и выполняющих 146 Глава 3. Погружение в «1С-Битрикс: Управление сайтом» общую задачу. Комплексные же компоненты самостоятельно объединяют параметры простых компонентов. При работе с комплексными компонентами не надо создавать несколько страниц для того, чтобы разместить все подкомпоненты (сложные взаимосвязи устанавливаются автоматически), и настраивать общие наследуемые между подкомпонентами свойства. Смена дизайнерского шаблона вывода осуществляется сразу для всего компонента, а не для отдельных подкомпонентов, как при работе с компонентами 1.0. Единственное существенное ограничение при работе с комплексными компонентами – нельзя подключать на одной и той же физической странице сайта несколько комплексных компонентов. Дополнительные ограничения на работу с компонентами могут быть наложены администратором сайта для отдельных групп пользователей. Если администратор сайта запретит контент-менеджеру работать с данным компонентом, то после процедуры авторизации контент-менеджер не увидит в визуальном редакторе иконку данного компонента. 3.8.2. Как создать визуальный компонент Создание новых визуальных компонентов – дело рук профессионалов. Необходимы глубокие знания программного языка php и организации системы «1С-Битрикс: Управление сайтом». 3.8.3. Как разместить визуальный компонент Размещение имеющихся в системе визуальных компонентов выполняется средствами визуального редактора. Визуальные компоненты доступны через специ147 Создание, поддержка и продвижение сайта на основе 1С-Битрикс альную панель компонентов визуального редактора (см. рис. 3.86). Список всех компонентов в визуальном редакторе можно просмотреть, нажав на . Рисунок 3.86. Панель компонентов визуального редактора Все визуальные компоненты разделены на группы: Контент, Сервис, Общение, Магазин, Служебные (рис. 3.86). Каждая из пяти групп содержит подгруппы (рис. 3.87). Отличить простые компоненты от комплексных компонентов можно по цвету: желтые иконки (рис. 3.88) – это простые компоненты, фиолетовые (рис. 3.89) – комплексные. Рисунок 3.87. Деление группы визуальных компонентов на подгруппы 148 Глава 3. Погружение в «1С-Битрикс: Управление сайтом» Рисунок 3.88. Пример простого визуального компонента Рисунок 3.89. Пример комплексного визуального компонента При создании или редактировании страницы в визуальном редакторе размещают визуальный компонент таким образом: выбирают необходимый компонент в списке доступных компонентов (рис. 3.90) и перетаскивают его мышкой на рабочую область страницы (рис. 3.91) Рисунок 3.90. Выбор компонента в визуальном редакторе 149 Создание, поддержка и продвижение сайта на основе 1С-Битрикс Рисунок 3.91. Размещение компонента в визуальном редакторе 3.8.4. Как настроить параметры визуального компонента Настроить параметры размещаемого компонента можно двумя способами: 1. Подведите курсор мышки на иконку визуального компонента, который предварительно перетащен в рабочую область. В панели Свойства вы увидите перечень возможных параметров данного компонента (рис. 3.92). Рисунок 3.92. Настройка параметров компонента. Первый способ 150 Глава 3. Погружение в «1С-Битрикс: Управление сайтом» 2. Дважды кликните по иконке визуального компонента, находящегося на рабочей области. Откроется диалог Параметры компонента (рис. 3.93). Рисунок 3.93. Настройка параметров компонента. Второй способ Параметры любого компонента объединены в раскрывающиеся разделы (Шаблон компонента, Дополнительно, Управление адресами страниц и др.), содержимое которых доступно для просмотра через (рис. 3.94). 151 Создание, поддержка и продвижение сайта на основе 1С-Битрикс Рисунок 3.94. Группы параметров компонентов Производить настройку параметров уже размещенного на сайте компонента следует так (режим правки сайта): 1. Перейти в режим правки сайта, нажав на . 2. Наведите курсор мышки на область расположения компонента, чтобы появились красные границы (рис. 3.95). Рисунок 3.95. Определение области размещения компонента 152 Глава 3. Погружение в «1С-Битрикс: Управление сайтом» 3. Нажмите на кнопку , чтобы вызвать меню с основными командами управления компонентом (рис. 3.96). Рисунок 3.96. Раскрытое меню управления компонентом 4. Выберите необходимое действие. Например, выберите пункт «Отключить компонент» (рис. 3.97). Рисунок 3.97. Выбор команды управления компонентом 5. Результат действий на предыдущем шаге продемонстрирован на рис. 3.98. В рассмотренном случае компонент будет временно отключен, но его настройки будут сохранены в системе. Рисунок 3.98. Результат изменения компонента 153 Создание, поддержка и продвижение сайта на основе 1С-Битрикс 3.8.5. Пример работы с визуальным компонентом Новости Рассмотрим пример размещения содержимого информационного блока через визуальный компонент: 1. Откройте в визуальном редакторе страницу, на которой планируется размещение компонента (рис. 3.99). Рисунок 3.99. Страница в визуальном редакторе 2. Раскройте нужную группу компонентов (рис. 3.100). 3. Раскройте подгруппу компонентов (рис. 3.101). Рисунок 3.100. Раскрытие группы компонентов 154 Глава 3. Погружение в «1С-Битрикс: Управление сайтом» Рисунок 3.101. Раскрытие подгруппы группы компонентов Рисунок 3.102. Размещение визуального компонента на странице 4. Перетащите визуальный компонент на рабочую область визуального редактора (рис. 3.102). В данном случае речь идет о комплексном компоненте Новости. 5. Дважды щелкните по иконке визуального компонента. Откроется окно настройки параметров компонента (рис. 3.103). Укажите созданный нами ранее тип информационных блоков Статьи и информационный блок Статьи. Рисунок 3.103. Параметры компонента 155 Создание, поддержка и продвижение сайта на основе 1С-Битрикс 6. Нажмите . 7. Результат вывода информации из информационного блока Статьи через компонент Новости показан на рис. 3.104. Нажмите на заголовок статьи, чтобы проверить корректную работу компонента (рис. 3.105). Рисунок 3.104. Вывод элементов информационного блока Статьи Рисунок 3.105. Вывод элементов информационного блока Статьи. Детальная информация 156 Глава 3. Погружение в «1С-Битрикс: Управление сайтом» 3.9. Работа в визуальном редакторе 3.9.1. Общая информация Визуальный html-редактор уже не раз упоминался на страницах книги. Познакомимся с ним поближе. Визуальный html-редактор предоставляет возможность работы как напрямую с текстовой и графической информацией в режиме реального времени, так и с визуальными компонентами, посредством которых происходит отображение данных, хранимых в информационных блоках или специальных файлах (включаемые области). Кроме того, визуальный htmlредактор позволяет вносить изменения в шаблоны сайта. Визуальный редактор разработан на языке JavaScript и корректно работает в следующих браузерах: Internet Explorer (начиная с версии 7.0), Firefox (начиная с версии 3.0), Opera (начиная с версии 10), Safari (начиная с версии 5.0), Google Chrome (начиная с версии 7.0). Визуальный редактор доступен одновременно из публичного и административного разделов сайта. Принцип работы визуального редактора не зависит от того, из какой части сайта он был вызван. Единственное отличие визуального редактора, вызываемого из административного раздела, по сравнению с редактором из публичного раздела – это дополнительный набор доступных инструментов. На рис. 3.106 приведен интерфейс визуального редактора, вызываемого из административного раздела. В состав визуального редактора входят: 1. Общая панель инструментов (метка 1 на рис. 3.106), состоящая из группы меньших панелей, каждая из которых предназначена для определенного круга задач. 157 Создание, поддержка и продвижение сайта на основе 1С-Битрикс Встроенные панели: • стандартная – фиксированная панель, содержащая основные команды: добавление таблицы, вставка документа, изображения, создание гиперссылок, загрузка флеш-роликов и др.; • для работы с шаблоном сайта – панель переключения таблиц стилей и шаблонов сайта; • управление и настройки – панель команд администратора: сохранить, выйти из редактора; • стиль – панель управления стилями текста; • форматирование – панель, содержащая инструменты форматирования текста. 2. Панель переключения режимов редактирования (метка 2 на рис. 3.106). Содержит четыре кнопки переключения между режимами: — переход от визуального режима работы к режиму работы с исходным кодом. – возврат в режим визуального редактирования. – переход в совмещенный режим редактирования (одновременная работа с визуальной частью и исходным кодом). – дополнительная кнопка при работе в режиме исходного кода или совмещенного, обеспечивает перенос кода на следующие строки (поддерживается только в браузере Internet Explorer). 3. Рабочая область (метка 3 на рис. 3.106) – область для ввода информации или размещения визуальных компонентов. 158 Глава 3. Погружение в «1С-Битрикс: Управление сайтом» Рисунок 3.106. Интерфейс визуального редактора 4. Панель задач (компоненты) (метка 4 на рис. 3.106) – содержит перечень доступных визуальных компонентов. 5. Панель отображения свойств объектов (метка 5 на рис. 3.106). При установке курсора мыши на объект (например, визуальный компонент) свойства объекта будут выведены в области данной панели. 6. Кнопки включения/отключения панелей 4-5 (метка 6 на рис. 3.106). 3.9.2. Режимы работы визуального редактора В зависимости от вида редактируемой информации выделяют два режима работы визуального редактора: 159 Создание, поддержка и продвижение сайта на основе 1С-Битрикс • Режим редактирования страницы (рис. 3.107). Данный режим доступен из публичной, административной части сайта и предназначен для редактирования текстовой и графической информации, расположения и настройки визуальных компонентов. Рисунок 3.107. Визуальный редактор. Режим редактирования страницы • 160 Режим редактирования текстовых описаний, находящихся внутри какой-либо формы (рис. 3.108). Примером работы визуального редактора в данном режиме может быть редактирование элементов информационных блоков. Режим доступен из публичного раздела при включенном режиме правки. Основная задача режима – обеспечить добавление информационного элемента в тот или иной информационный блок наиболее удобным способом. Глава 3. Погружение в «1С-Битрикс: Управление сайтом» Рисунок 3.108. Визуальный редактор. Режим редактирования текстовых описаний внутри формы В режиме редактирования страницы визуальный редактор может также работать в режимах: • Визуального редактирования (рис. 3.109) – информация отображается в виде текста, фотографий, иконок визуальных компонентов. Режим предназначен для работы с внешним видом страницы и адресован, прежде всего, контентменеджерам или редакторам сайта. • Редактирования исходного кода (рис. 3.110) – информация представлена в виде программного кода. В данном режиме работают как программисты, так и специалисты, владеющие языком гипертекстовой разметки html. 161 Создание, поддержка и продвижение сайта на основе 1С-Битрикс Рисунок 3.109. Визуальный редактор. Режим визуального редактирования Рисунок 3.110. Визуальный редактор. Режим редактирования исходного кода 162 Глава 3. Погружение в «1С-Битрикс: Управление сайтом» • Совмещенного редактирования (рис. 3.111) – информация представлена одновременно в режимах визуального редактирования и редактирования исходного кода. Рисунок 3.111. Визуальный редактор. Режим совмещенного редактирования Для перехода в режим редактирования страницы из публичного раздела необходимо открыть интересующую вас страницу, нажать на кнопку Изменить страницу и в раскрывшемся меню выбрать Изменить страницу в редакторе . Переход в режим редактирования страницы из административного раздела производится следующим образом: 1. Нажмите на . 2. Выберите с помощью Структура сайта Файлы и папки нужный раздел. Загрузится список файлов в папке (рис. 3.112). 163 Создание, поддержка и продвижение сайта на основе 1С-Битрикс Рисунок 3.112. Управление структурой. Список файлов папки 3. Подведите указатель мыши к интересующему вас файлу и щелкните по (рис. 3.113). 4. В ся меню появившемвыберите . 5. Откроется визуальный редактор (рис. 3.114). Рисунок 3.113. Меню действий над файлом Режим редактирования текстовых описаний вызывается так: 1. Перейдите на страницу, содержащую текстовые описания в формах. Например, на страницу Новости, информация на ко164 Глава 3. Погружение в «1С-Битрикс: Управление сайтом» Рисунок 3.114. Визуальный редактор. Вызов из административного раздела торой выводится из информационного блока. Включите режим правки, нажав на (рис. 3.115). Рисунок 3.115. Режим правки 2. Наведите указатель мыши на область, содержащую новости (рис. 3.116). Появится всплывающее меню. Нажмите на . Рисунок 3.116. Всплывающее меню для редактирования текстовых описаний 165 Создание, поддержка и продвижение сайта на основе 1С-Битрикс 3. Откроется форма добавления новостей (рис. 3.117). Заполните всю необходимую информацию на вкладках Новость, Анонс, Подробно, Дополнительно и нажмите на . Рисунок 3.117. Форма добавления новостей 4. В списке новостей добавленная новость отображается на первом месте (рис. 3.118), значит, в информационном блоке Новости появился еще один элемент. Рисунок 3.118. Новость добавлена 166 Глава 3. Погружение в «1С-Битрикс: Управление сайтом» В режиме редактирования страницы переключение между режимами визуального редактирования, редактирования исходного кода и совмещенного редактирования выполняется по нажатию на , , соответственно. 3.9.3. Как работать с текстом и таблицами Визуальный редактор позволяет: • форматировать текст; • копировать и вставлять текст; • создавать таблицы; • создавать гиперссылки; • добавлять специальные символы; • проверять орфографию. Работа с текстом в визуальном редакторе «1С-Битрикс: Управление сайтом» ничем не отличается от работы в пакете Microsoft Word. Команды работы с текстом почти полностью идентичны командам Microsoft Word. Дополнительно каждая пиктограмма ко- Рисунок 3.119. Всплывающая подсказка пиктограммы визуального редактора 167 Создание, поддержка и продвижение сайта на основе 1С-Битрикс манды снабжена подсказкой, которая всплывает при наведении на нее курсора мыши (рис. 3.119). Даже не зная назначения всех пиктограмм, вы за считанные секунды сможете отыскать нужную. Поля с раскрывающимися списками Шрифт, Размер необходимы для того, чтобы задать размер и шрифт текста. Поле Формат нужно для определения внешнего вида заголовка текста. Самое первое значение в списке – Normal, соответствует отсутствию заголовка. Для выбора соответствующего формата, шрифта или размера выделите весь текст или фрагмент текста мышкой (рис. 3.120), нажмите на и в раскрывшемся списке (рис. 3.121) выберите нужный вариант (рис. 3.122), дважды щелкнув по нему мышкой (рис. 3.123). Рисунок 3.120. Выделение текста в визуальном редакторе Рисунок 3.121. Раскрывающийся список Шрифт Рисунок 3.122. Выбор шрифта Рисунок 3.123. Установленный шрифт 168 Глава 3. Погружение в «1С-Битрикс: Управление сайтом» Для того, чтобы изменения, внесенные в визуальном редакторе, вступили в силу на самой странице, не забывайте нажимать на . Визуальный редактор позволяет вставлять текст из редактора Microsoft Word с сохранением всех заданных стилей форматирования (с помощью ) или просто текст без каких-либо стилей (с помощью ). Мастер создания таблиц (доступ по ) позволяет задать число строк и столбцов будущей таблицы, ширину и высоту, а также толщину рамки (рис. 3.124). Создавая таблицу, нажмите на и заполните параметры таблицы в окне мастера создания таблицы (рис. 3.124), затем нажмите на , чтобы увидеть в визуальном редакторе, как будет выглядеть ваша таблица (рис. 3.125). Рисунок 3.124. Визуальный редактор. Мастер создания таблиц Рисунок 3.125. Просмотр таблицы в визуальном редакторе 169 Создание, поддержка и продвижение сайта на основе 1С-Битрикс Мастер создания гиперссылки (доступ по ) позволяет создавать ссылки как на сторонние ресурсы, так и на страницы или документы, размещенные на сервере. Создавая гиперссылку, выделите текст, который и будет ссылкой, нажмите на . В открывшемся окне мастера создания гиперссылки (рис. 3.126) укажите: • тип ссылки (поле Тип) – ссылка на документ на сервере, ссылка на другой сайт, ссылка внутри данного документа или электронный адрес (e-mail); • название ссылки (поле Текст ссылки); • путь ссылки (поле Адрес ссылки) – введите адрес стороннего сайта или нажмите на , чтобы по структуре сайта выбрать нужный документ или страницу; • способ открытия ссылки (поле Открыть ссылку в) – в новом окне или в этом же. Рисунок 3.126. Мастер создания гиперссылки 170 Глава 3. Погружение в «1С-Битрикс: Управление сайтом» • нужно ли индексировать ссылку поисковиками (флажок Не учитывать ссылку поисковиками) – если вы не хотите, чтобы ссылка была видна поисковым системам, установите флажок в активное состояние); • подсказка, всплывающая при наведении на ссылку (поле Всплывающая подсказка). Нажмите на , чтобы просмотреть гиперссылку в визуальном редакторе (рис. 3.127). Рисунок 3.127. Просмотр гиперссылки в визуальном редакторе После нажатия на визуальный редактор будет закрыт, и вы увидите гиперссылку уже на странице сайта (рис. 3.128). Рисунок 3.128. Просмотр гиперссылки на сайте 171 Создание, поддержка и продвижение сайта на основе 1С-Битрикс Вставка специальных символов ( ) в визуальном редакторе аналогична вставке символов в Microsoft Word. В окне выбора специальных символов вы можете навести указатель мыши на один из символов и просмотреть его в увеличенном масштабе (рис. 3.129). Щелкните по выбранному символу, и он будет добавлен в рабочую область визуального редактора. Рисунок 3.129. Окно выбора специальных символов 3.9.4. Как работать с изображениями Информация, размещаемая на сайте, должна быть не только интересной, но и наглядной. Без красочных изображений нам никак не обойтись. Рассмотрим, как вставить изображение на страницу: 1. Нажмите на . 2. Откроется окно Новый рисунок (рис. 3.130). , 3. Укажите путь к изображению. Для этого нажмите на чтобы выбрать изображение из структуры сайта или открыть медиабиблиотеку (рис. 3.131). 172 Глава 3. Погружение в «1С-Битрикс: Управление сайтом» Рисунок 3.130. Окно Новый рисунок Рисунок 3.131. Выбор пути к изображению 4. Допустим, нас интересует изображение из медиабиблиотеки. Выберите соответствующий пункт в меню (рис. 3.131). Откроется окно с содержимым медиабиблиотеки. Если вы не добавляли ранее изображений в медиабиблиотеку, то окно будет пустым (рис. 3.132). 5. Создайте коллекцию . изображений – нажмите на 6. В открывшемся окне (рис. 3.133) введите название коллекции (поле Название) и нажмите на . В окне Медиабиблиотека появится новая коллекция (рис. 3.134). 7. Теперь добавьте изображения в созданную коллекцию. Нажмите на . В открывшемся окне нажми173 Создание, поддержка и продвижение сайта на основе 1С-Битрикс Рисунок 3.132. Медиабиблиотека Рисунок 3.133. Создание новой коллекции изображений Рисунок 3.134. Созданная коллекция те на и выберите с вашего компьютера изображение (рис. 3.135), дважды щелкнув по нему. Укажите, в какую коллекцию вы будете добавлять изображение (поле Коллекции). Нажмите на . 8. Изображение будет автоматически добавлено в коллекцию (рис. 3.136). Нажмите на . 174 Глава 3. Погружение в «1С-Битрикс: Управление сайтом» Рисунок 3.135. Выбор изображения для загрузки в коллекцию Рисунок 3.136. Изображение загружено в коллекцию 9. Откроется окно предварительного просмотра изображения (рис. 3.137). Введите название изображения (поле Название), скорректируйте размеры (поле Размеры) и нажмите на . 10. Изображение будет размещено в рабочей области визуального редактора (рис. 3.138). После нажатия на изображение будет опубликовано на странице сайта. «1С-Битрикс: Управление сайтом» позволяет размещать не только отдельные изображения на страницах сайта, но и создавать полнофункциональные фотогалереи, состоящие из нескольких фото175 Создание, поддержка и продвижение сайта на основе 1С-Битрикс Рисунок 3.137. Предварительный просмотр изображения Рисунок 3.163. Просмотр изображения в визуальном редакторе Рисунок 3.138. Просмотр изображения в визуальном редакторе альбомов, в каждом из которых может быть представлено неограниченное количество изображений. 176 Глава 3. Погружение в «1С-Битрикс: Управление сайтом» Для того, чтобы создавать фотогалерею, необходимо выполнить следующую последовательность действий: 1. Создайте тип информационного блока Фотографии и информационный блок Фотогалерея – рис. 3.139. Рисунок 3.164. Информационный блок Фотогалерея Рисунок 3.139. Информационный блок Фотогалерея 2. Откройте страницу, на которой вы планируете размещать фотогалерею, в визуальном редакторе. 3. Выберите в меню Компоненты иконку визуального компонента и дважды щелкните по ней. 4. Настройте компонент Фотогалерея 2.0. Укажите тип информационного блока Фотографии, информационный блок Фотогалерея, и установите флажок Включить поддержку ЧПУ (рис. 3.140). Нажмите на . 177 Создание, поддержка и продвижение сайта на основе 1С-Битрикс Рисунок 3.140. Настройка компонента Фотогалерея 2.0 5. Вы будете автоматически перемещены в созданную Фотогалерею (рис. 3.141). Рисунок 3.141. Созданная фотогалерея 6. Создайте фотоальбом. Нажмите на . В открывшемся окне (рис. 3.142) введите названия фотоальбома 178 Глава 3. Погружение в «1С-Битрикс: Управление сайтом» (поле Название), краткое описание (поле Описание). Если вы хотите, чтобы доступ к фотоальбому был для ограниченного круга людей, установите флажок Ограничить доступ к альбому по паролю и введите пароль (поле Пароль). Нажмите на . Рисунок 3.142. Создание фотоальбома 7. Теперь фотоальбом создан – рис. 3.143. Нажмите на , чтобы начать загрузку изображений. Рисунок 3.143. Созданный фотоальбом 179 Создание, поддержка и продвижение сайта на основе 1С-Битрикс 8. На рис. 3.144 продемонстрирована загрузка изображений, выбор которых осуществляется с помощью . Введите название загружаемых фотографий (поле Название) и при желании краткий комментарий (поле Описание). Можно задать и размещение значка авторских прав на изображениях (поле Нанести авторский знак). Когда все фотографии будут выбраны, нажмите на . Рисунок 3.144. Загрузка фотографий Все готово! Фотоальбом создан, и фотографии загружены. Завершите сеанс Администратора и откройте фотоальбом как обычный посетитель сайта (рис. 3.145). По аналогии с описанными действиями вы сможете создавать новые фотоальбомы и добавлять в них фотографии. 180 Глава 3. Погружение в «1С-Битрикс: Управление сайтом» Рисунок 3.145. Созданная фотогалерея. Первый фотоальбом 3.9.5. Как разместить видеоролик на сайте «1С-Битрикс: Управление сайтом» позволяет отображать аудио- и видеоинформацию на сайте через встроенный медиапроигрыватель или через html-код, автоматически генерируемый на сайтах видеосообществ в Интернете (например, известный всем YouTube). Рассмотрим, как разместить видео с YouTube: 1. Зайдите на сайт YouTube, выберите понравившийся вам ролик и нажмите на команду Встроить. В окне будет сгенерирован html-код (рис. 3.146). 2. Теперь откройте страницу, на которую вы хотите разместить видео, в визуальном редакторе в режиме редактирования исходного кода ( ) и скопируйте полученный html – код (рис. 3.147). Нажмите на . 181 Создание, поддержка и продвижение сайта на основе 1С-Битрикс Рисунок 3.146. Html – код видео с YouTube Рисунок 3.147. Html – код видео с YouTube 182 Глава 3. Погружение в «1С-Битрикс: Управление сайтом» 3. Вы будете автоматически перемещены в публичный раздел, где и увидите размещенное видео. Рисунок 3.148. Размещенное на сайте видео с YouTube Если вы хотите разместить видео не со специализированного сайта, а, например, с вашего компьютера, на помощь придет визуальный компонент Медиа Проигрыватель (Компоненты 2.0. Медиа). Разместите его в рабочей области визуального редактора страницы и с помощью загрузите нужное видео (поле Путь к файлу) — рис. 3.149. Нажмите на . Принцип размещения аудиоинформации на сайте такой же, как и видео. По аналогии с описанным примером размещения видео с YouTube вы можете вставлять любой html-код, полученный от сторонних сервисов (например, фрагменты карт). 183 Создание, поддержка и продвижение сайта на основе 1С-Битрикс Рисунок 3.149. Визуальный компонент Медиа Проигрыватель 184 ГЛАВА 4. Практика: пример создания сайта по шагам Создание, поддержка и продвижение сайта на основе 1С-Битрикс «1С-Битрикс: Управление сайтом» предоставляет возможность начинающим сайтостроителям воспользоваться встроенным мастером создания сайта. Вы можете выбрать создание корпоративного сайта на примере сайта мебельного производства, сайта банка или персонального сайта – блога. Конечно, опытные разработчики редко прибегают к такому способу, предпочитая разработку с чистого листа (для этих целей используется демонстрационный сайт для разработчиков). Но наша задача – построить свой первый сайт на «1С-Битрикс: Управление сайтом» и прочувствовать «дух системы». Остановим свой выбор на персональном сайте. Это одновременно и модно – число блогов и авторских страничек растет в сети Интернет с каждым днем, и практично – наш первый сайт будет для себя, а не для виртуальной компании, производящей виртуальную продукцию. Ниже будет приведен пример создания блога шаг за шагом. Если какие-то моменты, связанные с настройкой параметров, будут опущены, а у вас возникнут сомнения, вернитесь к предыдущим главам и уточните данные вопросы. Героем нашего блога будет журналист Карина Иванова, увлекающаяся фотографией. На старт, внимание, марш: 1. Выполните все подготовительные действия, связанные с установкой веб-окружения на вашем домашнем компьютере или регистрацией доменного имени и приобретением виртуального хостинга. Проверьте выполнение заявленных технических требований. 2. Распакуйте содержимое установочного архива «1С-Битрикс: Управление сайтом» в рабочую директорию. 3. Наберите в адресной сроке доменное имя сайта или наименование локального хоста. 186 Глава 4. Практика: пример создания сайта по шагам 4. Выполните первые семь шагов мастера установки «1С-Битрикс: Управление сайтом» (см. гл. 2). Первые четыре пункта не нуждаются в подробных комментариях. Все это вы уже делали, если добросовестно изучили предыдущие части книги. 5. Выберите вариант установки «1С-Битрикс: Управление сайтом». Установите флажок около варианта «1С-Битрикс: Персональный сайт» (рис. 4.1). Нажмите на . Рисунок 4.1. Выбор варианта установки «1С-Битрикс: Персональный сайт» 6. Выберите дизайнерский шаблон (рис. 4.2). Для этого просто нажмите на понравившееся вам описание стиля сайта. Нажмите на . Рисунок 4.2. Выбор дизайнерского шаблона 187 Создание, поддержка и продвижение сайта на основе 1С-Битрикс 7. Выберите цветовую гамму шаблона (рис. 4.3). Выделите картинку с наименованием нужного цвета и нажмите на Рисунок 4.3. Выбор цветовой гаммы шаблона 8. Укажите название сайта и его владельца (рис. 4.4). Заполните поля Название сайта, Владелец сайта. Нажмите на . Рисунок 4.4. Информация о сайте и владельце 188 9. Дождитесь выполнения установки решения. Строка состояния с процентным показателем поможет вам сориентироваться, на какой стадии находится установка. Если на данном этапе произошла ошибка, вы можете или попробовать повторить шаг ( ), или пропустить шаг ( ), перейдя к следующему. 10. После завершения установки вы можете перейти на сайт, нажав на . Глава 4. Практика: пример создания сайта по шагам 11. Загрузился стандартный блог «1С-Битрикс: Управление сайтом» (рис. 4.5). Наша задача изменить его под себя. Рисунок 4.5. Стандартный блог «1С-Битрикс: Управление сайтом» 12. Войдите на сайт под администратором (рис. 4.6). Наберите в адресной строке <доменное имя сайта или локального хоста>/ bitrix/admin. Введите логин и пароль администратора сайта, заданный на этапе установки «1С-Битрикс: Управление сайтом». Рисунок 4.6. Стандартный блог «1С-Битрикс: Управление сайтом». Вход под администратором 189 Создание, поддержка и продвижение сайта на основе 1С-Битрикс 13. Переключитесь в режим Правки (рис. 4.7). Нажмите на и убедитесь, что в правом верхнем углу загорелся индикатор «Режим правки включен». Рисунок 4.7. Режим правки 14. Измените пункты главного меню (рис. 4.8 - 4.10). Наведите указатель мыши на главное меню (рис. 4.8). Вы увидите всплывающее меню задач . Нажмите на , чтобы вызвать мастера редактирования меню (рис. 4.9). Рисунок 4.8. Выбор компонента для редактирования (главное меню) Рисунок 4.9. Окно редактирования главного меню 190 Глава 4. Практика: пример создания сайта по шагам Измените названия пунктов меню с помощью инструмента (нажмите на и введите новое название). Когда все пункты будут отредактированы, нажмите на . Новое меню будет тут же отражено на сайте (рис. 4.10). Рисунок 4.13. Измененное главное меню Рисунок 4.10. Измененное главное меню 15. Удалите старые записи из раздела Мысли (рис. 4.11 — 4.12). Оставаясь в режиме правки, подведите указатель мыши на область, содержащую записи. Вы увидите уже знакомый красный прямоугольник, обрамляющий записи (рис. 4.11). В конце каждой записи появятся ссылки Удалить, Редактировать, Скрыть. Нажмите на Удалить, чтобы очистить раздел от старой записи. Рисунок 4.11. Команда для удаления записей 191 Создание, поддержка и продвижение сайта на основе 1С-Битрикс Таким образом, можно последовательно удалить все ненужные записи (рис. 4.12). Рисунок 4.12. Раздел после удаления записей 16. Отредактируйте включаемые области, содержащие данные о владельце сайта (рис. 4.13 — 4.16). Активным по-прежнему должен оставаться режим правки. Найдите надпись «Блог Виктории Фадеевой». Подведите указатель мыши на данную фразу. Вы увидите, что надпись «Блог Виктории Фадеевой» будет выделена красным прямоугольником, над которым появится всплывающее меню (рис. 4.13). Щелкните дважды по . Дождитесь, когда загрузится окно редактирования включаемой области – визуальный редактор в режиме html-редактирования. Внесите все необходимые изменения – отредактируйте надпись, создайте новую, выберите шрифты и т.д. Никаких ограни192 Глава 4. Практика: пример создания сайта по шагам Рисунок 4.13. Определение месторасположения включаемой области чений на редактирование включаемой области нет. В рассматриваемом примере мы поменяли фамилию и имя владельца блога (рис. 4.14). Убедившись, что все поправки внесены, нажмите . Рисунок 4.14. Окно редактирования включаемой области. Внесенные изменения 193 Создание, поддержка и продвижение сайта на основе 1С-Битрикс Все изменения моментально вступят в силу, и вы увидите новое содержимое включаемой области (рис. 4.19). Рисунок 4.15. Результат изменения верхней включаемой области Новая надпись «Блог Карины Ивановой» не совпадает с надписью внизу страницы «Виктория Фадеева, 2010». Давайте отредактируем и эту подпись. Повторите все действия, что вы осуществили для исходной надписи «Блог Виктории Фадеевой». Пример возможного изменения показан на рис. 4.16. Рисунок 4.16. Результат изменения нижней включаемой области 17. Измените пункты бокового меню (рис 4.18). Действия данного пункта аналогичны действиям п.14. Подведите указатель мыши к области бокового меню. Появится меню с командами редактирования компонента. Дважды щелкните по . 194 Глава 4. Практика: пример создания сайта по шагам Откроется окно редактирования пунктов меню (рис. 4.17). С помощью измените названия пунктов меню и нажмите на . Рисунок 4.17. Окно редактирования бокового меню Теперь на сайте вы сможете увидеть новое боковое меню (рис. 4.18). Рисунок 4.18. Измененное боковое меню 195 Создание, поддержка и продвижение сайта на основе 1С-Битрикс 18. Добавьте запись в раздел Мысли. Режим правки больше не понадобится, отключите его ( ). Убедитесь, что режим правки не активен. Вызовите форму создания новой записи, выбрав пункт бокового меню Поделиться мыслями. Создайте новую запись (рис. 4.19). Введите заголовок сообщения, текст сообщения, укажите теги ключевых слов для данной записи. Дополнительно можно запретить посетителям сайта комментировать вашу запись (флажок Запретить комментарии), разрешить публикацию сообщения в списке лучших (флажок Отображать в лучших сообщениях), настроить доступ к просмотру сообщения (переключатели Доступ по умолчанию, Специальные параметры доступа). Проверьте введенное сообщение и нажмите на . Рисунок 4.19. Создание записи 196 Глава 4. Практика: пример создания сайта по шагам Созданное сообщение будет опубликовано в разделе Мысли (рис. 4.20). Рисунок 4.20. Новая запись в разделе 19. Отредактируйте раздел Фотомир (рис. 4.21 — 4.26). Вернитесь в режим правки, нажав на режим правки включен (рис. 4.21). . Убедитесь, что Рисунок 4.21. Раздел Фотомир до изменений. Режим правки 197 Создание, поддержка и продвижение сайта на основе 1С-Битрикс Наведите указатель мыши на фотоальбом, чтобы загрузилось всплывающее меню управления компонентом (рис. 4.22). Удалите фотоальбом с помощью . Рисунок 4.22. Меню управления компонентом Создайте собственный фотоальбом. Выберите команду . В открывшемся окне (рис. 4.23) введите название альбома (поле Название), дату создания (поле Дата), краткое описание к альбому (поле Описание). Если вы хотите ограничить просмотр альбома определенным кругом пользователей, установите переключатель Ограничить доступ к альбому по паролю и укажите сам пароль (поле Пароль). Нажмите на . Рисунок 4.23. Создание нового фотоальбома 198 Глава 4. Практика: пример создания сайта по шагам Новый фотоальбом будет размещен в разделе Фотомир (рис. 4.24). Рисунок 4.24. Новый фотоальбом Добавление фотографий в фотоальбом доступно по команде . На рис. 4.25 показано окно загрузки фотографий. Нажмите на кнопку и выберите фотографию для загрузки. Дополнительно укажите название фотографии (поле Название), ключевые слова, ассоциируемые с фотографией (поле Теги), и ваши комментарии (поле Описание). Рисунок 4.25. Загрузка фотографий в Новый фотоальбом 199 Создание, поддержка и продвижение сайта на основе 1С-Битрикс После загрузки всех выбранных фотографий вы будете перемещены в раздел Фотомир (рис. 4.26). Рисунок 4.26. Сформированный фотоальбом 20. Перейдите к редактированию страницы Обо мне. Для этого откройте страницу Обо мне. Выберите на панели управления команду Изменить страницу . В появившемся меню дважды щелкните по пункту Изменить страницу в редакторе (рис. 4.27). Рисунок 4.27. Меню Изменить страницу на панели управления Дождитесь загрузки окна редактирования страницы в визуальном редакторе. Введите новую информацию о себе в текстовое поле визуального редактора (рис. 4.28). Нажмите на . Вы будете автоматически перемещены на страницу с внесенными изменениями (рис. 4.29). 200 Глава 4. Практика: пример создания сайта по шагам Рисунок 4.28. Редактирование страницы в визуальном редакторе Рисунок 4.29. Результат редактирования страницы 201 Создание, поддержка и продвижение сайта на основе 1С-Битрикс 21. Раздел Связаться содержит форму обратной связи. Оставьте ее без изменений. Если сайт будет располагаться на сервере в сети Интернет, то на ваш электронный почтовый адрес, указанный при установке «1С-Битрикс: Управление сайтом», будут приходить уведомления. 22. Остальные пункты по изменению сайта ограничены только вашей фантазией. Дерзайте! 202 ГЛАВА 5. Как создавать на своем сайте закрытые разделы, доступные только определенным пользователям. Сайты с платной зоной Создание, поддержка и продвижение сайта на основе 1С-Битрикс Знаменитая крылатая фраза гласит: «Кто владеет информацией, тот владеет миром». Прогресс в области компьютерных технологий подарил каждому свою частицу виртуального мира. Обилие информации, представленной на просторах Интернета, позволяет за несколько кликов найти ответы на интересующие вас вопросы. Но плюс быстро превращается в минус при наличии бесконтрольных, незащищенных потоков данных, находящихся в свободном доступе. Информация, размещаемая на сайте, может содержать конфиденциальные данные и быть адресована узкому кругу людей. Во избежание потенциального удара по вам, вашим друзьям, партнерам, клиентам — публичный просмотр всеми желающими такого рода информации зачастую не просто не желателен, а не допустим. Система «1С-Битрикс: Управление сайтом» позволяет ограничивать доступ определенных групп пользователей к тем или иным ресурсам проекта. Ограничение доступа накладывается на раздел, страницу, информационный блок, модуль. Далее мы подробно остановимся на вопросах создания пользователей, групп пользователей и настройке прав доступа. 5.1. Создание пользователей и групп пользователей 5.1.1. Общая информация К пользователям «1С-Битрикс: Управление сайтом» относятся как зарегистрированные в системе посетители сайта, так и незарегистрированные. Администратор сайта может объединять пользователей в группы пользователей на основе прав доступа к ресурсам сайта. У каждого зарегистрированного посетителя сайта есть персональный логин и пароль, вводимый в форму авторизации. 204 Глава 5. Сайты с закрытой (платной) зоной Регистрация может быть закрытой и открытой. При закрытой регистрации администратор сайта сам создает учетную запись (указывает ФИО посетителя, e-mail, логин, пароль) пользователя и сообщает посетителю сайта его логии и пароль, а также порядок авторизации на сайте. Открытая регистрация – это знакомое всем пользователям Интернета заполнение формы регистрации. Управление пользователями в «1С-Битрикс: Управление сайтом» осуществляется через административный раздел. Список пользователей доступен по следующему пути: Настройки Пользователи Список пользователей (рис. 5.1). Рисунок 5.1. Форма «Список пользователей» Форма «Список пользователей» позволяет: • • • Создавать новых пользователей. Настраивать параметры и права доступа пользователей. Удалять пользователей. 205 Создание, поддержка и продвижение сайта на основе 1С-Битрикс 5.1.2. Как добавить нового пользователя Алгоритм добавления нового пользователя следующий: 1. Перейти в административный раздел (Настройки – Пользователи – Список пользователей) – рис. 5.1. 2. Нажать на . 3. Заполнить форму (рис. 5.2). Рисунок 5.2. Создание нового пользователя Закладка Пользователь • 206 Флажок «Активен» разрешает вход пользователя в систему с использованием своих учетных данных (логина и пароля). Неактивным пользователям вход в систему запрещен. Глава 5. Сайты с закрытой (платной) зоной • Имя – имя пользователя. • Фамилия – фамилия пользователя. • Отчество – отчество пользователя. • E-mail – адрес электронной почты. Поле обязательно для заполнения. • Логин – имя пользователя для входа в систему. Поле обязательно для заполнения. • Новый пароль. Поле обязательно для заполнения и предназначено для изменения текущего пароля пользователя. Длина пароля должна быть не менее шести символов. • Подтверждение нового пароля. Поле обязательно для заполнения и предназначено для дублирования измененного пароля. Пароль должен полностью повторять комбинацию, введенную в поле Новый пароль. • Тип авторизации. Данное поле высвечивается только при условии наличия на сайте внешнего источник авторизации. • Сайт по умолчанию для уведомления. Необходимо выбрать сайт, который будет фигурировать в уведомлениях, из списка существующих в системе. Флажок «Оповестить пользователя» в активном состоянии означает, что сразу после сохранения данных пользователя на указанный в регистрационных данных e-mail будет автоматически послано сообщение об изменении его профайла. • Закладка Группы Необходимо установить флажок на те группы, к которым будет относиться пользователь, а также указать период активности. Период активности определяет 207 Создание, поддержка и продвижение сайта на основе 1С-Битрикс временной промежуток, в течение которого пользователь будет привязан к группе. Закладка Личные данные Поля данной вкладки необязательны для заполнения. При желании можно заполнить подробную информацию о пользователе: профессию, дату рождения, пол, контактную информацию и загрузить фотографию. Закладка Работа По аналогии с Личными данными заполняется по желанию информацией, связанной с местом работы пользователя. Закладка Блог • Флажок «Разрешено писать» разрешает пользователю оставлять сообщения в блогах, функционирующих на сайте. • Псевдоним – имя пользователя в блоге. Псевдоним должен быть уникальным. • Пояснение – короткое пояснение, состоящее из нескольких слов, и отображаемое с сообщениями пользователя в блоге. • Интересы – информация об увлечениях пользователя блога. • Аватар – картинка, отображаемая в блоге вместе с сообщениями пользователя. Закладка Форум 208 • Флажок «Разрешено писать» разрешает пользователю оставлять сообщения в форумах, функционирующих на сайте. • Флажок «Не показывать в списке «Сейчас на форуме». При установленном флажке пользователя не будет видно в списке «Сейчас на форуме». Глава 5. Сайты с закрытой (платной) зоной • Флажок «Включать свои сообщения в рассылку». При установленном флажке возможно включение сообщений пользователя в рассылку другим пользователям, оформившим подписку на тему. • Флажок «Показывать имя». При установленном флажке имя пользователя будет отображено на форуме. • Пояснение – короткое пояснение, состоящее из нескольких слов и отображаемое с сообщениями пользователя на форуме. • Интересы – информация об увлечениях пользователя блога. Подпись – надпись под сообщениями пользователя. Аватар – картинка, отображаемая на форуме вместе с сообщениями пользователя. • • Закладка Обучение • • Флажок «Разрешить публичный доступ к профайлу студента» разрешает просмотр информации о данном пользователе другим пользователям. Резюме – резюме пользователя в текстовом формате. Закладка Заметки • Заметки администратора – комментарии администратора сайта относительно данного пользователя. Закладка Дополнительные свойства Содержит дополнительно созданные в системе пользовательские свойства. Для добавления нового свойства воспользуйтесь ссылкой «Добавить пользовательское свойство». 209 Создание, поддержка и продвижение сайта на основе 1С-Битрикс 4. Нажмите на . 5. Новый пользователь будет добавлен в список пользователей (рис. 5.3). Рисунок 5.3. Новый пользователь в списке пользователей 5.1.3. Как редактировать/ удалять пользователя Редактирование параметров пользователя и удаление пользователя доступно через . 5.1.4. Как создать группу пользователей Управление группами пользователей в «1С-Битрикс: Управление сайтом» осуществляется через административный раздел: Настройки Пользователи Группы пользователей (рис. 5.4). Рисунок 5.4. Список групп пользователей Форма «Группы пользователей» позволяет: • Создавать группу пользователей. • Редактировать группу пользователей. • Удалять группу пользователей. Рассмотрим создание группы пользователей: 210 Глава 5. Сайты с закрытой (платной) зоной 1. Перейдите в административный раздел (Настройки – Пользователи – Группы пользователей). 2. Нажмите на . 3. Заполните форму (рис. 5.5). Рисунок 5.5. Создание новой группы пользователей Закладка Параметры: • Флажок «Активна» в выключенном состоянии означает блокировку группы, т.е. всех пользователей, входящих в нее. • Порядок сортировки определяет последовательность вывода групп пользователей в общем списке. Меньшему значению соответствует более высокая позиция в списке. • Наименование – название группы. Поле обязательно для заполнения. 211 Создание, поддержка и продвижение сайта на основе 1С-Битрикс • Символьный идентификатор – идентификатор группы на латыни. • Описание – произвольное пояснение к группе пользователей. • Пользователи в группе. Выберите пользователей, включаемых в данную группу, и укажите период активности в группе. Закладка Безопасность. Содержит специфические настройки, связанные с политикой безопасного доступа пользователей на сайт. Советуем оставить все параметры с установленным флажком в значении «Не переопределять», если вы не являетесь профессиональным программистом или системным администратором. Закладка Доступ. Закладка предназначена для настройки прав группы пользователей на доступ к отдельным модулям системы. Права на доступ по умолчанию соответствуют стандартному уровню доступа, установленному в настройках главного модуля. Подробное значение всех возможных прав доступа следует смотреть по следующему пути: Настройки Пользователи Уровни доступа. 4. Нажмите на . 5. Новая группа пользователь будет добавлена в список групп пользователей (рис. 5.6). Рисунок 5.6. Новая группа пользователей в списке групп пользователей 212 Глава 5. Сайты с закрытой (платной) зоной 5.1.5. Как редактировать/ удалять группу пользователей Редактирование/ удаление групп пользователей производят по аналогии с пользователями. 5.2. Ограничение доступа группе пользователей 5.2.1. Общая информация Ключевое понятие политики ограничения доступа - право доступа, под которым понимается совокупность правил, задающих уровень доступа отдельно взятой группы пользователей. Права доступа наследуются сверху вниз, а результирующее право доступа группы пользователей складывается из всех назначенных прав доступа. 5.2.2. Как ограничить доступ к ресурсам группе пользователей Рассмотрим пример. Право доступа чтение разрешает просмотр страницы или раздела. Допустим, раздел состоит из нескольких страниц. Группе пользователей «Незарегистрированные пользователи» назначено право чтения этого раздела. Если для страниц, входящих в раздел, не будут наложены ограничения на доступ, то все пользователи группы «Незарегистрированные пользователи» смогут просматривать содержимое всех страниц раздела. Это и есть наследование прав доступа. Теперь предположим, что у нас есть группа пользователей «Редакторы», с установленными правами доступа – изменение информационного блока «Новости» и чтение раздела «Партнеры». Итоговое право доступа будет состоять из уровня доступа на информационный блок и на страницу. 213 Создание, поддержка и продвижение сайта на основе 1С-Битрикс Пользователь сайта имеет возможность наложить ограничение доступа со стороны других пользователей только при условии наличия у себя права полного доступа на соответствующий объект (раздел, страницу, информационный блок или модуль). Администратор сайта, регистрируемый на этапе развертывания «1С-Битрикс: Управление сайтом», обладает правом полного доступа на все составляющие системы. Ограничение доступа в «1С-Битрикс: Управление сайтом» осуществляется двумя способами: во время создания страницы, раздела или при их редактировании. Для ограничения доступа на этапе создания страницы (раздела) предназначена опция «Ограничить доступ к странице/разделу (не публиковать)». Опция настраивается при работе с мастером создания новой страницы (раздела) – рис. 5.7 – 5.8. Установите флажок «Ограничить доступ» и переключатель на ту группу пользователей, на которую не накладывается запрет доступа (рис. 5.7– 5.8). Рисунок 5.7. Мастер создания новой страницы. Ограничение доступа 214 Глава 5. Сайты с закрытой (платной) зоной Рисунок 5.8. Мастер создания нового раздела. Ограничение доступа В рассматриваемом примере мы создали Новый раздел и Новую страницу, запретив всем пользователям, кроме группы пользователей Редакторы, просматривать эту страницу. Предположим, что на этой странице публикуются новости для редакторов и контент-менеджеров сайта, т.е. информация предназначена для внутреннего пользования. Проверим, ограничен ли доступ в действительности. Завершите сеанс работы администратора сайта, нажав на . Зайдите в раздел О компании и выберите в боковом меню пункт Новая страница. Вы увидите форму авторизации, а не содержание страницы (рис. 5.9). Рисунок 5.9. Ограничение на просмотр страницы 215 Создание, поддержка и продвижение сайта на основе 1С-Битрикс Теперь попробуем войти в систему под пользователем Мария Васильева из группы пользователей Редакторы (см. п. 5.1), введя соответствующие логин и пароль. После успешной авторизации страница будет открыта. Снова зайдите на сайт под администратором и перейдите в Новый раздел. Нажмите на для завершения сеанса администратора. Вместо раздела отобразится форма авторизации. Введите логин и пароль пользователя Мария Васильева, нажмите на . Раздел становится доступным для просмотра (рис. 5.10). Рисунок 5.10. Просмотр раздела пользователем группы Редактор 216 ГЛАВА 6. Поисковая оптимизация, раскрутка сайта и статистика Создание, поддержка и продвижение сайта на основе 1С-Битрикс 6.1. Общая информация. Что такое SEO? Каждый владелец сайта мечтает о то, чтобы его детище было самым-самым: запоминающийся дизайн, удобный и продуманный интерфейс, мгновенное отображение информации. А главное – высокая посещаемость проекта, подтверждающая, что все старания были не напрасны и плоды вашего труда оценены по достоинству. Но, чтобы сайт пользовался популярностью, а число посетителей росло с каждым днем, необходимо заниматься продвижением ресурса. Условно продвижение сайта может быть разделено на два направления. Первое – это непосредственно реклама вашего сайта. Здесь все, как и в жизни, по принципу сарафанного радио: больше людей узнает о проекте, больше людей посетит проект. На помощь придут ссылки в профилях на форумах и чатах, статусы в социальных сетях, размещение рекламных баннеров, как на платных интернет–площадках, так и на дружественных сайтах. Такая реклама ограничена только вашим кошельком. Второе направление – SEO-оптимизация. SEO (от англ. Search Engine Optimization) – оптимизация под поисковые системы или просто поисковая оптимизация. Иными словами, SEO – не что иное, как деятельность, направленная на поднятие позиции сайта в поисковых системах при выдаче результатов по определенному запросу пользователя. «1С-Битрикс: Управление сайтом» предоставляет в качестве инструмента поисковой оптимизации модуль SEO – оптимизация. 6.2. Как подобрать ключевые слова Все мы много раз набирали в поисковиках (Яндекс, Гугл, Рамблер и др.) ключевую фразу, а потом переходили по списку появившихся сайтов. Какие сайты вы открывали в первую очередь? Правильно, те, что входили в первую пятерку или десятку выданных результатов. Вот она ключевая задача SEO – попасть в так 218 Глава 6. Поисковая оптимизация, раскрутка сайта и статистика называемые ТОП 5, ТОП 10, ТОП 20 и т.д. по определенному запросу. Так, для интернет-магазина, занимающегося продажей бытовой техники, очень выгодно оказаться на первой странице результатов работы поисковиков по запросам «интернет-магазин бытовой техники», «продажа бытовой техники» и т.д. Следовательно, ключевые слова, указанные на сайте, должны быть аналогичными. Ключевые слова - это основа основ поисковой оптимизации. Именно с ключевыми словами сравниваются поисковые запросы. Список ключевых слов образуют семантическое ядро сайта. Рассмотрим основные рекомендации к составлению семантического ядра: • Ключевых слов должно быть не меньше десяти (лучше больше). • Ключевые слова должны соответствовать содержимому сайта. При выборе ключевых слов следует избегать общих фраз. Подумайте, с каких слов вы бы сами начали поиск, чтобы попасть на сайт вашей тематики. • Не рекомендуется повторять ключевые слова. • Ключевые слова нужно проверять одновременно в нескольких поисковиках. Если вы набрали ключевые слова и получили список сайтов, близких вашим, то выбор сделан правильно. • Для разных страниц сайта должен быть свой список ключевых слов. • Эффективней использовать не одинокие ключевые слова, а связанные фразы. • Не бойтесь включать в семантическое ядро специальные термины, названия организаций, имена людей. • Избегайте так называемых стоп-слов. К ним относятся наиболее часто встречаемые в текстах слова. Например, на, что, это, для, потому что. 219 Создание, поддержка и продвижение сайта на основе 1С-Битрикс Ключевые слова должны быть размещены на сайте так, чтобы роботы поисковых машин при сканировании страниц не упустили их из виду. Ключевые слова прописываются в специальные теги, доступные в html – формате страницы. Познакомимся с ними поближе. Самый главный тег Title располагается в начале html-кода страницы. Тег Title — своего рода визитная карточка страницы. Содержимое этого тега выдается поисковыми машинами вместе со ссылкой на ваш сайт. Количество символов в фразе для данного тега не должно превышать пятидесяти. Важно, чтобы сама фраза была осмысленной, а не набором отдельных слов. Title должен содержать ключевые слова, но без лишних повторений. Не рекомендуется использовать также заглавные буквы в ключевой фразе. Тег Title не должен быть одним и тем же для всех страниц, а зависеть от информации, представленной на странице. Второй по важности тег Keywords заполняется ключевыми словами и фразами. Оптимальное количество — пять или шесть ключевых слов в теге Keywords. Наиболее значимые ключевые слова необходимо располагать в начале перечня, слова между собой разделяются запятыми. По аналогии с тегом Title обеспечьте уникальность тега Keywords для каждой страницы. Следующий тег Description отражает наиболее полное описание содержимого страницы. В тег Description заключают не отдельные слова, а осмысленный текст объемом до 150 символов. Конечно, не стоит забывать при составлении этого текста и про ключевые слова. Тег Description составляется для каждой страницы отдельно. «1С-Битрикс: Управление сайтом» предоставляет удобную возможность заполнения тегов через свойства страницы. Зайдите в свойства любой страницы (рис. 6.1-6.2) и вы увидите три раздела. Заголовок страницы – это и есть тег Title, Описание соответствует тегу Description, а Теги страницы – тегу Keywords. Следует быть внимательными и не принять за тег Keywords Ключевые слова, наследуемые с верхнего раздела. 220 Глава 6. Поисковая оптимизация, раскрутка сайта и статистика Рисунок 6.1. Изменить заголовок и другие свойства страницы Рисунок 6.2. Свойства страницы Надеемся, что теперь вы не будете забывать заполнять свойства страницы. 221 Создание, поддержка и продвижение сайта на основе 1С-Битрикс 6.3. Как настроить модуль SEO – оптимизация Теперь остановимся подробнее на встроенном модуле SEOоптимизация (рис. 6.3). Предназначен он главным образом для профессиональных SEO-специалистов, занимающихся продвижением сайтов. Модуль будет корректно работать только при наличии лицензионной версии и работе сайта в сети Интернет, а не на домашнем компьютере. Все предусмотренные разработчиками возможности модуля будут доступны при установленном в системе модуле Веб-аналитика. В редакциях «1С-Битрикс: Управление сайтом», не предусматривающих стандартной комплектации модуля Веб-аналитика (Старт, Стандарт, Малый Бизнес), модуль SEO-оптимизация будет работать в ограниченном режиме. Рисунок 6.3. Поисковая оптимизация страницы Модуль анализирует html-код сайта, содержащий все теги, и формирует статистику для каждой страницы сайта. Дополнительно отображаются данные о переходах на сайт с поисковых систем, а также ссылки со сторонних сайтов. Администратор сайта может изменять свойства страницы, связанные с SEO-продвижением, через форму данного модуля. Настройка модуля производится следующим образом: 1. Перейдите в административный раздел сайта (вкладка ). 222 Глава 6. Поисковая оптимизация, раскрутка сайта и статистика 2. Выберите Настройки Настройки модулей Поисковая оптимизация. 3. Заполните закладки: Свойства страницы (рис. 6.4). Данная закладка позволяет изменять название кодов страницы: • Заголовок окна браузера. Поле содержит код свойства для названия окна браузера. Значение по умолчанию – title. • Описание страницы. Поле содержит код свойства для названия описания страницы. Значение по умолчанию – description. • Публичные ключевые слова страницы. Поле содержит код свойства для названия набора ключевых слов. Значение по умолчанию – keywords. Рисунок 6.4. Настройка SEO-модуля. Свойства страницы Инструменты (рис. 6.5). Закладка отвечает за параметры сбора постраничной статистики сайта: 223 Создание, поддержка и продвижение сайта на основе 1С-Битрикс • Отображаемые счетчики. В поле прописывают коды счетчиков поисковых машин. Код получают при регистрации сайта в поисковой машине. • Поисковые системы, используемые для анализа. Параметр определяет список поисковых машин, используемых для анализа сайта. Добавление к списку поисковой системы производится с помощью клавиши Ctrl. Общий список поисковых машин задается в модуле Веб-аналитика. Для версий «1С-Битрикс: Управление сайтом» Старт, Стандарт и Малый Бизнес данный параметр не определяется. Рисунок 6.5. Настройка SEO-модуля. Инструменты 224 Глава 6. Поисковая оптимизация, раскрутка сайта и статистика Доступ (рис. 6.6). Закладка позволяет настраивать права доступа разных групп пользователей к данному модулю: • По умолчанию. Параметр определяет доступ к модулю группе пользователей, имеющих значение права доступа «по умолчанию». • Выберите группу. Параметр определяет доступ к модулю конкретной группе пользователей. Возможные варианты права доступа: • [D] Доступ запрещен – полный запрет на доступ к модулю. • [F] Анализ страниц и сайта – разрешение просмотра статистики и результатов анализа сайта или отдельных страниц. • [W] Полный доступ – полный доступ к модулю. 4. Сохраните изменения, нажав . Рисунок 6.6. Настройка SEO-модуля. Доступ 225 Создание, поддержка и продвижение сайта на основе 1С-Битрикс 6.4. Как работать с модулем SEO – оптимизация Кнопка ( ) вызова мастера модуля SEO – оптимизация доступна с панели управления публичного раздела: 1. Перейдите на интересующую вас страницу. 2. Нажмите на . 3. Откроется окно модуля SEO – оптимизация (рис. 6.7). Окно состоит из шести закладок. Первые три закладки отображают информацию для любой редакции «1С-Битрикс: Управление сайтом», остальные закладки – только для редакций «1С-Битрикс: Управление сайтом», включающих модуль Бизнесаналитика. Закладка Страница (рис. 6.7) отображает: 226 • Установленные на сайте счетчики (параметр Счетчики). • Общую статистику по странице (параметр Статистика страницы). Выводится размер страницы в байтах, количество всех слов, количество уникальных слов, теги DESCRIPTION и KEYWORDS. • Детальный анализ содержимого страницы (параметр Анализ страницы). Область значений данного параметра разделена на две части. Правая часть содержит список анализируемых параметров-ссылок. Левая – результат перехода Глава 6. Поисковая оптимизация, раскрутка сайта и статистика по параметрам-ссылкам из правой части. Данный раздел вряд ли заинтересует неподготовленного читателя, но для тех, кто разбирается в языке гипертекстовой разметки веб-страниц HTML или только собирается его изучать, расшифруем параметры-ссылки: • HTTP HEADERS – HTTP-заголовки страницы, используемые для общения между сервером и клиентом. Когда вы запрашиваете любую страницу сайта, перейдя по ссылке или набрав адрес в адресной строке браузера, браузер посылает серверу запрос — HTTP Request. В запросе браузер передает имя хоста (доменное имя), запрашиваемый документ (путь от корня сайта), информацию о возможности приема сжатого формата, ожидаемый язык документа и свое наименование (User Agent). Сервер получает запрос, после чего ищет соответствующий документ и подготавливает ответ, состоящий из заголовка — HTTP Response Header — и тела документа. Таким образом, заголовок страницы представляет собой ответ на запрос и сопроводительную информацию к документу из нескольких строк. • HTML TITLE – заголовок страницы в HTMLкоде (тег TITLE). • HTML HEADING – HTML-заголовки (в HTML-коде теги <H1>-<H6>), определяющие размер надписей в тексте. 227 Создание, поддержка и продвижение сайта на основе 1С-Битрикс • • META DESCRIPTION – Тег DESCRIPTION (Описание страницы). • META KEYWORDS – Тег KEYWORDS (Ключевые слова). • BOLD – фрагменты текста, выделенные полужирным шрифтом (в HTML-коде теги <b> и <strong>). • ITALIC – фрагменты текста, выделенные наклонным шрифтом (в HTML-коде теги <i> и <em>). • LINK – список всех ссылок, размещенных на странице. • LINK (EXT) – список внешних ссылок, размещенных на странице. • NOINDEX – фрагменты текста, заключенные в тег <noindex> (текст не будет участвовать в индексации поисковыми машинами). • NOFOLLOW – ссылки, содержащие атрибут rel=«nofollow», т.е. не предназначенные для индексации поисковыми машинами. Типовые рекомендации и исправления (параметр Рекомендации и Исправления). Выполнение указанных рекомендаций будет способствовать оптимизации содержимого страницы с точки зрения SEO-продвижения. Закладка Страница содержит информацию обзорного характера и не предусматривает внесения каких-либо изменений на самой закладке. Все рекомендуемые исправления следует вносить через визуальный редактор. 228 Глава 6. Поисковая оптимизация, раскрутка сайта и статистика Рисунок 6.7. Окно модуля SEO – оптимизация. Закладка Страница Закладка Продвигаемые слова (рис. 6.8) используется для поиска ключевых слов в тексте страницы. Вы можете привязать новые продвигаемые слова к данной странице. Введите в поле Продвигаемые слова страницы ключевые слова или фразы через запятую и нажмите . Вы увидите результат анализа содержимого страницы на соответствие введенным словам. Если вы нажмете на , то указанные слова будут записаны в базу данных как ключевые слова для данной страницы. Закладка Управление свойствами страницы (рис. 6.9) позволяет изменять теги страницы (Базовый заголовок страницы, Заголовок окна браузера), ключевые слова и описание страницы. Для редактирования базового заголовка страницы и заголов229 Создание, поддержка и продвижение сайта на основе 1С-Битрикс Рисунок 6.8. Окно модуля SEO – оптимизация. Закладка Продвигаемые слова Рисунок 6.9. Окно модуля SEO – оптимизация. Закладка Управление свойствами страницы ка окна браузера достаточно заполнить текстовые поля с одноименными названиями. Ключевые слова и описание редактируются с помощью . Не забудьте зафиксировать изменения, нажав . Закладка Индексация (рис. 6.10) содержит графики, отображающие статистику индексации страницы поисковыми машинами. На графике показатели индексации отражены относительно временных дат. Закладка Переходы (рис. 6.11) отображает диаграммы переходов на данную страницу по запросам поисковых систем. Для каждого поискового запроса (выводится двадцать наиболее популярных) показан процент перехода относительно суммы переходов 230 Глава 6. Поисковая оптимизация, раскрутка сайта и статистика Рисунок 6.10. Окно модуля SEO – оптимизация. Закладка Индексация всех поисковых систем. Для раскрытия детальной информации по интересующему вас переходу нужно нажать на соответствующий запрос на диаграмме. Закладка Ссылающиеся сайты (рис. 6.11) выводит список сайтов, содержащих ссылку на данную страницу, или сообщение, что данных сайтов не найдено. Не стоит относиться к информации, представленной модулем SEO – оптимизация, как к бесполезному набору тегов и цифр. Профессиональное SEO – продвижение сайта стоит немалые деньги и доступно далеко не каждому. В ваших же руках есть готовый инструмент SEO–анализа сайта. Даже простое выполнение рекомендаций данного модуля пойдет вашему сайту только на пользу. Посмотрите, какие запросы обеспечивают наиболее высокие показатели перехода на ту или иную страницу. Возможно, стоит заменить ключевые слова. Если на ваш сайт совсем нет 231 Создание, поддержка и продвижение сайта на основе 1С-Битрикс Рисунок 6.11. Окно модуля SEO – оптимизация. Закладка Переходы Рисунок 6.12. Окно модуля SEO – оптимизация. Закладка Ссылающиеся сайты 232 Глава 6. Поисковая оптимизация, раскрутка сайта и статистика внешних ссылок, то попробуйте договориться с друзьями, коллегами, имеющими свои сайты, о дружественном обмене ссылками. Главное — не останавливайтесь на достигнутом, анализируйте и совершенствуйте свой проект. 6.5. Как просматривать статистику Система «1С-Битрикс: Управление сайтом» содержит еще один интересный инструмент, позволяющий оценивать популярность сайта среди посетитетелей и успех маркетинговых акций на сайте - модуль Веб-аналитика. Модуль Веб-аналитика адресован главным образом профессиональным маркетологам и PR-специалистам. Рассмотрим кратко основные возможности данного модуля: 1. Сбор статистики посещаемости сайта. 2. Разделение (сегментация) посетителей сайта на потоки по заданным критериям. 3. Анализ эффективности рекламных кампаний. 4. Анализ путей к тому или иному ресурсу сайта. 5. Анализ ссылающихся сайтов. 6. Оценка активности поисковых машин. 7. Регистрация событий на сайте. В данной главе нас будет интересовать просмотр статистики посещаемости сайта: кто и когда заходил на сайт, с каких ресурсов, сколько времени провел на сайте и т.д. Технология сбора статистики, используемая в модуле Вебаналитика, базируется на двух возможных вариантах. Но сначала немного терминологии: 233 Создание, поддержка и продвижение сайта на основе 1С-Битрикс • Cookie – это часть информации, участвующая в обмене между веб-сервером и посетителем сайта. Информация передается веб-сервером, принимается браузером, установленным на компьютере посетителя сайта, а затем записывается в один из файлов компьютера. Полученные таким образом данные позволяют определить уникального посетителя и его действия на сайте. • Хит представляет собой одну загрузку страницы сайта. Переход на страницу по ссылке и ее дальнейшая загрузка, обновление страницы или запрос несуществующей страницы также приведет к генерации хита. • Сессия представляет собой один визит на сайт. Для незарегистрированных посетителей сайта сессия открывается вместе с загрузкой сайта, а закрывается при закрытии окна браузера. Для зарегистрированных посетителей сайта открытие сессии связано с успешной авторизацией на сайте, а закрытие – с завершением сеанса авторизации. Итак, вариант первый — большая часть посетителей сайта принимает временные Cookie, следовательно, возможно зафиксировать совокупность хитов, т.е. сессий. Вариант второй - большая часть посетителей сайта принимает постоянные Cookie, следовательно, возможно определить возвращение посетителей на сайт. Когда пользователь первый раз заходит на сайт, он получает уникальный номер посетителя сайта, который и будет записан в Cookie. По этому номеру действия посетителя будут прослеживаться при каждом следующем заходе на сайт. Сбор статистики по такой схеме будет возможен до тех пор, пока пользователь не поменяет сам браузер или его настройки. Если посетитель перейдет на другой бразуер (например, зайдет на сайт не через Internet Explorer, а через Opera), то система сбора статистики его уже будет рассматривать, как другого человека. Статистика собирается для каждой страницы сайта в момент начала процедуры исполнения страницы, что позволяет отследить все запросы к серверу. 234 Глава 6. Поисковая оптимизация, раскрутка сайта и статистика Считается, что встроенная в «1С-Битрикс: Управление сайтом» система учета статистики более эффективна, чем сторонние системы сбора статистики (например, SpyLog или HotLog) за счет механизма интеграции сбора статистики в каждую страницу сайта. Разница между результатами сбора статистики через встроенную систему и стороннюю колеблется от 5% до 20% (зависит от числа посетителей сайта). Просмотр статистики в системе «1С-Битрикс: Управление сайтом доступен как из публичного, так и из административного разделов сайта. Доступ к статистике из публичного раздела сайта осуществляется через команду панели управления . Раскрывающееся по команде меню (рис. 6.13) позволяет выбрать вариант просмотра статистики: график посещаемости страницы или статистика переходов по ссылкам с данной страницы. Рисунок 6.13. Раскрывающееся меню команды Статистика Для построения графика посещаемости страницы необходима накопленная статистика по нескольким разным посетителям сайта. Как только ваш сайт заживет полноценной жизнью, вы сможете сами увидеть данные графики. Статистика переходов по ссылкам будет выведена даже при наличии одного единственного перехода (рис. 6.14). Доступ к статистике из административного раздела открывается через пункт меню . 235 Создание, поддержка и продвижение сайта на основе 1С-Битрикс Рисунок 6.14. Статистика переходов по ссылкам Для просмотра списка посетителей сайта из административного раздела (рис. 6.15) выполните следующее: 1. Нажмите на . 2. Перейдите в раздел Посетители. 3. Выберите пункт Список посетителей. Рисунок 6.15. Список посетителей сайта. Просмотр из административного раздела 236 Глава 6. Поисковая оптимизация, раскрутка сайта и статистика Подробную информацию о сессиях посетителей сайта из административного раздела (рис. 6.16) можно получить таким образом: 1. Нажмите на . 2. Перейдите в раздел Посетители. 3. Выберите пункт Сессии посетителей. Рисунок 6.16. Сессии посетителей сайта. Просмотр из административного раздела Информация, кто из посетителей находится на сайте в данный момент (рис. 6.17), доступна также из административного раздела: 1. Нажмите на . 2. Перейдите в раздел Кто на сайте. Для просмотра общей сводной статистики о количестве хитов и сессий (рис. 6.18) из административного раздела выполните следующее: 237 Создание, поддержка и продвижение сайта на основе 1С-Битрикс 1. Нажмите на . 2. Перейдите в раздел Сводная статистика. Рисунок 6.17. Посетители, находящиеся на сайте в данный момент. Просмотр из административного раздела Рисунок 6.18. Сводная статистика о количестве хитов и сессий. Просмотр из административного раздела 238 Глава 6. Поисковая оптимизация, раскрутка сайта и статистика С помощью модуля Веб-аналитика вы сможете узнать и другие показатели статистики, например географию посетителей, точки входа на сайт и т.д. Как только на вашем сайте накопится данная информация, смело переходите в административную часть сайта и приступайте к исследованию всех пунктов меню Веб-аналитика. Уверены, что это занятие будет не только увлекательным, но и полезным: новая информация – новые размышления! 6.6. Как зарегистрировать сайт в поисковой системе Предположим, что сайт полностью готов, грамотно подобраны и размещены в соответствующих тегах ключевые слова. Казалось бы, вся работа сделана на совесть. Пьем чай и ждем посетителей? Вовсе нет! Остался заключительный, но очень важный этап – регистрация проекта в поисковых системах. Ранее мы отмечали важность индексации поисковыми системами информации, размещенной на страницах вашего сайта. Такая индексация возможна только в том случае, когда полное имя вашего сайта (URL) будет в базах данных поисковых систем. А попадет URL сайта в базу данных какоголибо поисковика после удачной процедуры регистрации сайта. Поскольку поисковых систем много (Yandex, Google, Rambler, Aport, Yahoo и др.), дать единый рецепт регистрации не представляется возможным. Рассмотрим пример регистрации в поисковой системе Яндекс. В остальных поисковых системах вы сможете зарегистрироваться по аналогии. 239 Создание, поддержка и продвижение сайта на основе 1С-Битрикс Итак, начнем: 1. Зайдите на страницу Яндекс. Вебмастер http://webmaster. yandex.ru/ (рис. 6.19). На этой странице вы найдете подробную информацию об индексации сайтов в поисковой системе Яндекс, сможете добавить сайт и настроить его параметры индексации. Подробные руководства по работе на странице Яндекс. Вебмастер доступны по ссылке Помощь в правом верхнем углу. Рисунок 6.19. Яндекс. Вебмастер. Регистрация сайта 2. Нажмите на ссылку Войти в правом верхнем углу (рис. 6.19). 3. Поверх страницы откроется окно входа в ваш личный виртуальный кабинет на Яндекс.Вебмастер (рис. 6.20). Если вы никогда ранее не регистрировались на Яндекс.Вебмастер или у вас нет электронной почты на Яндекс, то нажмите на ссылку Зарегистрироваться. Если вы уже заре240 Глава 6. Поисковая оптимизация, раскрутка сайта и статистика гистрированы в системе или у вас есть электронная почта на Яндекс, то укажите логин и пароль, а затем нажмите на (см. далее п.8). Рисунок 6.20. Яндекс.Вебмастер. Окно входа 4. Заполните первую часть формы регистрации (рис. 6.21). Введите ваше имя (поле Имя), фамилию (поле Фамилия), логин (поле Логин). При вводе логина вы увидите всплывающий список свободных логинов, похожих по написанию на ваш. Убедитесь, что введенный вами логин свободен (индикатор логин свободен). Нажмите на . 5. Заполните вторую часть формы регистрации (рис. 6.22). Введите придуманный пароль (поле Придумайте пароль), подтвердите пароль (поле Подтвердите пароль). Надежный пароль должен содержать не менее шести символов. Выберите секретный вопрос (поле Секретный вопрос), который будет задан вам при восстановлении пароля, в случае если вы его забудете. Введите ответ на секретный вопрос (поле Ответ). 241 Создание, поддержка и продвижение сайта на основе 1С-Битрикс Рисунок 6.21. Яндекс.Вебмастер. Форма регистрации Дополнительно вы можете ввести имеющийся у вас адрес электронной почты (поле e-mail) и номер мобильного телефона (поле Мобильный телефон). На адрес электронной почты, указанной в поле e-mail, будет выслан запрос на подтверждение регистрации на Яндекс.Вебмастер. Этот же адрес можно использовать для обращения в службу технической поддержки. Введите символы с картинки (поле Введите символы с картинки слева), этим вы подтвердите, что действительно являетесь физическим посетителем страницы, а не программой – роботом. Прочтите пользовательское соглашение, доступное по одноименной ссылке. Если вас все устраивает, установите флажок Я принимаю условия Пользовательского соглашения. 242 Глава 6. Поисковая оптимизация, раскрутка сайта и статистика Рисунок 6.22. Яндекс.Вебмастер. Форма регистрации (продолжение) Нажмите на . 6. Вы будете перемещены на страницу Яндекс.Вебмастер с сообщением об успешной регистрации. Если вы обратите внимание на верхний левый угол страницы, то увидите там введенный вами логин, означающий, что вы автоматически были авторизованы на странице Яндекс.Вебмастер. 7. Для того, чтобы начать пользоваться сервисом Яндекс. Вебмастер, перейдите по ссылке Начать пользоваться сервисом. 8. Вы будете перемещены на сервис Яндекс.Вебмастер (рис. 6.23). 243 Создание, поддержка и продвижение сайта на основе 1С-Битрикс Рисунок 6.23. Сервис Яндекс.Вебмастер 9. Перейдите по ссылке Добавить сайт (рис. 6.23). 10. Откроется страница Добавление сайта. Введите URL вашего сайта и нажмите (рис. 6.24). Рисунок 6.24. Яндекс.Вебмастер. Страница добавления сайта 11. Загрузится инструкция подтверждения прав на сайт (рис. 6.25). Подтвердить свои права на сайт означает показать системе Яндекс, что вы действительно имеете отношение 244 Глава 6. Поисковая оптимизация, раскрутка сайта и статистика к сайту, у вас есть доступ в административную часть. Данная процедура необходима для того, чтобы избежать регистрации сайта в поисковой системе сторонними лицами. Рисунок 6.25. Яндекс.Вебмастер. Подтверждение прав на сайт 12. Возможны три разных варианта подтверждения. Остановимся на первом как наиболее доступном. Установите переключатель Разместить файл (рис. 6.25). Скачайте htmlфайл по ссылке Скачайте его и сохраните к себе на компьютер. 13. Теперь необходимо загрузить скачанный файл в корневой каталог нашего сайта. Для этого перейдите в административный раздел сайта (нажмите на ). Вы245 Создание, поддержка и продвижение сайта на основе 1С-Битрикс берите , перейдите в раздел Файлы и папки (рис. 6.26). Нажмите на . Рисунок 6.26. Управление структурой сайта 14. Откроется страница загрузки файлов. Нажмите на и выберите сохраненный ранее файл (рис. 6.27). Нажмите на . Рисунок 6.27. Загрузка файла 246 Глава 6. Поисковая оптимизация, раскрутка сайта и статистика 15. Убедитесь, что выбранный вами файл загрузился в раздел Файлы и папки (рис. 6.28). Рисунок 6.28. Проверка загрузки файла 16. Проверьте, открывается ли загруженный вами файл по адресу, указанному в виде ссылки на рис. 6.25 (см. п.3 на рис. 6.25). Если на предыдущих шагах все действия были выполнены верно, появится страница с надписью Verification (рис. 6.29). Рисунок 6.29. Вызов загруженного файла по ссылке 17. Вернитесь к странице Яндекс.Вебмастер (рис. 6.27). Проверьте, чтобы переключатель Разместить файл был вклю247 Создание, поддержка и продвижение сайта на основе 1С-Битрикс чен. Нажмите на . Откроется страница с уведомлением о подтверждении прав на управление сайтом (рис. 6.30). Перейдите по ссылке Мои сайты. Рисунок 6.30. Уведомление о подтверждении прав на управление сайтом0 18. Откроется список сайтов, зарегистрированных вами в поисковой системе Яндекс (рис. 6.31). Дважды шелкните по URL сайта, чтобы получить подробную информацию о сайте. Рисунок 6.31. Список зарегистрированных вами сайтов на Яндексе 19. Загрузится страница с детальной информацией о сайте (рис. 6.32). Меню слева предназначено для перехода между разделами информации о сайте (индексирование сайта, настройка индексирования, поисковые запросы, география сайта, содержимое сайта, сайт в результатах поиска). 248 Глава 6. Поисковая оптимизация, раскрутка сайта и статистика Рисунок 6.32. Информация о сайте, зарегистрированном на Яндексе Итак, задача выполнена. URL сайта размещен в базе данных поисковой системы Яндекс, а значит, содержимое сайта будет индексироваться роботами Яндекса. 6.7. Как получить и установить счетчик посещаемости Счетчик посещаемости сайта или счетчик посетителей является бесплатным инструментом анализа оценки числа посетителей сайта и их действий на сайте. По сути, счетчик посещаемости – это альтернатива описанному выше (см. п. 6.5) встроенному в «1С-Битрикс: Управление сайтом» инструменту Стати249 Создание, поддержка и продвижение сайта на основе 1С-Битрикс стика (модуль Веб-аналитика). Если вы работаете с редакциями «1С-Битрикс: Управление сайтом» Первый сайт, Старт, Стандарт, Малый бизнес, то установка модуля Веб-аналитика потребует дополнительных денежных затрат (данный модуль не входит в стандартную комплектацию перечисленных редакций). Установка счетчика посещаемости позволит избежать лишних трат. Раз уж мы научились регистрировать сайт в поисковой системе на примере Яндекса, рассмотрим установку счетчиков посещаемости, предлагаемых Яндексом и получивших название Яндекс. Метрики: 1. Зайдите на страницу Яндекс. Вебмастер под вашим зарегистрированным логином (рис. 6.23). Перейдите по ссылке Метрики. 2. Откроется страница Яндекс. Метрика (рис. 6.33). Нажмите на . Рисунок 6.33. Страница Яндекс. Метрика 250 Глава 6. Поисковая оптимизация, раскрутка сайта и статистика 3. Вы будете автоматически перемещены на страницу Добавить счетчик (рис. 6.34). Укажите название счетчика (поле Наименование) и адрес сайта (поле Сайт). Нажмите на Рисунок 6.34. Страница Добавить счетчик 4. Откроется вкладка Код счетчика (рис. 6.35). Установите флажок Разрешить показывать информер, если вы хотите, чтобы счетчик посещаемости отражался всем посетителям сайта. Выберите вид счетчика, установив переключатель на одном из трех вариантов: счетчик без информера, счетчик с информером, только информер. Нажмите на ссылку Настроить информер. 5. Загрузится форма настройки внешнего вида счетчика (рис. 6.36). Вы можете задать размер счетчика (первые три переключателя), цветовую гамму счетчика (цвет фона), цвет тек251 Создание, поддержка и продвижение сайта на основе 1С-Битрикс Рисунок 6.35. Код счетчика ста и цвет стрелки. Все указываемые изменения будут наглядно продемонстрированы в зоне Предпросмотр. 6. Определившись с внешним видом счетчика, прокрутите окно браузера вниз и найдите окно с html–кодом счетчика (рис. 6.37). Сохраните код к себе на компьютер (например, скопировав в блокнот) и нажмите на . Что же делать дальше с этим html-кодом счетчика? Необходимо установить его на все страницы вашего сайта. Сделать это можно через уже знакомые вам включаемые области: 252 Глава 6. Поисковая оптимизация, раскрутка сайта и статистика Рисунок 6.36. Настройка внешнего вида счетчика Рисунок 6.37. Html-код счетчика 253 Создание, поддержка и продвижение сайта на основе 1С-Битрикс 1. Зайдите на сайт под администратором и перейдите в режим правки. 2. Найдите подходяющую включаемую область. Обычно счетчик посещаемости размещается внизу страницы слева или справа. На рис. 6.38 как раз показана такая включаемая область. Дважды щелкните по . Рисунок 6.38. Включаемая область для размещения счетчика посещаемости 3. Загрузится визуальный редактор в режиме визуального редактирования. 4. Переведите визуальный редактор в режим редактирования исходного кода, нажав на . 5. Вставьте полученный ранее html-код счетчика посещаемости в визуальный редактор (рис. 6.39). Нажмите на . Рисунок 6.39. Вставка html-кода счетчика посещаемости в визуальный редактор 254 Глава 6. Поисковая оптимизация, раскрутка сайта и статистика 6. Вы увидите установленный счетчик посещаемости внизу страницы (рис. 6.40). Рисунок 6.40. Установленный счетчик посещаемости 7. Убедитесь, что счетчик посещаемости отображается и на других страницах. Для этого перейдите на любую другую страницу. Теперь вы сможете анализировать посещаемость вашего сайта независимо от используемой редакции «1С-Битрикс: Управление сайтом». 255 Группа подготовки издания: Зав. редакцией компьютерной литературы: М. В. Финков Редактор: М. А. Финкова Корректор: А. В. Громова ООО «Наука и Техника» Лицензия №000350 от 23 декабря 1999 года. 198097, г. Санкт-Петербург, ул. Маршала Говорова, д. 29. Подписано в печать 24.01.2012. Формат 70х100 1/16. Бумага писчая. Печать офсетная. Объем 16 п. л. Тираж . Заказ Отпечатано в ГП ПО «Псковская областная типография» 180004, г. Псков, ул. Ротная, 34.