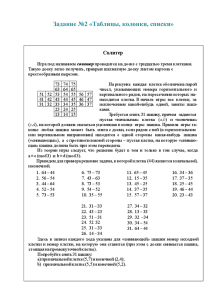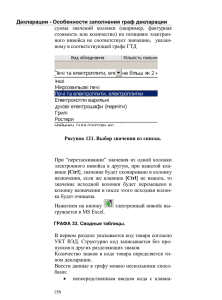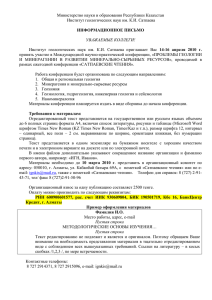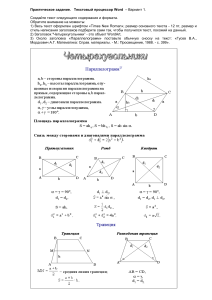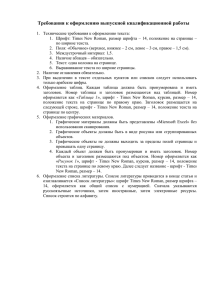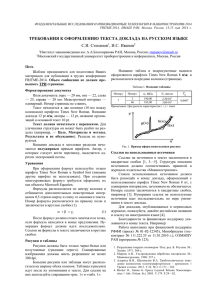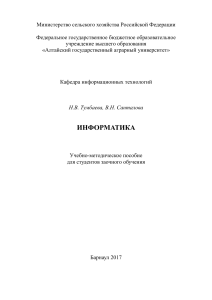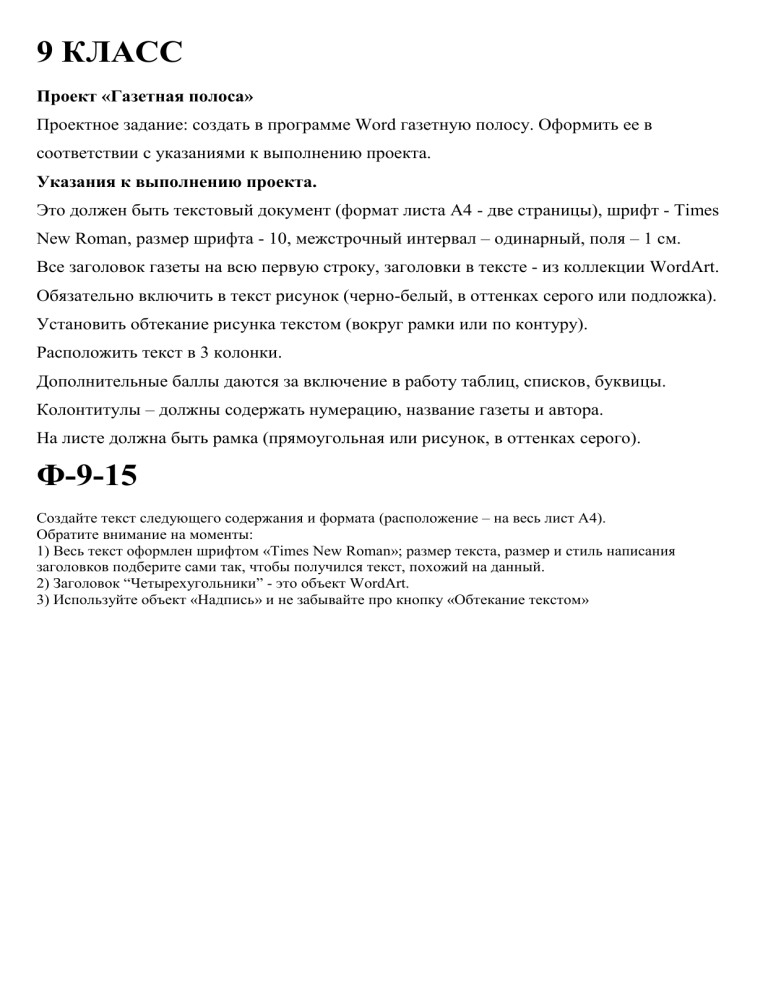
9 КЛАСС
Проект «Газетная полоса»
Проектное задание: создать в программе Word газетную полосу. Оформить ее в
соответствии с указаниями к выполнению проекта.
Указания к выполнению проекта.
Это должен быть текстовый документ (формат листа А4 - две страницы), шрифт - Times
New Roman, размер шрифта - 10, межстрочный интервал – одинарный, поля – 1 см.
Все заголовок газеты на всю первую строку, заголовки в тексте - из коллекции WordArt.
Обязательно включить в текст рисунок (черно-белый, в оттенках серого или подложка).
Установить обтекание рисунка текстом (вокруг рамки или по контуру).
Расположить текст в 3 колонки.
Дополнительные баллы даются за включение в работу таблиц, списков, буквицы.
Колонтитулы – должны содержать нумерацию, название газеты и автора.
На листе должна быть рамка (прямоугольная или рисунок, в оттенках серого).
Ф-9-15
Создайте текст следующего содержания и формата (расположение – на весь лист А4).
Обратите внимание на моменты:
1) Весь текст оформлен шрифтом «Times New Roman»; размер текста, размер и стиль написания
заголовков подберите сами так, чтобы получился текст, похожий на данный.
2) Заголовок “Четырехугольники” - это объект WordArt.
3) Используйте объект «Надпись» и не забывайте про кнопку «Обтекание текстом»
Ф-11-15
Создайте текст следующего содержания и формата (расположение – на весь лист А4).
Обратите внимание на моменты:
1) Весь текст оформлен шрифтом «Times New Roman»; размер текста, размер и стиль написания
заголовков подберите сами так, чтобы получился текст, похожий на данный.
2) Заголовок “Формулы приведения” - это объект WordArt.
3) Используйте объект «Надпись» и не забывайте про кнопку «Обтекание текстом»
Ф-11-14
Оформить титульный лист (см. пример)
Это должен быть текстовый документ (формат листа А4 - две страницы), шрифт - Times
New Roman, размер шрифта - 14, межстрочный интервал – полуторный, поля – 2 см.
Ф-9-14
«Таблицы, колонки, назначение клавиш символам»
Цель: научиться использовать таблицы в тексте; располагать текст в несколько колонок;
назначать вставляемым символам «горячие клавиши».
Создайте файл math_games.doc. Наберите текст, следующий за этим абзацем, соблюдая все
форматы. Обратите внимание на ключи к заданию 3, расположенные после предлагаемого к
набору текста. Запишите текст в свою папку под именем math_games.doc.
Ключи к заданию 3
1. Заголовок текста - это заголовок уровня 1, со следующими установками форматирования:
шрифт «Times New Roman»; размер символов 14 пт; полужирное начертание; центральное
выравнивание.
2. Заметим, что в тексте нередко используются символы , и , которые располагаются
среди символов шрифта «Symbol». Конечно, можно всякий раз использовать вставку
символа или копировать символ в нужное место, но лучше назначить часто используемым
символам «горячие клавиши». Назначьте символу клавишу {Ctrl+a}, символу - клавишу
{Ctrl+b}, символу клавишу {Ctrl+g}.
Для назначения клавиши {Ctrl+a} символу выполните следующую процедуру: выберите
пункт меню «Вставка >Символ»; установите шрифт «Symbol»; отметьте символ в таблице;
нажмите кнопку «Клавиша»; в поле «Новое сочетание клавиш» нажмите {Ctrl+a} и
подтвердите выбор клавишей ввода; закройте диалоговые окна.
Теперь при нажатии клавиши {Ctrl+a} в текст будет вставляться символ .
Заметим, что символ используется в тексте всего два раза, поэтому ему не обязательно
ставить в соответствие «горячую клавишу».
3. Символ «» расположен среди символов шрифта «Symbol».
4. Внимание! Сначала расположите все таблицы подряд одну за другой, а уже после их
заполнения вы разнесете их в разные колонки текста.
Заметьте, что таблицы очень похожи, поэтому можно сначала создать, отформатировать и
заполнить одну из них, а потом скопировать ее и внести нужные исправления.
Для вставки таблицы можете использовать пункт меню «Таблица > Добавить > Таблица».
Не забудьте отцентрировать и саму таблицу, и ее содержимое. Первая строка таблицы
содержит символы с полужирным начертанием.
5. После создания трех таблиц отметьте их и разбейте отмеченный текст на три колонки.
Для этого можно использовать пункт меню «Формат > Колонки…».