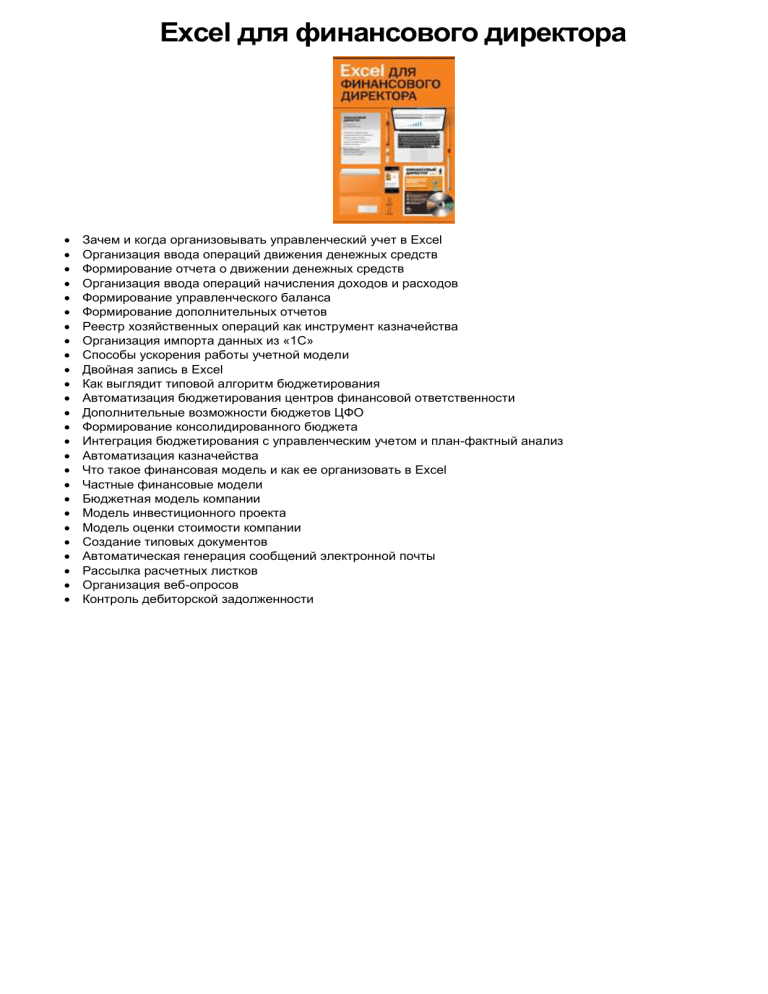
Excel для финансового директора
Зачем и когда организовывать управленческий учет в Excel
Организация ввода операций движения денежных средств
Формирование отчета о движении денежных средств
Организация ввода операций начисления доходов и расходов
Формирование управленческого баланса
Формирование дополнительных отчетов
Реестр хозяйственных операций как инструмент казначейства
Организация импорта данных из «1С»
Способы ускорения работы учетной модели
Двойная запись в Excel
Как выглядит типовой алгоритм бюджетирования
Автоматизация бюджетирования центров финансовой ответственности
Дополнительные возможности бюджетов ЦФО
Формирование консолидированного бюджета
Интеграция бюджетирования с управленческим учетом и план-фактный анализ
Автоматизация казначейства
Что такое финансовая модель и как ее организовать в Excel
Частные финансовые модели
Бюджетная модель компании
Модель инвестиционного проекта
Модель оценки стоимости компании
Создание типовых документов
Автоматическая генерация сообщений электронной почты
Рассылка расчетных листков
Организация веб-опросов
Контроль дебиторской задолженности
Вся мощь Excel: понятно и наглядно
Excel остается самым востребованным инструментом для финансового планирования и управления среди российских компаний. И это
несмотря на то, что конкурировать ему приходится со множеством средств автоматизации: от специализированных программ
до модулей ERP-систем, которые представлены на отечественном рынке. Тем не менее большинство компаний до сих пор отдает
предпочтение именно Excel. И дело здесь не только в доступности этого инструмента, но и в его мощности. В то же время изза широкого функционала Excel нередко даже опытные финансовые директора не знают обо всех преимуществах данной программы,
которые можно использовать в работе.
Проблема заключается еще и в том, что большинство книг по Excel, по сути, представляет собой скучные и громоздкие учебники.
Тратить время на их изучение могут позволить себе очень немногие финансовые директора. К тому же не всегда из этих книг можно
вынести именно те знания, которые необходимы в управлении корпоративными финансами. Практических изданий, подготовленных
специально для финансовых руководителей, на российском рынке в настоящее время не представлено. Именно поэтому мы решили
подготовить такую книгу сами.
Справиться с задачей понятно и наглядно написать об использовании возможностей Excel, существенно облегчающих работу
финансового директора, мог только финансовый директор, который уже прошел этот путь сам. Автор этой книги имеет колоссальный
двадцатилетний опыт в использовании данной программы, начиная с выполнения заданий по высшей математике, статистике
и эконометрике в университете и заканчивая организацией эффективных аналитических и учетных систем как по месту основной
деятельности в качестве финансового руководителя, так и в рамках консалтинговых проектов. Более того, в 2015 году под эгидой
журнала «Финансовый директор» он проводит цикл вебинаров для финансовых директоров, посвященный организации эффективной
работы в Excel. Эти вебинары пользуются большой популярностью среди ваших коллег и доступны всем подписчикам на сайте
www.fd.ru. Уверена, что наш виртуальный проект вместе с книгой, которую вы держите в руках, поможет вам организовать управление
корпоративными финансами любой сложности посредством простой и одновременно мощной программы Excel.
Об авторе
Игорь Николаев,
финансовый директор компании «Арлифт», член экспертного совета журнала
«Финансовый директор»
Родился 13 сентября 1978 года в Санкт-Петербурге. В 2000 году окончил Санкт-Петербургский государственный университет
экономики и финансов (факультет «Финансовых, кредитных и международных экономических отношений», специальность «Финансы
и кредит», специализация «Финансовый менеджмент»).
C 1999 года работает в сфере экономики и финансов. С 2002 года — финансовый директор компаний различных отраслей экономики,
таких как фармацевтический холдинг «Аконит» (фармдистрибуция), производственное объединение «Элтехника» (производство
оборудования для распределительных сетей), группа компаний «Интернест» (разработка технологий интернет-рекламы) и др.
С декабря 2013 года работает в компании «Арлифт», занимающейся продвижением в России высокотехнологичного строительного
оборудования (миникранов, спайдервышек, стеклороботов, вакуумных захватов) ведущих европейских производителей, таких как Via
Vac, Ormet, Bluelift и др.
С 2010 года занимается консалтинговой деятельностью. Реализовал ряд консалтинговых проектов с такими компаниями, как рекламная
сеть «Каванга», агентство Artics, Umisoft, Альянс Биомедикал и др. Участвует в ряде бизнес-проектов, связанных с автоматизацией
учетных процессов и финансовыми сервисами.
С 2004 года сотрудничает с журналом «Финансовый директор». За это время опубликовал в нем и в других изданиях более 30 статей,
десятки комментариев, интервью, обзоров, блогов. С января 2015 года является членом экспертного совета журнала «Финансовый
директор». Развивает авторский сайт о корпоративных финансах findirector.com.
Свою миссию видит в повышении эффективности и конкурентоспособности российской экономики через внедрение максимально
эффективных способов организации управления финансовыми ресурсами российских компаний, включая средства автоматизации.
За годы работы в сфере корпоративных финансов Игорь Николаев разработал в Excel (как штатными средствами, так
и с использованием макросов) десятки учетных и аналитических моделей. Среди них:
системы управленческого учета, отчетности и бюджетирования (компании «Аконит», «Профмеханика», «Интернест», Umisoft
и др.);
модели обоснования стоимости компании для потенциальных инвесторов («Каванга», Naty);
технико-экономическое обоснование строительства дочерних заводов по производству оборудования для распределительных сетей
(«Элтехника»);
система оперативного учета работы медицинских специалистов («Альянс Биомедикал»);
модели налогового планирования;
модели выбора оптимальной схемы привлечения финансирования;
модели расчетов с персоналом и т. п.
Вступление
Уважаемые коллеги!
Эта книга посвящена одному из важнейших инструментов работы любого финансового директора — программе Microsoft Excel. Как
ни парадоксально, именно Excel, а не «1С», SAP, Oracle или иные специализированные финансовые программные продукты, является
наиболее мощным и эффективным инструментом в руках финансового руководителя, способным на несколько порядков повысить
качество и результативность его работы. Причем это касается финансовых директоров абсолютно всех компаний, вне зависимости
от их размеров, отраслевой принадлежности и технической оснащенности. Будучи универсальным продуктом, обладающим сотнями
и тысячами сфер применения, именно в руках финансового директора Excel раскрывается в наиболее полной мере на фоне
впечатляющих вычислительных и визуальных возможностей, гибкости и масштабируемости. Финансовые модели, построенные
в Excel, удобны и функциональны. Да что там говорить, многим (в том числе и мне) они зачастую доставляют чисто эстетическое
наслаждение.
Если вы хотите, чтобы ваша компания была конкурентоспособна и эффективна — вы должны использовать Excel. Если вы сами хотите
быть конкурентоспособны на рынке труда и уверены в собственной эффективности и профессиональной состоятельности —
вы должны профессионально использовать Excel. Это аксиома, и я не вижу ни одного исключения.
Но что это такое — профессиональное использование Excel? Наверняка вы уже активно работаете в этой программе, но применяете ли
вы ее возможности хотя бы на 5 процентов? Сильно сомневаюсь. Ведь дело не в том, чтобы обращаться к Excel с целью построения
простеньких табличек с минимумом формул. Excel способен на такие вещи, о которых вы даже не подозреваете. Будучи мощным
и профессиональным, но всего лишь инструментом, Excel в эффективности сильно зависит от того, в насколько профессиональных
руках он находится.
При этом мало просто владеть всем инструментарием Excel, важно уметь правильно организовать данные, правильно выстроить
учетные и аналитические модели, чтобы результат был максимальным. Именно об этом мы и будем говорить на страницах этой
книги — о правильном, грамотном и эффективном использовании всего многообразия возможностей Excel, и именно этим данная
книга отличается от других книг по Excel, которые в большом количестве присутствуют на рынке.
Я стремился максимизировать практическую ценность книги, поэтому все задачи мы будем решать на конкретных сквозных примерах,
все учетные и аналитические системы мы будем создавать с нуля, подробнейшим образом разбирая все аспекты их формирования
и функционирования. Это позволит вам, во-первых, детально в них разобраться, а во-вторых, вы сможете использовать
их в собственной работе, как в исходном виде, так и после минимальных доработок, которые вы сможете осуществить самостоятельно.
Все модели, которые мы будем с вами обсуждать, были разработаны лично мной, некоторые — много лет назад, некоторые — совсем
недавно, и успешно использовались в компаниях, где я работал в качестве финансового директора, а также в компаниях, которые
я консультировал. Так что все подходы, которые мы будем рассматривать, проверены временем и их эффективность доказана
практикой.
Excel — это увлекательное приключение, и я очень надеюсь, что после прочтения этой книги вы сделаете его важной частью вашей
профессиональной жизни.
Игорь Николаев,
финансовый директор компании «Арлифт»,
член экспертного совета журнала
«Финансовый директор»
Зачем и когда организовывать управленческий учет в Excel
Факты хозяйственной деятельности, которые фиксируются в управленческом учете, сильно отличаются в зависимости от деятельности
компании, но все их можно разделить на три большие группы:
1. Движение денег (денежные потоки).
2. Формирование финансового результата (доходы и расходы).
3. Изменения в имуществе и обязательствах компании, не относящиеся к первым двум группам (например, ввод основного средства
в эксплуатацию или поступление товара от поставщика).
Но мало вести управленческий учет, надо уметь воспользоваться накопленными данными. И для этого существует управленческая
отчетность — инструмент представления в удобном виде результатов обработки данных управленческого учета. Поскольку все факты
хозяйственной деятельности можно объединить в три группы, управленческая отчетность также состоит из трех основных форм:
баланс, отчет о прибылях и убытках, отчет о движении денежных средств. Эти формы закрывают абсолютно все аспекты деятельности
любой компании, дают полную трехмерную картинку ее финансового состояния. Их единственным недостатком является то, что они
слишком агрегированные, обезличенные, в них нет детализации. Поэтому помимо трех основных форм компании часто формируют
дополнительные формы управленческой отчетности. Среди них: отчет о выручке в разрезе контрагентов/продуктов/отделов продаж;
отчет о дебиторской и кредиторской задолженности; отчет об оборачиваемости товаров на складе и т. д.
Если состав и порядок основных форм одинаковый для всех, то дополнительные формы компания для себя придумывает сама исходя
из того, что для нее более важно. Отчасти поэтому типовых систем управленческого учета (аналогичных системе «1С: Бухгалтерия»,
предназначенной для ведения бухгалтерского и налогового учета) практически нет на рынке. Конечно, можно попытаться разработать
для себя управленческую базу самостоятельно. Но практика показывает, что это крайне трудоемко и не всегда разумно, так как
систему управленческого учета необходимо сначала обкатать и лишь потом автоматизировать. Excel не всегда является идеальным
решением для данной задачи, но, как правило, когда компания решает автоматизировать свой управленческий учет, она сначала делает
это в Excel, регламентирует все внутренние процессы и только потом переносит учет в более специализированные системы.
Благодаря таким функциям, например, как СУММЕСЛИМН, в Excel есть возможность организовать простую, но изящную учетную
модель, реализованную по принципу формирования отчетов на основании реестров хозяйственных операций, и получить возможность
формирования трех отчетов верхнего уровня и неограниченного количества дополнительных отчетов на основе простой выборки
данных из реестра. Использование макросов позволяет еще сильнее нарастить функциональность учетной модели, хотя этот путь более
сложный.
В любом случае, необходимо четко понимать ограничения подобных моделей: полнофункциональный управленческий учет построить
на базе Excel реально лишь для небольших компаний (с оборотом до 300 млн рублей в год и численностью до 50 человек) либо для
компаний с достаточно простой экономикой (например, из сферы услуг), в которых количество видов транзакций сравнительно
невелико и самих транзакций не настолько много, чтобы Excel начал замедляться.
Использованию Excel в качестве базы для построения системы управленческого учета зачастую препятствуют многочисленные
широко распространенные иллюзии относительно данной платформы. Очень многие финансовые директора, в том числе и весьма
опытные, полагают, что в Excel нельзя вести учет методом двойной записи, невозможно «проваливаться» в значения отчетов, как
в «1С», и легко допустить ошибку, после чего сложно ее выловить. Все эти иллюзии не имеют ничего общего с реальным положением
дел, и мы с вами вскоре в этом убедимся, рассмотрев достаточно простой сквозной пример автоматизации управленческого учета
в компании, оказывающей рекламные услуги в интернете. Эта отрасль выбрана потому, что рекламные компании не занимаются
реальным производством, поэтому отпадает необходимость ведения учета материалов и незавершенного производства. Кроме того,
рекламные компании не занимаются торговлей, поэтому нет необходимости учитывать движение товаров на складах. Благодаря такой
простой экономике нашей компании разобраться в этом примере сможет даже неподготовленный читатель. Наша система сможет
аккумулировать данные управленческого учета, выводить три основные формы отчетности, а также любые дополнительные формы
управленческой отчетности. Внедрять управленческий учет на нашем сквозном примере мы будем в такой последовательности:
1. Учет денежных потоков.
2. Учет доходов и расходов.
3. Учет активов и пассивов.
Организация ввода операций движения денежных средств
Существует множество способов занесения информации в Excel для ее последующей обработки. В частности, весьма распространена
практика, при которой первичные данные заносятся непосредственно в форму отчета (ОДДС, ОПУ и т. д.). Не вдаваясь в лишние
детали, сразу скажу, что так делать нельзя. Необходимо четко разделять функцию ввода информации в систему и функцию
отображения отчетов как результатов обработки введенной информации. Первую из этих двух функций осуществляет реестр
хозяйственных операций — таблица, каждая строка которой соответствует отдельной хозяйственной операции, а каждый столбец —
отдельному аналитическому признаку каждой конкретной операции. При необходимости отразить в учете какую-либо хозяйственную
операцию следует добавить в конец реестра новую строку, в которой надо заполнить все столбцы (реквизиты) значениями,
соответствующими данной хозяйственной операции. После заполнения всех реквизитов операции она должна автоматически попасть
во все отчеты, к которым она имеет отношение.
Количество операций, зафиксированных в реестре, может достигать десятков и сотен тысяч, Excel с легкостью управляется
с большими таблицами, так как он, собственно говоря, именно для этого и создавался. Поэтому реестр должен быть организован таким
образом, чтобы он был один и в него заносились абсолютно все операции, относящиеся к компании, независимо от конкретного
юрлица, расчетного счета, кассы и т. д. Не нужно плодить однотипные реестры, это сильно усложняет работу с ними. Далее
мы поймем, почему.
Определяем реквизиты. Очень важно заранее продумать состав всех реквизитов реестра. Общее правило тут таково: количество
реквизитов должно соответствовать глубине аналитики, которую мы хотим получить от нашего управленческого учета. Например,
если мы хотим видеть отчетность в разрезе проектов, у нас должен быть реквизит «Проект», если нужна детализация по ЦФО —
реквизит «ЦФО» и т. д.
Итак, нам необходимо организовать ввод операций движения денежных средств (ДДС). Предлагаю подумать, какой состав реквизитов
могут иметь такие операции. Навскидку в голову приходят такие реквизиты:
дата операции;
сумма операции;
наименование расчетного счета или кассы;
статья движения денежных средств;
наименование контрагента;
комментарии.
Также, не вдаваясь в малозначимые для нас на данном этапе технические детали, отмечу, что нам нужен еще один реквизит — месяц
операции, который, хоть и вытекает из реквизита «Дата операции», сильно упростит нам жизнь при формировании отчета о движении
денежных средств.
Создаем реестр. Итак, создаем новый файл Excel, добавляем в него лист под названием «Реестр», пишем заголовок и создаем шапку
реестра, как показано на рис. 1. Для того чтобы шапка всегда была на экране, в том числе при прокрутке реестра, ее надо
зафиксировать: для этого нужно выделить ячейку A4 и вызвать команду меню «Вид» — «Закрепить области» — «Закрепить области».
Благодаря этой команде заголовок и шапка нашего реестра всегда будут видны в верхней части окна Excel.
Рисунок 1. Шапка реестра
Для того чтобы с нашим реестром было удобно работать, когда он заполнится фактическими данными, сразу задействуем два
механизма Excel — автофильтр и промежуточные итоги. Для включения фильтра выделим любую ячейку шапки (строка 3) и вызовем
команду меню «Данные» — «Фильтр». В правом нижнем углу каждой ячейки шапки появится небольшой прямоугольник со стрелкой
вниз, как показано на рис. 2. Автофильтр позволяет делать выборки из реестра по значениям одного или нескольких реквизитов. Как
работает этот механизм, мы увидим чуть позже.
Рисунок 2. Автофильтр в реестре
«Включаем» промежуточные итоги. Добавим в ячейку B2 следующую формулу:
=ПРОМЕЖУТОЧНЫЕ.ИТОГИ(109;B4:B100000)
Функция Excel ПРОМЕЖУТОЧНЫЕ.ИТОГИ осуществляет определенные арифметические действия (у нас это суммирование ячеек —
функция 109) с ячейками, находящимися в указанном диапазоне (в нашем случае это диапазон B4:B100000). Ценным для нас
свойством этой функции является способность суммировать не все ячейки диапазона, а только попавшие в выборку автофильтра.
Соответственно, благодаря связке автофильтр функция промежуточных итогов мы сможем получать некоторые отчетные данные
непосредственно в реестре (см. рис. 3).
Рисунок 3. Функция промежуточных итогов в реестре
Заносим первую хозяйственную операцию. На рис. 4 показан реестр с первой операцией. Как нетрудно догадаться, ею стала
произведенная 10 января 2015 года оплата аренды офиса в размере 85 000 рублей со счета компании в Альфа-Банке в пользу ООО
«ИТ-Парк». Обратите внимание на знак «минус» перед суммой операции — он показывает, что это операция платежа («оттока»),
а не поступления («притока») денежных средств. Также стоит обратить внимание на значение в ячейке B2 — функция
ПРОМЕЖУТОЧНЫЕ.ИТОГИ автоматически пересчитала сумму всех операций в реестре (пока она у нас всего одна) и приняла
соответствующее значение.
Рисунок 4. Реестр с первой операцией
Фиксируем месяц. Чтобы каждый раз не указывать номер месяца в графе «Месяц», поставим для нашей первой операции в данной
графе следующую формулу:
=МЕСЯЦ(A4)
Для всех последующих операций значение этой ячейки можно будет просто скопировать из первой операции.
Создаем справочники расчетных счетов и статей ДДС. Две графы нашего реестра, «Расчетный счет» и «Статья ДДС», содержат
значения, которые строго определены (так как количество счетов компании и используемых в ней статей ДДС ограничено) и должны
точно вводиться в реестр — малейшая ошибка сразу приведет к сбою в отчете (что особенно критично для статей ДДС). Для
упрощения работы и минимизации ошибок при добавлении новых записей в реестр было бы неплохо сделать возможность не вводить
значения данных граф вручную, а выбирать их из выпадающего списка. Реализуем эту возможность посредством создания
справочников расчетных счетов и статей ДДС и привязки к ним соответствующих граф реестра. Для справочника расчетных счетов
добавим в нашу книгу лист «Расчетные счета» и заполним его так, как показано на рис. 5.
Рисунок 5. Справочник расчетных счетов
Привяжем к справочнику расчетных счетов значения графы «Расчетный счет» реестра. Для этого на листе «Реестр» выделим
столбец D, после чего вызовем диалоговое окно «Проверка вводимых значений» с помощью команды меню «Данные» — «Проверка
данных». Диапазон с допустимыми значениями графы «Расчетный счет» задается в поле «Источник», как показано на рис. 6.
Рисунок 6. Привязка справочника расчетных счетов к полю реестра
Аналогичным образом создадим справочник статей ДДС. Добавим в книгу новый лист «Статьи ДДС», заполним его допустимыми
значениями статей ДДС, после чего привяжем справочник к графе «Статья ДДС» реестра (см. рис. 7).
Рисунок 7. Справочник статей ДДС
Благодаря привязке граф реестра к соответствующим справочникам существенно упрощается и ускоряется заполнение реестра.
На рис. 8 показано, как осуществляется в этом случае заполнение графы «Статья ДДС».
Рисунок 8. Использование справочников для заполнения граф реестра
Формирование отчета о движении денежных средств
Мы подошли к ключевому элементу учетной системы — отчету о движении денежных средств.
Добавим в уже созданную книгу еще один лист — ОДДС. Создадим структуру отчета так, как показано на рис. 1. Рассмотрю эту
структуру подробнее.
Рисунок 1. Форма отчета о движении денежных средств
Отчет состоит из трех разделов: операционная деятельность, финансовая деятельность и инвестиционная деятельность.
Каждый раздел состоит из двух подразделов — поступления и платежи, а также строки сальдо.
В каждом подразделе перечислены соответствующие ему статьи ДДС, сгруппированные по видам движений. Например, статьи
платежей по операционной деятельности группируются на такие виды, как «Расчеты с площадками и клиентами», «Расчеты
с персоналом», «Расчеты с бюджетом» и т. д.
Каждая строка отчета содержит свой уникальный пятизначный числовой код.
В строке 3 листа ОДДС задается порядковый номер месяца, соответствующего каждому столбцу отчета, например 1 — для января,
2 — для февраля, 3 — для марта и т. д.
В столбце A отчета задается знак денежной операции: " " для притока денежных средств, «-" для оттока, в строках
со вспомогательными ячейками никаких признаков не указывается.
Теперь необходимо заполнить формулами рабочую область отчета (центральную группу ячеек ниже строки с названием месяцев
и правее столбца со статьями ДДС). Для этого необходимо понять, какого рода показатели отображаются в этой области. Как нетрудно
догадаться, глядя на структуру отчета, все его показатели делятся на две большие группы.
Группа 1. Рассчитываемые из значений других показателей отчета. Это всевозможные суммирующие показатели. Например,
значение показателя «Поступления от операционной деятельности» определяется как сумма показателей «Поступления от продаж»
и «Прочие поступления». Показатель «Сальдо по операционной деятельности» определяется вычитанием показателя «Платежи
по операционной деятельности» из показателя «Поступления от операционной деятельности». Весь столбец «Итого» рассчитывается
суммированием значений по каждой статье ДДС за каждый месяц, с января по декабрь. То есть соответствующие показателям первой
группы ячейки необходимо заполнить арифметическими операциями между ячейками, на основе которых они рассчитываются
(сложение или вычитание), либо использовать функцию СУММ.
Группа 2. Рассчитываемые на основе данных реестра. С этими показателями сложнее, так как они должны каким-то образом
вычисляться на основе данных, находящихся в реестре. Например, ячейка D6 должна содержать сумму всех транзакций реестра,
одновременно удовлетворяющих двум требованиям:
значение графы «Статья ДДС» должно равняться «Поступления от продаж»;
значение графы «Месяц» должно равняться 1 (январь).
Подобный расчет мы можем произвести с помощью очень мощной и важной для нашей системы управленческого учета функции —
СУММЕСЛИМН. Она имеет следующий синтаксис:
СУММЕСЛИМН(ДиапазонСуммирования;
ДиапазонУсловий1; Условие1;
[ДиапазонУсловий2; Условие2]; …)
Аргументы функции означают следующее:
ДиапазонСуммирования — группа ячеек, значения которых суммируются при одновременном выполнении условий Условие1,
Условие2 и т. д.;
ДиапазонУсловий1 — группа ячеек, значения которых проверяются на соответствие определенным условиям, необходимым для
суммирования ячеек из диапазона суммирования;
Условие1 — условие, на соответствие которому проверяются ячейки из ДиапазонаУсловий1;
ДиапазонУсловий2, Условие2 — аргументы, аналогичные ДиапазонУсловий1 и Условие1, но проверяющие другой диапазон
на соответствие другому условию.
При необходимости дополнительных проверок функция может иметь до 127 пар аргументов ДиапазонУсловий и Условие,
осуществляющих проверки диапазонов.
В нашем случае аргументы функции СУММЕСЛИМН для ячейки D6 должны быть следующими:
ДиапазонСуммирования — столбец B реестра операций (графа «Сумма операции»);
ДиапазонУсловий1 — столбец D реестра операций (графа «Статья ДДС»);
Условие1 — значение «Поступления от продаж» или ссылка на ячейку C6 (второй вариант более предпочтителен, так как
позволит скопировать нашу формулу на ячейки, соответствующие другим статьям ДДС);
ДиапазонУсловий2 — столбец G реестра операций (графа «Статья ДДС»);
Условие2 — значение «1» или ссылка на ячейку D3 (по тем же причинам, что и в случае с Условием1).
С учетом всего вышесказанного формула в ячейке D6 должна выглядеть так:
=СУММЕСЛИМН(Реестр!$B:$B;Реестр!$D:$D;$C6;
Реестр!$G:$G;D$3)*ЕСЛИ($A6="-";-1;1)
Еще две особенности этой формулы нуждаются в нашем пристальном внимании.
1. Знаки доллара в аргументах «Реестр!$B:$B», «Реестр!$D:$D» и «Реестр!$G:$G» необходимы для того, чтобы ссылки на данные
столбцы не сбивались при копировании формулы в ячейки, расположенные правее ячейки D6. Аналогично в аргументах «$C6», «D$3»
и «$A6» стоит один знак доллара (перед названием строки или столбца) для того, чтобы при копировании формулы вправо и вниз
сохранялись ссылки на столбец отчета, содержащий название статей ДДС, и строку отчета, содержащую номер месяца.
2. Выражение «*ЕСЛИ($A6="-";-1;1)» необходимо для того, чтобы операции оттока денежных средств (которые, как мы помним,
заносятся в реестр с минусом) в отчете меняли свой знак на противоположный (путем умножения на -1). Это позволит не загромождать
разделы платежей по операционной, финансовой и инвестиционной деятельности лишними символами «минус», так как в отчете и так
понятно, что данные операции обозначают отток.
Заполнив ячейку D6 указанной выше формулой, мы можем скопировать эту формулу во все остальные ячейки отчета, рассчитываемые
из данных реестра, простым нажатием комбинации клавиш Ctrl-C (команда «Копировать») и Ctrl-V (команда «Вставить»),
и в результате наша формула в каждой ячейке примет вид, необходимый для корректного расчета ее значения. Например, в ячейке L50
формула будет выглядеть так:
=СУММЕСЛИМН(Реестр!$B:$B;Реестр!$G:$G;L$3;
Реестр!$D:$D;$C50)*ЕСЛИ($A50="-";-1;1)
Забегая вперед, скажу, что функция СУММЕСЛИМН будет использоваться во всех отчетах нашей учетной системы (кроме баланса),
так как практически все отчеты будут формироваться путем осуществления выборки из реестра транзакций, удовлетворяющих тем или
иным критериям. Вот почему все транзакции должны находиться в одном реестре — в противном случае нам пришлось бы в отчетах
собирать данные из реестров несколькими функциями СУММЕСЛИМН в одной формуле, что сильно загромоздило бы отчет
и затормозило скорость его работы.
После заполнения рабочей области отчета о движении денежных средств формулами Excel автоматически сформирует для нас отчет,
от нас требуется лишь заполнить реестр корректными данными.
Рисунок 2. Реестр с добавленными в него операциями движения денежных средств
Занесем в реестр еще несколько операций — чтобы убедиться, что они корректно попадают в отчет о движении денежных средств
(см. рис. 2). В результате наш отчет о движении денежных средств будет выглядеть так, как на рис. 3.
Рисунок 3. Заполненный отчет о движении денежных средств
Теперь поговорим об использовании реестра как инструмента детализации ОДДС. Несмотря на то что реестр транзакций в нашей
учетной модели играет роль механизма ввода информации в модель, он может быть весьма полезен при анализе отчетных данных.
Рассмотрим пример.
Как видно из рис. 3, в январе поступления на счета компании от ее клиентов составили 123 655 рублей. Интересно узнать, от кого
именно были получены данные денежные средства. И в этом нам поможет реестр, а также два его механизма, которые мы добавили
как раз для таких целей: автофильтр и промежуточные итоги.
Откроем лист реестра, нажмем на стрелочку в правом нижнем углу ячейки шапки «Статья ДДС» и снимем галочки со всех статей,
кроме статьи «Поступления от продаж». Реестр примет следующий вид, изображенный на рис. 4. Как видно, все строки реестра кроме
строк, в которых в графе «Статья ДДС» присутствует значение «Поступления от продаж», оказались скрытыми, а ячейка B2,
содержащая промежуточные итоги по выборке, теперь содержит значение 123 655 рублей, то есть как раз сумму январских
поступлений от клиентов компании. Эта сумма теперь расшифрована по контрагентам (в нашем примере их четыре) с суммой
поступлений от каждого контрагента. Если бы нам понадобилось помимо статьи ДДС сделать выборку по значению месяца (что
было бы актуально, если бы в нашем реестре присутствовали данные не за один месяц, а за несколько), мы могли бы помимо фильтра
по графе «Статья ДДС» наложить дополнительный фильтр по графе «Дата оплаты» или «Месяц» и получить данные по конкретному
месяцу.
Рисунок 4. Реестр с наложенным на него фильтром
Подобное использование реестра как механизма детализации данных отчета о движении денежных средств аналогично
механизму drill-down, который имеется в «1С» и суть которого состоит в том, что в показатели любого отчета можно «провалиться»
путем двойного щелчка мышкой на конкретном показателе.
Можно добиться еще большего сходства с «1С», реализовав drill-down не ручной настройкой фильтров в реестре, а с помощью
специальной кнопки. Для этого следует действовать по следующему алгоритму.
1. Сохраняем наш файл Excel в формате «Книга Excel с поддержкой макросов» (с помощью команды «Сохранить как» и ручного
выбора формата из выпадающего списка) — это позволит нам добавить в файл Excel макрос.
2. Создаем макрос DrillDown и вводим в него следующий код:
Sub DrillDown()
Dim R, C As Integer
R = ActiveCell. Column
C = ActiveCell. Row
If (R < 4) Or (R > 15) Or (C < 6) Or (C > 66) Then
MsgBox («Выберите ячейку в табличной части для просмотра ее детализации!»)
Else
Sheets(«Реестр»).Select
ActiveSheet. Range(«$A$3:$G$10000»).AutoFilter Field:=4, _
Criteria1:=Sheets(«ОДДС»).Cells(C, 3).Value
ActiveSheet. Range(«$A$3:$G$10000»).AutoFilter Field:=7, _
Criteria1:=Format(R — 3, «00»)
End If
End Sub
3. Для вызова макроса создаем кнопку «Детализация» (команда меню «Разработчик» — «Вставить» — «Кнопка (элемент управления
формы)») и размещаем ее в верхней части ОДДС.
Теперь для автоматического вывода на экран расшифровки любого показателя ОДДС (кроме суммовых ячеек) необходимо выделить
ячейку с данным показателем и нажать кнопку «Детализация». В результате Excel откроет лист «Реестр» и автоматически наложит
на реестр фильтры, соответствующие текущей ячейке отчета.
Организация ввода операций начисления доходов и расходов
Созданный реестр способен фиксировать только денежные операции (кассовый метод). Вместе с тем полноценный управленческий
учет должен иметь возможность учета доходов и расходов (метод начисления). Самый очевидный способ решения этой задачи —
создание дополнительного реестра, в котором будут фиксироваться операции начисления доходов и расходов. На его основании можно
создать форму отчета о прибылях и убытках (по аналогии с описанной ранее формой отчета о движении денежных средств)
и с помощью функции СУММЕСЛИМН организовать перенос и группировку данных реестра в отчете. Однако этот реестр будет
в значительной степени дублировать основной, так как подавляющее большинство денежных операций является проявлением какойлибо доходной или расходной операции, и в итоге информацию придется дублировать в обоих реестрах. Например, первая занесенная
нами в реестр денежных средств операция оплаты услуг аренды офиса должна быть продублирована в реестре доходов и расходов как
операция начисления затрат на аренду. Эта операция начисления будет отличаться от операции оплаты только своей датой, так как
затраты одного периода могут быть оплачены в другом периоде. Поэтому правильным решением будет отражение операций
начисления доходов и расходов в том же реестре, в котором мы фиксируем денежные операции. Для этого в реестре денежных
операций надо сначала добавить графу «Дата начисления». Затем переименовать графу «Дата операции» в «Дата оплаты» и добавить
графу «Месяц начисления». После этого следует переименовать графу «Мес." в «Месяц оплаты», а графу «Статья ДДС» в «Статья
затрат/ДДС». Кроме того, к списку статей ДДС на листе «Статьи ДДС» нужно добавить статьи затрат, которых нет в отчете о ДДС
(например, амортизация), а сам лист переименовать в «Статьи оборотов». Результат этих изменений показан на рис. 1. Этот реестр
должен заполняться следующим образом.
Рисунок 1. Структура сводного реестра затрат и ДДС
1. Денежные операции надо заносить точно так же, как в предыдущей форме реестра. Поле «Дата начисления» не заполняется.
2. Если надо занести операцию начисления доходов или расходов, можно зафиксировать новую операцию в реестре, заполнив поле
«Дата начисления» и оставив поле «Дата оплаты» пустым. Есть и другой способ — найти среди ранее занесенных операций операцию
оплаты начисляемых доходов или расходов и заполнить ее поле «Дата начисления».
3. Если операция оплаты заносится в реестр после операции начисления, алгоритм действий будет точно таким же, как в предыдущем
пункте (либо новая операция, либо заполнение поля «Дата оплаты» в уже имеющейся в реестре операции).
Проиллюстрирую сказанное примером. Допустим, 31 января 2015 года компания начислила заработную плату троим своим
сотрудникам (см. рис. 2).
Рисунок 2. Начисление зарплаты сотрудников в реестре операций
Кстати, важный момент: поскольку одна из граф «Дата оплаты» и «Дата начисления» может быть пустой, надо скорректировать
формулы в графах «Месяц оплаты» и «Месяц начисления». Для графы «Месяц оплаты» =ЕСЛИ(ЕПУСТО(A4);0;МЕСЯЦ(A4)), а для
графы «Месяц начисления» =ЕСЛИ(ЕПУСТО(B4);0;МЕСЯЦ(B4)). Такой вид формулы позволяет корректно обрабатывать ситуацию
с пустой ячейкой даты, подставляя значение «0» в ячейку при отсутствии одной из дат.
Теперь предположим, что 15 февраля 2015 года компания выдала сотрудникам зарплату за январь. Эти операции можно занести
новыми записями в реестр, а можно просто проставить даты выплаты зарплаты в уже имеющихся в реестре операциях начисления
затрат и указать расчетный счет, как показано на рис. 3.
Рисунок 3. Выплата зарплаты сотрудникам в реестре операций
Этот пример демонстрирует, что всего три строки реестра позволяют зафиксировать в управленческом учете целых шесть
хозяйственных операций: три операции начисления расходов и три денежные операции.
После того как реестр операций обрел функциональность, позволяющую фиксировать операции начисления доходов и расходов,
мы можем сформировать отчет о прибылях и убытках. Дело за малым: добавить в наш файл соответствующий отчет. Создадим новый
лист ОПУ и заполним его формой отчета по тому же принципу, как мы заполняли лист ОДДС (см. рис. 4). Ниже перечислены
основные отличия этого отчета от подготовленного нами ранее ОДДС.
Рисунок 4. Отчет о прибылях и убытках
1. Другой алгоритм формирования итогов: если в ОДДС вначале формировались итоги по видам деятельности (Сальдо), а затем
суммировались между собой, то в ОПУ вначале формируется маржинальный доход как разница между выручкой и прямыми
затратами, затем из прямых затрат вычитаются накладные расходы и формируется операционная прибыль, затем из операционной
прибыли вычитается амортизация и формируется чистая прибыль как итог отчета.
2. Формула СУММЕСЛИМН в ОПУ ссылается не на месяц оплаты в реестре (столбец H), а на месяц начисления расходов (столбец I).
Во всех остальных аспектах ОПУ и ОДДС полностью идентичны друг другу.
Формирование управленческого баланса
Внеся минимальные изменения в форму реестра хозяйственных операций, мы добились того, что он позволил нам фиксировать
операции начисления и оплаты, а также легко формировать отчет о движении денежных средств и отчет о прибылях и убытках.
Теперь, чтобы наша учетная система обрела полноту и законченность, нам недостает лишь одного отчета – управленческого баланса.
Самое удивительное состоит в том, что для получения баланса нам даже не придется производить никаких изменений в реестре. Более
того – для формирования баланса реестр нам вообще будет не нужен! Дело в том, что все необходимые данные мы возьмем из
имеющихся у нас отчетных форм. А именно – из отчета о движении денежных средств и отчета о прибылях и убытках.
Вы спросите, как это можно сделать? Чтобы ответить, предлагаю вспомнить, какова структура управленческого баланса и какой
смысл имеют его статьи.
Укрупненная структура управленческого баланса рассматриваемой нами компании приведена в табл. 1. Обратите особое внимание на
тот факт, что она относится к сфере услуг. В этой связи в активе баланса компании отсутствуют такие статьи, как товарные остатки
и незавершенное производство.
Таблица 1. Структура управленческого баланса
АКТИВЫ
ПАССИВЫ
Денежные средства
Кредиторская задолженность
Дебиторская задолженность
Кредиты и займы
Основные средства и НМА
Собственный капитал
Статьи баланса
Рассмотрим каждую статью баланса более подробно и попробуем понять, из каких источников мы должны взять формирующие эти
статьи данные.
Денежные средства. В балансе отражаются данные об остатке денежных средств на каждую отчетную дату. При этом в отчете
о движении денежных средств есть информация об обороте денежных средств за определенный период. Соответственно, чтобы
получить данные об остатке денег на дату (например, на 1 февраля), необходимо использовать формулу:
Остаток денежных средств на 1 февраля = Остаток денежных средств на 1 января + Притоки за январь – Оттоки за январь
Таким образом, для расчета остатка денежных средств на любую дату нам необходима следующая информация:
остаток денежных средств на начало года;
оборот денежных средств с начала года по требуемую дату.
Дебиторская/кредиторская задолженность. Для управленческого учета дебиторская и кредиторская задолженность – это единая
категория (можно объединить эти два понятия единым термином «сальдо взаиморасчетов»). Рассчитывается задолженность по единой
формуле:
Сальдо взаиморасчетов на 1 февраля = Сальдо взаиморасчетов на 1 января + Начисление за январь – Оплата за январь
Таким образом, для вычисления объема дебиторской/кредиторской задолженности на любую дату нам необходима следующая
информация:
сальдо взаиморасчетов на начало года;
начисление затрат с начала года по требуемую дату;
оплата от контрагента/контрагенту с начала года по требуемую дату.
Основные средства (ОС) и нематериальные активы (НМА). Если абстрагироваться от того, что между оплатой основных средств и
нематериальных активов и их вводом в эксплуатацию может иметь место временной лаг, формула расчета стоимости ОС и НМА на
дату выглядит так:
ОС и НМА на 1 февраля = ОС и НМА на 1 января + Покупка ОС и НМА за январь – Продажа ОС и НМА за январь – Амортизация ОС
и НМА за январь
Таким образом, для определения стоимости основных средств и нематериальных активов на любую дату нам необходима следующая
информация:
стоимость ОС и НМА на начало года;
приобретение (оплата) новых ОС и НМА с начала года по требуемую дату;
продажа (поступление денег) ОС и НМА с начала года по требуемую дату;
амортизация ОС и НМА с начала года по требуемую дату.
Кредиты и займы. Эта статья является, пожалуй, одной из самых простых в балансе, так как она затрагивает только движение
денежных средств и никоим образом не касается начисления доходов и расходов (на всякий случай хочу напомнить о том, что
проценты по кредитам – это операционные расходы, и они не отражаются в финансовой деятельности компании). Расчет кредитов
и займов производится так:
Кредиты и займы на 1 февраля = Кредиты и займы на 1 января + Получено кредитов и займов за январь – Погашено кредитов и займов
за январь
Для определения величины остатка кредитов и займов на любую дату нам необходима информация:
остатки кредитов и займов на начало года;
величина полученных кредитов и займов с начала года по требуемую дату;
величина погашенных кредитов и займов с начала года по требуемую дату.
Собственный капитал. Важнейшая статья баланса, так как она отражает динамику и движение прибыли, а прибыль – это главный
критерий эффективности операционной деятельности компании. Рассчитывается по формуле:
Собственный капитал на 1 февраля = Собственный капитал на 1 января + Прибыль за январь + Поступления от акционеров за январь –
Платежи акционерам за январь
Для определения величины собственного капитала на любую дату нам необходима следующая информация:
величина собственного капитала на начало года;
прибыль с начала года по требуемую дату;
поступления от акционеров и платежи акционерам с начала года по требуемую дату.
Вывод. Теперь становится совершенно очевидно, что для формирования баланса на любую дату нам необходимо иметь:
баланс на начало года;
отчет о прибылях и убытках за период с начала года по отчетную дату;
отчет о движении денежных средств за период с начала года по отчетную дату.
Исходя из этого мы и будем формировать балансовый отчет в нашей учетной системе. Создадим новый лист «Баланс» и заполним его,
как показано на рис. 1.
Рисунок 1. Форма балансового отчета
Особенности управленческого баланса
При составлении балансового отчета важно учитывать несколько особенностей управленческого баланса.
Все формулы, расположенные в основной части баланса, делятся (как и в ОПУ и ОДДС) на две группы.
1. Рассчитываемые на основе других показателей баланса. Сюда относятся показатели «Активы» (сумма строк 110, 120, 130),
«Дебиторская задолженность» (сумма строк 121–125), «Пассивы» (сумма строк 210, 220, 230), «Кредиторская задолженность» (сумма
строк 211–215), «Собственный капитал» (сумма строк 231–233), «Капитал на начало периода» (равняется значению строки
«Собственный капитал» на предыдущую отчетную дату).
2. Рассчитываемые на основе других листов нашей учетной системы. Это все остальные показатели. Они вычисляются путем
корректировки своих собственных значений на предыдущую отчетную дату на величину оборотов в ОПУ и/или ОДДС в
соответствующем месяце (например, показатель «Кредиты и займы» рассчитывается путем суммирования своего значения в
предыдущем месяце с оборотами в ОДДС по статьям «Получение банковских кредитов» и «Погашение банковских кредитов»).
Актив и пассив баланса формируются совершенно независимо друг от друга. Это значительно облегчает контроль за
правильностью баланса: отличие значений в строках «Актив» и «Пассив» хотя бы на 1 рубль сразу покажет вам, что в баланс закралась
ошибка.
В предлагаемой структуре баланса разделены дебиторская и кредиторская задолженность. Причем она разделена по группам
контрагентов (покупатели, поставщики, сотрудники и т.д.). Критерий разделения такой: дебетовое сальдо отражается в активе баланса,
кредитовое – в пассиве. Такое разделение, в принципе, необязательно, так как в нашей реализации учетной системы мы оперируем
лишь величиной сальдо взаиморасчетов как разницей между начисленными и оплаченными товарами и услугами. Соответственно, в
актив баланса у нас будут попадать задолженности с положительным (дебетовым) сальдо, а в пассив баланса – с отрицательным
(кредитовым) сальдо. Можно упростить форму баланса и все долги относить либо в актив, либо в пассив, тогда вид задолженности
будет отображаться через знак.
При желании можно организовать раздельный учет авансов и постоплат со всеми категориями контрагентов. Тогда получится
фиксировать дебиторскую и кредиторскую задолженность. Для такого простого случая, который мы сейчас рассматриваем, это делать
совершенно необязательно, но в реальных компаниях контроль авансов чрезвычайно важен.
В баланс, для его корректной работы, надо часть информации вносить вручную (в отличие от ОПУ и ОДДС, которые полностью
формируются на основе внешних данных (извлекаемых из реестра)). Это касается стартового баланса, то есть баланса по состоянию на
01.01.15. Этих данных нет в реестре, но они необходимы для того, чтобы выступать в качестве отправной точки для формирования
баланса на все последующие даты. Соответственно, для определения стартового баланса необходимо:
провести инвентаризацию всех активов и пассивов компании;
стоимость каждой группы активов и пассивов указать в соответствующей строке баланса.
Балансировка актива и пассива в данном случае обычно производится с помощью статьи «Собственный капитал».
Формулы расчета
После заполнения баланса на 01.01.15 нам остается заполнить формулы расчета каждой статьи баланса. Алгоритм формирования этих
формул представлен в табл. 2.
Заполнив формулами столбец баланса, соответствующий 1 февраля, мы можем скопировать эти формулы во все последующие
столбцы – все ссылки корректным образом сместятся, и баланс будет правильно отображаться на каждую отчетную дату, как показано
на рис. 2.
Рисунок 2. Заполненный баланс
Кстати, в данном примере хорошо видно, как повлияли на баланс занесенные нами в реестр три операции начисления и выплаты
зарплаты сотрудникам. Начисление зарплаты в январе скорректировало сальдо взаиморасчетов с персоналом по состоянию на 1
февраля с 750 470 до 925 470 рублей и уменьшило собственный капитал с 5 298 356 до 5 123 356 рублей, а выплата зарплаты в феврале
уменьшила остаток денежных средств с 2 500 000 до 2 325 000 рублей и вернула сальдо взаиморасчетов с персоналом к значению
750 470 рублей. В обоих случаях равенство актива и пассива баланса сохраняется, то есть формулы занесены правильно.
Таблица 2. Формулы расчета показателей баланса
Показатель
Алгоритм расчета
Формула на 1 февраля
Денежные средства
Денежные
средства
на
дату + Оборот за прошедший отчетный месяц
предыдущую
=C5+ОДДС!D71
Дебиторская
задолженность
Сумма строк «Расчеты с покупателями», «Расчеты с
поставщиками», «Расчеты с бюджетом», «Расчеты с персоналом»
и «Расчеты с прочими контрагентами»
=СУММ(D7:D11)
– расчеты
с покупателями
Расчеты с покупателями на предыдущую дату + Строка ОПУ 1000
«Операционные доходы» – Строка ОДДС 11001 «Поступления от
операционной деятельности» (если сальдо в пользу компании) или
0
=МАКС(C7-C16+ОПУ!D5-ОДДС!D5;0)
– расчеты
с поставщиками
Расчеты с поставщиками на предыдущую дату + Строка ОПУ
2001 «Услуги по размещению» – Строка ОДДС 12101 «Услуги по
размещению» (если сальдо в пользу компании) или 0
=МАКС(C8-C17-ОПУ!D9+ОДДС!D10;0)
– расчеты
с бюджетом
Расчеты с бюджетом на предыдущую дату + Строка ОПУ 4020
«Расчеты с бюджетом» – Строка ОДДС 12300 «Расчеты
с бюджетом» (если сальдо в пользу компании) или 0
=МАКС(C9-C18-ОПУ!D19+ОДДС!D17;0)
– расчеты
с персоналом
Расчеты с персоналом на предыдущую дату + Строка ОПУ 4010
«Расчеты с персоналом» – Строка ОДДС 12200 «Расчеты с
персоналом» (если сальдо в пользу компании) или 0
=МАКС(C10-C19-ОПУ!D15+ОДДС!D13;0)
Показатель
Алгоритм расчета
Формула на 1 февраля
– расчеты с прочими
контрагентами
Расчеты с прочими контрагентами на предыдущую дату + Сумма
строк ОПУ 2002, 2003, 4030, 4040, 4050 – Сумма строк ОДДС
12102, 12103, 12400, 12500, 12600 (если сальдо в пользу
компании) или 0
=МАКС(C11-C20-ОПУ!D10ОПУ!D11ОПУ!D24-ОПУ!D30- ОПУ!D36+ОДДС!D11+
ОДДС!D12+ДДС!D22+
ОДДС!D28+ОДДС!D34;0)
Основные средства и
НМА
Основные средства и НМА на предыдущую дату + Строка ОДДС
31000 «Поступления от инвестиционной деятельности» – Строка
ОДДС 32000 «Платежи по инвестиционной деятельности» –
– Строка ОПУ 6000 «Амортизация»
=C12-ОДДС!D59+ОДДС!D63-ОПУ!D47
Кредиторская
задолженность
Сумма строк «Расчеты с покупателями», «Расчеты с
поставщиками», «Расчеты с бюджетом», «Расчеты с персоналом»
и «Расчеты с прочими контрагентами»
=СУММ(D16:D20)
– расчеты
с покупателями
Расчеты с покупателями на предыдущую дату + Строка ОПУ 1000
«Операционные доходы» – Строка ОДДС 11001 «Поступления от
операционной деятельности» (если сальдо в пользу контрагента)
или 0
=МАКС(C16-C7+ОДДС!D5-ОПУ!D5;0)
– расчеты
с поставщиками
Расчеты с поставщиками на предыдущую дату + Строка ОПУ
2001 «Услуги по размещению» – Строка ОДДС 12101 «Услуги по
размещению» (если сальдо в пользу контрагента) или 0
=МАКС(C17-C8-ОДДС!D10+ОПУ!D9;0)
– расчеты
с бюджетом
Расчеты с бюджетом на предыдущую дату + Строка ОПУ 4020
«Расчеты с бюджетом» – Строка ОДДС 12300 «Расчеты
с бюджетом» (если сальдо в пользу контрагента) или 0
=МАКС(C18-C9-ОДДС!D17+ОПУ!D19;0)
– расчеты
с персоналом
Расчеты с персоналом на предыдущую дату + Строка ОПУ 4010
«Расчеты с персоналом» – Строка ОДДС 12200 «Расчеты с
персоналом» (если сальдо в пользу контрагента) или 0
=МАКС(C19-C10-ОДДС!D13+ОПУ!D15;0)
– расчеты
с прочими
контрагентами
Расчеты с прочими контрагентами на предыдущую дату + Сумма
строк ОПУ 2002, 2003, 4030, 4040, 4050 – Сумма строк ОДДС
12102, 12103, 12400, 12500, 12600 (если сальдо в пользу
контрагента) или 0
=МАКС(C20-C11+ОПУ!D10+
ОПУ!D11+ОПУ!D24+ОПУ!D30+ ОПУ!D36ОДДС!D11-ОДДС!D12-ОДДС!D22ОДДС!D28-ОДДС!D34;0)
Кредиты
и займы
Кредиты и займы на предыдущую
дату + Строки ОДДС 21002, 21003, 21004 – Строки ОДДС 22002,
22003, 22004
=C21+ОДДС!D48+ОДДС!D49+ ОДДС!D50ОДДС!D53-ОДДС!D54-ОДДС!D55
Собственный капитал
Сумма строк «Капитал на начало периода», «Прибыль за период»,
«Расчеты с акционерами за период»
=СУММ(D23:D25)
Капитал
на начало
периода
Значение строки «Собственный капитал» на предыдущую
отчетную дату
=C22
Прибыль за период
Строка ОПУ 7000 «Чистая прибыль»
=ОПУ!D49
Расчеты
с акционерами
за период
Строка ОДДС 21001 «Поступления от акционеров» – Строка
ОДДС 22002 «Платежи акционерам»
=ОДДС!D47-ОДДС!D52
Формирование дополнительных отчетов
Полученные нами ранее отчеты верхнего уровня очень удобны для работы, они дают достаточно целостное представление о динамике
финансово-экономического состояния компании. Но, к сожалению, у отчетов верхнего уровня есть один существенный недостаток:
они слишком укрупнены и обезличены. Несмотря на то что реестр хозяйственных операций содержит достаточное количество
аналитики, в отчетах верхнего уровня эта аналитика никак не используется.
Например, из ОПУ мы можем увидеть сумму реализации услуг компании клиентам, но никак не сможем разбить эту реализацию по
наименованиям клиентов, видам услуг и другим важнейшим признакам. В ОДДС присутствует сумма выплат зарплаты сотрудникам
компании, но нет ее разбивки по сотрудникам и структурным подразделениям и т.д.
Чтобы получить необходимую аналитику, надо создать дополнительные отчеты, которые будут давать информацию о деятельности
компании в каком-то одном разрезе. Таких отчетов можно сделать произвольное количество (исходя из потребностей пользователей
управленческой отчетности), но важно отметить, что для этого нам необходимо иметь в реестре хозяйственных операций достаточное
количество аналитических признаков, которые будут использоваться этими отчетами. Сделаем для примера несколько таких
дополнительных отчетов.
Отчет о взаиморасчетах с клиентами
Продажи – ключевой бизнес-процесс любой компании, поэтому взаимоотношения с покупателями и клиентами всегда находятся в
центре внимания топ-менеджмента. В связи с этим во многих компаниях жестко контролируется ситуация со взаиморасчетами:
динамика отгрузок и оплат, величина дебиторской и кредиторской задолженности. Сформируем в нашей учетной системе отчет,
который даст нам полную и исчерпывающую картину взаимоотношений нашей компании с клиентами.
Добавим в наш файл учетной системы лист «Взаиморасчеты» и заполним его, как показано на рис. 1. Как видно из этого рисунка,
у компании есть 10 клиентов, по каждому из которых имеется информация о задолженности на начало каждого месяца, начиная с 1
января, отгрузке и поступлению денежных средств в каждом месяце.
Рисунок 1. Форма отчета о взаиморасчетах с клиентами
Итак, какие формулы позволят нам сформировать такой отчет по данным в реестре хозяйственных операций? Рассмотрим их на
примере первого контрагента компании «Арктур» и первого месяца отчета (январь).
\Долг на начало года. Как и в начальный баланс компании, в отчет придется вводить вручную: в реестре такой информации нет.
Хорошей новостью является то, что эту информацию надо внести только один раз и далее в течение года она будет использоваться
отчетом для расчета сальдо задолженности на любую дату внутри года.
Отгрузка за месяц – извлекается в отчет следующей формулой:
=СУММЕСЛИМН(Реестр!$C:$C;Реестр!$F:$F;$A4;Реестр!$I:$I;1)
Как мы видим, функция СУММЕСЛИМН активно используется нами не только в отчетах верхнего уровня, но и в дополнительных
отчетах, так как они работают по такому же принципу: извлекают определенную информацию из реестра в соответствии с рядом
критериев и помещают результат суммирования отобранных значений в ячейку отчета. Критерии для каждого отчета могут быть свои,
но принцип их работы достаточно универсален. В данном случае формула суммирует столбец С реестра (то есть суммы операций) по
всем транзакциям, в которых поле F (наименование контрагента) равняется значению столбца А отчета (в котором перечислены
контрагенты), а поле I (месяц начисления) равно 1 (то есть в данном случае – январь).
Оплата за месяц выглядит очень похоже на отгрузку и соответствует формуле:
=СУММЕСЛИМН(Реестр!$C:$C;Реестр!$F:$F;$A4;Реестр!$H:$H;1)
Единственное отличие этой формулы от предыдущей состоит в том, что она отбирает записи в реестре не по столбцу I (месяц
начисления), а по столбцу H (месяц оплаты), что вполне логично, так как нас в данном случае интересуют операции оплаты
(уменьшения долга контрагента), а не отгрузки (увеличения долга).
Долг на 1 февраля рассчитывается по формуле:
=B4+C4-D4
Здесь все вполне очевидно: долг на 1 февраля равен долгу на 1 января, увеличенному на сумму оказанных клиенту услуг и
уменьшенному на сумму оплаченных им услуг.
По такому же принципу формируются формулы для февраля, марта, апреля и т.д.
Теперь проверим работу нашего отчета. Занесем в реестр хозяйственных операций несколько транзакций отгрузки и оплаты наших
услуг клиентам (см. рис. 2 ). Сразу после заполнения реестра транзакциями результаты работы отчета можно увидеть на листе
«Взаиморасчеты» (см. рис. 3). Предположим для простоты, что по состоянию на 1 января сальдо расчетов со всеми клиентами
компании равно нулю.
Так, с помощью достаточно простых формул мы смогли извлечь из реестра информацию по интересующему нас аспекту деятельности
компании и представить в понятном и наглядном виде. Единственным недостатком такого отчета является то, что список клиентов в
отчете (столбец А) не обновляется динамически и его нужно поддерживать вручную. Однако с помощью макросов это ограничение
можно обойти.
Рисунок 2. Транзакции отгрузки и оплаты услуг клиентам
Рисунок 3. Результаты работы отчета о взаиморасчетах
По такому же принципу строятся отчеты о взаиморасчетах с другими категориями контрагентов: поставщиками, сотрудниками и т.п.
Отчет о движении денежных средств в понедельной разбивке
Ранее мы рассматривали процесс формирования отчета о движении денежных средств в разбивке по месяцам. Вместе с тем зачастую
возникает необходимость в более детальном отчете, например с понедельной разбивкой. Рассмотрим процесс формирования такого
отчета.
Как мы помним из структуры сформированного ранее реестра, данные о движении денежных средств в помесячной разбивке
извлекались из реестра в соответствии со значением столбца «Месяц оплаты». В этом столбце с помощью формулы МЕСЯЦ()
хранился порядковый номер месяца транзакции. Для разбивки по неделям нам придется также добавить в реестр еще один служебный
столбец, в котором будет храниться номер недели. Сделаем мы это, используя функцию НОМНЕДЕЛИ(), которая полностью
идентична функции МЕСЯЦ(), но возвращает порядковый номер недели для даты, переданной ей в качестве параметра.
Реестр с добавленным столбцом должен будет выглядеть так, как показано на рис. 4.
Рисунок 4. Реестр со столбцом «Неделя»
Создадим копию листа ОДДС, заменив его шапку таким образом, чтобы она содержала не названия месяцев, а номера недель (рис. 5).
Занесем в ячейку D6 следующую формулу:
=СУММЕСЛИМН(Реестр!$C:$C;Реестр!$J:$J;D$4;Реестр!$E:$E;
$C6)*ЕСЛИ($A6="-";-1;1)
Рисунок 5. Форма понедельного ОДДС
Главное отличие этой формулы от формул, используемых в отчете о движении денежных средств, в том, что в ней мы применяем
столбец «Неделя» вместо столбца «Месяц оплаты» для осуществления выборки. Скопируем ее во все остальные ячейки, которые
должны извлекать данные из реестра, а не суммировать промежуточные итоги отчета.
Теперь проверим работу нашего отчета. Занесем в реестр операцию оплаты услуг по размещению на сумму 500 000 рублей,
датированную 10 февраля 2015 года. В результате понедельный отчет сразу примет вид, как на рис. 6. Как мы видим, операция была
автоматически отнесена на седьмую неделю и отобразилась в соответствующем столбце отчета.
Рисунок 6. Результат работы понедельного ОДДС
Данный пример хорошо иллюстрирует важный вывод: для того, чтобы формировать детализированные отчеты, мы должны иметь
в реестре всю необходимую для них аналитику. Если аналитики в реестре не хватает, ее нужно добавить, поэтому очень важно заранее,
до начала активного использования системы, продумать состав всех необходимых отчетов: гораздо сложнее вносить нужную
аналитику в реестр задним числом.
Отчет о динамике остатков на счетах
Помимо табличных отчетов, Excel позволяет использовать для вывода информации разнообразные диаграммы. Рассмотрим порядок
использования этого механизма на примере отчета о динамике остатков на счетах.
У рассматриваемого нами ООО «Ромашка» есть три счета: в ВТБ24, Сбербанке и Альфа-банке. Чтобы увидеть динамику остатков по
всем трем счетам в ежедневной разбивке, составим специальный отчет.
Добавим в нашу учетную систему лист «Остатки на счетах» и сделаем на этом листе таблицу, отображенную на рис. 7.
Рисунок 7. Форма отчета об остатках на счетах
Структура этого отчета очень проста.
1. Графа «Дата» заполняется датами с 01.01.2015 по 31.12.2015 включительно. Чтобы не заполнять все даты вручную, сделайте так:
введите значение 01.01.2015 в первой строке таблицы;
протащите мышкой выделение от данной ячейки вниз на несколько сотен строк;
с помощью команды меню «Главная» – «Заполнить» – «Прогрессия» заполните последующие ячейки последовательно датами,
начиная с 01.01.2015.
2. Остатки на счетах по состоянию на 01.01.2015 заполняются вручную. Причины этого аналогичны тем, по которым мы заносили
начальные остатки в балансовый отчет и отчет о взаиморасчетах с контрагентами.
3. Формула на 02.01.2015 для графы «ВТБ24» в рассматриваемом нами отчете выглядит так:
=СУММЕСЛИМН(Реестр!$C:$C;Реестр!$A:$A;$A5;Реестр!$D:$D;
"Счет в ВТБ 24")+B4
Данная формула сканирует реестр на предмет транзакций, одновременно удовлетворяющих двум условиям:
дата оплаты равна значению в столбце А;
название счета равно «Счет в ВТБ 24».
То есть определяется суммарный оборот по счету ВТБ24 в заданный день и прибавляется к остатку на конец предыдущего дня, в
результате мы имеем остаток на конец текущего дня.
4. Формулы на все последующие даты создаются простым копированием формул на 02.01.2015.
Допустим, наш реестр заполнен реальными транзакциями, в этом случае отчет мог бы выглядеть так, как на рис. 8. Но мы видим из
него: столь загроможденный цифрами и датами отчет достаточно тяжело воспринимать. Мало того, очень много важных для нас
данных еще и не помещается на экране. Упростить или привести отчет в более читаемый вид не получится.
Рисунок 8. Пример заполненного отчета об остатках на счетах
Но выход есть. Предлагаю построить диаграмму, которая отобразит нам те же самые данные, но в более наглядном, понятном и
презентабельном виде. Для этого надо сделать всего-навсего несколько простых движений мышкой:
выделите нашу таблицу отчета вместе с шапкой;
вызовите команду меню «Вставка» – «Рекомендуемые диаграммы»;
выберите диаграмму, которая наиболее подходит для нашего отчета.
В результате наш отчет с диаграммой будет выглядеть примерно так, как показано на рис. 9.
Рисунок 9. Отчет с диаграммой
В заключение этой части первой главы я хотел бы вам рекомендовать максимально активно использовать диаграммы вместе
с отчетами, особенно детализированными, так как диаграммы воспринимаются значительно легче и использовать их для анализа
финансово-экономической деятельности компании гораздо удобнее. Особенно хороши диаграммы в отчетах, содержащих сотни
однотипных показателей (например, как в нашем примере, ежедневную динамику каких-либо показателей).
Реестр хозяйственных операций как инструмент казначейства
Реестр хозяйственных операций в учетной системе содержит только фактически совершенные транзакции. Но его функциональность
можно существенно расширить. Для этого добавим в него еще одну графу и назовем ее «Статус». С помощью команды меню
«Данные» — «Проверка данных» зададим разрешенные значения для этой графы «зарег.», «план», «факт». Заполним эту графу для
всех транзакций, которые есть в реестре, значением «факт». Должно получиться, как на рисунке. Смысл графы «Статус» — разделить
все транзакции в реестре на три категории.
Рисунок. Реестр с графой «Статус»
1. Зарегистрированные. Транзакции, которые надо совершить в будущем, но которые еще не прошли процедуру согласования
(то есть принятия решения об оплате). Пример такой транзакции — поступивший от поставщика счет.
2. Запланированные. Те, которые решено осуществить в самом ближайшем (на горизонте одного-трех дней) будущем. Пример
такой — счет поставщика, согласованный и отданный в оплату.
3. Исполненные. Фактически прошли оплаты по счету или кассе компании.
Как нетрудно догадаться, значение «зарег." графы «Статус» обозначает зарегистрированные транзакции, «план» — запланированные,
«факт» — исполненные.
Поскольку только транзакции со статусом «факт» являются реально исполненными и должны попадать в отчеты, необходимо слегка
скорректировать формулы в этих отчетах, чтобы они осуществляли дополнительную проверку по значению этого поля. Например,
в ОДДС у нас раньше была формула:
=СУММЕСЛИМН(Реестр!$C:$C;Реестр!$I:$I;D$3;Реестр!$E:$E;
$C6)*ЕСЛИ($A6="-";-1;1)
Теперь она должна выглядеть так:
=СУММЕСЛИМН(Реестр!$C:$C;Реестр!$I:$I;D$3;Реестр!$E:$E;
$C6;Реестр!$H:$H;«факт»)*ЕСЛИ($A6="-";-1;1)
То есть мы добавили в формулу СУММЕСЛИМН дополнительную проверку Реестр!$H:$H;«факт». Такая достаточно небольшая
доработка реестра хозяйственных операций превращает его в мощный инструмент казначейства, который можно использовать
следующим образом.
1. Все поступающие от поставщиков счета и прочие планируемые денежные платежи заранее заносятся в реестр со статусом «зарег.».
В поле «Дата операции» при этом может ставиться дата планируемого платежа по данным счетам.
2. Ежедневная процедура планирования платежей на следующий день теперь может проводиться так: финансовый директор (или иное
лицо, уполномоченное принимать решение об оплате счетов) просматривает реестр, выбирает счета, которые нужно оплатить завтра
(их можно идентифицировать по полю «Дата операции» или каким-то другим способом) и меняет их статус на «план». Это означает,
что данные счета согласованы и должны быть завтра оплачены.
3. Казначей или бухгалтер открывает реестр, выбирает транзакции со статусом «план» и производит оплату соответствующих
им счетов через систему Клиент-банк.
4. После разнесения банковской выписки оплаченные транзакции меняют свой статус на «факт».
Такая модель использования реестра прекрасно зарекомендовала себя на практике, так что могу с чистой совестью рекомендовать
ее вам.
Организация импорта данных из «1С»
В нашей учетной системе основным источником информации для управленческих отчетов является реестр хозяйственных операций.
При этом для нормального функционирования системы необходимо, чтобы в этот реестр каким-то образом попадали исходные данные
о транзакциях.
Первый способ – вводить данные вручную. Но в случае, когда в компании используется какая-либо бухгалтерская программа (чаще
всего это «1С: Бухгалтерия»), ручной ввод информации в реестр будет не лучшим выходом из положения.
Второй способ – придумать некий алгоритм ввода данных. Поскольку бухгалтерия ежедневно загружает данные из систем «клиентбанк» в «1С», нам необходимо каким-то образом организовать извлечение этих данных из «1С» и загрузку в реестр хозяйственных
операций.
Конечно, удобнее всего было бы сразу выгружать нужные нам данные из «1С» в формате реестра хозяйственных операций. Но, раз мы
решили обустраивать управленческий учет в Excel, такой возможности у нас, скорее всего, нет (иначе мы уже, без всяких сомнений,
обустроили бы его в «1С»).
Поэтому воспользуемся одним из стандартных механизмов «1С», который наилучшим образом подойдет для этой цели. Таким
механизмом является отчет «1С» под названием «Карточка счета».
Все рублевые безналичные транзакции отражаются в бухгалтерском учете на счете 51. Соответственно, алгоритм импорта данных из
«1С» может выглядеть так.
1. Формирование карточки счета 51 за интересующий нас период времени в базе «1С».
2. Сохранение сформированной карточки счета на диске в формате Excel.
3. Открытие файла карточки в Excel и формирование на ее основе реестра хозяйственных операций с помощью макроса.
Карточка счета 51, выгруженная в Excel, выглядит примерно так, как показано на рис. 1 – возможны некоторые отличия, которые
связаны с другой версией бухгалтерской программы. Но эти отличия совершенно несущественны для нашего изложения.
Рисунок 1. Карточка счета 51, выгруженная в Excel
Как мы видим из рис. 1, карточка счета 51 состоит из двух частей: шапки и табличной части. Нас в карточке будет интересовать
непосредственно табличная часть, поскольку именно она содержит информацию, которая должна перекочевать в наш реестр.
Нетрудно заметить, что табличная часть в карточке тоже фактически реализована как реестр хозяйственных операций:
каждая строка соответствует одной транзакции (поступлению или платежу денежных средств);
каждый столбец соответствует тому или иному реквизиту данной транзакции.
Основные отличия карточки счета 51 от реестра транзакций состоят в следующем:
в некоторых реквизитах транзакции (например, Аналитика Дт и Аналитика Кт) содержится не один аналитический признак, а сразу
несколько (разделенных символами перевода строки), что несколько усложняет конверсию карточки счета 51 в реестр хозяйственных
операций;
в карточке содержится ряд реквизитов, которые нам в реестре не нужны, в частности, дата и номер документа движения, счета
дебета и кредита и т.д.
Тем не менее нет никакой проблемы преобразовать данную карточку в реестр хозяйственных операций. Более того, некоторые
дополнительные реквизиты, присутствующие в карточке, мы можем использовать в реестре для более глубокой аналитики (например,
номера корреспондирующих счетов).
Ниже представлен макрос, который преобразует приведенную карточку счета 51 в форму реестра. Отмечу, форма реестра не совсем
соответствует форме, с которой мы работали ранее, так как макрос старается извлечь всю полезную информацию из карточки, включая
ту, которую мы ранее не использовали.
Sub RegMake()
Dim SheetIn, SheetOut As Worksheet
Dim S, S1, A1, A2, A3, B1, B2, B3, C1, C2, C3 As String
Dim K, BrakePos, BrakePos1, BrakePos2 As Integer
Set SheetIn = ActiveWorkbook.Worksheets("Карточка 51 счёта")
Set SheetOut = ActiveWorkbook.Worksheets("Реестр операций")
SheetOut.Range("A2:L10000").ClearContents
K=9
Do While SheetIn.Cells(K, 1).Value <> ""
SheetOut.Cells(K + 1, 1).Value = K - 8
SheetOut.Cells(K + 1, 2).Value = CDate(SheetIn.Cells(K, 1))
SheetOut.Cells(K + 1, 13).Value = Month(CDate(SheetIn.Cells(K, 1)))
If SheetIn.Cells(K, 6).Value = "51" Then
SheetOut.Cells(K + 1, 3).Value = - (-Format(CSng(SheetIn.Cells(K,7).Value), "# ##0.00"))
SheetOut.Cells(K + 1, 10).Value = - (-Format(CSng(SheetIn.Cells(K,7).Value), "# ##0.00"))
Else
SheetOut.Cells(K + 1, 3).Value =-Format(CSng(SheetIn.Cells(K, 10).Value), "# ##0.00")
SheetOut.Cells(K + 1, 10).Value =-Format(CSng(SheetIn.Cells(K, 10).Value), "# ##0.00")
End If
SheetOut.Cells(K + 1, 4).Value = "Основной"
SheetOut.Cells(K + 1, 11).Value = "RUR"
SheetOut.Cells(K + 1, 9).Value = "Д" & SheetIn.Cells(K, 6).
Value & "К" & SheetIn.Cells(K, 9).Value
A1 = ""
A2 = ""
A3 = ""
B1 = ""
B2 = ""
B3 = ""
C1 = ""
C2 = ""
3 = ""
S = SheetIn.Cells(K, 2).Value
BrakePos = InStr(S, Chr(10))
If BrakePos <> 0 Then
A1 = Left(S, BrakePos - 1)
A2 = Right(S, Len(S) - BrakePos)
End If
S = SheetIn.Cells(K, 4).Value
BrakePos = InStr(S, Chr(10))
If BrakePos = 0 Then
B1 = S
Else
B1 = Left(S, BrakePos - 1)
S = Right(S, Len(S) - BrakePos)
BrakePos = InStr(S, Chr(10))
If BrakePos = 0 Then
B2 = S
Else
B2 = Left(S, BrakePos - 1)
B3 = Right(S, Len(S) - BrakePos)
End If
End If
S = SheetIn.Cells(K, 5).Value
BrakePos = InStr(S, Chr(10))
If BrakePos = 0 Then
C1 = S
Else
C1 = Left(S, BrakePos - 1)
S = Right(S, Len(S) - BrakePos)
BrakePos = InStr(S, Chr(10))
If BrakePos = 0 Then
C2 = S
Else
C2 = Left(S, BrakePos - 1)
C3 = Right(S, Len(S) - BrakePos)
End If
End If
SheetOut.Cells(K + 1, 8).Value = A2
If SheetIn.Cells(K, 6).Value = "51" Then
SheetOut.Cells(K + 1, 6).Value = B2
SheetOut.Cells(K + 1, 7).Value = C1
Else
SheetOut.Cells(K + 1, 6).Value = C2
SheetOut.Cells(K + 1, 7).Value = B1
End If
K=K+1
Loop
SheetOut.Rows("2:9").Delete Shift:=xlUp
MsgBox ("Реестр банковских операций сформирован.")
End Sub
Вкратце алгоритм работы макроса можно описать так:
сканирует все строки карточки счета, расположенной на листе «Карточка счета 51»;
на основе данных из карточки формирует реестр хозяйственных операций, который размещает на листе «Реестр операций».
Формат результирующего реестра приведен на рис. 2.
Данный макрос можно модифицировать таким образом, чтобы он формировал реестр в принятом в вашей компании формате, и тогда
процесс заполнения реестра операциями безналичного движения денежных средств будет занимать минимум времени.
Кстати говоря, такой подход можно применить для импорта из «1С» не только транзакций поступлений и платежей денежных средств,
но и любых других, которые должны присутствовать в нашем реестре хозяйственных операций. Например, выгружая карточки по
затратным счетам (20, 25, 26, 44 и т.д.), можно без особых усилий добиться автоматического формирования в Excel операций
начисления затрат, выгрузка карточки счета 01 позволит автоматизировать управленческий учет основных
Способы ускорения работы учетной модели
Особенностью нашей учетной модели является то, что все заложенные в нее отчеты пересчитываются автоматически при каждом
изменении исходных данных. Когда отчетов много, а в реестре хозяйственных операций несколько десятков тысяч строк, такой
пересчет может существенно замедлять работу с учетной системой. В результате пользоваться системой становится затруднительно —
каждое изменение в исходных данных приводит к паузе продолжительностью в несколько секунд, что может сильно раздражать.
К счастью, эта проблема вполне решаема, и мы сейчас рассмотрим несколько способов.
Способ 1. Отключение автоматического пересчета формул
По умолчанию Excel автоматически пересчитывает все формулы в учетной модели после изменения любых данных, которые могут
повлиять на результат. Такой вариант отлично работает, когда данных немного, а пересчет занимает считаные доли секунды,
но становится несколько обременительным, когда модель разрастается. Поэтому такой пересчет имеет смысл отключить.
В меню формулы есть кнопка «Параметры вычислений», при нажатии на которую выпадают три варианта действий: автоматически;
автоматически, кроме таблиц данных; вручную.
По умолчанию установлен вариант «Автоматически». Если включить вариант «Вручную», Excel перестанет пересчитывать формулы
при каждом изменении данных. Для такого пересчета придется нажать клавишу F9.
Рисунок 2. Реестр хозяйственных операций, сформированный макросом
Способ 2. Удаление лишних формул
Наша учетная модель содержит огромное количество формул, многие из которых в определенный момент перестают
выполнять какую-либо осмысленную работу. Например, в отчете ОДДС все показатели формируются формулами, и все
пересчитываются при пересчете модели. При этом совершенно очевидно, что фактические изменения в данном отчете происходят
только в столбце, соответствующем текущему месяцу, так как:
данные за истекшие месяцы занесены в реестр ранее, отражены в реестре и больше меняться не будут (банковская выписка обычно
разносится на следующий день и больше никогда не корректируется);
данные за будущие месяцы равны нулю до тех пор, пока эти месяцы не начнутся и по ним не станут фиксироваться денежные
транзакции.
Чтобы уменьшить объем работы по пересчету формул, можно заменить во всех столбцах всех отчетов, которые гарантированно уже
(или еще) не будут пересчитываться, формулы на значения. Для этого необходимо выполнить следующее.
1. Выделить столбцы отчетов, которые не нужно пересчитывать.
2. Нажать Ctrl-C (то есть скопировать в буфер обмена).
3. Не снимая выделения столбцов, скопированных в буфер, вызвать команду меню «Главная» — «Вставить» — «Вставить значения».
Очень важно хотя бы в одном столбце отчета оставить формулы — при необходимости их можно будет скопировать (с помощью
стандартной комбинации Ctrl-C — Ctrl-V) в нужные столбцы, и они снова начнут пересчитываться.
Способ 3. Использование макросов
Самый высокотехнологичный способ формирования отчетов — использовать вместо функций макросы, которые будут сканировать
реестр и самостоятельно заполнять отчеты соответствующими значениями. Такой способ является более трудоемким по сравнению
с использованием функции СУММЕСЛИМН, однако у него есть одно важное преимущество: в макросе можно предусмотреть более
сложные алгоритмы расчетов, нежели простое суммирование ячеек реестра при соблюдении определенных требований (например,
когда нужно распределять затраты между различными проектами на основе сложных баз распределения).
Двойная запись в Excel
Один из самых распространенных аргументов против ведения управленческого учета в Excel звучит так: в Excel якобы нельзя
фиксировать операции методом двойной записи. Из этого бездоказательного утверждения делается вывод, что для управленческого
учета Excel категорически не подходит. На самом деле, конечно же, это не так, и мы сейчас это покажем на наглядном примере. А для
начала подумаем, что такое двойная запись и как она реализована в специализированных учетных системах (таких как «1С»).
Двойная запись — это способ фиксации хозяйственных операций компании, при котором каждая операция фиксируется по дебету
одного и кредиту другого счета. Например, поступление денег от покупателя в оплату отгруженного товара фиксируется так: Д51 К62,
начисление затрат на зарплату работников основного производства — Д20 К70, и т. д.
Такое «двойное» отражение операции сразу по двум счетам необходимо для двух вещей.
1. Для минимизации ошибок в учете: гораздо легче выловить ошибку по двум счетам (каждый из которых трактует операцию
в своей ипостаси), чем по одному. Допустим, если мы забудем отразить операцию прихода денег от клиента, у нас исказится не только
остаток денег на счете, но и сальдо взаиморасчетов с контрагентом. Соответственно, мы сможем выловить ошибку, либо сравнив
расчетный остаток на счете с фактическим, либо запросив у клиента акт сверки взаиморасчетов.
2. Для того чтобы у нас всегда шел баланс. Двойная запись является главной причиной того, что актив баланса равен пассиву: если
изначально это равенство соблюдалось, то при двойной записи нарушить его невозможно. Все операции при двойной записи можно
разделить на четыре группы, которые представлены в табл. 1:
при операциях 1 и 4 валюта баланса не меняется, так как происходит перераспределение между статьями актива или пассива без
изменения их общей суммы;
при операциях 2 и 3 изменяются актив и пассив, но изменяются одинаково, поэтому валюта баланса остается равной.
Таблица 1. Группы операций при двойной записи
№
Счет по дебету
Счет по кредиту
Валюта баланса
1
Активный
Активный
Не меняется
2
Активный
Пассивный
Увеличивается
на сумму операции
3
Пассивный
Активный
Уменьшается
на сумму операции
4
Пассивный
Пассивный
Не меняется
Таким образом, не являясь панацеей (так как в нашей учетной системе, например, двойная запись не используется, но при этом у нас
есть возможность формировать отчеты верхнего уровня и любые расшифровки), двойная запись является достаточно полезным
механизмом, который вполне может быть задействован в системе управленческого учета на базе Excel. Рассмотрим реализацию
двойной записи в Excel на примере.
1. Откроем новую книгу Excel и создадим таблицу (рис. 1). Как видно из заголовка этой таблицы, мы создали реестр хозяйственных
операций, который, несмотря на свою простоту, существенно отличается от реестра, с которым мы имели дело ранее. Фактически
у всех транзакций реестра всего четыре реквизита: дата, сумма и корреспондирующие счета по дебету и кредиту. Поскольку, как
мы отметили ранее, проводки, созданные по методу двойной записи, имеют вид типа Д51 К62, реквизитов, присутствующих в реестре,
нам достаточно для того, чтобы фиксировать подобные операции в реестре.
Рисунок 1. Реестр операций по методу двойной записи
2. Занесем в реестр первую операцию. Допустим, 7 мая 2015 года мы выдали нашим сотрудникам зарплату в размере 500 000 рублей.
В реестре эта операция будет выглядеть так, как на рис. 2. Все оказалось предельно просто! Двойная запись — это просто структура
транзакции, при которой мы фиксируем номера счетов по дебету и кредиту. И, естественно, никаких проблем с реализацией такого
механизма в Excel у нас нет. Но просто иметь механизм ввода транзакций недостаточно, нужен механизм вывода отчетов на основе
данных реестра — только тогда мы сможем полноценно работать в системе.
Рисунок 2. Транзакция по методу двойной записи
3. Создадим на основе реестра оборотно-сальдовую ведомость. Добавим в нашу книгу новый лист и сделаем на нем форму отчета,
как показано на рис. 3. Форма отчета абсолютно стандартна: по всем счетам бухгалтерского учета, которые используются в нашей
компании, в отчете отображается начальное сальдо, обороты по дебету и кредиту и конечное сальдо. Сальдо начальное задается
вручную. В остальные графы отчета нужно поставить формулы (для первой строки отчета), представленные в табл. 2. Для второй
и последующих строк формулы просто копируются из первой строки.
Рисунок 3. Форма оборотно-сальдовой ведомости
Таблица 2. Формулы оборотно-сальдовой ведомости
Графа
Формула
Дебет
=СУММЕСЛИМН(Реестр! D:D;Реестр! B:B;A4)
Кредит
=СУММЕСЛИМН(Реестр! D:D;Реестр! C:C;A4)
Сальдо конечное
=B4 C4-D4
Как работают эти формулы? Для каждого номера счета, указанного в столбце, А, хорошо нам знакомая функция СУММЕСЛИМН
сканирует реестр хозяйственных операций по столбцу «Счет Дт» или «Счет Кт» и суммирует все транзакции по данному счету.
Конечное сальдо вычисляется по формуле:
Конечное сальдо = Начальное сальдо Обороты по дебету — Обороты по кредиту
Транзакция, которую мы занесли в реестр, отобразится в оборотно-сальдовой ведомости так, как это выглядит на рис. 4. Мы видим, что
в отчете отобразились обороты по двум счетам учета: 51 и 70, на сумму 500 000 рублей. Суммарные обороты по всем счетам равны
по дебету и по кредиту (а другого и быть не может, так как в транзакции всегда участвует два счета), а начальное сальдо равно
конечному.
Рисунок 4. Оборотно-сальдовая ведомость с занесенной в реестр операцией
Итак, мы убедились в том, что двойную запись в Excel реализовать достаточно просто. Какой практический смысл может быть
в использовании этого механизма в реальных учетных моделях?
Учетная модель, которую мы разбирали в данной главе, является достаточно простой. Поскольку в ней описан учет компании, занятой
в сфере услуг, нам не пришлось ломать голову над тем, как лучше организовать учет движения товаров, приобретения материалов,
динамики незавершенного производства и т. п. Но, к сожалению, в реальной жизни такие простые случаи встречаются крайне редко,
и учетную модель бывает необходимо усложнять, чтобы она учитывала все многообразие ситуаций, с которыми может столкнуться
компания. Для этого необходимо добавлять новые аналитические признаки. И как раз в подобных ситуациях нам может быть очень
полезно добавить в реестр такие признаки, как счета по дебету и кредиту, чтобы в понятной любому бухгалтеру и экономисту нотации
фиксировать операции в учете. И далее формировать баланс и другие отчеты с использованием данных аналитических признаков.
Вторым большим плюсом использования двойной записи по счетам бухучета является возможность выгрузки операций из «1С». Ранее,
рассматривая возможность выгрузки денежных операций из «1С», мы уже отмечали, что при использовании в качестве источника
информации карточек счетов мы имеем доступ к номерам счетов по дебету и кредиту. В случае с денежными операциями особой
нужды в использовании корреспондирующих счетов у нас не было, но если рассмотреть вариант, при котором в реестре фиксируются
абсолютно все операции, включая те, которые не попадают ни в ОДДС, ни в ОПУ, в этих случаях информация о корреспондирующих
счетах может быть для нас крайне полезна.
Как выглядит типовой алгоритм бюджетирования
В этой главе рассмотрим, как наилучшим образом организовать бюджетирование в Excel, причем в контексте тех подходов к
построению управленческого учета, о которых мы говорили в предыдущей главе. Совместимость систем управленческого учета и
бюджетирования гарантирует возможность проведения качественного план-фактного анализа и повышает эффективность обоих
процессов. И если с управленческим учетом иногда возникают проблемы в связи со сложностью реализации в Excel изощренной
логики обработки больших объемов данных, то с бюджетированием таких затруднений не будет: бюджеты по определению достаточно
компактны и работа с ними не предполагает сложных вычислений или иной обработки. Функциональности Excel более чем достаточно
для того, чтобы формировать бюджеты центров финансовой ответственности (ЦФО) и консолидировать их в бюджет компании. Вот
почему Excel является доминирующей платформой бюджетирования среди российских компаний, и пока ничто не предвещает конца
этой монополии.
Типовой алгоритм бюджетирования
Бюджетирование – это процедура формирования, утверждения и исполнения финансового плана компании на предстоящий период.
Такие финансовые планы бывают трех видов:
бюджет движения денежных средств (БДДС);
бюджет доходов и расходов (БДР);
бюджет по балансовому листу (ББЛ).
Далеко не все компании формируют все три вида бюджетов. У большинства из них присутствует БДДС, так как движение денег –
самая очевидная финансовая операция. БДР составляют те компании, которые жестко следят за своей прибыльностью. А ББЛ
формируется сравнительно редко, поскольку не является оборотным бюджетом и в этом смысле его практическая значимость гораздо
ниже, чем у БДДС и БДР. Но при этом баланс подводит под общий знаменатель все планы, заложенные в БДДС и БДР, так как
показывает, к чему придет компания (с точки зрения структуры активов и пассивов), если заложенные в оборотные бюджеты доходы и
расходы будут осуществлены.
Стандартный бизнес-процесс бюджетирования состоит из пяти этапов.
Этап 1. Формирование и утверждение бюджетов ЦФО. Напомним, ЦФО – это подразделение, которое выполняет обособленные
функции и в связи с этим получает определенные доходы и осуществляет расходы. В зависимости от того, какая функция
(зарабатывание или расходование) доминирует, ЦФО делят на виды: например, центр доходов, центр расходов, центр маржинального
дохода, центр прибыли, центр инвестиций и т.д. Каждый ЦФО получает доходы и осуществляет расходы по определенным статьям
БДР и БДДС, набор этих статей и формирует его бюджет. Причем ЦФО координируют процесс составления своего бюджета с другими
ЦФО по тем статьям, которые каким-либо образом зависят от показателей их деятельности, но на выходе получаем бюджет ЦФО как
продукт его работы по планированию своей деятельности на предстоящий период времени.
Этап 2. Формирование и утверждение консолидированного бюджета. Сформировать бюджет компании довольно просто: он
представляет собой сумму всех бюджетов ЦФО, из которой исключены внутрифирменные обороты (если они есть). Но сколь бы ни
были хороши бюджеты ЦФО, они могут дать весьма посредственный консолидированный бюджет, так как каждый ЦФО смотрит на
ситуацию со своей колокольни и в недостаточной степени учитывает показатели работы других ЦФО. Консолидированный бюджет
обеспечивает общий взгляд на планируемую работу компании в будущем периоде и позволяет устранить перекосы между планами
разных отделов.
Этап 3. Контроль платежей. После того как все бюджеты синхронизированы и утверждены, начинается процесс их исполнения. Он
представляет собой осуществление денежных поступлений и платежей (в случае с БДДС) или доходов и расходов (в случае с БДР) в
соответствии с рамками, прописанными в бюджете. А все превышения заложенных в бюджете сумм согласовываются руководством
компании в установленном порядке.
Этап 4. Оперативная корректировка бюджетов. Допустим, в бюджете заложены доходы в размере 100 млн рублей и расходы на
сумму 95 млн рублей, но фактические доходы оказались меньше плановых в два раза. То есть реальное развитие ситуации отличается
от того, которое ожидалось на момент планирования. В таком случае бюджет подлежит корректировке, иначе у компании банально не
хватит денег исполнить бюджет расходов. Конечно, есть компании, где бюджет не пересматривается после утверждения, но такой
подход срабатывает только для очень стабильных компаний, каковых менее 5 процентов от общего количества.
Этап 5. План-фактный анализ. Сравнение фактических значений доходов и расходов с плановыми позволяет убедиться в
адекватности параметров, заложенных в бюджет, и при необходимости их скорректировать. Кроме того, такой анализ нужен для
контроля за качеством работы подразделений. При его проведении на первый план выходит совместимость учетных политик
управленческого учета и бюджетирования, так как плановые и фактические данные должны формироваться по единому алгоритму,
чтобы быть сопоставимыми.
Сценарии и версии бюджетов
Сложно сразу сформировать бюджет, который будет актуален на протяжении всего отчетного периода. Поэтому, исходя из
определенных базовых предпосылок, компании обычно составляют три его сценария: оптимистичный, реалистичный и
пессимистичный. И дальше работают по тому из них, который оказался наиболее близким к реальности.
Рассмотрим пример. При составлении годового бюджета компания может предполагать:
сценарий 1 – оптимистичный. В следующем году она будет активно развиваться, внешняя конъюнктура будет
благоприятствовать росту и дальнейшей ее экспансии, в результате продажи вырастут в два раза по отношению к предыдущему году;
сценарий 2 – реалистичный. В следующем году конъюнктура будет не особо благоприятна, конкуренты будут переманивать
клиентов, поставщики задерут цены, а продажи компании останутся примерно на том же уровне, что и годом ранее;
сценарий 3 – пессимистичный. В следующем году разразится глобальный экономический кризис, и продажи компании рухнут
в полтора раза.
Сценарии сильно различаются и предполагают разный уровень и структуру доходов и расходов компании. Для каждого из них нужно
составить отдельный бюджет и выбрать из них тот, по которому будет жить компания, исходя из того, прогноз какого сценария
сбылся.
Допустим, из трех сценариев сбылся оптимистичный. Он изначально предполагал продажи в размере 1 млрд рублей, в том числе 300
млн рублей – продукт А и 700 млн рублей – продукт В. Но это не означает, что все показатели оптимистичного бюджета остались
актуальны – сценарий может оказаться верным лишь в общем направлении развития компании, но не совпадать в каких-то
второстепенных параметрах. Так, в реальности продажи распределились по-другому: 600 млн рублей – продукт А, 250 млн рублей –
продукт B и 150 млн рублей – продукт C, о котором на момент бюджетирования вообще не знали. Такая ситуация не является новым
сценарием, но требует корректировки бюджета, то есть создания его новой версии.
Версий бюджета может быть много, так как в него должна вноситься любая новая информация, которая влияет на будущие доходы и
расходы компании. И если сценарии бюджета прописываются один раз в начале года, то версии создаются на протяжении всего года и
немедленно берутся в работу. Бюджет, который является актуальным на каждый момент времени, представляет собой совокупность
определенной версии и определенного сценария (см. таблицу).
Таблица. Связь между сценариями и версиями
Версия 1
Сценарий 1
Сценарий 2
Сценарий 3
Бюджет 01
Бюджет 02
Бюджет 03
Сценарий 1
Сценарий 2
Сценарий 3
Версия 2
Бюджет 04
Бюджет 05
Бюджет 06
Версия 3
Бюджет 07
Бюджет 08
Бюджет 09
Версия 4
Бюджет 10
Бюджет 11
Бюджет 12
Версия 5
Бюджет 13
Бюджет 14
Бюджет 15
…
Автоматизация бюджетирования центров финансовой ответственности
Требования, которым должна удовлетворять создаваемая в Excel система бюджетирования, можно сформулировать следующим
образом.
1. Учетная политика, лежащая в основе системы бюджетирования, должна полностью соответствовать учетной политике для целей
управленческого учета.
2. Система бюджетирования должна уметь формировать бюджеты центров финансовой ответственности (БДДС и БДР)
и консолидировать их в общий бюджет компании.
3. Система должна поддерживать сценарии и версии бюджетов. Все сценарии и версии бюджета, даже утратившие актуальность,
должны сохраняться в системе (например, для анализа качества бюджетирования и динамики ожиданий).
4. Система бюджетирования должна позволять проводить план-фактный анализ.
5. Система должна быть удобна с точки зрения казначейского исполнения бюджета (то есть уже в момент исполнения кассовых заявок
должно быть понятно, вписываются ли запрашиваемые расходы в бюджет ЦФО).
Теперь посмотрим, как вы можете организовать в Excel такую систему бюджетирования, которая будет соответствовать этим
требованиям.
Для каждого центра финансовой ответственности целесообразно создать отдельный файл бюджета, в котором будет спокойно работать
его руководитель, не мешая остальным. Изображенный на рис. 1 бюджет отдела маркетинга на 2015 год имеет достаточно
традиционную форму в виде таблицы, строки которой обозначают статьи ДДС, относящиеся к этому ЦФО, а столбцы соответствуют
календарным месяцам планового периода (2015 год). Также в шапке бюджета предусмотрена возможность выбора его сценария
и версии.
Рисунок 1. Форма бюджета ЦФО
Далее подробно разберемся, как вся эта конструкция работает, в чем ее особенности и преимущества.
Стандартный алгоритм бюджетирования предполагает, что у каждого центра финансовой ответственности есть собственная форма
бюджета (аналогичная представленной на рис. 1), которую его руководитель заполняет и направляет на согласование финансовому
директору. Причем по каждой статье ДДС на каждый месяц проставляется определенное значение. Это не очень удобно на практике,
поскольку сложно разобраться в цифрах, которые не расшифрованы.
Альтернативный подход, которым мы и воспользуемся, предполагает, что бюджеты ЦФО формируются не напрямую занесением
плановых показателей в форму бюджета, а с помощью реестра плановых операций. То есть он будет заполняться значениями
посредством функции СУММЕСЛИМН на основании реестра плановых операций аналогично тому, как формировалась
управленческая отчетность на основании реестра хозяйственных операций в первой главе.
Добавим в Excel лист «Реестр» и заполним его так, как показано на рис. 2. Прокомментируем структуру реестра плановых операций.
Рисунок 2. Форма реестра плановых операций бюджета ЦФО
Графа «Дата занесения» отражает дату внесения в реестр плановых транзакций и необходима для того, чтобы хранить все версии
бюджета. Покажу, как это работает.
Плановые транзакции занесли в реестр 25.12.2014. Примерно в середине января какие-то показатели бюджета изменились, как
следствие возникла необходимость в их корректировке. Не трогая плановые операции, которые были занесены в реестр ранее,
мы добавляем в него новые строки и проставляем по ним текущую дату (15.01.2015), при этом указывая не новое значение статьи
бюджета, а разницу между старым и новым значением.
Предположим, 25.12.2014 по статье бюджета «Реклама и PR» запланировали на март расходы в размере 100 тыс. рублей. Однако, когда
наступил январь, у компании изменились планы, и было решено уменьшить данную сумму до 80 тыс. рублей. В этом случае нам надо
в новой записи поставить значение 20 тыс. рублей (так как расходы отражаются в реестре с минусом, уменьшение расхода отражается
положительным числом). В конце февраля вновь решили скорректировать мартовский расход по этой статье, для этого добавили еще
одну запись и датировали ее концом февраля.
Описанный подход хорош тем, что изменения бюджета не затрагивают его более ранние версии, и к любой версии всегда можно
вернуться, просто сделав выборку из реестра по критерию диапазона дат занесения транзакций. Дальше на примере мы увидим, как это
работает.
Графа «Дата операции» отражает дату планового периода, когда будет совершена операция. Поскольку бюджеты обычно
формируются в помесячной разбивке, для них важнее значение графы «Месяц операции», которое формируется из графы «Дата
операции». Тем не менее иногда точное указание даты операции бывает полезно, например, при формировании платежного календаря.
Графы «Пессим.», «Реалист.» и «Оптимист.» предназначены для занесения суммы операции по пессимистичному, реалистичному
и оптимистичному сценариям. Если в вашей компании сценарии называются по-другому или их количество отличается, в реестр надо
внести соответствующие изменения.
Графа «Статья ДДС». В ней указывают статью ДДС, к которой относится данная плановая транзакция. При этом для удобства можно
в этой графе организовать выпадающие списки выбора статей ДДС по аналогии с тем, как мы это уже делали в реестре хозяйственных
операций.
Графа «Наименование контрагента» отражает того контрагента, которому будет производиться платеж в рамках текущей
транзакции. Строго говоря, для бюджета центра финансовой ответственности эта информация не особо необходима, поскольку
в форме бюджета не имеется ссылок на контрагентов. В то же время наличие дополнительных аналитических разрезов в реестре может
существенно упростить восприятие бюджетов ЦФО (так как по любой статье можно будет быстро посмотреть, каким именно
контрагентам предполагается оплата), а также обеспечить более качественный план-фактный анализ (в разрезе не только статей ДДС,
но и контрагентов).
Графа «Комментарии» содержит дополнительную справочную информацию о транзакции и нужна только для прояснения отдельных
непонятных моментов.
Графа «Месяц операции», как уже говорилось выше, является служебной, она извлекает месяц транзакции из графы «Дата операции»
для того, чтобы отнести данную транзакцию в правильный столбец месяца на листе «Бюджет».
Разобравшись со структурой реестра плановых транзакций, рассмотрим, с помощью какого механизма эта информация будет
извлекаться на лист «Бюджет».
В шапке листа «Бюджет» сразу обращает на себя внимание возможность выбора конкретных сценария и версии бюджета. Сценарий
бюджета задается в виде текстовой строки, которую правильнее всего выбирать из выпадающего списка, чтобы не ошибиться (в нашем
случае можно выбирать одно из трех значений: «Пессимистичный», «Реалистичный» и «Оптимистичный»). Версия бюджета задается
датой, и эту дату можно как вводить вручную в поле «Версия», так и выбирать из предустановленного списка дат (например, 1-е число
каждого месяца планового года).
Правее поля «Версия» присутствует служебное поле «Столбец сценария». Данное поле необходимо для того, чтобы цифры в бюджет
попадали из столбца реестра плановых транзакций, соответствующего тому варианту бюджета, который прописан в поле «Сценарий».
Значение этого поля определяется формулой:
=ЕСЛИ(C3="Пессимистичный";"$C:$C";ЕСЛИ(C3="Реалистичный";
"$D:$D";"$E:$E"))
Итак, мы подошли к самому сложному этапу: составлению формул. С их помощью в таблицу бюджета будут попадать данные
из реестра, соответствующие выбранному сценарию и версии бюджета компании.
Для первой статьи бюджета, «Участие в выставках», и первого столбца (январь) формула выглядит так:
=ЕСЛИ(ЕПУСТО($F$3);СУММЕСЛИМН(ДВССЫЛ("Реестр!"&$K$3);
Реестр!$F:$F;$C7;
Реестр!$I:$I;D$4);СУММЕСЛИМН(ДВССЫЛ("Реестр!"&$K$3);
Реестр!$F:$F;$C7;
Реестр!$I:$I;D$4;Реестр!$A:$A;"<="&Версия))*ЕСЛИ($A7="-";-1;1)
Разберем эту формулу подробно.
Проверка =ЕСЛИ(ЕПУСТО($F$3) предназначена для того, чтобы корректно обработать ситуацию, при которой поле «Версия» в шапке
бюджета будет пустым. То есть конкретная версия бюджета там не будет указана.
В этом случае, очевидно, мы должны просуммировать все транзакции реестра по следующим критериям:
столбец суммирования соответствует сценарию (аргумент ДВССЫЛ("Реестр!"&$K$3));
статья ДДС соответствует текущей строке бюджета (аргументы Реестр!$F:$F;$C7);
месяц плановых транзакций соответствует текущему столбцу бюджета (аргументы Реестр!$I:$I;D$4).
Если же поле «Версия», которое расположено в шапке бюджета, уже заполнено значением, необходимо будет провести
дополнительную проверку транзакций и включать в суммирование только те из них, даты которых меньше или равны дате, указанной
в поле «Версия». Именно такую проверку осуществляют аргументы Реестр!$A:$A;"<="&Версия. Обратите внимание на то, что слово
«Версия» в данной формуле — это имя ячейки, которая содержит дату текущей версии бюджета.
После того как отобрали и просуммировали все плановые транзакции, которые соответствуют установленным критериям, остается
только скорректировать знак у тех транзакций, которые отображаются в реестре с минусом, а в бюджете должны быть показаны
с плюсом. Чтобы решить эту задачу, в формулу добавлен множитель *ЕСЛИ($A7="-";-1;1).
За счет правильного использования абсолютных и относительных ссылок данную формулу можно смело копировать в остальные
ячейки центральной части таблицы бюджета ЦФО.
Полученная форма бюджета центра финансовой ответственности, помимо способности извлекать данные из реестра и отображать
их в агрегированном виде, обладает также интерактивностью. Поля «Сценарий» и «Версия», которые предусмотрены в шапке
бюджета, позволяют руководителю ЦФО оперативно переключаться между различными версиями и сценариями бюджета, наблюдая
полученный результат.
Покажем это на примере. Занесем в реестр плановых операций две записи, которые наглядно проиллюстрируют использование
и сценариев, и версий бюджетов (см. рис. 3). Первая запись описывает датированное 25.12.2014 намерение руководителя ЦФО принять
участие в выставке СТТ. Для этого в январе необходимо будет потратить по пессимистичному сценарию 50 тыс. рублей,
по реалистичному — 60 тыс. рублей, а по оптимистичному — 70 тыс. рублей. Расходные операции заносятся в реестр со знаком минус,
как и в управленческом учете.
Рисунок 3. Плановые операции бюджета ЦФО
Поставщик 15.01.2015 уведомил отдел маркетинга, что цены на участие в выставке выросли, в результате чего возникла
необходимость скорректировать расходы по данной статье. Новая сумма затрат — 60 тыс. рублей по пессимистичному сценарию,
75 тыс. рублей — по реалистичному, 90 тыс. рублей — по оптимистичному. Чтобы отразить эти изменения в бюджете, руководитель
отдела маркетинга занес в реестр новую запись, датированную 15.01.2015, в которой отразил разницу между старой и новой суммой
затрат на участие в выставке по каждому из сценариев: 10 тыс. рублей, 15 тыс. рублей и 20 тыс. рублей соответственно. Поля «Статья
ДДС» и «Наименование контрагента» оставлены прежними, в поле «Комментарий» можно было бы внести описание причин
изменения сметы, но руководитель этого не сделал, просто скопировав комментарий из предыдущей записи.
Посмотрим, как эта операция отображается в форме бюджета. Переключимся на лист «Бюджет», он должен выглядеть так, как
на рис. 4.
Рисунок 4. Отражение плановой операции в бюджете ЦФО
В статье «Участие в выставках» по столбцу января отражено значение, равное 50 тыс. рублей. При этом выбран пессимистичный
бюджет, версия на 01.01.2015. И система извлекла именно то значение расхода, которое соответствует данной комбинации сценария
и версии бюджета.
Рисунок 5. Бюджет ЦФО по оптимистичному сценарию
Переключимся на оптимистичный сценарий, выбрав соответствующее значение из выпадающего списка в поле «Сценарий». Форма
бюджета примет такой вид, как показано на рис. 5 на стр. 81. Значение по статье «Участие в выставках» автоматически изменится
на 70 тыс. рублей. Теперь изменим версию бюджета с 01.01.2015 на более позднюю, допустим, на 01.02.2015 (см. рис. 6).
Рисунок 6. Переключение на новую версию бюджета ЦФО
Таким образом, все сценарии и все версии бюджета ЦФО в любых их комбинациях доступны для просмотра сразу после заполнения
реестра плановых операций.
С данным файлом руководитель ЦФО будет работать на протяжении всего отчетного года, внося по мере необходимости в него
корректировки. В нем же он будет контролировать фактическое исполнение бюджета, а также осуществлять план-фактный анализ. При
этом указанный файл следует разместить в файловой системе компании таким образом, чтобы:
руководитель ЦФО всегда имел к нему доступ;
другие сотрудники такого доступа не имели (так как бюджет ЦФО может содержать коммерческую тайну);
данный файл был доступен финансовой службе, причeм как для чтения, так и для записи, поскольку информация из него будет
перекачиваться в консолидированный бюджет, а фактические данные будут загружаться в него из файла управленческого учeта.
Наиболее простой вариант — сохранить файл центра финансовой ответственности на корпоративном сервере компании, прописав
права доступа к соответствующей папке, либо на одном из облачных сервисов (например, DropBox, OneDrive и т. д.).
Дополнительные возможности бюджетов ЦФО
Если руководителям ЦФО будет неудобно работать в своих бюджетах, они будут недостаточно гибки и наглядны, качество их работы
и, как результат, качество формируемых ими бюджетов будет ниже требуемого. Это в результате может привести к сбоям в работе на
уровне всей компании. Вот почему так важно дать руководителям ЦФО максимально удобный механизм, который позволит им легко
анализировать данные своего бюджета. Рассмотрим несколько способов, с помощью которых на практике можно добиться этой цели.
Способ 1. Аналитические таблицы на листе бюджета. В предыдущем примере мы рассмотрели случай, когда на листе бюджета
отображались только агрегированные данные по статьям без дополнительной детализации. Однако часто агрегированные данные
слишком малоинформативны и возникает потребность в дополнительных аналитических таблицах, которые делают картину более
понятной. Покажем эту ситуацию на примере бюджета расходов на оплату труда.
Рисунок 1. Реестр плановых операций по оплате труда
Рисунок 2. Бюджет расчетов с персоналом по оплате труда
Реестр плановых операций по выплате зарплаты сотрудникам можно составить в таком виде, как показано на рис. 1. В нем прописаны
выплаты каждому сотруднику отдельно, на каждый месяц планируемого года. На рис. 2 видно, как эти данные будут отображены в
бюджете. Очевидно, что в таком виде бюджет не очень информативен: оплату труда следует отражатъ в разрезе сотрудников, а не
одной цифрой. Эта проблема легко решаема созданием на листе «Бюджет» еще одной таблицы (см. рис. 3): общая сумма по статье
«Основная заработная плата» из бюджета в верхней таблице листа разбивается по отдельным сотрудникам в нижней таблице, причем
общая сумма зарплаты всех сотрудников соответствует сумме в бюджете. Для создания такой таблицы ничего не надо менять в
реестре, достаточно создать таблицу детализации и заполнить ее формулами вида:
=ЕСЛИ(ЕПУСТО($F$3);СУММЕСЛИМН(ДВССЫЛ("Реестр!"&$K$3);
Реестр!$F:$F;$C$7;Реестр!$G:$G;
$C15;Реестр!$I:$I;D$4);СУММЕСЛИМН(ДВССЫЛ("Реестр!"&$K$3);
Реестр!$F:$F;$C$7;Реестр!$G:$G;
$C15;Реестр!$I:$I;D$4;Реестр!$A:$A;"<="&Версия))*ЕСЛИ
($A15="-";-1;1)
Рисунок 3. Бюджет расчетов по оплате труда с дополнительной таблицей расшифровки
Данная формула аналогична той, с помощью которой сформировали значения бюджета на основании реестра. Единственное
дополнение в этом случае – критерий Реестр!$G:$G;$C15;. С помощью нового критерия осуществляем дополнительную выборку из
реестра, суммируя при этом не просто все строки по статье «Основная заработная плата», а только те, которые соответствуют
конкретному сотруднику.
По такому же принципу можно делать аналитические таблицы по любым другим бюджетам компании, для которых критична
информация в разрезе контрагентов, например, бюджету закупок, бюджету инвестиций и т.д.
Способ 2. Диаграммы на листе бюджета. Графическое представление информации в большинстве случаев более наглядно, чем
числовое. К тому же Excel обладает весьма развитыми инструментами визуального представления информации. В таком виде
воспринимать ее легче: четко видна динамика, сезонные колебания и т.д. А самое интересное состоит в том, что графики будут
автоматически перерисовываться при переключении между сценариями и версиями бюджета. Причем, если вы используете Excel 2013
(что я рекомендую делать), это будет сопровождаться наглядной анимацией: все столбцы гистограмм будут плавно менять свою длину
в ту или иную сторону.
Рисунок 4. Бюджет продаж
Приведу пример бюджета продаж (рис. 4). Как вы видите, данный бюджет вполне информативен, тем не менее недостаточно нагляден.
Исправить это можно, создав диаграмму прямо на листе бюджета. Для этого:
выделим строку шапки (от ячейки «Наименование статей» до ячейки «Декабрь») и строку «Поступления от продаж» (от названия
статьи до ее декабрьского значения);
вызовем команду меню «Вставка» – «Рекомендуемые диаграммы»;
выберем вариант диаграммы «Гистограмма с группировкой» и нажмем «ОК».
Результат должен выглядеть примерно так, как показано на рис. 5.
Рисунок 5. Бюджет продаж с графиком
Как изменится график при переключении с оптимистичного сценария бюджета на его реалистичный вариант и с версии 01.01.2015 на
версию 01.02.2015, показано на рис. 6. Так, очевидно, что по новому сценарию компанию ожидают уже более скромные показатели
продаж (длина столбцов сократилась) и несколько другая их динамика (всплеск продаж, который приходился на сентябрь, сменился
равномерным ростом в течение всего периода с августа по декабрь).
Рисунок 6. Новый сценарий и версия бюджета продаж
Для еще большей наглядности графика продаж необходимо зафиксировать шкалу оси ординат. По умолчанию эта шкала
автоматически подстраивается под те значения, которые отображаются в графике, таким образом, чтобы самое большое значение
примерно соответствовало размерам графика. В нашем случае это не самое удачное решение, поскольку будет сложно визуально
сравнивать разные сценарии бюджета, если ось ординат будет постоянно меняться. Чтобы зафиксировать ее, надо действовать
следующим образом.
1. Кликнуть правой кнопкой мышки на любое значение на оси ординат и выбрать из выпадающего меню пункт «Формат оси».
2. В группе опций «Параметры оси» заполнить значение «Максимум» тем значением, которое должно быть максимальным в шкале. В
нашем случае самый большой объем продаж можно достичь при оптимистичном сценарии и равен он 12 655 914 рублям, то есть в поле
«Максимум» можно поставить значение 13 млн рублей.
3. Закрыть вкладку «Формат оси».
Теперь все сценарии бюджета будут отображаться на графике в одном масштабе.
Формирование консолидированного бюджета
Сформировав бюджеты центров финансовой ответственности, можно приступать к составлению консолидированного бюджета всей
компании. Для этого нужно поступить следующим образом.
1. Объединить реестры плановых операций всех ЦФО в сводном реестре компании.
2. На основании сводного реестра сформировать сводный бюджет компании.
В новом файле Excel создадим три листа, которые назовем «Бюджет», «Реестр» и «Бюджеты ЦФО». На листе «Бюджеты ЦФО» укажем
полные пути файлов всех центров финансовой ответственности компании. Эта информация нужна для того, чтобы система знала, где
брать данные для сводного реестра. Выглядеть это может так, как показано на рис. 1.
Рисунок 1. Список бюджетов ЦФО с файлами, в которых они хранятся
Некоторые центры финансовой ответственности компании могут иметь сразу несколько бюджетов. В рассматриваемом нами случае
таким ЦФО является финансовая служба, которая отвечает за формирование бюджета налогов, а также финансового и
инвестиционного бюджетов. Причем эти два бюджета хранятся в двух разных файлах.
Лист «Реестр» будет хранить сводный реестр компании. Выглядит он аналогично реестру центров финансовой ответственности, лишь
с одним небольшим дополнением в виде графы «ЦФО» в правой части таблицы (см. рис. 2). Данная графа будет заполняться названием
ЦФО из листа «Бюджеты ЦФО».
Рисунок 2. Сводный реестр
Последний лист, «Бюджет», будет собирать консолидированный бюджет на основании данных реестра по тому же принципу, что
и бюджеты ЦФО (см. рис. 3). Формулы, с помощью которых формируется данный бюджет, полностью аналогичны формулам
в бюджете ЦФО.
Рисунок 3. Сводный бюджет
Теперь надо организовать «подкачку» данных в сводный реестр из реестров центров финансовой ответственности. Удобнее всего это
сделать, разработав соответствующий макрос. Текст его представлен ниже.
Sub UpdateRegistry()
Dim Count, LinesFrom, LinesTo As Integer
Dim WB As Workbook
Dim SheetFrom, SheetTo As Worksheet
Dim R As Range
Set SheetTo = ThisWorkbook.Sheets("Реестр")
SheetTo.Range("A4:Z100000").ClearContents
Count = 2
LinesTo = 4
Application.ScreenUpdating = False
Application.Calculation = xlCalculationManual
Do While ThisWorkbook.Sheets("Бюджеты").Cells(Count, 1) <> ""
Set WB = Workbooks.Open(Filename:=Worksheets
("Бюджеты ЦФО").Cells(Count, 2))
Set SheetFrom = WB.Sheets("Реестр")
LinesFrom = 4
Do While SheetFrom.Cells(LinesFrom, 1) <> ""
SheetTo.Range(SheetTo.Cells(LinesTo, 1), SheetTo.Cells(LinesTo, 9)).Value = SheetFrom.Range(SheetFrom.Cells(LinesFrom, 1), SheetFrom.Cells(LinesFrom, 9)).Value
SheetTo.Cells(LinesTo, 10).Value = ThisWorkbook.Sheets("Бюджеты").Cells(Count, 1).Value
LinesFrom = LinesFrom + 1
LinesTo = LinesTo + 1
Loop
WB.Close savechanges:=False
Count = Count + 1
Loop
Application.ScreenUpdating = True
Application.Calculation = xlCalculationAutomatic
MsgBox ("Плановые транзакции успешно загружены из файлов бюджетов ЦФО.")
End Sub
Принцип работы данного макроса достаточно простой: он последовательно открывает все файлы бюджетов центров финансовой
ответственности, которые перечислены на листе «Бюджеты ЦФО», и загружает из них реестры в общий реестр компании на листе
«Реестр». Кроме того, этот макрос заполняет поле «ЦФО» сводного реестра названием центра финансовой ответственности, которое он
берет из первого столбца листа «Бюджеты ЦФО».
После выполнения макроса консолидированный бюджет компании формируется автоматически. С данным бюджетом можно работать
точно так же, как и с бюджетами центров финансовой ответственности, в частности, переключать сценарии, версии, смотреть
детализацию и т.д.
Интеграция бюджетирования с управленческим учетом и планфактный анализ
Настало время интегрировать систему бюджетирования компании с системой управленческого учета, которую разработали ранее.
Данная задача серьезно упрощается благодаря тому, что обе эти системы реализованы в Excel, на основе реестров операций и учетных
политик с одинаковыми правилами отражения хозяйственных операций в учетных регистрах, структуры транзакций и форм отчетов.
Все, что нужно сделать, – объединить листы Excel и макросы, которые относятся к обеим системам, в одном файле Excel. В результате
этих действий получим такой файл, в котором, помимо всего прочего, присутствуют два реестра: фактических транзакций и плановых
транзакций. Причем указанные реестры можно сравнивать между собой, реализуя таким образом план-фактный анализ исполнения
бюджета. Рассмотрим, как реализовать этот процесс, более детально.
План-фактный анализ данных реализуется через отчет, в котором одновременно представлены как плановые значения из подсистемы
бюджетирования компании, так и фактические показатели из подсистемы управленческого учета. Также в отчете присутствуют
отклонения между ними. Подобный отчет чаще всего имеет такой вид, который представлен на рис. 1.
Рисунок 1. План-фактный анализ
Чтобы составить этот отчет, необходимо действовать следующим образом.
1. В шапке таблицы следует предусмотреть механизм, который позволяет выбирать сценарии и, если это необходимо, версии бюджета.
2. В строки отчета заносятся статьи бюджета или отчета компании, а столбцы заполняются названиями месяцев, причем каждому
месяцу соответствуют сразу три столбца отчета: план, факт и отклонения.
3. Основная часть отчета заполняется формулами:
столбцы «План» – формулами, которые извлекают данные из планового реестра:
=СУММЕСЛИМН(ДВССЫЛ("'Реестр план'!"&$E$3);
'Реестр план'!$F:$F; $C9;'Реестр план'!$I:$I;D$5)*ЕСЛИ
($A9="-";-1;1)
столбцы «Факт» – формулами, извлекающими данные из фактического реестра:
=СУММЕСЛИМН('Реестр факт'!$C:$C;
'Реестр факт'!$J:$J;E$5;'Реестр факт'!$E:$E;$C9;
'Реестр факт'!$I:$I;"факт")*ЕСЛИ($A9="-";-1;1)
столбцы «Отклонения» – формулами, которые определяют долю фактических значений в плановых (обратите внимание на то, что
ячейкам этого столбца требуется присвоить процентный формат):
=ЕСЛИ(D9=0;0;(E9-D9)/D9)
Отмечу, что в данной формуле производится дополнительная проверка того, что плановое значение не равно нулю. В противном
случае возникнет ошибка деления на ноль.
Для большей наглядности в ячейках столбцов «Отклонения» применен такой удобный инструмент Excel, как условное
форматирование:
если значение в ячейке больше нуля (что означает превышение фактических данных над плановым уровнем), в ней отображается
зеленая стрелка, направленная вверх;
если значение в ячейке меньше нуля (то есть факт оказался меньше плана), в ней отображается красная стрелка, направленная вниз;
если значение в ячейке равно нулю, никаких графических элементов в ней не отображается.
Реализовать такую возможность в отчете необходимо следующим образом.
1. Выделить все столбцы с отклонениями.
2. Вызвать команду меню «Главная» – «Условное форматирование» – «Управление правилами», и откроется окно Диспетчера правил
условного форматирования.
3. В окне Диспетчера нажать кнопку «Создать правило».
4. В поле «Стиль формата» открывшегося окна «Создание правила форматирования» выбрать вариант «Наборы значков», в поле
«Стиль значка» – треугольные стрелки вверх и вниз, после чего прописать правила применения различных значков так, как показано на
рис. 2.
Рисунок 2. Настройка правил форматирования
Описанный план-фактный анализ действует на уровне общего бюджета компании. Вместе с тем полноценная система бюджетирования
должна предоставлять возможность контроля за исполнением своего бюджета всем руководителям ЦФО, чтобы они могли
контролировать работу подразделений и при необходимости оперативно вносить корректировки в их бюджеты.
Самый оптимальный способ реализовать эту функцию с сохранением распределенного доступа к финансовой информации –
организовать выгрузку фактических данных в файлы бюджетов центров финансовой ответственности и реализовать в них планфактный анализ на уровне ЦФО.
Чтобы иметь возможность выгружать фактические данные в бюджеты ЦФО, необходимы:
реестр фактических операций с указанием того, к какому ЦФО относится каждая операция;
адреса файлов бюджетов каждого ЦФО, куда следует выгружать данные.
Первое требование реализуем посредством добавления в реестр фактических операций графы, которая указывает на тот центр
финансовой ответственности, к которому она относится. Чтобы однозначно соотнести операции и бюджеты ЦФО, в реестре будем
использовать те названия ЦФО, которые задействованы на листе «Бюджеты ЦФО» (см. рис. 3).
Рисунок 3. Реестр фактических операций с графой «ЦФО»
Адреса файлов бюджетов возьмем из листа «Бюджеты ЦФО», с помощью которого определяли эти адреса для импорта плановых
реестров центров финансовой ответственности в сводный реестр компании.
Непосредственную выгрузку фактических данных в бюджеты центров финансовой ответственности реализуем с помощью следующего
макроса:
Sub SaveFact()
Dim Count, LinesFrom, LinesTo As Integer
Dim WB As Workbook
Dim BudgetsSheet, SheetFrom, SheetTo As Worksheet
Set BudgetsSheet = ThisWorkbook.Sheets("Бюджеты ЦФО")
Set SheetFrom = ThisWorkbook.Sheets("Реестр факт")
Count = 2
Application.ScreenUpdating = False
Application.Calculation = xlCalculationManual
Do While BudgetsSheet.Cells(Count, 1) <> ""
Set WB = Workbooks.Open(Filename:=BudgetsSheet.Cells(Count, 2))
Set SheetTo = WB.Sheets("Факт")
SheetTo.Range("A4:L10000").ClearContents
LinesFrom = 4
LinesTo = 4
Do While SheetFrom.Cells(LinesFrom, 5).Value <> ""
If SheetFrom.Cells(LinesFrom, 8).Value = BudgetsSheet.Cells(Count, 1).Value Then SheetTo.Range(SheetTo.Cells(LinesTo, 1), SheetTo.Cells(LinesTo,
12)).Value = SheetFrom.Range(SheetFrom.Cells(LinesFrom, 1), SheetFrom.Cells(LinesFrom, 12)).Value
LinesTo = LinesTo + 1
End If
LinesFrom = LinesFrom + 1
Loop
WB.Close savechanges:=True
Count = Count + 1
Loop
Application.ScreenUpdating = True
Application.Calculation = xlCalculationAutomatic
MsgBox ("Фактические транзакции успешно выгружены в файлы бюджетов ЦФО.")
End Sub
Для корректной работы приведенного макроса необходимо, чтобы во всех файлах бюджетов ЦФО присутствовал лист «Факт», на
который макрос будет выгружать реестр фактических операций данного центра финансовой ответственности.
Автоматизация казначейства
Объединение данных управленческого учета и бюджетирования в одном файле открывает и новые возможности в плане автоматизации
работы казначейства. Как мы увидели в первой главе, реестр хозяйственных операций можно дополнить полем «Статус», что
позволяет фиксировать в нем не только фактические, но и плановые операции. Посмотрим, как данные бюджетирования можно
использовать для определения соответствия запланированных расходов бюджету компании.
Допустим, транзакции в реестре хозяйственных операций могут иметь три статуса:
«зарег.» — транзакции, которые планируются, но еще не утверждены;
«план» — для утвержденных транзакций, которые будут осуществлены в установленную дату;
«факт» — для выполненных транзакций.
Вначале все транзакции имеют статус «зарег.» — от поставщика поступает счет, заносится в реестр, но решение об оплате еще не
принято. После того как принимается решение данный счет оплатить, статус транзакции меняется на «план», а после оплаты — на
«факт».
Поскольку в файле управленческого учета теперь есть актуальная версия бюджета компании, перед оплатой счета можно проверить,
соответствует ли он бюджету, причем с учетом уже осуществленных в текущем месяце транзакций по данной статье ДДС. Для этого
необходимо внести в реестр хозяйственных операций такие изменения.
1. Добавить в реестр столбец «Перерасход».
2. Заполнить этот столбец для всех транзакций реестра формулой:
=ЕСЛИ(I4<>"план";"";ЕСЛИ((ABS(СУММЕСЛИМН($C:$C;$J:$J;J4;
$E:$E;E4;$I:$I;"факт"))+ABS(C4))>ABS(СУММЕСЛИМН(ДВССЫЛ
("'Реестр план'!"&'План-факт'!$E$3);'Реестр план'!$F:$F;E4;
'Реестр план'!$I:$I;J4));"перерасход";"ок"))
Эта формула действует следующим образом.
Если статус текущей транзакции не равен «план», формула возвращает пустое значение.
Если статус текущей транзакции равен «план», формула суммирует все транзакции текущего месяца, в которых статья ДДС равна
статье ДДС текущей транзакции и месяц операции равен месяцу операции текущей транзакции. Например, если данная формула стоит
в строке, в которой статья ДДС равна «Реклама и PR» и месяц транзакции — сентябрь 2015 года, то формула будет суммировать все
фактически осуществленные сентябрьские расходы по статье «Реклама и PR». Далее формула суммирует плановые транзакции
(в реестре плановых транзакций, который находится на листе «Реестр план»), которые соответствуют месяцу и статье ДДС
фактической транзакции.
Если сумма текущей транзакции и всех фактических транзакций по текущей статье в текущем месяце превышает сумму
плановых транзакций по текущей статье для текущего месяца, формула возвращает значение «перерасход», в противном случае
возвращается значение «ок».
Таким образом, для всех транзакций со статусами «зарег.» и «факт» поле «Перерасход» остается пустым. Как только статус транзакции
меняется на «план» (что сигнализирует о намерении оплатить счет поставщика, соответствующий данной транзакции), формула в поле
«Перерасход» осуществляет проверку соответствия текущей транзакции бюджету и возвращает, в зависимости от итогов этой
проверки, значение «перерасход» или «ок». При возникновении значения «перерасход» сотрудник финансовой службы, ответственный
за контроль соответствия расходов бюджету, может принять меры (отменить оплату света, запросить комментарии от инициатора
платежа и т.п.).
Для еще большей наглядности, помимо отображения строки «перерасход» и «ок» в поле «Перерасход», можно сделать так, чтобы вся
строка с транзакцией выделялась тем или иным цветом в зависимости от того, соответствует расход бюджету или нет. Например,
расходы в рамках бюджета можно окрашивать в зеленый цвет, а сверхнормативные – в красный. Реализовать это средствами Excel
нужно так.
1. Выделить всю рабочую зону (вместе с шапкой) реестра фактических операций, причем с запасом (включая пустые строки, которые
будут заполнены в будущем).
2. Вызвать команду меню «Главная» – «Условное форматирование» – «Управление правилами».
3. Создать два правила: для значения «ок» и для значения «перерасход» (см. рис. 1).
Рисунок 1. Правила условного форматирования реестра хозяйственных операций
4. В обоих случаях проверяем значение поля «Перерасход» для ячейки $M4 (это ячейка первой транзакции реестра), причем имя
столбца фиксируется знаком $, а имя ячейки – нет. В качестве диапазона, к которому применяется условное форматирование, задается
весь реестр хозяйственных операций, включая пока еще пустые его строки (рекомендую задавать диапазон с большим запасом, чтобы
его хватило даже на большее количество транзакций, чем предполагалось изначально).
Покажу работу данного механизма на примере. В реестре зарегистрирована транзакция на оплату канцелярских товаров в размере 20
тыс. рублей (см. рис. 2).
Рисунок 2. Плановая транзакция в реестре
Финансовая служба решила оплатить данный счет и изменила статус транзакции на «план». Внешний вид транзакции сразу изменился,
как показано на рис. 3. Осознав свою оплошность, финансовая служба скорректировала сумму данной транзакции с 20 тыс. до 10 тыс.
рублей. Вид транзакции снова изменился, как показано на рис. 4. Таким образом, наша учетная система позволяет не только
контролировать соответствие плановых и фактических показателей, но и использовать эту информацию при согласовании счетов на
оплату в реестре.
Рисунок 3. Плановая транзакция сверх бюджета
Использование Excel для одновременной автоматизации управленческого учета и бюджетирования открывает колоссальные
возможности план-фактного анализа и контроля за казначейским исполнением бюджета. При этом подходы к автоматизации этих двух
контуров финансового менеджмента принципиально ничем не отличаются, поскольку в обоих случаях имеем дело с транзакциями
одной и той же компании, которые формируются по общим правилам. Такая комплексная автоматизация на базе Excel позволяет
компании свободно оперировать данными о прошлых и будущих транзакциях в едином формате и информационном контексте, что
способно существенно повысить качество принимаемых управленческих решений.
Рисунок 4. Плановая транзакция в рамках бюджета
Что такое финансовая модель и как ее организовать в Excel
Управленческий учет и бюджетирование, о которых мы говорили в предыдущих главах, организовать достаточно просто: это вполне
типовые и понятные с точки зрения способов реализации процессы. Грамотно смоделировать различные сценарии развития компании
или каких-то аспектов ее деятельности — это значительно более сложная и нетиповая задача, решить которую можно с помощью
финансового моделирования.
Рисунок. Структура финансовой модели
Финансовая модель — это совокупность финансово-экономических показателей, функционально связанных между собой. Ключевая
фраза здесь — функционально связанных, и именно в этом состоит главное отличие финансовых моделей от моделей управленческого
учета и бюджетирования. Формируя учетную и бюджетную модели, мы оперировали в первую очередь данными: формировали
реестры фактических и плановых транзакций и далее на основе этих данных создавали отчеты (причем из всего многообразия
возможностей Excel по сути использовали лишь одну функцию — СУММЕСЛИМН). В случае с финансовыми моделями мы будем
оперировать не данными, а взаимосвязями между отдельными показателями, которые будут прописываться с помощью
формул. Именно поэтому Excel является идеальным инструментом для финансового моделирования: в книге Excel имеются миллиарды
ячеек, в которые можно вносить формулы и этими формулами увязывать ячейки между собой, причем количество таких связей
практически ничем не ограничено. Этот простой и достаточно очевидный механизм является ключевым конкурентным
преимуществом Excel по сравнению со специализированными продуктами.
Структура финансовой модели изображена на рисунке. Исходные данные в ее общем объеме обычно занимают не более 10 процентов,
промежуточные расчеты — 80 процентов, результаты — 10 процентов и менее. То есть, по сути, финансовая модель представляет
собой некий расчетный механизм, построенный как совокупность ячеек, связанных между собой формулами, которые автоматически
пересчитываются при изменении исходных данных и выдают на выходе конечный результат.
Все финансовые модели можно разделить на две большие группы: частные и общие.
Частные модели. Необходимы для того, чтобы решить какую-то простую задачу. Например, клиент компании предлагает дать скидку
20 процентов, а за это обещает увеличить объем закупки в два раза. Очень трудно посчитать в уме, насколько такая операция выгодна
для компании. При этом в Excel такая задача решается за пару минут путем построения простой финансовой модели, в которой
производится расчет маржинального дохода на основе всех исходных параметров (объема продаж, торговой наценки и т. д.).
Чуть более сложный пример частной модели — выбор источника финансирования приобретения оборудования: с помощью лизинга
или через привлечение банковского кредита. В данном случае необходимо заложить в модель больше факторов: доступные компании
условия финансирования от лизинговых компаний и банков, налоговые эффекты и т. п., но общий эффект достигается аналогичный:
компания решает с помощью такой модели локальную задачу.
Таких моделей можно построить тысячи, каждая из которых будет присуща какой-то конкретной компании и ее условиям
хозяйствования, и какие-то типовые подходы здесь отсутствуют.
Общие модели. Охватывают все аспекты деятельности компании и приводят их к общему знаменателю, в качестве которого, как
мы уже выяснили в предыдущих главах, можно использовать так называемую управленческую триаду: баланс, отчет о прибылях
и убытках и отчет о движении денежных средств. Таким образом, общие модели по своей структуре достаточно схожи между собой,
и различия между ними определяются лишь целями, для достижения которых они создаются. В качестве примеров общих моделей
можно назвать:
бюджетную модель компании;
финансовую модель инвестиционного проекта;
модель оценки стоимости компании.
Все эти модели можно легко организовать в Excel и эффективно использовать в своей работе, в чем мы с вами скоро убедимся.
Частные финансовые модели
Частные финансовые модели мы рассмотрим на двух примерах: модели расчета маржинального дохода и модели аннуитетного
платежа.
Модель расчета маржинального дохода
Для создания этой модели откроем новую книгу Excel и сделаем в ней таблицу, представленную на рис. 1. Как мы видим, модель
предельно проста, она представляет собой таблицу из трех столбцов и шести строк. Столбцы обозначают два сценария развития
ситуации, в строках содержатся показатели, характеризующие каждый из сценариев. Самая нижняя строка таблицы содержит расчет
маржинального дохода по каждому из сценариев, то есть результат работы модели. Очевидно, что первые четыре строки таблицы (без
учета шапки) должны содержать исходные данные, а в последней строке должна присутствовать формула, рассчитывающая результат
работы модели. Заполним нашу модель данными, как показано на рис. 2.
Рисунок 1. Структура модели расчета маржинального дохода
Рисунок 2. Заполненная данными модель расчета маржинального дохода
Формула, рассчитывающая сумму маржинального дохода в последней строке, должна выглядеть так:
=B4-B4/(1+B5)*(1+B7*B6/365)
Меняя любой из исходных параметров модели (объем продаж, торговую наценку, отсрочку платежа или цену капитала), мы можем
наблюдать автоматически пересчитанный Excel результат в строке «Маржинальный доход». Например, при сценариях, которые
представлены на рис. 2, более предпочтителен вариант 1 (несмотря на меньший объем продаж, маржинальный доход в этом сценарии
выше за счет большей торговой наценки и меньшей отсрочки платежа). Но если мы, например, сократим отсрочку платежа во втором
сценарии с 90 до 60 дней, наш выбор сменится на прямо противоположный (см. рис. 3).
Рисунок 3. Скорректированный результат работы модели при смене исходного параметра
Данная модель несколько нетипична, так как соотношение 10 процентов – 80 процентов – 10 процентов в ней не соблюдено: исходные
данные занимают 80 процентов модели, результаты – 20 процентов, а промежуточных расчетов нет вовсе. Но это связано лишь с тем,
что данная модель крайне проста, в реальной жизни модели, как правило, организованы чуть более сложно.
Модель аннуитетного платежа
Промежуточные расчеты будут занимать 99 процентов всего объема этой модели, а исходные данные и результат – менее 1 процента.
Ее структура представлена на рис. 4. Организована данная модель следующим образом. На входе пользователь задает два параметра:
сумму кредита и процентную ставку по нему. Параметр «Платеж в месяц» изначально задается произвольным значением (в нашем
примере это 1 500 000 рублей), и впоследствии в ходе работы модели корректируется Excel для достижения требуемого срока
погашения кредита. Основная часть данной модели (которую в нашей терминологии следует отнести к промежуточным расчетам)
представляет собой таблицу, каждая строка которой соответствует одному календарному месяцу обслуживания кредита. По каждому
месяцу рассчитываются следующие показатели:
сумма процентов по кредиту;
сумма погашения тела кредита;
остаток задолженности по кредиту на конец каждого месяца.
При этом последовательность действий выглядит так.
Шаг 1. Рассчитывается сумма процентов. Для этого берется сумма задолженности на конец предыдущего месяца, умножается на
годовую процентную ставку (введенную пользователем) и делится на 12. В примере, представленном на рис. 4, сумма процентов за
первый месяц (750 000 рублей) рассчитана как сумма кредита (50 000 000 рублей), умноженная на 18 процентов и поделенная на
12, проценты за второй месяц (738 750 рублей) рассчитаны как остаток долга на конец первого месяца (49 250 000 рублей),
умноженный на 18 процентов и поделенный на 12, и т.д.
Шаг 2. Рассчитывается сумма погашения тела кредита. Поскольку аннуитетный платеж у нас жестко задан в шапке таблицы
(в примере из рис. 4 – это 1 500 000 рублей), то сумма погашения рассчитывается как разница между аннуитетным платежом и
величиной начисленных процентов за текущий месяц. Таким образом, погашение кредита в первом месяце у нас составит 750 000
рублей(1 500 000 – 750 000), во второй месяц – 761 250 рублей (1 500 000 – 738 750) и т.д.
Шаг 3. Рассчитывается остаток долга на конец месяца. Это разница между остатком долга на конец предыдущего месяца и суммой
погашения тела кредита в текущем месяце. Соответственно, остаток долга на конец первого месяца составит 49 250 000 рублей
(50 000 000 – 750 000), на конец второго месяца – 48 488 750 рублей (49 250 000 – 761 250) и т.д.
После этого мы переходим к следующему месяцу, и весь расчетный цикл повторяется.
В примере на рис. 4 на стр. 109 горизонт работы модели ограничен тремя годами, хотя совершенно очевидно, что мы можем продлить
модель на любой интервал времени, допустим, даже на 50 лет (что может быть актуально, например, для расчета платежей по
ипотечным кредитам), просто продублировав любую строку основной части таблицы (кроме первой) необходимое количество раз. В
результате получится, что блок промежуточных расчетов составит 50 × 12 × 4 = 2400 ячеек, а доля исходных данных (представленных
всего в двух ячейках) составит менее 0,1 процента.
Рисунок 4. Модель расчета аннуитетного платежа по кредиту
Разработанная нами модель аннуитетного платежа работает следующим образом: меняя вручную сумму аннуитетного платежа, нам
необходимо добиться того, чтобы остаток долга по кредиту на конец интересующего нас года был равен нулю. Сделать это в Excel
очень просто, так как весь блок промежуточных расчетов завязан на сумму аннуитетного платежа, и при изменении этой суммы он
автоматически пересчитывается.
Например, если нас интересует кредит на три года, очевидно, что ежемесячного платежа в размере 1 500 000 рублей, как показано на
рис. 4, недостаточно, поскольку при таком платеже остаток долга на конец третьего года составит 14 543 023 рубля. Увеличим сумму
ежемесячного платежа до 1 700 000 рублей, в результате модель автоматически примет вид, представленный на рис. 5. Как видно из
этого рисунка, сумма платежа 1 700 000 рублей приближает нас к цели: остаток задолженности на конец третьего года составит всего
5 087 829 рублей, но все равно эта сумма не является окончательной. Правильную сумму платежа можно подобрать
экспериментальным путем (вручную занося различные его значения в модель и наблюдая за изменением результата), а можно
воспользоваться штатной функцией Excel «Подбор параметра», которая делает то же самое, но значительно быстрее и удобнее.
Попробуем воспользоваться ею для решения нашей задачи.
Рисунок 5. Модель расчета платежей по кредиту со скорректированным аннуитетным платежом
Вызовем команду меню «Данные» – «Анализ “что если”» – «Подбор параметра». Откроется такое диалоговое окно, которое показано
на рис. 6. Поля этого окна следует заполнить следующим образом.
Рисунок 6. Диалоговое окно «Подбор параметра»
1. В поле «Установить в ячейке»: вводим адрес ячейки (или просто можно поставить в это поле курсор, после чего кликнуть по
требуемой ячейке мышкой), которая должна быть обнулена. К примеру, если мы рассматриваем вариант кредита на три года, то сумма
аннуитета должна быть такой, чтобы остаток долга по кредиту на конец третьего года был равен нулю. В этом случае в данное поле
нужно ввести адрес ячейки F44. Если же нас интересует кредит на другой срок, соответственно в эту ячейку вводится адрес той
ячейки, которая соответствует долгу по кредиту на конец другого года.
2. В поле «Значение»: вводится значение «0», так как мы ищем величину аннуитетного платежа, при котором кредит полностью
погасится в заданный срок.
3. В поле «Изменяя значение ячейки»: задаем адрес ячейки, в которой хранится величина аннуитетного платежа. В нашем случае это
ячейка D5. Именно эту ячейку Excel будет корректировать, чтобы получить ноль в конце третьего года.
4. Нажимаем кнопку «ОК». Excel произведет некоторые расчеты, после чего выведет информацию, которая показана на рис. 7.
Данное сообщение означает, что наши поиски увенчались успехом: в результате нескольких итераций Excel удалось подобрать такое
значение аннуитетного платежа, при котором сумма долга на конец третьего года составила 0 рублей.
Рисунок 7. Результат работы функции «Подбор параметра»
Теперь на рис. 8 посмотрим, как преобразилась наша модель после использования данного значения аннуитетного платежа. Как мы
видим, правильная величина аннуитетного платежа равна 1 807 620 рублям, именно при такой сумме платежа сумма задолженности на
конец третьего года будет равна нулю.
Рисунок 8. Результат работы модели расчета аннуитетного платежа
Таким образом, рассмотренная нами модель аннуитетного платежа обладает структурой, типичной для любых финансовых моделей, но
при этом промежуточные расчеты занимают в ней практически подавляющую долю, а исходные данные и результаты работы
представлены лишь одним-двумя параметрами. Это не является каким-либо достоинством или недостатком нашей модели, а просто
иллюстрирует озвученный ранее тезис о том, что структура и организация работы частных моделей целиком завязаны на решаемые
ими задачи и могут быть абсолютно любыми.
Бюджетная модель компании
Частные модели – достаточно любопытная и полезная в хозяйстве вещь, но зачастую перед финансовым директором стоят задачи
существенно более высокого уровня, например, смоделировать не какой-то отдельный аспект работы компании, а всю компанию в
целом. Такие модели я называю бюджетными моделями, так как они решают вопросы, сходные с процессом бюджетирования – на
основе сегодняшних представлений о нашей будущей деятельности формируют плановые формы баланса, отчета о прибылях и
убытках и отчета о движении денежных средств.
Главное отличие бюджетной модели от бюджета компании состоит в том, что бюджетная модель оперирует не абсолютными
значениями основных финансово-экономических параметров деятельности компании, которые мы ожидаем в будущем (таких,
например, как плановые транзакции в реестре операций, которые мы обсуждали во второй главе), а функциональными взаимосвязями
между ними. Фактические значения генерируются моделью автоматически, и у нас появляется возможность моделировать различные
сценарии развития ситуации в будущем, просто корректируя некоторые исходные параметры.
Рассмотрим процесс построения бюджетной модели компании на примере знакомого нам ООО «Ромашка». Создадим новую книгу
Excel и начнем заполнять ее данными, необходимыми для построения бюджетной модели этой компании.
Любая масштабная модель, подобная создаваемой нами бюджетной модели, состоит из ряда подмоделей, каждая из которых описывает
какой-то отдельный аспект работы компании. Далее эти подмодели объединяются в итоговых отчетных формах. В нашей модели будут
присутствовать следующие подмодели:
модель продаж;
модель поступления денежных средств;
модель закупок;
модель расчетов с персоналом;
модель операционных расходов;
модель налогов;
модель изъятия прибыли;
модель кредитования;
модель инвестиций.
Каждая из этих подмоделей будет формироваться на отдельном листе. Результаты работы модели будут выводиться на листы PL, CF
и BS (отчет о прибылях и убытках, отчет о движении денежных средств и балансовый отчет соответственно), а также на лист «Свод»,
где будет появляться «выжимка» из всех форм отчетности, при необходимости украшенная графиками и иными средствами
визуализации и облегчения восприятия информации.
Еще одной важной особенностью нашей модели является то, что она будет формироваться на десятилетний горизонт планирования
в помесячной разбивке.
Модель продаж
Создадим в нашей книге лист «Модель продаж» и заполним его так, как показано на рис. 1. Модель продаж идет в бюджетной модели
первой, так как в ООО «Ромашка», как и в подавляющем большинстве реальных компаний, узким местом, ограничивающим
возможности по росту бизнеса, является объем продаж. А узкие места должны идти первыми, так как все остальные показатели работы
вытекают из них и рассчитываются на их основе.
Логика формирования модели продаж определяется индивидуальными особенностями рынка, на котором действует компания, поэтому
наш пример может оказаться не очень показательным для других отраслей. Тем не менее на этом примере можно понять суть создания
модели.
Итак, как видно из рис. 1, модель продаж представляет собой несколько смысловых блоков, самый первый из которых состоит из
натуральных показателей (то есть измеренных не в рублях, а в неденежных единицах измерения).
«Суммарный трафик в сети» – первый показатель этого блока. В нем отображается количество показов страниц с рекламой
посетителям интернета. Для того чтобы продавать рекламу на веб-страницах, необходимо, чтобы на эти страницы заходили
пользователи, и количество этих пользователей является ограничителем объема продаж компании. В нашем случае мы знаем, что в
2015 году трафик составит 120 млн показов, а далее он будет расти по мере увеличения количества сайтов в нашей сети и количества
посетителей этих сайтов. Ключевая задача – спрогнозировать этот трафик на весь 10-летний горизонт планирования. Это можно
сделать, просто задав значения трафика на каждый год, но правильнее рассчитать его умножением трафика предыдущего года на некий
коэффициент роста. Значение этого коэффициента прописано в показателе роста к прошлому году, который в нашей модели
установлен на уровне 30 процентов в 2016 и 2017 годах и далее плавно снижается до 10 процентов в 2024 году. Очень важно правильно
спрогнозировать этот рост, так как слишком высокие или слишком низкие темпы роста приведут к существенным перекосам в
прогнозе продаж и снизят достоверность бюджетной модели.
Таким образом, значение показателя «Суммарный трафик в сети» на 2015 год задано в абсолютной величине (120 млн показов), а на
каждый последующий год рассчитано как произведение трафика на предыдущий год и выражения (1 + рост к предыдущему году).
В результате величина трафика за 10 лет должна вырасти в 5,5 раза до 663 802 425 показов.
«Процент продаваемого трафика» – следующий важный показатель. Далеко не на весь трафик, который генерируют клиенты
компании, есть покупатели (рекламодатели, заинтересованные в показе своей рекламы именно данной аудитории). Поэтому процент
трафика, который будет использован для показа рекламы – очень значимый показатель эффективности операционной деятельности,
и в нашей модели он задан на уровне 50 процентов в 2015 году с ростом на 2 процентных пункта в каждом последующем году. Тут, как
мы видим, рост не задан отдельным показателем, как в случае с «Суммарным трафиком в сети», поскольку это показатель
эффективности компании, а не объема рынка.
«Продаваемый трафик» является последним показателем первого блока и отражает наш ожидаемый объем продаж (правда, пока еще
в натуральном выражении). Он рассчитывается как произведение суммарного трафика в сети и процента продаваемого трафика. Таким
образом, первый блок модели дал нам информацию о том, как наша компания будет генерировать трафик на протяжении планового
периода и за счет чего рост этого показателя будет достигаться.
Рисунок 1. Модель продаж
«Доля продуктов в общем трафике». В этом блоке модели продаж общий планируемый трафик разбивается на трафик по каждому из
продуктов компании, которые условно названы Продукт 1, Продукт 2, Продукт 3 и т.д. Под продуктами в данном контексте
подразумеваются различные виды рекламных баннеров, которые могут быть показаны на сайте (TopLine, PopUnder, Rich-Media и т.д.).
Поскольку каждый из видов баннеров продается по своей цене, важно определить физический объем трафика каждого вида баннеров,
чтобы затем, умножив его на цену одного показа, определить величину выручки в денежном выражении.
Кстати, обратите внимание на то, что доля различных продуктов в общем трафике меняется с течением времени: так, доля Продукта 1
снижается с 60 процентов в 2015 году до 5 процентов в 2024 году, а, к примеру, доля Продукта 5 растет с нуля до 30 процентов. Таким
образом, в модели продаж важно не просто заложить рост продаж, но и корректно прописать их структуру, так как какие-то морально
устаревшие продукты могут постепенно терять свою долю, а новые – увеличивать.
«Объем продаж продуктов» является в чистом виде расчетным блоком: его показатели вычисляются путем умножения величины
продаваемого трафика на долю каждого продукта в этом трафике. Очевидно, что в данном блоке объем продаж также указан в
натуральном выражении.
«Цена продуктов». В этом блоке прописана цена одного показа каждого вида баннеров, причем цену можно отдельно задавать для
каждого года планируемого периода. В нашем примере цена на каждый год задана на одном и том же уровне, но при необходимости
мы можем варьировать этот параметр.
Блоки «Объем продуктов в общем трафике», «Цена продуктов» предназначены для определения будущей финансовой и
продуктовой политики компании. Именно поэтому следует отнестись к их заполнению максимально серьезно.
«Выручка». Этот блок определяет объем продаж каждого из продуктов в денежном выражении. Показатели определяются простым
умножением физического объема продаж каждого продукта (блок «Объем продаж продуктов») на его цену (блок «Цена продуктов»).
Далее выручка по всем продуктам суммируется и результат составляет 313,8 млн рублей в 2015 году с последующим ростом до
2,4 млрд рублей в 2024 году.
На этом задачу модели продаж можно было бы считать выполненной (так как объем продаж в результате работы модели мы
получили), если бы не один нюанс: поскольку отчетные формы бюджетной модели представлены в помесячной разбивке, все
подмодели должны давать результат в такой же разбивке. Соответственно, имеющиеся у нас данные о выручке в 2015–2024 годах
необходимо детализировать до каждого месяца данного периода.
Годовые показатели продаж можно разбить на месяцы с помощью коэффициентов сезонности (это может быть актуально, поскольку
интернет-реклама, как и многие другие отрасли, испытывает весьма серьезные сезонные колебания внутри календарного года).
Добавим на лист «Модель продаж» такую таблицу, которая изображена на рис. 2. (Обратите внимание! На рис. 2 и далее многоточия
в крайнем правом столбце означают, что данная таблица продолжается вправо до конца прогнозного периода, а именно декабря
2024 года. Формат книги не позволяет корректно отображать такие широкие таблицы, впрочем, в этом нет необходимости.)
Как мы видим из рис. 2, сезонность прописана в виде доли продаж каждого календарного месяца в годовом объеме. Самые слабые
месяцы в нашем ООО «Ромашка» – январь и февраль, когда продажи составляют всего 6 процентов от годового объема, самые
сильные – октябрь, ноябрь и декабрь, в которых продажи примерно в два раза выше.
Рисунок 2. Сезонность продаж
Теперь, чтобы получить выручку от продаж в помесячной разбивке, необходимо умножить годовые цифры по каждому году
планируемого периода на сезонный коэффициент каждого месяца. Полученный результат представлен на рис. 3. Как раз эта таблица и
является результатом работы нашей модели продаж, поскольку находящиеся в ней данные будут без каких-либо изменений
перенесены в один из отчетов управленческой триады – в отчет о прибылях и убытках. И именно такой результат должны будут
генерировать все остальные подмодели нашей бюджетной модели, о которых мы будем говорить в дальнейшем.
Рисунок 3. План продаж в помесячной разбивке
Модель поступления денежных средств от покупателей
Рассмотренная нами модель продаж отвечает на вопрос о том, с какой динамикой будут производиться отгрузки услуг клиентам
компании. При этом другой важный вопрос, который связан с продажами, а именно поступление денежных средств, остался
нераскрытым. Очевидно, что успешные отгрузки вовсе не являются гарантией своевременной оплаты покупателями оказанных услуг.
Такая ситуация весьма характерна, в том числе, и для рынка интернет-рекламы, на котором просрочка дебиторской задолженности
может достигать полугода и более. Поэтому следующая подмодель будет отвечать на вопрос, с какой скоростью наши клиенты будут
погашать свою задолженность перед нами.
Создадим в нашей книге лист «Модель поступления ДС» и заполним ее так, как показано на рис. 4.
Рисунок 4. Модель поступления денежных средств от покупателей
«Отгрузка 2014 года». Этот блок необходим для того, чтобы мы могли спрогнозировать поступления денежных средств в первые
месяцы 2015 года (первого года нашего прогнозного периода), так как в этот период будут поступать деньги за отгрузки 2014 года,
который выходит за рамки нашей модели. В модели заложен четырехмесячный горизонт погашения задолженности, поэтому в данном
блоке прописана отгрузка за последние четыре месяца 2014 года.
«Динамика поступления денег от клиентов» является ключевым блоком данной модели, так как именно в нем прописывается
скорость, с которой дебиторы компании будут погашать свои долги перед ней. Причем эта скорость в нашем примере указывается
отдельно для каждого из первых четырех лет прогнозного периода, а для последующих шести лет на одинаковом уровне (при
необходимости, конечно же, можно прописать эту динамику для всех 10 лет, другое дело, что для отдаленных периодов сделать это
очень сложно). Как мы видим на рис. 4, в 2015 году ситуация с платежной дисциплиной клиентов складывается довольно удручающая:
в момент отгрузки поступает 0 процентов всех денег, на следующий месяц – 20 процентов, а самая большая доля задолженности (45%)
закрывается через три месяца. Однако компания планирует бороться с этой ситуацией, в результате чего в 2016 году сразу будет
гаситься 10 процентов задолженности, в 2017 году – 20 процентов и т.д.
Теперь необходимо разложить данную тенденцию по месяцам. Реализуя данную операцию, мы должны использовать следующую
информацию:
данные о помесячных отгрузках из листа «Модель продаж»;
данные о структуре погашения задолженности из блока «Динамика поступления денег от клиентов».
«Расчет денежных поступлений». В этом блоке находится расчет поступлений денежных средств от клиентов, который организован
следующим образом.
1. В строке «Отгрузка» находятся данные об отгрузке в текущем месяце, взятые с листа «Модель продаж».
2. В строке «Приход» рассчитывается сумма поступления денежных средств в текущем месяце как сумма последующих пяти строк:
сразу, через один месяц, через два месяца и т.д.
3. В строке «Сразу» рассчитывается сумма поступления денежных средств в том же месяце, в котором произошла отгрузка. Для этого
для января 2015 года используется формула:
=$B$9*B20
где $B$9 – ссылка на процент поступлений в том же месяце в 2015 году в блоке «Динамика поступления денег от клиентов» (в нашем
примере в этой ячейке находится значение 0%);
В20 – это сумма январской отгрузки из строки «Отгрузка» блока «Расчет денежных поступлений».
Для последующих месяцев 2015 года формула формируется простым копированием формулы для января, для 2016 года ссылка $B$9
заменяется на $B$10 (так как данные для 2016 года представлены в блоке «Динамика поступления денег от клиентов» на строку ниже)
и т.д.
4. В строке «Через 1 месяц» рассчитывается сумма поступлений денежных средств в месяце, следующем за месяцем отгрузки.
Любопытно, что для января 2015 года нам придется обратиться к информации об отгрузке декабря 2014 года, для этого нам пригодится
блок «Отгрузка 2014 года». Для февраля 2015 года мы используем формулу:
=$C$9*B20
где $C$9 – ссылка на процент поступлений в следующем месяце в 2015 году в блоке «Динамика поступления денег от клиентов» (в
нашем примере в этой ячейке находится значение 20%);
В20 – сумма январской отгрузки из строки «Отгрузка» блока «Расчет денежных поступлений».
Формулы для последующих месяцев формируются аналогично строке «Сразу» с соответствующим сдвигом ссылки на ячейку с суммой
отгрузки.
5. Последующие строки формируются по такому же алгоритму, как и предыдущие.
Таким образом, если нам необходимо отследить погашение дебиторской задолженности клиентов, растянутое на несколько месяцев,
самое простое решение – рассчитать погашение для каждого транша отдельно, после чего просуммировать получившиеся транши.
Результат мы увидим в строке «Приход», и именно эта строка будет содержать результат работы модели поступления денежных
средств от покупателей, который далее будет использован в отчете о движении денежных средств.
Модель закупок
Сразу после продаж логично запланировать закупки. В нашем случае мы продаем трафик и закупать должны тоже трафик, поскольку
сайты, на которых будет показываться наша реклама, предоставят нам свои страницы отнюдь не безвозмездно. Поэтому создадим в
нашей книге лист «Модель закупок» и заполним ее так, как показано на рис. 5.
Рисунок 5. Модель закупок
Вообще модель закупок организована достаточно просто. Величина закупок напрямую связана с величиной продаж. Рассмотрим, какие
блоки в нее входят.
«Выручка». Информация для этого блока берется из модели продаж. Обратите внимание, что выручка представлена в разбивке по
продуктам, причина – различная маржинальность разных продуктов и, как следствие, разная доля затрат на трафик в выручке у разных
продуктов. Эта доля прописана в блоке «Доля затрат на трафик в выручке». Этот блок мы должны заполнить вручную, при
необходимости изменяя долю затрат для каких-либо продуктов с течением времени (например, при изменении ценовой политики или
политики разделения прибыли с площадками). В нашем примере доля затрат для каждого года прогнозного периода одинакова.
«Затраты на трафик». Здесь представлен результат расчетов затрат на трафик. Он рассчитывается простым перемножением суммы
выручки из блока «Выручка» и доли затрат на трафик из блока «Доля затрат на трафик в выручке». В графе «Итого» затраты на трафик
по всем продуктам суммируются и результат показывает сумму затрат в каждом году прогнозного периода.
Поскольку каждая подмодель должна выдавать информацию в помесячной разбивке, последним действием по определению сумм
закупки должна стать разбивка годовых сумм на месячные с использованием сезонных коэффициентов. Сезонные коэффициенты нам
нужно взять с листа «Модель продаж» (так как сезонность закупок будет аналогична сезонности продаж), после чего определить
месячные суммы закупок. Результат будет выглядеть так, как показано на рис. 6. Данная информация будет использована в отчете о
прибылях и убытках для расчета суммы прямых затрат. Кроме того, нам необходимо определить суммы денежных потоков, связанные
с этими расходами, и их распределение по месяцам. Для простоты условимся, что оплата трафика площадкам происходит в следующий
месяц после получения этих услуг (кстати, именно такая система и принята на рынке), это позволит нам не создавать отдельную
подмодель платежей площадкам, а использовать для планирования денежных потоков модель закупок, сдвинутую на один
календарный месяц. В таком случае информация из нашей модели закупок может также быть использована для отчета о движении
денежных средств.
Рисунок 6. Модель закупок в помесячной разбивке
Модель расчетов с персоналом
Моделирование накладных расходов мы начнем с расчетов с персоналом, поскольку для технологических компаний это одна из
основных статей расходов. Создадим в нашей книге лист «Модель расчетов с персоналом» и начнем последовательно ее заполнять.
Рисунок 7. Планирование штатной численности персонала
«Планирование штатной численности» – так будет называться первый раздел модели. Выглядит он, как показано на рис. 7. Расчеты
с персоналом, как и продажи, мы начинаем планировать в натуральных показателях, то есть в данном случае в количестве штатных
единиц. Для бурно растущих компаний, к каковым, несомненно, относится и ООО «Ромашка», это достаточно сложная задача, так как
рост продаж неизбежно влечет за собой рост штатной численности и очень важно адекватно оценить эту численность на столь далеком
горизонте планирования. Соответственно, в первом разделе модели расчетов с персоналом мы делаем следующее:
прописываем штатную структуру компании, включая штатные единицы, которых пока нет, но которые планируются в будущем;
указываем должностной оклад для каждой штатной единицы;
планируем количество сотрудников по каждой штатной единице на все 120 месяцев (10 лет) прогнозного периода.
«Планирование фонда оплаты труда». После того как мы определились со штатной численностью, необходимо сделать следующий
шаг и запланировать фонд оплаты труда. Зная количество сотрудников и зарплату по каждой штатной единице, сделать это для нас не
составит труда, что наглядно проиллюстрировано на рис. 8. Эта таблица получена путем перемножения данных о штатной
численности и зарплате по каждой штатной единице. Так что подробно разбирать ее не будем.
Рисунок 8. Планирование фонда оплаты труда
«Планирование премиальной части оплаты труда». Помимо фиксированного оклада сотрудники нашей компании могут получать
бонусы, привязанные к результатам их деятельности. Допустим, в нашем случае сотрудники получают бонус, зависящий от величины
отгрузки услуг клиентам, в размере 10 процентов от отгрузки. Эту статью расхода следует прописать в отдельном разделе модели
расчетов с персоналом по оплате труда, как показано на рис. 9. Сумма продаж берется из листа «Модель продаж».
Рисунок 9. Планирование бонусов сотрудников
«Планирование налогов на фонд оплаты труда». Поскольку расчеты с персоналом облагаются соответствующими налогами,
целесообразно расчет этих налогов также произвести в модели расчетов с персоналом (коль скоро вся необходимая информация у нас
для этого есть). Добавим еще один раздел в нашу модель и заполним его, как показано на рис. 10. В этом примере процент налогов от
величины ФОТ задается для каждого месяца отдельно, что позволяет закладывать различную величину эффективной ставки налогов
для различных периодов. Если же необходимости в этом нет, можно просто умножать величину расходов на оплату труда
(включающую как фиксированную, так и переменную часть) на некую постоянную величину, например на 30 процентов.
Рисунок 10. Планирование налогов на фонд оплаты труда
«Планирование прочих расходов на персонал». Заложим в нашу модель расходов на персонал еще один раздел «Прочие расходы на
персонал». Практика показывает, что помимо зарплаты содержание персонала предполагает иные расходы, в частности социальный
пакет сотрудника (ДМС, фитнес и т.п.). Заложим на эти цели 1,5 процента от оборота, как показано на рис. 11.
Рисунок 11. Планирование прочих расходов на персонал
Таким образом, в модели расчетов с персоналом мы сформировали все расходы, связанные с содержанием персонала, как прямые
расходы на оплату труда (оклады, бонусы), так и сопутствующие (налоги, соцпакет).
Модель операционных расходов
Помимо расходов на персонал ООО «Ромашка» имеет большое количество прочих операционных расходов: расходы на маркетинг,
аренду офиса и т.п. Их также нужно заложить в модель, причем в идеале их нужно привязать к экзогенным параметрам (таким как
выручка) или другим переменным модели, чтобы они изменялись в соответствии с показателями, от которых они зависят. Но мы для
простоты заложим все операционные расходы в виде абсолютных значений, предусмотрев лишь возможность их ежегодной
индексации, как показано на рис. 12. Как мы видим, все расходы компании заданы в виде фактических ежемесячных сумм, причем в
нашем случае эти суммы не меняются от месяца к месяцу. Параметр «Годовой темп роста расходов» в верхней части таблицы
используется для индексации расходов начиная с 2016 года. Так, расходы января 2016 года определяются как расходы января
2015 года, умноженные на (1 + годовой темп роста расходов), расходы февраля 2016 года – аналогично на основе данных февраля
2015 года и т.д. Для простоты допустим, что оплата данных расходов производится в том же месяце, в котором происходит их
начисление. Это позволит нам использовать данные этой таблицы и в отчете о прибылях и убытках, и в отчете о движении денежных
средств.
Рисунок 12. Модель операционных расходов
Модель налогов
Налоги – особая категория бюджетной модели. С одной стороны, налоги можно отнести к накладным расходам. С другой – они
рассчитываются по собственным, достаточно сложным алгоритмам, на них может влиять множество различных факторов (зависящих
помимо всего прочего от принятой в компании модели налогового планирования), поэтому правильнее расчет налогов осуществлять в
отдельной подмодели. Реализация модели налогов для нашего ООО «Ромашка» представлена на рис. 13. Как мы видим, в нашей
модели налогов рассчитываются суммы только одного налога – НДС. Это связано с тем, что зарплатные налоги у нас были рассчитаны
в модели расчетов с персоналом, а налог на прибыль мы будем считать непосредственно в отчете о прибылях и убытках (в качестве
иллюстрации такого подхода), поэтому остается только НДС.
Рисунок 13. Модель налогов
НДС рассчитывается по следующему алгоритму.
1. Определяется сумма выручки с НДС (из модели продаж).
2. Из нее вычитается сумма затрат с НДС (из модели закупок и модели операционных расходов).
3. Результат является базой для начисления НДС.
4. На основе этой базы рассчитывается сумма НДС и планируется уплата НДС в бюджет с учетом того, что уплата НДС производится
в следующем квартале по одной трети от квартального начисления НДС.
Обратите внимание на уплату НДС в I квартале 2015 года. Эта сумма рассчитывается на основе начисления НДС в IV квартале
2014 года, который выходит за рамки нашей модели, поэтому данные суммы следует ввести в модель вручную.
Модель изъятия прибыли
Практически любой бизнес создается для того, чтобы зарабатывать деньги для акционеров, поэтому рано или поздно прибыль
компании изымается ее собственниками. ООО «Ромашка» не является исключением из данного правила, и это необходимо
предусмотреть в нашей модели. Для этого добавим в бюджетную модель лист «Модель изъятия прибыли» и заполним его так, как
показано на рис. 14. Отмечу, что данная модель организована несколько необычно: она извлекает информацию из одного из отчeтов
верхнего уровня (хотя, по логике, это отчeты верхнего уровня должны извлекать данные из подмоделей). Никакого противоречия на
самом деле нет, и сейчас мы в этом с вами убедимся.
Рисунок 14. Модель изъятия прибыли
«Доля изымаемой чистой прибыли». В этом показателе задается доля чистой прибыли каждого года прогнозного периода, которая
изымается из компании и распределяется среди акционеров. Как мы видим из рис. 14, в течение первых четырех лет в нашем случае
изымать прибыль не планируется, зато начиная с пятого года она изымается почти полностью – с 70 процентов в 2019 году до
100 процентов в 2024-м.
«Сумма чистой прибыли». Данный показатель извлекает сумму чистой прибыли из соответствующих ячеек отчета о прибылях
и убытках (лист PL, о котором мы будем говорить далее), затем он используется для определения суммы изъятий денежных средств.
«Сумма начисленного изъятия». Показатель проверяет факт наличия прибыли в определенном месяце (то есть положительное значение
прибыли в строке «Сумма чистой прибыли»), и если прибыль имеется, вычисляет сумму изъятия путем умножения суммы чистой
прибыли на долю изымаемой чистой прибыли соответствующего года. Если прибыли нет, показатель равен нулю.
«Сумма фактического изъятия». Mы не можем изымать прибыль каждый месяц, поэтому данный показатель суммирует величину
изъятия прибыли за некоторый период времени и относит на месяц, в котором будет осуществляться фактическое изъятие. Например,
если мы планируем изымать прибыль ежеквартально и выдавать ее в месяце, следующем за отчетным кварталом, нужно настроить этот
показатель таким образом, чтобы он суммировал суммы изъятий по истечении каждого квартала, и поставить данную формулу в
месяце, следующем за каждым кварталом. Тогда в апреле будут выплачиваться дивиденды за январь–март, в июле – за апрель–июнь
и т.д. В месяцы, когда выплата дивидендов не планируется, следует поставить нули.
Строка «Сумма фактического изъятия» является результатом работы этой подмодели. Ее данные используются в отчете о движении
денежных средств. Именно поэтому мы смогли задействовать в подмодели показатели отчета о прибылях и убытках: данные этой
строки в нем не используются. Иначе с высокой долей вероятности мы получили бы циклические ссылки, и пришлось бы организовать
эту подмодель другим способом.
Модель кредитования
Важной частью функционирования бизнеса является привлечение банковских кредитов для финансирования операционной
деятельности и инвестиционного процесса. Предусмотрим в нашей модели подмодель кредитования и заполним ее таким образом, как
это показано на рис. 15. Состоит данная подмодель из двух основных блоков: описания кредитов, которые компания планирует
привлечь, а также раскладки связанных с ними денежных потоков с разбивкой по месяцам.
Рисунок 15. Модель кредитования
В первой таблице по каждому кредиту, который планируется привлечь, указывается следующая информация:
сумма кредита;
дата получения кредита;
срок кредита в месяцах;
процентная ставка по кредитам.
На основе этих данных во второй таблице автоматически рассчитываются денежные потоки, связанные:
с получением кредитов;
начислением и уплатой процентов;
погашением тела кредита.
Добавим в таблицу раздел «Остаток долга по кредиту». Это действие поможет нам упростить расчет процентов по кредиту. Такая
организация модели (когда ключевые параметры кредитов указываются в одной таблице, а расчеты ведутся в другой) позволяет очень
гибко регулировать существенные параметры кредитов без переделки формул и таблиц.
Модель инвестиций
Данная модель описывает направления инвестирования денежных средств компании во внеоборотные активы. Структура модели
представлена на рис. 16. Аналогично модели кредитования она состоит из двух таблиц: в первой из них описываются объекты
основных средств (с указанием их стоимости, даты приобретения и срока амортизации), а во второй таблице формируется
ежемесячная разбивка денежных потоков по оплате основных средств и затрат на амортизацию.
Рисунок 16. Модель инвестиций
Отчeты верхнего уровня
Все подмодели созданы, и теперь мы можем приступить к отчeтам верхнего уровня. Сформировать их очень просто: из каждой
подмодели нужно извлечь результирующую информацию (она обычно идет в последних строках каждой подмодели) и разместить ее в
виде ссылок на ячейки соответствующих подмоделей в том или ином отчете верхнего уровня.
Отчет о прибылях и убытках должен выглядеть так, как показано на рис. 17. Рассмотрим алгоритм формирования каждой строки
данного отчета:
• 1100 «Операционные доходы» формируется суммированием значения строк 1001 и 1002;
• 1001 «Поступления от продаж» представляет собой ссылку на соответствующие ячейки строки «Итоги. Поступления от продаж»
листа «Модель продаж»;
• 1002 «Прочие поступления» в нашей модели равно нулю (так как мы не закладывали соответствующие поступления ни в одну из
подмоделей), но в реальной модели должно ссылаться на ту или иную подмодель;
• 2000 «Прямые затраты» формируется суммированием значения строк 2001 и 2002;
• 2001 «Услуги по размещению» представляет собой ссылку на соответствующие ячейки строки «Итоги. Услуги по размещению»
листа «Модель закупок»;
• 2002 «Прочие прямые затраты» в нашей модели равно нулю;
• 3000 «Маржинальный доход» рассчитывается вычитанием значения строки 2000 из значения строки 1000;
• 3001 «Рентабельность по маржинальной прибыли» рассчитывается делением значения строки 3000 на значение строки 1000;
• 4000 «Операционные доходы» суммирует значения строк 4010, 4030, 4040, 4050, 4060;
• 4010 «Расчеты с персоналом» суммирует значения строк 4011–4021;
• 4011, 4012, 4013, 4021 представляют собой ссылки на соответствующие ячейки строк «Итого фонд оплаты труда», «Итого сумма
бонусов», «Итого сумма налогов на ФОТ» и «Сумма прочих расходов на персонал» соответственно;
• 4030, 4040, 4050 суммируют значения строк 4031–4035, 4041–4045 и 4051–4059 соответственно;
• 4031–4035, 4041–4045 и 4051–4059 представляют собой ссылки на ячейки листа «Модель операционных доходов»;
• 4060 «НДС к уплате» представляет собой ссылки на соответствующие ячейки строки «Начисление НДС» листа «Модель
налогов»;
• 5000 «Операционная прибыль» рассчитывается вычитанием строки 4000 из строки 3000;
• 6000 «Амортизация» представляет собой ссылки на соответствующие ячейки строки «Начисление амортизации» листа «Модель
инвестиций»;
• 7000 «Налог на прибыль» представляет собой формулу:
Рисунок 17. Отчет о прибылях и убытках
= ЕСЛИ(C42-C44<0;0;(C42-C44)*0,2)
По смыслу формулы, если величина операционной прибыли за вычетом амортизации отрицательна, показатель равен нулю,
в противном случае он равен 20 процентам от величины этой разницы. Желательно не рассчитывать существенные показатели (кроме
служебных строк типа «Маржинальный доход», «Операционные расходы» и т.д.) непосредственно в отчете верхнего уровня, в данном
случае мы сделали это для демонстрации того, что это в принципе возможно и для корректной работы модели абсолютно не критично;
• 8000 «Чистая прибыль» рассчитывается вычитанием строк 6000 и 7000 из строки 5000;
• 8001 «Рентабельность по чистой прибыли» рассчитывается делением строки 8000 на строку 1000.
Отчeт о движении денежных средств должен выглядеть так, как показано на рис. 18. Строится он по тому же принципу, что и отчeт о
прибылях и убытках. Ячейки, выделенные жeлтой заливкой или жирным шрифтом (а также результирующие показатели в строках
99991, 99992, 99993), являются служебными и рассчитываются на основе других ячеек отчeта, остальные ячейки извлекают
информацию из соответствующих показателей подмоделей.
Рисунок 18. Отчет о движении денежных средств
Балансовый отчет построить еще проще: он, как мы уже убеждались, не нуждается в информации из подмоделей, черпая все
необходимые данные из двух других отчетов верхнего уровня (см. рис. 19). Попробуйте разобраться с алгоритмом построения данного
отчета самостоятельно.
Рисунок 19. Балансовый отчет
Итак, мы получили три отчета верхнего уровня на основе подмоделей. Это означает, что наша модель полностью построена: вся
цепочка взаимосвязей между любым показателем любого уровня и отчетами «управленческой триады» корректно прописана, и мы
можем анализировать влияние любых показателей на результаты работы компании. Значит ли это, что модель организована
оптимально? Увы, нет, поскольку исходные и результирующие данные находятся на разных листах книги Excel, для анализа их
взаимосвязей придется постоянно переключаться между листами, что не очень удобно.
Создадим еще один лист нашей модели, на котором объединим исходные и результирующие данные, как показано на рис. 20 на
стр. 142. Называется он «Свод», поскольку сводит воедино всю важную информацию из отчетов верхнего уровня (в нашем случае –
ежегодную прибыль и остатки денежных средств), а также ключевые исходные показатели: динамику роста трафика, параметры
кредитов и инвестиций и т.д. Данные показатели продублированы из соответствующих листов модели (показатели продаж – из листа
«Модель продаж», показатели кредитов – из листа «Модель кредитования» и т.д.), а на этих листах они заменены ссылками на лист
«Свод», который превращается в некий «пульт управления» моделью: при изменении любых показателей на нем модель
автоматически пересчитывается, и результаты мы видим на этом же листе.
Рисунок 20. Свод модели
Покажем, как это работает. Исправим показатель «Годовой темп роста расходов» с 20 до 50 процентов и посмотрим, как изменится
информация на листе «Свод» (см. рис. 21). Как мы видим, резко испортились показатели прибыли (график «Сумма годовой прибыли»)
и остатки денежных средств (график «Динамика остатков денежных средств»). Данный пример хорошо иллюстрирует, что визуальные
средства представления информации позволяют лучше оценить динамику изменений финансово-экономических показателей, чем
таблицы или ряды данных.
Рисунок 21. Пересчитанный свод модели
Модель инвестиционного проекта
Решение об инвестициях невозможно принять без предварительного анализа экономической целесообразности вложения средств
в конкретный проект. Модель инвестиционного проекта является инструментом, с помощью которого такой анализ осуществляется.
Эта модель имеет много общего с бюджетной моделью, но в большинстве случаев значительно проще ее: инвестиционные проекты
обычно являются частью компании, пусть зачастую и достаточно большой, но тем не менее ограниченной тематическими границами.
Поэтому в инвестмоделях требуется создавать меньше подмоделей и только один отчет верхнего уровня — о движении денежных
средств.
Как организованы модели инвестиционных проектов, рассмотрим на примере ООО «Одуванчик», которое планирует организовать
площадку по производству неких продуктов. Необходимо создать модель, которая позволит нам оценить, насколько экономически
целесообразно инвестировать денежные средства в данный проект.
В модели ООО «Одуванчик» будет всего три подмодели:
модель инвестиций;
модель продаж;
модель накладных расходов.
Модель инвестиций представлена на рис. 1. Как мы видим, она аналогична подмодели инвестиций бюджетной модели, которую
мы рассматривали в предыдущем разделе. Подмодель состоит из двух разделов: в первом задаются объекты инвестиций с указанием
стоимости и даты их приобретения, a во втором эта информация раскладывается на ежемесячные денежные потоки.
Рисунок 1. Модель инвестиций
Модель продаж является ключевой, так как определяет доходную часть проекта и целесообразность его реализации (см. рис. 2).
В ее первом разделе по каждому из продуктов, которые планируется производить, задается такая информация.
Рисунок 2. Модель продаж
1. Наименование продукта.
2. Стоимость сырья, необходимого для производства единицы продукции.
3. Стоимость трудовых ресурсов, требуемых для производства единицы продукта.
4. Полная себестоимость единицы продукта (сумма стоимости сырья и трудовых ресурсов).
5. Торговая наценка при продаже единицы продукции (отношение продажной цены к себестоимости).
6. Цена продажи (полная себестоимость, умноженная на торговую наценку).
7. Момент начала продаж (месяц, начиная с которого происходит (стартует) фактическая реализация произведенной продукции).
8. Объем продаж в первый месяц в натуральном выражении.
9. Ежемесячный прирост объема продаж (для упрощения предположим, что продажи будут расти равномерно).
10. Максимальный объем продаж, по достижении которого рост продаж в натуральном выражении прекращается.
Этой информации вполне достаточно, чтобы рассчитать и разложить по месяцам все аспекты процесса производства и сбыта готовой
продукции каждого вида, что осуществляется в разделах подмодели «Динамика натурального объема продаж», «Динамика денежного
объема продаж» и «Динамика прямых затрат».
Результатами работы нашей подмодели являются графы «Итого» разделов «Динамика денежного объема продаж» и «Динамика
прямых затрат».
Модель накладных расходов представлена на рис. 3. Для простоты все расходы разделили на однотипные группы
(общепроизводственные, общехозяйственные, коммерческие и т. д.) и для каждой из них задали величину расходов в месяц и темп
годового роста. В реальных моделях расходы обычно раскладываются более тщательно.
Рисунок 3. Модель накладных расходов
«Свод денежных потоков» является результирующим отчетом нашей модели инвестиционного проекта (см. рис. 4). Это некий аналог
отчета о движении денежных средств в бюджетной модели.
Рисунок 4. Свод денежных потоков
Остановимся на структуре данного отчета подробнее:
• строка «Инвестиции» содержит денежные потоки, связанные с инвестированием денежных средств в проект. Данные в этой строке
берутся из модели инвестиций;
• строка «Продажи» содержит денежные потоки, связанные с реализацией готовой продукции покупателям. Данные в этой строке
берутся из модели продаж;
• строка «Прямые затраты» содержит денежные потоки, связанные с осуществлением затрат на сырье и трудовые ресурсы. Данные
берутся из модели продаж;
• строка «Накладные расходы» содержит денежные потоки, связанные с осуществлением накладных расходов. Данные берутся
из модели накладных расходов;
• строка «Cash Flow» суммирует значения строк «Инвестиции», «Продажи», «Прямые затраты» и «Накладные расходы», формируя
общий денежный поток инвестиционного проекта;
• строка «Кумулятивный Cash Flow» накапливает значение денежных потоков, формируя денежный поток нарастающим итогом
(то есть на каждый месяц прогнозного периода рассчитывается суммарный денежный поток с первого дня реализации проекта
до конца данного месяца);
• строка «Дисконт» рассчитывает ставку дисконта для каждого месяца. Для первого месяца ставка рассчитывается по формуле:
Месячная ставка дисконта = (1 Годовая ставка дисконта)(1/12) — 1
Для каждого последующего месяца ставка дисконта рассчитывается по формуле:
Ставка месяцаn = Месячная ставка дисконтаn
Годовая ставка в нашем примере задана на уровне 20 процентов, более подробно о ней мы поговорим далее;
• строка «DCF» (Discounted Cash Flow) преобразует обычные денежные потоки в дисконтированные путем деления значения строки
«Cash Flow» на значение строки «Дисконт»;
• строка «Кумулятивный DCF» работает аналогично строке «Кумулятивный Cash Flow», то есть формирует денежный поток
нарастающим итогом, однако на основе не обычных, а дисконтированных денежных потоков (из строки «DCF»).
Рисунок 5. Свод аналитических показателей
Лист «Аналитические показатели». В работе можно использовать результаты модели накладных расходов. Однако, как
и в бюджетной модели, гораздо удобнее вывести все основные рычаги и приборы на отдельный лист «Аналитические показатели», как
изображено на рис. 5. На этом листе представлена информация трех видов: ключевые исходные данные, результирующие показатели
эффективности инвестиционного проекта и графики, более наглядно демонстрирующие результаты работы модели. Представление
о том, насколько эффективен проект, нам дают данные раздела «Показатели». А именно:
• ставка дисконта — важнейший показатель, поскольку инвестиции связаны с отвлечением крупных сумм денег на длительный
срок, и скорость их обесценения напрямую определяет эффективность вложений, так как высокая ставка дисконта девальвирует даже
потоки, во много раз превышающие исходные вложения. Данный показатель задается пользователем и участвует в формировании
дисконтированных денежных потоков на листе «Свод CF»;
• Net Present Value (чистая приведeнная стоимость) определяет разницу между оттоками и притоками денежных средств,
пересчитанную на сегодняшний день. Фактически данный показатель равен значению «Кумулятивного DCF» на последний месяц
проекта, но его также можно рассчитать с помощью функции Excel ЧПС(). Данный показатель должен быть положительным, чтобы
проект был признан целесообразным;
• Internal Rate of Return (внутренняя ставка доходности) показывает, какой ставке доходности (в процентах годовых) соответствует
инвестирование денежных средств в проект. Например, при IRR на уровне 48,61 процента инвестирование денежных средств в наш
проект соответствует доходности в 48,61 процента годовых, что является весьма высоким показателем. Для расчета показателя можно
использовать функцию Excel ВСД();
• период окупаемости — количество месяцев, по истечении которых сумма денежных притоков сравняется с суммой денежных
оттоков. Рассчитывается на основе строки «Кумулятивный Cash Flow» листа «Свод CF»;
• дисконтированный период окупаемости — количество месяцев, по истечении которых сумма дисконтированных денежных
притоков сравняется с суммой дисконтированных денежных оттоков. Рассчитывается на основе строки «Кумулятивный DCF» листа
«Свод CF».
Наш проект демонстрирует весьма высокие показатели эффективности. При ставке дисконта 20 процентов его чистая приведенная
стоимость составит почти 260 млн рублей, внутренняя норма доходности — 48,61 процента, а период окупаемости — менее четырех
лет. Более наглядно эта информация представлена на графиках NPV и «Динамика накопленного сальдо денежных потоков», которые
представлены на листе «Аналитические показатели».
Чтобы убедиться в том, что модель автоматически пересчитывается при корректировке исходных данных, изменим величину торговой
наценки с 30 до 20 процентов. Результат этих действий представлен на рис. 6. Как можно увидеть, снижение торговой наценки всего
на 10 процентов привело к тому, что NPV и IRR приняли отрицательное значение, окупаемость проекта на недисконтированных
потоках составила 60 месяцев, а на дисконтированных — целых 120 месяцев (а это фактически означает, что проект не окупится
никогда). Графики NPV и «Динамика накопленного сальдо денежных потоков» тоже автоматически перерисовались, более наглядно
иллюстрируя негативные тенденции.
Рисунок 6. Результаты пересчета модели инвестиционного проекта
Модель оценки стоимости компании
Эту модель с бюджетной роднит то, что она охватывает все аспекты деятельности компании и на выходе формирует три
управленческих отчета: баланс, отчет о прибылях и убытках и отчет о движении денежных средств. С моделью оценки
инвестиционных проектов она схожа в том, что данная модель рассматривает компанию как инвестпроект и определяет эффективность
инвестиций в нее. Рассмотрим процесс построения модели оценки стоимости ООО «Ромашка» на основе его бюджетной модели.
Фактически надо в бюджетную модель вставить лист, как на рисунке.
Рисунок. Модель расчета стоимости компании
Модель оценки стоимости компании предназначена для того, чтобы дать потенциальным инвесторам возможность понять следующие
две вещи.
1. Какую прибыль сгенерирует компания в перспективе 5–10 лет.
2. Сколько денег готовы заплатить за компанию с такими показателями прибыльности.
На первый вопрос отвечает отчет о прибылях и убытках, формируемый по тем же принципам, что и в бюджетной модели.
Единственное его отличие в данной модели в том, что, поскольку мы заинтересованы продать компанию подороже, показатели
в модели для инвесторов обычно несколько завышены, и величина прибыли больше.
На второй вопрос отвечает лист, представленный на рисунке. На нем стоимость компании рассчитывается тремя методами:
методом дисконтированных денежных потоков;
мультипликативным методом;
методом доходности инвестиций.
На основе данных из адаптированной для инвесторов бюджетной модели рассчитываем стоимость компании (одним или несколькими
способами), после чего выходим на финальную оценку. В нашем примере эту задачу решает подраздел «Итоговая оценка», в котором
представлена оценка компании каждым из трех методов и рассчитана финальная оценка как средневзвешенная всех трех оценок (вес
каждой — 33%). Стоимость компании, рассчитанная по такому алгоритму, составила 816 638 087 рублей.
Процесс переговоров с инвесторами на основе модели оценки стоимости компании строится обычно следующим образом.
1. Формируется модель с исходными параметрами, которые выгодны компании и представляют ее в благоприятном свете.
2. Модель презентуется инвесторам, озвучиваются им все исходные параметры и алгоритм определения финальной цены.
3. Инвесторы выдвигают возражения против заложенных в модель предпосылок. Например, если мы заложили в модель продаж
ежегодный рост на 50 процентов, инвесторы могут настоять на том, что он не превысит 30 процентов. В результате имплементации
предложений инвесторов в модель будет рассчитана новая, более низкая стоимость компании.
4. В ходе переговоров будут вестись поиски компромисса, и итоговая оценка стоимости компании будет находиться между ее оценкой
и оценкой инвесторов.
Создание типовых документов
Часто перед финансовой службой, да и перед другими службами тоже, встает задача создания множества документов, которые очень
схожи между собой. Один из примеров таких документов — типовые договоры с клиентами на продажу товаров или оказание
услуг. Все эти договоры, как правило, абсолютно идентичны между собой и отличаются лишь наименованием и банковскими
реквизитами покупателя и фамилией его генерального директора. Excel может помочь ускорить формирование подобных типовых
документов за счет его интеграции с программой Word, которая, как и Excel, входит в пакет Microsoft Office. Вообще все программы
из этого пакета хорошо работают вместе, и мы с вами еще не раз в этом убедимся в данной главе.
Предположим, у нас есть ряд дебиторов, допустивших просрочку в оплате выставленных компанией счетов. Нам необходимо
отправить им письма с напоминанием о необходимости погасить задолженность.
Рисунок 1. Список дебиторов
Рисунок 2. Шаблон письма дебиторам
Откроем Excel и создадим таблицу дебиторов, представленную на рис. 1. Как из нее видно, у нас есть девять дебиторов, каждому
из которых надо выслать персональное напоминание. Для этого откроем Word и создадим в нем шаблон напоминания, как показано
на рис. 2. В нем отсутствует следующая информация:
имя получателя письма, которое должно находиться после слова «Уважаемый»;
наименование компании-дебитора после слова «задолженность»;
сумма задолженности после слова «составляет».
В несколько этапов организуем автоматическую подстановку этой информации из нашей таблицы Excel.
Этап 1. Вызываем панель «Слияние». Сохраним нашу таблицу на диске, после чего вызовем команду Word «Рассылки» — «Начать
слияние» — «Пошаговый мастер слияния». В правой части окна Word откроется панель «Слияние», как показано на рис. 3.
Мы должны определиться с тем, какого вида документ мы хотели бы получить на выходе. Имеются такие варианты: письма,
электронные сообщения, конверты, наклейки и каталог. Допустим, нас интересуют обычные письма в формате Word. Оставляем
предложенный по умолчанию вариант «Письма».
Рисунок 3. Панель «Слияние»
Этап 2. Определяем шаблон писем. Необходимо указать, на базе какого документа мы будем формировать нашу рассылку, то есть
какой документ послужит шаблоном для писем нашим дебиторам. Поскольку шаблон письма содержится в текущем документе, нам
следует оставить вариант «Текущий документ» (см. рис. 4).
Рисунок 4. Выбор документа-основы для слияния
Этап 3. Выбираем источник информации. Мы должны указать источник, из которого Word будет извлекать информацию о наших
дебиторах и подставлять в шаблон письма (см. рис. 5).
Рисунок 5. Выбор списка получателей
Рисунок 6. Выбор таблицы с данными
Оставляем в разделе «Выбор получателей» вариант «Использование списка» и нажимаем кнопку «Обзор», после чего выбираем наш
файл Excel со списком дебиторов. Word откроет файл Excel и отобразит перечень всех найденных в нем таблиц, из которых
необходимо выбрать таблицу с данными для слияния, как показано на рис. 6. В нашем файле присутствует всего одна таблица, поэтому
мучительный выбор перед нами не стоит — можем с чистой совестью нажать кнопку «ОК». Откроется диалоговое окно, как на рис. 7.
В нем нам необходимо будет определиться с теми дебиторами из нашего списка, которым реально нужно отправить письмо
с напоминанием.
Рисунок 7. Выбор получателей рассылки
Допустим, с первыми двумя дебиторами, ООО «Венера» и ЗАО «Марс», мы уже договорились о закрытии задолженности по телефону
или каким-то другим способом (например, от них только что поступили денежные средства). Снимаем галочки с соответствующих
строк таблицы и нажимаем кнопку «ОК». Окно «Получатели слияния» закроется, после чего нам следует нажать на ссылку «Далее.
Создание письма».
Рисунок 8. Создание письма
Этап 4. Создаем письмо. На этом этапе нам необходимо указать, какие поля таблицы дебиторов в какие места письма должны быть
вставлены. Допустим, сначала мы хотим, чтобы в строке обращения после слова «Уважаемый» отображалось имя компании-дебитора.
Поставим курсор перед восклицательным знаком в первой строке письма (после слова «Уважаемый» и пробела) и нажмем на ссылку
«Другие элементы» на панели «Слияние» (см. рис. 8). Откроется окно «Вставка поля слияния» (см. рис 9). Как мы видим из рис. 9,
в данном окне перечислены все графы нашей таблицы дебиторов. Выберем вариант «Контактное лицо» и нажмем «Вставить», а затем
«Закрыть». В текст нашего письма будет вставлено поле, как показано на рис. 10.
Рисунок 9. Выбор поля слияния
Рисунок 10. Вставка поля «Контактное лицо»
На то, что вставлено именно поле, а не просто текстовая строка, указывает серый цвет заливки строки с названием поля, который
возникает при перемещении курсора на это название. Вставим аналогичным образом в наш текст информацию о названии компаниидебитора и сумме задолженности. Полученный результат должен выглядеть, как на рис. 11. Нажмем на ссылку «Далее. Просмотр
писем».
Рисунок 11. Вставка полей «Наименование» и «Сумма задолженности»
Этап 5. Убедимся, что письмо составлено верно. На данном этапе Word отобразит нам результаты слияния, то есть письма, которые
получились в результате объединения нашего письма в Word с таблицей в Excel. Первое письмо будет адресовано ИП «Нептун», так
как оно шло третьим по списку, а первого и второго дебитора мы исключили из рассылки (см. рис. 12).
Рисунок 12. Просмотр писем
Нажимая стрелки влево и вправо в секции меню «Просмотр результатов» или в разделе «Просмотр писем» в панели «Слияние»,
мы можем увидеть, как будет выглядеть письмо для каждого дебитора. Затем нажмем на ссылку «Далее. Завершение слияния».
Этап 6. Решим, что будем делать с полученными письмами. Нам доступно два варианта (см. рис. 13).
Рисунок 13. Завершение слияния
1. Печать писем на принтере — ссылка «Печать».
2. Создание нового файла Word, содержащего все письма дебиторам (каждое письмо на отдельной странице) — ссылка «Изменить
часть писем».
Второй вариант выглядит более гибким, так как полученный файл Word будет доступен для редактирования и мы можем для каждого
дебитора скорректировать текст, сделав его более персонифицированным.
Таким образом, как мы увидели на этом простом примере, механизм слияния позволяет легко формировать типовые документы,
причем возможность последующей корректировки полученных документов делает этот механизм еще более гибким и универсальным.
Данный механизм можно использовать не только для рассылки писем, но и для создания договоров с покупателями, поставщиками,
сотрудниками, подготовки маркетинговых материалов и т. д.
Автоматическая генерация сообщений электронной почты
Разберемся, какие возможности в части рассылки электронных писем представляет Excel. Дополним наш список дебиторов двумя
графами (рис. 1): в графе «e-mail» содержатся адреса электронной почты, а графа «Письмо» содержит формулу:
=ГИПЕРССЫЛКА("mailto:"&E2&"&subject=Просрочка!&body=
Уважаемый "&C2&"!%0A%0AСообщаю Вам о том, что "&B2&"
имеет просроченную задолженность перед ООО "Ромашка"
в размере "&D2&" руб. Просим срочно погасить долг.%0A%0AПушкин А.С.";"Отправить")
Рисунок 1. Доработанный список дебиторов
Функция ГИПЕРССЫЛКА предназначена для вставки в Excel ссылок на веб-сайты. Ее первый параметр – адрес веб-сайта, второй –
текст. В качестве адреса мы указали строку, начинающуюся со слова «mailto:». Оно говорит о том, что адрес является адресом
электронной почты, и при щелчке на ячейку будет открываться почтовая программа с открытым окном создания нового письма. Но мы
пошли дальше. Параметр subject содержит строку, которая должна быть вставлена в поле «Тема» письма, а параметр body – текст
письма, который реализован в виде формулы. В результате первый параметр функции ГИПЕРССЫЛКА для первого дебитора
фактически выглядит так:
Уважаемый Сергеев Сергей Сергеевич!
Сообщаю Вам о том, что ООО «Юпитер» имеет просроченную задолженность перед
ООО «Ромашка» в размере 9823423 руб. Просим срочно погасить долг.
Пушкин А.С.
Текст сформирован из нескольких ячеек и разбит на абзацы. Этот эффект достигнут за счет использования спецсимволов %0A%0A,
которые по таблице ASCII-кодов означают перевод строки. Так, мы вместили в один параметр полноценное письмо из трех абзацев.
Теперь посмотрим, как работает наша функция. Щелкнем на строку «Отправить», расположенную напротив дебитора ООО «Юпитер».
В результате откроется окно создания нового письма в Outlook (разумеется, если он установлен на вашем компьютере и является
почтовой программой по умолчанию) и заполнится так, как показано на рис. 2. Нам остается лишь внести какие-либо правки в текст
письма (если это необходимо) и отправить его нажатием кнопки «Отправить».
Рисунок 2. Электронное письмо о просрочке
Данный механизм позволяет гибко управлять темой, текстом письма, составом его получателей и т.д. Единственный его недостаток в
том, что длина первого параметра функции ГИПЕРССЫЛКА не может превышать 255 символов, что вносит ограничения в наши
возможности по донесению наших мыслей до контрагентов. Соответственно, механизм идеально подходит для коротких писем, но в
более сложных случаях надо искать какие-то другие решения.
Рассылка расчетных листков
Расчетный листок – достаточно сложный по своей структуре документ, в котором указываются суммы начислений, удержаний,
фактических выплат сотрудникам и т.д. Лимит в 255 символов для подобных документов вряд ли является приемлемым. Кроме того, в
компаниях с большой численностью сотрудников (сотни и тысячи человек) необходимо иметь такой механизм, который бы с помощью
всего лишь одного действия генерировал и отправлял нужное количество писем. А поэтому функция ГИПЕРССЫЛКА, которая создает
только одно письмо, нам в данном случае уже не подходит. Самым удобным, простым и технологичным способом решения задачи
рассылки расчетных листков является создание специализированного макроса.
Сформируем расчетную ведомость, как показано на рис. 1.
Рисунок 1. Зарплатная ведомость
Нам необходимо создать макрос, который для каждого сотрудника из этого списка создаст расчетный листок на основе имеющейся
в таблице информации и вышлет на адрес электронной почты, указанный в графе e-mail. Текст этого макроса представлен ниже.
Private Function FForm(Num)
If (Num = "") Or (Num = "0") Then FForm = "0 руб." Else FForm = Format(Num, "# ###.00") & "руб."
End Function
Public Sub MakeTextReg()
Dim SheetTable As Worksheet
Dim Line As Integer
Set SheetTable = ActiveWorkbook.Worksheets("Ведомость")
Open "d:\textreg.txt" For Output As #1
Line = 4
Do While SheetTable.Cells(Line, 1).Value <> ""
Print #1, "start"
Print #1, SheetTable.Cells(Line, 2).Value
Print #1, SheetTable.Cells(Line, 3).Value
Print #1, "Расчётный листок за" & SheetTable.Cells(1, 9).Value
Print #1, "<b>Оклад: </b>" & FForm(SheetTable.Cells(Line, 5).Value)
Print #1, "<b>Бонусы: </b>" & FForm(SheetTable.Cells(Line, 6).Value)
Print #1, "<b>Итого начислено: </b>" & FForm(SheetTable.Cells(Line, 7).Value)
Print #1, "<b>Удержан НДФЛ: </b>" & FForm(SheetTable.Cells(Line, 8).Value)
Print #1, "<b>К выдаче: </b>" & FForm(SheetTable.Cells(Line, 9).Value)
Print #1, "stop"
Print #1, ""
Line = Line + 1
Loop
Close #1
MsgBox ("Формирование текстового файла с данными для р асчётных листков" & "завершено.")
End Sub
Макрос организован достаточно просто: он проходит в цикле по всем строкам зарплатной ведомости и по каждому сотруднику
формирует текст расчетного листка на основе данных, находящихся в графах «Оклад», «Бонусы», «Итого начислено» и т.д. Результаты
работы макроса сохраняются в текстовом файле d:\textreg.txt, причем данные по каждому сотруднику компании отделены служебными
словами start и stop.
Откроем этот текстовый файл и посмотрим на результаты работы макроса (см. рис. 2). Обратите внимание на использование HTMLтэгов <b> и </b>. Применять их необязательно (так как письма можно рассылать в формате Plain Text, а не HTML), но это добавляет
привлекательности и профессионализма полученным письмам, что мы увидим чуть позже.
Рисунок 2. Текстовый файл с данными для расчетных листков сотрудников
Теперь нам необходимо каким-то образом передать эту информацию в Outlook для того, чтобы он сформировал и отправил
сотрудникам письма с этими расчетными листками.
Потрясающей особенностью пакета приложений Microsoft Office является то, что все они поддерживают язык VBA и, соответственно,
макросы на этом языке. Не является исключением и Outlook, поэтому для формирования писем с расчетными листками мы создадим
еще один макрос, на этот раз в среде Outlook, и используем его для осуществления рассылки. Текст макроса представлен ниже.
Public Sub SendHTMLEmails()
Dim EName, EMail, ETitle, S, MsgText As String
Dim Msg As MailItem
Dim C As Integer
C=0
Open "d:\textreg.txt" For Input As #1
Do Until EOF(1)
Line Input #1, S
C=C+1
If S <> "start" Then
MsgBox ("Ожидается слово start в строке" & C)
Exit Do
End If
Line Input #1, EName: C = C + 1
Line Input #1, EMail: C = C + 1
Line Input #1, ETitle: C = C + 1
MsgText = "<p><b>" & EName & "</b></p><p><b><u>" & ETitle & "</u></b></p>"
Line Input #1, S: C = C + 1
Do While S <> "stop"
MsgText = MsgText & "<p>" & S & "</p>"
Line Input #1, S
C=C+1
Loop
Line Input #1, S
C=C+1
Set Msg = CreateItem(olMailItem)
Msg.BodyFormat = olFormatHTML
Msg.To = EMail
Msg.Subject = EName & "-" & ETitle
Msg.HTMLBody = "<HTML><BODY>" & MsgText & "</BODY></HTML>"
Msg.Save
Msg.Send
Loop
Close #1
End Sub
Макрос выполняет в некотором смысле обратную работу по отношению к предыдущему: загружает данные из файла d:\textreg.txt и
формирует на их основе электронные письма, которые отправляет получателям. На рис. 3 представлен пример электронного письма,
сформированного данным макросом.
Рисунок 3. Расчетный листок сотрудника в виде электронного письма в Outlook
С помощью такого простого механизма можно организовывать почтовые рассылки абсолютно любых масштабов, ограниченных лишь
вашей фантазией и производственной необходимостью. Он удобен для компаний, которые осуществляют расчет заработной платы
сотрудников в Excel, однако не очень подходит для компаний, использующих программу «1С: Зарплата и управление персоналом»
(«1С: ЗУП») и нуждающихся в удобном механизме рассылки расчетных листков, формируемых этой программой. Так что теперь
посмотрим, как Excel может нам помочь в решении этой задачи.
Выгрузим расчетные листки сотрудников из «1С: ЗУП» единым списком в файл Excel и разместим их на отдельном листе нашего
файла, как показано на рис. 4. Как мы видим, в нашей книге теперь два листа: «Ведомость» (который мы обсуждали ранее) и «Листки»
(который выгружен из «1С»). Лист «Ведомость» нам будет необходим для решения нашей задачи, так как в расчетных листках из «1С»
нет адресов электронной почты сотрудников, поэтому их мы будем брать из листа «Ведомость».
Рисунок 4. Расчетные листки из «1С» в файле Excel
Код макроса, который будет формировать расчетные листки по формату «1С», представлен ниже.
Private Function FForm(Num)
If (Num = "") Or (Num = "0") Then FForm = "0 руб." Else FForm = Format(Num, "# ###.00") & "руб."
End Function
Public Sub MakeTextReg()
Dim SheetTable, SheetList As Worksheet
Dim Line, LineList, LineBlock As Integer
Dim Name, ViaCash As String
Dim Found As Boolean
Set SheetTable = ActiveWorkbook.Worksheets("Ведомость")
Set SheetList = ActiveWorkbook.Worksheets("Листки")
Open "d:\textreg2.txt" For Output As #1
Line = 4
Do While SheetTable.Cells(Line, 1).Value <> ""
Name = SheetTable.Cells(Line, 2).Value
LineList = 1
Found = False
Do While SheetList.Cells(LineList, 1).Value <> "stop"
If (SheetList.Cells(LineList, 1).Value = Name) And(SheetList.Cells(LineList + 10, 1).Value = "1.Начислено") Then
Found = True
Exit Do
Else
LineList = LineList + 1
End If
Loop
If Found And (SheetTable.Cells(Line, 4).Value <> "") Then
Print #1, "start"
Print #1, Name
Print #1, SheetTable.Cells(Line, 3).Value
Print #1, "Расчётный листок за" & SheetTable.Cells
(1, 9).Value
Print #1, "<b>" & "1. Начислено для выплаты на карточку" & "</b>"
LineBlock = LineList + 11
Do While SheetList.Cells(LineBlock - 1, 1).Value <> "Всего начислено"
Print #1, SheetList.Cells(LineBlock, 1).Value & ":" & FForm(SheetList.Cells(LineBlock, 25).Value)
LineBlock = LineBlock + 1
Loop
Print #1, ""
Print #1, "<b>" & "2. Удержан налог на доходы физических лиц" & "</b>"
LineBlock = LineList + 11
Do While SheetList.Cells(LineBlock – 1, 37).Value <> "Всего удержано"
If SheetList.Cells(LineBlock, 37).Value <>"" Then Print #1, SheetList.Cells(LineBlock, 37).Value & ":"& FForm(SheetList.Cells(LineBlock, 48).Value)
LineBlock = LineBlock + 1
Loop
LineBlock = LineBlock + 1
Print #1, ""
Print #1, "<b>" & "3. Перечислены деньги на банковскую карту" & "</b>"
Do While SheetList.Cells(LineBlock - 1, 37).Value <>"Всего выплат”
If Right(SheetList.Cells(LineBlock, 37).Value, 13) ="(через кассу)"
Then
ViaCash = Left(SheetList.Cells(LineBlock, 37).Value, Len(SheetList.Cells(LineBlock, 37).Value) - 14)
Else
ViaCash = SheetList.Cells(LineBlock, 37).Value
End If
Print #1, ViaCash & ":" & FForm(SheetList.Cells(LineBlock, 48).Value)
LineBlock = LineBlock + 1
Loop
Print #1, "stop"
Print #1, ""
End If
Line = Line + 1
Loop
Close #1
End Sub
Макрос организован сложнее, чем предыдущий. Он сканирует в цикле зарплатную ведомость на листе «Ведомость», для каждого
сотрудника, указанного в ведомости, ищет расчетный листок на листе «Листки», производит синтаксический разбор листков и
выгружает результаты в текстовый файл d:\textreg2.txt.
Структура полученного текстового файла представлена на рис. 5. Как мы видим, она чуть более сложная, чем в предыдущем примере,
но суть та же самая: по каждому сотруднику указывается расчетная информация (тут она сгруппирована в блоки «1. Начислено для
выплаты на карточку», «2. Удержан налог на доходы физических лиц» и «3. Перечислены деньги на банковскую карту»), заключенная
в логические рамки start и stop.
Рисунок 5. Текстовый файл с данными для расчетных листков сотрудников из «1С: ЗУП»
Для отправки расчетных листков мы можем воспользоваться тем же макросом в Outlook, который мы использовали в прошлый раз.
Как выглядит электронное письмо с расчетным листком, выгруженным из «1С», можно посмотреть на рис. 6.
Рисунок 6. Расчетный листок сотрудника из «1С» в виде электронного письма в Outlook
Предложенные подходы (расчетные листки на основе ведомостей по собственной форме и расчетные листки на основе выгрузок из
«1С: ЗУП») можно комбинировать, формируя детальные листки с указанием начислений и удержаний, достигнутых показателей KPI и
прочих составных частей системы мотивации, принятой в каждой конкретной компании. Преимущество данного механизма – в его
гибкости и универсальности, а также возможности использования всего арсенала инструментов Excel при подготовке и осуществлении
рассылок.
Организация веб-опросов
Всеобщий тренд интеграции программного обеспечения с интернетом коснулся и пакета Microsoft Office. В настоящее время он
распространяется как в офлайн-версии (традиционный десктопный Office), так и в онлайн-версии (Office 365), когда все приложения, в
том числе и Excel, реализованы в виде веб-приложений, а файлы пользователя сохраняются в облачном сервисе OneDrive. Благодаря
интеграции Excel с этим облачным сервисом появляется возможность с легкостью проводить веб-опросы большого количества людей
на какую-либо тему.
Причем Excel в связке с OneDrive блестяще справляется не только со сбором многочисленных ответов, но и с обработкой полученных
результатов, а также их представлением в удобном и наглядном виде.
1. Установите OneDrive на компьютер. После этого в Проводнике Windows появится новая папка – OneDrive. Она уже связана с
облаком OneDrive, и все размещенные в ней файлы автоматически копируются в облако.
2. Зайдите на сайт onedrive.live.com под своим логином и паролем. Oткроется стартовое окно сервиса (см. рис. 1).
Рисунок 1. Стартовое окно сервиса OneDrive
3. Вызовите команду «Опрос Excel» в меню «Создать». Откроется окно редактора опроса (см. рис. 2).
Рисунок 2. Окно редактора опроса
4. Заполните поля опроса. Допустим, мы организуем опрос сотрудников насчет того, какого числа они хотели бы получать
заработную плату. Тогда в поле «Название опроса» напишем «Опрос о заработной плате», в поле «Описание опроса» – «Принятие
решения о сроках выплаты зарплаты сотрудникам». После этого перейдем к полю первого вопроса. В правой части окна откроется
раздел ввода вопроса, как показано на рис. 3.
Рисунок 3. Раздел ввода вопроса
Каждый вопрос характеризуется следующими параметрами:
текст вопроса – именно на содержимое данного поля должен ответить пользователь;
подзаголовок вопроса – здесь размещается дополнительная информация, конкретизирующая вопрос или дающая какие-то
пояснения;
тип отклика – задается тип ответа: текст, числовое значение, дата и т.п.;
обязательно – данный признак указывает на то, что оставить вопрос без ответа нельзя;
ответ по умолчанию – вариант ответа, который предлагается по умолчанию, то есть если пользователь не укажет свой ответ, то
будет принят ответ, предложенный системой.
Первый вопрос будет касаться фамилии и имени сотрудника. Запрос будет выглядеть так, как показано на рис. 4.
Рисунок 4. Ввод имени и фамилии сотрудника
Сразу после ввода первого вопроса появляется возможность ввести второй вопрос, для этого надо кликнуть на строку «Добавление
нового элемента».
Предложим сотруднику выбрать удобную для него дату выплаты заработной платы из выпадающего списка, то есть сотрудникам не
нужно вбивать ответ вручную (см. рис. 5). Из перечисленных вариантов ответа: 5-го числа, 10-го числа, 15-го числа, последний
вариант указан в качестве ответа по умолчанию.
Рисунок 5. Выбор даты выплаты заработной платы
Третий вопрос будет иллюстрировать использование типа отклика (да/нет). Спросим сотрудников, удобно ли им получать зарплату на
карточку, а не наличными из кассы (см. рис. 6).
Рисунок 6. Выбор способа получения денег
5. Опубликуйте опрос. Завершив создание опроса, нажмите кнопку «Опубликовать опрос». OneDrive предложит вам создать ссылку
на опрос, которую необходимо будет передать сотрудникам, чтобы они могли принять участие в опросе (см. рис. 7). Нажав кнопку
«Создать ссылку», мы даем команду OneDrive сгенерировать ссылку. Спустя несколько секунд она будет отображена в этом же окне
вот в таком виде:
https://onedrive.live.com/redir?page=survey&resid=44145588E67CC2F7!2524&authkey=!APCx_9vhYuvYFTo&ithint=file%2cxlsx
Рисунок 7. Создание ссылки на опрос
Однако отправлять сотрудникам такую длинную ссылку не очень удобно. Нажав кнопку «Сократить ссылку», мы сможем ужать
ссылку до следующего вида: http://1drv.ms/1MLNlHw. Теперь с ней работать гораздо проще.
После создания ссылки в браузере откроется окно Excel Online, в котором отобразится таблица с нашими вопросами так, как это
показано на рис. 8. Именно в эту таблицу будут заноситься ответы всех сотрудников – каждая строчка будет соответствовать одному
вопросу. Кроме того, в папке OneDrive на нашем компьютере будет автоматически создан файл Опрос1.xlsx, куда также будут
аккумулироваться ответы на вопросы, так что результаты опроса всегда будут у вас под рукой. То есть чтобы их увидеть, вам даже не
придется открывать браузер.
Рисунок 8. Таблица с вопросами в Excel Online
Теперь покажем, что произойдет, когда сотрудники пройдут по ссылке опроса. Перед ними откроется страница, как показано на рис. 9.
После ответа на вопросы данного опроса им нужно нажать кнопку «Отправить». Система подтвердит получение ответов так, как
показано на рис. 10. Сразу после получения ответа он добавится в наш опрос, в чем можно убедиться, например, открыв файл
Опрос1.xlsx в папке OneDrive на своем компьютере (см. рис. 11).
Рисунок 9. Опрос в действии
Важно, что непосредственно в данном файле можно обрабатывать результаты опроса, строить графики и т.п. Таким образом, мы
можем совместить механизм сбора информации через интернет с аналитическими и визуальными возможностями Excel.
Рисунок 10. Подтверждение получения ответа
Рисунок 11. Файл Excel с результатами опроса
Контроль дебиторской задолженности
Без всяких сомнений, дебиторская задолженность является важной статьей баланса большинства компаний. Особенно это утверждение
актуально для торговых и сервисных предприятий, у которых дебиторская задолженность зачастую составляет бóльшую часть актива
и отвлекает из оборота существенные средства. Именно поэтому постоянный контроль состояния дебиторской задолженности является
одной из ключевых задач финансового директора. Посмотрим, как Excel может помочь нам в этом. А именно разберем наиболее
простой подход к мониторингу дебиторской задолженности на базе таблиц Excel, который я активно использовал во время работы
в группе компаний «Интернест» и благодаря которому мне удалось в течение полутора месяцев сократить величину дебиторской
задолженности в два раза.
Итак, клиентская задолженность отражается на счете 62 бухгалтерского учета. Для эффективной работы описываемого механизма
важно регулярно (в идеале — ежедневно) отражать по бухгалтерским счетам операции отгрузки и оплаты товаров и услуг. И если
с отражением поступления денежных средств от клиентов обычно проблем не возникает (банковская выписка загружается
из системы клиент-банк и разносится ежедневно), то отгрузки во многих компаниях разносятся в бухгалтерской системе значительно
реже. Если организационным путем решить проблему не удастся, информацию об отгрузках можно извлекать из корпоративной CRMсистемы или других источников информации.
Суть подхода состоит в том, что мы регулярно (к примеру, еженедельно) загружаем информацию о дебиторской задолженности
клиентов из бухгалтерской системы в Excel, насыщаем ее всей необходимой аналитикой (наименование контрагента, номер, дата
и сумма счета, по которому была произведена отгрузка, количество дней, прошедших с момента отгрузки по дату формирования
реестра и пр.) и формируем на ее основе аналитические отчеты для руководства компании, сбытовых подразделений и других
заинтересованных в использовании данной информации пользователей. Отмечу, что очень важно соблюдать регулярность
в осуществлении этой деятельности, так как данные о состоянии дебиторской задолженности особенно полезны именно в динамике.
Допустим, наше ООО «Ромашка» состоит из двух юридических лиц (ЮЛ1 и ЮЛ2) и трех центров финансовой ответственности
(ЦФО1, ЦФО2 и ЦФО3). Рассмотрим на его примере, как сформировать отчет о дебиторской задолженности.
Для загрузки информации из «1С» необходимо сформировать оборотно-сальдовую ведомость по счету 62 в разрезе контрагентов
и отдельных первичных документов. Данную ведомость следует загрузить в Excel и сформировать реестр счетов дебиторов, как
показано на рис. 1.
Рисунок 1. Реестр счетов дебиторов
Самое сложное при подготовке такого реестра — обеспечить присутствие в нем всей необходимой аналитики (по ЦФО, продуктам и т.
п.). В идеале такую аналитику следует иметь непосредственно на счете 62, чтобы уже на этапе ввода документов в «1С» она заносилась
в систему и затем выгружалась без каких-либо корректировок в Excel. Если же в «1С» такой аналитики нет (что весьма вероятно, так
как бухгалтерия обычно поддерживает только ту аналитику, которая нужна ей для работы), ее необходимо будет внести в реестр
на стадии его формирования в Excel.
Как видно из рис. 1, реестр счетов дебиторов очень похож на реестр хозяйственных операций из первой главы, только каждая строка
в нем соответствует не транзакции, а задолженности отдельного клиента по отдельной отгрузке. То есть единицей учета дебиторской
задолженности является отдельная отгрузка со всей сопутствующей аналитикой. Для каждой отгрузки мы фиксируем в реестре
следующую информацию:
наименование контрагента;
номер счета, по которому была произведена отгрузка;
дата счета;
сумма счета;
количество дней, прошедших с момента отгрузки по дату формирования реестра;
наименование юрлица, от которого была произведена отгрузка;
наименование ЦФО, которое произвело отгрузку;
наименование отгруженного продукта;
комментарии.
Такой реестр оптимально формировать по понедельникам, сразу после того, как будет разнесена банковская выписка за предыдущую
пятницу. Это позволит формировать все отчеты о дебиторской задолженности понедельно.
Посмотрим, какие отчеты можно получить на основе данного реестра и как правильно организовать работу с ними.
Сводный отчет о дебиторской задолженности по состоянию на отчетную дату (15 июня 2015 года) является основным и представлен
на рис. 2. Как видно из структуры этого отчeта, он легко формируется из реестра счетов дебиторов с помощью функций
СУММЕСЛИМН, СЧЕТЕСЛИМН и аналогичных. В отчете представлена информация о величине дебиторской задолженности (как
в целом, так и в разбивке по срокам возникновения) в двух разрезах: по юридическим лицам и по ЦФО, а также такие аналитические
показатели, как:
количество дебиторов;
количество счетов;
средний долг дебитора;
средняя сумма счета.
Рисунок 2. Сводный отчет по состоянию на отчетную дату
Сводный отчет о дебиторской задолженности по состоянию на предыдущую отчетную дату, то есть на 8 июня 2015 года, необходимо
разместить на следующем листе нашей книги Excel (см. рис. 3). Дело в том, что первый отчет зафиксирован на конкретную дату,
поэтому он дает нам достаточно мало информации о качестве имеющейся дебиторской задолженности компании, так как это можно
понять только в динамике. Для этого нам и понадобится такой же сводный отчет, но на предыдущую отчетную дату. Так, у нас
появляется возможность сравнить данные текущей недели с данными неделей ранее, что уже повышает качество понимания ситуации
с дебиторской задолженностью.
Рисунок 3. Сводный отчет по состоянию на предыдущую отчетную дату
Отчет с отклонениями текущей недели от предыдущей (а не абсолютными значениями показателей) необходим для создания еще более
прозрачной картины. Его тоже добавим на отдельном листе Excel с такой же структурой, как у предыдущих отчетов (см. рис. 4). Ведь
наиболее интересны не абсолютные значения показателей, а их динамика. И именно данный отчет дает нам много пищи для
размышлений. Так, мы видим, что сумма дебиторской задолженности сократилась на 9 млн рублей, причем наибольший вклад в это
внес ЦФО3, а наименьший — ЦФО2. Количество неоплаченных счетов сократилось на 115, количество должников — на 17,
а в структуре задолженности наиболее существенно сократилась задолженность сроком менее 1 месяца, а больше всего выросла
задолженность сроком от 5 до 6 месяцев.
Рисунок 4. Сводный отчет о динамике дебиторской задолженности
Важным преимуществом подхода, основанного на реестрах (как и в случае с другими рассмотренными нами ранее реестрами),
является возможность быстрого анализа любой цифры сводного отчета. Например, чтобы понять, какие дебиторы сформировали
задолженность ЦФО1 со сроком возникновения более 6 месяцев, достаточно перейти в реестр и наложить необходимые фильтры
на соответствующие графы реестра.
Рисунок 5. Отчет о задолженности на начало каждой недели
Рисунок 6. Динамика задолженности
Для анализа динамики задолженности на более продолжительном горизонте необходимо сохранять данные на начало каждой недели
на отдельном листе отчета, как показано на рис. 5. Для большей наглядности данные этого отчета можно представить в виде графика
(см. рис. 6). Аналогично можно контролировать динамику задолженности в разрезе ЦФО и формировать соответствующий график.
Помимо динамики задолженности можно более наглядно отображать и ее структуру (см. рис. 7).
Рисунок 7. Структура задолженности в графическом представлении
Также в нашем отчете можно использовать такой удобный и мощный инструмент, как сводные таблицы. Ранее мы незаслуженно мало
его использовали, но это было связано с тем, что функция СУММЕСЛИМН справлялась с задачей лучше. В данном же случае сводные
таблицы могут оказаться весьма полезны, например, при формировании отчета о крупнейших дебиторах, который приведен на рис. 8.
Рисунок 8. Сводная таблица с крупнейшими дебиторами
Механизм формирования отчета можно усовершенствовать, если выгружать в него не данные о дебиторской задолженности,
а отдельно информацию обо всех отгрузках клиентам и отдельно информацию об оплатах, затем формировать сумму задолженности
путем сравнения отгрузок и оплат. Это даст больше аналитической информации о динамике сбытовой деятельности и позволит
построить более глубокие отчеты, правда, для этого может понадобиться подготовка специализированных макросов.
Заключение
Итак, мы рассмотрели с вами способы решения в Excel ряда важных задач, стоящих практически перед любым финансовым
директором: построение системы управленческого учета и отчетности, организация бюджетирования, создание разнообразных
финансовых моделей. Думаю, теперь вы согласитесь со мной в том, что Excel действительно мощная система. Вместе с тем
эффективность Excel напрямую зависит от того, насколько верно вы организуете данные в системе, пропишете взаимосвязи. Никакая,
даже самая лучшая, программа не в силах выполнить работу, которую должен делать управленец, аналитик, профессионал.
Есть другое решение, которое избавляет вас от необходимости продумывать структуру модели и дает готовый шаблон —
специализированные учетные системы. Их преимущество состоит в том, что структура данных уже присутствует, основные механизмы
работы с ними — тоже, то есть риск совершить ошибку на стадии проектирования архитектуры системы гораздо ниже. Но за это
приходится платить гибкостью и универсальностью полученного решения.
Если сравнивать Excel и самую распространенную специализированную систему «1С», то Excel, конечно же, обладает рядом
неоспоримых преимуществ, среди которых можно выделить следующие.
Excel — по-настоящему массовый продукт. В Excel умеет работать большинство пользователей ПК (по крайней мере, бизнеспользователей), так как это универсальная система, установленная на большинстве компьютеров и используемая для самых различных
целей. Соответственно, если в «1С» хорошо ориентируются, главным образом, сотрудники финансовых служб, то Excel — это язык,
понятный всем.
Excel — универсальная программа. В ней можно реализовать любой функционал: систему управленческого учета, финансовую модель
компании, ипотечный калькулятор, производственный календарь и т. д. При большом желании из Excel можно даже сделать вторую
«1С». Правда, смысла в этом немного.
Excel удобна. Интерфейс Excel за 30 лет эволюции отточен до совершенства. Справочная система содержит просто фантастическое
количество информации. В продаже можно найти сотни книг по использованию Excel для пользователей с любым уровнем
подготовки — от «чайников» до «навороченных кухонных комбайнов». Поэтому практически любую учетную задачу, которую
вы перед собой поставите, вы сможете решить в Excel в разумные сроки и без чрезмерных усилий.
В Excel вся логика модели — перед глазами. Когда вы вводите данные в «1С», вы можете только догадываться, как они отражаются
в учетных регистрах и влияют на результаты отчетов. Конечно, вы можете залезть в конфигуратор и посмотреть на исходный код
в модулях метаданных, но вряд ли вы, находясь в здравом уме, решитесь на столь опрометчивый шаг. С Excel все гораздо проще.
Каждая ячейка таблицы представляет собой либо значение, либо формулу (значение которой также сразу видно). Отследить
взаимосвязь ячеек и понять, каким образом получился результат, проще простого. Значительно упрощает понимание логики работы
модели и тот факт, что все ячейки автоматически пересчитываются при изменении значения любой из них — с помощью варьирования
исходных параметров можно разобраться даже в самых сложных расчетных моделях.
Excel — кроссплатформенная система. Она работает и под Windows, и под MacOS. Файлы открываются для чтения и редактирования
даже на смартфонах под управлением iOS и Android, причем не только с помощью самой Excel, но и посредством продуктов сторонних
разработчиков.
Excel обладает развитыми средствами визуализации информации. Сотни различных видов диаграмм, сводные таблицы, условное
форматирование ячеек с помощью цветовых шкал, гистограмм, значков — это лишь самые известные средства визуализации в Excel.
Учетные модели, построенные в Excel, не просто функциональны — они красивы и с ними просто приятно работать.
Функционал Excel можно легко наращивать с помощью надстроек и макросов. «1С» тоже можно дорабатывать, но собственными
силами сделать это финансовому директору практически нереально — требуются специальные программисты «1С», взаимодействие
с которыми — это вообще особая песня. А в Excel при наличии соответствующих навыков и практики написать макрос в 10–20
строк — вопрос считаных минут.
Вместе с тем у «1С» тоже есть ряд козырей в рукаве. Это функциональное прикладное решение. То есть, в отличие от Excel, «1
°C» с самого начала, сразу после установки умеет вести управленческий, бухгалтерский и налоговый учет, формировать отчетность,
давать разнообразную аналитику и т. д. Excel на этом фоне — просто белый лист бумаги, на котором, конечно, можно написать что
угодно, однако этот процесс во многих случаях будет сродни изобретению велосипеда. Но у Excel есть своя ниша, в которой у нее нет
конкурентов. Эту программу оптимально использовать в следующих случаях.
Постановка управленческого учета с нуля. Данная задача ставится перед многими финансистами при найме их на работу (что меня,
кстати, всегда ставило в тупик: бывает, компания много лет на рынке, добилась впечатляющей численности персонала и объема
продаж и все равно ищет человека, который поставит ей управленческий учет с нуля — спрашивается, как они обходились без него
раньше?). В этом случае гибкость Excel позволяет в процессе разработки учетной политики по управленческому учету произвольно
менять формы отчетов, наборы аналитических признаков и прочие существенные аспекты и в итоге находить наиболее оптимальные
решения.
Осуществление произвольных вычислений. Хотите ли вы рассчитать сумму аннуитетного платежа по банковскому кредиту или
внутреннюю норму доходности инвестиционного проекта — Excel выступит в роли простого и гибкого решения. Я часто использую
Excel в качестве продвинутого калькулятора, когда, например, надо быстро сложить десять чисел. «1С» такой гибкостью не обладает,
хотя считать, конечно же, тоже умеет.
Построение финансовых моделей. Особенностью финансовых моделей является большое число переменных и сложные взаимосвязи
между ними. Концепция электронных таблиц, состоящих из множества функционально взаимосвязанных между собой ячеек, в этом
плане выглядит более привлекательно, чем концепция большой базы данных, состоящих из гигантских информационных массивов
однотипной структуры.
Проведение анализа и визуальное представление данных. В данном случае то богатство возможностей, которое предоставляет Excel
в вычислительном и изобразительном плане (разнообразные формулы, сводные таблицы, OLAP-кубы, диаграммы и т. д.), будет
задействовано в полной мере.
Таким образом, грамотный финансовый директор в каждой конкретной ситуации будет задействовать именно тот продукт, который
подходит для него лучше всего. Во многих случаях это будет Excel, в каких-то случаях это будут другие продукты, но в любом случае
главная цель, к которой нужно стремиться, — это максимальная эффективность, прозрачность и конкурентоспособность компании.
Собственно говоря, это все, что я хотел рассказать вам про Excel. А если у вас возникли вопросы, вы можете написать мне
по адресу: findirector@findirector.com.