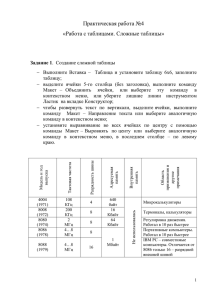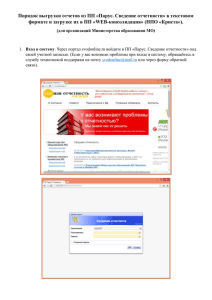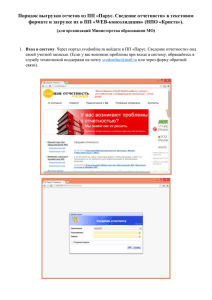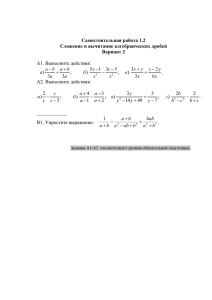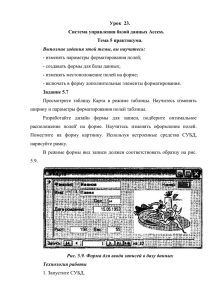Практическая работа №5. Часть 1 Информационно -коммуникационные технологии, применяемые в электронной торговле: программное обеспечение проектирования интернет -магазина Проект, с точки зрения управления, - это комплекс мероприятий, реализация которых обеспечивает достижение цели (системы целей) к заданному сроку. Проектная триада. Существуют 3 фактора, которые определяют успешность завершения проекта: - Время: период времени, необходимый для выполнения проекта. - Деньги: бюджет проекта, определяющий стоимость ресурсов (люди, оборудование, материалы, требуемые для выполнения работ). - Цель: целью проекта является выполнение определенного перечня работ. Управление проектом - это процесс планирования, организации и управления работами (задачами) и ресурсами, обеспечивающий достижение определенной цели, осуществляемый в условиях ограничений по времени, ресурсам или стоимости. Большинство проектов предусматривает обычные действия, связанные с расчленением проекта на множество легко выполняемых работ, планирование работ, коммуникацией исполнителей и слежением за ходом выполнения работ. Microsoft Project – это пакет программ, предназначенный для создания и управления проектами. Любой проект имеет три основные стадии: 1. Построение плана выполнения работ - создание проекта. 2. Управление проектом, слежение за его выполнением. 3. Закрытие проекта. Каждый проект имеет уникальный набор компонентов: работ, исполнителей, которые их выполняют, ресурсов, используемых на работах. На первой стадии «Создание проекта» предполагается: 1) Открытие нового файла проекта и определение опорных дат 2) Определение календаря проекта 3) Ввод общей проектной информации 4) Создание списка работ a. Ввод работ и их продолжительностей b. Создание вех c. Создание повторяющихся работ d. Редактирование списка работ e. Определение начала и окончания работ f. Установка отношений (связей) между работами g. Перекрытие работ или добавление времени задержки между ними h. Установка фиксированных дат начала или конца работы i. Добавление крайнего срока окончания работы j. Разбивка работы на сегменты 5) Назначение ресурсов на работы a. Создание списка ресурсов b. Изменение календарного графика для ресурса c. Назначение ресурсов на работы 6) Определение стоимости проекта (затраты) a. Назначение затрат на ресурсы b. Установка фиксированной стоимости работ 7) Просмотр графика проекта и его деталей. a. Проверка конечной или начальной даты проекта b. Идентификация критического пути c. Сокращение продолжительности работ добавлением ресурсов d. Сохранение базового плана e. Сохранение промежуточного плана Типичный проект - это совокупность связанных работ. Каждая работа определяется ее объемом и четко контролируемым результатом. Желательно, чтобы работы имели продолжительность от одного дня до двух недель. Структурирование работ позволяет организовать работы проекта в более легко управляемые блоки (комплексы работ). Можно идентифицировать связанные работы под более общей работой, создавая иерархию работ. Общие работы называются итоговыми или составными работами; они идентифицируют работы, расположенные ниже - подработы. Начало итоговой работы и дата ее 2 окончания определены датами начала и конца её самых ранних и самых поздних подработ. Стадия - это группа работ, которая представляет ограниченный период времени, промежуточную цель или некоторый другой логический раздел в пределах проекта. Результат стадии - это завершение итоговой работы и ее подработ. Если проект состоит из относительно небольшого количества работ, то разбивка на стадии не используется. Однако, для больших проектов стадии могут быть визуально расчленены на длинный список более мелких и легче управляемых работ, что позволяет делать обзор главных этапов работ. Microsoft Project планирует работы с учетом множества факторов, включая зависимости работ, их связи, ограничения, перерывы и приостановки. Продолжительность работы определяется по формуле: Продолжительность = Объем работы/Интенсивность ресурса, где: Продолжительность - это фактическое количество времени, которое проходит прежде, чем работа будет выполнена. Объем работы – чаще всего это трудоемкость работы, измеренная в чел/час или чел/дн. Интенсивность ресурса - количество ресурса, потребляемого в единицу времени при выполнении работы. ЧАСТЬ 1. СОЗДАНИЕ ПРОЕКТА. ПОСТРОЕНИЕ ПЛАНА РАБОТ ПРОЕКТА. АНАЛИЗ КРИТИЧЕСКОГО ПУТИ Необходимо создать проект организации офиса компании, включающий комплекс подготовительных мероприятий, строительно-отделочные работы, установку оборудования и проведение рекламной кампании. Проект должен обеспечить начало функционирования офиса компании не позже чем через 3-3,5 месяца после начала реализации. У проекта нет жесткой даты окончания работ, поэтому следует применить способ планирования, при котором фиксируется дата, когда нужно начать проект, и во время составления плана определяется, когда проект может быть закончен. 3 Ввод общей информации проекта Задание 1.1. Открыть новый файл проекта, определить опорную дату начала проекта и выполнить настройку календаря проекта. Ввести общую проектную информацию. Технология выполнения 1. Загрузите Microsoft Project, выбрав через Главное меню соответствующую команду в папке Microsoft Office. 2. В окне Microsoft Project выберите вкладку Проект на ленте и затем из группы Свойства выполните команду Сведения о проекте. Далее для простоты будем указывать путь к команде на ленте следующим образом: ИМЯ ВКЛАДКИ/Команда, например ПРОЕКТ/Сведения о проекте. Рис.1.1. Диалоговое окно Сведения о проекте 3. В диалоговом окне Сведения о проекте… (см. рис.1.1) установите в качестве начальной даты проекта указанную преподавателем дату. Установите тип календаря: Стандартный. Дату окончания проекта не вводите, и щелкните по кнопке Ok. 4 4. Сохраните новый проект, выполнив команду ФАЙЛ/Сохранить как. В диалоговом окне Сохранение документа присвойте имя проекту, например Проект организации офиса компании, и щелкните по кнопке Сохранить. 5. Для настройки календаря проекта выполните команду ПРОЕКТ/Изменить рабочее время. Рис. 1.2. Окно настройки календаря По умолчанию рабочим временем календаря считается время с 8:00 утра до 18:00 пополудни с часовым перерывом на обед с понедельника по пятницу. Измените настройку календаря так, чтобы рабочее время с понедельника по четверг было с 9:00 до 18:00 с перерывом на обед с 13:00 до 14:00, а по пятницам работа заканчивалась в 17:00. 5 Для этого в списке Для календаря (см. рис. 1.2) выберите календарь Стандартный (календарь проекта), откройте вкладку Рабочие недели, чтобы изменить рабочую неделю по умолчанию. Щелкните по кнопке Подробности и в окне Сведения о «[По умолчанию]» в списке дней выберите пятницу, установите переключатель Задать дни для использования этих рабочих часов, и введите новое время окончания работы 17:00. Рис. 1.3. Создание исключения в стандартном календаре 6 6. Объявите нерабочим днем государственный праздник России – Международный женский день 8 марта. Для этого в окне команды Изменение рабочего времени (см. рис.1.3) в календаре выберите ячейку с соответствующей датой (8 марта) и на вкладке Исключения создайте новое исключение для этого дня. В окне Сведения о «8 марта» (вызывается нажатием кнопки Подробности) выберите переключатель Нерабочее время, укажите повторять Ежегодно и задайте пределы повторения, например год с даты начала проекта. 7. Создайте исключение для каждого дня, являющегося государственным праздником России. 8. В окне команды Изменение рабочего времени щелкните по кнопке Параметры и установите количество часов рабочей недели равной 39. Щелкните по кнопке Ok. 9. Введите общую для проекта информацию. Для этого выполните команду ФАЙЛ/Сведения и из списка Сведения о проекте выберите команду Дополнительные свойства. Введите в поля вкладки Документ (Название, Автор, Руководитель) необходимую информацию о названии проекта, о людях, которые будут управлять им и поддерживать файл проекта. Щелкните Ok. 10. Для удобства дальнейшей работы настройте параметры начальной загрузки Microsoft Project: отключите отображение окна помощи и обеспечьте открытие вашего файла проекта. Для этого выполните команду ФАЙЛ/Параметры и выберите Дополнительно. Снимите флажок Помощь мастера планирования и включите флажок Открывать последний файл при запуске. 11. Установите параметры планирования для проекта (в группе параметров Расписание). В качестве единицы измерения по умолчанию для полей «Длительность вводится в» и «Трудозатраты вводятся в» значение: днях. Выберите для поля «Новые задачи:» значение Автоматическое планирование и «… задачи планируются на:» - дата начала проекта. Установите в качестве типа задач по умолчанию значение Фиксированные трудозатраты. Щелкните Ok. Создание списка работ 7 Задание 1.2. Создайте список работ. Сначала составьте список этапов, необходимых для достижения цели вашего проекта. Начните с большого этапа работы и затем разбейте каждый большой этап на работы с одной контрольной точкой. Введите работы в том порядке, в котором они будут выполняться. Определите типы работ. Затем оцените их трудоемкость или продолжительность. Microsoft Project использует данные о продолжительности работы, чтобы вычислить интенсивность выполнения работы. Не следует вводить даты начала и окончания каждой работы. Microsoft Project вычисляет даты начала и конца на основании связей между работами. Создайте в проекте работы-вехи, отмечающие завершение каждого этапа работ. Веха или маркер выполнения - это условное обозначение, которое используется, чтобы идентифицировать существенное событие в графике, например, завершение какой-либо стадии работ. Для того, чтобы создать веху можно ввести работу с нулевой продолжительностью. Microsoft Project покажет символ вехи на диаграмме Ганта в начале соответствующего дня. Примечание. 1. Обозначение типов работы: FD – фиксированная длительность (Fixed Duration) FW – фиксированные трудозатраты (Fixed Work) FU – фиксированные численность или объем ресурсов (Fixed Unit) 2. Трудоемкость работ, представленная в таблице 1.1, соответствует той продолжительности, которая будет иметь место, если работу будет выполнять 1 человек. Технология выполнения 1. Выполните команду ВИД/Диаграмма Ганта. 2. Заполните столбец «Название задачи» в соответствии с данными столбца «Наименование работ» таблицы 1.1 данного задания. 3. Сформируйте иерархию работ. Для этого выделите работы 1го этапа, щелкнув по номеру 1-ой работы этого этапа (2-ая 8 строка), а затем, удерживая нажатой клавишу Shift, щелкните по номеру строки с последней работой 1-го этапа. Выполните команду ЗАДАЧА/Понизить уровень задачи ( ). Проделайте то же и для других этапов. 4. Для отображения суммарных данных проекта создайте суммарную работу проекта, соответствующую всему проекту, включающую в себя работы всех этапов. Для этого выполните команду ФАЙЛ/Параметры, выберите Дополнительно и в группе Параметры отображения для этого проекта: включите флажок Показать суммарную задачу проекта. В графике первой появится суммарная составная работа, в которую войдут все работы графика с продолжительностью равной продолжительности работ критического пути. Если содержимое полей суммарной работы не видно (выводятся символы решетки, то увеличьте ширину столбцов или уменьшите размер шрифта). 5. Вставьте в список работ перед полем Длительность поле Трудозатраты. Для этого щелкните правой клавишей по имени поля Длительность и в контекстном меню выберите пункт Вставить столбец. В раскрывшемся списке выберите имя Трудозатраты. 6. Определите тип работы. Для этого на вкладке ленты ВИД в группе Комбинированный режим включите флажок Детали и затем из списка Подробные представления выберите Форма задач для вывода в область сведений (нижняя половина экрана) информации о работах. Переходя от работы к работе в верхней половине окна, устанавливайте тип работы в поле Тип в соответствии с табл. 1.1. Затем снимите флажок ВИД/Детали. 9 ПЕРЕЧЕНЬ ОСНОВНЫХ РАБОТ ПРОЕКТА Тип Трудоемко Продолж Наименование работы ительнос работ сть в днях ть в днях ы Этап 1. Подготовительный Подготовка заявки в КУГИ на 3 FD аренду помещения Получение предложений КУГИ и 5 FD осмотр вариантов помещений Выбор варианта и заключение 5 FD договора на аренду помещения Подготовка технического задания 4 FD на ремонт помещения Этап 2. Строительные работы в помещении офиса Наем рабочих для выполнения 3 FD ремонта Подготовка помещений, демонтаж 30 FW перегородок, очистка помещений, уборка мусора Замена оконных рам и установка 26 FW стеклопакетов Установка межкомнатных 24 FW перегородок Ремонт пола и настилка линолеума 18 FW Монтаж подвесных потолков 16 FW Выполнение электромонтажных 10 FW работ Выполнение сантехнических работ 12 FW Окраска стен и потолков 20 FW Замена дверей 10 FW Контроль за ходом строительных FU работ Этап 3. Оборудование офиса Приобретение офисного 5 FD оборудования и материалов Установка и наладка офисного 7 FW оборудования Этап 4. Подготовка офиса к функционированию Наем офисного персонала 5 FD Проведение рекламной компании 5 FD Подготовка и проведение 4 FD презентации офиса 10 Таблица 1.1 Исполнители Менеджер Менеджер, топ-менеджер Менеджер, топ-менеджер Менеджер Менеджер Рабочие Рабочие Рабочие Рабочие Рабочие Электрики Сантехники Рабочие Рабочие Топ-менеджер Менеджер Менеджер Наладчики Топ-менеджер Менеджер Менеджер, топ-менеджер 7. Для работ типа FD введите продолжительности работ в поле Длительность. 8. Для работ типа FW введите трудоемкости работ в поле Трудозатрат и введите ориентировочное значение продолжительности равное половине трудоемкости. 9. Вставьте в конце каждого этапа работы-вехи. Для вставки вехи 1-го этапа выделите ячейку с названием 2-го этапа и выполните команду ЗАДАЧА/Веха. Введите название вехи – «Завершение подготовительного этапа». В графике появится значок вехи по умолчанию. Аналогично создайте еще 3 вехи для других этапов работ: Завершение строительных работ, Завершение монтажа оборудования и Ввод офиса в эксплуатацию. 10. Освойте приемы форматирования отрезков, изменив значок используемый для работы-вехи. Для этого щелкните по значку правой клавишей мыши и выберите в контекстном меню команду Формат отрезка. В окне Формат отрезка на вкладке Форма отрезка выберите вид значка – звездочка и цвет – красный. Щелкните по кнопке Ok. 11. Сохраните проект в файле, выполнив команду ФАЙЛ/Сохранить. Настройка зависимостей между работами Задание 1.3. Создайте зависимости между работами. Зависимость работ определяет, как одна работа связана с началом или концом другой работы. Microsoft Project позволяет учитывать четыре вида зависимостей между работами графика: окончание-начало (обычно используемая зависимость), началоначало, начало- окончание и окончание - окончание. Используя эти зависимости эффективно, можно изменять критический путь и сокращать срок окончания проекта. Microsoft Project назначает зависимость типа окончание начало при первоначальном связывании работ. Если другие отношения лучше моделируют ваши работы, измените вид зависимости. Например, когда две работы должны начаться в одно и то 11 же время, можно создавать связь начало-начало. Когда работы должны закончиться в одно и то же время, можно использовать связь окончание - окончание. Технология выполнения 1. Выполните команду ВИД/Диаграмма Ганта. 2. Для установления связи между всеми работами проекта выделите все работы, щелкнув на пересечении заголовков строк и столбцов, а затем выполните команду ЗАДАЧА/Связать задачи ( ). Примечание Для удаления связей между работами выделите их и выполните команду ЗАДАЧА/Разорвать связи задач ( ). Для установления, изменения или проверки вида связи дважды щелкните по линии связи работ. Появится окно Зависимости задач. В поле со списком Тип проверьте зависимость работ и при необходимости измените вид зависимости. Для удаления связи в окне Зависимости задач выберите (Нет). 3. Удалите связь между началом 2-го этапа и концом 1-го этапа. Для этого дважды щелкните по линии их связи. Появится диалоговое окно Зависимости задач. Если появляется другое диалоговое окно, то Вы щелкали не точно на линии связи работ и должны закрыть это диалоговое окно и снова дважды щелкнуть по связи работ. В окне Зависимости задач щелкните по кнопке Удалить. 4. Установите связь между работой-вехой 1-го этапа и составной работой 2-го этапа. Для этого предварительно выделите их названия в поле Название задачи с использованием клавиши Ctrl и выполните команду ЗАДАЧА/Связать задачи. После появления линии связи дважды щелкните по ней и в диалоговом окне Зависимости задач установите вид связи Окончание-начало и задержку в окне Запаздывание – 1 день. Это необходимо для того, чтобы работы второго этапа начались на следующий день после окончания работ 1-го этапа. 5. Аналогичным образом измените связь составных работ 3-го и 4-го этапов с предшествующими работами-вехами. 12 6. Для удобства просмотра графика измените масштаб временной шкалы. Для этого выполните команду Шкала времени из контекстного меню временной шкалы. Установите в окне Шкала времени на вкладке Верхний уровень режим отображения только двух уровней: среднего и нижнего. Установите на вкладке Средний уровень формат: Единицы - Месяцы, Интервал - 1, Надписи - Январь, Выравнивание - по центру. Установите на вкладке Нижний уровень формат: Единицы - Декады, Интервал - 1, Надписи - Н,С,К, Выравнивание - по центру Щелкните по кнопке Ok. В результате выполнения задания график проекта должен принять примерно такой вид как на рис. 1.4. Рис.1.4. Диаграмма Ганта Задание 1.4. Просмотрите сетевой график проекта и измените порядок выполнения некоторых работ. Установленные в Задании 1.3 связи определяют последовательное выполнение работ всех этапов (см. рис. 1.4), так как меж13 ду ними были установлены зависимости типа окончание - начало. Действительно работы 1-го и 3-го этапов могут выполняться только последовательно одна за другой, но некоторые работы 2го и 4-го этапов могут выполняться параллельно. Работа «Контроль за ходом строительных работ» должна начинаться одновременно с работой «Подготовка помещений..» и заканчиваться одновременно с окончанием работы «Замена дверей». Технология выполнения 1. Выполните команду ВИД/Сетевой график. 2. Удалите связь работы «Контроль за ходом строительных работ» с работой «Замена дверей». Для этого двойным щелчком мыши по линии связи откройте окно Зависимость задач и нажмите кнопку Удалить (см. рис. 1.5). Рис. 1.5. Удаление зависимости работ в проекте в представлении Сетевой график. Затем двойным щелчком по работе «Контроль за ходом строительных работ» откройте форму Сведения о задаче. Перейдите на вкладку Предшественники (см рис.1.6). В первой строке таблицы Предшественники из списка столбца Название задачи выберите работу «Подготовка помещений..», а из списка Тип - вид связи Начало-начало. Во второй строке таблицы выберите работу «Замена дверей» и тип связи Окончание-окончание. 14 Установите ориентировочную продолжительность работы – 80 дней. Нажмите кнопку ОК. Рис. 1.6. Установление зависимостей между работами в окне Сведения о задаче Задание 1.4. Введите в проект для этапа "Строительные работы в помещении офиса" периодически повторяющуюся по понедельникам работу "Уборка строительного мусора" продолжительностью 1 день. Технология выполнения 1. В окне представления Диаграмма Ганта выделите строку, перед которой необходимо вставить новую работу («Контроль за ходом строительных работ»), и выполните команду ЗАДАЧА/Задача/Повторяющаяся задача. 2. В окне Сведения о повторяющейся задаче введите Название задачи «Уборка строительного мусора», Длительность равную 1 и настройте режим повторения еженедельно по понедельникам. 3. Установите целесообразные временные границы выполнения этой работы (исходя из временных границ 2-го этапа). Введите дату начала работы, соответствующую первому понедельнику после начала работы «Подготовка помещений …» и задайте такое число повторений, чтобы последняя уборка выпадала на по15 недельник, предшествующий дате окончания работы «Замена дверей». 4. Просмотрите список дней по уборке строительного мусора, щелкнув по значку "+", расположенному слева от названия работы. Количество раз повторения работы можно отредактировать, если график работ проекта будет меняться. Выделение критического пути Критический путь - это последовательность связанных работ, которые должны быть выполнены вовремя для того, чтобы завершить в заданный срок весь проект. Если какую-либо работу, находящуюся на критическом пути, отсрочить, то это приведет к задержке окончания всего проекта. Работы критического пути имеют нулевой резерв времени. Задание 1.5. Выделите на временной диаграмме работы критического пути. 1. 2. 3. 4. Технология выполнения Выполните команду ФОРМАТ/Критические задачи. Просмотрите работы критического пути на временной диаграмме. Они будут выделены красным цветом. Отфильтруйте график так, чтобы отображались только работы критического пути. Для этого выполните команду ВИД/Фильтр/Критические задачи. Выберите Нет фильтра в списке Фильтр, чтобы отобразить все работы снова. Отмените выделение работ критического пути. Для этого повторно выполните команду ФОРМАТ/Критические задачи. Сокращение критического пути Как показывает критический путь, общая продолжительность работ составляет не менее 125 дней, а в соответствии с заданием офис должен быть организован за 3-3,5 месяца. Необходимо найти способы сокращения критического пути. Для сокращения критического пути можно использовать последовательно-параллельный способ выполнения работ, а также сокращение продолжительности отдельных работ. 16 Задание 1.6. Сократите критический путь за счет применения последовательно-параллельного выполнения работ, одновременного выполнения нескольких работ или перекрытия работ во времени. Технология выполнения 1. Определите продолжительность критического пути. Для этого выполните команду ПРОЕКТ/Сведения о проекте. В окне Сведения о проекте найдите дату окончания работ. Щелкните по кнопке Статистика и найдите значение продолжительности работ проекта в днях на пересечении строки Текущие и столбца Длительность. Закройте окно. 2. Поскольку одновременно можно выполнять электромонтажные и сантехнические работы установите между ними связь вида Начало-Начало Для этого дважды щелкните по линии связи между этими работами и в окне Зависимость задач выберите этот вид связи. После этого продолжительность работ критического пути сократится на несколько дней . 3. Работа по замене оконных рам может быть начата до завершения работы по подготовке помещений, поэтому введите для этой работы перекрытие величиной в 6 дней. Для этого в окне Зависимость задач установите отрицательное значение запаздывания в днях (-6d). Совместите во времени окраску стен и потолков с заменой дверей с запаздыванием (-3d), установку межкомнатных перегородок и ремонт пола с запаздыванием (-4d), а также наем офисного персонала и проведение рекламной компании с запаздыванием (-4d). 4. Измените количество циклов или дату окончания работ «Уборка строительного мусора», а также измените продолжительность (дату окончания) работы Контроль за ходом строительных работ, совместив во времени ее окончание с окончанием работы Замена дверей. В результате Вы должны получить продолжительность работ критического пути приблизительно равную 100 дням (см. рис. 1.7). Дальнейшее уменьшение продолжительности работ можно будет спланировать за счет уменьшения продолжительности отдельных работ при назначении ресурсов. 17 Рис.1.7. Вид Диаграммы Ганта после сокращения критического пути 5. Просмотрите созданный проект в режиме календаря и в режиме сетевой график. Для этого выберите соответствующие команды на вкладке ВИД. 6. Выполните команду ФАЙЛ/Печать и просмотрите сетевой график в режиме предварительного просмотра перед выводом на принтер. Определите общее количество страниц. Выполните прокрутку листов. Просмотрите одновременно множество листов. 7. Вернитесь к просмотру проекта в виде Диаграммы Ганта. Используйте панель представлений для перехода из одного представления к другому. Для этого чтобы включить панель представлений щелкните правой клавишей мыши по левой границе окна и выберите соответствующую команду контекстного меню. Просмотрите проект, используя представления Календарь и Се18 тевой график. Отключите панель представлений, щелкнув на ней правой клавишей мыши и вызвав соответствующую команду контекстного меню. 19