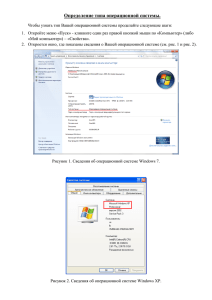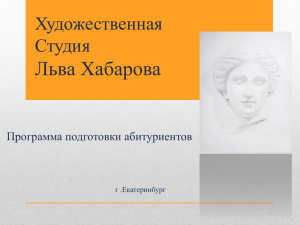МИНОБРНАУКИ РОССИИ Федеральное государственное бюджетное образовательное учреждение высшего образования «Пензенский государственный технологический университет» (ПензГТУ) ДНЕВНИК ПРОИЗВОДСТВЕННОЙ ПРАКТИКИ по профилю специальности ПМ 03 Техническое обслуживание и ремонт компьютерных систем и комплексов 1. Специальность 09.02.01 Компьютерные системы и комплексы 2. Курс IV Группа 16ИК1Т 3. Студента Киреева Ильи Вадимовича 4. Место практики ООО «Стандарт» 5. Сроки прохождения практики с 20.01.2020г. по 29.02.2020г. Руководитель практики: от КТ ПензГТУ ____________ /Мишин А.В./ Руководитель практики: от предприятия ____________ / Хлысталина Е.П. / МП 2020 г. Дата 20.01.20 Виды работ Системотехнического обслуживания компьютерных систем и комплексов Составление календарного графика работ при использовании программы профилактического обслуживания персонального компьютера. 1. Чистка от загрязнений — внутри и снаружи. Пыль забивается в вентиляционные отверстия системного блока, попадает на материнскую плату и комплектующие. Если долго не чистить ПК изнутри — он начнёт перегреваться, и однажды что-нибудь «полетит». Клавиатуру и монитор тоже надо чистить. 2. Проверка работоспособности компонентов. Нужно оценить, как работают процессор и видеокарта, нет ли проблем с блоком питания, звуковой и сетевой картами и т.д. Лучше найти и устранить неполадки, когда они только начинают проявляться. 3. Проверка производительности системы. ОС тоже регулярно надо чистить от мусора: «остатков» удалённых программ, ненужных файлов, вирусов (которые часто просачиваются, даже если работает хороший корпоративный антивирус). Всё это улучшает быстродействие — компьютер меньше тормозит и не виснет при большой загруженности. 4. Апгрейд программного обеспечения. Разработчики не зря выпускают обновленные версии программ — там исправлены баги и недоработки предыдущих версий. 5. Проверка работы антивирусной системы. Антивирус должен работать беспрерывно, а базы — регулярно обновляться. 6. Резервное копирование. Обычно копии важных данных создаются автоматически, но иногда необходимо ручное копирование. Для определения частоты проведения профилактических мероприятий, направленных на сохранение нормальной работоспособности компьютера, необходимо учесть загруженность конкретной машины. Например, офисная техника, достаточно интенсивно используемая в ежедневном режиме, требует регулярной профилактики программной части. Проводить её нужно не реже одного раза в месяц. Для аппаратной части частота проведения профилактики определяется исходя из наличия факторов риска. Так, в помещении СТО или на автостоянке уровень атмосферных загрязнений будет однозначно выше, чем в офисе. А это значит, что пыль и грязь будут скапливаться внутри корпуса системного блока достаточно интенсивно, требуя устранения не реже раза в месяц. В жаркие периоды года профилактику компьютерной техники следует проводить чаще, ведь высокотемпературный режим неблагоприятно влияет на состояние смазки и других технических жидкостей, применяемых для защиты оборудования внутри корпуса. В таблице 1 приведен график выполнения профилактических работ для ПК находящихся в ООО «Стандарт». Таблица 1. График выполнения профилактических работ для ПК находящихся в ООО «Стандарт». Описание работ Периодичность Чистка от загрязнений 2 раза в год Проверка работоспособности компонентов 2 раза в год Проверка производительности системы 2 раза в год Апгрейд программного обеспечения 1 раз в год Проверка работы антивирусной системы 1 раз в год Проверка обновлений системы и программного обеспечения 1 раз в месяц Чтение журналов системы 1 раз в месяц Чистка диска от временных данных 2 раза в месяц Выполнение дефрагментации накопителей 4 раза в год Проверка целостности дисковой системы 1 раз в квартал Оценка ____________________ Руководитель практики от предприятия___________________ / Хлысталина Е.П./ Дата 21.01.20 Виды работ Системотехнического обслуживания компьютерных систем и комплексов Составление календарного графика работ при использовании программы профилактического обслуживания сервера. Для проведения профилактических работ по обслуживанию сервера нужно выполнять следующие пункты: Необходимо убедиться в наличии источника бесперебойного питания (ИБП) и достаточном уровне заряда его аккумулятора. Желательно, чтобы ИБП мог отправить сигнал на выключение сервера, если заряда осталось очень мало. Визуально осмотреть сервер — если какой-либо из аппаратных компонентов работает со сбоем, можно увидеть горящую красную лампочку. Чаще всего выходят из строя жесткие диски. Необходимо вовремя заметить проблему, чтобы успеть выполнить замену комплектующих и избежать потери данных. Обслуживание программного обеспечения. Установка обновлений. Они содержат исправления критических ошибок, а также новые возможности. Правильно, сначала устанавливать обновления на тестовом сервере, чтобы проверить их корректность. В противном случае, можно навредить системе. Проверка безопасности. Включает поиск обновлений безопасности системы и их установку. А также поддержание актуальности антивирусных баз и запуск сканирования на вирусы (желательно одноразовым антивирусом, например CureIt). Чтение системных журналов (логов). Самый лучший способ устранить проблему — не допустить ее. С помощью журналов можно отследить все ошибки и предупреждения, которые происходят в системе и предотвратить серьезные последствия. Необходимо обратить особое внимание на системные логи и сообщения критически важных приложений. Выполнение оптимизации. Во время обслуживания сервера, необходимо просматривать счетчики производительности для поиска процессов, которые перегружают систему. Также необходимо чистить систему от временных файлов, выполнять дефрагментацию диска и его логическую проверку. Проверка состояния жестких дисков. Дисковые накопители, по двум причинам, являются одним из важнейших объектов проверки — во-первых, на них самое ценное — данные, во-вторых, они часто выходят из строя. Необходимо проверять состояние поверхности диска с помощью специализированных утилит, например HD Tune. В таблице 2 приведен график выполнения профилактических работ для серверов находящихся в ООО «Стандарт». Таблица 2. График выполнения профилактических работ для серверов находящихся в ООО «Стандарт». Описание работ Периодичность Тестирование ИБП 2 раза в год Чистка от пыли 2 раза в год Проверка состояния (индикации) 1 раз в месяц Проверка серверного помещения 1 раз в месяц Проверка обновлений безопасности 1 раз в неделю Проверка обновлений системы и программного обеспечения 1 раз в месяц Чтение журналов системы 1 раз в месяц Чистка диска от временных данных 2 раза в месяц Выполнение дефрагментации накопителей 4 раза в год Проверка целостности дисковой системы 1 раз в квартал Оценка ____________________ Руководитель практики от предприятия___________________ / Хлысталина Е.П./ Дата 22.01.20 Виды работ Системотехнического обслуживания компьютерных систем и комплексов Составление календарного графика работ при использовании программы профилактического обслуживания принтера. Для проведения профилактических работ по обслуживанию сервера нужно выполнять следующие пункты: Внешний осмотр на предмет обнаружения сколов, трещин, отслоений и иных дефектов. Чистку от пыли, остатков тонера или чернил при помощи специальных салфеток. Прочистку картриджа и термоузла, оптической системы. Смазку и регулировку движущихся деталей и функциональных узлов. Диагностику степени износа и ресурса основных элементов. Определение состояния тонера или чернил и при необходимости заправку картриджа, которую рекомендуют выполнять до полного окончания расходных материалов. Диагностирование качества печати путем распечатывания пробной страницы. Периодичность проведения регламентных работ устанавливается фирмой – производителем для каждой модели принтера, исходя из применяемых при его проектировании технологических решений, использованных при изготовлении принтера материалов, технических и конструкторских решений. Каждая модель принтера имеет свой период регламентного обслуживания, который, конечно же, зависит от класса принтера, его функциональных возможностей и технических характеристик. В таблице 3 приведен график выполнения профилактических работ для принтеров находящихся в ООО «Стандарт». Таблица 3. График выполнения профилактических работ для принтеров находящихся в ООО «Стандарт». Описание работ Периодичность Внешний осмотр 2 раза в год Чистка от пыли 2 раза в год Прочистку картриджа и термоузла, оптической системы 1 раз в месяц Смазку и регулировку движущихся деталей и функциональных узлов 1 раз в месяц Диагностику степени износа и ресурса основных элементов 2 раза в год Проверка обновлений системы и программного обеспечения 1 раз в месяц Определение состояния тонера или чернил 2 раз в месяц Диагностирование качества печати путем распечатывания пробной 2 раза в месяц страницы Оценка ____________________ Руководитель практики от предприятия___________________ / Хлысталина Е.П./ Дата 23.01.20 Виды работ Проведения контроля, диагностики и восстановления работоспособности компьютерных систем и комплексов Проведение поиска и устранение неисправностей блока питания. Источник питания представляет собой сложное радиоэлектронное устройство, ремонт которого необходимо осуществлять, точно представляя его работу и владея навыками нахождения и устранения дефектов. При ремонте рекомендуется комплексное использование всех доступных способов поиска неисправностей. Необходимо помнить, что подсоединение к сети БП должно происходить только через разделительный трансформатор. Ремонт следует проводить технически исправными приборами, с использованием низковольтных паяльников. Рисунок 1. Поиск неисправностей БП Оценка ____________________ Руководитель практики от предприятия___________________ / Хлысталина Е.П./ Дата 24.01.20 Виды работ Проведения контроля, диагностики и восстановления работоспособности компьютерных систем и комплексов Проведение поиска и устранение неисправностей системной платы. Неисправности СП можно подразделить на три основных вида: аппаратные; программные; программно-аппаратные. Диагностика неисправностей осуществляется двумя способами: программно; с помощью приборов (осциллографа, логического пробника и анализатора). 1. Программный способ реализуется с помощью встроенной программы POST, специальных диагностических программ (Checkit, Norton Disk Doctor), а также с использованием диагностических плат и ПАК MB. Неисправность СП может быть обнаружена при первоначальном запуске ПК (самотестировании, загрузке операционной системы), при прогоне программ и в процессе работы (спустя 20...30 мин после включения). Прежде всего, следует воспользоваться визуальной и звуковой сигнализацией, которая предусмотрена в ПК. По длительности, количеству и чередованию звуковых сигналов, формируемых компьютером в результате самодиагностики, можно определить те ее подсистемы, которые вносят сбои в работу. Конечно, небольшие тесты POST не способны провести полную проверку работоспособности компьютера, однако это - первый барьер на пути неисправностей машины. 2. С помощью приборов (осциллографа, логического пробника и анализатора). Методика поиска неисправностей с помощью приборов состоит в последовательной проверке: правильности установки всех переключателей режимов работы системной платы и интерфейсных разъемов; напряжений питания системной платы +5 В и +12 В; напряжений питаний ВИП МВ; всех кварцевых генераторов, тактовых генераторов и линий задержки; работы микропроцессора (наличие штатных сигналов на выводах); функционирования шин адресов, данных и управления; сигналов на контактах микросхем ПЗУ и ОЗУ; сигналов на контактах разъемов расширения системной платы; временной диаграммы работы набора СБИС и схем малой степени интеграции. Оценка ____________________ Руководитель практики от предприятия___________________ / Хлысталина Е.П./ Дата 25.01.20 Виды работ Проведения контроля, диагностики и восстановления работоспособности компьютерных систем и комплексов Проведение поиска и устранение неисправностей жесткого диска. Жёсткий диск (винчестер, HDD) — один из самых ненадёжных узлов, как компьютера, так и ноутбука. Связано это с тем, что жесткие диски имеют как механические подвижные узлы, так и электронные платы управления. Любой механический узел вносит большую ненадёжность, связанную с тем, что механические узлы сильно страдают от вибраций, трясок, ударов. Все неисправности винчестеров можно подразделить на программные и аппаратные. Аппаратные требуют ремонта диска для того, чтобы вытащить данные с него. Чаще всего жесткие диски выходят из строя из-за падений, ударов и других механических повреждений. При этом часто повреждаются или сами головки, или царапается поверхность дисков или и то и другое. Диагностика состояния жесткого диска Если диск не работоспособен, не определяется в BIOS, издает нехарактерные звуки, то во всех этих случаях сразу отдайте его специалистам, не пытайтесь восстановить его самостоятельно: каждое включение (особенно при проблемах с головами), а тем более вскрытие усугубит ситуацию. Если же винчестер корректно определяется, но загрузить операционную систему не получается или же данные недоступны, то в первую очередь необходимо проверить состояние жесткого диска с помощью диагностики SMART-атрибутов. Технология S.M.A.R.T. (Self Monitoring Analysing and Reporting Technology) — это технология оценки состояния жёсткого диска с помощью процедуры встроенной самодиагностики диска. SMART производит наблюдение за основными характеристиками накопителя. Каждой характеристике на заводе присваивается изначальное значение — 100 или 254. Также для каждого атрибута задано пороговое значение — минимальное, по достижении которого диск считается поврежденным. Часто в результате разрушения магнитного слоя дисков HDD появляются нечитаемые сектора — bad-блоки. Под bad-блоком понимается обычно конкретный участок диска, нормальная работа с которым не гарантируется или невозможна вовсе. На таких участках может содержаться различная информация, это могут быть данные пользователя или служебная информация (иначе называемая серво (очевидно от лат. servire или англ. serve - служить), в этом случае это чревато последствиями, тяжесть которых варьируется в очень широких пределах), хотя, конечно же, лучшим вариантом было бы отсутствие в этой области чего-либо (правда, столкнуться с бэдами в таких областях скорее не придется). Появление таких секторов может быть обусловлено разными причинами, в одном случае такие секторы можно восстановить, в другом нельзя, в одном нужно использовать одни методы лечения и переназначения в другом другие. Процесс этот, как правило, лавинообразный и может привести к полному уничтожению информации. Признаки таких «битых» дисков (самопроизвольное изменение имен файлов и папок, нечитаемые символы, сообщения о сбоях, ошибках при копировании, пропадают или не открываются документы) говорят о том, что обращения к данному носителю информации надо свести к минимуму. Для таких поврежденных носителей информации в программе Starus NTFS Recovery реализована возможность безопасного восстановления. Создав виртуальный образ существующих или найденных NTFS логических дисков. Каждый байт данных будет сохранен в резервной копии носителя, что убережет впоследствии файлы от окончательного удаления или перезаписи. Рисунок 2. Интерфейс программы Starus NTFS Recovery Starus NTFS Recovery - программа для восстановления данных NTFS разделов современных HDD или SSD дисков. Восстановление логических разделов ПК, ноутбука, после сбоя операционной системы Windows или случайного форматирования. Безопасна для исходных данных. Алгоритм программы предоставляет полный спектр возможностей по восстановлению информации, причем не требует от пользователя каких либо дополнительных технических знаний. Возможности NTFS Recovery: Восстановление данных с жестких носителей информации, размеченных под NTFS3, NTFS4, NTFS5, NTFS+ файловыми системами; Восстановление логических разделов созданных изначально под NTFS файловой системой и впоследствии переформатированных в FAT разделы; Восстановление сильно поврежденных, удаленные NTFS разделов с сохранением первоначальной структуры расположения файлов и папок; Алгоритм обработки данных использует комплексный анализ, а не только служебную информацию системы в отличии от других программ; Восстановление информации с HDD при поврежденной загрузочной области диска записи MBR; Создание виртуальных образов дисков для гарантированной сохранности данных и последующего безопасного восстановления; Расширенная функция сохранения восстановленной информации: сохранение на жесткий диск, запись на CD / DVD носитель, создание ISO образа, сохранение файлов по FTP протоколу на сервер; Режим предварительного просмотра: Пользовательский интерфейс позволяет просматривать удаленные файлы и папки перед восстановлением так же, как проводник Windows Explorer; Встроенный HEX-редактор позволяет решать задачи в области восстановления данных на профессиональном уровне; Оценка ____________________ Руководитель практики от предприятия___________________ / Хлысталина Е.П./ Дата 27.01.20 Виды работ Проведения контроля, диагностики и восстановления работоспособности компьютерных систем и комплексов Проведение поиска и устранение неисправностей видеокарты. Поломки видеокарты могут быть двух типов: программные и механические. И те, и те в некоторых случаях можно исправить в домашних условиях. При поломке видеокарты системный блок издаст звук (писк): обычно это один длинный и два коротких сигнала, или один непрекращающийся писк, что бывает в случае видеокарт с дополнительным питанием при его не подключении или выходе из строя по другим причинам. Устранение программных неполадок. если обнаружены неполадки, связанные с неправильным функционированием установленного на компьютер ПО, то его необходимо удалить, установить заново или полностью обновить; программные неисправности можно решить, переустановив драйверы видеокарты, на более новые версии; устранить неполадки видеокарты можно полностью переустановив операционную систему, после чего произвести установку драйверов для материнской платы, видеокарты и интерфейсы DirectX. Этого может быть вполне достаточно, чтобы решить программные неполадки с видеокартой. Если программным путем устранить неполадки в работе видеокарты не получается, значит речь идёт об аппаратных неполадках главными симптомами которых является: отсутствие на мониторе сигнала; наличие вертикальных или горизонтальных искажений; специальный сигнал о неисправности в работе видеокарты подаваемый звуковым динамиком BIOS; Устранить аппаратные неполадки можно следующими способами: полностью заменив видеокарту на новую; перенеся видеокарты в другой разъём материнской платы; устранив перегрев видеокарты. Для диагностики перегрева можно воспользоваться утилитой Everest; определить проверку всех параметров видеокарты: температуры поверхности, рабочего напряжения и т.д.; аппаратные проблемы видеокарты могут быть связаны с оборудованием, которое возле неё установлено: кулер, материнская плата, блок питания. Оценка ____________________ Руководитель практики от предприятия___________________ / Хлысталина Е.П./ Дата 28.01.20 Виды работ Проведения контроля, диагностики и восстановления работоспособности компьютерных систем и комплексов Проведение поиска и устранение неисправностей процессора. Процессор, обычно, достаточно надежное устройство, которое работает максимально долго и без проблем. Вероятность выхода процессора из строя при нормально функционирующей системе невысока. Практически очень маловероятно, что выйдет из строя ЦП, намного чаще «вылетает» МП. Но все же, если это произошло, например, в результате перегрева или разгона, – остается лишь установить новый и постараться исключить подобную ситуацию в дальнейшем. Основные причины, которые могут привести к выходу из строя ЦП, это: перегрев; серьезная поломка МП; замыкание контактов (например, из-за попадания влаги); разгон, запуск процессора на более высокой частоте, на которую он не был рассчитан; сильный скачок напряжения. Самое главное – контролировать температуру процессора, чтобы не допустить его перегрев, который сказывается на общей продолжительности работы ЦП. Поэтому нужно следить за охлаждением, вентиляцией корпуса, особенно в жаркое время года и в помещениях с повышенной температурой. Не следует ставить системный блок в «глухой уголок», например внутри мебели, в компьютерных столах и т. д. Он не будет охлаждаться достаточно эффективно, что вызовет перегрев и высокие скорости вращения вентилятора. Стоит немного передвинуть мебель и переместить системный блок, как температурный режим заметно улучшится. Если температура процессора меньше 35 °C, то беспокоиться не о чем. 35–45 °C также в пределах нормы. До 60 °C допускается нагрев процессоров, особенно мощных или же при выполнении большого объема вычислений. Нагрев до 60–65 °C говорит о необходимости проверить систему и выяснить причину этого. Если датчик сигнализирует о превышении 70 °C, то следует сразу выключить компьютер и разобраться в причинах появления перегрева. Не стоит «гонять» ПК на повышенных температурах, это приводит к заметному сокращению срока службы ЦП. Старайтесь периодически чистить ПК от пыли и грязи, которая скапливается внутри, и особенно на вентиляторе, радиаторе, вокруг сокета. Следите за вентиляцией корпуса. Если корпус не обеспечивает эффективное охлаждение, замените его новым. В хороших корпусах на боковой стенке напротив процессора имеется решетка с отходящей к процессору трубой, в которой может быть установлен дополнительный вентилятор. Неисправный процессор не подлежит ремонту – его остается только заменить новым. Оценка ____________________ Руководитель практики от предприятия___________________ / Хлысталина Е.П./ Дата 29.01.20 Виды работ Отладки аппаратно-программных систем и комплексов Определение приложений, вызывающих проблемы совместимости. Приложение, написанное для определенной операционной системы, может принести проблемы при инсталляции на компьютер с другой операционной системой. Так как это может произойти по ряду причин. Для эффективного решения проблем и устранения неполадок, важно быть в курсе обычно вызывающих большинство проблем совместимости общих причин. Во время запуска и установки приложения помешать установке должным образом могут две распространенные проблемы: Приложения пытаются копировать файлы и ярлыки для папок, которые были правомочны для предыдущей операционной системы Windows, но не существуют в новой операционной системе. Контроль пользовательской учетной записи (UAC): UAC увеличивает безопасность Windows, ограничивая доступ к компьютеру без уровня администратора, что ограничивает запуск приложений большинству пользователей, в качестве обычных пользователей. Также UAC ограничивает контекст, в котором выполняется процесс, чтобы свести к минимуму возможность пользователей непреднамеренно подвергнуть свой компьютер заражению вирусами или другими вредоносными программами. UAC может иметь следующие проблемы совместимости: Некоторые установщики, деинсталляторы и обновление не будет работать без повышения статуса до администраторского. Стандартные пользовательские приложения, требующие для выполнения своих задач прав администратора, могут не выполнять свою задачу для стандартных пользователей. В приложениях, пытающихся выполнить задачи для текущих, не имеющих необходимых прав, пользователей, может произойти сбой. Вид сбоя приложения зависит от того, как оно было написано. Панель управления приложения, которая выполняет административные задачи и вносит в них глобальные изменения, может не функционировать должным образом и давать сбой. Запись стандартным пользователем приложений в глобальное расположение будет перенаправлено для каждого пользователя с помощью виртуализации. Windows Resource Protection (WRP): WRP предназначен для защиты ресурсов Windows (файлов, папок, реестра) в режиме только для чтения. Установщики приложений пытавшиеся заменить, изменить или удалить находящиеся под защитой WRP файлы операционной системы и/или ключи реестра могут вызвать сбой с сообщением об ошибке, указывающем на невозможность обновления ресурса. Windows Filtering Platform (WFP): WFP интерфейс прикладного программирования (API), позволяющий разработчикам создавать код, взаимодействующий с фильтрацией, происходящей на нескольких уровнях сетевого режима и во всей операционной системе. Изменение версии операционной системы: номер версии операционной системы изменяется с каждым новым релизом. Это изменение влияет на любое работающее приложение или установщика приложения, которые специально проверяют версию операционной системы, что может помешать происходящей установке или запуску приложения. Устаревшие компоненты: релизы Windows также подняли вопросы к устаревшим API или библиотекам DLL из предыдущих Windows, новым фреймворком и изоляцией служб. Это становиться причиной для приложений, использующих устаревшие API-интерфейсы или библиотеки DLL, использующих старые учетные данные или не поддерживающих изоляции служб терять функциональность или не запускаться. Оценка ____________________ Руководитель практики от предприятия___________________ / Хлысталина Е.П./ Дата 30.01.20 Виды работ Отладки аппаратно-программных систем и комплексов Применение сервисных средств и встроенных тест – программ. Сервисные программы – совокупность программных продуктов, которые повышают возможности операционной системы (ОС) и предоставляют пользователю дополнительные услуги в работе с ПК. Некоторые сервисные программы могут автоматически загружаться в оперативную память компьютера при загрузке ОС и находиться в памяти до окончания сеанса работы. Такие сервисные программы называются резидентными. К сервисным программам относятся: 1. Программы обслуживания диска. 2. Программы архивации. 3. Антивирусные средства. Программы обслуживания диска. 1. Программы для форматирования – программы позволяющие полностью удалить информацию на ЖД или другом носители информации и установить на этом носителе другую файловую систему, новый размер кластера и т.д. Чаще всего для этого используется стандартная утилита Windows. Рисунок 3.Интерфейс стандартной утилиты «Форматирование» 2. Программы для дефрагментации дисков - Эта процедура связана с особенностями использования файловой системы FAT. Доступ к файлу, расположенному в одном месте диска (файл размещается последовательно в смежных кластерах) занимает меньше времени, чем доступ к файлу, фрагменты которого разбросаны по всему диску. Чем больше фрагментов файла, тем меньше доступ к ним. Для увеличения фрагментов системы, диск необходимо периодически дефрагментировать. Провести дефрагментацию можно через стандартную утилиту Windows. Рисунок 4. Интерфейс стандартной утилиты Windows «Дефрагментация диска» Программы архивации. Архиваторы – это программы (комплекс программ) выполняющие сжатие и восстановление сжатых файлов в первоначальном виде. Процесс сжатия файлов называется архивированием. Процесс восстановления сжатых файлов – разархивированием. Современные архиваторы отличаются используемыми алгоритмами, скоростью работы, степенью сжатия (WinZip 9.0, WinAce 2.5, PowerArchiver 2003 v.8.70, 7Zip 3.13, WinRAR 3.30, WinRAR 3.70 RU). Самая популярная программа-архиватор WinRar. WinRAR – это 32 разрядная версия архиватора RAR для Windows. Это - мощное средство создания архивов и управления ими. Есть несколько версий RAR, для разных операционных систем: Windows, Linux, UNIX, DOS, OS/2 и т.д. Возможности WinRAR: 1. Позволяет распаковывать архивы CAB, ARJ, LZH, TAR, GZ, ACE, UUE, BZ2, JAR, ISO, и обеспечивает архивирование данных в форматы ZIP и RAR. 2. Обеспечивает полную поддержку архивов ZIP и RAR. 3. Имеет специальные алгоритмы, оптимизированные для текста и графики. Для мультимедиа сжатие можно использовать только с форматами RAR. 4. Поддерживает технологию перетаскивания (drag & drop). 5. Имеет интерфейс командной строки. 6. Может осуществлять непрерывное архивирование, что обеспечивает более высокую степень сжатия по сравнению с обычными методами сжатия, особенно при упаковке большого количества небольших файлов однотипного содержания. 7. Обеспечивает поддержку многотомных архивов, то есть осуществляет разбивку архива на несколько томов (например, для записи большого архива на диски). Расширение томов: RAR, R01, R02 и т.д. При самораспаковывающемся архиве первый том имеет расширение EXE. 8. Создает самораспаковывающиеся архивы (SFX) обычные и многотомные архивы, обеспечивает защиту их паролями. 9. Обеспечивает восстановление физически поврежденных архивов. 10. Имеет средства восстановления, позволяющие восстанавливать отсутствующие части многотомного архива. 11. Поддерживает UNICODE в именах файлов. 12. Для новичков предназначен режим Мастер (Wizard), с помощью которого можно легко осуществить все операции над архивами. Рисунок 5. Интерфейс программы WinRAR Антивирусные программы. Антивирусная программа — специализированная программа для обнаружения компьютерных вирусов, а также нежелательных (считающихся вредоносными) программ и восстановления заражённых (модифицированных) такими программами файлов и профилактики — предотвращения заражения (модификации) файлов или операционной системы вредоносным кодом. В качестве антивирусной программы будет использоваться программа Avast. Рисунок 6. Интерфейс программы Avast Для запуска диагностики необходимо нажать копку «Запустить интеллектуальное сканирование». Далее необходимо подождать какое-то время в зависимости от кол-ва программ и файлов на ПК. По завершению сканирования программа покажет зараженные участки и предложит либо удалить их, либо попытаться исправить. Примером встроенной тест - программы является системный монитор. Рисунок 7. Системный монитор Для начала необходимо задать устройства, работу которых мы будем отслеживать, делается это во вкладке «Свойства». Нужно нажать кнопку «Далее» и выбрать устройства из перечня. Рисунок 8. Вкладка свойства Все измерения воспроизводятся в виде графиков. Оценка ____________________ Руководитель практики от предприятия___________________ / Хлысталина Е.П./ Дата 31.01.20 Виды работ Отладки аппаратно-программных систем и комплексов Применение стандартной и специальной контрольно – измерительной аппаратуры для локализации мест неисправностей СВТ. При исследовании процессов в цифровой технике, стандартной КИА часто оказывается недостаточно – слишком велика трудоемкость регистрации и сравнения столь длинных неповторяющихся последовательностей импульсов, которые характерны для работы процессора, контроллеров и других узлов схемы компьютера. Поэтому развитие микропроцессорных систем потребовало разработки широкого спектра специализированных приборов и сервисных средств регистрации цифровых логических сигналов, двоичных последовательностей и состояний узлов СВТ, начиная с простых логических пробников, фиксирующих наличие логических нуля или единицы в исследуемой точке, и кончая логическими анализаторами. Последние позволяют регистрировать входные и выходные двоичные последовательности для исследуемых узлов, автоматически сравнивать их с эталонными и сообщать оператору о месте и характере несовпадений логических состояний цифровой схемы с эталонными. Этот класс приборов и аппаратов называют нестандартной, или специальной КИА. Наиболее широко известны и применяются в практике диагностики СВТ следующие приборы и устройства нестандартной контрольно-измерительной аппаратуры: логический пробник; индикатор тока; пульсатор; тест клипсы; сигнатурный анализатор; логический анализатор. Логический пробник: Логический пробник – содержит пороговые схемы, фиксирующие уровни логического нуля, логической единицы, уровень на неподключенном входе логической ИМС (для ИМС ТТЛ это: >+0,4 вольт и <+2,4 вольт, т .е. в районе 1 вольта), с индикацией этих уровней на светодиодах, лампочках накаливания, светодиодных или ЖКИ-индикаторах и т. п. Очень полезно иметь в пробнике триггер-ловушку одиночных импульсов, т. к. однократно появляющийся сигнал невозможно зафиксировать ни одним из приборов стандартной КИА. Часто ловушку одиночных импульсов выполняют на двоичных счетчиках, что позволяет зафиксировать и пары импульсов и более, смотря по тому, сколько разрядов имеет установленный в пробнике счетчик. Некоторые модели логических пробников имеют еще и встроенный генератор одиночных импульсов – пульсатор, срабатывающий по нажатию специальной кнопки на корпусе пробника. Это позволяет подавать стимулирующий импульс в заданную точку схемы, например на вход триггера, а значит, очень просто, всего одним логическим пробником, проверять, в первом приближении, работоспособность RS-, D-, или JK-триггера. Электрическая схема пробника выполняется на биполярных или полевых транзисторах и стандартных ИМС. Питание пробник может получать прямо от исследуемого блока и, при хорошем исполнении, пробник имеет размеры с большую авторучку, что создает неоценимые удобства работы с ним. Так, при работе с логическим пробником, не требуется переводить взгляд с точки его подключения к схеме на измерительный прибор, как при работе с осциллографом или мультиметром, т. к. индикатор состояния измеряемой точки у логического пробника находится вблизи его щупа. Недостатком логического пробника является то, что, каждая его модель рассчитана на регистрацию сигналов от ИМС только одного типа, скажем ТТЛ, или ЭСЛ; сделать его универсальным довольно сложно, но можно иметь для этой цели и два разных пробника. Индикатор тока: Индикатор тока – это устройство, выполненное в размерах логического пробника, которое позволяет проверить как целостность монтажа, так и исправность входной цепи ТТЛ-микросхемы. Выполнить эту проверку с использованием стандартной КИА достаточно сложно, а индикатором тока – легко и просто. Идея его работы использует то обстоятельство, что вход ИМС ТТЛ-типа представляет собой ключевой генератор входного тока. Индикаторы тока бывают нескольких типов. Наиболее простые из них определяют микроразность потенциалов (падение напряжения) на участке соединительного проводника. Такой датчик индикатора тока имеет серьезные недостатки: 1) он должен уметь надежно фиксировать единицы милливольт падения напряжения на измеряемом участке монтажного проводника, или печатного шлейфа, что реализовать технически непросто; 2) требует контактов с двумя точками исследуемой цепи (а точнее с четырьмя – по одному токовому и одному потенциальному в каждой точке) и, если печатный монтаж имеет селективную защиту (что обычно имеется), датчик эту защиту в точках контакта нарушает; 3) для надежного контакта с исследуемым проводником требуется заметное механическое усилие на остриях индикатора тока, что при современных плотностях монтажа (ширина линий шлейфа доходит до 0,1мм) может привести к обрыву проводника в этих точках. Более совершенный логический пробник использует бесконтактный принцип детектирования тока в проводнике и выполняется с использованием магниторезисторов, или магнитоэлектрического эффекта Холла. Стандартный индикатор тока показывает наличие тока в проводнике, начиная от 10 mkA. Его чувствительности достаточно для индикации рабочих токов ТТЛ-ИМС при поступлении на ее вход логического нуля, утечек тока при поступлении на вход ИМС логической единицы, обрывов проводников на входах и выходах ИМС, замыканий цепей и прочее. Индикатор тока, выполненный на магниторезисторах или датчиках Холла, имеет один недостаток – он не работает с ИМС КМОП, так как полевые транзисторы по входам – не токовые элементы, а потенциальные, впрочем, здесь не поможет и контактный датчик. Тест-клипсы: В качестве дополнительных устройств диагностики неисправностей ИМС раньше использовались логические тест-клипсы, позволяющие, не нарушая монтажа, подключить эталонную микросхему параллельно исследуемой и индицировать несовпадения в их работе. Ограниченность их применения объясняется, с одной стороны, разнообразием используемых корпусов ИМС (8-, 14-, 16-, 24-выводные DIP, планарные и т. д.), требующим большой номенклатуры клипс, а с другой – недостаточной надежностью контакта клипсы с выводами ИМС. Вдобавок ко всему, к СБИС с многорядным расположением выводов, таким как СБИС микропроцессора или микроконтроллера, подключать клипсы вообще физически невозможно. Логический анализатор: Развитием идеи многоканального осциллографа с запоминанием является логический анализатор. Простая модель логического анализатора это – регистр сдвига, с индикаторами его состояния. На сдвигающий вход регистра, подается тактирующая (стробирующая) последовательность импульсов, а на последовательный вход – исследуемая последовательность сигналов (биты уровней логических 0 и 1). С приходом каждого следующего стробирующего импульса, уже имеющаяся в регистре информация сдвигается на один разряд вправо, а очередной бит на входе записывается в начало регистра. Выдвигающаяся при этом из регистра информация теряется. В момент регистрации (фиксации ошибки) сдвиг и запись прекращаются и сдвиговый регистр переходит в режим хранения. Теперь, пользуясь индикацией регистра сдвига, можно просмотреть предысторию возникновения ошибки в исследуемой точке, на глубину разрядности регистра. Каждый последующий разряд регистра показывает, был ли логический 0 или 1 за такт стробирования до текущего. Например, 32-разрадный регистр сдвига позволяет зафиксировать состояние исследуемой точки схемы от 1-го до 32-го тактов, предшествующих регистрации. Этого не умеет делать ни один другой измерительный прибор. Современные логические анализаторы имеют до 32-х синхронно работающих входов (каналов) с глубиной запоминания до 4096 тактов. Это возможно, конечно, только с использованием быстродействующих ОЗУ, а не регистров сдвига. Разрешающая способность лучших моделей анализаторов достигает 2 нсек. Запуск, стробирование и регистрация информации логическим анализатором производятся по кодовым словам запуска, синхронизации и регистрации. Эти кодовые слова представляют собой бинарные кодовые комбинации, снимающиеся с нужных точек схемы. Такие многоканальные логические анализаторы могут иметь встроенную, либо работать под управлением внешней, инструментальной микро-ЭВМ, или ПЭВМ. Это, в свою очередь, позволяет модифицировать вывод информации на дисплей, принтер, плоттер в цифровой бинарной, шестнадцатеричной системах, или в аналоговой форме – в виде осциллограмм. Применение микро-ЭВМ позволяет хранить эталонную информацию, автоматически сравнивать ее с зарегистрированной, указывать место их несовпадения, просматривать интересующие фрагменты в более мелком временном масштабе (лупа времени) и т. д., включая регистрацию помех в паузах между стробированием. Работать с прибором не просто, – требуется глубокое понимание логики работы исследуемых компонент схемы, но без такого понимания невозможен и любой другой анализ неисправностей СВТ. Тем более невозможно, без помощи логического анализатора, исследовать ситуацию с возникновением одиночной ошибки, появляющейся только после продолжительной работы программы, да еще с плавающим характером ошибки. Логический анализатор часто входит в состав аппаратного тестирующего комплекса PCtester. Оценка ____________________ Руководитель практики от предприятия___________________ / Хлысталина Е.П./ Дата 01.02.20 Виды работ Отладки аппаратно-программных систем и комплексов Применение программы настройки параметров оборудования. Чтобы запустить Диспетчер устройств, выберите в панели управления категорию Оборудование и звук, и в разделе Устройства и принтеры щелкните на ссылке Диспетчер устройств. Можно поступить и иначе: в меню Пуск щелкните правой кнопкой мыши на пункте Компьютер, в появившемся контекстном меню выберите команду Свойства, и в левой части открывшегося окна щелкните на ссылке Диспетчер устройств. В любом случае на экране отобразится окно, которое показано на рисунке 9. Рисунок 9. Диспетчер устройств В общем случае задачи, решаемые с помощью Диспетчера устройств, можно сформулировать следующим образом. диагностика работы установленного на компьютере оборудования; просмотр и редактирование параметров конфигурации оборудования; выбор драйвера для каждого из устройств, а также получать сведения о драйверах устройств; просмотр и редактирование расширенных параметров и свойств устройств, инсталляция обновленных драйверов устройств; включение, отключение и удаление оборудования; возврат к предыдущей версии драйвера; просмотр устройств на основе их типа, способа подключения к компьютеру или потребляемых ими ресурсов; управление отображением скрытых устройств, которые не обязательно должны отображаться, но могут требоваться для расширенного устранения неполадок. Обычно Диспетчер устройств используется для проверки состояния оборудования и обновления драйверов. Опытные пользователи, хорошо разбирающиеся в структуре аппаратного обеспечения компьютера, могут с помощью Диспетчера устройств проводить диагностику работы оборудования для устранения конфликтов устройств и изменения параметров ресурсов. Отметим, что в большинстве случаев для изменения параметров ресурсов нет необходимости использовать Диспетчер устройств, так как требуемый объем ресурсов выделяется системой автоматически при установке оборудования. Помните, что диспетчер устройств позволяет управлять устройствами только на локальном компьютере. На удаленном компьютере он функционирует лишь в режиме «только чтение», позволяющем просматривать, но не редактировать конфигурацию оборудования на данном компьютере. Как видно на рисунке 9, окно Диспетчера устройств представляет собой стандартный интерфейс Windows – приложения. В его верхней части находится меню, по умолчанию содержащее пункты Файл, Действие, Вид и Справка. Под главным меню находится инструментальная панель, кнопки которой предназначены для выбора режима отображения, а также для выполнения ряда иных действий. Названия кнопок инструментальной панели отображаются в виде всплывающих подсказок при подведении к ним указателя мыши. Отметим, что содержимое инструментальной панели может зависеть от текущего положения курсора. Нажатием правой кнопки мыши на любой позиции списка открывается контекстное меню, некоторые команды которого дублируют соответствующие команды главного меню, а также кнопки инструментальной панели. Содержимое контекстного меню также может зависеть от текущего режима работы. Внизу интерфейса находится строка состояния – элемент, который встречается в окнах многих Windows – приложений. Никакой функциональной нагрузки этот элемент не несет, а играет лишь информационную роль: здесь отображаются сведения о текущем режиме работы либо показываются подсказки. В центральной части интерфейса содержится иерархический перечень установленных и используемых на компьютере устройств. По умолчанию все устройства сгруппированы по типам (Процессоры, Клавиатуры, и т. д.). Чтобы развернуть или свернуть ветвь иерархии, щелкните мышью на соответствующей стрелочке слева от ее названия, или дважды щелкните мышью на названии позиции. В качестве верхнего уровня иерархии используется имя данного компьютера. Оценка ____________________ Руководитель практики от предприятия___________________ / Хлысталина Е.П./ Дата 03.02.20 Виды работ Отладки аппаратно-программных систем и комплексов Применение программы очистки реестра. Реестр Windows или системный реестр — иерархически построенная база данных параметров и настроек в большинстве операционных систем Microsoft Windows. Реестр содержит информацию и настройки для аппаратного обеспечения, программного обеспечения, профилей пользователей, предустановки. Большинство изменений в Панели управления, ассоциации файлов, системные политики, список установленного ПО фиксируются в реестре. Реестр Windows – одно из уязвимых мест системы. Разнообразные ошибки, сбои, конфликты между актуальными программами и остатками удаленных существенно ухудшают скорость и производительность работы компьютера. Для очистки реестра будет использоваться программа CCleaner. CCleaner (ранее — Crap Cleaner) — условно-бесплатная утилита с закрытым исходным кодом, которая предоставляет пользователям мощный и простой в использовании инструмент для очистки и оптимизации 32-битных и 64-разрядных операционных систем Microsoft Windows. Обычно новая версия дистрибутива выходит каждый месяц. Некоторые пользователи отмечают тот факт, что частые обновления программы делают утилиту не только более быстрой по скорости работы, но и более мощной с каждым выпуском. Рисунок 10. Интерфейс программы CCleaner Очистки реестра необходимо перейти на вкладку «Реестр», нажать «Поиск проблем» и по окончанию данной процедуры нажать «Исправить всё». Оценка ____________________ Руководитель практики от предприятия___________________ / Хлысталина Е.П./ Дата 04.02.2020 Виды работ Отладки аппаратно-программных систем и комплексов Разрешение аппаратных конфликтов при установке нового оборудования. Перед тем как устанавливать новое устройство, желательно записать или запомнить, какое устройство какой ресурс использует. Это и прерывания, и каналы DMA, а еще и области оперативной памяти, так называемые порты ввода/вывода. Это поможет вам впоследствии относительно быстро восстановить прежнюю конфигурацию, если, например, нужно срочно доделать работу, а времени разбираться с проблемой нет. Узнать, как в данный момент распределены номера прерываний на вашем ПК, можно, запустив программу «Сведения о системе» из раздела «Служебные программы». Каждый раз после установки нового устройства или компонента системы, которым требуется прерывание, записывайте номера прерываний и названия устройств, которым эти прерывания назначены. После того как вы подключили новое устройство, обязательно обратите внимание на то, как изменилось распределение ресурсов. В первую очередь изучите таблицу, что выводится на экран монитора перед началом загрузки операционной системы. Чтобы остановить на время запуск компьютера, можно воспользоваться клавишей <PAUSE>, которая расположена в верхнем правом углу. Чтобы поймать нужный момент, возможно, придется нажать ее несколько раз. В таблице указано, какое устройство какое прерывание занимает. Если вы обнаружите два или более устройств, возле которых стоит одна и та же цифра, скорее всего, одно из этих устройств нормально работать не будет. Особенно важно это, если конфликты оборудования связаны с видеокартой, т. к. в таком случае система может вообще не загрузиться. Для уменьшения вероятности аппаратных конфликтов следует совершить следующие действия. При первом же включении ПК после подключения нового устройства запустите программу CMOS Setup Utility, найдите параметр Reset Configuration или Force Update ESCD, который, скорее всего, находится в разделе PnP/PCI Configuration, и установите его в значение Yes. Выйдите из программы с сохранением изменений. После перезагрузки данные об установленном оборудовании “обнулятся”, что приведет к инициализации системы Plug and Play и перераспределению ресурсов компьютера между установленными устройствами. Если этого не сделать, система попытается назначить новому устройству одно из свободных ресурсов, который может оказаться неподходящим для данного устройства; помимо вышеописанного параметра, стоит обратить внимание ее на следующие параметры (их можно использовать для устранения аппаратных конфликтов): DMA n Assigned To — этот параметр позволяет назначить любой канал DMA строго определенному устройству, например, звуковой плате ISA. Для этого требуется установить его в значение Legacy ISA, в противном случае следует оставить значение PCI/ISA РпР. В последнем случае каналы DMA будут распределяться согласно возможностям системы Plug and Play. Параметр может иметь название DMA n Used By ISA. Соответственно этот параметр должен принимать значение либо No/ICU, либо Yes; IRQ n Assigned To — этот параметр позволяет резервировать прерывания подобно предыдущему параметру. Параметр может иметь название IRQ n User By ISA с соответствующими ранее описанными значениями; Interrupt Mode — параметр позволяет использовать усовершенствованный контроллер прерываний, реапизующий 24 аппаратных прерывания вместо стандартных 16-ти. Обратите внимание, что если установить Windows при включенном параметре, выключение может привести к серьезным сбоям в работе компьютера, вплоть до невозможности его загрузки. Значение для включения параметра — APIC, для выключения — PIC; PCI IDE IRQ Map To — позволяет освободить прерывание, используемое контроллером IDE (IRQ14 и IRQ15), на материнской плате, в случае, если вы его не используете. При этом значение его должно быть PC AT (ISA). Если вы все-таки используете IDE-контроллер, оставьте значение, которое установлено по умолчанию (чаще всего это PCI IDE IRQ Mapping); PS/2 Mouse Function Control — параметр позволяет освободить прерывание, по умолчанию резервируемое для мыши PS/2 (IRQ12). Для этого значение параметра должно быть Auto или Disable. Если вы используете мышь PS/2, ни в коем случае не отключайте этот параметр; РпР OS Installed — параметр позволяет отдать приоритет в распределении ресурсов операционной системе (значение Yes) или материнской плате (значение No), точнее установленной на ней BIOS. Параметр может иметь название РпР Operating System. Обратите внимание, что операционная система Windows NT 4.0 не обладает возможностью автоматического определения устройств, поэтому в BIOS этот параметр должен находиться в выключенном состоянии; Resource Controlled By — параметр позволяет отключить автоматическое распределение ресурсов; USB IRQ — позволяет освободить прерывание, по умолчанию используемое контроллером шины USB (значение Disabled); отключите все неиспользуемые устройства, такие как: 1. Последовательные порты. На современных компьютерах они используются крайне редко, особенно COM2, т. к. на платах с интегрированным звуком разъем COM2 вообще не выведен наружу, что позволяет отключить его без особых последствий. Если вы используете внутренний модем, вам следует знать, что внутренние модемы не используют последовательный порт, а эмулируют его наличие, поэтому можно отключить оба порта; 2. Параллельный порт. Если у вас нет принтера, подключаемого к нему, тогда его следует отключить; 3. Контроллер IDE. Если вы используете только одно устройство IDE, можно отключить второй неиспользуемый канал. При этом можно освободить IRQ14 или IRQ15; Контроллер шины PS/2. Если вы используете мышь, подключаемую к СОМ-порту, следует отключить его, освободив тем самым IRQ12. Оценка ____________________ Руководитель практики от предприятия___________________ / Хлысталина Е.П./ Дата 05.02.2020 Виды работ Отладки аппаратно-программных систем и комплексов Разрешение программных конфликтов при установке нового оборудования. Такие конфликты чаще всего возникают при установке драйверов устройств или другого программного обеспечения и приводят к частичной или полной неработоспособности устройства либо сети. Программные неисправности при сборке или установке оборудования встречаются намного чаще, чем аппаратные, и возникают не только из-за неправильно установленных драйверов устройств, но и из-за нестабильности работы программного обеспечения. Основные причины возникновения программных ошибок. 1. Несовершенство программного обеспечения. 2. Несовершенство операционной системы. Какими бы совершенными ни были операционные системы, они не могут создать нормальные условия для работы всего существующего программного обеспечения. Кроме того, совместимость операционных систем с выпуском каждой новой их версии только ухудшается. Поэтому разработчики ПО вынуждены писать программы, ориентированные на конкретную операционную систему. Пользователю же остается либо обновлять прикладное ПО вместе с операционной системой, либо мириться со сложившейся ситуацией. А иногда и выбирать не приходится, — ведь многие программы распространяются бесплатно (можно догадаться, какое у них в таком случае качество). 3. Отсутствие ресурсов. 4. Ошибки в реестре. Реестр — это «мозг» операционной системы Windows, и ошибки в нем негативно сказываются на всех процессах, происходящих в компьютере. Причиной возникновения сбоев в реестре являются все те же программы, «прописывающие» свои файлы и ссылки в самых различных местах. Не стоит также забывать и о «троянских конях» и «червях». Для «лечения» реестра существуют специальные утилиты, умеющие анализировать его записи и удалять из реестра ошибочные и не используемые данные. При этом, однако, не следует забывать об элементарном сохранении копий рабочей версии файлов реестра. Далее мы рассмотрим некоторые ситуации, при которых возникают программные конфликты. Довольно часто возникает проблема с драйверами, когда пользователь устанавливает новое оборудование (клавиатуру, мышь, DVD- или CD-привод). Это может происходить из-за частичной несовместимости англоязычной и русскоязычной версий Windows, в результате чего возникает повреждение базы драйверов. Решить эту проблему можно, создав такую ситуацию, когда операционная система сама восстановит поврежденную базу, так как база драйверов — это не окончательно сформированный файл, операционная система создает его в процессе своей установки. После установки Windows закрывает доступ к этой базе для предупреждения ошибочного воздействия пользователя на нее. Однако во время установки или удаления различного оборудования операционная система временно открывает доступ к этой базе для внесения туда новых драйверов. Например, если при установке новой видеокарты ПК ее просто «не видит», то для устранения этой проблемы необходимо отключить компьютер, вынуть видеокарту, снова включить систему без видеокарты, дождаться звукового сигнала, который оповещает об отсутствии видеокарты, вновь выключить компьютер, снова вставить видеокарту и затем опять включить компьютер. В ряде случаев такие действия помогают. После этого необходимо удалить старый драйвер и поставить новый. Если же система не отреагировала на ваши действия, то придется обнулить CMOS. Другой пример. При установке драйвера новой видеокарты компьютер перестает ее «видеть». Это означает, скорее всего, что для современной видеокарты была поставлена старая версия драйвера, которая не может поддерживать слишком современное оборудование. И наоборот, если видеокарта еле-еле работает, но определить ее ПК не может, то причина данного конфликта — в том, что на старую видеокарту поставили самый новый драйвер (хотя такое бывает редко). В этом случае в драйвере просто нет поддержки данной видеокарты, и система не может ее определить. Такая ситуация может возникнуть и после неумелого использования программы Riva Tuner, если в ней был выбран неправильный режим для видеокарты, который она не поддерживает. В результате этого происходит сбой в передаче сигналов. Система реагирует на этот сбой, и, как результат, видеокарта перестает определяться. Обычно это бывает, когда в опции Graphics Adapter Identification выставляют значение Quadro, а видеокарта не поддерживает такого режима. Еще может быть такая ситуация, когда ни один из имеющихся видеодрайверов «не хочет» устанавливаться, хотя до этого они прекрасно работали на старой видеокарте. Причиной в этом случае может быть сама видеокарта, а точнее — то, что она является подделкой, и поэтому на нее не ставятся «официальные» драйверы. В данном случае идеальным вариантом будет вернуть карту продавцу и потребовать либо новую, либо возврата денег. Если же такое осуществить невозможно, то остается надеяться, что в Интернете отыщутся драйверы, которые будут совместимы с данной видеокартой и смогут работать более стабильно. Наверное, многие сталкивались и с проблемой, связанной с выключением компьютера, когда пользователь хочет выключить систему, а вместо этого система перезагружается. Компьютер обычно перезагружается, если произошла достаточно серьезная ошибка. Причины этого могут быть такими: • Некорректная работа какой-либо программы (особенно если программа «самодельная», не оптимизированная либо просто недоработанная). Зачастую для устранения этой проблемы достаточно просто переустановить программное обеспечение, вызвавшее ошибку; • использование оборудования, не совместимого с операционной системой. У компании Microsoft есть список оборудования, совместимого с той или иной версией операционной системы Windows (он постоянно дополняется и пересматривается). Для получения информации об имеющемся оборудовании необходимо в Диспетчере устройств проверить, определено ли оборудование операционной системой, установлен ли для него соответствующий драйвер, и обратить внимание на цифровую подпись драйвера устройства. Оценка ____________________ Руководитель практики от предприятия___________________ / Хлысталина Е.П./ Дата Виды работ 06.02.2020 Отладки аппаратно-программных систем и комплексов Разрешение программно-аппаратных конфликтов при установке нового оборудования. Программно-аппаратные конфликты совмещают в себе конфликты и программного, и аппаратного характера, причем для их разрешения зачастую достаточно программно изменить ряд параметров. Рассмотрим несколько таких примеров. Как известно, прежде операционной системы в компьютере запускается встроенная в чип материнской платы программа BIOS (Base Input/Output System — основная система ввода-вывода). Назначение этого небольшого (256 Кб) программного кода — свести к «общему знаменателю» аппаратные различия компьютерного оборудования. Надежная и эффективная работа ПК невозможна без правильно сконфигурированного BIOS. Конфликт же между новейшим оборудованием и устаревшим кодом BIOS — вещь довольно частая. В таком случае выход один: перепрошивка BIOS. Для выполнения этой операции необходимо иметь программу-«прошивальщик» и файл с новой версией BIOS. Программы для перепрошивки обычно поставляются с материнскими платами; в крайнем случае их можно скачать с сайтов производителей материнских плат и BIOS. Затем потребуется создать загрузочную дискету с этой программой и файлом с новой версией BIOS. Перед загрузкой с дискеты желательно вернуть в BIOS заводские установки (по умолчанию), загрузить с дискеты чистую DOS, запустить программу-«прошивальщик», при необходимости — сохранить копию предыдущей версии BIOS, а затем записать в энергонезависимую память BIOS данные из файла с новой версией. После перезагрузки компьютера конфликт нового оборудования с кодом BIOS, скорее всего, исчезнет. Замена BIOS требует определенных навыков и знаний, однако ее первичная настройка вполне под силу среднему пользователю. Если в настройках BIOS есть ошибки, то они могут проявиться уже на стадиях формирования логической архитектуры компьютера, процедуры POST и поиска загрузочного сектора; таким образом, до запуска ОС дело может не дойти. Например, если не указать None для отсутствующего устройства, то при начальной загрузке будут возникать ошибки. Но возможны и другие проявления неправильной настройки BIOS — медленная или нестабильная работа системы, ее внезапные перезагрузки и т. п. Другим источником конфликтов данного вида является механизм Plug and Play операционной системы Windows, который автоматически выделяет ресурсы в ходе установки всех устройств, поддерживающих данный механизм. Если два устройства обращаются к одним и тем же ресурсам, то возникает аппаратный конфликт. В этом случае необходимо вручную изменить установки ресурсов для обеспечения их уникальности для каждого устройства. Сделать это можно двумя способами, в зависимости от того, насколько имеющийся конфликт мешает загрузке операционной системы. Если Windows загружается, но при этом не работают (или работают некорректно) некоторые устройства, то достаточно изменить указанные выше ресурсы в оснастке Диспетчер устройств. Если же процесс загрузки Windows прерывается, потому что не могут быть обнаружены жесткие диски, подключенные к SCSI- или RAID-контроллеру, установленному в PCI-слот, то необходимо просмотреть таблицу прерываний, которую выводит BIOS после процедуры POST, найти устройства с одинаковым номером прерывания и вручную задать одному из них свободное прерывание в таблице свойств PCI системной BIOS. Однако в общем случае не следует изменять установки ресурсов вручную, поскольку при этом могут возникать сложные конфликтные ситуации, для устранения которых требуется глубокое понимание работы аппаратных и программных средств (в том числе драйверов). Оценка ____________________ Руководитель практики от предприятия___________________ / Хлысталина Е.П./ Дата 07.02.2020 Виды работ Системотехническое обслуживания компьютерных систем и комплексов Обеспечение устойчивой работы вычислительной техники. Техническое обслуживание компьютеров – это комплекс мероприятий, который направлен на бесперебойную и надежную работу вычислительной и оргтехники, ПО, сетевого, терминального и другого сопутствующего оборудования. Ниже описано компьютерное ТО в организации. Компьютерное техническое обслуживание – широкое понятие, которое объединяет большое количество разноплановых работ. У каждой операции своя специфика, регламент, уровень сложности и требования к ресурсам. ТО серверов. В средних и крупных компаниях, где используются сложные вычислительные комплексы, техническое обслуживание компьютерной техники включает поддержание работоспособности серверов и систем хранения данных. Специалисты выбирают подходящую конфигурацию оборудования и настраивают его под конкретные бизнес-задачи, контролируют работу серверов, прогнозируют неисправности и сбои с помощью специального ПО для мониторинга. Отдельно настраивается сетевая политика – создается доменная зона, заводятся учетные записи пользователей, распределяются роли и права доступа. ТО офисных ПК. Помимо выбора конфигурации новых ПК и ремонта, специалисты заменяют вышедшие из строя компоненты, восстанавливают данные на жестких дисках, обновляют драйвера по мере необходимости. На постоянной основе проводятся профилактические работы в рамках технического обслуживания компьютерных систем и комплексов. ТО оргтехники и сети. В ходе технического обслуживания компьютерных систем и комплексов прокладывается локальная сеть, подбирается и настраивается оборудование для маршрутизации и беспроводного подключения. В процессе работы компании может потребоваться модернизация сети, внедрение новых технологий передачи данных, подключение дополнительных ПК. Специалисты регулярно осматривают принтеры и МФУ, чтобы выявить поломок и определить актуальность ПО. По мере необходимости выполняется заправка картриджей как часть комплексной услуги по техническому обслуживанию компьютерных сетей. Поддержка программного обеспечения. Техническое обслуживание и ремонт компьютеров предполагает диагностику офисных, бухгалтерских и других программ на предмет ошибок, инсталляцию и настройку ОС и нового ПО, восстановление ОС после сбоя, настройку сетевых подключений. В случае вирусного заражения специалисты устраняют его последствия и на постоянной основе контролируют работу и обновление баз антивирусного ПО. Опционально проводятся мероприятия по защите конфиденциальной информации – это тоже важная часть технического обслуживания компьютерных систем. Плановые и профилактические работы. Техническое обслуживание вычислительной техники и компьютерных сетей – это еще и предупреждающие меры, которые позволяют сократить количество простоев и аварийных ситуаций. Все оборудование тестируется под нагрузкой, для серверов настраивается непрерывный мониторинг работоспособности. Оценка ____________________ Руководитель практики от предприятия___________________ / Хлысталина Е.П./ Дата 08.02.2020 Виды работ Системотехническое обслуживания компьютерных систем и комплексов Создание точек восстановления и образа диска. Одна из возможностей восстановления Windows 10 — это использование точек восстановления системы, позволяющих отменить последние изменения в ОС, в том числе в системных файлах и реестре ОС. Создать точку восстановления можно вручную, кроме этого, при соответствующих настройках параметров защиты системы. Для того, чтобы создать точку восстановления системы, на вкладке «Защита системы», нажмите кнопку «Создать» и задайте имя новой точки, после чего еще раз нажмите «Создать». Теперь на компьютере содержится информация, которая позволит вам отменить последние сделанные изменения в критически важных системных файлах, если после установки программ, драйверов или других действий ОС стала работать неправильно. Созданные точки восстановления хранятся в скрытой системной папке System Volume Information в корне соответствующих дисков или разделов, однако доступа к этой папке по умолчанию нет. Рисунок 11. Создание точки восстановления Ниже представлено пошаговое выполнение создания образа диска: 1. Зашёл в раздел «Панель управления». Рисунок 12. Панель управления 2. Выбрал «Система и безопасность». Рисунок 13. Система и безопасность 3. Дальше перешёл в раздел «История файлов». Рисунок14. История файлов 4. Далее нажал «Резервная копия образа системы». 5. Рисунок 15. Резервная копия образа системы В списке меню, которое находится слева, запустил «Создание образа». Рисунок 16. Создание образа 6. Пока производится системный поиск устройств, выбрал место хранения. Существует некоторые варианты расположения образа Windows: жесткие диски. Здесь существует 3 варианта хранения вашего образа: 1. SSD-диск (внешний); 2. внутренний дополнительный жесткий диск; 3. один из разделов диска, который вы архивируете. Самый надежный — первый вариант. Если архив хранится внутри на диске, то при поломке винчестера архив будет утерян; DVD-диск. Данный вариант не является надежным, но все же многие предпочитают выбирать именно его; сетевая папка. Если вы считаете себя опытным пользователем ПК, то смело можете выбирать данный вариант. Для этого нужно сетевое соединение и вы должны знать параметры доступа к ресурсу. 7. Выбрав вариант, нажал «Далее». 8. Далее есть возможность выбора дисков архивации. После этой процедуры кликнул на кнопку «Архивировать». 9. Завершил процесс архивирования. Оценка ____________________ Руководитель практики от предприятия___________________ / Хлысталина Е.П./ Дата 10.02.2020 Виды работ Системотехническое обслуживания компьютерных систем и комплексов Сохранение резервных копий. Резервное копирование данных (Backup) — это полное или частичное сохранение данных, находящихся на одном носителе (жестком диске, компакт-диске, USB-flash и т. д.), на другой носитель для создания аварийной копии на случай различного рода происшествий. Существует два основных способа сохранения данных — резервное копирование образов и резервное копирование файлов. Резервное копирование файлов — это самый старый и популярный способ застраховать информацию от потерь. Все файлы и папки копируются на резервный носитель (например, внешний диск). Для копирования образов потребуется специализированная программа, которая как-бы «фотографирует» состояние жесткого диска на данный момент, при этом сохраняются не просто отдельные файлы, но и операционная система, и все программы, которые были установлены на момент формирования образа. На что следует обратить внимание: Backup данных должен быть таким же регулярным, как прием таблеток. Именно за эту дисциплинированность себя можно будет благодарить, если вдруг произошел какой-то крах. Желательно, чтобы данные сохранялись на отдельный внешний жесткий диск (или другой носитель), хранились в отдельном месте от основных данных. Принцип вполне очевиден — если произошла проблема, она будет локализована в одном месте. Например, если сломался жесткий диск на компьютере, диск с резервной копией будет функционировать отлично. вы можете выполнить резервное копирование на этот диск, используя встроенные функции резервного копирования вашего компьютера. Для этого в Windows 8 и 10 вы должны использовать Службу архивации. Для этого вам необходимо: Пуск-параметры-Обновление и безопасность – Служба архивации – Автоматическое резервное копирование файлов – Вкл. После этого выберите на этом же экране «Другие параметры». На этом экране вы можете выбрать какие именно папки вы будете резервировать. В Windows 7 используйте опцию «Windows Backup». На Мас используйте Time Machine. Необходимо подчеркнуть, что подключать диск для резервного копирования вы должны только на время проведения резервного копирования. Оценка ____________________ Руководитель практики от предприятия___________________ / Хлысталина Е.П./ Дата 11.02.2020 Виды работ Системотехническое обслуживания компьютерных систем и комплексов Обеспечение устойчивой работы периферийного оборудования. Установка периферийного устройства выполняется в несколько этапов. Порядок и тип этих шагов зависит от типа физического подключения и от того, относится ли устройство к типу автоматически настраивающихся (PnP). Предусмотрены следующие шаги: 1. Подсоединение периферийного устройства к узлу с помощью соответствующего кабеля или беспроводного соединения; 2. Подключение устройства к источнику питания; 3. Установка соответствующего драйвера. Некоторые устаревшие устройства, так называемые "обычные устройства", не предусматривают самонастройки. Драйверы таких устройств устанавливаются после того, как устройство подключается к компьютеру и включается питание. Драйверы самонастраивающихся USB-устройств в системе уже имеются. В таком случае при подключении и включении операционная система распознает устройство и устанавливает соответствующий драйвер. При установке устаревшего или неподходящего драйвера периферийное устройство ведет себя непредсказуемо. В связи с этим необходимо установить самый современный драйвер. Если подключенное и установленное периферийное устройство не работает, убедитесь, что все кабели правильно подключены и устройство включено в сеть. У многих устройств, например, у принтеров, есть функция непосредственной проверки без участия компьютера. Эта функция позволяет убедиться, что само устройство работает нормально. Если устройство работает, но не подключается к компьютерной системе, возможно, проблема в кабеле. Замените подозрительный кабель проверенным. Если проблема не исчезнет, нужно будет убедиться, что операционная система опознает тот порт, к которому подключено периферийное устройство. Если по виду все в порядке, возможно, что устройство несовместимо с текущим аппаратным оборудованием или операционной системой и для устранения неполадки нужна дополнительная информация. Установленное периферийное устройство нужно полностью проверить. Если доступна только часть функций, скорее всего, драйвер устарел. Эту проблему несложно устранить методом загрузки и установки самого современного драйвера с веб-страницы производителя. Оценка ____________________ Руководитель практики от предприятия___________________ / Хлысталина Е.П./ Дата 12.02.2020 Виды работ Инсталляции, конфигурирования и настройки операционной системы, драйверов, резидентных программ Инсталляция, конфигурирование и настройка операционной системы семейства Windows. На первом экране программы установки вам будет предложено выбрать язык, формат времени и метод ввода с клавиатуры — можно оставить значения по умолчанию, русский язык. Рисунок 17. Предустановки Следующее окно — кнопка «Установить», которую и следует нажать для продолжения, а также пункт «Восстановление системы» внизу, который в рамках этой статьи рассматриваться не будет, но очень полезен в некоторых ситуациях. Рисунок 18. Начало установки Вы попадете в окно ввода ключа продукта для активации Windows 10. В большинстве случаев, кроме тех, когда вы отдельно приобретали ключ продукта, достаточно нажать «У меня нет ключа продукта». Активация произойдет автоматически после подключения к Интернету, если ранее на этом компьютере или ноутбуке уже была установлена лицензионная Windows 10. Дополнительные варианты действий и когда их применять описаны в разделе «Дополнительная информация» в конце руководства. Рисунок 19. Ввод ключа продукта Следующий шаг (может не появиться, если редакция была определена по ключу, в том числе из UEFI) — выбор редакции Windows 10 для установки. Выбирайте тот вариант, который был ранее был установлен (если требуется активация закрепленной цифровой лицензии). Рисунок 20. Выбор сборки Один из самых главных пунктов — выбор типа установки Windows 10. Есть два варианта: Обновление (возможно выполнить только в случае установки новой системы, когда на диске установлена старая версия ОС) — в данном случае сохраняются все параметры, программы, файлы предыдущей установленной системы, а сама старая система сохраняется в папку Windows.old (но этот вариант не всегда возможно запустить). То есть данный процесс аналогичен простому обновлению, здесь рассматриваться не будет. Выборочная установка — данный пункт позволяет выполнить чистую установку, не сохраняя (или сохраняя частично) файлы пользователя, а во время установки можно разбить диски на разделы, отформатировать их, тем самым очистив компьютер от файлов предыдущей Windows. Именно этот метод и будет описан. Рисунок 21. Выбор типа установки После указания выборочной установки, вы попадете в окно выбора раздела диска для установки (возможные ошибки установки на данном этапе описаны далее). При этом, если это не новый жесткий диск или SSD, вы увидите куда большее количество разделов, чем до этого видели в проводнике, пример показан на скриншоте. Постараюсь пояснить варианты действий (также в видео в конце инструкции я подробно показываю и рассказываю, что и как можно сделать в данном окне). Рисунок 22. Выбор диска для установки После выбора вашего варианта раздела для установки, нажмите кнопку «Далее». Начнется копирование файлов Windows 10 на компьютер. Рисунок 23. Процесс установки После перезагрузки некоторое время действий от вас не потребуется — будет происходить «Подготовка», «Настройка компонентов». При этом компьютер может перезагружаться, а иногда «зависать» с черным или синим экраном. В этом случае просто ожидайте, это нормальный процесс — иногда затягивающийся на часы. Если после перезагрузки у вас вновь запускается программа установки Windows 10, просто поставьте загрузку с жесткого диска или SSD в БИОС или Windows Boot Manager в UEFI, либо отключите флешку, либо не нажимайте любую клавишу, когда появляется запрос об этом. Рисунок 24. Завершение установки Windows 10 Оценка ____________________ Руководитель практики от предприятия___________________ / Хлысталина Е.П./ Дата 13.02.2020 Виды работ Инсталляции, конфигурирования и настройки операционной системы, драйверов, резидентных программ Инсталляция, конфигурирование и настройка операционной системы семейства Linux. Установить Linux вместо текущей системы можно двумя способами: Автоматически. Рисунок 25. Начало автоматической установки Установщик сотрёт все данные с вашего диска, создаст новые разделы и установит систему, не утруждая вас лишними вопросами. Для этого выберите «Стереть диск и установить Linux». Прежде чем выполнять чистую установку, сохраните свои файлы на другой жёсткий диск или в облачное хранилище. Вручную. Подойдёт, если вы хотите сами задать размеры для ваших разделов или, например, создать отдельный раздел для ваших файлов. Для этого выберите «Другой вариант» и нажмите «Продолжить». Рисунок 26. Начало ручной установки Linux отобразит, какие разделы есть у вас на компьютере. Вы можете удалять их, форматировать или, наоборот, не трогать разделы с той информацией, которую хотите сохранить. Чтобы установить Linux вместо вашей системы, выберите раздел с установленной системой и удалите его кнопкой «–». Затем на освободившемся месте создайте новые разделы. Рисунок 27. Создание раздела Корневой раздел для системных файлов Linux. Выберите файловую систему Ext4 и точку монтирования /. Swap-раздел, или раздел подкачки, пригодится, если у вас не хватает оперативной памяти, но зато быстрый SSD-диск. В списке файловых систем выберите «Раздел подкачки». Home-раздел, где будут храниться ваши файлы. Выберите файловую систему Ext4 и точку монтирования /home. Нажмите «Продолжить» и подтвердите изменения. Установщик сотрёт выбранные вами разделы и создаст новые на освободившемся месте. Рисунок 28. Выбор часового пояса Дальше всё просто. Установщик может спросить вас, где вы находитесь, чтобы определить часовой пояс, и предложит выбрать предпочитаемый язык ввода. Рисунок 29. Создание пользователя Затем вам будет предложено представиться. Введите своё имя и придумайте пароль. Не забудьте пароль, поскольку он будет постоянно нужен вам для выполнения задач от имени всех. При желании можете зашифровать свою домашнюю папку. Затем просто подождите. Когда установка завершится, вам будет предложено вытащить установочный диск и перезагрузиться. Не забудьте отключить в BIOS загрузку с внешних дисков, если вы включали её. Оценка ____________________ Руководитель практики от предприятия___________________ / Хлысталина Е.П./ Дата 14.02.2020 Виды работ Инсталляции, конфигурирования и настройки операционной системы, драйверов, резидентных программ Установка, настройка и оптимизация системного и прикладного программного обеспечения. Office от Microsoft распространяется на платной основе (по подписке) но это не мешает ему оставаться лидером в своем сегменте уже многие годы. Существуют две редакции данного программного обеспечения — для дома (от одного до пяти устройств) и бизнеса (корпоративные), а главные различия между ними заключаются в стоимости, числе возможных установок и количестве входящих в состав пакета компонентов. Когда продукт активирован и у вас «на руках» имеется загруженный с официального сайта исполняемый файл, можно приступить к его установке. Вставьте диск с дистрибутивом MS Office в привод, подсоедините флешку к USB-порту или запустите исполняемый файл, если используете скачанную с официального сайта версию. Рисунок 30. Начало установки В открывшемся окне, возможно, потребуется выбрать тип продукта, который вы планируете инсталлировать (это актуально для бизнес-редакций пакета). Устанавливаем маркер напротив Microsoft Office и нажимаем кнопку «Продолжить». Рисунок 31. Выбор продукта для установки Далее потребуется ознакомиться с лицензионным соглашением Microsoft и принять его условия, установив галочку напротив обозначающего это пункта, а затем нажав кнопку «Продолжить». Рисунок 32. Прочтение лицензионного соглашения продукта Следующий этап – выбор типа установки. Если вы планируете установить абсолютно все компоненты, входящие в состав Майкрософт Офис, нажимайте кнопку «Установить» и пропускайте следующие шаги инструкции вплоть до №7. Если же вы хотите выбрать необходимые для себя компоненты, отказавшись от инсталляции ненужных, а также определить другие параметры данной процедуры, нажмите на кнопку «Настройка». Далее мы рассмотрим именно второй вариант. Рисунок 33. Настройка установки Первое, что можно выбрать перед началом установки MS Office – языки, которые будут использоваться при работе в программах из пакета. Отметку напротив русского устанавливаем обязательно, остальные языки отмечаем по желанию, исходя из того, с какими из них вам приходится работать. Рисунок 34. Выбор языка установки После вкладки «Язык» переходим к следующей – «Параметры установки». Как раз здесь и определяется то, какие из программных компонентов пакета будут установлены в систему. Рисунок 35. Выбор продуктов установки В следующей вкладке можно определить «Расположение файлов». Для этого просто нажмите на кнопку «Обзор» и укажите предпочтительную директорию для установки всех программных компонентов. И все же, если нет особой необходимости, рекомендуем не менять путь по умолчанию. Рисунок 36. Выбор места установки Выполнив необходимую настройку и определившись со всеми параметрами, нажмите по кнопке «Установить». Рисунок 37. Установка приложения По завершении установки вы увидите соответствующее уведомление и благодарность от Microsoft. В этом окне нажмите по кнопке «Закрыть». Оценка ____________________ Руководитель практики от предприятия___________________ / Хлысталина Е.П./ Дата 15.02.2020 Виды работ Инсталляции, конфигурирования и настройки операционной системы, драйверов, резидентных программ Инсталляция, конфигурирование и настройка драйверов. Установка драйверов на основные системные устройства. Драйвер на «Основное системное устройство» можно следующим образом. Кликаем на нём в диспетчере устройств правой кнопкой и выбираем в меню пункт «Свойства». Рисунок 38. Пункт «свойства» Откроется окно. Здесь надо зайти на вкладку «Сведения» . Рисунок 39. Пункт «Сведения» Раскрываем список «Свойство» и находим в нём пункт «ИД оборудования». Ниже, в поле «Значение» появятся строчки, которые будут содержать значения типа VEN_xxxx и DEV_xxxx. Это идентификаторы устройства. Они то нам и нужны. Кликаем по строчке правой кнопкой мыши. Рисунок 40. Копирование «ИД оборудвания В появившемся меню выбираем пункт «Копировать». Следующим шагом идём в Интернет, а именно на сайт driverslab.ru. В строку «Поиск по ID» вставляем скопированный идентификатор и нажимаем на кнопку «Найти». Рисунок 40. Поиск на сайте После этого ниже отобразятся результаты поиска. Оценка ____________________ Руководитель практики от предприятия___________________ / Хлысталина Е.П./ Дата 17.02.2020 Виды работ Инсталляции, конфигурирования и настройки операционной системы, драйверов, резидентных программ Установка и настройка браузеров Opera, Mozilla, Google Chrome. Последнюю версию Гугл Хром можно установить с официального сайта разработчиков, где достаточным будет нажать на синюю кнопку «Скачать Chrome». Рисунок 50. Скачивание Google Chrome Прежде чем произойдет закачка файла, система предложит отметить нужные для пользователя пункты установщика: 1. Сделать ли браузер по умолчанию. 2. Отправлять ли статистику пользования и отчеты о сбоях. Рисунок 51. Установка Далее жмете «Принять условия и установить» после чего начнется процесс закачки файла и его последующая установка на компьютер. Для установки последней версии браузера Opera переходим так же нужно перейти на сайт разработчика. Рисунок 52. Скачивание Opera После того, как вы нажмете на кнопку «Загрузить сейчас» начнется скачивание дистрибутива программы. Затем находите на компьютере файл Opera_NI_stable.exe и запускаете его. Но прежде чем продолжить выберите пункт «Настройки», в текущем окне установщика, и отметьте нужные параметры. Рисунок 53. Выбор параметров После этого жмем «Принять и обновить» чтобы завершить процесс установки софта на компьютер. Для бесплатной установки браузера Mozilla Firefox перейдите на официальную страницу, где достаточным будет кликнуть по кнопке «Загрузить бесплатно». Рисунок 54. Загрузка Mozilla Firefox Далее находим скаченный дистрибутив и запускаем его. Рисунок 55. Запуск дистрибутива Прежде чем начать установку перейдите в настройки и отметьте необходимые для использования элементы. Рисунок 56. Выбор параметров Далее жмете кнопку «Обновить». После завершения процедуры копирования файлов Firefox на компьютер можно приступить к изучению и настройке под свои нужны установленного софта. Оценка ____________________ Руководитель практики от предприятия___________________ / Хлысталина Е.П./ Дата 18.02.2020 Виды работ Инсталляции, конфигурирования и настройки операционной системы, драйверов, резидентных программ Установка и эксплуатация антивирусного программного обеспечения. 1. Скачайте установочный файл Kaspersky Anti-Virus с сайта «Лаборатории Касперского». 2. Запустите установочный файл. 3. Дождитесь окончания поиска новой версии программы или нажмите Пропустить. Рисунок 48. Пропустить 4. Нажмите Продолжить. Рисунок 49. Продолжить 5. Внимательно прочтите Лицензионное соглашение «Лаборатории Касперского». Если вы согласны со всеми пунктами, нажмите Принять. Если условия Лицензионного соглашения не приняты, установка программы не производится. Рисунок 50. Лицензионное соглашение 6. Внимательно прочтите Положение о Kaspersky Security Network. Если вы согласны со всеми его пунктами, нажмите Принять. Если вы не хотите принимать участие в Kaspersky Security Network, нажмите Отказаться. Рисунок 51. Положение о Kaspersky Security Network 7. Вместе с Kaspersky Anti-Virus устанавливается программа Kaspersky Secure Connection для защиты интернет-соединения. Прочтите сообщение об установке дополнительных компонентов безопасности и нажмите Установить. Рисунок 52. Установить 8. Разрешите установку Kaspersky Anti-Virus в окне Контроля учетных записей Windows. Рисунок 53. Разрешение 9. Дождитесь окончания установки. Убедитесь, что рекомендуемые параметры включены, и нажмите Применить. Рисунок 54. Применить 10. Нажмите Готово. Рисунок 55. Завершение Оценка ____________________ Руководитель практики от предприятия___________________ / Хлысталина Е.П./ Дата 19.02.2020 Виды работ Инсталляции, конфигурирования и настройки операционной системы, драйверов, резидентных программ Политика безопасности в операционной системе семейства Windows. Для того, чтобы открыть локальную политику безопасности нужно запустить окно «Выполнить». Для этого наберите Win+R и введите следующую команду: secpol.msc Рисунок 56. Окно выполнить Указанные выше действия приведут к запуску графического интерфейса искомого инструмента. В подавляющем большинстве случаев возникает необходимость откорректировать параметры в папке «Локальные политики». Тогда нужно щелкнуть по элементу с этим наименованием. Рисунок 57. Локальная политика безопасности В данном каталоге располагается три папки. В директории «Назначение прав пользователя» определяются полномочия отдельных пользователей или групп юзеров. Например, можно указать, запрет или разрешение для отдельных лиц или категорий пользователей на выполнение конкретных задач; определить, кому разрешен локальный доступ к ПК, а кому только по сети и т.д. В каталоге «Политика аудита» указываются события, предназначенные для записи в журнале безопасности. В папке «Параметры безопасности» указываются разнообразные административные настройки, которые определяют поведение ОС при входе в неё как локально, так и через сеть, а также взаимодействие с различными устройствами. Без особой необходимости данные параметры изменять не стоит, так как большинство соответствующих задач можно решить через стандартную настройку учетных записей, родительский контроль и разрешения NTFS. Рисунок 58. Выбор локальной политики безопасности Для дальнейших действий по решаемой нами задаче щелкните по наименованию одного из указанных выше каталогов. Рисунок 59. Назначение прав пользователя Откроется перечень политик выбранного каталога. Кликните по той из них, которую желаете изменить. Рисунок 59. Выбор политики После этого откроется окошко редактирования политики. Его вид и действия, которые необходимо произвести, существенно отличаются от того, к какой именно категории она принадлежит. Например, для объектов из папки «Назначение прав пользователя» в открывшемся окне необходимо добавить или удалить имя конкретного пользователя либо группы юзеров. Добавление производится путем нажатия кнопки «Добавить пользователя или группу…». Рисунок 60. Добавить пользователя или группу Если же необходимо произвести удаление элемента из выбранной политики, то выделите его и нажмите «Удалить». Рисунок 61. Удаление элемента После завершения манипуляций в окне редактирования политики для сохранения внесенных корректировок не забудьте нажать кнопки «Применить» и «OK», а иначе изменения не вступят в силу. Рисунок 62. Применение Оценка ____________________ Руководитель практики от предприятия___________________ / Хлысталина Е.П./ Дата 20.02.2020 Виды работ Системотехническое обслуживания компьютерных систем и комплексов Выполнение диагностики сети. В Windows 10 есть новый инструмент под названием «Средство устранения сетевых неполадок». Чтобы найти его нужно, нажав на значок поиска, ввести слово Сеть. В результатах поиска выбрать «Проверка состояния сети» >> «Средство устранения сетевых неполадок». Рисунок 63. Параметры Еще один способ добраться до диагностики сетей, это открыть Параметры >> Сеть и Интернет >> Средство устранения сетевых неполадок. Рисунок 64. Диагностика сети Windows При запуске Диагностики проблем с сетью начинается процесс выявления ваших проблем с подключением. Через некоторое время этот инструмент покажет, удалось ли найти какие-либо проблемы или нет. Когда проблема найдена, Windows Network Diagnostics покажет описание и предложить решение, если это возможно. Оценка ____________________ Руководитель практики от предприятия___________________ / Хлысталина Е.П./ Дата 21.02.20 Виды работ Системотехнического обслуживания компьютерных систем и комплексов Обнаружение конфликтов и неполадок в сетях. Для устранения проблемы с сетевым подключением воспользуемся встроенным инструментом для устранения неполадок и сетевых проблем в «Windows». Этот инструмент автоматически диагностирует и находит причину неисправности, и пытается исправить проблему, если это возможно. Чтобы запустить инструмент устранения неполадок, нужно щелкнуть правой кнопкой мыши значок «Сеть», расположенный в области уведомлений на «Панели задач» и выбрать во всплывающем меню раздел «Диагностика неполадок». Рисунок 65. Диагностика неполадок Будет запущен процесс обнаружения проблем, результат которого можно увидеть в окне «Диагностика сетей Windows». Рисунок 66. Обнаружение проблем Подождем несколько секунд, за это время инструмент произведет диагностику сетей, выполнит поиск неисправностей, проведет проверку возможности подключения к сети Интернет, найдет причину проблемы и покажет способы ее устранения. В большинстве случаев этот встроенный инструмент обнаружения проблем полностью устраняет неполадки и восстанавливает Интернет-соединение. В крайнем случае, он укажет на существующую неисправность и подскажет вариант ее решения. Иногда встроенный инструмент устранения неполадок не может устранить проблемы с подключением. Тогда необходимо вручную сбросить настройки сетевого подключения и сетевые адаптеры. И если используется операционная система «Windows 10», возможно использовать встроенную функцию «Сброс сети» для автоматического сброса настроек сетевых адаптеров и сетевых компонентов. Эта функция сначала удаляет все установленные сетевые адаптеры, а затем переустанавливает их. Она также устанавливает другие сетевые компоненты в исходные настройки. Функция «Сброс сети» была добавлена в «Windows 10» в версию обновления «Windows 10 Anniversary Update» (версия 1607). Эта функция была разработана, чтобы помочь пользователям в решении проблем подключения после обновления операционной системы к «Windows 10» с предыдущей версии «Windows». Она также прекрасно может помочь пользователям в устранении проблем с сетевым подключением, которые могут возникнуть позже при дальнейшем использовании. Чтобы получить доступ к функции «Сброс сети», вам просто нужно выполнить следующие действия: 1. Откройте приложение «Параметры» одним из трех способов по вашему выбору: Способ 1: Правой кнопкой мыши нажать на кнопке «Пуск» или используйте сочетание клавиш «Windows + X» и выбрать во всплывающем меню раздел «Параметры». Рисунок 67. Параметры Способ 2: Нажать кнопку «Пуск» на «Панели задач» и выбрать знак шестеренки в нижнем левом углу всплывающего меню. Рисунок 68. Параметры Способ 3: Самый простой способ, нажать сочетание клавиш «Windows + I» вместе и откройте окно «Параметры». Рисунок 69. Сеть и Интернет 2. Теперь перейдём в раздел «Сеть и Интернет» (показан на рисунке выше) и во вкладке «Состояние» в правой панели окна опустим бегунок вниз и выберем ссылку «Сброс сети». Рисунок 70. Сброс сети Выбираем ссылку «Сброс сети», как показано на рисунке выше. 3. На экране появится сообщение о том, что опция «Сброса сети» удалит и переустановит все сетевые адаптеры, а также восстановит все сетевые компоненты по умолчанию. Нажимаем кнопку «Сбросить сейчас», чтобы запустить функцию сброса сети. Рисунок 71. Сбросить сейчас 4. Появится подтверждающее сообщение «Вы действительно хотите сбросить параметры сети?». Нажимаем кнопку «Да», чтобы подтвердить выбранное действие. Рисунок 72. Подтверждение Функция «Сброс сети» выполнит переустановку сетевых адаптеров и настроек, а также полностью перезагрузит компьютер, чтобы внесенные изменения вступили в силу. Оценка ____________________ Руководитель практики от предприятия___________________ / Хлысталина Е.П./ Дата 22.02.20 Виды работ Системотехнического обслуживания компьютерных систем и комплексов Повышение надежности работы сервера. После установки Web-сервера полезно укрепить его защиту и повысить надежность, правильно отрегулировав все параметры. Простая установка не защитит от возможных ошибок разработчиков, а эти ошибки сказываются на безопасности системы. Задача «укрепления» сервера - простая и вместе с тем необходимая работа, которую надо выполнить еще до того, как сайт появится в сети. Установка программных обновлений. Сразу после инсталляции сервера узнайте, существуют ли обновления для интересующей вас версии. Для этого достаточно посетить сайт производителя, где есть вся необходимая информация. Кроме того, на этом сайте вы, скорее всего, найдете статьи, описывающие возможные проблемы безопасности вашего сервера и шаги по устранению неточностей и брешей в обороне. Исключение лишних портов, сервисов и компонентов. Ранее уже говорилось о том, что контроль доступа может производится с помощью пакетной фильтрации. Мы также знаем, что для доступа к услугам вашего сайта на сервере открыты соответствующие порты. Некоторые услуги, а, следовательно, и порты, возможно, не нужны для работы вашего сайта. Эти порты должны быть отключены или отфильтрованы. Например, если вы не собираетесь пользоваться FTP, необходимо закрыть порты 20 и 21. Это никоим образом не отразится на работе остальных служб, но повысит защищенность сайта. Каждый сервер имеет свой собственный механизм работы с портами, так что придется обратиться к документации. Проверить, отключены ли ненужные в работе порты и службы, можно с помощью автоматического сканера или соответствующих клиентских программ, работающих с этими службами. Обратите внимание, что недостаточно просто остановить сервис. Если сервис установлен с параметром автоматического включения, то он запустится во время последующего старта системы. Будет не лучше, если вы установите сервис в режим запуска вручную (manual). Если служба останется на компьютере, то есть вероятность, что хакер сможет запустить ее самостоятельно. Лишние службы должны полностью удаляться или выключаться. Меры по укреплению защиты сайта подразумевают также удаление ненужных компонентов системы. При рассмотрении Apache вы, вероятно, заметили, что функциональность этого сервера расширяется за счет подключения дополнительных модулей. Другие Web-серверы устроены подобным образом, то есть функциональность добавляется с помощью установки дополнительных компонентов. Если вы оставите на жестком диске ненужные компоненты сервера, то тем самым упростите задачу хакеру, способному внедриться в систему и запустить эти службы. Если же какие-то компоненты не нужны в работе, но установлены на сервере, они могут быть задействованы при получении несанкционированного доступа к ресурсам или для других вредоносных операций. Удаляйте неиспользуемые скрипты и файлы. При установке Web-сервера на диске нередко появляются разнообразные скрипты - примеры программирования сервера. Предполагается, что вы используете приемы, описываемые в этих скриптах. Если такие примеры останутся в пределах анонимного доступа, то, скорее всего, будут использованы хакером при попытке получить несанкционированный доступ (например, к исходным текстам других скриптов) или для проведения DoS-атаки. Правило простое - перенесите скрипты-примеры в другой каталог, недоступный для удаленных пользователей. Кроме скриптов, необходимо позаботиться об исполняемых файлах. Более того, убедитесь, что пользователи не имеют права записи в каталоге с исполняемыми программами или скриптами. Вы должны по возможности сузить круг пользователей, способных запускать Web-приложения или загружать на сервер свои файлы. Оценка ____________________ Руководитель практики от предприятия___________________ / Хлысталина Е.П./ Дата 24.02.2020 Виды работ Системотехническое обслуживание компьютерных систем и комплексов Проведение профилактического обслуживания сервера. Сервер – основа технической части IT-инфраструктуры любой организации. От того, насколько правильно функционирует серверный кластер, зависит работоспособность таких сервисов, как электронная почта организации, удаленный доступ, общие файловые ресурсы и т.д. Обслуживание сервера: Проведение профилактических работ; поддержка разграничения прав и организация доступа пользователей к общим ресурсам сети; поддержка внутренней системы безопасности, политики работы в сети фирмы; поддержка, контроль общего доступа Интернет в локальной сети с ведением статистики, дополнительно возможна оптимизация трафика внутри сети посредством специализированных программ; поддержка системы защиты от несанкционированного доступа к локальной сети клиента из сети Интернет; общие настройки почтового сервера компании (при наличии такого сервера); поддержка доменной системы в локальной сети организации; ремонт сервера и диагностика неисправности с рекомендациями по ремонту; поддержка системы резервного копирования критически важных данных организации; поддержка сетевой антивирусной защиты и автоматического обновления ее баз; поддержка системы обновления стандартного программного обеспечения; рекомендации по обновлению оборудования; консультации по приобретению и внедрению нового или новых версий установленного программного обеспечения; проверка системы резервного копирования (если организовано); контроль вирусной активности; проверка журналов контроллеров домена/системы; проверка работы системы автоматических обновлений; контроль температурного режима на оборудовании установка дополнительного программного. Оценка ____________________ Руководитель практики от предприятия___________________ / Хлысталина Е.П./ Дата 25.02.2020 Виды работ Системотехнического обслуживания компьютерных систем и комплексов Установка и конфигурирование периферийного оборудования. В отличие от внутренних компонентов, для установки периферийных устройств не нужно открывать корпус. Периферийные устройства подключаются к разъемам на внешней части корпуса с помощью проводов или беспроводной связи. Исторически периферийные устройства разработаны в расчете на определенный тип портов. Например, в конструкции принтеров для персональных компьютеров предусмотрено подключение к параллельному порту, который передает от компьютера к принтеру данные в определенном формате. Разработанный интерфейс универсальной последовательной шины (USB) сильно упростил использование проводных периферийных устройств. USB-устройства не требуют сложных процедур конфигурации. Они просто подключаются к соответствующему порту (при наличии нужного драйвера). Кроме того, все чаще появляются устройства, которые подключаются к узлу с использованием беспроводной технологии. Установка периферийного устройства выполняется в несколько этапов. Порядок и тип этих шагов зависит от типа физического подключения и от того, относится ли устройство к типу автоматически настраивающихся (PnP). Предусмотрены следующие шаги: подсоединение периферийного устройства к узлу с помощью соответствующего кабеля или беспроводного соединения; подключение устройства к источнику питания; установка соответствующего драйвера. Некоторые устаревшие устройства, так называемые "обычные устройства", не предусматривают самонастройки. Драйверы таких устройств устанавливаются после того, как устройство подключается к компьютеру и включается питание. Драйверы самонастраивающихся USB-устройств в системе уже имеются. В таком случае при подключении и включении операционная система распознает устройство и устанавливает соответствующий драйвер. Если подключенное и установленное периферийное устройство не работает, нужно убедиться, что все кабели правильно подключены и устройство включено в сеть. У многих устройств, например, у принтеров, есть функция непосредственной проверки без участия компьютера. Эта функция позволяет убедиться, что само устройство работает нормально. Если устройство работает, но не подключается к компьютерной системе, возможно, проблема в кабеле. Замените подозрительный кабель проверенным. Если проблема не исчезнет, нужно будет убедиться, что операционная система опознает тот порт, к которому подключено периферийное устройство. Если по виду все в порядке, возможно, что устройство несовместимо с текущим аппаратным оборудованием или операционной системой и для устранения неполадки нужна дополнительная информация. Установленное периферийное устройство нужно полностью проверить. Если доступна только часть функций, скорее всего, драйвер устарел. Эту проблему несложно устранить методом загрузки и установки самого современного драйвера с веб-страницы производителя. Оценка ____________________ Руководитель практики от предприятия___________________ / Хлысталина Е.П./ Дата 26.02.20 Виды работ Инсталляции, конфигурирования и настройки операционной системы, драйверов, резидентных программ Установка и обновление драйверов периферийного оборудования. Во-первых, убедитесь, что в вашей ОС установлены все обновления. Для этого перейдите к Панели управления и вызовите «Центр обновления Windows». Запустите процедуру проверки обновлений. Теперь подключите к компьютеру внешние устройства: принтер, сканер и т. п. Если периферия не распознается автоматически, придется искать драйверы в Интернете и инсталлировать их вручную. Если на сайте производителя нет соответствующего ПО под вашу версию Windows, попробуйте загрузить версию драйвера для старых версий и установить их. При этом перед запуском инсталлятора кликните по нему правой кнопкой мыши, выберите пункт «Свойства» «Совместимость» и отметьте флажком параметр «Запустить в режиме совместимости с «Windows 7». Если после этого периферия не будет обнаружена, есть еще один выход. Многие пакеты драйверов включают в себя файлы с расширением INF. В них содержится информация, необходимая для работы оборудования. Чтобы связать эти данные с устройством, перейдите в раздел «Панель управления» «Диспетчер устройств». Устройства, для которых не удалось найти драйверы, выявить нетрудно: они помечены желтым треугольником с восклицательным знаком. Щелкните по одному из таких пунктов правой кнопкой мыши и выберите опцию «Обновить драйверы «Выполнить» поиск драйверов на этом компьютере «Выбрать драйвер из списка уже установленных». Теперь нажмите кнопку «Установить с диска «Обзор», перейдите к INF-файлу и подтвердите свой выбор. Оценка ____________________ Руководитель практики от предприятия___________________ / Хлысталина Е.П./ Дата 27.02.2020 Виды работ Системотехническое обслуживание компьютерных систем и комплексов Выполнение энергосберегающих процедур. В определённых режимах энергосбережения компьютер может либо полностью отключиться с сохранением всей текущей работы с возможностью её быстрого восстановления, либо перейти в режим пониженного энергопотребления и в таком случае работа восстанавливается буквально за считанные секунды. В Windows, начиная с версии Windows 7, имеется 3 режима энергосбережения: спящий режим, гибернация, гибридный спящий режим. Спящий режим – наиболее популярный из всех режимов энергосбережения Windows и чаще всего применяется в ноутбуках, потому как они снабжены аккумуляторной батареей. Что же представляет собой этот режим энергосбережения… При переводе компьютера в спящий режим сам компьютер не выключается совсем, а просто потребляет минимум энергии, тем самым, практически не разряжая аккумуляторную батарею. С виду в этом режиме энергосбережения компьютер выглядит так, словно он выключен и будет лишь мигать индикатор питания (лампочка, которая может располагаться в различных местах компьютера), который даёт понять, что компьютер «спит», а не выключен. При переходе в спящий режим энергосбережения вся ваша текущая работа, которую вы выполняли на компьютере, сохраняется в оперативной памяти компьютера. Оперативная память – временная память компьютера, в которую записываются все запускаемые программы в компьютере для быстрого доступа к ним. Режим гибернации означает глубокий сон. При переходе в данный режим энергосбережения Windows, компьютер не просто понижает энергопотребление и отключает неиспользуемые устройства, а ещё и полностью отключается, сохранив всю работу на жёсткий диск компьютера. Обратите внимание, что вся работа будет сохранена именно на жёсткий диск! А не в оперативную память, как при переходе в спящий режим энергосбережения. Жёсткий диск хранит данные постоянно и поэтому компьютер может свободно выключаться, и вы не потеряете при этом никаких данных. В дальнейшем, при пробуждении компьютера из режима гибернации, все данные считываются с жёсткого диска, и вы увидите всю вашу работу в том состоянии, как было при переводе компьютера в этот режим энергосбережения. Т.е. также будут открыты все окна, программы, которые вы запускали и всё прочее. Гибридный спящий режим. Данный режим является комбинацией из двух рассмотренных выше режимов энергосбережения. При переводе компьютера в данный режим энергосбережения, вся ваша работа будет сохранена в оперативную память компьютера и ещё заодно на жёсткий диск компьютера. При этом, если компьютер питается от аккумулятора или от сети, то при пробуждении данные будут быстро восстановлены из оперативной памяти и процесс пробуждения займёт всего несколько секунд (как при использовании спящего режима энергосбережения). Если же вдруг отключится электричество, то это не страшно, поскольку данные ведь сохранены ещё и на жёстком диске. И тогда при пробуждении компьютера, он будет просто немного дольше «просыпаться» (как и при использовании режима гибернации). Процесс перехода компьютера в каждый из режимов энергосбережения показывается на примере Windows 10, поскольку в организации используется эта версия ОС. В остальных версиях Windows всё аналогично. Для того чтобы отправить компьютер в спящий режим, нужно открыть меню «Пуск», выбрать «Выключение» (или кнопка может называться «Завершение работы»), после чего появится список вариантов, где вам нужно выбрать «Спящий режим» (в других версиях Windows может называться «Сон»). Рисунок 73. Спящий режим Для того чтобы отправить компьютер в режим гибернации, нужно также открыть меню «Пуск», выбрать «Выключение» и из списка вариантов выбрать «Гибернация». Рисунок 74. Режим гибернации Перевод компьютера в гибридный спящий режим. Первым делом нужно убедиться, что этот режим энергосбережения у вас включён в системе. Для этого открываем настройки электропитания: щёлкаем ПКМ (правой кнопкой мыши) по значку батареи в области трея Windows и выбираем «Электропитание». Далее кликаем по ссылке «Настройка схемы электропитания» напротив того режима электропитания, который вы используете в данный момент. Далее вам нужно в списке настроек открыть «Сон», затем в нём «Разрешить гибридный спящий режим» и проверить, чтобы в режиме «От батареи» и «От сети» было значение «Вкл», т.е. – гибридный спящий режим включён. Если вы хотите использовать этот режим энергосбережения и в данной настройке он у вас выключен, включите его и затем нажмите «ОК» в окне для сохранения настроек. Рисунок 75. Гибридный режим Т.е. кнопка «Спящий режим» в меню «Пуск» у вас будет переводить компьютер в гибридный спящий режим, а не просто в режим сна. Оценка ____________________ Руководитель практики от предприятия___________________ / Хлысталина Е.П./ Дата 28.02.2020 Виды работ Системотехническое обслуживание компьютерных систем и комплексов Замена компонентов СВТ с учетом энергосберегающих технологий. Для того, чтобы заменить компоненты, нужно посчитать энергопотребление уже установленных. Для того, чтобы посчитать можно использовать онлайн калькулятор https://outervision.com/power-supply-calculator. В организации используется сборка ПК, показанная на рисунке 89. Рисунок 76. Сборка ПК В данном ПК используется блок питания на 750ВТ. Рисунок 77. Блок питания SEASONIC PRIME ULTRA TITANIUM SSR-750TR Мощности этого блока питания с запасом хватает для корректной работы всех компонентов. В дальнейшем была произведена замена видеокарты на более мощную. Рисунок 78. Замена видеокарты Мощности прежнего блока питания хватает для корректной работы более мощной видеокарты. Это хорошо, только тема про энергоэффективность и энергосбережение, а не расчет мощность БП. Надо найти энергонеэффективное оборудование или устройство и предложить его заменить на более энергоэффективный аналог (чтобы электричества меньше потреблял). Оценка ____________________ Руководитель практики от предприятия___________________ / Хлысталина Е.П./ Дата Виды работ 28.02.2020 В процессе прохождения производственной практики был освоен следующий практический опыт: 1. Системотехнического обслуживания компьютерных систем и комплексов; 2. проведение контроля, диагностики и восстановления работоспособности компьютерных систем и комплексов; 3. отладка аппаратно-программных систем и комплексов; 4. инсталляция, конфигурирования и настройка операционной системы, драйверов, резидентных программ; подробности Оценка ____________________ Руководитель практики от предприятия___________________ / Хлысталина Е.П./