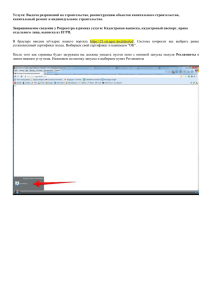сведения, которые вы запрашиваете у ФОИВ РФ.
реклама

Учебный материал №1. Добрый день. Сегодня рассмотрим получение f-сведения с помощью СИР СМЭВ на примере запроса в Росреестр. f-сведение – это сведения которые вы запрашиваете у ФОИВ. Для работы с порталом необходимо чтобы у вас был установлен весь необходимый перечень программного обеспечения, наличие сертификата для входа, электронная подпись специалиста, электронная подпись органа власти. Услуга: Выдача разрешений на строительство, реконструкцию объектов капитального строительства, капитальный ремонт и индивидуальное строительство администрации Алатырского района Запрашиваемое сведение у Росреестра в рамках услуги: Кадастровая выписка, кадастровый паспорт, права отдельного лица, выписка из ЕГРП Сведение об электронном сервисе: http://smev.gosuslugi.ru/portal/services.jsp#!/F/RRTRUslugi/2.44/p00smev/SID0003564 №1 В браузере вводим url адрес нашего портала https://21.sir.egov.local/portal/ №2 система попросит вас выбрать ранее установленный сертификат входа. Выбираем свой сертификат и нажимаем “ОК” №3 После того как страница будет загружена вы должны увидеть пустое окно с кнопкой запуска модуля Регламенты в левом нижнем углу окна. №4 Нажимаем на кнопку запуска и выбираем пункт Регламенты №5 После загрузки модуля вы должны увидеть вот такое окно 1. Задача группы – здесь будут отображаться все пришедшие в ваше ведомство запросы (u-сведения, rсведения и запросы пришедшие с портала gosuslugi.ru ), то есть все пользователи вашего ведомства могут видеть данные процессы. После того как специалист назначит на себя запрос, запрос перейдет в вкладку Мои задачи. 2. Мои задачи – здесь отображаются все процессы конкретного специалиста. Процессы которые отображаются здесь может видеть только текущий специалист. 3. Завершенные задачи – здесь отображаются все процессы прошедшие полный цикл от создания до завершения процесса. №6. Перейдем непосредственно к получению f-сведения из Росреестра. Отмечаем что для каждого сведения путь заполнения с пункта №16 по пункт №19 является разным. №7 переходим в пункт “Задачи группы”. Должны увидеть главный процесс запуска «21_АРМ Запуск экземпляра”. №8 Запускаем данный процесс (щелкнув 2 раза по выбору запроса). После запуска откроется окно Выбора запроса. Нажимаем кнопку Запуск. №9. После этого вы должны перейти в “Мои задачи” и увидеть запущенный процесс “21_АРМ межвед» №10. Мы с вами запустили процесс межведа позволяющий начать работать с межведомственными запросами (r-сведениями). Далее нам нужно будем заполнить начальную информацию о заявлении. Это необходимо для последующей работы при оказании услуги (для более быстрого поиска и т.д.). Запустим наш процесс выбрав начальную форму и два раза щелкнув по нему. Появится окно начальной формы. Заполним его данными. После заполнения нажимаем на кнопку “перейти к выбору запросов» №11. После того как вы нажали кнопку “перейти к выбору запросов» окно должно закрыться и в процессе 21_АРМ межвед – вместо “Начальной формы» появится процесс «Начало оказания услуги». Мы с вами ввели начальную информацию о заявлении. Теперь нам нужно выбрать услугу которую мы хотим оказать. Для запуска 2 раза нажимаем на процесс «Начало оказания услуги». Как вы знаете в рамках одной услуги мы можем запросить N-количество сведений (зависит от услуги).Например Выдача разрешений на строительство, реконструкцию объектов капитального строительства, капитальный ремонт и индивидуальное строительство администрации Алатырского района Как мы видим по данной услуге мы будем запрашивать 3 сведения 1. Кадастровая выписка, кадастровый паспорт, права отдельного лица, выписка из ЕГРП (Росреестр) 2. Положительное заключение государственной экспертизы проектной документации и результатов инженерных изысканий (минстрой) 3. Копии документов, устанавливающих права на земельный участок, если право на земельный участок не зарегистрировано в Едином государственном реестре прав на недвижимое имущество и сделок с ним (Администрация района) Так как мы будем запрашивать сведение только у Росреестра (так как тестовый запрос) мы отмечаем (ставим галочку Росреестра и убираем галочки остальных свдений). После этого нажимаем кнопку «Далее” №12. После того как вы нажали кнопку “далее» окно должно закрыться и в процессе 21_АРМ межвед– вместо “ Начало оказания услуги» появится процесс «Заполнение данных». Запускаем данный процесс «Заполнение данных». Это информативное окно запускающее наши выбранные запросы сведений в рамках нашей услуги. Нажимаем Далее. №13 как мы видим у нас появился запрос сведения в Росреестр. №14 открываем наш запрос в Росреестр двойным щелчком по процессу. Появится окно «Выбор типа запроса”, нам необходимо выбрать запрос который мы хотим запросить у Росреестра. Но для начала нам нужно ввести служебную информацию. №15 ввод служебной информации. Данные которые мы будем вводить необходимы для маршрутизации запросов в СМЭВ. в окне в правом верхнем углу будет надпись “ (+) Служебная информация» необходимо нажать на плюсик, раскроется окно. В указанных местах (в 2 местах ) вам необходимо ввести присланный вам код. после того как мы ввели служебную информацию, нажимаем (-) – окно закроется. №16 После ввода служебной информации выбираем запрос. Для теста я выбрал «Выписка о правах на объект недвижимого имущества». После этого нам нужно ввести “Дату окончания срока регистрации заявления:*» Стоит отметить что все поля которые отмечены * - обязательны для заполнения. Нажимаем далее. №17. У процесса Росреестра в место «выбора запроса” отобразится “данные ведомства-заявителя Новый”. Открываем данное окно. . Введем все обязательные для заполнения поля и поле которые необходимы для получения сведения. Нажимаем Далее. №18 У процесса Росреестра в место «данные ведомства-заявителя Новый ” отобразится “Ввод информации (запрос по обьекту) ”. Запускаем его. Нам необходимо ввести Данные об обьекте. Введем все обязательные для заполнения поля и поле которые необходимы для получения сведения. Нажимаем Далее. №19. После того как мы ввели все необходимые данные для получения сведения Росреестра нам необходимо наш запрос подписать Электронной цифровой подписью (ЭЦП). Для работы в СМЭВ используются 2 вида ЭЦП 1. ЭП-СП – электронная подпись специалиста (у каждого специалиста своя) 2. ЭП_ОВ – электронная подпись органа власти (вместо печати организации) Вам нужно знать что все запросы подписываются ЭП-ОВ. В некоторых случаях вам еще потребуется подпись ЭП-СП. Зависит от сведения который вы хотите получить. Система вас сама будет уведомлять когда какой подписью подписывать. В нашем случае система нас просит подписать сначала ЭП-СП Запускаем его. Появится окно с инструкцией подписания запроса ЭП-СП. Следуем каждому пункту 1. Откройте документ "Данные запроса на получение документа". 2. В списке вложений данного документа найдите файл с именем req_*.xml. Нажмите на кнопку "Подписать ЭП". Выбираем ЭП_СП , в нашем случае я выбираю свой сертификат созданный на Иванова Дмитрия Олеговича. Нажимаем подписать 3. Убедитесь, что в списке файлов появился файл req_*.xml.sig. 4. Вернитесь на форму задачи бизнес-процесса и нажмите кнопку "Далее" №20 Как уже говорилось выше обязательным является подписание запроса ЭП-ОВ. В нашем случае мы сначала подписали ЭП-СП. После этого система просит нас подписать запрос ЭП-ОВ. Запускаем его. Появится окно с инструкцией подписания запроса ЭП-ОВ. Следуем каждому пункту 1. Откройте документ "Запрос в Росреестр". 2. В списке вложений данного документа найдите файл с именем soap.Запрос в Росреестр.xml. Нажмите на кнопку "Подписать техн. ЭП". Выбираем ЭП_ОВ , в нашем случае я выбираю сертификат нашего ведомства Мининформполитики ЧР. Нажимаю Подписать. Система запросит еще раз выбрать сертификат. Ждем пока система подпишет запрос. Не стоит много раз нажимать кнопку подписать. Просто подождите. Система автоматически закроет окно подписания. Выбираем сертификат в нашем случае я выбираю сертификат нашего ведомства Мининформполитики ЧР. Нажимаю ОК.. 3. Убедитесь, что в списке файлов появился файл soap.Запрос в Росреестр.signed.xml. 4. Вернитесь на форму задачи бизнес-процесса и нажмите кнопку "Далее" №21 После того как мы подписали ЭП-ОВ и нажали Далее окно закрывается. Наш процесс изменился на “Запрос передан успешно». Если при отправке запроса возникнет проблема то система сообщит вам о том что произошла ошибка. В нашем случае все прошло успешно. Открываем процесс. №22 Мы видим что обращение в Росреестр зарегистрировано с номером 12-1172818. Нажимаем далее. №23. Система построена таким образом что ответ не приходит автоматически. Нам необходимо с какой то периодичностью (2 -3 раза в день ) запрашивать у организации о статусе нашего обращения. Далее с пункта №24 мы запросим ответ. Хочу отметить что я получил ответ через 2 дня (у вас может быть другое число). №24. Наш процесс изменился на “Подписать запрос проверки статуса ЭП-ОВ». То есть мы должны проверить наш запрос на какой стадии находится(В работе, На проверке, Выполнено – зависит от сведения). Как уже говорилось ранее все запросы мы должны подписывать ЭЦП ЭП_ОВ. №25. Открываем наш процесс. И следуем инструкции. 1. Откройте документ "Запрос результата обработки заявления". 2. В списке вложений данного документа найдите файл с именем soap.Запрос результата обработки заявления.xml. Нажмите на кнопку "Подписать техн. ЭП". Выбираем ЭП_ОВ , в нашем случае я выбираю сертификат нашего ведомства Мининформполитики ЧР. Нажимаю Подписать. Система запросит еще раз выбрать сертификат. Выбираем сертификат и нажимаем ОК. Ждем пока система подпишет запрос. Не стоит много раз нажимать кнопку подписать. Просто подождите. Система автоматически закроет окно подписания. 3. Убедитесь, что в списке файлов появился файл soap.Запрос результата обработки заявления.signed.xml. 4. Вернитесь на форму задачи бизнес-процесса и нажмите кнопку "Далее" №25 Наш процесс изменился на “Получен статус исполнения запроса в Росреестр». Открываем и смотрим. Как мы видим статус заявления = Результат, то есть мы с вами получили результат. Для просмотра результат следуем инструкции. Для завершения вы должны нажать для кнопку Завершить. На этом мы завершим наш урок) всем спасибо. 2. Откройте документ "Результат обработки заявления".