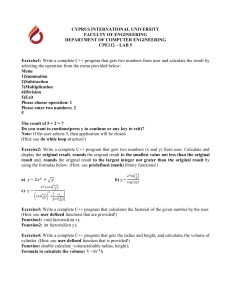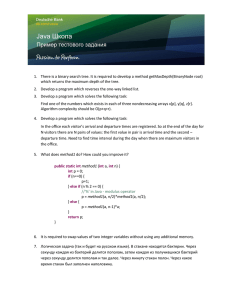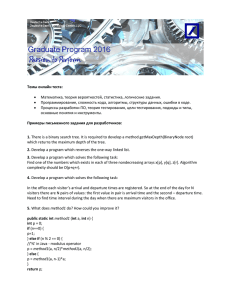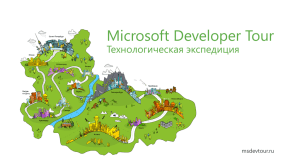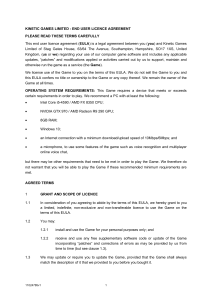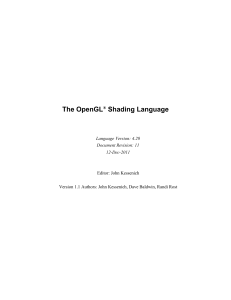Learning C#
Programming
with Unity 3D
Alex Okit a
Learning C#
Programming
with Unity 3D
Learning C#
Programming
with Unity 3D
Al e x O kit a
Boca Raton London New York
CRC Press is an imprint of the
Taylor & Francis Group, an informa business
CRC Press
Taylor & Francis Group
6000 Broken Sound Parkway NW, Suite 300
Boca Raton, FL 33487-2742
© 2015 by Taylor & Francis Group, LLC
CRC Press is an imprint of Taylor & Francis Group, an Informa business
No claim to original U.S. Government works
Version Date: 20140707
International Standard Book Number-13: 978-1-4665-8653-6 (eBook - PDF)
This book contains information obtained from authentic and highly regarded sources. Reasonable efforts have been made to
publish reliable data and information, but the author and publisher cannot assume responsibility for the validity of all materials
or the consequences of their use. The authors and publishers have attempted to trace the copyright holders of all material reproduced in this publication and apologize to copyright holders if permission to publish in this form has not been obtained. If any
copyright material has not been acknowledged please write and let us know so we may rectify in any future reprint.
Except as permitted under U.S. Copyright Law, no part of this book may be reprinted, reproduced, transmitted, or utilized in any
form by any electronic, mechanical, or other means, now known or hereafter invented, including photocopying, microfilming,
and recording, or in any information storage or retrieval system, without written permission from the publishers.
For permission to photocopy or use material electronically from this work, please access www.copyright.com (http://www.copyright.com/) or contact the Copyright Clearance Center, Inc. (CCC), 222 Rosewood Drive, Danvers, MA 01923, 978-750-8400.
CCC is a not-for-profit organization that provides licenses and registration for a variety of users. For organizations that have been
granted a photocopy license by the CCC, a separate system of payment has been arranged.
Trademark Notice: Product or corporate names may be trademarks or registered trademarks, and are used only for identification and explanation without intent to infringe.
Visit the Taylor & Francis Web site at
http://www.taylorandfrancis.com
and the CRC Press Web site at
http://www.crcpress.com
Contents
Acknowledgments.................................................................................................................................... xix
1. Introduction: What This Book Is About......................................................................................... 1
1.1
Why Read a Book: Why This Book May or May Not Be for You.......................................... 1
1.1.1 Do I Need to Know Math?......................................................................................... 2
1.1.2 Programming as a Form of Expression..................................................................... 2
1.1.3 Games as a Stage with Lights.................................................................................... 2
1.2
Personal Information............................................................................................................... 2
1.3
A Brief History of Computer Programming: How Programming Came to Be...................... 3
1.3.1 Mechanical Computers.............................................................................................. 3
1.3.2 Logic.......................................................................................................................... 3
1.3.3 Computer Science...................................................................................................... 3
1.3.4 Software..................................................................................................................... 4
1.3.5 Modern Computer Language..................................................................................... 4
1.3.6 The Future of Computer Languages.......................................................................... 4
1.4
C#: A Flexible Programming Language................................................................................. 4
1.4.1 C# Paradigm.............................................................................................................. 4
1.4.2 Unity 3D: A Brief History of Game Engines................................................. 5
1.4.3 Why Use Unity 3D to Learn?.................................................................................... 6
1.4.4 How Does Unity 3D Use C#?.................................................................................... 6
1.4.4.1 How to Tell Unity 3D What to Do............................................................. 6
1.5
What Is Programming?............................................................................................................ 7
1.5.1 What Does C# Look Like?........................................................................................ 7
1.5.2 Learning to Copy and Paste....................................................................................... 8
1.6
Compiling: Turning Words into Computer Instruction........................................................... 9
1.7
What We’ve Learned............................................................................................................... 9
1.8
Leveling Up.............................................................................................................................. 9
2. Before You Begin..............................................................................................................................11
2.1
What Will Be Covered in This Chapter.................................................................................11
2.2
Downloading and Installing: It Is Free.................................................................................. 13
2.3
Unity 3D Overview: What We’re Looking At........................................................................14
2.3.1 The Main Panel........................................................................................................ 15
2.3.1.1 Toolbar..................................................................................................... 15
2.3.1.2 Hierarchy Panel........................................................................................16
2.3.1.3 Scene and Game View..............................................................................16
2.3.1.4 Inspector Panel.........................................................................................17
2.3.1.5 Project and Console Panel........................................................................17
2.3.2 Creating a New Project............................................................................................ 19
2.3.3 A New Unity 3D Project.......................................................................................... 20
2.3.3.1 Assets Directory...................................................................................... 20
2.3.3.2 Library Directory.................................................................................... 21
2.3.3.3 Project Settings Directory....................................................................... 22
2.3.3.4 Temp Directory........................................................................................ 22
2.3.4 Summary.................................................................................................................. 23
v
vi
Contents
2.4
2.5
2.6
2.7
Sample Code.......................................................................................................................... 23
2.4.1 Code Fragments....................................................................................................... 23
2.4.2 Are Errors Bad?....................................................................................................... 24
2.4.2.1 Compile-Time and Run-Time Errors....................................................... 24
2.4.3 How to Follow Along............................................................................................... 25
2.4.4 Summary.................................................................................................................. 25
Working with C#: Game Engines.......................................................................................... 25
2.5.1 Getting Project Files................................................................................................ 26
2.5.2 Creating and Assigning a New C# File: Now It’s Your Turn.................................. 27
2.5.3 Naming Your New File............................................................................................ 30
2.5.4 Using Your New File.................................................................................................31
2.5.5 Unity 3D Tools......................................................................................................... 36
2.5.6 Running Live Code.................................................................................................. 38
2.5.7 Saving a Scene......................................................................................................... 39
2.5.8 Opening a Scene...................................................................................................... 39
2.5.9 Summary.................................................................................................................. 39
What We’ve Learned............................................................................................................. 40
Leveling Up............................................................................................................................ 40
3. First Steps.........................................................................................................................................41
3.1
What Will Be Covered in This Chapter.................................................................................41
3.2
Review.....................................................................................................................................41
3.3
Tokens.................................................................................................................................... 42
3.3.1 Writing C#................................................................................................................ 42
3.3.2 Separator Tokens...................................................................................................... 43
3.3.3 Operator Tokens....................................................................................................... 44
3.3.4 Other Operator Tokens............................................................................................. 44
3.3.5 Literals..................................................................................................................... 44
3.3.6 Transitive and Non-Transitive Operations............................................................... 44
3.3.7 Putting It All Together............................................................................................. 45
3.3.8 What We’ve Learned............................................................................................... 46
3.4
Statements and Expressions................................................................................................... 46
3.4.1 Expressions.............................................................................................................. 46
3.4.2 How Code Is Executed............................................................................................. 47
3.4.3 Thinking in Algorithms........................................................................................... 47
3.4.3.1 Wash, Rinse, Repeat................................................................................ 49
3.4.4 What We’ve Learned............................................................................................... 49
3.5
Keywords............................................................................................................................... 49
3.5.1 Class......................................................................................................................... 50
3.5.2 What We’ve Learned................................................................................................51
3.6
White Space............................................................................................................................51
3.6.1 Pick a Flavor............................................................................................................ 55
3.6.2 What We’ve Learned............................................................................................... 56
3.7
Code Blocks........................................................................................................................... 56
3.7.1 What We’ve Learned............................................................................................... 57
3.8
Classes................................................................................................................................... 57
3.8.1 Objects..................................................................................................................... 58
3.8.2 What We’ve Learned................................................................................................61
3.9
Variables.................................................................................................................................61
3.9.1 Identifiers................................................................................................................. 62
3.9.2 Data.......................................................................................................................... 62
vii
Contents
3.9.3
3.10
3.11
3.12
3.13
3.14
3.15
Declaring a Variable................................................................................................ 62
3.9.3.1 A Basic Example..................................................................................... 64
3.9.4 Dynamic Initialization............................................................................................. 65
3.9.5 What We’ve Learned............................................................................................... 65
Variable Names...................................................................................................................... 66
3.10.1 UsingVariables in Unity 3D..................................................................................... 68
3.10.2 Variable Assignment................................................................................................ 69
3.10.3 Putting It Together................................................................................................... 71
3.10.4 What We’ve Learned............................................................................................... 73
Types: A First Look............................................................................................................... 74
3.11.1 Value and Reference Types...................................................................................... 74
3.11.2 What We’ve Learned............................................................................................... 75
Strong Typing......................................................................................................................... 75
3.12.1 Dynamic Typing...................................................................................................... 76
3.12.2 What We’ve Learned............................................................................................... 76
Type Casting, Numbers.......................................................................................................... 77
3.13.1 Explicit versus Implicit Casting............................................................................... 78
3.13.1.1 A Basic Example..................................................................................... 78
3.13.2 What We’ve Learned............................................................................................... 80
Comments.............................................................................................................................. 81
3.14.1 Line Numbers.......................................................................................................... 83
3.14.2 Code Folding............................................................................................................ 84
3.14.3 Summary Comments............................................................................................... 85
3.14.4 Navigating in Code.................................................................................................. 86
3.14.5 What We’ve Learned............................................................................................... 87
Leveling Up: Moving On to Basics........................................................................................ 87
4. Basics: The Building Blocks of Code............................................................................................. 89
4.1
What Will Be Covered in This Chapter................................................................................ 89
4.2
Review.................................................................................................................................... 89
4.3
Building Up a Game Idea: Working with What You Know.................................................. 90
4.3.1 Design from Experience.......................................................................................... 90
4.3.1.1 Know Yourself......................................................................................... 90
4.3.2 Primary Activity...................................................................................................... 91
4.3.3 Moment to Moment.................................................................................................. 91
4.3.4 Actions to Functions................................................................................................ 91
4.3.5 Compromise............................................................................................................. 92
4.3.6 Starting with Controls.............................................................................................. 92
4.3.7 What We’ve Learned............................................................................................... 93
4.4
Creating a Class..................................................................................................................... 93
4.4.1 Class Declaration..................................................................................................... 94
4.4.1.1 A Basic Example..................................................................................... 95
4.4.1.2 Value and Reference Types..................................................................... 96
4.4.2 Adding Data Fields.................................................................................................. 96
4.4.3 Access Modifiers and the Dot Operator.................................................................. 96
4.4.4 Class Scope.............................................................................................................. 98
4.4.5 Class Members......................................................................................................... 99
4.4.6 What We’ve Learned............................................................................................... 99
4.5
Directives............................................................................................................................. 102
4.5.1 Libraries................................................................................................................. 103
4.5.2 Ambiguous NameSpaces....................................................................................... 108
4.5.3 What We’ve Learned............................................................................................. 108
viii
Contents
4.6
4.7
4.8
4.9
4.10
4.11
4.12
Functions.............................................................................................................................. 109
4.6.1 What Are Functions?............................................................................................. 109
4.6.2 Unity 3D Entry Points.............................................................................................110
4.6.3 Writing a Function..................................................................................................112
4.6.3.1 A Basic Example....................................................................................112
4.6.4 More on White Space and Tabs..............................................................................113
4.6.5 What We’ve Learned..............................................................................................115
Order of Operation: What Is Calculated and When.............................................................115
4.7.1 Evaluating Numbers................................................................................................116
4.7.1.1 Math........................................................................................................116
4.7.1.2 Operator Evaluation................................................................................118
4.7.2 What We’ve Learned............................................................................................. 120
Scope: A First Look............................................................................................................. 120
4.8.1 Class Scope.............................................................................................................121
4.8.2 Function Scope....................................................................................................... 124
4.8.3 What We’ve Learned............................................................................................. 126
This...................................................................................................................................... 126
4.9.1 A Basic Example.................................................................................................... 127
4.9.2 When This Is Necessary........................................................................................ 128
4.9.3 Awkward Names.................................................................................................... 128
4.9.4 What We’ve Learned............................................................................................. 129
Turning Ideas into Code—Part 1......................................................................................... 129
4.10.1 Mouse Input............................................................................................................131
4.10.2 GameObject............................................................................................................131
4.10.3 What We’ve Learned..............................................................................................133
Logic and Operators.............................................................................................................133
4.11.1 Booleans................................................................................................................. 134
4.11.2 Equality Operators................................................................................................. 134
4.11.2.1 A Basic Example....................................................................................135
4.11.3 If and Branching.....................................................................................................135
4.11.3.1 Not!........................................................................................................ 137
4.11.4 Flowcharts.............................................................................................................. 137
4.11.5 Relational Operators.............................................................................................. 138
4.11.5.1 Else........................................................................................................ 139
4.11.5.2 Else If..................................................................................................... 140
4.11.6 Rearranging Logic................................................................................................. 140
4.11.6.1 Flawed Logic..........................................................................................143
4.11.6.2 Unreachable Code................................................................................. 144
4.11.7 Another Look at Scope...........................................................................................145
4.11.8 What We’ve Learned..............................................................................................147
Loops....................................................................................................................................148
4.12.1 Unary Operators.....................................................................................................148
4.12.2 While.......................................................................................................................149
4.12.3 For...........................................................................................................................149
4.12.4 Do–While................................................................................................................151
4.12.5 Postfix and Prefix Notation.....................................................................................152
4.12.6 Using Loops............................................................................................................153
4.12.7 Loops within Loops................................................................................................155
4.12.8 Runaway Loops...................................................................................................... 156
4.12.9 Breakpoints: A First Look..................................................................................... 157
4.12.10 What We’ve Learned............................................................................................. 160
Contents
ix
4.13
Scope, Again........................................................................................................................ 160
4.13.1 Visibility or Accessibility...................................................................................... 160
4.13.1.1 A Basic Example....................................................................................161
4.13.2 Global Scope...........................................................................................................161
4.13.3 What We’ve Learned............................................................................................. 164
Warnings versus Errors........................................................................................................ 164
4.14.1 Warnings.................................................................................................................165
4.14.2 Errors......................................................................................................................165
4.14.3 Understanding the Debugger..................................................................................165
4.14.4 What We’ve Learned..............................................................................................168
Leveling Up: Fundamentals..................................................................................................168
4.15.1 Style Guides............................................................................................................169
4.14
4.15
5. Fundamentals.................................................................................................................................171
5.1
What Will Be Covered in This Chapter...............................................................................171
5.2
Review...................................................................................................................................171
5.2.1 Modular Code.........................................................................................................173
5.3
Inheritance: A First Look.....................................................................................................175
5.3.1 Class Members........................................................................................................176
5.3.2 Instancing................................................................................................................178
5.3.2.1 A Basic Example................................................................................... 180
5.3.3 Parent and Child.................................................................................................... 180
5.3.4 Object......................................................................................................................182
5.3.4.1 A Type Is Not an Object.........................................................................183
5.3.5 != null..................................................................................................................... 184
5.3.6 What We’ve Learned..............................................................................................185
5.4
Instancing..............................................................................................................................185
5.4.1 Class Initialization..................................................................................................186
5.4.2 New.........................................................................................................................187
5.4.3 Constructors............................................................................................................187
5.4.4 What We’ve Learned............................................................................................. 190
5.5
Static.................................................................................................................................... 190
5.5.1 A Basic Example.....................................................................................................191
5.5.2 Static Variables...................................................................................................... 192
5.5.2.1 A Basic Example................................................................................... 193
5.5.3 Static Functions...................................................................................................... 195
5.5.4 Putting It All Together........................................................................................... 197
5.5.5 What We’ve Learned............................................................................................. 201
5.6
Turning Ideas into Code—Part 2......................................................................................... 201
5.6.1 Input Manager........................................................................................................ 206
5.6.2 What We’ve Learned..............................................................................................214
5.7
Jump Statements...................................................................................................................214
5.7.1 Return......................................................................................................................215
5.7.1.1 A Basic Example....................................................................................215
5.7.2 Returning Objects...................................................................................................216
5.7.3 A Class Is a Type....................................................................................................217
5.7.4 Null Is Not Void......................................................................................................219
5.7.5 What We’ve Learned..............................................................................................219
5.8
Operators and Conditions.....................................................................................................219
5.8.1 Conditional Operators && and ||........................................................................... 220
5.8.1.1 A Basic Example................................................................................... 220
5.8.2 What We’ve Learned............................................................................................. 223
x
Contents
5.9
5.10
5.11
5.12
5.13
5.14
5.15
5.16
5.17
Arrays: A First Look............................................................................................................ 224
5.9.1 Fixed-Sized Arrays................................................................................................ 224
5.9.1.1 A Basic Example................................................................................... 224
5.9.2 Foreach................................................................................................................... 229
5.9.2.1 A Basic Example................................................................................... 229
5.9.3 Dynamic Initialization........................................................................................... 229
5.9.4 Using the While Loop with Arrays....................................................................... 230
5.9.4.1 Setting Array Values............................................................................. 230
5.9.4.2 Getting Array Values..............................................................................231
5.9.5 What We’ve Learned..............................................................................................231
Jump Statements: Break and Continue................................................................................ 232
5.10.1 A Basic Example.................................................................................................... 232
5.10.1.1 Continue................................................................................................. 232
5.10.2 ZombieData............................................................................................................ 232
5.10.3 Foreach—Again..................................................................................................... 234
5.10.4 What We’ve Learned............................................................................................. 235
Multidimensional Arrays..................................................................................................... 235
5.11.1 Columns and Rows................................................................................................ 236
5.11.1.1 A Basic Example................................................................................... 236
5.11.2 A Puzzle Board...................................................................................................... 238
5.11.3 Checking Range..................................................................................................... 242
5.11.4 What We’ve Learned............................................................................................. 244
Array List............................................................................................................................. 245
5.12.1 A Basic Example.................................................................................................... 246
5.12.2 ArrayList.Contains().............................................................................................. 248
5.12.3 Remove................................................................................................................... 249
5.12.4 Sort and Reverse.................................................................................................... 250
5.12.5 What We’ve Learned..............................................................................................251
Strings...................................................................................................................................251
5.13.1 Declaring a String...................................................................................................251
5.13.1.1 A Basic Example....................................................................................251
5.13.2 Escape Sequences.................................................................................................. 253
5.13.3 Verbatim Strings: @.............................................................................................. 254
5.13.4 String Format......................................................................................................... 255
5.13.5 What We’ve Learned............................................................................................. 255
Combining What We’ve Learned........................................................................................ 255
5.14.1 Timers.................................................................................................................... 255
5.14.2 Adding in Classes...................................................................................................261
5.14.3 What We’ve Learned............................................................................................. 262
Source Version Control........................................................................................................ 262
5.15.1 Modern Version Control........................................................................................ 263
5.15.2 The Repository....................................................................................................... 263
5.15.3 GitHub.................................................................................................................... 264
5.15.4 What We’ve Learned............................................................................................. 264
5.15.5 Project Files........................................................................................................... 264
Setting Up a Repository....................................................................................................... 264
5.16.1 Push........................................................................................................................ 271
5.16.2 Gitignore................................................................................................................ 271
5.16.3 Pull......................................................................................................................... 273
5.16.4 Contributors............................................................................................................274
5.16.5 What We’ve Learned............................................................................................. 275
Leveling Up: On to the Cool Stuff....................................................................................... 276
Contents
xi
6. Intermediate.................................................................................................................................. 279
6.1
What Will Be Covered in This Chapter.............................................................................. 279
6.2
Review.................................................................................................................................. 279
6.3
Pseudocode.......................................................................................................................... 280
6.3.1 Thinking It Through.............................................................................................. 280
6.3.2 Class Members....................................................................................................... 281
6.3.2.1 A Basic Example................................................................................... 281
6.3.2.2 Thinking like a Programmer................................................................. 282
6.3.3 Return..................................................................................................................... 285
6.3.3.1 A Basic Example................................................................................... 285
6.3.4 Arguments aka Args (Not Related to Pirates)....................................................... 286
6.3.4.1 The Basic Example................................................................................ 286
6.3.4.2 Multiple Args......................................................................................... 287
6.3.4.3 Using Args............................................................................................. 288
6.3.5 Assignment Operators........................................................................................... 290
6.3.5.1 A Basic Example....................................................................................291
6.3.6 What We’ve Learned............................................................................................. 292
6.4
Class Constructors............................................................................................................... 292
6.4.1 A Basic Example.................................................................................................... 293
6.4.2 What We’ve Learned............................................................................................. 294
6.4.3 What We’ve Learned............................................................................................. 296
6.5
Arrays Revisited.................................................................................................................. 296
6.5.1 Using Arrays in Unity 3D...................................................................................... 297
6.5.1.1 Starting with 0....................................................................................... 298
6.5.1.2 Mathf..................................................................................................... 301
6.5.1.3 Time....................................................................................................... 301
6.5.2 Instancing with AddComponent();........................................................................ 302
6.5.3 Type Casting Unity 3D Objects............................................................................. 303
6.5.4 What We’ve Learned............................................................................................. 305
6.6
Enums.................................................................................................................................. 305
6.6.1 Using Enums.......................................................................................................... 306
6.6.2 Combining What We’ve Learned.......................................................................... 308
6.6.3 What We’ve Learned..............................................................................................310
6.7
Switch....................................................................................................................................310
6.7.1 A Basic Example.....................................................................................................311
6.7.2 Default:....................................................................................................................313
6.7.3 What We’ve Learned..............................................................................................315
6.7.4 Fall Through...........................................................................................................319
6.7.5 goto Case................................................................................................................ 320
6.7.6 Limitations............................................................................................................. 320
6.7.7 What We’ve Learned..............................................................................................321
6.8
Structs...................................................................................................................................321
6.8.1 Structs.................................................................................................................... 322
6.8.2 Struct versus Class................................................................................................. 322
6.8.3 Without Structs...................................................................................................... 324
6.8.4 Handling Structs.................................................................................................... 324
6.8.5 Accessing Structs................................................................................................... 326
6.8.6 Global Access........................................................................................................ 327
6.8.7 What We’ve Learned............................................................................................. 328
6.9
Class Data............................................................................................................................ 328
6.9.1 Character Base Class............................................................................................. 329
6.9.2 Const...................................................................................................................... 330
xii
Contents
6.10
6.11
6.12
6.13
6.14
6.15
6.16
6.9.3 Readonly................................................................................................................ 330
6.9.4 What We’ve Learned..............................................................................................331
Namespaces..........................................................................................................................331
6.10.1 A Basic Example.....................................................................................................331
6.10.2 Directives in Namespaces.......................................................................................332
6.10.3 Ambiguous References.......................................................................................... 334
6.10.4 Alias Directives..................................................................................................... 336
6.10.5 Putting Namespaces to Work................................................................................. 337
6.10.6 Extending Namespaces.......................................................................................... 338
6.10.7 What We’ve Learned............................................................................................. 339
Functions Again................................................................................................................... 339
6.11.1 Parameter Lists...................................................................................................... 339
6.11.1.1 A Basic Example................................................................................... 340
6.11.2 Side Effects............................................................................................................ 340
6.11.3 Multiple Arguments................................................................................................341
6.11.4 Useful Parameters.................................................................................................. 342
6.11.4.1 The Rule of Three................................................................................. 342
6.11.5 Foreach versus For................................................................................................. 343
6.11.6 What We’ve Learned............................................................................................. 345
Unity 3D Execution Order................................................................................................... 345
6.12.1 A Basic Example.................................................................................................... 346
6.12.2 Component Execution Order................................................................................. 349
6.12.3 What We’ve Learned..............................................................................................352
Inheritance Again.................................................................................................................352
6.13.1 Function Overrides.................................................................................................352
6.13.1.1 A Basic Example....................................................................................352
6.13.2 Class Inheritance....................................................................................................355
6.13.2.1 Sharing Common Attributes..................................................................355
6.13.3 Object..................................................................................................................... 358
6.13.4 What We’ve Learned............................................................................................. 359
Type Casting Again............................................................................................................. 360
6.14.1 (<Type>) versus “as”...............................................................................................361
6.14.2 User-Defined Type Conversion.............................................................................. 362
6.14.3 Implicit versus Explicit Type Conversion.............................................................. 363
6.14.4 Break...................................................................................................................... 363
6.14.5 What We’ve Learned............................................................................................. 365
Working with Vectors.......................................................................................................... 365
6.15.1 Vectors Are Objects............................................................................................... 365
6.15.2 Stepping through MonsterGenerator..................................................................... 366
6.15.3 Gizmos................................................................................................................... 368
6.15.3.1 A Basic Example................................................................................... 369
6.15.4 Using Gizmos..........................................................................................................371
6.15.4.1 Building Up Parameters.........................................................................375
6.15.5 Optimizing............................................................................................................. 376
6.15.6 What We’ve Learned............................................................................................. 377
goto Labels........................................................................................................................... 377
6.16.1 A Basic Example.................................................................................................... 378
6.16.2 Zombie State Machine........................................................................................... 379
6.16.3 This as a Reference to Yourself............................................................................. 385
6.16.4 HumanState Based on ZombieState...................................................................... 388
6.16.5 The Is Keyword...................................................................................................... 389
6.16.6 What We’ve Learned............................................................................................. 392
Contents
xiii
6.17
More on Arrays.................................................................................................................... 392
6.17.1 Length and Count.................................................................................................. 392
6.17.1.1 A Basic Example................................................................................... 392
6.17.2 Foreach: A Reminder............................................................................................. 393
6.17.3 Discovery............................................................................................................... 397
6.17.4 Putting It Together................................................................................................. 397
6.17.5 What We’ve Learned............................................................................................. 405
Out Parameter...................................................................................................................... 405
6.18.1 A Basic Example.................................................................................................... 406
6.18.2 Simple Sort (Bubble Sort)...................................................................................... 407
6.18.3 Simple Sort Proof....................................................................................................410
6.18.4 What We’ve Learned..............................................................................................410
Ref Parameter.......................................................................................................................413
6.19.1 A Basic Example.....................................................................................................414
6.19.2 Code Portability Side Effects..................................................................................415
6.19.3 What We’ve Learned..............................................................................................415
Type Casting Numbers.........................................................................................................417
6.20.1 Number Types.........................................................................................................419
6.20.2 Integers....................................................................................................................419
6.20.2.1 Signed Numbers.....................................................................................419
6.20.3 Floating Point......................................................................................................... 420
6.20.4 What We’ve Learned............................................................................................. 420
Types and Operators............................................................................................................ 420
6.21.1 GetType()................................................................................................................421
6.21.2 More Type Casting................................................................................................. 422
6.21.3 Type Aliasing......................................................................................................... 425
6.21.4 Boxing and Unboxing............................................................................................ 425
Operator Overloading.......................................................................................................... 426
6.22.1 A Basic Example.................................................................................................... 426
6.22.2 Overloading *......................................................................................................... 428
6.22.3 Overloading <........................................................................................................ 429
6.22.4 What We’ve Learned............................................................................................. 430
Controlling Inheritance....................................................................................................... 430
6.23.1 Sealed......................................................................................................................431
6.23.1.1 A Basic Example....................................................................................431
6.23.2 Abstract...................................................................................................................432
6.23.2.1 A Basic Example....................................................................................432
6.23.3 Abstract: Abstract.................................................................................................. 436
6.23.4 Putting This to Use................................................................................................ 438
6.23.5 What We’ve Learned............................................................................................. 441
Leveling Up.......................................................................................................................... 442
6.18
6.19
6.20
6.21
6.22
6.23
6.24
7. Advanced........................................................................................................................................ 443
7.1
What Will Be Covered in This Chapter.............................................................................. 443
7.2
Review.................................................................................................................................. 444
7.2.1 Moving Forward.................................................................................................... 444
7.3
MonoDevelop....................................................................................................................... 445
7.3.1 Find in Files........................................................................................................... 445
7.3.2 Word Processors.................................................................................................... 447
7.3.3 Mono History......................................................................................................... 448
xiv
Contents
7.4
7.5
7.6
7.7
7.8
7.9
7.10
Function Overloading.......................................................................................................... 448
7.4.1 A Closer Look at Functions................................................................................... 448
7.4.1.1 A Basic Example................................................................................... 449
7.4.2 Function Signature................................................................................................. 450
7.4.3 Different Signatures............................................................................................... 450
7.4.4 Putting It Together..................................................................................................451
7.4.5 Not Quite Recursion...............................................................................................452
7.4.6 DrawWord...............................................................................................................452
7.4.7 What We’ve Learned............................................................................................. 456
Accessors (or Properties)..................................................................................................... 456
7.5.1 Value...................................................................................................................... 457
7.5.1.1 A Basic Example................................................................................... 457
7.5.2 Set Event................................................................................................................ 458
7.5.3 Read-Only Accessor.............................................................................................. 459
7.5.4 Simplification......................................................................................................... 460
7.5.5 What We’ve Learned............................................................................................. 460
Base Classes: Another Look................................................................................................ 460
7.6.1 Generalization—Base Classes............................................................................... 461
7.6.2 Specialization......................................................................................................... 463
7.6.3 Base........................................................................................................................ 464
7.6.4 Partial..................................................................................................................... 466
7.6.5 Protected, Private, and Public.................................................................................471
7.6.6 What We’ve Learned............................................................................................. 472
Optional Parameters............................................................................................................ 472
7.7.1 Using Optionals......................................................................................................474
7.7.1.1 A Basic Example....................................................................................474
7.7.2 Optional Arguments...............................................................................................475
7.7.3 Named Parameters..................................................................................................476
7.7.3.1 A Basic Example................................................................................... 477
7.7.4 Combining What We’ve Learned...........................................................................478
7.7.5 What We’ve Learned..............................................................................................478
Delegate Functions............................................................................................................... 479
7.8.1 Delegates................................................................................................................ 479
7.8.1.1 A Basic Example................................................................................... 479
7.8.2 Delegate Signatures............................................................................................... 480
7.8.3 Stacking Delegates................................................................................................. 481
7.8.4 Using Delegates..................................................................................................... 482
7.8.5 What We’ve Learned............................................................................................. 484
Interface............................................................................................................................... 484
7.9.1 Early Planning....................................................................................................... 485
7.9.1.1 A Basic Example................................................................................... 485
7.9.1.2 Using Accessors..................................................................................... 486
7.9.2 Interface Methods.................................................................................................. 489
7.9.2.1 Breaking a Fixing...................................................................................491
7.9.3 Multiple Interfaces..................................................................................................491
7.9.4 IComparer.............................................................................................................. 492
7.9.5 Using IComparer.................................................................................................... 493
7.9.6 What We’ve Learned............................................................................................. 494
Class Constructors Revisited............................................................................................... 494
7.10.1 A Basic Example.................................................................................................... 495
7.10.2 When to Create a New Class................................................................................. 496
7.10.2.1 Add in a Private zposition Offset.......................................................... 499
Contents
7.11
7.12
7.13
7.14
7.15
7.16
7.17
7.18
xv
7.10.3 Static Functions...................................................................................................... 500
7.10.3.1 Using a Delegate Function..................................................................... 501
7.10.4 What We’ve Learned............................................................................................. 503
Preprocessor Directives....................................................................................................... 504
7.11.1 A Basic Example.................................................................................................... 504
7.11.2 UNITY_EDITOR.................................................................................................. 505
7.11.3 Warning.................................................................................................................. 507
7.11.4 Organizing............................................................................................................. 507
7.11.5 What We’ve Learned............................................................................................. 509
Exceptions............................................................................................................................ 509
7.12.1 A Basic Example.................................................................................................... 509
7.12.2 Exception Messages................................................................................................510
7.12.3 Custom Exceptions.................................................................................................512
7.12.4 Finally.....................................................................................................................514
7.12.5 Try–Catch and Finally in Use.................................................................................514
7.12.6 What We’ve Learned..............................................................................................515
IEnumerator..........................................................................................................................516
7.13.1 Enumeration............................................................................................................516
7.13.1.1 A Basic Example....................................................................................516
7.13.1.2 What Doesn’t Work................................................................................518
7.13.2 Implementing IEnumerator.....................................................................................519
7.13.3 What We’ve Learned............................................................................................. 522
Generics............................................................................................................................... 523
7.14.1 Generic Functions.................................................................................................. 523
7.14.1.1 A Basic Example................................................................................... 523
7.14.1.2 Why T?.................................................................................................. 524
7.14.2 Making Use of Generic Functions......................................................................... 525
7.14.3 Generic Types........................................................................................................ 527
7.14.4 Var.......................................................................................................................... 528
7.14.5 Multiple Generic Values........................................................................................ 530
7.14.6 What We’ve Learned..............................................................................................531
Events....................................................................................................................................532
7.15.1 A Basic Example.....................................................................................................532
7.15.2 A Proper Event........................................................................................................535
7.15.3 EventArgs............................................................................................................... 536
7.15.4 Update () to Event...................................................................................................537
7.15.5 Generic EventArg.................................................................................................. 538
7.15.6 What We’ve Learned............................................................................................. 544
Unity-Friendly Classes......................................................................................................... 546
7.16.1 Extensions.............................................................................................................. 546
7.16.2 A Basic Example.................................................................................................... 546
7.16.3 Inheriting from Object........................................................................................... 549
7.16.4 OnUpdate............................................................................................................... 549
7.16.5 What We’ve Learned............................................................................................. 550
Destructors............................................................................................................................551
7.17.1 A Basic Example.....................................................................................................551
7.17.2 Clearing Out Objects..............................................................................................552
7.17.3 What We’ve Learned............................................................................................. 556
Concurrency or Coroutines.................................................................................................. 556
7.18.1 Yield....................................................................................................................... 556
7.18.1.1 A Basic Example....................................................................................557
7.18.2 Setting Up Timers...................................................................................................559
xvi
Contents
7.19
7.20
7.21
7.22
7.18.3 Random Decisions with Logic................................................................................561
7.18.4 Stopping a Coroutine............................................................................................. 563
7.18.5 What We’ve Learned............................................................................................. 564
Dictionary, Stacks, and Queues........................................................................................... 564
7.19.1 A Basic Example.................................................................................................... 565
7.19.2 ContainsKey........................................................................................................... 566
7.19.3 Stacks..................................................................................................................... 568
7.19.3.1 A Basic Example................................................................................... 569
7.19.4 Queues.................................................................................................................... 573
7.19.5 What We’ve Learned..............................................................................................574
Callbacks...............................................................................................................................574
7.20.1 A Basic Example.....................................................................................................575
7.20.2 Dynamic Callback Assignment..............................................................................576
7.20.3 WWW.................................................................................................................... 577
7.20.4 What We’ve Learned............................................................................................. 579
Lambda Expressions............................................................................................................ 579
7.21.1 Anonymous Expressions........................................................................................ 580
7.21.1.1 A Basic Example................................................................................... 580
7.21.2 Lambda Expressions...............................................................................................581
7.21.2.1 A Basic Example....................................................................................581
7.21.3 When Lambdas Are Useful................................................................................... 583
7.21.4 Lambda Statements................................................................................................ 583
7.21.5 What We’ve Learned............................................................................................. 583
Leveling Up.......................................................................................................................... 584
8. Extended......................................................................................................................................... 585
8.1
What We’ll Be Covering in This Chapter............................................................................ 585
8.2
Review.................................................................................................................................. 585
8.3
Readability Optimizations and Idioms................................................................................ 587
8.3.1 ?: Notation.............................................................................................................. 587
8.3.2 If............................................................................................................................. 588
8.3.3 Smell...................................................................................................................... 588
8.3.3.1 Comments.............................................................................................. 588
8.3.3.2 One Responsibility Rule........................................................................ 588
8.3.3.3 Duplicated Code.................................................................................... 589
8.3.3.4 Long Names........................................................................................... 589
8.3.4 What We’ve Learned............................................................................................. 589
8.4
Source Control Revisited..................................................................................................... 589
8.4.1 Diff and Merge....................................................................................................... 590
8.4.2 KDiff3.................................................................................................................... 594
8.4.3 Avoiding Conflicts................................................................................................. 594
8.4.4 What We’ve Learned............................................................................................. 595
8.5
Debugging............................................................................................................................ 595
8.5.1 Debugging Accessors............................................................................................. 595
8.5.2 Locals..................................................................................................................... 598
8.5.3 Call Stack............................................................................................................... 600
8.5.4 Watch List.............................................................................................................. 600
8.5.5 What We’ve Learned............................................................................................. 603
8.6
Recursion............................................................................................................................. 604
8.6.1 A Basic Example.................................................................................................... 605
8.6.2 Understanding Recursion....................................................................................... 605
8.6.3 In Practice.............................................................................................................. 606
Contents
8.7
8.8
8.9
8.10
8.11
8.12
8.13
xvii
8.6.4 Recursion Types......................................................................................................611
8.6.5 What We’ve Learned..............................................................................................611
Reflection..............................................................................................................................612
8.7.1 A Basic Example.....................................................................................................612
8.7.2 Reflection MethodInfo............................................................................................613
8.7.3 What We’ve Learned..............................................................................................615
LINQ.....................................................................................................................................616
8.8.1 Lambdas and Arrays...............................................................................................616
8.8.1.1 A Basic Example....................................................................................616
8.8.2 Var...........................................................................................................................617
8.8.3 LINQ From.............................................................................................................618
8.8.4 Strange Behaviors in LINQ....................................................................................619
8.8.5 Greedy Operator.....................................................................................................619
8.8.6 What We’ve Learned............................................................................................. 620
Bitwise Operators................................................................................................................ 620
8.9.1 Big Endian and Little Endian................................................................................ 620
8.9.2 Signed or Unsigned.................................................................................................621
8.9.3 Bitwise Or |............................................................................................................ 622
8.9.4 Enums and Numbers.............................................................................................. 623
8.9.5 Bitwise And &....................................................................................................... 623
8.9.6 Bitwise Exclusive Or ^ (xor).................................................................................. 624
8.9.7 Setting Bitwise Flags............................................................................................. 625
8.9.8 Bitwise Shortcuts | = and ^ =................................................................................. 626
8.9.9 Bits in Numbers..................................................................................................... 626
8.9.10 Bit Shifting >> and <<........................................................................................... 626
8.9.11 What We’ve Learned............................................................................................. 627
Bitwise Math........................................................................................................................ 627
8.10.1 Two’s Complement................................................................................................. 628
8.10.2 Unary Operator ~................................................................................................... 628
8.10.3 Bitwise Addition and Subtraction.......................................................................... 628
8.10.4 Bitwise Multiplication............................................................................................ 630
8.10.5 Bitwise Tricks.........................................................................................................631
8.10.6 What We’ve Learned............................................................................................. 632
Attributes............................................................................................................................. 633
8.11.1 A Basic Example.................................................................................................... 633
8.11.2 Custom Attributes.................................................................................................. 635
8.11.3 Finding Custom Attributes.................................................................................... 635
8.11.4 Attribute Constructor............................................................................................. 636
8.11.5 Multiple Attributes................................................................................................. 637
8.11.6 Putting Attributes to Work..................................................................................... 638
8.11.7 Attribute Flags....................................................................................................... 641
8.11.8 What We’ve Learned............................................................................................. 642
Architectures and Organization........................................................................................... 642
8.12.1 Planning Structure................................................................................................. 643
8.12.2 Fixing Namespaces................................................................................................ 643
8.12.3 Namespace and Directory Structure...................................................................... 646
8.12.4 Using Partial.......................................................................................................... 648
8.12.5 Refactoring............................................................................................................. 650
8.12.6 What We’ve Learned............................................................................................. 652
Design Patterns.................................................................................................................... 653
8.13.1 Creational Design Patterns.................................................................................... 653
8.13.1.1 Singleton Pattern................................................................................... 653
xviii
Contents
8.14
8.13.2 Structural Design Patterns..................................................................................... 654
8.13.3 Behavioral Design Patterns.................................................................................... 654
8.13.4 What We’ve Learned............................................................................................. 654
Continuing on Your Own..................................................................................................... 655
9. Stuff We Couldn’t Cover.............................................................................................................. 657
9.1
The Extern and Unsafe Keywords....................................................................................... 657
9.2
Dynamic............................................................................................................................... 657
9.2.1 Dynamic versus Var............................................................................................... 657
10. Good Luck.......................................................................................................................................661
Acknowledgments
Over the past two decades I’ve had the opportunity to work with many amazingly talented artists and
engineers.
Those who have inspired me are Edward, JCAB, Joel, and Eric from Ronin Games. Their skill and
expertise kept me on my toes and motivated me to learn new skills. Also from Ronin is Ashish, with
whom I was able to get started with writing.
More recently regarding my transition from artist to engineer, I thank Dave Tin Nyo, Anka
GranovSkaya, David Bennett, and Jordan Patz. The original Float Hybrid group was one of the most creative collectives I’ve ever had the opportunity to work with. Never before has there been such a talented
group of engineers under one roof—nor will there be one such hereafter.
Along the way, I thank my mother Sandi, who has always been an amazing artist. Finally, I thank
April, who was the inspiration for my getting started with this book.
xix
1
Introduction: What This Book Is About
This book was written as an answer for anyone to pick up a programming language and be productive.
You will be able to start from scratch without having any previous exposure to any programming language. By the end of this book, you will have the skills to be a capable programmer, or at least know what
is involved with how to read and write code.
Afterward you should be armed with the knowledge required to feel confident in learning more. You
should have general computer skills before you get started. After this you’ll know what it takes to at least
look at code without your head spinning.
1.1 Why Read a Book: Why This Book May or May Not Be for You
You could go online and find videos and tutorials to learn; however, there is a distinct disadvantage when
it comes to learning things in order and in one place. Most YouTube or tutorial websites either gloss over
a topic or dwell at a turtle’s pace for an hour on a particular subject.
Online content is often brief and doesn’t go into much depth on any given topic. It is incomplete or still
a work in progress. You’ll often find yourself waiting weeks for another video or tutorial to come out.
Most online tutorials for C# are scattered, disordered, and incohesive. It is difficult to find a good
starting point and even more difficult to find a continuous list of tutorials to bring you to any clear understanding of the C# programming language.
Just so you know, you should find the act of learning exciting. If not, then you’ll have a hard time continuing through to the end of this book. To learn any new skill, a lot of patience is required.
I remember asking an expert programmer how I’d learn to program. He told me to write a compiler. At
that time, it seemed rather mean, but now I understand why he said that. It is like telling someone who
wants to learn how to drive Formula 1 cars to go compete in a race. In both cases, the “learn” part was left
out of the process of learning.
It is very difficult to tell someone who wants to learn to write code where to begin. However, it all
really does start with your preparedness to learn. Your motivation must extend beyond the content of
this book.
You may also have some preconceived notions about what a programming is. I can’t change that, but
you should be willing to change your thoughts on the topic if you make discoveries contrary to your
knowledge. Keep an open mind.
As a game developer, you should find the act of making a game, or simply learning how to make a
game just as fun as playing a game. If your primary goal is only to make that game that you’ve had in
your head for years, then you might have a problem. You may find this book a tedious chore if learning
C# is just something in the way of making your game.
Computer artists often believe that programming is a technical subject that is incompatible with art.
I find the contrary to be true. Programming is an art, much as literature and design is an art. Programming
just has a lot of obscure rules that need to be understood for anything to work.
No, programming is not too hard to learn. Writing a massive multiplayer online role-playing game is
quite hard, of course. Learning how to write a simple behavior isn’t hard. Like drawing, you start off
with the basics, drawing spheres and cubes. After plenty of practice, you’ll be able to create a real work
of art. This applies to writing code, that is, you start off with basic calculations, and then move on to the
logic that drives a complex game.
1
2
Learning C# Programming with Unity 3D
1.1.1 Do I Need to Know Math?
With complex rules in mind, does programming require the knowledge of complex mathematics?
Actually, unless you program mathematical software, only a bit of geometry is nice to have. Most of the
examples here use only a tiny bit of math to accomplish their purposes. Mathematics and programming
do overlap quite a lot in their methodology.
Math taught in schools provides a single solution. Programming results tend to behave a bit like
a math proof, but only the proof isn’t just another bit of math. Rather, the proof of your code means
that your zombies chase after humans. A considerable amount of math required has been done
for you by the computer. It is just up to you to know what math to use, and then plug in the right
variables.
1.1.2 Programming as a Form of Expression
There is a deeper connection between words and meaning in programming. This connection is more
mechanical, but flexible at the same time. In relation to a programming language, programmers like to
call this “expressiveness.”
When you write words in literature, you infer most if not all of the meaning. When programming
inference isn’t implied, then you’re free to define your own meanings for words and invent words freely.
One common merging of art and code appears within a video game. Anytime characters can react to
each other and react to user interaction, which conveys a greater experience. An artist, an animator, or
an environment designer should have some ability to convey a richer experience to the audience. A character artist can show a monster to his or her audience; but to really experience the creature, the monster
should glare, grunt, and attack in reaction to the audience.
1.1.3 Games as a Stage with Lights
To do this, we’re going to use Unity 3D, a game engine. If you were to write a play, you would not have to
build the auditorium for your performance. Building lights and generating electricity to run them would
distract you from writing your play. Playwrights don’t often build lights and auditoriums from scratch,
and there are plenty of venues you could use as your stage, which is where game engines come in. Game
engines such as Unity 3D, Unreal Development Kit (UDK), Crytek, and even Game Maker have a lot
of the basic functions built for you. They are ready-built stages that allow you to concentrate on making
your game, and not on code to run lighting, or even physics.
1.2 Personal Information
I maintain a couple of different blogs, as well as a YouTube channel. I started in the 1990s cleaning up
sprites for Atari. Back then the job qualifications were basically having Photoshop and a Wacom tablet.
Oh, how the times have changed!
I’ve worked for many different game studios, both 2D and 3D, as an artist. I was exposed to many different software packages including Strata 3D on the Mac and Alias (PowerAnimator) on the SGI (Silicon
Graphics International), among many others. I loved learning new 3D modeling, rendering, and animation
applications. During my work as an artist, I used Maya, a popular 3D modeling package. Using Maya,
­I was introduced to the Maya Embedded Language (MEL) script.
After working as a character rigger and technical artist, I learned many programming languages
including MAXScript and Python, which helped me to write tools for my fellow artists to use for speeding up production.
I eventually moved into a job as a programmer, which is my primary job function. I wrote prototypes for Microsoft in Unreal using UnrealScript, a programming language much like JavaScript. This
game studio was run by John Gaeta and Peter Oberdorfer, who are award-winning movie special effects
directors.
Introduction: What This Book Is About
3
I began my career path as an artist, then became a technical artist, and finally a programmer. This
seems to be a common trend among a small variety of 3D artists like myself. I know of quite a few folks
who have followed the same career path.
During my transition from artist to programmer, I found that there was very little by way of help,
documentation, web pages, or similar to complete the transition from an artist to a programmer. Many
people assumed that you were either a programmer to begin with or not interested in making that transition. This prompted me to write this book.
1.3 A Brief History of Computer Programming:
How Programming Came to Be
1.3.1 Mechanical Computers
The first programmable computer is arguably the Babbage machine built by Charles Babbage in the
1820s. Being made of tens of thousands of moving parts and weighing several tons, it was a gigantic
mechanical calculator that could display a 31-digit number. It was called the Difference Engine, and in
1824 Babbage won a gold medal from the British Astronomical Society for correcting a set of tables used
to chart the movement of planets through the sky.
In 1833, a countess named Augusta Ada King of Lovelace, commonly known as Ada Lovelace, met
Babbage at a party where she was introduced to the Difference Engine. Several years later, it became
evident that she understood the machine better than Charles himself. Despite being housewife to the
Earl of Lovelace, she wrote several documents on the operation of the Difference Engine as well as its
upgraded version, the Analytical Engine. She is often considered to be the first computer programmer
for her work with the Difference Engine and its documentation.
1.3.2 Logic
In 1848, George Boole gave us Boolean logic. It would take nearly a century between the Difference
Engine and the first general programmable computer to make its appearance. Thanks to George, today
our computers count in binary (1s and 0s), and our software thinks in terms of true or false. In 1887, Dorr
Eugene Felt built a computing machine with buttons; thanks to him, our computers have keyboards. In
the 1890s, a tabulating machine used paper with holes punched in it representing 1s and 0s to record the
US census. Back then it saved US$2 million and 6 years of work.
In the 1900s, between Nicola Tesla and Alexander Graham Bell, modern computers were imminent
with the invention of the transistor. In 1936, Konrad Zuse made the Z1 computer, another mechanical
computer like that of Babbage, but this time it used a tape with holes punched in it like the tabulating
machine. He’d later move on to make the Z3 in 1941.
1.3.3 Computer Science
In the 1940s, Alan Turing, a British computer scientist, designed and built an encrypted message decoder
called the Bombe that used electromechanical switches for helping the Allied forces during World War II.
Between the 1930s and the 1950s, Turing informed the computer scientists that computers can, in theory,
solve anything calculable, calling this concept Turing completeness. All of these components began to
lead toward our modern computer.
In the mid-1940s, John Von Neumann demonstrated with the help of his theory that the computer can
be built using simple components. This way the software that controls the hardware can add the complex
behavior. Thanks to Tesla and Bell, the Z3 was made completely of electronic parts. It included the first
use of logic while doing calculations, making it the first complete Turing-complete computer. In 1954,
Gordon Teal at Texas Instruments introduced the silicon-based transistor, a key component for building
solid-state electronics that are used today in every computer.
4
Learning C# Programming with Unity 3D
1.3.4 Software
The Z3 was programmed using Plankalkül, the first high-level programming language, invented by Zuse
shortly after he finished building the machine. In 1952, Grace Hopper created the first compiler, software
that could translate human-readable words into machine operations. For the first time, the programmer
didn’t need to know how the transistors operated in the hardware to build software for the computer to
run. This opened computer programming to a whole new audience.
Between the 1950s and the 1970s, computers and computer languages were growing in terms of
complexity and capability. In 1958, John McCarthy invented LISP at the Massachusetts Institute of
Technology (MIT). Object oriented programming appeared in Simula 67 in 1967. Imperative and procedural programming made its appearance in Pascal in 1970.
1.3.5 Modern Computer Language
Bell Labs, started by Bell in the 1920s, hired Dennis Ritchie in 1967. In 1974, Ritchie published the
C programming language that has become the most popular computer programming language. In 1983,
C++ made its appearance as “C with Classes.”
In 2001, Microsoft released C#, a combination of several programming language paradigms taking the
concepts from C, C++, LISP, Haskell, and others, and incorporating the ideas and concepts into a single
language. Today, C# is in its fifth revision, whereas C++ is in its eleventh revision. C# is an evolving
language having new features and concepts that make the language richer and capable.
1.3.6 The Future of Computer Languages
The International Business Machines Corporation (IBM), a US company founded in the 1920s, is currently engineering new technology using particle physics discovered nearly a century ago. Modern spintronics derived from the work of German physicists in the late 1920s.
Without particle physics and physicists such as Friedrich Hermann Hund, we wouldn’t understand
quantum tunneling, and the solid-state disk or universal serial bus (USB) thumb drive wouldn’t exist.
After the discovery and confirmation of the Higgs boson, you might ask “Why bother?” This question
might not get a good answer for another hundred years, but it’ll be worth it.
C# is not the last computer language; many others have been introduced recently, most notably an
entry by Google called Go. Microsoft, not to be outdone, has also introduced F#. There are many relatively new programming languages that have been made popular in recent years. Though the languages
are different, the principal concepts are all the same. Once the basic ideas are understood, it is easy to
apply the knowledge obtained here to new languages and continue to learn.
Today quantum computers begin to make their appearance. Dealing with today’s transistors, we
send and receive determinate values. Quantum computers don’t work with 1s and 0s; rather they store
multiple values between 0 and 1. To deal with this, new programming languages are currently being
developed.
1.4 C#: A Flexible Programming Language
There are plenty of programming languages, and each language was created to fulfill different roles.
Modern programming languages in use today are often described by their paradigms. A paradigm can
be explained as a sort of writing style; each style follows a different set of rules.
1.4.1 C# Paradigm
In poetry, a haiku follows a 5-7-5 syllable tempo. A sonnet follows an iambic pentameter with 10 ­syllables
per line and rhymes in a specific pattern. Not all prose needs to end in rhyme like haiku, but many do.
Rhyming and tempo are paradigms used in poetry.
Introduction: What This Book Is About
5
Modern programming paradigms include object oriented, functional, imperative, and logic
programming. Some programming languages use one or more of these paradigms together. For
instance, F# is an imperative, object oriented, and functional language. However, Haskell is purely
functional.
C# (pronounced “see sharp”) is a combination of many different paradigms. As the name infers, C#
is a C-style language and primarily expressed using the object oriented paradigm. How C# expresses its
different paradigms, and how you choose to write with it, is greatly up to you. Due to this flexibility, C#
offers a variety of uses even after you’re done with this book.
You may have heard of C++, another multiparadigm language. It is often used by programmers who
need detailed control over memory management and many other aspects of their final product. This
attention to detail and design is required to produce a refined final product.
C# is an imperative language, that is to say, it does operations in order. It is also object oriented,
so each object is allowed to do things on its own. Finally, it is also memory managed, so your computer’s memory is organized for you. However, it does provide the flexibility to manage memory if
you require that level of control. Just as well, C++ has recently added garbage collection features to
match C#.
1.4.2 Unity 3D: A Brief History of Game Engines
A game engine is basically software that provides many of the basic functions that are commonly used
to build a video game. Most game engines allow for rendering either 2D or 3D shapes by importing files
generated in a third-party software such as Blender, or 3D Studio Max or Maya, if you can afford them.
Another function often found in a game engine is the ability to write software for the game engine to run.
Unity 3D allows you to write software to run your game in C#.
3D game engines have a relatively short history in general computing. Their evolution has been hot
and fast. Starting around the 1990s, the 486 processor finally made its way into the general populace
as a processor fast enough to allow for everyone to play 3D games. Or at least pseudo-3D, 2D images
drawn in the shape of three-dimensional geometry. The technology for true 3D polygons would take a
few more years to make it onto the average person’s desktop.
Pseudo-3D was used to describe skewing and scaling flat sprites or 2D images to appear as though
they were in 3D space. True vertex transformation wouldn’t appear in popular video game engines on
the PC with games such as Quake 1 till 1995. This was greatly with the help of faster and enhanced
graphics processors. The modding community took Quake 1 and created many new additions and full
conversions.
When powerful graphics processing units (GPUs) were introduced, it opened the floodgates for many
more 3D games to make their appearance. At first, these games functioned only on million-dollar computers, but thanks to 3dfx, nVidia, and Maxtrox in the late 1990s, the GPU quickly took over being a
requirement for any 3D game. At that time, id Software, run by John Carmack, quickly came to the
forefront of the 3D gaming engine technologies that introduced many concepts such as spline surfaces,
complex shadows, and lighting with Quake 2.
Around 1998, Epic Games’s Unreal Engine and Valve Software’s Source Engine took off with the
launch of Unreal Tournament and Half-Life. More modding and conversions exploded onto the scene.
Many successful game modifications including Counter-Strike would go on to be one of the most played
online multiplayer games Valve Software would publish for years to come.
Before the availability of dedicated GPU and cheap RAM, computers didn’t have enough free resources
to support a game engine and editing tools. Often the game itself required so much of the computer that;
there was little room left for any extras, such as particle editors or just-in-time compiling.
The modding community influenced business, making Unreal 2 and Source more modder friendly.
Garry’s Mod and Unreal Editor changed how game engines were made by adding tons of user-friendly
tools. Many users bought games specifically to “mod,” or modify, and create new games.
It is not a surprise that at this time many game engines would show up on the scene to cater to
the modding community and the independent game developer. The large game engines found themselves top heavy by focusing on large publishers. Companies such as RenderWare and Gamebryo
6
Learning C# Programming with Unity 3D
found themselves poorly positioned to compete against newcomers who focused on the independent
­developers such as Unity 3D.
With the independent game developer in mind, many game engines focused on affordability and crossplatform development. Tools such as Game Maker, UDK, and of course Unity 3D allowed for many more
people to learn and build games without the multimillion-dollar investment formerly required for game
production.
1.4.3 Why Use Unity 3D to Learn?
Making a game is more fun than making accounting software. Having fun learning is more important
as getting high test scores. After a test, you pretty much forget the anguish of studying all night and
what it was for. So there is no reason to make learning menial work because studying should not be
boring.
Once learning becomes entertainment, the lessons become something you want to remember. As a fun
experience, you remember the experience longer. I’ve found that learning how to write game artificial
intelligence (AI) and behaviors is the best way to retain programming experience.
Programming lessons are often taught using stiff diagrams and simple math problems with little or no
applicable use. How often have you actually needed to know where trains would meet leaving two different cities at two different speeds? Experience shows that readers lose interest in any example involving
grade-point averages or a train leaving from New York.
Unity 3D offers examples by blowing things up. Calculus and vector examples are usually explained
using grids and lines. These concepts are lost by abstract pictures that lack meaning or application. In
this case, we’ll use math to solve for where a bad guy needs to throw a grenade in order to hit a moving
target.
Finally, we’ll end up with both knowledge that will help build a game and skills needed to write software outside of Unity 3D. With any luck, we’ll also have fun while learning. Some of these examples
may even help with your math classes.
Unity 3D also provides us with a complete set of tools we can use in our code quickly and easily. These
tools are a part of the Unity 3D application programming interface (API). The Unity 3D API is filled
with useful things such as commonly used routines, data structures, and classes. These parts of the API
are often called a library. We’ll learn what all that means in the remaining chapters.
1.4.4 How Does Unity 3D Use C#?
Unity 3D has very few built-in functions when it comes to making things interactive. Everything is done
through various programming languages such as Boo, C#, and JavaScript. Boo is a part of old Unity 3D
programming, which is a language that came about when Unity 3D was first introduced. JavaScript is
a common programming language used by many web developers. That is why it was first used several
versions ago to attract a wider audience of web developers looking to get into 3D game development.
Unity 3D integrated C# to attract an even wider group of developers by using a more universally used
programming language. C# is used by a large community of programmers. Unity 3D is also a crossplatform game engine, and a developer working on either OS X or Windows can both share and use files
for Unity 3D. C# is exactly the same on both Mac and PC, so there is no concern over what operating
system you’re going to use.
1.4.4.1 How to Tell Unity 3D What to Do
Unity 3D and MonoDevelop are going to be our integrated development environment (IDE). IDEs come
in many different forms. Many professional Windows programmers use Visual Studio and Apple developers use Xcode in OS X. IDEs provide several functions that make programming easier by highlighting
the lines of code and automatically filling the commonly repeated tasks.
Introduction: What This Book Is About
7
When it comes to learning about the nuts and bolts of programming, you’re basically learning
about how your computer thinks, or in more general terms, how your computer does what it is told.
Somewhere along the way you’ll realize how unintelligent your computer is and how smart good programmers are.
Programming is basically writing detailed instructions on what to do and when. A big part of programming is figuring out where to put information; we’ll call this data management. Then you use logic
to determine what to do with the data. Programming logic is organized into algorithms found in statements organized into functions.
Unity 3D provides a complete set of tools to create characters and objects that your code can interact
with. These assets all live in the project directory as many separate files or entities that you can control
through code. Unity 3D provides scene files; 3D models; particle systems for explosions, fire, and other
special effects; and tools to create and edit all of these things. It is largely up to you to learn these different systems on your own, but this book covers the code part of things.
1.5 What Is Programming?
It’s all about writing code. Programming is a process in which we organize data and use logic to
do something with those data. The data are everything a computer can store; they can range from
numbers to zombie characters in a video game. You do this by writing text into files called source
code. Source code written into text files replaces punch cards used by the computing machines half
a century ago.
When data are combined with logic and then written into a single file, they’re called a class. Classes
are also data, and as such can be managed with more logic. Classes are used to create objects in the
computer’s memory and can be duplicated to have a life of their own.
Classes are used to build objects. Each piece of data within the class becomes a part of that object.
Different chunks of data inside of a class are called class members. Class members can also be chunks
of logic called functions or methods. If that is not clear right now, don’t worry we’ll go into detail on that
in Chapter 2.
In a game with a horde of zombies, each zombie is duplicated or instanced from a zombie class.
Each zombie has unique values for each attribute or data element in the class. This means hit points,
and locations are unique for each duplicate zombie object. Objects created from a class are called
instances.
Similar to families, objects can inherit properties from one another. The child sometimes called a
subclass inherits attributes from its parent. For instance, the child created from a zombie may inherit
the parent’s hunger for brains. To be useful, the child zombie can also add new objects and change the
objects it inherited from its parent class. As a result, now the child zombie might have tentacles that the
parent didn’t have.
Objects talk to each other through events and messages. Shooting at zombies can create an event, or
in programmer terms, it “raises” an event. The bullet impact event tells the zombie class to then take
necessary steps when hit by a bullet. Events command the class to take actions on its data, which is where
functions come in.
Functions, also known as methods, are sections of logic that act on data. They allow your class to create additional events and talk to yet more objects. As the player presses the trigger and moves the joystick
around, yet more events can be raised and messages can be sent. Events and messages allow the player
to interact with your world; logic events and objects together build your game.
1.5.1 What Does C# Look Like?
A game in Unity 3D is made up of many different C# files. Each file can be referred to as a “class” and
end with the .cs file extension (which stands for C Sharp). This isn’t a class like those that are taught. It is
more akin to biology in which classes are categories that define different groups of organisms.
8
Learning C# Programming with Unity 3D
A basic game might have several different classes, each one named according to its purpose. Each one of
these classes contains the text that is your actual C# code. Just so you know, by default Windows will hide
the extensions of your files. As a result, if classes appear as simply Weapon or Monster and there is no exten­­
sion.cs, then you should go into the Tools menu, select Folder Options/View, and enable file extensions.
1.5.2 Learning to Copy and Paste
“A good artist creates, a great artist steals.” There are code examples for you to copy and paste into your
project. The content of this book and all downloadable content are no different. This means that you’ll
have to understand what the code is doing to interpret it to fit your needs.
Every programmer does this habitually. It is important to learn how to do this since it is something that
you actually need to do in many cases not only to learn but also to get any unfamiliar task done.
Programming is a constant learning process. It is a language to command computers. Anytime you
learn a new language, there will be plenty of words which you’ll have to look up. Add to this the fact
that every programmer gets to make up new words, and you’ve got a language that you’ll always need a
dictionary for.
When some code is shown, you’ll be expected to copy that code into your project. With your fingers
ready on the keyboard, you’ll want to get in the habit of typing. There is a reason why programmers are
usually fast typists. This is also cause for programmers to be picky about what keyboard they prefer.
In most cases, the projects in this book will be in some state where you can read text that is already
in place. Most of the projects are in a more complete state, where you’ll be able to run them and see an
intended result.
As a programmer I’ve gotten used to searching the Internet for example code. Once I’ve discovered
something that looks useful, I copy that code and paste it into a simple test case. After I’ve wrapped my
head around what the code is doing, I rewrite it in a form that is more suited for my specific case.
Even if the code involves some fun trick, I’ll learn from that code. As I learn new tricks, I grow as a
programmer. The only way to learn new tricks is to find the necessity to solve a new problem for which
I haven’t already figured out a solution. Finding solutions to problems is a fundamental part of being a
programmer.
Introduction: What This Book Is About
9
1.6 Compiling: Turning Words into Computer Instruction
Once your source code is finished, it is time to compile. Compiling is the process of taking all of your
source files and building bytecode. Unity 3D uses Mono, as it is a compiler to generate the bytecode, but
Unity 3D does this automatically. Mono is an open-source compiler that runs on many different processors and operating systems.
The combination of central processing unit (CPU) and operating system is often called a platform. Each
platform requires a unique native machine code to execute or run. Building code for each platform is called a
target. Unity 3D converts the bytecode into a native machine code and can target Mac, PC, Android, and iOS.
Native machine code is the set of instructions that directly talk to the CPU and operating system. Unity
3D is a simple way to generate the complex set of instructions for your computer to run. Code that talks
directly to the hardware is referred to as “low-level” programming.
There are layers of software between you and the computer’s hardware. When writing C# for games
using Unity 3D, your code is compiled by Mono. Unity 3D then takes the bytecode from Mono and compiles for a target platform into a native machine code.
Both Unity 3D and Mono are the layers underneath your code and the computer’s hardware putting
you on a higher level. This is often referred to as a computer layer abstraction. That is why C# is usually
considered a high-level programming language.
Programming at a lower level requires much more knowledge of memory management and a wide variety
of other APIs that might include graphic cards, physics, sound, and everything else that runs a game. Writing
for a layer involves an in-depth knowledge of both the layers below and above the one you’re writing for.
The computer hardware, such as CPU, graphics card, memory, and storage, live on the lowest level.
Above them is the basic input/output system (BIOS) and software that starts the hardware when you press
the Power button. Above that is your computer’s operating system and drivers that talk to the hardware.
Finally, Unity 3D lives above the operating system, and then your code lives above Unity 3D.
That is why we’re going to use Unity 3D to write games, and not starting from scratch in raw C++.
Otherwise we’ll have to spend a few years learning about physics, rendering, and assembly language, or
the instruction set that your CPU uses to think.
1.7 What We’ve Learned
As a result, we’ve figured out what C# is, and what learning how to program will require of you. If you
haven’t already downloaded Unity 3D from the website https://github.com/badkangaroo/UnityProjects,
then do so, as the upcoming chapters will be hands-on tutorials.
Unity 3D is free; there are no fees or royalties that need to be paid to the Unity 3D developers ever. If
you want to port your games to iOS or Android that will require a Unity 3D Pro license, then you’ll need
to pay up. Until then, the free license is all you’ll need for learning and sharing your game with your
peers on your computer.
1.8 Leveling Up
The computer systems in place today have evolved from machines with moving parts. Telling these
machines what to do involved setting knobs and switches. Today, we use text organized into statements
and logic.
It is difficult to imagine a time when computers were so slow that simple calculations involved waiting
for clattering switches to finish moving around to produce an answer. Today, computers complete many
billions of calculations in a single second. All too often we take for granted that computers rely on the
same concepts and systems that were built nearly a century ago.
Understanding how computers work puts into context how we write software. It is possible to write
software without this understanding, but it is harder to appreciate how it works.
2
Before You Begin
This book focuses on learning C# and the fundamentals involved with programming a computer l­ anguage.
However, it does not necessarily focus on using Unity 3D to complete a specific game. You’re not required
to make any purchases, since this book assumes that you’re using the free version of Unity 3D.
2.1 What Will Be Covered in This Chapter
Since this is a light chapter, it does not focus more on the C# language. Before we get to know C#, we’re
going to need to make sure that you’re ready with Unity 3D; otherwise you’re not going to be able to follow along with the content of the rest of this book.
If you are already familiar with Unity 3D, then this chapter might be a bit of an extra review. If you
think you already understand how a scene works and how to attach scripts to objects, then you can skip
ahead to the next chapter.
•
•
•
•
We’ll go over where to get and how to install the Unity 3D game engine.
We’ll go over how to get around in the Unity 3D game engine editor.
We’ll look at how to read C# code.
Finally, before moving on we’ll see how to make use of C# within Unity 3D.
The chapters that discuss Unity 3D will remain focused on how the code works and interacts with software that usually involves C#. There are plenty of books that do focus on Unity 3D’s game development
tools. It is recommended that you also obtain some reading materials to help you learn the rest of the
Unity 3D tool set.
For the tutorials in this book I’ll be working in Windows. If you’re running C# on a Mac, you can
follow along with most of the tutorials as most of the tools will work in the same way in both operating
systems. Unfortunately, some features of .NET outside of these tutorials are not supported across both
platforms. Truth be told .NET has had a wide acceptance on every operating system, so its support is
quite universal.
Most of the elements of the Unity 3D tools such as particle systems, animation systems, and other components such as lighting and sound are not covered in this book. However, this book enables you to add any
interactivity with those elements of the engine. By the end of this book, you should be able to intuitively
know how to look up what’s involved with playing a sound when the player clicks buttons or fires weapons.
We will be encountering a lot of what is called source code. Source code is the term given to the text
that is entered into a file by the programmers. Samples of this code, and in many cases a complete source,
are provided. A sample of source code will look like the following:
using UnityEngine;
using System.Collections;
public class Example : MonoBehaviour {
//Use this for initialization
void Start () {
}
//Update is called once per frame
void Update () {
}
}
11
12
Learning C# Programming with Unity 3D
If the sample makes no sense at all, don’t worry, after just a few chapters you’ll be more comfortable
looking at all of the new punctuation and formatting. Each character space and word has a special meaning. To programmers this formatting of characters is called syntax. If you’ve written something like
HTML or even JavaScript, some of this might seem familiar.
It is important that you take care to notice the syntax—the placement of words and punctuation. Each
curly brace, colon, and period is important. Forgetting a period or a semicolon will keep all of your code
away from working. To help us along in our programming adventure, you’ll be introduced to a new software tool called MonoDevelop that looks like the one shown below.
MonoDevelop is an open-source software that is installed along with Unity 3D. Both the free and professional versions of Unity 3D use the same version of MonoDevelop. This is commonly referred to as an
integrated development environment (IDE). You could use another text editor such as Notepad, but many
of the examples will require MonoDevelop for a complete understanding.
We will be spending a lot of time writing code and observing each line to interpret what each line is
for. More importantly, we’ll be thinking about why the code works and the alternate methods of accomplishing the same task. One important topic we’ll also be looking at is how a line of code can break and
how to fix it. There are many common mistakes all programmers make, which we may also get used to
them early on.
Just as important we’ll take a look at how the code misbehaves and what common mistakes can take
place. Error messages are not a huge problem; they act as clues that inform you where you need to fix
your code. You can expect a lot of errors when you first get started; in many cases, a single line may have
more than one error, so there might be multiple fixes before you’re able to move on.
Alternate methods are important so you know that each task you approach isn’t solved with a single
solution. Approaching a problem is more important than memorizing and regurgitating the same solution
when you see a similar problem again. In the real world, no two situations will be exactly alike. Each
time you need to solve a problem, you’ll need to invent a unique solution.
Programming is a creative process that allows for any number of different methods to accomplish
a single task. Each variation of code has pros and cons. Each line of code may vary depending on the
programmer; in this case, you may feel differently about what code to use and why you prefer it. Always
use the version which you find easier to read and understand.
Before You Begin
13
No doubt if you’re really going to get into making games with Unity 3D, you’ll want to get an ­additional
book that focuses on building assets, scenes, and effects. If you don’t already know your way around
Unity 3D, we should have a brief introduction to the Unity 3D interface that we’re most concerned about
when it comes to writing our scripts.
2.2 Downloading and Installing: It Is Free
Download Unity 3D from http://unity3d.com/unity/download, which will bring you to a menu of download options. I picked the free version and ignored any additional options. At the bottom of the page is a
large Download button which I used to download the latest version of Unity 3D.
As of this writing, UnitySetup-4.3.0.exe was the latest version which I was prompted to download. The
file is just over 1.2 gigabytes, and depending on your download speed, this might take a while to finish
downloading. It is worth getting the latest version, as many features and options are always added with
every new update.
After the download is finished, start it up and go ahead with the installation process. Hopefully, you’ll
have the access rights to your computer to do this. I’ve left everything at the default settings and pressed
Next a few times. Eventually you’ll get to a progress bar that tells you how far along the installation has
gone. As updates come out, feel free to download and install them as well. The C# programming language rarely changes so drastically that any of the code shown in this book will break.
If you’re asked to install any additional support files, click Yes, as we may want to refer to these later
on. Either way you’ll be able to find additional information on the Unity 3D website and download any
missing files.
14
Learning C# Programming with Unity 3D
Once the installation is finished, you’ll be able to start up Unity 3D. The setup will install Unity
3D and MonoDevelop as well as many related support files. There will also be a large example file
that includes many assets and completed script files. We may make some references to this later in
the book.
2.3 Unity 3D Overview: What We’re Looking At
Let’s start with a brief overview of the user interface (UI) and where to create the files you need to work
on and then how to edit them. We’ll be creating a new project for each chapter, and for your convenience
they’ll also be available on the Internet for downloading. We’ll also be creating a lot of C# files, so we’ll
see that there are a few different ways to do this.
There are no differences between how the free and professional versions interact with C#. All of the
examples in this book are based on the free version. The screenshots and visual examples may lack some
of the visual flair that the professional version allows for, but it has no effect on the C# we’ll be learning.
When starting up for the first time, you’ll be prompted with the following dialog:
15
Before You Begin
Select Create New Project and put the contents of the new project into your Documents directory. This
directory can live anywhere and can be moved later on. We just need to find somewhere to put a project
to begin.
2.3.1 The Main Panel
Once the project is set, the main editor panel will open. The Unity 3D interface is divided into five major
parts: (1) toolbar, (2) Hierarchy panel, (3) Scene and Game view, (4) Inspector panel, and (5) Project and
Console panel. Each panel is labeled with a panel at the top left.
1
2
3
4
5
2.3.1.1 Toolbar
Label 1 in the figure shows us the toolbar, consisting of the navigation or manipulation tools and the
Play, Pause, and Step Forward buttons. We will be using the Play in Editor button to test our code. When
this button is pressed, the Game panel will automatically come to the front. All of the code in the scene
will begin to run. This is important because we’ll be using Unity 3D to test all of the code we will be
writing.
The all-important
Play in Editor
button
16
Learning C# Programming with Unity 3D
2.3.1.2 Hierarchy Panel
Label 2 shows us the Hierarchy panel. In a new scene, you’ll only have a Main Camera. The Hierarchy
panel shows you all of the different objects that are going to make your game scene. Any zombies,
environments, camera lights, and sounds can be found in this panel once they’re in the scene. When any
object is parented to another, it can be found by expanding the parent object with the triangle. In the following example, you’ll find a piggy parented to a house.
2.3.1.3 Scene and Game View
Label 3 shows us both the scene and game views. The scene is more like a construction view of the game.
The Game panel is the view of the game through the Main Camera. The difference here is that the Scene
panel cannot be seen by the player, only you as the creator of the game can access the scene view. With
this view, you’ll be able to place and arrange any object light and zombie you like.
Before You Begin
17
2.3.1.4 Inspector Panel
Label 4 shows us the Inspector panel. By selecting an object in either the hierarchy or the scene view,
you’ll be able to look at their various properties. Things such as a transform, which show the object’s
position, rotation, and scale in the scene, can also be altered by you to edit the scene.
Take note of the Add Component button in this panel. This is one of the many ways in which we can
assign a C# file to an object in the scene. If this seems a bit confusing, don’t worry, we’ll get back to what
Components and GameObjects are in a moment.
2.3.1.5 Project and Console Panel
Finally, label 5 shows us the Project and Console panels. The project view shows us all of the various
assets we create to add to a scene. When we save a scene, it then turns into an asset for us to open from
the project view. As we create new C# files, they too will be shown to us in the project view.
18
Learning C# Programming with Unity 3D
The last but most important part is the Console panel. By clicking on the Console panel, the console view
will be brought forward. This view displays all of the information that is being created by the C# code
we write. Any problems, warnings, and errors will be presented in this panel.
The panels can be easily moved around. To get back to the default layout, select Window→
Layouts→Default.
Before You Begin
19
The Unity 3D installer also installed MonoDevelop, the IDE used to edit code. We haven’t seen this
yet as it doesn’t open until you need to edit a C# or other script file used by Unity 3D. We’ll get to that
soon enough. Before that, we’ll want to make sure that we’re not too surprised by what we’re about to
get into.
2.3.2 Creating a New Project
Open Unity 3D and you’ll be prompted with the Unity 3D Project Wizard. For your own sake, I’d suggest
you keep a separate directory aside for all of your Unity 3D projects. In this directory, we’ll be creating many different projects. Each project should be kept in a subdirectory named after the chapter it
is created for. Example: “UnityProjects/chapter1/” should be where you keep your work for chapter1.
Normally, each project will be quite small, usually less than a megabyte. Most music files and images
will take up much more space than the Unity 3D projects you’ll be creating.
Select New Project in the File menu. This will open the following dialog:
20
Learning C# Programming with Unity 3D
It is up to you to find an appropriate directory for your project. Make sure the path isn’t too long as long
path names can occasionally cause problems. If you’re on Windows, the default project location happens
to be your Documents folder\New Unity 3D Project. This will be fine for our examples.
Click on the Create button, which restarts Unity 3D and opens a new project. Unity 3D creates many different files for each new project. It creates a main project directory with all of the related assets located in
subdirectories. Most software development tools for other games follow a similar pattern. This method
allows for several people working on the game at the same time. Each person can edit different parts of
the same project and work together.
2.3.3 A New Unity 3D Project
You will find that four different directories—Assets, Library, ProjectSettings, and Temp—and several support files may occupy an active Unity 3D project directory. Some of the files will not show up after you’ve
run the game or edited some source files in MonoDevelop. We’ll get to what all that means in a moment.
2.3.3.1 Assets Directory
The primary location for all of your C# files and any other game objects such as 3D models, 2D textures,
and sounds will be somewhere in this directory. If a file isn’t located in this directory, your game will
not be able to access it.
Before You Begin
21
Often when a project gets bigger, it is a good idea to create some subdirectories for your game. The
organization of these different files is up to you, but most of the time all of the source code will live in
its own directory.
You might be inclined to put all asset resources together in one place. For instance, a hero might have a
Hero directory with his sounds, models, textures, and scripts grouped together. This does make things
more difficult to share. A weapon or sound effect might have to be shared by more than one character, so
it makes more sense assuming that every resource can be shared.
This assumption goes the same for your code. You should write code as though it were something
that were sharable among every asset in the game. If you’re able to make a bit of software that enables a
zombie to wander through a town searching for fresh brains, then you should be able to make a toaster
oven do the same and reuse the same code for both.
To make finding specific types of assets easier to locate, there is a search highlighter in the Project
panel.
Select All Scripts and the right side of the panel shows all script assets in your project.
2.3.3.2 Library Directory
Next to the Assets directory in the computer’s file browser is the Library directory. This contains the glue
which Unity 3D uses to tie assets and logic together behind the scenes. Your editor preferences, platform
settings, and many other bits that game engines need are placed here. It is very rare that any user will
ever need to go in here to make any modifications, so it is best to avoid messing with the contents of this
directory.
22
Learning C# Programming with Unity 3D
2.3.3.3 Project Settings Directory
When any asset is imported into Unity 3D, it goes through a sort of filter and setup. Mostly, with things
such as 3D models and textures, a lot of mashing of the bits must take place before they’re game ready.
Unity 3D does nearly all of this automatically. Even importing a box mesh from a 3D content creation
tool requires some processing before you can drop it into a Unity 3D Scene.
Scale factor, optimization, and many other aspects can be set when importing the model. All of these
settings are remembered in the ProjectSettings directory. If you’re a 3D artist, then you might know a
bit about what all of the above-mentioned settings mean. If not, then rest assured, there will be very little
3D art talk in this book. We’re here to write code, not sculpt polygons.
2.3.3.4 Temp Directory
Data caches, writing temp files, and other operating system maintenance-related stuff get thrown into
the Temp directory. Unity 3D is a complex system made of many different components. For everything
to flow together nicely, there’s a lot of temporary work involved.
Between the Library, ProjectSettings, and Temp directories, we’ve got a lot of extras that Unity
3D generates all on its own. This is not unlike many other programming environments. Cache files,
debugging files, and intermediate resources often get piled up in even the most simple programming
project.
The only directory we’re concerned with is the Assets directory, so we’ll just stick to messing around
in one place.
Before You Begin
23
2.3.4 Summary
Unity 3D has a diverse set of tools, all of which are useful once you’ve decided to go ahead and build a
game. The engine has been used to create everything from 2D side-scrolling games to 3D first-person
shooters. Fantasy role-playing games and top-down strategy games have all been produced and published using the Unity 3D Game Engine.
It is best for you to look around online for some additional information on the editor itself. There’s
plenty of cool stuff that you can do once you follow some of the online tutorials that cover the basics of
the editor. Topics on surface materials particles and animation will not be covered in this book so it is
a good idea to get into the different aspects of the editor to understand the most out of Unity 3D once
you’ve gotten through a portion of this book.
To be an independent game developer, you’ll have to cover the breadth of skills that are usually taken
on by different team members in a larger game production cycle. As a lone wolf game developer, you
have to take on a variety of tasks, not just the code.
If you’re an artist looking to add programming as a skill on top of your current skill list, then the rest
of the editor’s functions will come more easily. That being said, it is still a good idea to know your way
around Unity 3D if you’re new to this game engine.
2.4 Sample Code
Most code will be shown in small samples called code fragments. Fragments, as the word infers, are small
parts of a whole code sample. Complete code samples will be shown when it is necessary to show how a
completed source file will look like. If only one or two lines change in a complete file, only the changed
lines will be shown as a code fragment. Here’s an example of a complete source file:
using UnityEngine;
using System.Collections;
public class Example: MonoBehaviour {
//Use this for initialization
void Start () {
}
//Update is called once per frame
void Update () {
}
}
The above example shows a new C# file generated by Unity 3D. We’ll observe how it is created
­in a moment. What’s important is that you could copy the text carefully into a new text file, named
Example.cs, and use it as is. First let’s see how a fragment will look like and then we’ll go into how
this is done.
2.4.1 Code Fragments
The following example shows a fragment of code taken from the completed source file:
//Use this for initialization
void Start () {
//A new line of code appears!
}
You should be able to identify where the code was taken from. After identifying where its original is, you
should be able to see what’s changed or added. This means you should make the same changes in your
version of the source code.
24
Learning C# Programming with Unity 3D
A fragment is intended to showcase smaller, more important components of a complete code sample.
Rather than reading through the completed source file and looking for the change, a fragment will help
you find the important differences when a new concept is shown.
Not all examples in the book will start with a complete source file. Often, the code fragment will
require only one line to represent the concept being explained. The context of the code sample and your
ability to understand the context should be sufficient by the time you begin to see those examples.
Also worth noting, most of the programming examples will not make a visual impact in the scene
inside of Unity 3D. There isn’t a single command to make monsters appear or dragons breathe fire.
Programming is the manipulation of data with logic, not magic.
If the changes are added correctly, your version will function the same way as described by the tutorial
you’re reading. A code fragment cannot function on its own. The rest of the code is required by Unity
3D to run without errors.
Once a concept has been introduced, you’ll be required to remember how it is used. Later lessons will
again reinforce the concept that learning how to program is a skill-building process. To program a complete
game, you need to combine the different ideas taught here to write your own code. Building upon your
own skill will not only expand your understanding of C#, but once concepts have been learned, you’ll be
able to apply them to other programming languages.
Occasionally, I’ll refer to how C# differs from other programming languages. I’ll leave it up to you to
investigate what the other languages look like on your own. This provides a context as to why C# looks
or acts in a particular way and how other programming languages solve the same problem. In most cases,
you may find that many programming languages look and behave quite similar.
2.4.2 Are Errors Bad?
Don’t be afraid to make mistakes. The code you write can not break Unity 3D or your computer. At least
nothing you’ll learn from this book will enable you to do so.
As a matter of fact, it is often good to produce errors. The errors tell us what we can and cannot do.
Programmers often ask themselves, “Will the compiler let me do this?” which may produce an error. If
not, then the programmer will continue his thought with “huh, I guess it will, so that means I can …”
Creating and fixing errors tells us what the compiler expects from us. It is a sort of a conversation
between the programmer and the computer, for example, the programmer asking questions in the form
of a code statement and the computer replying with an error to the programmer who asks for things the
computer can’t do.
2.4.2.1 Compile-Time and Run-Time Errors
There are two general cases of errors: compile-time and run-time errors. Compile-time errors often
include syntactical errors that are usually found right away by Unity 3D before the code is even run.
These are shown in the Console panel which we’ll show you in a bit. When you get a syntax error, it is
usually caused by an unexpected or misplaced character. There are many cases in which compile-time
errors can pop up, far too many to list here. However, compile-time errors (sometimes called parser)
occur when the code itself is written incorrectly.
Run-time errors happen once the game is run. These errors are usually created by a misunderstanding
of what the code is able to do. When Unity 3D comes across a statement that contains unexpected data
or tries to do something mathematically impossible, for example, divide by zero, we get a run-time error.
Such errors are usually a bit harder to fix as they only show up upon specific conditions in the game. For
these we can mark the statement in MonoDevelop and tell Unity 3D to stop when it gets there. Once that
happens, we can inspect every bit of data and its value. This will help find and fix any problems that exist.
Errors simply stop Unity 3D from running your code. Some properly written code may follow correct
syntax, but might require you to force Unity 3D to close using the task manager, but this is rare and often
easy to fix. Read the code samples carefully as you enter them into MonoDevelop.
To fix the error, you have to just find what character was mistyped and replace it with a correction. To
test if the error is fixed, go back to Unity 3D from MonoDevelop. If no errors or warnings are produced,
then your code is clear of syntactical errors. We’ll see this in action soon enough.
Before You Begin
25
2.4.3 How to Follow Along
Many examples will require that you use both MonoDevelop and read Unity 3D’s output window. We’ll
be switching back and forth often for each tutorial. When working in Unity 3D, you might need to have
the editor take up a lot of screen space for having access to all of the different parts of the Unity 3D
interface. Primarily we’ll need to see the Console output panel and the Inspector panel. This is often why
programmers like having multiple monitors. One monitor with their code and the other monitor with an
editor open showing them the resulting behaviors.
I’d suggest taking in a single chapter at a time and then letting the information sink in a bit. I’d also
want you to perform experiments on your own to gain a better understanding of what you just learned.
If you can make assumptions about something you’ve learned and step beyond what was taught in the
chapter, then I’d say you have a usable grasp of the chapter.
Without following each chapter and skipping around, you might find yourself reading terms that are
unfamiliar. I try my best to build up from one chapter to the next. So try not to skip too far ahead of yourself unless you find yourself being bored and unchallenged; in that case, you skim through each chapter
till you find something you’re not already familiar with.
2.4.4 Summary
We’re going to have to do a lot of reading and writing. Sorry, that’s just the case when it comes to code.
If this doesn’t detract from the experience of learning, then great! Otherwise you’re going to have to just
get over the fact that programming involves a lot of typing and thinking at the same time. If you’re used
to doing that sort of thing, then great!
2.5 Working with C#: Game Engines
Unity 3D is a game engine. You will be writing code that runs inside of this game engine. So you’re writing software that’s run inside of another piece of software. What this means is that your code operates a
layer further from your computer’s hardware resources.
N O T E: What do I mean by further from the computer hardware resources? This is where the term “high-
level programming” comes from. At the lowest level is the actual computer hardware. Programmers at
this level are actually building silicon chips.
At one level above the silicon are things such as bus and motherboard that everything is either plugged
into or soldered on. At another level above those are things that tell the motherboard what to do when
power is turned on and how to look for data storage to launch operating systems from and everything else
that happen when the computer is turned on.
Once this level finds an operating system, it hands over the tasks to the lowest level of your computer
operating system where drivers and other hardware to software interfaces come into play to get your
computer running. Once the computer gets booted and your operating system is properly talking to all
of the hardware components, it is ready for software applications to start running. At this level your
software is usually not talking to any computer hardware directly, but it is talking to the software that
runs the operating system.
Unity 3D is a software that talks to the operating system; when you write your game software, your
code usually talks directly to Unity 3D but not to the operating system or computer hardware. Your code
is being run with many other layers of software between you and the hardware. Similar to so many mattresses between you and the floor, there is more padding between you and any of the complexities that
run your computer.
When your code is compiled, it turns into a machine language. The details here are simplified as there’s
a bit more going on under the hood, so we won’t go further into the details. The game code is made up of
many different objects called classes. Classes are composed of data (also known as variables), logic (also
known as functions or methods), and a name (also known as an identifier).
26
Learning C# Programming with Unity 3D
Functions and data work together inside of Unity 3D to make your game experience come to life. This
coordinated effort can then be packaged and turned into a new program that you can publish to any number of computer platforms including browsers, game consoles, and mobile devices.
C# has a few simple parts that we’ll be studying later in this chapter. As a part of an exercise, we’ll
have to learn how to read a bit of code. One unappreciated part of reading code are the line numbers.
These numbers are most likely found to the left of your code.
Each line of code is numbered accordingly. And here we can see that lines 1 and 2 of the code are
required to access libraries or software that has already been written by many engineers to empower
your code with a vast wealth of software.
At line 3, you’ll find what is called a class declaration. This serves as a good overview of what to expect
in the remaining chapters, so don’t worry if this seems like a lot of unfamiliar information.
Continuing down you’ll find some public variables at lines 5 and 6. At line 7, you’ll find a comment
describing the use of void Start (), which is the first line of code declaring a function. Inside the
function at line 8, you’ll find a statement that will be executed when the Start () function is called.
At lines 14 through 17, you’ll find another function named Update () that doesn’t do anything right
now, and at line 19, you’ll find another function named MyFunction(). At line 22, you’ll find the closing curly brace that closes the Example class.
2.5.1 Getting Project Files
Cloud file services are becoming more and more common on the Internet. They allow you to store files
online and then synchronize them on your computer. They also allow you to share files from computer
to computer.
Files have been provided for each chapter by links to various cloud file services. You don’t need to
sign up for anything to access these links, provided they will allow you to download them without an
account.
Before You Begin
27
In my case, I’m keeping all of my projects on GitHub. It’s up to you to decide where to keep your
projects. We’ll see how to download a project and open it in Unity 3D in a moment. Information on
additional download locations will be available on the blog associated with this book at http://okita.com/
Unity/, which also has updates for this book.
Cloud file systems such as SkyDrive and Dropbox offer a system that allows you to keep your project
files both locally on your computer’s hard disk and on a remote server. The projects have been made
available on several services to make it easy for you to find them.
Without having to install any additional software, you can grab all the projects at once from GitHub.
Open a web browser and follow the link https://github.com/badkangaroo/UnityProjects, which will
send you to the latest version of the projects used in this book.
Looking to the lower right of the information, you’ll find a Download ZIP button, which will start downloading the project files of this book. Unzip the archive somewhere easy to remember, and you’ll be able
to open different projects in Unity 3D.
2.5.2 Creating and Assigning a New C# File: Now It’s Your Turn
Let’s start by opening the EmptyProject found in the downloaded project files. This can be done by
opening Unity 3D and selecting Open Project in the File menu. In the following panel, click on the Open
Other button on the lower left. Navigate to the directory called EmptyProject, then click on the Select
Folder button. Projects in Unity 3D are a collection of various files located in a few different folders.
We’re most concerned about the Assets directory where all of our C# files live.
28
Learning C# Programming with Unity 3D
C# files are basic text files. It is possible to open Notepad or any other simple text editor and create a
new file from scratch, but it is easy to have Unity 3D create a clean, error-free starting file to work from.
Right click on the Project panel and select Create→C# Script from the pop-up menu.
This will create a new C# file in the Assets directory in your project. We’ll go into organizing these files
with a bit more logic later, but for now we’ll just leave it in the Assets directory. Alternatively, you can
use the menu and select Assets→Create→C# Script to create a script in the Assets directory.
This will create a file called NewMonoBehaviour, which needs to be renamed as Example to follow
along. If you unselect the file, it’ll be created as NewMonoBehaviour. This means you’ll need to change
the file name both in the Assets directory and in the class once it is opened in MonoDevelop. We will
cover how this is done in a moment.
To the right in the Inspector panel, you’ll notice some new code. This is a preview of the content of
your new file. Selecting different objects both in the Assets panel and in the game scene will prompt different options to appear in the Inspector panel.
Before You Begin
29
The Inspector panel will be useful for many different things, so we’ll be using this quite a lot. Another panel
is the Console; at the moment there’s not going to be much in it, since we haven’t told Unity 3D to put anything in it. We’ll also be making extensive use of the Console panel throughout the remainder of this book.
Don’t bother trying to edit your code in the Inspector panel. This only serves as a preview to your code,
so you might get a clue as to what the code is for. Editing the code is best done in an IDE which we’ll
jump into next.
Double click on the C# Example file in the Project panel to open MonoDevelop.
30
Learning C# Programming with Unity 3D
This is where we will be spending most of our time. An IDE is a software made specifically for editing
code. MonoDevelop is a popular IDE that has many modern features such as automatic code completion
and syntax highlighting. We’ll get to know how to use these features as we read on.
2.5.3 Naming Your New File
Just to make sure we’re off to a good start, the name of the C# file should match the name of the class.
For example, if the file name was called PeanutButter.cs, you need to make sure that the class
name matches.
Observe the line that reads as “public class Chocolate : MonoBehaviour {.” When I
mean the file name, I do mean the actual file located on the disk in your operating system. To get to these
files, right click on the object in Unity 3D’s Project panel to get to additional options. In Windows, select
Show in Explorer from the right-click window.
If the name of the file doesn’t match the name of the class, you’ll get a class definition error when the
script is used in the game. Also you can simply click on the name of the file in the Unity 3D’s Project
panel to rename it.
Before You Begin
31
If the name of the file matches the name of the class, we’re in a good position to get started. Keep
this file around as we’re going to be using it in Chapter 3. Once the class name and the file name
match up, you can move on. If the class is named NewMonoBehaviour, change its name to match the
file name.
N O T E: Some programmers will tell you that C# isn’t a real programming language. To some effect it
lacks the dirty work of memory management, but that’s only a small part of the picture. C# in relation
to Unity 3D is being utilized to extend the engine with the content for your game. Due to this, your code
will not compile into stand-alone software.
To be fair, you’ll be doing a lot of the same work that goes into building a game from scratch. However,
a lot of hard work for building a 3D rendering engine that draws 3D objects to the screen, lighting,
­physics, and particles was already done before you started writing your code. And it is your code that
will be run on top of an already sophisticated environment and a vast resource of code that allows you to
interface with objects in the game engine.
2.5.4 Using Your New File
To assign the C# file to an object in the scene, you can drag it from the Project panel onto an object in
the scene. This seems to be pretty simple, but the object might not be in view, or it might be too small
to easily select.
32
Learning C# Programming with Unity 3D
You can also drop it on an object in the Hierarchy panel. Everything in the scene is found here.
With a selected object in the scene, the Inspector panel will update its properties.
Dropping the Example.cs file anywhere under the other properties in the Inspector panel will also add it
to the selected object. If that’s not enough, then you can press the Add Component button on a selected
object in the scene and pick Scripts to select any scripts available in your project.
Before You Begin
33
Using the Add Component button, you can even create, name, and add a script all at once! This has
become my preferred system of creating and adding scripts to objects in a scene. It does everything all at
once. After this it is just a matter of moving the script from the root of the Assets directory into a more
organized directory.
34
Learning C# Programming with Unity 3D
There are plenty of ways to use the editor, but any one of the methods of assigning a script to an object
in the scene will work just fine. The end result is that our script will be attached to an object in the scene.
As soon as the Start Game button is pressed, your code will go live.
Do not forget
the all-important
Play in the Editor
button
Press the button again to stop the game and your code from running.
After a script has been added to an object in the scene, it becomes a component of that object. All of
the components of the object appear as additional rollouts in the Inspector panel. To edit a script component added to the object in the scene, you can double click on the component.
As an alternative you can click on the gear icon and select Edit Script from the pop-up menu.
Before You Begin
35
And finally, by clicking on the script attached to the component, the file in the Assets directory will
highlight pointing out where the script lives in the project.
If a script becomes detached from a script component, the script can be replaced or changed by clicking
on the little circle to the right of the script name.
Clicking on this little interface widget will open the following dialog showing you all of the available
scripts in the project.
36
Learning C# Programming with Unity 3D
Selecting a script in the panel by double clicking will assign the script to the missing slot in the
Inspector panel. To remove an unwanted script or script component, right click on the title of the component and select Remove Component.
2.5.5 Unity 3D Tools
To get an idea of what to expect in the remaining chapters, we can drop in a few simple shapes into
the scene. Select GameObject→Create Other→Cube to drop a cube into the scene viewport. To pan
around in the scene, press the Q button. Use the left mouse button in the scene viewport to pan around.
The mouse wheel zooms the cube, and the right mouse button enables WASD translation navigation
and mouse-look mode.
Q
W
E
R
View
Transform
Rotate
Scale
The W key enables the object translation mode. Select any tool aside from the View tool and you’ll be
able to box select or directly click on an object in the scene. Shift + Box select adds to your selection.
Press the Ctrl key while making a selection and you will unselect the next selected item.
Before You Begin
37
The Transform tool allows you to pick and drag the object around in the scene.
You’ll be able to watch the Position values change under the Transform tab in the Inspector panel as
you manipulate the cube. The numbers can also be entered directly into the X, Y, and Z fields of the
Inspector panel if you want to have a precise control over an object’s placement.
38
Learning C# Programming with Unity 3D
The E key will turn on the Rotation tool. Like the Transform tool, you can watch the object’s rotation
update in the Inspector panel as you manipulate the object in the scene.
The R key activates the Scale tool and you can change the size of an object or enter the values in the
Inspector panel. All three of these tools allow you to pick and drag on various parts of the Manipulation
tool in the scene. This changes the manipulation’s behavior by constraining the action to one or two axes
of freedom.
On the top right of the Scene Viewport is a little widget that allows you to switch between various views
of your scene. Top front and side views can be accessed quickly by clicking on one of the cones on the
widget’s cube. To change between a perspective and a parallel camera view, click on the Persp/Iso icon
to toggle how the scene is rendered.
2.5.6 Running Live Code
While the game is running, you’re allowed to reach into the game through the Scene panel. You can
select and move objects while the code is being updated. You can also use the Inspector panel to manipulate a selected object’s parameters and variables.
Once you stop the game, any changes you made to anything in the scene are immediately reverted to
whatever settings they had just before you started the game. This might mean losing some settings which
you have tuned while playing the game.
Before You Begin
39
If the settings were saved every time you stopped the scene, then testing a scene would be more
t­roublesome. Going through a level shooting all of the zombies means that the next time you start the
level again, everything would already be dead.
2.5.7 Saving a Scene
All of the changes we’ve been doing have been created and applied to objects in a scene. After adding
objects to a scene such as lights, cameras, and other objects, it is time to save the scene. The standard Save
dialog instructs you to save and name the scene. The default location for a scene is the Assets directory
in the project. It is possible to create a subdirectory in the Assets directory called Scenes or something
similar; however, for our use, we’ll save the scene in the Assets directory of the project.
2.5.8 Opening a Scene
While working with each and every tutorial of this book, there’s always going to be a scene file named
Scene. Throughout the book, the tutorials will begin with the Scene file found in the downloaded project.
To open the scene simply, double click on the scene icon located in the Project panel under the Assets
directory. You can also select File→Open Scene to open any scene in the project.
2.5.9 Summary
Creating and assigning a new C# file to an object doesn’t require so much work. There are plenty of ways
to do this within the Unity 3D editor. Once we add some code to the new C# file we’re just a button press
away from seeing our code in action. With some of the tutorials in this book, you’ll be expected to create
a new project, create new scripts, and assign the scripts to an object in a scene. With some of the more
detailed tutorials, a completed version of the scene will be provided for you.
Amazingly enough, other professional tools for building things for Windows, Linux, or OS X all
involve a similar process for creating desktop software. There’s almost always a lot more footwork
involved with getting started. Templates, frameworks, and other IDE setup processes are required before
being able to even get something to print out to a Console panel.
Learning C# with Unity 3D is one of the shortest routes from typing to execution that I can think of that
has the most interactive results. The editor itself allows you to interact with variables and values in real
40
Learning C# Programming with Unity 3D
time. Selecting an object in the scene editor and changing numbers in the Inspector panel allow you to
have a direct connection to your code and see the changes in behavior in real time. This kind of interaction is only possible in the real-time nature of a game engine.
2.6 What We’ve Learned
So far, we’ve gotten to do a bit of setup and preparation. Getting Unity 3D up and running is necessary, and
if you’ve gotten stuck somewhere, make sure that you check the Internet for any solutions. Naming files
and classes correctly is also necessary to get your code to work. A single spelling error can break your
code and nothing will work. Also remember that the upper- and lowercase letters matter a great deal.
Naming your file the same as the class is also important as a mismatch will also break your code and
produce errors.
Programming is a highly rewarding endeavor. Don’t let a small hitch bring you down. As you accumulate knowledge, writing code will only get easier. After you’ve learned one programming language,
it is much easier to learn another.
I hope that after you’ve managed to wrap your head around C#, you’ll be able to take the knowledge
earned here, look at other programming languages, and feel a need to learn more. If you’re an artist, adding the cool tricks that programming can offer to your palette of skills will only make you richer. And
I mean richer in more than just the depth of skill.
2.7 Leveling Up
Get ready for some new concepts. Telling computers what to do and how to do it takes a lot of work.
Computers aren’t very bright; they’re actually downright dumb. They do exactly what you tell them to
do. So if you get unexpected behaviors, it is up to you to make yourself more clear.
Of course, this all involves talking to a computer in its language, something that we should be able to
do a part way into this book. Once we’ve got through the basics, we should be able to tell the computer
simple commands and get expected results.
Once you feel that you’ve gotten to a saturation point while reading this book, it is best to put this book
aside for a bit and practice some of the concepts you’ve just learned. If you feel that you’ve explored all
you can on your own, it is time to come back and pick up where you left off.
3
First Steps
This section will cover many basic terms and some of the basic ideas behind writing proper code. C# is
among the many different programming languages which use the same words and concepts to convey
instructions to the computer. Once we get through the first few chapters we’ll be introduced to some more
of the basics which are directly related to reading and writing code.
Before we can get to that we’ll need to cover some of the terms and concepts that hold true for many
different programming languages, not just C#. The methods and systems that allow converting words
into executable code require fairly strict rules.
When writing English or chatting online we tend to ignore formatting and punctuation. The brevity
allows for faster communication, though only because we as humans have learned many new words and
can use context to better interpret the contractions and acronyms in the written form of English used
online or in text messages. Computers aren’t so smart as to be able to interpret our words so easily.
Unity 3D is a 3D game engine. By 3D we mean three dimensions, which means we have an x, y, and
z coordinate space. 2D or two-dimensional game engines like Game Maker only use x and y. This is the
difference between a cube and a square. One has depth to each shape and the other does not.
Later on we will be working with three-dimensional vectors. Unity 3D uses Euclidian vectors to
describe where objects are located in a scene. When a position is described in terms of x = 1, y = 2, and
z = 3, you should understand that this describes a position in 3D space.
3.1 What Will Be Covered in This Chapter
We’ll go over the specifics of the most basic parts of the C# programming language. The C# language has
a great deal in common with other programming languages, so much of the knowledge here is transferable to many other programming languages:
•
•
•
•
•
•
•
•
•
Tokens, the smallest elements of C#.
How statements, giving tokens meaning.
Important words that exist in C# with specific functions.
How to use white space and proper formatting.
How statements are grouped together into a code block.
How classes are organized and what they’re used for.
What a variable is and how it’s used.
Types and how they behave when converted between one another.
Commenting on code and leaving messages to yourself and others within the code.
3.2 Review
In Chapter 2 we looked at some short sample code examples. Before going too much further we’ll want
to make sure that we are able to open each of the different projects in Unity 3D to follow along.
Near the end of Chapter 2 we had to venture onto GitHub to grab the projects. There are some alternative locations on the Internet to find the projects for this book. These “cloud” services, as they are called,
41
42
Learning C# Programming with Unity 3D
are available to everyone with an Internet connection. They’re all public and openly available and they
can be updated. If you discover a typo or any errors in the process that weren’t intended then you can feel
free to find the author’s web site and post a note to the forum.
Before continuing you should be able to run Unity 3D, create and open C# files, and attach the C#
files to an object in a scene. Once all of this is done, you should be able to press the Play in Editor button
without any errors. You should also be able to manipulate objects in the scene using the various navigation tools in the editor.
If any of this seems unfamiliar go back and review Chapter 2; we’ll be doing quite a lot here which
depends on your being able to move objects and create and edit C# files. It’s time to get into what code
is, so keep calm and carry on!
3.3 Tokens
In written English the smallest elements of the language are letters and numbers. Individually, most letters and numbers lack specific meaning. The next larger element after the letter is the word. Each word
has more meaning, but complex thoughts are difficult to convey in a single word.
To communicate a thought, we use sentences. The words in a sentence each have a specific use, as seen
in the diagram below. To convey a concept we use a collection of sentences grouped into a paragraph.
And to convey emotion we use a collection of many paragraphs organized into chapters. To tell a story
we use a book, a collection of chapters.
Punctuation
I'm a little
teapot .
Article
Noun
Adjective
Contraction:
I + am
Pronoun +
present tense
form of to be
Punctuation
Programming has similar organizational mechanisms. The smallest meaningful element is a token,
­followed by statements, code blocks, functions, followed by classes and namespaces and eventually a
program, or in our case a game. We will begin with the smallest element and work our way up to writing
our own classes. However, it’s important to know the very smallest element to understand how all the
parts fit together before we start writing any complex code.
3.3.1 Writing C#
C# is an English-based programming language; like any other C-like programming language it can be
broken into tokens, the smallest meaningful fragment of text that the computer can understand. Tokens
are made of a single character or a series of characters. For instance, in a simple statement like the
­following there are five tokens.
Identifier
Literal
int i = 0 ;
Keyword
Operator
Separator
Tokens can be categorized as a keyword, identifier, literal, operator, separator, and white space. The
above statement contains five tokens with spacing provided with white space. The keyword int is
First Steps
43
followed by the identifier i. This is followed by an operator = which assigns the identifier on the left
of the operator and the value of the literal 0 on the right. The last token ; is a separator which ends the
statement. White spaces and comments, which we have yet to cover, are not considered tokens, although
they can act as separators.
It’s important that proper formatting or style be used. Let’s examine a sample of code:
int i = 0; int j = 1;
The code shown above is two statements, the separator keeps the computer from misreading the code
as a single statement. However, there are humans involved with writing code, and thus code needs to be
readable by humans, or any other life-form which might read your code. Proper code means following a
specific formatting style. We’ll dive into more about proper code style later in this chapter.
Each group of characters, or text, is converted by a lexical analyzer, sometimes called a lexer, in the
computer and turned a symbol. This process is called tokenization, or as a computer scientist would say,
a lexer tokenizes your code into symbols. Once tokenized, the symbols are parsed; this process organizes
the tokens into instructions for the computer to follow. This unique vocabulary does frame programmers
as a strange group of alien beings with a language all to themselves; I promise, however, conversations
about lexical analyzers don’t come up very often when talking with most programmers.
This may seem like a great deal of work and we are jumping ahead into more complex computer science topics, but all of this happens behind the scenes so you don’t need to see any of this taking place.
It’s important to understand what a compiler does, and how it works so you can write code in a way that
the computer can understand. This is why a simple typo will stop the lexer from building code. We’ll get
to writing code to be analyzed, tokenized, and parsed soon enough.
A computer can’t interpret or guess at what it is you’re trying to do. Therefore, if you mistype int
i = 0: and not int i = 0; the last token cannot be converted by the lexer into a proper symbol,
and thus this statement will not be parsed at all. This code results in an error before the code is even
compiled.
3.3.2 Separator Tokens
The most common separator is the ;, semicolon. This mark of punctuation is used to end a code ­statement.
Other separators come in pairs. Curly braces are used in pairs to separate groups of code statements. The
opening curly brace is the { with the pointy end pointed to the outside of the group; this is paired with
the } which closes the curly brace pair.
Parentheses start with the ( and end with the ) while square brackets start with [ and end with ].
The different opening and closing braces, brackets, and parentheses have specific purposes and are used
to help identify what they are being used for. There are angle brackets < and > as well; these are used to
surround data types. And don’t forget both single quotes '' and double quotes "", which are used in pairs
as well to surround symbols called strings.
In many word processors a beginning and an ending quote (“ and ”) are often used. The
lexical analyzer doesn’t recognize these smart quotes, so the text editor for programming uses straight
quote marks (") instead. These subtle changes aren’t so subtle once you realize that letters, numbers, and
every other character used in programming are all parsed as American Standard Code for Information
Interchange (ASCII) or unicode transformation format (UTF)-8, 16, or 32. Both ASCII and UTF are
names given to the database of characters that the computer uses to read text. Computers don’t use eyes
to read. Rather, they use a database of numbers to look up each character being used. Therefore, to a
computer “ looks more like 0x201C and " like 0x0022, if we were using UTF-16.
N O T E:
Curly braces are used in code to separate statements. Parentheses are usually used to accept data. Square
brackets are often used to help identify arrays. We’ll get into arrays later, but imagine something like a
spreadsheet or a graph paper till we get to their explanation.
int[] arrayNumbers = {1, (int) 3.0, 9000};
44
Learning C# Programming with Unity 3D
The above statement assigns three numbers to an array. The curly braces contain a pair of statements
separated by a comma. The second statement in the curly braces is converting a number with a dot (.)
into a number without a dot in it. This will take a bit of explanation, but it’s good to get used to seeing
this sort of thing. We’ll get to what an array is soon enough, as well as a dot operator.
Often, when learning to program you’ll see many strange tokens which might not seem to have any
meaning. It’s up to you to observe every token you come across and try to understand what it does. If
none of the statements makes sense that’s fine. At this point you’re not expected to know what all this
means yet, but you soon will.
3.3.3 Operator Tokens
Operators are like keywords but use only a few non-word characters. The colon or semi-colon is an
operator; unlike keywords, operators change what they do based on where they appear, or how they are
used. This behavior shifting is called operator overloading, and it’s a complex subject that we’ll get into
later. It’s also important to know that you can make up your own operators when you need to.
Commas in C# have a different meaning. They’re used to separate different data values like
Vector3(x, y, z) or for(int i = 0, j = 1; ; i++, j++) .
public class Example : MonoBehaviour {
Here, the : was used following the name of the class to inform the compiler we’re going to be adding to a
preexisting class called MonoBehaviour. In this case, : will tell our class to extend MonoBehaviour.
This means to build upon a class which already exists. We’re creating a new child object related to
MonoBehaviour; this is a class that was created by the developers at Unity 3D.
3.3.4 Other Operator Tokens
Operators in general are special characters that take care of specific operations between variables.
Notation or the order in which operators and variables appear is normally taught with the following
notation or mathematic grammar: a + b = c. However, in programming the following is preferred:
c = a + b; the change is made because the = operator in C# works differently from its function commonly taught in math class.
The left side of the = operator is the assignment side, and the right side is the operation side. This puts
the emphasis on the value assigned rather than how it’s assigned. The result is more important than how
the problem is solved since the computer is doing the math. In programming the above example should
be read as “c is assigned a plus b.”
3.3.5 Literals
Literals come in many different forms; similar to operators which appear as things like +, -, or =
literals are the tokens that often go between them. Numbers are considered literals, or tokens that are
used in a literal manner. Numbers can be called numeric literals.
When something is put into quotes, as in “I’m a literal,” you are writing a string literal. Literals are
common throughout nearly all programming languages and form the base of C#’s data types. Right
now, we’re dealing with only a few different types of literals, but there are many more we will be aware
of soon.
3.3.6 Transitive and Non-Transitive Operations
In math class it’s sometimes taught how some operations are transitive and others not. For instance
2 + 3 + 4 and 4 + 3 + 2 result in the same values. Where each number appears between the operators
doesn’t matter, so the + operator is considered transitive. This concept holds true in C#. Results change
when we start to mix operators.
45
First Steps
int a = 1 + 2 - 4 + 7;//a = 6
int b = 7 + 4 - 2 + 1;//b = 10
This code fragment shows two different results using the same operators but with different number
placement. We’ll see how to overcome these problems later on when we start using them in our game.
Operator order is something to be aware of, and it’s important to test each step as we build up our calculations to make sure our results end up with values we expect.
To ensure that the operations happen as you expect, either you can use parentheses to contain operands
or you can do each calculation. We’ll dive further into more detail with a second look at operators later
on, but this will have to wait till we have a better understanding of more of the basics of C#.
3.3.7 Putting It All Together
Coming up with all of the systems that make up a fully functional class for use in a game takes a great
deal of work, and that’s what the folks over at Unity 3D have taken care of for you. Classes often work
together to share and manipulate data. There are exceptions to this rule, but C# allows for many different
writing styles and paradigms.
When you create data you’ve produced components of an object. In general you’ve created something
that can be reused many times. Once you have created a zombie by adding in brain-seeking logic and
how many bullets are required to stop him, it’s only a matter of duplicating that zombie to create a mob
to terrorize your player.
As we proceed we’ll become more familiar with what it means to use classes as objects; the tutorials
will be aimed at making sure that this is all clear.
void MyFunction()
{
int i = 0;
while(i < 10)
{
print(i);
i ++;
}
}
Let’s break this code sample down. The first word is void, which is a keyword. MyFunction is an
identifier we created. It’s called MyFunction because we need to identify this function by some name
we can remember.
The word used to identify the function could be practically anything; in this case, we’re calling it
MyFunction. Now that we know the parts of this line we should observe that this particular arrangement of tokens void MyFunction() is called a function declaration statement.
The parentheses after the identifier are operators used when we need parameters for our function.
The parameters are discussed in Section 3.3.2. For now, take in the fact that both opening ( and closing )
parentheses are necessary after identifiers which are used to declare functions. They’re really useful;
trust me.
To begin the contents of the function we start with curly braces, the opening { and closing } curly braces.
Everything that the function will do must be contained between the two braces. Any text appearing outside
of them will not be part of the function. The code contained in the curly braces becomes the function block
of code or code block.
The first statement in the function’s code block is int i = 0; this is an assignment statement, where
we declare int i and then use the = to assign i a value of 0. This is then separated from the next statement with the ; operator.
The assignment statement is followed by while(i < 10), which is called a looping condition. We’ll
read more on looping conditions later in Section 4.12. This looping statement is followed by an opening
{ (curly brace). This indicates a code block specifically written for the while loop.
46
Learning C# Programming with Unity 3D
The contained block contains the statement print(i);, which is a function call using i as a ­parameter
or argument. After the print function call is i++;, which applies the post-increment operator ++ to the
variable i. This code block is ended with the closing } (curly brace).
The while code block and the int = 0; are both within the MyFunction() code block. To make
the code more readable, tabs are added to indicate a separation between each section of code. Now bask in
the knowledge that we’ve got words to describe everything presented in the above code sample. We may
not understand everything that has been written, but we’ve got some vocabulary where we can get started.
3.3.8 What We’ve Learned
Programmers are meticulous about syntax. They have to be. The following two statements are very different : int myint0 = -1; and Int my 0int = - 1:. The first one will compile; the second one
has at least five errors. You may not be able to spot the problems in the second statement, but by the end
of the next section you will.
When trying to ask a programmer questions it’s best to limit your subject and consider your words
carefully. Asking “how would I write a video game where you shoot zombies with a flame thrower”
involves so many different concepts it’s impossible for anyone to tell you where to start. Most likely, you
might be told to go to school, or at best you might get a link to a book on Amazon. Either way, you’re
asking for too much in a single forum post.
If you formulate a smaller question like “How do I attach flames to a zombie after it’s been hit by a
projectile?” you’re more likely to get an answer. When talking to a programmer, you’ll have to use similar wording. The more specific your question, the more likely you’ll get the answer you were looking for.
3.4 Statements and Expressions
When reading a book or story you extract meaning from an ordered chain of words. In a similar way,
computers extract commands from a chain of ordered instructions. In English we call this a sentence;
programmers call this a statement. A statement is considered to be any chunk of code which accomplishes some sort of task separated by a semicolon.
At the center of any given task is the algorithm, not to be confused with a logarithm. An algorithm is
a systematic process that accomplishes something. In many ways you can think of it as a recipe, or rather
a recipe is an algorithm for making food.
It can take just one or two statements to accomplish a task, or it could take many hundreds of statements. This all depends on the difficulty of a given task. Each individual statement is a step toward a
goal. This is the difference between spending a few minutes frying an egg, or spending an hour baking
a souffle. Each step is usually fairly simple; it’s the final result that matters.
Like sentences, statements have different forms. Statements can declare and assign values to variables.
These are called declaration and assignment statements. These statements are used to set up various
types of data and give them names.
3.4.1 Expressions
The subjects of your statements are called identifiers. An assignment statement is used to give an identifier a value. When you read “Jack is a boy and Jill is a girl,” you’ve mentally assigned two subjects their
genders. In C# this might look more like:
gender Jack = male;
gender Jill = female;
Assignment statements often incorporate some sort of operation. These are called expressive statements.
Different from expressing an emotion, expressions in code look more like “x + y.” Expressions process
data. After processing, the result of an expression can be assigned to a variable. We’ll learn more about
variables and assignments in Section 3.10.2.
First Steps
47
A collection of statements is called a code block, not like a roadblock which might stop your code,
but more like a building block, anything that’s used to build. When writing a story, we call a collection
of sentences a paragraph. The statements in a block of code work with each other to accomplish a task.
3.4.2 How Code Is Executed
When a class is created, all of its instructions are not carried out at the same time. As it’s been explained,
each collection of parts in a class is made up of lines of text called statements. Each statement is carried
out in order. Where the computer starts is usually dependent on which collection of statements it’s told
to start with. You’re in charge of how the code is started.
Unity 3D provides us with a function called Start (), which we’ll go into later. However, this is the
preferred place to begin our code using Unity 3D. Once Start () is called, the computer goes to the
first line in Start () and begins to carry out the instructions written there. As the computer gets to
each statement the computer starts on the left of the statement and works its way to the right. Basically,
a computer reads code like you’re reading this sentence.
Other development environments often use Main() as their first place to begin running the code.
When you start writing software in other environments you’ll most likely start with Main(). We don’t
have to get into that right now, but it’s good to know once you’re done with this book.
3.4.3 Thinking in Algorithms
An algorithm is a step-by-step process. This lends itself to being written in an imperative programming
language like C#, which executes operations one at a time and in order. Algorithms are written with
statements starting at a beginning statement and finishing that statement before moving on to the next.
Just because we know what an algorithm is doesn’t mean it’s any easier to create one. Therefore, how
do we go about writing the all-important algorithm? The first thing should be how you might accomplish
any given task by hand.
As an example, say we’re a computer surrounded by a mob of zombies. Thankfully, computers are
very fast so we can do a lot before the zombies can get to us. With this in mind we’re going to want to
focus on the zombie closest to us. Unfortunately, computers are also very dumb, so there’s nothing which
allows us to just guess at which one is the closest.
First, we’re going to need to know how far away every zombie is from our point of view. Therefore,
the computer would probably start with measuring the distance from itself to every zombie available to
make a measurement to. After that we’re going to have to compare zombies and distances, so we’ll start
with the first zombie we found and compare its distance to the next zombie we found.
If the next zombie is closer we’ll have to remember that one as being the closest one we’ve come
across. Otherwise, if the next one is farther away, then we can forget about him and move on to the next
zombie and compare numbers again. Once we’ve gone through all of the zombies, we should have identified the zombie who is the closest one to us.
The process which we just thought through is an algorithm for finding the zombie closest to us. It’s
not complex, but we had to do a few steps to get to it. First, we needed to get a list of all the zombies
we needed to sort through. After that it was an iterative process, by which we needed to remember one
zombie as the closest one, then compare others against him to decide whether or not he would retain
the status of being the zombie nearest to us. We’ll be going over many of these problem-solving thought
processes as we learn how to program.
This algorithm would look something like the following code block:
void Update () {
float closestDistance = Mathf.Infinity;
GameObject closestGameObject = null;
GameObject[] allObjects =
(GameObject[]) GameObject.FindSceneObjectsOfType(
typeof(GameObject));
foreach(GameObject g in allObjects) {
48
Learning C# Programming with Unity 3D
if (g.name != this.name) {
float distance = (g.transform.position this. transform. position).sqrMagnitude;
if(distance < closestDistance) {
closestDistance = distance;
closestGameObject = g;
}
}
}
Debug.DrawLine(this.transform.position,
closestGameObject.transform.position);
}
We won’t cover the entirety of how this code works, as we are yet to discuss the bulk of what’s going
on here, but in short we are indeed creating a list of objects called allObjects. Then we enter a loop
where we compare the distance of each object against the one we’ve decided was the closest. If we find a
closer object then we change the closestGameObject to the compared object.
Just for a proof of concept we draw a line from the object. Because the script is attached to the object,
we draw a line from the object the script is attached to toward the object selected as the closest. The scene
will look something like this:
First Steps
49
Programming is a lot more about a thought process than it is about processing. In other words,
p­ rogramming is less about how to do multiplication as it is about what to do with the result of a multiplication process. In your everyday life we take for granted the everyday things we do on a regular basis.
However, take a moment and really consider the complexity involved with something as simple as breathing.
Your diaphragm is receiving signals from your autonomic nervous system, causing several chemical
reactions in the diaphgragm’s muscle tissue, which then pull proteins toward one another causing it to
contract. This in turn creates a lowered air pressure in your lungs, which pulls in air. There’s a whole
number of chemical processes which then allow the oxygen in the atmosphere to enter your blood stream.
Thankfully, all of this happens without our thinking of it because of chemistry and physics. In programming, nothing is so automatic.
3.4.3.1 Wash, Rinse, Repeat
In our every day life we see instructions written everywhere. However, if we follow instructions
too closely we’d run into problems with our everyday lives. If you interpreted, for example, the
instructions on most shampoo labels like a computer we’d run out of shampoo the first time we
used it.
To interpret the “wash, rinse, repeat” instructions like a computer we’d wash our hair, rinse it; then
wash our hair then rinse it; then wash our hair then rinse it; … ; you get the picture. You’d continue the
process until you’ve run out of shampoo. Because there are no further instructions, once the shampoo has
run out, a computer would send out an error of some kind. There wasn’t a number given for how many
times the instructions should be followed; there was no way to terminate the process, as a programmer
would say. A computer would need to have the “shampooing” process killed to stop washing its hair.
Simply put, computers lack common sense.
Here’s a simple scenario: A spouse tells the programmer to go to the grocery store and says “Get some
bacon, if there’s milk get three.” The programmer comes home with three packs of bacon, and no milk.
If this makes sense, then you’re thinking like a programmer. There are conditions to tell the programmer to get three bottles of milk if it was available; just the fact that there was milk meant bringing home
3× bacon.
3.4.4 What We’ve Learned
Programmers are often a group of literal thinkers. The thought process a programmer uses is different
from what the artist uses. In terms of order of operation, programmers take things one step at a time. This
process in programming terms is an imperative procedure, a step-by-step process in which operations
are carried out in a linear fashion.
As an artist or newcomer to programming, this imperative process can be a bit out of the ordinary. With
some time and practice, however, this paradigm of thinking will become second nature. The approaches
a programmer and an artist would take to solve a problem often diverge.
To learn how to write code is to learn how to think like a programmer. This may sound a bit awkward,
but perhaps after some work, you’ll understand why some programmers seem to think differently than
everyone else.
3.5 Keywords
Keywords are special words, or symbols, that tell the compiler to do specific things. For instance, the
keyword class at the beginning of a line tells the compiler you are creating a class. A class declaration
is the line of code that tells the compiler you’re about to create a new class.
The order in which words appear is important. English requires sentences and grammar to properly
convey our thoughts to the reader. In code, C# or otherwise, programming requires statements and
­syntax to properly convey instructions to the computer.
50
Learning C# Programming with Unity 3D
class className
{
}
Every class needs a name; in the above example we named our class className, although we could
have easily named the class Charles. When a new class is named the name becomes a new identifier.
This also holds true for every variable’s name, though scope limits how long and where the variable’s
identifier exists. We’ll learn more about variables and scope soon.
You can’t use keywords for anything other than what C# expects them to be used for. There are exceptions, but in general, keywords provide you with specific commands. Altogether in C# there are roughly
80 keywords you should be aware of, we don’t need to go over all of them now, so instead we’ll learn
them as we come across them.
3.5.1 Class
To create a class named Charles we used the keyword class. The keyword commands C# to expect
a word to identify the new class. The following word becomes a new identifier for the class. In this case
Charles is used to name the class. Keywords often precede a word, and the computer uses the word
following as its identifier.
The contents of Charles are defined between curly braces. After the class definition the opening
curly brace { is followed by any statements that Charles needs to be a proper Charles. When you’re
finished defining the contents of Charles, you use the closing curly brace } to indicate you’re done with
defining the Charles class.
class Charles {}
It’s important to note that keywords start with lowercase letters. C# is a case-sensitive programming
language, and as such, Class and class are two different things. In C# there is no keyword Class;
only class starting with a lowercase c can be used. More of the same goes for every keyword in C#.
Writing a new class or any function starts off as a nonlinear process. By this I mean you write out
class Charles {} with both curly braces. When writing a sentence in English we don’t write the
period at the end of a sentence first, for example, when we would write something like “It was a dark and
stormy night.” We don’t start with “It.” and then go back and add the rest of the sentence later, between
“It” and the period.
However, programming works this way: “class Charles {}” begins with the start of the class
indicated with the open curly brace { and the end of the class indicated by the closing curly brace }, after
which we go back and add the body later. Not everything works in this way, and it takes a bit of getting
used to before you understand the flow. Certainly, however, this will come naturally after some practice.
Now we have a new class called Charles, which has no data and does nothing. This is to be expected
since we haven’t added any data or functions yet. You can also use the terminology this class is identified
as Charles.
This class can’t be used directly by Unity 3D. It lacks some of the necessary additions needed by the
Unity 3D game engine to directly interact with this class. To be specific, this class doesn’t have enough
information to allow Unity 3D to know what to do with the contents of this class. However, there are
methods which make a minimal class, such as Charles, quite useful inside of Unity 3D, but we need to
cover a great deal of ground before we can do that.
In section 2.4 we looked at a complete source file, Example.cs which is ready for use in Unity 3D.
However, it’s important to know what creates a minimal class before adding all of the rest of the keywords and declarations which make it actually do anything in Unity 3D, our game engine.
Keep in mind no two classes can share the same name. We’ll go further into detail about class names
and what’s called a namespace later on. The contents of the class are contained in the following pair of
curly braces. All of the variables and functions that live in between the opening curly brace { and the
closing brace } become the contents of the class object.
51
First Steps
Other keywords which we’ll come across in this chapter include keywords that indicate a variables
type. Some variable keywords which will be covered in the next chapter or two are as follows.
int
float
string
These keywords indicate a type of variable. There are many more, but we’re just going to look at these
as an example. An int variable looks something like the following:
int i = 0;
A float looks like this:
float f = 3.14159f;
A string is used to store words like this:
string s = "some words in quotes";
If int and float seem similar, it’s because they both deal with numbers, but as we will see, numbers
behave quite differently when computers use them. Keywords are used quite often, and they are case
sensitive. Therefore, int and Int are different things, and thus using Int i = 0; will not work.
Only int is recognized as a keyword, and there has been no definition written to tell C# what Int is.
Keywords are also used to indicate special changes in code behavior. The keyword if is what is used to
control code execution based on a conditional statement.
Keyword
Condition
if ( i < 10 )
{
// Code goes here.
}
As you are introduced to more and more keywords, we’ll be expanding our ability to create new code as
well. Keywords make up the complex vocabulary that is required to use C#.
3.5.2 What We’ve Learned
This was a short section, but it covered a fundamental component of a C# construct. Classes are both
construction instructions and rules for objects to obey. Writing a complex class takes a step-by-step
approach.
Keywords are an important component of any programming language. Some languages have very few
keywords. Lisp has a mere 18 keywords, C# has about 76, and COBOL has over 400 words reserved for
special purposes.
Most programming languages use the same keywords for similar purposes. The var keyword is often
used to indicate that a variable is being declared. Because of the similarities between programming languages, once you’ve learned one language, it’s often easy to pick up and learn new languages.
3.6 White Space
White space refers to the spaces between words and lines. When typewriters were still in fashion, new
lines were entered by pushing on a lever which pushed the roller that held onto the paper to reposition
the hammers with letters on them back to the beginning of the next line. Now, these are called line feeds,
new lines, or returns.
52
Learning C# Programming with Unity 3D
Like letters and numbers, white spaces are also characters entered into your code. To see them along
with the rest of your text in MonoDevelop, select Tools → Options, and in the Text Editor section select
Markers and Rulers. Select Always from the Show invisible characters Dialog Box. Going back to your
script, you should see faint dots, arrows, and \n marks spaced throughout your code.
In many cases the new lines and spaces and tabs are there only to help make the code more readable.
And depending on where or what a programmer was taught, the white spaces will be used differently.
For instance, adding white space after a function declaration is unnecessary and the location of the curly
First Steps
53
braces can pretty much be moved anywhere before or after the contents of the function itself. Leaving
the white spaces showing isn’t necessary, but it’s good to know what white space means when talking to
a programmer. If none of this makes sense right now, it will later.
The placement of curly braces is easy to change; these decisions often lead to debates on standards
among programmers. In reality there’s little difference either way. However, keeping your own code
consistent helps you read your code and find errors faster.
It’s important to remember that if you’re going to be working with more classically trained programmers they might have a headache when reading poorly formatted code. It’s best to copy your programmer friends’ style before coming up with your own way to format your classes and functions. No doubt,
before the end of this book you will have formed opinions of your own when it comes to the use of white
space and formatting your own code.
Normally, code might look a bit like the following:
void MyFunction()
{
int i = 0;
while(i < 10)
{
print(i);
i ++;
}
}
This looks like a readable collection of statements. However, the compiler could care less about how
you use white space. Therefore, here is what would this code sample look like without the unnecessary
white space:
void MyFunction(){int i = 0;while(i<10){print(i);i++;}}
There are still some necessary white space characters used to separate the different tokens in the f­ unction.
There is the space between void and MyFunction, and the space between int and i. In the latest
­version of MonoDevelop saving a file automatically reformats your code into a more proper format. Rather
than fight this it’s better to let it format your code, though this isn’t always an option with other editors.
54
Learning C# Programming with Unity 3D
To turn this feature off you can select Tools → Options.
And change some of the behaviors MonoDevelop will follow when saving a file. In an already existing
project, for example, you have to change these properties in the project settings.
First Steps
55
These options all follow different coding styles; you’ll want to pick one that suits your taste. Likewise,
if you’re working in a team you’ll want to come to some decision as a group to avoid starting a formatting war.
In any case the white space is required after the use of a keyword. Keywords are unique words reserved
for C#. If we used voidMyFunction() then there would be an error stating something about not
knowing what a voidMyFunction() is.
White space is also used to make code more readable. Without the white space the code becomes more
difficult to interpret.
imagineforamomentwhatenglishwouldlooklikewithoutanyspacesorpunctuation
White space should also be used as needed. I once worked with a programmer who would put a few
pages of white space between different functions. He said it made it easier to focus on what he was looking at, when there was only one line of code on the screen at a time. Of course, this drove other programmers nuts. It’s hardly a common practice.
Although he had a point, being able to focus on one code block at a time is important, but there’s a
thing called code folding that we’ll learn about later on to help make your code more easy to organize.
3.6.1 Pick a Flavor
Between programmers there’s often a discussion of code style. Many heated debates might flare up based
on the use of white space. The differences are entirely based on style and in most cases have no effect on
the efficacy of the code. In the following fragments the { is placed in different places.
void MyFunction () {
//some code here...
}
void aDifferentFunction ()
{
//some more code here...
}
The execution of the two functions will perform equally, but the placement of the first curly brace { can
make the code more or less readable depending on what you’re comfortable with. Unity’s developers
offer us the first version, but for clarity we’ll stick to the second version.
The finer points on where variables appear in a statement or how many statements can appear on a
single line are usually dictated by how a programmer has learned to write code. Old school programmers prefer no line of code extending beyond 80 characters. This limit formed in 1928, when IBM punch
cards had only 80 columns to poke holes in the paper. Though it’s unlikely you’ll have to work with an
old curmudgeon, but just in case, at least now you know why they might be grumpy.
Today, there’s no physical limit other than what would make a statement difficult to read. If a single
line of code spans several widths of your screen it’s probably unreadable. In these cases it’s better to
break apart your statement into a few smaller statements. This will help keep the code more readable.
Within the confines of this book we’re somewhat more limited by space, so we too will be limiting the
length of our statements based on the width of the margins of the book.
Likewise, if you’ve got a lovely 4k monitor you might be comfortable reading mile-long lines, but if
you’re stuck on a low res laptop then you might hate having to scroll left and right just to read a single
statement. Consider the fact that not everyone has a giant monitor.
Interpreting your own code several days or weeks after you’ve written it is just as important as handing
your code off to someone else, with that person being able to read it. There are many times when I’ve
come back to a project written several weeks ago and needed to spend a few minutes trying to figure out
what I was thinking when I wrote the code. Sometimes, it takes only a few days for me to forget about the
code I’ve written. Worse yet, if I write the code half asleep then I might forget what I was doing before
I’ve even reached the end of a statement.
56
Learning C# Programming with Unity 3D
In the end it’s up to you to pick what you’ll stick to. However, it’s considered rude to pick through
someone else’s code and reformat it. Code can sometimes become quite personal, and reformatting code
might end up feeling like someone sneaking into your bedroom and reorganizing your sock drawer.
3.6.2 What We’ve Learned
White space and formatting are important to creating a clean easy-to-read class. Every large company
will have a set of rules for their programmers to follow. These coding standards, as they are called, are
usually maintained by a lead programmer and can vary from company to company.
Smaller teams of engineers can have a less restrictive set of rules, but this often leads to some confusion and large bodies of unreadable code. Everyone has his or her own coding style and preferences. If
there is an established set of coding standards, then it’s best to follow it.
So far as this book is concerned, it’s best that you learn how to make your code work before concerning yourself with strict coding rules. Code formatting and style are important. How you express yourself
through code is up to you, so long as it works. Getting your code to work is a big enough challenge; style
and proper formatting will come naturally with time as you see the benefits of different code styles, and
how they contribute to your code’s readability.
3.7 Code Blocks
Blocks are collections of statements grouped together when they’re evaluated. This evaluation of code is
usually controlled by an opening and closing curly brace. C# programmers often use tabs to indent different blocks of code. This makes the different blocks more readable. Some languages like python rely
on the tabs to indicate separate blocks of code.
Getting used to how tabs are used is essential for writing readable code. Next, we’ll use a logic control
statement followed by a block of code. The block for this if statement is indented to the right to indicate
it’s confined within the logic control statement.
if (true)
{
//code goes here
//im also a part of the code
}
If we take a look at a more complex section of code we can see why it’s important to differentiate code
by using tabs. When looking at code it might not be apparent, but programmers are very fastidious about
text layout. Each programmer has a preferred style, but it’s safe to say that most, if not all, programmers
hate seeing badly formatted code.
int i
int j
if (i
int j
=
=
<
=
7;
13;
13){
7;}
In the above example we can clearly see int j being set twice. What isn’t obvious is why it’s declared
twice. All of the lines start at the same position and look crowded. Programming tools offer many text
layout options, so white space is used to separate different blocks of code.
int i = 7;
int j = 13;
if (i < 13)
{
int j = 7;
}
First Steps
57
By adding in some white space we can make the if statement more visible. Adding white space around
our blocks of code is important to maintain readability. There are also blocks of code that can live
within another block of code. In general it’s all related to the same block. Blocks inside of a block are
called nested code blocks. White space is used to separate the nested code from the block it’s found in.
if(true)
{
//all of the code
//im also a part of the code
if(true)
{
//im another block of code
//living inside of a bigger
//block of code
}
//yep more code here too
}
The block of code following the second if statement is considered to be nested inside of the first block
of code. This is because of the placement of the first opening curly brace { and the related closing curly
brace }. You form hierarchies by placing the different curly braces within one another.
if(true)
{
//all of the code
//im also a part of the code
if(true)
{
//im another block of code
//living inside of another
//block of code
}
//yep more code here too
}
Poorly indented curly braces make for confusing code; the above code is still valid, but it’s less readable
compared to the previous version. Most code-editing tools will automatically add in the proper number of
indents for you. It’s something you’ll have to get used to when writing your own code.
We’ll go into further detail as to what this all means later. Just gather from this discussion that a bunch
of statements appearing between a pair of curly braces is considered a block of code.
3.7.1 What We’ve Learned
Much of programming involves proper use of style and a great deal of white space to accomplish that
style. So far we’ve just been covering vocabulary, but without that vocabulary we can’t have a proper
conversation about programming. This too includes talking to other programmer friends, who will have
a hard time understanding you if you can’t speak in their language.
3.8 Classes
The most important part of any C# program is the class. Classes here are not the sort that students go to; rather,
they are classes in terms of classification. Classes in C# appear in several different forms. Some are called partial classes, and some classes can even appear inside of another class; these classes are called nested classes.
A class is a collection of instructions and data. The instructions can be referred to as functions or
methods. The data stored in a class is called a field or property. All of the naming aside, what’s important
is what classes do and how they’re used.
58
Learning C# Programming with Unity 3D
Classes are flexible and easily changed, but this flexibility is not without some complexity. As we’ve
seen before, the class declaration can contain a lot more than the following example. However, much of
the complexity comes later in this book, when needed.
When you approach a game or any sort of programming task it’s important to first collect data, and
then figure out how to use the data. In most programming paradigms it’s best to start off with variables
at the beginning of your new class. For instance, in this pseudo code we might want to know what day
it is before going out:
Time day = today;
if (day == Friday)
{
PartyTonight = true;
}
We start off with getting a day, and then deciding what to do tonight based on the day. We should refrain
from partying and then checking what the day is unless we want to show up for work late. We’ll go into
more detail on this topic later on, after we’ve learned about how to use a variable in a class properly.
3.8.1 Objects
Object oriented programming (OOP) was invented to associate data and logic into nicely packaged bundles of code. When you write a class in C# you’re creating blueprints and instructions for a new object.
Any number of objects can then be constructed based on your blueprints. Programmers use the term
instantiate when talking about creating an object from the class blueprint.
Each instantiated object is an instance of the class from which it was constructed. The class is not
itself one of the instances created by it. The newly created object contains all of the functions and data
written into the class.
To make this clear, a class in of itself is not an object, just a plan for making objects. We start with a
C# class which contains instructions to build an object.
C#
Class
Assembly Instructions();
Classes can be simple, or complex. A class might be nothing more than a container for some data. On
the other hand a class can also contain behaviors for a complex boss who plans to crash a comet into the
earth, or any other instruction for world domination.
59
First Steps
Just as important, a class can create more than one instance of an object. This process is called i­ nstancing.
Each instance is created from the same blueprint and thus behaves the same as all the other instances of
the same class. Each instance can have unique values. In Unity 3D, each instance of an object can have
unique positions in 3D space.
OOP is particularly useful for video games. Individual classes can address different aspects of your
game. A zombie class can be instanced many times to create a mob of mindless zombies. Likewise, a
solitary class can be written to manage how to move your player’s character around when keys or buttons
are pressed. A separate class can manage inventory and how to deal with items.
Player
Controls
Instructions to
move around
Inventory
Inventory items
and behaviors
Monsters, and bullets, cameras, and lights all have classes from which they are created. Almost every
object you see in any level in Unity 3D can be instanced from a class. An instance of an object communicates to another object through messages and events.
When people in the real world deal with household items they are rarely concerned with how they
function. Knowing how a toaster works has little effect on the toaster’s performance. We put bread in a
toaster, push down on a button, and wait for a delicious toast.
A toaster, however, is more than a button and a receptacle for bread. It’s a collection of wires, heating elements, transformers, and other electrical components which are hidden under a shiny cover. We
interact with an abstraction of a toaster, never dealing with the insides ourselves.
Abstraction presents only the parts we need to accomplish a given task and hides the rest. To make
toast we need a place to put bread and a button to start the machine. The toaster does its work and toast
happens, or at least it should.
Messing with the insides of the toaster class isn’t recommended; that’s why there are labels telling us to
keep forks out of the toaster. To protect a human class from fumbling around with the insides of a toaster
class the toaster is protected by encapsulation.
Encapsulation is the term used to define to how classes hide data and functions from the outside world.
To interact with the toaster we must use the toaster’s interface, but there are other objects in the kitchen
which have buttons, and the human class is very good at pushing buttons.
Toaster
Controls
Input for bread
Instructions
to deal with
input and
output
Output for toast
60
Learning C# Programming with Unity 3D
When you put bread into a blender and press a button you will get a very different result from the toaster,
but they are both kitchen appliances and use the same power outlet. They’re both made of metal and run
on the same electronics, but they do different things.
Blender
Controls
Input for bread
Instructions
to deal with
input and
output
Output for crumbs
When and where it’s possible, a programmer will reuse as much code as possible. A blender and a toaster
could share similar components, only the operation carried out on a slice of bread is different when they
are used. The capability to change the contents of an operation is described as polymorphism.
Kitchen Appliance
ProcessFood ( ) ;
Blender
ProcessFood ( ) ;
Toaster
ProcessFood ( ) ;
A generic kitchen appliance would be a place to put food and a button to press to process food. Each
version of a kitchen appliance does different things to food. A wise programmer would make sure that
all of the appliances inherit from the generic kitchen appliance.
Inheritance allows many classes to share common attributes and behaviors. If you wanted a toaster
with more than one slot and a knob to adjust the darkness of your toast you would want to inherit the
original toaster’s functions first. This means that the base of both Toaster and Blender is a Kitchen
Appliance. A dual slot toaster inherits from Toaster, which inherits from Kitchen Appliance. This in turn
means that if any changes are made to Kitchen Appliance that change or addition is inherited by all of
the sub-classes inheriting from Kitchen Appliance.
This would mean inheriting the original toaster’s electronic systems, casing, and original button. All
of these components may also be made from other classes. This would mean only changing one electronic part to adapt a toaster for sale, say, in Europe.
Aggregating many different classes into a single class allows another layer of flexibility. By aggregating many separate components or classes into a single useful toaster or blender means you can
more easily swap individual parts for new behaviors. A toaster is the aggregate total of many smaller
parts.
First Steps
61
You may find yourself writing code for a zombie or a toaster and see some similarities between those
things and other objects in your game. When your player attacks a zombie or a toaster, they may both
break apart. Both the zombie and toaster can share functions related to getting attacked.
As far as your code may be concerned, one object chases after you trying to eat your brains, and
the other object turns bread into delicious toast. Keep this in mind when you start writing your own
code. Even though some things may seem unrelated, maybe even humans and zombies can both
enjoy toast.
3. 8.2 What We’ve Learned
I’ll let this sink in a little bit. Being new to programming is usually a very intimidating experience.
Having to learn any new language is a daunting task. Because much of programming is taught in
English we’ve got a slight advantage. At least the mentioned 80 keywords aren’t written in a foreign
language.
The main take away from this chapter is the fact that OOP is the process of building objects, instancing them, and then using them. Using objects involves reading data, using logic on the data, and then
carrying out tasks based on the logic.
As we move on, feel free to jump back between chapters to refresh your memory if there are concepts
which you might have forgotten. It’s important to proceed at your own pace; jumping ahead before you’re
clear on a topic leads to confusion, then frustration, and leading to quitting altogether.
We’re here to learn and have fun while learning. Building a game for modern gaming platforms is easy
once you’ve got your head wrapped around this whole C# thing, so stick to it and you’ll reap the rewards.
Not only will you be able to write your own games from scratch, you’ll also be able to write plenty of
other apps using other development tools which use C#.
We’ve also come across a great deal of vocabulary related to classes. If you’re not completely clear as
to what these words mean we’ll be covering chapters dedicated to these more complex concepts. When
you’re ready it’s time to continue learning and getting ready to make some games.
3.9 Variables
Programming is a combination of behavior and data. Variables are the little bits of data or information which make up the world. Everything you see in a game scene, and even things that are implicitly
assumed, like gravity, can be interpreted as data that can be stored into a variable. Logic behavior can be
controlled by comparing values stored in variables.
A variable can be either something that’s constantly changing or something you’ve set once and
shouldn’t change unless you act on the variable to change it. For instance, an object’s location should be
updating if it’s falling or getting pushed on by other forces in the world. This object’s location is a variable, which the programmers at Unity have named transform.position. This brings us to how to
find a variable.
A variable’s name is called an identifier. For the most part an identifier is a unique word that a programmer, or in this case you, picks to name a variable. An identifier is always something that a programmer
invented to describe a variable; it’s like naming a new pet or a baby.
62
Learning C# Programming with Unity 3D
3.9.1 Identifiers
Identifiers, which are considered symbols or tokens, are words that you invent which you then assign a
meaning. Identifiers can be as simple as the letter i or as complex as @OhHAICanIHasIdentifier01.
We’ll get into properly creating names later on, but identifier is the word that’s used to name any function, variable, or type of data you create.
When the keyword class is used it’s followed by another word called an identifier. After properly identifying a function, or other chunk of data, you can now refer to that data by its identifier. In other words,
when you name some data Charles you access that data by the name Charles.
class MyNewClassImWriting
{
}
3.9.2 Data
Data, in a general sense, is sort of like a noun. Like nouns, data can be a person, place, or thing.
Programmers refer to these nouns as objects, and these objects are stored in memory as variables. The
word variable infers something that might change, but this isn’t always the case. It’s better to think of a
variable as a space in your computer’s memory to put information.
When you play word games like MadLibs you might ask for someone’s name, an object, an adverb,
and a place. Your result could turn out like “Garth ate a jacket, and studiously played at the laundry-mat.”
In this case the name, object, adverb, and place are variable types. The data is the word you use to assign
the variable with.
Programmers use the word type to denote what kind of data is going to be stored. Computers aren’t
fluent in English and don’t usually know the difference between the English types noun and adjective, but they do know the difference between letters and a whole variety of numbers. There are many
predefined types that Unity 3D is aware of. If you add that to the ability to create new types of data, the
kinds of data we can store is practically unlimited.
The C# built-in types are sometimes called POD, or plain old data. The term POD came from the
original C++ standard which finds its origin dating back to 1979. POD types have not fundamentally
changed from their original implementation.
So far we’ve used the word type several times. Programmers define the word type to describe the
variety of data to be stored. Variables are created using declarations. Declaration is defined as a formal
statement or announcement.
Each set of words a programmer writes is called a statement. In English we’d use the word sentence,
but programmers like to use their own vocabulary. Declaration statements for variables define both the
type and the identifier for a variable.
public class Example : MonoBehaviour
{
int i;
}
Programmers use a semicolon (;) rather than a period to end the statement. Therefore, if you want to
sound like a programmer you can say you can “write a statement to declare a variable of type int with
the identifier i.” Or if you want to be overly dramatic you can proclaim “I declare a new variable of type
int to be known as i!” and so it shall be.
3.9.3 Declaring a Variable
Programmers use their own grammar to make complete statements. To ask the computer we’d like some
space in memory for a number, we use the following statement. Declaring a variable starts with a type of
data followed by the name or identifier we’re assigning to the variable.
63
First Steps
There are three important parts to the statement you see above. First observe the placement of the
­statement, after the lines. We’ve added the int SomeNumber after the first line of code public
class Example : MonoBehaviour {; this is significant because of the first curly brace. Any line
of code between the first and last curly brace operator is a part of the Example class. Anything outside
of the curly braces either supports the Example class by external means or is created independently and
requires special means to interact with the Example class we’re writing.
Let’s go back to the shampoo example. I’ve seen some rather vague descriptions for how much shampoo to use at any time. The clause apply a generous dab of shampoo means nothing to a computer.
Computers like actual numbers; they hate descriptions of a number without a number. Computers would
be happier if you said the following by defining a generous dab as:
float generousDab = 0.33f;
float
generousDab
=
0.33f
;
Variable
type
Identifier
Assignment
operator
Value
Separator
Now we can say we have defined generousDab as a type float, and then assigned the value 0.33f
to generousDab. We will explain what the f is doing after the numbers in Section 4.7.1. For now,
remember it’s just a way to tell C# the value to match the float type it’s being assigned to.
64
Learning C# Programming with Unity 3D
The above statement is still rather vague: Does it mean 0.33 fluid ounce or 0.33 gram? This really
depends on the hardware a computer would be using to measure an amount of shampoo. It’s fair to say
that computers would have a hard time washing hair without the help of robotic parts.
Now that we know what parts are required to make a variable declaration, what can we do with them?
Once a variable has been declared and assigned it can be reassigned at any time.
int i = 0;
i = 1;
On the second line the variable i is no longer 0; it’s 1 now. If we check what value is being stored at i
we’d find a 1. So long as i is not assigned again, i will retain its value.
i = 2;
And, of course, i is no longer 1; it’s 2 now. The variable will retain whatever the last assignment was
until it’s changed again. Once a variable has been declared with int i;, it cannot be declared again.
Consider this bit of code:
int i = 0;
int i = 1;//invalid, i has already been declared!
int i = 2;//still won’t work, stop trying.
This code leads to conflicts in memory, as we’re trying to create a declaration for i twice.
3.9.3.1 A Basic Example
In a very simple class you need to declare variables inside of the curly braces. In the following example,
declaring the variable outside of the curly braces will create invalid code.
class SomeClass
{
int SomeNumber;
}
Once the code has an invalid character or line of code the rest of the class will be broken and won’t
compile.
int SomeNumber;
class SomeClass
{
}
We are using the keyword int to tell the computer the type of data we want. This is followed by the
name of the variable. In this case we’re naming the int to SomeNumber. If we were to use programmer
speak, we are assigning the identifier SomeNumber to data type int. The last part of our statement is
the ; operator. The semicolon is like the period at the end of a sentence. The ; ends the statement, and
tells the computer we’re done making a statement.
class SomeClass
{
int SomeNumber = 0;
}
One classic mistake many, new and old, programmers make is forgetting to add the semicolon to the end
of a statement. MonoDevelop will sometimes tell you when there might be an error, but Unity 3D will
also stop everything when it finds an error like this.
First Steps
65
We’ve now completed two important tasks. We created a variable identifier giving the variable a way
to access the contents of the variable. C# under the hood gave that variable some space in your computer’s memory to put an integer. The int variable is now defined as SomeNumber, an object we can
fill with a number with practically any int value.
When variables are declared for the first time, or initialized, in C# they are usually immediately given
a value. This is not true with all types of variables, but number values are assigned 0 when they are created. For more complex data types their default value is null when they are initialized. This initialization
behavior will become useful later when we start inspecting the values of variables.
3.9.4 Dynamic Initialization
When we both define and assign a variable we use the term dynamic initialization. Some data types automatically give themselves a default value when they are initialized without an assignment. For instance,
a Boolean automatically assumes it’s false when it’s created.
class SomeClass
{
bool SomeBool;
bool AnotherBool = false;
}
In this case, if we were to use SomeBool before assigning it then the result would act as though it
were initialized false. In the above example both SomeBool and AnotherBool have the same value.
Likewise, most numbers are initialized as 0.
class SomeClass
{
int SomeInt;
int AnotherInt = 0;
}
So in this case both SomeInt and AnotherInt have the same value. However, this changes when we
dynamically assign a value to a variable when initializing.
class SomeClass
{
int SomeInt = 7;
int AnotherInt = 11;
}
When we assign a value to an int when it’s initialized we skip the default initialization, and the value
assumes its assignment when it’s created.
3.9.5 What We’ve Learned
Variables are stored in your computer memory. By defining a variable by its type you instruct the computer to set aside a block of memory in the computer’s RAM (Random Access Memory) to store data. To
access the data you give it a name, or an identifier.
Once the identifier has been defined you can assign or read the data stored in memory through its
identifier. In many cases the identifier needs to be unique. Depending on when it was created an identifier
might have the same name as one created before it.
When this happens you get an error telling you that a variable has already been defined with that
identifier. Changing one or the other’s name solves the problem. When creating identifiers we need to
consider what they’re used for and how to name them.
66
Learning C# Programming with Unity 3D
Some code standards place rules on how an identifier should be named. For instance, a bool might
always start with is to indicate how it’s used. Therefore, a zombie might have isWalking or isRunning, indicating what it’s doing. Other standards might use a prefix b for bools, so bWalking or
bRunning could be used to indicate the same thing. How you decide to name variables is up to you, but
it’s good to know what we’re about to get into so far as naming variables, which we’ll be covering next.
3.10 Variable Names
It’s important to know that variable identifiers and class identifiers can be pretty much anything. There
are some rules to naming anything when programming. Here are some guidelines to help. Long names
are more prone to typos, so keep identifiers short. A naming convention for variables should consider
the following points.
The variable name should indicate what it’s used for, or at least what you’re going to do with it. This
should be obvious, but a variable name shouldn’t be misleading. Or rather, if you’re using a variable named
radius, you shouldn’t be using it as a character’s velocity. It’s also helpful if you can pronounce the variable’s name; otherwise you’re likely to have issues when trying to explain your code to another programmer.
int someLong_complex_hardToRememberVariableName;
There is an advantage to keeping names as short as possible but still quite clear. Your computer screen,
and most computers for that matter, can only fit so many characters on a single line. You could make the
font smaller, but then you run into readability issues when letters get too small. Consider the following
function, which requires more than one variable to work.
SomeCleverFunction(TopLeftCorner – SomeThickness + OffsetFromSomePosition,
BottomRightCorner – SomeThickness + OffsetFromSomePosition);
The code above uses many long variable names. Because of the length of each variable, the statement
takes up multiple lines making a single statement harder to read. We could shorten the variable names,
but it’s easy to shorten them too much.
CleverFunc(TL–Thk+Ofst,LR–Thk+Ofst);
Variable names should be descriptive, so you know what you’re going to be using them for: too short and
they might lose their meaning.
int a;
While short and easy to remember, it’s hard for anyone else coming in to read your code and know what
you’re using the variable a for. This becomes especially difficult when working with other programmers.
Variable naming isn’t completely without rules.
int 8;
A variable name can’t be a number. This is bad; numbers have a special place in programming as much
of it has other uses for them. MonoDevelop will try to help you spot problems. A squiggly red line will
appear under any problems it spots. And speaking of variable names with numbers, you can use a number as part of a variable name.
int varNumber2;
The above name is perfectly valid, and can be useful, but conversely consider the following.
int 13thInt;
First Steps
67
Variable names can’t start with any numbers. To be perfectly honest, I’m not sure why this case breaks
the compiler, but it does seem to be related to why numbers alone can’t be used as variable names.
int $;
int this-that;
int (^_^);
Most special characters also have meanings, and are reserved for other uses. For instance, in C#, a - is
used for subtracting; in this case C# may think you’re trying to subtract that from this. Keywords, you
should remember, are also invalid variable names as they already have a special meaning for C#. In
MonoDevelop, you might notice that the word this is highlighted, indicating that it’s a keyword. Spaces
in the middle of a variable are also invalid.
int Spaces are bad;
Most likely, adding characters that aren’t letters will break the compiler. Only the underscore and letters
can be used for identifier names. As fun as it might be to use emoticons for a variable, it would be quite
difficult to read when in use with the rest of the code.
int ADifferenceInCase;
int adifferenceincase;
The two variables here are actually different. Case-sensitive languages like C# do pay attention to the
case of a character; this goes for everything else when calling things by name. Considering this: A is
different from a.
NOT E: Trained programmers are often taught a variation of naming conventions, which yields easier-to-
read code. Much of this is dependent on scope, which we will discuss in Section 4.4.4. There are also conventions which always prefix variable names with an indication of what sort of data is stored by that variable.
As a programmer, you need to consider what a variable should be named. It must be clear to you and
anyone else with whom you’ll be sharing your work with. You’ll also be typing your variable name many
times, so they should be short and easy to remember and type.
The last character we discuss here is the little strange @ or at. The @ can be used only if it’s the first
character in a variable’s name.
int @home;
int noone@home;
In the second variable declared here we’ll get an error. Some of these less regular characters are easy to
spot in your code. When you have a long list of variables it’s sometimes best to make them stand out visually. Some classically trained programmers like to use an underscore to indicate a class scope variable.
The underscore is omitted in variables which exist only within a function.
You would find the reason for the odd rule regarding @ when you use int, which is reserved as a keyword.
You’re allowed to use int @int, after which you can assign @int any integer value. However, many programmers tend to use MyInt, mInt, or _ int instead of @int based on their programming upbringing.
Good programmers will spend a great deal of time coming up with useful names for their variables and
functions. Coming up with short descriptive names takes some getting used to, but here are some useful tips.
Variables are often named using nouns or adjectives as they describe an attribute related to what they’re used for.
A human character can often have a health attribute. Naming this HealthPoints or
NumberOfHealthPoints is sometimes considered too wordy, or even redundant. However, if you and
your friends are accustomed to paper role-playing games then perhaps HitPoints would be preferred.
In the end once you start using the name of the variable throughout the rest of your code, it becomes
harder to change it as it will need to be changed everywhere it’s used. Doing a global change is called
refactoring, and this happens so often that there is software available to help you “refactor” class, variable, and function names.
68
Learning C# Programming with Unity 3D
N O T E: You may also notice the pattern in which uppercase and lowercase letters are used. This is
referred to as either BumpyCase or CamelCase. Sometimes, the leading letter is lowercase, in which case
it will look like headlessCamelCase rather than NormalCamelCase.
Many long debates arise between programmers as to which is correct, but in the end either one will do.
Because C# is case sensitive, you and anyone helping you should agree whether or not to use a leading
uppercase letter.
These differences usually come from where a person learned how to write software or who taught
that person. The use of intermixed uppercase and lowercase is a part of programming style. Style also
includes how white space is used.
When you name variables in Unity 3D the use of CamelCase or BumpyCase will automatically separate
the different words indicated by an uppercase letter in the Inspector panel. This doesn’t actually affect
how the declaration was written. This will only change how your variable’s name appears in the Unity
3D editor.
3.10.1 UsingVariables in Unity 3D
Open the UsingVariables project in Unity 3D to follow along.
Unity 3D is a great way to demonstrate how these variables work. When you add variables of different
types and Unity 3D parses the information, the variables will show up in Unity 3D editor. The Inspector
panel we looked at before is useful for a great number of reasons.
I’ve added int SomeInt; and then an int OtherInt = 7; on the line after. To make these visible
to the editor we need to add the keyword “Public” before the variable in MonoDevelop.
The keyword public is used to share data outside of the class’s encapsulation. With the public keyword added before the int keyword, the SomeInt and OtherInt will now appear in the Inspector
panel in Unity 3D editor. Don’t forget to save the file before jumping back to Unity 3D to observe the
changes.
First Steps
69
When we added = 7 to the OtherInt we told C# that we’re creating a default value to the Object’s
Script. The first int we declared is initialized to 0 when it’s added to the Inspector. Many variable types
are initialized with a default value if nothing is provided when they are declared.
Initialization is the process by which variables and other chunks of data are created and stored for the
first time in a class object. Initialization can be either automatically declared, like SomeInt, or declared
as variables are initialized, such as OtherInt. Later on, we can control how to be more explicit how
variables are initialized.
If you make changes to the default values and save the scene, the changes will be saved to the script.
To bring them back right click on the script’s component title bar and select [Reset] to revert the values
to those declared in the script.
In the Inspector panel in Unity 3D we have some new things to look at under the Example script’s
parameters. Our variables have been added as number fields that we can make changes to. With the new
parameters added you can make changes as long as they are valid int values. You might notice that you
can’t add in a. as this would change the number into something other than an integer.
Integers or int are whole numbers. Numbers which have a decimal in them are not integer values.
Such numbers, having values with fractions, have several different names, for example, float, or double.
We’ll go into some more depth as to what types mean in Chapter 4.
3.10.2 Variable Assignment
We stepped through some basic guidelines regarding assignment of variables, but what happens when we
change the assignment? The variables’ assignment happens one line at a time. The computer starts at the
top of the code and works its way down one line at a time. What this means is that the value of a variable
shows its changes only after the assignment is made.
For instance, in the following code sample we’ll start off with one variable and change its assignment
several times and print the results.
using UnityEngine;
using System.Collections;
public class Variables : MonoBehaviour {
//Use this for initialization
void Start () {
int MyVariable = 7;
print (MyVariable);
MyVariable = 13;
print (MyVariable);
MyVariable = 3;
print (MyVariable);
MyVariable = 73;
print (MyVariable);
}
//Update is called once per frame
void Update () {
}
}
With the code included in a new C# script named Variables assigned to the Main Camera in a new scene,
we’ll get the following output in the Console panel.
70
Learning C# Programming with Unity 3D
Using the same variable named MyVariable and after assigning it different values, we get different
numbers printed to the Console panel. This is because the identifier MyVariable is nothing more than
its value; it’s just a number. In other words we could use the following code fragment and get the same
result from both print outputs.
int MyVariable = 7;
print (MyVariable + MyVariable);//prints 14
print (7 + 7);//prints 14
If we want to mix variables together we can do that too. Because MyVariable is an integer value, we can
treat it like any other integer, or whole number. This can be demonstrated best with another int variable.
int MyVariable = 7;
int MyOtherVariable = 3;
print(MyVariable * MyOtherVariable);//prints 21
print(MyVariable * 3);//prints 21
Here we’ll get an expected 21 printed out to the Console panel from both of the print functions. To be clear,
MyVariable * MyOtherVariable and MyVariable * 3 are equivalent; next, let’s consider
what happens when we assign a variable to another variable:
int MyVariable = 7;
int MyOtherVariable = 3;
print(MyVariable * MyOtherVariable);//prints 21
MyVariable = MyOtherVariable;//what’s happening here?
print(MyVariable * MyOtherVariable);
Now we have MyVariable being assigned the value that is MyOtherVariable. Therefore, let’s
think through this logic. MyOtherVariable is assigned a value of 3, so if we assign MyVariable a
First Steps
71
value of 3 the second print function will return MyVariable * MyOtherVariable. This means it’s
­actually just 3 * 3, which means 9 will be printed out to the Console panel.
3.10.3 Putting It Together
We’ve named variables and given them assignments. It’s about time we start to consider how to apply
these new concepts to something useful in Unity 3D. Because variables can be used as the values that
they store we’ll need to see how that works in Unity 3D.
We’ll start off with a basic scene with a little sphere in it; we’ll be doing this often. Select the
GameObject → Create Other… → Sphere and a sphere will appear in your scene. Create a new C# file
named sphereController and assign it to the sphere we just created.
Next, open the sphereController script in MonoDevelop. To start with, we’re going to add in a
public variable at the class level. We will be getting to what this all means in Section 4.4.3, but for now
what we’re doing is making this variable available to the rest of the functions as well as the editor.
using UnityEngine;
using System.Collections;
public class sphereController : MonoBehaviour {
public float Control;
//Use this for initialization
void Start () {
}
//Update is called once per frame
void Update () {
}
}
Your code should look like the one above. Now hopping back into Unity 3D you should see Control in
the Inspector panel.
72
Learning C# Programming with Unity 3D
This little thing has a 0 in it and so far that’s what we want. We’ll be making use of this variable in the
Update () function found in the class. Let’s add the following code to the Update () function and
see how it works.
void Update () {
transform.position = new Vector3(Control, Control + Control,
Control * Control);
}
This will move the sphere such that its x position is simply the number in Control. The y value is
Control + Control and the z value is Control * Control. To play with this simply select the
Sphere in the Hierarchy panel, and then left click + drag on the Control label in the Inspector panel.
Press the Play in Editor button up at the top and watch the update happen as we change the value stored
at Control.
When the Play button is pressed the class we attached to the sphere is immediately instanced into an
object. This process is easily overlooked and taken for granted, but remember, a class is a blueprint for
making objects. Therefore, every class that is attached to a GameObject tells Unity 3D to instance that
class and attach it to the GameObject. So the GameObject behaves as expected.
The value that is being modified in the Control script will be directly reflected in the Position under the
Transform information at the top of the Inspector. By adding another variable we can make this even
more interesting.
public float OtherControl;
Add in another public float OtherControl; on the line following public float Control;
this will add in another value which we can slide around.
73
First Steps
void
{
}
Update ()
transform.position = new Vector3(
Mathf.Sin(Control) * OtherControl,
Mathf.Cos(Control) * OtherControl,
Control * OtherControl);
Play with this for a little bit; just make sure OtherControl is a value other than 0. You should see a
spiraling ball moving around, thanks to Mathf.Sin() and Mathf.Cos(). Basically, these two Mathf
functions return the sine and cosine of control. We’ve now seen some basic examples of how to use
variables in Unity 3D.
An alternative to the above code which is more readable may look like the following:
void
{
}
Update ()
Vector3 vec = new Vector3();
vec.x = Mathf.Sin(Control) * OtherControl;
vec.y = Mathf.Cos(Control) * OtherControl;
vec.z = Control * OtherControl;
transform.position = vec;
Another possible option is to use the following:
void
{
}
Update ()
float x = Mathf.Sin(Control) * OtherControl;
float y = Mathf.Cos(Control) * OtherControl;
float z = Control * OtherControl;
transform.position = new Vector3(x, y, z);
The nuances between the different versions require some understanding of the different data types
involved. The variables that you were just introduced to are being put to use in unfamiliar ways. The different uses will become more clear as we are exposed to a more varied set of situations. As we explore the
code throughout the rest of the book, we’ll become more acclimated to unique uses of different data types.
Of course, there are many things we can try out here, and it’s best you try them out on your own. There
are many other Mathf functions to play with, but we’ll leave that for Section 6.5.1.2. For now it’s best to
explore how variables behave and how we can use them.
3.10.4 What We’ve Learned
We’re taking very small steps to start off with. There’s a great deal of new concepts for you to absorb
and many questions to be asked. If anything up to this point is unclear then take a moment to go back
and review.
So far we’ve become familiar with some basic terms related to writing C#. Learning about programming is somewhat about learning new vocabulary, and we’ve covered keywords and a few operators and
variables. We just added some variables to a C# class object and added it to an object in our Unity 3D
scene.
Variables, numbers in particular, demand different amounts of memory based on what type of number
is being stored.
C# is an OOP paradigm. Every class is an object. Once we learn how to write our own objects, we’ll
learn how to read other objects and possibly even begin to understand the complexity laid out in Unity
3D’s library.
74
Learning C# Programming with Unity 3D
3.11 Types: A First Look
When we assign a variable a value such as int i = 1; we’re making an interesting assumption. We
assume using 1 automatically infers a value type that matches the variable type. Computers use a wide
variety of different types of data for storing numbers.
So far we’ve been seeing the word int being thrown around as though you know what an int is. In
our everyday lives we hardly think there’s any difference between numbers 1 and 1.0 or even the word
one. As humans we can easily conceptualize numbers as units of measure and converting between them.
The conversion between the word one and the number 1 isn’t so easy for a computer.
The keyword int is short for integer. Integers are whole number values. The integer is a C# ­built-in
type. Basically, this means that integers are a fundamental part of C#. Other built-in types include
float, double, string, bool, and object. Less commonly used built-in types are char, short,
and byte. Altogether, there are 15 different built-in types. All of these, except object and string,
are value types.
Every type of data you’re able to build must be based on all of these built-in types. The system which
creates all of these floats, doubles, and bools is rooted in the origin of computing. Remember the
punch tapes and pieces of paper with holes in them? Those were records of 1s and 0s which were fed
into computers for storing in the form of mechanical switches, either on or off. The patterns represented
numbers or instructions and logic.
Today, we still use the same system of 1s and 0s, or binary, only we don’t need to punch holes in paper
to tell the computer what to do. The methods of creating and storing the instructions have become many
times more complex, but nonetheless the principle of the 1 and 0 are the same. These are called bits;
one possible origin for that name is the little bits of paper that were left over from punching all of the
holes in the paper cards.
3.11.1 Value and Reference Types
The int, float, double, and bool are commonly used value types. The basics of this usage pattern
relate to the system that stores and organizes the computer’s memory. When you talk about computer
storage you use the word megabyte or gigabyte. Value types are stored with a very specific purpose in
mind: to keep track of a numeric value.
N O T E: The word mega refers to how many millions of bytes a component in your computer can store.
Giga indicates how every many billions of bytes are being stored. Have you ever thought about what a
byte actually is?
A byte is what is called an 8-bit unsigned integer, or a system of using 8 bits to form a number. What
this means is that it’s a whole number like 0, 7, or 32,767. The word unsigned indicates that the number
cannot be negative, like −512.
A 1 or 0 in computer terms is called a bit. We won’t go into detail on how computers use bits to count,
and it’s a rather fun thing to learn on your own. However, it’s important to know that a byte has a limited
range, from 0 to 255. I’ll just leave you with the idea that you could count up to 1023 on your 10 fingers
if you used binary rather than decimal. Your fingers can be used to represent a 10-bit unsigned integer.
The computer’s calculation capabilities used to be far more limited than they are today. An 8-bit game
console made in the 1980s had a limited number of colors, 256 to be exact. This limitation was based
on the number of bits that the processor could handle. The processor had a limited number of transistors
which could be used at any one time. Shortly after, floating point coprocessors were introduced, which
had a much larger numeric range allowed, by having closer to 32 bits to work with.
In all of these cases, when you use a value type, that number is actually stored as 1s and 0s in your computer’s RAM. This should be considered fairly remarkable. In the past you’d have to go through flaming
hoops to store a value. Now you just type in float f = 3.1415926535; and you can measure the
circumference of the universe accurately to within the width of a single atom.
What all of these types have in common is that they are stored as a single element. Large values like d
­ ouble
gigawatts = 1210000000.0; and double mint = 2.0; use the same amount of memory.
First Steps
75
Your computer doesn’t assign one double or the other more space in memory. These types are referred to
as primitive types. The only difference between an int and a float is the number of bits they use at a
time, 8 and 32 respectively; doubles use 64 bits.
The string and object types differ a bit in how they are stored. These types are a composite of any
number smaller elements. The bigger a string or object the bigger chunk of memory the computer opens
up to place that object or string. These are called reference types or sometimes called nullable types
because C# doesn’t look to a single element in memory to get data from it.
We will explain nullable types in Section 4.4.1.2, but in short a nullable type is a space in memory
which is reserved for data that has yet to be fulfilled. Primitive or value types are commonly reserved
and assigned at the same time. There are systems which allow this to be changed, but we’re getting ahead
of ourselves for now.
In Unity 3D, a commonly used type is the Vector3. Vectors, in the math world, are directions in x, y,
and z with a length. Unity 3D uses vectors to keep track of a position in 3D space. The Vector3 type is
a composite of three float variables. This means that a Vector3 is made up of different components.
From this, we may infer that a Vector3 is a nullable type. Each float is labeled x, y, and z. However,
unlike the primitive types the Vector3 needs to be instanced. This means that you can’t simply use the
following syntax.
int i = 0;//a valid initialization of an int.
Vector3 v1 = (x = 0,y = 0,z = 0);//not valid initialization.
Vector3 v2 = new Vector3();//this is how it’s done.
Nullable types need to be initialized; that is, they need some form of initial value. We’ll go into
further detail on this later. It’s important to remember there are differences between types when they
are being initialized. Later on, as you begin to create and use objects and variables it’ll be important to
remember how to initialize the different variable types.
3.11.2 What We’ve Learned
There are many different forms which data can take. Each form is called a type. The different forms
depend on how they are organized and how they are initialized. Reference or nullable types require some
form of initial parameters before they can be used. Value or primitive types usually have an initial value
when they are created.
When variables are declared, they are assigned a type. The type changes how the variable behaves and
what values it’s allowed to store. As we move forward, remembering how types behave is important. C#,
and many other C-like programming languages, has specific rules with how to deal with data of differing types.
3.12 Strong Typing
This has nothing to do with how hard you type on the keyboard! C# sees a difference between numbers
in how they are written. A whole number like 1 is different from 1.0, even though we can think of them
as having the same value. Some of these differences can be added by adding a letter. Therefore, 1.0 and
1.0f are actually different numbers as well.
C# is a strongly typed programming language. When a programming language uses strong types
you’re expected to keep the different types separated. This means that a 1 + 1.0f can create a problem. Because the two numbers are actually different types of numbers we have to convert one of them to
match the other before the operation is allowed to take place.
To convert from one type to another we have to tell C# that we intend to make that conversion from a
1 to a 1.0 by using what’s called a cast operator. Aside from changing how memory is used, types also
limit any problems which might come about when working in a team of programmers.
76
Learning C# Programming with Unity 3D
If one programmer is new to your game and has made assumptions about hit points being in floating
point values, he’d quickly find out as soon as he looked that you’re using integer values and change how
he intends to use those numbers. Value types not only store a value assigned to them but also provide a
great deal of information to be inferred by the programmer reading the code.
In Unity 3D a Vector3 vec = new Vector3(1.0, 1.0, 1.0); will throw an error. The number
1.0 is called a double, which uses 64 bits, whereas 1.0f, which is a float, uses 32 bits. The difference means float 1.0f is half the size of the double 1.0 in memory. A Vector3 is made up of three
float values, not three doubles.
Therefore, in terms of declaring a variable and assigning it float f = 1.0f and double d = 1.0;
the same type problems exist as with assigning a Vector3(), which is made of three different float values.
To properly tell C# you mean a 32-bit version of 1.0 would be to add an f after the number: 1.0f means
you want to use the 32-bit version of 1.0 and not the 64-bit version of 1.0. Therefore, to declare Vector3
vec = new Vector3(1.0f, 1.0f, 1.0f); is the correct way to assign a proper Vector3().
Confused? I’d imagine so; we’ll clear things up in a bit. Just hang in there.
For our purposes of learning how to code, knowing anything about bits may not mean a lot. However,
if you ever talk to a programmer it’ll be very important that you know the difference. Before getting too
far ahead we should know that Unity 3D uses floats, ints, and doubles quite often. There is also a
difference between the different data types and that they cannot be simply used interchangeably without
consequence.
3.12.1 Dynamic Typing
Not all programming languages are so strict with types, but it’s a good to get used to working with strict
types before learning a more lazily typed programming languages, like Lua (http://www.lua.org/ ). Type
conversion is important for learning more complex languages like C, or C++. These languages offer a
wider number of platforms and a more detailed level of control.
With dynamically typed languages like Lua or UnrealScript, you can run into strange hard-to-trackdown bugs. These are sometimes called “Duck”-typed languages; this refers to the proverb “if it looks
like a duck and it sounds like a duck, it’s probably a duck.” However, when it comes to a type we might
see something like this:
var i = 1;
if (i)
{
Console.writeLine("is it true or a 1?");
i = i * 0.1;
}
In the above it’s not clear what the variable i is supposed to be, is it a bool or an int or a double?
When var above starts off as an integer but we use it as a bool and then multiply it by a floating point value,
what is i? What have we turned it into if we want to use it as something else, or how do we turn it back?
As we will see in Section 7.14.4, we are allowed to make some exceptions to the type of a variable. The
keywords var and dynamic do mean you’re expecting an unexpected type to be coming, but once it’s
there, you had better know what to do with it.
3.12.2 What We’ve Learned
We have glossed over the specifics of how numbers work in the computer’s memory, but we’ll get into
that in Section 6.20.2. Superficially, we should know that not all numbers are the same. A byte is 8 bits, a
nibble is 4. An int is 32 bits, and an int64 is 64 bits, but that’s not all. A float is also 32 bits and a double
is 64 bits, but these can’t hold the same values as an int or int64.
The float and double use some of their bits called a mantissa to hold the numbers after the decimal.
Therefore, 1.01 requires some of the bits to represent the 1, and these are called the significant digits.
First Steps
77
The mantissa uses some bits to represent the other 1 in the number. Then there are more bits set aside to
tell C# where the dot (.) goes in the number, and these bits are called the exponent. Therefore, with 1.02,
the exponent tells the mantissa 2 to move an extra zero after the dot, so 1.02 is the final result.
We take for granted the work going on under the hood to store a simple number. All of this happens
thanks to many computer scientists who have worked in the last several decades. Konrad Zuse and John
von Neumann introduced a system of floating point representation to computing in the 1940s, with the
Z1 and later the Z3. Their system is roughly the same system in use today.
3.13 Type Casting, Numbers
This is a simple exercise, but an important one nonetheless. When you start to deal with keeping score,
or recording injuries to a monster, it’s important that behaviors are predictable. Many problems begin to
show up if the math you’re using involves mixing numbers with decimal values like floats or doubles, or
with integers which have no decimal value.
int i = 100;
Decimals are not allowed on an int value.
float f = 100.0f;
double d = 100.0;
Decimals are allowed for both float and double. The only caveat is that a float requires an f post
fixed to the number when it’s assigned.
Converting types between one another is pretty simple when you need to deal with numbers. When we
start creating our own classes the task of casting becomes a bit more detailed, but not necessarily more
difficult; there’s just a bit more work involved. We’ll get to that soon enough.
When we go between number types or the built-in value types (POD), we work with things which seem
to come with C#. So far we’ve seen things like int and float. Integer values like 1, 7, and 19 are useful for counting. We use these for counting numbers of items in an array, or how many zombies are in a
scene, for instance. Integers are whole numbers, even though we might be counting zombies whole or not.
Once we start needing numbers with fractions we need to use float values. To get an object’s speed
or x, y, and z coordinates in space we need to use values like 12.612f, or x = 13.33f, to accurately
place an object in space. If not, objects would move around in a scene as though they were chess pieces
locked to a grid.
When a float value exists as 0.9f we lose some values after the decimal when converting the floating
point value to an integer.
void Start ()
{
float a = 0.9f;
int b = (int)a;
Debug.Log(b);
}
If we use the above code in a new script called Casting.cs attached to the Main Camera in a new
Unity 3D project we’ll get the following output to the Console panel.
0
UnityEngine.Debug:Log(Object)
Casting:Start () (at Assets/Casting.cs:10)
Without the cast operator int b = a; we get an error telling us we need to cast the value before
assigning it.
78
Learning C# Programming with Unity 3D
Assets/Casting.cs(9,21): error CS0266: Cannot implicitly convert type ‛float’
to ‛int’. An explicit conversion exists (are you missing a cast?)
The first part of the error message says “Cannot implicitly convert type,” which has a very
specific meaning that we’ll get to before the end of this chapter, but first let’s cover explicit type casting.
3.13.1 Explicit versus Implicit Casting
As we have seen, in the Start () function where we declared float a = 0.9f; a was converted to 0. Even
though we were only 0.1f away from 1 and 0.9f away from 0 we’re left with a 0 instead assigned to
int b. To do these conversions we use the explicit casting method, as shown with (int)a;, which
explicitly tells C# to convert the value stored at a to a float value. When we are required to use an explicit
cast, we’re also warned that there may be some data lost in the conversion.
Casting is a process by which C# changes the type of a variable to another type. This may or may not
involve a loss of information. In some cases, the conversion doesn’t require the explicit cast operator. The
following code casts an int to a float.
int c = 3;
float d = c;
Debug.Log(d);
With the above code we get a 3 printed out to the Console panel. We didn’t need to use an explicit casting
operator. This is because when we cast from an int, in this case 3, there would be no data loss when it’s
cast to a float. This is possible through an implicit cast. Implicit casts are allowed only when there is no
data lost in the process of converting from one type to another.
There are no integer values which will result in a loss of any value when it’s converted to a float.
Technically, there are more float numbers between 0 and 1 than there are integer numbers between 0 and
1, or any other sequence of two numbers for that matter.
3.13.1.1 A Basic Example
Create a new project called NumberTypes and assign a C# script to the Main Camera called
NumberTypes.cs. In the Start () function include the following code.
void Start ()
{
int a = 1;
double b = 0.9;
int c = a * b;
Debug.Log (c);
}
If we look at what is going on here we’ll want to think for a moment about what it means. The integer
a is set to 1 and double b has 0.9 assigned. We should assume that 0.9 will be assigned to c
after the multiplication, but this assignment is stopped by a type conversion error. C# usually gives
us pretty clear reasons for its errors. In this case we know there’s a cast missing between an int and
a double.
Assets/NumberTypes.cs(10,21): error CS0266: Cannot implicitly convert type
‛double’ to ‛int’. An explicit conversion exists (are you missing a cast?)
The error states we can’t implicitly convert a double to an int; why not? 1 certainly looks like 1.0,
or so it seems. However, 0.9 can’t be turned into an integer. There’s no integer between 0 and 1. Even
though 0.9 is very close to being 1, it’s not.
First Steps
79
int c = a * (int)b;
We use type conversion to tell C# to explicitly change b from a double to an int by preceding the
b with (int). What value is going to be assigned to c if it can’t be 0.9? The (int) operator is an
explicit cast.
0
UnityEngine.Debug:Log(Object)
NumberTypes:Start () (at Assets/NumberTypes.cs:11)
0 is less than 0.9; we’ve lost data going from the double value to an integer value. Even though 0.9 is
almost a 1, the first int value is 0, followed by values that are cut off by the type conversion. This is
why type conversion matters.
We will find other casts which look like this in Sections 6.14 and 6.20, but we’re introducing the concept early on as it’s a very common problem to come across. The syntax (int) turns a number following
this operator into an int. Likewise int i = 0; double d = (double) i ; is a way to cast an int
into a double. However, this isn’t always necessary.
Some conversions take place automatically as an implicit cast. In the above example we can use the
following code without any problems.
void Start ()
{
int a = 1;
double b = 0.9;
int c = a * (int)b;
Debug.Log (c);
double d = a;
Debug.Log(d);
}
Here we assign double d = a; where a is int 1, which we know isn’t a double. This produces
no errors. The same goes if we add another line float f = a;. In this case f is a float. These are
called implicit casts. An integer value doesn’t have a mantissa or an exponent. Both the double and float
do have these two possibly large and important values. These two terms were explained at the end of
Chapter 2.
When mashing a double into an int we lose the mantissa and exponent. By using an explicit cast, we
tell C# that we don’t mind losing the data. This doesn’t mean that an implicit cast will not lose any data
either. An int can hold more significant values than a float. We can observe this with the following lines
of code added to the Start () function.
Debug.Log(largeInt);
float largeFloat = largeInt;
Debug.Log(largeFloat);
int backAgain = (int)largeFloat;
Debug.Log(backAgain);
This code produces the following console output, after a bit of cleaning up:
2147483647
2.147484E+09
-2147483648
When we start with the value 2147483647 assigned to int we’re at one extreme of the integer value.
This is the biggest number the int can hold, for reasons discussed in Section 3.11.1, but in short, it’s
because it’s using only 32 bits to store this number.
80
Learning C# Programming with Unity 3D
If we cast this into largeFloat we can use an implicit cast, which converts the value from int to
float. In this case we see only 2.147484 followed by the exponent E+09, which tells us that the dot (.)
is actually nine places over to the right.
When we convert the float back into an int with an explicit cast we get a −2147483648, which is certainly not what we started with. This tells that there’s some significant information lost in the conversion
from float to int, but there were also numbers lost in the implicit cast from int to float.
This still happens if we remove a digit from the end.
int largeInt = 214748361;//cutting off a digit and ending in 1
Debug.Log(largeInt);
float largeFloat = largeInt;
Debug.Log(largeFloat);
int backAgain = (int)largeFloat;
Debug.Log(backAgain);
This sends the following numbers to the console:
214748361
2.147484E+08
214748368
The last digit is changed from 1 to 8. The 8 is coming from some strange conversion when we go from
int into float. Even if we look at the numbers being stored in the float value we can tell that there’s
already a change in value. This tells us that in general, we need to be very careful when converting from
one type into another.
Logically, another difficult problem is converting from a string to a number value. When you use
string s = "1"; you’re not able to use (int)s to convert from a string to an int. The types of data
are very different since strings can also contain letters and symbols. The conversion of (int) "five"
has no meaning to the computer. There’s no dictionary which is built into C# to make this conversion.
This doesn’t mean that there are no options.
string s = "1";
int fromString = int.Parse(s);
Debug.Log(fromString);
The code added to the Start () function will produce the following number:
1
There are plenty of options when faced with dealing with significantly different types. The int.
Parse() function is an option that we can use to convert one value into another. Again, we might be
getting a bit ahead of ourselves, but it’s important to see that there are many different ways to convert
between different types.
3.13.2 What We’ve Learned
In this chapter we used some syntax which has not been formerly introduced. For the sake of seeing what
happens to numbers between casting we needed to do this. In Section 6.20, we will cover the details of what
happened in this chapter, so don’t worry. Everything in this chapter will be explained in detail soon enough.
We’ve still got a lot to cover about types. It’s a bit early to see how they relate to one another and why
there is a difference. Once we move into evaluating numbers we’ll start to see how the different types
interact. Accuracy is one place where we begin to see the effects of type conversion. A float with the
value of 0.9 turns into 0 when it’s converted to an int.
This chapter is just a cursory look at types. There’s a lot more to conversion than just losing some numbers.
Later on we’ll see what happens when we need to convert between different game play characters like zombies and humans. Many attributes need to have specific conversions but then they’re both bipedal creatures.
First Steps
81
3.14 Comments
Just before the Start () and the Update () functions you’ll notice some green text in MonoDevelop.
These two lines, which state //Use this for initialization and //Update is called
once per frame, are comments. The // operator means that the // and anything following it is now
invisible to the compiler.
Comments are left as breadcrumbs to help keep notes in your code. Once a new line is started the //
no longer applies and the next line is now visible.
//these are not the lines you are looking for . . .
Programmers use comments for many reasons. Mostly, comments are used to describe what a function is
used for. Quite often, comments are left as notes for both the person who wrote the code and for others.
Sometimes, when a function is confusing, or isn’t always working, a comment can be left as a “to do” list.
Once we start writing our own functions we’ll want to leave comments to help ourselves remember
what we were thinking when we wrote them. Once in a while, if we need help, we can indicate to our
friends our intentions. You can leave comments like //I’m still working on this, I’ll get
back to it tomorrow . . . if you’re still working on some code.
Or you can ask for help: //help, I can’t figure out how to rotate the player, can
someone else do this?! is a simple short comment. Even professional programmers leave comments for
their coworkers, letting everyone who may be looking at their work a clue as to what was going on in their code.
In more than one case, the comments in a large code base needed to be cleaned up before releasing to
the public. The engineers responsible needed to remove foul language from the comments to avoid any
public ridicule. In some instances the comments in the code were also defaming competing game engines.
When a comment requires more than a single line, use the following notation:
/* this is a multiline comment
which can carry on to other lines
you can keep on writing anything
until you get to the following */
Anything between the /* and the */ will be ignored by the C# compiler. It’s often a good habit for a
programmer to introduce a class by leaving a comment at the top of the file. For instance, it’s common to
see the following in a class written for other people to edit.
/* Player class written by Alex Okita
This class manages the player’s data and logic
*/
The use of comments isn’t limited to simple statements. They are often decorated by extra elements to
help them stand out.
/*****************************************
* This comment was written by Alex Okita *
******************************************/
Comments have several other uses which will come in handy; for instance, when testing code you can
comment a section of code that you know works and test out new code next to the code commented out.
If your test doesn’t work you can always clear it out and un-comment the code that does work. We’ll play
with this idea later in this chapter.
Using comments on the same line of code is also a regular practice.
void MyFunction () {
int someInt = 0;//declaring some regular integer as 0
}
82
Learning C# Programming with Unity 3D
We can inform anyone reading our code what a specific statement is doing. Although we want to be smart
with how our comments are written, if we add too many comments in our code the actual statements that
matter get lost between a bunch of words that don’t matter.
Comments are also useful for testing different collections of code. When you’re learning about how
different behaviors affect the results of your functions it’s often useful to keep different versions of your
code around. This is often the case when trying to debug a problem and eliminate lines of code without
having to completely get rid of them.
void MyFunction () {
int someInt = 0;//I print 0 through 10
//int someInt = 3;//starts at 3
//int someInt = 11;//this won’t print
while(someInt < 10) {
print(someInt);
someInt++;
}
}
It’s possible to test out various test cases using comments to allow you to pick and choose between
different statements. In the above code fragment, we’ve got someInt declared three different ways.
Depending on which line is left un-commented we can choose between different values.
We can leave another comment on the line after the statement, reminding us what the result was. For
covering an entire section of code it’s easier to use the /* */ form of commenting.
void MyFunction () {
int someInt = 0;//I print 0 through 10
//int someInt = 3;//starts at 3
//int someInt = 11;//this won’t work, so leave me out.
//trying out new code here
for(i = 0; i < someInt; i++) {
print(someInt);
}
//the code below will do the same thing.
/*
while(someInt < 10) {
print(someInt);
someInt++;
}
*/
}
In above code, we’ve commented out the while loop following the for loop which accomplishes the
same task. In this way we can easily switch between the two different loops by switching which loop
is commented out. Programmers often leave sections of code in their functions commented out so they
verify the validity of the new code they’ve added in.
The /* */ notation for comments can also be used in smaller places. Anytime the // notation appears
everything on the same line is commented out. Using the /* */ notation we can hide a segment of a
line of code.
while(someInt </*10*/100) {
print(someInt);
someInt++;
}
First Steps
83
For instance, we can hide the 10 in the while loop and replace it with another number altogether. The
/*10*/ is hidden from the computer so the 100 is the only part of the condition that’s seen by the computer. This can easily get a bit more ugly as a single statement can begin to get stretched out and become
unreadable.
Vector3(/* this is the x variable */1.0f, 2.0f/* <- that was the Y
variable*/,/* the z */3.0f/*variable is here*/);
Although the above code is perfectly valid, it’s not recommended that something like this appear in your
code. When mixing in too many comments a simple declaration can get pretty ugly.
3.14.1 Line Numbers
Each line of code in MonoDevelop is indicated in the margin of the editor to the left. When Unity 3D
comes across a typo or some unexpected character it’s indicated in the Console panel.
In this example I just added in ? in the middle of the Start () function. Unity 3D tells us about this
addition with the following output to the Console panel.
The error tells us: Example.cs(9,17): error CS1525: Unexpected symbol ‘?’. The (9,17)
tells us the position where the error is occurring. The first number is the line number. In the source code
mentioned, we added in the ? on the 9th line. The 17 tells us that the character is on c­ olumn 17, or the
17th character position from the left. If you were to count the number of spaces from the left you’d reach
17 and find the ?, which Unity 3D is erroring on.
This is a more precise example of an error, but we may not always be so fortunate. In general, the line
number indicated is more or less a starting place where to start looking for an error. It’s difficult to say
when and how various errors take place in code, but in general, syntax errors tend to be fairly easy to
fix. Difficulties arise when the code itself is using proper syntax but the result is erroneous or deviates
from expected behavior.
When this happens we’ll have to use other techniques to track down the bugs. We’ll save those
techniques for when we’re ready for them. For now we’ll just stick to learning proper syntax and
comments.
84
Learning C# Programming with Unity 3D
3.14.2 Code Folding
When you add in a long comment using the /* */ notation MonoDevelop recognizes your comment.
Clicking on the little box in the number column will collapse the comment into a single line. This feature
comes in most of the modern IDEs, or integrated development environments, meant for writing in C#.
This feature is also handy when you’re rewriting large segments of code, in that it reduces any distractions.
First Steps
85
We can collapse many blocks of code into a single line. If you look at the line numbering following the
Update () function you’ll see the numbers jump from 20 to 24. This process of collapsing has hidden
three lines of code; moreover, this feature will be particularly handy when you need to see two different
functions which might have a great deal of code between them.
Here, we can see the SomeDistantFunction() and where it’s being used at the same time. If the
Update () function wasn’t collapsed we might have to scroll up and down to see both the use of the
function and the function’s contents.
This also works for any instance where the opening curly brace { is followed by the closing curly brace
}. This folds the for statement into a more compact form, so we don’t have to look at what it’s doing.
This allows us to focus on the code block we’re most interested in focusing on.
3.14.3 Summary Comments
If you type in three /s over a function, MonoDevelop will automatically add in a summary comment.
This will be filled in with an automatically generated comment summary, which is probably going to be
wrong, but it’s fun to see what it comes up with.
86
Learning C# Programming with Unity 3D
///<summary>
///Blends the fruit.
///</summary>
void BlendFruit() {
int bananas = 2;
int strawberries = 6;
}
Like the other comments the summary comments are also collapsible. MonoDevelop also recognizes
many different forms of comment tags.
When you add in ///< the above automatic code completion pop-up dialog appears. You can add in
description examples and other tags. This feature of MonoDevelop demonstrates how important comments are in a well-written source file. Comments and comment tags have many different options. To
avoid writing the rest of this book about comments I’ll leave experimenting with the comment tags to
you. They are important, but not essential, to learning how C# works.
3.14.4 Navigating in Code
There are also clever ways to get around in a source file. Up at the top of the Editor panel in
MonoDevelop is a handy drop-down menu which has a list item for every function in the class. You’ll
also notice an icon next to each listing.
Add in a public keyword before the void CleverComments() function and the lock icon goes away.
This indicates that the CleverComments() function is public. Selecting the item jumps the cursor
First Steps
87
to the beginning of the function. This comes in particularly handy when dealing with large source files
which might have many different functions in them.
3.14.5 What We’ve Learned
Comments are a necessary part of any good source file. When you’ve written several dozen different C#
files you’ll find that code written months ago might look alien. I often find myself thinking to myself
“What was I thinking when I wrote this?” when I open a file from many months before.
In these cases I hope I wrote in detailed comments, leaving myself at least some clue as to what was
going on to lead to the code that has been written; usually, however, I haven’t and I need to read through
the rest of my code to come up with an understanding of what was going on in my code.
It’s time to get back to Unity 3D and start writing something more interesting than comments. We
spent a great deal of time in this chapter writing things that are ignored by the computer. It’s time to get
to writing code that matters.
3.15 Leveling Up: Moving On to Basics
At this point we’ve looked at the components that make up C#. We should be able to look at code and
identify the different tokens and roughly what they do. The ; is a separator token which ends a code
statement. Likewise, we should understand that a : and a ; have different roles in code and cannot be
used interchangeably.
Variables have a type, and this type determines how the variable can be used. We should also know
that different types cannot interact without explicit conversions between them. Converting between different types can result in loss of data, and thus we should be mindful when doing so.
When we look at a statement, we should be able to identify the different tokens which the statement is
composed of. In a statement like int a = 6; we should be able to see that we’re using five different
tokens.
What the different tokens are used for may not be clear, but that information will be presented as we
continue. Learning a programming language is just as involved as learning any other language. Just like
any language has grammar and vocabulary, C# has syntax, keywords, and structure.
4
Basics: The Building Blocks of Code
After covering the small parts that make up code, it’s time to start learning how all of the parts come
together to create a behavior. Creating data is easy; keeping the data organized is harder. Adding logic to
do something with the data is harder still. That said, it’s not impossible; otherwise, no one would write
code.
This chapter covers how a statement of code works and where the power that drives the code o­ riginates.
Programming is much less enigmatic when you understand the mechanisms that drive it. To understand
why code behaves the way it does, it’s important to know your way around the language.
4.1 What Will Be Covered in This Chapter
This chapter is about getting past the details and getting an understanding about the structure of code.
This process is somewhat comparable to learning the grammar of the C# programming language. We’ll
cover the basics about the different types of logic statements and looping statements.
Logic allows you to pick different actions based on the result of a calculation. If you want to tell a
human to run away from a zombie or run to a human for help, you’ll need logic, to control that human’s
behavior. Logic takes data, makes a comparison, and chooses which block of code to execute.
Looping statements are able to read and react to more than one or two sets of data. If you’re in a room
with any number of zombies, you’ll want to take them into account all at once. Looping statements are
an integral part of any programming language. We’ll see why they’re so useful in this chapter, in which
we discuss the following topics:
•
•
•
•
•
•
•
•
•
•
Building up basic concepts
Creating a new class
Directives: The keyword using
Functions
An introduction to scope
The keyword this
Order of operation
Logic and operators
Loops
Warnings and errors
4.2 Review
Before getting ahead of yourself, it’s important to remember some of what we just covered. We will be
learning many new tokens in this chapter. A token, as we know, is the smallest element that makes up a
statement.
Statements are organized tokens that accomplish a task. Tokens can be keywords, or words reserved
by C# for special purposes. Some tokens are used to separate statements, and others are used to assign
values to variables.
89
90
Learning C# Programming with Unity 3D
A keyword cannot be used for anything other than what it has been reserved for. Some keywords can
be used only in a specific context. Several keywords are used only if you’ve defined a specific library,
where they have been defined; we’ll discuss some of these topics later in this chapter.
When you create a variable, you’ve created a new token. Some variables exist only in the context
they were created in; the control of this existence is called scope, something which is coming up in this
section as well. As a reminder, when you invent a word to identify a variable that word becomes a new
token.
Once created, the token can be used in many different ways; you can apply an operation to a token
and use it to assign values to other variables. These operations all happen in a very specific order. Create
a variable, execute an operation or an expression, assign the value. This is what makes C# an imperative
language.
4.3 Building Up a Game Idea: Working with What You Know
Often, when you come up with a game idea it’s usually something that sounds familiar yet it’s never been
done before. When I’m at a convention or a comic book, game, or developer conference, people often
like to tell me about their new game ideas. In about 20 years of these often impromptu game pitches, I’ve
heard mostly about World War II (WWII) games usually involving zombies. Hopefully, you’ve thought
of something more original.
At the same time, it’s necessary you prune your ideas down to the most simple core game elements
play possible. Starting off with an epic massive multiplayer free to play role-playing game (RPG) with
app purchases of user-generated content is a mammoth undertaking.
To be honest, I wouldn’t know where to start on such a titanic project. With that in mind, when learning any programming language and learning a new game engine, your goals should be in scale to what
you know.
Starting off with the programming goal “I’d like to have a game controller move a character around”
means you stand a higher chance of success. From there, you can move on to “I’d like the character to
shoot a projectile when I press a button.” This step-by-step approach gives you the building blocks necessary one day for creating your MMORPG, and it’s not recommended that you start with building the next
MMORPG/realtime strategy/WWII first-person shooter (FPS) from the get-go.
4.3.1 Design from Experience
When programmers think about game design, it’s usually in the form of a technical specification. If there
are zombies, then we need character controls and some zombie behaviors. If you need a fully automatic
chainsaw rocket launcher, you’ll need some physics and a pretty cool weapons system. Unity 3D might
have the physics and rendering covered, but the rest is up to you.
After accruing a great deal of experience, you can begin to think about more complex game mechanics. It’s great to have pie in the sky ideas, but not for your first project. The best games are finished games.
The awareness of what is involved with writing a complete game usually comes only after finishing your
first project. Only then is it possible to comprehend what’s involved with the “Tripple A” or high-budget
titles that are produced at large game companies.
You should either finish your project or start on something new. I’ve started and stopped countless
projects. With each project started I get closer to finishing before coming up with another better idea.
This habit is fine, and I encourage the behavior. With each project you tend to approach a similar problem in a slightly different, and often more efficient, way. Because of this approach, you’re also learning
and growing as a game developer.
4.3.1.1 Know Yourself
When you’re just getting started it’s better to start with your own coding skill. Think to yourself, “I can
make a guy that can run, jump, and shoot. I can probably figure out how to make some simple monsters to
Basics: The Building Blocks of Code
91
shoot at. I should make a game where you run, jump, and shoot at monsters.” This sounds like a r­ easonable
plan.
Where you begin your code and what you decide to tackle first is determined by what the player does
the most often in your game. If you’re focused on making a third-person zombie shooter, then you should
probably begin with moving a character around on screen with a camera over his shoulder. Once your
camera works, move on to the next activity. After shooting, move on to shooting at monsters. Sometime
after that, make the monsters react to getting shot.
It’s an incremental process; layer one activity onto the next. When the game begins to be playable,
you’ve reached a point where you can begin to add on more interesting behaviors. This process of adding
features comes only after the core activity has been achieved.
4.3.2 Primary Activity
Deciding what it is that you do most of the time in building a game is usually based on the type of game
you’re aiming to build. Action games tend to require a great deal of moving around and looking. Puzzle
games tend to require a great deal of watching objects move around and looking for patterns.
It’s necessary to break your game down into something overly, simplified like moving and looking or
watching and pattern matching. The primary activity your player will be doing should be the best functioning part of your code. Quite often, once you start on getting code written, you discover new game
play ideas.
As the ideas begin to flow, however, you need to remind yourself that none of them will work
unless you get your camera working or your pattern matching down. Maintaining focus is the hardest
thing to do as a new programmer. It’s also important to remain focused on your ultimate goal: ­writing
a game.
The players’ primary activity should be the focus of your game code. You should boil down your ideas
into a solid obtainable goal. Only when you’ve reached the minimal activity to start with, you’re ready
to move on.
Reading through completed code projects may help you see what you should be working toward.
Reading forums online, asking questions, and looking at examples of code helps immensely. Everything
you’re trying to do in code has most likely been done before, and in many different ways. It’s up to you to
find the method you’re most comfortable with and that matches what you’re doing most.
The Unity 3D Asset Store is complementary to your achieving this goal. Many collections of code for
various purposes can be found here. If you’re looking for a system to control zombies, there might be
a good starting point in the store. Reading code downloaded from the store means you’ll have Unitycompatible source code, and many examples to learn from for working on your own project.
4.3.3 Moment to Moment
Once you’ve managed to get your primary activity understood, it’s time to move on to the moment-tomoment game play. Moment to moment involves thinking about what it is that your player does while
doing his or her primary activity.
For a third-person zombie shooter, you’ll be mouse clicking to shoot weapons. If you’re moving tiles
around to match colors, you’ll be clicking on tiles. This first action dictates the next set of functions that
need to be written to reach your game-making goals.
4.3.4 Actions to Functions
The first step to building code is thinking in terms of taking interactions and turning them into code.
When you need to read mouse movement, you need to look for something that does that. In most game
systems there’s usually some input method that exposes the various input systems that the engine
can read.
Mouse input, touch input, and in many cases accelerometer, gyro, and even a global positioning system
(GPS) can be accessed through functions coded by the engine developers. From there you need to figure
92
Learning C# Programming with Unity 3D
out what you want to do with the input. Mouse movements are usually in x and y coordinates that correspond do a position on the screen. Systems like joysticks often return an x and y value between −1 and 1.
At first, nothing has to move. You just need to print out the text informing the accomplishment of
listening to a mouse click, or recording a mouse position on screen. After you’ve accomplished reading
your input sources, you’ll need something to click on, or shoot at. This never has to be fully realized
artificial intelligence (AI), or puzzle piece when a simple cube will suffice.
With every step, use a printout to the Console panel to prove you’re getting the data you are looking
for. Then you should always be using primitive shapes to test out a basic interaction. There’s nothing
worse than spending a few weeks modeling, rigging, and animating a zombie, only to find out you need
to rewrite your code because of something unexpected.
4.3.5 Compromise
As mentioned, you might figure out that building a MMORPG with WWII vehicles, zombies, crafting,
and user-generated content might be a bit too big for your first project.
At least I hope you figure this out. Once you’ve decided you need to change plans you need to
cut features. Ultimately, this all comes down to how much time you are willing to dedicate to your
project.
If you’re willing to stick with Unity 3D and C# for the next 20 years then sure, go ahead and make that
MMORPGWWII-with-zombies game you’ve never seen before. Unfortunately, it’s likely that you will
not see it; no one else will see it either. I have heard of one project where a lone programmer has literally
spent over 20 years on one game project. He started in the early 1990s and is still working on his game.
He has yet to produce a demo, and will probably spend another 20 years on it. I hate to see people do this,
but it’s their choice. Once you’ve written enough code for your first game, you might discover that just
wandering around and shooting zombies might be enough to constitute a game. In reality, it is enough to
be a game, and you might even be able to finish it before your computer becomes obsolete. If the game
isn’t fun, however, with this simple activity, then maybe the core of the game isn’t actually fun. In any
case, you made a game and it’s time to start writing another game but maybe this time you will start off
with a more interesting game play core.
As an independent developer, or someone working on your own, it’s also important to weigh your
code time against your art time. Producing art and code takes time, and it’s quite difficult to rework and
change after a great deal of work has been done. Although code would remain largely the same, to make
changes in code to accommodate a minor change in art might take days.
Renaming each joint in a zombie uniquely per requirement of your code would take only a few minutes
to correct in your 3D modeling package. Conversely, you the programmer might have to invent a new system for joint location to deal with joints of all the same name, based on some clever concept you haven’t
even thought of yet. Inventing a new system, or correcting some joint names: hopefully the compromise
is easy to make.
4.3.6 Starting with Controls
At the beginning of almost every game development project, the player controls are usually the first focus
of the game. After all, most games are played by players, so they’ll need to be able to control how they
play your game.
This should seem obvious, but I’ve been a witness to some game development that started with
realistic physics for breaking objects or amazingly lifelike human motion. In both cases, however,
that amazing never-before-seen technology was greatly ignored by the player, or at best taken for
granted.
Only a small tech-savvy group of the gaming audience would notice, for example, how glass breaks
in a realistic manner, or how a character’s feet plants when he turns around. Many developers think that
they’re breaking ground on realism in gaming. To their player, they’re spending thousands of hours not
making the game more fun.
93
Basics: The Building Blocks of Code
Input management is our first goal. You should decide if you’re dealing with either keyboard and
mouse or touch screen taps and gestures. Testing and iterating on a good input management system takes
time and effort. The amount of time usually spans the length of the entire project. Constant tweaks and
updates create a constant loop between game play and input.
In Chapter 3, we added a cube to a scene and attached an Example.cs script to it. This is actually nearly enough to call a sand box. Depending on your game, you might want to add in a floor and
walls. This can be done by adding in some cubes and stretching them out to build a simple room to run
around in.
There are many different books already on building games and environments in Unity 3D, and you
can defer to those as reference. However, it can’t be overlooked that Unity 3D has many different assets
already for you to use on the Asset Store. This is a huge bonus for you as a programmer as well.
The Asset Store includes source code written in C#. Downloading free assets from the Asset Store, or
even trials, will reveal a wealth of C# techniques both good and bad. After downloading free assets from
the Asset Store, it would be difficult to tell what’s good and what’s bad.
In both cases of good and bad code, code is a very creative art. As in visual crafts like painting and
drawing, there are good artists and there are bad ones. The differences also apply to programming.
There’s plenty of bad code to learn from, or rather learn what not to do. There’s also plenty of code
that is useful and clever.
Later on, when you’ve learned more, you’ll be able to tell the differences more easily. Large unreadable code assets tend to stand out, as so clean tidy code assets. In general, if you see a great deal of
unreadable, uncommented, and messy formatting, you’re looking at garbage. If you see clear simple
short statements, the chances are you’re looking at a winner.
4.3.7 What We’ve Learned
So far we’re just getting started. Along our road toward zombie destruction, we’re going to need to do
a great deal of footwork and studying. Some of what we’re about to get into might seem a bit mundane,
but it’s only the beginning.
We’re learning a new language with new words and concepts. With the help of Unity 3D we’re going
to have a foundation on which pretty much any game can be built. Stick to it and you’ll be writing code
in no time.
4.4 Creating a Class
A class is the set of instructions and tools necessary to build an object. This was mentioned before, but
we didn’t look at what’s involved with writing a new class. To write a new class, open Unity 3D, start a
new Project named MyNewClass.
To get our heads around what a class is, we’re going to write a class inside of a class. This is what is
called a nested class. Open the FirstExample.cs to follow along.
To write a nested class you start with a class declaration. A class declaration is basically the keyword
class followed by an identifier. As a reminder, an identifier is simply a word you use to name any data
you’ve created. Once a class has been declared, it’s a matter of filling it with all of the useful things that
classes can do.
Keyword
Identifier
class
MyNewClass
{
//code goes here...
}
94
Learning C# Programming with Unity 3D
Where does this go? Well, to get started we’ll want to have Unity 3D do a bit of footwork for us. Much
of this work is done for you by the Unity 3D Editor when you use the Asset → Create → C# Script
menu in the Project panel.
This takes a bit of the work out of starting a new file from scratch. There’s no difference between the
files Unity 3D creates for you this way and the new C# files you create.
Unity 3D creates a new file, writes some directives, and declares a class, then adds in some base functions to get started. We’ll go through the same steps to understand why the file is written like it is. And
we’ll start with the class declaration.
4.4.1 Class Declaration
Classes contain a variety of different objects called members, or class members. Variables are
accessed by identifiers. When referencing a class the data members are sometimes called fields or
properties.
When you fill out a form to log into a web page, you may need to put your name and a password into
empty boxes, which are often called text fields because they are fields of data to a programmer. They are
open spaces in your computer’s memory, into which you put data.
The sections of a class that contain logic and code statements are called function members. These are
also accessed by their identifiers. Depending on what a function does for the class, it can be categorized
as a method, a constructor, a destructor, an indexer, a operator, a property, or an event. How these functions differ from one another will be discussed in Sections 5.4.3, 7.13, 4.7.1.1, 7.5, and 7.15.
Classes need to talk to one another for any number of reasons. Zombies need to know where humans
are, and bullets need to take chunks out of zombies. Suppose a zombie has a number of chunks left before
slain, and the human has a position in the world where the zombie needs to chase him; this information
needs to be shared. The availability of the information is called accessibility.
Data and function members can be made accessible to each other using the public keyword. We’ll
observe how this works in a moment.
95
Basics: The Building Blocks of Code
4.4.1.1 A Basic Example
C# allows us to create classes within a class. Shown above is a class declaration for
VeryVeryFirstClass. This is a nested class inside of the Example class. For ease of use we’ll use
a new Example class to build a VeryVeryFirstClass object. The declaration of the class looks like
class VeryVeryFirstClass {} that creates a new class that has no members.
Look just below that and you’ll find a line that has the statement void Start (); this statement creates a function that is a member of the Example class. To create an instance of this class
we add VeryVeryFirstClass FirstClass = new VeryVeryFirstClass (); to the
Start () func­­tion.
Type
VeryVeryFirstClass
Assignment
operator
Constructor
Separator
FirstClass
= new VeryVeryFirstClass ( ) ;
Identifier
Keyword
Arguments
Let’s examine the first two words, or tokens. The first token VeryVeryFirstClass indicates the type
of object we intend to create. The class we created is now a type of data. Once VeryVeryFirstClass
has been declared as a class, it becomes an instruction to create a new object that can be found by its
identifier.
We know a variable is declared by a keyword followed by an identifier like int i; a class variable
is declared in a similar way: VeryVeryFirstClass FirstClass. However, unlike an int a class
cannot be assigned easily.
96
Learning C# Programming with Unity 3D
What differentiates an int from a class is how the type is created and then assigned. We’ll have to
go into detail a bit later when we would have a deeper understanding about data types, but for now, we’ll
consider an int as a fundamental type.
4.4.1.2 Value and Reference Types
Although we declared class VeryVeryFirstClass we have yet to give it anything to do. For now,
there’s nothing in VeryVeryFirstClass. Once we start adding features to VeryVeryFirstClass
the task of assigning a value to the class becomes ambiguous. In context:
VeryVeryFirstClass FirstClass = 1;//what should this do?
What would that mean if VeryVeryFirstClass was a zombie? Is the 1 his name, how many hit
points does he have, or what is his armor rating? Because C# can’t be sure, the computer has no hope of
making a guess.
This differentiates a value type, like an int, over a reference type, such as MyClass. However, before
we go into a chapter about types we need to know more about classes, so we’ll get back to the topic at
hand.
Therefore, when creating a new instance of a reference type we need to use the form new SomeClass ();
to assign a variable of type SomeClass. Thus, MyClass myClass = new MyClass (); is used to
create a variable for MyClass and assign the variable myClass a new instance of the correct class.
To make things clear, int i can be assigned in the exact same way we assign myClass.
int i = new System.Int32();
We can use the above statement if we want to make our int declarations look the same as our class
declarations. This is unorthodox and unnecessary, but it’s possible. It’s important to know that things like
this do exist and that C# is flexible enough to allow us to do this.
4.4.2 Adding Data Fields
A data field is any type of information that lives inside of a class. We’ll cover what data type really means
in Section 6.5.3 but for now we’ll assume that data can be pretty much anything, including a number. When
a class has data fields added to it, we’re giving the class a place that holds onto information and allows the
class to remember, or store, some data. For instance, were we to write a zombie for a game we’d need the
zombie to know, or store, how many brains it has eaten, or how many whacks it has taken from the player.
class VeryVeryFirstClass
{
int num;
}
To add a data field to VeryVeryFirstClass we use the same declaration as we would for any other
variable. This should be obvious, but since we’re writing a class inside of a class this might be a bit confusing. However, when this is declared as int num; we’re not allowed to use it yet.
4.4.3 Access Modifiers and the Dot Operator
To talk to members of a class we use the dot operator (.) to tell C# we want to access a member of a class.
When a new data field is added to a class it’s assigned a type and an identifier. The identifier turns into
the word we use after the dot to request access to that data or function.
Basics: The Building Blocks of Code
97
If we try to find the num data field when using MonoDevelop we won’t see the num data field in the list
of members. To make the int num accessible we need the public keyword. The public keyword is
similar to several other keywords that change the accessibility of a variable within a class; such keywords
are called access modifiers. There are several access modifiers we’ll come to use, but for now we’ll just
get familiar with the public access modifier.
Adding the keyword public before the int num changes the accessibility to the classes outside of
MyClass and allow for other objects to see the data field. The data fields that can be changed this way
are called instance variables that are unique to each instance of the class.
An instance is a unique version, or object, based on the class from which it was created from. Each
instance stands on its own as a new object created from the class it’s based on. All of the class members
are unique to each instance. There are systems that circumvent this behavior, but we’ll get to that in
Section 5.5.
To observe this point, we’ll create a few instances of the class and set the data fields to different values.
class VeryVeryFirstClass {
public int num;
}
//Use this for initialization
void Start () {
VeryVeryFirstClass FirstClass = new VeryVeryFirstClass ();
FirstClass.num = 1;
VeryVeryFirstClass SecondClass = new VeryVeryFirstClass ();
SecondClass.num = 2;
VeryVeryFirstClass ThirdClass = new VeryVeryFirstClass ();
ThirdClass.num = 3;
}
98
Learning C# Programming with Unity 3D
Here, we created three instances of VeryVeryFirstClass. Each one has its own num data field and each
one can be assigned a unique value. To check this, we could go through a process and print out each one.
Debug.Log (FirstClass.num);
Debug.Log (SecondClass.num);
Debug.Log (ThirdClass.num);
We could add in these three lines after ThirdClass.num was assigned. We could do something a bit
more clever by adding a function into the class that does this for us. A class member can be something
other than a variable. Functions can also be class members accessible through the dot operator.
class VeryVeryFirstClass
{
public int num;
public void PrintNum()
{
Debug.Log(num);
}
}
Start off by adding a public void PrintNum(), and then add in Debug.Log(num); to the function, following the example above. We’ll get a better look at what function really is in Chapter 5, but this
example serves as a quick and dirty introduction come back to a simple function nonetheless.
Next, we can use the function member by using the same dot operator.
void Start ()
{
MyClass FirstClass = new MyClass();
FirstClass.num = 1;
MyClass SecondClass = new MyClass();
SecondClass.num = 2;
MyClass ThirdClass = new MyClass();
ThirdClass.num = 3;
FirstClass.PrintNum();
SecondClass.PrintNum();
ThirdClass.PrintNum();
}
The PrintNum() function is now usable through the dot operator for each instance of MyClass. There
are many nuances that were skipped over, but we’ll go into much greater detail in the rest of this book.
4.4.4 Class Scope
Data fields can appear anywhere in your class, though a proper system requires that we keep them
together at the beginning of a class. However, it’s sometimes simple to organize data with functions that
need to use them.
class VeryVeryFirstClass
{
public int num;
public void PrintNum()
{
Debug.Log(num);
}
//some other class data field.
public int OtherNum;
public void PrintOtherNum()
Basics: The Building Blocks of Code
99
{
Debug.Log(OtherNum);
}
}
With the above example we can see that OtherNum isn’t grouped with num, but rather its declaration is
written just before the function that prints it. Where and when class data fields are declared have no effect
on whether or not a function can see it. As a matter of fact, the placement of the declaration statements
can happen at the bottom of the class, as seen here:
class MyClass
{
public void PrintNum()
{
Debug.Log(num);
}
public void PrintOtherNum()
{
Debug.Log(OtherNum);
}
//declared at the end.
public int OtherNum;
public int num;
}
The functions and data members of a class can appear in any order. This feature might seem contrary to
intuition. However, the C# code is fully compliant and functions just fine, ignoring how the different members are arranged. This rule doesn’t always hold true, especially once we get into how code itself is executed, but at the class level, or at the class scope, as programmers like to say, the ordering isn’t as important.
Not all programming languages will allow this. UnrealScript, for example, enforces all variables live
at the beginning of a function. Declaring them anywhere else raises an error. C# understands that formatting is less important than clarity. Declaring variables close to where they are used, however, is important
for readability.
4.4.5 Class Members
As we add functions and variables to a class, we’re adding members to the class. In the previous example,
num is a member of MyClass. So too are PrintNum() and any other functions or variables included
in the class. We can refer to some of the members as public, which means that other classes can access
them, while the inaccessible members are private.
In most cases, if public is not used then you can assume the member belongs to private. Private
members cannot be accessed from outside of the class, at least not directly. However, functions on the
inside or local to the class can modify them freely.
4.4.6 What We’ve Learned
We just covered some of the very basic concepts of what makes up a class. There are plenty of other
keywords and some complex concepts that we have yet to even touch on. Later on, we’ll get into some of
the more clever tricks that classes allow for.
On your own, you should practice creating different data fields and add more functions to your class to
get a feel for how they work. As you learn how to use more keywords, you should add them to your own
classes to check that you understand how the keywords work.
Example.cs is a class. In this chapter, we created MyClass as a class inside of the Example class.
MyClass is an example of a nested class, or a class inside of a class. You’re allowed to write multiple
nested classes.
100
Learning C# Programming with Unity 3D
using UnityEngine;
using System.Collections;
public class Example : MonoBehaviour
{
class VeryVeryFirstClass
{
public int num = 0;
public void PrintNum()
{
Debug.Log(num);
}
}
class AnotherClass
{
public int anotherNum = 1;
public void PrintNum()
{
Debug.Log(anotherNum);
}
}
//Use this for initialization
void Start ()
{
}
//Update is called once per frame
void Update ()
{
}
}
We can add as many classes as necessary to any other class. Nested classes can have more classes inside
of them.
class AnotherClass
{
public class InsideAgain
{
public int insideNum = 0;
public void PrintInside()
{
Debug.Log(insideNum);
}
}
public int anotherNum = 0;
public void PrintNum()
{
Debug.Log(anotherNum);
}
}
We can add class InsideAgain to AnotherClass if we needed to. So long as the classes are all
public we’re allowed to use them from outside of the class.
void Start ()
{
AnotherClass.InsideAgain ACIA = new AnotherClass.InsideAgain();
Basics: The Building Blocks of Code
101
ACIA.insideNum = 10;
ACIA.PrintInside();
}
Using the dot operator from AnotherClass we can get to the classes inside of it. This sort of class-in-aclass layout isn’t too common, but there’s nothing keeping you from doing it. It’s important to r­ emember
to keep things as simple as possible. With every layer of obscurity, you add a layer of complexity.
The dot operator allows us to access the contents of a class, including classes within classes. The
behavior is used throughout C#, and all of the features rely on classes and class members. We’ll see how
to access the many functions available to us in Chapter 5.
We’ve been working in a nested class all this time. To show how this works in another class, we can
go back to Unity 3D and create a new class next to Example.cs called AnotherExample.cs. If we
open Example.cs we have access to the AnotherExample class.
using UnityEngine;
using System.Collections;
public class AnotherExample : MonoBehaviour {
//Use this for initialization
void Start () {
}
//Update is called once per frame
void Update () {
}
}
The above class is the automatically generated class from Unity 3D. This means that in the Example.
cs Start () function we’re allowed to use the class as though it were any other publically available
class. This does mean that there’s a completely new C# file alongside the original Example.cs file we
have been working in.
When we write code in the Example.cs class the AnotherExample class can be accessed from
within the Example class.
102
Learning C# Programming with Unity 3D
void Start ()
{
AnotherExample aClass = new AnotherExample();
}
The above statement in the Start () function of Example.cs will create a new instance of the
AnotherExample class we just created. Classes become accessible throughout the rest of your Unity
3D project. This allows objects and classes to send messages to one another. As soon as they are created,
they are able to communicate with one another.
Classes are able to communicate with one another thanks to MonoDevelop’s understanding how C#
works. Once a class is created its contents can be public or private depending on how they are declared.
The scope of a class and its fields are controlled by where they appear.
A class is also able to create and assign its own data. Inside of a function you can create data that’s
scoped to the function, or to the rest of the class. Once a class is instanced, it becomes an object that
allows you to see and manipulate its instanced contents.
With these basic concepts we’ll want to explore the different classes which Unity 3D and Microsoft
have created to allow us to access the various abilities that are contained in the Unity 3D game engine.
Accessing the classes and fields which Unity 3D has provided is quite simple, as we will see in
­Chapter 5.
4.5 Directives
When you start writing code in Unity 3D, or any other programming environment, you must consider
what tools you have to begin with. For instance, we might consider that with the .NET (read as “dotnet”)
framework we get things like int, bool, float, and double. These tools are given to us by adding
using System; to our code.
We also have been taking for granted the use of using UnityEngine;; this function gives us
another massive set of tools to work with including a ton of work that allows us to use functions and
events that are triggered by the Unity 3D game engine itself.
Basics: The Building Blocks of Code
103
All of these classes, functions, and events are stored in software called a library. Basically, this is
code that has been written to enable your code to communicate with Unity 3D. These resources provide
a gigantic foundation to build your game on. Much of the difficult math and data management functions
in relation to Unity 3D has been written for you.
Knowing what they are and how they are used is important. It’s like knowing what tools you have
in your toolbox. In Chapter 5, we’ll go over their basic use and how to find out more about what they
offer.
Directives provide the connection between your class and a selected library. Many hundreds of classes,
written by the programmers who created Unity 3D, allow you to communicate between the player, the
characters, and every other object in the game. In short, a library is software for your software.
using UnityEngine;
using System.Collections;
In the first two lines of the class we had Unity 3D prepare for us are the directives we needed to get
started. The connection between Unity 3D and your code is made, in part, by using directives. A directive makes calls to outside or external resources called libraries.
The libraries that the directives call upon are connected to compiled code. Unity 3D is also connected
to the libraries that your code uses. The connection is made by identifying the name of the library after
the keyword using is entered.
Libraries live in paths, like a file in a folder on your computer, only they are compiled into a few tightly
bundled binary files.
N O T E: The initialism DLL refers to dynamically linked library that is a complete set of software com-
piled ahead of time for your use. Pretty much every software released these days include many different
DLLs that allow the software to be updated and modified by only updating the DLLs they come with.
Often some DLLs are located in your computer’s operating system’s directory but depending on the
software involved it too will bring along its own DLLs.
The first line, using UnityEngine;, pulls all of the resources that deal with specific Unity 3D function calls. For instance, moving an object, playing sounds, and activating particle systems are found
inside of the UnityEngine library. The functions necessary for making bullets and magic spells work
are built into UnityEngine.
As the resources that make up your game are imported into Unity 3D they’re made available to your
code. The libraries provided by Unity 3D expose all of the imported assets in such a way that they can
be found like files on your computer.
The programmers at Unity 3D have taken on the bulk of these complex tasks for you, so you don’t have
to deal with all of the physics and PhD-level science of rendering 3D graphics. The keyword using is
how we tell C# that we’re going to ask for a specific library to access.
Many other programming languages do the same thing; for instance, Python uses the statement
import module to do the same thing; JavaScript is more wordy, by requiring a path like src =
"otherScripts/externalLibrary.js" to access external code.
C++ and C both do the same as C# with the keyword using to access external libraries. In the end,
your code has the ability to work with preexisting code stored in nicely packaged libraries. For Unity 3D,
this is pretty much necessary.
4.5.1 Libraries
Libraries are collections of classes and data that have been bundled into a convenient package with Unity
3D. You can consider them to be similar to a compiled application. A library contains classes that are all
accessible through the dot operator, like the classes we wrote in Chapter 3. Inside of MonoDevelop you
can take a look at some of the other libraries we can use.
104
Learning C# Programming with Unity 3D
Inside of MonoDevelop, expand the References icon in the Solution explorer. In case the Solution explorer
panel isn’t open, then use the following menu to show the panel: View → Solution.
Double click on the UnityEngine.dll under the References folder.
The Assembly Browser will open showing you the various libraries you have access to. In your
FirstExample.cs class, entering the using keyword will prompt a pop-up. The pop-up window
prompts you with the many different libraries available to Unity 3D.
Basics: The Building Blocks of Code
105
You’re then prompted by the various libraries you can add to the project. By adding in UnityEditor
we can access new functions not previously available without the directive.
We won’t go too far into how to use these other functions. We are just now getting to know the functions
we already have. Between both UnityEngine and System.Collections we’ve got quite a large
set of tools already. Later on, we’ll be able to create our own libraries. Within our own libraries, we’ll be
able to write useful functions that can be used like anything found in UnityEngine.
In our FirstExample.cs class, we’ll use the Start () function and look for a StreamWriter
function.
106
Learning C# Programming with Unity 3D
However, the auto-complete pop up shows “No Completions Found” as we start to enter the function
we’re looking for. Should we use a long-winded version, we would see that it is hidden within System.
Within System.IO we find several objects that have Stream in them.
However, if we add in the using System.IO; directive we can shorten our bit of code. The using
keyword helps us create a link between the classes within the libraries and our code. The more explicit
we are about the objects we’re after, the less writing we need to do after the directives have been
added.
For this trick, we’re going to use the StreamWriter to create a text file.
void Start () {
StreamWriter writer = new StreamWriter("MyFile.txt");
writer.WriteLine("im a new text file.");
writer.Flush();
}
Using the StreamWriter we create a new object called writer. When the StreamWriter is
instanced we pass a parameter with a string used for the file name; in this case, MyFile.txt is given
to the new writer object. With the object instanced with the identifier, we use the object and call upon
the WriteLine function and give it some text to write into the new file. The line im a new text
file. will appear in the MyFile.txt file that Unity 3D will write for us. After that we need to use the
Flush(); call to tell the writer to finish its work.
Basics: The Building Blocks of Code
107
Attach the script onto the Main Camera in the scene and press the Play button to execute the Start ()
function in the C# class. To find the file, right click on the Assets directory in the Project view.
This action should bring up the directory where the new MyFile.txt has been written.
Opening the MyFile.txt will open the file in your usual text editor; in my case, it was Notepad.
You could imagine writing various bits of information in this, or even begin to read from a text file
into your game! This might make writing dialog for an RPG game a bit easier. You wouldn’t have to
write all of the text into each object or even code in your game. Reading from a text file would make
more sense.
108
Learning C# Programming with Unity 3D
Of course, we’ll have to do more work to get the most out of reading and writing to text files, but this
is just the beginning. We’ll move on to more sophisticated tricks later on. This is just a glimpse into what
we can do by accessing the different parts of the libraries available to us.
4.5.2 Ambiguous NameSpaces
Therefore, we’re looking at names of functions from libraries; in theory, each library should have unique
names for each function. However, what happens if Unity 3D wrote a function with a specific name that
might have existed in another Library?
using UnityEngine;
using System.Collections;
public class Directives : MonoBehaviour
{
//Use this for initialization
void Start ()
{
int UnityRand = Random.Range(0, 10);
}
}
Therefore, if we look at the above code, we have two directives that provide us with a vast wealth of tools to
start working with. One of the many tools is a simple random number generator. The Random.Range();
function was written by the Unity 3D programmers and requires a minimum and a maximum number.
using UnityEngine;
using System.Collections;
using System;
However, if we add using System; to the list of directives, as in the above code sample, we’ll get an
error in Unity 3D.
Assets/Directives.cs(9,33): error CS0104: 'Random' is an ambiguous reference
between 'UnityEngine.Random' and 'System.Random'
This means that there’s an identically named Random function in System as well as UnityEngine. To
resolve this error, we need to be more specific when we use Random. Since we might need to use other parts
of the System; library, we’ll want to keep this included; otherwise, we wouldn’t have this problem at all.
void Start ()
{
int UnityRand = UnityEngine.Random.Range(0, 10);
}
If we change Random.Range to UnityEngine.Random.Range(), we’ll fix the problem of conflicting functions. There will be many times where you might have to change the names of a specific
library as well.
4.5.3 What We’ve Learned
Knowing where to look for these functions is something that can be done only by having an investigative
hunch. Usually, a quick search on the Internet can drum up a few clues as to what function you need to
search for to get a specific task done.
Different libraries provide us with systems which help us add additional functionality to our classes.
By default, we’re given a rich set of tools to build into our game. Once we need to start reading and
Basics: The Building Blocks of Code
109
writing files to disk for saving lengthy game info or perhaps loading information from a web server, we
will require functions that reach beyond the built-in tools that Unity 3D starts us off with.
It should also be mentioned here that the free version of Unity 3D will allow you to use only the
System and Unity 3D DLLs. The pro version will allow you to use many external libraries for various
purposes. With a pro license, you’ll be able to use open source libraries for playing with the Microsoft
Kinect, or Nintendo Nunchuk.
In addition, it’s also possible to write your own DLLs creating libraries for your game. This might
allow you to add in platform-specific functions to accelerate various aspects of the game outside of the
abilities of the built-in Unity 3D tools or engine.
4.6 Functions
Functions, sometimes called methods, contain statements which can process data. The statements can or
cannot process data. Methods can be accessed by other statements. This action is referred to as calling
a function or making a function call. In this chapter we touch on the Start (), but we’ve yet to figure
out why the Start () functions work.
So far we’ve created a class and we gave the class some places to store data. We’ve even used some of
those variables in Unity 3D. We saw how to add a C# class to our game objects in a scene. In Chapter 3,
it was a cube in a scene. Then we exposed some more variables to the editor.
This coding, however, hardly makes for a very interesting video game. To add any sort of behavior,
we’ll need to add in logic. Logic can’t be determined without a function to run the logic. The logic needs
to process data for anything in the game to happen.
To coordinate this merging of data and logic, we’ll need to write some functions.
4.6.1 What Are Functions?
In Chapter 3, we talked about the process of shampooing. A second look at the idea of a function is to
comprehend the words wash, rinse, and repeat in more depth. If you’ve never heard of the word wash
before then you’re probably dirty, or a computer. Computers need every word defined for them before
they understand it.
void Wash ()
{
}
void Rinse ()
{
}
void Repeat ()
{
}
On a superficial level, we’ve used the above code to define the three words used to shampoo hair. However,
none of the definitions contains any actions. They define the words or identifiers, but when they’re used
nothing will happen. However, the computer will be able to Wash (); Rinse (); Repeat ();
without any problems now.
In the MyClass we wrote:
public void PrintNum ()
{
Debug.Log (anotherNum);
}
which is quite a simple function.
110
Learning C# Programming with Unity 3D
Now that we can write some functions for use in Unity 3D let’s get to some real coding. To make use
of all of these variables, we need functions. Functions contain the logic in every class. The concept is the
same for most object oriented programming languages.
N O T E: Functions may look different in different programming languages, but the way they work is
mostly the same. The usual pattern is taking in data and using logic to manipulate that data. Functions
may also be referred to by other names, for example, methods.
The major differences come from the different ways the languages use syntax. Syntax is basically the
use of spaces or tabs, operators, or keywords. In the end, all you’re doing is telling the compiler how to
convert your instructions into computer-interpreted commands.
Variables and functions make up the bulk of programming. Any bit of data you want to remember is
stored in a variable. Variables are manipulated by your functions. In general, when you group variables
and functions together in one place, you call that a class.
In Chapter 3, we discussed a bit about writing a class starting with a declaration and the opening and
closing curly braces that make up the body. Functions are written in a similar fashion.
We start with the declaration void MyFunction; then we add in both parentheses () and the curly
braces {}, indicating to ourselves that we may or may not fill this in later. The first pair of parentheses (),
doesn’t necessarily always require anything to be added. However, the curly braces {}, or the body of the
function, do need code added for the function to have any purpose.
When writing a new function, it’s good practice to fill in the entirety of the function’s layout before
continuing on to another task. This puts the compiler at ease; leaving a function in the form void
MyFunction and then moving on to another function leaves the compiler confused as to what you’re
planning on doing.
The integrated development environment, in this case MonoDevelop, is constantly reading and
interpreting what you are writing, somewhat like a spell checker in a word processor. When it comes
across a statement that has no conclusive form, like a variable, function, or class definition, its interpretation of the code you’re writing will raise a warning or an error. MonoDevelop might seem a bit
fussy, but it’s doing its best to help.
4.6.2 Unity 3D Entry Points
The Unity 3D developers provided us with MonoBehaviour which is a class that allows our C# classes
to have direct access to the inner workings of the Unity 3D game scene. The MonoBehaviour class
is a collection of all the functions and data types that are available specific to Unity 3D. We’ll learn how
to use these parts of Unity 3D in the following tutorials.
N O T E: It’s also important to know that when learning the specifics of Unity 3D, you should be aware
that these Unity 3D-specific lessons can be applied to other development environments. When you use
C# with Windows or OS X, you’ll be able to write applications for other operating systems for software
other than Unity 3D.
Think of MonoBehaviour as a set of tools for talking to Unity 3D. Other systems have different sets of
tools for making apps for other purposes. Learning how to use the other systems should be much easier
after reading this book and learning how to talk to Unity 3D.
When dealing with most other C# applications, you’ll need to use Main() as the starting point for your
C# application. This is similar to many other development environments like C++ and C.
When the class we asked Unity 3D to create was made, Unity3D automatically added in void Start ()
and void Update () to the class. These two functions are called entry points. Basically, the base
MonoBehaviour class has several functions, that include Start () and Update (), which are
called based on events that happen when your game is running.
There are other functions that are also automatically called when MonoBehaviour is used: Awake (),
OnEnable (), Start (), OnApplicationPause (), Update (), FixedUpdate (), and
LateUpdate (); these functions are commonly called when the object is created and your game is
Basics: The Building Blocks of Code
111
running. When the object is destroyed, OnDestroy() is called. There are also various rendering functions that can be called, but we don’t need to go over them here.
To better understand what happens during each frame of the game it’s best to imagine the game operating a bit like a movie. At the very beginning of the game, when the player presses Start, every actor in the
scene with a script based on MonoBehaviour has its Start () function called.
Calling a function basically executes the lines of code that live inside of the curly braces that follow
the function’s declaration. Before the end of the first frame, the Update () functions of each script in
the scene are called in no particular order.
At the beginning of the next frame, if there are no new scripts in the scene, the Start () functions
are not called. Only Update () functions are called from that point on. Only if new scripts are introduced to the scene are Start () functions called on scripts new to the scene. If there is no code in the
Start () function or if there is no Start () function in the script, then nothing happens.
To benefit from anything happening on each frame you’ll need to put code into the Update () function. When a class is first introduced into the game world you need to add code into the Start ()
function. There are several other entry points that we’ll be working with. And you’ll be able to make
use of them all as you see fit. It’s important to know that without these entry points your class will be
functioning on its own.
Functions all have specific names or identifiers. So far we’ve seen Start () and Update (), but
there are many more functions which we’ll make use of throughout this book. The first function we’ll
make use of the Log();, which is a function found inside of the Debug class. We’ll return in a moment
to how this function is used, but first we’ll demonstrate how it’s used.
If Debug is a class, this means that Log() is a member of Debug. The dot operator allows us to
access the Log() function found in the Debug class.
void Start () {
//This will print out "start" in the Unity Console!
Debug.Log("start");
}
Inside of the Start () function add in Debug.Log("start");, as seen in the example above. When
the game is started the class will execute the code found inside of the Start () function. This means
that the Debug.Log("start"); statement is executed.
Continuing from the previous FirstExample project, click on the Play button and then click on the
Console panel to bring it to the top. You should see the following lines of text in the Console panel.
The first line says Start, followed by UnityEngine.Debug:Log(Object), which is the expected
result. If not, then double check a few different things. First check that the line of code you wrote ends
with a semicolon (;) and is not left empty. Next, make sure that you’re using quotes around the word:
"Start."
Then, check that your spelling and case are correct: Debug and Log. Also make sure you didn’t forget
the dot operator (“.”) between Debug and Log. All of the punctuation matters a great deal. Missing
any one of these changes the outcome of the code. This is why syntax matters so much to programmers.
Missing one detail breaks everything.
112
Learning C# Programming with Unity 3D
There are a few important things happening here, though many details left out for now. By the end of
this chapter everything should be clear.
4.6.3 Writing a Function
A function consists of a declaration and a body. Some programmers like to call these methods, but
semantics aside, a function is basically a container for a collection of statements.
4.6.3.1 A Basic Example
Let’s continue with the FirstClass example project.
void MyFunction ()
{
}
Here is a basic function called MyFunction. We can add in additional keywords to modify the function’s visibility. One common modifier we’ll be seeing soon is public. We’ll get further into the
­public keyword in Section 4.13 on accessibility.
public void MyFunction ()
{
}
The public keyword needs to appear before the return type of the function. In this case, it’s void,
which means that the function doesn’t return anything. Return types are something else that we’ll get
into in Section 6.3.3, but functions can act as a value in a few different ways. For reference, a function
that returns an int would look like this. A return statement of some kind must always be present in
a function that has a return type.
public int MyFunction ()
{
return 1;
}
The public modifier isn’t always necessary, unless you need to make this function available to other
classes. If this point doesn’t make sense, it will soon. The last part of the function that is always required
is the parameter list. It’s valid to leave it empty, but to get a feeling for what an arg, or argument in the
parameter list, looks like, move on to the next example.
public void MyFunction (int i)
{
}
For the moment, we’ll hold off on using the parameter list, but it’s important to know what you’re looking at later on so it doesn’t come as a surprise. Parameter lists are used to pass information from outside
of the function to the inside of the function. This is how classes are able to send information from one
to another.
We’ve been passing an argument for a while now using the Debug class. The Log member function
of the Debug class takes a single argument. In Debug.Log("start"); the "start" is an argument
we’ve been sending to the Log function. The Debug class is located in the UnityEngine library and
made available because of the using UnityEngine; statement.
We’ll see how all of these different parts of a function work as we get to them. Functions are versatile
but require to be set up. Luckily, code is easy to build up one line at a time. It’s good to know that very
few people are capable of writing more than a few lines of code at a time before testing them.
To use a function, you simply enter the identifier followed by its argument list.
Basics: The Building Blocks of Code
113
void SimpleFunction ()
{
Debug.Log ("simple function is being called");
}
void Start ()
{
SimpleFunction();
}
The placement of SimpleFunction () in the class has no effect on how it’s called. For the sake of
argument we can use SimpleFunction () anywhere in the class as long as it’s been declared at the
class scope.
void Start ()
{
SimpleFunction();
}
void SimpleFunction ()
{
Debug.Log ("simple function is being called");
}
Here, we’ve used SimpleFunction() before it was declared. You may have noticed that Debug.
Log(); looks similar to our simple function. The identifier print followed by () with text inside of
the parentheses is a commonly used function.
int a = 0;
void SetAtoThree ()
{
a = 3;
}
void Start ()
{
Debug.Log (a);
SetAtoThree();
Debug.Log (a);
}
For a function to work, we need to give it some instructions. If we declare an int a and set it to 0, we’ll
have some data to start with. Create a new function called SetAtoThree(), and then in its code block
tell it to set a to 3. If we print a in the Start () function we’ll get 0, the value which a was set to in
the beginning. Then the function SetAtoThree() was executed, which set a to 3, so when a is printed
again its new output is 3.
4.6.4 More on White Space and Tabs
Tabs are used to delineate the contents of a function. So far, we’ve been seeing each function written with
its contents tabbed to the right with a single tab.
114
void
{
→
→
→
→
→
→
→
→
}
Learning C# Programming with Unity 3D
MyFunction()
//tabbed over once
int i = 0;
//while statement tabbed over once as well
while (i < 10) {
→
//contents of the while statement tabbed twice
→
print (i);
→
i ++;
}
The contents of the function are tabbed over once. The contents of the while statement inside of the
function are tabbed over twice, as indicated by the arrows. This presentation helps to clarify that the
contents of the while statement are executed differently from the rest of the function.
To help understand how the previous code fragment is read by the computer, we will step through
the code one line at a time. This emulates how the function is run when it’s called upon. Of course, a
computer does this very quickly, but it’s necessary for us to understand what the computer is doing many
millions, if not billions, of times faster than we can comprehend.
void MyFunction()
{
//tabbed over once
int i = 0;
//while statement tabbed over once as well
while (i < 10) {
//contents of the while statement tabbed twice
print (i);
i ++;
}
}
N O T E: For a moment imagine your central processing unit (CPU) was made of gears spinning more
than 2 billion times per s­ econd. The 2.4 Ghz means 2,400,000,000 cycles per second. A cycle is an
update of every transistor in the silicon on the chip: over 2 billion pulses of electrons running through
the silicon, every second turning on and off various transistors based on your instructions. Of course, not
all of these updates are dedicated to your game; many of the cycles are taken up by the operating system
running Unity 3D, so performance isn’t always what it should be.
The first line void MyFunction() is identified by the computer and is used to locate the code to
execute. Once the function is started the contents of the code begin at the first statement. In this case we
reach //tabbed over once, which is a comment and ignored by the computer.
Next we reach int i = 0;, which is a declaration and assignment of a variable that is identified as
i, an identifier commonly used for integers. This declaration tells the computer to create a small place in
memory for an integer value and it’s told that we’re going to use i to locate that data.
Following the variable declaration, we get to another comment that is also ignored by the computer.
The while (i < 10) { line of code follows the comment and this opens another space in memory
for some operations. This also creates a connection to the i variable to check if the while statement
will execute. If i is a value less than 10 then the contents will be executed; otherwise, the contents of
the while statement are ignored.
Another important character the computer finds is the opening curly brace ({) that tells it to recognize
a new context for execution. The computer will read and execute each line in the while statement till
it finds a closing curly brace: }. In this new context we’ll return to the first curly brace until the while
statement’s condition is false.
Because i is less than 10, the while statement’s condition is true, so we will proceed to the first line of
the while statement. In this case, it’s a comment that is ignored. This is followed by a print function,
Basics: The Building Blocks of Code
115
which also has a connection to the i variable. Therefore, this line prints to the console the value which is
being stored at i. Once the value has been printed to the console the computer moves to the next line down.
The i++; statement tells the computer to look at the contents of i, add 1 to that value, and assign that
new value back to i. This means that the new value for i is 1 since we started at 0. Once the computer
reaches the closing curly brace we jump back to the top of the while statement.
The contents of the curly braces are repeated until the value for i reaches 10; once the iteration returns
11, the condition of the while statement changes from true to false. Because 11 is not less than 10, the
statements found between the curly braces will not be read. Therefore, the code in the while statement
will be skipped. Once the computer reaches the closing curly brace of MyFunction(), the computer
stops running the function.
Computers do exactly what they’re told and nothing more. The compiler runs using very explicit rules
which it adheres to adamantly. Because of this, any strange behavior, which you might attribute to a
bug, should point to how you’ve written your code. In many cases, small syntactical errors lead to errors
which the computer will not be able to interpret.
It’s greatly up to you to ensure that all of your code adheres to a format the computer can understand.
When you write in English, a great deal of the sentiment and thought you put into words can be interpreted by each reader differently. For a computer there’s only one way to interpret your code, so either
it works or it doesn’t.
4.6.5 What We’ve Learned
Function declaration is similar to class declaration. Functions are the meat of where logic is done to
handle variables. How variables make their way into and out of a function is covered in Section 6.18.
There are many different ways to handle this, but we’ll have to handle them one at a time.
On your own experiment with functions like the following:
void ATimesA() {
a = a * a;
}
You might want to set int a to a value other than 0 or 1 to get anything interesting out of this. Later on,
we’ll be able to see how logic and loops can be used to make functions more powerful.
4.7 Order of Operation: What Is Calculated and When
Variables and functions work together to make your class operate as a part of your game. As an example,
we’re going to move an object through space using some simple math. To use numbers correctly, we need
to be very specific. Remember, computers do exactly what they’re told and nothing more.
Code is executed only when the function the code lives in is called. If the function is never called then
nothing in the function will run. Once a function is called, the operation starts with evaluating the code
at the top and works its way down to the end of the function one line at a time.
The first order which we’ve been working with so far is by line number. When code is evaluated each
line is processed starting at the top; then it works its way down. In the following example, we start off
with an integer variable and perform simple math operations and print the result.
void Start
{
int a
print
a = a
print
a = a
print
}
()
= 1;
(a);//prints 1
+ 3;
(a);//prints 4
* 7;
(a);//prints 28
116
Learning C# Programming with Unity 3D
As you might expect the first line prints 1, followed by 4, and then by 28. This is a rather long-handed
method to get to a final result. However, things get a bit strange if we try to shorten this to a single line,
as math operators work in a different order than we just used them.
void Start ()
{
int a = 1 + 3 * 7;
print (a);//prints 22
}
After shortening the code to a single line like in this example, we get a different result, 22, which means
3 and 7 were multiplied before the 1 was added. Math operators have a priority when being evaluated,
which follows the order of precedence. The multiply and divide operators have a higher precedence than
add and subtract.
When evaluating int a, C# looked at the math operators first, and then did the math in the following
order. Because the * was seen as more important than the +, 3 * 7 was computed, turning the line into
1 + 21; then, the remaining numbers around + were evaluated, resulting a being assigned to 22, and
then ultimately printing that to the Console output.
We’ll observe the other behaviors and learn to control how math is evaluated. This section might not
be so exciting, but it’s worth the while to have this section as a reference. When your calculations begin
to have unexpected results, it’s usually because of order of operation coming into play and evaluating
numbers differently from what you expected.
4.7.1 Evaluating Numbers
Calculation of variables is called evaluation. As we had mentioned before, each object added to the
scene in Unity 3D’s editor has several components automatically added when it’s first created. To make
use of these components, you simply use their name in your code. The first component we’ll be using is
transform attribute. Transform contains the position rotation and scale of the object. You can see how
these are changed when you select the object in the scene and move it around.
You can also enter numbers using the Inspector panel, or even click on the variable name and drag left
and right as a slider to modify the data in the field. Moving objects around with code works in a similar
manner as entering values in the Inspector panel. The position of the object is stored as three float values
called a Vector3.
Operators in C# are the tools that do all of the work in your code. The first set of operators we’ll
­discuss is arithmetic operators.
4.7.1.1 Math
+ –/* and %
The + and − do pretty much what you might expect them to: 1 + 3 = 4 and 1 − 3 = −2; this
doesn’t come as a surprise. Divide uses the /, putting the first number over the second number. However,
the number type is important to sort out before we get too much further.
Basics: The Building Blocks of Code
117
The first line above is a 10/3, which might not return what you would expect. Writing a number without
any decimal tells the compiler you’re using integers, which will give you an integer result. Therefore, the
final result is simply 3, with the remaining one-third cut off since it’s rounded down. The second line has
an f after the number, indicating we want a float value. The third line without the f indicates a double
value. This has twice the number of digits as a float.
The result here shows the different number of trailing 3s after the decimal. We mentioned in Section 4.4.1.2
that there are different types of numbers. Here is an example of what that really means. An integer is a
whole number without any decimal values. A float is a decimal type with only 7 digits in the number; a
double is quite a lot bigger, having a total of 15 digits in the number.
Doing this experiment again with larger numbers exposes how our numbers have some limitations.
Like the integer, the large doubles and floats only have so many places where the decimal can appear.
The number for the double is huge to begin with, but we should have more 3s after the number than are
shown with a decimal; where did they go? Keep in mind there should be an indefinite number of trailing
3s but computers aren’t good with indefinite numbers.
N O T E: Computers without special software can’t deal with numbers with an unlimited number of dig-
its. To show bigger numbers, computers use scientific notation like E+15 to indicate where significant
numbers begin from the decimal point. Games, in particular, rarely ever need to deal with such large
numbers. And to keep processes running fast, numbers are limited.
118
Learning C# Programming with Unity 3D
Software applications designed to deal with particularly huge numbers tend to work more slowly as they
need to run with the same limitations but instead perform operations on the first part of a number and
then another operation on the second half of a number. This process can be repeated as many times as
necessary if the number is even bigger. Scientific computing often does this and they have special number types to compensate. There are some additional number types, as well as other data types that aren’t
numbers. We’ll leave the other data types for later (Section 5.3.4). The operators we’re dealing with here
are mainly for numbers.
Next up is the multiply operator (*). All of the limitations that apply to the divide operator apply to the
multiply operator as well. One important thing to consider here is that multiplication is technically faster
than division. Therefore, in cases where you want to do 1000/4, the computer is going to be faster if you
use 1000 * 0.25 instead.
This difference is a result of how the computer’s hardware was designed. To be honest, modern CPUs
are so much faster than they used to be, so using a / versus a * will usually make no noticeable difference. Old school programmers will beg to differ, but today we’re not going to need to worry about this
technicality, though I feel every classically trained programmer wants to scratch out my eyes right now.
Last up is the %, which in programming is called modulo, not percent as you might have guessed.
This operator is used in what is sometimes called clock math. An analog clock has 12 hours around it.
Therefore, a clock’s hours can be considered %12, or modulo twelve, as a programmer might say.
To use this operator, consider what happens when you count 13 hours on a 12 hour clock and want to
know where the hour hand will be on the 13th hour. This can be calculated by using the following term:
13%12; this operation produces the value 1 when calculated. Modulo is far easier to observe in operation
than it is to describe.
The output from the code below here repeats from 0 to 11 repeatedly. Clocks don’t start at 0, but computers do. Therefore, even though i is not being reset and continues to increase in value. On each update
i is not being reset to 0, instead it continues to increment until you stop the game. A programmer would
say “int i mod twelve” to describe i%12 shown here.
int i = 1;
void Update ()
{
int mod12 = i% 12;
Debug.Log(i + "mod12 = " + mod12);
i++;
}
Programmers are particular about their vocabulary and syntax, so it’s best to understand how to think
and talk like one. Programmers will usually assume you already know something like this, but it is
worthwhile elaborating on the topic. Compilers, however, don’t all think in the same way. Therefore,
if you’re curious and feel like learning other programming languages in the future, you might find that
other languages will behave differently.
4.7.1.2 Operator Evaluation
As we saw before with 1 + 3 * 7 you may end up with different results, depending on the order
in which you evaluated your numbers. To prevent any human misinterpretation of a calculation you
can reduce the preceding numbers to 4 * 7 or 1 + 21. To make our intent clear we can use
parentheses.
To gain control, we use the open parenthesis and close parenthesis to change the order of evaluation.
For example, we can do this: 1 − 2 − (3 + 4). This turns into 1 − 2 − 7, a whole different result:
−1 − 7 yields −8. A simple change in the order of operation can result in a completely different number
when evaluated. This sort of thing becomes more important once we start shooting at zombies and dealing out damage. Some monsters might have thicker skin, and you’ll want to reduce the damage done by
a specific amount based on where he was shot.
Basics: The Building Blocks of Code
119
4.7.1.2.1 A Basic Example
As we saw before, 1 + 3 * 7 will result in 22. We could use the long-winded version and start with a,
then add 1 to it, then add 3 to that, and then multiply that by 7 to get 24. There’s an easier way.
void Start () {
int a = (1 + 3) * 7;
Debug.Log (a);
}
By surrounding a pair of numbers with parentheses, we can tell the compiler to evaluate the pair
within the parentheses before the multiplication. This results in 28, similar to the long-handed version of the same math. To elaborate we can add in another step to our math to see more interesting
results.
void Start () {
int a = 1 + 3 * 7 + 9;
Debug.Log (a);
}
The code above results in 31 printed to the Console panel. We can change the result to 49 by surrounding
the 7 + 9 with parentheses, like in the following.
void Start () {
int a = 1 + 3 * (7 + 9);
Debug.Log (a);
}
The complier computes the 7 + 9 before the rest of the math is computed. Parentheses take precedence
over multiplication, regardless of where they appear. It doesn’t matter where the parentheses appear,
either at the beginning or at the end of the numbers: The parentheses are computed first.
Adding another set of parentheses can change the order of computation as well. Parentheses within
parentheses tell the computer to start with the innermost pair before moving on. For instance (11 *
((9 * 3) * 2)) starts with 9 * 3; this turns into (11 * ((27) * 2), which then yields 27 * 2,
which turns into (11 * (54)); 11 * 54 turns into 594. This can be switched round by shifting the
placements of the parentheses to a different number. Try it out!
void Start () {
int b = (11 * ((9 * 3) * 2)) ;
Debug.Log (b);
}
At this point, you will need to be very careful about the placement of the parentheses. For each opening
parenthesis, there needs to be a corresponding closing parenthesis. If you’re missing one, then Unity 3D
will let you know. It’s important to have a sense of what sort of math to use and when to use it.
In this case, where the parentheses encapsulate the entire expression their presence is redundant.
Taking out the first and last parentheses will have no effect on the final result. This is true for most
operations, but for clarity it’s useful to know that they are indeed optional. To be clear about this we can
add any number of extra parentheses to the operation and there will be no other effect to the final result,
though it may look a bit strange.
void Start () {
int b = ((((11 * ((9 * 3) * 2))))) ;
Debug.Log (b);
}
120
Learning C# Programming with Unity 3D
To make things more clear, we can rearrange this expression to be a lot more readable by setting up different variables. For each set of operations we can create a new variable. The operations begin with the
first variable; then, after the value is stored, the value is carried to the next time it’s used. Just remember,
a variable cannot be used until it’s been created.
void Start () {
int a = 9 * 3;
int b = a * 2;
int c = b * 11;
Debug.Log (c);
}
In this example, we’ve created a different variable for each part of the math operation. First, we created a
9 * 3 variable assigned to a. After that we multiplied a by 2 and assigned that to b. Finally, we multiplied b by 11 and assigned that result to c. To view the final result, we printed out c to get 594, the same
result as the long, fairly obscure operation we started with. This example shows a simple use of variables
to make your code more readable.
This seems like we’re back to where we started with, at the beginning of this section. To be honest,
both methods are perfectly valid. The decision to choose one system over another is completely dependent on which you find easier to understand.
What we should take away from this is the order in which the lines are read. The operations start at the
top and work their way line by line to the bottom of the function. As variables are assigned new values,
they are kept until they are reassigned.
It’s important to note that by creating more than one variable, you’re asking the computer to use more
space in your computer’s memory. At this point we’re talking about very small amounts of memory.
A classically trained programmer might want to fix this code upon reading it, and then convert it to a
single line. To be honest, it does take up plenty more space, not only visually.
When starting a new set of operations, it’s sometimes helpful to use a more drawn-out set of instructions, using more variables. When you’re more comfortable that your code is doing what you expect it to,
you can take the time to reduce the number of lines required and do a bit of optimization. There’s nothing
wrong with making things work first and cleaning things up later.
4.7.2 What We’ve Learned
Therefore, you’ve been introduced to variables and you’ve learned about functions, two big components
of programming needed to make a game. Directives will allow your code to talk with Unity 3D, and put
meaning behind your variables and functions.
We’re using C# and Mono, which is an object oriented programming environment. We just learned
objects are all the little bits of info that make up your different C# classes. When we’re done with writing
some code, Unity 3D will automatically interpret your code for your game.
At this point we’ve got a pretty strong grasp of the basics of what code looks like and the different parts
of how code is written. We’ve yet to make use of any logic in our functions but we should be able to read
code and know what is and isn’t in a function.
It would be a good idea, by way of review, to make a few other classes and get used to the process
of starting new projects, creating classes, and adding them to objects in a Unity 3D Scene. Once you’re
comfortable with creating and using new classes in Unity 3D you’ll be ready to move on.
4.8 Scope: A First Look
Encapsulation is the term given to where data can be accessed from. The amount of accessibility is
called scope. The visibility of a variable to your logic changes depending on where it appears.
Basics: The Building Blocks of Code
121
Encapsulation can hide, or change the accessibility of data between statements, functions, and classes.
Another way to think about it is keeping data on a need-to-know basis. This invisibility is intended for
several reasons. One reason is to reduce the chances of reusing variable names.
For this example, we used the print(); function. Thanks to a long history of programming, almost
every language has some version of print; this function does the same thing as Debug.log(); but it
just means less typing. There are often many ways to achieve the same result; it’s just up to you to pick
which one to use.
4.8.1 Class Scope
To get a better look at how scope and encapsulation work together, we’re going work with the Scope
Unity project. Attached to the camera is the Scope Unity project which can be found in the downloaded
materials provided. When the scene is run, the code attached to the camera will execute as normal.
using UnityEngine;
using System.Collections;
public class Scope : MonoBehaviour {
int MyInt = 1;
//Use this for initialization
void Start () {
Debug.Log(MyInt);
}
}
The MyInt variable exists at the class scope level. MyInt can be used in any function that lives in the
class scope. The example code you’re looking at will produce the following Console output:
Both Start () and Update () live in the class scope so both can see the MyInt variable. Therefore,
the following code will send a 1 to the console. Both Start () and the Update () functions will
keep sending 1s to the Console window.
using UnityEngine;
using System.Collections;
public class Scope : MonoBehaviour
{
int MyInt = 1;//this int is in the class scope
void Start ()
{
Debug.Log (MyInt);//Start can see MyInt
}
122
Learning C# Programming with Unity 3D
void Update ()
{
Debug.Log (MyInt);//Update can see MyInt
}
}
Placement of a variable at the class scope has little effect on where it’s used. The code above can be rearranged easily. The code below will behave in exactly the same way as the code above.
public class Scope : MonoBehaviour {
void Update ()
{
Debug.Log (MyInt);
}
void Start ()
{
Debug.Log (MyInt);
}
int MyInt = 1;
}
The functions and variables act in the same way, irrespective of where they appear in the class. However,
class scope is easy to override with other variables of the same name. This is called variable collision,
the effects of which you should be aware of, as discussed in Section 7.4.
public class Scope : MonoBehaviour
{
public int MyInt = 1;//declares MyInt
void Start ()
{
int MyInt = 2;//declares a new MyInt, stomps on the first one
Debug.Log (MyInt);
}
}
If we declare a variable of the same name in more than one place then it will be overridden by the c­ losest
version of our variable. If you were to run this script in your scene, you’d have the Console printout 2
because of the line that preceded the print function call.
There are problems with how variables can collide with one another. And the best way to avoid this
problem would be to come up with good names for your variables. Therefore, can we use both versions
of MyInt?
public class Scope : MonoBehaviour
{
public int MyInt = 1;//declares MyInt
void Start ()
{
Debug.Log (MyInt);//being used before it's declared.
int MyInt = 2;//declares a new MyInt, stomps on the first one
Debug.Log (MyInt);
}
}
The answer is no. The result of such a declaration will be an error: “A local variable MyInt cannot be
used before it is declared.” You may have expected the first print function to print out the class scope
version of MyInt, but this isn’t the case.
Basics: The Building Blocks of Code
123
The variables that live at the class scope happen to still exist even if you stomp on their name with
variables of the same name in a function. The keyword this preceding the variable unhides the variable
that is living at the class scope.
void Start ()
{
Debug.Log(this.MyInt);//class scope version of MyInt
int MyInt = 3;
Debug.Log(MyInt);
}
By creating an int MyInt inside of the Start () function in your class you have effectively hidden
the class scoped MyInt from the function. Although it can be accessed as this.MyInt, the MyInt in
the function takes precedent.
This example should also highlight that a variable can be used only after it’s been initialized. This is a
situation best avoided, so it’s good to remember what variable names you’ve used so you don’t use them
again.
To elaborate, a function starts from the first curly brace ({) and computes one line at a time, working
its way from the top, moving toward the bottom till it hits the closing curly brace (}). If a variable is used
but if a statement uses a variable before it’s declared, an error results.
void Start ()
{
Debug.Log(MyInt);//MyInt doesn't exist yet.
int MyInt = 3;
}
Something that might be obvious but should be mentioned is the fact that you can’t reuse a variable name.
Even if the second variable is a different type, we’ll get the following error in MonoDevelop explaining
our error.
Another effect of creating a variable inside of a function is the fact that another function can’t see what’s
going on. In the following code we declare a StartInt in the Start () function. After that we try
to use it again in the Update () function, which results in an error.
void Start ()
{
int StartInt = 100;
print(MyPersonalInt);
}
void Update ()
{
print(StartInt);
}
C# is telling us that we can’t use a variable before it’s declared. Of course, we did declare it once, but that
was in a different function. The Update () function can’t see inside of the Start () function to find
the MyPersonalInt created in the Start () function.
124
Learning C# Programming with Unity 3D
You’ll have to keep this in mind once you start writing your own functions. There are two common
ways to work with declaring variables. The first is to place all of your variables at the top of the function.
This way you ensure that everything you may need to use is already declared before you need them. The
second method is to declare the variable just before it’s needed.
void Start ()
{
int MyFirstInt = 100;
int MySecondInt = 200;
print(MyFirstInt);
print(MySecondInt);
}
In this case, we’re being very clear inside of this function about what variables we may use. For short
functions this can sometimes be a lot easier to deal with. You can easily sort your variables and change
their values in one place. It’s also easier to check if you’re accidentally reusing a variable’s name.
void Start ()
{
int MyFirstInt = 100;
print(MyFirstInt);
int MySecondInt = 200;
print(MySecondInt);
}
In this second case, we’re using the variable only after it’s created. When writing long functions you
may find the second method a bit more clear as you can group your variables together near the logic and
functions that will be using them.
This is a small example of code style. When reading someone else’s code, you’ll have to figure out how
they think. In some cases, it’s best to try to match the style of existing code. However, when you’re writing
everything on your own, it’s best to keep to your own style and decide how you want to arrange your code.
If we declare a variable at the class scope, all functions inside of the class can see, and access, that
variable. Once inside of a function, any new variables that are declared are visible only to that function.
Some statements can declare variables as well, and those variables are visible only inside of the statement they are declared. Once we get to know about more statements, we’ll see how they work, but we’ll
need to keep scope in mind when we get there.
4.8.2 Function Scope
Variables often live an ephemeral life. Some variables exist only over a few lines of code. Variables may
come into existence only for the moment a function starts and then disappear when the function is done.
Variables in the class scope exist for as long as the class exists. The life of the variable depends on where
it’s created.
In a previous exercise, we focused on declaring variables and showing them in the Unity 3D’s Inspector
panel. Then we observed when variables need to be declared to be used without any errors. The placement and public keywords were necessary to expose the variables to the Unity 3D editor.
The public keyword can be used only at the class scope. This is called class scope as the variable is
visible to all of the functions found within the class. Making the variable public means that any other
class that can see this class can then also have access to the variable as well. We’ll go into more detail on
what this means and how it’s used in a bit.
Basics: The Building Blocks of Code
125
Adding the public int within the Start () function will produce an error. You’re not allowed to
elevate a variable to the class scope from inside of a function. MonoDevelop will inform you of the error:
Unexpected symbol 'public'; the reason is that variables within a function cannot be made
accessible outside of the function.
There are systems in C# to make data within a function accessible, but using the keyword public is
not it. We’ll look into how that’s done in Section 6.1. A variable declared inside of a function exists only
as the function is used. Variables declared at the top of a function are declared at the function scope. This
is to say that the variable is visible to any statement within the function.
//Use this for initialization
void Start () {
int StartInt = 1;
Debug.Log(StartInt);
}
In a function, declaring int StartInt is valid, but it’s scope is limited to within the function. No
other functions can see or directly interact with StartInt. There are methods to allow interaction
within the function, but we’ll get into that in Section 6.3.2.
The functions declared in the class are also a part of the class scope, and at the same level as the variables declared at the class scope level. If a function in a class is preceded by the public keyword, it’s
accessible by name, just like a variable. Without the public keyword the function will remain hidden.
We’ll make use of public functions in Section 6.3.2, but it’s important to know that a function can be
made publicly available, like variables.
Referring to the Scope.cs file we created for this chapter, we’re going to make use of the functions
given to us by the programmers at Unity 3D. The location of a variable in code changes where it can be
seen from and how it can be used.
As noted, limiting accessibility of any variable is called encapsulation. The curly braces, {}, and
parentheses, (), have a specific context. This context can keep their contents hidden from other sections of code. This means that Start () can have one value for StartInt, and if you create a new
StartInt in Update (), it will not be affected by the StartInt in Start ().
If we look at the above figure we can visualize how scope is divided. The outer box represents who
can see ClassInt. Within the Start () function we have a StartInt that only exists within the
Start () function. The same is repeated for the UpdateInt, found only in the Update () function.
This means that Start () can use both ClassInt and StartInt but not UpdateInt. Likewise,
Update () can see ClassInt and UpdateInt but not StartInt.
In the diagram below the boxes represent different levels of scope.
126
Learning C# Programming with Unity 3D
Within each function lies a simple for loop. We’ll go into more detail about how a for loop works,
but in short, for loops create and use their own variables, which have limited scope and exist only
within the confines of the loop. This also means that the for loop inside of the Start () function
has access to ClassInt as well as StartInt. Following the same restrictions, the for loop inside of
Update () can see ClassInt and UpdateInt, but not StartInt or int i, which exist in the
for loop that’s been written into the Start () function.
4.8.3 What We’ve Learned
Encapsulation describes a system by which a variable’s scope is defined. Depending on where a variable
is declared, the scope of the variable changes. Encapsulation prevents variables from overlapping when
they’re used. Encapsulation, therefore, allows one function to operate independently from another function without our needing to worry about a variable’s name being reused.
We’ll cover more situations where scope becomes a useful tool to help classes message one another.
Encapsulation and scope define a major principle of object oriented programming, and understanding
this concept is important to learning how to write C#.
4.9 This
What happens when a class needs to refer to itself? In most cases, a class can use its own properties and
fields and not get confused what variable is being referred to. For instance, we can take a look at a basic
class that might look like the following.
public class MyThis {
float MyFloat;
public void AssignMyFloat(float f) {
MyFloat = f;
}
public void ShowMyFloat() {
Debug.Log(MyFloat);
}
}
Here, we have a class which we can add to an Example.cs file. We’ll look at public class MyThis
and see that it’s got a field called MyFloat. We’ve also got two functions inside of the class that assigns
Basics: The Building Blocks of Code
127
the MyFloat field within the MyThis class. In the first function, we assign MyFloat to a parameter,
and in the second function, ShowMyFloat () we simply send the MyFloat from within the class to
the Console panel. In use, the full code would look like the following.
4.9.1 A Basic Example
In the KeywordThis.cs file in the Scope project, we’ll find the following code.
using UnityEngine;
using System.Collections;
public class KeywordThis : MonoBehaviour {
public class MyThis {
float MyFloat;
public void AssignMyFloat(float f) {
MyFloat = f;
}
public void ShowMyFloat() {
Debug.Log(MyFloat);
}
}
//Use this for initialization
void Start () {
MyThis mt = new MyThis();
mt.AssignMyFloat(3.0f);
mt.ShowMyFloat();
}
}
In the Start () function we print out 3 to the console. There’s no confusion because MyFloat is
never used in a situation where its name may be confused with another identifier. The situation changes
should we change a parameter name in AssignMyFloat, for example, from float f to float
MyFloat.
public void AssignThisMyFloat(float MyFloat) {
MyFloat = MyFloat;//ambiguous MyFloat
}
If we add the AssignThisFloat(float MyFloat) function to the MyThis class, we’ll get some
rather unexpected behavior. If we use this to assign MyFloat in the MyThis class using the following statements, we will not get the same behavior as before. Unity 3D lets us know something might be
misleading by prompting us with the following warning:
Assets/KeywordThis.cs(21,49): warning CS1717: Assignment made to same
variable; did you mean to assign something else?
To solve this problem, we’ll look at some simple solutions.
void Start () {
MyThis mt = new MyThis();
mt.AssignThisMyFloat(3.0f);
mt.ShowMyFloat();
}
This sends a 0 to the Console panel. This is because in the function AssignThisMyfloat, where we
assign the MyThis variable MyFloat to the AssignThisFloat argument MyFloat, the function
assigned the class variable back to itself. The local scope within the function took precedence over the
value stored inside of the class. We can correct the behavior by adding the keyword this to the function.
128
Learning C# Programming with Unity 3D
4.9.2 When This Is Necessary
public void AssignThisMyFloat(float MyFloat) {
this.MyFloat = MyFloat;
}
With the addition of the keyword this to the function above, we can specify which version of the
MyFloat variable we’re talking about. Running the Start () function again, we’ll get the expected
3 being printed to the Console panel. It’s easy to avoid the requirement of the this keyword. Simply
use unique parameter names from the class’s variables and you won’t need to use the this keyword.
There is no unexpected behavior if we superfluously use the this keyword anytime we want to. The
keyword does as you might expect it will. In both of the versions of the following function, we get the
exact same behavior:
public void AssignMyFloat(float f) {
MyFloat = f;
}
public void AssignMyFloat(float f) {
this.MyFloat = f;
}
Of course, we don’t want to use both in the same class at the same time, but it’s important to know that
either version can be used, just not at the same time. The use of this can help make the code more
readable. In a complex class where we have many different variables and functions, it sometimes helps to
clarify if the variable being assigned is something local to the function we’re reading or if the variable is
a class scoped variable. Using this we can be sure that the variable is assigned to a class variable, and
not something only in the function.
4.9.3 Awkward Names
Naming variables can be difficult. Below we have an awkwardly named variable int MyBadlyNamedInt
in an awkward class.
class MyAwkwardClass
{
int MyBadlyNamedInt = 0;
}
Then we have a function that also happens to have a variable named MyBadlyNamedInt inside of it.
class MyAwkwardClass
{
int MyBadlyNamedInt = 0;
void PoorlyNamedFunction()
{
int MyBadlyNamedInt = 7;
}
}
Things get strange if we were to need to call upon the class’s badly named int rather than the function’s
badly named int. The class scoped int MyBadlyNamedInt still exists; it hasn’t gone away. The
same int MyBadlyNamedInt inside of the PoorlyNamedFunction is interfering with the same
int at the class scope.
class MyAwkwardClass
{
int MyBadlyNamedInt = 0;
Basics: The Building Blocks of Code
129
void PoorlyNamedFunction()
{
Debug.Log(this.MyBadlyNamedInt);
int MyBadlyNamedInt = 7;
Debug.Log(this.MyBadlyNamedInt);
}
}
The Debug.Log before or after the declaration of the function’s bad int will send a 0 to the Console
panel. Without the this keyword added before the identifier, we assume that we’re using the function’s
named version of the variable.
If the this keyword had not been used, then we’d get a conflict with the first use of MyBadlyNamedInt.
Within the PoorlyNamedFunction(), C# has noticed that the BadlyNamedInt is declared again and
ignores the class scope int of the same name.
4.9.4 What We’ve Learned
In general, this is a somewhat superfluous keyword. The necessity of using the keyword this arises
only when a name of a parameter in a function matches the name of a variable in the class where the
function’s parameter appears.
When naming variables and functions, it’s best to keep to a consistent pattern. In general, many people
use longer names at the class scope. For instance, the following code uses a pattern of shorter and shorter
variable names depending on the variable’s scope:
class MyClass {
int MyInt = 0;
void MyFunction(int mi) {
int mInt = mi;
MyInt = mInt;
}
}
At the scope of the entire class the int is MyInt. Within the function MyFunction in MyClass a
local variable only visible to MyFunction is called mInt. The variable from the function’s argument
list is simply mi.
There are obvious limitations to using a convention like shortening variable names. It’s very easy to run
out of letters and end up with unclear variable names, but it’s a simple place to get started.
This isn’t a common practice convention by any means; it’s one that I’ve personally become used to
using. These sorts of personal conventions are something that everyone needs to invent for his or her
individual use. I’d expect you to find your own convention for naming variables.
The flexibility of C# allows everyone to have a personal style of writing code. Identifiers aren’t the
only place where one can find self-expression through code. Another way to express ones self through
code is deciding to use a for–while or do–while loop. Both can be used for the very similar tasks, but the
decision is ultimately left to the programmer writing the code.
For any reason should you feel like you prefer one method over another you should follow your own
intuition and write how you like to. Programming is a creative process and writing expressive code is a
process just like any other form of art.
4.10 Turning Ideas into Code—Part 1
When you need to take a task and turn it into code, you need to start off with the first action taken by the
player and turn that into something that the computer can use. Or rather collect incoming data and then
process it. Often, when this is the input, the input needs to be recorded and dealt with in a meaningful way.
130
Learning C# Programming with Unity 3D
If your primary form of control involves mouse and keyboard, then it’s best to start by making sure you
can read both the mouse and keyboard inputs. If you’re using a touch screen then you need to make sure
you can read where and when touch input happens. When using Unity 3D you’ve got the Input class to
start with; everything you need will be found in there.
To follow along, start with the IdeasPartOne project from the downloaded projects file provided. In
here, we’ll look at the Example.cs class in the Assets directory.
MonoDevelop makes looking for the code you need easier by guessing what it is you’re looking for.
Start entering the word input and then MonoDevelop guesses what class it is you’re going to pull from.
If you’re unsure where to start looking, a search through a web search engine is a good place to start.
Chances are the question you have in your head has been asked on a forum and answered in some way,
often with some code to help you toward your goal.
A simple Google search for “Unity 3D How do I read the keyboard” takes you to either the Unity 3D
online documentation or to http://answers.unity3d.com; either of these web pages will at least give you a
clue or two about what function or class to look at.
Say, for a moment, we want to read the mouse movement; to check we are able to do this, we’d be able
to use the print function to see what sort of data we get from the Input class.
The closest thing we’re able to find which might lead to a mouse position seems to be I
­ nput.
mousePosition. The Input.mousePosition returns a Vector3 type variable. A Vector3
is made of three parts, a float x, y, and z value and we can expect that this is related to the Input in
some way. To find out what values the Input.mousePosition returns we can use the Debug.
Log(Input.mousePosition); entered into the Update () function of the Example.cs class
found in the provided project. To make sure that the Update () function is called we’ll attach the
Example.cs class to the main camera in a new empty scene.
void Update ()
{
Debug.Log (Input.mousePosition);
}
Basics: The Building Blocks of Code
131
While the game is playing, the first and second values printed out to the Console window in Unity 3D
­change when the mouse is moved. The connection between the mouse and the value returned by
Input.mousePosition make sense, but how do we use this to control a camera or even a character?
We get two fairly big numbers which represent some point on the screen.
(445.0, 422.0, 0.0)
UnityEngine.MonoBehaviour:print(Object)
Example:Update () (at Assets/Example.cs:9)
Turning the data from Input.mousePosition into something, we can use to move a character or
camera for a game that requires a bit of manipulation. Before we start using the Input.mousePosition
values we need to decide what we’re going to do with them. In a classic FPS the camera is always under
control by the mouse. Therefore, we should start by doing the same.
With the script attached to the camera, we can begin to manipulate various aspects of the object that
the code is attached to.
In a new Unity 3D project, we should have the Example.cs attached to the Main Camera in the
scene. This file will allow us to manipulate the camera with mouse input.
4.10.1 Mouse Input
using UnityEngine;
using System.Collections;
public class Example : MonoBehaviour {
//Use this for initialization
void Start () {
}
//Update is called once per frame
void Update () {
transform.rotation =
Quaternion.Euler(new Vector3(Input.mousePosition.x, Input.mousePosition.y, 0));
}
}
To get started, we’ll use a single line of code in the Update () function. The line transform.
rotation = Quaternion.Euler(new Vector3(Input.mousePosition.x, Input.
mousePosition.y, 0)); is a long line of code. And it doesn’t quite work how you might expect.
When you add a few objects into your scene and move the mouse with the game running, you’ll see that
the camera is indeed spinning around and the mouse is rotating the camera’s point of view. However, the
behavior isn’t exactly the same as that of an FPS.
This is a start, and you might be able to see how quickly we can begin to manipulate objects in a game
with familiar systems. However, the refinement to get from here to a full-blown first-person controller
takes much more than one line of code. Even so, there are many things to explain in that single line; no
doubt there are many questions you might have as to what’s really going on here, and that’s good.
We will learn what all of that means, but one thing at a time. We still have many different terms to
figure out before we get to that.
4.10.2 GameObject
If we take a step back from mouse input, we would ask the following question: What is the rotation of
the camera? Rotation data is easily accessed by any script attached to the camera object in the scene, but
why? When a script is attached to an object in Unity 3D, it becomes a component of that object.
Classes, as we know, can be created as an aggregate of other classes. An object is created from a
blueprint, or rather a class. That process of creating an object from a class is called instantiation. And by
adding components to a GameObject in the UnityEditor, we’re providing Unity 3D with GameObject
132
Learning C# Programming with Unity 3D
construction information. This info is used to instruct Unity 3D what objects to instantiate for the
GameObject.
Specifically, in code, the C# file you attach is instanced by the GameObject when the game starts. As a
matter of fact, practically every object in a Unity 3D Scene is a GameObject. The camera, lights, boxes,
and so forth, everything you see in the scene, is a different instance of the GameObject class, each one
with different attachments.
Everything you see in the Hierarchy panel is a GameObject. They are all instances of the GameObject
class found in the UnityEngine library. This point is significant because this means that Unity 3D has
done some automatic code generation for you. This is, of course, what a game engine is supposed to do.
The Unity 3D engineers put a great deal of work building tools with a pretty User Interface. As a level
designer you’re able to manipulate your values in your code while the game is running.
GameObject is made up of several other classes. You can see what other classes are being used in the
GameObject when it’s selected. The Inspector panel shows you some of the classes that are a part of the
selected GameObject.
Basics: The Building Blocks of Code
133
The Transform, Mesh Filter, Box Collider, and Mesh Renderer are all classes that are all members of the
GameObject in the scene. To dig another level deeper, Transform has Position, Rotation, and Scale as
data members. Each other class listed in the Inspector panel has data members as well. For every script
you add to each GameObject, you’re adding new data members to the GameObject.
So, to a certain extent, when you add objects to the scene, you’re adding code to the scene. When you
attach components to a GameObject, you’re writing code to instantiate your class in that GameObject. At
all levels, every action you take in Unity 3D is calling some class function, or manipulating the data of a
member of a class. This goes the same for every other piece of software you use every day; it’s all code.
This might seem somewhat existential, but it’s to our advantage to understand that a GameObject is
a class. Every time we add our code as a component, we’re telling GameObject to instantiate our class.
Once instantiated, our code has become a part of the Unity 3D Scene and can both read and write data
to the scene it’s in.
Once we get a better grip of the rest of the terms required for writing code, we’ll start adding and
removing objects in the Unity 3D Scene, but for now, just get used to the idea that everything you do is
simply executing some code in Unity 3D.
4.10.3 What We’ve Learned
Figuring out what we have to work with is pretty simple. MonoDevelop assists in various ways, from
telling us when we’ve done something wrong, or what might break. MonoDevelop also provides us with
plenty of clues to help us figure out what options we have so far as functions and classes are concerned.
Learning the tricks required to make these clues into functions which do what we want takes a bit of
learning and practice. Asking the right questions on forums will only get us so far. By spending time to
learn how to use the data we have and how to apply the data through logic, we’ll be able to accomplish
quite a lot on our own.
To learn how to do all of these things takes time and effort. It’s also a good idea to do plenty of research
on your own before asking for help. Many problems have already been solved in many different ways. It’s
up to you to find one that you can work with.
4.11 Logic and Operators
Logic allows you to control what part of a function is evaluated based on changes to variables. Using
logic, you'll be able to change which statements in your code will run. Simply put, everything you write
must cover each situation you plan to cover. Logic is controlled through a few simple systems, primarily
the if keyword and variations of if.
134
Learning C# Programming with Unity 3D
4.11.1 Booleans
Using George Boole’s logic is a basic tool in nearly every programming paradigm. In C# booleans, or
bools for short, are either true or false. It’s easiest to think of these as switches either in on or in off position. To declare a var as a bool, you use something like the following.
To start off, we’ll begin with the Bool project in Unity 3D.
public class Example : MonoBehaviour
{
public bool SomeBool;
By using public you’ll expose the boolean variable to Unity 3D’s editor. This declaration will also make
the variable appear in the Inspector panel like so. The boolean needs to appear here to be seen by the rest of
the class an Unity 3D. We’ll learn why this is so in Section 4.13 on scope, but we’ll digress for now.
Some Bool appears in the Inspector as an empty check box. This decision means that you can set
the bool as either true by checking it on or false by leaving it unchecked. This allows you to set your
­public variables before running the assigned script in the game.
N O T E: C# does a pretty good job of automatically initializing many of its built-in types. Number values
are always initialized to 0 when they are not given a value. Bools are initialized as false when not given
a value. This is handy to know since not all languages do this.
For instance, Lua, another commonly used game programming language, assumes nothing about the
value until it’s given one. Therefore, when any variable is first declared, it’s initialized as nil, which is
similar to C#’s behavior when creating a variable of a more complex data type. Though C# calls this
uninitialized state null, this means the same as nothing. For good measure, UnrealScript uses the keyword none to mean the same as null.
Changes made before the game is run will be saved on that object. For making a game, for example, you
can place treasure chests throughout a dungeon and set the amount of gold in each one. This is great since
you will not need to make a different script for each treasure chest.
public class Example : MonoBehaviour
{
public int Gold;
}
For instance setting a number for gold in the treasure chest will allow you to change the gold in each instance.
4.11.2 Equality Operators
Equality operators create boolean conditions. There are many ways to set a boolean variable. For
instance, comparisons between values are a useful means to set variables. The most basic method to
determine equality is using the following operator: ==.
There’s a difference between use of a single and a double equals to symbol. = is used to assign a value
whereas == is used to compare values.
Basics: The Building Blocks of Code
135
4.11.2.1 A Basic Example
When you need to compare two values you can use the following concept. You’ll need to remember that
these operators are called equality operators, if you need to talk to a programmer. The syntax here may
look a bit confusing at first, but there are ways around that.
void Start ()
{
SomeBool = (1 == 1);
}
There are other operators to be aware of. You will be introduced to the other logical operators later in the
chapter. In this case, we are asking if two number values are the same. When the game is started, you’ll
be able to watch the SomeBool check itself to true. To explain how this works, we’ll need to look at the
order of operation that just happened. First, the right side of the first single = was calculated. 1 == 1 is
a simple comparison, asking if 1 is the same as 1, which results with a true value. Test this out and check
for the result in Unity 3D.
To make this a more clear, we can break out the code into more lines. Now, we’re looking at a versus b.
Clearly, they don’t look the same; they are different letters after all. However, they do contain the same
integer value, and that’s what’s really being compared here.
void Start ()
{
int a = 1;
int b = 1;
SomeBool = (a == b);
}
Evaluations have a left and a right side. The single equal to operator (=) separates the different sides.
The left side of the = is calculated and looks to the value to the right to get its assignment. Because
1 == 1, that is to say, 1 is equivalent to 1, the final result of the statement is that SomeBool is true.
The check box is turned on and the evaluated statement is done.
void Start ()
{
int a = 1;
int b = 3;
SomeBool = (a == b);
}
As you might expect, changing the value in one of the variables will change the outcome of this equality
test. SomeBool will be clicked off because the statement is no longer true. Or in plain language, Is a
equal to b? The answer is no, or as far as SomeBool is concerned, false.
4.11.3 If and Branching
In the bool project from the downloaded content, we can control the rotation of the cube in the scene
by adding an if logic statement. If statements are sometimes called branching statements. Branching
means that the operation of code will change what code is executed.
136
Learning C# Programming with Unity 3D
void Start ()
{
SomeBool = (1 == 1);
int a = 1;
int b = 3;
SomeBool = (a == b);
if (SomeBool) {
transform.Rotate (new Vector3 (45f, 0f, 0f));
}
}
The variable SomeBool becomes true once the right side of the statement is evaluated. Before the
assignment, it remains in the state it was before the assignment. If you leave the SomeBool variable in
the Inspector panel in the editor unchecked, it will check itself on when you run the game. Likewise, we
can also show the following.
void Start ()
{
if (true) {
transform.Rotate(new Vector3(45f, 0f, 0f));
}
}
The if statement is always followed by a pair of parentheses, (), which is followed by an opening and
a closing curly brace: {}. The contents of the parentheses tell the compiler whether or not to execute the
contents of the following curly braces. If the contents of the parentheses are false, then the contents of
the curly braces are ignored.
public class Example : MonoBehaviour {
public bool SomeBool;
//Use this for initialization
void Start ()
{
if (SomeBool) {
transform.Rotate(new Vector3(45f, 0f, 0f));
}
}
}
As you might expect here, by clicking SomeBool to true before the game is run, the object this script is
attached to will rotate 45 degrees on the x-axis. If not, then the cube will not be rotated when the game
is started. Test this out on your own and observe the results.
void Update ()
{
if (SomeBool) {
transform.Rotate(new Vector3(45f, 0f, 0f));
}
}
Move the code into the Update () function and you’ll be able to turn the cube while the game is running; we don’t have code yet to turn it back so it’s a trick that only works once. We’ll find out later how
to make this more interesting.
There are many ways to control how booleans are set. The keyword if is used most often to control
the flow of your logic. Simply put, if something is true, then do something; otherwise, C# will ignore the
statement and move on, and move on, as we have observed. What if we want to do the opposite?
137
Basics: The Building Blocks of Code
4.11.3.1 Not!
If we are looking for a false value to trigger an evaluation of code, we’d need to look for a not true to
evaluate the if statement. This code will look slightly different, as it includes the ! operator.
void Start ()
{
if (!SomeBool) {
transform.Rotate(new Vector3(45f, 0f, 0f));
}
}
This change reverses the behavior of the if statement. If you leave SomeBool as false when the if
statement is evaluated, then code inside of the curly braces is evaluated. In this case the ! is called a
“not.” The not looks for a false value to determine if the if statement will be evaluated, or rather it reads
the SomeBool as what it is not.
We can use this in another way with another equality operator.
void Start () {
int a = 1;
int b = 1;
SomeBool = (a != b);
}
The != operator is read as “not equal,” which looks at the following and returns false. When a = 1
and b = 1, they are equal. SomeBool is asking, Is a not equal to b? The answer is false: a is not not
equal to b. The logic can get a bit awkward, but it’s the same as a double negative in English grammar.
4.11.4 Flowcharts
Flowcharts, sometimes called activity diagrams, are often used to graph out an algorithm, or flow of
logic. This makes a whiteboard in a programmer’s office a sort of visual work space for testing out a
concept to create a piece of code. There is software available that can reverse engineer code and build a
flowchart diagram to help visualize what the code is doing.
In the 1970s, Paul Morrison of IBM wrote a book on flow-based programming. This book takes the
idea of following data between nodes connected by lines to write software. Unfortunately, the concept
has yet to take hold, and traditional written code remains prominent. The concept is still powerful, and
learning how flowcharting works is helpful.
The flowchart involves three parts: a beginning and end, logic, and a sequence. Code we’ve written so
far is like the below:
void Update ()
{
int i = 1;
if (i < 10) {
Debug.Log("i is less than 10");
}
}
This code can be translated into nodes with the following diagram:
Start
i < 10
No
End
Yes
Debug.Log("i is less than 10")
138
Learning C# Programming with Unity 3D
With some diagramming schemes, however, it’s easy to lose some clarity. The more the data added to
a diagram, the more confusing it can be. However, in a general form, logic used and the result of that
application are easier to understand.
It’s because of this simplicity some programmers opt to diagram a complex problem with a flowchart.
Once you are able to trace the behavior of your data from start to end, it becomes more clear what your
code must do. Using a flowchart as a guide, you can have a better idea what your code must accomplish
when you start writing.
Game designers should also be able to explain a specific design decision in terms of a flowchart. When
a monster shows up the game designer must be able to explain with simple logic what happens next.
User interfaces and even the computer’s AI behavior. All of these game events can benefit from having a
flowchart as a basis for design decisions.
4.11.5 Relational Operators
Bool values can also be set by comparing values. The operators used to compare two different values
are called relational operators. We use ==, the is equal symbol, to check if values are the same; we can
also use !=, or not equal, to check of two variables are different. This works similarly to the ! in the
previous section.
Programmers more often check if one value is greater or lesser than another value. They do this by
using >, or greater than, and <, or less than. We can also use > =, greater or equal to, and < =, less
than or equal to. Let’s see a few examples of how this is used. First, let’s add in a public variable int
called change. This should appear in the Inspector panel when you select the cube with the attached
Example.cs script.
Then, add in the if statement with the following parameter in parentheses. Then fill in the curly braces
with what we’ve learned so far, setting the transform.position to a new vector. This time we’re
adding the code to the Update () function since it’s easier to observe when evaluated frame by frame.
public class Example : MonoBehaviour
{
public int change;
void Update ()
{
bool changed = change > 10;
if (changed) {
transform.position = new Vector3(3f, 0f, 0f);
}
}
}
Create a bool called changed, then assign its value to change being greater than 10. In the if statement, we can decide to evaluate the contents based on changed being true or false. We can shorten
this code by skipping the creation and assignment to change, by adding the condition directly to the if
statement’s parameter, as in the following.
void Update ()
{
if (change > 10) {
transform.position = new Vector3(3f, 0f, 0f);
}
}
Basics: The Building Blocks of Code
139
This bool can make the code more or less readable, depending on how easily you can read and interpret
what the code is doing. Most programmers would prefer that the extra bool changed = change > 10;
be omitted, as this means there are fewer lines of code to read. Both versions are perfectly valid; it’s up
to you to decide on which you need to use based on your own skill.
When you run the game, you should be able to click and drag on the change variable to increase or
decrease the value of change. Once the value of change is greater than 10, the cube will jump to the
location you set in the if statement.
Lowering the change below 10 will not return the cube. This is because we have a statement to move
it only when the change value is above 10. To execute another set of code when if returns not true, we
need to use the else keyword.
4.11.5.1 Else
The else keyword follows the curly braces that if is evaluating. Here, we add in else transform.
position is set to new vector3(0,0,0), setting the cube’s position to the origin of the world.
void Update ()
{
if (change > 10) {
transform.position = new Vector3(3f, 0f, 0f);
} else {
transform.position = new Vector3(0f, 0f, 0f);
}
}
Running the code again and playing with the value of change will result in the cube jumping to a
new position any time change is above 10, and then moving back to the origin when the value is less
than 10. However, setting the value to 10 exactly will not fulfill the if statement. To do this, we need
to use the following code.
void Update ()
{
if (change >= 10) {
transform.position = new Vector3(3f, 0f, 0f);
} else {
transform.position = new Vector3(0f, 0f, 0f);
}
}
Setting the if statement to change > = 10 means that if the number is 10 or above, then the
condition of the statement is true and the first part of the if statement is evaluated. Otherwise, the
section encapsulated in the else part of the statement is evaluated. This logic allows for two states
to exist. If we need to check for multiple conditions to be set, then we’re going to need another case
to exist.
void Update ()
{
if (change > = 10) {
transform.position = new Vector3(3f, 0f, 0f);
}
140
Learning C# Programming with Unity 3D
if (change < 10) {
transform.position = new Vector3(0f, 0f, 0f);
}
}
We could use two if statements to do the same thing, as with the if–else statement. This code is going
to do the same thing, but this will drive a programmer crazy. The code will also allow for more errors
and odd behavior if you get one of the if statements wrong.
4.11.5.2 Else If
So far, we’ve observed if and else. To allow for more than two states, we can use else if to further
add conditions to our logic.
void Update ()
{
if (change > = 10) {
transform.position = new Vector3(3f, 0f, 0f);
} else if (change < = -10) {
transform.position = new Vector3(-3f, 0f, 0f);
}
}
We can leave the code here for you to test. Slide change back and forth to numbers greater and less than
10 and −10. This looping will make the cube jump between two positions. If we want to have a default
when the change value is between −10 and 10. Next, we’ll want a third condition when neither if nor
else is true.
void Update ()
{
if (change > = 10) {
transform.position =
} else if (change < = -10)
transform.position =
} else {
transform.position =
}
}
new Vector3(3f, 0f, 0f);
{
new Vector3(-3f, 0f, 0f);
new Vector3(0f, 0f, 0f);
With the addition of a final else, we catch the case when neither if nor else if is true. Now, we’ve
got three places for the cube to jump to when playing with the value of the variable change. If this logic
seems obscure, it’s a good exercise to think the steps out loud using plain English. If change is greater
than or equal to 10, then transform the cube to 3, 0, 0. Else if the change is less than or equal to
­negative 10, then set the position to negative 3, 0, 0. Else set the position to 0, 0, 0.
if statements need to begin with if. The last statement needs to end with either else if or else.
An else that comes before an else if will create an error. The final else needs to come at the end
of a long chain of else if statements.
There are no limits to what can be in each statement, though the logic might lose some of its sensibilities when using different arguments in each statement.
4.11.6 Rearranging Logic
Once we start using a multitude of variables combined with logic, we might start to use more variables.
It becomes important to revisit a bit about scope, so we can remember how long and where a variable
exists.
Basics: The Building Blocks of Code
141
Download the project from the website https://github.com/badkangaroo/UnityProjects/archive/master
.zip and open the LogicScene. Open the Logic.cs found in the Project panel that has been attached to
a cube found in the game hierarchy. MonoDevelop should launch. A few public variables have been created and should already have A _ Cube, B _ Cube, and C _ Cube assigned in the scene. If not, then
it’s easy to drag and drop the objects into their slots in the Unity Editor’s Attribute Editor panel.
Now, let’s focus on the Update () loop, to add some behavior to our little cube friend. A quick search
on Google for “Unity change material color” reveals renderer.material.color = Color.red.
To see if this function works, we’ll add it to our first Update ();:
void Update () {
renderer.material.color = Color.red;
}
Sure enough, our cube changes to a red color when the game is started. Okay, so we know this function
does what we need it to.
void Update () {
Color col = Color.red;
renderer.material.color = col;
}
To have a visible change in the game while it's playing we need to change the color assignment into a variable. However, in this example, we’ve set it once dynamically when it was declared. Checking again in the
game confirms that this works just as well.
public GameObject A_Cube;
public GameObject B_Cube;
void Update ()
{
Color col = Color.red;
float Ax = A_Cube.transform.position.x;
float Ay = A_Cube.transform.position.y;
float Bx = B_Cube.transform.position.x;
float By = B_Cube.transform.position.y;
renderer.material.color = col;
}
Next, we’re going to want to collect some data from the scene from the other cubes placed in the world.
We’ve added an A _ Cube and a B _ Cube to the class. To assign these, create a couple more cubes in
the scene and drag them from the hierarchy into the slots in the Inspector panel.
142
Learning C# Programming with Unity 3D
We now have x and y coordinates from both A _ Cube and B _ Cube. Now, to create a simple placement puzzle, we can use a bit of logic to manipulate the color of the cube. We’re going to check the
x coordinate of A against the x coordinate of B. When Ax is greater than Bx, we’re going to change the
color of the cube from black to blue.
public GameObject A_Cube;
public GameObject B_Cube;
void Update ()
{
Color col = Color.red;
float Ax = A_Cube.transform.position.x;
float Ay = A_Cube.transform.position.y;
float Bx = B_Cube.transform.position.x;
float By = B_Cube.transform.position.y;
if (Ax > Bx) {
col = Color.black;
} else if (Ax < = Bx) {
col = Color.blue;
}
renderer.material.color = col;
}
To see this code in action, go to the Scene panel, select either the A or the B cube, and move it around
following the x or red arrow.
Now moving around either the A _ Cube or the B _ Cube around on the x will switch the color of
the cube from blue to black. The placement of the if statement is important. The order in which if
statements appear in the code has a direct effect on the final color of the material we’re setting. Focus on
the first if statement.
if (Ax > Bx) {
float d = Ax + Bx;
if(d > 5.0f) {
col = Color.yellow;
}
col = Color.black;
} else if (Ax < = Bx) {
col = Color.blue;
}
In the first statement in the code below, we set col = Color.black, before the if (d > 5.0f)
statement. If the distance between Ax and Bx is greater than 5, we set the color to yellow. However, in
this example, nothing happens.
143
Basics: The Building Blocks of Code
if (Ax > Bx) {
col = Color.black;
float d = Ax + Bx;
if (d > 5.0f) {
col = Color.yellow;
}
} else if (Ax < = Bx) {
col = Color.blue;
}
To obtain any effect, we need to change the placement of the code that sets the color. Placing the second
if statement inside of the first if statement ensures that the color stays set at yellow before exiting
the first if statement. When the second if statement is run, col is set to Color.yellow. Once the
statement is finished, the statement exits up one level and then col is set to Color.black and the rest
of the if statement is skipped, setting the color to black if the first if statement is true. At first, this
might seem obvious to some, but it’s important to see firsthand.
4.11.6.1 Flawed Logic
if (d > 5.0f) {
col = Color.yellow;
if (d > 3.0f) {
col = Color.cyan;
}
}
To better understand this code, we might look at a flowchart:
Start
d = 6
d = 6
d > 5
Yes
col = Color.yellow
No
d = 6
d > 3
No
End
d = 6
Yes
col = Color.yellow
144
Learning C# Programming with Unity 3D
If we look at the second if statement, we find that we can add in more logic. Adding in another if statement to change the color to cyan if d is greater than 3.0f will always prove true when found inside
of the d > 5.0f if statement. This means that the cube will never turn yellow. To allow for both
­yellow and cyan, we’d need to think of a different way to pick when each color appears.
if(d > 5.0f) {
col = Color.yellow;
if (d > 10.0f) {
col = Color.cyan;
}
}
With the code changed such that one follows the other, we can set the color to cyan when d is greater
than 10.0f. However, there’s no reason for doing the code like this.
if(d > 5.0f) {
col = Color.yellow;
}
if (d > 10.0f) {
col = Color.cyan;
}
This code is another version of the same code with one if statement not being inside of the other. When
using multiple if statements, the logic is easier to follow if the if statements don’t live within one another.
There are some additional concepts to avoid when figuring out how to add in another step in logic.
4.11.6.2 Unreachable Code
if(d > 5.0f) {
col = Color.yellow;
if (d < 3.0f) {
col = Color.green;
}
}
When we add in an if statement which checks distance d inside of another distance, check it’s easy to
create code which will never be reached. Checking if d is less than a value will never be seen if its value
is never less than 3.0f when we’re checking for the value being greater than 5.0f. Such statements are
considered unreachable because they are something that the compiler will not be able to catch. It’s up to
your ability to think out the logic to see when code statements are unreachable.
if (Ax > Bx) {
col = Color.black;
float d = Ax + Bx;
if (d < 3.0f) {
col = Color.green;
}
if(d > 5.0f) {
col = Color.yellow;
}
if (d > 10.0f) {
col = Color.cyan;
}
} else if (Ax < = Bx) {
col = Color.blue;
}
Basics: The Building Blocks of Code
145
Rearranging the code to be as flat as possible helps to limit errors like unreachable code. When if
­statements are added inside of another if statement we add additional layers of complexity. To reduce
the complexity of the code separate the if statements to make them easier to read and interpret. Later
on, we’ll look at some different ways to make this appear a lot cleaner and easier to read.
4.11.7 Another Look at Scope
We still have a little bit to review in relation to scope. We’ve been using the d variable a few times in the
first if statement. We added the float d = Ax + Bx; inside of the first if statement. Every frame this is
updated to a new value that is then looked at for each if statement that follows. This raises the question how
often can d be used?
if (Ax > Bx) {
col = Color.black;
float d = Ax + Bx;
if (d < 3.0f) {
col = Color.green;
}
if(d > 5.0f) {
col = Color.yellow;
}
if (d > 10.0f) {
col = Color.cyan;
}
} else if (Ax < = Bx) {
col = Color.blue;
if (d < 3.0f) {
col = Color.magenta;
}
}
Adding in d within the else if statement produces an error. After d is declared, its scope is limited
to the block of code it was created in. The new else if statement creates a new code block, which
contains variables that are declared either in the function or within the statement.
We could change d from d = Ax + Bx; to d = Ax – Bx. The declaration is valid, but the use of
d is different from before.
} else if (Ax < = Bx) {
col = Color.blue;
float d = Ay − By;
if (d < 3.0f) {
col = Color.magenta;
}
}
If we declare a new d and set it to Ay − By, we don’t get any conflicts, but it is confusing to see in your
code. At first, d is Ax + Bx, and then it’s Ay − By. When you start debugging code, this difference
might be missed and can lead to long nights hunting for a single error. If you move the float d declaration
outside of the first statement, it becomes visible to both the if and the else if statements.
Just as awkward, you can use Ax + Bx in both the if and the else if statements for d. This would
be redundant and can also lead to problems if you wanted to change the value for d.
float d = Ax + Bx;//moved here for wider scope visibility
if (Ax > Bx) {
col = Color.black;
if (d < 3.0f) {
col = Color.green;
}
146
Learning C# Programming with Unity 3D
if(d > 5.0f) {
col = Color.yellow;
}
if (d > 10.0f) {
col = Color.cyan;
}
} else if (Ax < = Bx) {
col = Color.blue;
if (d < 3.0f) {
col = Color.magenta;
}
}
With d = Ax + Bx; moved just before the first if statement, it’s no longer scoped to within its original
code block. This can get deeper by moving float d = Ax + Bx; before both if and else if statements, the value of d can be seen by both logic statements.
if (Ax > Bx) {
col = Color.black;
float d = Ax + Bx;
if (d > 10.0f) {
col = Color.cyan;
float e = Ay + By;
if (e > 1.0f) {
col = Color.green;
}
}
} else if (Ax < = Bx) {
col = Color.blue;
}
We can add in another float e, within the if (d > 10.0f) statement.
if (Ax > Bx) {
col = Color.black;
float d = Ax + Bx;
if (d > 10.0f) {
col = Color.cyan;
float e = Ay + By;
if (e > 1.0f) {
col = Color.green;
}
}
if (e > 2.0f) {
col = Color.gray;
}
} else if (Ax <= Bx) {
col = Color.blue;
}
Adding a second if statement outside of if (d > 10.0f), which uses the e variable declared before,
will produce an error. The variable e exists only within the block of code inside of the if (d > 10.0f).
The accessibility of variables follows the same rules as before. Both e and d are no longer visible in the
second else if statement since the scope for those variables is contained within the blocks of code
they were declared in.
The rules for variable scope are strict. Scope is managed thus to reduce the occurrence of duplication.
If a variable wasn’t managed like this, then you might end up stomping on a variable declared early on
in your code with an unintended value.
Basics: The Building Blocks of Code
147
4.11.8 What We’ve Learned
Thinking through logic is one of the most difficult parts of programming in general. For now, the
logic has been pretty straightforward, but logic can get very tricky quickly. Once things get more difficult, it may be easier to set the booleans ahead of time, like in the first example below, where we use
­bigChange and use the value after it was set.
One technique to ensure you’re forming your logic correctly would be to avoid combining everything
into one large if else if statement. Start by making several smaller if statements and then combining them afterward.
void Update ()
{
if(change > = 10)
{
transform.position = new Vector3(3,0,0):
}
if (change < = -10)
{
transform.position = new Vector3(-3,0,0);
}
}
In this code block, we can know that each if statement is being evaluated properly. Finally, we can also
set bools ahead of time and watch how they are behaving using the print function.
void Update ()
{
bool bigChange = change > = 10;
bool lowChange = change < = -10;
print(bigChange +":"+lowChange);
}
With the addition of the +":"+, we can add in the two true and false values together on the same line.
To join values together in the print function we use the + operator to merge values. ":" turns the
­contained : into a string value. Therefore, here, we’re merging three values together as strings, or as a
programmer might say, “We’re appending values” for the print function.
This approach becomes a valuable trick to help you work out your logic when you’re writing your code.
Try out a few different variations on the code yourself to make sure this all makes sense to you. We’ll
148
Learning C# Programming with Unity 3D
revisit a few different ways to control logic as we move on to using additional logical operators within
the if statement’s parameters.
The ability for Unity 3D to allow you to interact with your code through public variables enables you
to quickly and easily see how your code behaves. Without this ability, you’re left to interacting with code
through more code. This gets dull quickly. After a few more programming basics, we’re going to dive
into the more interesting parts of Unity 3D.
4.12 Loops
To follow along, we’ll be using the Loops project and looking at the Example.cs file in the Assets
directory. The Example.cs has been attached to the Main Camera so that the code will execute when
the game is started.
This section is something you may need to return to several times for reference. Learning these different loops is all very different. Most of them accomplish the same thing, but with subtle differences. In
general, the for(;;) loop is the easiest to use, and sometimes the fastest.
The Update () function is run once every frame. Within that function, our logic is evaluated, starting at the top moving toward the bottom. Once the function is complete, the next frame begins, and the
Update () function is called again to restart the evaluation at the top. This process is then repeated
for every frame while the game is running.
To further understand how this process affects our code, we should be able to count the number of
frames and thus the number of times the Update () function has been called. To do this, we’ll simply
create a public int to count the number of times the Update () function has been called.
4.12.1 Unary Operators
The term unary operator means there’s only one operation required. In C#, and many other programming languages, unary operators work only on integers. Integers are best at counting whole values. In
this case, we’re going to keep track of how many times the Update () function has been called.
Integers are whole numbers, like 1, 2, and 1234. Unlike how numbers are commonly used in written
English, in code, no commas are used: “1,234,” for example, should be written “1234.” Commas are
special characters in C#, so the computer will look at 1234 as a 1 followed by a different number 234.
We’ll go further into the differences between numbers, but we need to know a bit about integers before
proceeding. In a new project in Unity 3D start, with the Loops project.
public int counter = 0;
void Update ()
{
counter = counter + 1;
}
To start, we should look at how the process looks like in long hand. Adding counter = ­
counter + 1
means we’re going to take the previous value of counter and add 1 to it. Some programming languages
require this counting method. Lua, for example, needs to increment variables in this manner.
More complex languages like C# can shorten this to a single statement with the use of a unary
operator.
public int counter = 0;
void Update ()
{
counter++;
}
The unary operator ++ works the same as the long-hand version from the previous statement. When you
run the game you can watch the counter value update in the Inspector panel in Unity 3D. After only a
Basics: The Building Blocks of Code
149
few seconds, you can see the counter running up very quickly. Each time the Update () function
is called, the counter is incremented by 1.
Another unary operator is the --, which decrements a value rather than increments. Replace ++ with -- and
you can watch the counter running down into negative numbers. Each one of these has important uses.
4.12.2 While
If we want to run a specific statement more than once in a loop, we need another method. To do this, C#
comes with another couple of keywords, while and for. The while statement is somewhat easier to
use. It needs only one bool argument to determine if it should continue to execute.
This statement is somewhat like the if statement, only that it returns to the top of the while statement when it’s done with its evaluations.
using UnityEngine;
using System.Collections;
public class Example : MonoBehaviour
{
//Use this for initialization
void Start ()
{
}
//Update is called once per frame
public int counter = 0;
void Update ()
{
while(counter < 10)
{
counter++;
print(counter);
}
}
}
We start again with public int counter. The while() loop checks if the counter is less
than 10. While the counter is less than 10, then, we run the contents of the while statement that increments the counter. Once the counter is larger than 10, the while statement doesn’t evaluate its
contents. As a programmer might say, the while loop’s code block will not be executed.
There is one danger using while statements. If the while statement remains true, it will not stop.
In this case, it means that the Update () function will not finish and the game will freeze on the
frame. This also means that any input into Unity 3D will respond very slowly as it’s still waiting for the
Update () function to end. We’ll observe how runaway loops behave later on in this chapter.
4.12.3 For
To gain a bit more control over the execution of a loop, we have another option. The for loop requires
three different statements to operate. The first statement is called an initialization, the second is a condition, and the third is an operation.
for (initialization ; condition ; operation)
{
//code block
}
150
Learning C# Programming with Unity 3D
The first argument allows us to set up an integer. After that, we need to have some sort of boolean condition to inform the for loop when to stop. The last argument is something that operates on the initialized
variable from the first statement in the for loop. The following code block is a typical example of the
for loop statement.
void Update ()
{
for (int i = 0; i < 10; i++)
{
print(i);
}
}
Inside of the Update () loop, we can add a for loop that looks like this. After the keyword for, we
need to add in our three arguments, each one separated by a semicolon (;). The first part, int i = 0,
is the initialization of an int for use within the for loop. The scope for int i exists only within the
for loop.
void Update ()
{
for (int i = 0; i < 10; i++)
{
print(i);
}
print(i);//error
}
The variable i we wrote into the for loop is gone once you leave the for loop. This point is related to
scope. Scope is basically how a variable’s existence is managed and when it’s allowed to be used. This is
just a simple example, and scope has a greater meaning than that shown in the example here.
If you try to use values in the loop outside of the encapsulating curly braces ({}), you’ll get an error
stating you can’t use i before it’s created. At the same time, you’re not going to want to declare an
int i before using one in the for loop.
void Update ()
{
int i = 0;//i is going to be used in the for loop
for (int i = 0; i < 10; i++)
{
print(i);
}
}
The second part of the for loop is i < 10, which is a condition letting the for loop know when to stop
running. This is similar to the while loop we just took a look at. The for loop offers alternative uses of
its arguments, some uses may seem awkward. This is unorthodox, but you can leave out the initialization
section if an int value has been declared before the loop.
void Update ()
{
int i = 0;//i is going to be used in the for loop
for (; i < 10; i++)
{
print(i);
}
}
Basics: The Building Blocks of Code
151
There’s not much of a reason for this but it’s not going to break anything. The last argument of the for
loop is an operation which runs after the first two arguments are evaluated. If the second part of the for
loop is true, then the contents of the curly braces are evaluated. The last part of the expression is i++
that can also be moved around.
void Update ()
{
int i = 0;
for(; i < 10 ;)
{
print(i);
i++;
}
}
Unlike the while loop that relies on an external variable, the for loop contains everything it needs
to operate, although, as we’ve just seen, we can still move the parts of the for loop around. If only the
condition argument of the for loop is used then the for loop acts the same as a while loop. Although
rearranging the parts of a for loop like this is not recommended, this does serve as a way to show how
flexible C# can be.
Just so you know, a classically trained programmer might have a migraine after looking at this for
statement, so give him or her a break and just do things normally.
The while loop runs only once after the counter reaches 10 after the first time it’s evaluated. Each
time the Update () function is called, the for loop starts over again. We can use a slight variation of
this using float values, though this isn’t any different from using integers. Again, it’s best to use integer
values in a for loop, and this is only to show how C# can be changed around freely.
void Update ()
{
for (int i = 0.0f ; i < 10.0f ; i = i + 1.0f)
{
print(i);
}
}
4.12.4 Do–While
Do–while is another loop to add to our toolbox. We took a look at the for and the while looping
statements in Section 4.12.3. The for and while loops are the most common and the most simple to
use. There are, however, variations on the same theme that might come in handy.
The great majority of the tasks can be handled by the simple for loop. However, variations in looping
statements are created either to support different programming styles or to conform to changing requirements in different programming styles or to allow for different conditions to terminate the loop.
The while and the for loops both check various conditions within their parameter list before executing the contents of the loop. If we need to do the check after the loop’s execution, then we need to reverse
how the loop operates.
int i = 0;
do{
Debug.Log("do " + i.ToString());
i++;
}while(i < 10);
The do–while loop has some subtle differences. For most programmers, the syntax change has little
meaning and, for the most part, do–while can be rewritten as a simple while loop.
152
Learning C# Programming with Unity 3D
It’s worth noting that most programming languages use the same keywords for the same sort of task.
Lua, for instance, uses for in a similar fashion:
for i = 1, 10 do
print(i)
end
However, Lua likes to shorten the conditions of the for loop by assuming a few different things in the
condition and the operation of i. Other languages like Java, or JavaScript, use for and while more like
C#. Things get really strange only if you look at something like F#:
for I = 1 to 10 do
printfn "%d" i
Syntax aside, once you know one version of the for loop, it’s easier to figure out how another language
does the same thing. The more basic concepts like booleans and operators also behave the same across
languages. Therefore, you won’t have to relearn how to use operators now that you know how they’re
used in C#.
4.12.5 Postfix and Prefix Notation
The placement of a unary operator has an effect on when the operation takes place. Placement, therefore,
has an important effect on how the operator is best used. This is a difficult concept to explain without
seeing in use, so we’ll skip right to some sample code.
void Start ()
{
int i = 0;
Debug.Log(i);//before the while loop = 0
while(i < 1)
{
Debug.Log(i++);//in the while loop = 0
Debug.Log(i); //called again!= 1
}
}
For various reasons, the i++ is the more standard use of the unary operator. When this code is executed,
the first Debug.Log(i);, before the while loop, will produce a 0, just as when i was first initialized.
The first time the Debug.Log(i); inside of the while loop is called, another 0 is produced in the
Unity 3D Console panel. Where things become interesting is at the third Debug.Log(i); statement,
where we have a different number.
The statement where i++ appears will use the value which i held before it was incremented. After the
statement where i++ appears, the value of i will have been incremented. This is the difference between
postfix and prefix, where i++ is a postfix notation and ++i is prefix notation. To illustrate this difference,
observe the change when we use a prefix notation:
void Start ()
{
int i = 0;
Debug.Log(i);//before the while loop = 0
while(i < 1)
{
Debug.Log(++i);//in the while loop = 1
Debug.Log(i); //called again!= 1
}
}
Basics: The Building Blocks of Code
153
The first version, with postfix notation, produces two 0s and a single 1 before the while loop terminates. The second version produces one 0 and two 1s before the while loop terminates. The choice
of which notation to use depends mostly on what value you need i to take when you use it. The syntax
difference is subtle, but once it’s understood, the effects can be controlled. To make the difference more
drastic, we can move the placement of where the unary operation occurs.
void Start ()
{
int i = 0;
Debug.Log(i);//0
while(++i < 1)
{
Debug.Log(i);//doesn't get reached
}
}
The above statement will produce a single 0 in the Unity 3D’s Console panel. The condition to execute
the while loop begins as false, where the value for i is not less than 1, thus the Debug.Log() statement is never called. However, if we change things around, we’ll get a 0 and a 1 printed to the Console
panel.
void Start ()
{
int i = 0;
Debug.Log(i);//0
while(i++ < 1)
{
Debug.Log(i);//1
}
}
This code block means that the while loop started off true, since the value of i was 0 when evaluated,
and only after the evaluation was complete was i incremented. Using the while loop in this way is
unconventional, and it might be best avoided even though it’s clever.
4.12.6 Using Loops
Making use of the loops is pretty simple. In the following use of the while loop, we’re counting up a
number of cubes. To test out our while loop, we’ll create a new cube for each execution of the while
loop. To do this, we’ll create a new GameObject named box.
To initialize the box, we start with GameObject.CreatePrimitive(PrimitiveType.Cube).
This initialization has a couple of new concepts. The first is the GameObject.CreatePrimitive()
function. CreatePrimitive()is a function found inside of the GameObject class.
To let CreatePrimitive know what to make, we’re using the PrimitiveType.Cube, which is
of PrimitiveType; technically, it’s an enum, but more on that later. Then, as we’ve seen before in the
while loop, we’re incrementing the numCubes variable to make sure that the while loop doesn’t run
uncontrolled.
int numCubes = 0;
//Update is called once per frame
void Update ()
{
while (numCubes < 10)
{
GameObject box = GameObject.CreatePrimitive (PrimitiveType.Cube);
box.transform.position = new Vector3 (numCubes * 2.0f, 0f, 0f);
154
Learning C# Programming with Unity 3D
numCubes++;
}
}
To tell where each cube is created, we move each cube to a new position by setting the box to new
Vector3. In Vector3(), we’ll take the value of numCubes and multiply it by 2.0f, making sure
that each cube is moved to a different x location. Logically, each iteration of numCubes will increment
numCubes by 1. Therefore, on the first execution, we’ll have 0 * 2.0f that ends with 0. Then, the
second time through the while loop, the result will be 1 * 2.0f, then 2 * 2.0f, and so on, until
numCubes is larger than 10.
Each time the while loop is evaluated, the box points to a new instance of a cube primitive. The previous iteration of the while loop forgets about the previous instance of the box, which instance box is
referencing becomes very important as we don’t necessarily want to deal with every instance of the box
game object we’re thinking about.
An inquisitive person should be asking, Where did CreatePrimitive come from? The answer to
that is found inside of the UnityEngine.dll. GameObject is going to be the primary focus of creating any object in the game, as the name might suggest. Expanding the GameObject found inside of the
Solution Explorer in MonoDevelop, we find a promising CreatePrimitive function. This is related
to how we found Vector3() in an earlier section.
The CreatePrimitive() function expects a PrimitiveType as an argument. Clicking on the
PrimitiveType found in the Assembly Browser window, you are presented with the following set
of code.
Basics: The Building Blocks of Code
155
Here is an enum called PrimitiveType. Inside this is Sphere, Capsule, Cylinder, Cube, and
Plane. Each one is a value inside of the PrimitiveType. Enums are another generic type that C#
makes extensive use of, which we’ll introduce in Section 6.6.1. The CreatePrimitive function inside of
the GameObject class is followed by: GameObject. This means that it’s creating a GameObject for
you to access. We’ll learn about this once we start writing our own classes and functions with return types.
N O T E: Looking things up on the Internet is also a huge help. There are many people asking the same
questions as you are. If you don’t find what you’re looking for, then you might just be asking the wrong
question, or phrasing it in an obscure way. To find information on CreatePrimitive, search Google using
“CreatePrimitive Unity” to get some quick possible answers.
In most cases, the answers are going to be brief and obscure, but they at least serve as an example for
what you might need to look for in your own code to complete the task you’re trying to complete.
This discussion might be a bit much to swallow right now, so we’ll stick with the small bite we started
with and get back to the deeper picture later on. For now, let’s get back to figuring out more on loops.
4.12.7 Loops within Loops
We’ve created a line of cubes, but how would we go about making a grid of cubes?
Let’s move our focus back to the Start () function, so our code is carried out only once. Then we’ll
write two for loops, one within the other. The first for loop will use int i = 0 and the second will use
int j = 0 as their initialization arguments. Then we’ll leave the numCubes as a public int we can
change in the editor. If we set the numCubes in the inspector to 10, then each for loop will iterate 10 times.
public int numCubes = 10;
//Use this for initialization
void Start ()
{
for (int i = 0; i < numCubes; i++)
{
for (int j = 0; j < numCubes; j++)
{
GameObject box =
GameObject.CreatePrimitive (PrimitiveType.Cube);
box.transform.position =
new Vector3 (i * 2.0f, j * 2.0f, 0f);
}
}
}
Only in the second for loop do we need to create a box; then, in the x and y values of the Vector3, we
will do some of the same math we did before. This time we’ll use the int i variable for x and j for y
to create a grid. This declaration creates a row and column relation between the two for loops. As one
iterates through the row, the other inside of the row fills in the column with cubes.
156
Learning C# Programming with Unity 3D
Hop to the Scene panel in the Unity 3D editor to take a look at the grid of cubes that was produced when
you pressed the Play button. When the first for loop begins, it gets to the second for loop inside of it.
Only after the second for loop is done with its statements of creating 10 boxes will it go back to the first
for loop that moves on to the next iteration.
4.12.8 Runaway Loops
Loops can often lead to runaway functions. A while loop without any condition to stop it will make
Unity 3D freeze. Here are some conditions that will immediately make Unity 3D stop on the line and
never finish the frame. Adding any of these will halt Unity 3D, and you’ll have to kill the Unity 3D app
though the Task Manager.
while(true)
{
}
for(;;)
{
}
In some cases, these conditions are used by some programmers for specific reasons, but they always have
some way to break out of the function. Using either return or break can stop the loop from running
on forever. It’s worth mentioning that the keyword return is usually used to send data to another function. If there isn’t a function waiting for data, it’s better to use break.
for(;;)
{
return;
}
while(true)
{
break;
}
There is a specific behavioral difference between return and break. With return you’re stopping
the entire function and restarting at the top of the function. With break you’re stopping only the block
of code the break is in.
void Start ()
{
Debug.Log("at the start");
for(;;)
{
Debug.Log("before the return");
return;
Debug.Log("after the return");
}
Debug.Log("at the bottom");
}
Use the above code in the Start () function of a new script in use in a Unity 3D Scene. First of all,
we’d get a couple of warnings informing us of some unreachable code. However, that doesn’t keep us
from testing out the results printed on the Console panel.
at the start
UnityEngine.Debug:Log(Object)
Loops:Start () (at Assets/Example.cs:8)
before the return
UnityEngine.Debug:Log(Object)
Loops:Start () (at Assets/Example.cs:10)
Basics: The Building Blocks of Code
157
Therefore, we do get the first line of the Start () function as well as the line before the return executed. However, the two lines following return are not reached. This behavior changes if we replace
return with break.
void Start ()
{
Debug.Log("at the start");
for(;;)
{
Debug.Log("before the return");
break;//not return!
Debug.Log("after the return");
}
Debug.Log("at the bottom");
}
We get only one warning of unreachable code, but we do get a third line printed to the Console
window.
at the start
UnityEngine.Debug:Log(Object)
Loops:Start () (at Assets/Loops.cs:8)
before the return
UnityEngine.Debug:Log(Object)
Loops:Start () (at Assets/Loops.cs:10)
at the bottom
UnityEngine.Debug:Log(Object)
Loops:Start () (at Assets/Loops.cs:14)
Therefore, we do get the line after the for loop, but we don’t get the rest of the contents from the for
loop after the break statement. We’ll go into more detail on the specifics of how these functions are
used later on, which provides a very short example for break; For instance, we can use the following code
to see how a while(true) can be stopped with a specific instruction.
void Update ()
{
int counter = 0;
while (true)
{
counter++;
if (counter > 10)
{
break;
}
}
}
The counter builds up while we’re trapped in the while loop. Once the counter is above 10, we
break out of the while loop with the break keyword.
4.12.9 Breakpoints: A First Look
To have a better understanding on what we’re seeing here, we’re going to use a very important feature
of MonoDevelop. With the code we just entered in the previous Update () function, we have a
while(true) and a counter++ incrementing away inside of it.
158
Learning C# Programming with Unity 3D
There’s a narrow margin to the left of the numbers. The margin is for adding breakpoints. Breakpoints
are small bookmarks that help you see exactly what’s going on inside of your loop. Click on the line with
the counter++; and you’ll see the line highlight.
Run the code in the scene with the Example.cs attached to the Main Camera. While the game is
running, select Run → Attach to Process in MonoDevelop. This action will open a dialog box with a list
of Unity 3D game engines you might have open. In most cases, you would have only one.
The button is pretty small, but it’s there. You can also use the menu (Run → Attach to Process) to open
the following dialog.
Basics: The Building Blocks of Code
159
Press Attach with Unity 3D Editor selected. You may have to bring Unity 3D to the foreground by clicking on it so it updates at least once, but then it will freeze. To speak in programmer jargon, this means
“you’ve hit a breakpoint.”
You’ll see that the line in MonoDevelop is now highlighted, and a new set of windows has appeared at the
bottom of the panel. Select the Locals panel and take a look at the counter. There are three columns:
Name, Value, and Type, which tell you the counter is at 0, which will tell you the value for counter
and that it’s an int.
Press F5 to release the break and you’ll see the count increment by 1. As soon as the code gets
back to the breakpoint, it will stop again. What you’re looking at is your code being updated only
when you press the F5 key. This is called stepping through code. And it’s a very important reason why
MonoDevelop is to be used with Unity 3D, and not something like Notepad.
You can also hover the cursor over the value you’re interested in observing.
Pressing F5 will show you this value updating with each step. Debugging code is a major part of observing how your code is actually working. Breakpoints, and debugging tools like this and debugging tools
like the Locals tab are indispensable when it comes to writing complex code.
To stop debugging the code, and let Unity 3D go about its normal work, press the Stop button.
160
Learning C# Programming with Unity 3D
Pressing the little Stop icon will unlink MonoDevelop from Unity 3D and the information that we were
watching will stop updating. Unity 3D will also return to regular working order.
4.12.10 What We’ve Learned
The for loop is a tight self-contained method to iterate using a number. The while loop may be shorter,
and use fewer parameters, but its simplicity requires more external variables to control. When faced with
different programming tasks, it can be difficult to choose between the two loops.
In the end, each loop can be used to do the same thing using various techniques we have yet to be
introduced to. Don’t worry; we’ll get to them soon enough. At this point, though, we have learned enough
to start thinking about what we’ve learned in a different way.
The last major concept we learned was the breakpoint, used to inspect what’s going on inside of a loop.
Breakpoints can be set anywhere and bits of information can be picked out and inspected while your
code is running.
Debugging code is a part of the day-to-day routine of the programmer. Using a debugger that allows
you to step through your code’s execution allows for a greater understanding of what your code’s activity
involves. The debugger shows you what your code is actually doing.
4.13 Scope, Again
Scope was explored for a bit in Section 4.8, but there is some explaining left to do. We know that some
variables exist only for the scope they were declared in. Other variables end up being shown in the
Unity 3D Properties editor. This point doesn’t explain how one class can talk to another class through a
variable, or even whether this was even possible.
4.13.1 Visibility or Accessibility
Normally, variables and class definitions are considered to be private. This is usually implied and if
you don’t tell C# otherwise, it will assume you mean every variable to be private information.
private
public
protected
internal
There are only four keywords used to change the accessibility of a variable. Each one has a specific
use and reason for being. For now, we’ll examine the first two keywords in more depth. The keywords private and public are the two most-simple-to-understand ways to change a variable’s
accessibility.
We’ve used public before when we wanted a bool to show up in the Inspector panel in Unity 3D.
using UnityEngine;
using System.Collections;
public class Example : MonoBehaviour
{
public bool SomeBool;
void Start ()
{
SomeBool = true;
}
}
Basics: The Building Blocks of Code
161
We have a public bool SomeBool; declared at the beginning of this Example.cs code. Because
private is assumed, we can hide this by simply removing the public keyword. At the same time, we
can be very explicit about hiding this bool by adding the private keyword.
using UnityEngine;
using System.Collections;
public class Example : MonoBehaviour
{
private bool SomeBool;//hidden
bool AnotherBool;
//also hidden
void Start ()
{
SomeBool = true;
}
}
To the editor, there’s no real difference between SomeBool and AnotherBool. The differences will
come in later when we look at inheritance. It’s important to know about the other keywords that can
precede both class and variable statements.
4.13.1.1 A Basic Example
For a better observation of a variable’s scope, we’re going to want to start with a scope project different
from before. This time, we’ll start with the MoreScope project. In this project, we have a scene file where
our Main Camera has the MoreScope component added. On a cube in the same scene, we have another
script component added called OtherScope.
Here’s where things get interesting. From the camera, we’re able to see the OtherScope class. This
is indicated by MonoDevelop allowing us to access the OtherScope class as we type.
As we begin to type Other the class OtherScope appears in the Autocomplete pop up. This tells us
that there are accessible objects, which we can access from class to class. This is referred to as the global
scope.
4.13.2 Global Scope
When each class is created in Unity 3D, C# is used to make additions to the global scope of the project.
This means that throughout the project, each class will be able to see every other class. This also means
we can’t have two class files with the same name. If we manage to create two scripts with the same name,
we’ll get the following error.
Assets/OtherScripts/OtherScope.cs(4,14): error CS0101: The namespace
'global::' already contains a definition for 'OtherScope'
162
Learning C# Programming with Unity 3D
Here, I’ve created another directory in Assets called OtherScipts. Inside of this directory, I’ve added
another OtherScope.cs file, which means that in the project as a whole, there are two OtherScope
classes. As each new file is created, they’re added to the global namespace. This is similar to what would
happen should we define two variables with the same name in a class. Changing the name of one of the
classes resolves the problem.
Going back to the MoreScope class form the beginning of the tutorial we added an OtherScope
other; variable. Next we we want to assign a variable within other a value. In the game scene
assign the OtherScope.cs class to a new Cube GameObject before running the game. In the
MoreScope’s Start () function, use the following statement.
OtherScope other;
void Start ()
{
other = (OtherScope)GameObject.FindObjectOfType(typeof(OtherScope));
Debug.Log(other.gameObject.name);
}
Unity’s GameObject class has a function called FindObjectOfType() that will search the scene
for any object of the type we’re requesting. The statement following the assignment to other is Debug.
Log(other.gameObject.name);, which prints the name of the gameObject that the component is
attached to in the Console panel. When the game is run, we get the following output.
Cube
UnityEngine.Debug:Log(Object)
MoreScope:Start () (at Assets/MoreScope.cs:11)
This output indicates that we’ve correctly found and assigned the variable other to the component
attached to the cube object in the scene. Now let’s add some meaningful variables.
using UnityEngine;
using System.Collections;
public class OtherScope : MonoBehaviour
{
public float Size;
Vector3 mScale;
//Use this for initialization
void Start ()
{
}
//Update is called once per frame
void Update ()
{
}
}
In the OtherScope class, we’ll create two variables, one public float named Size and a Vector3
called mScale. The “m” notation is commonly used by programmers as a short version of “my.” Thus
“mScale” refers to “MyScale.” In the Update () function of the OtherScope class, we’ll add the
following statements:
//Update is called once per frame
void Update ()
{
mScale = new Vector3(Size, Size, Size);
gameObject.transform.localScale = mScale;
}
Basics: The Building Blocks of Code
163
This will set the size of the cube object’s transform.localScale to the public Size variable
on the x-, y-, and z-axes. In the MoreScope class attached to the Camera, we’ll add a new public
­variable called otherScale.
//Update is called once per frame
public float otherScale;
void Update ()
{
other.Size = otherScale;
}
The Update () function in the MoreScope class attached to the Main Camera should look like the
above code. Because the Size variable in the OtherScope class was made public, it’s now accessible through the dot operator. When the scene is run, the size of the cube is controlled by the otherScale variable assigned to the Main Camera.
You can click-drag on the otherScale variable that has been exposed to the Inspector panel with
the Main Camera selected. This action directly affects the size of the cube in the scene. Even though
there’s no visible connection between the two objects, their variables have been connected to one another
through a global connection.
Accessing a variable is not the only way a class can manipulate another class. Functions can also be
accessed by another class, if they’ve been made public.
The importance here is that both MoreScope and OtherScope could see one another. Once they
can see each other, the variables inside one another are accessible if they’re made public. Could it be
possible to declare variables that are accessible globally?
164
Learning C# Programming with Unity 3D
We could try to put a variable outside of a class. This might make it visible to any class that might want
to access it. This, unfortunately, won’t work. However, this doesn’t mean that there are no systems that
can make a variable globally accessible. However we’ll have to leave off here for now. The systems that
allow for globally accessible variables require some steps along the way to fully understand, so we’ll get
to that stuff soon enough.
4.13.3 What We’ve Learned
Defining public variables allows for interobject communication, which is one of the principles behind
object oriented programming. This enables objects to communicate to one another in many unique ways.
Scope and object oriented programming are related. Variable scope is related to object oriented
programming. By defining and maintaining scope, you’re better able to control how other objects are
allowed to communicate.
When working with a team of programmers, it’s important to inform all on how your code
behaves. You should communicate which variables in your class are allowed to be modified by how
they are defined. Making variables public informs everyone that these are the variables allowed to
be altered.
By protecting them, you’re able to tell others which variables they are not allowed to touch. Much of
the time, it’s simple to leave things public while testing and making decisions on what needs to be made
public. Once you’ve isolated what can and cannot be altered, it’s best to hide variables that shouldn’t be
changed by outside objects.
4.14 Warnings versus Errors
There are two basic events that we will encounter early on in C#. The first are errors, and then we will
get to the many warnings. Compile-time errors will stop all your classes from compiling. Because one
class can look at and interact with another class, we need to make sure that every class is free from errors
before our code can be compiled.
Most of these compile-time errors occurs from typos or trying to do something with the code that
can’t be interpreted by the lexer. Most of these errors deal with syntax or type-casting errors, which will
prevent the rest of the code from working, so it’s best to fix these errors before moving on.
At the same time, we’ll get many warnings. Some of these warnings can be considered somewhat
harmless. If you declare a variable and don’t do anything to either assign something to it or use it in any
way, then the lexer will decide that you’re wasting resources on the variable. This produces a simple unused variable warning.
In some cases, code can still be compiled, but there will be some minor warnings. Warnings usually
inform us that we’ve either written unused code, or perhaps we’ve done something unexpected. Code
with a few warnings will not stop the compilation process, but it will let us know we’ve done something
that might not necessarily work with Unity 3D.
Basics: The Building Blocks of Code
165
4.14.1 Warnings
The most common warning is an alert bringing to your attention a variable declaration without any use.
The MonoDevelop IDE is quite good at reading your code and interpreting how it’s used. A function
like the following will produce a warning:
void MyFunction()
{
int j = 0;
}
This simply states that j is unused, which is true. Nothing is doing anything with it, so is it really necessary? Often, in an effort to write code, you’ll be gathering and preparing data for use later on. When we
do this, we might forget that we created some data that might have been useful but never did anything
with it.
In this case, we might do something with it later on, so it’s sometimes useful to comment it out.
void MyFunction()
{
//int j = 0;
}
This leaves the variable around in case we need to use it, but it also clears out the warning. Most warnings don’t lead to any serious problems.
4.14.2 Errors
One most common error occurs when we are dealing with missing variables or incorrect types. These
errors show up fairly often when we first start off writing our own functions and aren’t used to working
with different data types or know how they interact.
float f = 1.0;
This is a commonly written statement that produces the following error:
Assets/Errors.cs(32,23): error CS0664: Literal of type double cannot be
implicitly converted to type 'float'. Add suffix 'f' to create a literal of
this type
The fix for the error is included in the error message. The message includes “Add suffix 'f' to
create a literal of this type,” which means we need to do the following.
float f = 1.0f;
This fixes the error. Many of the error messages give a clue as to what’s going on and how to fix the error.
Many of these errors show up before the game is run. These are called compile-time errors. Errors that
show up while the game is running are called run-time errors.
Run-time errors are harder to track down. Often, this requires a debugging session to figure out where
and why an error is happening.
4.14.3 Understanding the Debugger
Writing code that works is hard enough. To make sure that the code works, it’s often easier to make it
readable. To understand how the code works, we often need to add in additional statements to make it
easier to debug as well.
To start, we’ll want to begin with the DebuggingCode project. We haven’t covered declaration of multiple variables in one line; this is because it’s bad form, but it’s not illegal.
166
Learning C# Programming with Unity 3D
//Use this for initialization
void Start () {
int a, b = 0;
}
We can declare both a and b in one statement. In the above, a remains unassigned, and b is now
storing 0.
//Use this for initialization
void Start () {
int a, b = 0;
Debug.Log(a);
}
This now produces an error, where a is used before it’s assigned; however, the error might not be clear
because in the line there certainly is a declaration and an assignment. The assignment is harder to read
since it’s all happening on one line.
//Use this for initialization
void Start () {
int a = 0, b = 0;
Debug.Log(a + b);
}
This is also valid, but we’ve done nothing for readability or debugging.
Setting a breakpoint on this line highlights both variables being declared and assigned. This creates a
problem if we’re trying to find a problem with just one of the variables. This also highlights why we need
to change our writing style to help debug our code.
Breaking up the declaration across multiple lines allows for setting a breakpoint on a specific statement
rather than a multiple declaration statement. Likewise, debugging a statement like the following is no
better.
int c = a; int d = b;
This line has two statements, but does not have a line break between them. This creates the problem of
both readability and debuggability. When you’re trying to isolate a problem, it’s important to keep each
statement on its own line so a breakpoint can be applied to it.
If we continue this exercise, we can take a look at an ArrayList that contains different types of data.
Basics: The Building Blocks of Code
167
void Start () {
ArrayList list = new ArrayList();
list.Add(1);
list.Add("this");
list.Add(1.0);
list.Add(1.0f);
//lists can have anything in them!
foreach(int i in list)
{
Debug.Log(i);
}
}
In the list, we have an int of 1, a string this, a double 1.0, and a float 1.0f. The foreach loop
requires ints and this works fine with the first iteration.
Setting a breakpoint here shows in the Locals panel an int i with a value of 1. So far so good. When
we step through the code to get to the next item in the list, we get an error.
System.InvalidCastException shows up in the Locals panel. Since string this isn’t an int, we
get an error telling us what error was raised and in what line the error occurred on. This sort of debugging is only a contrived example setup to fail in a known location.
168
Learning C# Programming with Unity 3D
In most instances, problems like this aren’t so easy to spot. The warnings and errors are often described
with a line number, but it’s not always easy to know why the exception was raised. Stepping into the code
and checking out values is the only tool we really have to search for problems.
To make things easier on yourself, it’s sometimes better to break things out even more.
The object type allows us to cast from the ArrayList into different types. By stepping past the assignment of (int)i to j, we can see what value has been assigned, by hovering over the variable. After this
line, string s is null.
On the next loop through the foreach, we get the expected exception raised, but we have more
information.
We can see that i is storing the value this that cannot be cast to an int. By making a separation of
the value from where it’s used, we can get a better idea of what type of data we’re looking at. Adding
additional lines of code just for the purpose of debugging allows for easier debugging.
Of course, this isn’t as efficient as before. We’re creating many small variables to be created and
stored. This isn’t the most optimized way to keep your code, so it’s important to learn how to clean your
code up to use less memory, but that’s for Sections 6.3.2 and 6.15.6.
4.14.4 What We’ve Learned
Working through problems takes a step-by-step approach. Setting your code up for debugging requires
some formatting changes to your code to help the debugger do its work. Once the code has been laid out
for debugging, it’s sometimes easier to read but our code can lose some efficiency.
It’s always a good idea to keep your code clean and readable, but it’s just as important to help your
debugger do its work as well. Seeing the debugger step through your code also helps you understand how
your own functions do their work.
When you have a chance to observe your code in operation, it’s sometimes easier to see where code can
be optimized—for example, when you see the same data being used over and over again. Passing values
between variables in a visual sense can help reveal patterns. Once the patterns are seen, it can be easier
to produce code that creates and reuses the same value less often.
4.15 Leveling Up: Fundamentals
At this point, I can say that you’ve gained enough of the basic skills to feel confident in your ability to
read code and begin to ask the right questions. Just as important, the basics we’ve covered are shared
among most programming languages.
Coming up with clever systems to control data is only a part of the task of programming. A great deal
of work is coming up. It’s also important to think of clear and concise names for variables. One thing
is for sure: There have been plenty of pages written by people trying to wrangle in rampant names for
identifiers.
Basics: The Building Blocks of Code
169
At worst, you might have a situation where humans use health points, zombies hit points, vampires
blood units, werewolves silver shots, and each one is simply a record of how many times they take damage before going down. It would be unfortunate for you to have to write functions for each human to
shoot at every other type of monster and vice versa.
If someone offers help with your game, looks at your code, and you never hear back from that person
again, it’s surely due to the confused mess of code he or she got to look at. Some simple guidelines to
help with naming have been outlined a number of times by various groups.
4.15.1 Style Guides
When faced with the fact that your code will have to eventually be seen by other programmers, it’s best
to try to avoid some of the embarrassment of explaining every identifier you’ve written. Furthermore, as
a beginner, it’s important that you gain some insight into the common practices that classically trained
programmers have used throughout their careers. With any luck, books will help you keep up.
A style guide is a reference that often involves preferences involving everything from the placement of
white space to naming conventions of identifiers. Official Microsoft style guides for C# provide details
on how to name every different type of identifier. This enables us to tell identifiers apart from one another
based on their use for variables, functions, or any other construct that C# uses.
As we learn about the different things that identifiers are used for, we’ll also want to know how to best
name the construct we’re creating. A simple Internet search for “C# style guide” will bring up various
links, for example, coding standards, guidelines, and coding guidelines.
Once you start working with any number of programmers, it’s best to come to some agreement on the
practices you’ll choose to follow. Everyone learned slightly different methods and ideologies when he or
she was introduced to a programming language, even if C# wasn’t the first programming language that
person learned. This leads to many different styles and conventions.
5
Fundamentals
Now that we’ve covered most of the basic concepts and terms that are commonly taught to new
­programmers, it’s time to learn some of the fundamental concepts that are required to write functioning
code. So far, we’ve learned about the small bits and pieces that are required to understand how to look at
code; now it’s time to start writing it.
I also find it is important that you compare C# to other programming languages. This comparison
helps to contrast C# against languages that might do a similar task in a slightly different way. With such
comparison results in mind, we’re better able to understand why C# looks the way it does and we’ll be
better prepared to understand a concept if we look something up on the Internet exemplified in a different
language.
Many of the projects that Unity 3D provides as example projects are written with JavaScript. So too
are many modules available on the Unity 3D Asset Store. When necessary, you might want to read the
code to understand how to use one of the downloaded assets. If you’ve never seen JavaScript before, you
might notice how some of the code will seem familiar, but you might also find much of it to be quite
alien.
In the world of computer programming, it’s best to have an open mind and be able to at least read
through other programming languages. To that end, some examples in this chapter will have code written
in other languages shown along with the C# example.
5.1 What Will Be Covered in This Chapter
Learning how to add complexity to your code takes time. We’ll cover how to make classes communicate
with one another on a more global scope. Then we’ll learn how to control the flow of our data in more
comprehensive ways. Finally, we’ll want to understand one of the more useful constructs in C#, the array,
and all of it’s related forms.
•
•
•
•
•
•
•
Review of classes
Class inheritance
The keyword static
Jump statements, return, continue, break
Conditional operators
Arrays of various types, array lists, jagged arrays, dictionaries
Strings
5.2 Review
The topics covered thus far have a lot in common with programming languages like JavaScript,
UnrealScript, Lua, and Java, to name a few. Some of the syntax might look different, but the basic
­operation of how variables are created and assigned mechanically works the same. For instance,
we understand assigning a variable to look like the following statement.
int a = 10;
171
172
Learning C# Programming with Unity 3D
In Lua, another commonly used game programming language, you might see something more like
local a = 10
In JavaScript, we might see something like the following:
var a = 10;
A language might not use some of the tokens we’re used to seeing in C#, but use of a keyword, an identifier, and an assignment operator is the same. This rule also goes for something like a for loop. In C#,
and many other C-style languages, we’re used to using the following:
for(int i = 0 ; i < 10 ; i++) {
//code here
}
JavaScript varies slightly, using var in place of int, but the rest remains the same. However, in Lua,
again, we would see something more like the following:
for i = 0, 10, 1 do
print(i)
end
Lua tends to omit many of the tokens used to help show how code statements are encapsulated; some
prefer the brevity of the language. For a C-style language, the use of curly braces helps visually separate
the statements more clearly.
Often, getting to this point is a difficult and unforgiving task. I hope you had some classmates, coworkers, friends, or family members to help you work out some of the exercises. If you’re still a bit foggy on
some of the concepts, you may want to go back and review. We’ve covered many cool things so far. For
instance, you should be able to identify what the following code is.
class SomeNewClass
{
}
If you understood this to be a class declaration for SomeNewClass, then you’d be right. We
should also know that for a class to be useful to Unity 3D, we need to add some directives that
will look like the following. To add in directives, we start before the class declaration. We use
the keyword using ­followed by a library path and add in both UnityEngine and System.
Collections.
using UnityEngine;
using System.Collections;
class SomeNewClass
{
}
Directives allow our class to have access to the tools that Unity 3D has to offer. For a Windows app to
have access to your computer, you need to use similar directives. For instance, if you want to work with
the Microsoft XNA libraries, you’ll need to add the following directives.
using System.Windows.Threading;
using Microsoft.Xna.Framework;
Fundamentals
173
We’re still a couple keywords away from a usable class in Unity 3D, though. First, we need to make this class
visible to the rest of Unity 3D. To change a class’s visibility, we need to add some accessibility keywords.
using UnityEngine;
using System.Collections;
public class SomeNewClass
{
}
We’re almost there, and now we get to a part that might be confusing.
using UnityEngine;
using System.Collections;
public class SomeNewClass : MonoBehaviour
{
}
What is this : MonoBehaviour stuff that’s coming in after our class identifier? You should be asking questions like this. We’ll get around to answering this in Chapter 6. MonoBehaviour is another
class that the programmers at Unity 3D have written. SomeNewClass is now inheriting from the class
MonoBehaviour; we’ll dive into what this all means in Chapter 6.
A class is the fundamental system for C#. You’re allowed to write classes with nothing in them; for
instance, class NothingClass{} is a complete class structure. You can add a single type of data in
a class and give it an identifier. In this case, class MyData{int SomeNumber;} is an entire object
with one integer value called SomeNumber in it. On the other hand, a file without anything other than
int NothingInParticular; is meaningless.
A class can also be a complex monster, with many different behaviors. It’s not uncommon for a class
to contain several hundred or even a few thousand lines of code. The general practice is for a class to be
as small as possible. Once a class grows past a few hundred lines, it’s often time to consider breaking the
class into several smaller classes of reusable code.
What all of this means in relation to Unity 3D is that we need to write several short classes and add
them to the same GameObject. The same goes for any other programming project. The more modular
your code is, the easier it is to create complex behavior by creating different combinations of code.
5.2.1 Modular Code
In a player character, you might have a MovementController class separated from a WeaponManager
class. On top of this, you can choose either a humanAI class or a monsterAI class if you want the
computer to take control. A more modular approach provides a wider variety once you’ve written different classes to manipulate a GameObject in the scene.
The same goes for functions. Rather than having a long algorithm operating in the Update ()
­function, it’s better to modularize the algorithm itself. First, you might have some sort of initialization
where you obtain the character’s mesh and animation system. This should be done in a separate function
call rather than being repeated at the beginning of every frame. We’ll take a look at a better way to do this
later in Section 7.18.
174
Learning C# Programming with Unity 3D
For now, we’re reviewing all of the different things we’ve learned. Next, we are going to want to add
in the entry points left in by the Unity 3D programmers called Start () and Update (); to do this,
we’ll simply add them into the class code block.
using UnityEngine;
using System.Collections;
public class SomeNewClass : MonoBehaviour
{
void Start ()
{
}
void Update ()
{
}
}
The two functions need to have a return type; in this case, both Start () and Update () return
type void. The empty parentheses, (), indicate that they don’t accept any arguments. Lastly, both
Start () and Update () have nothing between their associated curly braces {} and will not execute
any code. To extend this with our own code, we can add a new function.
using UnityEngine;
using System.Collections;
public class SomeNewClass : MonoBehaviour
{
void Start ()
{
Debug.Log(MyFunction(7));
}
Fundamentals
175
void Update ()
{
}
int MyFunction (int n)
{
return n ;
}
}
If we examine the function we added, we would find we created a new function called MyFunction.
This function returns an int, and accepts an arg with type int. In our Start () function, we’re
using a Debug.Log() function that comes from the Debug class in the UnityEngine library. The
Start () function then passes an int 7 to MyFunction(). The MyFunction returns a value n,
which is then sent back up to the Debug.Log(), which sends 7 to the Console panel in Unity 3D.
using UnityEngine;
using System.Collections;
public class SomeNewClass : MonoBehaviour
{
void Start ()
{
for (int i = 0; i < 10; i++)
{
Debug.Log(MyFunction(i));
}
}
void Update ()
{
}
int MyFunction (int n)
{
return n ;
}
}
Before moving on, we’ll add in one last for loop. If you can guess that this code will print out a
0 through 10 in the Console output panel in Unity 3D, then you’re doing great. If you were able to ­follow
along with this example, then you’ve come quite a long way in understanding the basics behind C#.
Now that we’ve got most of the basics under our belt, it’s time to move onto more interesting things
that make C# a powerful language. What differentiates C# from older programming paradigms is the
fact that it’s an object oriented programming language. Objects make programming powerful, and—if
you’re not fully informed—confusing.
From here on out, you’re going to get into the more interesting capabilities behind C#. The basics we’ve
covered have similar utility in most programming languages. Declaring functions and variables will
look the same in many different languages. Order of operation and logic both behave similarly in most
modern programming languages.
Try not to limit yourself to learning a single programming language. The science of computers is
always changing. New languages are being written, and new business models rely on people who know
about the latest developments.
5.3 Inheritance: A First Look
Once we’ve written a new class, we should be thinking toward generalizing what a class can do. When
we started our class declarations, we always had : MonoBehaviour added after the class name. This
means that our class is inheriting from another class named MonoBehaviour.
176
Learning C# Programming with Unity 3D
Let’s take a look at an inheritance project: Open the Example.cs file in MonoDevelop and right click
on MonoBehaviour.
A pop-up with some interesting options appears over the word. Select Go to declaration, which
brings you to the Assembly Browser. Declaration is used here with the same meaning as when we use
a declaration statement to create a new identifier. We’ve covered declarations before, but in case you
forgot, a declaration statement is used to assign a variable a new identifier.
This point should indicate that MonoBehaviour is a class that programmers at Unity 3D wrote for
us to use. This might be a bit too much information right now, but this is showing you all of the public
members that you can access within the class MonoBehaviour.
MonoBehaviour is a class that is tucked away in a dynamically linked library (DLL), or a dynamically linked library. Unlike the class we will be writing in a moment, a DLL is a prebuilt set of code that
cannot be changed. Technically, you can change the contents of a DLL by various hacking methods. You
could also get source code from Unity 3D to rebuild the DLL after making changes. However, a DLL is
usually something that needs to be updated by its original authors.
The keyword using allows us access to the contents of the library where MonoDevelop is living
inside of. To allow us to inherit from MonoBehaviour, we need to add in the UnityEngine library
with the statement using UnityEngine;.
To summarize, UnityEngine is a library written by Unity’s programmers. This library contains
MonoBehaviour, a class that is required for our C# code to communicate with Unity’s functions. To
use the MonoBehaviour functions, we tell our class to inherit from it.
5.3.1 Class Members
When we write our own classes, they can often be used as an object. There are some cases in which a
class wouldn’t be used as an object, but for the following examples, we’re going to use them as objects.
To understand what this means, it’s best to see this in practice.
When you declare a class, its identifier is an important name to identify the class by. The keyword
class tells the computer to hold onto the following word as a new type of data. Each class’s identifier
basically becomes a new word, much like a keyword, with special meaning.
Fundamentals
177
In addition to the name of the class, all of the contained variables and functions should be considered
special components of that new object. Encapsulation determines how easily these contained objects can
be used.
Members of a class are not restricted to its functions. Any public variable or function becomes an
accessible member of that class. To see how all of this works, we’ll need to write some really simple
classes in MonoDevelop.
using UnityEngine;
using System.Collections;
public class Example : MonoBehaviour
{
//Use this for initialization
void Start ()
{
}
//Update is called once per frame
void Update ()
{
}
public class Cat
{
}
public class PianoCat : Cat
{
}
}
After void Update (), we’re creating a public class Cat. After that, we’re creating a new
PianoCat class that inherits from Cat. In programming terms, PianoCat inherits from the
base class Cat. So far, nothing interesting is happening, at least anything worthy of posting to the
Internet.
To see what it means to inherit properties, we need to add some properties to Cat. Let’s give our base
Cat the ability to meow. Start with Debug.Log("Meow"); in our Cat class. The Debug function is a
part of UnityEngine, which is declared way at the top of this file. Our class Cat is still able to reference the libraries that are declared at the beginning of this file.
public class Cat
{
public int Paws = 4;
public void Meow()
{
Debug.Log("meow");
}
}
public class PianoCat : Cat
{
public void PlayPiano()
{
Meow();//inherited from Cat
}
}
So while PianoCat plays piano in a new function, he can also meow (Meow();), which is a function
inherited from Cat.
178
Learning C# Programming with Unity 3D
5.3.2 Instancing
To make use of these two classes, we’re going to need to do something useful with them.
In the first part of our Example.cs class, we’ve still got our void Start () we can begin to add code
to. When we start to enter PianoCat, the auto complete popup provides us with a PianoCat option.
//Use this for initialization
void Start () {
PianoCat famousCat = new PianoCat();
}
To make use of a class, we need to create an instantiation of the class. Instancing a class means to construct it from a blueprint. Each instance is a new object created from the class; any changes you do to the
instanced version is unique to that instance.
We’ve created a famousCat with all of the properties of a PianoCat. To make this new cat (famousCat) play piano, we call on the member function found in the PianoCat class.
void Start () {
PianoCat famousCat = new PianoCat();
famousCat.PlayPiano();
}
Fundamentals
179
famousCat.PlayPiano(); is easily added through the handy pop-ups that MonoDevelop gives us.
As soon as we add in the dot operator after famousCat, we’re given several options, one of which is
PlayPiano, but we also get Meow () function.
void Start ()
{
PianoCat famousCat = new PianoCat();
famousCat.PlayPiano();
famousCat.Meow();
}
Meow is a member function of PianoCat because PianoCat inherited from Cat. Likewise, if we
made a NyanCat or HipsterCat based on Cat, they would also inherit the Meow function from Cat.
Running the code in Unity 3D returns an expected meow in the Console panel.
We set the number of paws on Cat to 4; we can use that number through famousCat.
public class Cat
{
public int Paws = 4;
public void Meow() {
Debug.Log("meow");
}
}
In our Start () function, in the first class we started with, we can use print () to show how many
Paws the famousCat inherited from Cat.
void Start ()
{
PianoCat famousCat = new PianoCat();
famousCat.PlayPiano();
famousCat.Meow();
Debug.Log(famousCat.Paws);
}
We’ve gotten to a point where we’d like to search the entire scene for a specific object. In this case, we
should look for every player in the scene. Looking through GameObject, we find the following functions.
We can find an object using its name or tag. If we want to find any object that happens to have a
player.cs component, we need to know which GameObject it’s attached to first. This is quite a
puzzle. It’s hard to know the name of the object we’re looking for if we only know one thing about it.
However, there is a more general way to find things.
Of course, we could just use Unity 3D’s editor and assign tags, but we wouldn’t learn how to do things
with code alone. In a more realistic situation, we could just have our game designers assign tags to everything, use the FindWithTag() function, and be done with it.
180
Learning C# Programming with Unity 3D
To give ourselves a better understanding of objects and types, we should go through this process
without tags. This way, we will gain a bit more understanding as to what defines objects and types, and
how to use null. The null keyword basically means “nothing”; we’ll see how that’s used in a moment.
5.3.2.1 A Basic Example
Programmers use the version of the word inheritance from genetics, inheriting traits and ability rather
than wealth and status. GameObject is the child of Object; we know this because of the operator
separating GameObject from Object. In a general sense, all of the code that was written in Object
is a part of GameObject.
5.3.3 Parent and Child
To show you a basic example of how inheritance works with code, we’ll write two new classes. The first
is Parent.cs and the second is Child.cs. Create both of these in the Unity 3D project we’ve been
working with. Using the usual right click in the project panel and then the path Create → C# Script is
usually the best way. Name the new files according to this tutorial.
Assign the Child script to a cube in the scene. The class declaration in the Child.cs should look like
the following. If there are other scripts on the object in the scene, then you can right click on the script’s
title and remove the component from the pop-up.
public class Child : Parent
{
}
Observe that the usual MonoBehaviour following the colon (:) is replaced with Parent. Now to
prove that Child inherits the functions found in Parent.cs, we should add a function that the Child.
cs can use. This code should appear in the Parent class.
public void ParentAbility()
{
Debug.Log("inheritable function");
}
I added this after the Update () function that’s created by default when you use the Unity 3D editor
to create classes for your project. To see that the function can be used by Child.cs, we’ll use it in the
Start () function in the Child.cs, as in the following.
public class Child : Parent
{
void Start ()
{
ParentAbility();
}
}
Fundamentals
181
ParentAbility() is a public class found in the Parent class, not in the Child class. Running this
script when it’s attached to an object in the game produces the expected inheritable function printout
in the Console panel. Remember, there’s nothing inside of the Child class that has yet to have any new
member functions or variables added. If we keep adding new public functions to Parent, Child will
always be able to use them.
Next, add a function to the Child class like the following.
public void ChildAbility()
{
Debug.Log("My parent doesn't get me.");
}
Then, check if the Parent class can use that function.
using UnityEngine;
using System.Collections;
public class Parent : MonoBehaviour
{
//Use this for initialization
void Start ()
{
ChildAbility();
}
//Update is called once per frame
void Update ()
{
}
public void ParentAbility()
{
Debug.Log("inheritable function");
}
}
Doing so will produce the following error.
Even though the function is public, the parent doesn’t have access to the functions that the Child class
has. This is an important difference. The other main takeaway from this tutorial is to remember that
Parent inherited from MonoBehaviour, as did all the other scripts we’ve been working with to this
point.
The significance behind this discussion is that Child.cs has all of the functions found not only in
Parent.cs but also in MonoBehaviour. One more thing should be noted:
public class Parent : MonoBehaviour
{
public int SomeInt;
///other code. . .
}
182
Learning C# Programming with Unity 3D
Adding a public int to the Parent class will also allow the Child class to use the SomeInt variable.
using System.Collections;
using UnityEngine;
public class Child : Parent
{
void Start ()
{
Debug.Log(SomeInt);
ParentAbility();
}
public void ChildAbility()
{
Debug.Log("My parent doesn't get me.");
}
}
SomeInt is available as though it were declared as a part of Child, because it is. It’s important to know
that changing anything in the Child class will never affect the Parent class. Inheritance only works
one way: The children of a parent can never change the functions in a parent. Such an occurrence rarely
happens in real life as well as in C#.
5.3.4 Object
GameObject, the class we’re looking at, inherits from Object. Then GameObject adds new functions to on top of anything that already existed in Object. As we have just observed from our simple
inheritance example, if we find a function in Object, we can use it in GameObject.
What this means to us is that we may use any interesting functions inside of the Object in the
Assembly Browser in Object as well.
Stepping through the thought process, we begin with “I’d like to find an object in the scene, but I might
not know what it’s called.” From that, I would likely look for something called FindObjects. The
objects I need to find are going to be GameObjects, so that does narrow things down a bit. Inside of
Object, we find a function called FindObjectsOfType(), which is probably what we’re looking for.
GameObject[] gos = GameObject.FindObjectsOfType(typeof(GameObject)) as
GameObject[];
In the Start () function, we need to set up an array for every game object in the scene. That’s done
with GameObject[]; the square brackets tell the variable it’s an array. We’ll cover arrays in more depth
in Section 5.9. Then we name it something short, like gos, for game objects. Then we can have Object
run its FindObjectsOfType function to fill in our array with every GameObject in the scene.
Here’s the interesting part, where inheritance comes in.
GameObject[] gos = Object.FindObjectsOfType(typeof(GameObject)) as GameObject[];
GameObject.FindObjectsOfType() works just as well as Object.FindGameObjectsOfType(),
which should be interesting. There is significance to this finding, as inheritance in C# makes things complex
and clever. Keep this behavior in mind in the following example.
Fundamentals
183
Now that we have a list of objects, we need to find the GameObject with the Child.cs attached to
it. To do this, we’re going to reuse the foreach loop we just covered in Chapter 4.
//Use this for initialization
void Start ()
{
PianoCat famousCat = new PianoCat();
famousCat.PlayPiano();
famousCat.Meow();
Debug.Log(famousCat.Paws);
GameObject[] gos =
GameObject.FindObjectsOfType(typeof(GameObject)) as GameObject[];
foreach (GameObject go in gos)
{
Debug.Log(go);
}
}
So now we’re up to an array of GameObjects followed by a way of looking at each GameObject. Right
now, each monster in the scene knows about everything else in the scene. The Child.cs is a component
of the GameObject cube in the scene, as is everything else that the GameObject is made of.
Component comp = go.GetComponent(typeof(Child));
To find the Child.cs in the ComponentsList of the GameObject called go in the foreach
statement, we need to create a variable for it. In this case, we have Component comp waiting to be
filled in with a component from the GameObjects in the gos GameObject[] array. That component
also inherits from Object.
NOTE: You could enter Component.FindObectsOfType(), and this will work the same as though it
were called from Object or GameObject. Inheritance is a complex topic, and right now, we’re only observing how functions can be shared from the parent to children, but there’s a problem when children try to share.
We’ve used GameObject.CreatePrimitive() to make cubes and spheres. And we know Object
has FindObjectsOfType, which both GameObject and Component can use because of inheritance. Therefore, does that mean Object.CreatePrimitive will work?
Actually, no; Object doesn’t inherit functions of variables from its children. In programming, parents don’t learn from their kids. Suppose GameObject.CreatePrimitive() is a function found
in GameObject, and GameObject and Component both inherit from Object; does that mean
Component.CreatePrimitive() will work? Again, no; in C#, children don’t like to share. C# is a
pretty tough family, but rules are rules.
Therefore, now we have a Component in place for the player, and we’re setting comp to the go.Get
Component(typeof(Player)), which will set comp to the Child.cs component found in the game
object, if there is one. We are relying on the fact that not all objects have that component. When the
GetComponent(typeof(Player)) fails to find anything, comp is set to null, and it does so reliably.
5.3.4.1 A Type Is Not an Object
Type, as we’ve mentioned, is the name given to a class of an object. Like a vowel, or noun, type refers
to the classification of a thing, not the actual thing itself. Semantics is important when dealing with programming, and it’s very easy to miss the meanings behind how words are used. For instance, if we need
to tell a function the type of a class, we can’t simply use the class’s name.
GetComponent(Player);
184
Learning C# Programming with Unity 3D
If the function expected the type player and not the object player, you’d get an error. There’s a
subtle difference here. The type of an object is not the object. However, it’s difficult to say “this is the
type Child” and not the “Child” class object. The two things use the same word, so it’s easy to confuse.
There is a function that will get the type of an object and satisfy functions that need types and not objects.
And that’s where typeof(Child) comes in. If we have the object Child typeof(Child), we can put
Child into the typeof() function and use that function as the type of Child and not the class Child.
Give the FindObjectsOfType() function a typeof(Child) and it returns an array with every
instance of Child in the scene. We can give the Example.cs a GameObject ChildObject; to chase
after. Just so we don’t get confused what version of the word Player we’re looking for we should make it
tremendously clear what we’re looking for.
5.3.5 != null
Add in a GameObject variable for the player at the class scope. The not null check is important. We’ll
find out why in Section 5.7.4, but for now we’ll just observe how it’s best used.
public class Example : MonoBehaviour
{
public GameObject ChildObject;
///other code…
}
Then, in the Start () function, we finish our code with the following:
void Start ()
{
PianoCat famousCat = new PianoCat();
famousCat.PlayPiano();
famousCat.Meow();
Debug.Log(famousCat.Paws);
GameObject[] gos =
GameObject.FindObjectsOfType(typeof(GameObject)) as GameObject[];
foreach (GameObject go in gos)
{
Debug.Log(go);
Component comp = go.GetComponent(typeof(Child));
if (comp != null)
{
ChildObject = go;
}
}
}
The new section is if (comp != null); our ChildObject is the game object with the go where
comp is not null. Sometimes, phrases like “component is not null” are unique to how programmers often
think. Their vocabulary may seem unfamiliar at first, but they will grow accustomed to it soon enough.
As we start to use little tricks like “!= null,” we’ll start to understand why programmers often seem
to use a language of their own.
Fundamentals
185
We can run the game, and check the ChildObject variable. We’ll see that it’s Cube, and
if we check, we’ll find that the cube with the Child.cs attached to it is the one that we’re
looking for.
[something] != null is commonly used to know when something has been found. When the
something is not empty, you’ve found what it is you’re looking for. This is a useful trick to apply for many
different purposes.
5.3.6 What We’ve Learned
Using data to find data is a commonplace task in programming. With Unity 3D, we have plenty of functions available which make finding objects in a scene quite easy. When monsters go chasing after players,
we need to have a simple system for allowing them to find one another.
Computers don’t use senses like we do. They have another view of the game that can’t be compared to how we, as players, perceive the world. By searching through data, and using algorithms,
the ­computer-controlled characters require a different set of parameters to operate.
In one sense, the computer has complete knowledge over the game world. How that world is perceived
by the computer requires our instruction. A monster’s ability to understand its environment depends on
our code.
5.4 Instancing
An important feature of C# and many C-like programming paradigms is the use of a class as a variable.
When we use a class as a variable, it’s created as a new object. Some of these classes are values, which
means that the function itself can be used to assign to variables, and many classes are used as values.
Using a class as an object which is itself a value is at the heart of object oriented programming.
To make use of a class, or object, variable, we often need to create a new instance of the class.
Instancing is basically creating space in memory for a class of a more complex data type. We do this in
the same way we create a variable for a more simple data type. However, when assigning a value to the
variable of this sort, we need to change things up a bit.
The Vector3 class is located in the guts of the UnityEngine library. We can also see what else the
UnityEngine library has by double clicking on the UnityEngine.dll located on the Solution panel
in MonoDevelop. This opens the Assembly Browser. Inside there, you’ll find the UnityEngine.dll,
which you can then expand to find the contents of the DLL.
186
Learning C# Programming with Unity 3D
Expand this again and scroll down; you will find that the contents are arranged alphabetically to make
things easier to find. Expand the Vector3 class to reveal its contents; you’ll find many additional objects
inside of the Vector3 class.
Don’t let this cacophony of information bewilder you. We only need to deal with a small portion of these
objects to get started. Later on, we’ll be able to browse the classes in each one of these DLLs and look
for classes we can include in our code.
5.4.1 Class Initialization
The reason why we don’t need to create an instance for an int or a bool is that they are built-in types
found in the system library. We can also create our own types for our own game. Yes, we get to invent
new types of data. For instance, you’ll need a player type and a monster type.
Fundamentals
187
For these new types, we’ll want to store the status of their health and possibly their ammunition.
These bits of information can be any value; however, they are usually ints or floats. Of course,
to store a player’s location in the world, we’ll want to include a Vector3, inferring that a type can
contain many other non-primitive types. Eventually, everything in the game will have a class and a
type of its own.
In C#, the built-in types do not need a constructor. We’ll get into constructors when we start
instancing objects later in this chapter. Plain old data types (PODs) include not only the built-in types
but structures and arrays as well. The term came from the C++ standards committee, and was used
to describe data types that were similar between C and C++. This term can be extended to C# that
shares the same POD types.
5.4.2 New
The new keyword is used to create a new instance of a class. Some data types that fulfill a variable,
do not need the new keyword. For example, when you declare an int, you simply need to set it to a
number, as in int i = 7;. This declaration creates space in memory for an int named i, and then
sets the value for i to 7. However, for more complex data types, like a vector, you need to give three
different float values. Unity 3D calls a 3D vector a Vector3, because there are three values stored in
it: x, y, and z.
N O T E: Unity 3D also has a Vector2 and a Vector4 type. These are instanced in the same way as a
Vector3, but have more specific uses. Vector2 only has an x and y value; Vector4 has an additional vector, w, after x, y, and z.
Normally, in 3D space, you’d need only a Vector3, but when dealing with something called quaternions,
you’ll need the extra fourth number in a vector; we’ll get into this a bit later on.
Remember, declaring a variable starts with the type followed by the name we’re assigning to the variable.
Normally, you’d start with something like Vector3 SomeVector;. Where the difference comes in
is assigning a value to the variable. To do this, we start with the new keyword, followed by the Vector3’s
initialization.
5.4.3 Constructors
To follow along, we’ll use the ClassObject Unity 3D project and examine the Example.cs file
in MonoDevelop. Constructors add an extra, but necessary, step when using a variable type that’s
derived from an object class. With many classes, there are different ways in which they can be initialized with a constructor. Most initializations can be done without any parameters, as in the following
example.
void Start ()
{
Vector3 vector = new Vector3();
}
The use of a pair of parentheses after the type refers to a constructor, or a set of parameters that can be
used to build the instance when it’s created.
188
Learning C# Programming with Unity 3D
Looking at the Assembly Browser again, we can see that there are two Vector3() functions
under the Vector3 class. The constructors are named the same as the class. There’s always
going to be an assumed () version, with no parameters for construction. After that, there can be
any number of alternative constructors. In this case, there are two additional constructors created
for Vector3().
We should also note that float is another name for single, as seen in the Assembly Browser. The
word double, which we’ve mentioned in Section 4.5, has twice the amount of space in memory to store a
value than a single; a single is a 32-bit floating point, and a double is a 64-bit floating point value. More
on that when we cover how numbers are stored.
We can add information, or parameters, when initializing a new Vector3 type variable. Parameters,
also known as arguments, are values that have been added to the parenthesis of a function. The different
parameters are setting variables within the class we’re instancing. Inside of a Vector3, there is an x, a y, and a
z variable. Like the variables we’ve been using, like SomeInt, Vector3 is a class that has its own variables.
When using parameters, we can get some guides from our integrated development environment (IDE).
If you look at the top right of the pop up, you’ll see some indicators, you’ll see an up and down triangle
before and after a “1 of 3”. The indicator numbers the different ways a Vector3 can be created. The
up and down arrow keys on your keyboard will change which methods we can use to create a Vector3
class. The third one down has a float x, y, and z in the argument list for the Vector3 type. This is
related to the class’s constructor.
After the first parenthesis is entered, (, a pop-up will inform you what parameters you can use to initialize the Vector3 we’re creating. This information comes from the UnityEngine.dll we looked at
earlier. As you fill in each parameter, you need to follow it with a comma to move to the next parameter.
You should use the up and down arrows to switch between constructor options. The second option
requires only an x and a y; this leaves the z automatically set to 0. As we start using other classes that
need different initialization parameters, it’s useful to know what sort of options we have available.
To use the vector we created, we’ll assign the object in Unity’s Transform, in the Position component,
to the vector variable we just assigned. This assignment will move the object to the assigned Vector3
position. We’ll go into further detail on how to know what a component expects when assigning a variable when we start to explore the classes that Unity 3D has written for us.
void Start ()
{
Vector3 vector = new Vector3(1, 2, 3);
transform.position = vector;
}
Fundamentals
189
When this class is attached to the Main Camera in the scene and the Play in the Editor button is pressed,
we will see the following in Unity 3D. Notice entries for Position in Transform roll out in Inspector.
The declaration and initialization of a new vector requires an extra step. For instance, this situation can be translated into English as follows: “I’m making a new Vector3, and I’m naming it
to ­vector. Then I’m assigning the x, y, and z to 1, 2, and 3. Then, I’m setting the position in the
Transform component to vector.” Likewise, the shorter version could simply be “I’m setting the
Position in the Transform component to a Vector3, with x, y, and z set to 1.0f, 2.0f, and 3.0f.”
NOTE: Natural language programming, like the English translation above, has been tried before.
However, the compiler’s job would be to both interpret and translate English into byte code, and
this has proven to be quite tricky. Interpretation of English is part intuition and part assumption.
Neither of these abilities can be easily programmed into software to work consistently and perfectly
predictably.
Various ways to program computers using different formatting options to make code more human readable have been tried many times. In the end, the formatting almost always ends up using more and more
keywords, which restrains the programmer, by taking away the options and freedoms that are allowed
when fewer rules are applied.
You can also use an initialized vector without assigning it to a variable name first. This is perfectly valid;
when Position in the object’s Transform component is set, it’s automatically assigned a Vector3 that’s
created just for the position.
void Start ()
{
transform.position = new Vector3(1, 2, 3);
}
Once a new class has been initialized, you can modify the individual variables found inside of the
Vector3 class. A variable found in a class is referred to as a member variable of the class. We’ll go
into more detail in Section 6.3.2 about what sort of variables and functions can be found in a class that
190
Learning C# Programming with Unity 3D
Unity 3D has written for your benefit. To change one of these variables inside of a class, you simply need
to assign it a value like any other variable.
void Start ()
{
Vector3 vector = new Vector3(1, 2, 3);
vector.x = 1.0f;
transform.position = vector;
}
There’s an interesting difference here. An f has been used: the 1.0f is assigned to the x member of ­vector.
This informs the compiler that we’re assigning a float type number to vector.x and not a double. By
default, any number with a decimal with no special designation is assumed to be a double number type.
We’ll dive into the significance of the difference later on. To tell Unity 3D we’re assigning a float to the
x member of vector, we need to add the suffix f after the number. This changes the number’s type to
float. This is related to type casting, which we will cover in Section 6.5.3.
We can also assign POD as an object.
int i = new int();
Debug.Log(i);
Adding this after the previous code block, we’ll get 0 sent to the Unity 3D Console panel. We don’t need
to do things like this for all data types, but it’s interesting to see that it’s possible. Most data types can
be initialized in this way. There are some tricky constructors, like string, which need some additional
work for us, to understand the parameter list. The details here will have to wait till Section 6.4 in the book.
5.4.4 What We’ve Learned
The example in this section sets the x of the vector to 1.0; the y and the z are left at 0.0; however,
the values for y and z were assigned by C# when the class was first initialized. Setting variables in the
class is controlled by how the class was written. The visibility of the variables in the Vector3 class is
determined in the same fashion as we declare variables in classes that we have written ourselves. We can
make changes to the x, y, and z float variables in the Vector3 class because of their public declaration.
Each nuance and use of the C# language takes some time to get used to. When certain tasks are shortened into easier-to-write code, the code ends up being harder to read. However, most of the harder tasks
often have a commonly used format. These shorthand formats are sometimes called idioms.
Idioms in English do not often make the most sense when logically analyzed, but they do have specific
meanings. Much like in English, programming idioms might not make sense when you look at them, but
they do have a specific meaning when in use. As we make further progress, you’ll be introduced to some
of the more commonly used idioms in C#.
5.5 Static
The static keyword is a keyword that ties all instances of a class together. This allows all instances
of a class to share a common variable or function. When you see static next to a function, this
means you don’t need to make a new instance of the class to use it. Because static functions and
variables are class-wide, we access them in a slightly different way than an instance of a variable or
function.
There is a static function found inside of Input called GetKey(), which we will use. The last
keyword is bool, after public and static. We’ve seen bool before, but this is used as a return type.
When we write our own functions, we’ll also include our own return type, but just so you know, return
types are not limited to bool. Functions can return any data type, and now we’ll take a look at how this
all works.
Fundamentals
191
5.5.1 A Basic Example
Let’s start with the Static project; begin by opening the scene in the Unity 3D Assets Directory. The
Main Camera in the scene should have the Player component attached.
using UnityEngine;
using System.Collections;
public class Player : MonoBehaviour
{
//Use this for initialization
void Start ()
{
}
//Update is called once per frame
void Update ()
{
//add in a check for the A key
bool AKey = Input.GetKey(KeyCode.A);
if (AKey)
{
Debug.Log("AKey");
}
}
}
The code here will send the following to the Console panel in Unity 3D.
AKey
UnityEngine.Debug:Log(Object)
Player:Update () (at Assets/Player.cs:15)
The KeyCode class has a public variable for each key on your computer’s keyboard. Each variable
returns true when the key on the keyboard is pressed. The Input.GetKey() function returns the bool
value based on which the key is checked in the KeyCode class. We assign the bool AKey to the
returned value from the Input.GetKey(KeyCode.A); function. The statement if (AKey) then
executes the Debug.Log("AKey"); which then prints out AKey to the Unity Console window. The
GetKey() function is a member of the Input class and is accessed by using the . or dot operator. Now
that we’re reading libraries we need to know how to get to the members of the classes we’re looking at.
Select the GetKey() and go to the definition of this function. You can do this by right clicking on the
word and selecting Go To Definition in the pop-up. This will open the Assembly Browser, where we’ll
be shown the function’s definition. We’re shown public static bool GetKey(KeyCode key)
as the function’s definition.
This process provides us with the beginnings of a player controller script. Filling in the rest of the
WASD keys on the keyboard will allow you to log the rest of the most common movement keys on your
keyboard. The Input class is found in UnityEngine that was included in this class with the using
UnityEngine directive at the top of the class.
192
Learning C# Programming with Unity 3D
From previous chapter lessons, you might imagine we’d need to create an instance of Input to make
use of its member functions or fields. This might look like the following:
void Update ()
{
Input MyInput = new Input();
bool AKey = MyInput.GetKey(KeyCode.A);
Debug.Log(AKey);
}
While this syntactically makes sense, you’re better off not creating new instances of the Input class. The
GetKey() function is static, so there’s no need to create an instance of Input to use the function.
This will make more sense once we write our own static function later in this chapter. However, should
we actually try to use MyInput as an object, we’d have some problems.
When we check for any functions in the MyInput object after it’s been instanced, we won’t find anything useful. The only things available are universal among all things inheriting from the object class.
We’ll get to what the object class is in Section 6.13.4, about inheritance, but for now, just assume that these
functions will appear and act the same for pretty much anything you are allowed to make an instance of.
The lack of functions or variables is due to the fact that all of the functions and variables have been
marked as static, so they’re inaccessible through an instance of Input. Statically marked functions and
variables become inaccessible through an instance. This inaccessibility is related to an object’s interface
and encapsulation. This doesn’t mean that they are completely inaccessible, however; but to see them,
we’ll need to write our own class with our own functions and variables.
5.5.2 Static Variables
Let’s start off with a simple concept: a static variable. Using our previous analogy of toasters, each
new toaster built in a factory has a unique identity. Each unit built would have a different serial number.
Once in someone’s house, the number of times the toasters have been used, when they are turned on and
begin to toast, and their location in the world are all unique to each toaster. What they all share is the
total number of toasters that exist.
The static keyword means that the function or variable is global to the class it’s declared in. Let’s
make this clear; by declaring a variable as static, as in static int i;, you’re indicating that you
want to use the int i without needing to make an instance of the class that the variable is found in.
Fundamentals
193
Variables that are unique to each instance of a class are called instance variables. All instances of the
class will share the static variable’s value regardless of their instanced values.
If we create a mob of zombies, we might find it important to maintain a certain number of zombies. Too many and the computer will have problems keeping up. Too few and the player will go
around with nothing to shoot at. To give ourselves an easier time, we can give each zombie a telepathic connection with all other zombies. A programmer would call this a static variable or a static
function.
As we’ve seen, variables usually live a short and isolated life. For instance, the variable used in the
ever-powerful for loop exists only within the for loop’s code block. Once the loop is done, the variable
in the for loop is no longer used and can’t be accessed outside of the loop.
for (int i = 0; i < 10; i++)
{
print(i);//prints 1 to 10
}
//i no longer exists
print(i);//error, i is undefined
Now that we’re creating objects based on classes, we need to make those classes interact with one
another in a more convenient way. To keep track of the number of undead zombies in a scene, we
could have the player keep track; as each zombie is created or destroyed, a message could be sent to
the player.
The Player class keeping track of important zombie data is awkward. Zombie-related data
should remain in the zombie class, unrelated classes should not depend on one another in this way.
The more spread out your code gets, the more problems you’ll have debugging the code. Creating selfcontained classes is important, and prevents a web of interdependent code, sometimes referred to as
spaghetti code.
Remember that when an object is created it’s instanced from a single original blueprint, which
can include some variables that are shared between each instance of the class. With static variables
instanced cases can talk to the blueprint for a common connection between any new instances made
from it.
5.5.2.1 A Basic Example
using UnityEngine;
using System.Collections;
public class Zombie : MonoBehaviour
{
static int numZombies;
//Use this for initialization
void Start ()
{
numZombies++;
}
}
Here, in a pretty simple-looking zombie class, we’ve got a static keyword placed before an int
identified as numZombies. This statement turns int numZombies, which would normally be
confined to this class alone, to an int that’s shared among all zombies. As Unity 3D creates more
zombies, each zombie has its Start () function called once the class has been instanced: numZombies increments by 1.
194
Learning C# Programming with Unity 3D
With the above code attached to a collection of four different capsules, we’ll be better able to see how many
zombies there are in the scene through code. Just be sure that each capsule has the zombie script attached.
void Start ()
{
numZombies++;
Debug.Log(numZombies);
}
The Debug.Log() function in each Zombie’s Start () function prints out the numZombies int
value. Each new instance of a Zombie increments the same numZombies variable.
Fundamentals
195
Based on how many zombies are around, you can change a zombie’s behavior, making them more
aggressive, perhaps. Maybe only after five zombies have been spawned, they’ll join one another and
perform a dance routine. Having a shared property makes keeping track of a similar variable much
easier.
using UnityEngine;
using System.Collections;
public class Zombie : MonoBehaviour {
int numZombies;//no longer static
//Use this for initialization
void Start () {
numZombies++;
Debug.Log(numZombies);
}
}
When the same code is run without static before the numZombies variable, the following output is
the result:
The numZombies value us independent to each instance of the zombie class. When each new Zombie
instance is created it’s numZombies int is initialized independently to 0. When the Start () function is called in each zombie instance the numZombies value is incremented independently from 0 to 1.
Therefore when white, rob and stubbs call their own Start () function their own instance of the numZombies int is incremented, numZombies doesn’t get incremented for all zombies because it’s not static.
This is an interesting concept here. Up to this point, we’ve been thinking of classes as encapsulated
independent entities. With the static keyword, there’s a way to keep the separated objects connected
to one another through a variable. This raises the question: Can this be done with functions?
5.5.3 Static Functions
Static functions act on behalf of all instances of the class they are a member of. They work only with static
variables of the class. If we extend our zombie class with a new static function, we can use the zombie
196
Learning C# Programming with Unity 3D
class to call a static function that can read static variables. To make the static function a­ ccessible to other
classes we need to make the static function public as well.
using UnityEngine;
using System.Collections;
public class Zombie : MonoBehaviour
{
static int numZombies;
//int numZombies;//no longer static
//Use this for initialization
void Start ()
{
numZombies++;
Debug.Log(numZombies);
}
//Logs number of zombies to the console
public static void CountZombies()
{
Debug.Log(numZombies);
}
}
Then we’ll add a call to Zombie.CountZombies(); to find out how many zombies have been created in the Update () function of the Player class, by adding it to the if(AKey) code block.
using UnityEngine;
using System.Collections;
public class Player : MonoBehaviour
{
//Use this for initialization
void Start ()
{
}
//Update is called once per frame
void Update ()
{
//add in a check for the A key
bool AKey = Input.GetKey(KeyCode.A);
if (AKey)
{
Debug.Log("AKey");
//calls the static function in Zombie
Zombie.CountZombies();
}
}
}
Now when the A key on the keyboard is pressed, we’ll get a count printed to the Console panel indicating
the number of zombies in the scene along with the Debug.Log("AKey"); console log.
Fundamentals
197
The 4 being printed out comes from the public static void CountZombies(); function call
being made to Zombie, not from any of the instances of the zombie class attached to the capsules in
the scene.
To call static functions, you use the class name, not the name of an instanced object made from the
zombie class. As you can see, there’s more than one way the class identifier is used. Up to this point,
we’ve been using the class name mostly as a way to create an instance of that class. With a static function
or variable, the class identifier is used to access that static member of the class.
5.5.4 Putting It All Together
To complete our Player class we should add the rest of the key presses required to move. And add in a
few places to store and use the position of the player.
public class Player : MonoBehaviour {
//store the position of the player
Vector3 pos;
//Use this for initialization
void Start () {
//set the position to where we start off in the scene
pos = transform.position;
}
//Update is called once per frame
void Update () {
bool WKey = Input.GetKey(KeyCode.W);
bool SKey = Input.GetKey(KeyCode.S);
bool AKey = Input.GetKey(KeyCode.A);
bool DKey = Input.GetKey(KeyCode.D);
if(WKey) {
pos.z += 0.1f;
}
198
Learning C# Programming with Unity 3D
if(SKey) {
pos.z -= 0.1f;
}
if(AKey) {
pos.x -= 0.1f;
}
if(DKey) {
pos.x += 0.1f;
}
gameObject.transform.position = pos;
}
}
At the class level, we need to create a new Vector3 variable to update each frame. Therefore, Vector3
pos; will store a new Vector3, using which we’ll be able to update individual values. In the Start ()
function of the player class, we’ll want to set the initial value of pos to where the object starts in the
scene. The value for that is stored in transform.position; this goes the same for almost any
GameObject that Unity 3D has in a scene.
With the start of any task, we’re in need of collecting and holding onto data. Therefore, in the
Zombie.cs class, we’re going to add in a few new variables.
public
public
public
public
static int numZombies;
bool die;
GameObject player;
float speed = 0.01f;
We’re going to use bool die to destroy a zombie when he gets too close to the player. Perhaps the
zombies are self-destructive zombies; we’ll just go with a simple method to decrement the numZombies
value for now. Then, we’re going to need to keep track of the player with a GameObject player
­variable. Making the bool die public, we’ll be able to test this from the editor.
To fill in the data that we created, we’re going to need to use the Start () function of zombie.
void Start ()
{
player = GameObject.Find("Main Camera");
numZombies++;
Debug.Log(numZombies);
}
So we’re adding player = GameObject.Find("Main Camera"); to use the GameObject’s
static function called Find(). It’s not important at the moment to know how or why this function works.
We’re more interested in how to use the player object, or rather the Main Camera in the scene.
Once we’ve added those lines, it’s time to add some work to the Update () function in the zombie
class.
void
{
}
Update ()
Vector3 direction =
(player.transform.position - transform.position).normalized;
float distance =
(player.transform.position - transform.position).magnitude;
We’re going to want to get a couple of bits of more information that need to be updated in each frame. First
is direction; we get the Vector3 direction by subtracting the player’s position from the zombie’s
position. This value is then .normalized; to give us a value constrained to a value which doesn’t
exceed a value of 1 in any direction.
Fundamentals
199
After that, we need to get the distance from the zombie to the player. This is done by calculating the
player’s position minus the zombie’s position; we then use .magnitude; to convert that vector3 to a
float distance. We’ll go further into how these sorts of functions work later on.
After building up some data for the rest of the function we use, we can then set up some statements to
take action.
Vector3 move =
transform.position + (direction * speed);
transform.position = move;
Next, we’ll take direction and then multiply it by one of the variables we set up ahead of time. float
speed = 0.01f; is being used to multiply direction, such that move is slowed down. Therefore,
we create a new variable called move, then set the transform.position of the zombie to transform.
position + (direction * speed);, which will move the zombie toward the player, slowly.
From there, we can then use the distance to check for when to make the zombie die.
if(distance < 1f)
{
die = true;
}
We’ll just make an arbitrary distance of 1f. Therefore, if the distance is less than this number, we set
die to true;, to complete the statement. When die was declared at the beginning of the class public
bool die; it was automatically initialized to false. To be more clear, we could have used public
bool die = false;, but it’s unnecessary as new bool values are always initialized to false when
they’re created, unless dynamically initialized otherwise.
if(die)
{
numZombies--;
Destroy(gameObject);
}
Last, setting if (die) is true, we will then decrement numZombies by 1 using numZombies--;.
This takes the previous value of numZombies, reduces it by 1, and then sets numZombies to the new
value of numZombies - 1. After that, we use the Destroy() function to destroy the gameObject
that the script is attached to.
The complete Update () function in Zombie.cs should look like the following.
void Update ()
{
Vector3 direction =
(player.transform.position - transform.position).normalized;
float distance =
(player.transform.position - transform.position).magnitude;
Vector3 move = transform.position + (direction * speed);
transform.position = move;
if (distance < 1f)
{
die = true;
}
if (die)
{
numZombies— ;
Destroy(gameObject);
}
}
200
Learning C# Programming with Unity 3D
This code creates a movement that pushes the capsule toward the Main Camera in the scene. To show that
numZombies static is accessible to any new script in the scene, we’ll create a new ZombieSpawner.
cs file and drop it into the scene with a new cube object.
I’ve created a new cube by selecting GameObject → Create Other → Cube. After the cube
is dropped into the scene, I moved it back to the center of the world by setting x, y, and z to 0
under the Transform component in the Inspector panel. After that, I added a new script to it called
ZombieSpawner.cs.
In the new .cs file, I’ve added the following code to the Update () function.
void Update ()
{
if (Zombie.numZombies < 4)
{
GameObject go =
GameObject.CreatePrimitive(PrimitiveType.Capsule);
go.AddComponent(typeof(Zombie));
go.transform.position = transform.position;
}
}
In the if(Zombie.numZombies < 4) statement, check the static numZombies value in the zombie class. This is a direct access to that value from ZombieSpawner.cs, which is possible only because
the value is set to static, because of which we’ve got the ability to check its value from any other class.
When the value is less than 4, we follow the statement that tells the script to create a new GameObject
go. This creates a new PrimitiveType.Capsule, which then has a Zombie component added
­­to it.
When you click the play icon at the top to begin the game in the editor, we’ll get the following behavior.
Fundamentals
201
When you check out the Scene panel with the game running, you’ll be able to watch the cylinders move
toward the Main Camera object. When they get close enough, they pop out of existence. As soon as the
capsule is gone, another one is spawned at the cube object.
5.5.5 What We’ve Learned
Using static functions certainly layers on quite a distinctive level of complexity on an already complex
understanding of what a class is. Not only do classes have functions talking to one another, they also
have the ability to share information. It’s important to know that you can have classes without any static
variables or functions at all.
You should use a static variable only if all of the classes of the same type need to share a common
parameter. This goes the same for a static function. We’ll go further into how static functions can help
in Section 6.11, when we get back to some of the more complex behaviors, but for now, we’ll leave off
here.
Moving forward, we’ll want to keep in mind that C# has static variables and functions for a specific
reason. There are efficiency and optimization considerations to keep in mind as well. For instance, the
player’s transform.position is the same for each zombie. Each zombie doesn’t need to have its own
instance variable for the player. We could have easily converted the Vector3 pos; in the player
class to a static value.
public static Vector3 pos;
The static Vector3 pos; variable could then be used by the zombies in the following manner.
Vector3 direction = (Player.pos - transform.position).normalized;
float distance = (Player.pos - transform.position).magnitude;
This certainly works, and it might be considered easier to read. This would even make the GameObject
player; obsolete since Player.pos is a static value, and you don’t need to use GameObject.
Find() to begin with. This type of optimization should be thought of as you look at your code and
discover new ways to make it more efficient and easier to read.
5.6 Turning Ideas into Code—Part 2
We’ve gotten pretty far. At this point, we’re about ready for some everyday C# programming uses. To get
to the point, beyond the lessons here, we’re already capable of putting all of the lessons we’ve learned to
this point to get the beginnings of a simple game going.
202
Learning C# Programming with Unity 3D
To start with, I’ve added a plane, a directional light, and some cubes to my scene found in the
FPSControl project. Each object was positioned using the editor so that the Main Camera has something
to look at. The objects were added using the GameObject menu.
This gives us a basic scene to get started with. To build the very basics of a first-person camera controller
for the Main Camera, we’ll start off by adding a FPSAim.cs to the Main Camera object. I like using the
Add Component button in the Inspector panel.
Fundamentals
203
This will get us a new C# script to get started with. To move the camera, we’ll want to get a feel for the
sorts of data we’ll be using to make the camera move around. First, we’ll want to check out what data
the Input class will give us. Starting off with Input.mousePosition, we can see that we’ll want a
Vector3. Input has many static variables and functions we can use; we’ll look at the other available
variables and functions in a moment.
Therefore, a Vector3 mousePosition will be useful here. However, a mouse is a 2D device, so what
does the data coming out of the mouse look like?
204
Learning C# Programming with Unity 3D
void Update ()
{
Vector3 mousePosition = Input.mousePosition;
Debug.Log(mousePosition);
}
Add in a Debug.Log() for the mousePosition that we have assigned to the Input.mousePosition. Remember that the variable mousePosition we’re assigning to the Input.mousePosition
and the latter need to have matching types. With this Debug.Log() running, we get many numbers streaming out on the x and the y, with no z values coming in other than 0.0. This is pretty much what I’d expect;
my mouse doesn’t have any way to detect how far from the mouse pad the mouse is, so I wouldn’t expect any
numbers from the z value. Therefore, it’s time to isolate the data into a more simple-to-use variable.
void
{
}
Update ()
Vector3 mousePosition = Input.mousePosition;
float mouseX = mousePosition.x;
float mouseY = mousePosition.y;
Therefore, now, I’ve boiled down the incoming mousePosition to a new mouseX and a mouseY so that
I can more easily deal with each axis on its own. Now, we should look at the local rotation of the camera.
Debug.Log(transform.localRotation);
This gives us an interesting output. Thanks to our working within a game editor, we can fiddle with the
camera in the game. Click the play icon and we’ll switch over to the Game view. In the Inspector panel,
we can play with the different values in the Transform component of the camera.
Fundamentals
205
When we drag the Rotation Y value, we see the numbers streaming out of the Console panel. The
­rotations of an object are stored as a quaternion rotation value. Quaternions are special types of vectors that
have four values. These values are used to both rotate and orient an object. With an xyz rotation, you’re left
with an ambiguous upward direction. Without going too deep into quaternion mathematics and topics like
the gimbal lock, we’ll digress and get back to using Euler rotations, something much easier to deal with.
Thankfully, Unity 3D programmers know that not everyone understands quaternions so well.
Debug.Log(transform.eulerAngles);
There’s a transform.eulerAngles value that we can read instead of quaternions. From this data,
we get numbers that reflect the values, which we see in the Transform component in the Inspector panel.
Putting the mouse together with the transform.eulerAngles of the camera, we’re able to aim the
camera. However, first, how can we effect the camera’s rotation using eulerAngles?
transform.eulerAngles = new Vector3(30,0,0);
To test the above function, we’ll make a simple statement to set the transform.eulerAngles to a
new Vector3(30, 0, 0); to see if this has the desired effect.
Running again tells us that yes we can aim the camera up and down using this number. We could simply
map the mouseY to the eulerAngle X and see what this does.
transform.eulerAngles = new Vector3(mouseY,0,0);
206
Learning C# Programming with Unity 3D
However, this makes the camera move up and down a lot more than what we might want. We could
reduce the amount of movement the mouseY has by multiplying it by a small value.
transform.eulerAngles = new Vector3(mouseY * 0.1f,0,0);
However, this doesn’t have the right effect either. With this, we’re limited by the size of our monitor.
When the mouse gets to the top of the monitor, we’re stuck and can’t look up or down any further than
our monitor lets us. Perhaps we’ve got the wrong data!
5.6.1 Input Manager
Where is Input coming in from anyway?
Hunting around in the Unity 3D editor, we find the Input manager at following menu path: Edit → Project
Settings → Input; with this selected, we get an update in the Inspector panel. This shows us some interesting bits of information.
Fundamentals
207
Hey, it’s a Mouse X, as well as several other types of input. Perhaps we should be looking at this for our
Input data. Therefore, before we get too far, it should be clear that most of this is findable with a few short
web searches for Unity 3D Input manager queries. We find in the Unity 3D manual an example showing
us how to use Input.GetAxis("Mouse X");, so we should start there.
void Update ()
{
float mouseX = Input.GetAxis("Mouse X");
Debug.Log(mouseX);
transform.eulerAngles = new Vector3(0, mouseX, 0);
}
If we try to use the code as is, we’ll get some sort of jittery movement in the camera as we move the
mouse left and right. Looking at the Console panel gives us an interesting set of numbers coming out of
the mouseX variable.
208
Learning C# Programming with Unity 3D
We see a fluctuation between 0 and −0.1 or more when moving in one direction and positive values when
moving in the other. Perhaps this means that we should be adding the number to the rotation of the camera rather than trying to use it as a set value. To make this change, we’ll keep the mouseX value around
beyond the scope of the Update () function.
float mouseX;
void Update () {
mouseX += Input.GetAxis("Mouse X");
Debug.Log(mouseX);
transform.eulerAngles = new Vector3(0, mouseX,0);
}
This means we’ll have a class variable that hangs around and isn’t reset every time the Update () function
is called. Then we change the mouseX = Input to mouseX + = Input.GetAxis("Mouse X");,
which will add the value of the Mouse X input to mouseX.
Fundamentals
209
Testing this again gives us a more likeable behavior. Now that we have this working, we should make the
same setup for mouseY.
float mouseX;
float mouseY;
void Update ()
{
mouseX + = Input.GetAxis("Mouse X");
mouseY + = Input.GetAxis("Mouse Y");
transform.eulerAngles = new Vector3(mouseY, mouseX, 0);
}
210
Learning C# Programming with Unity 3D
So far so good. However, now we have up and down inverted. If you’re cool with this, then there’s no
problem, but universally, there’s bound to be a preference one way or the other. To avoid this, its best you
add in an option for the player to pick using an inverted mouse or not.
float mouseX;
float mouseY;
public bool InvertedMouse;
void Update ()
{
mouseX + = Input.GetAxis("Mouse X");
if (InvertedMouse)
{
mouseY + = Input.GetAxis("Mouse Y");
} else
{
mouseY - = Input.GetAxis("Mouse Y");
}
Debug.Log(mouseX);
transform.eulerAngles = new Vector3(mouseY, mouseX, 0);
}
Let’s add in an option to allow the user to invert the “Mouse Y” movement. We’re still in need of some sort
of movement that can be controlled with the keyboard. However, we should get used to the idea of separating
our code into different classes, so we’ll create a new class just for taking in input from the keyboard.
Fundamentals
211
Using a preferred method, I’ve added in a new C# class called FPSMove.cs to the Main Camera.
Within FPSMove.cs, we can check for an Input.GetKey() to check for any desired keyboard input.
void Update ()
{
if(Input.GetKey(KeyCode.W))
{
transform.position + = transform.forward;
}
}
We’ll use this to add to our transform.position a transform.forward, but wow, we are moving fast! We should fix this with some sort of speed multiplier.
public float speed;
void Update ()
{
if(Input.GetKey(KeyCode.W))
{
transform.position + = transform.forward * speed;
}
}
By making the speed variable public, we can play with the value in the editor.
212
Learning C# Programming with Unity 3D
This code will allow us to slowdown the movement to a more controllable rate. With a bit of fiddling, we
can get to the final FPSMove.cs code in the Update () function.
public float speed = 0.1f;
void Update ()
{
if (Input.GetKey(KeyCode.W))
{
transform.position + = transform.forward
}
if (Input.GetKey(KeyCode.S))
{
transform.position - = transform.forward
}
if (Input.GetKey(KeyCode.A))
{
transform.position - = transform.right *
}
if (Input.GetKey(KeyCode.D))
{
transform.position + = transform.right *
}
}
* speed;
* speed;
speed;
speed;
We’ve taken the transform.forward and used - = to move backward and + = to move forward.
Likewise, since there’s no transform.left, we need to use transform.right. Then, use transform.
position - = to move left and + = to move to the right.
Therefore, where did transform.forward and transform.right come from? If we look at the
transform.forward static value in Transform, we can go to the forward declaration.
From here, we’ll be taken to the Assembly Browser. This works for transform.rotation as well.
Fundamentals
213
We’ll notice that there’s also a right and an up. Many other static values are found here. It’s important
to learn how Unity 3D has organized the data in each class such that we can make use of them. Remember,
this is a game engine, and as such we have access to many of the commonly required forms of data that
game designers need. This data structure is an example of useful data, common only in well-written
game engines.
Therefore, now we have the beginnings of a fairly useful pair of C# files that we can attach to any
object in a scene. However, first, we should limit the camera from going through the ground. If we add a
Rigidbody and a Capsule Collider to the Main Camera, the object will collide with the ground
and anything else with a physics collider.
214
Learning C# Programming with Unity 3D
Physics colliders are complex data structures that solidify objects in a game. We can use
these ­structures to make objects feel and act heavy. You might notice that with our new setup,
we’re sliding around a little bit like we’re walking around on ice. This is because our Rigidbody
has a Drag of 0 by default. Changing this to 1 will keep the camera from sliding around so much.
At this point, we’ve got a pretty usable beginning to a first-person camera. We can keep adding in
new variables to make this more sophisticated, but for now, we’ll leave off here. I’ll leave the cool
stuff up to you. Perhaps a speed variable on the FPSAim would be called for to make the mouse aim
quicker.
5.6.2 What We’ve Learned
The process of writing code often takes a bit of getting used to. This exercise involves a great deal
of looking at and testing various sources for data and trying to find results that we can use. By setting up and testing Debug.Log(), we can check to see if the data we want is going to be the data
we can use.
Before we get too far, it’s important to search the Internet for solutions that others have come up
with. From their code, we can extract some ideas we can use for our own purposes. Even something as
simple as finding the name of a function can help us test and try out a function to see if it’s something
we can use.
The process might be repetitive, but it’s a lot like drawing or painting on a canvas. The first line drawn
is usually covered by iterative layers of paint covering one idea with another. One concept to come away
with here is the fact that we separated the mouse aim from the keyboard movement. Why was this done,
and is it the best way to write C# in general?
There are always going to be arguments for writing a single large set of code versus many smaller
more modular pieces of code. One argument for smaller files is the fact that each one can stand on its
own. This means you can try out different forms of aim controls and mix them with the keyboard controls without having to rewrite the keyboard control.
However, should you need to have the two interact with one another, you might need to find more
clever ways to have separate objects communicate with one another. In this case, a single file is more
straightforward. However, there are simple ways for objects to talk to one another.
This also means you can add in a new script for, say, FPSPrimaryWeapon.cs that handles the left
mouse button. Perhaps an FPSJump.cs and maybe even a FPSSecondaryWeapon.cs can be added.
This means that as you add in new functions, you add in new CS files. As you come up with new versions
of each function, you can handle the updates and changes without having to make changes to the other
files—make your code modular.
5.7 Jump Statements
Suppose you’re in the process of looking for a specific color of crayon in a large assortment of art tools.
After grabbing handfuls of different pencils and pens, you find the crayon you want and stop looking
through the rest of your bin. You’ve just used a jump statement, and returned to your work with the colored crayon of your desire.
The keywords break and continue come in particularly handy when sorting through a list of
objects. Like return, these keywords stop the function from further execution or they jump to a d­ ifferent
part of the same function. return has the additional feature of coming out of a function with a value.
We have looked at these keywords briefly before, but it’s important to get a better understanding of break,
continue, and return in use.
continue in particular restarts a loop from the top and then continues the function again, whereas
break stops the block of code it’s in altogether.
Fundamentals
215
5.7.1 Return
We need to love the return keyword. This keyword turns a function into data. There are a couple
of conditions that need to be met before this will work. So far, we’ve been using the keyword void to
declare the return type of a function. This looks like the following code fragment.
void MyFunction()
{
//code here...
}
In this case, using return will be pretty simple.
void MyFunction()
{
//code here ...
return;
}
This function returns void. This statement has a deeper meaning. Returning a value makes a lot more
sense when a real value, something other than a void, is actually returned. Let’s take a look at a function
that has more meaning.
The keyword void at the beginning of the function declaration means that this function does not have
a return type. If we change the declaration, we need to ensure that there is a returned value that matches
the declaration. This can be as simple as the following code fragment.
int MyFunction()
{
//code here...
return 1;//1 is an int
}
This function returns int 1. Declaring a function with a return value requires that the return type
and the declaration match. When the function is used, it should be treated like a data type that matches
the function’s return type.
5.7.1.1 A Basic Example
Here is a quick review class that has a function declared as int MyNumber()in the Start () function.
using UnityEngine;
using System.Collections;
public class Example : MonoBehaviour {
int MyNumber() {
return 7;
}
//Use this for initialization
void Start () {
int a = MyNumber();
print (a);
}
//Update is called once per frame
void Update () {
}
}
216
Learning C# Programming with Unity 3D
When this code block is attached to the Main Camera in the scene, 7 is printed to the Console panel.
The function MyNumber() returned 7 when it was called. When we add some parameters to the function, we can make the return statement much more useful.
int MyAdd(int a, int b) {
return a + b;
}
//Use this for initialization
void Start () {
int a = MyAdd(6, 7);
print (a);
}
In this fragment, we have int MyAdd(int a, int b), which we then assign to int a in the Start ()
function. This prints 13 to the console when run. We can skip a step to make the code a bit shorter.
void Start () {
print (MyAdd(6, 7));
}
This code produces the same 13 being printed to the Console panel and should make it clear that the
function can easily be used as a value.
5.7.2 Returning Objects
We can get something more interesting out of a function once it begins to return something more substantial than a simple number—this would be a better way to use return. Therefore, in the case of
getting a zombie from a function, we’d want to define a zombie first.
As a simple example, select GameObject → Create Other → Capsule to drop a simple capsule in the
scene.
Fundamentals
217
From here, we’re going to want to add a script component to the cylinder. In the Inspector, select Add
Component → New Script, and then enter Zombie, to name the new script and make sure the type is
set to CSharp. This will represent what will eventually turn into zombie behavior. Of course, the work
of writing proper artificial intelligence for zombies is something that will have to wait till after this
exercise. This creates a new Zombie.cs class, which is now a component of the capsule GameObject
in the scene.
Open the JumpStatements project and open the scene found in the Assets Directory in the Projects
panel. On the Main Camera, attach a new script called ReturnZombie, which will serve as the example for testing a function that will give us the zombie in the scene. In the ReturnZombie script, we’ll
add a function that returns a Zombie.
using UnityEngine;
using System.Collections;
public class ReturnZombie : MonoBehaviour
{
//Use this for initialization
void Start ()
{
}
//Update is called once per frame
void Update ()
{
}
//returns a zombie
Zombie GetZombie()
{
return (Zombie)GameObject.FindObjectOfType(typeof(Zombie));
}
}
5.7.3 A Class Is a Type
Our function that returns a Zombie, is at the end of our Unity 3D C# default template. We’ve called
our function GetZombie(), and we’re using a simple function provided in GameObject called
FindObjectOfType();, which requires a type to return. The different classes we create become a
new type. Much as an int is a type, a Zombie is now a type based on the fact that we created a new
class called Zombie. This goes the same for every class we’ve created, which are all types.
To inform the FindObjectOfType() function of the type, we use the function typeof(Zombie),
which tells the function that we’re looking for a type Zombie, not an actual zombie. There’s a subtle
difference between telling someone we’d like a thing that is a kind of zombie, not a specific zombie.
We’ll get into the specifics of types in Section 6.5.3 that focuses on dealing with types, but we’re more
interested in return at the moment, so we’ll get back to that.
After making sure that we’re getting a Zombie from the function, we use return in the function
to fulfill the Zombie GetZombie() return type. We’re not using void since our return actually
has something to return. Using this becomes quite interesting if we add a use to the function. In the
ReturnZombie Update () function, add in the code to draw a debug line from the camera to the
function.
//Update is called once per frame
void Update ()
{
Debug.DrawLine(transform.position,
GetZombie().transform.position);
}
218
Learning C# Programming with Unity 3D
Debug.DrawLine() starts at one position and goes to another position. The second position is a function’s transform.position. If you look into the Scene panel, you’ll see a white line being drawn
between the camera and the capsule with the Zombie component added to it.
This remarkably means that the GetZombie().transform.position is returning the value as though
the function is the Zombie itself, which has some interesting consequences. Having classes, or rather
objects, communicate between one another is a particularly important feature of any programming language.
Accessing members of another class through a function is just one way our objects can talk to one another.
This reliance on the function breaks if there are no zombies in the scene. If we were to deactivate the
capsule by checking it off in the Inspector panel, we’d effectively remove the capsule from existence.
Fundamentals
219
Unchecking here while the game is running will immediately bring up an error.
NullReferenceException: Object reference not set to an instance of an object
ReturnZombie.Update () (at Assets/ReturnZombie.cs:12)
A NullReference is caused when the return type of the function has nothing to return. Errors aren’t
good for performance and we should handle the problem more effectively. We need to make our use of
the function more robust.
void Update ()
{
Zombie target = GetZombie();
if (target != null)
{
Debug.DrawLine(transform.position,
target.transform.position);
}
}
If we add in a check to see if Zombie is null, we’ll be able to avoid giving the Debug.DrawLine()
function nonexistent data. Therefore, we create a local variable to the function. Add in Zombie
­
­target = GetZombie(); and now we have a variable that can be either null or a zombie.
5.7.4 Null Is Not Void
There is conceptual difference between void, which is nothing, and null, which is more like
not ­something. The word void means there is no intention of anything to be presented, whereas
null implies that there can be something. We may add if(target != null) and can say that
target can be empty or it can be Zombie. When target isn’t a zombie, target is null; when
it is there, it’s Zombie.
We may add if(target != null)—in more readable English, “if the target is not null”—and then
conditionally execute the following code block. In the case where we have a target, we can draw a line
from the camera’s transform.position to the target’s transform.position. This code alleviates the error, and thus we don’t have to worry about sending Draw.DebugLine an error-inducing null
reference.
5.7.5 What We’ve Learned
Functions that return class objects are quite useful. All of the properties that are associated with the class
are accessible through the function that returns it. There are various jump statements that have different
results.
The return statement has a clear purpose when it comes to jumping out of a function. Not all return
jump statements need to be followed by a value. If the function is declared as void MyFunction(),
the return statement only needs to be return; without any value following it.
We’ll cover more jump statements in a following chapter.
5.8 Operators and Conditions
Conditional operators allow you to ask if more than one case is true in an if statement. If you decided to
go for a swim on a cold day on the sky being clear, then you might end up freezing. Your jump in a pool
if statement should include temperature in addition to the sky.
220
Learning C# Programming with Unity 3D
5.8.1 Conditional Operators && and ||
The if statement in pseudocode might look something like the following: If (temperature is hot and sky is
clear) {go swimming}. To translate that into something more C# like, you might end up with the following.
void Start ()
{
float temp = 90f;
bool sunny = true;
if (temp > 60 && sunny)
{
print("time to go swimming!");
}
}
If the temperature is above 60 and it’s sunny, then it’s time to go swimming. Zombies might not have that
sort of thought process, but your player might. Silly code examples aside, the && operator is used to join
together multiple conditions in the if statement shown. This operator is in a family of symbols called
conditional operators, and this particular operator is the and operator.
5.8.1.1 A Basic Example
To get a better understanding how this operator works, we’ll break things down into a simplified example. To follow along, start with the Conditional project and open the scene from the Assets Directory.
We could start with two different if statements. This means we have to use more curly braces and lines
of code to complete a fairly simple task.
//Use this for initialization
void Start ()
{
if (true)
{
if (true)
{
print("this could be more simple.");
}
}
}
Using more than one if statement should look a bit clumsy. The reason for using conditional operators
is to simplify the number of if statements you can use in a single line. Rather than spreading out various test conditions across multiple if statements, you can reduce the if statement into a smaller more
clear statement.
void Start ()
{
if (true && true)
{
print("both sides of the && are true");
}
}
Inside of the if statement are two different boolean cases. Only if both sides of the and conditional
operator are true will the if statement will execute. If either side is false, then the if statement will not
be evaluated.
Fundamentals
221
void Start ()
{
if (false && true)
{
print("I won't print...");
}
}
The above statement has one false statement and will not be evaluated. All of the conditions in the if
statement’s arguments need to be true for the encapsulated instructions to execute. This logic can be
further extended with more than one conditional operator.
void Start ()
{
if (true && true && true)
{
print("I will print!");
}
if (true && true && true && true && true && true && false)
{
print("I won't print!");//one false at the end blew it
}
}
Of course, there are no limits to how many arguments will be accepted in a single if statement. This
absence of limit allows for more complex decision making, but we can make things even more interesting
by adding in the other conditional operator or.
void Start ()
{
if (true || false)
{
print("I will print!");
}
}
The ||, or double bar, is used to indicate the conditional or that is used to evaluate an if statement if
either boolean is true. The only case where the or will not allow the if statement to evaluate is when
both sides are false.
void Start ()
{
if (false || false)
{
print("I won't print!");
}
if (false || false || true)
{
print("I will print!");
}
if (false || false || false || false || false || false || true)
{
print("I will print!");//just needs one true to work!
}
}
222
Learning C# Programming with Unity 3D
When both sides of the or operator are false, then the contents of the if statement will not be evaluated.
If there are more than two statements, any one of the statements being true will execute the contained
instructions. The and operator and the or operator can work together, but the logic may get muddy.
void Start ()
{
if (false || true && true)
{
print("I will print!");
}
}
It’s hard to immediately guess what might happen when you first look at the code. To make things more
clear, we can use parentheses in pairs in the if statement, like we did with numbers earlier.
void Start ()
{
if ((false || true) && true)
{
print("I will print!");
}
}
Evaluating this if statement works in a way similar to how math works. The (false || true) is evaluated to result in true. As long as there is at least one true, the ||, or or, returns true. This then turns into
[true] && true being evaluated for the && and the conditional operator. This means that since both sides
of the &&, or and, operator are true, the if statement will evaluate the code between the two curly braces.
Conditional operators are usually used when comparing numbers. Let’s take a very contrived scenario,
where we have an enemyHealth and myHealth.
void Start ()
{
int enemyHealth = 10;
int myHealth = 1;
bool ImStronger = MyHealth > EnemyHealth;
if (ImStronger)
{
print("I can win!");
}
}
With the code above, the relational operator tells us we are clearly at a disadvantage. However, we can
add some additional information to make a better-informed decision.
void Start ()
{
int enemyHealth = 10;
int myHealth = 1;
bool imStronger = myHealth > enemyHealth;
int enemyBullets = 0;
int myBullets = 11;
bool imArmed = myBullets > enemyBullets;
if (imStronger || imArmed)
{
print("I can win!");
}
}
223
Fundamentals
If we are better armed than our enemy, then we should have a better chance at winning. Therefore, in this
case, if imStronger or imArmed then it’s possible "I can win!". There’s just a simple mental leap
to read “||” as “or” as well as “&&” as “and.”
5.8.2 What We’ve Learned
Conditional operators are the controls used for executing your instructions. It’s often easier
to break out the logic into different parts before using them. For instance, consider the following conditions when looking at some vectors. If we’re going to execute a set of instructions only
when a target object is above the player, we could create a simple boolean ahead of time for use
later on.
void Update ()
{
bool isAbove = target.transform.position.y > transform.position.y;
}
The bool isAbove will be true when our target object is higher than the transform.position of
the class we’re working in. Then we might add the following code to check if the target is in front of our
position (bool isInFront).
void Update ()
{
bool isAbove = target.transform.position.y > transform.position.y;
bool isInFront = target.transform.position.z > transform.position.z;
}
We’re simplifying this, so that we’re assuming anything with a greater z is in front of the object we’re
working in. Either way, we’ve got two nicely named booleans that offer us something we can then use to
set another boolean called isInFrontAndAbove.
void Update
{
bool
bool
bool
}
()
isAbove = target.transform.position.y > transform.position.y;
isInFront = target.transform.position.z > transform.position.z;
isInfrontAndAbove = isAbove && isInfront;
With this one boolean, we can then use a third parameter to check if our target is to the left or right of
our object. We can set both with one check.
void Update
{
bool
bool
bool
bool
bool
bool
}
()
isAbove = target.transform.position.y > transform.position.y;
isInFront = target.transform.position.z > transform.position.z;
isInfrontAndAbove = isAbove && isInfront;
isLeft = target.transform.position.x < transform.position.x;
isInFrontAndAboveAndLeft = isInfrontAndAbove && isLeft;
isInFrontAndAboveAndRight = isInfrontAndAbove && !isLeft;
We can use the !, or not, in our conditionals as well. The last bool that checks for isInfrontAndAbove, also checks for is not left, which means that the object must be in front and above but not left.
This leaves the only other possibility, which is that the target must be to the right.
224
Learning C# Programming with Unity 3D
Getting all of the logic straight is much harder when we try to bunch all of the possibilities into a single
if statement. For example, for the isInFrontAndAboveAndRight boolean, we might end up with
a statement a bit like the following:
void Update ()
{
bool isInFrontAndAboveAndRight = (target.transform.position.y >
transform.position.y && target.transform.position.z > transform.position.z &&
! target.transform.position.x < transform.position.x);
}
A single statement so long might be considered poor form. Though there are other ways to make this
easier, it’s best to keep things short and readable.
5.9 Arrays: A First Look
Arrays are nicely organized lists of data. Think of a numbered list that starts at zero and extends one line
every time you add something to the list. Arrays are useful for any number of situations because they’re
treated as a single hunk of data.
For instance, if you wanted to store a bunch of high scores, you’d want to do that with an array.
Initially, you might want to have a list of 10 items. You could in theory use the following code to store
each score.
int
int
int
int
int
int
int
int
int
int
score1;
score2;
score3;
score4;
score5;
score6;
score7;
score8;
score9;
score10;
To make matters worse, if you needed to process each value, you’d need to create a set of code that deals
with each variable by name. To check if score2 is higher than score1, you’d need to write a function
specifically to check those two variables before switching them. Thank goodness for arrays.
5.9.1 Fixed-Sized Arrays
An array can be initialized as a fixed-sized array, or an array can be created to be a resizable; we’ll get
to these types of arrays in Section 5.12. A fixed-sized array is easier to create, so we’ll cover that first.
Dynamic arrays require a more interesting step, where an array object is instantiated before it’s used.
Arrays are a fundamental part of computer programming, in general. Without arrays, computers
wouldn’t be able to do what they’re best at: repeating a simple task quickly and consistently. We’ll be
covering a few different types of arrays in the next few Sections 5.11 and 5.12, and we’ll be starting with
the simplest type of array: the fixed-sized array.
5.9.1.1 A Basic Example
Let’s start with the Arrays project and open the scene. The concept is simple in theory, but it’s so much
easier to see what’s going on if you use the following code and check out what’s going on in the Unity 3D
Fundamentals
225
Inspector panel. Attach this script to the Main Camera in an empty scene, and then take a look at what
shows up.
using UnityEngine;
using System.Collections;
public class ArraysAFirstLook : MonoBehaviour
{
public int[] scores = new int[10];
}
The inclusion of the square brackets tells the compiler you’re creating an array of ints and naming it
scores. Because we’re working with a built-in type of an int, each value stored in the array is initialized
to 0. A new int[] array needs to be created before it’s assigned to the scores array.
The best part is that the scores array is handled as a single object; we’ll get into what that means in a
moment. Rather than write a function to process one number value at a time we can write a function to
deal with the array and process all of the number values at once. We’ll take a look at a simple sorting
method in Section 7.9.4.
Assigning scores to int[10] creates an array with 10 items. As you might imagine, you can make
larger or smaller arrays by changing the number in the square brackets. There aren’t any limitations to
the size you can assign to an array. Some common sense should apply, however; an array with many trillions of values might not be so useful.
226
Learning C# Programming with Unity 3D
Each chunk of data in the array is located by what is called an index. The index number is an integer
value since it’s not useful to ask for a value between the first and second entry in the array. Arrays can be
created from something other than ints as well.
public string[] strings = new string[10];
public float[] floats = new float[10];
Both these statements create valid types of arrays. You are also allowed to create new data types and
make arrays of those as well. An n array can be created for any type, not just numbers and strings. This
isn’t necessarily a requirement. We can use any valid identifier to use for an array.
It’s important to notice the difference between types. Floats, ints, and numbers in general will have 0
as the default value in the array when they are created. Strings, on the other hand, are initialized with
nothing in the array; they are null, or, rather, they have no value assigned. You’ll need to remember that
an array can contain only a single type across all of its entries. Therefore, an array of strings can contain
only strings, an array of ints can contain only ints, and so on.
public string[] TopScoreList = new string[10];
The convention of using a plural does make for a more easily read variable name, but by no means is it
necessary for identifying an array. Again, it’s up to you to come up with readable variable names, and it’s
nice to use plurals for identifying an array.
Fundamentals
227
public class MyClass
{
}
public MyClass[] MyClasses = new MyClass[10];
This creates a new class called MyClass, which for this example is a class of nothing. It’s important
that both sides of the MyClasses statement match. In the example above an array was created for
the MyClass type. Unfortunately, because Unity 3D isn’t aware of what to do with MyClass, the
array doesn’t show up in the Inspector panel. Later on, we’ll figure out some ways to make this sort
of information show up in Unity 3D.
What makes an array in Unity 3D more interesting is when we do not assign a number to set the size of
the array. We can add the following statement to the list of other variables we’ve already added.
public GameObject[] MyGameObjects;
If we simply leave an array unassigned, we’re free to set the size afterward. Select the Main Camera and
click on the lock icon at the top right of the Inspector panel. This will prevent the Inspector from changing when you select something else in the scene. Then, select the other objects in the scene and drag them
down to the MyGameObjects variable in the Inspector.
This action sets the size of the array once objects have been dragged into the array. However, this doesn’t
mean that the code is aware of the size of the array. The size of an array cannot easily be changed once
it’s been created. Therefore, how do we know how many objects are in an array? This can be accessed
by the .Length property of the array type.
228
Learning C# Programming with Unity 3D
In the Start () function, we can use the following statement:
void Start ()
{
Debug.Log(MyGameObjects.Length);
}
Click the play icon and observe the Console panel. The Debug.Log command will print out how many
objects had been dragged into the array.
The number should reflect what is being observed in the Inspector panel, where we dragged objects into
the array.
6
UnityEngine.Debug:Log(Object)
ArraysAFirstLook:Start () (at Assets/ArraysAFirstLook.cs:16)
So far so good, but how do we use this? Now that we have an array of game objects from the scene, we’re
able to manipulate them in a for loop.
void Start ()
{
Debug.Log(MyGameObjects.Length);
for (int i = 0; i < MyGameObjects.Length; i++)
{
MyGameObjects [i].name = i.ToString();
}
}
This code changes the names of the game objects in the array to a number. The property of the array
.Length returns an integer value which we can use for a few different reasons, the most practical use
being to set the number of iterations in a for loop.
Fundamentals
229
5.9.2 Foreach
This loop also happens to reflect how the objects are organized in the array. As we had experimented
before with loops, we can use the array in a multitude of ways. We can also iterate over an array using
the foreach loop. Once we’ve changed the names of each object, we can tell one from the other by
its name.
5.9.2.1 A Basic Example
void Start ()
{
Debug.Log(MyGameObjects.Length);
for (int i = 0; i < MyGameObjects.Length; i++)
{
MyGameObjects [i].name = i.ToString();
}
foreach (GameObject go in MyGameObjects)
{
Debug.Log(go.name);
}
}
The foreach statement is dependent on the type of data found on the inside of the array. Therefore,
we use GameObject go to set up a place to hold each member of the MyGameObjects array while
in the foreach loop. If we wanted to iterate over an array of a different type, we’d have to change
the parameters of the foreach loop. Therefore, to iterate over an array of ints which was declared
int[] MyInts;, we’d need to use foreach(int i in MyInts) to iterate over each member of
that array.
Of course, the variable’s name can be anything, but it’s easier to keep it short. To use foreach(int
anIntegerMemberFromAnArray in MyInts), for example, would be a bit of work to key in
if we wanted to do a number of operations on each int found in the array. Then again, there’s nothing preventing us from spending time being verbose. We’ll cover the foreach loop in more detail in
Section 6.11.5.
5.9.3 Dynamic Initialization
void Start ()
{
float[] DynamicFloats = new float[10];
}
We can also initialize a new array in a function. This means that the array exists only while in the scope
of the function and can’t be accessed from outside of that function. It’s important to know that the size
of an array is determined ahead of its use. When the array is declared in this way, the size or rather the
number of objects the array can contain is set.
Here, we split the initialization into two statements. The first line tells C# we are creating a
float[] variable identified as DynamicFloats. Then, we need to populate this floats array with
a new array. The array floats is then assigned a new float array of 10 indices. We cannot switch this
assignment to a different type.
Float[] DynamicFloats;
DynamicFloats = new int[10];
Changing the type creates an error, which we’ll have to fix. There are clever ways to avoid this, but we’ll
get into that in Section 6.14.
230
Learning C# Programming with Unity 3D
We can also use a variable to set the length of the array.
public int ArrayLength;
//Use this for initialization
void Start ()
{
float[] DynamicFloats = new float[ArrayLength];
}
This code sets the length of the dynamically defined array. This can be helpful once we need to make
our code more flexible to change for various game design settings. On the other hand, we can populate
an array with predetermined information.
public int[] Primes = new int[]{1, 3, 5, 7, 11, 13, 17};
The above statement declares and sets an array that has seven members and assigns each number to a low
prime number value. These even show up in the Inspector panel in Unity 3D.
5.9.4 Using the While Loop with Arrays
Iterating through our array is pretty simple. We’ve covered some basic loops that handle arrays quite
well. If we use a simple while loop, we can process each value stored in a fixed array.
void Start ()
{
int[] scores = new int[10];
int i = 0;
while(i < 10)
{
print(scores[i]);
i++;
}
}
At this point, all of the values are indeed zero, so we get 10 zeros printed to our Console panel. However,
there are a few interesting things to point out here. First of all, int i is initialized to 0 ahead of the
while loop. We’ll get into what this means later on, but remember for now that arrays start at zero. The
next interesting thing is how the numbers stored in scores[] are accessed.
5.9.4.1 Setting Array Values
scores[0] = 10;
We can set the value of each index of scores to a specific value by accessing the scores by their
index. When the scores array was initialized as int[10], scores now has 10 different int number
spaces. To access each value, we use a number 0 through 9 in square brackets to get and set
Fundamentals
231
­each value. The while loop starts at 0 because we started with an int i = 0; before entering
the while loop.
void Start ()
{
int[] scores = new int[10];
int i = 0;
while(i < 10)
{
scores[i] = Random.Range(0, 100);
print (scores[i]);
i++;
}
}
With this code, we’re using a function called Random and using its member function Range, which
we’re setting to a value between 0 and 100. The index is picked by using the i that was set to 0
before the loop started. The loop starts with scores[0] being set to a random number between
0 and 100.
At the end of the while block, the i is incremented by 1 and the while loop begins again. The next
time, though, we are setting scores[1] to a random number between 0 and 100.
5.9.4.2 Getting Array Values
Each time, we’re getting the value from scores[i] to print. We can make this a bit more clear with the
following example.
void Start () {
int[] scores = new int[10];
int i = 0;
while(i < 10)
{
scores[i] = Random.Range(0, 100);
int score = scores[i];//getting a value from the array
print (score);
i++;
}
}
If we add in the line int score = scores[i];, we’ll get the score to the value found in scores[i].
Each value remains independent of the other values stored in the array. Because we’re able to use the
entirety of scores[] as a single object with index values, we’re able to accomplish a great deal of work
with fewer lines of code.
Arrays are simple objects with lots of uses. We’ll get into a pretty interesting use in Section 5.11.3, but
for now, we’ll have to settle with playing with some numbers in the array.
5.9.5 What We’ve Learned
Arrays are useful for more than just storing scores. Arrays for every monster in the scene will make it
easier to find the closest one to the player. Rather than dealing with many separate variables, it’s easier
to group them together. Arrays are used so often as to have special loops that make dealing with arrays
very simple.
232
Learning C# Programming with Unity 3D
5.10 Jump Statements: Break and Continue
Loops are often used to iterate through a series of matching data. In many cases, we’re looking for
specific patterns in the data, and we’ll change what we want to do depending on the data we’re sifting through. In most cases, a regular if statement is the easiest to use. When our logic gets more
detailed and we need to add more complex behaviors to our code, we need to start adding in special
keywords.
When we come across the one thing we’re looking for, or maybe the first thing we’re looking for, we
might want to stop the for loop that might change our result. In this case we use the break; keyword.
5.10.1 A Basic Example
To start with, we’ll want to begin with the Example.cs file, fresh from the JumpStatementsCont Unity
3D project. To the Start () function of the Example.cs file, we’ll add the following code.
//Use this for initialization
void Start ()
{
for (int i = 0; i < 100; i++)
{
print(i);
if (i > 10)
{
break;
}
}
}
When we run this code, we’ll get a printout from 1 to 11, and since 11 is greater than 10, the for loop will
stop. In the for loop’s second argument, we’ve got i < 100, because of which we would assume that
the print(i); would work till we hit 99 before the for loop exits normally. However, since we have
the if statement that breaks us out of the for loop before i reaches 100, we only get 1 to 11 printed to
the console. Of course, there are reasons for using break other than cutting for loops short.
5.10.1.1 Continue
void Start ()
{
for (int i = 0; i < 100; i++)
{
print(i);
if (i > 10)
{
print("i is greater than 10!");
continue;
}
}
}
5.10.2 ZombieData
The keyword break is often used to stop a process. Often, when we go through a group of data, we might
be looking for something specific; when we find it, we would need to process it. If we create an array of
Fundamentals
233
zombies, we’ll need to assign them some specific zombie behaviors. Therefore, we might create a new
ZombieData.cs class that could include some zombie information.
using UnityEngine;
using System.Collections;
public class ZombieData : MonoBehaviour
{
public int hitpoints;
}
Here’s a very simple zombie class that has nothing more than some hitpoints. I’ll leave the rest up to your
game design to fill in. Then, in a new Example.cs script, I’ve added in some logic to create a bunch of
game objects. Some of them have ZombieData; some don’t.
using UnityEngine;
using System.Collections;
public class Example : MonoBehaviour
{
public GameObject[] gos;
//Use this for initialization
void Start ()
{
gos = new GameObject[10];
for (int i = 0; i < 10; i++)
{
GameObject go =
GameObject.CreatePrimitive(PrimitiveType.Cube);
Vector3 v = new Vector3();
v.x = Random.Range(-10, 10);
v.z = Random.Range(-10, 10);
go.transform.position = v;
go.name = i.ToString();
if (i% 2 == 0)
{
go.AddComponent(typeof(ZombieData));
}
gos [i] = go;
}
}
//Update is called once per frame
void Update ()
{
}
}
The for loop in Start () creates 10 new game objects temporarily stored as go. This is done with
GameObject go = GameObject.CreatePrimitive(PrimitiveType.Cube);; we’re creating
10 cube primitives. Then, we create a new Vector3(), with Vector3 v = new Vector3();. Once v
is created, we give x and z a new value between −10 and 10 using Random.Range(-10,10); and then
assign the v to the new game object go with go.transform.position = v. For clarity, we give each
go a new name after its iterative number from the for loop by using go.name = i.ToString();.
Once the new game object go is created, we assign it to an array at the class level called gos.
Then, we get to if(i%2 == 0) {go.AddComponent(typeof (ZombieData));, which
assigns a new ZombieData object to each go if i%2 is 0. The i%2 is a clever way to check if a number
is even or odd. Therefore, in this case, if the number is even, then we assign a new ZombieData; otherwise, no ZombieData is assigned. This means half of the cubes are not zombies.
234
Learning C# Programming with Unity 3D
5.10.3 Foreach—Again
In a normal game setting, you might have many different types of objects in a scene. Some objects might
be zombies, whereas others might be innocent humans running away from the zombies. We’re creating
a number of game objects to simulate a more normal game setting.
//Update is called once per frame
void Update ()
{
foreach (GameObject go in gos)
{
ZombieData zd =
(ZombieData)go.GetComponent(typeof(ZombieData));
if (zd == null)
{
continue;
}
if (zd.hitpoints > 0)
{
break;
}
print(go.name);
zd.hitpoints = 10;
}
}
Now, just for the sake of using both continue and break in some logical fashion, we use the array
to check through our list of game objects using foreach(GameObject go in gos). The first line,
ZombieData zd = (ZombieData)go.GetComponent(typeof(ZombieData));, assigns a
ZombieData to the variable zd. The next line does something interesting.
Here, null is useful; in this case, if the object in the array has no ZombieData, then zd will not be
assigned anything. When zd is not assigned anything, its data remains null. Therefore, in this case, if
there’s no zombie data assigned to the object in the array, we’re looking at then continue, or in this case,
go back to the top of the loop, and move on to the next item in the array. Continue means stay in the
loop but skip to the next item.
If zd exists, then we move to the next line down and we don’t hit continue. Therefore, we can check
if zd.hitpoints is greater than 0; if it is, then we’ll stop the loop altogether. Otherwise, we’ll go and
print out the game object’s name and then assign 10 hitpoints.
The result of this loop prints out the even-numbered named game objects, and assigns them 10 ­hitpoints,
but it does this printout and assignment only once. If a zombie’s hitpoints were to fall below 0, then the
zombie’s name would be printed out and his hitpoints would be reassigned to 10.
For an AI character, it would be useful to know what objects in the scene are zombies. And your zombies should know what objects in the scenes are players. In your zombie behavior code, you might use
something like the following.
if (playerController == null) {
continue;
}
This code is used to skip on to the next object in the scene, which might be a player. Likewise, you could
do the following with null.
if (playerController != null) {
attackPlayer();
}
This statement would be just as useful. Likewise, you can do things before using continue. If your
zombie needed a list of characters in the scene, you would want to add them to an Array List., which is
different from an Array and you would want to add them to an array first.
Fundamentals
235
HumanData hd = (HumanData)go.GetComponent(typeof(HumanData));
If (hd != null) {
allHumans.Add(go);
continue;
}
In the above example, we’d check the go if it’s got a HumanData component. If it does, add it to an array
list called allHumans, and then continue to the next object in the list.
5.10.4 What We’ve Learned
The previous section was a simple use of break and continue. As more complex situations arise, then
using the JumpStatements comes in more handy. The jump statements are often used while searching
through an array of many different kinds of objects.
When reading through other people’s code, it’s often useful to do a search for various keywords when
you’re interested in seeing how they are used. By searching for continue; or break;, you might find
several different uses that might have not come to your mind immediately.
If you’ve downloaded some code assets from the Asset Store, you can use the following path to sort through
their code base to find various places where more unique keywords are used: Search → Find in Files. Much
about what is covered in this book is to introduce minimal uses for various features of the C# language.
Discovering the many different ways code can be used comes with experience, and it is something that
cannot be taught in a single volume of text. The process of learning different programming features is
like looking at a tool box and knowing what a screw driver looks like. It’s an entirely different process
to understand how it’s best used.
5.11 Multidimensional Arrays
Int[,] TwoDimensionalArray;
An array is a single list of objects. Each entry is identified in the array by an index. By adding an
additional index, we’re allowed to create an additional depth to the array. When working with a singledimensional array, we can get several simple attributes about the contents of that array.
void Start () {
GameObject[] oneDimension = new GameObject[5];
for(int i = 0; i < oneDimension.Length; i++) {
Debug.Log(i);
}
}
236
Learning C# Programming with Unity 3D
With the above statement, we get an output, showing us 0 to 4 printed to the Console panel in Unity 3D.
Using oneDimension.Length, we get a value representing the number of items in the array. At the
moment, though, we have not added anything to the contents of each index. This situation is altered with
the following change to the array’s declaration.
GameObject[,] twoDimension = new GameObject[2,3];
for(int i = 0; i < twoDimension.Length; i++) {
Debug.Log(i);
}
With the above statement, we get 0 to 5 printed to the Console panel in Unity 3D. The Array.Length
parameter simply returns the total number of items in the array, but we’re not able to get any specific
information on how the indices are arranged. To get a better feel for the contents of the array, we might
consider the TwoDimensionalArray; as a grid of two columns by three rows.
5.11.1 Columns and Rows
0
1
0
1
2
As shown in the above image, we have a 2 by 3 grid as a representation of the GameObject[2, 3] array.
Each box holds onto a GameObject. A multi dimensional array has its place in programming, though
it is rare, and the coding is usually better handled using a couple of single-dimensional arrays. However,
it’s more convenient to pass a single multi dimensional array to a function than it is to pass two different
single-dimensional arrays.
To utilize this array, we’ll want to populate the array with some GameObjects.
5.11.1.1 A Basic Example
Let’s begin with the MultiDimensionalArray project in Unity 3D and open the scene.
void
{
}
Start ()
GameObject a = new GameObject("A");
GameObject b = new GameObject("B");
GameObject c = new GameObject("C");
GameObject d = new GameObject("D");
GameObject e = new GameObject("E");
GameObject f = new GameObject("F");
GameObject[,] twoDimension =
new GameObject[2, 3]{{a, b, c}, {d, e, f}};
Fundamentals
237
Notice how the array is assigned. There are two sets of curly braces, a pair of curly braces in a set of curly
braces. We group three items into two subgroups, and assign them to the 2D array. The notation {{}, {}} is
used to assign a 2 by 3 array with 6 GameObjects.
Next, we’ll add a function to sift through the 2D array.
void InspectArray(GameObject[,] gos)
{
int columns = gos.GetLength(0);
Debug.Log("Columns: " + columns);
int rows = gos.GetLength(1);
Debug.Log("Rows: " + rows);
for (int c = 0; c < columns; c++)
{
for (int r = 0; r < rows; r++)
{
Debug.Log(gos [c, r].name);
}
}
}
With this code, we’ll get an idea of what types of loops will work best with a 2D array. First off, we have
a function with one argument. The function InspectArray(GameObject[,] gos) takes in a 2D
array of any size. Therefore, a GameObject[37,41] would fit just as well as the GameObject[2, 3]
that we are using for this tutorial.
We’re then using gos.GetLength(0); to assign our columns count. The GetLength()
array function takes a look at the dimensions of the array. At index 0 in [2, 3], we have 2,
which is assigned to columns. Next, we use GetLength(1); to get the number of rows in the
2D array.
Using two for loops, one inside of the other, we’re able to iterate through each one of the objects in
the 2D array in a more orderly manner. Without a system like this, we’re in a more difficult situation, not
knowing where in the array we are.
void Start ()
{
GameObject a = new GameObject("A");
GameObject b = new GameObject("B");
GameObject c = new GameObject("C");
GameObject d = new GameObject("D");
GameObject e = new GameObject("E");
GameObject f = new GameObject("F");
GameObject[,] twoDimension =
new GameObject[2, 3]{{a, b, c}, {d, e, f}};
InspectArray(twoDimension);
}
238
Learning C# Programming with Unity 3D
At the end of the Start () function, we can make use of the InspectArray() function and get a
log of the items in each position in the 2D array.
5.11.2 A Puzzle Board
Puzzle games often require a great deal of 2D array manipulation. To start a project, we can use the
Grid2D project. The code in the Grid2D.cs class will begin with the following:
using UnityEngine;
using System.Collections;
public class Grid2D : MonoBehaviour
{
public int Width;
public int Height;
public GameObject PuzzlePiece;
private GameObject[,] Grid;
//Use this for initialization
void Start ()
{
Grid = new GameObject[Width, Height];
for (int x = 0; x < Width; x++)
{
for (int y = 0; y < Height; y++)
{
GameObject go =
GameObject.Instantiate(PuzzlePiece) as GameObject;
Vector3 position = new Vector3(x, y, 0);
go.transform.position = position;
Grid [x, y] = go;
}
}
}
}
Fundamentals
239
The PuzzlePiece on the script will need a prefab assigned to it. This means you’ll have to drag the
Sphere object in the Project panel to the variable in the Inspector panel. Select the Game object in
the Hierarchy panel and drag the Sphere object in the Project panel to the puzzle piece variable in the
Inspector, as shown below:
In the Grid2D.cs class, the first variables we’re going to look at is the public int Width and
public int Height. These two variables are made visible to the Inspector in the Unity 3D editor.
I’ve set both of these to 6 in the Inspector panel. This is followed by a GameObject, which we’ll fill
the grid with. The last variable is a 2D array, which we will fill with the GameObject PuzzlePiece.
In the Start () function, we’ll add an initialization for the grid with Grid = new
GameObject[Width, Height]; to set up the 2D array so we can use it. Every fixed-sized array,
whether 1D, like a GameObject[], or 2D, which looks like the above GameObject[,], needs to be
initialized before it’s used. Before being initialized, the array is null, which means it’s lacking any size
or any place for us to put anything into the array.
To fill in the array, we use the following code block added to the Start () function.
for(int x = 0; x < Width; x++) {
for(int y = 0; y < Height; y++) {
GameObject go = GameObject.Instantiate(PuzzlePiece) as GameObject;
Vector3 position = new Vector3(x, y, 0);
go.transform.position = position;
Grid[x, y] = go;
}
}
240
Learning C# Programming with Unity 3D
This code has two functions; the first for loop iterates through each position along the x; inside of
each x ­position, we make a column for y with another for loop. At each position, we create a new
GameObject. Instantiate(PuzzlePiece)as GameObject; to assign to GameObject go.
When GameObject.Instantiate() is used, an object of type object is created. To be used as a
GameObject type it must be cast. Without the cast, you’ll get the following warning in the Unity 3D
Console panel:
Assets/Grid2D.cs(14,28): error CS0266: Cannot implicitly convert type
'UnityEngine.Object' to 'UnityEngine.GameObject'. An explicit conversion
exists (are you missing a cast?)
This error is telling us we need to cast from Object to GameObject, quite a simple fix even if you
forget to do this ahead of time.
After making a new instance, we need to use the x and y to create a new Vector3 to set the position of each puzzle piece. Use Vector3 position = new Vector3(x, y, 0); to create a new
Vector3 for each position. Once the new Vector3 position has been created and assigned to position, we can tell the GameObject go where it should be in the world. This is done with the statement
that follows: go.transform.position = position;.
Once the GameObject has been created and positioned, we can assign it to the GameObject[,]
array with Grid[x, y] = go;, where we use x and y to pick which index in the 2D array the
GameObject is to be assigned to. Once this is done, we can use the Grid[x,y] to get a reference
to the puzzle piece. To pick a puzzle piece with the mouse, we’re going to need to modify the camera’s
settings.
Fundamentals
241
Three changes are required; the first is Projection, which we’ll change from Perspective to Orthographic.
This will mean that lines will not converge to a point in space. orthographic projection means that the
line where the mouse appears over the game will be parallel with what the camera is looking at. We’ll
also want to resize the camera to match the grid. Setting this to 4 and repositioning the camera to 2.5,
2.5, and 10 allows us to see the grid of puzzle pieces.
void Update ()
{
Vector3 mPosition =
Camera.main.ScreenToWorldPoint(Input.mousePosition);
Debug.DrawLine(Vector3.zero, mPosition);
}
In the Update () function on the Grid2D.cs class, we can use the following statement to convert
mousePosition on the screen into a point in space near the puzzle pieces. To help visualize this scenario, we’ll draw a line from the origin of the scene to the mouse point with Debug.DrawLine(). Here,
the grid started off with the for loop int x = 0; and the inner loop started with int y = 0;, where
the x and y values were also used to assign the position of the puzzle pieces.
The first puzzle piece is at position 0, 0, 0, so the Debug.DrawLine starts at the same position. We
should have a line being drawn from the origin to the end of the cursor.
Now, we need to do a bit of thinking. To pick one of the puzzle pieces, we have a Vector3 to indicate
the position of the mouse cursor; the position correlates roughly to the x and y position of each puzzle
piece. The Grid[x,y] index is an integer value, so we should convert the Vector3.x into an int and
do the same for the y value as well.
We can add the following two lines to the Update () function after getting the mouse position.
int x = (int)(mPosition.x + 0.5f);
int y = (int)(mPosition.y + 0.5f);
This will do two things. First, it takes the mPosition and adds 0.5f to the value coming in. When casting from a float to an int, we lose any values past the decimal point. Therefore, float 1.9 becomes int 1. The
desired behavior would be to round the value up to the next whole number if we’re close to it. Therefore,
adding 0.5f to the float value will ensure that we will get a better approximation to an expected integer
value.
242
Learning C# Programming with Unity 3D
These int values can now be used to pick the PuzzlePiece with Grid[x,y];. This can be done with
the following code.
GameObject go = Grid[x,y];
go.renderer.material.SetColor("_Color", Color.red);
The statement GameObject go = Grid[x,y]; works, but only when the cursor is over a puzzle piece.
When the cursor is over a puzzle piece, we turn its material color to red. When the cursor is no longer over
a puzzle piece, we get a bunch of warnings informing us we’re selecting an index that is out of range.
5.11.3 Checking Range
IndexOutOfRangeException: Array index is out of range.
Grid2D.Update () (at Assets/Grid2D.cs:27)
This is true when the cursor is at -4, 7; there is no assigned object to the Grid[-4,7]; we’ve only
assigned from 0 to 6 on the x and 0 to 6 on the y. These errors should be resolved before as move on.
This can be done with an if statement or two.
if(x > = 0) {
if(y > = 0) {
if(x < Width) {
if(y < Height) {
GameObject go = Grid[x,y];
go.renderer.material.SetColor("_Color", Color.red);
}
}
}
}
This code checks first that x is at least 0, and then does the same for y. After that, we check that x is less
than the width we chose initially, and do the same for y. However, this is a messy bit of code. It works
just fine but we can clean this up. There’s nothing happening if only x < = 0; none of the if statements
require any special actions to occur. They all contribute to the same assignment and color change statements at the end. That’s how we know they can be reduced to one if statement.
The reduced statement looks like the following:
if(x > = 0 && y > = 0 && x < Width && y < Height)
{
GameObject go = Grid[x,y];
go.renderer.material.SetColor("_Color", Color.red);
}
Much better. Therefore, this code works to highlight every game object we touch, but the objects remain
colored red. The puzzle piece should return to white when the mouse is no longer hovering over them;
how would we do that? The logic isn’t so simple. We could pick every other object and set it to white, but
that’s impractical. Strangely, the solution is to set all of the objects to white, and then color the current
object red.
for(int _x = 0; _x < Width; _x++)
{
for(int _y = 0; _y < Height; _y++)
{
GameObject go = Grid[_x, _y];
go.renderer.material.SetColor("_Color", Color.white);
}
}
Fundamentals
243
Iterate through all of the game objects in a similar way to how we instantiated them. Because this code
is sharing a function with x and y, where we converted the float to an int, we need to make new versions
of x and y for this function; therefore, we’ll use _ x and _ y to create a new variable for the for loops.
With this, we set them all to white. After resetting all of the puzzle pieces to white, we move to the next
function that sets them to red. The completed Update () function looks like the following:
void Update () {
Vector3 mPosition =
Camera.main.ScreenToWorldPoint(Input.mousePosition);
int x = (int)(mPosition.x + 0.5f);
int y = (int)(mPosition.y + 0.5f);
for(int _x = 0; _x < Width; _x++)
{
for(int _y = 0; _y < Height; _y++)
{
GameObject go = Grid[_x, _y];
go.renderer.material.SetColor("_Color", Color.white);
}
}
if(x > = 0 && y > = 0 && x < Width && y < Height)
{
GameObject go = Grid[x,y];
go.renderer.material.SetColor("_Color", Color.red);
}
}
We’re not so interested in what our scene looks like in the middle of the Update () function, just how
the scene looks like at the end. None of the intermediate steps appears in the scene, until the Update ()
function has finished. This means we can do all sorts of unintuitive actions during the course of the
Update () function, so long as the final result looks like what we need.
Now, we have a very simple way to detect and pick which puzzle piece is selected in a grid of objects
using a 2D array and a Vector3. Of course, the strategy used here may not fit all situations. In addition, applying various offsets for changing the spacing between each object might be useful to make
244
Learning C# Programming with Unity 3D
differently proportioned grids. Later on, you will want to add in additional systems to check for color to
determine matches, but that will have to wait for Section 5.11.4.
To finish off this exercise, we’ll want to move the code we wrote into a function, which would keep
the Update () function tidy, keeping a regularly updated function as simple looking as possible. This
approach to coding also allows a function to be called from outside of the Update () function.
//Update is called once per frame
void Update () {
Vector3 mPosition =
Camera.main.ScreenToWorldPoint(Input.mousePosition);
UpdatePickedPiece(mPosition);
}
void UpdatePickedPiece(Vector3 position)
{
int x = (int)(position.x + 0.5f);
int y = (int)(position.y + 0.5f);
for(int _x = 0; _x < Width; _x++)
{
for(int _y = 0; _y < Height; _y++)
{
GameObject go = Grid[_x, _y];
go.renderer.material.SetColor("_Color", Color.white);
}
}
if(x > = 0 && y > = 0 && x < Width && y < Height)
{
GameObject go = Grid[x,y];
go.renderer.material.SetColor("_Color", Color.red);
}
}
With the code moved into its own function, our Update () loop is made a bit more easy to read. We’re
very specific about what is required to update the picked piece. We just need to remember to rename
mPosition to a position inside of the new function. We can also extend the new function to return the
piece that has been picked. By breaking apart a long string of code into smaller, more simplified functions, we’re able to gain more flexibility and allow for changes more easily later on.
5.11.4 What We’ve Learned
Multi dimensional arrays can be a bit of a pain to work with, but after some practice, the logic becomes
more clear. Puzzle games that use a grid of colored objects to match up often use a 2D array to check
for patterns.
We could expand the concept to more than two dimensions as well. Using the previously defined
GameObjects, we could make a 3D array that looks like the following:
GameObject[,,] threeDimension = new GameObject[4,3,2]
{
{ {a,b}, {c,d}, {e,f} },
{ {a,b}, {c,d}, {e,f} },
{ {a,b}, {c,d}, {e,f} },
{ {a,b}, {c,d}, {e,f} }
};
Something like this is easier to produce using code to fill in each value, but it’s important to be able to
visualize what a [4,3,2] array actually looks like. Though a bit impractical, these sorts of data structures
are important to computing, in general. Outside of video game development, multi dimensional arrays
become more important to data analysis.
Fundamentals
245
Large database systems often have internal functions that accelerate sorting through arrays of data in
more logical ways. Of course, if you’re thinking about building a complex RPG, then multi dimensional
arrays might play a role in how your character’s items and stats are related to one another.
5.12 Array List
Fixed-sized arrays are great. When you create an array with 10 indices, adding an 11th score or more
will be cause for some rethinking. You’d have to go back and fix your code to include another index. This
would be very inefficient, to say the least. This is where an array list comes in handy. An ArrayList is
initialized a bit differently from a more common fixed-sized array.
ArrayList aList = new ArrayList();
An ArrayList is a C# class that has special functions for building lists that allow for changes in the
number of values stored. An ArrayList is not set to a specific size. Rather than having to pick an index
to put a value into, we merely use the ArrayList function Add(); to increase the number of objects in
the ArrayList. In addition, an array has a type associated with it.
An array like int[] numbers can store only a bunch of ints. An ArrayList can store any variety
of object types. Another feature which we’ll find out later is that an array, not an ArrayList, can have
multiple dimensions, for instance, int[,] grid = new int[8,8];, which creates an 8 by 8 array.
An ArrayList cannot be used like this.
The drawback with an ArrayList is the fact that we’re not able to populate the list ahead of time.
With the fixed-sized array, we’ve been getting to know thus far that we’re able to assign each index a
value ahead of time; for instance, consider the following:
public int[] numbers = new int[]{1, 3, 5, 7, 11, 13, 17};
We know that this statement will appear in the Inspector panel with seven numbers in a nice UI rollout. An array list doesn’t allow for this behavior, as it needs to be created and then populated after its
creation. The reason why Unity 3D allows us to assign values to objects in a scene is the scene file. The
scene itself has had special data or metadata added to the scene. The scene now has specific bindings
created to tie the data you’ve created to the class attached to an object.
To simulate this in a more common Windows app, you’d have to create a secondary file that stores specific settings. When the app is started, the settings need to be read in and then assigned to the classes as
they are instanced into the scene. Unity 3D has done much of the specific bindings for you, which allows
your game to have scenes with arranged objects and unique settings for each object.
int i = 3;
aList.Add(i);
The identifier inherits the ArrayList member methods. The Add method is used to append a value to
the end of the ArrayList object. The aList from the above code fragment is now an ArrayList
with one item. With this, we’re able to use the aList object.
print(aList[0]);
This statement will send 3 to the Console panel, as you might expect. In practice, the ArrayList type
is often used to collect an unknown number of objects into something more manageable. Once we’ve
gathered the objects we’re looking for, it’s easier to deal with the multitude of objects. Therefore, if there
are between 0 and 100 zombies in a room, we can have different behaviors based on the number of zombies found. If we want to convert the ArrayList into a regular array, we’d need to do some copying
from the ArrayList to the array.
In addition to allowing for any number of objects, we can also consume any variety of types in the array.
246
Learning C# Programming with Unity 3D
5.12.1 A Basic Example
To observe how an ArrayList is used, it’s best to see it all in action; therefore, we’ll start with the ArrayLists
project in Unity 3D. In the scene, we can have any number of cube game objects. Should the number of
objects be something that can’t be predetermined, we’d want to use an ArrayList to store a list of them.
using UnityEngine;
using System.Collections;
public class ArrayLists : MonoBehaviour {
//store all the game objects in the scene
public GameObject[] AllGameObjects;
//Use this for initialization
void Start () {
//creates an array of an undetermined size and type
ArrayList aList = new ArrayList();
//create an array of all objects in the scene
Object[] AllObjects =
GameObject.FindObjectsOfType(typeof(Object)) as Object[];
//iterate through all objects
foreach(Object o in AllObjects)
{
//if we find a game object then add it to the list
GameObject go = o as GameObject;
if(go != null)
{
aList.Add(go);
}
}
//initialize the AllGameObjects array
AllGameObjects = new GameObject[aList.Count];
//copy the list to the array
aList.CopyTo(AllGameObjects);
}
}
Attached to the camera among all of the scattered cube objects is the above script. This behavior
adds everything in the scene to an array. If it’s an object, then we add it to the array. Afterward,
we iterate through the array using foreach (Object o in AllObjects), which allows
us to check if the object in the AllObjects array is a GameObject. This check is done using
GameObject go = o as GameObject;, and the following line checks if the cast is valid. If
the cast is valid, then we add the object to our array list aList. This is done using the same aList.
Add() function we used before.
After the iteration through the list, we end up with a final pair of steps. The first is to initialize a regular
GameObject array to the size of the ArrayList. Then, we need to copy the aList to the freshly
initialized GameObject array with aList.CopyTo().
Fundamentals
247
The final result is an ArrayList of each game object in the scene. If we skip the cast checking of
whether Object o is a GameObject, then we get an invalid cast error. This happens only when we
try to copy the aList to the GameObject array. We can do the following in the iteration to populate
the aList without any problems.
//iterate through all objects
foreach(Object o in AllObjects)
{
aList.Add(o);
}
248
Learning C# Programming with Unity 3D
This code simply adds everything that GameObject.FindObjectsOfType() finds to the ArrayList
aList. This tells us that aList ignores the type that it’s being filled with. To see what this foreach
loop is doing, we can use the following modification:
//iterate through all objects
foreach(Object o in AllObjects)
{
Debug.Log(o);
aList.Add(o);
}
Here, we log each o to the console. We get many many more objects than you might have guessed. In the
scene I’ve created, there are 76 different lines printed to the Console panel. The list includes the game
objects as well as there are many dozens of other objects that are added to the ArrayList, too many to
spell out in this case. A regular array can accommodate only one type at a time. And a GameObject[]
array can have only GameObjects assigned to each index.
Since we might not necessarily know how many GameObjects reside in the final list, we need to
dynamically add each one to the ArrayList, and wait till we stop finding new GameObjects to add.
Once the list is done with iteration, we can then use the final count of the aList, using aList.Count,
to initialize the GameObject array. The ArrayList has a function called CopyTo, which is designed
to copy its contents to a fixed-sized array; therefore, we use it to do just that, with the last two statements:
//initialize the AllGameObjects array
AllGameObjects = new GameObject[aList.Count];
//copy the list to the array
aList.CopyTo(AllGameObjects);
5.12.2 ArrayList.Contains()
ArrayList.Contains() is a static function of ArrayList. The ArrayList type has several ­­useful
­functions aside from just copying to an array. Say, we add a public GameObject SpecificObject;
to the ArrayLists class. Then we can drag one of the cubes in the scene to the variable in the Inspector panel.
Fundamentals
249
Now, we have an object and a populated array list. This allows us to search the array list for the object.
if(aList.Contains(SpecificObject))
{
Debug.Log(aList.IndexOf(SpecificObject));
}
We can use two different array list functions. The first is Contains() and the second is IndexOf(). The
Contains() function searches through the array list and returns true if it finds the object and false
if the object isn’t in the list. The IndexOf() function returns the index where the SpecificObject
is found. Therefore, if the array list has the specificObject at index 12, the Debug.Log above
returns 12.
5.12.3 Remove
The object that the script is a component of is found by this.gameObject, or simply, gameObject.
Therefore, we may remove the object doing the searching from the list with the Remove() function. The
statement that effects this behavior would look like the following:
if(aList.Contains(gameObject))
{
aList.Remove(gameObject);
}
This statement reduces the size of the array list and takes out the Main Camera, which has the array list’s
component attached. With the camera removed, the copied array now has only cubes in it.
250
Learning C# Programming with Unity 3D
If the goal is to filter the scene for specific objects, then the array list serves as a great net to fill with the
types of data you need. If you don’t know ahead of time how many objects you are going to find, then
an array list is a useful utility class that allows for some interesting tricks. Therefore, we’ve looked at
removing and finding an object in an array list, but we don’t need to stop there.
5.12.4 Sort and Reverse
Let’s add public int[] messyInts = {12,14,6,1,0,123,92,8}; to the class scope. This
should appear in the Inspector panel, where we can see that messyInts is indeed a collection of messy
ints. To copy the messyInts into a new ArrayList, we use AddRange();.
ArrayList sorted = new ArrayList();
//this adds the messyInts to the new ArrayList
sorted.AddRange(messyInts);
//command to sort the contents of the ArrayList
sorted.Sort();
//puts the new sorted list back into the messyInts array
sorted.CopyTo(messyInts);
With the above code added to the Start () function, we get the following result once the game is run.
The elements of the array have been sorted, starting at the lowest and ending with the highest. The
sort function is a nicely optimized sort function. You might expect this from the experienced computer
scientists working on the C# library we’ve been using. If we want to reverse the order in which the
numbers are sorted, then we can use the sorted.Reverse(); function.
ArrayList sorted = new ArrayList();
sorted.AddRange(messyInts);
sorted.Sort();
sorted.Reverse();//flips the array list over
sorted.CopyTo(messyInts);
Having some numbers rearranged is great, but there’s little inherent value to the numbers if there are no
associated objects in the scene that relate to the numeric values. The Sort() function is good for simple
Fundamentals
251
matters where the data that’s sorted has no association with anything in particular outside of the array.
However, should we want to compare GameObjects in the scene, we might need to do something more
useful.
5.12.5 What We’ve Learned
Making a custom sorting system requires some new concepts, which we have yet to get to. A specific
type of class called an interface is required to create our own system of sorting. We could use this class
in many different ways and take advantage of the power behind C#’s library.
A performance issue comes up with array lists. We may add objects to an ArrayList by simply using
MyArrayList.Add(someObject);, which is easy. When we need to see what’s in that array list, we
begin to have a few problems.
As this was mentioned at the beginning of this chapter we didn’t find out what happens if we use the
following.
arraylist aList = new ArrayList();
aList.Add(123);
aList.Add("strings");
We have an issue with the above code fragment. If we assumed the ArrayList would only contain numbers; multiplying 123 by “strings” would result in an error. Of course we can’t multiply these two very
different types. We’d need to do a few tricks to check if we’re allowed to multiply two objects from the
ArrayList. First, we’d check if both are indeed numbers, if they are then we can proceed with a multiplication statement. If not, then we’d have to find another two objects which are numbers or we’d get an error.
This process takes time, and if the array list is big, then we’d be spending a great deal of time on checking object types. If we use a regular array, we can be sure that each object in the array is the same type,
or possibly null. Checking against null for each object in the list is an extra step in the process. Reducing
the number of steps your function need to work will speed up your functions and code will run faster.
When dealing with arrays, we might need to stuff an array into an array. Each array inside of an array can
be of a different size. Imagine array A to be 10 items long. At A[0], you can create another array B that is, for
example, 3 items long. If each index of A is of a different size, you’ve created what is called a jagged array.
5.13 Strings
Strings are collections of letters. C# has no concept of what words are so a string is nothing more than a
collection of meaningless letters. When you use a string, it’s important to remember that the data stored
in it is not like words.
5.13.1 Declaring a String
Basically, strings are presented to the computer by using the " or ' operator. Strings act somewhat like
an array, so we’ve held off till after we looked at arrays before getting to strings. Later on, strings will
become a bit more useful, once we start naming GameObjects.
Strings can be used as user names and will be useful if you wanted to use them for dialog windows
when talking to characters in a role-playing game. Being able to process strings is a useful skill to have
for many general purpose programming tasks.
5.13.1.1 A Basic Example
Let’s start with the Strings project in Unity 3D and open the scene in the Assets folder.
string s = "Something in quotes";
252
Learning C# Programming with Unity 3D
This statement creates a string with the identifier s and then assigns Something in quotes to s.
Strings have several additional functions that are important. Be careful to not use smart quotes, which word
processors like to use. Quotes that have directions are not the same as the quotes a compiler is expecting.
Words in special quotes (“words”) actually use different characters when written in a word processor.
The compiler expects a different character. The character set that most word processors use is different
from what C# uses to compile. For instance, if you hold down Alt and enter four numbers on the number
pad, you’ll get a special character.
//Use this for initialization
void Start ()
{
string s = "Something in quotes";
print(s);
}
Printing the s results in a predictable output to the Console panel.
There’s not a whole lot unexpected happening here. However, we can do something with strings that
might unexpected.
s + = "more words";
We can add this statement just before the print(s); and get a different result. When we run the game,
we get the following Console output.
Something in quotesmore words
UnityEngine.MonoBehaviour:print(Object)
Example:Start () (at Assets/Example.cs:8)
We forgot to add in a space before the more in "more words";, so it ran into the word quotes. White
space is important to how we use strings. There’s no logic to what’s happening when we add more words
to a string. To correct this, we need to add a space before more and we’ll get a more expected result:
"more words".
Strings do have some tricks that make them very useful. The string class has many member functions
we can use, like Contains.
string s = "Something in quotes";
bool b = s.Contains("Something");
print (b);
This returns true; the word "Something" is contained in the string stored in s. Use any other set of
letters which doesn’t appear in our string and the console will print false.
We can also do the following.
string s = "First word" + "Second word";
Fundamentals
253
This statement will print out what you might expect.
First word Second word
UnityEngine.MonoBehaviour:print(Object)
Example:Start () (at Assets/Example.cs:7)
For argument’s sake, we’ll try another operator in the string declaration.
string s = "First word" - "Second word";
Here, we’re going to try to subtract "Second word" from the first. Of course, this doesn’t work and
we get the following error.
Assets/Example.cs(6,23): error CS0019: Operator '-' cannot be applied to
operands of type 'string' and 'string'
So why does the + work and not the − in our declaration? The answer is operator overloading. Operators
change their meaning depending on the context in which they appear. When the + is placed between
two strings, we get a different result than when we put the + between two numbers. However, strings are
rather particular. It’s rather difficult to say for sure what it would mean to subtract one word from another.
Computers are horrible at guessing.
5.13.2 Escape Sequences
Strings in C# need to be handled very differently from a regular word processor. Formatting strings can
be somewhat confusing if you treat C# like any other text format.
If you want to add in a line return, you might end up with a mess as in the above image. Sometimes called
line feeds, or carriage returns, these line returns tend to break C# in unexpected ways. To add in line
feeds into the string, you’ll have to use a special character instead.
I should note that the latest version of MonoDevelop will show an error when you make bad decisions
like the above. Not all IDEs will try so hard to fight your bad formatting. Much of the time, software like
Notepad++ or Sublime Edit will be more programmer friendly but will not alert you when you’re doing
something that will break the parser.
string s = "First line\nSecond Line";
Escape sequences work to convert two regular text characters into more specialized characters without
needing to mess up your code’s formatting. The \n creates a “new line” where it appears in the string.
A \t adds a tab wherever it appears.
254
Learning C# Programming with Unity 3D
Unity 3D diverges a bit from most C# libraries as it doesn’t implement all of the different escape sequences that
are generally included. For instance, \r is carriage return, as is \f that are generally included in other common
.NET development environments. The \n, which creates new line sequence, is more commonly known.
In old mechanical type writers, a carriage return is a lever that would both push a roll of paper and add
in a new line at the same time: hardly something you see around today, unless you’re a street poet. Not
all of these escape characters work, but there are several others which you’ll find useful.
print("\"I wanted quotes!\"");
To get double quotes to print in your console, you’ll use the \" escape sequence. Here’s a list of regular
escape sequences.
\a
\b
\f
\n
\r
\t
\v
\'
\"
\\
\?
(beep)
Backspace
Formfeed
New line
Carriage return
Tab
Vertical tab
Single quote
Double quote
Backslash
Literal question mark
In addition to these escape sequences, we have additional three types that are used less often but are
just as important. C# and Unity 3D will recognize some hexadecimal characters that are accessed with
\x followed by two hexadecimal values. We’ll find out more about these hex values and other escape
sequences in a later chapter. Using hexadecimals is another way to get the more particular characters
often found in other languages.
5.13.3 Verbatim Strings: @
In some cases, it’s useful to use the @ operator before a string. This tells C# that we’re really not interested in formatting or not being able to make modifications to our string, like string s = "this
\nthat";, which would result in the following:
this
that
The verbatim operator when used with strings—string s = @"this \nthat";—actually just
prints out like the following:
this \nthat
Fundamentals
255
This also means something as strange looking as
void Start () {
string s = @"this
that and
the other";
Debug.Log(s);
}
prints to the console
this
that and
the other;
Notice that the console output includes all of the characters following the @" symbol. This is allowed
because of the verbatim operator. When using Debug.Log(), the verbatim operator can be used to format your strings to include new lines wherever you may need them.
5.13.4 String Format
Strings that contain information can easily be created; it’s often the case when trying to track the behavior of a creature in the scene.
5.13.5 What We’ve Learned
We’re not going to be building any word-processing software within Unity 3D. It’s not something that
sounds all that fun, and there are better environments for doing that. As far as strings are concerned,
we’re better off using them as seldom as possible.
Very few game engines dwell on their text-editing features, Unity 3D included. If you’re planning on
having your player do a great deal of writing and formatting to play your game, then you might have a
tough time. For most purposes, like entering character names or setting up a clan name, the string class
provided will have you covered.
5.14 Combining What We’ve Learned
We just covered some basic uses of loops. The for and the while loop have similar uses, but the for loop
has some additional parameters that can make it more versatile. We also covered some relational, unary,
and conditional operators.
Together with if, else if, and else, we’ve got enough parts together to do some fairly interesting logic
tests. We can start to give some interesting behavior to our statements. For instance, we can make the
placement of the zombies check for various conditions around in the environment before creating another
zombie.
5.14.1 Timers
In the Timers project in the Unity 3D projects folder, we’ll start with the Example.cs file attached to
the Main Camera in the scene. Let’s say we want to create a specific number of zombies, but we want
to create them one at a time. To do this, we should use a timer; therefore, we should start with that first.
void Update ()
{
print (Time.fixedTime);
}
256
Learning C# Programming with Unity 3D
If we start with Time.fixedTime, we should see how that behaves by itself. We get a printout to the
console starting with 0, which then counts up at one unit per second. Therefore, if we want some sort of
action 3 seconds later, we can set a timer to 3 seconds from 0.
void Update ()
{
if (Time.fixedTime > 3)
{
print("Time Up");
}
}
If Time.fixedTime is greater than 3, "Time Up" is repeatedly printed to the console. However, we
want that to print only once, since we want only one thing to happen when our if statement is executed.
To do this, we should add in some way to increment the number we’re comparing Time.fixedTime to.
float NextTime = 0;
void Update ()
{
if (Time.fixedTime > NextTime)
{
NextTime = Time.fixedTime + 3;
print("Time Up");
}
}
With a class scoped variable called NextTime, we can store our next "Time up" time and update
it when it is reached. Running this code prints "Time up" once the game starts. If NextTime was
declared to 3, then we’d have to wait 3 seconds before the first Time Up is printed to the console.
Therefore, now, we have a timer. We should next add some sort of counter, so we know how many
times the if statement was executed.
float NextTime = 0;
int Counter = 10;
void Update ()
{
if (Counter > 0)
{
if (Time.fixedTime > NextTime)
{
NextTime = Time.fixedTime + 3;
print("Time Up");
Counter— — ;
}
}
}
First, add in int Counter = 10 to store how many times we want to run our if statement. If the
Counter is greater than 0, then we need to check our Time.fixedTime if statement. Once the timer
is reset, we need to decrement our Counter by 1. Once the counter is no longer greater than 0, we stop.
There’s a cleaner way to do this.
float NextTime = 0;
int Counter = 10;
void Update ()
{
if (Counter > 0 && Time.fixedTime > NextTime)
Fundamentals
257
{
NextTime = Time.fixedTime + 3;
print("Time Up");
Counter— — ;
}
}
We can reduce the extra if statement checking the counter value. To merge if statements, use the &&
conditional operator. If either side of the && is false, then the if statement is not evaluated. Because
there’s no code in the if statement checking the counter, there’s no reason why it can’t be combined with
the if statement it’s containing.
Now, we have a timer and a counter. We can make this more useful by exposing some of the variables
to the editor.
public float NextTime = 0;
public float Timer = 3;
public int Counter = 10;
void Update ()
{
if (Counter > 0 && Time.fixedTime > NextTime)
{
NextTime = Time.fixedTime + Timer;
print("Time Up");
Counter— — ;
}
}
Add in public before some of the existing variables, and for good measure, let’s get rid of the 3 which
we’re adding to Time.fixedTime and make that into a variable as well. This is common practice; use
some numbers to test a feature, and then once the feature roughly works, change some of the numbers
into editable parameters that may be handed off to designers.
Now we can replace print("Time Up"); with a more useful function. Once we’ve got the chops, we’ll
start replacing boxes with zombies, the code below serves as a good example for now.
public float NextTime = 0f;
public float Timer = 0.5f;
public int Counter = 10;
void Update ()
{
if (Counter > 0 && Time.fixedTime > NextTime)
{
NextTime = Time.fixedTime + Timer;
GameObject box =
GameObject.CreatePrimitive(PrimitiveType.Cube);
box.transform.position = new Vector3(Counter * 2f, 0, 0);
Counter— — ;
}
}
258
Learning C# Programming with Unity 3D
This little block of code will slowly pop a new cube into existence around the scene origin. We’re using
Counter to multiply against 2 so each box object will appear in a different place along the x coordinate.
You can speed up the process by lowering the timer value we just added. What if we wanted to have more
than one box created at each counter interval? This objective can be accomplished using either a while
or a for statement being run inside of the if statement.
public float NextTime = 0f;
public float Timer = 0.5f;
public int Counter = 10;
void Update ()
{
if (Counter > 0 && Time.fixedTime > NextTime)
{
NextTime = Time.fixedTime + Timer;
int randomNumber = Random.Range(1, 10);
for (int i = 0; i < randomNumber; i++)
{
GameObject box =
GameObject.CreatePrimitive(PrimitiveType.Cube);
box.transform.position =
new Vector3(Counter * 2f, i, 0);
}
Counter— — ;
}
}
Adding in the for loop is the easiest way to do this. Random.Range(); is a new function that returns
a number between the first argument and the second argument. We’re just testing this out so we can use
any number to start with.
Fundamentals
259
Okay, looks like everything is working as we might have expected. We should take out the numbers
we’re using in the Random.Range() and make them into more public parameters for use in the
editor.
public float NextTime = 0f;
public float Timer = 0.5f;
public int Counter = 10;
public int MinHeight = 1;
public int MaxHeight = 10;
public float HorizontalSpacing = 2f;
public float VerticalSpacing = 1f;
void Update ()
{
if (Counter > 0 && Time.fixedTime > NextTime)
{
NextTime = Time.fixedTime + Timer;
int randomNumber = Random.Range(MinHeight, MaxHeight);
for (int i = 0; i < randomNumber; i++)
{
GameObject box =
GameObject.CreatePrimitive(PrimitiveType.Cube);
box.transform.position = new Vector3(Counter *
HorizontalSpacing, i * VerticalSpacing, 0);
}
Counter— — ;
}
}
260
Learning C# Programming with Unity 3D
Adding more variables to control spacing will also make this more interesting.
By tweaking some of the parameters, you can build something that looks like this with code alone! The
reason why we should be exposing so many of these variables to the editor is to allow for creative freedom. The more parametric we make any system, the more exploration we can do with what the numbers
mean.
If you feel adventurous, then you can add in a second dimension to the stack of cubes.
Look at that. What started off as some cube-generating system turned into some 3D pixel art city
generator.
public float NextTime = 0f;
public float Timer = 0.5f;
public int Counter = 10;
public int MinHeight = 1;
public int MaxHeight = 10;
public float HorizontalSpacing = 2f;
public float VerticalSpacing = 1f;
void Update ()
{
if (Counter > 0 && Time.fixedTime > NextTime)
{
NextTime = Time.fixedTime + Timer;
for (int j = 10; j > 0; j— )
261
Fundamentals
{
int randomNumber = Random.Range(MinHeight, MaxHeight);
for (int i = 0; i < randomNumber; i++)
{
GameObject box =
GameObject.CreatePrimitive(PrimitiveType.Cube);
box.transform.position =
new Vector3(Counter * HorizontalSpacing,
i * VerticalSpacing,
j * HorizontalSpacing);
}
}
Counter— — ;
}
}
If we spend more time on this, then we can even start to add on little cubes on the big cubes by setting
scale and position around each of the cubes as they are generated. We won’t go into that right now, so I’ll
leave that on to you to play with.
5.14.2 Adding in Classes
The GameObject box is limited by what a box generated by GameObject can do. To learn a more
complex behavior, we should change this from GameObject to a more customized object of our own
creation.
After the Update () function, add in a new class called CustomBox.
class CustomBox {
public GameObject box = GameObject.CreatePrimitive(PrimitiveType.Cube);
}
In this CustomBox class, we’ll add in the same code that created the box for the previous version of this
code; however, we’ll make this one public. The accessibility needs to be added so that the object inside
of it can be modified. Next, replace the code that created the original box in the Update () function
with the following:
CustomBox cBox = new CustomBox();
cBox.box.transform.position = new Vector3(Counter * HorizontalSpacing, i *
VerticalSpacing, j * HorizontalSpacing);
Note the cBox.box.transform.position has cBox, which is the current class object and
then .box, which is the GameObject inside of it. The box GameObject is now a member of the
CustomBox class. To continue, we’ll add in a function to the CustomBox class to pick a random
color.
void Update ()
{
if (Counter >
{
NextTime
for (int
{
int
for
0 && Time.fixedTime > NextTime)
= Time.fixedTime + Timer;
j = 10; j > 0; j— )
randomNumber = Random.Range(MinHeight, MaxHeight);
(int i = 0; i < randomNumber; i++)
262
Learning C# Programming with Unity 3D
{
CustomBox box = new CustomBox();
box.box.transform.position =
new Vector3(Counter * HorizontalSpacing,
i * VerticalSpacing,
j * HorizontalSpacing);
box.PickRandomColor();
}
}
Counter— — ;
}
}
Check that the color-picking function is public; otherwise, we won’t be able to use it. Then check
that the color set is done to the box GameObject inside of the CustomBox class. Add in a
cBox.PickRandomColor(); statement to tell the cBox variable to pick a new color for the box
GameObject.
CustomBox cBox = new CustomBox();
cBox.box.transform.position = new Vector3(Counter * HorizontalSpacing, i *
VerticalSpacing, j * HorizontalSpacing);
cBox.PickRandomColor();
The function now tells each box to pick a random color after it’s put into position.
We’re starting to do some constructive programming and getting some more interesting visual
results. Next, we’re going to need to make these things start to move around. To do that, we’re going
to need to learn a bit more about how to use our if statements and some basic math to get things
moving.
5.14.3 What We’ve Learned
We’re starting to build more complex systems. We’re iterating through custom classes and putting them
to some use. Adding functions to classes and using them in for loops is a fairly flexible and reusable
setup.
We should be a bit more comfortable reading complex algorithms in the functions we read on forums
and in downloaded assets. If we come across something new, then we should be able to come up with
some search terms to find out what we’re looking at.
5.15 Source Version Control
We’ve talked a bit about working with other programmers. However, we have yet to talk about how this
is done. You could consider simply talking with one another and work together on a file at the same time.
This could mean trading time at the keyboard, but this is simply not practical.
The best concept for working with a team of programmers is source control. Sometimes called revision or version control, the concept is basically being able to keep track of code changes and keeping a
history of all of your source files.
Version control means retaining the state of an entire project, not just one file at a time. Tracking
the history of a project also means that you can move forward and backward through the history of the
tracked files.
Source code, or the code base on which your game is built, is, in essence, a collection of text files.
Text remains ordered from top to bottom. Line numbers and code structures are easily recognized by
software and where changes appear good, source control software can recognize the differences between
revisions.
Fundamentals
263
5.15.1 Modern Version Control
Today, there are many different version control systems used by software engineers. You may have heard
of the term Open source, which is a general term used to describe hardware, or software that has been
made publicly available for modification or use.
With open source software, a legally binding agreement is made between the creators of the original code base to the community at large to allow for use and distribution of the concepts and systems
that have been made public. Open source software, in particular, is often distributed on what is called
a repository.
Public repositories, or repos, like GitHub, SourceForge, and BitBucket, offer free storage space and
version control options. GitHub uses a commonly used software called Git, so it has become a popular
free service for many open and closed source projects.
Closed source projects are private repositories used by studios to retain the rights to their code and
keep their project secret. Large companies and games are usually closed source projects, which protects
their intellectual property and keeps their systems and methods out of the public domain.
5.15.2 The Repository
A repository is a central location where revisions of code and the most current version of the code can
be found. A repo stores a code base. Many publicly available repositories allow for contributions by any
number of users. These changes can be submitted and integrated into the code base to fix bugs and allow
for the community at large to help solve complex problems.
A repository can also be made private on a local server for internal development. This limits access
to those who can communicate with the server. Most game studios tend to keep their code and methods
secret from the public.
A private repo can also be useful for a solitary developer. Source control is useful for many different
situations. As a solitary developer, it’s all too easy to make a change and break everything. It’s also easy
to forget what the code looked like before everything broke. If you had a backup to refer to, a fix will
come easier, by reverting to a previous version of the project. Source control for an individual can be
indispensible for this reason.
Your code base includes every C# file you’ve written along with any supporting text files that your
code might reference. Source control is not limited to text. Binary files like audio clips and textures can
also retain revision history.
Source control has been around for quite some time. It’s difficult to say when the history of source
control began, but you can assume it’s been around for nearly as long as using text to write software on
a computer has been around.
Today, many professionals use the likes of Perforce or possibly Microsoft’s Team Foundation
Server. Though capable, they’re both quite expensive. On the free side, in terms of cost, there
are many alternatives for the independent game developer. Among the most common are SVN,
GIT, and Mercurial. Each system involves a slightly different philosophy, giving each one different
advantages.
The general idea behind source control involves setting up another computer as a server to host your
code base. The host can be on the Internet, usually provided free of cost. The host can also be a personal
computer you’ve set up at home. If the host is connected to the Internet, the contents are usually available
to the public, such as the files provided for this book.
It’s also handy to keep a backup of your work on a separate computer. A simple NAS, or network
attached storage, device might be all you need. A NAS is a small box that looks a bit like an external
hard disk. You can plug it into your home WiFi router, stream music and video from it, and use it to host
your source control software. A quick Internet search for “Git on a NAS” or “SVN on a NAS” will turn
up some results on how this can be done.
Binary files are called so because they contain computer-formatted binary data. Binary data complicates source control because revisions of a binary file cannot be merged together. In general, source code
works only on text files.
264
Learning C# Programming with Unity 3D
5.15.3 GitHub
For this book, we’ll be using a popular system called GitHub; otherwise, I’d need to leave my laptop
online so you can access my computer to download the files. I’ve got American broadband, so downloading anything significant from my computer is impossible anyway.
Git stores the history of your project locally. All of the changes, history, and revision information is
stored for easy access. This means that every change is retained locally as well.
This doesn’t mean much for text files, as each change means a few lines of code. Images and other
binary files, on the other hand, can add up. Keep this in mind when working on a large game project
that might involve many hundreds of binary assets.
With large projects, the Git repo can be several gigabytes in size. This will increase if there are many
image source files, like multilayered Painter or many large, dense Blender files. In general, binary files
like that might be better suited for something like Dropbox or Skydrive.
Dropbox retains a history for each file every time it’s changed, you can go into the Dropbox history and
revert or restore a file from its revision history. This isn’t source control; you can’t have two files merge
together or multiple people working on a file at the same time. You can with Git, but only with text files.
Git is a vast topic that can span a nice thick book all to itself. It’s unfortunate that all of the references
on Git assume you’re already familiar with source control topics in general. Complicate this with the
fact that the authors of the Git documentation assume you’re a pro with Linux-style terminal commands.
5.15.4 What We’ve Learned
We still have some work left to do. We’ve gotten through the setup of GitHub and are ready to do some
work. To get your own repo set up, we’ll need to go through a few more steps, but I promise this part is
super easy.
After setting everything up, we need to learn how to commit changes and push them to your own repo.
5.15.5 Project Files
A project is the complete collection of all involved source files. A repo can host any number of projects
or even a directory containing any number of projects. Each project includes the directory structure and
all related assets.
When a new Unity 3D project is created, the Assets Directory should be under source control. This
means any changes to a file found in the Assets Directory on your computer can be tracked and any
number of revisions recorded.
After a source control system is set up—we will get to this in a moment—and source files have been
written, it’s time to check-in your work. A check-in is a submission of work to source control, which
means that anyone with access can get an update of your work from the host.
It’s easy to rename, move, or delete any file or directory from source control, so there’s no need to
worry about making major changes. Every revision is recorded, numbered, and kept in a database. This
allows you to revert a file or the entire Assets Directory to an older version of the source code. In most
cases, the database keeps track only of changes between revisions; otherwise, at the end of a project, your
source control server might have an overwhelming amount of data to track.
5.16 Setting Up a Repository
The Unity 3D Pro license has an option to add on an Asset Server module for more money. As an independent game developer, this might not be an option. We’ll go through with the free, more commonly
used source control system instruction for now.
To get started, you will want to grab the latest version of the GitHub software. This is located at https://
github.com/. Here, you can follow the strange little mascot through the download and installation process
of their software.
Fundamentals
265
You may create a free account on github.com, which means that you’ll be allowed to create as many
projects as you like. You’ll also be allowed to have an unlimited number of contributors to your project.
You’ll need to sign up with a user name and password on the GitHub website. Once this is done, you’re
just about ready to post your work from Unity 3D.
For a private repository, you’ll need to sign up with a paid account. Since we’re not exactly going to
be building the next Call of Duty or Halo with our first project, there’s really no reason to worry about
anyone stealing our source code. Once you’ve started a more serious project, you might consider either a
subscription with GitHub or building a private Git server.
I’d recommend skipping the command line setup and use the client software for your operating system. Classically trained programmers may tell you this is a mistake, but I’d rather not go through how to
operate source control through the command line. Computers have a graphic user interface for a reason.
After the GitHub app has started, it’s a good idea to double check the settings in the tools → options
dialog. To make sure you’ll be able to push your files to GitHub, you’ll need to check that your user name
and email are both filled in.
266
Learning C# Programming with Unity 3D
Once set up, it’s time to pick a directory for your local repository. This can be changed later on, so any place
will do. It’s best to start with a new Unity 3D project, or a project that’s already under way in Unity 3D. Unity
3D needs to be informed that the files it’s generating are to be controlled by some sort of source control. To
make this change, select Edit → Project Settings → Editor. The Inspector panel will now display the options
for Version Control; select Meta Files to ensure that your Unity 3D project can be managed by Git.
For this example, we’ll start with a fresh Unity 3D project. To have something in the repository, I’ve also
created a new C# file. Once the project has been created and Unity 3D has opened, it’s simply a matter
of dragging the directory on the desktop to the GitHub app.
Fundamentals
267
To find the directory, you can right click on the Assets Directory in the Project panel. This opens the
directory with the Assets folder in it.
Dropping the file in the panel will begin the repository creation process.
268
Learning C# Programming with Unity 3D
You’ll be prompted with a dialog to describe your project; this can be changed later so it’s not important
to make this meaningful if you’re just learning how to use Git. Click on create to push the project to the
server.
This action adds the repo to the list of repositories that GitHub is keeping track of. Double click on the
new repository entry and you’ll be taken to the push dialog. We’ll want to make a few modifications to
the project before pushing it.
By default, the project will have all of its subdirectories pushed to the server. This can be problematic
if we leave all of the default settings. The Temp directory and the Library directories should be excluded
from the push. These two directories are managed by Unity 3D and should not be checked in. Each Unity
3D user will have unique versions of these two directories.
Fundamentals
269
Under the tools button, select settings; this opens a dialog box that shows what appears to be some text
files.
The left panel shows the ignored files dialog. To make sure GitHub ignores the Library and Temp directories, we add the following two lines:
Library/
Temp/
This tells GitHub to ignore those directories and your submission will look like the following:
270
Learning C# Programming with Unity 3D
Add some comments; comments are always required.
This gives us some clue as to what changes were being made when the check-in was done. After entering
a comment, press the COMMIT button. This sounds final, but no code has been submitted to GitHub yet.
The above image shows unsynced commits; this means that GitHub and our local version are not in sync.
To make these changes appear on the trunk, we need to click on the publish button at the top of the panel.
This will upload our changes to the main line source control and make our changes available to the
public.
We’re almost there!
Only after the in sync button has appeared have we actually submitted our project to GitHub. Once the
project is on the GitHub server, it can be shared among any number of other programmers.
Fundamentals
271
For personal use, GitHub is a great way to keep your project’s history intact. However, it is a public
repository and anything you do will be open to public scrutiny. Again, there are more private ways in
which source control can be managed, but this requires a bit more computer software setup on the server,
which goes beyond the scope of this book.
5.16.1 Push
When we make changes to our local version of the project, we’ll want to keep them in sync with the version on the server.
If we add a line to our C# file, we’ll also be creating some additional files with the check-in.
5.16.2 Gitignore
Often, there are files which we do not want to check-in. These files are usually created locally and will
be unique to each user. Local preferences and settings affect only one person at a time and can cause
trouble if another person gets the changes. These files should be left out of a check-in and not pushed up
to the repo.
272
Learning C# Programming with Unity 3D
Add the *.csproj and *.sln to the ignored files in the tools dialog box in the GitHub client. This will
require a new comment and sync. To check-out our changes, we can expand the changed files in the client.
These show what lines were changed or added. Like before, we have new uncommitted local changes,
which we need to push to the server.
Press the sync button at the top to push the updates to the server. From this point on, any programmer
who wants to check out your project can download the zip or open the project with the GitHub client and
test your game. Everything appears on the GitHub website.
As you work, you may find other files that will need to be added to the ignore list. These include built
files, when you start making APK files for iOS and ADK files for Android. These files shouldn’t be
checked-in, unless you’re working to share a built binary file. These can be quite large in some cases, so
it’s better to leave them out of the repo.
Fundamentals
273
5.16.3 Pull
When you created your GitHub account, your user name becomes a directory under the github.com site.
For this book, you’ll use https://github.com/badkangaroo/. To find this example repository, you’ll add
GitRepository/ after the badkangaroo/ user name. On the lower right, there are two options.
The first is Clone in Desktop; this will open the GitHub software. After a quick sync, the project will be
cloned to your computer.
274
Learning C# Programming with Unity 3D
To get this resource another client needs to have the GitHub software installed. Cloning the project
makes an exact copy of the latest revision on GitHub to the client’s computer. On windows the clone is
created in C:\Users\Username\Documents\GitHub\ followed by the name of the project, so in
this case it’s C:\Users\Username\Documents\GitHub\GitRepository where this can be used
as the project directory for Unity 3D. The GitHub website is somewhat similar to this setup https://github.
com/Username/GitRepository you’ll need to go here to manage the projects settings.
5.16.4 Contributors
As the creator of a project, you’re the only one who can make modifications to the files in the project. To
allow others to make modifications, you’ll need to add them as collaborators.
On your GitHub website for the project, select Settings, to the right of your repository. Here, you’ll be
able to change the name of the directory and pick several other options. To add people to the list contributors, select the Collaborators option.
Fundamentals
275
Add in the name they used to sign up for GitHub and now they’ll be able to pull your code, make changes,
and then push their modifications to the trunk. Users not on this list will not be able to make any contributions to the trunk of the code.
To make a submission, you push your work onto the server. This becomes the root of your source tree.
From here on out, the source control server becomes the real home or main line of your project. Any
team member should be making his or her contributions to the server, not your computer directly.
Someone needing your latest work would pull it from the server. Push and pull are commonly used
terms when dealing with source control. Other words like get and check-out refer to pulling source files
from the server. Check-in or submit often refers to pushing data to the server. After their contributions
have been checked-in, you’ll need to pull them from the server to update your local version to reflect the
changes made by other programmers.
If you’re working on your own, then you’ll be the only one pushing changes. To get the latest projects
for this book, I needed to pull only one file from GitHub; this was mentioned in Section 2.5. As files are
added and changes are made, GitHub turns into a great location to keep track of your file changes.
Once you’ve written code, tested it, and are sure that everything is working, it’s time to push your
changes to the server. Only after the code has been synced can other users pull it from the server and get
your changes.
5.16.5 What We’ve Learned
There was a lot to cover in this chapter on how to manage your source code. There’s still a lot remaining
to learn, when it comes to dealing with complex source control problems. Unless you’ve started working
in a team, it’s unlikely you’ll have to deal with too many of these issues right away.
You’ll be constantly updating the gitignore file; after a few iterations, the number of additions to
the gitignore should come less often. Maintaining a clean git repository will help keep things running
smoothly.
Library/
Temp/
*.csproj
*.sln
*.userprefs
The *. notation indicates that any file that ends with .userprefs or any file that ends with .sln
should be ignored. The * is an old carryover from the DOS command shell; further back, Unix command
shells also used the same notation for searching for files in directories.
The GitHub client app is new. It’s far from perfect and requires a great deal of updating to make it more
user friendly. At every turn, you might have an error prompting you to use a shell. For the uninitiated,
this can be frustrating. However, GitHub is popular, and there are humans around who are able to help.
Most likely, you’ll be able to search for a problem which many others have encountered and have
already asked for help. There are also GitHub alternatives that can interface with the GitHub service.
Even better, there are plug-ins for as little as $5 that integrate with Unity 3D and can directly interface
with GitHub from inside of the Unity 3D editor. It’s worth some effort to investigate various source
control software options as there is no clear winner. Many professional studios prefer using PerForce, a
very complete package that includes tools to help merging multiple files. However, at the price its offered
at per seat (the term used to describe software licensing), they exclude many independent developers.
276
Learning C# Programming with Unity 3D
5.17 Leveling Up: On to the Cool Stuff
We’ve come further along than most people who set out to learn how to program. By now, you should
be able to read through some code and get some idea of how it’s working. We’ve gotten through some
of the tough beginnings of learning how to write in C#, but things are just about to get more interesting.
The clever tricks that programmers use to save time are about to start to come into play. If you take
the time, you should review Chapters 1 through 4 to strengthen your grasp of the core concepts we’ve
been studying.
There’s an interesting topic that hasn’t found a place in any chapters yet. If you open the
MagicComponent project in Unity 3D, you’ll be able to see some interesting behavior. Say we have an
object in the scene with a component attached. We’ll look at something called FirstComponent.cs
attached to a cube.
If the Main Camera has a component attached that has a couple of variables that are set for
FirstComponent and SecondComponent, how do we add the GameObject’s component to that slot in
the Inspector panel? We drag it, of course!
Therefore, even though the variable isn’t GameObject, you can still drag the object from the scene into
the Inspector panel. Unity 3D is clever enough to find a component of the same type as the slot in the
Inspector.
This feature also means that any variable changed on the object in the scene will have a direct connection to the Magic.cs class that is holding onto the variable. This means a couple of strange things.
First, the objects in the scene are actually instances, but they are acting in a rather weird limbo. Second,
the connection between variables is stored in some magic data stored in the scene file.
Fundamentals
277
The weird limbo infers that when you drag a class onto an object in the editor, it is immediately
instanced. This behavior is unusual in that this only happens in the Unity Editor, your player and
the finished game never has any behavior similar to this. The class instances an object and attaches
it to the GameObject in the scene, as though you used GameObject.Instance() or even new
FirstComponent();, or perhaps Component.Add();, and added it to the GameObject in the
scene.
The fact that the Start () and Update () functions aren’t called means that the game isn’t running. However, the class is still an instanced object created by the cs file in the Assets Directory. There
are editor scripts that do run while the game might not be playing. Editor scripts are often used to help
game designers.
Editor scripts can be used to create tools and other fun interfaces specifically for the Unity 3D
Editor. These are often not running while the game is playing. We shouldn’t venture too far into Unity
3D-specific tricks as this distracts us from learning more about C#, but it’s fun to know what to look for
if we want to build our own C# tools for Unity 3D.
The strange fact that the variable in Magic.cs has a handle on an object in the scene without having
to run GameObject.Find(); or Transform.Find(); means that there’s a lot going on in the scene
file. All of this is actually stored in the meta files that seem to be appearing as you work with others on
Unity 3D projects.
These meta files are required for these magic data connections between objects in a Unity 3D Scene
file. Of course, other file settings and project settings are also stored in these meta files. If you open one,
you’ll find many things called GUIDs, which stands for globally unique identifiers, and they’re used in
meta files to find a specific object in the scene and apply settings to them.
It wasn’t long ago when game engines referenced everything in the scene by their GUID alone. Today,
they’re at least hidden from view, but they still affect our lives as game programmers. We can’t reference
a specific object by name alone. If you’ve got several objects named GameObject, then you’re going
to have a rough time remembering which one actually has the data you’re looking for. Because of this,
everything is assigned a GUID and that’s just the way it’s gotta be.
6
Intermediate
Chapters 7 and 8 are big and dense. In many ways, they’re exciting as well. Getting into a p­ rogramming
language means discovering many cool tricks. The basics of any programming language have already
been covered. To be honest, much of what you need has already been covered.
From here on out, you’ll be learning some of the more refined systems that make the C# language ­elegant
and concise. Rather than having long chains of if–else statements, you can use a switch statement.
Rather than having a large uncontrolled nest of different variables, you can group them together in a struct.
Don’t worry about not making rapid progress; learning is more about the journey than it is about the
goal. Of course, if you do have a goal of making a featured mobile game, then by all means speed forth
toward your goal. Just try not to skip around too much; there’s much stuff that is explained for a reason.
6.1 What Will Be Covered in This Chapter
The long journey begins. We’re going to cover some important concepts here, including the following:
•
•
•
•
•
•
•
•
•
•
•
•
•
•
•
Pseudocode
Class constructors
Arrays
Enums
Switch statement
Structures
Namespaces
More on functions
More on inheritance
More on type casting
Some work on vectors
Goto
Out parameter
Ref parameter
Operator overloading
This chapter discusses a few concepts more than once, or rather, we look at different aspects of type
casting, for instance, but we divide the concept over more than one chapter. In between the chapters,
we cover a few other concepts that do relate back to the topic. Learning a single concept can mean taking
in a few separate concepts before coming back to the original topic.
6.2 Review
By now you’ve been equipped with quite a vocabulary of terms and a useful set of tools to take care of
nearly any basic task. Moving forward, you’ll only extend your ability and come to grips that you’ve still
got a long way to go. Even after years of engineering software, there’s always more to learn. Even once
279
280
Learning C# Programming with Unity 3D
you think you’ve covered a programming language, another version is released and you need to learn
more features.
Aside from learning one language, most companies will eventually toss in a task that involves learning
another programming language. In a modern setting, it’s likely you’ll need to learn some of the programming languages while on the job. This might involve knowing something like Scala or PHP, yet another
programming language you’ll have to learn.
Learning additional programming languages isn’t as daunting as you might think. Once you know
one language, it’s far easier to learn another. The keyword var is used in many other programming
languages in the exact same context. It’s a keyword used to store a variable. In C#, we see var v =
"things";, which is similar to JavaScript where var v = "things";.
So far the principles that have been covered in this book are general enough such that almost every
other programming language has similar concepts. Nearly all languages have conditions and operators.
Most languages use tokens and white space in the same way as well.
6.3 Pseudocode
In a practical sense, you can do anything you set out to do.
It’s just about time now to start trying to think like a programmer. Armed with functions, logic, and
loops, we can start to do some more interesting things with Unity 3D. To do this, we’re going to learn
more about what Unity 3D has in the way of functions which we can use.
There’s hardly any feature implemented in a game you’ve played that you too can’t do, given the time.
Everything that is being done using Unity 3D is something you too can do. To create a game object, they
use the same function we used in Chapter 5.
Programmers start with a task. For this chapter, we’re going to move the cube around with the keyboard. Therefore, we’re going to do two things: First, we need to figure out how to read the keyboard and
then we need to change the cube’s position.
6.3.1 Thinking It Through
A common exercise is to write pseudocode or at least think about what the code will look like. We need
to have a section for reading keyboard inputs, acting on the keyboard inputs, and then moving the cube.
This is going to happen on every frame, so we need to put this in the Update () function.
We need at least four inputs: forward, backward, left, and right. Unity 3D is a 3D engine, so we’re
going to use x for left and right, and z for forward and backward. This might look like the following.
bool
bool
bool
bool
moveForward
moveBackward
moveLeft
moveRight
However, we need to set those somehow with an input command from the keyboard, which might look
like the following:
moveForward = keyboard input w
moveBackward = keyboard input s
moveLeft = keyboard input a
moveRight = keyboard input d
So far everything makes sense. We need to move the cube so that it involves a Vector3, since everything
that has a position is using transform.position to keep track of where it is. Therefore, we should set
the transform.position to a Vector3. We should have an updated position to start with.
Vector3 updatedPosition = starting position
Intermediate
281
We should have a starting position, so the Vector3 isn’t initialized with 0, 0, 0 when we start.
We might want to start in the level somewhere else other than the scene of origin. However, we need to
move to the Vector3 that we’re modifying.
Transform.position = updatedPosition
Now we should think about modifying the updatedPosition when a key is pressed. Therefore,
something like the following should work:
If
If
If
If
moveForward updatedPosition.z = updatedPosition.z + 0.1
moveBackward updatedPosition.z = updatedPosition.z - 0.1
moveLeft updatedPosition.x = updatedPosition.x - 0.1
moveRight updatedPosition.x = updatedPosition.x + 0.1
We’ve set positions before with variables, which was pretty easy. Therefore, the only thing we need to
figure out is the keyboard input.
6.3.2 Class Members
Classes provided by Unity 3D become accessible when you add using UnityEngine at the top of
your C# code. All of the classes found inside of that library have names which you can use directly in
your own code. This includes Input, and all of the members of Input are imported into your code.
6.3.2.1 A Basic Example
Let’s start off with creating a new class that will have some functions in it. We’ve done this before by creating a new C# class in the Project panel. This can be found in the PseudoCode project from the repository.
using UnityEngine;
using System.Collections;
public class Members
{
public void FirstFunction ()
{
print("First function");
}
}
Create a new class called Members.cs because we’re going to use members of the Members class.
Then we’ll add public void FirstFunction() with a basic print("First Function"); to
print to the Console panel when it’s used.
There are two classifications for the stuff that classes are made of: data members and function members. As you might imagine, function members are the lines of code that execute and run logic on data.
Data members are the variables that are accessible within the class.
In our Example class we’ve been abusing a lot, we’ll add in the following line to the Start () function:
//Use this for initialization
void Start ()
{
Members m = new Members();
}
This creates what’s called an instance. We’re assigning m to being a new copy or instance of the Members
class. The keyword new is used to create new instances. Members(); is used to tell the new keyword
what class we’re using. It seems like we’re using the class as a function, and to a limited extent we are,
but we’ll have to leave those details for Section 6.3.3.1.
282
Learning C# Programming with Unity 3D
The m variable that is an instance of the Members class is now a thing we can use in the function.
When we use m, we can access its members.
Type “m.” and a new pop-up will appear in MonoDevelop showing a list of things that m can do.
FirstFunction, as well as a few other items, is in the list. These other items were things that Object
was able to do. Accessing the different functions within a class is a simple matter of using the dot operator.
void Start ()
{
Members m = new Members();
m.FirstFunction();
}
Finish off the m. by adding FirstFunction();. Running the script when it’s attached to a cube or
something in the scene will produce the following Console output. Objects and its members have many
uses, though; this might not be clear from this one example.
6.3.2.2 Thinking like a Programmer
A peek into a programmer’s thinking process reveals a step-by-step process of evaluating a situation and
finding a solution for each step. Logic takes the front seat in this case as the programmer needs to not only
investigate each function he or she must use but also clean up the thinking process as he or she writes code.
Intuition and deduction is a huge part of programming. The programmer needs to guess what sort of
functions he or she should be looking for. With each new development environment, the programmer
needs to learn the software’s application programming interface, the interface between you (the programmer) and the application you’re working with, in this case, Unity 3D.
At this point, we have some basic tools to do something interesting with our game scene. However, to
make a game, we’re going to read the keyboard mouse and any other input device that the player might
want to use. A appropriate place to start would be looking up the word “input” in the Solution Explorer
in MonoDevelop.
Dig into the UnityEngine.dll and expand the UnityEngine library. You should find an Input class
that looks very promising. From here, we can start hunting for a function inside of input that might
be useful for us. At this point, I should mention that programmers all seem to use a unique vocabulary.
The words “Get” and “Set” are often used by programmers for getting and setting values. For getting
a keyboard command, we should look for a function that gets things for us. We can find “GetKey” in
the numerous functions found in Input.
Intermediate
283
There seems to be string name and KeyCode key for each one of the functions. We did mention that
reusing names for things means erasing a previously used name. However, this doesn’t always hold true.
In the case of functions, when you duplicate a name, you’re allowed to share the name, as long as you do
something different with the arguments found in parentheses. This is called overriding, and we’ll learn
more about that in Section 6.13.1. It’s just good to know what you’re looking at so you don’t get too lost.
So now that we’ve found something that looks useful, how do we use it? The “GetKey” function looks
like its public function, which is good. Functions with the keyword public are functions that we’re
allowed to use.
The context when using the dot operator in numbers changes an int to a double or float if you
add in an f at the end of the number. When you add the dot operator after the name of a class found in
UnityEngine, you’re asking to gain access to a class member. In this case, we found GetKey inside of
Input, so to talk to that function we use the dot operator after Input to get to that function.
There were two GetKey functions: The first had “KeyCode key” and the second had “string
name” written in the arguments for the function. This means we have two options we can use.
When you add the first parenthesis, MonoDevelop pops up some helpers.
These help you fill in the blanks. There are many KeyCode options to choose from. You can see them
all by scrolling through the pop-up. I picked the KeyCode.A to test this out. I’m guessing that pressing
the A key on the keyboard is going to change something. In the Example.cs file, add in the following:
void Update ()
{
bool AKey = Input.GetKey(KeyCode.A);
Debug.Log(AKey);
}
We’re setting the bool AKey to this function; why a bool and why even do this? Remember that the
function was designated as a public static bool. The last word is the reason why we’re using a
bool AKey. The variable type we’re setting matches the return type of the function.
Finally, we’re printing out the value of AKey. Run the game and press the A key on your keyboard and
read the Console output from Unity 3D.
284
Learning C# Programming with Unity 3D
When the A key is down, we get True; when it’s not down, we get False. It looks like our hunch was
correct. Our AKey bool is now being controlled by the Input class’ member function GetKey.
We know the return type of GetKey because of the bool that was written just before the name of the
function. We also know how to access the function inside of Input through the dot operator.
Let’s keep this going. Make a bool for WKey, SKey, and DKey. This will allow us to use the classic WASD keyboard input found in many different games. Then we’ll make them set to the different
GetKeys that we’re going to use from Input.
Now we’re going to make our cube move around, so we’re going to look at the Transform class. To
move our cube around, we’re going to keep track of our current position. To do this, we’re going to make
a Vector3 called pos as a class scoped variable.
The first thing we want to do is set the pos to the object’s current position when the game starts. This
means we can place the cube anywhere in the scene at the beginning of the game and the pos will know
where we’re starting.
In the Update () function which is called, we’re going to set the transform.position of the cube to
pos in each frame. This means that if we change the x, y, or z of the pos Vector3 variable, the cube will
go to that Vector3. Now all we need to do is change the pos.x and pos.z when we press one of the keys.
Vector3 pos = Vector3.zero;
void Update ()
{
bool AKey = Input.GetKey(KeyCode.A);
bool SKey = Input.GetKey(KeyCode.S);
bool DKey = Input.GetKey(KeyCode.D);
bool WKey = Input.GetKey(KeyCode.W);
285
Intermediate
if (AKey)
{
pos.x = pos.x
}
if (DKey)
{
pos.x = pos.x
}
if (WKey)
{
pos.z = pos.z
}
if (SKey)
{
pos.z = pos.z
}
transform.position
}
- 0.1f;
+ 0.1f;
+ 0.1f;
- 0.1f;
= pos;
I’ve added an if statement controlled by each bool we created at the beginning of the Update () ­function.
Then we changed the pos.x and pos.z according to the direction I wanted the cube to move in by adding
or subtracting a small value. Try this out and experiment with some different values.
This is not the only solution, nor is it the best. This is a simple solution and rather restricted. The speed
is constant, and the rotation of the cube is also fixed. If we want to improve on this solution, we’re going
to need a better way to deal with many variables.
A big part of programming is starting with something basic and then refining it later on. You start
with the things you know and add to it stuff you figure out. Once you learn more, you go back and make
changes. It’s a process that never ends. As programmers learn more and figure out more clever tricks,
their new code gets written with more clever tricks.
6.3.3 Return
return is a powerful keyword; it’s a very clever trick. It’s used in a couple of different ways, but certainly the most useful is turning a function into data. If a function doesn’t give out data, it’s given the
return type void. For instance, we’ve been using void Start () and void Update ().
void indicates that the function doesn’t need to return any data; using the keyword return in a
­function like this returns a void or a nothing. Any keywords that precede the return type modify how
the function operates; for instance, if we wanted to make a function available to other classes, we need
to precede the return type with the keyword public.
6.3.3.1 A Basic Example
Using the return keyword gives a function a value. You’re allowed to use the function name as though
it were the function’s return value.
void Start ()
{
print(ImANumber());
}
int ImANumber()
{
return 3;
}
When you run this basic example, you’ll see a 3 printed out in the Console panel. To prove that
ImANumber() is just a 3, you can even perform math with the function. In the following example,
you’ll get many 6s being printed out to the Console panel.
286
Learning C# Programming with Unity 3D
void Start ()
{
print (ImANumber() + ImANumber());
}
int ImANumber()
{
return 3;
}
Most often when we want to reduce complexity within a single function, we need to separate our code
into other smaller functions. Doing so makes our work less cluttered and easier to manage. Once the code
has been separated into different smaller functions, they become individual commands that can contain
their own complexity.
We’re going to reduce the number of lines required in the Update loop. To do this, we’ll write our
own function with a return type Vector3. Reducing the number of lines of code you have to muddle
through is sometimes the goal of clean code.
ImANumber() isn’t a variable; it’s a function. In other words, you will not be able to assign something to ImANumber() as in the following example:
ImANumber() = 7;
There are ways to do something similar to this. We’ll need to use the contents in parentheses to assign
ImANumber() a value for it to return.
6.3.4 Arguments aka Args (Not Related to Pirates)
We’ve seen the use of arguments (also known as args) earlier when we initialized a “Vector3(x,y,z);”
with three parameters. To start, we’ll write a function that’s very simple and takes one arg.
6.3.4.1 The Basic Example
void Start ()
{
print(INeedANumber(1));
}
int INeedANumber(int number) {
return number;
}
We start with an int INeedANumber (int number) as our function. The contents of this function
are filled with int number, indicating two things. First is the type that we expect to be in our function’s argument list as well as a name or an identifier for the int argument. The identifier number from
the argument list exists throughout the scope of the function.
void Start () {
int val = INeedANumber(3) + INeedANumber(7);
print (val);
}
int INeedANumber(int number) {
return number;
}
In this second example, we use the INeedANumber() function as a number. It just so happens to be
the same number we’re using in its argument list. When we print out val from this, we get 10 printed
to the Console panel. However, this doesn’t have to be the case.
Intermediate
287
int INeedANumber(int number) {
return number + 1;
}
If we were to modify the return value to number + 1 and run the previous example, we’d have 12
printed out to the Console panel. This would be the same as adding 4 and 8, or what is happening inside
of the function 3 + 1 and 7 + 1.
6.3.4.2 Multiple Args
When you see functions without anything in parentheses, programmers say that the function takes no
args. Or rather, the function doesn’t need any arguments to do its work. We can expand upon this
by adding another argument to our function. To tell C# what your two arguments are, you separate them
with a comma and follow the same convention of type followed by identifier.
void Start ()
{
int val = INeedTwoNumbers(3, 7);
print (val);
}
int INeedTwoNumbers (int a, int b)
{
return a + b;
}
MonoDevelop automatically knows what your argument list looks like and pops up a helper to let you
know what you add into the function for it to work. This function then takes the two arguments, adds
them together, and then prints out the result to the Unity 3D’s Console panel.
Just for the sake of clarity, you’re allowed to use any variety of types for your args. The only condition
is that the final result needs to match the same type as the return value. In more simple terms, when the
function is declared, its return type is set by the keyword used when it’s declared.
This also includes data types which you’ve written. We’ll take a look at that in a bit, but for now we’ll
use some data types we’ve already seen.
int INeedTwoNumbers (int a, float b)
{
return a * (int)b;
}
Mixing different types together can create some interesting effects, some of which might not be expected.
We’ll study the consequences of mixing types later on as we start to learn about type casting, but for
now just observe how this behaves on your own and take some notes. To convert a float value to an
int value, you precede the float with the number type you want to convert it to with (ToType)
DifferentType, but we’ll get into type conversions again later.
So far we’ve been returning the same data types going into the function; this doesn’t have to be the
case. A function that returns a boolean value doesn’t need to accept booleans in its argument list.
288
Learning C# Programming with Unity 3D
bool NumbersAreTheSame (int a, int b)
{
bool ret;
if (a == b) {
ret = true;
} else {
ret = false;
}
return ret;
}
In this case, if both a and b are the same number, then the function returns true. If the two numbers
are different, then the function returns false. This works well, but we can also shorten this code by a
couple of lines if we use more than one return.
bool NumbersAreTheSame (int a, int b)
{
if (a == b) {
return true;
} else {
return false;
}
}
The return keyword can appear in more than one place. However, this can cause some problems. If we
return a value based on only a limited case, then the compiler will catch this problem.
bool NumbersAreTheSame (int a, int b)
{
if (a == b)
{
return true;
}
}
This example will cause an error stating the following:
Assets/Example.cs(16,6): error CS0161: 'Example.NumbersAreTheSame(int, int)':
not all code paths return a value
The rest of the possibilities need to have a return value. In terms of what Unity 3D expects, all paths of
the code need to return a valid bool. The return value always needs to be fulfilled, otherwise the code
will not compile.
6.3.4.3 Using Args
Doing all of these little changes repeatedly becomes troublesome, so they leave some things up to other
people to change till they like the results. Each function in the Input class returns a unique value. We
can observe these by looking at the results of Input.GetKey().
void Update () {
print (Input.GetKey(KeyCode.A));
}
Intermediate
289
Once you type in Input, a pop-up with the members of the Input class is shown. Among them is
GetKey. Once you enter GetKey and add in the first parenthesis, another pop-up with a list of various
inputs is shown. Choose the KeyCode.A. Many other input options are available, so feel free to experiment with them on your own.
To test this code out, run the game and watch the output in the Console panel. Hold down the “a” key
on the keyboard and watch the false printout replaced with true when the key is down. Using the
print() function to test things out one at a time is a simple way to check out what various functions do.
Test out the various other keys found in the Input.GetKey() function.
Vector3 Movement(float dist)
{
Vector3 vec = Vector3.zero;
if (Input.GetKey(KeyCode.A))
{
vec.x -= dist;
}
if (Input.GetKey(KeyCode.D))
{
vec.x += dist;
}
if (Input.GetKey(KeyCode.W))
{
vec.z += dist;
}
if (Input.GetKey(KeyCode.S))
{
vec.z -= dist;
}
return vec;
}
We should add an argument to the Movement() function. With this we’ll add in a simple way to change
a variable inside of the Movement() function and maintain the function’s portability. Replace the 0.1f
value with the name of the argument. This means that anything put into the function’s argument list will
be duplicated across each statement that uses it.
This means we need to pass in a parameter to the argument list in the Movement() function. We can
test by entering a simple float, which is what the Movement() argument list expects.
void Update ()
{
transform.position += Movement(0.2f);
}
This means we’re just reducing the number of places a number is being typed. We want to make this
number easier to edit and something that can be modified in the editor.
using UnityEngine;
using System.Collections;
public class Example : MonoBehaviour
{
public Vector3 pos = Vector3.zero;
public float speed;
//the rest of your code below...
Add in a public float so that the Inspector panel can see it. Then add the variable to the
Movement()’s parameter list.
290
Learning C# Programming with Unity 3D
Change the value for Delta in the Inspector panel and run the game. Now the WASD keys will move
the cube around at a different speed, thanks to the use of a public variable. There are a few different
ways to do the same thing. For instance, we could have ignored using the arguments and used Delta in
place of Dist. However, this means that the function would rely on a line of code outside of the function
to work. Everywhere you want to use the function, you’d have to write in a public float Delta
statement at the class level.
6.3.5 Assignment Operators
Operators that fill variables with data are called assignment operators. We’ve been using = to assign a
variable a value in the previous chapters. There are different types of assignment operators that have
added functionality.
void Update ()
{
transform.position += new Vector3(0.1f, 0.0f, 0.0f);
}
Introduce the += operator to the Vector3. When operators are used in pairs there are no spaces
between them. The + operator adds two values together. The = operator assigns a value to a variable.
If there was white space between the + and the =, this would raise a syntax error. The += operator
allows you to add two vectors together without having to use the original variable name again. This
also works with single numbers. An int MyInt += 1; works just as well. Rather than having to
Intermediate
291
use ­­pos.z = pos.z + 0.1f, you can use pos.z += 0.1f, which is less typing. If you run the
code up above, then you’ll see your cube scooting off in the positive x direction.
6.3.5.1 A Basic Example
As we have seen with the ++ and the – unary operators, the += operator and its negative version,
­­t he –=, work in a similar way. One important and easy-to-forget difference is the fact that the ++/––
works only on integer data types. The += and –= work on both integer and floating point data types.
float f = 0;
void Update ()
{
f += 0.25f;
print(f);
}
In this example, the f variable will be incremented 0.25 with each update. In the code fragment above,
this increase is something that cannot be done with an integer. This is similar to using f = f + 0.25f;
though the += is a bit cleaner looking. The change is primarily aesthetic, and programmers are a fussy
bunch, so the += is the preferred method to increment numbers.
A part of learning how to program is by decoding the meaning behind cryptic operators, and this is
just one example. We’re sure to come across more mysterious operators, but if you take them in slowly
and practice using them, you’ll learn them quickly.
void Update ()
{
transform.position += Movement();
}
Vector3 Movement()
{
return new Vector3(0.1f, 0.2f, 0.3f);
}
Rather than using a new Vector3 to add to the transform.position, we want to use a function. To
make this work, the function has to have a Vector3 return type. For a function to return the type, we
need to include the keyword return in the function.
This function is now a Vector3 value. Based on any external changes, the value returned can also
change. This makes our function very flexible and much more practical. Again, the cube will scoot off to
the x if you run this code. This and the previous examples are doing the exact same thing. Don’t forget
that C# is case sensitive, so make sure the vec is named the same throughout the function.
void Update ()
{
transform.position += Movement(0.2f);
}
Vector3 Movement(float dist)
{
Vector3 vec = Vector3.zero;
if (Input.GetKey(KeyCode.A))
{
vec.x -= dist;
}
if (Input.GetKey(KeyCode.D))
{
vec.x += dist;
}
292
Learning C# Programming with Unity 3D
if (Input.GetKey(KeyCode.W))
{
vec.z += dist;
}
if (Input.GetKey(KeyCode.S))
{
vec.z -= dist;
}
return vec;
}
If += works to add a number to a value, then -= subtracts a value from the number. There are some more
variations on this, but they’re going to have to wait for Section 8.9.
The Movement() function is portable. If you copy the function into another class, you have made
reusable code. As any programmer will tell you, you should always write reusable code. The function
operates mostly on its own. It relies on very few lines of code outside of the function. There are no class
scoped variables it’s depending on, so you need to only copy the lines of code existing in the function.
This function is not completely without any external dependencies. The Input.GetKey function
does rely on the UnityEngine library, but there are ways to reduce this even further. To figure out other
ways to reduce complexity and dependencies, we need to learn more tricks.
Wherever you need to read input and return a Vector3 to move something, you can use this function.
Copy and paste the function in any class, and then add the transform.position += Movement();
into the Update () function of that object, and it will move when you press the WASD keys.
6.3.6 What We’ve Learned
The earlier discussion was an introduction to arguments and return values. We started to learn a bit about
how to use members of classes and how to find them. There’s still a lot more to learn, but I think we have
a pretty good start and enough of a foundation to build on by playing with things in the game engine.
It’s time to start having functions talk to other functions, and to do this, we’re going to start writing
some more classes that can talk to one another. Accessing other classes is going to require some more
interesting tricks, and with everything we learn, we expand the tools that we can build with.
6.4 Class Constructors
A class is first written as in the following example:
class Zombie
{
}
We start off with very little information. As we assign member fields and member functions, we create
places for the class to store data and provide the class with capability.
class Zombie
{
public string Name;
public int brainsEaten;
public int hitPoints;
}
The use of these parameters is inferred by their name and use. When we create a new Zombie() in
the game, we could spend the next few lines initializing his parameters. Of course, we can add as many
parameters as needed, but for this example, we’re going to limit ourselves to just a few different objects.
293
Intermediate
void
{
}
Start ()
Zombie rob = new Zombie();
rob.Name = "Zombie";
rob.hitPoints = 10;
rob.brainsEaten = 0;
One simple method provided in C# is to add the parameters of the classes in a set of curly braces. Each
field in Zombie is accessible through this method. Each one is separated by a comma, not a semicolon.
void Start () {
Zombie rob = new Zombie(){
Name = "Zombie",
brainsEaten = 0,
hitPoints = 10
};
}
Note the trailing ; after the closing curly brace. This system doesn’t do much to shorten the amount of
work involved. With each public data field provided in the Zombie class, we need to use the name of the
field and assign it. Doing this for every new zombie might seem like a bit of extra work.
While building prototypes and quickly jamming code together, shortcuts like these can inform how we
intend to use the class object. Rather than coming up with all possibilities and attempting to predict how
a class is going to be used, it’s usually better to use a class, try things out, and then make changes later.
6.4.1 A Basic Example
A class constructor would save a bit of extra work. Open the ZombieConstructor project to follow along. You
might have noticed that the statement Zombie rob = new Zombie(); has a pair of parentheses after the
class it’s instancing. When a class Zombie(); is instanced, we could provide additional information to this
line. To enable this, we need to add in a constructor to the Zombie()’s class. This looks like the following:
Class identifier
class Zombie
{
public Zombie( )
{
}
}
To give this example more meaning, we’ll use the following code:
class Zombie
{
public string Name;
public int brainsEaten;
public int hitPoints;
public Zombie()
{
Name = "Zombie";
brainsEaten = 0;
hitPoints = 10;
}
}
294
Learning C# Programming with Unity 3D
After the data fields, we create a new function named after the class. This function is called a class constructor. The function public Zombie() contains assignment statements that do the same thing as the
previous class instantiation code we were using.
Zombie rob = new Zombie();
This statement Zombie rob = new Zombie(); invokes the Zombie() constructor function in the
Zombie class. When the constructor function is called, Name, brainsEaten, and hitPoints are
all assigned at the same time. However, this will assume that every zombie is named “Zombie,” has
eaten no brains, and has 10 hitpoints. This is not likely the case with all zombies. Therefore, we’d want
to provide some parameters to the class constructor function.
public Zombie(string n, int hp)
{
Name = n;
brainsEaten = 0;
hitPoints = hp;
}
By adding in a few parameters to the interface, we’re allowed to take in some data as the class is instanced.
void Start ()
{
Zombie rob = new Zombie("Rob", 10);
}
So now when we create a new zombie, we’re allowed to name it and assign its hitpoints all at the same
time without needing to remember the names of the data fields of the classes. When the ­constructor is
invoked, the first field corresponds to a string n, which is then assigned to Name with the Name = n;
statement. Next we will assume that a new zombie has not had a chance to eat any brains just yet, so we
can assign it to 0 when it’s instanced. Finally, we can use the second argument int hp and use that to
assign to the hitPoints with the hitPoints = hp; statement.
6.4.2 What We’ve Learned
Class constructors allow us to instantiate classes with unique data every time a new class is instanced.
Putting this into use involves a few extra steps.
class Zombie
{
public string Name;
public int brainsEaten;
public int hitPoints;
GameObject ZombieMesh;
public Zombie(string n, int hp)
{
Name = n;
brainsEaten = 0;
hitPoints = hp;
ZombieMesh = GameObject.CreatePrimitive(PrimitiveType.Capsule);
Vector3 pos = new Vector3();
pos.x = Random.Range(-10, 10);
pos.y = 0f;//optional
pos.z = Random.Range(-10, 10));
ZombieMesh.transform.position = pos;
}
}
Intermediate
295
By adding a mesh to each zombie, we can more directly observe the instantiation of a new zombie in a
scene. To make this more clear, we create a vector with a random x and a random z position so that they
can appear in different places.
void Start ()
{
string[] names = new string[]{"stubbs", "rob", "white"};
for(int i = 0; i < names.Length; i++)
{
Zombie z = new Zombie(names[i], Random.Range(10, 15));
Debug.Log(z.Name);
}
}
To make use of the different parameters, we create a new list of zombie names. Then in a for loop, we
create a new zombie for each name in the list. For good measure, we assign a random number of hitpoints
for each one with Random.Range(10, 15) which assigns a random number to each zombie between
10 and 15.
using UnityEngine;
using System.Collections;
public class Example : MonoBehaviour
{
//Use this for initialization
void Start () {
string[] names = new string[]{"stubbs", "rob", "white"};
for(int i = 0; i < names.Length; i++) {
Zombie z = new Zombie(names[i], Random.Range(10, 15));
Debug.Log(z.Name);
}
}
}
The full code of Zombie.cs should look like the following sample:
class Zombie
{
public string Name;
public int brainsEaten;
public int hitPoints;
GameObject ZombieMesh;
public Zombie(string n, int hp)
{
Name = n;
brainsEaten = 0;
hitPoints = hp;
ZombieMesh = GameObject.CreatePrimitive(PrimitiveType.Capsule);
Vector3 pos = new Vector3(
Random.Range(-10, 10), 0,
Random.Range(-10, 10));
ZombieMesh.transform.position = pos;
}
}
The only new thing we’ve added here is the string[] object, which we’ll get to next. Just so we know
what’s going on, we show a log of each zombie’s name after it’s created. We’ll go further into arrays in
Chapter 7; if the string[] is a bit confusing, we’ll clear that up next.
296
Learning C# Programming with Unity 3D
6.4.3 What We’ve Learned
A class constructor is very useful and should almost always be created when you create a new class.
We are also allowed to create multiple systems to use a constructor. We’ll get around to covering that in
Section 6.13.1 on function overrides, but we’ll have to leave off here for now.
When building a class, it’s important to think in terms of what might change between each object. This
turns into options that can be built into the constructor. Giving each object the ability to be created with
different options allows for more variations in game play and appearance. Setting initial colors, behaviors, and starting variables is easier with a constructor. The alternative would be to create the new object
and then change its values after the object is already in the scene.
6.5 Arrays Revisited
By now, we’re familiar with the bits of knowledge that we’ll need to start writing code. In Chapter 7,
we’ll become more familiar with the integrated development environment known as MonoDevelop,
and we’ll go deeper into variables and functions.
Let’s start off with a task. Programmers usually need something specific to do, so to stretch our knowledge and to force ourselves to learn more, we’re going to do something simple that requires some new
tricks to accomplish. If we’re going to make a game with a bunch of characters, we’re going to make and
keep track of many different bits of information such as location, size, and type.
297
Intermediate
6.5.1 Using Arrays in Unity 3D
So far we’ve dealt with variables that hold a single value. For instance, int i = 0; in which the v­ ariable
i holds only a single value. This works out fine when dealing with one thing at a time. However, if we want
a whole number of objects to work together, we’re going to have them grouped together in memory.
If we needed to, we could have a single variable for each box GameObject that would look like the
following:
public class Example :
{
public GameObject
public GameObject
public GameObject
public GameObject
public GameObject
public GameObject
public GameObject
public GameObject
public GameObject
public GameObject
MonoBehaviour
box1;
box2;
box3;
box4;
box5;
box6;
box7;
box8;
box9;
box10;
While this does work, this will give a programmer a headache in about 3 seconds, not to mention if you
want to do something to one box, you’d have to repeat your code for every other box. This is horrible, and
programming is supposed to make things easier, not harder on you. This is where arrays come to the rescue.
public class Example : MonoBehaviour
{
public GameObject[] boxes;
Ah yes, much better, 10 lines turn into one. There’s one very important difference here. There’s a pair of
square brackets after the GameObject to indicate that we’re making an array of game objects. Square
brackets are used to tell a variable that we’re making the singular form of a variable into a plural form of
the variable. This works the same for any other type of data.
//a single int
int MyInt;
//an array of ints
int[] MyInts;
//a single object
object MyObject;
//an array of objects
object[] MyObjects;
To tell the boxes variable how many it’s going to be holding, we need to initialize the array with its size
before we start stuffing it full of data. This will look a bit like the Vector3 we initialized in Section
3.10.2. We have a couple of options. We can right out tell the boxes how many it’s going to be holding.
public class Example : MonoBehaviour
{
public GameObject[] boxes = new GameObject[10];
Or we can initialize the number of boxes using the Start () function and a public int variable.
public class Example : MonoBehaviour
{
public int numBoxes = 10;
298
Learning C# Programming with Unity 3D
public GameObject[] boxes;
//Use this for initialization
void Start ()
{
boxes = new GameObject[numBoxes];
}
In the above code, we’re going to add a numBoxes variable and then move the initialization of the
boxes variable to the Start () function using the numBoxes to satisfy the array size. In the Unity
inspector panel you’ll see a field “Num Boxes” appear rather than numBoxes. Unity automatically
changes variable names to be more human readable, but it’s the same variable.
In the editor, we can pick any number of boxes we need without needing to change any code. Game
designers like this sort of stuff. Once you run the game, the boxes array is initialized. To see what
is contained in the array, you can expand the boxes variable in the Inspector panel and get the
following:
We’ve got an array filled with a great deal of nothing, sure. However, it’s the right number of nothing.
Since we haven’t put anything into the array of GameObjects we shouldn’t be surprised. So far everything is going as planned. Testing as we write is important. With nearly every statement we write, we
should confirm that it’s doing what we think it should be doing. Next we should put a new cube primitive
into each one of the parts of this array.
6.5.1.1 Starting with 0
Zeroth. Some older programming languages start with 1. This is a carryover from FORTRAN that was
created in 1957. Other programming languages mimic this behavior. Lua, for example, is a more modern
programming language that starts with 1. C# is not like these older languages. Here we start with 0 and
then count to 1; we do not start at 1. Thus, an array of 10 items is numbered 0 through 9.
Now we have an empty array, and we know how many things need to be in it. This is perfect for using
a for loop. Numbering in C# may seem a bit strange, but a part of numbering in programming is the fact
that 0 is usually the first number when counting.
We get accustomed to counting starting at 1, but in many programming paradigms, counting starts
with the first number, 0. You might just consider the fact that 0 was there before you even started
Intermediate
299
counting. Therefore, the first item in the boxes array is the 0th or zeroth item, not the first. It’s important to notice that when dealing with arrays, you use square brackets.
void Start ()
{
boxes = new GameObject[numBoxes];
for (int i = 0; i < numBoxes; i++)
{
}
}
Right after we initialize the boxes array, we should write the for loop. Then we’ll create a new box
game object and assign it to the boxes.
void Start ()
{
boxes = new GameObject[numBoxes];
for (int i = 0; i < numBoxes; i++)
{
GameObject box =
GameObject.CreatePrimitive(PrimitiveType.Cube);
boxes [i] = box;
}
}
Notice the notation being used for boxes. The boxes[i] indicates the slot in the array we’re assigning
the box we just made. When the i = 0, we’re putting a box into boxes[0]; when i = 1, we’re assigning the box to boxes[1] and so on.
Items in the array are accessed by using a number in the square brackets. To check that we’re doing
everything right, let’s run the code and check if the array is populated with a bunch of cube primitives
just as we asked. Therefore, if you want to get some information on the fourth cube, you should use
boxes[3]; again the 0th, pronounced “zeroth,” item makes it easy to forget the index in the array we’re
referring to.
So far this is promising. We created an array called boxes with 10 items. Then we wrote a for loop
that creates a box on every iteration and then adds that box into a numbered slot in the boxes array. This
is working well. Arrays lend themselves very well for iterating through.
We need to match the variable type with the type that’s inside of the array. Because the array boxes[]
is filled with type GameObject, we need to use GameObject on the left of the in keyword. To the
right of the in keyword is the array we’re going to iterate through.
300
Learning C# Programming with Unity 3D
We’re accessing all of the array, not just a single item in it, so we don’t need to use something like
foreach(GameObject g in boxes[0]) which would infer that at index 0 of boxes, there’s an
array for us to iterate through. Though arrays of arrays are possible, it’s not our goal here.
Iterating through arrays with the foreach doesn’t give us the benefit of a counter like in the for
loop, so we need to do the same thing as if we were using a while loop or a heavily rearranged for loop
by setting up a counter ahead of time.
//Update is called once per frame
void Update ()
{
int i = 0;
foreach (GameObject go in boxes)
{
go.transform.position = new Vector3(1.0f, 0, 0);
i++;
print(i);
}
}
Let’s check our Console panel in the editor to make sure that this is working. It looks like the loop is
repeating like one would expect. At the beginning of the Update () function, int i is set to 0; then
while the foreach loop is iterating, it’s incrementing the value up by 1 until each item in boxes has
been iterated through.
Put the i to some use within the foreach loop statement by multiplying the x of the vector by
i * 1.0f to move each cube to a different x location. Note that multiplying any number against 1 is
all that interesting, but this is just a simple part of this demonstration. Again, check in the editor to make
sure that each cube is getting put in a different x location by running the game.
//Update is called once per frame
void Update ()
{
int i = 0;
foreach (GameObject go in boxes)
{
go.transform.position = new Vector3(i * 1.0f, 0, 0);
301
Intermediate
i++;
print(i);
}
}
So far everything should be working pretty well. You can change the offset by changing the value that the
i is being multiplied by. Or, better yet, we should create a public variable to multiply the i variable by.
If you create a new public float spacing in the class scope, you can use it in your foreach loop.
go.transform.position = new Vector3(i * spacing, 0, 0);
By adding this here, you can now edit spacing and watch the cubes spread apart in real time. This is starting to get more interesting! Next let’s play with some math, or more specifically Mathf.
6.5.1.2 Mathf
Mathf is a class filled with specific math function, which we’ll need to use fairly often. Mathf contains
many functions such as abs for absolute value, and Sin and Cos for sine and cosine. To start with, we’re
going to create a float called wave and we’ll assign that to Mathf.Sin(i); which produces a sine
wave when we put bob in place of y in the Vector3.
To make this animated, we can use another useful trick from the Time class. Let’s take a moment to
thank all the busy programmers who know how to implement the math functions we’re using here.
There’s more to these functions than just knowing the mathematics behind the simple concept of something like Sin. There’s also a great deal of optimization that went into making the function work. This
sort of optimization comes only from years of computer science experience and lots of know-how and
practice. All of the mechanics behind this stuff is far beyond the scope of this book, so we’ll just take
advantage of their knowledge by using Mathf.
float wave = Mathf.Sin(Time.fixedTime + i);
go.transform.position = new Vector3(i * spacing, wave, 0);
6.5.1.3 Time
Time.fixedTime is a clock that starts running at the beginning of the game. All it’s doing is counting
up. Check what it’s doing by printing it out using print(Time.fixedTime); and you’ll just see a
302
Learning C# Programming with Unity 3D
timer counting seconds. The seconds will be the same for all of the cubes, but by adding int i to each
cube’s version of wave, each one will have a different value for the wave.
We could have had a public double 1.0 and incremented this with a small value, 0.01, for instance.
This will have a similar effect to Time.fixedTime. The difference here is that fixedTime is tied to the
computer’s clock. Any slowdowns or frame rate issues will result in your Sin function slowing down as well.
What you should have is a slowly undulating row of cubes. This is also a pretty cool example of some
basic math principles in action. We could continue to add more and more behaviors to each cube in the
array using this method of extending the foreach statement, but this will only get us so far.
Once we want each cube to have its own individual sets of logic to control itself, it’s time to start a
new class. With the new class, it’s important that we can communicate with it properly. Eventually, these
other cubes will end up being zombies attacking the player, so we’re on the right track.
6.5.2 Instancing with AddComponent();
Create a new C# script in the Project panel and name it Monster. We’re going to create a basic movement behavior using this new script. We’re adding this new script to the cube primitive we were making
before, but this time the script will be instanced along with the cube.
It’s important to understand that AddComponent() is a function specific to Unity 3D’s GameObject class.
The GameObject is a class written to handle everything related to how Unity 3D manages characters, items,
and environments in a scene. Should you leave this comfortable game development tool and move on to some
other application development, you will have to most likely use a different function to perform a similar task.
When you have a GameObject selected in the game editor, you have an option to add component
near the bottom of the Inspector panel. We used this to add the Example script to our first cube. This
should lead you to thinking that you can also add component with code. Looking into GameObject,
you can find an AddComponent() function with a few different options.
//Example.cs
void Start ()
{
boxes = new GameObject[numBoxes];
for (int i = 0; i < numBoxes; i++)
{
GameObject box =
GameObject.CreatePrimitive(PrimitiveType.Cube);
box.AddComponent("Monster");//add component here!
boxes [i] = box;
}
}
In MonoDevelop, you can enter box.AddComponent("Monster"); to tell the box to add in the
script of the same name. To prove that the script is behaving correctly, add in a print function to the
Start () function of the Monster.cs file.
using UnityEngine;
using System.Collections;
public class Monster : MonoBehaviour
{
//Use this for initialization
void Start ()
{
print("im alive!");
}
When the game starts, the Example.cs will create a bunch of new instances of the Monster.cs
attached to each cube. When the script is instanced, it executes the Start () function. The Console
should reflect the fact that the Start () function was called when the script was instanced.
Intermediate
303
This reduces the amount of work a single script needs to do. Each object should manage its own movement. To do this, each object will need its own script. In the Monster.cs file, we need to replicate some
of the variables that we created in the Example.cs file.
using UnityEngine;
using System.Collections;
public class Monster : MonoBehaviour
{
public int ID;
Remember that we need to make these public, otherwise another script cannot find them. MonoDevelop
is already aware of these variables.
After the box is created, we need to add in the “Monster” class to it. However, that’s just half of the
task necessary to get our script up and running. We added an ID and a spacing value to Monster.cs,
but we have yet to initialize them. We need to get a connection to the component we just added to the
box object. To do this, we need to use GetComponent(), but there’s a bit more than just that.
6.5.3 Type Casting Unity 3D Objects
GetComponent() returns a component type, but it’s unaware of the specific type we’re looking for. We
use some type casting to convert one type to another. Remember from before, we can turn an int 1 to
a float 1.0f through type casting.
When type casting between objects or reference types, things get more tricky. A component is about
as general as Unity 3D will get. However, we want a type Monster when we get that component back.
Therefore, we need to say “I want this component from the box as a type monster.” To do this, C# has the
keyword as for some basic type casting.
void Start ()
{
boxes = new GameObject[numBoxes];
for (int i = 0; i < numBoxes; i++)
{
GameObject box =
GameObject.CreatePrimitive(PrimitiveType.Cube);
box.AddComponent("Monster");
Monster m = box.GetComponent("Monster") as Monster;
boxes [i] = box;
}
}
After adding the component, we need to get access to it. Therefore, we create a Monster variable
named m. Then we use the GameObject.GetComponent(); function to get an object called
“Monster,” and we ask that we get it as a type Monster by adding as Monster after we ask for it.
304
Learning C# Programming with Unity 3D
This cast is necessary because GetComponent() doesn’t necessarily know what it’s getting; other
than it’s some Component type, you have to tell it what it’s getting. Monster and “Monster” appear
in different places. This is the difference between the word “Monster” and the actual class object called
Monster. The object is what is used after the as keyword because we’re referring to the type, not what
it’s called. This might be a little bit confusing, but GetComponent() is expecting a string and not a
type for an argument.
When you enter the m., a dialog box pops up in MonoDevelop. This is a handy helper that shows you
all of the things that the object can do. This also shows you any of the public variables you may have
added to the class. Now that we have a connection to the Monster script that’s attached to the box, we
can set a couple of parameters.
We use the dot notation to access the members of the Monster class found in m. Therefore, m.ID
is i that increments with each new box made. Then the spacing will be the spacing we set in the
Example.cs file.
Add a very similar line of code to the Update () in the Monster.cs file and then remove it from the
Update () in the Example.cs file. The spacing was only set once when the object was created, which
you can’t update it by sliding on the Example.cs file. However, each object is acting on its own,
running its own script.
There are a few different ways to use GetComponent(), but we’ll look at those in Section 6.14 when
we need to do more type casting. Not all casting operations work the same. We’re going to change a few
305
Intermediate
other things we’re doing to make the movement behavior more interesting as well, but we will need to
learn a few more tricks before we get to that.
Alternatively, we can assign and get the Monster m variable at the same time with the following
notation:
Monster m = box.AddComponent("Monster") as Monster;
This automatically assigns m as it’s assigned to the box component. The component assignment and the
variable assignment save a step.
6.5.4 What We’ve Learned
This was a pretty heavy chapter. The new array type was used to store a bunch of game objects, but it
could have easily been used to store a bunch of numbers, or anything for that matter. We learned about a
foreach loop that is handy for dealing with arrays.
In this chapter, we also made use of some math and found a nice timer function in the Time class.
After that, we figured out how to attach script components through code, and then we were able to gain
access to that component by GetComponent() and a type cast to make sure it wasn’t just a generic
component.
There are still a few different data types we need to study. Now that we’re dealing with so many types,
we’re going to learn more about type casting as well.
6.6 Enums
If we’ve got two classes, an Example.cs and a Monster.cs, we’ve got the Example.cs creating and
assigning objects, effectively spawning a Monster. We could take the older version of the Example.
cs we wrote and turn it into Player.cs which would give us a total of three objects.
using UnityEngine;
using System.Collections;
public class Player : MonoBehaviour
{
public float Speed = 0.1f;
//Update is called once per frame
void Update ()
{
gameObject.transform.position += Movement(Speed);
}
Vector3 Movement(float dist)
{
Vector3 vec = Vector3.zero;
if (Input.GetKey(KeyCode.A))
{
vec.x -= dist;
}
if (Input.GetKey(KeyCode.D))
{
vec.x += dist;
}
if (Input.GetKey(KeyCode.W))
{
vec.z += dist;
}
if (Input.GetKey(KeyCode.S))
306
Learning C# Programming with Unity 3D
{
vec.z -= dist;
}
return vec;
}
}
Therefore, here’s the Player.cs I’m using for this chapter; we’re going to use this to move the little
box around in the scene. We’ll pretend that the box is a pretty cool-looking monster hunter armed with a
sword, shotgun, or double-barreled shotgun.
We may want to rename the Example.cs to something like MonsterSpawner.cs or
MonsterGenerator.cs, but I’ll leave that up to you. Just remember to rename the class declaration
to match the file name. This will spill out monsters to chase the player around. Then the Monster.cs
attached to each of the objects that the MonsterSpawner creates will then seek out the player and chase
him around. At least that’s the plan.
N O T E: Prototyping game play using primitive shapes is a regular part of game development. This is
somewhat related to what has become to be known as “programmer art.” Changes to code often mean
changes to art. It’s difficult to build a game keeping art and code parallel. Often a simple change in code
means days of changes to art. It’s quite often easier to prototype a game making no requests of an artist.
Most of the time, the programmer doesn’t even know himself what to ask of an artist.
6.6.1 Using Enums
The keyword “enum” is short for enumeration. A programmer might say that an enum is a list of named
constants. The meaning may seem obtuse. Translated, an enumeration is a list of words that you pick.
For our Monster to have a better set of functions for its behavior, we’re going to create a new enum
type called MonsterState.
We’ve already interacted with the PrimitiveType enum.
public enum PrimitiveType
{
Sphere,
Capsule,
Cylinder,
Cube,
Plane
}
We’ve also seen that enums can store many different names. For instance, the InputType enum had
a different enumeration for every key on the keyboard and each input for your mouse or trackpad and
controller. Enumerating through a long list of “things” is to help name every possibility with something
more useful than a simple numeric index. It’s important to remember that enumerations don’t need to
follow any particular pattern. It’s up to you to decide on any organization to keep your enums organized.
In the MoreLogic project, open the Example.cs found in the Assets list in the Project panel.
public PrimitiveType primitiveType;
GameObject obj;
//Use this for initialization
void Start () {
obj = GameObject.CreatePrimitive(primitiveType);
}
Intermediate
307
At the beginning of the Example.cs class, we have a public PrimitiveType called primitiveType. Note the difference in case; the second use of the word is lowercase and is not using a previously defined version of the word PrimitiveType.
In the editor, you’ll see the availability of a new pop-up of the different PrimitiveTypes. In the
Start () function, we use the CreatePrimitive member function in GameObject to create a
new object of the selected type.
We can extend this more to get a better feel of how enums work for us by creating our own enums. A new
enum is a new type of data. New data types are easy to create, especially for enums.
public enum colorType
{
red,
blue,
green
}
In this case, we use the public keyword followed by enum to tell the compiler we’re creating a new
enum which can be made accessible to other classes. We follow the declaration with a name. In this
case, colorType is the name of our new enum. Following the name of the enum, we need to start a
new code block with any number of words separated by commas. Just don’t add a comma after the last
word in the list.
public enum colorType{red,blue,green}
To be clear, declaring an enum doesn’t require the line breaks between each word. White space has no
effect on how an enum, or practically any variable for that matter, is declared. After the new data type
is created, we need to create a variable that uses that data type.
public enum colorType{red,blue,green}
public colorType myColor;
Create a new public colorType with the name myColor following the declaration of the enum.
In the editor, we’ll be able to pick the enum we want from our new list of words we added to the enum
colorType.
308
Learning C# Programming with Unity 3D
To make use of the enum, we can use several different methods. The system we might already be familiar with is using a bunch of different if statements.
obj = GameObject.CreatePrimitive(primitiveType);
if (myColor == colorType.red) {
obj.renderer.material.color = Color.red;
}
if (myColor == colorType.blue) {
obj.renderer.material.color = Color.blue;
}
if (myColor == colorType.green) {
obj.renderer.material.color = Color.green;
}
This setup is clumsy; after the obj is created, we check for what word myColor is set to. Compare it
against the colorType’s options and act when you’ve got a match. A slightly cleaner solution is to use
a switch statement.
Just as a note, if you look at the scene and all you see is a black sphere, you might need to add in a
directional light. Without any lights, every object in the scene will appear dark since there’s no light to
illuminate them. You can add in a light by selecting GameObject → Create Other → Directional Light.
This will drop in a light that will lighten up any objects in your scene.
6.6.2 Combining What We’ve Learned
We’ve been using PrimitiveType.Cube to generate our example monsters. We could just as
easily change that to a sphere or anything else in the PrimitiveType enum. As we’ve seen, the
PrimitiveType has some words that reflect what type of Primitive we can choose from. Likewise,
we’re going to make a list of states for the monster to pick.
Public class Monster : MonoBehaviour {
public enum MonsterState {
standing,
wandering,
chasing,
attacking
}
public MonsterState mState;
Intermediate
309
Enums are declared at the class scope level of visibility. MonsterState is now another new data type.
When setting up enum names, it’s really important to come up with a convention that’s easy to remember.
If you make both the enum MonsterState and mState public, you’ll be able to pick the state
using a menu in the Unity’s Inspector panel. You should consider using enums for setting various things
such as weapon pickup types or selecting types of traps.
Then, just as we define any other variable, we declare a variable type and give type a name. This is done
with the line MonsterState mState; which gives us mState to use throughout the rest of the
Monster class. mState is a variable with type MonsterState. In some instances, we may need to
ignore what was set in the editor. To set an enum in code rather than a pop-up, we can use the following
code. To use the mState, we need to set it when the Monster.cs is started.
void Start ()
{
mState = MonsterState.standing;
}
mState is set to MonsterState.standing; this allows us to use mState in the Update () function to determine what actions we should take. Like before, we could use a series of if statements to pick
the actions we could take. For instance, we could execute the following code:
//Update is called once per frame
void Update ()
{
if (mState == MonsterState.standing)
{
print("standing monster is standing.");
}
if (mState == MonsterState.wandering)
{
print("wandering monster is wandering.");
}
if (mState == MonsterState.chasing)
{
print("chasing monster is chasing.");
}
if (mState == MonsterState.attacking)
{
print("attacking monster is attacking.");
}
}
310
Learning C# Programming with Unity 3D
This will work just fine, but it’s rather messy. If we add more enums to the MonsterState, we will
need more if statements. However, there’s an easier way to deal with an enum, so it’s time to learn a
new trick.
6.6.3 What We’ve Learned
So far enums have been made to make a list of options. Normally, enumerations are limited to a single
option, but this doesn’t always have to be the case. Enums are capable of multiple options, which has been
discussed throughout this section.
Using an enum means to take action based on a selection. An enum is actually based on a number. You
can cast from an enum to an int and get a usable value. When this is done, the first name in an enum
is 0 and anything following is an increment up in value based on its position in the list of enumerations.
Therefore, based on the following code, the logged value is 3 since the first state is 0 and the fourth
state is 3.
public enum MonsterState
{
standing,
wandering,
chasing,
attacking
}
public MonsterState mState;
void Start ()
{
mState = MonsterState.attacking;
int number = (int)mState;
Debug.Log(number);
}
There are other ways in which the enum can be manipulated, but to understand how and why this works,
we’ll want to cover a few other topics before getting to that.
6.7 Switch
The switch comes into play fairly often once we have reached more than one condition at a time.
For instance, we could come across a situation where we are looking at a lengthy ladder of if–else
statements.
public int i;
void Start ()
{
if(i == 0)
{
Debug.Log ("i is zero");
}
else if(i == 1)
{
Debug.Log ("i is one");
}
else if(i == 2)
{
Debug.Log ("i is two");
}
else if(i == 3)
311
Intermediate
{
}
else
{
}
else
{
}
}
Debug.Log ("i is three");
if(i == 4)
Debug.Log ("i is four");
Debug.Log("i is greater than 4");
There should be something awkward feeling about this block of code. There is in fact a system in place
called a switch statement that was made to alleviate the awkwardness of this long chain of if–else
statements. The switch starts with the keyword switch followed by a parameter () that controls a block
of code encapsulated by a pair of curly braces {}.
void Update ()
{
switch (someVariable)
{
}
}
The contents of the switch statement use the keyword case. Each case is fulfilled by an expected
option that matches the argument in the switch parameter.
6.7.1 A Basic Example
A switch can be used with any number of types. A simple switch statement can look like the following code using an int like the above if–else chain. This can be found in the SwitchStatement project
in the Example.cs component attached to the Main Camera.
using UnityEngine;
using System.Collections;
public class Example : MonoBehaviour {
public int i = 1;
void Start ()
{
switch (i)
{
case 0:
Debug.Log("i is zero");
break;
case 1:
Debug.Log("i is one");
break;
case 2:
Debug.Log("i is two");
break;
}
}
}
This is a basic switch with a case. The case is followed by 1 or 2 ending with a colon. Before another
case, there’s a couple of statements, with the last statement being break; that ends the case: statement.
312
Learning C# Programming with Unity 3D
The first case 1: is executed because i == 1; or in more plain English, i is 1 that fulfills the condition
to execute the code following the case. The break; following the statements jumps the computer out of
the switch statement and stops any further execution from happening inside of the switch statement.
int i = 1;
switch (i)
{
case 1: print("got one"); break;
case 2: print ("got two"); break;
}
When you deal with short case statements, it’s sometimes easier to remove the extra white space and
use something a bit more compact. Each case is called a label; we can use labels outside of a switch
statement, but we will have to find out more about that in Section 6.7.5.
The switch statement is a much better way to manage a set of different situations. Upon looking at
the switch statement for the first time, it might be a bit confusing. There are a few new things going on
here. The general case of the switch is basically taking in a variable, pretty much of any kind. The code
then picks the case statement to start. The main condition is that all of the cases must use the type that
is used in the switch() argument. For instance, if the switch uses the “mState” enum, you can’t
use a case where an “int” is expected.
The advantage of switch may not be obvious when looking at the block of code that was written here.
The important reason why switch is useful is speed. To step through many different if statements, the
contents of each argument needs to be computed.
This means that having a dozen “if” statements means that each one needs to be tested even though
the contents of the statement are to be skipped. When using a switch, the statement needs to have only
one test before evaluating the contents of the case.
The switch statement can use a few different data types, specifically integral types. Integral types,
or data that can be converted into an integer, include booleans or bools, chars, strings, and enums. In a
simple boolean example, we can use the following:
bool b = true;
switch (b)
{
case true: print("got true"); break;
case false: print ("got false"); break;
}
With integers where int i = 1; switch(i){} is used to pick the case which will be used. Using
integers allows for a long list of cases when using a switch statement.
bool b = true;
switch (b)
{
case true:
print("got true");
break;
case false:
print("got false");
break;
}
Here i = 1, so case 1: is evaluated and "case 1" is printed. Each appearance of the keyword case
is called a case label. Cases are built by using the keyword case followed by the value we are looking for
from the variable used in the switch. After the case label is declared, any number of statements can be
added. The code following the colon after the case statement is evaluated until the break; statement
that stops the switch. The break statement must appear before another case label is added.
Intermediate
313
6.7.2 Default:
What if there’s a case that’s not included in the switch statement? It would be difficult to cover every
case for an integer. You’d have to write a case for every and any number. That’s where the default:
case comes in. When dealing with any of the switch statements, a default condition can be added when
a case appears that isn’t handled.
int i = 3;
switch (i)
{
case 0:
Debug.Log("i is zero");
break;
case 1:
Debug.Log("i is one");
break;
case 2:
Debug.Log("i is two");
break;
default:
Debug.Log("Every other number");
break;
}
With the default added, any conditions that aren’t taken care of can be handled. If the default isn’t
added, then any unhandled case will be ignored and the switch will skip any code from any of the
cases. The default case is an optional condition when working with the switch statement.
Of course, a switch statement seems to be most at home when in use with an enum. A slightly different variation on the appearance of the enum itself is that we need to use the dot operator to compare
the incoming value against one of the enum values.
public enum MyCases
{
first,
second,
third,
fourth,
fifth,
sixth,
seventh
}
public MyCases cases;
void Update ()
{
switch(cases)
{
case MyCases.first:
Debug.Log("first case");
break;
case MyCases.second:
Debug.Log("second case");
break;
case MyCases.third:
Debug.Log("third case");
break;
case MyCases.fourth:
Debug.Log("fourth case");
break;
314
Learning C# Programming with Unity 3D
case MyCases.fifth:
Debug.Log("fifth case");
break;
case MyCases.sixth:
Debug.Log("sixth case");
break;
case MyCases.seventh:
Debug.Log("seventh case");
break;
default:
Debug.Log("other case");
break;
}
}
Here we have an elaborate array of cases, each one falling in order based on the enum values for
MyCases. Inside of the Unity 3D editor, the C# class provides a useful roll-out in the Inspector panel
when assigned to a GameObject.
Intermediate
315
This conveniently gives us the opportunity to pick an enum and watch the Debug.Log() send different
strings to the Console panel.
It’s important that you note what variable is being used in the switch statement’s argument. It’s often
mistaken to use switch(MyCases) with the type in the argument. This of course doesn’t work as
expected. Here we get the following error:
Assets/SwitchStatements.cs(21,25): error CS0119: Expression denotes a 'type',
where a 'variable', 'value' or 'method group' was expected
Each case statement must have a break; statement before the next case appears. You can have any
number of statements between case and break, but you must break at the end. This prevents each
case from flowing into one another. If you forget to add break after the first case statement, then you
get the following warning:
Assets/SwitchStatements.cs(21,17): error CS0163: Control cannot fall through
from one case label to another
It’s easy to forget to add these breaks, but at least we are informed that we’re missing one. However, we’re
directed to the beginning of the switch statement. It’s up to you to make sure that there’s a break
statement at the end of each case. It’s also required after the default case.
Normally, the default label is the last case at the end of the series of case labels. However, this isn’t a
requirement. You can write the default label anywhere in the switch statement. Style guides usually
require that you put the default at the very end of the switch. Not doing so might invoke some harsh
words from a fellow programmer if he or she finds a misplaced default label.
6.7.3 What We’ve Learned
Switch statements are a common combination. Each label is clear and the parameter for the switch is
also quite clear. We know what we’re expecting and it’s obvious what conditions each case needs to be
written for.
enum cases {
firstCase,
secondCase,
thirdCase
}
cases MyCases;
316
Learning C# Programming with Unity 3D
The above enum might be quite contrived, but we know how many labels we need if we use this case in
a switch. It should be obvious that our first case label should look like case cases.firstCase:
and we should fill in the rest of the case statements in order.
switch statements are limited to a select different types of data.
float f = 2.0f;
switch (f)
{
case f < 1.0f:
Debug.Log("less than 1.0f");
break;
case f > 3.0f:
Debug.Log("more than 3.0f");
break;
default:
Debug.Log("neither case");
break;
}
The above code might look valid, but we’ll get the following error:
Assets/Test.cs(15,1): error CS0151: A switch expression of type 'float'
cannot be converted to an integral type, bool, char, string, enum or nullable
type
A switch is allowed to use only “integral, bool, char, string, enum, or nullable” types of data. We have
yet to cover some of these different data types, but at least we know what a data type is. We do know that
we can use ints and enums. In most cases, this should be sufficient.
switch statements should be used when one and only one thing needs to happen based on a single
parameter.
int a = 0;
int b = 1;
switch (a)
{
case 0:
switch (b)
{
case 1:
Debug.Log("might not be worth it");
break;
}
break;
}
Having a switch statement nested in one of the cases of another switch statement isn’t common.
There’s nothing really stopping you from being able to do this, but it’s probably better to look for a more
elegant solution.
void Update ()
{
int a = 0;
switch (a)
{
case 0:
FirstFunction();
break;
case 1:
Intermediate
317
SecondFunction();
break;
}
}
void FirstFunction()
{
Debug.Log("first case");
}
void SecondFunction()
{
Debug.Log("second case");
}
Using a function in each case is a simple way to keep things tidy, though it’s not always clear what’s
going on. Anyone reading the code will be forced to jump back and forth between the switch and the
different functions. However, this does mean that you might be able to make more switch cases within
each function in the switch statement.
void Update ()
{
int a = 0;
switch (a)
{
case 0:
FirstFunction(a);
break;
case 1:
SecondFunction();
break;
}
}
void FirstFunction(int i)
{
switch (i)
{
case 0:
Debug.Log("first case");
break;
}
}
void SecondFunction()
{
Debug.Log("second case");
}
The parameter in the switch statement is now in the body of the switch statement. This also means
that the parameter can be manipulated before it’s used in the case.
void Update () {
int a = 0;
switch (a)
{
case 0:
a = 1;
FirstFunction(a);
break;
case 1:
SecondFunction();
318
Learning C# Programming with Unity 3D
break;
}
}
void FirstFunction(int i)
{
switch (i)
{
case 0:
Debug.Log("first case");
break;
case 1:
Debug.Log("i was incremented!");
break;
}
}
void SecondFunction() {
Debug.Log("second case");
}
Because a = 1; appears after we’ve entered the case and is followed by a break;, case 1: is not
triggered, and we don’t skip to the second case. The logic might seem cloudy, but it’s important that we
really understand what’s going on here.
Entered into switch
a = 0;
int a = 0;
switch (a)
{
case 0:
a=1;
FirstFunction(a);
break;
case 1:
SecondFunction();
break;
Entered into switch
going label case 0:
Changing a to 1 while in
the case 0: label...
switch (a)
can’t change what label he will
send us to, we’re already
at a label.
Sending 1 to FirstFunction()
}
Once inside of the switch statement, the switch cannot change our destination once we’ve arrived at
a label. After we’ve got to the label, we can change the data that got us there. Once we get to the break;
at the end of the case, we leave the switch and move to any statements that follow the switch statement code block.
switch (a)
{
case 0:
a = 1;
FirstFunction(a);
continue;//nope!
}
A switch is not a loop, so we can’t go back to the beginning of the switch by using continue; actually this is just an error telling you that there’s no loop to continue to. A switch statement isn’t meant
to be looped; there are systems that allow this, but in general, these sorts of statements are one-way logic
controls. A switch can work only with a single argument.
Something like switch(a, b) could make sense, but this isn’t the case. Keeping things simple is
not only your goal, but you’re also limited by what is allowed. In some cases, the language can force
simplicity. In practice, it’s best to keep things as simple as possible if only for the sake of anyone else
having to understand your work.
Intermediate
319
6.7.4 Fall Through
Using the break; statement jumps us out of the switch. Therefore, something like the following will
execute one or the other statements after the condition and jump out of the switch.
switch(condition)
{
case first_condition:
//do things
break;
case second_condition:
//do something else
break;
}
If we want to, a case can be left empty, and without a break; included, anything in the case will “fall
through” to the next case until the code is executed and a break; statement is found.
switch(condition)
{
case first_condition:
case second_condition:
//do something else
break;
}
In the above example, if we get to case first condition:, we’ll simply find the next case afterward and run the code there until we hit the next break; statement. It’s rare to use this in practice as
the conditions included act the same; in this case, both the first and second conditions do the same thing.
However, things get a bit more awkward if we need to do something like the following:
switch(condition)
{
case first_condition:
case second_condition:
//do something else
break;
case third_condition:
case fourth_condition:
case fifth_condition:
//do another thing
break;
}
Here we have two different behaviors based on five different conditions. The first two and the next three
cases can result in two different behaviors. Although you might not use this behavior immediately, it’s
important to know what you’re looking at if you see it. There are some catches to how this can be used.
switch(condition)
{
case first_condition:
//code that is out of place.
case second_condition:
//do something else
break;
case third_condition:
//do another thing
break;
}
320
Learning C# Programming with Unity 3D
In the above example, our first condition might have some added code before the second condition. This
might visually make sense; go to the first condition, execute some instructions, fall through to the
next case, do more instructions, and break. However, this behavior isn’t allowed in C#.
In order to accomplish what was described, we need to be more explicit.
6.7.5 goto Case
switch(condition)
{
case first_condition:
//code that is out of place.
goto case second_condition;
case second_condition:
//do something else
break;
case third_condition:
//do another thing
break;
}
Using the goto keyword allows us to hop from one case in the switch statement to another. This
allows for an expected fall through–like behavior, but also gives us an added functionality of going
to any other case once inside of the switch statement.
switch(condition)
{
case first_condition:
//doing something first
goto case third_condition;
case second_condition:
//do something else
break;
case third_condition:
//do another thing
goto case second_condition;
}
The utility of the above statement is questionable. Although the statement is valid, it’s hardly something
that any programmer would want to read. Bad habits aside, should you see this in someone else’s code,
it’s most likely written as a work-around by someone unfamiliar with the original case.
Aside from being awkward and strange looking, it’s important that the switch case finally lead to a
break, otherwise we’re caught in the switch statement indefinitely. Debugging a situation like this is
difficult, so it’s best to avoid getting caught in a switch statement longer than necessary.
Strange and unusual code practices when working inside of a switch statement aren’t common, as
the regular use of a switch statement is quite simple. If you need to do something more clever, it’s better
to have a switch statement that points toward a function with additional logic to handle a more specific
set of conditions.
6.7.6 Limitations
The switch statement is limited to integral types, that is to say, we can only use types that can be
clearly defined. These are called integral types and a float or double is not an integral type.
float myFloat = 1f;
switch(myFloat)
{
case 1.0f:
Intermediate
321
//do things
break;
case 20.0f:
//do something else
break;
}
The above code will produce the following error:
Assets/Switch.cs(20,1): error CS0151: A switch expression of type 'float'
cannot be converted to an integral type, bool, char, string, enum or nullable
type
Without deferring to a chapter on types, integral types often refer to values that act like whole
­numbers. Letters and words are included in this set of types. Excluded from the switch are floats
and doubles, to name some non-integral types. Because a float 1 can also be seen as 1.0 or even
1.00000f, it’s difficult for a switch to decide how to interpret the above example’s myFloat as
being a 1 or a 1.0f.
6.7.7 What We’ve Learned
The switch statement is powerful and flexible. Using special case conditions where we use either the
fall-through behavior or goto case statement, we’re able to find additional utility within the
switch statement.
Just because we can doesn’t mean we should use fall-through or goto case. Often, this leads
to confusing and difficult-to-read code. The bizarre and incomprehensible fall-through or goto
case should be reserved for only the most bizarre and incomprehensible conditions. To avoid bad habits
from forming, it might be better to forget that you even saw the goto case statement.
Now that warnings have been issued, experimenting and playing with code is still fun. Finding and
solving problems with unique parameters is a part of the skill of programming. Using weird and strangelooking structures helps in many ways. If we’re able to comprehend a strange set of code, we’re better
equipped to deal with more regular syntax.
switch statements can be used with any number of different parameters. Strings, ints, and other types
are easily used in a switch statement.
string s = "some condition";
switch (s)
{
case "some condition":
//do things for some condition
break;
case "other condition":
//do something else
break;
}
6.8 Structs
We are now able to build and manipulate data. Enums, arrays, and variables make sense. Basic logic flow
control systems are no longer confusing. What comes next is the ability to create our own forms of data.
The built-in types may not be able to describe what we’re trying to do.
Data structures allow you to be specific and concise. By themselves floats, ints, and Vector3 are
useful. However, copying and moving around each variable individually can look rather ugly. This lack
of organization leaves more opportunity for errors.
322
Learning C# Programming with Unity 3D
When having to deal with a complex character or monster type, collections of data should be organized together. The best way to do this is by using a struct, or structure. A Vector3 is a basic collection of three similar data types: a float for x, y, and z. This is by no means the limitation of what a
structure can do.
6.8.1 Structs
Structures for a player character should include the location, health points, ammunition, weapon in hand,
and weapons in inventory and armor, and other related things should be included in the player.cs,
not excluded. To build a struct, you use the keyword struct followed by a type. This is very similar to
how an enum is declared. What makes a structure different is that we can declare each variable in the
struct to different data types.
After a structure is built to access any of the public components of the structure, you use dot notation. For example, playerData.hitPoints allows you to access the int value stored in the structure for hitpoints. PlayerData now contains all of the vital values that relate to the player.
public struct PlayerData {
public Vector3 Pos;
public int hitPoints;
public int Ammunition;
public float RunSpeed;
public float WalkSpeed;
}
PlayerData playerData;
When you first look at declaring and using a struct, there might seem a few redundant items. First,
there’s a public struct PlayerData, then declare a PlayerData to be called playerData,
and notice the lowercase lettering on the identifier versus the type. The first time PlayerData appears,
you’re creating a new type of data and writing its description.
6.8.2 Struct versus Class
At the same time, the struct may look a lot like a class, in many ways it is. The principal differences
between the struct and the class is where in the computer’s memory they live and how they are created.
We’ll discuss more on this in a moment.
You fill in some variables inside of the new data type and name the data inside of the new type. This
new data type needs to have a name assigned to it so we know how to recognize the new form of packaged data. Therefore, PlayerData is the name we’ve given to this new form of data. This is the same
as with a class.
The second appearance of the word PlayerData is required if we want to use our newly written
form of data. In order to use data, we write a statement for a variable like any other variable statement.
Start with the data type; in this case, PlayerData is our type; then give a name to call a variable of
the stated type. In this case, we’re using playerData with a lowercase p to hold a variable of type
PlayerData.
A struct is a data type with various types of data within it. It’s convenient to packaging up all kinds
of information into a single object. This means that when using the struct, you’re able to pass along
and get a breadth of information with a single parameter. This matters most when having to pass this
information around.
This system of using a struct as data means that a struct is a value type, whereas a class is a
reference type. You might ask what the difference between a value type and a reference type is. In short,
when you create a struct and assign a value to it, a new copy is made of that struct. For instance,
consider the following:
PlayerData pd = playerData;
Intermediate
323
In this case, pd is a new struct, where we make another version of playerData and copy the contents into pd. Therefore, if we make PlayerData pd2 and assign playerData to it, or even playerData, we’ll have yet another copy of that same data in a new variable. Each variable pd, pd2, and
playerData now all have unique duplicates of the data.
However, should we change struct to class, we’d have a different arrangement.
public class PlayerData {
public Vector3 Pos;
public int hitPoints;
public int Ammunition;
public float RunSpeed;
public float WalkSpeed;
}
The only change to the above code is changing struct to class. This is still a perfectly valid C#
class and appears to be the same as a struct, but the similarities cease once a variable is assigned.
The differences can be seen in the following simple example. Start by looking at the ClassVStruct
project and open the ClassVStruct.cs component attached to the Main Camera.
using UnityEngine;
using System.Collections;
public class StructVClass : MonoBehaviour {
struct MyStruct{
public int a;
}
class MyClass{
public int a;
}
//Use this for initialization
void Start () {
MyClass mClass = new MyClass();
MyStruct mStruct = new MyStruct();
mClass.a = 1;
mStruct.a = 1;
MyStruct ms = mStruct;
ms.a = 3;
Debug.Log(ms.a + " and " + mStruct.a);
MyClass mc = mClass;
mc.a = 3;
Debug.Log(mc.a + " and " + mClass.a);
}
}
In the above code, we have a struct called MyStruct and a class called MyClass. Both have a public
field called int a; once in the Start () function a new MyClass() and a new MyStruct() are created. As soon as these classes are created, we assign 1 to the .a fields in both the struct and the class.
After this, we have an interesting change. Using the MyStruct ms = mStruct, we create a copy of the
MyStruct from mStruct and assign that copy to ms. Doing the same thing to MyClass mc, we assign
mClass to mc. If we check the value of ms.a and mStruct.a, we get 3 and 1, respectively.
Doing the same thing to mc.a and mClass.a, we get 3 and 3, respectively. How did this happen and
why is mc.a changing the value of mClass.a? When a class is assigned to a variable, only a reference
to the class is assigned. A new copy is not made and assigned to the variable mc.
In the statement MyClass mc = mClass;, we assign mc a reference to mClass. This contrasts
to MyStruct ms = mStruct, where ms gets a copy of the value stored in mStruct. After a struct
is assigned, it becomes an independent copy of the struct that was assigned to it. In order to break the
reference, we cannot use mc = mClass, otherwise a reference will be created.
324
Learning C# Programming with Unity 3D
MyClass mc2 = new MyClass();
mc2.a = mClass.a;
mc2.a = 7;
Debug.Log(mc.a + " and " + mClass.a + " and " + mc2.a);
By making a new instance of MyClass called mc2, we can assign the value from mClass.a to mc2.a,
which will avoid a reference from being created between mc2 and mClass. The above code prints out
the following output:
3 and 3 and 7
Even though we assigned the .a field of mc2 to mClass.a, we lose the reference between mc2 and
mClass. When we change mc2.a to 7, it has no effect on mc.a and mClass.a. The differences
between the struct and the class is subtle but distinct.
The values of structs are copied when assigned in the ms = mStruct fashion. To accomplish the
same behavior with a class, we need to assign each field separately with mc2.a = mClass.a;. Only
in this fashion can we actually make a copy of the value to mc2.a from mClass.a, not a reference.
6.8.3 Without Structs
The alternative to the struct is to use another form of data containment like the array. Each object in the
array can hold a different data type, but it must be addressed by its index number in the array. It would
be up to you to remember if the walk speed was at index 4 or 3 in the array. Organizational issues make
this far too easy to mess up and forget which index holds what data.
Once you start adding new types of data to this method of record keeping, chances are you’ll forget
something and your code will break. There are languages out there that don’t have structs, and this is the
only way to manage a collection of data types. Be thankful for structs.
public object[] PlayerDataArray;
//Use this for initialization
void Start () {
PlayerDataArray[0] = new Vector3();//position
PlayerDataArray[1] = 10;//hit points
PlayerDataArray[2] = 13;//ammo
PlayerDataArray[3] = 6.5f;//run speed
PlayerDataArray[4] = 1.2f;//walk speed
}
When another creature comes into contact with the player, it should be given a copy of the entire
PlayerData stored in playerData. This confines all of the data into a single object and reduces the
need for making separate operations to carry over different data. To do the same to a class, we’d have
to use the same idea of copying each parameter one at a time because of the earlier-mentioned behavior
between a class and struct assignment.
6.8.4 Handling Structs
We’ll start with the Structs project in Unity 3D. In this project, we have a scene with a box and an
attached Struct.cs component. Structs are best used to contain a collection of data for a particular
object. If we wanted to make a simple set of parameters for a box, we might use the following struct:
struct BoxParameters
{
public float width;
Intermediate
325
public float height;
public float depth;
public Color color;
}
//put the new struct to use and name it myParameters
BoxParameters myParameters;
With this added to a new class attached to a box in the scene in Unity 3D, we have a system of storing and
moving a collection of data using a single object. Within this object, we’ve assigned public variables
for width, height, depth, and color.
To make use of this, we can adjust each one of the parameters individually within the structure using
the dot operator.
//Use this for initialization
void Start ()
{
myParameters.width = 2;
myParameters.height = 3;
myParameters.depth = 4;
myParameters.color = new Color(1,0,0,1);
}
In the Start () function, we can access the myParameters variables and assign them values. Once
there are usable values assigned to the BoxParameters myParameters, we can use them as a variable passed to a function.
void UpdateCube(BoxParameters box)
{
Vector3 size = new Vector3(box.width, box.height, box.depth);
gameObject.transform.localScale = size;
gameObject.renderer.material.color = box.color;
}
The new function can access the BoxParameters passed to it using the same dot accessor and expose
values that were assigned to it; the dot is an operator, and not exclusive to just accessors, but properties,
functions, and all struct and class members. The first statement creates a new Vector3 size. The
size is then assigned a new Vector3(), where we extract the width, height, and depth and
assign those values to the Vector3’s x, y, and z parameters.
Once the Vector3 is created, we assign the values to the gameObject.transform.
localScale. After this, we’re also able to change the gameObject material’s color by assigning the renderer.material.color to the box.color from the BoxParameters values.
To put these two things together, we can make some interesting manipulations in the gameObject’s
Update () function.
void Update ()
{
float h = (100 * Mathf.Sin(Time.fixedTime))/10;
myParameters.height = h;
UpdateCube(myParameters);
}
Here we use some simple math (100 * Mathf.Sin(Time.fixedTime))/10; and assign that value
to float h. Then we need to update only one variable in the struct to update the entire gameObject.
326
Learning C# Programming with Unity 3D
Now we’ve got a stretching cube. By grouping variables together, we’ve reduced the number of parameters we
need to pass to a function or even the number of functions we would have to use to accomplish the same task.
6.8.5 Accessing Structs
If a structure is limited to the class where it was created, then it becomes less useful to other classes that
might need to see it. By creating another class to control the camera, we can better understand why other
classes need access to the cube’s BoxParameters.
By moving the struct outside of the class, we break out of the encapsulation of the classes.
using UnityEngine;
using System.Collections;
//living out in the open
public struct BoxParameters
{
public float width;
public float height;
public float depth;
public Color color;
}
public class Struct : MonoBehaviour
{
public BoxParameters myParameters;
//Use this for initialization
void Start () {
myParameters.width = 2;
myParameters.height = 3;
myParameters.depth = 4;
myParameters.color = new Color(1,0,0,1);
}
void UpdateCube(BoxParameters box)
{
Vector3 size = new Vector3(box.width, box.height, box.depth);
gameObject.transform.localScale = size;
gameObject.renderer.material.color = box.color;
Intermediate
327
}
//Update is called once per frame
void Update ()
{
float h = (100 * Mathf.Sin(Time.fixedTime))/10;
myParameters.height = h;
UpdateCube(myParameters);
}
}
From the above completed code of the Struct class, we can see that the struct has been moved
outside of the class declaration. This changes the BoxParameters into a globally accessible struct.
//living out in the open
public struct BoxParameters
{
public float width;
public float height;
public float depth;
public Color color;
}
When a class is made, its contents are encapsulated within curly braces. The variables or functions created inside of the class contents are members of that class. Should any new enum or struct be moved
outside of that class, it becomes a globally declared object.
Create a new class called UseStruct.cs and add it to the Main Camera in the scene.
using UnityEngine;
using System.Collections;
public class UseStruct : MonoBehaviour
{
BoxParameters ThatBox;
//uses globally accessible BoxParameters struct!
//Use this for initialization
void Start ()
{
}
//Update is called once per frame
void Update ()
{
ThatBox =
GameObject.Find("Cube").GetComponent<Struct>().myParameters;
gameObject.transform.position =
new Vector3(0,ThatBox.height*0.5f, -10);
}
}
The new class can see the BoxParameters struct because it’s not confined within the Struct.cs
class. The myParameters should be made public so it can be accessed outside of the Struct class.
We can then assign UseStruct’s ThatBox struct the Cube’s Struct.myParameters. Through
some clever use of ThatBox.height, we can make the camera follow the resizing of the Cube in the
scene with the following statement:
gameObject.transform.position = new Vector3(0, ThatBox.height*0.5f, -10);
6.8.6 Global Access
In practice, it’s a good idea to have a more central location for your globally accessible structs and enums.
A third class in the project called Globals.cs can contain the following code:
328
Learning C# Programming with Unity 3D
using UnityEngine;
using System.Collections;
public struct BoxParameters
{
public float width;
public float height;
public float depth;
public Color color;
}
With something as simple as this, we’re able to create a central location for all globally accessible information. Starting with simple things such as public strict BoxParameters, we can then continually add more and more useful information to our globally accessible data. Each C# script file need not
declare a class. Although it’s common, it’s not restrictively enforced that a C# script file contains a class.
Utility files like a Globals.cs are handy and can provide a clean system in which each programmer on
a team can find handy structures that can be shared between different objects in the scene.
6.8.7 What We’ve Learned
In Section 6.8.6, we talked about global access. This concept is not that new. When you write a class, in
this case Structs, it’s accessible by any other class. Therefore, when we assigned UseStruct to the
Main Camera in the scene, it’s able to use Structs.
6.9 Class Data
Using a struct is preferred over a class due to how the computer manages memory. Without going into
detail, one type of memory is called the heap and the other is the stack. In general, the stack is a smaller,
more organized, faster part of the memory allocated to your game. The heap is usually larger and can
take longer to access than the stack.
Values can be allocated to the stack, and a struct is a value type; thus, a stack can be accessed faster
than a class. Though often structs and other value types are used in ways that disallow their allocation
to the stack, they go into the heap instead. Classes and other reference data types end up in the heap
regardless.
In a simple function call, the variables that appear in it are all pushed into the stack. As soon as the
function is complete, any of the temporary values created and used inside of the function are immediately destroyed once the function is done executing.
void DoThings()
{
int[] arrayOfInts = new int[100]
for (int i = 0; i < 100 ; i++)
{
arrayOfInts[i] = i;
}
}
The DoThings() function does pretty much nothing, but makes an array of ints that are added to the
stack. As soon as this function is done, the array of ints is cleared out. In general, the stack grows and
shrinks very fast. The second object that’s added to the stack is the int i, which is being used inside of
the for loop.
The primary advantage a class has over a struct is the addition of a constructor and class inheritance. Aside from that, you’re able to add assignments to each variable in a class as it’s created.
Intermediate
329
struct MyStruct
{
public int a = 0;
public MyStruct()
{
}
}
class MyClass
{
public int a = 0;
public MyClass()
{
}
}
The code above produces the following errors:
Assets/ClassVStruct.cs(7,28): error CS0573: 'ClassVStruct.MyStruct.a':
Structs cannot have instance field initializers
Assets/ClassVStruct.cs(8,24): error CS0568: Structs cannot contain explicit
parameterless constructors
In a struct, you’re not allowed to assign values to the fields. Therefore, public a = 0; is allowed only
in a class. Default values are allowed only in classes. Likewise, the constructor public MyStruct()
isn’t allowed, but it is in a class.
We could easily declare a class that has nothing more than data in it; this will look much like any struct.
class PlayerData
{
public Vector3 position;
public int hitpoints;
public int ammo;
public float runSpeed;
public float walkSpeed;
}
This would do the same things as a struct of the same complexity is concerned. However, a struct has
the chance to be a bit faster than a class to access. A struct is also a step up from an enum. The declaration might look somewhat similar, but an enum doesn’t allow any values to be assigned to its constituent
declarations.
6.9.1 Character Base Class
For all of the monsters and players to have an equal understanding of one another, they need to share a common base class. This means that simply they all need to share the same parent class that holds data structures,
which all of them are aware of. This concept is called inheritance, and it’s something that only a class can do.
class Monster
{
}
class Zombie : Monster
{
}
The Zombie uses the : Monster statement to tell C# that the Zombie is inheriting from Monster.
We will go into this again in 6.13 and 6.23, but it’s important that we’re used to seeing this notation and
what it’s for.
330
Learning C# Programming with Unity 3D
Once each type of character shares the same parent class, it can use the same data. This is important
so that zombies can understand what data makes up a human, and vampires can know to avoid zombie
blood. To do this, the zombies need to know how to deal with the player’s data structure and the player
needs to know how to deal with zombies and vampires.
When we start our game, we’re going to have a starting point for the player and for each monster.
Classes are a clean way to store data when a game is started. Starting data can include basic chunks of
information that don’t change, such as minimum and maximum values.
Structs don’t allow you to declare values for variables when they are created. Classes, on the other
hand, do allow you to assign values. More important, we can make them unchangeable.
6.9.2 Const
The const keyword is used to tell anyone reading the class that the value assigned cannot change during
the game. The keyword is short for constant, and it means that you shouldn’t try to change it either. There
are a few different ways which you can assign a value to behave the same as a const, but just by looking
at the code, you should know that the following code has a value that shouldn’t be changed while playing.
class Monster
{
const int MaxHitPoints = 10;
}
If a value is declared to be const, then you should keep in mind how it’s used. These are good for comparisons, if a value is greater than MaxHitPoints, then you have a very clear reason for why this value is set.
When you’ve declared a class and set several const values, this gives the class purposeful location
to store all kinds of “set in stone” numbers. One problem with giving a class const values is that they
can not be changed after they have been set. So make sure that these values shouldn’t need to change
once the game is running.
This allows you to create a constant value for the class. To make the value accessible, we need to
change the declaration.
class Monster
{
public const int MaxHitPoints = 10;
}
The accessor must come before the readability of the variable. Likewise, this can also be made private
const int MaxHitPoints. This allows you to set the value when writing the code for the classes.
However, if you want to make a variable have a limited availability to set, then we can use a different
declaration.
6.9.3 Readonly
The readonly declaration allows you to change the variable only when a class is declared or as it’s
written when it was initialized.
public class Monster
{
public readonly int MaxHitPoints = 10;
public void SetMaxHP(int hp)
{
this.MaxHitPoints = hp;
}
}
Intermediate
331
The code at the bottom of previous page will produce the following error:
A readonly field 'Monster.MaxHitPoints' cannot be assigned to (except in a
constructor or a variable initializer)
This means that a readonly variable can only be set in a variable, an initializer, or a constructor. This
means that the only way to set MaxHitPoints can be with the following code:
public class Monster
{
public readonly int MaxHitPoints = 10;
public Monster(int hp)
{
this.MaxHitPoints = hp;
}
}
By using a constructor, we can set the MaxHitPoints once, or we can use the value when the variable
is declared. Therefore, the first way MaxHitPoints can be set is when we use the initialization line
public readonly int MaxHitPoints = 10; where we set MaxHitPoints to 10, or in the
constructor where we set the value to the (int hp) in the argument list. This differs from the const
keyword, where we can use the initializer only to set the value of the variable MaxHitPoints.
These are only simple uses of the const and readonly variable declarators. Once you begin reading
other programmer’s code you’ve downloaded online or observed from team members, you’ll get a better idea
of the various reasons for using these keywords. It’s impossible to cover every context in a single chapter.
6.9.4 What We’ve Learned
Using these keywords is quite simple, and it makes quite clear what you’re allowed to do with them. By
understanding what the keywords mean to the accessibility of the variable, you’ll gain a bit of insight
into how the value is used.
const and readonly mean that the variable cannot be changed either outside of an initial declaration or as the code is written. This means that the value needs to remain unchanged for a reason. Of
course, knowing that reason requires a great deal of context, so it’s impossible to lay out every reason
here. However, it’s safe to assume someone added the declaratory keyword for a reason.
6.10 Namespaces
Classes are organized by their namespace. A namespace is a system used to sort classes and their contained functions into named groups. It will be problematic if programmers in the world come up with
unique names for their classes and functions. Namespaces are used to control scope. By encapsulating
functions and variables within a namespace, you’re allowed to use names within the namespace that
might already be in use in other namespaces.
6.10.1 A Basic Example
A namespace is basically an identifier for a group of classes and everything contained in the classes.
Within that namespace, we can declare any number of classes. Starting in the Namespaces project, we’ll
look at the MyNameSpace.cs class and within the new file add in the following code:
namespace MyNamespace
{
}
332
Learning C# Programming with Unity 3D
A namespace is declared like a class. However, we replace the keyword class with namespace. This
assigns the identifier following the keyword to being a new namespace. A new namespace gives us a way
to categorize our new classes under a group identified in this case as MyNameSpace.
Inside of the namespace, we can add in a new class with its own functions. Adding a class to the
namespace should be pretty obvious.
namespace MyNameSpace
{
public class MyClass
{
}
}
However, to make the class available to anyone who wants to use the class in the namespace, we need
to make it public. Within the class in the namespace, we’ll add in a function to make this example
complete.
namespace MyNameSpace
{
public class MyClass
{
public void MyFunction()
{
print("hello from MyNamespace");//oops?
}
}
}
If we try to use print inside of the new MyFunction code block, we’ll get the following error:
Assets/MyNameSpace.cs(7,25): error CS0103: The name 'print' does not exist in
the current context
Of course, this requires some external libraries to pull from, so we’ll need to add in a directive to
System. Our finished example looks like the following:
using UnityEngine;
namespace MyNameSpace
{
public class MyClass
{
public void MyFunction() {
print("hello from MyNamespace");
}
}
}
6.10.2 Directives in Namespaces
Now we need to test out our new namespace and its contained class and function. To do this, we’ll need
to start a new Example.cs and assign it to the camera in a new Unity 3D Scene.
using UnityEngine;
using System.Collections;
using MyNameSpace;//adding in a directive to our namespace
public class Example : MonoBehaviour {
Intermediate
333
//Use this for initialization
void Start () {
}
//Update is called once per frame
void Update () {
}
}
At the end of the directives, add in a new line using MyNameSpace; to incorporate the work we just
finished. This will give us access to the classes and functions within the new namespace. This should
also be a clue as to what a directive is doing.
If you examine the first line using UnityEngine;, we can assume there’s a namespace called
UnityEngine, and within that namespace, there are classes and functions we’ve been using. Now we
should have a way to find the classes within our own MyNameSpace.
If we go into the Start () function in the Example.cs file and add in My…, we’ll be prompted with
an automatic text completion that includes MyClass which is a class inside of MyNameSpace. This is
reinforced by the highlighted info class MyNameSpace.MyClass following the pop-up.
After making a new instance of MyClass(), we can use the functions found inside of the class.
This shows how the functions and classes are found inside of a namespace. Using a new namespace
should usually be done to prevent your class and variable names from getting mixed up with identifiers
that might already be in use by another library.
void Start ()
{
MyClass mc = new MyClass();
mc.MyFunction();
}
334
Learning C# Programming with Unity 3D
When this code is run, you’ll be able to get the following output from the Console in Unity 3D:
hello from MyNameSpace
UnityEngine.Debug:Log(Object)
MyNameSpace.MyClass:MyFunction() (at Assets/MyNameSpace.cs:6)
Example:Start () (at Assets/Example.cs:10)
This shows where the function was called and what namespace the function originated in. In most cases,
you’ll create a new namespace for the classes in your new game. This becomes particularly important
when you need to use third-party libraries. You might have a function called findClosest(), but
another library might also have a function with the same name.
If we create C# file named AnotherNameSpace and add the following code, we’d be able to observe
how to deal with multiple namespaces and colliding function and class names.
namespace AnotherNameSpace
{
using UnityEngine;
public class MyClass
{
public void MyFunction ()
{
Debug.Log("hello from AnotherNameSpace");
}
}
}
Therefore, now if we compare MyNameSpace and AnotherNameSpace, we’re going to have
duplicated class and function names. Thus, how do we know which MyClass is being used? In the
Example.cs file, we need to add a new directive to include the AnotherNameSpace into the
Example.
6.10.3 Ambiguous References
Coming up with unique names for every variable, class, or function can be difficult. Another class
might already use commonly used words like speed, radius, or vector. Namespaces offer a system
to help separate your class member names from another class that might already be using the same
names.
using
using
using
using
UnityEngine;
System.Collections;
MyNameSpace;
AnotherNameSpace;
This will involve duplicates for MyClass, which is cause for some problems. Then Unity 3D will show
you the following error:
Assets/Example.cs(10,17): error CS0104: 'MyClass' is an ambiguous reference
between 'MyNameSpace.MyClass' and 'AnotherNameSpace.MyClass'
Ambiguous references become a common problem if we start to include too many different namespaces.
We could possibly fix this by changing the name of the classes in one of the functions, but that wouldn’t
Intermediate
335
be possible if the reference came from a dynamic linking library (DLL) or another author’s code. We
could also change namespaces which we’re using, but again, that would be a work around and not a
solution.
If we hover over the class with the cursor in MonoDevelop, we’ll get a pop-up telling us which ­version
is currently being used. Of course, this is just a guess, and a bad one at that. This can be resolved by
expanding the declaration. The right-click pop-up has a selection called Resolve.
This will allow us to pick which MyClass() we want to use. The resolution is to add on the full dot
notation for the namespace we want to use.
void Start ()
{
MyNameSpace.MyClass mc = new MyNameSpace.MyClass();
mc.MyFunction();
}
336
Learning C# Programming with Unity 3D
Of course, it’s not the most pretty, but this is the most correct method to fix the namespace we’re requesting a
MyClass() object from. Things can get too long if we need to nest more namespaces within a namespace.
using UnityEngine;
namespace MyNameSpace
{
namespace InsideMyNameSpace
{
public class MyClass
{
public void MyFunction ()
{
Debug.Log("hello from InsideMyNameSpace!");
}
}
}
public class MyClass
{
public void MyFunction()
{
Debug.Log("hello from MyNameSpace");
}
}
}
This example shows a new namespace within MyNameSpace called InsideMyNameSpace. This name­­
space within a namespace is called a nested namespace. The following code will work as you might expect:
void Start ()
{
MyNameSpace.InsideMyNameSpace.MyClass imc =
new MyNameSpace.InsideMyNameSpace.MyClass();
imc.MyFunction();//hello from InsideMyNameSpace!
}
This is long and messy: Is there a way we can fix this? As a matter of fact, there is a way to make this
easier to deal with.
6.10.4 Alias Directives
Sometimes namespaces can get quite long. Often when you need to refer to a namespace directly you
may want to shorten the name into something easier to type. Namespace aliases make this easier.
using
using
using
using
UnityEngine;
System.Collections;
imns = MyNameSpace.InsideMyNameSpace;//shortens a long directive
AnotherNameSpace;
Like a variable int x = 0; we can assign a directive using a similar syntax using x = UnityEngine;
for instance. When we have a namespace nested in another namespace, we can assign that to an identifier
as well. To shorten MyNameSpace.InsideMyNameSpace to imns, we use a statement that looks
like using imns = MyNameSpace.InsideMyNameSpace; to reduce how much typing we need
to use to express which namespace we’re using.
void Start ()
{
imns.MyClass imc = new imns.MyClass();
imc.MyFunction();
}
Intermediate
337
Now we can reduce the declaration of imc to a nice short statement. Of course, unless we have an
ambiguous name to worry about, there’s no need for being so explicit with the function we’re specifically
trying to call. With descriptive function and variable names, we can avoid directive aliases.
6.10.5 Putting Namespaces to Work
Namespaces allow you to create a new sort of data that can be shared between classes. For instance, in
your game you’ll most likely have a fairly detailed set of rules and objects that the rest of your game
classes will want to share. The best way to keep all of these classes organized is for any sort of shared
data to originate from the same namespace.
namespace Zombie
{
using UnityEngine;
using System.Collections;
public class MonsterInfo
{
public int health;
public int armor;
public int attack;
public MonsterInfo()
{
health = 10;
armor = 1;
attack = 3;
}
}
}
Here, we have a new namespace called Zombie that is saved in Zombie.cs in the Assets directory of
our Unity 3D project. In this new namespace, we have a class called MonsterInfo that holds three different numbers. An int is used for health, armor, and attack. Once this namespace is created and
named, we’re able to use any class within it from any other class we create in our game project.
Now if we want to create another monster that uses MonsterInfo to store its game-related information, all we need to do is add using Zombie; in the C# file before the class declaration. Therefore,
in a new Monsters.cs file, we add the following code sample. This also goes for any other class that
might need to know what a monster’s information looks like.
using UnityEngine;
using System.Collections;
using Zombie;
public class Monsters : MonoBehaviour
{
MonsterInfo monster = new MonsterInfo();
//Use this for initialization
void Start ()
{
MonsterInfo m = monster;
Debug.Log(m.health);
Debug.Log(m.armor);
Debug.Log(m.attack);
}
//Update is called once per frame
void Update ()
{
}
}
338
Learning C# Programming with Unity 3D
This file now has a class called Monsters, and when it’s instantiated, it will create a new MonsterInfo.
When the Monsters’ Start () function is called, we’ll get a list of the health, armor, and attack
printed out to the Console panel. This should all be fairly straightforward, but here’s where the real use
comes into play. To see why namespaces are used, we’ll create another C# file called Player.cs, and
in the file, we’ll also add the using Zombie; statement to import all of the same classes that are used
in Monster.cs. With this addition, the player can also have access to the same MonsterInfo data
that is being stored in the Monsters.cs.
using UnityEngine;
using System.Collections;
using Zombie;
public class Player : MonoBehaviour
{
public Monsters monster;
public int attackPower;
void AttackMonster()
{
if (monster != null)
{
MonsterInfo mi = monster.monsterInfo;
Debug.Log(mi.armor);
if (attackPower > = mi.armor && mi.health > 0)
{
monster.TakeDamage(attackPower - mi.armor);
}
}
}
}
The access to the monsterInfo is important for the player if he or she needs to know any values from
the monster before making an attack. In this case, we create a new function called AttackMonster()
where we check for a monster; if we have one, we obtain his monsterInfo by using MonsterInfo
mi = monster.monsterInfo; to create a local version of the monsterInfo data.
Then we check on our attackPower, and if we can strike harder than the monster’s armor and the
monster is still alive, we’ll apply some damage to the monster with a function in the monster called
TakeDamage();, which means that Monster has a function we need to fill in.
//added into Monster.cs
public void TakeDamage(int damage)
{
monsterInfo.health -= damage;
}
We’ll add in a simple function called TakeDamage() that takes in an integer value. On the player side,
the damage applied is the player’s attackPower after we subtract the monster’s armor value. This then
reduces the monsterInfo.health attribute.
6.10.6 Extending Namespaces
Namespaces can be extended quite easily. In another new C# file named ExtendingMyNamespace.
cs, we have the following code:
namespace MyNamespace
{
using UnityEngine;
public class AnotherClassInMyNamespace
Intermediate
339
{
public void MyFunction()
{
Debug.Log("hello from MyNamespace");
}
}
}
This means that there’s a new class called AnotherClassInMyNamespace() in addition to
MyClass(). These two namespace files work together, and when the using MyNamespace; directive is used, it allows for both MyClass() and AnotherClassInMyNamespace() to exist side by
side. No additional code is needed aside from using MyNamespace;, which is required for Example­­
.cs to see both versions of MyNamespace.
However, there are things to be careful about. If you add class MyClass inside of any other namespace
MyNamespace files, you’ll get the following error:
Assets/MyNamespace.cs(4,22): error CS0101: The namespace 'MyNameSpace'
already contains a definition for 'MyClass'
The collection of namespaces acts as one. They aggregate together into a single form when compiled, so
even though they are separated into two different files, they act like one.
6.10.7 What We’ve Learned
This is a simple way to allow multiple classes work together by sharing a class through a namespace.
Both the player and the monster are aware of monsterInfo, thanks to using the monsterInfo found
in the Zombie namespace. We should get used to the idea of adding multiple classes to the Zombie
namespace to make it more useful. Things such as ammunition types and weapons should all be added
as different classes under the Zombie namespace.
In many cases, it’s useful to build a namespace for your game where you’ll be creating classes and
functions that need to be used throughout your project. Something like CreateZombie() seems like
a function that will be called often. If that’s the case, then it’s often useful to have a namespace called
ZombieGame;. By adding using ZombieGame; to all of your classes, they’ll all have access to the
CreateZombie() function.
The namespace should also contain common structs that every class will need to make use of.
Specifics such as a ZombieInfo{} struct could contain position, aggression level, defenses, and weapons. Character spell abilities and effects can be held in the namespace. Basically, anything you need to
do often and anywhere should be kept in the namespace.
6.11 Functions Again
So far we’ve been working in either the Start () function or the Update () function because they
are entry points. Because of this, they are automatically called by the engine. In a non-Unity 3D Engine
program, the default entry point would be something like public static void Main().
6.11.1 Parameter Lists
When a function is called, its identifier followed by its parameter list is added to code. Parameters are like
little mail slots on the front door of a house. There might be a slot for integers, floats, and arrays. Each
slot on the door, or argument in the parameter list, is a type followed by an identifier.
340
Learning C# Programming with Unity 3D
6.11.1.1 A Basic Example
If we look at a basic example, we’ll see how all this works.
using UnityEngine;
using System.Collections;
public class Example : MonoBehaviour {
int a = 0;
void Start ()
{
}
void SetA (int i)
{
a = i;
}
}
void SetA (int i) takes in one parameter of type int. This is a simple example of a value parameter; there are other types of parameters which we’ll go into next. The value parameter declares the type
and an identifier whose scope is limited to the contents of the function it’s declared with.
void Start ()
{
print(a);
SetA(3);
print(a);
}
To use our function, add in the preceding lines of code to the Start () function in Unity 3D. When you
start the game, you’ll see a 0 followed by a 3. We can do this any number of times, and each time we’re
allowed to change what value we set A to. Of course, it’s easier to use a = 3 in the Start () function,
but then we wouldn’t be learning anything.
6.11.2 Side Effects
When a function directly sets a variable in the class the function lives in, programmers like to call
this a side effect. Side effects are usually things that programmers try to avoid, but it’s not always
practical. Writing functions with side effects tend to prevent the function from being useful in other
classes. We’ll find other systems that allow us to avoid using side effects, but in some cases, it’s
necessary.
Class MySideEffect
{
int a = 0;
void SetA ()
{
a = 5;
}
}
The above SetA() function sets int a to 5. The SetA() function does have a clear purpose, setting
A, but there’s nothing in the function that indicates where the variable it’s setting lives. If the variable
lived in another class which MySideEffect inherited from, then you wouldn’t even see the variable
in this class.
Once the complexity in a class grows, where and when a variable gets changed or read becomes
more obscure. If a function remains self-contained, testing and fixing that function becomes far easier.
Intermediate
341
Reading what a function does should not involve jumping around to find what variable it’s making
changes to. This brings us back to the topic of scope. Limiting the scope or reach of a function helps limit
the number of places where things can go wrong.
class MySideEffect {
int a = 0;
void SetA ()
{
a = 5;
}
void SetAgain ()
{
a = new int();
}
}
The more functions that have a side effect, the more strange behaviors might occur. If an Update ()
function is expecting one value but gets something else entirely, you can start to get unexpected
behaviors. Worse yet, if SetAgain() is called from another class and you were expecting a to be 5,
you’re going to run into more strange behaviors.
6.11.3 Multiple Arguments
There aren’t any limits to the number of parameters that a function can accept. Some languages limit you
to no more than 16 arguments, which seems acceptable. If your logic requires more than 16 parameters,
it’s probably going to be easier to separate your function into different parts. However, if we’re going to
be doing something simple, we might want to use more than one parameter anyway.
int a = 0;
void Start ()
{
}
void SetA (int i, int j)
{
a = i * j;
}
We can add a second parameter to SetA. A comma token tells the function to accept another
variable in the parameter list. For this example, we’re using two ints to multiply against one
another and assign a value to a. There isn’t anything limiting the types we’re allowed to use in the
parameter list.
int a = 0;
float b = 0;
void Start ()
{
}
void SetA (int i, float j)
{
a = i;
b = j;
}
The function with multiple parameters can do more. Value parameters are helpful ways to get data into
a function to accomplish some sort of simple task. We’ll elaborate more on this by creating something
useful in Unity 3D.
342
Learning C# Programming with Unity 3D
6.11.4 Useful Parameters
Often, we need to test things out before using them. Let’s say we want to create a new primitive cube in
the scene, give it a useful name, and then set its position. This is a simple task, and our code might look
like the following:
void Start ()
{
GameObject g = GameObject.CreatePrimitive(PrimitiveType.Cube);
g.name = "MrCube";
g.transform.position = new Vector3(0,1,0);
}
Our cube is given a name, and it’s assigned a place in the world. Next, let’s say we want to make a bunch
of different cubes in the same way. We could do something like the following:
void Start ()
{
GameObject g = GameObject.CreatePrimitive(PrimitiveType.Cube);
g.name = "MrCube";
g.transform.position = new Vector3(0,1,0);
GameObject h = GameObject.CreatePrimitive(PrimitiveType.Cube);
h.name = "MrsCube";
h.transform.position = new Vector3(0,2,0);
GameObject i = GameObject.CreatePrimitive(PrimitiveType.Cube);
i.name = "MissCube";
i.transform.position = new Vector3(0,3,0);
GameObject j = GameObject.CreatePrimitive(PrimitiveType.Cube);
j.name = "CubeJr";
j.transform.position = new Vector3(0,4,0);
}
If this code looks horrible, then you’re learning. It’s accomplishing a task properly, but in terms of programming, it’s horrible. When you intend to do a simple task more than a few times, it’s a good idea to
turn it into a function. This is sometimes referred to as the “Rule of Three,” a term coined in an early
programming book on refactoring code.
6.11.4.1 The Rule of Three
The Rule of Three is a simple idea that any time you need to do any given task more than three times
it would be better served by creating a new single procedure to accomplish the task that has been done
manually. This reduces the chance of error in writing the same code more than three times. This also
means that changing the procedure can be done in one place.
void CreateANamedObject (PrimitiveType pt, string n, Vector3 p)
{
GameObject g = GameObject.CreatePrimitive(pt);
g.name = n;
g.transform.position = p;
}
343
Intermediate
We take the code that’s repeated and move it into a function. We then take the values that change between
each iteration and change it into a parameter. In general, it’s best to put the parameters in the same order
in which they’re used. This isn’t required, but it looks more acceptable to a programmer’s eyes.
void Start ()
{
CreateANamedObject(PrimitiveType.Cube, "MrCube", new Vector3(0,1,0));
}
We then test the function at least once before writing any more code than we need to. If this works out,
then we’re free to duplicate the line of code to accomplish what we started off doing.
void Start ()
{
CreateANamedObject(PrimitiveType.Cube,
CreateANamedObject(PrimitiveType.Cube,
CreateANamedObject(PrimitiveType.Cube,
CreateANamedObject(PrimitiveType.Cube,
}
"MrCube", new Vector3(0,1,0));
"MrsCube", new Vector3(0,2,0));
"MissCube", new Vector3(0,3,0));
"CubeJr", new Vector3(0,4,0));
Again, though, we’re seeing a great deal of duplicated work. We’ve used arrays earlier, and this is as good
a time as any to use them. By observation, the main thing that is changing here is the name. Therefore,
we’ll need to add each name to an array.
string[] names = new string[] {"MrCube", "MrsCube", "MissCube", "CubeJr"};
The variable declaration needs to change a little bit for an array. First of all, rather than using type
identifier;, a pair of square brackets are used after the type. The statement starts with string[]
rather than string. This is followed by the usual identifier we’re going to use to store the array of
strings.
Unlike an integer type, there’s no default value that can be added in for this array of strings. To complete the statement, we need to add in the data before the end of the statement. The new keyword is used
to indicate that a new array is going to be used. The array is a special class that is built into C#. Therefore,
it has some special abilities that we’ll get into later.
Now that we’ve declared an array of names, we’ll need to use them.
6.11.5 Foreach versus For
The foreach loop is often our goto loop for iterating through any number of objects.
string[] names = new string[] {"MrCube", "MrsCube", "MissCube", "CubeJr"};
void Start ()
{
foreach(string s in names)
{
Debug.Log(s);
}
}
The parameters for the foreach also introduce the keyword in that tells the foreach iterator what
array to look into. The first parameter before the in keyword indicates what we’re expecting to find inside
of the array. Therefore, for this use of the foreach iterator, we get the output in the following page.
344
Learning C# Programming with Unity 3D
As expected, we get a list of the names found in the array we added. As we add in new functions and
variables, it’s important to test them out one at a time. This helps make sure that you’re headed in the
right direction one step at a time. Now we can switch out the print function for the clever function we
wrote now.
foreach(string s in names)
{
CreateANamedObject(PrimitiveType.Cube, s, new Vector3(0, 1, 0));
}
The foreach loop in some respects operates in the same way as a while loop.
float y = 1.0f;
foreach(string s in names)
{
CreateANamedObject(PrimitiveType.Cube, s, new Vector3(0, y, 0));
y += 1.0f;
}
It’s simple to add in a variable outside of the loop that can be incremented within the loop.
string[] names = new string[] {"MrCube", "MrsCube", "MissCube", "CubeJr"};
void Start ()
{
float y = 1.0f;
foreach(string s in names)
{
CreateANamedObject(PrimitiveType.Cube, s, new Vector3(0, y, 0));
y += 1.0f;
}
}
void CreateANamedObject (PrimitiveType pt, string n, Vector3 p)
{
GameObject g = GameObject.CreatePrimitive(pt);
g.name = n;
g.transform.position = p;
}
Intermediate
345
It’s not time to admire our clever function. The foreach means we can add in any number of names to
the array and the tower of cubes will get taller with named boxes.
6.11.6 What We’ve Learned
The foreach loop is useful in many ways, but it’s also somewhat limited. If we had more than one array
to iterate through at the same time, we’d have some difficulties. In some cases, it’s easier to use a regular
for loop. Arrays are lists of objects, but they’re also numbered.
Arrays are used everywhere. On your own, experiment by adding more parameters to the function and
more names to the list. We’ll take a look at how to use other loops with multidimensional arrays and even
jagged arrays in Chapter 7.
6.12 Unity 3D Execution Order
C# is an imperative language, which means that operations are executed in order, first one thing and then
another. When Unity 3D makes an instance of a new gameObject with MonoBehaviour components, each component will have at least five functions called on it before the end of the frame where it
was created. Additional rendering calls can be called as well.
Specifically, the Start () and Update () functions in Unity 3D are called in each
MonoBehaviour in a specific order. Several other functions are also used by Unity 3D, and they each
have specific moments when they are called.
A total of eight functions which Unity 3D calls are as follows:
Awake()
OnEnable()
Start ()
FixedUpdate ()
346
Learning C# Programming with Unity 3D
Update ()
LateUpdate ()
OnDisable()
OnDestroy()
The order of this should make sense, considering that C# will execute statements in order. However, what
happens when another class is instanced in the Awake() function and it too will have its own Awake(),
OnEnable(), and Start () functions?
6.12.1 A Basic Example
Begin by examining the ExecutionOrder project; the First.cs class will look a bit like the
following:
using UnityEngine;
using System.Collections;
public class First : MonoBehaviour
{
void Awake()
{
Debug.Log("First Awake");
}
void OnEnable()
{
Debug.Log("First OnEnable");
}
void Start ()
{
Debug.Log("First Start");
}
void FixedUpdate ()
{
Debug.Log("First FixedUpdate");
}
void Update ()
{
Debug.Log("First Update");
}
void LateUpdate ()
{
Debug.Log("First LateUpdate");
//Destroy(this);
}
void OnDisable()
{
Debug.Log("First OnDisable");
}
void OnDestroy()
{
Debug.Log("First OnDestroy");
}
}
Intermediate
347
This prints out the following:
The Console shows that the code is executed in the same order in which we laid them out in the class.
When the LateUpdate () function is called, we use Destroy(this); to begin deleting the class
from the scene. When the class begins to delete itself, it’s first disabled and then deleted.
When a new instance of a MonoBehaviour is created, it will also call its Awake(), OnEnabled(),
and Start () functions. Intuitively, it would make sense if you create an object in the Awake() function; the new object might wait till the end of Awake() before it begins its Awake() function. However,
this isn’t always the case.
void Awake ()
{
Debug.Log("Awake Start");
this.gameObject.AddComponent(typeof(Second));
Debug.Log("Awake Done");
}
Say we create a new class called Second.cs and have it log its Awake() and Start () functions as
well. Then, in the Second.cs class we have the following code:
public class Second : MonoBehaviour
{
void Awake ()
{
Debug.Log("Second Awake Start");
}
void OnEnable ()
{
Debug.Log("Second OnEnable Start");
}
}
348
Learning C# Programming with Unity 3D
This produces the following output:
First Awake Start
Second Awake Start
Second OnEnable Start
First Awake Done
First OnEnable
Before the First class was created, the Second was able to get its Awake() done and move on to
OnEnable() without interruption. First waited for Second to finish its Awake() and OnEnable()
functions before First finished its own Awake() function. Afterward, OnEnable() of the First
was finally called, even if Second took its own time to finish its Awake() function.
void Awake ()
{
Debug.Log("Second Awake Start");
for (int i = 0; i < 1000; i++)
{
Debug.Log("wait!");
}
Debug.Log("Other Awake Done");
}
The First.cs class finishes its Awake() function, then the Second.cs class finishes its Awake()
function and starts its OnEnable(). Then the First.cs class finishes its Awake() and starts its
OnEnable() function. The First and Second being their Start () function. Notice that “First
Awake Done” doesn’t appear until after “Second OnEnable.” The “Second OnEnable” is only
printed once the “Second Awake Done” is printed, indicating that the for loop was able to finish.
When more objects are being created, the order in which these functions are called becomes more difficult to sort out. If you created several different objects, some of them might take even longer or shorter
to finish their Awake(), OnEnable(), and Start () functions. Figuring all of this out takes a bit of
thinking things through.
Intermediate
349
6.12.2 Component Execution Order
The execution of classes becomes a bit more confusing when they’re attached to a gameObject as a
prefab. In the scene, adding Second and Third classes to the Main Camera will show us some unexpected results.
Once all three MonoBehaviours have been attached to the Main Camera, we can observe the execution order of the functions found in each class.
The Third Awake() and OnEnable() are called before the Second and the First even though
the components look like they’ve been reordered in the opposite order on the Main Camera. However,
this isn’t always the case.
350
Learning C# Programming with Unity 3D
In the above screenshot, we swapped the First component with the Second. Even after changing the
order in which they appear in the components list, we get no change in the Console’s log output. This
tells us that there’s no specific order in which the objects are created and how they are ordered in the
gameObject’s components list. However, there is a simple system in which we can change the execution order manually.
In Unity 3D under the Edit → Preferences → Script Execution Order, we can open a panel that tells
Unity 3D how to prioritize when a class is called. By clicking on the + icon on the lower right of the
panel, we can add our classes to an ordered list.
After your classes have been added to the list, you can make any changes by altering the number in the
box to the right. Clicking on the – icon removes them from the list. Press Apply once you’ve added all
of your classes to the list.
Intermediate
351
Once the scripts have been added to this list, they are guaranteed to be called in this order, ignoring how
they are ordered in the components list on the gameObject they’ve been added to. Playing the scene
with the components attached to the Main Camera in any order will always result in the following output:
After the scripts order is set, the Console panel shows us a more expected result. Of course, there are
other ways to ensure that a class behaves as you might expect, but we will have to hold off on those
352
Learning C# Programming with Unity 3D
systems for Section 6.23. For now it’s important that we observe how the functions operate and how to
best use these behaviors to our advantage.
From observation, we know that we can maintain when each function is called.
6.12.3 What We’ve Learned
In this chapter, we looked at how to manage execution order between multiple classes. For simple
projects, this execution ordering system should suffice. However, when you’re not inheriting from
MonoBehaviour, this management system will no longer work.
Once we get into more complex systems that do not inherit from MonoBehaviour, we’ll build our
own system for managing the execution order. There are systems that allow you to better control what
functions are called and when, but we’ll have to learn a few other things before getting to that.
Unity 3D expects many different things of your classes when you inherit from MonoBehaviour. If you
include an Update () function, it will automatically be called on every frame. However, when there are
too many Update () functions on too many classes running in a scene, Unity’s frame rate can suffer.
Once a game gets moving along and creatures and characters are spawning and dying, it’s impossible
to know when and in what order each function is executed. Each object in the scene should be able to
operate on its own. If an object depends on a variable, the value of which needs to be updated before it’s
used, then you may run into problems reading stale data.
6.13 Inheritance Again
Inheriting members of a parent class is only one facet of what inheritance does for your code. The
behaviors of the functions also carry on in the child classes. If the parent has functions that it uses to find
objects in the world, then so do the children. If the parent has the ability to change its behavior based on
its proximity to other objects, then so do the children.
The key difference is that the children can decide what happens based on those behaviors. The data that
is collected can be used in any way. A child class inherits the functions of its parent class. When the child’s
function is executed, it operates the same way as its parent. It can be more interesting to have the child’s
function behave differently from the inherited version of the function.
6.13.1 Function Overrides
The override keyword following the public keyword in a function declaration tells the child version of the function to clear out the old behavior and implement a new version. We’ve seen how member
functions work when they’re used by another class. Now we’re going to see how to effect the operation
of inherited functions.
6.13.1.1 A Basic Example
Revisiting the Parent.cs and Child.cs classes again in the ParentChild project, we should add the
following code to the Parent class. Start by writing three new functions to the Parent class. Start
with ParentFunction () and then add in a print to say hello.
using UnityEngine;
using System.Collections;
public class Parent : MonoBehaviour
{
void Start ()
{
ParentFunction();
}
Intermediate
353
public void ParentFunction()
{
print("parent says hello");
FunctionA();
FunctionB();
}
public void FunctionA()
{
print("function A says hello");
}
public void FunctionB()
{
print("function B says hello");
}
}
When the ParentFunction() is added to the Start () function, this will produce the expected
"parent says hello" followed by "function A says hello" and then "function B
says hello" in the Console panel in the Unity 3D editor. So far nothing surprising has happened.
The child class is based on the parent class, and we have an opportunity to make modifications by adding layers of code. To make see this modification, we need to reuse the code from the Parent class in the
Child class. Take the ParentFunction() and add it to the Start () function of the Child class.
public class Child : Parent
{
void Start ()
{
ParentFunction();
}
}
Running this will produce the same output to the Console panel as the Parent class. Right now, there
is no function overriding going on. If we intend to override a function, we should make the Parent
class allow for functions to be overridden by adding the virtual keyword to the function we plan to
override.
public virtual void FunctionA () {
print("function A says hello");
}
Adding the virtual keyword after the public declaration and before the return data type, we can tell
the function it’s allowed to be overridden by any class inheriting its functions. Back in the Child class,
we have the option to override the virtual function.
using UnityEngine;
using System.Collections;
public class Child : Parent
{
void Start ()
{
ParentFunction();
}
public override void FunctionA()
{
print("Im a new version of function A");
}
}
354
Learning C# Programming with Unity 3D
This has a new instruction for FunctionA(). As you might expect, the output to the Console panel is
changed to something new. The Child class will send new data to the Console that should read
parent says hello
Im a new version of function A
function B says hello
Without the keywords override and virtual, we get the following warning:
Assets/Child.cs(11,21): warning CS0108: 'Child.FunctionA()' hides inherited
member 'Parent.FunctionA()'. Use the new keyword if hiding was intended
We can try this and watch the resulting output. In the Child class, we’ll add in the new keyword.
However, the output will remain the same as though the Parent class’ version of FunctionA() was
being used. This is because the FunctionA() living in the Child class is a new one, and not the one
being used by the ParentFunction(). As you can imagine, this can get confusing.
public virtual void FunctionA()
{
print("function A says hello");
}
6.13.1.1.1 Base
The Child class’ version of the function hides the inherited member from its Parent class. Hiding
means that the inherited version of the function is no longer valid. When called, only the new version will
run. However, we have written code in the Parent class’ version of the FunctionA(), which we may
or may not want to override. To use the original version, we can add the keyword base to the beginning
of the FunctionA().
This produces the expected 3 to be printed out in the Console panel. For the Child class to take over the
FunctionA() and create its own version of the function, use the override keyword.
public override void FunctionA()
{
print("Im a new version of function A");
}
Therefore, when the Start () function calls on the FirstFunction(), the resident version is called
resulting in "new version of FirstFunction()" printed in the Console panel in Unity 3D when
the game is run. Normally, overriding functions come into play when we have more than one child class
that needs to use the same function.
Intermediate
355
6.13.2 Class Inheritance
We’ve seen a bit about how a function can inherit some attributes from a previous version of a class. To
see how this works, create a couple of nested classes in a new C# file named Monsters.
using UnityEngine;
using System.Collections;
public class Monsters : MonoBehaviour
{
//Use this for initialization
void Start ()
{
}
//Update is called once per frame
void Update ()
{
}
class Monster
{
public int HitPoints;
}
class Zombie : Monster
{
public int BrainsEaten = 0;
}
class Vampire : Monster
{
public int BloodSucked = 0;
}
}
In the public class Monsters, we’ve added at the bottom a class Monster and a class
Zombie as well as a class Vampire. Both Zombie and Vampire are followed with : Monster
to indicate that they are both inheriting functions and fields from Monster. Note all this is happening
within one C# file called Monsters (plural).
6.13.2.1 Sharing Common Attributes
The whole point of inheritance is the ability to create a general class of object from which child objects
can inherit the same properties. If all of the characters in a game are going to share a system for taking
damage, then they should all use the same system. Games use “mechanics” as a generalized term for
game rules. Often used like “this game’s mechanics are fun.” Recovering health, taking damage, and
interacting with objects should all be added to what is called a base class.
Consider building base classes for things such as destructible objects and monsters. Base classes allow
for the multitude of objects in your game to have hitpoints and share the ability of the player to interact
with them. Breaking down a door and basting away a zombie shouldn’t require a different set of code to
accomplish the same thing.
By adding public int HitPoints to Monster, we’ve given both Zombie and Vampire a
HitPoints variable. This is a main strength of why we need to use inheritance. Objects that share common attributes should be able to share that data. We need to make this public so that when the class is
used, you can access the HitPoints variable from outside of the class. To demonstrate, we’ll need to
make some instances of both the zombie and the vampire.
356
Learning C# Programming with Unity 3D
//Use this for initialization
void Start () {
Zombie Z = new Zombie();
Vampire V = new Vampire();
Z.HitPoints = 10;
V.HitPoints = 10;
}
Now Vampires and Zombies have HitPoints. In the Start () function, we’ll create a new
Zombie named Z and a new Vampire named V. Then we’ll give them some starting hitpoints by using
the identifier and adding a.HitPoints = 10; to make the assignment. However, if we add in a constructor, we can put the HitPoints = 10; into the constructor for the monster instead! While we’re
at it, extend the Monster by adding a capsule to its presence. We’ll also make him announce himself
when he’s created.
class Monster
{
public int HitPoints;
public GameObject gameObject;
//class constructor
public Monster()
{
HitPoints = 10;
gameObject =
GameObject.CreatePrimitive(PrimitiveType.Capsule);
Debug.Log("A new monster rises!");
}
}
To make use of the HitPoints variable, we will create a function that will deal with damage done to
the monster. Adding in a new public function that returns an int called TakeDamage will be a good
start.
class Monster
{
public int HitPoints;
public GameObject gameObject;
public Monster()
{
HitPoints = 10;
gameObject =
GameObject.CreatePrimitive(PrimitiveType.Capsule);
Debug.Log("A new monster rises!");
}
public virtual int TakeDamage(int damage)
{
return HitPoints - damage;
}
}
In the TakeDamage() argument list, we’ll add in (int damage) that will return the HitPoints –
damage to let us know how many HitPoints the monster has after taking damage. Now both the
Zombie and the Vampire can take damage. To allow the Zombie and Vampire to reuse the function
and override its behavior, we add in virtual after the public keyword.
Intermediate
357
class Vampire : Monster
{
public int BloodSucked = 0;
public override int TakeDamage(int damage)
{
return HitPoints - (damage/2);
}
}
Because vampires are usually more durable than zombies, we’ll make the vampire take half the damage
that is dealt to him. Use public override to tell the function to take over the original use of the
Monster.TakeDamage() function. This allows us to reuse the same function call on both zombies
and vampires. For the Zombie, we’ll return the default result of the Monster.TakeDamage() function by using return base.TakeDamage(damage);. The keyword base allows us to refer the
original implementation of the code.
void Start ()
{
Zombie Z = new Zombie();
Vampire V = new Vampire();
Debug.Log (Z.TakeDamage(5));
Debug.Log (V.TakeDamage(5));
}
In the preceding Start () function of Monsters.cs, we’ll make the following uses of Z and V.
The results of our code in Start () should look like the following:
5
UnityEngine.Debug:Log(Object)
Monsters:Start () (at Assets/Monsters.cs:10)
8
UnityEngine.Debug:Log(Object)
Monsters:Start () (at Assets/Monsters.cs:11)
This looks useful, though remember that we’re dealing with int values and not float. When we divide
int 5 by int 2, we get 3, not 2.5. When building new objects, the goal is to reuse as much code as
possible. Likewise, we can leave the TakeDamage() out of the zombie altogether if we don’t need to
make any changes.
class Zombie : Monster
{
public int BrainsEaten = 0;
}
class Vampire : Monster
{
public int BloodSucked = 0;
public override int TakeDamage(int damage)
{
return HitPoints - (damage/2);
}
}
However, it’s sometimes unclear what’s going on and might end up being less obvious when damage is
dealt to the two monsters. In the end though, it’s up to you to choose how to set up any functions that are
inherited from your base monster class.
358
Learning C# Programming with Unity 3D
This should serve as a fair example as to what objects and classes are created in the way they are. When
functions and variables are separated in classes, they allow you to compartmentalize for very specific
purposes. When you design your classes, it’s important to keep object-oriented concepts in mind.
6.13.3 Object
Changing behaviors of previously implemented functions is a powerful tool in object oriented programming (OOP) languages. The base class from which all classes in Unity 3D inherit is object. The object
class is the base class to which unity can reference. For Unity 3D to be able to interact with a class, it must
be based on object first. The .Net Framework provides object as a foundation for any other class being
created. This allows every new object a common ground to communicate between one another.
Referring to MonoDevelop and expanding References → UnityEngine.dll, you can find the object class.
Inside that you’ll find several functions and some variables. If we were to override ToString(), we
could add some useful parameters to our monsters to provide a more customized return value.
class Zombie : Monster
{
public int BrainsEaten = 0;
public Zombie()
{
Debug.Log("zombie constructor");
gameObject.transform.position = new Vector3(1, 0, 0);
}
public override string ToString()
{
return string.Format("[Zombie]");
}
}
As soon as we enter public override, MonoDevelop will pop up a list of functions that are
available to override. Selecting ToString() automatically fills in the rest of the function. If we add
in Debug.Log(Z.ToString()); to the Start () function, we’ll get the following printed to the
Unity’s Console panel:
[Zombie]
UnityEngine.Debug:Log(Object)
Monsters:Start () (at Assets/Monsters.cs:12)
The printout [Zombie] might not be as useful as something more detailed. This does inform us what
we’re working with but not much more. Then again, if we print out what the vampire to string is, we’re not
going to get anything more useful since we have yet to provide any specific ToString() functionality.
Intermediate
359
Monsters+Vampire
UnityEngine.Debug:Log(Object)
Monsters:Start () (at Assets/Monsters.cs:13)
Therefore, it’s often useful to find functions that are already in use and update them to fit our ­current
class. The object class was created with ToString(), which provides every object in C# to have some
sort of ToString() behavior. This also means that we can override ToString() with pretty much
any class we create.
6.13.4 What We’ve Learned
At this point, we’ve got a great deal of the basics down. We can write classes and we know how the basics of
inheritance work. This is important, as we proceed to use inheriting properties and methods more and more.
We’ve studied a bit of flow control systems using if and switch, which are indispensable statements.
We’ve created several classes already, but we’ve yet to really use classes as objects. In Chapters 7 and 8,
we’re going to learn the core of what OOP is all about.
Often when you start writing classes for a game, you can get started faster by creating a class for every
object. This is sometimes required if you’re working with a group of people. Everyone begins by creating classes for his or her own set of objects. Only after a few different classes have been written will it
become clear that a base class might exist.
//written by programmer A
class Zombie
{
int afterLife = 10;
int brainsEaten = 0;
float stumbleSpeed = 2.1f;
public void TakeDamage(int damage, bool isFire)
{
if(!isFire)
{
afterLife -= damage;
} else {
afterLife -= damage * 2;
}
}
}
//written by programmer B
class TreasureChest
{
bool Broken = false;
int damageToOpen = 5;
int goldCoins = 100;
public bool BreakChest(int smash)
{
if(smash > damageToOpen)
{
Broken = true;
} else {
Broken = false;
}
Return Broken;
}
}
If we look at the above two classes, each written by a different programmer, we might notice that one has
a return bool if the damage has reached a threshold. The BreakChest() function looks for a number greater than its damageToOpen value. If it is, then it returns true, otherwise the chest remains
360
Learning C# Programming with Unity 3D
not Broken. The Zombie class, on the other hand, has an afterLife value that is decremented every
time the TakeDamage() function is called.
Both work in similar ways, but the Zombie decrements the afterLife pool, while the
TreasureChest only requires enough damage to be done in one hit to break. When the two programmers come together to collaborate, they might want to agree on some similar behaviors, and then agree
on more generic names for the variables to build a base class.
6.14 Type Casting Again
When programmers use the word integral type, they mean things that can be numbered. For instance,
a boolean can be converted from true and false to 1 and 0; note that this can be done by simply using
int i = 0; and bool t = i; but it’s close. Try the following code in the Integrals project:
using UnityEngine;
using System.Collections;
public class CastingAgain : MonoBehaviour
{
enum simpleEnum
{
a,
b,
c
}
//Use this for initialization
void Start ()
{
simpleEnum MySimpleEnum = simpleEnum.b;
int MyInt = MySimpleEnum as int;
Debug.Log(MyInt);
}
}
Create an enum type with enum simpleEnum{a,b,c}; and then create a variable for the simpleEnum
called MySimpleEnum to store the simpleEnum.b value. In this case, simpleEnum.b; is the second value of the enumerator.
As we try to cast MySimpleEnum as int; to MyInt, we get an error!
"Assets/CastingAgain.cs(13,42): error CS0077: The 'as' operator cannot be
used with a non-nullable value type 'int'"
The as operator can’t be used for this because an int is not actually an enum. Therefore, we get a conflict here. We’re trying to use the enum as though it were already an int, which it’s not. There is a way
to convert different types from one to another.
void Start ()
{
simpleEnum MySimpleEnum = simpleEnum.b;
int MyInt = (int)MySimpleEnum;
Debug.Log(MyInt);
}
The line int MyInt = (int)MySimpleEnum; is using the explicit cast (int) to convert the
MySimpleEnum into the int value. This isn’t always possible, but in some cases, this will work when
an explicit cast has been defined.
Here we get “1” in the Console when we run the game. Remember that numbering lists in C# starts
at 0, so the second item in a list will be indexed at 1. Of course, not all explicit conversions work. For
instance, you can’t turn a Monster GameObject into a float value. Zombies aren’t just numbers!
Intermediate
361
6.14.1 (<Type>) versus "as"
Here we’ve started to see a bit of a difference in type casting methods. This is the difference between
(<Type>)and as problems that can actually come up during an interview process if you’re trying to get
a job as a programmer.
We should also note that some casting is also going on when we use float f = 1; where 1 is an
int value, but it’s accepted into a float f without any question. This is an implicit cast, or rather this
is a cast that is accepted without any explicit cast operation. This also works for a double d = 1.0f;
where 1.0f is a float value and d is a double.
The two different methods we can use are called prefix-casting and as-casting. Prefix casting is what
the (int) is called; this is also referred to as an explicit cast operator. The as operator works a bit differently than the explicit cast operator.
using UnityEngine;
using System.Collections;
public class TypeCasting : MonoBehaviour
{
class Humanoid
{
}
class Zombie : Humanoid
{
}
class Person : Humanoid
{
}
//Use this for initialization
void Start ()
{
}
//Update is called once per frame
void Update ()
{
}
}
Add in three classes: Humanoid, Zombie, and Person. Make the Zombie and Person inherit from
the Humanoid class, and we’ll be able to get started with our tutorial. Discovering the differences with
as and (<Type>) is significant only once we start getting into the nitty-gritty of doing something with
the results of the type casting.
//Use this for initialization
void Start ()
{
Humanoid h = new Humanoid();
Zombie z = h as Zombie;
Debug.Log(z);
}
In our Start () function, we’ll create a new Humanoid h, which will instantiate a new
Humanoid type object identified by h. Then we’ll create another object called z and assign h
as Zombie to z. This assumes that the Humanoid is a Zombie type object. When we use Debug.
Log(z), we get Null.
Null
UnityEngine.Debug:Log(Object)
TypeCasting:Start () (at Assets/TypeCasting.cs:16)
362
Learning C# Programming with Unity 3D
Compare this result to the following explicit cast operator. If we use the prefix system as in the following
example code,
void Start () {
Humanoid h = new Humanoid();
Zombie x = (Zombie) h;
Debug.Log(x);
}
we get a different result, this time an error:
InvalidCastException: Cannot cast from source type to destination type.
TypeCasting.Start () (at Assets/TypeCasting.cs:15)
This tells us that a type Humanoid cannot be converted to a type Zombie. This doesn’t change when
converting between a Person and a Zombie. To create an explicit cast, we need to implement a function to allow the cast to work.
void Start () {
Person p = new Person();
Zombie z = p as Zombie;
Debug.Log(z);
}
As before, we get a similar error.
Assets/TypeCasting.cs(23,30): error CS0039: Cannot convert type 'TypeCasting.
Person' to 'TypeCasting.Zombie' via a built-in conversion
We need to add some lines of code to allow us to do this conversion between Zombies and People, referring to Zombies as the zombie monster and People as in a human person.
You can imagine that this would happen quite a lot when playing a zombie game. C# is trying to make
changes to the data to conform it so that it matches the type we’re asking for it to be converted to. In some
cases, the as operator is more appropriate than the prefix operator. A Null is much easier to deal with than
an error. This conversion makes sense only when the types are incompatible if there is no conversion possible.
We could do this between ints and floats, no problem aside from losing numbers after a decimal. There
are conversions available through C#, but none has been made to convert a Humanoid to a Zombie. There
should be some method made available to do so. The conversion work has been written for the built-in data
types. The work has not yet been done to convert between a Person and a Zombie, so we shall do this.
6.14.2 User-Defined Type Conversion
First, let’s modify the Humanoid, which has some hitpoints.
class Humanoid
{
public int hitpoints;
}
This way we can have some significant meaning for converting between a Person and a Zombie. We’ll
assume zombies use negative hitpoints and a person has a positive number for hitpoints. Thanks
to inheritance, we can safely assume that both the Person and the Zombie will have a hitpoints
property when they derive from the Humanoid class.
Now we’ll create a new function in the Person, so we can convert him into a Zombie.
class Person : Humanoid
{
static public implicit operator Zombie(Person p)
Intermediate
363
{
Zombie z = new Zombie();
z.hitpoints = p.hitpoints * -1;
return z;
}
}
With this we can see that we’ll need to add a few new keywords. The keywords implicit and operator work together to allow us to use the Zombie cast when working with a Person type object. Now
we can check what the hitpoints of a Person is if it was to be treated as a Zombie type object.
void Start ()
{
Person p = new Person();
p.hitpoints = 10;
Zombie z = p as Zombie;
Debug.Log(z.hitpoints);
}
Through the implicit keyword, we can quite nicely assign the Zombie z to the Person type. We’re
also allowed to do something very simple like the following code sample:
void Start ()
{
Zombie z = new Person();
Debug.Log(z);
}
This automatically assigns z a new Person() that is then implicitly converted to a Zombie on the
assignment. Likewise, we can use a prefix conversion and get the same result by using an as operator.
void Start ()
{
Person p = new Person();
Zombie z = (Zombie)p;
Debug.Log(z);
}
This seems like the most useful conversion; however, there’s a simple problem. What if we expect only a
very specific return type from the conversion?
6.14.3 Implicit versus Explicit Type Conversion
Explicit casts are used if there is a conversion that might end with some loss of data. Implicit casts
assume that no data is lost while converting from one type to another. This can be seen when casting
an int to a float. The int value 1 is the same as a float value 1.0, so an implicit cast infers that
nothing is lost. In some edge cases, there can be data lost, so implicit casts are not perfect, though they
are generally reliable.
6.14.4 Break
If break is not present, then the evaluation continues through the rest of the cases. This might be a
bit confusing, but basically the switch jumps to the line where the corresponding case appears, and
break stops the code evaluation and ends the switch statement. There are other uses for break, but
we don’t need to go into them right now.
Copy the Monster.cs from the enums project into the Assets directory for the current Integrals
project. For using an enum in the switch, we need to use the full enum value for the case value.
364
Learning C# Programming with Unity 3D
This means MonsterState.standing should be used to indicate the enum we are looking for. The
mState stores the MonsterState’s enum values that are being used.
To determine the state our monster should be in, we should collect some data in the scene. We’ll need
to do a bit of setup with a game scene to collect data from.
I’ve added a cube and a sphere to the scene. Then I added the Player.cs component to the cube and the
MonsterGenerator.cs to the sphere. To save some time, you will be able to grab the Unity 3D scene
from the website for the book. It’s still a good practice for you to do this work on your own.
My MonsterGenerator.cs code looks a bit like the following:
using UnityEngine;
using System.Collections;
public class MonsterGenerator : MonoBehaviour
{
public int numMonsters;
//Use this for initialization
void Start ()
{
for (int i = 0; i < numMonsters; i++)
{
GameObject sphere =
GameObject.CreatePrimitive(PrimitiveType.Sphere);
sphere.AddComponent("Monster");
}
}
//Update is called once per frame
void Update ()
{
}
}
This code is similar to before where we created 10 objects and attached the Monster.cs component to
a primitive. Running the game will produce 10 spheres, with Monster.cs attached to them.
Intermediate
365
6.14.5 What We’ve Learned
Using the explicit and implicit type casts requires a bit of thought. When dealing with a large
number of different types, we need to keep in mind what we’re trying to accomplish by casting between
types. In many cases, we should avoid unnecessary cast operations.
If data needs to be shared between different classes, it’s better to create a parent class from which both
classes inherit. Rather than requiring specific casts between people and zombies, a new version should
be instanced between the two without using a cast.
The zombie–person cast is not the best use case, though it does illustrate how a cast is performed. Most casts
should only be between specific data types. It should also be noted that casting is allowed between structs.
struct a
{
static public explicit operator b(a A)
{
return new b();
}
}
struct b
{
static public explicit operator a(b B)
{
return new a();
}
}
Here we can make an explicit cast from a to b and back again. Though there’s nothing really going
on here, a struct is somewhat different from a class, but offers many of the same functionality. Defining
explicit cast operators is one of the shared abilities between a class and a struct.
6.15 Working with Vectors
Vector math is something that was taught in some high school math classes. Don’t worry; you’re not
expected to remember any of that. Vector math is easily calculated in C# using the Unity 3D libraries,
as vector math is often used in video games. Adding, subtracting, and multiplying vectors are pretty
simple in Unity 3D. We’ll take a look at how simple vector math is in Unity 3D later on in this section.
There are also many tools added into the MonoBehaviour class we’ve been inheriting for most of
the classes we’ve been writing. Only Start () and Update () have been added to our prebuilt class
we’ve been starting with, but there are many others which we haven’t seen yet.
6.15.1 Vectors Are Objects
Let’s add behaviors to the MonsterGenerator.cs we were working with from Chapter 5.
public int numMonsters;
//Use this for initialization
void Start ()
{
for (int i = 0; i < numMonsters; i++)
{
GameObject sphere =
GameObject.CreatePrimitive(PrimitiveType.Sphere);
sphere.AddComponent("Monster");
Vector3 pos = new Vector3();
pos.x = Random.Range(-10, 10);
366
Learning C# Programming with Unity 3D
pos.z = Random.Range(-10, 10);//not y
sphere.transform.position = pos;
}
}
Random.Range(); is a new function. Random is an object that’s located in the MonoBehaviour
parent class. We use this to give us a number between -10 and 10. The two arguments are separated by
a comma. The first argument is the minimum number we want and the second number is the maximum
value we would want. Then Random sets the x and z to a number between these two values.
Running the MonsterGenerator creates a field of sphere monsters placed randomly in the x and z
directions. As an alternative, we could have put the positioning information inside of the monster himself
using the “Start ()” function.
6.15.2 Stepping through MonsterGenerator
We introduced breakpoints in Section 4.12.9, but this is a good point to come back to how breakpoints
are used to see how your code is working. Why does each monster appear at a different place? Let’s add
in a breakpoint near the first line within the “for” statement.
Intermediate
367
Here, I have the breakpoint added on line where the Monster component is added. Press the Run
­button and attach MonoDevelop to the Unity 3D thread.
In MonoDevelop, select Run → Start Debugging and then select Unity 3D in the following pop-up panel.
Go back to the Unity 3D editor and press the Play button. You may notice not much happening in Unity
3D, which means that MonoDevelop grabbed Unity 3D’s thread and is holding it at the breakpoint.
Start stepping through the code. Pressing the F10 key on the keyboard will push the arrow line at a
time through the “for” statement. After pressing it once, you’ll notice that the highlighted line will
begin to move over your code. Also notice the data populating the Callstack and the Locals windows
that open below the code.
Click on the word “sphere.” Each instance of the word will highlight and a new dialog box will open
up with specifics on the new sphere object. Hover the cursor over “sphere” to invoke a pop-up with
information on the sphere object.
Step again and we’ll get details on the new Vector3 called pos, which I’m using as an abbreviation of
“position.” Press F10 to step over once to move to the next line.
It’s important to understand that data isn’t fulfilled on the line it’s created on. Only after stepping one
more line with F10 does the data become fulfilled.
368
Learning C# Programming with Unity 3D
In the following line, you’ll read pos.x = Random.Range(-10f, 10f); which means that the x
value in the Vector3 named pos will be set to a random number between –10 and 10. If we hover pos
in the line where the x is being set, the first value is still 0.0; this is to change once we press F11 again
to move on.
Now that we’re another line down, you’ll see that the first value of pos is now an interesting number,
in this case –4.4. The x value is now readable after it has been set to the Random.Range created the
line before. Pressing F10 again, we’ll be able to see the sphere.transform.position being set to
pos, which we should check.
And I get a value for x and z as 7.0 and 2.0, respectively; you’ll get a different value for each since we’re
using a random number. Keep on pressing F10 and you’ll be able to follow the flow of the code as each line
highlights again. Each time the line is executed, the values coming from the Random.Range() function will be different. This is why the code will scatter the monsters around the MonsterGenerator.
As an alternative, we can move the code into the Monster itself. If the code was taken out of the
MonsterGenerator and added into the Start () function of Monster, we can remove the
“sphere.” from the “transform.position” and set the position of the monster directly when it’s
created.
sphere.AddComponent("Monster");
Vector3 pos = new Vector3();
pos.x = Random.Range(-10, 10);
pos.z = Random.Range(-10, 10);
sphere.transform.position = pos;
When the object was created in the MonsterGenerator, the transform.position was a part of a
different object. Therefore, we had to tell the object the transform.position we wanted to set, and
not the position of the MonsterGenerator.
The option of where to set the initial position of an object is up to the programmer. It’s up to you to
decide who and where the position of a new object is set. This flexibility allows you to decide how and
when code is executed.
6.15.3 Gizmos
While stepping through code helps a great deal with understanding how our code is being executed,
visualizing things as they move can be more helpful. That’s where Unity 3D has provided us with a great
deal of tools for doing just that.
Unity 3D calls its helper objects “Gizmos.” Visualizing data is carried out by using Gizmos to
draw lines and shapes in the scene. In other game engines, this may be called DrawDebugLine or
DrawDebugBox. In Unity 3D, the engineers added the Gizmos class. The members of this class
include DrawLine and DrawBox.
Colored lines, boxes, spheres, and other things can be constructed from the code. If we want to draw
a line from the monster to a target, we might use a line between the two so we know that the monster
can “see” its next meal. It’s difficult to mentally visualize what the vectors are doing. Having Unity 3D
display them in the scene makes the vector math easier to understand.
Intermediate
369
6.15.3.1 A Basic Example
The first example in the Gizmos.cs in the Integrals project is the DrawLine(); function that requires
two arguments or parameters. The first argument is a start vector followed by an end v­ ector. Start in a fresh
MyGizmos.cs class and add in a function called OnDrawGizmos() after the Start () and Update ()
functions. The OnDrawGizmos can be placed before or after the Start () or Update () function,
but to keep organized we’ll add it after the preconstructed functions.
using UnityEngine;
using System.Collections;
public class MyGizmos : MonoBehaviour
{
//Use this for initialization
void Start ()
{
}
//Update is called once per frame
void Update ()
{
}
void OnDrawGizmos()
{
}
}
This is what your MyGizmos.cs should look like. To see what’s going on, create a new Sphere
GameObject Object using the GameObject → Create Other → Sphere menu, and then add the Gizmos.
cs component in the Inspector panel.
To draw a Gizmo, we’ll need to pick the Gizmo we want to use.
When we start with “Gizmos.” we are presented with quite a list of things we can try out. Thanks to
MonoDevelop, it’s quite easy to figure out how these are used. Each function has some pretty clear clues
as to what data types are used and what they are for.
6.15.3.1.1 DrawCube
370
Learning C# Programming with Unity 3D
Starting with “DrawCube(” we’ll be prompted with a Vector3 for the cube’s center and another Vector3
for the cube’s size. To fulfill the DrawCube member function in Gizmos, enter the following arguments:
void OnDrawGizmos()
{
Gizmos.DrawCube(new Vector3(0, 0, 0), new Vector3(1, 2, 3));
}
The Gizmo will be drawn with the center point at Vector3(0,0,0), which is the scene’s origin, and the
size will be Vector3(1, 2, 3), making the object 1 unit wide, 2 units tall, and 3 units deep. Gizmos
are pretty interesting as they represent some very useful debugging tools.
6.15.3.1.2 DrawRay
Some of the other Gizmo functions require data types we haven’t encountered yet, such as rectangles
and rays. With a little bit of detection, we can figure out how these work. Let’s start off with a DrawRay
we’re presented with (Ray r) as its argument. We can start with a new Ray (and we’ll be given a
(Vector3 origin, Vector3 direction)).
We can fulfill this with Gizmos.DrawRay(new
Ray(new
Vector3(0,0,0),
new
Vector3(0,1,0)));. This might seem like a bit of a convoluted line to read, so we can make this more
easy to read by breaking out one of the arguments.
void OnDrawGizmos()
{
Ray r = new Ray();
r.origin = new Vector3(0, 0, 0);
r.direction = new Vector3(0, 1, 0);
Gizmos.DrawRay(r);
}
Intermediate
371
This code will produce a simple white line that starts at the origin and points up in the y-axis 1 unit. Rays
are useful tools that show an object’s direction or angle of movement. We’ll take a closer look once we get
more used to how Gizmos are used. Assuming the object with the script applied is a cube at the origin of
the scene, you’ll have a similar effect to the following figure:
6.15.4 Using Gizmos
How to use Gizmos may not be obvious. Let’s start with the following code located in the Update ()
function of the Monster.cs to draw a line from where the monster is to the origin of the world, or
Vector3(0,0,0);.
//Update is called once per frame
void Update ()
{
Gizmos.DrawLine(transform.position, new Vector3(0, 0, 0));
}
Unfortunately, this produces the following error!
This error does tell us what is wrong. It’s expecting the Gizmos drawing function to be used in an
OnDrawGizmos or OnDrawGizmosSelected function. Therefore, let’s move that line of code into
that function. The OnDrawGizmos function can be placed anywhere in the class scope.
void OnDrawGizmos()
{
Gizmos.DrawLine(transform.position, new Vector3(0, 0, 0));
}
372
Learning C# Programming with Unity 3D
Remember how a child can inherit a function from its parent. There’s more to inheritance than simply inheriting functions. We can add to and overwrite the functions given to a class from its parent.
This draws a line from transform.position to Vector3(0,0,0), which is the origin of the
scene.
Now we’re drawing a bunch of white lines from the center of the monster, or the monster’s transform.
position, to the center of the world or Vector3(0,0,0). If you still have this code around for finding
the player, we can make use of the player GameObject.
public GameObject PlayerObject;
void Start ()
{
int number = (int)mState;
Debug.Log(number);
Vector3 pos = new Vector3();
pos.x = Random.Range(-10f, 10f);
pos.z = Random.Range(-10f, 10f);
transform.position = pos;
GameObject[] AllGameObjects = GameObject.FindObjectsOfType(typeof
(GameObject)) as GameObject[];
foreach (GameObject aGameObject in AllGameObjects)
{
Component aComponent = aGameObject.GetComponent(typeof(Player));
if (aComponent != null)
{
PlayerObject = aGameObject;
}
}
}
PlayerObject contains a transform.position we can use. As long as an object has a
Player.cs assigned to it, the Monster script will be able to find it. To view the Gizmos in the
Game panel, you can turn them on by clicking on the Gizmos button located to the top right of the
Game panel.
Intermediate
373
Like before, using the WASD keys will move the cube around in the world and the monsters will be able
to draw a line to you. Now the monsters know where you are, but now they have to move toward you.
To do this, we need to add in a Vector3 Direction to tell the monster which way to go to get to the
player.
A Vector3 Direction needs to be declared at the class level of scope. Remember that it’s a variable
that’s visible to all other functions in the class. This means we can use it again in the OnDrawGizmos()
function. The easiest method to calculate Direction is to use Vector3.Normalize. This method
found in Vector3 will take a vector and reduce the values to something much easier to deal with.
Vector3 Direction;//class scoped variable
void Update ()
{
Direction = Vector3.Normalize(PlayerObject.transform.position transform.position);
}
Direction needs to live at the class scope. Variables that are scoped to the entire class can be used by
any function in the class. Therefore, when Direction is updated in the Update () function, it will be
available to the OnDrawGizmos() function. Now that we know what direction the vector is going in,
we need to use it in the OnDrawGizmos() function. To make this clear, we’ll consider this in terms of
pseudocode.
Using OnDrawGizmos() draw a line in the direction to move toward the center of the object. The
center of the object is transform.position, and the direction to move toward is the normalized
Vector3 we called Direction. In C#, this translates into the following code:
void OnDrawGizmos()
{
Gizmos.DrawLine(transform.position, transform.position + Direction);
}
The first argument is the current transform.position of the monster. This is the starting point of
the line. Then we need to set the end point for the line, which starts at the same place, but then it is drawn
with the addition of the direction.
374
Learning C# Programming with Unity 3D
The end result is a bunch of small lines drawn from the center of each monster toward the player. By
adding the Direction to the Update () function, the line will be recalculated. Now we have a good
starting point for adding a Vector3 in the direction of the player.
The Direction we’re using ranges from 0 to 1, and traveling a full unit per update is quite a lot. This
means we may move over a hundred units per frame. Consider that we may get over a hundred updates
per second. Therefore, we need to shrink the Direction Vector3 to a smaller value. A Vector3
can be multiplied by a single float value that multiplies the x, y, and z equally.
Vector3 Direction;//class scoped variable
void Update ()
{
Direction =
Vector3.Normalize(
PlayerObject.transform.position - transform.position
);
transform.position += Direction * 0.1f;
}
In this example, we’re multiplying the Direction by 0.01f that should slow the monster down so
we have a chance of running away.
Intermediate
375
Run away!!! The little sphere monsters will be chasing after the GameObject that has a Player.cs
component attached. Before we go further, we should put some limits by using a bit of logic. If we get too
close to the player, we should stop moving toward him. If we don’t stop, then we’ll eventually sit inside
of the player. To do this, we’ll need to know how far away from the player we are.
Void Update () {
Vector3 MyVector = PlayerObject.transform.position - transform.position;
float DistanceToPlayer = MyVector.magnitude;
Start with a new Vector3 made from subtracting our current position from the position we’re headed
toward. Then to get the magnitude of that vector, we create a float called DistanceToPlayer and
set that to the MyVector.magnitude. If you remember anything from math class, some of this should
sound familiar.
Now we have data to make use of with some logic. We’ll surround the code that moves the monster
with an if statement controlled by some arbitrary number. If we are more than 3 units away from the
player, then move toward him.
Vector3 MyVector =
PlayerObject.transform.position - transform.position;
float DistanceToPlayer = MyVector.magnitude;
if (DistanceToPlayer > 3.0f)
{
Direction =
Vector3.Normalize(PlayerObject.transform.position - transform.
position);
transform.position += Direction * 0.1f;
}
6.15.4.1 Building Up Parameters
Now they should all stop once they get close enough to the player. Based on game design you may want
to change this arbitrary distance away from the player, your monster will stop. It’s time to start breaking
out our hard numbers and making them editable.
Vector3 Direction;//class scoped variable
public float AttackRange = 3.0f;
void Update ()
{
Vector3 MyVector =
PlayerObject.transform.position - transform.position;
float DistanceToPlayer = MyVector.magnitude;
if (DistanceToPlayer > AttackRange)
{
Direction =
Vector3.Normalize(PlayerObject.transform.position transform.position);
transform.position += Direction * 0.1f;
}
}
Replace the 3f with a public float so it can easily be modified from an outside class. We may
change the speed with a public float as well. It’s always a good practice to change hard numbers
into something that can be changed later on by a design change. Naming the variables also gives more
376
Learning C# Programming with Unity 3D
meaning to how the variable is used. You may notice that there aren’t any numbers inside of the Update ()
loop left to parameterize. Now we’re thinking like a programmer.
Vector3 Direction;//class scoped variable
public float AttackRange = 3.0f;
public float SpeedMultiplyer = 0.01f;
void Update ()
{
if (mState == MonsterState.standing)
{
print("standing monster is standing.");
}
if (mState == MonsterState.wandering)
{
print("wandering monster is wandering.");
}
if (mState == MonsterState.chasing)
{
print("chasing monster is chasing.");
}
if (mState == MonsterState.attacking)
{
print("attacking monster is attacking.");
}
//Gizmos.DrawLine(transform.position, new Vector3(0, 0, 0));
Vector3 MyVector =
PlayerObject.transform.position - transform.position;
float DistanceToPlayer = MyVector.magnitude;
if (DistanceToPlayer > AttackRange)
{
Direction =
Vector3.Normalize(PlayerObject.transform.position transform.position);
transform.position += Direction * SpeedMultiplyer;
}
}
6.15.5 Optimizing
Now we have some optimization we could do. The math we do to MyVector is somewhat redundant.
This can be encapsulated and can more directly set the DistanceToPlayer. We can delete the entire
line for MyVector by moving the code directly into the line that sets the distance value.
float DistanceToPlayer = (PlayerObject.transform.position - transform.
position).magnitude;
Likewise, we don’t even need the DistanceToPlayer to be calculated before it’s used. This means
we can do the calculation inside of the if statement’s parameters.
if (PlayerObject.transform.position - transform.position).magnitude >
AttackRange)
Again we can reduce this even more. Calculating the Direction and then using its value may also be
done in the line of code where it’s eventually used.
if ((PlayerObject.transform.position - transform.position).magnitude >
AttackRange)
Intermediate
377
{
transform.position +=
Vector3.Normalize(PlayerObject.transform.position transform.position) * SpeedMultiplyer;
}
Unfortunately, this means that Direction is never calculated and it can’t be used for drawing the Gizmo.
When we reduce our code this much, we start to run into problems. Usually, it’s a good practice to create
data before it’s used. This shortens the length of each line of code and makes your code easier to read.
The line where you stop cutting down lines of code is up to you. It’s difficult to say how much you
should smash things down. In many cases, when you reduce code to just a few lines, your code’s readability is also reduced.
6.15.6 What We’ve Learned
Unity 3D has many tools built in for doing vector math functions. It’s a good idea to figure out how
they’re used. We’ll explore as many different uses of these tools as we can, but we’re going to be hard
pressed to see all of them.
A Gizmo is a handy tool to help see what your code is trying to do. Gizmos draw lines, boxes, and
other shapes. You can even have text printed into your 3D scene for debugging purposes. Again, we’ll try
to use as many of the different Gizmos as we can.
The sort of optimization we did here is in the reduction of lines of code only. There was no actual
change to the speed at which the code here was executed. There are some cases in which a line or two
should be added to speed things up.
For now we’re going to focus on keeping our code clear and readable. Later on, we’ll learn some basic
programming idioms. Programming idioms are little tricks that programmers often use to reduce complex tasks to just a line or two. They’re sometimes rather cryptic, but once you understand them, they’re
quite useful.
6.16 goto Labels
We’ve gone through several of the usually employed logical controls in Section 4.11.3. This time we have
the goto keyword. It is a commonly misused control statement, and it’s about time we learned about
how it’s used.
The goto keyword allows you to skip around in a statement. This includes sending the ­computer back
up in the code to run statements that it has already gone past. When using many goto statements, you
end up making your code difficult to read as you need to jump around to follow the flow.
A goto statement is the keyword goto followed by an identifier, which is referred to as a label. This
looks like goto MyLabel; which tells C# which label to go to, in this case as MyLabel; which is the
identifier followed by a colon.
A goto statement should be encapsulated by some sort of logical statement. It’s very easy to get
caught in a loop with a goto statement. This has a similar behavior to for(;;) and while(true)
which will freeze Unity 3D in an endless loop forcing you to kill the process from the Task Manager.
void Start ()
{
StartOver:
goto StartOver;
}
Using a label and a goto in this way will create an infinite loop that will require you to kill Unity 3D
from the Task Manager. You can assume StartOver:, which tells where the computer will jump
378
Learning C# Programming with Unity 3D
to in the Start () function when the goto tells the function where to jump to. Anything between
the identified label and the goto command is executed as normal. There’s nothing wrong with this
statement syntactically, and it’s just not very useful. This can be controlled by any code between the
label and the goto statement.
void Start ()
{
int num = 0;
StartOver:
num++;
if(num > 10) {
goto Stop;
}
print ("stuck in a loop");
goto StartOver;
Stop:
print ("im free!");
}
This is the same as for(int i = 0; i < 10; i++); only some might find it a bit harder to read.
Of course, it’s up to you to choose when to use a goto statement, but there are some useful cases.
Finding a good reason to use the goto statement comes with experience in spotting when it might be
useful. Because they’re tricky to use and to read, most programmers shy away from using them at all.
We’re learning as much as we can in this book, so we may also learn how it’s used.
6.16.1 A Basic Example
In the GoToLabels project, we’ll start with the Example.cs attached to the Main Camera.
using UnityEngine;
using System.Collections;
public class Example : MonoBehaviour
{
public int num = 1;
void Start ()
{
if (num > 0)
{
goto MyLabel;//goes to MyLabel
}
print("number was less than 0");//gets skipped if num isn’t > 0
MyLabel://goes here when num is greater than 0
print("I jumped to MyLabel");
}
//Update is called once per frame
void Update ()
{
}
}
By adding in a public int num to the class, we’re able to pick the goto label we’re using. If we set
num to 0, then both print statements will be executed. If the number is greater than 0, then only the
second "I jumped to MyLabel" print function will be executed.
When we started off with the switch statement, we looked at the keyword case. The case keyword
set up conditions which the statement would skip through till a case fits the statement. It then executed
the code that followed the case.
Intermediate
379
switch and goto statements share the : colon notation for labels. However, goto lets you set
up labels anywhere in a code block, whereas the switch statement allows labels only within the
switch statement. When goto is used, it sends the software to the line following the label it was
told to jump to.
6.16.2 Zombie State Machine
Let’s start by building a simple zombie character in Unity 3D. I created a zombie character using the
GameObject → Create Other → Capsule menu. To this I needed to add in a Rigidbody component by
selecting Component → Physics → Rigidbody and then change the parameters to the following settings:
By adding some Drag, we keep the Rigidbody from sliding around on a surface like it were on ice. Then
since we’re not in need of any Gravity, we turn that off as well. To keep the zombie from tipping over,
we need to freeze the X and Z rotations. He still needs to look around, so we’ll leave Y unfrozen. Then
to keep him on the ground, we’ll freeze the Y position.
For fun I’ve added small spheres for eyes, but made sure to remove the collision component from the
sphere objects parented to the Zombie Capsule. You can also create a Material using the Project menu
Create → Material.
380
Learning C# Programming with Unity 3D
This can allow you to make the little guy green.
All you need to do once you create the Material and set its color is to drag it onto the Capsule’s Mesh in
the Scene editor.
Intermediate
381
Once a ZombieState.cs to the object, the object is dragged from the Hierarchy to the Project panel.
This created a Unity 3D prefab object. A prefab is a nicely packaged object that is an aggregation of
different objects. This saves us some time if we need to make changes to multiple instances of the
guy in the scene. We just make a modification to one; then we can press the Apply Changes to Prefab
button in the Inspector panel, and the changes propagate to the rest of the objects that are from the
same prefab.
382
Learning C# Programming with Unity 3D
This will update all copies of the prefab in the scene.
Make multiple duplicates of the ZombiePrefab. Add in a Plane using the GameObject → Create Other →
Plane menu so that the zombies have somewhere to walk on. Then set its size to the following settings:
Then for good measure, I’ve created a Directional light using the GameObject → Create Other →
Directional Light menu so that nothing shows up as black. This will give us something to see from the
Main Camera.
Intermediate
383
My scene has some extra stuff that we’ll get to in a moment. If the zombies don’t look up to the latest
standards in video game graphics, you’re right. This is what is often referred to as “programmer art.” If
you are an artist, then you might want to spend some time here to spruce things up. However, I’ll let you
do that on your own.
Labels are traditionally seen as messy. However, in some cases, they can be used quite well, in
case of a simple artificial intelligence (AI) behavior. The zombie AI can exist in a limited number of
states; in many cases, the states are often stored in an enum; we’ll start with just two values in the
enum to begin with. Creating a ZombieState.cs is where we will begin. In the new C# file, we’ll
add in a simple enum with the following information and then make a variable to hold the enum as
follows:
enum ZState{
idleing,
wandering,
}
ZState MyState;
Then to store some additional information, we’ll want to have a timer to check how long we’ll be
in each state. For some basic interesting behaviors, we’ll want to have a variable for the closest
object and the furthest object away from the zombie. This is considered a fairly standard practice
as any specific monster should exist only in one state at a time. The code then turns into a large
switch statement, with code specific to each state embedded in each segment of the switch statement. However, we can use the switch statement to simply control which goto label we jump to
instead.
float stateTimer;
float closestDistance;
float furthestDistance;
GameObject closestGameObject;
GameObject furthestGameObject;
384
Learning C# Programming with Unity 3D
With these values, we’ll be able to build up some interesting zombie’s wandering and idleing
behaviors. In the Start () function, we need to initialize these values so they can be used later.
void
{
}
Start ()
stateTimer = 0.1f;
MyState = ZState.idleing;
closestDistance = Mathf.Infinity;
The zombie now has a short timer to start off with, and then we’ll have an initial state to start in. Then
since the closestDistance variable is going to start off as 0, we need this to be a large number
instead, otherwise nothing will be closer than the default value; this needs to be fixed with a Mathf.
Infinity, quite a large number indeed. We then add in a switch statement at the beginning of the
Update () function to different labels of goto inside of the Update () function.
void Update ()
{
switch(MyState)
{
case ZState.idleing:
goto Ideling;
case ZState.wandering:
goto Wandering;
default:
break;
}
Ideling:
return;
Wandering:
return;
}
This creates our basic starting place for building up some more interesting behaviors. If we look at the
Ideling:, we should add in a system to hold in the loop there for a moment before moving on.
Ideling:
stateTimer -= Time.deltaTime;
if(stateTimer < 0.0f)
{
MyState = ZState.wandering;
stateTimer = 3.0f;
}
return;
If we start with a stateTimer –= Time.deltaTime;, we’ll count down the stateTimer by the
time passed between each frame. Once this is less than 0.0f, we’ll set the MyState value to another
state and add time to the stateTimer.
Wandering:
stateTimer -= Time.deltaTime;
if(stateTimer < 0.0f)
{
MyState = ZState.idleing;
stateTimer = 3.0f;
}
return;
Intermediate
385
Now we have a system to toggle between each state after 3.0f seconds or so. The return; after the label
tells the Update () function to stop evaluating code at the return and start over from the top. To add to
the Ideling behavior, we’ll create a new function called LookAround();.
void LookAround()
{
GameObject[] Zombies = (GameObject[])
GameObject.FindObjectsOfType(typeof(GameObject));
foreach (GameObject go in Zombies)
{
ZombieState z = go.GetComponent<ZombieState>();
if(z == null || z == this)
{
continue;
}
Vector3 v = go.transform.position - transform.position;
float distanceToGo = v.magnitude;
if (distanceToGo < closestDistance)
{
closestDistance = distanceToGo;
closestGameObject = go;
}
if (distanceToGo > furthestDistance)
{
furthestDistance = distanceToGo;
furthestGameObject = go;
}
}
}
This function has a few things going on here. First, we have the line at the top:
GameObject[] Zombies = (GameObject[])
GameObject.FindObjectsOfType(typeof(GameObject));
This looks through all of the GameObjects in the scene and prepares an array populated with every
game object in the scene called Zombies. Now that we have an array, we can iterate through each one
looking for another zombie. To do this, we start with a foreach loop.
foreach (GameObject go in Zombies)
{
ZombieState z = go.GetComponent<ZombieState>();
Then we use ZombieState z = go.GetComponent<ZombieState>(); to check if the GameObject
go has a ZombieState component attached to it. This ensures that we don’t iterate through things such as
the ground plane, light, or main camera. To make this check, we use the following lines:
if(z == null || z == this)
{
continue;
}
6.16.3 This as a Reference to Yourself
Here we’re also seeing z == this, which is important to point out. The array that is being returned
includes all objects in the scene, with a ZombieState component attached. This includes the
ZombieState that is doing the checking.
386
Learning C# Programming with Unity 3D
In the case where you want to check if you are not going to complete any computations based on where
you are and you are included in your own data, then it’s a good idea to note that you can exclude yourself
from being calculated by using this as a reference to the script doing the evaluation. If you were making a distance check to the closest zombie and you are a zombie, then you’d be pretty close to yourself.
Of course, that’s not what we want to include in our calculations when we’re looking for another nearby
zombie.
This if statement checks if the z is null, or rather the GameObject go has no ZombieState
attached. We also don’t want to include the instance of the object itself as a potential zombie to interact
with. The continue keyword tells the foreach loop to move on to the next index in the array. Then
we need to do some distance checking.
Vector3 v = go.transform.position - transform.position;
float distanceToGo = v.magnitude;
With Vector3 v = go.transform.position - transform.position;, we get a Vector3,
which is the difference between the transform.position of the zombie who is checking the distances to the GameObject go in the array of Zombies. We then convert this Vector3 v into a
float that represents the distance to the zombie we’re looking at. Once we have a distance, we compare
that value to the closest distance and set the closestGameObject to the GameObject if it’s closer
than the last closestDistance, and likewise for the furthestDistance.
if (distanceToGo < closestDistance)
{
closestDistance = distanceToGo;
closestGameObject = go;
}
if (distanceToGo > furthestDistance)
{
furthestDistance = distanceToGo;
furthestGameObject = go;
}
Now we have populated the closestGameObject and the furthestGameObject values.
Ideling:
stateTimer -= Time.deltaTime;
if(stateTimer < 0.0f)
{
MyState = ZState.wandering;
stateTimer = 3.0f;
closestDistance = Mathf.Infinity;
furthestDistance = 0f;
LookAround();
}
return;
Now we can add the LookAround(); function to our Ideling: label in the Update () function.
We also want to reset the closestDistance and furthestDistance values just before running
the function, otherwise we won’t be able to pick new objects each time the function is run. After this,
we want to use the closestGameObject and furthestGameObject to move our little zombie
around.
Intermediate
387
void MoveAround()
{
Vector3 MoveAway =
(transform.position closestGameObject.transform.position).normalized;
Vector3 MoveTo =
(transform.position furthestGameObject.transform.position).normalized;
Vector3 directionToMove = MoveAway - MoveTo;
transform.forward = directionToMove;
gameObject.rigidbody.velocity =
directionToMove * Random.Range(10, 30) * 0.1f;
Debug.DrawRay(transform.position, directionToMove, Color.blue);
Debug.DrawLine(transform.position,
closestGameObject.transform.position, Color.red);
Debug.DrawLine(transform.position,
furthestGameObject.transform.position, Color.green);
}
We want two vectors to create a third vector. One will move us away from the closestGameObject
and the other will point at the furthestGameObject. This is done with the lines at the beginning.
We then use the normalized value of the Vector3 to limit the values that these will give us to a
magnitude of 1.
Vector3 MoveAway = (transform.position closestGameObject.transform.position).normalized;
Vector3 MoveTo = (transform.position furthestGameObject.transform.position).normalized;
A third Vector3 is generated to give us a direction to go in, which is Vector3 directionToMove =
MoveAway - MoveTo; this gives us a push away from the closest object and moves the zombie toward
the furthest object. We then turn the zombie in that direction by using transform.forward =
directionToMove; and then we give the zombie a push in that direction as well:
gameObject.rigidbody.velocity = directionToMove * 0.3f;
The directionToMove * 0.3f lowers the speed from 1.0 to a slower value. Zombies don’t move so
fast, so we want to reduce the speed a bit. To see what’s going on, I’ve added in the three lines:
Debug.DrawRay(transform.position, directionToMove, Color.blue);
Debug.DrawLine(transform.position,
closestGameObject.transform.position, Color.red);
Debug.DrawLine(transform.position,
furthestGameObject.transform.position, Color.green);
These lines are drawn closest, furthest, and toward the direction of movement and the zombie. This can
now be added to the Update () function’s Wandering label.
Wandering:
stateTimer -= Time.deltaTime;
MoveAround();
if(stateTimer < 0.0f)
{
MyState = ZState.idleing;
stateTimer = 3.0f;
}
return;
388
Learning C# Programming with Unity 3D
With this in place above the stateTimer that switches functions, we have a continuous execution of
the function while the Update () function is being called. This updates the MoveAround() code as
though it were inside of the Update () function; by doing this we’re able to keep the code clean and
independent in its own function.
One note before going on: Make sure that all of the little guys have the same transform.
position.y, otherwise you’ll have individuals looking up or down, which will throw off the rotation
values when aiming the zombies at one another.
Running this will begin the process of multiple zombies wandering around one another, scooting
toward the zombie who is furthest away from him, and pushing away from the one who is closest. This
behavior tends to keep them in one general area so long as they don’t go too fast in any one direction
for too long.
6.16.4 HumanState Based on ZombieState
We can easily create a new behavior based on the zombie with the following code in a new HumanState.cs:
using UnityEngine;
using System.Collections;
public class HumanState : ZombieState
{
}
By removing the Start () and Update (), we can create a HumanPrefab, with the HumanState.
cs file attached rather than the ZombieState.cs component.
389
Intermediate
Adding a bunch of humans right now, noted here with the differently colored capsule, we’ll get the same
behavior as the ZombieState. However, we can make a simple change to the LookAround() function
and not touch anything else. First, in the ZombieState.cs, we need to change the LookAround()
function so we can enable overriding the function.
virtual public void LookAround()
Add in virtual and public before the void. This will allow the HumanState.cs to override
the function call and allow us to change the behavior. In addition, we’ll be accessing some variables in
ZombieState, so they too need to be made public.
public
public
public
public
float closestDistance;
float furthestDistance;
GameObject closestGameObject;
GameObject furthestGameObject;
6.16.5 The Is Keyword
With these variables made public, we’ll be able to use these from the new LookAround(); function
in HumanState. In Chapter 5, we covered the as keyword when we were doing implicit casting. The
handy use for implicit casting comes into play when we want to check an object’s type as a condition
statement.
For instance, Zombie z, as we know before, has a ZombieState component. To do a check, we
can use the following statement: if (z is ZombieState). We can check if the z is of type
ZombieState. If the z is indeed a ZombieState, then we get true, otherwise the if statement is
not executed.
390
Learning C# Programming with Unity 3D
override public void LookAround()
{
GameObject[] Zombies = (GameObject[])
GameObject.FindObjectsOfType(typeof(GameObject));
foreach (GameObject go in Zombies)
{
ZombieState z = go.GetComponent<ZombieState>();
if(z == null || z == this)
{
continue;
}
Vector3 v = go.transform.position - transform.position;
float distanceToGo = v.magnitude;
if (distanceToGo < closestDistance)
{
if(z is ZombieState)
{
closestDistance = distanceToGo;
closestGameObject = go;
}
}
if (distanceToGo > furthestDistance)
{
if(z is HumanState)
{
furthestDistance = distanceToGo;
furthestGameObject = go;
}
}
}
}
We’re adding only two new if statements. Inside of the closestDistance, we check again to see if
the z is a ZombieState; if it is, then we set the cloesestGameObject and distance to that object.
If the furthest object is a HumanState, then we set the furthestGameObject to the furthest object.
What starts off as an evenly distributed mass of humans and zombies like this:
Intermediate
391
sorts out into a clump of humans wandering away from the zombies.
Once enough humans and zombies have been added, we get a more interesting behavior by limiting how
far a human is willing to go to join another human.
if (distanceToGo > furthestDistance && distanceToGo < 10)
{
if(z is HumanState) {
furthestDistance = distanceToGo;
furthestGameObject = go;
}
}
This turns into the following grouping habit:
392
Learning C# Programming with Unity 3D
Notice that the humans tend to cluster into smaller groups and pairs. In any case, I encourage you to play
with the code to find other emergent behaviors.
6.16.6 What We’ve Learned
Goto labels don’t have to be cumbersome to be useful. As a simple divider to a long Update () function, they can work fairly easily and still remain clear so long as the mechanism that switches between
labels is clear and contained in one place such as a switch statement.
You can easily make an argument to leave all of the logic within the switch statement and avoid
the labels altogether, but this can easily make the switch statement larger and bulkier than necessary as well. In the end, the only difference is readability. If by using labels you make your code
easier to follow, then using labels is fine. If your switch statement begins to overflow with different
cases, then you might want to try another system outside of the switch, and labels might be a nice
option.
On your own it’s a good idea to see what this code would look like by adding different states. Perhaps
when a zombie gets close enough to a human, that human could turn into a zombie. When a pair of
humans gets close to a zombie, then the zombie might turn into a human. Simple mechanics like this
can quickly add a very unpredictable level of behavior and emerge into a game mechanic simply through
experimentation with the code itself.
6.17 More on Arrays
Arrays have a few different descriptions. Your standard array is called a single-dimensional array, which
we have dealt with earlier. Other array types include multidimensional and jagged. Arrays can store any
type of data; this includes other arrays.
6.17.1 Length and Count
Declaring an array is simple and uses a different operator than a class or function to contain its data. The
square brackets [and] are used to tell the compiler that your identifier is going to be used for an array. The
following statement declares an array of integers:
int[] ints;
We can dynamically declare an array of ints using the following notation. Use curly braces {} to contain the contents of the array assigned to primes.
int[] primes = {1, 3, 5, 7, 11, 13, 17, 23, 27, 31};
Arrays have several functions associated with them, which we can use with different loops. To get the
number of items in an array, we use the Length property of the array.
6.17.1.1 A Basic Example
We’ll go with the MoreArrays project and start with the Example.cs component attached to the Main
Camera in the scene provided.
int[] primes = {1, 3, 5, 7, 11, 13, 17, 23, 27, 31};
int items = primes.Length;
In this example, we assign an int items to the Length of the array. This is a common practice when
using an array. We’ll see why this is more useful than creating an array of a set length ahead of time in
Intermediate
393
a moment. To use this in a for loop, we use the following syntax shown in the following code fragment
added to the Start () function:
//Use this for initialization
void Start ()
{
int[] primes = {1, 3, 5, 7, 11, 13, 17, 23, 27, 31};
int items = primes.Length;
for (int i = 0; i < items; i++)
{
print(primes [i]);
}
}
This code prints out a new line for each number stored in the array. Try this out by assigning the script to
an object in a new game scene; I usually pick the Main Camera. Each time the for loop iterates, the int
i moves to the next item in the array starting with the zeroth index. Once the end of the list is reached,
the for loop exits. We could also use a while loop to do the same thing.
int j = 0;
while (j < items)
{
print(primes [j]);
j++;
}
This produces the same output with a few less characters, but the counter j required for the while loop
needs to live outside of the while statement’s code block. Yet another option, and one that’s slightly
tailored for an array, is foreach.
6.17.2 Foreach: A Reminder
With an array of ints in our primes variable, we can use the following syntax to print out each item
in the array:
foreach (int i in primes)
{
print(i);
}
This syntax is quite short, simple, and easy to use. The keyword in assigns the int i variable to each
element in the primes array it’s given.
Which form you use is up to you, but it’s important to know that you have more than one option.
Of course, you can use any identifier for counting indexes; int j could just as easily be int index
or anything else that makes sense. Though the common convention is to use the for (int i = 0;
i < items; i++) form for iterating through an array, the int i variable initialized in the parameter
list of the for loop can be used for various things related to the element we’re stepping through in the
array. We’ll be able to use this more often than not when we need to know where we are in the array. If this
information isn’t necessary, then it’s easier to stick to the foreach iterator when using an array.
We can declare arrays of different lengths by using different bits of data. Each one is of a different
length. Using the Length property of each array, it’s easier for us to print out each array without knowing how many items are stored in each one.
int[] primes = {1, 3, 5, 7, 11, 13, 17, 23, 27, 31};
int[] fibonacci = {0, 1, 1, 2, 3, 5, 8, 13, 21, 34, 55, 89, 144};
int[] powersOfTwo = {1, 2, 4, 8, 16, 32, 64, 128, 255, 512, 1024};
394
Learning C# Programming with Unity 3D
Of course, these aren’t complete sets of numbers, but that’s not the point. They are different lengths, and
we don’t need to keep track of how many items are stored in each array to print out their contents.
void Start ()
{
int[] primes = {1, 3, 5, 7, 11, 13, 17, 23, 27, 31};
int[] fibonacci = {0, 1, 1, 2, 3, 5, 8, 13, 21, 34, 55, 89, 144};
int[] powersOfTwo = {1, 2, 4, 8, 16, 32, 64, 128, 255, 512, 1024};
ArrayList Numbers = new ArrayList{primes, fibonacci, powersOfTwo};
int numArrays = Numbers.Count;
for (int i = 0; i < numArrays; i++)
{
int[] Nums = Numbers [i] as int[];
int items = Nums.Length;
for (int j = 0; j < items; j++)
{
int Num = Nums [j];
print(Num);
}
}
}
In the above code fragment, we’ve added in three different arrays of integers using the Start () function. After that we declare a new ArrayList called Numbers fulfilled with a new ArrayList
{primes, fobonacci, powersOfTwo};. This fills the new ArrayList with the three different
int[] arrays, where each int[] has a different Length property.
ArrayLists differ from a regular array in that its Length property is called Count. Therefore, to
get the number of items stored in the ArrayList, we use Numbers.Count rather than Length. This
is assigned to an int numArrays for use in a for loop.
To learn this, we would have to ask on a forum, “How do I get the size of an ArrayList?” Alternatively,
we could right click on the ArrayList type and select Go to declaration from the following pop-up:
Intermediate
395
This brings us to the declaration of classes and all of the things that the ArrayList allows us to do. Scroll
through the options till we find something we can use.
In the Assembly Browser, we’ll find a Count property that sounds reasonably usable. It’s possible to do
many different things with the other options found in the ArrayList class, so we’ll experiment with
them next. You’ll need to remember the Go to definition function in MonoDevelop in order to be a selfsufficient programmer. If it’s late at night and you have a final due in the morning, you may not have
enough time to wait for an answer on a forum.
Unfortunately, there aren’t so many options with the int[] as this brings you to only what an int32
is defined as. Luckily, most of the questions have been asked about how to deal with an array in C#. There
is, however, a class definition for Array. This can be found by using the Search field in the Assembly
Browser.
From here, you can find all of the functions and properties available to use with the Array type. The
ArrayList’s count can be used as a condition to stop the for loop. Once we have the ArrayList’s
count, it’s used in the following for loop as the condition to stop the loop.
int numArrays = Numbers.Count;
for (int i = 0; i < numArrays; i++)
{
}
This code will allow us to iterate through each array stored in the Numbers array list. Next, we need
to get the int[] array stored at the current index of the array list. This is done by using the for loop’s
initializer’s int i variable and a cast. ArrayList stores each item as a generic Object type. This
means that the item at Numbers[i] is an Object type. In this case, the Object stored at the index is
an int[] type.
int[] Nums = Numbers[i] as int[];
396
Learning C# Programming with Unity 3D
Casting the Object to an int[] is as simple as Numbers[i] as int[];. Without this cast, we get
the following error:
Assets/Arrays.cs(15,31): error CS0266: Cannot implicitly convert type
'object' to 'int[]'. An explicit conversion exists (are you missing a cast?)
This assumes that an Object is trying to be used as an int[], as indicated by the declaration int[]
Nums, and to do so, we need to use the as int[] cast. Once Nums is an int[] array, we can use it as
a regular array. This means we can get the Nums.Length to start another for loop.
int[] Nums = Numbers[i] as int[];
int items = Nums.Length;
for(int j = 0; j < items; j++)
{
This loop will begin the next loop printing out each item stored in the Nums integer array. As we did
earlier, we use the following fragment:
for(int j = 0; j < items; j++)
{
int Num = Nums[j];
print (Num);
}
This fragment is inside of the first for loop. Using this, we’ll get each item of each array stored at each
index of the Numbers array list. This seems like a great deal of work, but in truth it’s all necessary and
this will become second nature once you’re used to the steps involved in dealing with arrays.
ArrayLists allow you to store any variety of object. To store an array of arrays, you need to use an
ArrayList. What might seem correct to start off with might be something like the following:
Array Numbers = {primes, fibonacci, powersOfTwo};
int numArrays = Numbers.Length;
In fact, this is syntactically correct, and intuition might tell you that there’s no problem with this. However,
the Array type isn’t defined as it is without any type assigned to it. However, we can use the following:
object[] Numbers = {primes, fibonacci, powersOfTwo};
This turns each int[] into an object, and Numbers is now an array of objects. To an effect we’ve
created the same thing as before with the ArrayList; only we’ve defined the length of the Numbers
array by entering three elements between the curly braces.
For clarification, we can use the foreach iterator with both the ArrayList and the int[] array.
ArrayList Numbers = new ArrayList{primes, fibonacci, powersOfTwo};
foreach (int[] Nums in Numbers)
{
foreach(int n in Nums)
{
print (n);
}
}
Intermediate
397
This produces the same output to the Console panel in Unity 3D as the previous version; only it’s a lot
shorter. It’s important to recognize the first foreach statement contains int[] Nums in Numbers
as each element in the Numbers array is an int[] array type.
6.17.3 Discovery
Learning what a class has to offer involves a great deal testing. For instance, we saw many other functions in ArrayList which we didn’t use. We saw Count that returned an integer value. This was
indicated when the listing showed us Count: int in the Assembly Browser.
However, it’s good to learn about the other functions found in ArrayList. Let’s pick the
ToArray() : object[] function; this sounds useful, but what does it do? More important, how
do we find out? The steps here begin with testing various features one at a time.
The return type indicates that it’s giving us an object, so let’s start there.
ArrayList Numbers = new ArrayList{primes, fibonacci, powersOfTwo};
object thing = Numbers.ToArray();
print (thing);
This sends the following output to the Console panel:
System.Object[]
UnityEngine.MonoBehaviour:print(Object)
Arrays:Start () (at Assets/Arrays.cs:14)
The thing is apparently a System.object[] that was sent to the Console output panel. From this,
we learned that thing is, indeed, an object[], or rather it’s an array of objects. What can we do with
this? Let’s change this to match what we’ve observed.
object[] thing = Numbers.ToArray() as object[];
print (thing.Length);
Now that we know it’s an array, let’s cast it to being a proper array by adding in a cast. Now the
thing returns a length. We get 3 sent to the Console panel of Unity 3D when we press the Play game
button. But what’s going on here? Remember that earlier we had to use numbers.Count to get the
size of the ArrayList. Now we’re dealing with a regular Array, not an ArrayList. Therefore,
should we need to use an Array and not an ArrayList, this function could come in handy! Good
to know.
This little exercise is important; a part of learning any new language is testing the code that you
discover when browsing through a class’ functions. Anything listed in the Assembly Browser is there
for a reason. At some point, somebody thought the function was necessary, so he or she added it.
6.17.4 Putting It Together
When we’re building a game, one important use of an array is storing many different objects and sending them commands in a coordinated manner. We did this earlier by making a line of undulating cubes.
However, what if we want to keep track of a number of monsters approaching the player?
The first thing we’d need to do is figure out how to find the monsters. We can do this by keeping track
of them as they’re spawned, but this would mean there’s a sort of master controller both spawning them
and keeping track of each one.
398
Learning C# Programming with Unity 3D
Unity’s GameObject class will come to the rescue. Expand the References folder found in the
Solution panel in MonoDevelop.
This will open the Assembly Browser, where we’ll look for the GameObject class we’ve worked with
in the past. If you scroll through the various functions found within the GameObject class, we’ll come
across a few different functions with the word “find” in them.
Perhaps we can discover how these are used.
Intermediate
399
To start our test, I’ve built a simple scene that includes some cubes. I then created a new C# class called
Monster and assigned it to each of the cubes. I added in a light to make things a bit easier to see.
Finally, I added in a ground cube so that there’s something to look at other than the vastness of nothing
that exists in an empty level.
To the Main Camera, I’ve added a new Example.cs script so we can begin testing out some new
scripting ideas.
To get started with GameObject.Find() : GameObject, the Assembly Browser tells us that it
returns a GameObject. Therefore, in the Start () function, we’ll add in the following code:
GameObject go = GameObject.Find("Cube");
print (go);
Once we add in the first parenthesis ( after Find, we’re reminded that it’s looking for a string that
is the name of the GameObject we’re expecting to return. Let’s test out "Cube," since there seem to
be many in the scene we’re working with. Remember to use an uppercase C since that’s how it’s named
in the scene.
The above code fragment added to the Start () function produces the following output in the
Console panel.
Cube (UnityEngine.GameObject)
UnityEngine.MonoBehaviour:print(Object)
Example:Start () (at Assets/Example.cs:9)
This output looks promising. Therefore, what can we do with the Cube we just found? Our camera
knows about something else in the scene, which is pretty important. If a monster is going to find a player,
he’ll have to find it in code. However, which Cube did the camera find?
//Update is called once per frame
void Update () {
GameObject go = GameObject.Find("Cube");
Vector3 CubePosition = go.transform.position;
Vector3 Up = new Vector3(0, 10, 0);
Debug.DrawRay(CubePosition, Up);
}
400
Learning C# Programming with Unity 3D
We’re going to use the Update () function for this. I’ve moved my code from the Start () function
to the Update () function so we can use the Debug.DrawRay() function we used earlier.
When we run the game, we can take a look at the Scene panel that will draw Gizmos used by the
Debug functions. It looks like it’s just picking the first Cube at the top of the list of cubes in the
Hierarchy panel. This is most likely the case, but that doesn’t necessarily mean it’s the closest Cube
in the scene.
How would we go about finding the nearest Cube to the camera? We’d want a list of all of the cubes,
compare their distances, and pick the cube with the smallest distance value. This means we want an array
of all of the GameObjects of the Cube in the scene.
The closest function we can find is GameObject.FindGameObjectsWithTag() that returns a
GameObject[] array. Therefore, I guess this means each Monster will need a Monster tag assigned.
In Unity 3D, to create a new Tag, you select any object in the scene. In the Inspector panel, go under the
object’s name and open the Tag pull-down menu. Select Add Tag….
The following Tag Manager panel will open. The Tag Manager is also accessible from the Edit menu:
Select Edit → Project Settings → Tags.
Intermediate
401
This will take you to the same place. Once there, expand the Tags submenu and add in Monster to the
zeroth element of the Tag array. You may notice that an additional slot will automatically be added when
you start typing.
Once this is done, open the Monster.cs we created and assigned to each of the cubes in the scene.
//Use this for initialization
void Start ()
{
tag = "Monster";
}
In the Start () function in the Monster class, I’ve added in tag = "Monster"; which sets the
tag of any object that the script is assigned to "Monster." This is a bit easier than going to each cube
in the scene and changing the tag manually. Remember that programmers are lazy.
Moving back to the Example.cs, we’ll want to test out the FindGameObjectsWithTag() function.
//Update is called once per frame
void Update ()
{
GameObject[] gos = GameObject.FindGameObjectsWithTag("Monster");
print (gos.Length);
}
402
Learning C# Programming with Unity 3D
We’ll want to have an array of GameObjects[] to fill in with whatever data is provided by the
GameObject’s function. To double check that there’s data in the identifier gos, we’ll see if the array
has a Length greater than 0 by printing the Length property of the array. Now we get the following
output from the Example.cs script.
6
UnityEngine.MonoBehaviour:print(Object)
Example:Update () (at Assets/Example.cs:14)
Awesome, now we’re getting somewhere. Now we’re going to get each GameObject’s transform.
position.
//Update is called once per frame
void Update ()
{
GameObject[] gos = GameObject.FindGameObjectsWithTag("Monster");
Debug.Log(gos.Length);
foreach (GameObject g in gos)
{
print(g.transform.position);
}
}
This code will print out a bunch of different Vector3 values. Each position isn’t that useful, so we’re
going to do something about that. A distance in math terms is called a magnitude. To get a magnitude,
we need to provide a Vector3() and use the .magnitude property of the Vector3() class. This is
better explained with some sample code.
foreach(GameObject g in gos)
{
Vector3 vec = g.transform.position - transform.position;
float distance = vec.magnitude;
print(distance);
}
To get a single vector that informs us of the magnitude of any vector, we subtract one Vector3 from
another. We use Vector3 vec = g.transform.position - transform.position; to get
the difference between two different vectors. To find vec’s magnitude, we use float distance =
vec.magnitude; to store that value. Running the above code fragment in the Update () function
prints out a bunch of numbers; each one should be a game object’s distance from the camera, or whatever
you assigned the Example.cs script to in the scene.
Now we collect the different distances and sort through them to find the smallest one. Here’s an interesting point. What if there are more or less cubes in the scene? This array may be of any size. Therefore, we’ll
make sure that we have an array that can adapt to any size; that’s where the ArrayList really comes in.
void Update ()
{
GameObject[] gos = GameObject.FindGameObjectsWithTag("Monster");
ArrayList distances = new ArrayList();
foreach(GameObject g in gos)
{
Vector3 vec = g.transform.position - transform.position;
float distance = vec.magnitude;
distances.Add(distance);
}
print (distances.Count);
}
Intermediate
403
We’re at an appropriate point to iterate the order of operation when it comes to loops. When the Update ()
function begins, we start with a new array gos that is fulfilled with any number of GameObjects with
the tag “Monster.” The number of monsters in the scene can change, but since the Update () function starts fresh every time, the array will be updated to account for any changes from the last time the
Update () function was called.
Right after that, we declare a new ArrayList of distances. This ArrayList is created anew each
time the Update () function is called. Then we hit the foreach() loop. This runs its course, and using
the Add function in the ArrayList class, we add in a distance. Once the loop exits, the distances.
Count matches the gos.Length. It’s important to note that the numbers match up. This means that
the first element in distances matches the first element in distances.
This is where it’s important to know when to use a for loop versus a foreach loop. We need the
index number from the for loop’s initialization. We’re working with the int i as a number to relate
one array to another. To start, we’ll use any of the objects from one array and compare that value against
the rest of the values.
float closestValue = (float)distances[0];
GameObject closestObject = gos[0];
If there’s at least one value in the array, the rest of the function will work as expected. If there are
0 objects with the tag “Monster,” then the rest of the function will produce a great deal of errors.
We’ll find out how to deal with exceptions in Section 7.12, but for now, keep at least one monster
in the scene. To continue, we’ll add in a simple for loop using the number of game objects we
started with.
GameObject[] gos = GameObject.FindGameObjectsWithTag("Monster");
Debug.Log(gos.Length);
float closestValue = (float)distances [0];
GameObject closestObject = gos [0];
for (int i = 0; i < gos.Length; i++)
{
float d = (float)distances [i];
if (d < closestValue)
{
closestObject = gos [i];
closestValue = (float)distances [i];
}
}
Here we iterate through each index of the distances[] and gos[] array. We use these to compare
a stored value, in this case closestValue, against a value stored in the distances[] array. We
prepare the closestValue float variable before the for loop. To store this as a float, we need
to convert it from an object type stored in the distances[] array to a float using the (float)
cast syntax.
We need to do this once for the first closestValue and once for each element in the distances[]
array before we compare the two float values. The second conversion needs to happen within the for
loop. You can see the second conversion on the fourth line down in the above fragment.
Once we have two float values, we can compare them. If we come across a value that’s smaller than
the one we already had, then we assign our closestObject and our closestValue to the values
found at the index we’re comparing against. If we find no other value smaller than the ones we’re currently comparing all of the other objects to, then we’ve discovered the closest object.
To visualize this, we can add in a handy little Debug.Ray() starting from the closest game object.
Vector3 up = new Vector3(0,1,0);
Vector3 start = closestObject.transform.position;
Debug.DrawRay(start, up);
404
Learning C# Programming with Unity 3D
We’ll start the ray from the transform.position of the closestObject and shoot a small ray up
from it. The completed code should look something like the following:
using UnityEngine;
using System.Collections;
public class Example : MonoBehaviour {
//Use this for initialization
void Start () {
}
//Update is called once per frame
void Update () {
GameObject[] gos = GameObject.FindGameObjectsWithTag("Monster");
ArrayList distances = new ArrayList();
foreach(GameObject g in gos) {
Vector3 vec = g.transform.position - transform.position;
float distance = vec.magnitude;
distances.Add(distance);
}
float closestValue = (float)distances[0];
GameObject closestObject = gos[0];
for(int i = 0; i < gos.Length; i++) {
float d = (float)distances[i];
if (d < = closestValue) {
closestObject = gos[i];
closestValue = d;
}
}
Vector3 up = new Vector3(0,1,0);
Vector3 start = closestObject.transform.position;
Debug.DrawRay(start, up);
}
}
This is a handy bit of a fun code to know. As you move the camera around in the Scene editor, you’ll
notice that the little white ray will jump to the closest cube in the scene.
Intermediate
405
6.17.5 What We’ve Learned
You might be done with arrays, but there’s still a few tricks left. We’ll leave off here for now and move
on to a different topic next. Arrays are a fundamental part of programming in general. A database is not
much more than a complex array of different types of data. The principal difference is that a database has
some relational connections between one element and another. Arrays without this relational data mean
you’ll have to keep track of the different relations.
Sorting through numbers is such an important part of general computing that many algorithms do
nothing more than sort and organize numbers. Computer scientists spend years trying to speed up these
sorting processes. We can’t necessarily spend too much time on comparing these different methods of
sorting in this book, as the field of study has filled countless volumes of text. If it were not for this importance, companies wouldn’t base their entire business on storing, sorting, and organizing data.
You could imagine dealing with a few dozen monster types; each one with different sets of data, stats,
and members can quickly become cumbersome to deal with. There are ways to maintain some control;
that’s where data structures come into play.
6.18 Out Parameter
We have been thinking that functions return a single value. Another method to get more than one value
from a function is to use the out keyword in the parameters. The out keyword is usable in most situations even if you need only one return value though its use is different from how return is used.
int getSeven()
{
return 7;
}
The above is a function that basically returns a 7. In use, you might see something similar to the following code fragment:
int seven = getSeven();
What limits us is the ability to return multiple values. What we’d like to be able to do but can’t is something like Lua that looks like the following:
function returns7and11()
return 7, 11
end
local seven, eleven = returns7and11()
While Lua has some clever tricks like returning multiple values, we’d have to do some extra work in C#
to do the same thing. This is not elegant to say the least, and this does not mention the performance issues
that will creep up if something like this is used too often.
ArrayList sevenEleven()
{
ArrayList al = new ArrayList();
al.Add(7);
al.Add(11);
return al;
}
void Start ()
{
ArrayList se = sevenEleven();
int seven = (int)se[0];
int eleven = (int)se[1];
}
406
Learning C# Programming with Unity 3D
From the above example, we created a function called seven() that returned a 7. return which is
used to provide a system to turn the function into some sort of value, which can be an array, but then we
start to lose what sort of data is inside of the array. Because of this, we will run into type safety issues.
For instance, we could modify the statement in sevenEleven() to look like the following:
ArrayList sevenEleven()
{
ArrayList se = new ArrayList();
se.Add(7);
se.Add("eleven");//oops, not an int!
return se;
}
The parser will not catch the error, until the game starts running and the sevenEleven() function is
called and the int eleven tries to get data from the array. You will get this printed out to the Console
panel.
InvalidCastException: Cannot cast from source type to destination type.
This type of error is not something we’d like to track down when you’re using an array for use with numbers.
Vague errors are rarely fun to figure out. It’s best to avoid using anything like the code mentioned above.
6.18.1 A Basic Example
In the OutParameter project, we’ll start with the Example component attached to the Main Camera as
usual. The identifier defined in the argument list in the first function is named s who is assigned the
return value from the seven Out() function. So far this is a very simple use of how the return keyword works, which we’ve seen earlier. However, you might be inclined to get more than one value from
a function.
void sevenOut(out int s)
{
s = 7;
}
void Start ()
{
int i;//new int
sevenOut (out i);//i is now 7
print(i);//prints 7 to the console
}
You need to do a couple of things before the out keyword is used. First, you need to prepare a variable
to assign to the function. Then to use the function, you need to put that variable into the parameters list
preceded by the same out keyword. When the function is executed, it looks at the variable’s value inside
of it and sends it back up to the parameters list with its new value. Of course, we can add more than one
out value.
void goingOut(out int first, out int second, out int third)
{
first = 1;
second = 2;
third = 3;
}
void Start ()
{
int i;
int j;
Intermediate
407
int k;
goingOut(out i, out j, out k);
print(i + " " + j + " " + k);
}
The above code produces 1, 2, 3 in the Console. Using the function in this way allows you to produce
many useful operations on incoming values as well. The additional benefit is the fact that the function
can act as a pure function. This means that as long as none of the variables inside of the function rely on
anything at the class level, the code can be copied and pasted or moved to any other class quite easily.
void inAndOut(int inComing, out int outGoing)
{
outGoing = inComing * 2;
}
void Start ()
{
int outValue = 0;
print(outValue);//writes 0 to the console
inAndOut(6, out outValue);
print(outValue);//writes 12 to the console
}
This example shows an inComing value that is multiplied by 2 before it’s assigned to the outGoing
value. The variable outValue is initialized before the function is used and then it’s assigned a new
value when the function is executed. The out keyword is handy and allows for more tidy functions.
6.18.2 Simple Sort (Bubble Sort)
Arrays are an integral part of any game. Lists of monsters and values make for an important part of any
list of data when making decisions on what to do in an environment. We’ll start with a simple scene.
To the Capsule in the scene, attach a new script component named OutParameter; we’ll add our new
behavior using the out parameter here. We’re going to create a simple ArrayList that will have all of
the objects in the scene added to it. Then we’re going to create a new GameObject[] array that will be
sorted based on the distance to the capsule.
Sorting algorithms have a long history in computer programming. Many thesis papers have been written on the topic. However, we’re going to make use of a simple sort algorithm to order an array of game
objects from the shortest distance to the longest distance.
408
Learning C# Programming with Unity 3D
We’ll start with a simple system to get an ArrayList of objects in the scene.
public GameObject[] GameObjectArray;
//Use this for initialization
void Start ()
{
ArrayList aList = new ArrayList();
GameObject[] gameObjects =
(GameObject[])GameObject.FindObjectsOfType(typeof(GameObject));
foreach(GameObject go in gameObjects)
{
if(go.name == "Sphere")
{
aList.Add(go);
}
}
GameObjectArray =
aList.ToArray(typeof(GameObject)) as GameObject[];
}
This creates a new ArrayList called aList using ArrayList aList = new ArrayList(); at
the beginning of the Start () function. To populate this list, we need to get all of the GameObjects
in the scene with GameObject[] gameObjects = (GameObject[])GameObject.FindObjects
OfType(typeof(GameObject));, which does a few different tasks in one statement.
First, it creates a new GameObject[] array called gameObjects. Then we use GameObject.
FindObjectsOfType() and assign the function in GameObject the typeof(GameObject); this
returns a new array of every GameObject in the scene.
After we get all of our data, we use a foreach loop foreach(GameObject go in gameObjects)
to check through all of the different objects. In the parameters of the foreach, we create a GameObject
go that stores the current iteration as we go through the gameObjects array. Then we filter the objects and
take only the ones named Sphere using the if statement if(go.name == "Sphere") which adds the
go to the aList array if the names match.
Finally, the aList is assigned to GameObjectArray which was created at the class scope. The
statement is fulfilled by aList.ToArray() that takes the argument typeof(GameObject). We
then convert the returned data to GameObject[] by a cast as GameObject[]; at the end of the
statement.
Now we’re ready to sort through the GameObjectArray based on distance.
void sortObjects(GameObject[] objects, out GameObject[] sortedObjects)
{
for(int i = 0; i < objects.Length-1; i++)
{
Vector3 PositionA = objects[i].transform.position;
Vector3 PositionB = objects[i+1].transform.position;
Vector3 VectorToA = PositionA - transform.position;
Vector3 VectorToB = PositionB - transform.position;
float DistanceToA = VectorToA.magnitude;
float DistanceToB = VectorToB.magnitude;
if(DistanceToA > DistanceToB)
{
GameObject temp = objects[i];
objects[i] = objects[i+1];
objects[i+1] = temp;
}
}
sortedObjects = objects;
}
Intermediate
409
Here we have a new function added to our class. What we do here is simple and works only if it’s
­iterated a few times. The idea is that we need to discover the distances between two objects in the
array. Compare the distances, and if one distance is greater than another, then swap the two objects
in the array. As we repeat this, we rearrange the objects in the array with each pass. As this can
repeat any number of times, we’re doing things in a very inefficient manner, but it’s getting the job
done. We’ll look at optimizing this loop again in this section, in which we go further into sorting
algorithms.
The function starts with GameObject[] objects, which accepts an array of GameObjects called
objects. Then we start up a for loop to check through each object. This begins with for(int i = 0;
i < objects.Length-1; i++); what is important here is that we don’t want to iterate through to
the last object in the array. We want to stop one short of the end. We’ll see why as soon as we start going
through the rest of the loop.
Next we want to get the location of the current object and the next object. This is done with
Vector3 PositionA = objects[i].transform.position;. Then we use Vector3
PositionB = objects[i+1].transform.position; to get the next object in the list. You’ll notice
objects[i+1] adds 1 to i that will reach the end of the array. If we used i < objects.Length, and
not i < objects.Length-1, we’d be looking at a place in the array that doesn’t exist. If there were 10
objects in the scene, the array is Length 10, which means that there’s no objects[11]. Looking for
objects[11] results in an index out of range error.
Then we get some vectors representing the object’s position minus the script’s position. This is
done with Vector3 VectorToA = PositionA - transform.position; and Vector3
VectorToB = PositionB - transform.position;. Then these are converted to magnitudes,
which is a math function that can be done to a Vector3. This gives us two float values to compare
float DistanceToA = VectorToA.magnitude; and float DistanceToB = VectorToB.
magnitude;.
Finally, we need to compare distance and do a swap if A is greater than B.
if(DistanceToA > DistanceToB)
{
GameObject temp = objects[i];
objects[i] = objects[i+1];
objects[i+1] = temp;
}
We use a GameObject temp to store the object[i] that is going to be written over with the swap.
The swap begins with objects[i] = objects[i+1]; where we will for a single statement have two
copies of the same object in the array. This is because both objects[i] and objects[i+1] are holding on to the same GameObject in the scene. Then to finish the swap, we replace the objects[i+1]
with temp that holds onto objects[i].
To send the sorted array back, we use sortedObjects = objects; and the out parameter
pushes the array back up out of the function into where it was called on. To check on the sorting, we’ll
use the following code in the Update () function:
void Update ()
{
sortObjects(GameObjectArray, out GameObjectArray);
for(int i = 0; i < GameObjectArray.Length; i++)
{
Vector3 PositionA =
GameObjectArray[i].transform.position;
Debug.DrawRay(PositionA, new Vector3(0, i * 2f, 0),
Color.red);
}
}
410
Learning C# Programming with Unity 3D
Call on the new function, sortObjects(GameObjectArray, out GameObjectArray). Woah!
You can do that? Yes you can! You can have both in and out parameters reference the same array variable. What this will do is that it will take in the array, sort it, and send it back out sorted! Once the array
has been sorted, it can be sorted again and again.
6.18.3 Simple Sort Proof
To test our sort, we’ll use a for loop. Each higher value in the array will hold onto a different model.
The furthest model will be the last in the array and thus have the highest index in the array. The closest
object will be at GameObjectArray[0], and the furthest one will be at the end of the array. Therefore,
if there are 10 objects in the scene, the furthest object will be at GameObjectArray[9]. Remember
that arrays start at 0, not 1.
So we’ll get the position of the current object with Vector3 PositionA = GameObjectArray[i].
transform.position;. We then use this value in a Debug.DrawRay function. This looks like
Debug.DrawRay(PositionA, new Vector3(0, i * 2f, 0), Color.red); where we take
the starting position PositionA and draw a ray up from it with new Vector3(0, i * 2f, 0) that
tells it to draw a straight line up. The length of the line is i * 2f, or twice the int i.
In the Scene panel with the game running, you’ll see the following:
As you move the Capsule with the script applied around in the scene, you’ll notice the length of the lines
changing based on the distance away from the capsule. This means that you can use this sort algorithm to
place a priority on which object is closest and which is the furthest away based on its index in the array.
6.18.4 What We’ve Learned
We should leave off here for now; sorting is a very deep topic that leads into the very messy guts of computer science. The algorithm isn’t complete and lacks any efficiency. It’s effective, but only superficially.
The only reason why this works at all is the fact that Update () is called many times per second.
The first time through the sortObjects() function, the sort is not complete. Only neighboring differences will be swapped. If the first and last objects need to be swapped, all of the objects between them
must be swapped several times before the full array can be arranged properly. Proper sorting algorithms
usually require several iterations. The speed at which they can do their job depends greatly on how it was
implemented. Different implementations have different names.
Most of the commonly used sorting algorithms have names such as bubble sort, heap sort, or quick
sort. What we did here is a simple implementation of a bubble sort. This means we looked at the first two
elements in the array, and if one had some greater value than the other, we swap them.
Intermediate
411
For games such as tower defense, or anything where a character needs to shoot at the closest target and
then move on to the next closest, we can use sorting to help provide the character with some more interesting
behaviors. Perhaps he can target more than one object with different weapons at the same time. Maybe the
character can simply shoot at the closest three objects. The great thing about writing your own game is that
you can explore behaviors like this freely, but only once you understand how to use the code you’re writing.
There are many different ways to accomplish the same task, and you’re not limited to the out parameter. We could have done the following instead:
GameObject[] sortObjects(GameObject[] objects)
{
for(int i = 0; i < objects.Length-1; i++)
{
Vector3 PositionA = objects[i].transform.position;
Vector3 PositionB = objects[i+1].transform.position;
Vector3 VectorToA = PositionA - transform.position;
Vector3 VectorToB = PositionB - transform.position;
float DistanceToA = VectorToA.magnitude;
float DistanceToB = VectorToB.magnitude;
if(DistanceToA > DistanceToB) {
GameObject temp = objects[i];
objects[i] = objects[i+1];
objects[i+1] = temp;
}
}
return objects;
}
Here we simply return the objects and make sure that we use GameObject[]
sortObjects(GameObject[] objects); however, this isn’t fun. We wouldn’t have been able to see the
out keyword in action using an interesting behavior. We’re not limited by how our functions operate with C#.
We’re able to use its flexibility to test out various ideas, not only with game play but with the language itself.
Of course in the end, we’re required to keep our code as simple as possible. The out keyword is
best used when we can’t return a single value. In the case with a single return value, the later version of
­sortObjects where we simply return the sorted array is more readable.
One last thing before moving on is to remember that sorting is usually quite expensive. In this example,
we don’t notice how long this is taking since there aren’t many objects to sort through. Try the example
again with several hundred objects in the scene.
412
Learning C# Programming with Unity 3D
You’ll be able to actually watch the red lines rearrange themselves in the array as you move the capsule
around!
Here we start on one side of the group of spheres.
Quickly move the capsule with the script attached to the other side of the spheres. You’ll be able to watch
the red lines change as the array is sorted.
Intermediate
413
After a few moments, the array is sorted and the lines stop changing in length, indicating that the
sorting is done. Since we don’t have a condition to stop the sorting, the function is still being called,
so this process takes up much of central processing unit (CPU) time, but if you’re a nerd, it’s fun to
watch!
Just in case use the following adjustment to the DrawRay call:
Debug.DrawRay(PositionA, new Vector3(0, i * 0.1f, 0), Color.red);
This makes the lines shorter and easier to see.
6.19 Ref Parameter
The ref keyword, which is short for reference, works with variables in a slightly less intuitive way than
we have experienced to this point. This is related to how we’ve been thinking about variables. In the
usual case, we use the statement x = 1;, and now when we use x, we can assume we’re dealing with
the value it’s storing.
The difference with ref enters when we start to manipulate the data stored under an identifier. If we use
a statement like x = 1; y = x;, we aren’t actually taking x and putting it into y. What’s really going on
is that y is looking at the value that x is holding onto and changes its own value to match what x is storing.
In memory, y is storing a 1 and x is storing a different 1. The statement x = 1; ref y = x;
would actually mean that y is now looking at the identifier, not the value being stored at the location of x.
If ref y is looking at the identifier and not the value, were we to modify y, the action is going to take
place in the contents of x.
This may seem a bit hard to understand, and to be honest, it is. This concept is one that takes a while
to get used to and that is why some programming languages are more difficult to learn than others.
However, the concept becomes more apparent when we see the code in action.
414
Learning C# Programming with Unity 3D
6.19.1 A Basic Example
The ref keyword acts somewhat like the out keyword. In practice we’ll see how they differ with the
following example code fragment.
public int x;
void RefIncrementValue(ref int in)
{
in += 1;
}
void Start ()
{
print(x);//before executing the ref function
RefIncrementValue(ref x);
print (x);//after executing the ref function
}
The code above takes in the ref of x which is assigned in by the parameters of the function. The in
argument now has a direct connection to the contents of x. When in += 1 is executed, the value that x
was holding is incremented. After the function is completed, the value of the original x has been modified.
Here’s a bad way to do the same thing using side effects.
public int x;
void IncrementX()
{
x += 1;
}
void Start ()
{
print(x);//before calling the increment function
IncrementX();
print(x);//after calling the increment function
}
The biggest problem with this is the fact that the increment function works only on the x variable.
What this means is that you can now reduce the number of functions that affect any particular variable.
Otherwise, we’d need a function for every variable we want to modify.
public int x;
public int y;
void RefIncrementValue(ref int inValue)
{
inValue += 1;
}
void Start ()
{
print(x);
print(y);
RefIncrementValue(ref x);
print(x);
RefIncrementValue(ref y);
print(y);
}
With the above code, we can easily manipulate any value sent to the RefIncrementValue() function. Hopefully, you’re thinking to yourself, “wow, I wonder how I can use this?” and you’d be on the
right track. The ref keyword is in particular an interesting keyword. In many cases, a function is best
when there are no side effects.
Intermediate
415
6.19.2 Code Portability Side Effects
When you’ve started writing code, it’s better to reuse as much as you can to help speed along your own
development. Often you’ll find simple tricks that help with various tasks. When programmers talk about
reusing code, we need to think about how a function works.
If a function relies on the class it was written in, then it becomes less portable. When a function can
operate on its own, it becomes more utilitarian and more portable.
using UnityEngine;
using System.Collections;
public class Example : MonoBehaviour {
int a = 1;
int b = 3;
int ReliesOnSideEffects()
{
return a + b;
}
void Start ()
{
print (ReliesOnSideEffects());
}
}
In this Example class, we’re adding a + b and returning the result. For this function to operate properly if used by another class, we’d also have to copy the two variables in the class used to complete its
task. Portable code shouldn’t have to do this to work. We have plenty of options that work.
using UnityEngine;
using System.Collections;
public class Example : MonoBehaviour {
int a = 1;
int b = 3;
int AddsNumbers(int x, int y) {
return x + y;
}
void Start () {
print (AddsNumbers(a, b));
}
}
This version accomplishes the same task, adding a to b, but the function we’re using requires no outside
variables. With something like this, we’re more able to copy and paste the function in a class where it’s
needed. We’re allowed to try out many different iterations of this simple task. Once the task gets more
complex, we’re going to explore more options.
6.19.3 What We’ve Learned
In Section 6.18, we covered the out keyword, and here we learned the ref keyword. A decision must
be made between which keyword to use for each situation. In most cases, the out keyword is going to be
more useful. In the case where we create a variable with a limited scope, it’s better to use out.
void someFunction(out i)
{
i = 7;
}
416
Learning C# Programming with Unity 3D
void Start ()
{
int localInt = 0;
someFunction(out localInt);
print(localInt);
}
If we were to create a variable that existed only within the Start () function, for example, we’d need to
use only the out keyword. This limits where the variable is being changed. However, if we need to use a
variable with a wider scope which more functions are going to see, then we’d want to use the ref keyword.
int classInt = 0;//can be seen by both functions
void someFunction(ref i)
{
i = 7;
}
void Start ()
{
someFunction(ref classInt);
}
void Update ()
{
print(classInt);
}
Should a variable be accessed across more than one function, then we’d need to modify the original variable, so ref is more useful in this situation. Of course, there are other ways to do the same task. The
someFunction() function can return a value, or it can modify a variable using the ref keyword as
shown in the following code fragment:
int classInt = 0;
int someFunction()
{
return 7;
}
void Start ()
{
classInt = someFunction();
}
void Update ()
{
print (classInt);
}
This works perfectly well, but then we’re limited to a single return value. If we had something more
complex in mind, we’d need to use either out or ref should we need more than a single return value.
For instance, if we needed two or three values, we might have to use something like this:
void someFunction(out x, out y)
{
x = 7;
y = 13;
}
void Start ()
{
int firstInt = 0;
int secondInt = 0;
Intermediate
417
someFunction(out firstInt, out secondint);
print(firstInt + " " + secondint);
}
As we’ve seen, there are plenty of options when we begin to get familiar with how C# works. It’s important to not let all of the options confuse us. At the same time, it’s good to know how to do a single task
in different ways, should we find one more convenient than another.
In addition, ref also allows you to use the variable within the function. This means that ref has both
incoming and outgoing availability.
In the end, though, it’s up to you to decide how to write and use functions and how they change
values. How you decide to do this allows you to express your own ideas and methods through
code. Different programming languages have different levels of expressiveness or expressivity.
Basically, some languages are more strict, while others allow for more than one way to carry out any
given task.
The expressivity of C# is fairly high, allowing you to try out many different methods to do the same
thing. There are more common practices, but by no means should you feel limited to a commonly used
syntax. If you feel that a less commonly used syntax is more helpful, by all means use it.
6.20 Type Casting Numbers
We need to know more about a variety of different data types and how they’re used before we can begin
to understand how and why type casting is important. At this point, we need more casting from one type
of data into another. Now that we’ve had a chance to use a wide variety of different data types, it’s time
we started learning why converting from one type to another is necessary.
We casted from object to float, but why is this required? C# is a type-safe programming language.
What this means is that your code is checked for mixed types before it’s compiled into machine-readable
code. This is done to prevent any errors that show up while the code is running. When converting
between types that are similar, we don’t usually see too many errors. In the following code sample,
we demonstrate why we don’t want to use an integer for setting an object’s position.
using UnityEngine;
using System.Collections;
public class TypeConversion : MonoBehaviour
{
public int Zmove;
//Use this for initialization
void Start ()
{
}
//Update is called once per frame
void Update ()
{
transform.position = new Vector3(0,0,Zint);
}
}
The result of this is a cube that snaps from one location to another. Assign a script named
TypeConversion.cs to a cube in a new scene. Start the game and then use the Scene editor to
observe the cube’s movement when the Zmove is modified. The cube hops from point to point. Integers
can’t hold fractions. However, there are other types that do. The float type is a number type that stores
the position of a decimal point.
Simply put, an integer is a whole number such as 1, 2, and 3. A fraction can have a value
between 1 and 2, for example, 1.5625. Therefore, if we change from an int to a float, we’ll get a
418
Learning C# Programming with Unity 3D
more smooth movement when we modify the Zmove value. However, what happens when we cast a
float to an int?
void Update ()
{
int Zint = (int)Zmove;
transform.position = new Vector3(0, 0, Zint);
}
In this code fragment, we start with a modifiable Zmove, and then in the Update (), we create a cast
from Zmove to Zint. This results in the same choppy movement we observed before. However, you
may see that there’s some information lost in translation.
The input from Zmove is at 1.96; however, the actual Z position of the cube in the scene is sitting at 1.
This is what is meant by data loss. Everything after the decimal is cut off when moving from a float to
an int. In Section 4.7, we looked at some math operators and what happens when 1 is divided by 5. The
results ended up giving you different number of places after the decimal. When converting from int to
float, we don’t need to use a cast.
public float Zmove;
//Update is called once per frame
void Update ()
{
float Zfloat = Zmove;
transform.position = new Vector3(0, 0, Zfloat);
}
Intermediate
419
In particular, notice that float Zfloat = Zmove; didn’t need an int-to-float cast like (float)
Zmove even though Zmove was an int. This is because there’s no data lost. A smaller data type like
an int will fit into a float without any chance of data being lost. When data can convert itself from a
smaller type into a larger type, this is called an implicit cast.
6.20.1 Number Types
This leads us to numbers having a size. In fact, so far we’ve used int and float, and there was even
mention of a double. However, why do these have a size related to them and how is an int smaller than
a float? This is a computer science question, and to explain this, we need to remember how computers
count.
In the old days, when computers had moving parts, instructions were fed to them using a flat piece
of physical media with holes punched into it. Each hole in the media represented either a 0 or a 1,
which was then converted back into decimal numbers which we use in our everyday life. The primary
limitation in these old computers was size, and to hold big numbers, computers needed to be physically bigger.
Each number was stored in a series of switches. In 1946, the Electronic Numerical Integrator and
Computer (ENIAC) used flip-flop switches to store a number; imagine a light switch, with on being a 1
and off being a 0. Each group of switches was called an accumulator and it could store a single 10-digit
number for use in a calculation. Altogether with 18,000 vacuum tubes and weighing over 25 tons, the
ENIAC could store a maximum of 20 numbers at a time.
Because programming languages have such a deep-rooted history with limited data space, numbers
today still have similar limitations. On your PC, you might have the memory to store many hundreds of
billions of numbers, but this doesn’t hold true for every device. Every year new smaller, more portable
devices show up on the market, so it’s good to be aware that forming bad habits of wasting data space
will limit the platforms you can write software for.
6.20.2 Integers
It’s important to know how computers convert 1s and 0s into decimal numbers. To explain, let’s start
with a 4-bit number. This would be a series of four 1s or 0s. A zero would be as simple as 0000.
Each place in the number is a different value. The first place is either a 1 or a 0, the second 2 or 0,
the third 4 or 0, and the fourth 8 or 0. Each whole number between 0 and 15 can be represented with
these 4 bits.
To demonstrate 0101 means 2 + 8 or 10. An interesting change is to shift both 1s to the left to get 1010
that translates to 1 + 4 or 5. This is called a bit shift, or in this case a shift left. The number 15 looks like
1111. It just so happens that a 4-bit number is called a nibble. A nibble also happens to easily represent
a single hex number.
Hex numbers are used often when dealing with assigning colors on a web page. Hex numbers range
from 0 to 9 and include an additional A through F to fill in the last six digits. A color is denoted by three
8-bit numbers for red, blue, and green. An 8-bit number is called a byte. Each color gets a range from 0
to 255. This turns into a two-digit hex number. Therefore, 0 is 00 and 255 is FF in hex.
6.20.2.1 Signed Numbers
Today C# uses numbers starting with the sbyte up to the decimal. The sbyte is a number from −127 to
127, and the byte is a number from 0 to 255. The s in the sbyte is an abbreviation of the word signed.
Therefore, you can actually call an sbyte a signed byte.
This is an important difference: Signing a number means it can be either positive or negative. However,
you lose half the maximum range of the number since one of the 1s and 0s is used to tell the computer if
the number is positive or negative. If we use the first bit to represent the signedness of a number in terms
420
Learning C# Programming with Unity 3D
of our nibble, this turns 0100 into positive 1, while 1100 turns into negative 1. Negative 3 is 1110 and
negative 7 is 1111, or “negative + 1 + 2 + 4.”
sbyte
Byte
Short
Unsigned short
Int
Unsigned int
Long
Unsigned long
8 bits
8 bits
16 bits
16 bits
32 bits
32 bits
64 bits
64 bits
−128 to 127
0 to 255
−32,768 to 32,767
0 to 65,535
−2,147,483,648 to 2,147,483,647
0 to 4,294,967,295
−9,223,372,036,854,775,808 to 9,223,372,036,854,775,807
0 to 18,446,744,073,709,551,615
The above table represents most of the useful varieties of integer numbers. None of these have a decimal
point in them to represent a fraction. Numbers that do have a decimal are called floating point numbers.
So far we’ve used float and double as well; only that it hasn’t been so obvious.
6.20.3 Floating Point
Floating point numbers have been a focus of computers for many years. Gaining floating point accuracy was
the goal of many early computer scientists. Because there are an infinite possibilities of how many numbers
can follow a decimal point, it’s impossible to truly represent any fraction completely using binary computing.
A common example is π, which we call pi. It’s assumed that there are an endless number of digits following 3.14. Even today computers are set loose to calculate the hundreds of billions of digits beyond the
decimal point. Computers set aside some of the bits of a floating point number aside to represent where
the decimal appears in the number, but even this is limited.
The first bit is usually the sign bit, setting the negative or positive range of the number. The following
8 bits is the exponent for the number called a mantissa. The remaining bits are the rest of the number
appearing around the decimal point. A float value can move the decimal 38 digits in either direction, but
it’s limited to the values it’s able to store.
We will go further into how numbers are actually stored in terms of 1s and 0s in Section 8.9. For now
just understand that numbers can represent only a limited number of digits. Without special considerations, computers are not able to handle arbitrarily large numbers.
To cast a float into an int, you need to be more explicit. That’s why C# requires you to use the cast
and you need to add the (int) in int Zint = (int)Zmove;. The (int) is a cast operator; or rather
(type) acts as a converter from the type on the right to the type needed on the left.
6.20.4 What We’ve Learned
There’s still a bit left to go over with numbers, but we’ll leave off here for now. A CPU is a collection of transistors. The computer interprets the signal coming from each transistor as a switch which is either on or off.
Computers collect these transistors into groups to accomplish common tasks. A floating point unit
(FPU) is a collection of transistors grouped together to assist in floating point number processing.
A graphics processing unit (GPU) is a variety of different groups of transistors specifically used to compute computer graphics.
These groups of transistors are built with highly complex designs. Their organization was designed by
software to accomplish their task quickly. Software was used to build the hardware designed to run more software. It all sounds a bit of catch-22, but at least we have some historic reference where all of this comes from.
6.21 Types and Operators
Most of the operators we’ve been using compare equality. This works just fine when dealing with numbers.
However, we can use operators on types that are not numbers, but which comparative operators can we use?
Intermediate
421
For number types, we can use relational operators. This affords us the ability to set booleans by using
greater than >, less than <, greater than or equal to ≥, and less than or equal to ≤. All of these operators
produce a boolean result.
float a = 1.0f;
float b = 3.0f;
bool c = a > b;//false
bool d = a < b;//true
As you might imagine, all of the math operators such as add +, subtract –, multiply ×, divide /, and
modulo % work on any number type data. However, we can also use the + on the string type.
//Use this for initialization
void Start ()
{
string a = "hello";
string b = ", world";
print (a + b);//prints hello, world
}
In the print() function, we use (a + b) to join the two strings together. However, we cannot use
multiply, subtract, divide, or modulo on strings. But, we can use some of the comparative operators.
//Use this for initialization
void Start ()
{
string a = "hello";
string b = ", world";
print (a == b);//prints False
}
In the print(a == b); function, we get False printed to the Console in Unity 3D. Likewise, we can
use numbers and compare their values as well. We can also use the not equal (!=) operator on strings.
//Use this for initialization
void Start ()
{
string a = "hello";
string b = ", world";
print (a != b);//prints True
}
The comparative operator (!=), or not equal operator, works on strings as well as numbers. Knowing
which operators takes a bit of intuition, but it’s important to experiment and learn how types interact
with one another.
6.21.1 GetType()
We can also compare data types. This becomes more important later on when we start creating our own
data types. To know how this works, we can use the data types that are already available in C#.
//Use this for initialization
void Start ()
{
int a = 7;
string b = "hello";
print (a.GetType() != b.GetType());//prints True
}
422
Learning C# Programming with Unity 3D
The built-in types in C# have a function called GetType();, which allows us to check against what type
of data each variable is. In this case, an int is not equal to a string, so the Console prints out True
when the game is started.
//Use this for initialization
void Start ()
{
int a = 7;
string b = "7";
print (a.ToString() == b);//prints True
}
Even though we have two different types here, we can convert an int to a string by using
the ToString() function in the int data class. Here we’ve got an int 7 and we’re comparing it
to the string “7”; when the int is converted to a string, the comparison results in True printed
to the Unity’s Console panel when run. We can do some more simple type conversions to confirm some
basic concepts.
//Use this for initialization
void Start ()
{
int a = 7;
float b = 7.0f;
print (a == b);//prints True
}
6.21.2 More Type Casting
We can compare ints and floats without conversion. This works because C# will convert the int to
a float implicitly before the comparison is made. However, C# does know that they are different types.
//Use this for initialization
void Start ()
{
int a = 7;
float b = 7.9f;
print (a == b);//prints False
print (a == (int)b);//prints True
}
We can force the cast using the (int) on b that was assigned 7.9, which we know is clearly greater
than 7. However, when we cast float 7.9 to an int, we lose the numbers following the decimal. This
makes the cast version of the comparison true.
Can we cast a string to a number data type?
//Use this for initialization
void Start ()
{
int a = 7;
string b = "7";
print (a == (int)b);//doesn’t work
}
No, there’s no built-in method to allow us to change a string data type into an int or any other number type. Therefore, type conversion has limitations. However, don’t let this get in your way. Comparing
values should used with like types to begin with. What else can we compare?
Intermediate
423
GameObject a = GameObject.CreatePrimitive(PrimitiveType.Capsule);
GameObject b = GameObject.CreatePrimitive(PrimitiveType.Capsule);
print (a == b);//False?
What is being compared here? Well, these are actually two different objects in the scene. Even though
they share a good number of attributes, they are not the same object. A more clear way to compare two
instances of a game object is to use the following fragment:
GameObject a = GameObject.CreatePrimitive(PrimitiveType.Capsule);
GameObject b = GameObject.CreatePrimitive(PrimitiveType.Capsule);
print (a.GetInstanceID());
print (b.GetInstanceID());
print (a.GetInstanceID() == b.GetInstanceID());//False
Here we’re being more specific as to what we’re comparing. If every object in the scene has a unique
instance ID, then we’re going to more clearly debug and test what’s being compared when we need
to check objects in the scene for matches. When we compare objects in the scene, which don’t have a
clear comparison, there’s usually a method to allow us to make a more readable difference between
objects.
GameObject a = GameObject.CreatePrimitive(PrimitiveType.Capsule);
GameObject b = a;
print (a == b);//True
In this case, yes, they are the same object, so the behavior is correct. However, again we should do the
following to ensure that we’re comparing something more easily debugged.
void Start () {
int a = GameObject.CreatePrimitive(PrimitiveType.Capsule).
GetInstanceID();
int b = a;
print (a);
print (b);
print (a == b);//True
}
The above code produces the following output in the Console panel:
-3474
UnityEngine.MonoBehaviour:print(Object)
TypeCasting:Start () (at Assets/TypeCasting.cs:10)
-3474
UnityEngine.MonoBehaviour:print(Object)
TypeCasting:Start () (at Assets/TypeCasting.cs:11)
True
UnityEngine.MonoBehaviour:print(Object)
TypeCasting:Start () (at Assets/TypeCasting.cs:12)
Now we’re looking at something that makes more sense. It’s always important to understand what our
code is doing. In some cases, it’s unavoidable, but there’s nearly always a method that’s available to give
us data that we can read.
In the case where we are looking to see if they are GameObjects, we’d need to check for type. This
means that we can make sure that we’re looking for GameObjects. To do this, we need to check if one
object’s type matches another object’s type.
424
Learning C# Programming with Unity 3D
void Start ()
{
GameObject a = GameObject.CreatePrimitive(PrimitiveType.Capsule);
GameObject b = GameObject.CreatePrimitive(PrimitiveType.Capsule);
print (a);
print (b);
print (a.GetType() == b.GetType());//True
}
There is a very important difference here. We’re starting with two objects of type GameObject. This
allows us many more options than an int type. GameObjects contain many more functions that
allow for many more complicated comparisons. GameObject a and GameObject b can be checked
for their type. Therefore, a.GetType() and b.GetType() will return the same GameObject type.
The significant difference here is the fact that the type of data in memory has a type, that is to say, there’s
a form or shape that each data has in the computer’s memory.
Therefore, GameObjects have an associated type; this also means that we can make our own types.
So far with every class we write, we are creating new types of data. To see this concept in operation, it’s
best to write a couple of simple classes to test. Let’s look at what other types are for a moment.
int c = 1;
Debug.Log(c.GetType());
The above code sends the following output to the Console panel:
System.Int32
UnityEngine.Debug:Log(Object)
TypeCasting:Start () (at Assets/TypeCasting.cs:14)
We’ve discovered that c is a System.Int32, so what are a and b?
UnityEngine.GameObject
UnityEngine.Debug:Log(Object)
TypeCasting:Start () (at Assets/TypeCasting.cs:14)
The GameObject a is a UnityEngine.GameObject, which is the same as b. Because they are of
the same type of data, the check from a == b is true. We should investigate a few other types. Let’s see
the following code fragment:
float c = 1.0f;
Debug.Log(c.GetType());
With the above code, we get the following debug information sent to the Console panel :
System.Single
UnityEngine.Debug:Log(Object)
TypeCasting:Start () (at Assets/TypeCasting.cs:14)
Even though the type we’re using is called float, C# interprets it as a System.Single.
System.Single c = 1.0f;
Debug.Log(c.GetType());
Intermediate
425
6.21.3 Type Aliasing
We could use the above code in place of float, but float is the naming convention that started with
C#. Therefore, we’ll give in to convention and use float rather than System.Single, even though
both are acceptable by C#. The word float came from someone early on in C# who decided to add a
type alias. We can add our own type aliases with a using statement.
using UnityEngine;
using System.Collections;
using MyOwnIntType = System.Int16;
Along with the directives we’re used to seeing at the top of our classes, we can add in another using
directive. Adding using MyOwnIntType, we can assign it to System.Int16; which turns our identifier MyOwnIntType into a System.Int16.
MyOwnInt c = 1;
Debug.Log(c.GetType());
Using the above fragment produces the following Console output:
System.Int16
UnityEngine.Debug:Log(Object)
TypeCasting:Start () (at Assets/TypeCasting.cs:15)
Therefore, the float was assigned to System.Single somewhere in the depths of Unity 3D.
It’s unlikely that we’re going to find out where the convention of using float is a Single, but it’s
important to know how the keyword was assigned. The fact is that the float keyword, even though
it has become superfluous in programming, is still just the alias given to a System.Single.
Likewise, int or double and some other keywords we commonly use are just aliases to simplify
our code. Other systems have aliased the system types with words such as bigint, smallint, and
tinyint as mappings to different numbers of bytes held for the integer value.
Therefore, now that we know a bit where types come from and how to convert one type into another,
it’s time to put this to some use.
6.21.4 Boxing and Unboxing
Boxing is the term that programmers use when a generic container is used to assign a multitude
of types. Once it’s discovered what has been “put in a box,” we can decide what to do next. When
the data is pulled from the variable, you “unbox” the data once you know what it is and what to do
with it.
For instance, we can get all of the objects in a scene and put them into an array GameObject[]
allObjects. This includes the Main Camera and any lights in the scene as well as any monsters,
players, and environment objects. If you look through the list for anything that has a Zombie() class
attached, you can then take the closest GameObject with a Zombie component and carry out any
operations involving that particular object. This unboxes that one Zombie from the array and allows
you to interact with it.
426
Learning C# Programming with Unity 3D
6.22 Operator Overloading
What happens if you’d like to do something specific when you add one zombie to another? Operators,
like anything else it seems in C#, can have additional functionality added to them. When it comes to
dealing with new classes, we need to manage data using methods which we feel fit. In most cases, operator overloading should be considered a bit like voodoo.
class Zombie
{
}
void Start ()
{
Zombie a = new Zombie();
Zombie b = new Zombie();
Zombie c = a + b;
}
Therefore, this might not be a common scenario, but it’s likely that we might want to tell our game what
to do in case we would like to add two zombies together to make a third. Say for instance, our zombie
had a damage number.
class Zombie
{
public int damage = 10;
}
With this value, we might want to add zombie’s damages together if we add one zombie to another. In
that case, if we had zombie a and b in a scene and a designer decided that it would be cool for them to
merge into a bigger zombie, we could go through a process of adding one zombie to another through a
function. Intuitively, we might want to use an operator instead.
class Zombie
{
public int damage = 10;
public static Zombie operator + (Zombie a, Zombie b)
{
}
}
We start by adding a new function using the pattern we’ve got used to with accessor property identifier.
This time we follow with a type, in this case Zombie followed by operator + to tell C# that we’re
intending to overload the + operator. In our argument list that we use, enter the left and right sides of the
operator we’re overloading.
The problem with operator overloading between classes of a nonnumerical value is the fact that there is
a loss in readability. For purposes of learning how to do this, we’ll ignore this fact; however, do consider
operator overloading something best avoided. Most of the time, the operators used on numbers are sufficient and should be left alone. When working on classes you’ve created, the common math operators
should be left to operating on numbers.
6.22.1 A Basic Example
With the OperatorOverloading project, open the Example component on the Main Camera and open that
in MonoDevelop.
Intermediate
427
public static Zombie operator + (Zombie a, Zombie b)
{
Zombie z = new Zombie();
int powerUp = a.damage + b.damage;
z.damage = powerUp;
return z;
}
Therefore, our designer decides that we need to add Zombie a’s damage to Zombie b’s damage to
produce Zombie c’s damage. We add the required statements to fulfill the request into the + operator
overloading function. Start by creating an object to return, which fulfills the requirement of the data type
inferred after the public static keywords.
Therefore, once we’re done adding a’s damage to b’s damage, we can set our new zombie’s z.damage
to the added result. Once we’re done with all of our adding behaviors, we can return z to the statement where it was called from.
In this case, Zombie c = a + b; where variable c now gets the result of our overloaded + operator.
void Start ()
{
Zombie a = new Zombie();
Zombie b = new Zombie();
Debug.Log(a.damage);
Debug.Log(b.damage);
Zombie c = a + b;
Debug.Log(c.damage);
}
With the above code, we get the following debug information sent to the Console panel:
10
UnityEngine.Debug:Log(Object)
OperatorOverloading:Start () (at Assets/OperatorOverloading.cs:18)
10
UnityEngine.Debug:Log(Object)
OperatorOverloading:Start () (at Assets/OperatorOverloading.cs:19)
20
UnityEngine.Debug:Log(Object)
OperatorOverloading:Start () (at Assets/OperatorOverloading.cs:21)
To add some more meaningful context to apply operator overloading, we’ll look at a more interesting
example.
class Supplies
{
public int bandages;
public int ammunition;
public float weight;
public Supplies(int size)
{
bandages = size;
ammunition = size * 2;
weight = bandages * 0.2f + ammunition * 0.7f;
}
}
428
Learning C# Programming with Unity 3D
If we have a supply box that is a standard item in our game, we might want to have a simple method to add
one supply box to another. In our code, this becomes something pretty interesting when we add a constructor
that has a bit of math involved to automatically calculate the weight based on the items in the supply box.
Here we’re adding some arbitrary weight from the bandages and ammunition to the weight of the supply box.
After the Supplies constructor is set up, we’re going to add in a behavior for the + operator.
public static Supplies operator + (Supplies a, Supplies b)
{
Supplies s = new Supplies(0);
int sBandanges = a.bandages + b.bandages;
int sAmmunition = a.ammunition + b.ammunition;
float sWeight = a.weight + b.weight;
s.bandages = sBandanges;
s.ammunition = sAmmunition;
s.weight = sWeight;
return s;
}
This simply takes the combination of a’s and b’s contents and adds them together and sets a new
Supplies object to the combined values. At the end, we return the new object.
void Start ()
{
Supplies supplyA = new Supplies(3);
Supplies supplyB = new Supplies(9);
Supplies combinedAB = supplyA + supplyB;
Debug.Log(combinedAB.weight);
}
If we create two copies of the Supplies object and add them together, we get a final result that reacts
how you might expect. This works as you might expect with any other math operator. The following code
also produces an expected result:
Supplies supplyA = new Supplies(3);
Supplies supplyB = new Supplies(9);
Supplies combinedAB = supplyA + supplyB;
Debug.Log(combinedAB.weight);
Supplies abc = supplyA + supplyB + combinedAB;
Debug.Log(abc.weight);
The final weight of supplyA + supplyB with another supplyA and another supplyB is 38.4 units
of weight. The overload is required to be static because this is a function that acts on the Supplies
object at a class-wide scope. Should we need to go lower into the structure to give us the ability to add
bandage C = bandageA+bandageB;, we’d need to make a class for that with an operator overload
of its own.
6.22.2 Overloading *
We’re not restricted to overloading a class by a class. As in the above example, we’re adding supplies to
more supplies. We can overload our Supplies operator * with a number.
public static Supplies operator * (Supplies a, int b) {
Supplies s = new Supplies(0);
int sBandages = a.bandages * b;
int sAmmunition = a.ammunition * b;
float sWeight = a.weight * b;
Intermediate
429
s.bandages = sBandages;
s.ammunition = sAmmunition;
s.weight = sWeight;
return s;
}
In the above example, we take supplies and multiply it by int b. To make use of the new operator, our
code would have to look something like the following:
Supplies sm = new Supplies(5);
Debug.Log(sm.weight);
sm = sm * 3;
Debug.Log(sm.weight);
In this case, our sm = sm * 3; takes the original and then multiplies it by 3 and accepts the new value
for itself. The log for this sends 8 followed by 24 to the Console panel. This also means that we can use
the following modification to get 32 printed to the Console panel: sm = sm + sm * 3;.
In addition to the previous examples using + and *, we can also overload the true and false keywords. For operators such as > and <, we can test if one zombie is more dangerous than another.
6.22.3 Overloading <
Operators that return a bool value can also be overridden. The operators < and > can be overridden to
return a true or false value. The code fragment that accomplishes this is as follows:
public static bool operator < (Zombie a, Zombie b)
{
if (a.damage < b.damage)
{
return true;
} else {
return false;
}
}
Before we can use this, Unity 3D will likely remind us that we’re forgetting something with the following
error message:
Assets/OperatorOverloading.cs(46,36): error CS0216: The operator
'OperatorOverloading.Zombie.operator <(OperatorOverloading.Zombie,
OperatorOverloading.Zombie)' requires a matching operator '>' to also be defined
To comply we’ll add in the opposite version of the less than < operator overload. Using this we would
compare the two zombies in our Start () function with the following statement:
public static bool operator >(Zombie a, Zombie b)
{
if (a.damage > b.damage)
{
return true;
} else {
return false;
}
}
430
Learning C# Programming with Unity 3D
A quick copy/paste and a replacement of less than < to greater than > is all it takes to allow us to use the
less than < and greater than > overload. In our Start () function, we can use the following few statements to check if our overload is working.
Zombie a = new Zombie();
Zombie b = new Zombie();
a.damage = 9;
if(a < b)
{
Debug.Log("a has less damage!");
}
If the default initialization of the zombie’s health is set to 10, then Zombie a does indeed have less
damage left than Zombie b. In this if statement, we do get the "a has less damage!" printed
to our Console panel. Does this mean that he’s more dead than Zombie b? I guess this question is left
to the designer on what to do with this information.
However you decide to use overloaded operators is left to how you’ve decided to work with your
classes. In many cases, if you find yourself comparing a few variables between two objects of the same
class to execute some block of code, then you should consider using an operator overload. Likewise, if
you find yourself adding multiple things together using the + for multiple attributes, then that’s another
candidate for an overload.
6.22.4 What We’ve Learned
With all of what we just learned, you should be able to see how overriding less than < and greater than > can
be useful in terms of sorting. You’d be able to make a sort based on specific properties between classes.
Comparing distances and threat levels can be a very interesting behavior.
Some of what we’re doing here is a bit awkward and mostly contrived. In general, greater than > and
less than < should be used to compare more numeric values. In the above code, comparing two zombies
directly is misleading. Are we comparing size, armor, and number of brains eaten? It’s impossible to
know with the operator alone. In this case, a.armor > b.armor would make far more sense.
It’s important to always leave the code in a readable state. Simply comparing two classes against one
another makes it impossible to know exactly what it is we’re comparing. This also goes for any other
math operator. In general, math operations are best suited for numbers, not zombies.
6.23 Controlling Inheritance
Dealing with various uses for inheritance is key to using any OOP. The key features for OOP include
keeping control over each inherited object. Some features should not be directly overridden. It’s up to
you to decide on how this is maintained, but once you’re working in a group, this control is going to
be lost.
If someone needs to add behaviors to a class, but you require something like movement to remain
consistent between all classes, then you’ll have to implement various systems to keep people from breaking your code. Sealed class, often referred to as a final class, cannot be inherited from. This sort of data
ends the line as far as inheritance is concerned. This class is used when you want to finalize a class and
prevent any further inheritance.
Class inheritance works by layering changes on top of a base class. Each layer can either add new
functions or modify functions that are inherited from its base. In general, all of the functions found in
the base class are going to exist in any class inheriting from it.
The common metaphor used to describe inheritance is a family tree; however, what more closely
describes class inheritance is biological classification or scientific taxonomy. This is a system to organize
and categorize organisms into groups such as species, family, and class. Each category is a taxonomic rank.
Intermediate
431
To biologists the species Agaricus bisporus, the average button mushroom, belongs to the genus
Agaricus of the family Agaricaceae of the order Agaricales in the phylum Basidiomycota in the kingdom
Fungi. That’s quite a mouthful, even if you don’t like them on pizza.
In a very similar way, when you create a Zombie : MonoBehaviour, you are creating a class
Zombie based on MonoBehaviour, Behaviour, Component, Object, and object. Notice that
Object with an uppercase O is based on object with a lowercase o.
In this ranking and categorizing of mushrooms and zombies, the hierarchy that is formed means there
are common traits shared among objects. A death cap mushroom is a fungus like a button mushroom.
Both share common traits, reproduce by spreading spores, and have similar structures made of chitin.
One of these makes pizza deadly, and the other just makes pizza yummy.
In a similar way, all of the classes we’ve written based on MonoBehaviour share common
­features, for example, Start () and Update (). From Behavior, they inherit enabled. From
Component, they inherit various messaging and component properties. Object gives them the
ability to instantiate or destroy themselves and find one another. Finally, object gives them all
ToString().
Nature might take aeons to create a new class of life. For a programmer, a new class in Unity 3D just
takes a few mouse clicks. Programmers also have the ability to override how inherited functions behave.
However, unexpected behaviors usually result in bugs. To control this, it’s best to put preventative measures around inherited functions through encapsulation and special controls.
6.23.1 Sealed
The sealed prefix to a function is one of the systems that allows you to control how a function is inherited. Once you’ve written a well-constructed class, it’s a good idea to go back and prevent anyone from
breaking it. The sealed keyword prevents a class member from being misused by a child inheriting the
member.
One commonly written class is a timer. The timer should have some features such as setting the
length of time for the timer, asking for how much time is left, pausing and restarting the timer, and events
for when the timer ends and starts.
If you want all of the timers to behave exactly the same, then you’ll have to prevent anyone from
making any unnecessary modifications to the timer class. This is why they need to be sealed.
A sealed class is meant to prevent any further modifications from the point where it has been
sealed.
6.23.1.1 A Basic Example
Adding in the sealed keyword before the class keyword does the trick. Once this is added, no class
is allowed to inherit from the class. In the Sealed project, let’s look at the FinalizedObject class
attached to the Main Camera.
using UnityEngine;
using System.Collections;
public sealed class FinalizedObject : MonoBehaviour
{
//Use this for initialization
void Start ()
{
}
//Update is called once per frame
void Update ()
{
}
}
432
Learning C# Programming with Unity 3D
Once in place, you can create another class in an attempt to inherit from it. The following class tries to
inherit from the sealed class:
using UnityEngine;
using System.Collections;
public class InheritFromSealed : FinalizedObject
{
//Use this for initialization
void Start ()
{
}
//Update is called once per frame
void Update ()
{
}
}
This, of course, produces the following error in the Unity’s Console panel:
Assets/InheritFromSealed.cs(4,14): error CS0509: 'InheritFromSealed': cannot
derive from sealed type 'FinalizedObject'
It would be easy to remove the sealed keyword from the class and open it up for basing more classes on
it. However, this does inform you that you are indeed making a change that isn’t intended. This behavior
is meant to limit the amount of tampering of a class written to do something specific. Usually, classes
written with sealed are for very basic and very widely available functions that shouldn’t require any
other class to inherit from it.
The key notion is that a class that is widely available should be stable and unchanging. Reliability is
key for preventing too many bugs from creeping into your code. All of the different accessibility modifications such as sealed are intended to help prevent unexpected behavior. Of course, this doesn’t by any
stretch of the imagination mean that it prevents bugs completely.
6.23.2 Abstract
Related to how classes inherit behavior from their parent class, the abstract keyword is another clever
keyword. The abstract keyword is used to tell inheriting classes that there’s a function they need to
implement. If you forget to implement a function that was marked as abstract, Unity 3D will remind
you and throw an error.
6.23.2.1 A Basic Example
To inform another programmer, or yourself that you need to implement a specific function, the abstract
keyword is used. Setting up a class to inherit from helps you plan your classes and how the classes are
intended to be used.
using UnityEngine;
using System.Collections;
public class Abstraction : MonoBehaviour
{
abstract class BaseClass
{
public int Counter;
public abstract void ImportantFunction();
}
class ChildClass : BaseClass
{
public override void ImportantFunction()
433
Intermediate
{
Counter++;
Debug.Log(Counter);
}
}
void Start () {
ChildClass c = new ChildClass();
c.ImportantFunction();
c.ImportantFunction();
c.ImportantFunction();
c.ImportantFunction();
}
}
The example above creates two nested classes in the Abstraction.cs class based on
MonoBehaviour. The first class is called BaseClass. This provides two things: an int to count
with and an abstract function. The int is called counter and the function has been named
ImportantFunction(). A class with an abstract function in it is required to be declared as
abstract as well.
Abstract declaration
abstract class
BaseClass
{
public int counter;
public abstract void ImportantFunction();
{
The abstract keyword implies that the function declared is a stub. This tells the programmer who is
inheriting from the BaseClass that there’s an important function which he or she has to implement.
The implementation, however, is left up to the author of the child class.
For instance, if we’re making monsters, we’d have a monster base class and some sort of attackHuman(); function that all monsters will need to do. Vampires, zombies, and werewolves all need to do
some attackHuman() function. How and what that function entails differs between each monster.
How this is implemented depends on the monster and who is writing the function.
When a function is preceded by the abstract keyword, the function cannot have a body. This might
look like the following:
abstract class BaseClass
{
public int Counter;
public abstract void ImportantFunction()
{
//no code allowed
}
}
Should there be any code at all in the abstract ImportantFunction(), you’ll get the following
error:
Assets/Abstraction.cs(9,38): error CS0500:
'Abstraction.BaseClass.ImportantFunction()' cannot declare a body because it
is marked abstract
434
Learning C# Programming with Unity 3D
This only means to inform you that you cannot implement an abstract function. You must rely on a
child class making the implementation. The intent here is to provide a clear and specific structure for all
classes inheriting from the BaseClass.
class ChildClass : BaseClass
{
public override void ImportantFunction()
{
Counter++;
Debug.Log(Counter);
}
}
The function in ChildClass that is inheriting from BaseClass needs to use override to inform C#
that it is indeed writing the implementation for the important function. The result of this ChildClass
is to increment the Counter up by 1, with each call to ImportantFunction() after a Debug.
Log() call. When Start () is called in the Abstraction.cs class, we make an instance of the
ChildClass and call the important function a few times to get 0, 1, 2, and 3 printed to the Console
panel.
To continue we should make a sibling class similar to ChildClass with a different implementation
of the ImportantFunction() call.
class SiblingClass : BaseClass
{
public override void ImportantFunction()
{
Counter–– ;
Debug.Log(Counter);
}
}
This time we decrement Counter by 1 each time the function is called. Therefore, if the following lines
are added to the Start () function, we can get some set of numbers going up and another set going
down.
void Start () {
ChildClass c = new ChildClass();
c.ImportantFunction();
c.ImportantFunction();
c.ImportantFunction();
c.ImportantFunction();
SiblingClass s = new SiblingClass();
s.ImportantFunction();
s.ImportantFunction();
s.ImportantFunction();
s.ImportantFunction();
}
Intermediate
435
This results in the following Console output:
If the classes are considered final, they can be sealed.
sealed class ChildClass : BaseClass
{
public override void ImportantFunction()
{
Counter++;
Debug.Log(Counter);
}
}
This means that the ChildClass can no longer be derived from. However, this doesn’t apply to the
SiblingClass that hasn’t been sealed. The Sibling is considered a branch from BaseClass. One
interesting test case we can observe is using sealed on an abstract class. Of course, but adding
sealed to the BaseClass looks like the following:
abstract sealed class BaseClass
{
public int Counter;
public abstract void ImportantFunction();
}
436
Learning C# Programming with Unity 3D
This results in both ChildClass and SiblingClass breaking with the following error:
Assets/Abstraction.cs(12,22): error CS0709: 'Abstraction.ChildClass': Cannot
derive from static class 'Abstraction.BaseClass'
Assets/Abstraction.cs(21,15): error CS0709: 'Abstraction.SiblingClass':
Cannot derive from static class 'Abstraction.BaseClass'
The sealed keyword really means it. Once you’ve sealed a class, any classes deriving from it will
immediately break. Keep this in mind when you start structuring how classes derive from one another.
As another interesting experiment, what happens if we want to create the instance of the base class?
void Start ()
{
BaseClass b = new BaseClass();
}
We can create instances of each child class based on BaseClass(), but we cannot use the BaseClass
itself. We get an error that looks like the following:
Assets/Abstraction.cs(34,46): error CS0144: Cannot create an instance of the
abstract class or interface 'Abstraction.BaseClass'
C# is informing us that it cannot create an instance of the abstract class or interface BaseClass.
An interface works in a similar way to an abstract class, but with a few more restrictions. All of these
mechanisms are there to prevent problematic issues that have come up with different languages. We’ll
get into the hows and whys of the interface in Section 7.6.4.
6.23.3 Abstract: Abstract
The topic should be expanded to look at additional abstract classes inheriting from abstract classes.
These can be used to add more diversity to a simple base class. By creating a branch that is also abstract,
you can add more data fields and functions to provide a variation on the first idea.
abstract class BaseClass
{
public int Counter;
public abstract void ImportantFunction();
}
abstract class SecondaryClass : BaseClass
{
public int Limit;
public abstract bool AtLimit();
public abstract void SetLimit(int l);
}
Here we have the abstract class SecondaryClass that is based on the abstract class
BaseClass. We are allowed to add some additional fields and functions to this secondary class. The
advantage here is that we don’t need to make any modifications to the BaseClass, as there might be
other classes relying on its stability. Keeping code intact is important, and diving into base classes and
making changes could cause problems to ripple through the rest of the project.
Changing inheriting classes is simple; change the : BaseClass to : SecondaryClass and C#
will tell you what you need to fix.
sealed class ChildClass : SecondaryClass
{
public override void ImportantFunction()
437
Intermediate
{
Counter++;
Debug.Log(Counter);
}
}
With the inheritance changed here, we get a simple warning:
Assets/Abstraction.cs(18,22): error
implement inherited abstract member
Assets/Abstraction.cs(19,22): error
implement inherited abstract member
CS0534: 'Abstraction.ChildClass' does not
'Abstraction.SecondaryClass.AtLimit()'
CS0534: 'Abstraction.ChildClass' does not
'Abstraction.SecondaryClass.SetLimit(int)'
We need to implement the abstract member AtLimit(); and SetLimit(int); which is great; this
means that we get to keep our current implementation of ImportantFunction() and we need to add
only the missing functions.
sealed class ChildClass : SecondaryClass
{
public override void ImportantFunction()
{
Counter++;
Debug.Log(Counter);
}
public override bool AtLimit()
{
return Counter > = Limit;
}
public override void SetLimit(int l)
{
Limit = l;
}
}
Here we’ve written some simple implementations of AtLimit(); and SetLimit(int); for the
ChildClass. To check if we are indeed at the limit, we use return Counter> = Limit;.
This works only because Limit is a member of the SecondaryClass and Counter is found in
BaseClass. The inheritance allows the ChildClass to use both of these data fields together.
Next we have SetLimit(int); that accepts a number to set the limit. In the Start () function in
the Abstraction.cs class, we can add the following code to test our modifications to ChildClass:
ChildClass c = new ChildClass();
c.SetLimit(2);
c.ImportantFunction();//prints 1
Debug.Log(c.AtLimit());//prints False
c.ImportantFunction();//prints 2
Debug.Log(c.AtLimit());//prints True
This sends the following output to the Console panel in Unity 3D:
1
UnityEngine.Debug:Log(Object)
ChildClass:ImportantFunction() (at Assets/Abstraction.cs:23)
Abstraction:Start () (at Assets/Abstraction.cs:52)
False
UnityEngine.Debug:Log(Object)
Abstraction:Start () (at Assets/Abstraction.cs:53)
438
Learning C# Programming with Unity 3D
2
UnityEngine.Debug:Log(Object)
ChildClass:ImportantFunction() (at Assets/Abstraction.cs:23)
Abstraction:Start () (at Assets/Abstraction.cs:54)
True
UnityEngine.Debug:Log(Object)
Abstraction:Start () (at Assets/Abstraction.cs:55)
6.23.4 Putting This to Use
We’ll start with a construct that’s used fairly often for many different game systems.
using UnityEngine;
using System.Collections;
public abstract class BaseTimer
{
public float time;
public float endTime;
public float remainingTime;
public float normalizedTime;
public abstract void SetTime(float t);
public abstract bool Ended();
public abstract void BeginTimer();
}
An abstract BaseTimer gives us a few interesting things to work with. First off, the big difference
here is the fact that we’re not using MonoBehaviour as our base class for the BaseTimer. We’re
going to make this a base class for use in any number of other classes that will have their own update
functions, so we won’t need to use an Update () function in this class.
Next we’ll make an implementation of this abstract class called CountdownTimer();, in which we
can set a number of seconds and check for the Ended() boolean to become true.
Intermediate
439
As we begin to populate our new CountdownTimer with public override, we can make use of
MonoDevelop’s handy pop-up.
Selecting SetTime automatically fills in the rest of the function with some placeholder code. As the
functions are stubbed in, the number of functions appearing in the pop-up is reduced to only the remaining functions waiting to be implemented. The seemingly extra functions ToString(), Equals(), and
GetHashCode() are described in Object(), which is what every class created in Unity 3D is based
on by default. These are provided by default and can be ignored.
using UnityEngine;
using System.Collections;
public class CountdownTimer : BaseTimer
{
public override void BeginTimer()
{
throw new System.NotImplementedException();
}
public override bool Ended()
{
throw new System.NotImplementedException();
}
public override bool Equals(object obj)
{
return base.Equals(obj);
}
public override int GetHashCode()
{
return base.GetHashCode();
}
public override void SetTime(float t)
{
throw new System.NotImplementedException();
}
public override string ToString()
{
return string.Format("[CountdownTimer]");
}
}
440
Learning C# Programming with Unity 3D
With all of the functions we’re concerned with stubbed in, we can begin to flesh them out. The first
function sets how long the timer will last. For this we’ll simply add the following code to replace the
system error:
public override void SetTime (float t)
{
time = t;
}
This sets the float time to t in SetTime(float);. From here we can move on to the next function.
public override void BeginTimer ()
{
endTime = Time.fixedTime + time;
}
This turns into a pretty simple process of setting up each function with a simple implementation of
each function. The only thing to watch out for here is the automatic word replacement happening in
MonoDevelop trying to change time to Time. Next up is the bool for the Ended() function.
public override bool Ended ()
{
return Time.fixedTime > = endTime;
}
When Time.fixedTime is larger than or equal to the endTime, then the function returns true,
otherwise the function returns false. Now we’re about ready to give this a try.
CountdownTimer countdown;
void Start ()
{
countdown = new CountdownTimer();
countdown.SetTime(3.0f);
countdown.BeginTimer();
}
void Update ()
{
if (countdown.Ended())
{
Debug.Log("end");
}
}
In the FinalizedObject.cs class that was attached to the Main Camera at the beginning of this
chapter, we can make use of our new CountdownTimer class. We need to make a variable for the
CountdownTimer so it can be shared between our Start () and our Update () functions.
Therefore, a public CountdownTimer countdown; is added at the class scope.
Once in the Start () function, we can add in the statement to instantiate a new CountdownTimer()
with countdown = new CountdownTimer();. Follow this with a statement to set the length of the
timer and a statement to start it.
Once in the Update () loop, we use the countdown.Ended() to check on each update whether
or not the countdown has ended. Once it has, we begin to send end to the Console panel. To restart the
countdown, we just need to call the BeginTimer() function again and wait for Ended() to be true
again.
Intermediate
441
6.23.5 What We’ve Learned
We can continue to make variations on the BaseTimer class fairly easily. We can make an implementation called CountupTimer that will be true until the timer has ended. All we’d have to do is switch one
operator in the Ended() function and one operator in the BeginTimer() function to the following:
public override void BeginTimer ()
{
endTime = Time.fixedTime - time;
}
public override bool Ended ()
{
return Time.fixedTime < endTime;
}
This code changes the behavior and adds a variety of systems which we can use in our game. We added
a normalized variable which we can use to show us a value between 0 and 1 when it’s queried.
public override bool Ended ()
{
normalizedTime = (endTime-Time.fixedTime)/time;
return Time.fixedTime > = endTime;
}
We can set this by using the above addition to the Ended() check. In the Abstraction.cs class,
we can look at the normalizedTime value with the following debug statement.
void Update () {
Debug.Log(countdown.normalizedTime);
if(countdown.Ended()) {
countdown.BeginTimer();
}
}
With this change, we can watch the values start near 1.0 and decrease toward 0.0, and reset based on
what was used in the SetTime() function. This is a very basic timer, but its use can be shared between
many different classes. Each class can have any number of timers set up to trigger various changes in
behavior.
Zombies can wait for the timer to end before climbing out of the ground after they’ve spawned. They
can set a different timer to tell them how often to search for a new target. Timers can be used for any
number of different tasks.
Once a timer has been used in more than a couple of classes, it’s time to seal it off to prevent its modification. Any modifications that might change its behavior could result in many different unexpected
behaviors from any classes using it.
If any new types of timers are required, it’s better to create a new branch and make a new implementation of the BaseTimer rather than tweak the timer already in use. It’s easy to say that having too many
different implementations of a timer class can create a headache for anyone coming in late to the project.
If not wisely implemented, each programmer might end up with his or her version of a timer, which isn’t
optimal.
The coordination of all of this is dependent on how you’ve structured your team of programmers.
Any individual change can have wide-reaching problems if unchecked. C# in general is built to allow
for these sorts of behaviors, both better and worse. In the end, it’s up to your ability to communicate and
share your plans with the rest of your team to keep your code under control.
442
Learning C# Programming with Unity 3D
6.24 Leveling Up
Building up some skills. We’re getting pretty deep into C#. This section contains a great deal of the
things that make C# powerful and flexible. A great deal of the code we’ve learned up to this point allow
us to get functional and get some basic work done. Even some of the more complex tasks can be completed with what we already know.
We had a short introduction to the more interesting constructs that make up C#. It’s about time we had a
short review of constructors, namespaces, and inheritance. We’ll also look at more uses of arrays, enums,
and goto labels. All of these systems make up a part of the skills that every C# programmer uses.
7
Advanced
Chapter 6 was complex and covered many interesting topics. No doubt if you’ve gotten this far you’re
willing to find out more about what C# can do. It’s difficult to say just how much you can do with what
you know. Even with the content of Chapters 1 through 5, you would be capable of quite a lot of things.
Most game logic and control systems need only the fundamentals that have been provided up in
Chapters 3 through 6. Once the behaviors need more coordinated events and simultaneous actions, you’ll
need to learn a few more tricks.
To make your work more predictable and to prevent bugs, you’ll need practice; there are also some
features that make C# more precise. This is to say that you would be able to enforce your own structure
to how you allow others to work with your code in the ways you intended.
Since programming is just reading and writing text, there are many things that can go wrong. A simple
misspelling or misplaced dot operator can break everything. There are many systems which you can use to
help your fellow programmers follow your instructions through how they interact with what you’ve written.
7.1 What Will Be Covered in This Chapter
Many layers of simple code with layers of basic logic create a complex behavior. C# allows for many
different ways to keep your code contained in simple classes and functions. Simple classes and functions
are easier to write and debug. Complex behaviors required for game interactions come about when you
combine many simple behaviors with interesting logic.
We’ll look at the following features in this chapter:
•
•
•
•
•
•
•
•
•
•
•
•
•
•
•
•
•
•
•
MonoDevelop’s user interface (UI) and navigation of some of their interface widgets
Further exploration into comments
More function overloading
More on base classes
Optional parameters in functions’ argument lists
Delegate functions
Class interfaces
Class constructors again
Basic preprocessor directives
Exceptions
Generics
Events
Unity 3D-friendly classes
Destructors
Concurrency and coroutines
Dictionary, stack, and queue types
Callbacks
Lambda expressions
Accessors or properties
443
444
Learning C# Programming with Unity 3D
7.2 Review
In the previous chapter, we looked at some interesting material. We were able to overload the regular +
and − with some new functionality. We looked at a few new ways to use the argument list in a function
and write a loop.
There are some additional concepts worth mentioning. There are several online articles on the allocation of objects to either the stack or the heap. The heap is built up in order, but isn’t rearranged
too often.
When objects are added to the heap, the size of the heap grows. When objects are destroyed, they
leave holes in the heap. This leaves gaps between the objects that were not deleted. Suppose we have 100
spaces in memory and object A takes up addresses from 1 to 20, B takes up from 21 to 40, and C takes up
from 40 to 60. When object B is removed, spaces 21 to 40 are empty, between A and C. If a new object D
is only a bit bigger than 20 spaces, say 22, it needs to find the next biggest place at the end, so D uses 61
to 82. If another object D is created, we’re out of luck and the game stops running due to lack of memory.
The stack, however, is more organized based on how your code is executed. When a for loop is
started, the int i = 0; parameter is always tossed into the top of the stack; as soon as it’s no longer
needed, it’s chopped off, leaving room for the next object to be added to the stack.
In the end, memory management is a result of how you’ve arranged your data. So long as you use
structs to move around large amounts of complex data, you’ll most likely be allocating them to the
stack. By instancing too many classes, you’re leaving yourself to the heap that can eventually lead to
memory problems. There is a problem if a stack is passed around in a class, in which case you’re still
working in the heap.
7.2.1 Moving Forward
We don’t want to limit our experiences to the lessons we’ve just managed to get through. There’s still
plenty left to learn when it comes to the interesting parts of C#. In this chapter, we’ll learn how to make
C# bend to our will. Or at the very least, we’ll come to understand what some of the more complex concepts look like.
We’ll find out more about how functions can have different numbers of arguments. We’ll even learn
how a variable can be a function. Interfaces are special chunks of classes that serve as a template for
other classes to follow. Then we’ll look into some more interesting uses of those interfaces.
Later on, we’ll explore some more possibilities of how arrays can be handled and some simple tricks
to make those arrays more manageable. Interfaces come into play again when dealing with arrays. After
all, much of what computers are good at is iterating through long lists of data.
Speaking of data, because not all data is the same, we’ll need to learn how to make functions more
accepting of different types of data and still do what we expect them to. We can generalize functions to
operate on practically any type of data.
After this, we’ll finish some of the functionality of how C# works and then move on to how to use C#
to its fullest. Many of the lessons in the following chapters are transferable to other languages. Modern
features such as delegates and lambda functions are common among many other languages. Learning
the principles of how modern programming features work in C# is useful in learning any other modern
programming language.
Programming languages are as much about communicating to the computer as they are about conveying your thought process to another programmer reading your code.
Advanced
445
7.3 MonoDevelop
MonoDevelop wasn’t written by the programmers at Unity 3D. Its open source software was developed specifically as a multiplatform software engineering tool for the .NET platform developed by Microsoft. Unity
3D has integrated a Mono virtual machine, called a VM, to execute the byte code generated by Mono.
Programmers have their specific tastes in integrated development environments (IDEs). The environment
includes libraries and autocomplete and search features. What they all boil down to are basically clever text editors. Old-school programmers prefer to use minimal editors like Vim simply because it’s what they’re used to.
You can go to http://monodevelop.com/ for more information on what we’ve been working in all this
time. What differentiates an IDE from a text editor is all of the autocomplete functions. The IDE is also
constantly reading and interpreting your code, pointing out errors and warnings. These are things that
cannot be done so easily in just any text editor.
Visual Studio Professional from Microsoft is one of the most popular and the most expensive IDEs.
However, because so many games are written for PC or Xbox, many game engines are written in Visual
Studio. C# is a Microsoft invention, so Visual Studio has some great C#-related tools, including a free
version of Visual Studio that allows you to do pretty much everything you need for writing a new C#
application for Windows.
Unity 3D and MonoDevelop are quite nicely integrated. The libraries and Unity’s functions are all
readily available to you without any setup. MonoDevelop has several features, which you may have
noticed, and to be a proficient programmer, you’re going to need to learn how to use them.
The first interesting feature which you’ll notice is syntax highlighting. This feature colors words based on
how they are used. Keywords and different important symbols will be highlighted to help you read the code.
Many programmers change color schemes to suit their different taste; changing schemes is great for aesthetics.
Autocompletion is the next important feature that is useful when trying to remember the names of
functions you may be looking for.
7.3.1 Find in Files
The search command is another great feature. When working with a large project, it’s important to be
able to figure out where some name was used. To easily do this task, you can use the Find in Files feature. If we look at the ExecutionOrder project from Section 6.12.1, we can recall that there were many
different functions.
446
Learning C# Programming with Unity 3D
Select Find in Files from the Search menu.
Enter Awake in the Find field.
The Search Results panel shows several places where Awake appears throughout your project. This
feature can be used to find a specific place in your project where you might have code you want to take
a look at.
Double clicking on the Search Results line will open and hop the cursor to the location where the
word was found. Leaving the Search Results panel open allows you to hop to every instance of the word
Awake. This action allows you to read every line of code where the word appears.
Advanced
447
We’re also able to change one word to another word.
The Replace in Files function allows you to find all of the instances of a word and then replace the word
with another word. If we have Debug.Log() used throughout a project and want to replace that function with print(), you can use this feature.
7.3.2 Word Processors
You may be inclined to use something you’re already familiar with, like Microsoft Word, or perhaps, if
you’re into open source software, Open Office. Neither of these applications will do much good for you
when it comes to writing software; sorry.
Word and many other word processors don’t use the sort of text that a compiler will understand. If you
were to open a Word document in MonoDevelop, you might not be able to recognize your work. That’s
because all of the formatting that goes into setting fonts, colors, and paragraphs nicely are now being
read by the compiler. And compilers are ignorant to bold or italic formatting and are easily confused.
448
Learning C# Programming with Unity 3D
Programmers follow a completely different aesthetic when it comes to reading and writing code, something that you’ll be able to somewhat appreciate, by the end of this book.
7.3.3 Mono History
Mono is an open source, free-to-use software. Mono is an implementation of the .NET Framework.
Microsoft based their .NET Framework for C# language on the European Association for Standardizing
Information and Communication Systems (ECMA). As with most European acronyms, the letters have
nothing to do with what they stand for.
The Mono compiler was first developed by Miguel de Icaza, Ravi Pratap, Martin Baulig, and Raja
Harinath. The compiler had many other contributors that helped improve and standardize how the internals work. Many improvements are continuously added every year.
In an effort to maintain cross-platform compatibility, Unity 3D utilizes Mono 4.0.1, though this is a
recent addition. It’s this broad platform compatibility that enables Unity 3D to support practically every
form of distribution, including browsers, phones, and the most common PC operating systems.
Another commonly used framework is Oracle Systems’ Java. Java has taken on many different forms
and supports many different devices, including Blue-ray players and other more specific embedded systems. Because of Apple’s strict platform requirements, Java has been greatly barred from iOS. Because
of this restriction, C# is a better choice for developing mobile games. If you intend to write programs for
iOS, you would need to learn Objective-C, but then you’d be trapped to one platform.
After you write code, a compiler interprets the code and converts it into machine-readable language.
The compiler first parses or converts your human-readable code into a computer-readable format called
an intermediate language.
When your code is parsed, it’s scanned for errors and syntax. Once this passes, various optimizations
are applied. Extraneous comments, unreachable code, and unused variables are omitted during this
conversion. Finally, the intermediate language is generated, which is then converted into machine code
specific to the central processing unit (CPU) and operating system.
In the case with Unity 3D, the C# compiler eventually builds a file that is compiled just before the game
begins. This library works similar to the libraries that you include in your own C# code. Because the code
written for Unity 3D is based on MonoBehaviour, Unity 3D is able to make its connections into your code.
The code you write is able to compile to different platforms because it’s compiled just before the game
begins. Thanks to the .NET technology and Mono, the conversion from your code into machine code can
happen when needed without any modification.
You may have become used to the fact that one operating system cannot normally run an application
built for another operating system. For instance, you can’t natively run an application built for Android on
your PC. Even more difficult is emulating another CPU architecture altogether. This is because the binary
executable that is produced by a compiler needs to know what to convert your language into ahead of time.
7.4 Function Overloading
Overloading, in the programming sense, means use of the same function name with different parameter
values. Functions, so far, have had a single purpose once they’re written. This most directly relates to the
parameters which we give them. For example, consider the following.
7.4.1 A Closer Look at Functions
If we consider the following code for a moment, it looks like we’re trying to write a function that returns
half the value of a number fed into the parameter.
int a = 8;
float b = 7;
void int HalfInt (int a)
Advanced
449
{
return a/2;
}
void float HalfFloat (float a)
{
return a/2.0f;
}
The function HalfInt() accepts an int and returns that int value divided by 2. HalfFloat()
accepts a float value and returns a float that’s half the value fed into its parameter.
What if we wanted to use the same function name for both? This would certainly make remembering
the function’s name a lot easier. The function name HalfValue() would be a lot easier than remembering HalfInt(), HalfFloat(), HalfDouble(), and anything else we might want to divide into two.
We’re actually allowed to do this quite easily using function overloading.
7.4.1.1 A Basic Example
We’ll begin with the FunctionOverloading project.
int a = 8;
float b = 7f;
//first version of a function
int HalfValue(int a)
{
return a/2;
}
//second version of a function
float HalfValue(float a)
{
return a/2.0f;
}
This code might seem a bit awkward, given our learning that once an identifier has been used, it can’t be
used again for a different purpose. In C# we’re allowed to do this with functions. This is one of the few
places this is allowed. Stranger still, we can return the same value if needed.
int a = 8;
float b = 7;
int HalfValue(int a)
{
return a/2;
}
int HalfValue(float a)
{
return (int)a/2;
}
In this case, both versions match in both return type and name. The key difference here is the parameter
types, so let’s have a look.
int a = 8;
float b = 7;
int HalfValue(int a)
{
return a/2;
}
int HalfValue(int a)//oops?
{
return a * 0.5;
}
450
Learning C# Programming with Unity 3D
7.4.2 Function Signature
Here, we have the same function written twice, but we get an error this time that the function is already
defined! And, as a matter of fact, yes, it has already been defined, once before. A function is defined by
not only its identifier but also its parameters. The function name and its parameter list together are called
a signature.
The return type is not a part of a function’s signature. What this means is best illustrated by the
­following code fragment.
int RetVal()
{
return 1;
}
float RetVal()
{
return 1.0f;
}
void Start ()
{
int a = RetVal();
float b = RetVal();
}
Unfortunately, C# isn’t smart enough to understand that we’re asking for one of two different functions
here. Because the return type is not included when looking at a function signature, the two functions look
the same to C#. The code fragment above results in an error.
7.4.3 Different Signatures
So far, we’ve used a single parameter for all of the above examples. This doesn’t need to be the case.
We’re allowed to use as many different parameters as we require.
public static int Reloaded()
{
return 1;
}
public static int Reloaded(int a)
{
return 1 + a;
}
public static float Reloaded(int a, float b)
{
return a/b;
}
void Start ()
{
int a = Reloaded();
int b = Reloaded(3);
float c = Reloaded(3, 2.0f);
print(a);//prints 1
print(b);//prints 4
print(c);//prints 1.5
}
The above code uses no parameters in the first version of the function Reloaded(); this is followed by
a single int, and then we’re using an int and a float. However, all three of these have return values.
Can we do the same with the ref and out as well? Let’s add the following code to the versions of the
above-mentioned functions and see what happens next.
Advanced
451
public static void Reloaded(int a, ref float b)
{
b = (float)a/3;
}
void Start ()
{
float d = 0;
Reloaded(1, ref d);
System.Console.WriteLine(d);
}
The above code will divide 1 by 3. Then, according to how ref works, b is now pointing at the data
found at float d. This then manipulates the data at d and assigns it to (float)a/3; that changes
the 0 to 0.3333333. Another important change is that the function has a void return type. This leads
us to another possibility.
public static double classInt = 13;//class scoped number
public static void Reloaded(double b)
{
classInt = b;
}
void Start ()
{
print(classInt);//prints 13
Reloaded(9.0);//sets the classInt to 9.0
print(classInt);//prints 9
}
It’s usually a bad habit to use a class-wide variable in this way, but this code is still perfectly valid.
Functions are meant to be as independent of the class as possible. This independence allows them to be
more portable. Once we see how class inheritance works, this importance will become clear.
We know what a proper signature for a function looks like. A function’s signature is a name and a list
of parameters. For a function overload to work, we are allowed to use the same function name, but overloads require that each function have the same name but a different parameter list.
Why is this so important; wouldn’t using the same name with different results end up being confusing? As long as the intent remains the same, this is perfectly easy to reconcile; we’ll see how this works
before the end of the chapter.
7.4.4 Putting It Together
By creating functions with overloads, we’re allowed to give ourselves some options when using the same
function name. Making our code more flexible without adding complexity is possible with very few
changes to the function.
GameObject CreateObject()
{
GameObject g = GameObject.CreatePrimitive(PrimitiveType.Cube);
return g;
}
GameObject CreateObject(PrimitiveType pt)
{
GameObject g = GameObject.CreatePrimitive(pt);
return g;
}
GameObject CreateObject(PrimitiveType pt, Vector3 loc)
452
Learning C# Programming with Unity 3D
{
GameObject g = GameObject.CreatePrimitive(pt);
g.transform.position = loc;
return g;
}
//Use this for initialization
void Start ()
{
GameObject a = CreateObject();
GameObject b = CreateObject(PrimitiveType.Cylinder);
GameObject c = CreateObject(PrimitiveType.Sphere, new
Vector3(2.0f, 3.5f, 1.3f));
}
This code sample was created for an Example.cs assigned to an object in the scene. I assigned it to the
­Main Camera in an empty new scene in the Unity 3D editor. There are three versions of CreateObject(),
each one having a different signature. In the Start () function, each version is used to demonstrate
going from no parameters to two parameters. Of course, you are allowed to add as many parameters as
you think are manageable.
The objects in the image above would be made in the scene based on the three functions we just wrote.
We have access to the three objects assigned as a, b, and c in the Start () function, so we can make
additional changes to them in the Start () function.
7.4.5 Not Quite Recursion
Where function overloading becomes interesting is when a function refers to an overloaded version of
itself. The logic here is that a function can be accessed in one of two different forms without needing to
write another function. The scenario arises when you have a simple function, say, drawing a word to the
screen with some debug lines.
The task starts off with drawing a letter, so first we’ll want to build a system for storing letters. We’ll
also want to create some system to give the collection of array points of a letter to whoever is asking for
it. We’ll start off with two letters; I’ll let you figure out the rest on your own.
7.4.6 DrawWord
This DrawWord project example is available with the full alphabet available in the Unity 3D projects
downloaded from GitHub along with the rest of the content for this book; but here we’ll look at a shorter
version of the code.
public class Letters {
public static Vector3[] A = new[]{
new Vector3(-1,-1, 0),
Advanced
453
new Vector3(-1, 0, 0),
new Vector3(0, 1, 0),
new Vector3(1, 0, 0),
new Vector3(-1, 0, 0),
new Vector3(1, 0, 0),
new Vector3(1,-1, 0)
};
public static Vector3[] B = new[]{
new Vector3(-1,-1, 0),
new Vector3(-1, 1, 0),
new Vector3(0, 1, 0),
new Vector3(1, 0, 0),
new Vector3(-1, 0, 0),
new Vector3(1, 0, 0),
new Vector3(1,-1, 0),
new Vector3(-1,-1, 0)
};
public static Vector3[] ToVectorArray(char c)
{
Vector3[] letter;
switch (c)
{
case 'A' :
letter = A;
break;
case 'B' :
letter = B;
break;
}
}
}
Here, we are looking at two letters A and B stored in the form of 3D points in space. The Vector3[] is
an array of Vector3s and the A or B identifies the array. They are rather boxy since they’re made of only
a few points each. The ToVectorArray returns which set of points based on an incoming type char.
We’ll look at what a char is in a moment.
public static void drawWord(char c, float scale, Vector3 position, Color
color)
{
Vector3[] lines = ToVectorArray(c);
for(int i = 1; i < lines.Length; i++) {
Vector3 start = (lines[i-1] * scale);
Vector3 end = (lines[i] * scale);
Debug.DrawLine(start + position, end + position, color);
}
}
In the above code, the function drawWord() accepts a char c, as well as a scale, position, and
color. This then asks for the lines to draw using the ToVectorArray function. Once the vectors are
assigned to the array called lines, the for() loop iterates through each line segment.
The char type is short for character. A char is a single character in a string. Rather, a string is an
array of chars. Chars can be only letters, numbers, or symbols; when we use “hello,” we are assembling
chars to make a word.
For readability, we create a start and an end Vector3 in the for loop. This takes the previous
Vector3 and assigns that to start. An important, yet somewhat not-so-obvious, step here is to start
the for loop with int i = 1; rather than 0. The start of the line begins with lines[i-1] that
454
Learning C# Programming with Unity 3D
means that if the loop begins with i = 0;, the first line point will be lines[-1] that would give us an
index out of range error. Remember that an array always starts at 0.
This function isn’t only meant to draw a single letter. Instead, we’ll write another version of the exact
same function with the following code:
public static void drawWord(string word, float scale, Vector3 position, Color
color)
{
//convert to uppercase first
string uLetters = word.ToUpper();
char[] letters = uLetters.ToCharArray();
if(letters.Length > 0)
{
for(int i = 0; i < letters.Length ; i++)
{
float offset = (i * scale);
Vector3 offsetPosition = new Vector3(offset + position.x,
position.y, position.z);
drawWord(letters[i], scale, offsetPosition, color);
}
}
}
This version of the same function does a couple of things. First we change the function’s signature, which
means that rather than char c as the first parameter, we use string word instead. This changes the
signature in such a way that this drawWord function is now an overloaded version of the first drawWord function. We should convert string word into upper case. This conversion to upper case is
necessary to convert any lower case letters to allow the ToVectorArray function to convert each letter to an array of vectors. Once we have the string converted from something like “abba” to “ABBA” by
using string uLetters = word.ToUpper();, we’re ready for the next step.
To convert this string to an array of chars, we use the statement char[] letters = uLetters.
ToCharArray();, where the ToCharArray() function in string returns an array of uppercase chars.
So long as the array comes back with at least one result, we continue to the next for loop.
In this for loop, we start at the beginning of the char array. To keep the letters from piling up on
top of one another, we create an offset, so each letter can start at a new location. This is done with float
offset = (i * scale);, which we then use to create a new offsetPosition Vector3. The x
of the offsetPosition is the only place where we need this offset + position.x; the y and
z will just use the parameter at the beginning of the function.
When we use the overloaded version of the function in the function, we use the char parameter
drawWord(letters[i], scale, offsetPosition, color);, where letters[i] is passing
a char to the function rather than a string. The overloaded version is automatically detected and the
other version of this same function is called.
To see our code in action, add the DrawWords.cs class as a component to the Main Camera in a new
scene in the Unity Editor.
void Update () {
Vector3 position = Vector3.zero;
drawWord ("words are being drawn", 2f, position, Color.black);
}
In the Update () function, I’ve added a position to draw the word at the origin, and I’ve assigned
2f to scale up the letters and set color to Color.black;, so they’re easier to see.
Advanced
455
The Letters class is added after the DrawWords class in the same file. Make sure that the Gizmos
button on the top right of the game view port is turned on; otherwise, the Debug.DrawLines() function will not work.
The drawWord functions are written inside of the DrawWord class. Notice the change in case to prevent the DrawWord class from colliding with the drawWord function. The Letters class is separated
into a different public class outside of the DrawWord class. This means that it can be accessed by another
class; if you wanted to use this for your own project, please feel free to do so.
456
Learning C# Programming with Unity 3D
7.4.7 What We’ve Learned
The above discussion also works as an interesting example of code portability. The Letters class is
self-contained and doesn’t depend on anything other than UnityEngine for the Vector3 data type.
Overloading a function should come naturally when you want to use the same function in different ways.
This also means that you can simply use drawWord(someChar, 1.0f, new Vector3.zero,
Color.red); to draw a single character if someChar was just a single char object.
7.5 Accessors (or Properties)
Encapsulation is an important property of any class. Keeping a class protected from mismanagement is
critical if you want to keep your sanity when the time to debug anything comes. Consider the following
class:
class fluffHead
{
public int MyNumber;
}
The public int MyNumber is open to anyone who wants to make changes. For the most part, this
is just fine. Other objects are allowed to go in and make changes to fluffHead’s number anytime.
Were the MyNumber to be critical for any of fluffHead’s functions, then we might start to run into
­problems. To protect this number, you could add the following:
class fluffHead
{
public readonly int MyNumber;
}
This statement changes the read/write ability of MyNumber to read only. However, there are a number
of drawbacks to this; the most important is the fact that the doodad class isn’t allowed to change this
variable either. Should we want to protect an int internally, we should make it private, and then make
a publically available version which has some checks to block values we don’t want.
class fluffHead
{
//internally stored int
private int mNumber;
//publically accessible interface for int
public int MyNumber
{
get
{
return mNumber;
}
set
{
if (value > = 0)
mNumber = value;
else
mNumber = 0;
}
}
//constructor
public doodad()
Advanced
457
{
fluffHead = 0;
}
}
void Start ()
{
fluffHead fh = new fluffHead ();
fh.MyNumber = -1;//trying to set to a negative value
Debug.Log(fh.MyNumber);//it didn't work!
}
Here we have a private mNumber and a public MyNumber. We’ll plan on using one of them
inside of the class, whereas we’ll make the other publically available. We’ll suppose that this number
should never be negative. To prevent mNumber from ever getting incorrectly set to a negative number,
we’ll add in logic to MyNumber to keep the number valid.
7.5.1 Value
The placement of mNumber = value; in our code is important. The value keyword is the number
where MyNumber is being assigned a value of some type. Where we use the get{} set{} notation,
value is a catcher’s mitt to snag incoming data. This accounts for any value entering the variable. This
could be a struct, a string, or anything at all, so long as the type matches up.
7.5.1.1 A Basic Example
In its most simple form, the get;set; notation can be as simple as follows:
class GetSet
{
public int myInt {get; set;}
}
void Start ()
{
GetSet gs = new GetSet();
gs.myInt = 10;
Debug.Log(gs.myInt);
}
At this point, there’s no difference between public in myInt; and public int myInt{get;set;};
the two operate essentially the same way. What we’re starting to produce here is a simple system wherein
we’re allowed to add in some logic to how a value is assigned.
To make full use of the accessor, we need to have two versions of a variable: the public accessor and a
value that remains private within the confines of the class. This ensures a certain level of encapsulation
that defines what object oriented programming is all about.
class GetSet
{
private int myInt;
public int MyInt {get{return myInt;} set{myInt = value;}}
}
The above code has a private int myInt and a public in MyInt with an accessor. This is a
standard notation that should be used to define a variable for a cleanly encapsulated class. This too operates the same as the previous {get;set;}, only with the idea that it’s redirecting an incoming data value
from a public variable to a private variable hidden inside of the class.
458
Learning C# Programming with Unity 3D
7.5.2 Set Event
One of the advantages of an accessor is the ability to add logic to how a number is set. In addition to logic
is the ability to raise an event. As in Section 7.5.2 from before, we’ll want to add the delegate and the
event to the GetSet class. Inside of the set element of the accessor, we’ll make a check to see if there
are functions delegated to the handler and then raise an event.
class GetSet
{
public delegate void MyIntHandler(int i);
public event MyIntHandler MyIntEvent;
private int myInt;
public int MyInt
{
get{return myInt;}
set
{
myInt = value;
//raise an event if there are
//any assigned functions
if(MyIntEvent != null)
{
MyIntEvent(myInt);
}
}
}
}
void Start ()
{
GetSet gs = new GetSet();
//assign a function to be raised when the value is changed
gs.MyIntEvent + = IntChanged;
//set a value, this wil raise an event!
gs.MyInt = 10;
}
void IntChanged(int i)
{
Debug.Log("change! " + i);
}
The above code instances the new class and then adds the IntChanged() function to the
gs.MyIntEvent inside of the GetSet class. Once the value is set on the following line, we get the
following output from the Console.
change! 10
This is a very useful result of setting a value. Looking closer at how the event is raised brings us some
ideas about what this event can be used for.
if(MyIntEvent != null)
{
MyIntEvent(myInt);
}
When the event is raised, we’re passing in the value of myInt. This means that anytime myInt is set,
we’re passing the new value to the event. Therefore, if myInt is set to 10, the event is raised knowing
the new value 10. Once a proper accessor to a protected variable has been created, we’re able to do a few
more tricks with our new setup.
Advanced
459
7.5.3 Read-Only Accessor
When writing a class it’s often a good idea to prevent some values from getting set inappropriately. It’s
not possible to set a variable if its value has been calculated by a function. In these cases, we need to
make that variable a read only accessor.
class GetSet
{
public delegate void MyIntHandler(int i);
public event MyIntHandler MyIntEvent;
private int myInt;
public int MyInt
{
get{return myInt;}
set
{
myInt = value;
if(MyIntEvent != null)
{
MyIntEvent(myInt);
}
}
}
//read only!
public int doubleInt
{
get {return myInt * 2;}
}
}
We could add the above code to the GetSet class and have a simple system to get a value that’s two
times the myInt value. Notice too that there’s no set; included in the accessor. If we try to set doubleInt with something like doubleInt = 1;, we get the following error:
Assets/Accessors.cs(65,20): error CS0200: Property or indexer 'Accessors.
GetSet.doubleInt' cannot be assigned to (it is read only)
By omitting set;, we’ve turned doubleInt into a read-only variable.
void Start ()
{
GetSet gs = new GetSet();
gs.MyIntEvent + = IntChanged;
gs.MyInt = 10;
Debug.Log(gs.doubleInt);
}
This set of code produces the following output:
change! 10
20
These examples with get;set; should expand to quite a variety of useful tricks. We can guard the
internal value from bad values. We can raise events when a value is changed. And we can make the value
read only by omitting set; from the accessor.
460
Learning C# Programming with Unity 3D
7.5.4 Simplification
We have several options for getting information from a class. With accessors, we are spared the use of
parentheses when we ask for a value from a class or struct.
struct AccessorStruct
{
private int myInt;
public int MyInt
{
get{return this.myInt;}
set{this.myInt = value;}
}
public int GetInt()
{
return MyInt;
}
public void SetInt(int i)
{
MyInt = i;
}
}
We have a couple of options here with the above struct. We can set the value of the private myInt
variable in the struct by the accessor or a pair of functions. We can set the value of myInt to 3 with
SetInt(3); or MyInt = 3.
How does this look in practice?
void Start ()
{
AccessorStruct MyAccessorStruct = new AccessorStruct();
MyAccessorStruct.MyInt = 3;
MyAccessorStruct.SetInt(3);
Debug.Log(MyAccessorStruct.MyInt);
}
The simplicity of MyInt = 3; certainly means quite a lot. It’s a notation that we’re used to seeing;
however, by the nature of the accessor, we have a great deal of control over what can be done in the
accessor’s logic.
7.5.5 What We’ve Learned
Accessors are useful for so many reasons. They provide functionality that has already been covered quite
a lot, though in a more simple system. There are many powers which the accessor provides us. We’ll be
exploring some of the other tricks that make coding easier.
Many tricks in C# are made to make your work easier. Convenience offers more than just simplicity. If
a trick makes things easier, then you’re allowed to make more important decisions. Rather than dwelling
on function names and parameters, you’re allowed to focus on game play. After all, if you’re making a
game, the last thing you want to do is spend all your time rewriting code.
7.6 Base Classes: Another Look
When we begin to use inheritance and add keywords such as virtual and override onto functions, we
begin to add many new layers of complexity onto the use of a class. How we write these class members
greatly depends on how we want them to be used.
Advanced
461
Depending on who you work with, you might find yourself seeing your code being used in unexpected
ways. Often this is the case when you’ve written functions that have similar-sounding identifiers. Perhaps
even misleading function names can be the cause for a great deal of confusion.
It’s up to you to keep your code organized to begin with; however, given tight deadlines and poor sleeping
habits, this can’t always be the case. You can try to add descriptive comments, but these are all too often
ignored. Your best option is to just disallow other code from seeing the variables and f­ unctions at all.
This topic brings into question why any of these techniques is necessary. Inheritance is a system in
which you are able to write a base class and have many different variations of that class exist. The intent
is to make a system that allows for a common set of base-level functionality. Based on what’s been written, you make additions to, or variations of, that functionality.
To begin we’ll look at building up some classes not derived or based on MonoBehaviour. This
makes them regular C# classes outside of the influence of the normal Update () and Start ()
behaviors which we commonly see in most C# classes in Unity 3D.
MonoBehaviour is not an abstract class, which means that we cannot make an abstract class based
on it. An abstract class determines the necessary collections of data that every derived class will need to
implement and use. To take a look at how a base class can be used to do some work for us, we’ll take a
look at a few classes in the BaseClasses project available from GitHub.
7.6.1 Generalization—Base Classes
Generalization allows us to make some wide-use cases for a class and then allow for more specific cases
later on. In general though, if we had little objects running around on a flat plane, we can make some good
assumptions about the types of data we would want. If our behavior was nothing more than moving forward
and turning left or right, we can add some variables that allow for this and name them appropriately.
A good base class will include some primitive variables but at the same time provide a system for building up the types of behaviors we’ll want. This is almost like writing code before it’s written, but at least you
can jump between classes and make changes when necessary. For our next behavior, we want some generic
shapes driven by two numbers: a forward speed and a turn speed. Aside from that the objects should have a
very minimal set of instructions to prevent any unnecessary meddling in their activity.
The BaseClass.cs class is a fairly detailed class. This data was necessary since we didn’t have the
usual objects inherited from MonoBehaviour. Since we had to generate a great deal of this information from scratch, we needed to add in some accessors and other protections around the different data
members to ensure that nothing unexpected might happen. We’ll take a look at what happens when these
barriers are taken down. The base class we’re starting with looks like the following:
using UnityEngine;
using System.Collections;
public abstract class BaseClass {
#region BaseProperties
private float speed;
protected float Speed
{
get {return speed;}
set {speed = value;}
}
private float turn;
protected float Turn
{
get {return turn;}
set {turn = value;}
}
private Vector3 transform;
protected Vector3 ChildTransform
{
get {return transform;}
462
Learning C# Programming with Unity 3D
set {transform = value;}
}
private Vector3 rotation;
protected Vector3 ChildRotation
{
get {return rotation;}
set {rotation = value;}
}
private MeshFilter mMeshFilter;
protected MeshFilter MyMeshFilter
{
get{return mMeshFilter;}
set{mMeshFilter = value;}
}
private MeshRenderer mRenderer;
protected MeshRenderer MyMeshRenderer
{
get{return mRenderer;}
set{mRenderer = value;}
}
private Material mMaterial;
protected Material MyMaterial
{
get{return mMaterial;}
set{mMaterial = value;}
}
private Mesh mMesh;
protected Mesh MyMesh
{
get{return mMesh;}
set{mMesh = value;}
}
#endregion
#region BaseMethods
public abstract void Initialize(Mesh mesh, Material material);
public abstract void MoveForward(float spd, float trn);
public abstract void ChildUpdate ();
public virtual void Speak()
{
Debug.Log("base hello");
}
#endregion
}
As an abstract class, nothing has been implemented. We have one function called Speak(), which says “base
hello.” Everything else has been stubbed in to ensure that any class inheriting from BaseClass will have
a great deal of work to do. The first region has been set up for many protected and ­private variables.
In the above class, we use the abstract keyword as well as virtual. In many cases, we might
add many variables in anticipation of what we might need. These can be declared as we need them or we
might just leave in a bunch of place holders, thinking that we might need them later. Often it’s far better
to create them as they are needed and decide if it’s specific to a child class and move them into a parent
class afterward. However, in this example, it’s good to see that any number of variables can be added to
this class for later use even if they’re not necessary for all child classes to use them.
By making accessors for these variables, we’ve created a barrier between how the variables are set and
who can set them. The protected variables are accessible only to members of the class. Other classes
that might be trying to change these classes’ movement patterns have to go through functions to change
these variables. They won’t be able to access them directly through a dot operator.
Advanced
463
Following the base class, we have a ChildA class that inherits from the base class.
using UnityEngine;
using System.Collections;
public class ChildA : BaseClass {
#region ChildA_properties
protected GameObject me;
#endregion
public override void Initialize(Mesh mesh, Material material)
{
this.MyMesh = mesh;
this.MyMaterial = material;
me = new GameObject(this.ToString());
MyMeshFilter = me.AddComponent<MeshFilter>();
MyMeshFilter.mesh = this.MyMesh;
MyMeshRenderer = me.AddComponent<MeshRenderer>();
MyMeshRenderer.material = this.MyMaterial;
}
public override void MoveForward(float speed, float turn)
{
Speed = speed;
Turn + = turn;
ChildRotation = new Vector3(0, Turn, 0);
}
public override void ChildUpdate ()
{
ChildTransform = me.transform.forward * Speed;
me.transform.localPosition + = ChildTransform;
me.transform.localEulerAngles = ChildRotation;
}
public override void Speak()
{
Debug.Log(me.name + " word");
}
}
This class has two important functions: MoveForward() and ChildUpdate (). Since we have no
access to the MonoBehaviour class, we don’t get to have either of these. Just as important, we have the
Initialize() function that replaces the Start () functionality.
7.6.2 Specialization
The Initialize() function has two arguments: Mesh and Material. These are then applied to a
new GameObject me. Here is where the ChildA starts to add layers of specialization on top of the
BaseClass. The term specialization comes in whenever we add new properties or behaviors that were
not present in the base class. The base class should be as generalized as possible. In our case, our base
class is called BaseClass, just so we don’t forget.
When we add additional behavior to a second ChildB, we have another opportunity to add another
layer of specialization. In the following case, we add a color to our mMaterial’s property.
using UnityEngine;
using System.Collections;
public class ChildB : ChildA {
#region ChildB_properties
private Color mColor;
public Color MyColor
464
Learning C# Programming with Unity 3D
{
get {return mColor;}
set {mColor = value;}
}
#endregion
public override void Initialize (Mesh mesh, Material material)
{
base.Initialize(mesh, material);
this.MyColor = new Color(1,0,0,1);
MyMeshRenderer.material.color = this.MyColor;
}
}
7.6.3 Base
As new classes derive from each other, they require only smaller and smaller adjustments to gain added
functionality. The specialization adds only thin layers of additional code on top of the base class and any
class below. There are some important changes that need to be noted when deriving from a class that has
some important functions already in place.
public override void Initialize (Mesh mesh, Material material)
{
base.Initialize(mesh, material);
this.MyColor = new Color(1,0,0,1);
MyMeshRenderer.material.color = this.MyColor;
}
The first line in the override void Initialize() function is base.Initialize(mesh,
material);. Here we have some important new tricks to take a look at. When the keyword base is
invoked within a function, it’s an indication that we’re informing C# that we want to do what’s already
been done in the previous layer of that code. We can explore what the code looks like with what base.
Initialize is actually doing.
public override void Initialize (Mesh mesh, Material material)
{
//from ChildA
this.MyMesh = mesh;
this.MyMaterial = material;
me = new GameObject(this.ToString());
MyMeshFilter = me.AddComponent<MeshFilter>();
MyMeshFilter.mesh = this.MyMesh;
MyMeshRenderer = me.AddComponent<MeshRenderer>();
MyMeshRenderer.material = this.MyMaterial;
//added to ChildA
this.MyColor = new Color(1,0,0,1);
MyMeshRenderer.material.color = this.MyColor;
}
The base keyword tells C# to execute the parent classes’ version of the function after the dot operator.
The above code is what the function would look like to Unity 3D. Thanks to the base.Initialize,
we’ve done the equivalent of this work without having to worry about any typos. Without invoking
base.Initialize(), we’d lose the mesh material and gameObject creation and setup process.
ChildB is based on ChildA and ChildA is based on BaseClass. This means that both ChildB
and ChildA are related to one another because they both are also derived from BaseClass. This
means that we can address them both as BaseClass objects. If we look at the ManageChildren.cs
class, we’ll have the following code:
using UnityEngine;
using System.Collections;
public class ManageChildren : MonoBehaviour
Advanced
465
{
public Mesh ChildMesh;
public Material ChildMaterial;
BaseClass[] children;
void Start ()
{
children = new BaseClass[2];
children[0] = new ChildA();
children[0].Initialize(ChildMesh, ChildMaterial);
children[1] = new ChildB();
children[1].Initialize(ChildMesh, ChildMaterial);
}
//Update is called once per frame
void Update ()
{
for(int i = 0; i < children.Length; i++)
{
children[i].MoveForward(i*0.1f+0.1f, i*3.0f+1.5f);
children[i].ChildUpdate ();
children[i].Speak();
}
}
}
This class is derived from MonoBehavior and we have the benefit of the Start () and Update ()
functions to use. It’s worth noting that this is the only class based on MonoBehavior active in the scene
in which we’ve added any code to. In ManageChildren class, we have a BaseClass[] array and an
identifier children. This means that the array can accept any number of BaseClass type objects.
In the Start () function, we instantiate ChildA() and ChildB() and assign both of them to the
BaseClass[] array. This is valid since they both derive BaseClass. Because BaseClass had the
abstract functions MoveForward() and ChildUpdate (), they can be called in the Update ()
function in the Manager. This for loop provides some motivation to make the two little guys move around.
for(int i = 0; i < children.Length; i++)
{
children[i].MoveForward(i*0.1f+0.1f, i*3.0f+1.5f);
children[i].ChildUpdate ();
children[i].Speak();
}
This also provides a system for them to speak. What’s important here is how both the ChildA() and
ChildB() classes are locked down.
466
Learning C# Programming with Unity 3D
Inside of the Manager, they have just a few exposed functions or variables. Aside from Child­
Update (), Initialize(), MoveForward(), and Speak(), the rest of the functions derive
from the object. This is great for a few different reasons. The first is the fact that once the code starts
working, it’s hard to break.
Code usually comes tumbling down when an internal variable is set from many different places.
Because options are now limited, your code has to make changes to the internals of a class and therefore
its less likely your code will fall apart. Should we not have a BaseClass for the two child objects, we’d
have to write our code more like the following:
//Update is called once per frame
void Update ()
{
if(firstChild != null)
{
firstChild.MoveForward(0.1f, 3.0f);
firstChild.ChildUpdate ();
firstChild.Speak();
}
if(secondChild != null)
{
secondChild.MoveForward(0.05f, -3.0f);
secondChild.ChildUpdate ();
secondChild.Speak();
}
}
Each one would have to be initialized and updated separately. This defeats the purpose of the base class
entirely. There are still clever and dangerous tricks that we can use to add functionality to ChildA without needing to expand how much bigger that class might want to be.
7.6.4 Partial
If we’re in ChildB and decide that ChildA is really missing a scale function of some kind, we can add
it without going back to the ChildA class and adding the code there. Although this practice is unorthodox and possibly deviates from strict programming practice, it’s still possible.
using UnityEngine;
using System.Collections;
//sneaking in some code to ChildA
public partial class ChildA : BaseClass {
private float mScale;
protected float MyScale
{
get {return mScale;}
set {mScale = value;}
}
}
public class ChildB : ChildA {
#region ChildB_properties
#region ChildB_functions
}
In the ChildA class, we could go in and change public class ChildA : BaseClass and add
in the keyword partial so that we have public partial class ChildA : BaseClass. This
gives us the ability to tack on last-minute functionality to the ChildA class.
Advanced
467
using UnityEngine;
using System.Collections;
public partial class ChildA : BaseClass {
private float mScale;
protected float MyScale
{
get {return mScale;}
set {mScale = value;}
}
protected void SetScale(float scale)
{
MyScale = scale;
me.transform.localScale = Vector3.one * MyScale;
}
}
public class ChildB : ChildA {
#region ChildB_properties
#region ChildB_functions
public override void Initialize (Mesh mesh, Material material)
{
base.Initialize(mesh, material);
this.MyColor = new Color(1,0,0,1);
MyMeshRenderer.material.color = this.MyColor;
//using the SetScale function just added to ChildA
SetScale(2.0f);
}
#endregion
}
Therefore, say we needed a system for ChildB to set its scale to some arbitrary new size, we can do that
by adding the code locally to ChildB, or we can make sure that anything else deriving from ChildA
will also have this ability. This also means that ChildA has that new ability as well.
The result of using partial classes like this tends to scatter code all over the place. This quickly
leads to angry nights debugging code. Although, there are some cases in which this can be quite helpful,
it’s best to start with the best use case for partial in mind.
using UnityEngine;
using System.Collections;
public abstract partial class BaseClass {
public enum Shapes{
Box,
Sphere
}
private Shapes mShape;
protected Shapes MyShape
{
get{return mShape;}
set{mShape = value;}
}
public abstract void SetShape(Shapes shape);
}
public partial class ChildA : BaseClass {
public override void SetShape(Shapes shape)
{
switch (shape)
{
case Shapes.Box:
468
Learning C# Programming with Unity 3D
this.me = GameObject.CreatePrimitive(PrimitiveType.Cube);
break;
case Shapes.Sphere:
this.me = GameObject.CreatePrimitive(PrimitiveType.Sphere);
break;
}
}
}
Setting up both the base class and the immediate child at the same time reduces the number of places
you might have to go in order to find any problem areas in the code. This still isn’t the best use case;
however, when implementing various interfaces, you can have a different class as a helper for each interface being implemented. This certainly helps separate the different tasks. Suppose, for instance, that the
BaseClass looked something like the following:
using UnityEngine;
using System.Collections;
public abstract partial class BaseClass : IEnumerator, ICollection {
#region BaseProperties
#region BaseMethods
}
Both the IEnumerator and the ICollection interfaces are rather complicated. Having
BaseClassIEnumerator.cs and BaseClassICollection.cs would help. Each one would start
the same as BaseClass, but the contents of each would be related to the interface they are ­implementing.
Thanks to MonoDevelop, we have a quick way to generate the code we need.
Advanced
469
We can invoke the Show Code Generation window with the right click menu. This will open the following pop-up.
Down around the bottom are the required functions for building the IEnumerator interface. After the
selections have been made, hit Enter on the keyboard and let MonoDevelop do some work for you. If you
need a reminder of which functions are required for the IEnumerator interface, you can always just
look at the error log in the Console panel.
470
Learning C# Programming with Unity 3D
This shows you what interface members are missing.
using UnityEngine;
using System.Collections;
public abstract partial class BaseClass : IEnumerator, ICollection
{
public IEnumerator GetEnumerator()
{
throw new System.NotImplementedException();
}
public bool MoveNext()
{
throw new System.NotImplementedException();
}
public void Reset()
{
throw new System.NotImplementedException();
}
public object Current
{
get
{
throw new System.NotImplementedException();
}
}
}
The resulting output into your code is enough to fulfill the IEnumerator, and the process can
be repeated with the ICollection interface. Of course, the functions are all just throwing
NotImplementedExceptions(); errors, but that’s just until you get around to implementing the
functions with your own code. MonoDevelop isn’t going to do all of the work for you.
By adding the different partial classes to each one of these different files, the BaseClass is already
getting to be quite big. However, the original file has not increased in complexity. Each partial addition
has only added complexity to its own portion of the class. All of the new behaviors we’ve been adding
are all being inherited by ChildA and ChildB. This is a remarkable amount of work that can be done
with less effort, thanks to our simplifying how classes can be merged as needed.
Advanced
471
Normally, Unity 3D would complain that the class name doesn’t match the file name. This exception is
made for classes not deriving from MonoBehaviour. By avoiding MonoBehaviour, we’re more able
to take some liberties with the C# language. The partial(), abstract(), and virtual() functions
and classes offer a great deal of flexibility not allowed when deriving from MonoBehaviour.
7.6.5 Protected, Private, and Public
The accessibility keywords include protected to help shield your code from influence from other
classes. This prevents bugs by other programmers from creeping into your code. You may have noticed
in ChildB that the variables that were declared in both BaseClass and ChildA are all shown with
a different icon in the pop-up.
In ChildB, we declared MyColor as public. This is indicated by the lock icon to the left of the autocomplete list.
public class ChildB : ChildA
{
#region ChildB_properties
private Color mColor;
public Color MyColor
{
get {return mColor;}
set {mColor = value;}
}
#endregion
#region ChildB_functions
public override void Initialize(Mesh mesh, Material material)
{
base.Initialize(mesh, material);
this.MyColor = new Color(1, 0, 0, 1);
MyMeshRenderer.material.color = this.MyColor;
//using the SetScale function just added to ChildA
SetScale(2.0f);
}
#endregion
}
The rest of the properties are visible, but they have a lock icon, which indicates that these values cannot
be seen outside of this class. However, the protected variables aren’t even in the list. Remember that
there was an mColor mMaterial and a corresponding mProperty for each property in that pop-up
list. A protected value means that the value should not be directly modified.
472
Learning C# Programming with Unity 3D
However, we get a different set of variables from another class. Going into the ManageChildren.
cs class, we see only a few things. If we make a ChildB() and look at what properties we have available, we’re very limited indeed.
The only property available is MyColor, that’s because it was left public. The rest are well hidden by
the encapsulation provided by C#’s accessibility keywords.
7.6.6 What We’ve Learned
It’s difficult to know where to make a split from one class to two. It’s often only useful once you’ve gotten to a point where your update loops begin to have conditions if(enemyA)//do enemyA things,
else//do enemyB things. Once this begins to show up more than once or twice, it’s time to break
out into a new class.
However, where does the break happen? Does enemyB branch from enemyA or do you make a
subclass for both of them, make both enemyA and enemyB based on a similar baseEnemy and then
branch A and B from the base? The logic is difficult to write to begin with, and often you’ll end up going
back over an old system and writing a new one from scratch.
This is often painful, but it’s worth it. The second time, though, is almost always faster than the
first time. Organizing everything into a clean simple group and branching with more reliable behaviors
always comes once you’ve got a better understanding of what you wanted to do to begin with.
7.7 Optional Parameters
We’ve been putting a great deal of thought into how functions work and how we can make them more
flexible through inheritance and overrides. The different features are not to add complications; they are
meant to add flexibility. Once you get used to how the features work, you’re allowed to do more things
with less work. It’s just a matter of understanding how the features work.
Hopefully, you’re able to keep up with the break-neck speed at which we’ve been adding these features.
If not, then it’s time to practice what you know before going on. This is a pretty simple chapter that adds a
pretty simple feature to our C# toolbox. Adding optional features is a pretty simple trick to our functions
that often comes up. Normally, when we declare a function, we use syntax like the following:
void MyFunction()
{
//some code here...
}
Therefore, we’ve used a few different variations on how to manipulate the argument list of a function to get a
few different uses out of a single function. We’re allowed to use a few other tricks that can help make things a bit
Advanced
473
easier to deal with when making many changes. When the process of writing code gets to a fevered pitch, you’re
going to be needing to write a great deal of code fast and finding yourself going back to fix things quite a lot.
Say for a moment that you’ve written a function that appears in many different places but you want
to change it. This would mean spending the time to fix it everywhere it’s used, and this can be a boring
time-consuming chore.
Therefore, you wrote a function that might look something like the following:
public GameObject CreateACube(string cubeName, Vector3 position)
{
GameObject cube = GameObject.CreatePrimitive(PrimitiveType.Cube);
cube.name = cubeName;
cube.transform.position = position;
return cube;
}
//Use this for initialization
void Start ()
{
GameObject c = CreateACube("bob", new Vector3(10,0,0));
Debug.Log(c);
}
For a moment, let’s pretend that the Start () function making use of CreateACube() is far too much work
to change and we are incredibly lazy. What happens when we need to make some changes to the argument
list but we don’t want or feel like making many changes everywhere the function appears? For a moment, we
want all of the current uses of the function to use the same code, which means that an override will not work.
Suppose there is a request to make a fundamental change to the CreateACube() function, which
tells us that we need to make a third parameter set the scale of the cube; we have a few options that we’ve
been introduced to. The first option is to make a second version of the CreateACube() function with
a different signature that might look like the following:
public GameObject CreateACube(string cubeName, Vector3 position){
GameObject cube = GameObject.CreatePrimitive(PrimitiveType.Cube);
cube.name = cubeName;
cube.transform.position = position;
return cube;
}
public GameObject CreateACube(string cubeName, Vector3 position, float
scale){
GameObject cube = GameObject.CreatePrimitive(PrimitiveType.Cube);
cube.name = cubeName;
cube.transform.position = position;
cube.transform.localScale = new Vector3(scale, scale, scale);
return cube;
}
//Use this for initialization
void Start () {
GameObject c = CreateACube("bob", new Vector3(10,0,0));
//uses the first version of the function
GameObject d = CreateACube("big_bob", new Vector3(0,10,0), 5.0f);
//uses the second version of the same function
Debug.Log(c);
Debug.Log(d);
}
This would mean that we have two different versions of the same function, only the second one has some
additional statements, to take care of the third parameter. This should bring up the question, Isn’t there a
cleaner way to take care of any additional parameters without making more than one version of the same
function? The answer is an optional parameter.
474
Learning C# Programming with Unity 3D
7.7.1 Using Optionals
When a function is used the parameter list allows for default values. There are some simple rules to
­follow if you want to make some of the arguments in the parameter list optional.
public GameObject CreateACube(string cubeName, Vector3 position, float
scale = 1.0f){
GameObject cube = GameObject.CreatePrimitive(PrimitiveType.Cube);
cube.name = cubeName;
cube.transform.position = position;
cube.transform.localScale = new Vector3(scale, scale, scale);
return cube;
}
The third parameter is float scale = 1.0f. The addition of the = 1.0f predefines the incoming value unless it’s overridden by a third parameter’s value. In short, if there’s no third parameter
given, then the float scale parameter is defaulted at 1.0f, and fulfilling all three parameters is
not necessary.
Without any modifications to the Start () function’s use of CreateACube, we’ve added a simple
override that handles both cases with little additional work. There are, however, some restrictions to how
optional parameters are used.
Setting variables in case they’re not used in the argument list is an easy way to skip writing several
versions of the same function; in case there are different ways, you intend the function to be used. One
loss with a predefined parameter is the fact that they will retain their order and value types.
public void ParamUsage(int anInt)
{
Debug.Log("using an int " + anInt);
}
public void ParamUsage(string words)
{
Debug.Log("using a string " + words);
}
For instance, we should remember that using two different signatures altogether can be used without any
additional fuss.
void Start ()
{
ParamUsage(1);
ParamUsage("not a number");
}
This would result with two different types being used with predictable results. This works for situations in which this was expected and different types were used from the beginning since there was a
predefined reason for the behavior of function’s differences. However, does this mean we can add an
optional parameter to either of these functions?
7.7.1.1 A Basic Example
Let’s start with the OptionalParameters project and look at the Example component of the Main Camera
in the scene.
using UnityEngine;
using System.Collections;
public class Example : MonoBehaviour
Advanced
475
{
public void ParamUsage(int anInt, float anOptionalFloat = 1)
{
Debug.Log("using an int " + anInt + " a float? " + anOptionalFloat);
}
}
The option exists only because the parameter has an assignment in the parameter list. This does not
mean that we cannot use regular overrides along with the regular use of the function. Of course, you’re
not actually required to write an override of any kind to begin with, though we’re adding one just to show
that it is possible to do so without any adverse or unexpected results.
public void ParamUsage(string words)
{
Debug.Log("using a string " + words);
}
This, of course, means that the first version of the ParamUsage() example function must use both
parameters it’s given, which means that when in use we get the same version of the function used twice
even though it’s being accessed by two different sets of parameters.
ParamUsage(1);
ParamUsage(1, 7.0f);
ParamUsage("not a number");
This sends the following output to the Console panel in Unity 3D, shown is the next section.
using an int 1 a float? 1
using an int 1 a float? 7
using a string not a number
7.7.2 Optional Arguments
We should check to see if the optional parameter can be made unoptional in a different version of the
same function; this would look something like the following:
public void ParamUsage(int anInt, float anOptionalFloat = 1)
{
Debug.Log("using an int " + anInt + " a float? " + anOptionalFloat);
}
public void ParamUsage(int anInt, float aRequiredFloat)
{
Debug.Log("using an int " + anInt + " a float? " + aRequiredFloat);
}
Unity 3D gives us the following error:
Assets/OptionalParameters.cs(17,21): error CS0111: A member
'OptionalParameters.ParamUsage(int, float)' is already defined. Rename this
member or use different parameter types
The signature combination for the function (int, float) is the same with both versions of the
function. Therefore, no, we are not allowed to redefine the function with one using an optional parameter and another using a required parameter of the same type. This should make sense: When you’re
using the function, the appearance of the use would look the same. Why stop with just one optional
parameter?
476
Learning C# Programming with Unity 3D
public void ParamUsage(int anInt = 1, float anOptionalFloat = 1)
{
Debug.Log("using an int " + anInt + " a float? " + anOptionalFloat);
}
public void ParamUsage(string words)
{
Debug.Log("using a string " + words);
}
We can set all of the parameters in a version of the function with defined values, which means that we’re
allowed to do the following in the Start () function:
void Start () {
ParamUsage();
ParamUsage(3);
ParamUsage(9, 7.0f);
ParamUsage("not a number");
}
The first use has no arguments, the second has an int for the first int, the third has an int and a
float, and the fourth uses a string, which is a great deal of flexibility. We have four different uses of
only two versions of the function. I think at this point we can begin to see how this can be a bit confusing.
Are we allowed to make the first