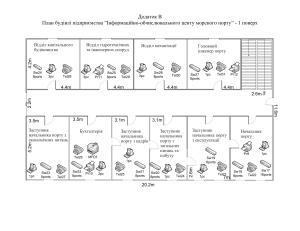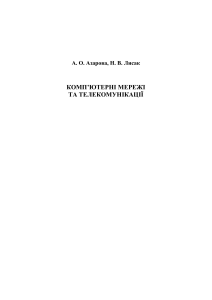МІНІСТЕРСТВО ОСВІТИ І НАУКИ УКРАЇНИ ДЕРЖАВНИЙ ВИЩИЙ НАВЧАЛЬНИЙ ЗАКЛАД ДОНЕЦЬКИЙ НАЦІОНАЛЬНИЙ ТЕХНІЧНИЙ УНІВЕРСИТЕТ МЕТОДИЧНІ ВКАЗІВКИ до виконання лабораторних робіт з курсу «СИСТЕМИ КОМУТАЦІЇ В ЕЛЕКТРОЗВ’ЯЗКУ» (для студентів, які навчаються за напрямом підготовки 6.050903 “Телекомунікації”) Розглянуто на засіданні кафедри АТ протокол № 6 від 21 травня 2010 р. Затверджено на засіданні навчально-видавничої ради ДонНТУ протокол № Донецьк, ДонНТУ, 2010 від р. Методичні вказівки до виконання лабораторних робіт з курсу «Системи комутації в електрозв’язку» (для студентів, які навчаються за напрямом підготовки 6.050903 “Телекомунікації”)/ Бойко В.В., Лозинська В.М. – Донецьк: ДонНТУ, 2010, 28 с. Методичні вказівки містять теоретичні відомості та вказівки до виконання лабораторних робіт щодо налаштування та тестування мережного адаптеру, Wi-Fi мережного адаптеру, комутатору 3 рівня, а також вивчення маршрутизації в IP-мережах та конфігурації маршрутизаторів. Укладачі: Бойко В.В., Лозинська В.М. Рецензент: Мартиненко Т. В.. Відповідальний за випуск: Лозинська В.М. 2 Лабораторна робота № 1 Аналіз та генерація кадрів Ethernet Мета роботи: спостереження процесів розповсюдження кадрів ІІ рівня у мережах пакетної передачі даних, збирання статистики обміну. Обладнання: комп’ютери, концентратор Ethernet, кабелі. Програмне забезпечення: програма-монітор WireShark, програма-генератор Packet Builder. 1.Теоретичні основи Для спостереження процесів, що відбуваються у локальних мережах, існують спеціальні програми, які називаються мережними аналізаторами (моніторами). Але у широкому загалі за ними закріпилася жаргонна назва „сніфер”. Така програма дає можливість приймати та аналізувати інформацію, що розповсюджується через мережу, при тому не тільки ту, що спрямована до „свого” комп’ютера, але й будь-яку інформацію, що нею обмінюються комп’ютери у одному сегменті загального доступу. Цей процес прийнято називати „Capture” – захоплення кадрів. Перша умова, потрібна для роботи такої програми – це доступ до мережного адаптера, тобто пристрою, який виконує функції 1-2 рівнів моделі OSI. Тому після запуску програми першим чином треба обрати мережний пристрій, з якого буде проводитися захоплення даних. Для цього в меню „Capture” треба обрати пункт „Interfaces”; з’явиться вікно, у якому будуть відображені кілька інтерфейсів. Проти кожного є 3 кнопки – „Start”, „Options” і „Details”. Під час першого запуску програми не рекомендується натискати на кнопку „Start”, краще спочатку задати параметри захоплення, натиснувши на кнопку „Options”. Корисно буде також ознайомитися з детальною інформацією про цей інтерфейс, натиснувши на кнопку „Details”. Після натискання на кнопку „Options” з’явиться вікно, у якому можна задати велику кількість параметрів для процесу захоплення кадрів. Визначимо тільки ті з них, які є важливими для даної роботи. У верхній частині вікна відображено список інтерфейсів і обрано саме той, для якого ви натиснули кнопку „Options” у попередньому вікні. Зрозуміло, що можна обрати будь-який інший. Нижче є елемент з написом „Capture packets in promiscuous mode”. Якщо його включено, то програма буде захоплювати не тільки кадри, спрямовані за адресою нашого комп’ютера, але й будь-які інші, що проходять мережею; слово „promiscuous” означає „нерозбірливий у знайомствах або зв’язках”. Далі є строковий елемент „Capture filter”. Він задає умови, за якими програма буде відкидати деякі кадри; якщо у цьому рядку нічого не записано, то будуть прийматися всі кадри. Звичайно, не всі їх треба приймати – дуже важко знайти потрібний вам серед тисяч різноманітних кадрів. Для першого знайомства з програмою можна один раз запустити процес захоплення кадрів без фільтра – просто для того, щоб зрозуміти його призначення. Але для предметного вивчення мережних процесів варто задати умови фільтрації. Наприклад, для того, щоби захопити всі кадри, які містять конкретну Ethernet-адресу відправника, можна задати такий рядок: ether src host 00:0c:29:8d:ac:a4 Якщо треба захопити кадри, які містять Ethernet-адресу одержувача, можна задати такий рядок: ether dst host 00:0c:29:8d:ac:a4 3 Можна не задавати, чи належить адреса одержувачу або відправнику - кадр буде захоплено і в тому, і в іншому випадку: ether host 00:0c:29:8d:ac:a4 Можна також зберегти фільтр, натиснувши на кнопку „Capture filter” з лівого боку від строкового елемента – тоді з’явиться список вже збережених фільтрів і заданий вами рядок з іменем „New filter”. Варто задати, наприклад назву пристроя, файли якого захоплюються „AG_1”, і натиснути кнопку „New” з лівого боку від списку збережених фільтрів. У цьому ж вікні є дуже корисна кнопка „Help”, яка допоможе вам скласти свої власні умови фільтрації. Після натискання на кнопку „Ok” у рядку фільтра діалогового вікна параметрів захоплення буде відображатися умова фільтрації (а не ім’я фільтра). Скорочений список умов фільтрації кадрів ІІ рівня наведено у додатках до лабораторних робіт. Можна задавати складні умови фільтрації, з'єднуючи прості умови логічними операціями and, or, not. Далі є групи елементів „Capture files” для запису захоплених кадрів у файл і „Stop capture” для того, щоби задати умови, за яких процес захоплення буде зупинено. Вони корисні для тривалого процесу спостереження за мережею, а для звичайних лабораторних робіт в них немає сенсу – всі кадри відображатимуться на екрані, а зупинити процес можна, натиснувши кнопку. От саме для цього корисно задати елементи наступної групи – „Display options”. Зручно, наприклад, включити „Update list of packets in real time” та „Automatic scrolling”, а елемент „Hide capture info dialog” відключити. В групі „Name resolution” краще відключити всі елементи – у даній роботі вони не потрібні. Після того, як задано всі ці параметри, натискаємо кнопку „Start” і починається процес захоплення кадрів. Всі прийняті дані відображаються на екрані у головному вікні програми, а у діалоговому вікні – стисла статистика захоплених кадрів по типах. Зупинити процес кнопкою „Stop” можна тоді, коли прийнято достатню кількість даних, або стало ясно, що нічого корисного вже не буде прийнято через неправильно заданий фільтр. Для того, щоби правильно задати адресу для фільтрації, можна скористатися такою командою: ipconfig –all Команда подається у командному рядку; вона виводить повний звіт про адресну інформацію, властиву даному комп’ютеру. Ось приклад її виводу: Настройка протокола IP для Windows Имя компьютера . . . . . . Основной DNS-суффикс . . . Тип узла. . . . . . . . . . IP-маршрутизация включена . WINS-прокси включен . . . . Порядок просмотра суффиксов . . . . . . . . . . DNS . . . . . . : : : : : : funny tks.fcita.dn.ua гибридный нет нет tks.fcita.dn.ua fcita.dn.ua dn.ua Подключение по локальной сети - Ethernet адаптер: DNS-суффикс этого подключения . . : Описание . . . . . . . . . . . . : Atheros L2 Fast Ethernet 10/100 Base -T Controller Физический адрес. . . . . . . . . : 00-1B-FC-76-9F-E1 Dhcp включен. . . . . . . . . . . : да 4 Автонастройка включена IP-адрес . . . . . . . Маска подсети . . . . . Основной шлюз . . . . . DHCP-сервер . . . . . . DNS-серверы . . . . . . Основной WINS-сервер . Аренда получена . . . . Аренда истекает . . . . . . . . . . . . . . . . . . . . . . . . . . . . . . . . . . . . . . . . . . . . . . . . . : : : : : : : : : да 10.0.0.132 255.255.255.0 10.0.0.100 10.0.0.100 10.0.0.100 10.0.0.100 10 марта 2009 г. 11:11:20 9 апреля 2009 г. 11:11:20 Фізична адреса – це є MAC-адреса мережного адаптера. IP-адреса буде розглядатися пізніше. Зверніть увагу, що у комп’ютера може бути кілька адаптерів, і відповідно – стільки ж MAC-адрес та IP-адрес, тоді вам треба розпізнати, через який з них буде йти обмін з мережею, та задати саме цю адресу. Прийняті кадри відображаються у вікні, яке розділено на три частини. У першій частині виводиться список прийнятих кадрів з їхніми номерами та скороченою характеристикою – відправник-одержувач, довжина, тип, час прийняття кадру, ім’я порту, через який його було прийнято. У другій частині наведено ієрархічне дерево – результат аналізу даних кадру, який відбувається у відповідності з правилами стандартних мережних протоколів. В ньому можна розкрити гілку для протоколу кожного рівня, починаючи з канального, і в ній – елементи протокольних даних: адреса відправника, адреса призначення, тип та інші параметри заголовка кожного рівня. У третій частині наведено двійкову інформацію – просто набір цифр, які було зчитано з буфера мережного адаптера. Різні протоколи відображаються різними кольорами. Для подальшої роботи з захопленими кадрами можна використовувати дисплейний фільтр — він обмежує відображення кадрів тільки тими, що задовольняють умовам фільтрації. Правила запису умов дещо відрізняються від фільтру захоплення, але є дуже зручний інструмент — кнопка “Expression...”, яка дозволяє скласти синтаксис запису, вибираючи умови зі списку. Для довідки найбільш поширені умови також наведено у додатку. Зверніть увагу, що для виділення деякого періоду спостерігання (наприклад, періоду найбільшого навантаження) зручно користуватися умовами фільтрації за номером кадру або за часом захоплення. Для найпростішого аналізу статистики захоплених кадрів можна скористатися елементом меню “Statistics”. Найчастіше використовують такі його елементи: “Summary”, “Conversations”, “Packet Lengths”, “IO Graphs”. Їхній зміст цілком зрозумілий, у роботі треба буде навести статистичні дані по захоплених кадрах. Разом з програмою аналізу прийнятих кадрів використовується також програма – генератор кадрів. У даній роботі використовується Packet Builder фірми ColaSoft, який за своїм інтерфейсом подібний до WireShark. Щоби передати кадр у мережу, треба спочатку задати його у списку кадрів „Packet List” – це перше вікно програми. Для цього в меню „Edit” є пункти „Add” та „Insert”, або можна натиснути кнопки „Add” та „Insert” на панелі інструментів. З’явиться діалогове вікно, у якому можна обрати тип шаблона кадру; який саме шаблон – для даної роботи немає значення, все одно дані будуть редагуватися ручним способом, можна вибрати самий простий кадр – „ARP”. Також у цьому вікні визначається інтервал часу – „Delta time”. У списку може бути кілька кадрів, і „Delta time” означає інтервал часу між попереднім та наступним кадром, які будуть передаватися у мережу. Інакше кажучи, це затримка часу, яка відбувається перед тим, як передати даний кадр. У другому вікні – „Decode Editor” відображається результат аналізу даних кадру, аналогічний WireShark. Можна редагувати зміст кадру і в цьому вікні, але для даної роботи це краще робити у третьому вікні, яке називається „Hex Editor”. У ньому задається у вигляді шістнадцатькових чисел наповнення кадру. Розмір кадру можна регулювати так: кнопка на клавіатурі „Insert” додає один байт до розміру, а кнопка „←” – знищує 5 попередній байт. Для даної роботи треба задавати тільки такі поля: адресу призначення, адресу відправника, тип або довжину кадру. Решту можна заповнити будь-якими числами. Для спостереження на екрані осцилографа форми сигналу при манчестерському кодуванні можна задати, наприклад, байти 00 або FF – тоді буде передаватися сигнал з несучою 10 МГц.0020Якщо задати байти 55 або АА, то буде передаватися сигнал з несучою 5 МГц. Цікаво також подивитися на сигнал, у якому передається спочатку довга серія одиниць, а потім – нулів, і визначити момент переходу між ними. Далі треба обрати мережний адаптер, через який кадр буде передаватися. В меню „Send” є пункт „Select default adapter”, у ньому наводяться основні характеристики всіх адаптерів, які є на комп’ютері. Далі для передавання треба виділити один або кілька кадрів, і натиснути пункт „Send selected packets” у меню „Send”. З’являється діалогове вікно, у якому є такі елементи. „Adapter” – це той, що був обраний раніше. „Burst Mode” – передавання кадрів без затримки між ними, цей режим небажано використовувати взагалі, бо він може призвести до перевантаження мережного комунікаційного обладнання. „Loop Sending” – циклічне відправлення кадрів, саме ним треба користуватися. Для нього задається кількість циклів та інтервал часу між циклами. Для кращого спостереження за процесом можна задати, наприклад, 10 циклів та інтервал між циклами 1000 мілісекунд. Після цього можна натискати кнопку, процес відправлення відображається у цьому ж діалогову вікні. 2. Хід роботи 1. Відкрити програму WireShark, обрати мережний адаптер, на якому буде відбуватися моніторинг, задати параметри захоплення кадрів без фільтрації. 2. Записати 2000-3000 кадрів, проаналізувати їхню структуру за рівнями протоколів моделі OSI. Записати результати спостереження у файл для подальшого аналізу (під час захисту лаб. роботи :). 3. Визначити статистичні показники трафіку, відобразити графік навантаження мережі. Візуально виділити період найбільшого навантаження, задати дисплейний фільтр та визначити статистичні показники для цього періоду. 4. Обрати будь-який інший комп’ютер, за яким буде відбуватися спостереження. Задати умови фільтрації таким чином, щоб запису підлягали тільки ті кадри, які спрямовані від цього комп’ютера або до нього. Провести обмін між цим комп’ютером та будь-яким іншим, записати весь сеанс, проаналізувати та записати аналогічно пп.2, 3. 5. На комп’ютері, за яким відбувається спостереження, запустити програму Packet Builder. Створити кадр, задати параметри відправки, передати його в мережу та простежити його проходження за допомогою програми-монітора. Обсяг передачі – близько 10 кадрів, інтервал – близько 1000 мілісекунд. 6. Простежити процес перевантаження мережі, для чого на кількох комп’ютерах задати передачу великого обсягу кадрів з невеликим інтервалом, і водночас натиснути кнопку „Start”. Визначити кількість відправлених та втрачених кадрів. Провести кілька серій передавання, оцінити, яка реальна пропускна здатність мережі. 7. У звіті навести схему мережі, скорочений хід роботи, приклад аналізу для кадрів різних типів для п.2 та 3. Параметри передавання та результат спостереження для пп. 4 та 5. Оцінку пропускної здатності мережі для п.5 3. Контрольні питання 6 1. Скільки протокольних рівнів моделі OSI здатний проаналізувати WireShark? Назвіть приклади. 2. Чому сніфер не аналізує протоколи верхніх рівнів моделі OSI? 3. Чи може сніфер відображати кадри, прийняті з помилкою контрольної суми та неповні (пошкоджені) кадри? 4. Практично встановити та продемонструвати фільтр, який буде відкидати всі широкомовні кадри. 5. Практично встановити та продемонструвати фільтр, який буде захоплювати тільки кадри, спрямовані до будь-якої адреси. 6. Практично встановити та продемонструвати фільтр, який буде захоплювати тільки широкомовні кадри. 7 Лабораторна робота № 2.1 “Робота з таблицею комутації на апаратурі Cisco” Мета: аналіз алгоритму роботи комутатора пакетних мереж. Обладнання: комутатор Cisco, комп'ютери, кабелі. Програмне забезпечення: термінальна програма “Hyper Terminal”, аналізатор кадрів “Wire Shark”, генератор кадрів “Packet Builder”. Теоретичні основи Основна логіка роботи комутатора міститься у його таблиці комутації; в термінології Cisco вона називається “mac address table”. Для роботи з таблицею необхідно виконати такі дії: – підключитися до консолі управління комутатором, наприклад, через комунікаційний порт; – зайти в режим управління, потім — в режим привілейованих команд; – в цьому режимі можна переглянути вміст таблиці комутації; в процесі роботи він може мінятися, тож треба за ним стежити; – також з цього режиму можна перейти у режим конфігурації, в ньому — додати або стерти записи в таблицю комутації; – після маніпуляцій з таблицею комутації варто перевірити працездатність мережі — спробувати транспорт між абонентами в будь-який спосіб. Для підключення консолі управління комутатором використовується стандартний кабель; один його кінець підключається до гнізда з написом “Console” на комутаторі, інший — до комунікаційного порту на комп'ютері. Попередження: кабель комунікаційного порту можна підключати, якщо принаймні на одному його кінці обладнання відключено! На комп'ютері треба завантажити програму “Hyper Terminal”, у ній створити нове підключення до потрібного порту (звичайно це порт № 1) з такими параметрами: бітова швидкість передачі = 9600 контроль парності = немає кількість біт даних = 8 кількість стопових біт = 1 Якщо включення комутатора відбувається після того, як встановлено зв'язок з консоллю, то в процесі його завантаження на екрані терміналу відображається службова інформація; в іншому випадку нічого не відображається. Але в будь-якому разі для початку роботи треба просто натиснути на комп'ютері клавішу “Enter”. На екрані відобразиться мережне ім'я апарата із підказкою - значком “>” - це означає режим непривілейованих команд. Після переходу в режим привілейованих команд підказка має вигляд значка “#” - для того, щоби не переплутати режими. При підключенні абонента до комутатора він передає у лінію кадри, які несуть інформацію про адреси призначення та відправлення. Адреса відправника використовується для створення динамічних записів у таблиці комутації; адреса призначення — для прийняття рішення щодо просування кадрів. Динамічні записи мають обмежений час життя — він встановлюється адміністратором в діапазони від 1 до 1000000 секунд, значення 0 означає необмежений час життя. Крім динамічних записів, адміністратор може створювати стати8 чні або захищені записи — це робиться за допомогою консольних команд. Зрозуміло, що можна не тільки створювати нові записи, але й знищувати існуючі. Таблицю комутації можна переглядати для аналізу роботи обладнання; також можна переглянути інформацію про поточний стан роботи кожного з інтерфейсів — у ній відображається його режим роботи та статистика прийнятих/переданих даних. Для виконання такої роботи можна подавати команди, які наведено в таблиці 2.1. Ключові слова команд можна скорочувати до 3-4 букв, аби тільки операційна система Cisco могла їх однозначно розпізнати; потім можна натиснути клавішу “tab” - операційна система сама додасть решту букв. Таблиця 2.1 Команди для роботи з комутатором та його таблицею комутації Текст команди Пояснення enable Перехід у режим привілейованих команд show mac-address-table Відображення записів таблиці комутації show mac-address-table aging-time Відображення часу життя записів у таблиці комутації configure terminal Перехід у режим глобальної конфігурації з терміналу mac-address-table agingtime 300 Встановлення “періоду життя” динамічних записів у таблиці комутації interface fa0/1 Перехід у режим конфігурації інтерфейсу speed 100 Встановлення швидкості 100 мб/с (можна також 10, 1000 або auto) duplex full Встановлення повнодуплексного режиму роботи (можна також half або auto) shutdown Програмне відключення інтерфейсу no shutdown Програмне включення інтерфейсу exit Вихід з режиму конфігурації інтерфейсу end Вихід з режиму глобальної конфігурації show interface fa0/1 Відображення на екрані поточної інформації про стан інтерфейсу disable Вихід з режиму привілейованих команд logout Вихід з консольного режиму Хід роботи 1) Підключити до консольного порту комутатора комп'ютер, запустити на ньому програму “Hyper Terminal”, налаштувати її на обмін з комутатором. 2) Переглянути таблицю комутації та стан декількох інтерфейсів; переконатися в тому, що таблиця порожня, а інтерфейси у неробочому стані; переглянути час життя записів у таблиці. 3) Підключити до одного з інтерфейсів кабель до загальної мережі, і ще до 1-2 інтерфейсів — комп'ютери, записати їхні МАС-адреси . Дочекатися, поки комп'ютери отримають свої адреси від загальної мережі (якщо це насправді станеться (:-), та знов переглянути таблицю комутації. Порівняти МАС-адреси комп'ютерів з вмістом таблиці комутації. 9 4) Відключити інтерфейс комп'ютера програмно, дочекатися, поки його запис зникне з таблиці комутації. Можна задати короткий час життя — наприклад, 60 секунд, або навіть менше. 5) За допомогою програми “Packet Builder” створити кадр з такою адресою призначення, якої не існує в таблиці комутації — наприклад, 00-01-02-03-04-05, та адресою відправника, яка не відповідає дійсності; передати його в комутатор, за допомогою програми “Wire Shark” переконатися, що той розповсюдить його по всіх своїх інтерфейсах та запише адресу відправника у таблицю комутації. 6) Провести сеанс роботи в інтернет з комп'ютера, підключеного до цього комутатора; записати час, який буде тривати сеанс, переглянути стан інтерфейсів, записати загальний обсяг прийнятих та переданих даних за час спостереження — кількість байт, кількість кадрів, кількість помилок. 7) У звіті навести конфігурацію обладнання, вміст таблиць комутації на різних етапах роботи, статистичну інформацію по інтерфейсах, команди, які подавалися для управління комутатором, короткі пояснення до них, висновки. Лабораторна робота № 2.2 Конфігурація комутатора Planet FGSW-2402 RS Мета роботи: опанувати практичними навичками конфігурації комутатора Planet та побудування віртуальних локальних мереж. Обладнання: комутатори Planet, комп’ютер, кабель для комунікаційного порту, кабель UTP-5 для Ethernet. 1. Теоретичні основи Управління комутатором Planet здійснюється через комунікаційний порт за допомогою програми "Hyper Terminal" або будь-якої подібної. Для цього комп'ютер адміністратора підключається до комутатора кабелем, який входить до комплекту постачання. У термінальній програмі створюється підключення з параметрами комунікаційного порту, які позначено на панелі: "19200, N, 8,1". Дані цифри визначають бітову швидкість порту, контроль парності, кількість біт даних, кількість стопових біт. Після підключення термінальної програми до порту треба включити комутатор, або, якщо він вже включений, просто натиснути на терміналі клавішу "Enter". На екрані з'явиться запит на ім'я та пароль; треба набрати ім'я "admin", а пароль не набирати - після цього на екрані буде головне меню. Основні параметри налагодження комутатора в мережі Ethernet можна поділити на 2 групи: ті, що стосуються роботи кожного порту самого по собі, і ті, що стосуються взаємодії портів між собою. 1 група – це, перш за все, стан порту (включений-виключений), а також показники бітової швидкості, дуплексу та управління потоком. Деякі комутатори, в тому числі і Planet, дозволяють визначати і інші параметри: наприклад, швидкість передачі інформації. Не варто плутати поняття бітової швидкості та швидкості передачі. Перший з них – це значення, яке оголошує порт під час автопереговорів при включенні його в мережу; дійсна бітова швидкість може бути і меншою, якщо протилежна сторона під час автопереговорів замовить своє значення. Другий з них – це реальний середній темп передачі кадрів; хоча у межах одного кадру бітова швидкість може бути й 100 Мб/с, але за рахунок міжкадрового інтервалу середня швидкість може бути, наприклад, 8 Мб/с. Цей показник визначається в тому випадку, коли до порту підключене обладнання з обмеженою швидкістю обробки – наприклад, DSL-модем. Якщо ж до порту підключено інший комутатор або швидкісний 10 комп’ютер, то обмеження швидкості визначати не треба. Показник "управління потоком" визначає, чи будуть застосовуватися механізми управління потоком, такі, як зустрічний тиск, агресія або управління за допомогою службових комбінацій, у випадку, якщо середня швидкість приймання даних перевищує встановлене значення. Отже, якщо перевіряється стан будь-якого порту, то діалогове вікно має наступний вигляд (рис 5.1). Але для конфігрування портів діалогове вікно має дещо другий вигляд (рис 5.2). 2 група – це групування портів у віртуальні мережі та визначення транкових портів. Віртуальна мережа – це відокремлена група портів, які розташовані на одному або на кількох комутаторах, для яких виконується алгоритм прозорого моста. Обмін відбувається тільки між портами, які належать до однієї групи; обмін між портами, які належать до різних груп, у звичайних комутаторах ІІ рівня не реалізується – для цього між віртуальними мережами включається обладнання ІІІ рівня. Це зроблено з метою обмеження зони розповсюдження широкомовного трафіку, а також із міркувань безпеки – кожна група портів може відноситися до однієї групи комп’ютерів, які мають право безконтрольного обміну між собою, а обмін між групами підлягає перевірці на предмет відповідності правилам до ступу. Зв’язок між портами, які належать до однієї групи, але розташовані на різних комутаторах, реалізується зазвичай через магістральні порти. Магістральний порт відрізняється від звичайного тим, що додає до кожного кадру, який передається у лінію, додаткову інформацію – номер віртуальної мережі та пріоритет. Відповідно, для кожного кадру, прийнятого з лінії, відбувається аналіз: номер якої віртуальної мережі він несе? І, якщо на даному комутаторі є порти, що належать до мережі з таким номером, то для них реалізується алгоритм прозорого моста; при внутрішньому обміні номер віртуальної мережі вилучається з кадру. PLANET FGSW-2402RS Version: 1.1 --------------------------------------------------------------------------------------___________ Port Status (Read Only) (Auto-refresh) -------------------------------------------------------------------------------------Port # | Speed | Duplex | Link | Flow Control | Auto Negotiation | Trunk -------------------------------------------------------------------------------------01 | 100M | Full | Up | Enable | Enable | 02 | 100M | Full | Up | Enable | Enable | 03 | 100M | Full | Up | Enable | Enable | 04 | 10M |Down | Enable | Enable | 05 | 100M | Full | Up | Enable | Enable | 06 | 100M | Full | Up | Enable | Enable | | Enable | | Enable | 07 | 10M | Half | Enable | Down | Enable 08 | 10M | Half | Down | Enable ---------------------------------------------------------------------------------------Рис 5.1 - Діалогове вікно для визначення статусу порту PLANET FGSW-2402RS Version: 1.1 11 ------------------------------------------------------------------------------------------------------Config Port ------------------------------------------------------------------------------------------------------Port | Enabled | Speed advertisement| Flow Control | Rx Bandwidth | Tx Bandwidth ------------------------------------------------------------------------------------------------------01 | Enable | 100M Full | Enable | Non-control | Non-control 02 | Enable | 100M Full | Enable | Non-control | Non-control 03 | Enable | 100M Full | Enable | Non-control | Non-control 04 | Enable | 100M Full | Enable | Non-control | Non-control 05 | Enable | 100M Full | Enable | Non-control | Non-control 06 | Enable | 100M Full | Enable | Non-control | Non-control 07 | Enable | 100M Full | Enable | Non-control | Non-control 08 | Enable | 100M Full | Enable | Non-control | Non-control -------------------------------------------------------------------------------------------------------Рис 5.2 – Діалогове вікно для конфігрування портів комутатора Якщо на комутаторі є інший магістральний порт, кадр передається на нього разом з номером мережі і пріоритетом. Позначення кадрів номером називається „тегірування”; ці правила визначаються міжнародним стандартом IEEE 802.1q. Якщо на комутаторі встановлено заборону на тегірування, то магістральні порти працювати не будуть. Тегірування кадрів визначається у меню „Configuration”, підменю „Priority tag insert/remove”. Для магістральних портів встановлюється режим додавання тегу (Insert tag), для звичайних портів – відкидання (Remove tag), але у заводській установці встановлено не міняти нічого (Don’t touch). Також для правильної роботи віртуальних мереж треба встановити режим розпізнавання тегів за стандартом 802.1q; це можна зробити в меню „Configuration”, підменю „VLAN Global Control”, пункт “802.1q VLAN tag aware”. До речі, у цьому ж самому підменю першим пунктом є загальне включення функції VLAN – без нього взагалі не буде працювати режим VLAN, ані в режимі групування портів, ані в режимі 802.1q. Для збільшення пропускної здатності портів, які зв’язують між собою комутаторі, можна створювати транкові групи – об’єднання двох або чотирьох портів із загальною пропускною здатність 200 або 400 Мб/с. Відміна транкових портів від звичайних в тому, що, з точки зору алгоритму обробки кадрів, група транкових портів розглядається, як один логічний порт. Якщо кадр передається в один порт з транкової групи, то в інший – не передається ні за яких умов. З іншого боку, якщо з одного з портів транкової групи приходить кадр, то адреса його відправника асоціюється не з цим самим портом, а зо всією групою; отже, кадр, призначений на таку адресу, може бути переданий через будь-який порт цієї групи. Транкові порти визначаються у меню „Configuration”, підменю „Trunking”. Очевидно, що транкові порти є сенс використовувати, як магістральні – саме через них і відбувається зв’язок між комутаторами. Але це не обов’язково – якщо на комутаторі не включено режим підтримки VLAN, тобто, якщо він працює, як один неподільний агрегат, то включати тегірування не треба. Нарешті, після того, як встановлено попередні режими, виконується утворення власне груп портів, тобто VLAN – для цього є підменю “VLAN Member Setup” в меню 12 „Configuration”. В ньому є 2 режими – відображення (Display Mode) та редагування (Edit Mode). При вході в підменю активним є режим відображення; для переходу в режим редагування треба натиснути клавішу „Е”. Після того, як всі зміни буде виконано, треба буде натиснути „Enter” – тоді зміни членства портів у VLAN стануть актуальними, саме з цього момента почнуть діяти правила для віртуальних мереж. Для зберігання такого стану після перезавантаження або відключення живлення треба зберегти конфігурацію, натиснувши клавішу “S”. Для утворення VLAN методом групування портів (Port-based VLAN) треба задати тільки номери портів, які входять до даної VLAN. У такому випадку для зв’язку між комутаторами треба стільки кабелів (і, відповідно, стільки пар портів), скільки VLAN створено на цих приладах. В такому випадку не треба ані задавати параметри тегірування на портах, ані включати режим розпізнавання тегів 802.1q – кадри розповсюджуються по всіх портах однаково. Для утворення VLAN за стандартом 802.1q треба визначити всі параметри, про які було згадано вище, а також визначити номер VLAN – це буде значення, яке додається до кожного тегу під час передачі у транковий порт. Зверніть увагу на таку „особливість” роботи комутаторів Planet: якщо в режимі “VLAN Member Setup” порт не підключено до жодної групи, то він автоматично входить у першу за списком групу. Якщо порт входить в кілька груп водночас, то фактично він працює в останній за списком групі, в яку він входить. Тому варто спочатку створити будь-яку групу, в яку взагалі включити, наприклад, гігабітові порти – вони все одно не працюють, бо в них немає модулів. Всі інші порти і так належатимуть до неї. Можна дати їй будь-який спеціальний номер – наприклад, 999. А потім вже створювати робочі групи, і включати в них відповідні порти. (Якщо взагалі не включити в групу жодного порту, то комутатор не дасть створити наступну групу). В даній роботі використовується 2 комутатори Planet. На першому з них до портів 1...8 підключено комп’ютери AG01…AG08, решта можуть бути використані, як магістральні, в тому числі вони можуть бути об’єднані в транкову групу. На другому до портів 1...8 підключено комп’ютери KF01…KF09, до портів 13...16 – сервери та інші комутатори, а решта можуть бути використані, як магістральні. При створенні VLAN для портів 13...16 завжди треба виділяти окрему мережу, до якої вони разом повинні належати – аби не порушити роботу серверного обладнання. 2. Хід роботи 1. Підключити термінал до комутатора, визначити параметри комунікаційного порту, увійти в консоль управління. 2. У головному меню вибрати пункт "status", та провести діагностику стану портів: які з них активні, як пройшли автопереговори - про яку швидкість та які параметри дуплексу домовилися між собою комутатор та "інша сторона". Простежити статистику обміну: кількість прийнятих та переданих байтів, помилкових, колізійних та відкинутих кадрів за час роботи комп'ютера в інтернеті. 3. Перейти до меню "configuration", визначити параметри портів: бітова швидкість, дуплекс, обмеження інформаційної швидкості, управління потоком. Перевірити дію цих параметрів у натурі (параметри автопереговорів діють тільки при ініціалізації порту або при примусовому завданні). 4. Створити транкову групу з 2-х або 4-хпортів, з’єднати між собою 2 комутатори 13 паралельними шнурами. Провести обмін між комп’ютерами, які підключені до різних комутаторів, простежити, яке навантаження несуть різні порти, що входять в одну транкову групу. Доцільно провести такий експеримент: водночас з кількох комп’ютерів, підключених до одного комутатора, забрати файл великого розміру (кілька десятків мегабайт, наприклад, \\atlantis\share\work\Boyco\warriors-700-VBR.mpg). Перед тим, як передавати, записати кількість пакетів, переданих з комп’ютера, і обнулити ці показники на комутаторі. Образу ж після закінчення передачі записати показники на всіх комп’ютерах, що брали участь у експерименті, і на обох комутаторах. Порівняти кількість переданої інформації, зробити висновки. 5. У меню "configuration" перейти до конфігурації віртуальних локальних мереж (VLAN Member Setup). Створити принаймні 3 групи, включити до них відповідні порти, перевірити зв'язок між членами однієї групи та членами різних груп. Побудувати на 2 комутаторах 4 віртуальні мережі за принципом групування портів (Port-based VLAN), перевірити зв’язок між комп’ютерами, які підключені до різних комутаторів, але до однієї віртуальної мережі. У звіті навести схему сполучення між комутаторами для побудування таких мереж. 6. Створити такі ж самі віртуальні мережі з магістральними портами за стандартом 802.1q. Для цього визначити відповідні параметри тегірування, глобальні параметри VLAN (VLAN Global Control) та параметри членства у VLAN (VLAN Member Setup). Перевірити зв’язок між членами однієї VLAN та членами різних VLAN. 3. Контрольні питання 1. Які проблеми існують у мережах, побудованих на середовищі загального доступу? 2. Розкрити поняття „домен колізій”. Чим обмежений домен колізій при роботі з комутатором? 3. Алгоритми роботи мережного адаптера з портом комутатора. У яких режимах є колізії, а у яких – немає? 4. Навести алгоритм утворення груп транкових портів. 5. Навести алгоритми утворення віртуальних мереж. 14 ДОДАТКИ ДО ЛАБОРАТОРНИХ РОБІТ Умови фільтрації для захоплення кадрів ІІ рівня ether src host 00:0c:29:8d:ac:a4 Ethernet - адреса відправника ether dst host 00:0c:29:8d:ac:a4 Ethernet - адреса одержувача ether host 00:0c:29:8d:ac:a4 Будь-яка Ethernet – адреса less 750 Довжина кадру <= 750 байт greater 750 Довжина кадру >= 750 байт ether proto 0x0800 Кадр містить дані IP (тип 0х0800) ether broadcast (multicast) Кадр є широкомовним (спрямованим) Умови фільтрації для відображення кадрів ІІ рівня eth.src == 00:0c:29:8d:ac:a4 Ethernet - адреса відправника eth.dst == 00:0c:29:8d:ac:a4 Ethernet - адреса одержувача eth.addr 00:0c:29:8d:ac:a4 Будь-яка Ethernet – адреса eth.len <= 750 Довжина кадру <= 750 байт eth.len >= 750 Довжина кадру >= 750 байт eth.type == 0x0800 frame.time_relative < 10 Кадр містить дані IP Кадр містить дані IP frame.number < 200 Порядковий номер кадру < 200 15 СПИСОК РЕКОМЕНДОВАНОЇ ЛІТЕРАТУРИ 1. Компьютерные сети. Принципы, технологии, протоколы/ В.Г. Олифер, Н.А. Олифер – СПб: Питер, 2003. – 672 с. 2. Дуглас Э. Камер «Сети TCP/IP, том 1. Принципы, протоколы и структура. 4-е издание»: Пер. с англ. – М.: Издательский дом «Вильямс», 2003. – 880 с. 3. Лора А. Чеппел, Эд Титтел «TCP/IP. Учебный курс»: Пер. с англ. – СПб: БХВ – Птербург, 2003. – 976 с. 4. И. В. Шахнович. «Современные технологии беспроводной связи. Издание 2-е исправленное и дополненное». – М: Техносфера, 2006. – 288 с. 5. Ретана, Альваро, Слайс, Дон, Уайт, Расс. «Принципы проектирования корпоративных IP-сетей»: Пер. с англ. – М.: Издательский дом «Вильямс», 2002. -368 с. 16 ЗМІСТ Стор Лабораторна робота № 1. Аналіз та генерація кадрів Ethernet............................................... 11 Лабораторна робота № 2. Дослідження та конфігурація комутатора ................................... 17 Додатки до лабораторних робіт……………………………………………………………… 27 Список рекомендованої літератури.......................................................................................... 27 17