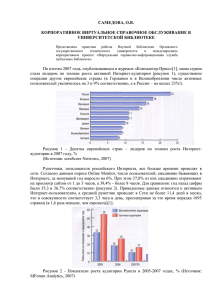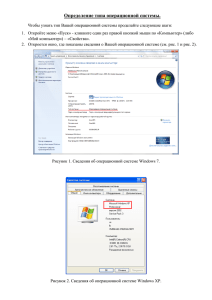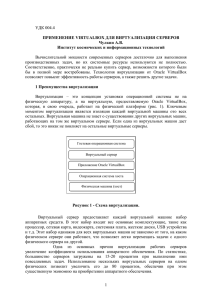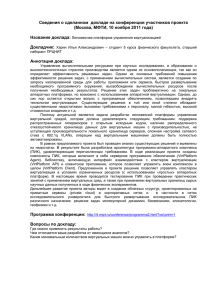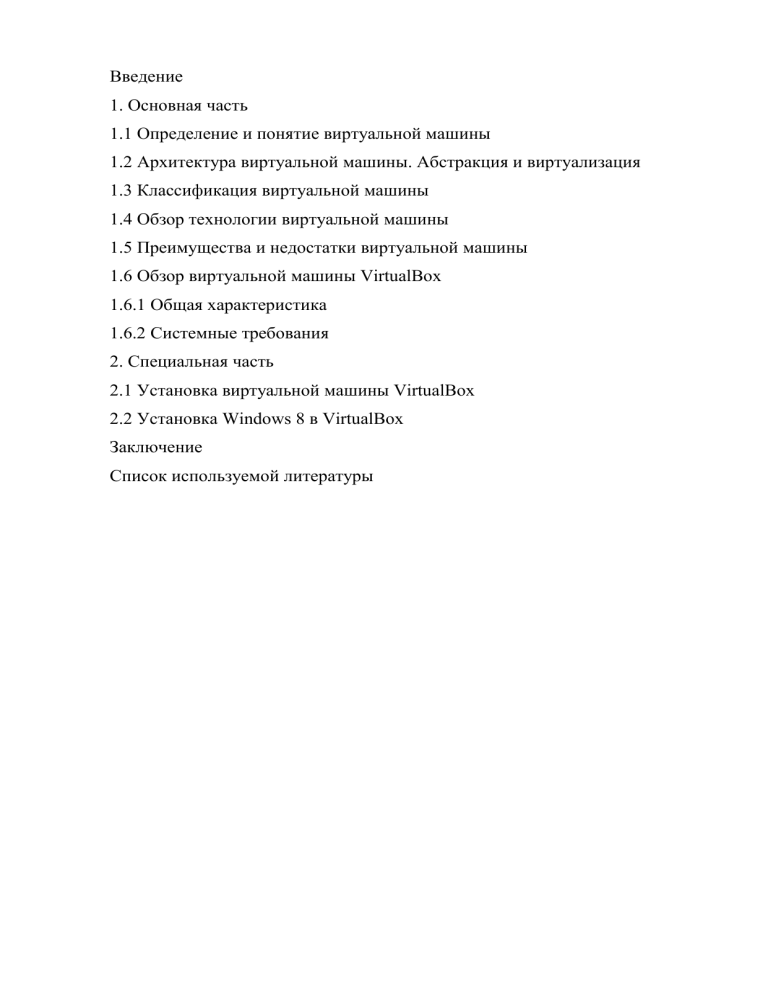
Введение 1. Основная часть 1.1 Определение и понятие виртуальной машины 1.2 Архитектура виртуальной машины. Абстракция и виртуализация 1.3 Классификация виртуальной машины 1.4 Обзор технологии виртуальной машины 1.5 Преимущества и недостатки виртуальной машины 1.6 Обзор виртуальной машины VirtualBox 1.6.1 Общая характеристика 1.6.2 Системные требования 2. Специальная часть 2.1 Установка виртуальной машины VirtualBox 2.2 Установка Windows 8 в VirtualBox Заключение Список используемой литературы Введение Стремительное развитие технологий виртуализации оказало значительное влияние не только на развитие IТ-инфраструктуры крупных предприятий. Мощности настольных персональных компьютеров достигли такого уровня, когда одна физическая машина может поддерживать несколько одновременно запущенных операционных систем в виртуальных машинах. Еще несколько лет назад виртуальные машины были чем-то экзотическим для конечных пользователей, которые устанавливали их, большей частью, в ознакомительных целях. Теперь многоядерные процессоры и большие объемы оперативной памяти на домашнем или офисном компьютере не редкость, и это позволяет придумывать новые варианты их использования в контексте технологий виртуализации. Множество пользователей находят разнообразные применения настольным платформам виртуализации, как дома, так и на работе. Ведь виртуальная машина, по сравнению с физической, обладает существенно большей гибкостью в отношении переносимости на другую физическую платформу. К тому же, за последние пару лет существенно выросло качество настольных платформ виртуализации в отношении функциональности, простоты использования и быстродействия. Появившаяся сравнительно недавно поддержка аппаратной виртуализации в настольных системах говорит, что ведущие производители процессоров, такие как Intel и AMD, верят в будущее технологий виртуализации на персональных компьютерах. Безусловно, такие громоздкие и требовательные к аппаратным ресурсам операционные системы, как Windows Vista, способны поглотить мощности пользовательских десктопов, какими бы высокими они не были, однако прогресс не стоит на месте, и дальнейшее развитие настольных аппаратных платформ вскоре даст возможность поддерживать несколько таких систем одновременно, удовлетворяя требованиям по быстродействию. Тем не менее, многие пользователи считают, что применение технологий виртуализации дома не является необходимым и считают виртуализацию еще одной специфической технологией, которая не окажет на них большого влияния. Большей частью, это связано с тем, что они не видят достойных путей применения виртуальных машин. В сфере бизнеса, технологии виртуализации внедряются в основном для поддержания виртуальной инфраструктуры серверов компании и на конечных пользователей оказывают весьма малое влияние. В этой курсовой я постараюсь подробно рассказать о том, что такое виртуальная машина, какие у нее возможности, а также о ее достоинствах и недостатках. 1. Общая часть 1.1 Определение и понятие Чтобы построить полный взгляд на виртуальные машины, разберем для начала, а что такое виртуальная машина? Виртуальная машина — программная или аппаратная среда, исполняющая некоторый код (например, байт-код, шитый код, p-код или машинный код реального процессора), или спецификация такой системы (например: «виртуальная машина языка программирования Си»). Для сравнения приведем несколько других определенней, а именно: Виртуальная машина - это полностью изолированный программный контейнер, способный выполнять собственную операционную систему и приложения, как физический компьютер. Виртуальная машина работает абсолютно так же, как физический компьютер, и содержит собственные виртуальные (т.е. программные) ЦП, ОЗУ, жесткий диск и сетевую интерфейсную карту (NIC). Проще говоря, виртуальная машина – это программа, которую вы запускаете из своей операционной системы. Программа эмулирует реальную машину. На виртуальные машины, как и на реальные, можно ставить операционные системы. У неё есть BIOS, отведенное место на вашем жестком диске, сетевые адаптеры для соединения с реальной машиной, сетевыми ресурсами или другими виртуальными машинами. 1.2 Архитектура виртуальных машин. Абстракция и виртуализация Виртуализация один из важных инструментов разработки компьютерных систем, а сами виртуальные машины используются в самых разных областях. Виртуальные машины разрабатываются большим количеством специалистов, преследующих самые разные цели, и в этой области существует не так уж много общепринятых концепций. Поэтому лучше всего будет рассмотреть понятие виртуализации и всё разнообразие архитектур виртуальных машин в единой перспективе. Компьютерные системы разрабатываются по определенной иерархии и имеют хорошо определенные интерфейсы, из-за чего они и продолжают развиваться. Использование таких интерфейсов облегчает независимую разработку аппаратных и программных подсистем силами разных групп специалистов. Абстракции скрывают детали реализации нижнего уровня, уменьшая сложность процесса проектирования. Операционная система абстрагируется от тонкостей адресации на жестком диске, от его секторов и дорожек, чтобы для прикладной программы диск выглядел как набор файлов переменного размера. Опираясь на эту абстракцию, «прикладные» программисты могут создавать файлы, записывать и читать данные, не зная устройства и физической организации жесткого диска. Концепция архитектуры системы команд компьютера (instruction set architecture, определенных наглядно ISA) интерфейсов. иллюстрирует Они преимущества позволяют хорошо разрабатывать взаимодействующие компьютерные подсистемы не только в разных организациях, но и в разные периоды, иногда разделенные годами. Например, Intel и AMD создают микропроцессоры с системой команд IA-32 (x86), в то время как разработчики Microsoft пишут программное обеспечение, которое компилируется в эту систему команд. Поскольку обе стороны соблюдают спецификацию ISA, можно ожидать, что программное обеспечение будет правильно выполняться любым ПК на базе микропроцессора с архитектурой IA-32. К сожалению, хорошо определенные интерфейсы имеют и недостатки. Подсистемы и компоненты, разработанные по спецификациям разных интерфейсов, не способны взаимодействовать друг с другом. Например, приложения, распространяемые в двоичных кодах, привязаны к определенной ISA и зависят от конкретного интерфейса к операционной системе. Несовместимость интерфейсов может стать сдерживающим фактором, особенно в мире компьютерных сетей, в котором свободное перемещение программ столь же необходимо, как и перемещение данных. Виртуализация позволяет обойти эту несовместимость. Виртуализация системы или компонента (например, процессора, памяти или устройства ввода/вывода) на конкретном уровне абстракции отображает его интерфейс и видимые ресурсы на интерфейс и ресурсы реальной системы. Следовательно, реальная система выступает в роли другой, виртуальной системы или даже нескольких виртуальных систем. В отличие от абстракции, виртуализация не всегда нацелена на упрощение или сокрытие деталей. 1.3 Классификация виртуальных машин По классификации виртуальные машины можно разделить на процессные и системные. Дальше систематизация происходит в зависимости от того, какие системы имеет виртуальная машина и её базовая платформа, а точнее совпадают ли они. Процессная виртуальная машина — это виртуальная платформа для выполнения отдельного процесса. Она предназначена для поддержки процесса, создаётся при его активации и «умирает» после его окончания. Процесс или система, которые выполняются на виртуальной машине, называются гостем, платформа, поддерживающая виртуальную машину, хостом. Программное обеспечение, реализующее процессную виртуальную машину, называют рабочей средой, а программное обеспечение виртуализации системной виртуальной машины – монитором виртуальной машины. Процессные виртуальные машины создают среды ABI и API для пользовательских приложений, что позволяет в многозадачном режиме осуществлять репликацию операционной среды, эмулировать систему команд, оптимизировать код или выполнять программы на языках высокого уровня. Среди процессных виртуальных машин без ISA можно выделить многозадачные системы, поддерживаемые большинством современных компьютеров. В раздел процессные ВМ – разные ISA входят динамические трансляторы. У них интерфейс чаще всего определяется на уровне ABI. Системная виртуальная машина – полнофункциональная, постоянно действующая системная среда, служащая для поддержки операционной системы вместе с большим количеством её пользовательских процессов; она обеспечивает «гостевой» операционной системе доступ к виртуальным аппаратным средствам, в том числе к процессору и памяти, устройствам ввода/вывода, а иногда — и к графическому интерфейсу. Системная виртуальная машина обеспечивает полнофункциональную среду, в которой могут сосуществовать операционная система и несколько процессов, относящихся к разным пользователям. С помощью них одна аппаратная платформа может поддерживать несколько гостевых операционных систем одновременно. В категории системных машин с одинаковыми ISA входят классические и вложенные системные виртуальные машины, служащие для репликации изолированной системной среды. Различие же между ними в реализации монитора виртуальных машин, но не в функциональных возможностях. В интегральных системных виртуальных машинах производительность играет не первую роль, на первом месте точность воспроизведения функциональных возможностях. 1.4 Обзор технологии виртуальных машин В настоящее время существует множество схем виртуализации, таких как динамическая рекомпиляция, аппаратная виртуализации. Остановимся на трех наиболее распространенных и перспективных технологиях более подробно: Эмуляция API гостевой операционной системы. Полная виртуализация. Паравиртуализация. Эмуляция API (ApplicationProgrammingInterface) гостевой операционной системы. Обычно приложения работают в изолированном адресном пространстве и взаимодействуют с оборудованием при помощи API, предоставляемым операционной системой. Если две операционные системы совместимы посвоим АРI (например, Windows 98 и Windows 2000), то приложения, разработанные для одной из них, будут работать и на другой. Если две операционные системы несовместимы посвоим API (например, Windows 2000 и Linux), то существует способ перехватить обращения приложений к АРI и сымитировать поведение одной операционной системы средствами другой операционной системы. При таком подходе можно поставить одну операционную систему и работать одновременно как с ее приложениями, так и с приложениями другой операционной системы. Поскольку весь код приложения исполняется без эмуляции и лишь вызовы API эмулируются, потеря в производительности незначительная. Но из-за того, что многие приложения используют недокументированные функции API или обращаются к операционной системе в обход API, даже очень хорошие эмуляторы API имеют проблемы совместимости и позволяют запустить не более 70% от общего числа приложений. Кроме того, поддерживать эмуляцию API бурно развивающейся операционной системы (например, такой как Windows) очень нелегко, и большинство эмуляторов АРI так и остаются эмуляторами какой-то конкретной версии операционной системы. Самый большой минус способа эмуляции API - это его строгая ориентация на конкретную операционную систему. Для того, чтобы запустить в нем приложения другой операционной системы, необходимо все переписывать с нуля. Примеры продуктов использующих эмуляция API операционной системы: Проект WINE , позволяющий запускать приложения DOS, Win16 и Win32 под операционными системами Unix/Linux. Проект с открытым кодом UserModeLinux (UМL), позволяющий запускать несколько копий операционной системы Linux на одном компьютере (встроен в ядро Linux версий 2.6). Технология, используемая во FreeBSD для запуска приложений Linux. Преимущество такого метода эмуляции - скорость работы. Недостаток - отсутствуют возможности многоплатформенного использования. Полная виртуализация. Проекты, выполненные по технологии полной виртуализации работают как интерпретаторы. Они последовательно выбирают код гостевой операционной системы и эмулируют поведение каждой отдельно взятой инструкции. Поскольку при этом полностью эмулируется поведение как процессора, так и всех внешних устройств виртуального Intel х86 компьютера, то существует возможность запускать эмулятор на компьютерах с совершенно другой архитектурой, например, на рабочих станциях Mаc или на RISC'овых серверах Sun. Самый серьезный катастрофической потере недостаток этого производительности подхода гостевой заключается в операционной системы. Скорость работы гостевых приложений может упасть очень значительно, что означает практическую невозможность нормальной работы с гостевой операционной системой внутри эмулятора. Тем не менее, существуют некоторые технологии, такие как динамическая трансляция, позволяющие увеличить скорость полной эмуляции. Полные эмуляторы чаще всего используются в качестве низкоуровневых отладчиков для исследования и трассировки операционных систем. Примеры проектов, выполненных по технологии полной эмуляции: Проект с открытым кодом Bochs, позволяющий запускать различные операционные системы Intel х86 под Linux, Windows, BeOS и Мас OS; Продукт Virtual PC фирмы Microsoft позволяющий запускать различные x86-ОС на PC и Mac; Проект Qemu - самый быстрый эмулятор различных архитектур на PC. При использовании модуля Accelerator практически сравнивается по производительности с виртуальными машинами. Преимущество полной виртуализации - отличная совместимость и возможность многоплатформенного использования. Основным недостатком является медленная скорость работы гостевых операционных систем. Паравиртуализация - еще один способ, который имеет некоторые сходства с полной виртуализацией. Этот метод использует гипервизор для разделения доступа к основным аппаратным средствам, но объединяет код, касающийся виртуализации, в непосредственно операционную систему. Этот подход устраняет потребность в любой перекомпиляции или перехватывании, потому что сами операционные системы кооперируются в процессе виртуализации. Паравиртуализация требует, чтобы гостевая операционная система была изменена для гипервизора, и это является недостатком метода. Но зато паравиртуализация предлагает производительность почти как у реальной не виртуализированной одновременно системы. могут Как и поддерживаться при полной виртуализации, многочисленные различные операционные системы. Примеры проектов, паравиртуализации: выполненных по технологии полной Продукт Xen - «паравиртуальный» монитор виртуальных машин (VMM), или гипервизор. Xen способен поддерживать одновременную работу большого числа виртуальных машин на одной физической, при этом не тратя значительных вычислительных ресурсов. Продукт MicrosoftHyper-V представляет - решение для виртуализации серверов в корпоративных средах. Преимущество такого метода виртуализации - отличная совместимость и возможность многоплатформенного использования при сохранении хорошей скорости работы. Недостатком является необходимость модифицирования гостевой операционной системы для гипервизора. 1.5 Преимущества и недостатки виртуальных машин Преимущества виртуальных машин. Приведу вам несколько преимуществ использования виртуальных машин: Приведу самый просто пример. Нынче, как мы знаем, вышли новые операционные системы. Windows Vista и Windows 7. И как многие из вас убедились, некоторые приложения, в частности игры, на них не работают. Так в чём проблема? Когда можно установить виртуальную машину с, допустим, операционной системой Windows XP. И всё прекрасно будет работать. Второй пункт можно отнести к злобным хакерам или просто к компьютерным хулиганам. Имеется в виду, что на виртуальной машине вы можете спокойно написать вирус или вредоносное программное обеспечение, которое сможет повредить вам лишь гостевую операционную систему виртуальной машины. Третий пункт можно было отнести ко второму. А именно то, что на виртуальную машину вы можете ставить любое ПО, не опасаясь чего-либо. Вы можете экспериментировать с различными настройками и прочее. Ну и одно из самых главных это то, что вы можете легко изучать новые операционные системы, не стирая свою старую. Это конечно далеко не все преимущества виртуальных машин. Каждый пользователь может сам придумать, для чего ему нужна виртуальная машина. Перед возможностью установки нескольких хостовых операционных систем на один компьютер с их раздельной загрузкой, виртуальные машины имеют следующие неоспоримые преимущества: Возможность работать одновременно в нескольких системах, осуществлять сетевое взаимодействие между ними. Возможность сделать «снимок» текущего состояния системы и содержимого дисков одним кликом мыши, а затем в течение очень короткого промежутка времени вернуться в исходное состояние. Простота создания резервной копии операционной системы (не надо создавать никаких образов диска, всего лишь требуется скопировать папку с файлами виртуальной машины). Возможность иметь на одном компьютере неограниченное число виртуальных машин с совершенно разными операционными системами и их состояниями. Отсутствие необходимости перезагрузки для переключения в другую операционную систему. Недостатки виртуальных машин. Тем не менее, несмотря на все преимущества, виртуальные машины также имеют и свои недостатки: Потребность в наличии достаточных аппаратных ресурсов для функционирования нескольких операционных систем одновременно. Операционная система работает несколько медленнее в виртуальной машине, нежели на «голом железе». Однако, в последнее время показатели производительности гостевых систем значительно приблизились к показателям физических ОС (в пределах одних и тех же ресурсов), и вскоре, за счет улучшения технологий реализации виртуальных машин, производительность гостевых систем практически будет равна реальным. Существуют методы определения того, что программа запущена в виртуальной машине (в большинстве случаев, производители систем виртуализации сами предоставляют такую возможность). Вирусописатели и распространители вредоносного программного обеспечения, конечно же, в курсе этих методов и в последнее время включают в свои программы функции обнаружения факта запуска в виртуальной машине, при этом никакого ущерба вредоносное ПО гостевой системе не причиняет. Различные платформы виртуализации пока не поддерживают полную виртуализацию всего аппаратного обеспечения и интерфейсов. В последнее время количество поддерживаемого аппаратного обеспечения стремительно растет у всех производителей платформ виртуализации. Помимо основных устройств компьютера, уже поддерживаются сетевые адаптеры, аудиоконтроллеры, интерфейс USB 2.0, котроллеры портов COM и LPT и приводы CD-ROM. Но хуже всего обстоят дела с виртуализацией видеоадаптеров и поддержкой функций аппаратного ускорения трехмерной графики. Все недостатки в принципе можно решить, да и преимущества виртуальных машин перевешивают их недостатки. Именно поэтому виртуализация сейчас продвигается семимильными шагами вперёд. А пользователи находят всё больше и больше причин их использовать. 1.6 Обзор виртуальной машины VirtualBox VirtualBox — программный продукт виртуализации для операционных систем MicrosoftWindows, Solaris/OpenSolaris. DOS, Программа GNU/Linux, была создана Mac OS компанией X и SUN Innotek с использованием исходного кода Qemu. Первая публично доступная версия VirtualBox появилась 15 января 2007 года. Существует две версии — свободная (OSE, англ. OpenSourceEdition), выпущенная под GNU GPL, и проприетарная (PUEL), различающиеся по функциональности; полнофункциональная проприетарная версия для личного использования распространяется бесплатно.Если продукт будет использоваться в производственной среде необходимо приобретение лицензий, условия которых можно узнать у компании InnoTek. В VirtualBox есть возможность выбора языка интерфейса (поддерживается и русскоязычный интерфейс). В феврале 2008 Innotek был приобретён компанией SunMicrosystems, модель распространения VirtualBox при этом не изменилась. В дальнейшем повествовании виртуальная машина VirtualBox будет рассмотрена более подробно. 1.6.1 Общая характеристика Каждая виртуальная машина, созданная с помощью VirtualBox, представляет собой автономный компьютер с собственными аппаратными ресурсами, часть которых эмулируется программно, а часть заимствуется у хост-компьютера, как и в случае использования виртуальной машины VMwareServer и MicrosoftVirtualPC. VirtualBox имеет большой список поддерживаемых операционных систем, по разнообразию сравнимый с VMware. В этот список входят операционные системы семейства Windows, Linux, Unix, NovellNetWare и другие. К возможностям VirtualBox по работе с виртуальными жесткими дисками следует отнеси: Подключения к каждой ВМ множества жестких дисков. Поддержка диска фиксированного и динамического размера. Платформа VirtualBox исполняет код гостевой системы нативно (прямой передачей инструкций процессору хоста). Этот подход работает хорошо для кода, исполняющегося в кольце третьей гостевой системы, для кода гостевой системы, исполняющегося в нулевом кольце, требующего привилегированных инструкций, необходим его перехват платформой виртуализации. Для этой цели VirtualBox использует оригинальный подход: код, исполняющийся в нулевом кольце гостевой системы, исполняется в первом кольце хостовой системы, которое не используется в архитектуре Intel. К возможностям VirtualBOX в плане поддержки переферии можно отнести: Эмуляцию видеоадаптера как стандартного VESA с 8 Мб видеопамяти, при этом установка Guest VM Additions (только для Windows и Linux хостов) позволяет увеличить производительность виртуального видеоадаптера и динамически менять размер окна виртуальной машины Аудио контроллер на базе Intel ICH AC'97 В издании с закрытым исходным кодом эмулируются также контроллеры USB, при этом USB-устройства, вставленные в разъемы хоста, автоматически подхватываются в гостевой системе. Также если виртуальная машина действует как RDP (RemoteDesktopProtocol) сервер, то в клиенте также будут видны USB-устройства. Сетевой адаптер эмулируется как интерфейс AMD PCNet Сетевое взаимодействие между виртуальными машинами в VirtualBox может быть трех типов: NAT - Виртуальная машина "прячется" за NAT-сервером хоста и может инициировать соединения во внешнюю по отношению к нему сеть, но из внешней сети инициировать соединение с такой виртуальной машиной нельзя. HostInterfaceNetworking - в этом случае виртуальная машина разделяет ресурсы физического адаптера с хостовой операционной системой и доступна из внешней сети как независимый компьютер. InternalNetworking - тип сетевого взаимодействия для построения виртуальной сети в пределах хоста, когда не требуется выход из виртуальной машины во внешнюю сеть и доступ к ней извне. Кроме стандартных функций, присущих большинству настольных систем виртуализации, платформа VirtualBox обладает также набором уникальных возможностей, присущих только ей: Ярко выраженная модульность системы. Платформа VirtualBox имеет модульную архитектуру с хорошо описанными компонентами и предоставляет удобные интерфейсы доступа к виртуальным машинам, которые позволяют контролировать гостевые системы как через GUI, так и через командную строку и удаленно. К тому же, компания InnoTek предоставляет отличный SoftwareDevelopmentKit, и поскольку код платформы открыт, не требуется дополнительных усилий, чтобы написать расширение к системе. Виртуальная машина может действовать как RDP-сервер. В отличие от других платформ виртуализации, VirtualBox может действовать как RDP-сервер и управляться любым клиентом, поддерживающим протокол RDP. Также поддерживается функция USB over RDP. iSCSIinitiator Компонент iSCSIinitiator является одной из закрытых частей платформы VirtualBox. Он позволяет использовать внешние устройства по протоколу iSCSI в качестве виртуальных дисков в гостевой системе без дополнительной поддержки со стороны гостевой ОС. 1.6.2 Системные требования Процессор с тактовой частотой 3000 MHz или более мощный. Оперативная память 1024 Мб или больше. Видеокарта с видеопамятью объемом не менее 64 Мб или более мощный. Свободное место на жёстком диске от 140 Мб. Оптический дисковод для записи DVD/CD дисков. Архитектура с разрядностью 32 бит или 64 бит (x86 или x64). Операционная система Windows XP, Windows Vista, Windows 7, Windows 8. 2. Специальная часть 2.1 Установка виртуальной машины VirtualBox Неоднократно слышали об операционных системах разных версий, хотите установить и просмотреть что это такое, но не рискуете инсталлировать на аппаратно физический компьютер, боясь удалить важные данные или сбить настройки программы, тогда оптимальный выход для вас это виртуальная машина VirtualVox. Необходимо взять на заметку, что такой подход к делу не сверхсложный механизм и доступен каждому желающему. На сегодняшний день виртуальные машины довольно активно применяются не только в организациях, но и простыми пользователями. VirtualBox дает вам возможность работать с широким спектром операционных систем, таких как Solaris, Linux. Важный момент они должны поддерживать архитектуру процессоров х86. Виртуальные платформы, смоделированные в среде VirtualBox многофункциональны, как и реальные компьютеры: поддерживают работу с сетевыми картами, usb устройствами, звуковыми картами, также имеется возможность поддержки механизка трехмерных игр. Как установить VirtualBox на Windows 7 : Заходим на главную страницу сайта и нажимаем «Загрузить». Произойдет перенаправление на страницу загрузки, в котором выбираем какие версию хотим скачать: Windows, Linux (рисунок 1): Рисунок 1 – Страница загрузки Запускаем процесс скачивания версии для windows, кликнув по ссылке «VirtualBox 4.1.16 for Windows hosts x86/amd64». Размер дистрибутива занимает 90 Мб. Вашему вниманию откроется окно мастера установки виртуальной машины virtualbox, который будет сопровождать нас на всех этапах и поможет с настройками приложения (рисунок 2): Рисунок 2 – Окно мастера установки На следующем этапе мы можем определить пусть установки, но лучше все оставить по умолчанию, тем более что объем дискового пространства уменьшится не на много, по сравнению с другими именитыми аналогами (рисунок 3): Рисунок 3 – Настройки установки Оставим размещения ярлыка на рабочем столе. В панели быстрого запуска можно убрать – на ваш выбор (рисунок 4): Рисунок 4 – Окно мастера установки Нас предупреждают, что сетевые настройки установятся на первоначальные и временно отключится сетевая активность. Ничего страшно, соглашаемся и приступаем к дальнейшей установке (рисунок 5): Рисунок 5 – Окно мастера установки Нам говорят, что все настройки произведены и подготовлено к инсталляции, если что-то хотим изменить, можно вернуться назад и переконфигурировать (рисунок 6): Рисунок 6 – Окно последних настроек перед установкой Появится запрос об установке программного обеспечения для устройства USB и дальнейшем доверии (рисунок 7): Рисунок 7 - Окно безопасности Windows Установка завершена, нажимаем «Готово» для завершения (рисунок 8): Рисунок 8 – Окно завершения установки Как видно из вышеизложенного, мастер настройки помог нам установить VirtualBox на Windows 7 за несколько этапов и не вызвал особых сложностей. Таким образом, можем устанавливать неограниченное количество виртуальных сред и использовать их для своих нужд. Профессионалы в IT-сфере применяют такой механизм для отладки автоматизированной установки приложений на разные платформы, компиляции программ, тестировании многокомплексных сетевых настроек. 2.2 Установка Windows 8 в VirtualВox Если программа VirtualBox не запустилась автоматически, то запустите ее ярлыком на рабочем столе. В главном окне программы нажмите кнопку «Создать» (рисунок 9): Рисунок 9 – Главное окно программы VirtualBox Задайте имя нашей виртуальной машине, затем укажите тип и версию операционной системы, которую вы хотите на нее установить. Я выбрала Windows 8. Для продолжения нажмите «Next» (рисунок 10): Рисунок 10 – Создание виртуальной машины Дальше нам нужно установить размер оперативной памяти, которую сможет использовать виртуальная машина. Для Windows 8 рекомендуется, не менее 1 Гб (1024 Мб), столько и установим. Если у вас есть возможность, то можете задать и больше (рисунок 11). Рисунок 11 – Определение объема памяти виртуальной машины Нужно создать виртуальный жесткий диск для установки операционной системы Windows 8. Оставьте выделенным пункт «Создать новый виртуальный жесткий диск» и нажмите «Создать» (рисунок 12). Рисунок 12 – Создание жесткого диска виртуальной машины Откроется еще одно окно, в котором нужно выбрать тип создаваемого виртуального диска. Нажмите кнопку «Скрыть подробности». Укажите место для сохранения виртуального диска, я, например, выбрала диск D. Затем задайте размер для виртуального диска, думаю, что для Windows 8 20 Гб хватит, дальше оставьте все как есть и нажмите кнопку «Создать» (рисунок 13). Рисунок 13 – Настройки виртуальной машины Окно настройки виртуальной машины закроется, а это значит, что она готова. Можно приступать к запуску и к установке Windows 8. Как установить Windows 8 на виртуальную машину? Снова возвращаемся к программе VirtualBox, она должна была остаться открытой, если нет, то запустите ее. Видим, что слева появилась созданная нами виртуальная машина. Для того, что бы ее запустить, просто нажмите на нее два раза (рисунок 14). Рисунок 14 – Запуск созданной виртуальной машины Откроется новое окно, это и есть виртуальная машина. На предупреждение нажмите «Ок». Теперь нам нужно указать, откуда устанавливать Windows 8. Если у вас просто на компьютере есть ISO образ с Windows 8, то хорошо, мы сейчас просто укажем к нему путь и все. У меня, например, Windows 8 записана на диск, значит вставляем диск в привод компьютера и возвращаемся к виртуальной машине. Для того, что бы указать виртуальной машине, откуда нужно загружаться, нажмите в верхнем меню на «Устройства». Затем «Привод оптических дисков», и если у вас Windows 8 в виде ISO файла, то выберите «Выбрать образ оптического диска» и укажите путь к ISO файлу. А если Вы как и я, хотите установить Windows 8 на виртуальную машину с обычного DVD диска, то укажите «Привод хоста [буква привода]» (рисунок 15). Рисунок 15 – Начальные настройки виртуальной машины После того, как источник для загрузки будет выбран, нужно перезагрузить машину. Для этого нажмите на вкладку «Машина» и выберите «Перезапустить». Если вы все сделали правильно, то после перезагрузки начнется запуск установки Windows 8 (рисунок 16). Рисунок 16 – Окно установки Windows 8 Далее выбираем язык и нажимаем «Далее» (рисунок 17). Рисунок 17 – Окно выбора языка для виртуальной машины Нажимаем «Далее», пока не увидим выбор места для установки Windows 8. Выделяем единственный раздел и снова нажимаем «Далее» (рисунок 18). Рисунок 18 – Окно установки виртуальной машины Ждем пока закончиться копирование файлов для установки Windows 8 (рисунок 19). Рисунок 19 – Процесс установки виртуальной машины После копирования файлов произойдет перезагрузка и продолжится установка Windows 8 на VirtualBox. Выбираем цвет окон и задаем имя компьютера (рисунок 20). Рисунок 20 – Окно настройки персонализации В следующем окне нажмите кнопку «Использовать стандартные параметры». Дальше нам предложат создать учетную запись Microsoft, ну или войти под ней, если она у вас уже есть. Для того, что бы пропустить это, просто нажмите «Вход без учетной записи Майкрософт» (рисунок 21). Рисунок 21 – Окно настройки виртуальной машины Нажмите кнопку «Локальная учетная запись» (рисунок 22). Рисунок 22 – Окно выбора типа учетной записи Укажите свое имя и пароль, если хотите. Нажмите «Готово» (рисунок 23). Рисунок 23 – Окно создания учетной записи Ждем пока система установки подготовит компьютер. Должен появиться рабочий стол (рисунок 24). Рисунок 24 – Рабочий стол виртуальной машины Установка Windows 8 на виртуальную машину закончена. Если вы захотите закрыть виртуальную машину, то просто нажмите на красный крестик и «Ок». Для того, что бы снова запустить Windows 8, откройте VirtualBox и запустите нашу виртуальную машину. Заключение Технологии виртуализации для персональных компьютеров становятся все ближе к конечному пользователю и сейчас могут использоваться как повседневной работе сотрудников организаций, так и на домашних компьютерах для создания защищенных или изолированных персональных сред. К тому же использование виртуальных машин на десктопах не ограничивается описанными вариантами. Например, в виртуальной машине VMware, в оконном режиме консоли гостевой операционной системы, можно выставить большее поддерживаемого монитором разрешение, при этом у окна гостевой системы появятся полосы прокрутки. Это позволит протестировать веб-сайт или приложение на высоких разрешениях при отсутствии соответствующего монитора. Этот пример показывает, что варианты использования виртуальных машин на настольных компьютерах зависят от вашей фантазии. А стремительно развивающиеся пользовательские платформы виртуализации помогут вам в удовлетворении ваших потребностей. Список используемой литературы виртуальная машина архитектура 1. Гультяев, А.К. "Виртуальные машины: несколько компьютеров в одном" [Текст]: учебник / Гультяев А.К. – Санкт – Петербург: Издательский дом «Питер», 2006. 2. Таллоч М. "Virtualization solution", Microsoft Press 3. Мюллер С. "Модернизация и ремонт ПК" [Текст]: учебник / Мюллер С. Москва: «Вильямс», 2007. Размещено на Allbest.ru