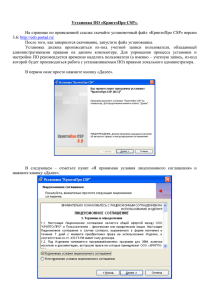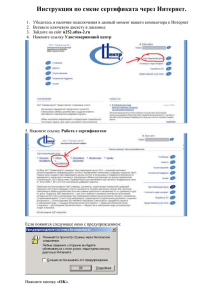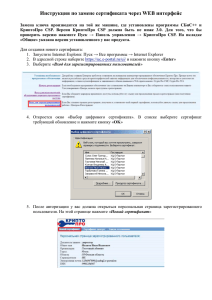ИНСТРУКЦИЯ ПО АВТОРИЗАЦИИ В КАБИНЕТЕ ЮРИДИЧЕСКОГО ЛИЦА Инструкция ориентирована на уверенных пользователей ПК и описывает шаги по авторизации в кабинете юридического лица (ЮЛ) или индивидуального предпринимателя (ИП) на Портале mos.ru начиная с настройки персонального компьютера до входа в кабинет по электронной подписи (ЭП): • • • • • • Раздел 1 – варианты авторизации в кабинете ЮЛ/ИП; Раздел 2 – требования к профилю физического лица – представителя ЮЛ/ИП; Раздел 3 – установка и настройка криптографического программного обеспечения, необходимого для работы с ЭП на mos.ru; Раздел 4 – установка личного сертификата электронной подписи; Раздел 5 – авторизация по ЭП в кабинете ЮЛ/ИП; Раздел 6 – настройка корневого сертификата ЭП. Расширенную версию инструкции с более подробным описанием требуемых действий и приложениями, вы можете скачать по ссылке: https://www.mos.ru/pgu/common/legal_new.pdf 1. РЕГИСТРАЦИЯ И АВТОРИЗАЦИЯ В ЛИЧНОМ КАБИНЕТЕ ЮРИДИЧЕСКОГО ЛИЦА Для работы на Портале mos.ru в качестве юридического лица (ЮЛ) или индивидуального предпринимателя (ИП) необходимо выполнение следующих условий: 1. Зарегистрирован личный кабинет физического лица – представителя ЮЛ\ИП на mos.ru, в личном кабинете указан и успешно прошел проверку в ПФР СНИЛС пользователя (раздел 2). 2. Получена квалифицированная (выданная аккредитованным удостоверяющим центром) электронная подпись (ЭП) представителя ЮЛ/ИП либо вы имеете доступ к кабинету ЮЛ/ИП на портале gosuslugi.ru. 3. На рабочем месте произведены необходимые настройки криптографического программного обеспечения, плагинов, браузеров (раздел 3). 4. Установлен личный сертификат ЭП (раздел 4). 5. Установлены сертификаты корневого и промежуточного (если есть) центров сертификации (раздел 6). Обратите внимание! Портал mos.ru не предъявляет специальных требований к полномочиям в электронной подписи и к должности представителя ЮЛ/ИП, регистрирующего или использующего в работе ЭП. Единственное требование – совместимость ЭП с программным обеспечением КриптоПро: • вам не нужно быть руководителем организации, чтобы зарегистрировать кабинет ЮЛ/ИП на mos.ru, входить в кабинет и подписывать подаваемые заявления своей ЭП; • вам не нужна какая-либо специальная электронная подпись. Вы можете воспользоваться любой имеющейся и уже используемой для работы с налоговой службой или другими системами. Инструкция по авторизации в кабинете юридического лица 2. ПРОФИЛЬ ФИЗИЧЕСКОГО ЛИЦА Обратите внимание! Для последующей работы под юридическим лицом или индивидуальным предпринимателем не нужно регистрировать отдельный (дополнительный) кабинет физического лица. Если у Вас уже есть кабинет, требуется только убедиться в корректности введенных ФИО и наличии/статусе валидации СНИЛС. Если у представителя ЮЛ/ИП личный кабинет физического лица на Портале mos.ru отсутствует, необходимо пройти регистрацию. 2.1. Ввод СНИЛС в личном кабинете ФЛ Для авторизации в личном кабинете физического лица с помощью логина (или СНИЛС) и пароля: 1. Войдите на Портале mos.ru, нажав в правом верхнем углу кнопку «Войти»; 2. Авторизуйтесь любым из возможных способов: по электронной почте, телефону или СНИЛС, введите логин (электронная почта, телефон, СНИЛС) и пароль, нажмите кнопку «Войти». 3. Пройдите в раздел «Мои данные» Вашего личного кабинета на странице: https://beta-my.mos.ru/my/#/settings/profile В личном кабинете представителя ЮЛ/ИП, на чье имя выдана ЭП, должны быть указаны: • • • • ФИО (должны соответствовать данным в сертификате ЭП); Дата рождения; Пол; На вкладке «Мои документы (https://beta-my.mos.ru/my/#/settings/documents )» должен быть указан корректный СНИЛС (должен соответствовать данным в вашем сертификате ЭП). СНИЛС, указанный в личном кабинете, должен успешно пройти процедуру валидации в Пенсионном Фонде России (ПФР). Обратите внимание! Если вы осуществляете вход с помощью подтвержденной учетной записи gosuslugi.ru (ЕСИА, ЕПГУ), вам не нужно регистрировать отдельный (дополнительный) личный кабинет физического лица. 2.2. Вход в личный кабинет физического лица с помощью ЕСИА Для входа в личный кабинет физического лица можно использовать учетную запись портала Госуслуги.ру (gosuslugi.ru). Можно воспользоваться как упрощенной/стандартной, так и подтвержденной учетной записью. После выбора входа с помощью gosuslugi.ru Вы будете автоматически перенаправлены на страницу авторизации ЕСИА (https://esia.gosuslugi.ru/idp/rlogin?cc=bp), где необходимо ввести данные для авторизации. После успешной авторизации требуется только проверить корректность данных, переданных из ЕСИА в личный кабинет на Портале mos.ru в соответствии с описанием выше. 2 3. НАСТРОЙКА КРИПТОГРАФИЧЕСКОГО ПРОГРАММНОГО ОБЕСПЕЧЕНИЯ Для обеспечения работы ЭП на Портале mos.ru необходимо использовать браузеры, обеспечивающие стабильную работу с Российским криптографическим ПО, а также: • • • • установить криптопровайдер КриптоПро CSP актуальной версии; установить криптографические плагины (криптоплагины, криптокомпоненты) КриптоПро, TOPCASE, а также Blitz Smart Card Plugin; добавить mos.ru в доверенные узлы в настройках КриптоПро Browser plug-in; добавить mos.ru в «Надежные сайты» (Trusted Sites); 3.1. Установка криптопровайдера КриптоПро CSP Обратите внимание! Мы настоятельно рекомендуем вам устанавливать версию КриптоПро CSP, предоставляемую удостоверяющим центром, выпустившим вашу электронную подпись. Такая установка, как правило, позволит избежать необходимости дополнительных настроек сертификатов корневых и промежуточных центров сертификации. Для установки КриптоПро CSP на ваш компьютер: 1. В соответствии с рекомендациями, полученными от вашего удостоверяющего центра, скачайте дистрибутив с сайта УЦ или с сайта КриптоПро: http://www.cryptopro.ru/products/csp/downloads, если в комплекте с вашей ЭП дистрибутив не поставлялся. Обратите внимание! Если в комплекте с электронной подписью вами получен дистрибутив, то установку КриптоПро CSP необходимо производить с него. 2. Запустите установщик программного обеспечения. Обратите внимание! Для установки КриптоПро CSP нужны права администратора локального компьютера. 3. Выберите режим установки в соответствии с рекомендациями, полученными от вашего УЦ. Если специальных настроек не требуется – нажмите кнопку «Установить» и «Ок» после завершения установки. 3.2. Установка и настройка криптоплагина КриптоПро Актуальная версия криптографического плагина КриптоПро ЭЦП Browser plugin доступна по прямой ссылке: http://www.cryptopro.ru/products/cades/plugin/get_2_0 Обратите внимание! Для корректной установки необходимо закрыть все окна всех браузеров. После установки может потребоваться перезагрузка ПК. После скачивания необходимо запустить установку, предварительно закрыв окна браузеров. Подтвердить установку и дождаться окна, информирующего об успешной установке плагина, нажать «Ок». 3 После установки необходимо произвести настройку доверенных узлов для работы криптоплагина: 1. В браузере Internet Explorer откройте ссылку: C:\Program Files (x86)\Crypto Pro\CAdES Browser Plug-in\config.html 2. Разрешите запуск ActiveX содержимого страницы. 3. Добавьте в перечень следующие ресурсы: o https://*.mos.ru/ o http://*.mos.ru/ 4. Нажмите кнопку «Сохранить». 3.3. Установка криптоплагина TOPCASE Криптографический плагин TOPCASE рекомендуем скачать по прямой ссылке: http://rul.mos.ru/esep-webapp/npcryco_esep.exe Для установки: 1. В обязательном порядке закройте все окна всех запущенных браузеров. Обратите внимание! Ряд браузеров после закрытия может оставлять запущенными фоновые процессы, которые возможно остановить только через «Диспетчер задач». 2. Запустите установку, подтвердите запуск приложения, скаченного из интернета. 3. Подтвердите начало установки нажав кнопку «Установить», 4. Дождитесь окна, информирующего об успешной установке плагина, нажмите «Завершить». 3.4. Добавление mos.ru в «Надежных сайтах» (Trusted Sites) Для корректной работы криптографического ПО на Портале mos.ru необходимо добавить ресурсы mos.ru в зону Надежных сайтов (Trusted Sites): 1. Откройте браузер Internet Explorer, пройдите в меню «Сервис» => «Свойства браузера». 2. Пройдите на закладку «Безопасность», выберите «Надежные сайты», нажмите кнопку «Сайты». 4 3. Снимите отметку с чек-бокса «Для всех сайтов этой зоны требуется Проверка серверов (https)». 4. Добавьте следующие ресурсы в зону Надежных сайтов (Trusted Sites): • • https://*.mos.ru/ http://*.mos.ru/ 5. Нажмите «Закрыть», затем «Ок». 3.5. Установка криптоплагина Blitz Smart Card Plugin Установку криптоплагина Blitz Smart Card Plugin рекомендуем произвести при первом входе по ЭП в соответствии с разделом 5 данной инструкции. 4. УСТАНОВКА ЛИЧНОГО СЕРТИФИКАТА После установки и настройки криптографического ПО необходимо произвести установку личного сертификата ЭП. Для установки личного сертификата: 5 1. Подключите USB-ключ с Вашей электронной подписью к компьютеру. 2. Запустите КриптоПро CSP и пройдите на вкладку «Сервис». Нажмите кнопку «Просмотреть сертификаты в контейнере». 3. Нажмите кнопку «Обзор». 4. Выберите нужный контейнер, содержащий Вашу электронную подпись, и нажмите «Ок», затем «Далее». 5. В открывшемся окне, содержащем информацию об устанавливаемом сертификате, нажмите «Установить». 6. Подтвердите установку и дождитесь окна, информирующего об успешной установке личного сертификата, нажмите «Ок». Обратите внимание! Кроме установки личного сертификата для обеспечения работы электронной подписи необходима установка корневого и 6 промежуточного сертификатов УЦ. В настоящее время большинство УЦ встраивают свои корневые и промежуточные сертификаты в дистрибутивы КриптоПро CSP, поставляемые совместно с электронной подписью, либо предоставляют требуемые сертификаты и инструкции по их корректной установке отдельно. Если вы не уверены в том, что корневой и промежуточный сертификаты были установлены автоматически, пожалуйста, обратитесь в службу поддержки вашего удостоверяющего центра для получения инструкций. Если обращение в службу поддержки УЦ невозможно, вы можете самостоятельно произвести установку, воспользовавшись рекомендациями в разделе 6. 5. АВТОРИЗАЦИЯ С ПОМОЩЬЮ ЭП Для авторизации в кабинете ЮЛ/ИП по ЭП: 1. Войдите в личный кабинет указав в адресной строке https://ulk.mos.ru/ 2. Если Вы уже авторизованы как физическое лицо – воспользуйтесь опцией «Выход», затем нажмите кнопку «Войти». 3. Выберите способ авторизации «Вход по электронной подписи». 7 4. Для входа по электронной подписи требуется установка дополнительного ПО – Blitz Smart Card Plugin. Это необходимо сделать только один раз при первом входе по электронной подписи. При последующих входах этот шаг следует пропустить. О необходимости установки будет соответствующая подсказка: a. Для установки плагина необходимо выбрать свою операционную систему, загрузить установщик плагина и запустить его. Далее проследовать по всем шагам установки плагина: b. Дополнительно для браузеров Chrome и Firefox требуется установка специального расширения. О необходимости этого действия будет свидетельствовать соответствующая подсказка: - для Chrome необходимо установить расширение. При переходе по ссылке открывается интернет-магазин Chrome с открытым расширением «Адаптер плагина Blitz Smart Card Plugin». Его необходимо установить. 8 - для Firefox требуется установить расширение. При переходе по ссылке необходимо разрешить установку программного обеспечения. Для этого требуется нажать на кнопку «Разрешить». При необходимости расширение можно скачать по ссылке и установить вручную, открыв файл с помощью Firefox. 5. Далее будут отображены доступные сертификаты ключа электронной подписи. Необходимо выбрать тот сертификат, ключ которого подсоединен: 6. При необходимости введите пин-код. Если пин-код не установлен, то в строке ввода пин-кода ничего вводить не нужно – следует нажать на кнопку OK. 7. После этого действия произойдет вход в личный кабинет ЮЛ/ИП. 9 6. НЕОБЯЗАТЕЛЬНОЕ ДОПОЛНЕНИЕ. САМОСТОЯТЕЛЬНАЯ УСТАНОВКА КОРНЕВОГО И ПРОМЕЖУТОЧНОГО СЕРТИФИКАТОВ УДОСТОВЕРЯЮЩЕГО ЦЕНТРА Обратите внимание! Самостоятельную установку корневого и промежуточного сертификатов удостоверяющего центра необходимо выполнять только в случае, если ваш УЦ (УЦ, в котором вы приобрели ЭП) не предоставляет специализированный дистрибутив КриптоПро, содержащий необходимые корневые и промежуточные сертификаты, и/или не обеспечивает инструкциями по их установке. Для самостоятельной настройки корневого и промежуточного сертификатов необходимо последовательно восстановить весь «путь сертификации» от корневого центра сертификации РФ «Головной удостоверяющий центр» до сертификата УЦ, выпустившего вашу ЭП. «Путь сертификации» может содержать от одного до 4-5 сертификатов. Для корректной настройки: • • • • • Определите последовательность сертификатов в цепочке сертификатов (пути сертификации); Последовательно скачайте сертификаты на сайте удостоверяющего центра; Определите тип каждого сертификата: «корневой» либо «промежуточный»; Установите сертификат в соответствующее хранилище сертификатов; Если установленный сертификат не является «корневым» - определите и скачайте следующий. Определение цепочки сертификатов необходимо начинать с вашего личного сертификата, для этого: 8. Пройдите в «Пуск» => «Все программы» => «Крипто-Про» и нажмите на ссылку «Сертификаты пользователя». 9. В окне «Сертификаты» пройдите в «Личное» => «Сертификаты» и выберите ваш сертификат. 10 10. Двойным щелчком мыши войдите в свойства вашего сертификата. Первым в цепочке установки в приведенном примере является сертификат АО «Электронная Москва». Указанный сертификат необходимо скачать с сайта удостоверяющего центра. После скачивания сертификат необходимо установить. 11. Откройте сертификат двойным щелчком мыши. 12. Определите его тип: «корневой» либо «промежуточный». Нажмите кнопку «Установить сертификат». Обратите внимание! Чтобы определить тип сертификата необходимо на вкладке «Обще» сравнить поля «Кому выдан» и «Кем выдан». Если они не совпадают (например, сертификат АО «Электронная Москва» выдан «Головным удостоверяющим центром»), то сертификат является «промежуточным». 11 13. Выберите «Поместить все сертификаты в следующее хранилище» и нажмите кнопку «Обзор». 14. Поставьте галочку на «Показать физические хранилища» и выберите из списка «Промежуточные центры сертификации» => «Реестр». 15. Нажмите кнопку «Ок», затем «Далее». В окне, информирующем об успешном импорте сертификата, нажмите «Ок». Установленный сертификат АО «Электронная Москва» является промежуточным, поскольку выдан иным УЦ. Это означает, что необходимо скачать и установить следующий сертификат из цепочки сертификатов. Если следующим сертификатом из цепочки сертификатов является сертификат «Головного удостоверяющего центра» - вы можете скачать сертификат из нескольких источников: 12 • • с сайта Минкомсвязи по прямой ссылке: http://etrust.gosuslugi.ru/Shared/DownloadCert?thumbprint=8CAE88BBFD404A7A5363 0864F9033606E1DC45E2 с сайта Вашего удостоверяющего центра. После скачивания необходимо повторить процедуру, описанную выше: 16. Откройте сертификат двойным щелчком мыши. 17. Определите его тип: «корневой» либо «промежуточный». Нажмите кнопку «Установить сертификат». Сертификат «Головного удостоверяющего центра» - корневой сертификат для всех аккредитованных УЦ РФ. Поля «Кому выдан» и «Кем выдан» совпадают. 18. Выберите «Поместить все сертификаты в следующее хранилище» и нажмите кнопку «Обзор». 19. Поставьте галочку на «Показать физические хранилища» и выберите из списка «Доверенные корневые центры сертификации» => «Реестр». 13 20. Нажмите кнопку «Ок», затем «Далее». Нажмите «Да» во всплывающем окне с запросом на установку сертификата. 21. В окне, информирующем об успешном импорте сертификата, нажмите «Ок». На этом настройка цепочки сертификатов завершена. Пройдя на вкладку «Путь сертификации» вашего личного сертификата вы можете просмотреть всю установленную цепочку сертификатов на Вашем ПК. 14