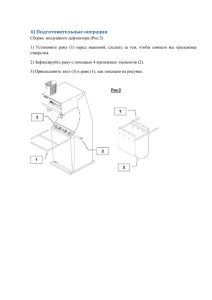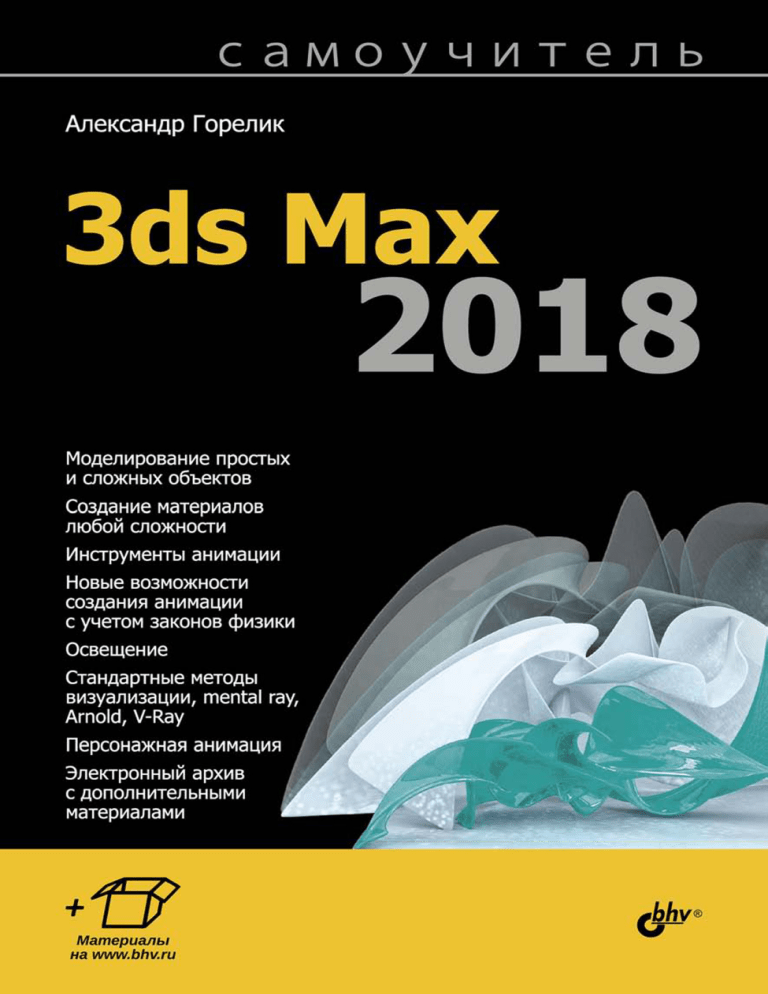
Александр Горелик Санкт-Петербург «БХВ-Петербург» 2018 УДК 004.4'27 ББК 32.973.26-018.2 Г68 Горелик А. Г. Г68 Самоучитель 3ds Max 2018. — СПб.: БХВ-Петербург, 2018. — 528 с.: ил. — (Самоучитель) ISBN 978-5-9775-3941-8 В основу книги положена эффективная методика обучения работе с программой 3ds Max на примерах и упражнениях, проверенная на нескольких поколениях студентов специальности "Дизайн". Рассматриваются методы моделирования простых и сложных объектов, создания материалов любой сложности, инструменты анимации, возможности анимации с учетом законов физики, создание освещения, методы визуализации с использованием mental ray, Arnold и V-Ray. Значительное внимание уделено персонажной анимации. Электронный архив содержит дополнительные материалы и упражнения. Для широкого круга пользователей УДК 004.4'27 ББК 32.973.26-018.2 Группа подготовки издания: Главный редактор Зам. главного редактора Зав. редакцией Редактор Компьютерная верстка Корректор Дизайн обложки Екатерина Кондукова Евгений Рыбаков Екатерина Капалыгина Григорий Добин Ольги Сергиенко Зинаида Дмитриева Марины Дамбиевой "БХВ-Петербург", 191036, Санкт-Петербург, Гончарная ул., 20. ISBN 978-5-9775-3941-8 © © ООО "БХВ", 2018 © Оформление. ООО "БХВ-Петербург", 2018 Оглавление Предисловие ................................................................................................................... 15 Электронный архив ....................................................................................................................... 16 Глава 1. Основные понятия ........................................................................................ 19 Требования к системе .................................................................................................................... 19 Интерфейс программы .................................................................................................................. 20 Начало работы........................................................................................................................ 20 Командная панель .................................................................................................................. 21 Конфигурация видовых окон ................................................................................................ 23 Панель с кнопками управления видовыми окнами ............................................................. 24 Режимы отображения ............................................................................................................25 Выделение объектов .............................................................................................................. 27 Трансформации объектов...................................................................................................... 29 Системы координат ............................................................................................................... 30 Центр преобразования ........................................................................................................... 31 Клонирование объектов ........................................................................................................32 Массивы объектов ................................................................................................................. 33 Радиальный массив ................................................................................................................ 34 Зеркальное отображение объектов ....................................................................................... 35 Группы объектов .................................................................................................................... 35 Слои ........................................................................................................................................ 36 Единицы измерения ............................................................................................................... 37 Сетка координат ..................................................................................................................... 38 Привязки ................................................................................................................................. 39 Выравнивание объектов ........................................................................................................41 Команды Undo и Redo ........................................................................................................... 42 Файлы ..................................................................................................................................... 43 Внедрение в сцену объектов из других MAX-файлов ........................................................ 44 Визуализация и сохранение растрового изображения ........................................................ 45 Настройка некоторых параметров графического интерфейса ........................................... 46 Контрольные вопросы ................................................................................................................... 46 4 Оглавление Глава 2. Моделирование .............................................................................................. 49 Создание простых объектов.......................................................................................................... 49 Упражнение № 2-1. Привязка к сетке, массивы.......................................................................... 51 Настройка параметров сетки ................................................................................................ 51 Настройка параметров отображения моделей объектов .................................................... 52 Установка привязок ............................................................................................................... 52 Пример создания деревьев из примитивов .......................................................................... 52 Упражнение № 2-2. Основные команды. «Восстанови стену, собери спички» ....................... 55 Первый способ ....................................................................................................................... 55 Второй способ ........................................................................................................................ 55 Третий способ ........................................................................................................................ 56 Собрать спички ...................................................................................................................... 56 Упражнение № 2-3. Создание конструкций из примитивов, рендеринг ................................... 56 Стандартные примитивы ....................................................................................................... 56 Создание колоннады .............................................................................................................. 57 Рендеринг ............................................................................................................................... 59 Упражнение № 2-4. Стандартные и дополнительные примитивы ............................................ 60 Модификаторы............................................................................................................................... 62 Упражнение № 2-5. Применение модификаторов ...................................................................... 64 Модификаторы Stretch, Noise, Twist. Грибок ....................................................................... 64 Модификаторы Lattice и Bend. Построение решетки ......................................................... 65 Модификатор Squeeze............................................................................................................ 66 Модификатор FFD(box). Поляна .......................................................................................... 67 Упражнение № 2-6. Сплайны, тела вращения ............................................................................. 69 Типы сплайнов ....................................................................................................................... 69 Построение сплайнов ............................................................................................................ 70 Визуализация сплайнов .........................................................................................................71 Типы вершин сплайна Line ................................................................................................... 71 Задание типов вершин сплайна Line .................................................................................... 72 Преобразование сплайна в редактируемый сплайн ............................................................ 72 Редактирование сплайна .......................................................................................................72 Создание тела вращения........................................................................................................73 Построение модели фонтана ................................................................................................. 74 Модель кувшина .................................................................................................................... 74 Упражнение № 2-7. Выдавливание, фаски .................................................................................. 76 Создание объемной модели с помощью модификатора Extrude ....................................... 76 Создание объемной модели с помощью модификатора Bevel ........................................... 77 Упражнение № 2-8. Построение объемных моделей методом лофтинга ................................. 78 Упражнение № 2-9. Булева операция ProBoolean ...................................................................... 81 Булевы операции .................................................................................................................... 81 Команда ProBoolean .............................................................................................................. 82 Создание модели кружки с использованием булевых операций ....................................... 83 Редактирование булева объекта............................................................................................ 84 Редактирование параметров операндов ............................................................................... 85 Команда Extract Selected ....................................................................................................... 87 Сглаживание вдоль линий сопряжения операндов ............................................................. 87 Операция Insert ...................................................................................................................... 88 Дополнительные опции ProBoolean ..................................................................................... 89 Оглавление 5 Упражнение № 2-10. Булева операция ProCutter ....................................................................... 91 Упражнение № 2-11. Простой домик ........................................................................................... 93 Построение стен ..................................................................................................................... 93 Построение крыши ................................................................................................................ 96 Упражнение № 2-12. Составные объекты. Команда Scatter ...................................................... 97 Создание поляны.................................................................................................................... 97 Создание модели гриба .........................................................................................................98 Распределение грибов на поляне .......................................................................................... 99 Модификаторы Edit Poly и Edit Mesh ........................................................................................ 101 Сеточные модели ................................................................................................................. 101 Свитки Selection и Soft Selection ......................................................................................... 102 Упражнение № 2-13. Моделирование сосуда............................................................................ 105 Создание базовой формы .................................................................................................... 105 Создание новых ребер .........................................................................................................106 Выдавливание кольцевых выступов на боковых гранях .................................................. 106 Создание впадин на боковых гранях .................................................................................. 108 Закрытие днищ и скругление ребер ................................................................................... 109 Создание надписей .............................................................................................................. 109 Упражнение № 2-14. Editable Poly. Деформация раскраской.................................................. 111 Деформация кистью инструментами Editable Poly ........................................................... 111 Раскраска полигонов ...........................................................................................................113 Деформация кистью инструментами панели Ribbon ........................................................ 114 Упражнение № 2-15. Модификаторы. Модель электрической лампочки .............................. 116 Построение модели лампочки ............................................................................................ 116 Построение модели резьбы с помощью модификатора Displace и карты Checker ........ 119 Построение модели вольфрамовой нити ........................................................................... 121 Упражнение № 2-16. Моделирование скатерти и шторы. Модификаторы Cloth, Garment Maker и HSDS ................................................................................................................ 122 Моделирование скатерти .................................................................................................... 122 Моделирование шторы ........................................................................................................ 125 Архитектурные объекты ............................................................................................................. 126 Стены .................................................................................................................................... 127 Окна ...................................................................................................................................... 128 Двери..................................................................................................................................... 129 Упражнение № 2-17. Строим дачный дом................................................................................. 130 Построение системы стен ................................................................................................... 130 Построение окон .................................................................................................................. 131 Построение дверей............................................................................................................... 132 Построение фронтонов ........................................................................................................ 133 Второй этаж .......................................................................................................................... 133 Построение лестницы ..........................................................................................................135 Сделай сам ............................................................................................................................ 136 Построение ломаной крыши ............................................................................................... 137 Отмостка ............................................................................................................................... 140 Металлочерепица и ондулин............................................................................................... 140 Печные трубы....................................................................................................................... 141 Построение водостоков ....................................................................................................... 144 Контрольные вопросы ................................................................................................................. 145 6 Оглавление Глава 3. Материалы ................................................................................................... 147 Редактор материалов ................................................................................................................... 147 Редактор материалов Compact Material Editor .......................................................................... 149 Редактор материалов Slate Material Editor ................................................................................ 151 Упражнение № 3-1. Mатериал Standard .................................................................................... 153 Задание типа затенения .......................................................................................................153 Настройка параметров материала Standard ....................................................................... 154 Настройка параметров материалов сцены ......................................................................... 156 Материалы для трех чайников ............................................................................................ 157 Создание материала для стекла .......................................................................................... 158 Еще два материала ............................................................................................................... 158 Упражнение № 3-2. Составные материалы ............................................................................... 159 Материал Top/Bottom ........................................................................................................... 159 Материал Double Sided (Двусторонний) ............................................................................ 160 Упражнение № 3-3. Многокомпонентный материал Multi/Sub-Object ................................... 161 Упражнение № 3-4. Материал Raytrace ..................................................................................... 163 Параметры материала Raytrace .......................................................................................... 163 Создание отражающего и преломляющего материалов ................................................... 165 Упражнение № 3-5. Материалы Multi/Sub-Object и Raytrace .................................................. 165 Создание многокомпонентного материала ........................................................................ 165 Создание материала для стойки ......................................................................................... 167 Текстурные карты и каналы........................................................................................................ 168 Типы текстурных карт ................................................................................................................. 169 Упражнение № 3-6. Работа с текстурными картами................................................................. 171 Применение текстурной карты ........................................................................................... 171 Применение произвольных графических файлов в качестве текстурных карт .............. 172 Настройка параметров текстурной карты .......................................................................... 173 Применение текстурных карт в каналах Diffuse Color и Bump ........................................ 173 Упражнение № 3-7. Подробнее о каналах ................................................................................. 175 Канал Diffuse Color .............................................................................................................. 175 Канал Opacity (Непрозрачность) ........................................................................................ 176 Канал Self-Illumination (Самосвечение) ............................................................................. 177 Канал Reflection, отражение текстурной карты ................................................................. 178 Карта Flat Mirror на канале Reflection ............................................................................... 178 Материал Raytrace ............................................................................................................... 180 Карта Raytrace ...................................................................................................................... 181 Канал Refraction (Преломление) ......................................................................................... 182 Применение нестандартного материала Raytrace ............................................................. 183 Упражнение № 3-8. Текстурные карты. Моделирование груши ............................................. 183 Создание базовой формы .................................................................................................... 183 Создание неровностей, вмятин и асимметрии .................................................................. 184 Создание материала груши ................................................................................................. 184 Проецирование текстурных карт ................................................................................................187 Упражнение № 3-9. Параметрическое проецирование текстурных карт................................ 188 Проецирование текстурных карт на примитивы ............................................................... 188 Корректировка положения текстурной карты ................................................................... 189 Использование фактического размера текстурной карты ................................................ 191 Оглавление 7 Упражнение № 3-10. Применение модификатора UVW Map .................................................. 193 Типы проецирования текстурных карт .............................................................................. 193 Настройка параметров модификатора UVW Map ............................................................. 193 Подобъект Gizmo ................................................................................................................. 194 Размещение текстуры внутри боковых поверхностей ...................................................... 196 Упражнение № 3-11. Материал Multi/Sub-Object и модификатор UVW Map ......................... 197 Назначение объекту нескольких текстурных карт ............................................................ 197 Настройка параметров модификатора UVW Map ............................................................. 199 Упражнение № 3-12. Видеоролик на экране телевизора.......................................................... 199 Упражнение № 3-13. Модификатор Unwrap UVW ................................................................... 200 Возможности модификатора Unwrap UVW ....................................................................... 200 Свиток Edit UVs ................................................................................................................... 202 Корректировка размеров и положения разверток граней ................................................ 204 Плоскостное проецирование Flatten Mapping ................................................................... 205 Проецирование Normal Mapping ........................................................................................ 206 Упражнение № 3-14. Модификатор Unwrap UVW. Реактор .................................................... 208 Применение модификатора Unwrap UVW ......................................................................... 208 Настройка развертки граней ............................................................................................... 209 Корректировка положения текстурной карты ................................................................... 212 Корректировка желтых окаймлений .................................................................................. 215 Корректировка смещения текстуры ................................................................................... 215 Контрольные вопросы ................................................................................................................. 216 Глава 4. Анимация ...................................................................................................... 219 Трехмерная анимация.................................................................................................................. 219 Упражнение № 4-1. Простейшая анимация в автоматическом режиме.................................. 221 Анимация падения сферы ................................................................................................... 221 Ускорение падения сферы .................................................................................................. 223 Деформация сферы от столкновения с полом ................................................................... 224 Растяжение сферы................................................................................................................ 225 Анимация отскока ................................................................................................................ 225 Сохранение анимации ......................................................................................................... 226 Визуализация траектории.................................................................................................... 227 Удаление анимации .............................................................................................................227 Режимы редактирования треков анимации ............................................................................... 228 Окно контроллеров анимации ............................................................................................ 229 Окно ключей анимации в режиме Curve Editor ................................................................ 230 Окно диаграммы ключей в режиме Dope Sheet................................................................. 233 Масштабирование ключей анимации................................................................................. 233 Упражнение № 4-2. Редактор кривых Curve Editor .................................................................. 234 Редактор кривых .................................................................................................................. 234 Продолжение отскоков ........................................................................................................ 235 Контроллеры анимации ....................................................................................................... 237 Редактирование контроллеров анимации .......................................................................... 237 Упражнение № 4-3. Вращение юлы ........................................................................................... 238 Анимация юлы ..................................................................................................................... 238 Масштабирование скорости воспроизведения анимации ................................................ 240 Контроллер Path Constraint ........................................................................................................ 240 8 Оглавление Упражнение № 4-4. Анимация в ручном режиме ..................................................................... 242 Последовательность создания анимации ........................................................................... 242 Анимация сцены .................................................................................................................. 243 Упражнение № 4-5. Редактор кривых. Звуковое сопровождение ........................................... 244 Анимация баскетбольного мяча ......................................................................................... 244 Создание эффекта отскакивания мяча ............................................................................... 245 Корректировка полета мяча ................................................................................................ 246 Корректировка отскоков мяча от пола ............................................................................... 247 Корректировка анимации в видовом окне ......................................................................... 248 Создание звукового сопровождения .................................................................................. 250 Анимация сетки.................................................................................................................... 251 Вращение мяча ..................................................................................................................... 252 Анализ вращения мяча в редакторе кривых ...................................................................... 253 Упражнение № 4-6. Рисование кистью ...................................................................................... 254 Создание первой части траектории кисти ......................................................................... 254 Траектория текста ................................................................................................................ 255 Анимация кисти вдоль траектории..................................................................................... 257 Написание текста ................................................................................................................. 257 Анимация написания текста................................................................................................ 259 Упражнение № 4-7. Анимация системы частиц ........................................................................ 260 Системы частиц ................................................................................................................... 260 Частицы типа Spray ............................................................................................................. 261 Пример с частицами типа Facing ....................................................................................... 262 Частицы типа Snow .............................................................................................................. 263 Частицы типа Blizzard.......................................................................................................... 264 Упражнение № 4-8. Деформации Forces в системах частиц ................................................... 266 Деформация типа Gravity .................................................................................................... 266 Деформация типа Wind ........................................................................................................ 268 Деформация типа PBomb .................................................................................................... 268 Деформация типа Path Follow ............................................................................................ 270 Частицы внутри сферы ........................................................................................................ 272 Упражнение № 4-9. Анимация взрыва ....................................................................................... 273 Создание бомбы ................................................................................................................... 273 Анимация сгорающего бикфордова шнура ....................................................................... 274 Анимация горения бикфордова шнура .............................................................................. 274 Анимация видимости вспомогательной сферы ................................................................. 275 Создание искр ...................................................................................................................... 275 Создание анимации взрыва ................................................................................................. 276 Взрыв автомобиля................................................................................................................ 277 Добавление эффекта горения .............................................................................................. 278 Создание звукового сопровождения .................................................................................. 280 Упражнение № 4-10. Прямая кинематика ................................................................................. 280 Иерархические связи ...........................................................................................................280 Правила прямой кинематики .............................................................................................. 283 Искажения при масштабировании...................................................................................... 283 Неравномерное масштабирование по осям в иерархических цепочках.......................... 284 Обеспечение целостности конструкции............................................................................. 285 Ограничение перемещения объектов в иерархической цепочке ..................................... 286 Наследование преобразований ........................................................................................... 287 Оглавление 9 Пример с настройками блокировок и наследований ........................................................ 288 Анимация манипулятора ..................................................................................................... 290 Перенос объекта................................................................................................................... 290 Контрольные вопросы ................................................................................................................. 292 Глава 5. Анимация с учетом законов физики........................................................ 293 Модуль MassFX............................................................................................................................ 293 Панель инструментов MassFX Toolbar ...................................................................................... 294 Инструменты панели MassFX Tools ........................................................................................... 295 Вкладка World Parameters ................................................................................................... 295 Свиток Scene Settings .................................................................................................. 295 Свиток Advanced Settings............................................................................................ 297 Вкладка Simulation Tools ..................................................................................................... 297 Вкладка Multi-Object Editor ................................................................................................ 298 Вкладка Display Options ...................................................................................................... 301 Физические сетки в модуле MassFX .................................................................................. 301 Параметры свитка Physical Mesh Parameters .................................................................... 303 Упражнение № 5-1. Скачущий шар ........................................................................................... 304 Определение свойств объектов сцены ............................................................................... 304 Анимация сцены .................................................................................................................. 308 Упражнение № 5-2. Неваляшка. Ограничения MassFX constraint .......................................... 309 Определение свойств объектов сцены ............................................................................... 309 Создание ограничений на взаимное перемещение объектов ........................................... 311 Создание коробки ................................................................................................................ 312 Коробка становится кинематическим объектом ............................................................... 313 Создание ограничений на перемещение коробки ............................................................. 313 Упражнение № 5-3. Бильярдная пирамида ................................................................................ 314 Определение свойств объектов сцены ............................................................................... 314 Настройки параметров анимации ....................................................................................... 314 Упражнение № 5-4. Кубик Рубика ............................................................................................. 315 Определение свойств объектов сцены ............................................................................... 315 Анимация разбиения кубика ............................................................................................... 316 Упражнение № 5-5. Разбиение объекта на части ...................................................................... 317 Создание тонкостенного объекта ....................................................................................... 317 Разбиение объекта командой ProCutter ............................................................................. 317 Разбиение объекта: скрипт FractureVoronoi ...................................................................... 319 Разбиение объектов: модуль MassFX ................................................................................. 320 Упражнение 5-6. Модификатор MassFX Cloth .......................................................................... 321 Параметры на уровне модификатора mCloth .................................................................... 321 Параметры на уровне вершин ............................................................................................. 323 Упражнение 5-7. Взаимодействие ткани с твердыми объектами ............................................ 324 Контрольные вопросы ................................................................................................................. 325 Глава 6. Освещение..................................................................................................... 327 Источники освещения ................................................................................................................. 327 Освещение по умолчанию........................................................................................................... 328 Упражнение № 6-1. Глобальное освещение .............................................................................. 330 Настройка параметров глобального освещения ................................................................ 330 Имитация глобального освещения ..................................................................................... 331 10 Оглавление Стандартные источники света .................................................................................................... 332 Упражнение № 6-2. Источник света Omni................................................................................. 333 Параметры источника света Omni ...................................................................................... 333 Построение теней................................................................................................................. 335 Упражнение № 6-3. Другие источники света ............................................................................ 337 Источники света Target Spot и Free Spot ........................................................................... 337 Источник света Skylight ....................................................................................................... 339 Источники света Free Direct и Target Direct ..................................................................... 340 Упражнение № 6-4. Создание теней .......................................................................................... 341 Построение реалистичных теней ........................................................................................ 341 Тени от объекта .................................................................................................................... 343 Наложение текстур на источники света и на тень ............................................................ 345 Тени от прозрачного объекта.............................................................................................. 345 Упражнение № 6-5. Объемное освещение ................................................................................ 347 Создание подводной сцены................................................................................................. 347 Создание источников света ................................................................................................. 349 Создание эффекта объемного освещения .......................................................................... 351 Упражнение № 6-6. Освещение тремя источниками света ...................................................... 353 Создание трехточечной системы света .............................................................................. 353 Настройка источников света ............................................................................................... 354 Упражнение № 6-7. Фотометрические источники света .......................................................... 355 Контрольные вопросы ................................................................................................................. 357 Глава 7. Визуализация сцены ................................................................................... 359 Общие параметры визуализации ................................................................................................ 359 Настройки визуализатора Scanline Renderer ............................................................................. 361 Вкладка Renderer ................................................................................................................. 361 Размытие анимации .............................................................................................................363 Визуализация ........................................................................................................................ 364 Упражнение № 7-1. Визуализатор Arnold. Начнем с простого................................................ 365 Глобальные настройки визуализатора Arnold ........................................................................... 370 Источники света и камеры визуализатора Arnold ..................................................................... 372 Материалы визуализатора Arnold............................................................................................... 375 Упражнение № 7-2. Текстурные карты визуализатора Arnold ................................................ 380 Упражнение № 7-3. Создание преломлений ............................................................................. 382 Упражнение № 7-4. Конвертация из mental ray в Arnold ......................................................... 384 Настройка физических материалов .................................................................................... 387 Применение материалов визуализатора Arnold ................................................................ 389 Применение источников света визуализатора Arnold....................................................... 389 Упражнение № 7-5. Настройки визуализатора V-Ray .............................................................. 390 Установка визуализатора V-Ray ......................................................................................... 390 Вкладка V-Ray ...................................................................................................................... 391 Свиток Global switches ............................................................................................... 391 Свиток Image sampler (Antialiasing) .......................................................................... 392 Свиток Image filter ...................................................................................................... 393 Свиток Environment .................................................................................................... 393 Свиток Color mapping................................................................................................. 393 Оглавление 11 Вкладка GI ............................................................................................................................ 393 Свиток Global illumination ......................................................................................... 393 Свиток Irradiance map ................................................................................................ 395 Первичные настройки визуализатора V-Ray...................................................................... 395 Упражнение № 7-6. Настройки источников света VRay .......................................................... 396 Настройка параметров источника света VRayLight .......................................................... 396 Применение стандартных источников света ..................................................................... 398 Источник солнечного света VRaySun ................................................................................. 399 Упражнение № 7-7. Материалы VRay ........................................................................................ 402 Материал VRayMtl ............................................................................................................... 402 Создание материалов ...........................................................................................................403 Материал VRayLightMtl ....................................................................................................... 405 Упражнение № 7-8. V-Ray. Настройки цвета и отражений ...................................................... 406 Создание материалов и освещения .................................................................................... 406 Создание отражений ............................................................................................................407 Влияние параметра Exit color ............................................................................................. 408 Влияние параметра Fresnel reflections (Отражения по Френелю) ................................... 409 Создание размытых отражений: параметр Reflection glossiness ...................................... 409 Сглаживание шума ..............................................................................................................410 Hilight glossiness (Размытость блика)................................................................................. 411 Применение текстурных карт ............................................................................................. 413 Упражнение № 7-9. V-Ray. Настройки прозрачности и свойств преломления ...................... 414 Создание тестовой сцены .................................................................................................... 414 Создание преломлений ........................................................................................................ 415 Настройка отражений ..........................................................................................................416 Параметр Max depth (Максимальная глубина) .................................................................. 416 Размытие прозрачности....................................................................................................... 417 Преломление света .............................................................................................................. 417 Подведем итог ...................................................................................................................... 418 Упражнение № 7-10. Камеры .....................................................................................................418 Типы камер ........................................................................................................................... 418 Настройка камер .................................................................................................................. 419 Упражнение № 7-11. Размытие сцены ....................................................................................... 421 Глубина резкости ................................................................................................................. 421 Визуализатор Scanline Renderer ................................................................................ 422 Визуализатор Arnold ................................................................................................... 424 Визуализатор V-Ray 3.60.02 ....................................................................................... 424 Упражнение № 7-12. Визуализация интерьера ......................................................................... 425 Размещение камер ............................................................................................................... 425 Установка источников освещения ...................................................................................... 426 Настройки визуализатора V-Ray ......................................................................................... 427 Дневное освещение. Вид из первой камеры ...................................................................... 427 Дневное солнечное освещение. Вид из второй камеры ................................................... 428 Вечернее освещение. Вид из третьей камеры ................................................................... 429 Контрольные вопросы ................................................................................................................. 431 Глава 8. Персонажная анимация ............................................................................. 433 Набор инструментов Character studio ........................................................................................ 433 Упражнение № 8-1. Двуногие объекты biped ............................................................................ 434 Создание biped ..................................................................................................................... 434 12 Оглавление Свиток Structure ................................................................................................................... 436 Свиток Biped......................................................................................................................... 438 Форматы файлов .................................................................................................................. 439 Свиток Track Selection ......................................................................................................... 440 Свиток Bend Links: вращение нескольких связей.............................................................. 441 Связывание других объектов с biped ................................................................................. 442 Свиток Copy/Paste................................................................................................................ 442 Упражнение № 8-2. Копирование анимации ............................................................................. 444 Копирование кадров анимации........................................................................................... 444 Копирование треков анимации ........................................................................................... 446 Копирование анимации внутри сцены ............................................................................... 446 Ключи анимации .......................................................................................................................... 447 Цветовая палитра ключей и траекторий biped .................................................................. 447 Свиток Key Info .................................................................................................................... 448 Свиток Key Info, подсвиток IK: выбор опорной точки кисти и ступни .................. 449 Свиток Key Info, подсвиток Head .............................................................................. 451 Упражнение № 8-3. Баланс-фактор и гравитация ..................................................................... 451 Баланс-фактор ...................................................................................................................... 451 Гравитация............................................................................................................................ 453 Упражнение № 8-4. Встраивание системы костей.................................................................... 454 Создание biped ..................................................................................................................... 454 Размещение COM-объекта .................................................................................................. 455 Масштабирование костей таза и ног biped относительно модели персонажа ................ 456 Расположение костей рук и позвоночника biped .............................................................. 457 Размещение пальцев ............................................................................................................459 Размещение головы .............................................................................................................460 Упражнение № 8-5. Оснастка скелета ....................................................................................... 460 Модификатор Physique ........................................................................................................ 460 Оснастка панды .................................................................................................................... 461 Настройка параметров оболочки левой руки .................................................................... 462 Применение настроек к правой руке .................................................................................. 465 Оболочки ног. Редактирование сечений оболочек ........................................................... 466 Контрольные точки.............................................................................................................. 468 Свойства вершин. Проверка привязки вершин ................................................................. 468 Удаление влияния связи на вершины................................................................................. 469 Пример удаления влияния связей на лишние вершины ................................................... 469 Корректировка весовых коэффициентов вершин ............................................................. 471 Настройка параметров оболочки головы ........................................................................... 473 Проверка настроек с помощью BIP-файла ........................................................................ 473 Упражнение № 8-6. Анимация biped в свободной форме ........................................................ 474 Закрепление положения ног................................................................................................ 474 Создание одного приседания панды .................................................................................. 474 Копирование и вставка позы панды ................................................................................... 475 Анимация рук ....................................................................................................................... 476 Сохранение созданной анимации biped ............................................................................. 477 Упражнение № 8-7. Панда на скейтборде ................................................................................. 478 Размещение панды на скейтборде ...................................................................................... 478 Связывание панды со скейтбордом .................................................................................... 478 Оглавление 13 Закрепление ног панды на скейтборде ............................................................................... 480 Анимация тела панды ..........................................................................................................480 Продолжение анимации ...................................................................................................... 480 Упражнение № 8-8. Анимация спортсмена ............................................................................... 481 Создание анимации.............................................................................................................. 481 Сохранение анимации ......................................................................................................... 486 Применение созданного BIP-файла ................................................................................... 487 Упражнение № 8-9. Спортсмен на турнике ............................................................................... 488 Упражнение № 8-10. Пошаговая анимация biped ..................................................................... 494 Создание шагов .................................................................................................................... 494 Настройка шагов biped ........................................................................................................495 Походка шагом..................................................................................................................... 498 Пример пошаговой анимации ............................................................................................. 498 Состояния ног biped............................................................................................................. 500 Следы biped в окне Track View - Dope Sheet ...................................................................... 501 Пример движения biped с остановкой................................................................................ 502 Походка бегом и вприпрыжку ............................................................................................ 504 Деактивация следов ............................................................................................................. 505 Пример использования деактивации следов ..................................................................... 506 Подъем по винтовой лестнице ............................................................................................ 507 Остановка biped ................................................................................................................... 509 Хлопок над головой, поворот головы ................................................................................ 510 Сохранение анимации с MAX-объектами и загрузка анимации...................................... 511 Анимация лап панды ...........................................................................................................512 Корректировка походки персонажа ................................................................................... 513 Визуализация анимации ...................................................................................................... 514 Упражнение № 8-11. Клип из нескольких BIP-файлов ............................................................ 514 Окно Motion Mixer ............................................................................................................... 514 Добавление BIP-файлов в «миксер» ................................................................................... 515 Воспроизведение объединенной анимации ....................................................................... 517 Контрольные вопросы ................................................................................................................. 518 Использованная литература ..................................................................................... 519 Приложение. Описание электронного архива ....................................................... 521 Предметный указатель .............................................................................................. 523 Предисловие 3ds Max — графическая система, требующая для своего освоения немалых усилий. Однако затраты на ее изучение многократно окупаются теми неисчислимыми возможностями, которые она предлагает. Прежде всего, это профессиональная программа трехмерного моделирования, визуализации и анимации. Освоив 3ds Max, вы сможете создавать многие практически востребованные приложения. Цель этой книги — ознакомление всех любителей трехмерной графики с основами выполнения различных операций моделирования, наложения текстур, анимации, выбора источников света, визуализации, персонажной анимации, т. е. с теми задачами, которые рассматриваются в курсе компьютерной графики при подготовке студентов специальности «Дизайн». Книга основана на многолетнем опыте работы автора со студентами. Весь процесс обучения строится, в основном, на упражнениях, и это является главной отличительной особенностью как самой книги, так и используемого автором метода обучения. Как правило, при изучении материала читателям не придется обращаться к справочникам. Лишь несколько разделов книги целиком посвящены рассмотрению тех или иных особенностей и методов трехмерного моделирования, анимации и визуализации объектов. В большинстве случаев это делается в соответствующих упражнениях. Исключение — первая глава, где сосредоточены основные сведения о программе 3ds Max 2018. Книга содержит большое число тщательно подготовленных упражнений. Прорабатывая материал каждого упражнения, вы постепенно усваиваете все нужные инструменты и приобретаете навыки, необходимые для работы над реальными проектами при создании трехмерного дизайна, мультипликации, компьютерных игр, видеофильмов. Упражнения составлены настолько подробно, что их можно выполнять как под руководством преподавателя, так и самостоятельно. Все они многократно опробованы и проверены на практике. Практических примеров, посвященных программе 3ds Max, в многочисленных источниках имеется немало. Однако в ряде случаев несовершенная методика их разработки делает такие примеры фактически недоступными для начинающих пользователей. В этой же книге все упражнения подготовлены таким образом, что при последовательном их выполнении практически любой начинающий пользователь сможет их повторить. 16 Предисловие По существу, эту книгу можно рассматривать как новую редакцию предыдущих книг автора: «Самоучитель 3ds Max 2012»1, «Самоучитель 3ds Max 2014»2 и «Самоучитель 3ds Max 2016»3. По сравнению с ними, во многие упражнения автором внесены отдельные уточнения и улучшения, явившиеся результатом изучения программы 3ds Max версии 2018, а также практических занятий студентов с материалом книги. К теме персонажной анимации со стороны любителей трехмерного моделирования и анимации проявляется особый интерес, и в главе 8 рассмотрены соответствующие инструменты и упражнения. В программе 3ds Max имеется встроенная система помощи. Несмотря на самое подробное описание, при самостоятельной работе без этого раздела программы обойтись трудно. 3ds Max содержит столь много инструментов и параметров, что ни в одной книге невозможно все их детально рассмотреть. Достижение мастерства — это удел упорных и настойчивых. C некоторыми упражнениями, приведенными в этой книге, можно познакомиться на сайте http://3dtuts.by и оставить там свое мнение. Автор будет благодарен за все присланные пожелания и критические замечания. На этот же сайт можно высылать задания, выполненные вами самостоятельно. С вашего согласия лучшие из них будут там размещены. Электронный архив Электронный архив к книге (см. приложение) выложен на FTP-сервер издательства по адресу: ftp://ftp.bhv.ru/9785977539418.zip. Ссылка на этот архив доступна и со страницы книги на сайте www.bhv.ru. Если при выполнении какого-либо упражнения вы встречаете в тексте книги ссылку на тот или иной файл, то имеется в виду, что этот файл находится среди материалов электронного архива. Папки с номерами глав содержат вложенные папки с номерами соответствующих упражнений, в которых расположены все необходимые для этого упражнения файлы. В этом же архиве содержатся также упражнения и файлы, не вошедшие в печатную версию книги, но являющиеся ее важным дополнением. Все они относятся к определенным главам основного материала книги и размещены в соответствующих папках. Все файлы сохранены в версии программы 3ds Max 2016. Это сделано для того, чтобы ими можно было пользоваться в любой из версий программы: 2016, 2017 или 2018. Книга содержит много иллюстраций. Большинство из них удобнее рассматривать в цветном формате, однако по понятным причинам в тексте книги они представлены в черно-белом варианте. Тем не менее, наиболее важные для понимания материала книги иллюстрации продублированы на цветной вклейке (в тексте они помечены префиксом «ЦВ»). Кроме того, все файлы цветных иллюстраций книги размещены в папке Pictures электронного архива. 1 См. http://www.bhv.ru/books/book.php?id=190237. 2 См. http://www.bhv.ru/books/book.php?id=191590. 3 См. http://www.bhv.ru/books/book.php?id=191590. Предисловие 17 Перевод большинства встречающихся в книге англоязычных терминов программы 3ds Max на русский язык приведен в файле Glossary.pdf, также входящем в состав электронного архива. В ряде случаев этот перевод далек от общепринятого, поскольку термины переводились так, чтобы читателю было легче понять смысл скрываемых за ними действий. Например, выражение «Bake All» переведено как «Создать ключевые кадры анимации» и т. п. Большую помощь в работе над рукописью этой книги автору оказала Ю. Д. Васильева, тщательно ее прочитавшая. В результате она сделала много полезных замечаний, которые с благодарностью были учтены автором. В заключение особую благодарность я выражаю своей жене, терпеливо переносящей мое постоянное пребывание у компьютера. Но я хорошо знаю, что она всегда с уважением относится к моей работе и берет на себя все домашние хлопоты. ГЛАВА 1 Основные понятия Требования к системе Фирма Autodesk [19] рекомендует следующую конфигурацию технических и системных программных средств для работы с 64-разрядной программой 3ds Max 2018: операционные системы Microsoft Windows 7 (SP1), Windows 8, Windows 8.1 или Windows 10 Professional; В НИМАНИЕ ! Программа 3ds Max 2018 не работает с 32-разрядной операционной системой. для анимации и воспроизведения объектов малой и средней сложности (не более 1000 деталей или 100 000 полигонов): • многоядерные 64-разрядные процессоры Intel или AMD; • минимум 4 Гбайт оперативной памяти (рекомендуется 8 Гбайт); • 6 Гбайт свободного пространства на диске для инсталляции программы; • графический адаптер, поддерживающий Direct3D 10, Direct3D 9 или OpenGL, с объемом видеопамяти не менее 256 Мбайт (рекомендуется 1 Гбайт); трехкнопочная мышь с драйвером; привод DVD-ROM; браузер Microsoft Edge, Microsoft Internet Explorer, Mozilla Firefox или Google Chrome; подключение к Интернету для загрузки файлов и доступа к Autodesk Subscription Aware. Более подробные требования к техническим средствам системы, графическим картам и драйверам можно найти на официальном сайте фирмы Autodesk [20]. 20 Глава 1 Интерфейс программы Начало работы После запуска 3ds Max 2018 на экране открывается главное окно программы (рис. 1.1). Первый шаг в изучении программы традиционно начнем с создания чайника. Для этого справа на командной панели выберите команду Teapot (Чайник) — команда высветится желтым цветом. Затем переместите указатель мыши в окно Perspective (Перспектива), там нажмите левую кнопку мыши и, не отпуская ее, переместите указатель на произвольное расстояние, после чего отпустите кнопку мыши, — в окне Perspective появится изображение чайника. Теперь щелкните правой кнопкой мыши, чтобы отменить действие команды Teapot, — построенный чайник будет выделен, а вокруг него построен окаймляющий ободок голубого цвета. Для снятия выделения щелкните левой кнопкой мыши в пустой области сцены. В верхней части основного окна располагается главное (выпадающее) меню с командами: Edit, Tools, Group и т. д. Любое выпадающее меню можно превратить в отдельное окно, обеспечивающее удобный доступ к командам. Для этого раскройте выпадающее меню и щелкните на двух верхних полосках с пунктирным штрихом. Рис. 1.1. Главное окно программы Основные понятия 21 Под главным меню расположена главная панель инструментов со значками (кнопками) , , и пр. Если удерживать клавишу <Alt>, то можно пеконкретных команд: реместить любую кнопку на новое место на главной панели. В случае, если вы переместите ее ниже — в любое видовое окно программы, кнопка будет удалена. Командная панель, вкладками которой пользуются чаще всего, находится справа (см. далее разд. «Командная панель»). Однако этим не исчерпывается перечень основных команд программы 3ds Max 2018. В любом свободном месте главной панели инструментов щелкните правой кнопкой мыши — появится список дополнительных панелей. Для включения или отключения дополнительной панели достаточно щелкнуть по ее названию. Возле активных панелей стоит флажок (рис. 1.2). Рис. 1.2. Активизация дополнительных панелей Рис. 1.3. Команды на панели Ribbon Раскройте, например, дополнительную панель Ribbon (Лента). Под главной панелью инструментов появится большой список дополнительных категорий команд: Modelling, Freeform, Selection, Object Paint, Populate. Команды каждой категории открываются щелчком по ее названию (рис. 1.3). Командная панель Командная панель (рис. 1.4) расположена в правой части основного окна программы и содержит шесть вкладок: 22 Глава 1 Create (Создать) ; Modify (Изменить) ; Hierarchy (Иерархия) ; Motion (Движение) ; Display (Отображение) Utilities (Утилиты) ; . Рис. 1.4. Командная панель Вкладка Create служит для создания геометрических объектов, а также источников света, виртуальных камер, вспомогательных объектов и объемных деформаций и включает следующие опции: Geometry (Геометрия) — позволяет создавать простые и составные объекты, системы частиц, объекты для архитектурных, инженерных и конструкторских работ, окна, двери и пр.; Shapes (Формы) — создает объекты типа Splines (сплайны) — линии, прямоугольники, окружности, текст и др., а также NURBS-кривые и Extended Splines (Дополнительные сплайны); Lights (Источники света) Cameras (Камеры) — позволяет добавлять в сцену источники света; — добавляет в сцену виртуальные камеры; Helpers (Вспомогательные объекты) — они не видны при визуализации сцены, но влияют на поведение объектов; Space Warps (Объемные деформации) — дают возможность добавлять в сцену объемные деформации; Systems (Дополнительные инструменты) — позволяют добавлять в сцену системы костей, скелет и другие дополнительные объекты. позволяет изменять параметры любого выделенного объекта сцеВкладка Modify ны. С ее помощью выделенному объекту можно также назначить модификаторы, настройки которых меняют непосредственно на вкладке Modify. Выделите чайник и перейдите на вкладку Modify. В свитке Parameters этого объекта измените значение параметра Radius и нажмите клавишу <Enter> — размеры чайника изменятся. Значение радиуса можно изменять с помощью стрелок, расположенных справа от поля ввода, — достаточно нажать на стрелке левой кнопкой мыши и потянуть вверх — для увеличения значения параметра или вниз — для его уменьшения. Остальные вкладки будут далее рассмотрены в упражнениях. Основные понятия 23 Конфигурация видовых окон Виртуальное пространство, в котором работает пользователь программы, носит название трехмерной сцены. Видовое окно, в котором ведется работа, подсвечивается желтым цветом и называется активным. Видовых окон четыре: вид спереди (Front), сверху (Top), слева (Left), а также 3D окно — Perspective. Размеры видовых окон можно менять — подведите указатель мыши к границе между окнами, нажмите левую кнопку мыши и, удерживая ее, переместите указатель в нужное место (рис. 1.5). Рис. 1.5. Изменение размеров видовых окон Рис. 1.6. Заголовок окна Рис. 1.7. Меню команд Для восстановления одинаковых размеров окон подведите указатель мыши к границе между окнами, щелкните правой кнопкой мыши и в появившемся контекстном меню выберите команду Reset Layout (Восстановить компоновку). Каждое видовое окно имеет заголовок, расположенный в верхнем левом углу этого окна и состоящий из четырех частей (рис. 1.6). Щелчком кнопкой мыши на какой-либо части заголовка вызывается меню команд с соответствующими настройками видового окна. В любом видовом окне щелкните на части заголовка — откроется меню команд, относящееся к этой его части (рис. 1.7). Выберите в нем команду Configure Viewports (Настройки видовых окон) — раскроется диалоговое окно Viewport Configuration (Конфигурация видового окна). Здесь на вкладке Layout (Компоновка) можно выбрать желаемую компоновку главного окна программы (рис. 1.8). Цветовую гамму окна программы 3ds Max 2018 можно изменить. Для этого в верхней строке окна программы щелкните левой кнопкой мыши на команде главного меню Customize (Настройки), а затем из выпадающего меню выберите команду Custom UI and Defaults Switcher (Настройки пользовательского интерфейса). Откроется диалоговое окно Choose initial settings for tool options and UI layout (Выбор начальных установок для инструментов и компоновки пользовательского интерфейса). В правой части этого окна с названием UI schemes (Схемы пользовательского интерфейса) мож- 24 Глава 1 Рис. 1.8. Настройка компоновки видовых окон но выбрать, например, схему пользовательского интерфейса ame-light (светлый) и нажать на кнопку Set (Установить) — цветовая гамма окна программы изменится и станет более светлой. Щелкнув на второй слева части заголовка видового окна, можно назначить в окне отображение сцены в одной из выбранных проекций или вид из камеры (рис. 1.9). Рис. 1.9. Назначение проекции в видовом окне Панель с кнопками управления видовыми окнами Эта панель находится в правой нижней части главного окна программы и содержит восемь кнопок (рис. 1.10): Zoom (Масштабирование) — после выбора этой команды для изменения масштаба изображения необходимо в активном видовом окне перемещать мышь, удерживая нажатой ее левую кнопку; Основные понятия 25 П РИМЕЧАНИЕ То же самое можно выполнить с помощью «горячих» клавиш: на клавиатуре компьютера нажмите клавишу <[> — чтобы увеличить размер изображения, или клавишу <]> — чтобы его уменьшить. И еще — в любом окне щелкните левой кнопкой мыши, а затем прокручивайте среднее колесико мыши в любую сторону, — размер изображения будет меняться. Zoom All (Масштабировать все окна) Рис. 1.10. Кнопки управления видовыми окнами — команда аналогична предыдущей, но воздействует сразу на все окна; Zoom Extents Selected (Масштабировать выделенные объекты до заполнения актив- — отображает выделенные объекты в центре видового окна. Рядом ного окна) со значком находится белый треугольник. Это значит, что имеются альтернативы этой команды, доступные по долгому нажатию на значок. Второй вариант этой — команды — Zoom Extents (Масштабировать активное окно до заполнения) показывает всю сцену в активном видовом окне; Zoom Extents All Selected (Масштабировать выделенные объекты во всех окнах до заполнения) окна; — команда аналогична предыдущей, но воздействует сразу на все Zoom Region (Масштабировать область) — выбор фрагмента изображения рамкой. Вариант этой команды — Field-of-View (Угол зрения) — воздействует только на перспективное изображение, приближая или удаляя его; Pan View (Переместить вид) — перемещение изображения внутри активного окна. Переместить изображение можно и иначе — в любом видовом окне нажмите среднюю кнопку мыши и, не отпуская ее, переместите окно в нужном направлении; Orbit — вращение вокруг центра видового окна. Вариант этой команды — Orbit Selected — в качестве центра вращения использует центр выделенного объекта, а вариант Orbit SubObject — центр выделенного подобъекта; Maximize Viewport Toggle (Развернуть активное окно на весь экран) — переключает активное окно на весь экран или возвращает его в предыдущее состояние. То же самое можно сделать с помощью комбинации клавиш <Alt>+<W>. Создайте два чайника и потренируйтесь в управлении видовыми окнами. Режимы отображения Видовое окно имеет несколько режимов отображения. Для их назначения следует щелкнуть левой кнопкой мыши на правой части заголовка видового окна. Откроется перечень различных режимов отображения сцены (рис. 1.11): Default Shading (Реалистичный) — объекты в видовом окне представляют собой сглаженные поверхности, на которых видны блики и тени от других объектов. Этот режим отображения чаще всего задают для окна Perspective, однако окончательный вид сцены получается только после выполнения команды визуализации; 26 Глава 1 Wireframe (Каркасная модель) — значительно быстрее отображает объекты, однако в этом режиме отображается только сетка моделей объектов; Edged Faces (Грани) — на поверхностях видны границы граней; Рис. 1.11. Режимы отображения в видовых окнах Рис. 1.12. Режимы отображения в видовых окнах с драйверами Legacy Direct3D и Legacy OpenGL Рис. 1.13. Настройка драйверов Основные понятия 27 Viewport Background (Фон видового окна) — открывает дополнительное подменю: • команда Gradient Color (Градиентный фон) устанавливает в видовом окне градиентный фон, не всегда удобный в работе; • лучше выбрать опцию Solid Color (Равномерный фон), и тогда видовое окно будет иметь равномерный фон; • опция Environment Background (Фон окружения) устанавливает в видовом окне точно такой же фон, как и в окне Rendering (Визуализация) | Environment (Окружающая среда) | Color (Цвет). Приведенные здесь режимы отображения — основные. Проверьте действие этих и других режимов на объекте Teapot (Чайник). В указанном виде меню с режимами отображения в видовых окнах открывается только при использовании драйверов Nitrous Direct3d 11, Nitrous Direct 3D 9 и Nitrous Software. Если же программа настроена на применение драйверов Legacy Direct3D или Legacy OpenGL, то окно с режимами отображения будет выглядеть иначе (рис. 1.12). Драйверы настраивают в окне Preference Settings (Настройки параметров) на вкладке Viewports (Видовые окна). Это окно (рис. 1.13) открывается по команде главного меню Customize (Настройки) | Preferences (Настройки параметров). Выделение объектов Перед любой операцией с объектом его следует выделить (выбрать). Объекты можно выбирать либо щелкнув на них, либо определив область, выбирающую объекты. Объект можно выбрать в любой момент, когда активна кнопка выбора Select Object (Выдеили любая кнопка трансформации объекта: , , . лить объект) Если выбранный объект находится перед другим объектом, то можно отменить выбор переднего объекта и выбрать задний при помощи щелчка курсором мыши на области пересечения объектов, — щелчок в области, где объекты пересекаются, сначала обеспечивает выбор переднего объекта, а каждый последующий щелчок отменяет выбор текущего объекта и выбирает объект, находящийся глубже на сцене. Режимы выбора объектов определяются с помощью команд главной панели ини . струментов имеет несколько вариантов (рис. 1.14). Попробуйте каждый из Команда них, предварительно создав несколько простых объектов. Рис. 1.14. Режимы выбора объектов Команда определяет, как именно будут выделяться объекты. Если эта команда не активизирована, то для выделения объекта достаточно окном выбора захватить любую его часть. Если активизировать эту команду, то объект будет выбран только в том случае, если он целиком охвачен областью выбора. 28 Глава 1 Объекты можно выбрать также по их имени с помощью окна Select From Scene (Выделить в сцене), которое открывается щелчком на значке Select by Name (Выделить по главной панели инструментов. имени) Меню Edit также содержит некоторые команды, которые касаются выделения объектов сцены: Select All (Выделить все) — позволяет выделить все объекты сцены (комбинация клавиш <Ctrl>+<A> действует аналогично); Select None (Снять выделение) — отменить выделение; Select Invert (Инвертировать выделение) — выделить объекты, которые до выполнения команды были невыделенными, и одновременно отменить выделение объектов, которые были выделены; Select Similar (Выделить однотипные объекты) — выделяет схожие по типу объекты. Например, если вы выделили в сцене чайник, то выполнение этой команды приведет к выделению всех чайников в сцене; Select By (Выделить по) — открывает подменю с расширенными командами выде- ления. Вы можете выделять объекты по цвету, по имени и по номеру уровня. Если при работе со сложной сценой требуется выбрать объекты определенного типа, то можно воспользоваться командой фильтрации выборки, расположенной на главной панели инструментов (рис. 1.15). После определения типа в списке фильтров можно будет выбирать только объекты этого типа. По умолчанию назначен фильтр All (Все), позволяющий выбирать любые объекты. Выделять объекты удобно на панели Scene Explorer (Проводник сцены), расположенной в левой области главного окна программы. Интерфейс панели в точности повторяет окно Select From Scene (Выделить в сцене). Рис. 1.15. Фильтрация выборки При работе со сложной сценой выборку можно заблокировать, что предотвращает случайное удаление выборки. Блокировка выполняется щелчком на кнопке со значком Selection Lock Toggle (Переключатель блокировки выделения), находящейся замка в нижней части экрана, — она появляется на экране после выбора каких-нибудь объектов. До тех пор, пока блокировка не будет снята, нельзя ни выбрать новый объект, ни сбросить выделение. Блокировку снимают повторным нажатием той же кнопки. Включить блокировку можно также нажатием клавиши <Space> (Пробел). Удобной функцией при работе со сложной сценой является изолирование выделения с помощью команды Isolate Selection Toggle (Переключатель изолирования выделенного) . Кнопка команды появляется на экране после выбора любого объекта. Если затем щелкнуть на этой кнопке, то в сцене будет отображаться только выбранный объект. Повторный щелчок вернет отображение всех объектов. Основные понятия 29 Трансформации объектов Чтобы переместить объект в видовом окне, можно выделить его, а затем на главной панели инструментов активизировать команду Select and Move (Выделить и перемес. Перемещение осуществляется в направлении той оси, которая подсвечиваеттить) ся желтым цветом. Таким образом, перемещать объект можно вдоль осей X, Y, Z или в плоскостях XY, YZ, XZ. Более точно переместить объект можно с помощью контекстного меню, щелкнув правой кнопкой мыши на предварительно выделенном объекте. В появившемся при этом контекстном меню (рис. 1.16, а) после щелчка на значке прямоугольника в строке Move (Переместить) открывается окно Move Transform Type-In (Ввод данных для перемещения) (рис. 1.16, б). а б Рис. 1.16. Контекстное меню (а) и окно ввода данных (б) В левой части этого окна вводят абсолютные координаты нового положения объекта (Absolute:World), а в правой части — относительные координаты его перемещения (Offset:Screen). Окно Move Transform Type-In можно открыть также щелчком правой кнопки мыши главной панели инструментов. на значке Select and Move Точные координаты положения объекта можно указать и в нижней части окна программы в полях для ввода координат X, Y и Z. По умолчанию там задаются абсолютные координаты положения локальной системы координат объекта. Если слева активизировать кнопку , то в эти поля можно ввести относительные координаты смещения объекта вдоль осей координат (рис. 1.17). Рис. 1.17. Задание относительных координат смещения объекта Координаты вращения объекта указывают аналогично — в окне, которое открывается при щелчке на значке прямоугольника в строке Rotate (Вращать) контекстного меню объекта либо щелчком правой кнопкой мыши на значке Select and Rotate (Выделить и главной панели инструментов. повернуть) , Существуют три опции команды масштабирования: Select and Uniform Scale и Select and Squash , выполняемые аналогично Select and Non-uniform Scale двум предыдущим командам. Выберите в контекстном меню одну из них и подведите 30 Глава 1 указатель мыши к одной из координатных осей системы координат объекта. При этом масштаб будет изменяться в направлении тех плоскостей или координатных осей, которые подсвечиваются желтым цветом. Системы координат В 3ds Max имеется несколько систем координат. Переключаться между ними можно на главной панели инструментов с помощью раскрывающегося списка Reference Coordinate System (Система координат) (рис. 1.18). Рис. 1.18. Выбор системы координат Рис. 1.19. Изменение положения опорной точки По умолчанию включена видовая система координат View. При этом во всех видах, кроме перспективы, действует система координат экрана (Screen), а в окне перспективы — глобальная система координат (World). В системе координат Screen во всех окнах установлены координаты активного видового окна. Глобальная (World) система координат (иногда ее называют мировой системой координат) зафиксирована, и ее оси всегда пересекаются в точке с абсолютными координатами (0, 0, 0). Она служит в качестве системы отсчета. Пересекающиеся черные линии в середине экрана показывают начало глобальной системы координат. Направления ее осей отображаются в левой нижней части каждого окна и зависят от вида проекции (Top, Front, Left). Каждый объект имеет свою локальную систему координат (Local), связанную с этим объектом. Точка, из которой исходят оси локальной системы координат, называется опорной (Pivot Point). Она может не совпадать с центром объекта и перемещается и поворачивается в пространстве вместе с объектом. Положение опорной точки и ориентацию осей локальной системы координат относительно объекта можно менять. Для и раскройте этого на командной панели перейдите на вкладку Hierarchy (Иерархия) раздел Pivot (Опорная точка). Активизируйте режим Affect Pivot Only (Воздействовать только на опорную точку) (рис. 1.19). В результате изображение локальной системы и/или координат изменит вид. Затем, используя инструменты Select and Move главной панели инструментов, можно задать новое положение Select and Rotate локальной системы координат. Основные понятия 31 Опция Pick задает систему координат объекта, по которому вы щелкнете. Остальные системы координат применяются реже. Центр преобразования Рассмотренные далее команды необходимы при преобразованиях вращения и масштабирования. Центр преобразования устанавливается с помощью кнопки, расположенной на главной панели инструментов, и не влияет на перемещение объектов. Предусмотрены следующие типы центров преобразования (рис. 1.20): Use Pivot Point Center (Использовать опорную точку) — устанавливается по умолчанию для выделенного объекта. Каждый объект вращается или масштабируется относительно этой опорной точки. Не забывайте, что ее положение можно изменить; Use Selection Center (Использовать центр выбранной совокупности объектов) — применяется при выделении группы объектов. Центром вращения и масштабирования служит геометрический центр рамки, ограничивающей все выбранные объекты; Use Transform Coordinate Center (Использовать центр текущей системы коорди- нат) — объекты вращаются или масштабируются относительно центра текущей системы координат, указанной в поле Reference Coordinate System. Для примера на виде Top постройте три параллелепипеда и установите в качестве центра пре. образования вариант Use Pivot Point Center Выделите все три объекта и с помощью команды Select and Rotate поверните их на 45° вокруг оси Z. В результате каждый объект повернется вокруг начала собственной локальной системы координат (рис. 1.21). Рис. 1.20. Типы центров преобразования Рис. 1.21. Вращение объектов вокруг собственных опорных точек Теперь верните все объекты в первоначальное состояние. В качестве центра преобразования установите опцию Use Selection Center (Использовать центр выбранной совокупности объектов) , выберите объекты и снова поверните их вокруг оси Z на угол в 45°. На этот раз они оказались повернутыми вокруг геометрического центра рамки, ограничивающей выбранные объекты, и заняли иное положение в пространстве (рис. 1.22). 32 Глава 1 Рис. 1.22. Вращение объектов вокруг центра совокупности объектов Рис. 1.23. Вращение объектов вокруг центра текущей системы координат Снова верните все объекты в исходное состояние, а в качестве центра преобразования назначьте опцию Use Transform Coordinate Center (Использовать центр текущей системы координат) . Так как включена видовая система координат View, то при повороте на угол в 45° объекты вращаются вокруг начала системы координат экрана, расположенного в его центре (рис. 1.23). Клонирование объектов Чтобы создать копию выделенного объекта, на главной панели инструментов нужно выполнить команду Edit (Редактирование) | Clone (Клон) либо выделить объект в сцене и в его контекстном меню выбрать команду Clone. На экране откроется окно, в котором можно будет выбрать один из трех вариантов клонирования (рис. 1.24). При этом точная копия объекта оказывается на том же самом месте, где находился оригинал. Затем скопированную модель следует переместить в нужное место. Тот же результат можно получить, если выделить объект, щелкнуть на нем правой кнопкой мыши и в открывшемся контекстном меню выбрать команду Clone. Рис. 1.24. Варианты клонирования Еще один способ клонирования объектов — при помощи клавиши <Shift>: выделите или Select and Rotate и, объект сцены, щелкните на значке Select and Move удерживая нажатой клавишу <Shift>, переместите или поверните клонированный объект. В раскрывшемся диалоговом окне появится дополнительная строка, где можно указать количество копий. Основные понятия 33 Группа Object (Объект) содержит переключатели Copy, Instance и Reference: Copy — новые и исходные объекты совершенно не зависят друг от друга; Instance — любые изменения в одном объекте отражаются на других объектах; Reference — устанавливается более сложная связь между оригиналом и клониро- ванными объектами. Если вы будете менять размеры клонов или оригинала, то результат будет таким же, как и в случае Instance (чтобы изменить размер клона, предварительно следует выделить его имя в стеке модификаторов, что приведет к появлению свитка Parameters). Если же к клону применить модификатор, то его действие распространится только на этот клон. Однако применение модификатора к оригиналу окажет такое же действие на все клоны. Если во время работы с полученными экземплярами (Instance) или ссылками (Reference) требуется вновь сделать копию одного объекта независимой от других, то , расположенвоспользуйтесь инструментом Make unique (Сделать уникальным) ным на панели Modify (Изменить) . При этом в случае Reference вначале следует щелкнуть на имени выделенного объекта в свитке модификаторов, чтобы выделить указанный инструмент. Массивы объектов Для создания массива нужно выделить объект или группу объектов, которая будет являться элементом массива, а затем выполнить команду Tools (Инструменты) | Array (Массив). В результате откроется диалоговое окно Array (рис. 1.25). Рис. 1.25. Окно создания массива В нем группа параметров Array Transformation (Преобразование массива) устанавливает, с помощью каких преобразований или их комбинаций создается массив. После щелчка по стрелкам, указывающим влево или вправо, можно вводить соответственно 34 Глава 1 инкрементальные (Incremental) значения преобразований (между соседними объектами) или общие (Totals) — между первым и последним объектами. Создание массива объектов путем их перемещения осуществляется с помощью верхней строки области параметров Array Transformation. Для создания радиального массива предназначена средняя строка, а для создания массива объектов путем их последовательного масштабирования — нижняя строка. Можно одновременно применять все эти преобразования, если, конечно, удастся заранее предсказать поведение объектов. Группа Array Dimensions (Размерности массива) позволяет задавать размерность массива: 1D — одномерный массив с параметрами, указанными в группе Array Transfor- mation. При этом в счетчике Count (Количество) задают число объектов массива. В итоге получается один ряд объектов; 2D — двумерный массив. В счетчике Count напротив 1D задают число объектов в одном ряду, а напротив 2D — число рядов. В полях X, Y, Z области Incremental Row Offsets (Смещение ряда) указывают расстояния между рядами относительно осей координат; 3D — трехмерный массив. В счетчике Count задают число объектов во всех трех измерениях массива. Радиальный массив Для построения радиального массива объектов важно правильно установить положение оси вращения. Для этого сначала выделите вращаемый объект. Затем на командной панели раскройте вкладку Hierarchy и активизируйте команду Affect Pivot Only (Воздействовать только на опорную точку). С помощью команды Select and Move переместите систему координат в нужное место. Новое положение ее осей определит положение оси вращения объекта. Повторным нажатием отмените выделение команды Affect Pivot Only. Теперь на главной панели инструментов выберите команду Use Transform Coordinate Center , а левее установите систему координат Local (Локальная). Если в качестве оси вращения требуется задать ось локальной системы координат одного из присутствующих в сцене объектов, то в раскрывающемся меню систем координат выберите пункт Pick (Указать) и один раз щелкните по объекту, который будет центром массива. Затем выполните команду Tools | Array и установите параметры создаваемого радиального массива: определите тип клонирования, установив соответствующий переключатель в группе Type of Object (Тип объекта); установите переключатель 1D (одномерный массив) в группе Array Dimensions; выберите способ задания общих значений трансформаций с помощью правой стрел- ки, относящейся к полю Rotate (Вращать) в группе Array Transformation (Преобразование массива); напротив переключателя 1D задайте Count — число клонов в массиве; нажмите кнопку OK, чтобы подтвердить установки и создать массив. Основные понятия 35 Зеркальное отображение объектов Зеркальные объекты можно создавать при помощи опций диалогового окна Mirror (Зеркальное отображение), которое вызывают щелчком на кнопке , расположенной на главной панели инструментов. В заголовке диалогового окна Mirror отображается название текущей системы координат (рис. 1.26). Поэтому, прежде всего, следует убедиться в том, что установлена необходимая система координат. Если после выполнения зеркального отображения станет ясно, что нужно изменить систему координат, то необходимо отменить произведенную операцию, изменить систему координат и снова щелкнуть на кнопке Mirror. Ось, относительно которой выполняется зеркальное отображение, проходит через центральную точку текущей трансформации. На рис. 1.27 построено зеркальное отображение чайника относительно осей X и Z глобальной системы координат. В поле Offset (Смещение) указан сдвиг построенного объекта относительно этих осей на величину, равную 50. Рис. 1.26. Задание параметров зеркального отображения Рис. 1.27. Зеркальное отображение объектов Группы объектов Группа — это объект, членами которого являются другие объекты. Все, что вы делаете с группой, влияет также на объекты внутри группы. Группировка объектов выполняется с помощью команд Group (Группа) и Attach (Присоединить). Для создания новой группы следует выбрать один или несколько объектов, выполнить команду Group (Группа) | Group (Группировать), а затем ввести название группы. Для добавления объектов к существующей группе необходимо выделить один или несколько объектов, не входящих в эту группу, в меню Group выбрать команду Attach и щелкнуть на любом объекте, который является частью существующей группы. Отдельные объекты в группе можно трансформировать и модифицировать, сначала открыв группу, а затем выбрав один или несколько объектов. Для открытия группы выберите любой объект из этой группы и выполните команду Group (Группа) | Open 36 Глава 1 (Открыть). По окончании работы с членами открытой группы ее закрывают. Для этого следует выделить любой объект этой группы и выполнить команду Group (Группа) | Close (Закрыть). Отдельные элементы группы можно выделять на панели Scene Explorer в левой части окна программы. Группа может быть сложной и содержать в себе другие группы, а те, в свою очередь, также могут содержать группы. Чтобы получить доступ к изменению положения и модификации объекта, расположенного на любом уровне группы, используется команда Open Recursively (Открыть рекурсивно). Она одновременно разгруппирует все уровни группы. Чтобы закрыть исходную группу, следует выделить любой ее объект и выполнить команду Group | Close. Для разгруппирования всей группы служит команда Group (Группа) | Ungroup (Разгруппировать). Слои Еще один инструмент для работы с группами объектов — Toggle Layer Explorer (Управление слоями) . Его вызывают нажатием соответствующей кнопки на главной панели инструментов. При создании все объекты сцены относятся к нулевому слою, создаваемому по умолчанию, — 0 (default) (рис. 1.28). Однако в сценах с большим количеством объектов удобнее работать, если разнести эти объекты по слоям. Например, при создании архитектурного проекта лучше иметь отдельные слои для каждого этажа, для окон, для мебели и т. д. Каждый слой в окне Layer (Слой) можно временно скрыть (Hide) — щелчком мышью по значку , запретить выделение объектов этого слоя — щелчком мыши по значку в столбце Frozen (Заморожен), отменить его визуализацию — щелчком мыши по в столбце Renderable. значку Рис. 1.28. Все объекты на слое Floor2_Outer Основные понятия 37 Для создания нового слоя в диалоговом окне Layer нажмите кнопку Create New Layer (Создать новый слой) — появится обозначение нового слоя LayerXXX. Щелкните на нем и введите название этого слоя. Чтобы удалить пустой слой, выделите его название, щелкните на нем правой кнопкой мыши и в открывшемся контекстном меню выберите команду Delete. Удалять можно тот слой, который не является активным. Ак, тивным же может быть только один слой — он подсвечивается зеленым значком расположенным слева от названия слоя. Чтобы сделать слой активным, щелкните мышью на месте такого значка. Нельзя удалить непустой слой — сперва надо удалить все входящие в него объекты. Можно открыть окно для изменения параметров слоя, если выделить его название и . В открывшемся конщелкнуть правой кнопкой мыши на уже упомянутом значке текстном меню выберите команду Properties (Свойства). Можно также открыть окно для изменения параметров объекта, входящего в активный слой. Для этого разверните слой, выделите интересующий вас объект, щелкните на нем правой кнопкой мыши и выберите в контекстном меню команду Properties. Вновь строящийся объект автоматически добавляется в активный слой. Чтобы добавить объекты в существующий слой, сделайте его активным, выделите объекты сцены, которые вы хотите туда перенести, а затем выполните команду Add to на панели инструментов Scene Explorer Active Layer (Добавить в активный слой) Layer Explorer. Единицы измерения Начиная любые построения, прежде всего следует установить единицы измерения, которыми вы будете пользоваться в своем проекте. Их настройка позволяет также задать внешнее представление числовых значений во всех числовых счетчиках интерфейса 3ds Max. Для настройки единиц измерения и их отображения следует выполнить команду Customize (Настройки) | Units Setup (Настройка единиц измерения) — на экране откроется диалоговое окно (рис. 1.29, а) с набором переключателей для выбора одной из систем единиц, согласно которой числовые значения будут отображаться в числовых счетчиках (рис. 1.29, б). Переключатель типа единиц можно установить в одно из следующих положений: Metric (Метрические) — выбор метрических единиц, принятых в Европе; US Standard (Стандарт США) — задание единиц, используемых в США; Custom (Пользовательские настройки) — выбор собственных единиц отображения. Например, можно задать единицу с названием 5 метров, при работе с которой одна единица шкалы будет соответствовать пяти метрам; Generic Units (Системные) — выбор десятичных единиц, отсчитываемых с точ- ностью до трех десятичных знаков (принимается по умолчанию). В качестве единиц отображения выберите Centimeters (Сантиметры). В результате в числовых счетчиках к значениям координат добавится обозначение единицы измерения cm. 38 Глава 1 Рис. 1.30. Установка системных единиц измерения а б Рис. 1.29. Назначение системы единиц в числовых счетчиках Установите также системные единицы измерения. Для этого в том же окне нажмите кнопку System Unit Setup (Установка системных единиц) — откроется дополнительное диалоговое окно, в котором устанавливают системные единицы. Выбирайте их в зависимости от размеров сцены, которую собираетесь построить. Поскольку ранее в качестве единиц отображения были заданы сантиметры, то лучше всего в разделе System Unit Scale (Масштаб системной единицы) также установить Centimeters (рис. 1.30). Обязательно включите флажок Respect System Units in Files (Учитывать системные единицы в файлах). При открытии файла с другими системными единицами 3ds Max выведет диалоговое окно, в котором всегда рекомендуется выбирать переключатель Adopt the File’s Unit Scale? (Адаптировать под единицы открываемого файла?). Сетка координат Отображение сетки можно включить или выключить, щелкнув кнопкой мыши на значке в названии видового окна и в открывшемся контекстном меню сняв флажок в строке Show Grids (Показать сетку) или просто нажав клавишу <G>. Можно настроить расстояния между линиями сетки. Для этого на главной панели инструментов щелкните правой кнопкой мыши на значке , или . Откроется диалоговое окно Grid and Snap Setting (Настройки сетки и объектных привязок). В нем раскройте вкладку Home Grid (Координатная сетка). Линии сетки подразделяются на основные и вспомогательные. Вспомогательные (промежуточные) линии отстоят друг от друга на расстояние, задаваемое параметром Grid Spacing (Расстояние между линиями сетки) (рис. 1.31). Основные понятия 39 В поле Major Lines every Nth Grid Line (Основные линии через каждые N линий сетки) указывается, через сколько промежуточных линий должны следовать основные (более яркие) линии. Если флажок Inhibit Grid Subdivision Below Grid Spacing (Запретить деление ячеек сетки на более мелкие) снять, то при приближении к объекту сетка будет автоматически делиться на более мелкие ячейки. В противном случае такого деления не произойдет. Рис. 1.31. Окно задания сетки и объектных привязок Рис. 1.32. Режимы привязки Привязки При включении объектных привязок курсор притягивается к характерному ближайшему элементу сцены из списка типов, перечисленных на вкладке Snaps (Объектные привязки) диалогового окна Grid and Snap Settings (рис. 1.32). Благодаря этому, опорные точки создаваемых или редактируемых объектов размещаются в точно определенных местах. Можно установить или сбросить флажки 12 режимов привязок, относящихся к группе Standard и действующих для любых типов объектов: Grid Points — привязка к узлам координатной сетки; Grid Lines — привязка к линиям координатной сетки; Pivot — привязка к опорным точкам объектов; Bounding Box — привязка к восьми углам габаритных контейнеров объектов; Perpendicular — привязка сегментов текущего сплайна к точкам других сплайнов, в которых сегменты перпендикулярны этим сплайнам; Tangent — привязка сегментов текущего сплайна к точкам других сплайнов, в кото- рых сегменты касательны к этим сплайнам; Vertex — привязка к вершинам объектов-сеток или объектов, преобразованных к типу Editable Mesh или Editable Poly; Endpoint — привязка к концевым точкам ребер каркаса или сегментов сплайна; 40 Глава 1 Edge/Segment — привязка к произвольным точкам в пределах видимых и невиди- мых ребер каркасов; Midpoint — привязка к серединам ребер каркасов или сегментов сплайнов; Face — привязка к произвольным точкам в пределах граней; Center Face — привязка к центральным точкам граней. Для использования привязок необходимо на главной панели инструментов программы активизировать соответствующий тип привязки: , или . Первая из этих кнопок имеет три разновидности: • — привязка, действующая во всех трех измерениях и позволяющая точно выравнивать новые объекты по всем элементам сеток. Например, если при создании параллелепипеда установлен режим привязки Grid Points, то каждая точка основания параллелепипеда располагается на пересечении линий сетки, а его высота ограничивается шагом сетки; • — включает режим привязки курсора в текущей плоскости и к проекциям на текущую плоскость элементов объектов, выбранных для привязки и расположенных над или под плоскостью. Такая привязка чаще всего используется при архитектурном моделировании. Например, пусть в вашем проекте имеются построенные стены, и вам необходимо сделать потолок. Для этого включите привязку 2,5D, выберите команду Line и в окне Top обойдите внешние углы стен. Получится сплайн, точно обводящий периметр стен. Потом этот сплайн останется выдавить (т. е. применить модификатор Extrude), и потолок будет готов; • — включает режим пространственной привязки курсора только в плоскости координатной сетки текущего окна проекции. Эта привязка удобна, если вы работаете со сплайнами или с плоскими объектами, которые располагаются непосредственно на сетке. Угловая привязка Angle Snap Toggle включает режим поворота объектов со значением шага 5°. Изменить заданное по умолчанию значение шага можно на вкладке Options (Опции) диалогового окна Grid and Snap Settings. Процентная привязка Percent Snap Toggle определяет фиксированную величину приращений в любых операциях, связанных с масштабированием. Шаг приращений устанавливают в диалоговом окне Grid and Snap Settings на вкладке Options с помощью счетчика Percent (Процент). — управляет реОпция Spinner Snap Toggle (Изменение приращений счетчиков) жимом установки фиксированных приращений параметров во всех счетчиках. Величину шага приращения задают на вкладке Customize (Настройки) | Preferences (Настройки параметров) | General (Общие параметры) в области Spinners (Счетчики) (рис. 1.33). Рис. 1.33. Настройка приращений счетчиков Основные понятия 41 Команда Select and Place (Выделить и разместить) , размещенная на главной панели инструментов, позволяет перемещать выделенный объект по поверхности другого объекта. На рис. 1.34, а изображены коробка и чайник. Если теперь включить команду Select and Place, выделить чайник и приблизить его к коробке — например, сбоку, то он притянется к ней (рис. 1.34, б). После этого чайник можно перемещать, но он попрежнему будет оставаться на коробке. а б в Рис. 1.34. Применение команд Select and Place и Select and Rotate Там же в выпадающем списке имеется команда Select and Rotate (Выделить и вращать) . С ее помощью можно вращать объект относительно его локальной оси Z. Если, например, сначала расположить чайник на поверхности коробки, а затем вращать его с помощью этой команды, то он по-прежнему будет оставаться на коробке (рис. 1.34, в). Выравнивание объектов Для этого служат несколько команд выравнивания, расположенных в выпадающем списке на главной панели инструментов (рис. 1.35). Например, чтобы выровнять положение одного объекта относительно другого с по, нужно выделить первый объект (он будет перемещаться), мощью команды Align выполнить команду Align и щелкнуть мышью на втором объекте. На экране откроется окно, в котором необходимо указать принцип выравнивания (рис. 1.36). При этом в разделе Align Position (Выравнивание положения) укажите, по каким координатам будут выравниваться положения объектов. Затем задайте характерные точки выравниваемого (Current) и неподвижного (Target) объектов, положение которых должно быть совмещено по заданным координатам: Minimum — ближайшая крайняя точка габаритного контейнера объекта; Center — центр габаритного контейнера; Pivot Point — опорная точка габаритного контейнера; Maximum — дальняя крайняя точка габаритного контейнера объекта. В разделе Align Orientation (Согласовать ориентацию) укажите, по каким осям следует выровнять ориентацию объектов. Чтобы масштаб первого объекта (Current) сделать таким же, как второго (Target), в разделе Match Scale (Выровнять масштабы) укажите, по каким осям следует выров- 42 Глава 1 нять масштабы объектов. При этом учитываются масштабы, указанные в окне Scale Transform Type-In. Рис. 1.35. Команды выравнивания положения объектов Рис. 1.36. Указание принципа выравнивания Команды Undo и Redo На главной панели инструментов имеются команды Undo Scene Operation (Отменить предыдущие действия) и Redo Scene Operation (Вернуться к предыдущим действиям) . Первая команда позволяет отменить те действия, которые выполнялись перед этим. Каждый щелчок по значку команды отменяет одно из предыдущих действий. Но можно щелчком правой кнопкой мыши по значку команды открыть список последних действий и отменить сразу несколько из них (рис. 1.37). Последнее выполненное действие можно отменить также комбинацией клавиш <Ctrl>+<Z>. Команда Redo работает аналогично и позволяет вернуться к предыдущим изменениям. Последнюю команду можно восстановить также комбинацией клавиш <Ctrl>+<Y>. Рис. 1.37. Отмена пяти последних команд Основные понятия 43 Файлы Для работы с файлами предназначены команды, список которых открывается нажатием кнопки в верхнем левом углу экрана: New (Новый). Ее вариант — New All (Все новое) — открывает новый файл, сохра- няя в нем предыдущие установки сцены. Команда Keep Objects (Сохранить объекты в новой сцене) сохраняет текущую сцену и открывает новый файл с этими же объектами; Reset (Сброс) — открывает пустую сцену со всеми установками, принятыми по умолчанию; Open (Открыть) — открывает существующий файл; Save (Сохранить) — сохраняет сцену без дополнительных подсказок. Однако при сохранении нового файла в первый раз появляется диалоговое окно Save File As (Сохранить файл как); Save As (Сохранить как) — открывает дополнительное подменю с несколькими ва- риантами сохранения файла. Верхняя одноименная команда сохраняет сцену под новым именем и делает новую сцену текущей. Команда Save Copy As (Сохранить копию как) сохраняет текущий файл под новым именем, но в качестве текущего оставляет прежний файл; Save Selected (Сохранить выбранное) — сохраняет в новом файле только те объекты сцены, которые предварительно были выделены; Archive (Архив) — архивирует текущий файл и все, что с ним связано, в один ZIP- файл и собирает все текстурные карты, которые были использованы в сцене; Import (Импорт) — открывается новое подменю. Здесь следует обратить внимание на команду Merge (Вставить). Она позволяет вставить объекты из другого MAXфайла в текущую сцену; Export (Экспорт) — имеет три варианта экспортирования файла. Команда с тем же именем сохраняет сцену в файле с другим форматом: 3DS, DXF, DWG, WRL, IGES и др. Команда Export Selected (Экспортировать выделенное) делает то же самое, но только по отношению к ранее выделенным объектам сцены. Команда Export to DWF экспортирует сцену в специальный формат DWF; Send To (Отправить в) — позволяет отправить сцену с объектами в одну из выбран- ных программ компании Autodesk, установленных на компьютере. В процессе работы программы создаются резервные копии сцен, которые сохраняются в специально предназначенной для этого папке. Чтобы отыскать эту папку, в главном меню выберите команду Customize (Настройки) и укажите опцию Configure User Paths (Пользовательские настройки путей расположения файлов). В открывшемся окне Configure User Paths выделите строку с названием AutoBackup (Резервные копии), а затем справа в том же окне нажмите кнопку Make Absolute (Сделать абсолютным) (рис. 1.38). Там же появится полный путь, указывающий расположение папки Autoback с резервными копиями сцен. Если в процессе вашей работы произошел какой-либо сбой, то вы сможете воспользоваться резервной копией сцены из этой папки. 44 Глава 1 Рис. 1.38. Положение резервных копий сцен Перед началом работы можно создать папку проекта. Для этого в главном меню выполните команду File | Set Project Folder и создайте папку проекта. Тогда резервные копии будут расположены в этой папке. Команду Edit | Hold (Фиксация) можно использовать в тех ситуациях, когда вы собираетесь выполнить операцию, которая сделает невозможным возврат к предыдущим параметрам сцены. В подобном случае, чтобы застраховаться от возможной неудачи, можно сохранить текущее состояние сцены. При выполнении команды Edit | Hold все сведения о сцене сохраняются во временном буфере и могут быть восстановлены при помощи команды Edit | Fetch (Выборка). 3ds Max поддерживает работу со многими типами файлов, предназначенными для сохранения и открытия моделей создаваемых сцен, моделей из других программ, текстурных карт, результатов визуализации и анимации. Место расположения всех типов файлов определяется в окне Configure User Paths на вкладках File I/O, External Files (Внешние файлы) и XRefs. Внедрение в сцену объектов из других MAX-файлов Иногда в создаваемую сцену требуется вставить какие-либо объекты из другого файла. Для этого служит команда File (Файл) | Import (Импорт) | Merge (Добавить). При выполнении этой команды откроется диалоговое окно, в котором следует указать путь к файлу, содержащему объекты для новой сцены (рис. 1.39). Выделите файл, из которого вы собираетесь скопировать объекты, и нажмите кнопку Open. Откроется еще одно диалоговое окно, содержащее список всех объектов, находящихся в файле. Если в сцене есть группы объектов, то их названия будут написаны в квадратных скобках. Выделите в этом списке объекты, которые вы хотите внедрить в новую сцену, и нажмите кнопку OK. Основные понятия 45 Рис. 1.39. Внедрение объектов из других файлов Визуализация и сохранение растрового изображения Все, что вы видите в окнах проекций, представляет собой результат визуализации создаваемой вами сцены. Однако это только черновая визуализация. Настоящая (качественная) визуализация, предусмотренная программой 3ds Max, получается после выполнения рендеринга с помощью определенных команд. Этому вопросу в дальнейшем будут посвящены отдельные разделы книги. Пока же нам достаточно воспользоваться командой Render Production, которую можно выполнить нажатием клавиши <F9> или комбинации клавиш <Shift>+<Q>. Произойдет визуализация активного окна. Рис. 1.40. Сохранение визуализированного изображения 46 Глава 1 Полученную картинку можно сохранить — в верхней части визуализированной картинки нажмите кнопку Save Image (Сохранить изображение) (рис. 1.40). В открывшемся диалоговом окне укажите папку, в которой предполагается сохранить изображение, введите имя файла и выберите нужный формат растрового изображения — например, *. jpg. Картинка будет сохранена. Настройка некоторых параметров графического интерфейса Возможно, вам не нравится темно-серый фон экрана, утомляющий зрение. Тогда можно поступить следующим образом. Выберите пункт меню Customize (Настройки) | Customize User Interface (Настроить пользовательский интерфейс). В результате на экране откроется окно Customize User Interface. Щелкните левой кнопкой мыши на вкладке Colors (Цвета), расположенной в верхней части окна. В раскрывающемся списке Elements, расположенном в верхнем левом углу окна, укажите элемент Viewports (Видовые окна). Ниже выберите элемент Viewport Background (Фон видового окна). Щелкните мышью на прямоугольном образце цвета, расположенном в правом верхнем углу окна. В результате на экране откроется окно выбора цвета Color Selector. Задайте в этом окне какой-либо цвет, например, более светлый, чем тот, что сейчас установлен у вас в видовых окнах, чтобы было легче рассмотреть элементы сцены. Нажмите кнопку Apply Colors Now (Применить цвета), расположенную в правом нижнем углу окна Customize User Interface. В результате цвет фона в видовых окнах изменится. Выберите пункт меню Customize | Customize User Interface еще раз. На вкладке Colors в списке, расположенном под списком Elements, укажите элемент Viewport Label (Заголовок видового окна). Измените цвет заголовка так, чтобы он четче выделялся на фоне окна. Аналогично можно настроить другие параметры интерфейса. Контрольные вопросы 1. В процессе работы над проектом произошел сбой компьютера. Как найти резервную копию создаваемого проекта? 2. Как настроить конфигурацию видовых окон? 3. Чем отличаются режимы отображения в видовых окнах Default Shading и Wireframe Override? 4. В каком случае появляется режим отображения Smooth + Highlights? 5. Чем отличаются настройки видовых окон при применении драйверов Nitrous и Legacy Direct3D? 6. Чем отличаются команды Zoom Extents All и Zoom Extents All Selected? 7. Как раскрыть видовое окно на весь экран? 8. Как вызвать окно Move Transform Type-In? Для чего оно служит? Чем отличаются параметры Absolute World от параметров Offset World? 9. Какие системы координат вам известны? Что такое глобальная система координат? Основные понятия 47 10. Где располагается локальная система координат? Что такое опорная точка объекта? Как изменить ее положение? 11. Как влияет центр преобразования на перемещение объекта? Какие существуют типы центров преобразования объектов? 12. Чем отличается действие опций Copy, Instance, Reference в списке параметров окна Clone Options? 13. Как создать двумерный массив объектов? Что означают опции Copy, Instance, Reference в списке параметров команды Array? 14. Как создать радиальный массив объектов? 15. Как создать зеркальное отображение объектов? 16. Как присоединить новый объект к существующей группе объектов? 17. Как установить метрические единицы измерения? 18. Как включить (или выключить) отображение сетки координат в видовых окнах? 19. Как установить привязку курсора к узлам координатной сетки? 20. Какие действия выполняются по командам группы Align? Чем отличается группа команд Align Position от Align Orientation? 21. Как выделить объект в сцене по его имени? 22. Что происходит по команде Select Invert? 23. Как вставить в создаваемую сцену объекты из других файлов? 24. Как сохранить в файле визуализированное изображение? ГЛАВА 2 Моделирование Создание простых объектов Объектами в 3ds Max являются различные геометрические формы, источники света, камеры и вспомогательные объекты. Каждый объект обладает определенными параметрами и свойствами. Параметры геометрических объектов — это те характеристики, которые описывают их форму и местоположение в пространстве. Источники освещения также имеют свои параметры — например, яркость или угол конуса света. Параметры объектов можно задавать при их создании, а также менять при редактировании на . вкладке Modify (Изменить) | Geometry (Геометрия) представВ 3ds Max 2018 на вкладке Create (Создать) лены следующие группы базовых объектов, доступные из выпадающего списка: Standard Primitives (Стандартные примитивы); Extended Primitives (Дополнительные примитивы); Compound Objects (Составные объекты); Particle Systems (Системы частиц); Patch Grids (Сетки кусков поверхности); NURBS Surfaces (NURBS-поверхности); Doors (Двери); Windows (Окна); AEC Extended (Архитектурные объекты, ландшафты); Dynamics Objects (Динамические объекты); Stairs (Лестницы); Arnold (Объекты визуализатора Arnold); специальные объекты. Каждый создаваемый объект является параметрическим, т. е. форма его определяется набором параметров. Удобнее всего сперва создать объект и затем корректировать его , а положение — в окне Transform Type-In. По умолпараметры на вкладке Modify чанию каждому объекту случайным образом назначается определенный цвет. 50 Глава 2 Геометрические примитивы имеют несколько групп параметров: размеры; Segments (Сегменты) — определяют степень разбиения сеточной модели объекта. Число сегментов задается параметром Segments, находящемся в свитке Parameters каждого параметрического объекта; Smooth (Сглаживание) — применяется к объектам, которые состоят из криволинейных поверхностей. На рис. 2.1 слева изображен объект с числом сегментов равным двум и со снятым флажком Smooth, в центре — тот же объект с таким же количеством сегментов и с установленным флажком Smooth, а справа — сглаженный объект с большим числом сегментов; Рис. 2.1. Влияние параметра Smooth и числа сегментов Generate Mapping Coordinates (Генерировать координаты проецирования текстур- ной карты) — объекту добавляются параметрические координаты размещения текстур на его поверхности. Цвет объекта можно поменять, щелкнув мышью в квадратном поле с образцом цвета на командной панели (рис. 2.2), — откроется окно Object Color (Цвет объекта), где можно выбрать подходящий для объекта цвет (рис. 2.3). Рис. 2.2. Образец цвета на командной панели Рис. 2.3. Настройка цвета объекта Моделирование 51 Если эти цвета вас не устраивают, там же можно нажать кнопку Add Custom Colors (Добавить дополнительные цвета) — откроется диалоговое окно Color Selector (Назначение параметров цвета) (рис. 2.4). В левой части окна имеется цветовое поле Hue (Оттенок), где выбирается базовый цвет объекта. В центре расположена вертикальная шкала Whiteness (Белизна), ползунок которой позволяет управлять интенсивностью цвета. Справа находятся ползунки регулировки цветовых компонентов аддитивной цветовой модели RGB (по названиям основных цветов: Red — красный, Green — зеленый и Blue — синий), а также еще одной цветовой модели — HSV (по названиям компонентов: Hue — оттенок, Saturation — насыщенность и Value — интенсивность). Рис. 2.4. Установка параметров цвета П РИМЕЧАНИЕ В дальнейшем нам часто придется пользоваться параметрами цвета. Везде, где встречается ссылка на эти параметры, будет подразумеваться аддитивная цветовая модель RGB, а параметры цвета всегда будут перечисляться в последовательности R, G, B. Например, если нужно задать параметры цвета R = 150, G = 130 и B = 220, то будет указано (150, 130, 220). Упражнение № 2-1. Привязка к сетке, массивы Настройка параметров сетки Выполните команду Customize | Units Setup, установите метрическую систему единиц, а в качестве единиц отображения размерных параметров задайте сантиметры. Теперь определите системные единицы измерения — они повлияют на размеры сетки на экране. Для этого в том же окне нажмите кнопку System Unit Setup и также установите опцию Centimeters. Для дальнейшей работы настроим параметры сетки в видовых окнах. Задайте вид с четырьмя равными по величине окнами. Во всех окнах включите сетку, нажав клавишу <G> на клавиатуре компьютера. То же самое можно сделать, щелкнув мышью на значке + в заголовке видового окна и выбрав пункт Show Grids (Показать сетки). Затем на главной панели инструментов щелкните правой кнопкой мыши на значке , чтобы открыть окно Grid and Snaps Toggle (Переключатель объектных привязок) 52 Глава 2 Snap Settings (Настройки сетки и объектных привязок), перейдите в нем на вкладку Home Grid (Координатная сетка) и в поле Grid Spacing (Расстояние между линиями сетки) укажите величину 10,0 см. Тогда шаг основной сетки, отображаемой в видовых окнах, будет равен этой величине. В поле Major Lines every Nth Grid Line (Основные линии через каждые N линий сетки) введите 5. В результате между основными линиями сетки будут размещены пять ее делений. Закройте это окно. Настройка параметров отображения моделей объектов Для настройки параметров отображения моделей объектов, что обеспечит нам более удобный предварительный просмотр визуализируемой сцены, щелкните левой кнопкой мыши на значке + в заголовке видового окна и в раскрывшемся списке выберите команду Configure Viewports (Настройки видовых окон) — откроется диалоговое окно Viewport Configuration (Конфигурация видового окна). На вкладке Display Perfomance в области Antialiasing Quality можно настроить степень сглаживания объектов. Переместите ползунок на одну позицию вправо до значения 2X-Low Quality. Щелкните на кнопке OK для принятия настроек. Сохраните файл, присвоив ему имя Index.max. Теперь у вас есть файл с настройками — открывая его, удобно начинать создание каждой новой сцены. П РИМЕЧАНИЕ На всякий случай большинство папок упражнений сопровождающего книгу электронного архива (см. приложение) содержат готовые файлы Index.max, которыми также можно воспользоваться для начала работы над сценой. Установка привязок Щелкните правой кнопкой мыши на инструменте Snaps Toggle — окно Grid and Snap Settings (Настройки сетки и объектных привязок) раскроется по умолчанию на вкладке Snaps (Объектные привязки). Оставьте на ней флажок только для пункта Grid Points (Узлы сетки). Однако пока эта привязка действовать не будет. Чтобы ее активизировать, необходимо на главной панели инструментов выбрать соответствующий тип . привязки, — активизируйте там инструмент Snaps Toggle Попробуйте теперь создать, например, объект типа Box (Параллелепипед). Обратите внимание, что курсор приобрел форму прямоугольника с перекрестием , — этот прямоугольник как бы «прилипает» к узлам сетки. Для тренировки создайте три параллелепипеда со сторонами 20, 30 и 40 см. Чтобы удалить результаты экспериментов, выполните из главного меню команду File (Файл) | Reset (Сброс). Ответьте No (Нет) на запрос о сохранении файла и Yes (Да) на запрос о сбросе. Пример создания деревьев из примитивов Создадим сейчас простую елочку из двух стандартных примитивов: ствол — из цилиндра (Cylinder) и крону — из конуса (Cone). Обратите внимание на то, чтобы елка оказалась реального размера, учитывая, что в качестве единиц измерения у нас включены Моделирование 53 сантиметры. Пусть она будет высотой 2–3 м. Чтобы уточнить размеры исходных примитивов, на командной панели инсти внесите нужные рументов откройте вкладку Modify изменения в значения параметров. Для размещения конуса над цилиндром воспользуйтесь командой Select and Move , расположенной на главной панели инструментов. Примените подходящие цвета и сгруппируйте оба примитива, для чего выделите их и выполните затем из главного меню команду Group (Группа) | Group (Группировать). Присвойте созданной группе имя — например, Elm. Рис. 2.5. Первый объект — «елочка» Из получившейся «елочки» (рис. 2.5) создадим аллею. Выделите объект Elm и на главной панели инструментов выберите команду Tools (Инструменты) | Array (Массив). В разделе Array Dimensions (Размерность массива) отметьте вариант 1D (Одномерный массив) и число Count (Количество) задайте равным 5, а в верхней части окна в разделе Incremental (Расстояние между объектами) установите смещение по оси Х — например, 150 см (рис. 2.6). Предварительный результат можно просмотреть, щелкнув кнопкой Preview (Предварительный просмотр), — у нас получилась небольшая аллея. Рис. 2.6. Создание одномерного массива Теперь создадим двумерный массив. Рядом с объектом Elm установите еще одно дерево, сделанное из двух примитивов: ствол — из объекта Cylinder (Цилиндр) и крона — из объекта OilTank (Бак), входящего в семейство объектов Extended Primitives (Дополнительные примитивы). Сгруппируйте объект (рис. 2.7). Оставьте дерево выделенным. Снова выберите в главном меню инструмент Tools | Array. Задайте опцию Array Dimensions — 2D (Двумерный массив) и смещение по оси Х Рис. 2.7. Еще одно дерево 54 Глава 2 в разделе Incremental (Расстояние между объектами) установите равным 150 см, число Count (Количество) для 1D — 5, для 2D — тоже 5. В нижней части окна установите смещение по оси Y равным 150 см (рис. 2.8). Рис. 2.8. Создание двумерного массива Осталось добавить основание — сделаем его из примитива Box (Параллелепипед) зеленого цвета. Должно получиться примерно так, как изображено на рис. 2.9 (готовый пример массива приведен в файле \Scenes\Array.max, расположенном в папке этого упражнения). Э ЛЕКТРОННЫЙ АРХИВ Файлы, упомянутые в этой главе, находятся в папках с номерами соответствующих упражнений папки Упражнения\Глава 2. Моделирование сопровождающего книгу электронного архива (см. приложение). Рис. 2.9. Массивы простых объектов Моделирование 55 Упражнение № 2-2. Основные команды. «Восстанови стену, собери спички» Первый способ [16] Откройте файл \Scenes\Reconstruct_the_wall.max из папки этого упражнения. Исходная картинка выглядит так, как показано на рис. 2.10. Ваша задача — вернуть кирпичи на и место в стену. Для этого достаточно двух основных кнопок: Select and Move , расположенных на главной панели инструментов. РазворачивайSelect and Rotate те кирпичи так, чтобы они стали параллельны стене, и вставляйте в отверстия. Рис. 2.10. Кирпичи нужно вставить в стену Чтобы убедиться, что кирпич попал на место, можно вращать изображение в окне Perspective, нажав предварительно кнопку Orbit SubObject . Этот режим включается также клавишами <Ctrl>+<R>. Окончательный результат показан на рис. 2.11. Рис. 2.11. Собранная стена Второй способ Начните все сначала, предварительно выполнив команду File (Файл) | Reset (Сброс). Выберите команду Select and Rotate и выделите в стене какой-нибудь кирпич. В строке состояния (она находится внизу) в полях X, Y и Z отобразятся значения углов его разворота относительно осей координат — они будут равны (0, 0, 0) или (0, 0, –90). Такие же углы разворота нужно установить для кирпичей, не встроенных в стену. Теперь выделите требуемые кирпичи соответствующего цвета, не встроенные в стену, и в полях X, Y и Z введите те же значения, — кирпичи развернутся параллельно стене. и снова выделите какой-нибудь кирЗатем активизируйте команду Select and Move пич в стене. На вкладке Modify посмотрите его размеры. Обратите внимание на значения координат привязочной точки кирпича в строке состояния. Отсюда легко подсчитать, какие координаты должен иметь каждый кирпич в стене. При нажатой кнопке Select and Move введите нужные координаты в строку состояния — кирпичи займут правильное положение в стене. 56 Глава 2 Третий способ Снова начните все сначала. Чтобы выровнять один объект относительно другого, мож. Предварительно следует но также воспользоваться командой Align (Выровнять) выделить отдельный кирпич, а затем обратиться к этой команде, расположенной на главной панели инструментов, или выполнить команду Tools | Align | Align.... Далее щелкните указателем мыши на том кирпиче в стене, параллельно которому следует расположить новый кирпич, — откроется диалоговое окно Align Selection (Выровнять положение выделенных объектов), в котором необходимо сбросить все флажки в области Align Position (Выровнять положение) и установить все флажки в области Align Orientation (Выровнять ориентацию). Таким образом вы выровняете взаимную ориентацию объектов. Чтобы вставить кирпич в нужное место, воспользуйтесь инструментом Snaps Toggle (Переключатель объектных привязок) , расположенным на главной панели инструментов. Вначале следует щелкнуть правой кнопкой мыши на этом инструменте и в открывшемся диалоговом окне сбросить все флажки, за исключением одного — Vertex (Вершина). Так вы зададите привязку к вершинам объектов. Теперь активизируйте и Snaps Toggle , подведите курсор мыши к одной из команды Select and Move вершин кирпича и перетащите его в нужное место — кирпич сам займет необходимое положение. Поэкспериментируйте с различными способами перемещения кирпичей. Собрать спички Откройте файл \Scenes\Matches.max из той же папки. Здесь требуется собрать все спички в коробок. Для этого сперва выделите все спички и с помощью команды Align разверните их относительно коробка, сбросив все флажки в области Align Position и установив флажки в области Align Orientation. Затем командой Select and Rotate одновременно поверните все спички на угол 90° относительно оси X. В результате они будут расположены параллельно коробку. С помощью команды Select and Move перетащите каждую спичку в коробок. Cамостоятельно создайте карточный домик, похожий на тот, что приведен в файле \Practice\Card_House.jpg (если что-то пойдет не так, воспользуйтесь подсказкой из файла \Practice\Card_House.max). Упражнение № 2-3. Создание конструкций из примитивов, рендеринг Стандартные примитивы На вкладке Create (Создать) в выпадающем списке пункта Geometry (Геометрия) выделите опцию Standard Primitives (Стандартные примитивы) — откроется меню стандартных примитивов (рис. 2.12). К стандартным примитивам 3ds Max практически всех версий относятся следующие объекты: Box (Параллелепипед), Cone (Конус), Sphere (Сфера), GeoSphere (Геосфера), Cylinder (Цилиндр), Tube (Труба), Torus (Тор), Pyramid (Пирамида), Teapot (Чайник), Plane (Плоскость) и TextPlus (ТекстПлюс). Моделирование Рис. 2.12. Стандартные примитивы 57 Рис. 2.13. Примитив Cone Создание колоннады Откройте файл Index.max с готовыми настройками единиц измерения. Сначала создайте основание будущей колонны, воспользовавшись стандартным примитивом Cone. На виде Top изобразите основание конуса, отпустите кнопку мыши и переместите курсор на высоту конуса, потом щелкните мышью и, перемещая указатель мыши вниз, выберите верхний радиус (рис. 2.13). Теперь зададим размеры конуса. Перейдите на вкладку Modify (Изменить) и в свитке Parameters введите значения параметров конуса: нижний радиус Radius 1 = 60 см, верхний радиус Radius 2 = 30 см и высоту Height = 40 см. Поместите основание колонны в начало координат. Для этого выберите команду Select и в строке состояния задайте всем координатам нулевые значения. Если and Move все изображение исчезло с экрана, то щелкните на кнопке Zoom Extents All (Масштабировать все окна до заполнения) (справа внизу). Измените цвет конуса — на вкладке Modify значьте соответствующий цвет. нажмите кнопку выбора цвета и на- Теперь на основании возведем колонну. Воспользуйтесь стандартным примитивом задайте цилиндру точные размеры: Radius = 30 см Cylinder и на вкладке Modify (равен параметру Radius 2 у основания), высоту Height = 260 см (чтобы вместе с высотой основания получилось 260 + 40 = 300). Колонну нужно поставить на основание. Для этого опять воспользуйтесь инструментом и в строке состояния введите значения координат X = Y = 0, Z = 40 см Select and Move (высота основания). Цвет колонны также измените, чтобы он совпадал с цветом основания. Для удобства дальнейшей работы сгруппируйте основание с колонной — выделите конус и цилиндр (при нажатой клавише <Ctrl>) и на главной панели инструментов вы- 58 Глава 2 полните команду Group | Group, после чего введите имя группы, — например, Column. Для того чтобы таких колонн было три, создайте копии первой колонны — клоны. На виде Front (Вид спереди) выделите первую колонну и, нажав клавишу <Shift>, переместите клон колонны в новое положение. Повторите это дважды. Можно иначе: в контекстном меню в окне Number of Copies (Количество копий) введите 2. Одну колонну переместите в положение с координатой X = –200 см, другую — в X = 200 см. Обратите внимание, что координата Z для всей группы стала равна 150 (половина от высоты 300). Сгруппируйте все три колонны и назовите новую группу, например, 3_Columns. Затем создайте копии этой группы, для чего выделите ее кнопкой Select and Move , отметьте ось, в направлении которой нужно двигать группу, нажмите клавишу <Shift>, нажмите левую кнопку мыши и с ее помощью протяните группу 3_Columns в требуемом направлении, — откроется окно, показанное на рис. 2.14. Переключатель установите в положение Copy (Копия), а в поле Number of Copies (Количество копий) введите 4. Не забывайте, что шаг между колоннами мы установили равным 200 см. Исходя из такого шага, откорректируйте положение новых групп. Рис. 2.14. Создание четырех копий Рис. 2.15. Положение колонн Разгруппируйте три промежуточные группы, для чего выделите их, а затем выполните команду Group (Группа) | Ungroup (Разгруппировать) и удалите из них внутренние колонны, — результат на виде Top демонстрирует рис. 2.15. Выберите стандартный примитив Box и на виде Top очертите площадь основания колоннады. Переместите указатель мыши на вид Front или Left (Вид слева) и покажите высоту параллелепипеда. Чтобы уточнить размеры основания, переключитесь на вкладку Modify командной панели и в свитке Parameters установите его размеры: длина Length = 960 см, ширина Width = 560 см и высота Height = 40 см. Координаты X = 0, Y = –400 см (это центр сооружения), Z = –40 см (высота основания со знаком минус). Клонируем теперь основание колоннады. Для этого щелкните на нем правой кнопкой мыши и в контекстном меню выберите команду Clone (Клон). Переместите клон и на виде Left создайте верхнюю часть сооружения. У нее относительно нижней будет изменена только координата Z = 300 см (высота колонн) (рис. 2.16). Моделирование 59 Рис. 2.16. Остается создать крышу Рис. 2.17. Окончательный вид сооружения На виде Top создадим крышу из примитива Pyramid. Установите для нее ширину Width = 600 см, размер в другом направлении Depth = 1000 см и высоту Height = 100 см. Координаты также рассчитать нетрудно: X = 0, Y = –400 см, Z = 340 см (высота колонн + размер верхней части). Подберите для крыши подходящий цвет (рис. 2.17). Готовая модель объекта приведена в файле \Scenes\Temple.max, расположенном в папке этого упражнения. Рендеринг В главном меню раскройте панель Rendering (Визуализация) | Environment (Окружающая среда), в области Background (Фон) открывшегося окна нажмите кнопку Color и измените цвет фона, на котором будет выводиться изображение (рис. 2.18). Рис. 2.18. Настройка цвета фона Закройте это окно и выполните команду Rendering (Визуализация) | Render Setup... (Настройка параметров визуализатора). На вкладке Common в разделе Output Size (Размер изображения) открывшегося окна выберите размер будущего изображения (например, 640×480) и в верхней части окна нажмите кнопку Render (Визуализировать). В результате вы получите окончательное изображение. В качестве самостоятельной работы создайте модель помещения с внутренними размерами 558×891 см и высотой 300 см без учета пола. Для этого с помощью примитива Box сформируйте четыре стены, пол и потолок соответствующих размеров. Для их (готовый пример взаимного расположения воспользуйтесь командой Snaps Toggle модели помещения приведен в файле \Practice\Zal.max, расположенном в папке этого упражнения). Самостоятельно создайте модель столика (см. файл table.jpg в той же папке). 60 Глава 2 Упражнение № 2-4. Стандартные и дополнительные примитивы Создадим из примитивов простейший персонаж (см. файл \Scenes\Accordion.jpg, расположенный в папке этого упражнения). На этот раз воспользуемся как стандартными, так и дополнительными примитивами Extended Primitives (Дополнительные примитивы). Выполните команду Create | Geometry и в выпадающем списке выберите название раздела Extended Primitives. Начнем с головы. Для ее создания возьмите примитив Capsule (Капсула) с параметрами Radius = 300 мм и Height = 1200 мм. Постройте голову персонажа в окне Front и расположите, как показано на рис. 2.19. Размеры любых командной панели. объектов изменяйте на вкладке Modify Рис. 2.20. Сплющивание носа вдоль оси Y Рис. 2.19. Гармонист Рис. 2.21. Выравнивание тора относительно цилиндра Из такого же примитива с параметрами Radius = 300 мм и Height = 800 мм создайте нос и придвиньте его к голове. Капсулу можно сплющить вдоль оси Y до 80%. Для этого на главной панели инструментов установите локальную систему координат (Local), выделите капсулу и на главной панели инструментов щелкните правой кнопкой мыши на значке Select and Uniform Scale (Выделить и равномерно масштабировать) . В поле Y введите нужное значение параметра (рис. 2.20). Шейку сделаем из обычного цилиндра, расположив вокруг него объект Torus (Тор). Для симметричного расположения тора вокруг цилиндра воспользуемся командой (рис. 2.21). главного меню Align (Выравнивание) Туловище выполним из сферы с радиусом 400 мм и деформируем его, как показано на рис. 2.22. Моделирование 61 Ноги сделаем из обычных цилиндров. Для создания рук воспользуемся примитивом ChamferCyl (Цилиндр с фаской) с параметрами Radius = 120 мм, Height = 1000 мм и Fillet (Фаска) = 50 мм. Чтобы скруглить фаску, значение параметра Fillet Segs (Число сегментов на скруглении) установим равным 3. Ладони рук и ступни на ногах сделаем из сфер и сплющим их в нужном направлении. Для построения гармошки воспользуемся примитивом Hose (Шланг). Параметр Height зададим таким, чтобы гармошка разместилась между руками гармониста. В области Common Hose Parameters (Общие параметры шланга) установите флажок напротив параметра Flex Section Enable (Активировать гибкую часть). Значения параметров Starts, Ends, Cycles (Количество складок гармошки) и Diameter установите на свое усмотрение. Ноздри в носу можно сделать из носика чайника (Teapot). Для этого создайте чайник и в области Parameters уберите все флажки, кроме Spout (Носик). на вкладке Modify Копии разместите в соответствующем месте на носу гармониста. Рис. 2.22. Деформация туловища Рис. 2.23. Параметры рта Для обозначения рта можно, например, воспользоваться уже знакомым нам примитивом OilTank (Бак) с параметрами, приведенными на рис. 2.23, и вдвинуть его внутрь головы. Глазами нам будут служить обычные сферы, а чтобы сделать уши, обратимся к новому примитиву — Torus Knot (Узел) — создайте его и клонируйте. Перейдите на вкладку . Если там выбрать вариант построения Circle, то вы получите обычные тоModify ры. Мы же воспользуемся вариантом построения Knot (Узел). Подберите для ушей подходящие параметры — например, как на рис. 2.24. Для противоположного уха создайте его зеркальс помощью команды Mirror (Зеркальное отображение) ное отображение относительно оси X (рис. 2.25). Вставьте полученные узлы на место ушей. Гармонист готов. Сгруппируйте его с помощью команды Group (Группа) | Group (Группировать) и сохраните файл командой File (Файл) | Save As (Сохранить как) под именем Accordion player.max (готовый пример модели гармониста приведен в файле \Scenes\Accordion player.max). Из простых фигур самостоятельно создайте модель беседки (см. файл \Practice\ pavilion.jpg в папке этого же упражнения). 62 Глава 2 Рис. 2.24. Параметры для построения моделей ушей Рис. 2.25. Зеркальное отображение узла Модификаторы Вкладка Modify (Изменить) командной панели открывает доступ к списку модификаторов Modifier List (Список модификаторов). Вид и содержание развертывающихся панелей зависят от выделенного объекта и применяемого модификатора. Модификаторы позволяют изменять самые разные характеристики объектов. Список модификаторов приведен в меню (рис. 2.26) и разделен на три категории: Selection Modifiers — применяются для создания вариантов выбора элементов объ- екта; WORLD-SPACE MODIFIERS (Глобальные модификаторы) — их можно приме- нять сразу к нескольким объектам, используя глобальные координаты сцены; OBJECT-SPACE MODIFIERS (Объектные модификаторы) — применяются только к отдельным объектам или подобъектам с указанием локальных систем координат этих объектов. Моделирование 63 Некоторые модификаторы пригодны только для объектов определенного типа, поэтому список модификаторов зависит от того, какой объект сцены выделен. Работа со многими модификаторами сопровождается созданием так называемых габаритных контейнеров (объекта Gizmo). Это специальные визуальные каркасы, которые отображаются в окнах проекций при работе с модификатором и показывают, как модификатор влияет на объект. Для применения модификатора необходимо выбрать объект и щелкнуть на требуемом модификаторе. Все примененные к объекту модификаторы записываются в стеке модификаторов (рис. 2.27) в последовательности снизу вверх, т. е. каждый новый модификатор размещается вверху стека. Конечная форма объекта зависит от последовательности применения модификаторов, и каждый следующий модификатор влияет на результат всех предыдущих модификаторов, задействованных до него. Рис. 2.26. Список модификаторов Рис. 2.27. Стек модификаторов В стеке можно выбрать нужный модификатор и изменить его параметры. Модификатор можно удалить, выделив его в стеке, а затем щелкнув мышью на значке корзины чуть ниже. Чтобы поменять модификаторы местами, необходимо выделить в стеке один из модификаторов и, удерживая нажатой левую кнопку мыши, перетащить его в нужное место. В стеке модификаторов можно перейти на уровень частей объекта, щелкнув на слева от наименования модификатора, а затем выделив соответствующий значке подобъект. Используя инструменты трансформаций , и , можно управлять положением габаритного контейнера. 64 Глава 2 Стек модификаторов обеспечивает доступ к истории моделирования объекта. Каждая выполняемая над объектом операция моделирования сохраняется в стеке, и к ней всегда можно вернуться для настройки или удаления. Чем больше модификаторов в стеке, тем больший объем памяти требуется для вычислений. С помощью команды Collapse All (Свернуть все) удаляется вся история создания объекта, и все отдельные модификаторы стека объединяются в одно общее изменение. Команду Collapse All вызывают из контекстного меню, щелкнув правой кнопкой мыши на модификаторе. После сворачивания стека изменять параметры модификаторов уже невозможно. Поэтому такую операцию рекомендуется выполнять только в том случае, если дальнейшее видоизменение объекта с помощью указанных параметров не предполагается. Внутри стека рядом с каждым модификатором появляется значок, похожий на глазик. «Выключив» его, вы отменяете действие выбранного модификатора. Действие отдельных модификаторов описано далее в соответствующих упражнениях. Упражнение № 2-5. Применение модификаторов Модификаторы Stretch, Noise, Twist. Грибок Откройте файл Index.max с начальными настройками. На виде Top создайте объект Cylinder01 с параметрами Radius = 35 см, Height = 120 см, Height Segments (Количество сегментов по высоте) = 10 и Sides (Количество сторон) = 18. Переключитесь на вкладку Modify и примените к объекту модификатор Strech (Растянуть) — он позволяет вытянуть объект вдоль одной оси. При этом положительные значения параметра Amplify (Сжатие/Растяжение) определяют степень растяжения объекта, а отрицательные значения — степень его сжатия. В свитке Parameters установите растяжение Stretch = 0,6, Amplify = 1,3 и в качестве направления растяжения укажите ось Z (Stretch Axis) (рис. 2.28). К созданному объекту примените модификатор Noise (Нерегулярность) — он случайным образом воздействует на вершины объекта. Параметр Seed (Затравка) этого модификатора определяет вариант создаваемой хаотичности. Параметр Scale — назначает величину смещения вершин объекта, сглаживая его при больших значениях. Параметр Roughness (Неровность) — задает степень неровностей, а параметр Iterations устанавливает число итераций при выполнении вычислений. Эти параметры активизируются только при включении опции Fractal (Случайное распределение). В области Strength (Сила) задаются значения воздействия модификатора вдоль каждой оси. В списке параметров модификатора Noise установите флажок напротив опции Fractal (Случайное распределение), задайте Roughness = 1 и произвольные значения для всех остальных параметров, — это будет ножка гриба. Шляпку гриба создадим с помощью конуса с параметрами Radius1 = 100 см, Radius2 = 20 см, Height = 90 см, Height Segments = 5 и Sides = 24. Примените к ней модификатор Noise с параметрами Scale = 100. Установите флажок напротив Fractal и задайте значения параметров Roughness = 0,4 и Iterations = 6. Остальные параметры задайте на свое усмотрение. Моделирование 65 Рис. 2.28. Параметры растяжения объекта Рис. 2.29. Модель гриба Затем примените к шляпке модификатор Twist (Скручивание). Его параметр Angle определяет величину скручивания объекта в градусах. Задайте ему значение, равное 65, и укажите ось Z в качестве оси скручивания (Twist Axis), — мы получили модель гриба (рис. 2.29). Если что-то пойдет не так, воспользуйтесь подсказкой из файла \Scenes\Mushroom.max, расположенного в папке этого упражнения. Модификаторы Lattice и Bend. Построение решетки Создайте плоскость с размерами 1800×200 см, числом сегментов по длине (Length Segs), равным 12, и числом сегментов по ширине (Width Segs), равным 2. Примените к ней модификатор Lattice (Решетка) (рис. 2.30) — он создает решетку с узлами в точках пересечения образующих линий и имеет много параметров (рис. 2.31). Рис. 2.30. Применен модификатор Lattice Рис. 2.31. Параметры модификатора Lattice 66 Глава 2 В разделе Geometry указывается способ построения решетки — с распорками (Struts), с узлами в точках пересечения и без них. Радиус распорок назначают в разделе Struts, а радиус узлов — в разделе Joints (Узлы). Параметр Ignore Hidden Edges (Удалить промежуточные ребра) позволяет скрыть часть промежуточных ребер. Задайте значения этих параметров, как показано на рис. 2.31. Примените к решетке модификатор Bend (Изгиб) и согните ее вокруг оси Y (Bend Axis) на угол 160°. Затем примените к решетке модификатор Twist и скрутите ее на угол 360° вокруг той же оси. Результат действия этих модификаторов показан на рис. 2.32. Рис. 2.32. Модификатор Twist выше Bend В стеке модификаторов переместите теперь модификатор Bend выше модификатора Twist — результат действия модификаторов станет иным (рис. 2.33). Рис. 2.33. Модификатор Bend выше Twist Все необходимые подсказки по созданию и модификации решетки вы найдете в файле \Scenes\Grid.max из папки этого упражнения. Модификатор Squeeze Создайте объект Box001 типа Box с параметрами 400×100×300 см. Число сегментов по длине (Length Segs) задайте равным 1, число сегментов по ширине (Width Segs) — 4 и число сегментов по высоте (Height Segs) — 8. Примените к нему модификатор Squeeze (Сжатие) — он сжимает объект с одной стороны и растягивает его с другой. Параметры в области Axial Bulge (Выпуклость вдоль осей) определяют величину (Amount) и кривизну (Curve) выпуклостей вдоль осей, а параметры в области Radial Squeeze (Радиальное сжатие) определяют те же параметры относительно опорной точки объекта. В области Effect Balance (Баланс эффектов) параметр Bias (Смещение) изменяет выпуклость и сдавливание объекта, сохраняя его общий объем, а параметр Volume (Объем) меняет его объем (рис. 2.34). Теперь создайте объект Pyramid001 типа Pyramid (Пирамида) с размерами 900×200×300 см и с числом сегментов по сторонам 1, 1, 10. Переключитесь на вкладку Modify и приме- Моделирование 67 Рис. 2.34. Применение модификатора Squeeze ните к объекту модификатор Stretch (Растянуть). В свитке Parameters установите растяжение Stretch = 1 и Amplify = 0,4. С помощью команды Align поместите пирамиду параллельно ранее построенному объекту Box001, а затем поднимите ее на этот объект. Выделите пирамиду, перейдите на вкладку Modify и выберите там строку Pyramid. Перейдите к виду сверху и отрегулируйте размеры основания пирамиды так, чтобы они совпали с размерами верхней части объекта Box001 (рис. 2.35). Рис. 2.35. К объекту Pyramid001 применен модификатор Stretch Модификатор FFD(box). Поляна Создайте плоскость с размерами 2600×2600 см. Число сегментов по длине и ширине задайте равными 40. Примените к плоскости сначала модификатор Noise с параметрами по своему усмотрению, а затем — модификатор FFD(box), создающий решетку кубической формы с контрольными точками, с помощью которых можно управлять формой объекта. Нажатием на кнопку Set Number of Points (Задать число точек) (рис. 2.36, а) 68 Глава 2 а б Рис. 2.36. Параметры модификатора FFD(box) Рис. 2.37. Структура модификатора FFD(box) открывается окно, в котором устанавливается число вершин вдоль всех сторон кубической формы. Задайте 10 вершин по длине и ширине и 2 вершины по высоте (рис. 2.36, б). Для изменения объекта в стеке модификаторов щелкните мышью на значке и раскройте структуру модификатора FFD(box). Выделите строку Control Points (Контрольные точки) (рис. 2.37). В результате все контрольные точки станут доступны для изменения. Теперь можно выделять нужные контрольные точки и перемещать их в люперемещайте их так, бом направлении. С помощью инструмента Select and Move чтобы создавать возвышенности и углубления (рис. 2.38). Рис. 2.38. Создание возвышенностей и углублений Если у вас что-то не получилось, то можно вернуть контрольные точки в исходное положение, нажав в свитке FFD Parameters (Параметры модификатора FFD) кнопку Reset (Вернуть в исходное состояние). Закончив работу с контрольными точками, выключите уровень подобъектов. Для этого перейдите на уровень модификатора FFD(box) и щелкните мышью в любом свободном месте видового окна. Моделирование 69 На рис. 2.39 приведены все построенные здесь объекты (см. файл \Scenes\Landscape.max в папке этого упражнения). На переднем плане изображен цилиндр, к которому были применены модификаторы Twist и Bend. Когда вы станете клонировать и расставлять грибы, то меняйте у модификатора Noise число Seed (Затравка), тогда грибы будут выглядеть по-разному. Клоны должны быть созданы командой Copy. Рис. 2.39. Поляна 3ds Max содержит много других модификаторов. Некоторые из них будут рассмотрены в дальнейшем при выполнении последующих упражнений. Используя модификаторы, создайте сказочный домик на курьих ножках (см. файл \Practice\Домики на курьих ножках.pdf в папке этого упражнения). Упражнение № 2-6. Сплайны, тела вращения Типы сплайнов В 3ds Max часто встречаются объекты под общим названием Shapes (Формы). Они представляют собой одну или несколько кривых или прямолинейных отрезков. Обычно формы входят в состав других объектов. 3ds Max 2018 поддерживает 12 основных объектов форм типа Splines (Сплайны), два типа NURBS-кривых (NURBS Curves) и пять дополнительных типов сплайнов (Extended Splines). Чтобы получить доступ к инструментам создания форм, перейдите на вкладку и нажмите кнопку Shapes . В разворачивающемся списке вы найдете все Create категории форм. Выберите категорию Splines, чтобы раскрыть 12 кнопок для формирования объектов этого типа. В cвитке Object Type (Тип объекта) имеются инструменты для создания следующих стандартных сплайнов: Line (Линия), Rectangle (Прямоугольник), Circle (Окружность), Ellipse (Эллипс), Arc (Дуга), Donut (Кольцо), NGon (N-угольник), Star (Звезда), Text (Текст), Helix (Спираль), Section (Объект специального вида) и Egg (Яйцо) (рис. 2.40). 70 Глава 2 Рис. 2.40. Типы сплайнов Рис. 2.41. Примеры сплайнов Построение сплайнов Воспользуйтесь рассмотренными инструментами и создайте каждый из перечисленных типов сплайнов (рис. 2.41). При создании сплайна типа Line раскройте его свиток Creation Method (Метод создания) и для Initial Type (Исходный тип) и Drag Type (Перетаскиваемый тип) установите опции Corner (С изломом) (рис. 2.42). Щелкните левой кнопкой мыши несколько раз, перетаскивая ее в новое место, — в результате вы получите ломаную линию. Если выбрать другие опции построения линии, то получится плавная кривая. Для создания сплайна типа Text сперва активизируйте эту команду, затем щелкните мышью в нужном месте экрана (появится произвольный текст), перейдите в свиток Parameters этой команды и в поле Text введите требуемый текст. В том же свитке задают и другие параметры текста (рис. 2.43). Рис. 2.42. Методы создания Line Рис. 2.43. Параметры текста Моделирование 71 Визуализация сплайнов Если сейчас с помощью команды Rendering | Render выполнить визуализацию, то получится пустая картинка. Это связано с тем, что сплайны по умолчанию не визуализируются. Чтобы сплайн стал при визуализации видимым, выделите его, перейдите на вкладку Modify , в свитке Rendering поставьте флажок в Enable In Renderer (Показать при визуализации) и повторите визуализацию — сплайн появится. Сделайте визуализируемыми все сплайны в вашей сцене. Однако сейчас все сплайны одной толщины. Чтобы ее изменить, снова выделите сплайн, перейдите на вкладку Modify и в том же свитке Rendering измените толщину в поле Thickness (Толщина). Задайте для сплайнов в сцене разную толщину: от 1 до 5 см. Проведите визуализацию и убедитесь, что толщина сплайнов изменилась. Чтобы изменить толщину линий в видовых окнах, на вкладке Modify в свитке Rendering поставьте флажок напротив пункта Enable In Viewport (Сделать видимым в видовых окнах). Типы вершин сплайна Line Вершины сплайна Line различаются по типу и определяют степень кривизны сегментов сплайна, прилегающих к этим вершинам. Поддерживаются четыре типа вершин: Corner (С изломом) — вершина, в которой сплайн претерпевает излом. Участки сегментов вблизи такой вершины не имеют кривизны; Smooth (Сглаженная) — вершина, через которую кривая сплайна проходит с плавным изгибом (без излома), имея одинаковую кривизну сегментов при входе в вершину и выходе из нее; Bezier (Безье) — вершина, подобная сглаженной, но позволяющая управлять кривизной сегментов сплайна при входе в вершину и при выходе из нее. Для этого вершина снабжена касательными векторами с маркерами в виде квадратиков зеленого цвета на концах. У вершин типа Bezier касательные векторы всегда лежат на одной прямой, а удаление маркеров от вершины, которой принадлежат векторы, можно изменять. Перемещение одного маркера вершины Безье всегда вызывает симметричное перемещение второго. Перемещая маркеры касательных векторов вокруг вершины, можно менять направление, под которым сегменты сплайна входят в вершину и выходят из нее, а изменяя расстояние от маркеров до вершины, можно регулировать кривизну сегментов сплайна; Bezier Corner (Безье с изломом) — вершина, которая, как и вершина типа Bezier, снабжена касательными векторами. Однако у вершин типа Bezier Corner касательные векторы не связаны друг с другом, и маркеры можно перемещать независимо. Чтобы уяснить сказанное, создайте из сплайна Line исходную ломаную линию, которую вы видите на рис. 2.44. Выделите ее, перейдите на вкладку Modify и нажмите знак рядом с Line (Линия), а затем выберите пункт Vertex (Вершина). Рис. 2.44. Исходная кривая 72 Глава 2 а б Рис. 2.45. Выбор типов вершин: а — контекстное меню; б — типы вершин сплайна Теперь выделяйте вершины по одной и на каждой нажимайте правую кнопку мыши — при этом появится контекстное меню, фрагмент которого показан на рис. 2.45, а. Для каждой вершины выберите соответствующий тип (рис. 2.45, б). Задание типов вершин сплайна Line При создании линий инструментом Line тип вершины определяют двумя способами. В свитке Creation Method (Метод создания) в области Initial Type (Исходный тип) задают тип вершины, создаваемой простым щелчком. А в области Drag Type (Перетаскиваемый тип) назначают тип вершины, создаваемой перетаскиванием курсора мыши. При создании линий с угловыми вершинами образуются прямолинейные сегменты, для кривых с вершинами Безье получаются только криволинейные сегменты. Преобразование сплайна в редактируемый сплайн Независимо от способа создания сплайна, его можно в любой момент преобразовать в редактируемый сплайн (за исключением кривой типа Line, т. к. она всегда находится в таком состоянии). С этого момента будут доступны многие полезные операции со раскройте список модификатосплайнами. Выделите кривую и на вкладке Modify ров Modifier List, в котором найдите и выполните команду Edit Spline (Редактировать сплайн). Преобразовать кривую в редактируемый сплайн можно также с помощью команды Editable Spline (Редактируемый сплайн), выбираемой из контекстного меню, появляющегося после щелчка правой кнопкой мыши на названии типа сплайна в стеке модификаторов. Редактирование сплайна Cплайны можно править на уровне их подобъектов (вершин, сегментов, сплайнов) посредством преобразований перемещения, вращения и масштабирования. При удалении вершины она исключается из сплайна, а на ее месте создается сегмент, соединяющий две соседние вершины. Это можно выполнить с помощью клавиши Моделирование 73 <Delete> на клавиатуре компьютера или инструментом Delete в нижней части свитка Geometry. При объединении двух или более вершин образуется одна вершина. Инструмент Weld (Объединить) для объединения вершин расположен в средней части свитка Geometry (Геометрия). Числовое поле справа определяет порог объединения вершин. Вершины, отстоящие друг от друга дальше, чем указанное пороговое значение, не объединяются. Объединяемые вершины предварительно следует выделить. При выделении вершин на сплайне их число отображается в нижней части свитка Selection (Выбор). Чтобы добавить в сплайн новые вершины, нужно в верхней части свитка Geometry активизировать команду Refine (Детализировать), а затем в требуемом месте кривой вставить дополнительные вершины. Создание тела вращения Создадим из сплайна тело вращения — постараемся получить рюмку. Сначала на виде Front создайте исходный сплайн для будущей рюмки (рис. 2.46). С помощью строки состояния выровняйте значения координат X и Y начальной и конечной вершин сплайна (см. файл \Scenes\Line.max в папке этого упражнения). и разверните спиТеперь выделите исходный сплайн, перейдите на вкладку Modify сок Modifier List (Список модификаторов), в котором найдите модификатор Lathe (Тело вращения). Поначалу может получиться не слишком похоже на рюмку, поскольку пока не указано правильное положение оси вращения. Изменить ее положение можно несколькими способами. На вкладке Modify в свитке Parameters команды Lathe выберите подходящее значение для выравнивания (Align) оси относительно сплайна (Min, Center, Max). Подходящим для вас окажется значение Max. Если достичь желаемого результата все равно не удается, попробуйте изменить направление (Direction) осей X, Y или Z. Если применить выравнивание Max и ось Y, то должно получиться, как показано на рис. 2.47. нажмите знак Ось вращения можно перемещать иначе. Для этого на вкладке Modify рядом с пунктом Lathe и выделите строку Axis (Оси) (рис. 2.48) — теперь можно Рис. 2.46. Исходный сплайн для тела вращения Рис. 2.47. Тело вращения Рис. 2.48. Выделена ось вращения рюмки 74 Глава 2 просто двигать ось вращения мышью в видовых окнах (готовый пример тела вращения приведен в файле \Scenes\Glass.max, расположенном в папке этого упражнения). При установке флажка для Weld Core совпадающие вершины, которые лежат на оси вращения, сливаются в одну вершину. Построение модели фонтана Сначала на виде Front постройте половину профиля основания фонтана (рис. 2.49). Затем примените модификатор Lathe. Если в видовом окне основание фонтана выглядит неестественно, то попробуйте в свитке Parameters этого модификатора установить флажок рядом с опцией Flip Normals (Переориентировать нормали). Рис. 2.49. Половина профиля основания фонтана Рис. 2.50. Модель фонтана Затем с помощью сплайна типа Line создайте в фонтане струи воды. Вначале изобразите одну струю. Выделите ее. Перейдите на вкладку Hierarchy (Иерархия), щелкнув кнопкой , расположенной на командной панели, и активизируйте команду Affect Pivot Only (Оказывать влияние только на опорную точку). Переместите систему координат струи так, чтобы вертикальные оси струи и фонтана совпали. На главной панели инструментов установите положение центра преобразования Use Pivot Point Center (Использовать опорную точку) , относительно которого будет осуществляться «размножение» струи, а слева выберите систему координат Local (Локальная). Затем, чтобы создать восемь струй, примените команду формирования массива Tools (Инструменты) | Array (Массив), в верхней части слева во второй строке задайте вращение (Rotate) на угол 45° вокруг оси Y, ниже в позиции для 1D (Одномерный массив) введите число 8 (45·8 = 360°). Если фонтан (рис. 2.50) не получается, вы можете взять для изучения готовый файл \Practice\Fountain.max из папки этого упражнения. Модель кувшина В окне Perspective создайте модель спирали (Helix) с параметрами, приведенными на рис. 2.51. В окнах проекций спираль примет вид, как показано на рис. 2.52. и щелкните на кнопке Pivot (Опорная точка). Перейдите на вкладку Hierarchy В свитке Adjust Pivot (Установить положение опорной точки) нажмите кнопку Affect Pivot Only (Воздействовать только на опорную точку). Затем на виде Top сместите локальную систему координат вправо таким образом, чтобы ее ось Х прошла посреди- Моделирование 75 не между проекциями верхнего и нижнего оснований (рис. 2.53). Отключите команду Affect Pivot Only, перейдите в окно Perspective и выделите спираль. На главной панели инструментов выполните команду Tools | Array и создайте массив с параметрами, приведенными на рис. 2.54. Рис. 2.51. Параметры спирали а б Рис. 2.52. Вид спирали: а — в окне Front; б — в окне Perspective Рис. 2.53. Новое положение системы координат на виде Top Рис. 2.54. Параметры массива 76 Глава 2 Мы получили форму кувшина, но без нижнего основания. Для его создания в окне Perspective постройте цилиндр с радиусом 2,5 см и высотой 0,5 см. Выделите его, на и укажите на главной панели инструментов нажмите кнопку Align (Выравнивание) одну из спиралей, образующих форму кувшина. В окне Align Selection (Выровнять положение выделенного объекта) установите параметры выравнивания, как показано на рис. 2.55, — и будет получен предварительный вариант кувшина. Рис. 2.55. Параметры выравнивания Рис. 2.56. Модель кувшина Создадим обруч вокруг горлышка кувшина (рис. 2.56). Для этого в окне Perspective постройте тор (Torus) с параметрами Radius 1 = 3 см и Radius 2 = 0,5 см. С помощью команды Align выровняйте его с моделью кувшина по положению опорных точек (Pivot Point), а затем поднимите на уровень горлышка кувшина (готовый пример модели кувшина приведен в файле \Scenes\Jug.max, расположенном в папке этого упражнения). Упражнение № 2-7. Выдавливание, фаски Создание объемной модели с помощью модификатора Extrude Метод выдавливания (Extrude) удобен для формирования предметов, которые имеют постоянное поперечное сечение вдоль одной из осей. При использовании этого метода необходимо сначала нарисовать двумерную форму, предназначенную для выдавливания трехмерного тела. Кривая формы-профиля может быть как разомкнутой, так и замкнутой. Форма для выдавливания может состоять из нескольких кривых. Для преобразования формы-профиля в тело к ней следует применить модификатор Extrude (Выдавливание). | Shapes Откройте файл Index.max и на командной панели перейдите в раздел Create . Из открывающегося списка выберите группу команд Splines. В одном из окон проекций, например в Perspective, создайте объекты типа Egg, Star и произвольную незамкнутую кривую. Параметры фигур могут быть произвольными. Выделите все сози примените к ним модификатор данные фигуры, раскройте вкладку Modify Extrude. Чтобы сделать фигуры объемными, в свитке Parameters этого модификатора установите ненулевое значение параметра Amount (рис. 2.57). Моделирование 77 Рис. 2.57. Фигуры стали объемными Создание объемной модели с помощью модификатора Bevel Еще одно средство, позволяющее преобразовать двумерный профиль в тело выдавливания, — это модификатор Bevel (Фаска). В качестве исходного создайте объект типа Egg. После применения к нему модификатора Bevel фигура станет сплошной, но не объемной. Чтобы сделать ее объемной, в свитке Bevel Values (Параметры фаски) модификатора Bevel в области Level 1 (Уровень 1) задайте значение параметра Height (Высота) отличным от нуля. Level 1 включен всегда, и его высота показывает, насколько выдавлен первый уровень. Значение Outline (Контур) указывает величину и направление скоса вдоль всего контура для этого уровня. В рассматриваемом примере — на 5 см наружу. Размеры скосов и высота фигуры должны быть согласованы, иначе фигура может оказаться смазанной. Чтобы появились уровни 2 и 3, необходимо поставить флажки в соответствующие поля. Для построения фасок введите их значения в полях Height и Outline — например, как показано на рис. 2.58. Результат моделирования показан на рис. 2.59. Готовый пример тела выдавливания приведен в файле \Scenes\Egg.max, расположенном в папке этого упражнения. Рис. 2.58. Параметры фасок Рис. 2.59. Объемная фигура Рис. 2.60. Команды заполнения объекта объемом 78 Глава 2 У объектов, созданных как выдавливанием, так и методом фасок, имеется параметр Capping (Покрытие), в котором по умолчанию стоят два флажка против слов Start (Закрыть в начале) и End (Закрыть в конце) (рис. 2.60). Благодаря им происходит пространственное заполнение объекта. Попробуйте убрать эти флажки, и объект останется объемным, но пустым внутри. В качестве упражнения нарисуйте колесо обозрения (см. файл \Practice\big_dipper.jpg в папке этого упражнения). Для создания толщины объекта примените модификатор Extrude. Упражнение № 2-8. Построение объемных моделей методом лофтинга Метод лофтинга — наиболее гибкий и универсальный способ преобразования кривых в объемные тела. При его использовании трехмерное тело строится с помощью двумерных объектов, или сечений, перемещаемых вдоль кривой, называемой путем (Path). Путь может иметь произвольную конфигурацию, а форма и размеры сечений вдоль пути могут меняться. Чтобы создать объект методом лофтинга, требуются как минимум две формы: первая в качестве сечения (сечений может быть несколько) и вторая — в роли пути. Если задано только одно сечение, то 3ds Max разместит его на обоих концах пути. Единственное ограничение на путь — требование, чтобы он представлял собой одиночный сплайн или кривую. Например, кольцо не может служить путем, т. к. состоит из двух сплайнов. | Shapes | Helix создайте спиВ окне Perspective с помощью команды Create раль со следующими параметрами: Radius 1 = 22 см, Radius 2 = 10 см, Height (Высота) = 60 см, Turns (Число витков) = 3 и Bias (Смещение) = 0,1. На виде Front выполните команду Create | Shapes и в категории Extended Splines командой Channel создайте фигуру с параметрами Length = 6,5 см, Width = 4 см, Thickness (Толщина) = 0,8. Оставьте флажок напротив Sync Corner Fillets (Одинаковые скругления в углах) и значения обоих радиусов задайте равными 2 см (рис. 2.61). Для обеспечения доступа к инструменту Loft (Лофтинг) в составе сцены должна иметься хотя бы одна выделенная форма. Выделите созданную фигуру (справа на рис. 2.61), командной панели Create и выберите в раскрываюнажмите кнопку Geometry щемся списке разновидностей объектов вариант Compound Objects (Составные объекты), — в свитке Object Type (Тип объекта) появятся кнопки, соответствующие типам составных объектов. Нажмите кнопку Loft, и в нижней части командной панели появятся свитки параметров лофтинга: Creation Method (Метод создания), Surface Parameters (Параметры поверхности), Path Parameters (Параметры траектории) и Skin Parameters (Параметры оболочки), показанные на рис. 2.62. В свитке Creation Method имеются две кнопки: Get Path (Выбрать путь) и Get Shape (Выбрать в качестве опорного сечения). 3ds Max проверяет, можно ли использовать выделенную кривую в качестве пути, т. е. состоит ли она из единственного сплайна. Если нет, то такая кривая может служить лишь опорным сечением создаваемого объекта, и в этом случае в свитке Creation Method будет доступна только кнопка Get Path. Если заранее выделенная кривая будет служить сечением, то следует нажать кнопку Get Path, чтобы выбрать путь. Моделирование Рис. 2.61. Созданы путь и сечение 79 Рис. 2.62. Параметры команды Loft В нашем случае выделенная фигура должна быть опорным сечением, поэтому нам следует выбрать путь кнопкой Get Path. Не изменяйте принятое по умолчанию состояние переключателя в свитке Creation Method, который может быть установлен в одно из трех положений: Move — форма, указанная после щелчка кнопкой Get Shape или кнопкой Get Path, будет помещена в создаваемый объект и удалена со сцены; Copy — в составе создаваемого объекта будет использована независимая копия исходной формы; Instance (Экземпляр) — будет задействован образец формы (этот вариант выбирается по умолчанию). При активизированной кнопке Get Path перейдите в любое видовое окно и укажите курсором на спираль, которая станет путем. Курсор примет вид, соответствующий режиму выделения пути, и если этого не произошло, то, значит, эта кривая не может быть выбрана в качестве пути. Щелкните левой кнопкой мыши. В результате будет получен объект Loft001 (рис. 2.63, а), образованный движением сечения по спирали (см. файл \Scenes\Loft.max в папке этого упражнения). При этом первая вершина траектории совпадет с положением базовой точки сечения, а касательная к траектории будет направлена в сторону оси Z сечения. В нашем случае положение траектории не имеет значения. Если при указании на путь держать нажатой клавишу <Ctrl>, то будет получен объект с противоположной ориентацией (рис. 2.63, б). Чтобы получить горку для спуска (см. файл Loft1.max в той же папке), объект Loft001 следует деформировать путем скручивания. Для этого выделите его и перейдите на . В свитке Deformations (Деформации) нажмите кнопку Twist вкладку Modify (Скручивание) — откроется окно Twist Deformation (Деформация скручиванием) 80 Глава 2 а б Рис. 2.63. Лофтинг с одним поперечным сечением: а — без нажатия <Ctrl>; б — нажата клавиша <Ctrl> (рис. 2.64, а). В нем выделите левую черную точку (она отвечает за разворот сечения в его начале) и сместите ее вверх настолько, чтобы в самом начале пути основание сечения (оно расположено в нижней части спирали) стало горизонтальным. Затем выделите правую черную точку и сместите ее вниз настолько, чтобы конец траектории также стал горизонтальным (рис. 2.64, б). а б Рис. 2.64. Настройка лофта скручиванием: а — окно Twist Deformation; б — горка для спуска П РИМЕЧАНИЕ Программа строит объект типа Loft на месте того объекта, который был выбран первым. Например, если сперва было выбрано сечение, а затем вы указали на путь, то объект будет построен на том месте, где размещалось сечение. Моделирование 81 Упражнение № 2-9. Булева операция ProBoolean Булевы операции До определенного времени в программе 3ds Max имелась только одна команда для выполнения булевых операций — это команда Boolean. Она в ней сохранилась и сейчас. Однако в последних версиях программы появились две более совершенные команды: ProBoolean и ProCutter. Первая из них целиком перекрывает возможности команды Boolean и добавляет к ней намного больше функциональности, поэтому на команде Boolean мы останавливаться не будем. Для начала уточним сущность команды ProBoolean (Булева операция). Откройте файл \Scenes\Duck.max из папки этого упражнения и рядом постройте параллелепипед Box001. Каждому объекту в редакторе материалов назначьте свой цвет. Вдвиньте объект Duck наполовину в параллелепипед. Выделите объект Box001, перейдите на вкладку Create и из списка типов объектов выберите Compound Objects (Составные объекты). Активизируйте команду ProBoolean. В свитке Pick Boolean (Указать операнд) отметьте флажком вариант Move, и тогда после выполнения булевой операции вспомогательный параллелепипед исчезнет с экрана (во всех остальных случаях он по-прежнему останется на экране). Далее в свитке Parameters установите выполняемую булеву операцию (выберите вариант Subtraction), в области Apply Material (Применить материал) отметьте вариант Apply Operand Material (Применить материал операнда), щелкните на кнопке Start Picking (Начать выбор) и укажите на объект Duck. Результат выполнения булевой операции Subtraction приведен на рис. 2.65. а б Рис. 2.65. Результат операции Subtraction: а — исходные операнды; б — результат вычитания Обратите внимание, что в данном случае выдавленная часть поверхности приобрела цвет операнда Duck (см. файл \Scenes\Duck1.max в папке этого упражнения). Если в области Apply Material отметить вариант Retain Original Material (Cохранить исходный материал), то булев объект приобретет цвет первого операнда. 82 Глава 2 Команда ProBoolean Команда ProBoolean поддерживает выполнение следующих булевых операций: Union (Объединение), Intersection (Пересечение), Subtraction (Вычитание), Merge (Слияние), Attach (Присоединение), Insert (Вставка), Imprint (Оттиск) и Cookie. При этом в одной команде ProBoolean могут выполняться разные булевы операции. Кроме того, ProBoolean может разбивать результат выполнения операции на четырехугольные грани, которые хорошо сглаживаются применением операций Meshsmooth и Turbosmooth. Операция Union (рис. 2.66, а) объединяет обе модели в единую модель, а операция Intersection (рис. 2.66, б) сохраняет в новой модели только общую часть операндов. а б Рис. 2.66. Результат выполнения операций Union (а) и Intersection (б) Команда Merge объединяет сетки двух моделей без удаления исходных полигонов (многоугольников), создавая новые ребра там, где объекты пересекаются (рис. 2.67). Рис. 2.67. Команда Merge после применения модификатора Editable Mesh: выделены созданные ребра Моделирование 83 Операция Attach объединяет два или несколько объектов в один объект без измене- ния их топологии. Операция Insert сначала вычитает границу первого операнда из второго, а затем замещает вырезанную часть первым операндом. Операции Imprint и Cookie представляют собой варианты выполнения некоторых предыдущих операций: • Imprint вставляет ребра, возникающие при пересечении операндов, между операндом и исходной сеткой без удаления или добавления новых граней, создавая отпечаток операнда на исходной сетке (рис. 2.68, а). • Cookie выполняет специфическую булеву операцию и не добавляет грани из операндов в исходную сетку. Но эта операция может быть полезна, чтобы вырезать отверстие в сетке или получить часть сетки внутри другого объекта (рис. 2.68, б и в). а б в Рис. 2.68. Варианты булевых операций: а — Intersection+Imprint; б — Union+Cookie; в — Intersection+Cookie Создание модели кружки с использованием булевых операций Создайте сцену из четырех объектов: капсулы Capsule001 (Capsule), конуса Cone001 (Cone), бака OilTank001 (OilTank) и тора Torus001 (Torus) — и расположите их, как показано на рис. 2.69 (см. файл \Scenes\ProBoolean.max в папке этого упражнения), — всем объектам программа случайным образом назначила определенный цвет. На рисунке показаны параметры конуса. Сперва выполним операцию Union с объектами Capsule001, Cone001 и Torus001. Для этого выделите базовый объект — пусть им будет капсула, и на командной панели в категории Create | Geometry раскройте список объектов типа Compound Objects. Активизируйте команду ProBoolean. В свитке Parameters выберите операцию Union. Кроме того, в свитке Pick Boolean установите один из вариантов выполнения булевой операции: Reference, Move, Copy или Instance. Остановимся на варианте Move (в этом случае операнд становится частью булевой операции и более недоступен как отдельный объект). В том же свитке нажмите кнопку Start Picking и укажите на конус — 84 Глава 2 конус присоединится к капсуле (рис. 2.70, а). Команда Start Picking останется активной. Поэтому никаких дополнительных действий выполнять не нужно и можно просто указать на тор (рис. 2.70, б). Рис. 2.69. Исходные операнды а б в Рис. 2.70. Результат выполнения операции ProBoolean: Capsule+Cone (а); + Torus (б); – OilTank (в) Теперь установите операцию Subtraction и укажите на бак — в результате получится единый объект, показанный на рис. 2.70, в (см. файл \Scenes\ProBoolean1.max в папке этого упражнения). Щелкните правой кнопкой мыши в любой свободной части видового окна, чтобы закончить выполнение операции ProBoolean. Предварительно никакой материал операндам назначен не был. Поэтому результат выполнения операции ProBoolean будет иметь тот цвет, который был первоначально назначен программой базовому объекту — капсуле. Редактирование булева объекта Вся история применения операндов и операций, использованных при создании булева в иерархическом списке в нижней части объекта, приводится на вкладке Modify Моделирование 85 свитка Parameters (рис. 2.71). Эту историю, а также другие инструменты из области Sub-object Operations (Подобъекты, участвующие в операции), можно использовать, чтобы изменить результат выполнения операции ProBoolean. В указанном списке выделите название OilTank001 и задайте операцию Union. Затем в области Sub-object Operations щелкните на кнопке Change Operation (Заменить операцию) — результат операции ProBoolean изменится. После этого в списке операндов выделите название конуса, задайте операцию Subtraction и снова щелкните на кнопке Change Operation. Мы получим новую модель, показанную на рис. 2.72, а (см. файл \Scenes\ProBoolean2.max в папке этого упражнения), и ей будет соответствовать своя история (рис. 2.72, б). Рис. 2.71. История создания булева объекта а б Рис. 2.72. Применение истории построения булева объекта Можно также менять порядок выполнения операций, который повлияет на конечный результат, — в истории построения булева объекта выделите название конуса и в поле напротив Reorder Ops (Переопределить порядок) задайте ему значение 3. Это будет означать, что конус станет вычитаться последним. Щелкните кнопкой Reorder Ops — название конуса переместится в нижнюю часть списка, и результат операции ProBoolean снова изменится (рис. 2.73). Этому состоянию соответствует файл \Scenes\ ProBoolean3.max из той же папки. Рис. 2.73. Конус вычитается последним Редактирование параметров операндов Откройте файл \Scenes\ProBoolean1.max и выделите полученный булев объект. Обратите внимание, что верхний край кружки имеет зазубрины (рис. 2.74), и их надо удалить. Раскройте стек модификаторов. В нем будет только один объект ProBoolean (рис. 2.75, а). , — появится указание на операнды Operands Раскройте его, щелкнув на значке (рис. 2.75, б). Выделите это название. Затем в свитке Parameters укажите название операнда (можно одновременно указывать на несколько операндов), параметры ко- 86 Глава 2 торого предполагается корректировать, — в нашем примере им будет OilTank001 (рис. 2.76, а). В результате название типа этого объекта появится в стеке модификатопоров (рис. 2.76, б). Если теперь щелкнуть на этом названии, то на вкладке Modify явится свиток с его параметрами, дающий возможность прямого доступа к их редактированию (рис. 2.77). Рис. 2.74. Зазубрины на краю кружки а б Рис. 2.75. Стек модификаторов а б Рис. 2.76. Выделение названия операнда для корректировки его параметров Рис. 2.77. Получен доступ к редактированию параметров объекта типа OilTank Задайте значение параметра Sides равным 36. Аналогичным образом установите такое же значение параметра Sides для капсулы. Теперь в стеке модификаторов щелкните на ProBoolean и получите объект с ровными краями. При редактировании булева объекта его операнды можно перемещать, поворачивать и масштабировать. Переместим основание кружки (Cone001) немного вверх, чтобы сделать его меньшей высоты. Для этого в стеке модификаторов выделите строку Operands (рис. 2.78, а), а в истории построения кружки — строку 1:Union - Cone001 (рис. 2.78, б). Затем в области Display пометьте вариант отображения операнда Operands (рис. 2.78, в). и сместите конус вверх, но не выТеперь активизируйте команду Select and Move ше основания капсулы, иначе она будет выступать ниже основания кружки. В области Display снова установите режим отображения Result (Результат). В стеке модифика- Моделирование 87 а б в Рис. 2.78. Подготовка к трансформации операнда торов щелкните на строке ProBoolean, чтобы завершить построения (см. файл \Scenes\ ProBoolean4.max в папке этого упражнения). Команда Extract Selected Команда Extract Selected (Извлечь выделенное) применяется к операциям, которые выделены в иерархическом списке истории создания булева объекта. Существуют три режима извлечения: Remove, Copy и Inst: в режиме Remove выделенный операнд (кроме базового) удаляется из булева объек- та и становится самостоятельным объектом (рис. 2.79); в режиме Copy выделенный операнд извлекается из булева объекта, но по-прежнему остается его частью; в режиме Inst выделенный операнд также извлекается из булева объекта. Если после этой операции выполнить какие-либо изменения в выделенном объекте, то они отразятся на булевом объекте. Рис. 2.79. Тор извлечен из булева объекта Сглаживание вдоль линий сопряжения операндов В местах сопряжения поверхностей операндов получились резкие переходы. Чтобы их сгладить, примените к модели модификатор Edit Poly, раскройте список подобъектов этого модификатора с помощью значка ► и перейдите на уровень выделения ребер (Edge). Скорее всего, все линии сопряжения поверхностей операндов выделятся автоматически и отобразятся в сцене красной линией. Если этого не произошло, то в свитке Selection нажмите кнопку Get Stack Selection (Выбрать выделение из стека) — все линии сопряжения операндов будут выделены. Затем в свитке Edit Edges справа от 88 Глава 2 команды Chamfer (Фаска) нажмите кнопку Settings и в открывшемся Caddyинтерфейсе установите значения соответствующих параметров (рис. 2.80). П РИМЕЧАНИЕ О Caddy-интерфейсе подробно рассказано в Упражнении № 2-13. Моделирование сосуда. Рис. 2.80. Параметры сглаживания сопряжения операндов Рис. 2.81. Модель кружки Итак, сгладим нижние ребра в основании кружки. Для этого перейдите в режим выделения Polygon и выделите основание кружки. Затем нажмите клавишу <Ctrl> и в свитке Selection щелкните по значку Edge — выделятся все ребра основания. После этого снова примените команду Chamfer с соответствующими параметрами, чтобы скруглить край основания. Построение модели кружки закончено (рис. 2.81). Этому состоянию соответствует файл \Scenes\ProBoolean5.max из той же папки. Операция Insert Проиллюстрируем эту специфическую булеву операцию на примере. Откройте файл \Scenes\Insert.max из папки этого упражнения. В рассматриваемой сцене создана модель ведерка с водой. Модель воды представляет собой простой цилиндр, на который наложен полупрозрачный материал. На кружку, опущенную в воду, наложена текстурная карта. Кружка наклонена таким образом, чтобы в нее попала вода (рис. 2.82). Рис. 2.82. Кружка опущена в воду Выделите объект Water, активизируйте команду ProBoolean и в свитке Parameters выберите команду Insert. В области Apply Material выберите опцию Apply Operand Material, нажмите кнопку Start Picking и укажите на кружку. Щелкните правой кноп- Моделирование 89 а б Рис. 2.83. Результат операции Insert: а — булев объект в режиме Default Shading; б — он же в режиме Wireframe кой мыши в любом свободном месте, чтобы отменить действие команды ProBoolean. В результате создается впечатление, что вода заполнила кружку (рис. 2.83). Отмените предыдущие действия и поверните кружку так, чтобы вода не могла в нее попасть. Снова выполните команду Insert. Обратите внимание, что теперь воды в кружке нет (рис. 2.84). Этому состоянию соответствует файл \Scenes\Insert1.max из той же папки. Рис. 2.84. Кружка повернута Создайте цилиндр небольшого диаметра и с помощью команды ProBoolean и варианта построения булевого объекта Subtraction сделайте отверстие сбоку кружки. Поместите кружку так, чтобы отверстие находилось ниже уровня воды, а края кружки находились над водой. Вновь выполните команду Insert. Теперь вода снова появилась в кружке, как будто бы она попала туда через отверстие в ней (см. файл \Scenes\Insert2.max из той же папки). Команда Insert не моделирует поведение жидкости, и все размеры первого операнда сохраняются без изменений. Дополнительные опции ProBoolean Операции ProBoolean и ProCutter содержат встроенную функцию Decimation (Прореживание), выполняющую сокращение числа полигонов. Если она выполняется совместно с построением булева объекта, то, как правило, качество прореживания поли- 90 Глава 2 гонов оказывается выше, поскольку при этом используется дополнительная информация, присутствующая при выполнении булевых операций. Откройте файл \Scenes\ProBoolean4.max из папки этого упражнения, выделите кружку и перейдите на вкладку Modify . Нажмите клавишу <7>, чтобы в видовом окне отобразить число полигонов и вершин объекта. Раскройте свиток Advanced Options (Дополнительные опции) (рис. 2.85). Рис. 2.85. Дополнительные опции команды ProBoolean В поле Decimation введите число 30 и нажмите клавишу <Enter>. Обратите внимание, что число полигонов и вершин сократилось. Введите в это поле число 60. Число полигонов снова сократится, и сетка станет треугольной (рис. 2.86). Рис. 2.86. Число полигонов и вершин сократилось Моделирование 91 В области Quadrilateral Tessellation (Квадратичное разбиение) можно включить опцию Make Quadrilaterals (Создать квадратичное разбиение). Тогда полигонов вновь станет значительно больше, и они превратятся в квадратные. Благодаря этому сетка модели станет более пригодной для сглаживания поверхности и для преобразования в формат Edit Poly. Параметр Quad Size (Размер квадратичных полигонов) определяет размер квадратичных полигонов в процентах от длины булева объекта. С ОВЕТ При выполнении булевых операций с объектами любых типов нужно убедиться, что они не имеют самопересечений. В НИМАНИЕ ! Несмотря на эффективность булевых операций, старайтесь применять их с осторожностью, поскольку они часто приводят к построению плохой сеточной модели. Всегда, когда это возможно, следует избегать их применения. Упражнение № 2-10. Булева операция ProCutter Операция ProCutter позволяет рассечь один или несколько объектов другими объектами на несколько частей. Она удобна в тех случаях, когда объект взрывается или разбрасывается под влиянием некоторой силы или другого объекта. Откройте файл \Scenes\ProBoolean5.max из папки этого упражнения. Создайте две плоскости и две сферы — они будут использованы для разбиения кружки на части. Расположите их так, чтобы при разбиении кружки получались отдельные части (рис. 2.87). Этому состоянию соответствует файл \Scenes\ProCutter.max из той же папки. Рис. 2.87. Положение секущих объектов Выделите один из секущих объектов и в командной панели на вкладке Create выберите из списка объекты типа Compound Objects. Активизируйте команду ProCutter — откроются свитки Cutter Picking Parameters (Параметры указания секатора) (рис. 2.88, а) и Cutter Parameters (Параметры секатора) (рис. 2.88, б). В первом из них щелкните кнопкой Pick Cutter Objects (Указать секущие объекты) и укажите на остальные секущие объекты (рис. 2.89). 92 Глава 2 В области Cutter Tool Mode (Режим работы секатора) установите флажки для опций Auto Extract Mesh (Автоматически извлекать сетку) и Explode By Elements (Разделять по элементам). Первая из них автоматически извлекает результат разбиения после указания на разбиваемый объект. Благодаря этому можно снова передвинуть секущий объект и продолжить разбиение уже того, что получилось. Вторая опция автоматически отделяет каждый элемент в отдельный объект и активна только в том случае, когда включена первая опция. а б Рис. 2.89. Секущие объекты Рис. 2.88. Параметры секатора В свитке Cutter Parameters установите флажки для параметров Stock Outside Cutter (Вне секущих объектов), Stock Inside Cutter (Внутри секущих объектов) и Cutter Outside Stock (Вне разбиваемых объектов): при включении опции Stock Outside Cutter результат будет содержать части разби- ваемых объектов, которые находятся вне всех секущих объектов. Однако если среди них имеются незамкнутые поверхности, например плоскости, то их ориентация будет определять те части разбиваемых объектов, которые оказываются внутри или вне секущего объекта; при включении опции Stock Inside Cutter результат будет содержать те части раз- биваемых объектов, которые находятся внутри всех секущих объектов; опция Cutter Outside Stock позволяет получать части секущих объектов, которые находятся вне разбиваемых объектов. Нажмите кнопку Pick Stock Objects и укажите на кружку — останутся выделенными все секущие объекты (рис. 2.90), удалите их. Кружка будет разбита на некоторое число частей, каждая из которых окажется выделена своим цветом (рис. 2.91). Этому состоянию соответствует файл \Scenes\ProCutter1.max из той же папки. Остальные функции команды ProCutter аналогичны таким же функциям команды ProBoolean. Моделирование Рис. 2.90. Кружка разбита 93 Рис. 2.91. Фрагменты кружки Упражнение № 2-11. Простой домик Построение стен Откройте файл Index.max с начальными настройками единиц измерения и параметров сетки. Чтобы обеспечить точность проектирования, следует включить привязку к узлам сетки. Для этого щелкните правой кнопкой мыши на значке Snaps Toggle (Переключаглавной панели инструментов и в открывшемся окне тель объектных привязок) Grid and Snaps Settings (Настройки сетки и объектных привязок) пометьте флажком клетку около Grid Points (Узлы сетки), очистив все остальные клетки. Закройте это окно и включите привязку, щелкнув левой кнопкой мыши на значке Snaps Toggle. Будем строить дом с размерами в плане примерно 950 см вдоль оси X и 880 см вдоль оси Y. Сначала в окне Top создадим исходную систему стен. Наружные стены пусть будут толщиной 50 см, а внутренние — толщиной 25 см. Для построения стен воспользуемся сплайнами. Каждую стену необходимо создавать как замкнутый сплайн. Основную часть стены формируют инструментом Line (Линия) или Rectangle (Прямоугольник), а дугообразную часть — инструментом Arc (Дуга) (рис. 2.92). Рис. 2.92. Планировка стен Основные трудности могут возникуть при работе с инструментом Arc (Дуга). Для по| Shapes и среди объектов типа строения дуги перейдите на вкладку Create Splines нажмите кнопку Arc — откроются свитки с параметрами дуги. В свитке Creation Method (Метод создания) включите вариант построения End-End-Middle (Конец-конец-середина). Привязку к узлам сетки пока не отключайте. Проследите, что- 94 Глава 2 бы в свитке Object Type (Тип объекта) была отключена команда Start New Shape (Начать новую форму), что позволит вам создать дугообразный профиль стены из четырех линий, но образующих единый объект. Если этого не сделать, то в дальнейшем вам придется соединять все стороны профиля в один объект с помощью команды Attach (Присоединить). Создайте одну дугу, затем вторую. Далее с помощью команды Line проведите два боковых отрезка. Теперь нужно убедиться, что дугообразный профиль стены построен правильно, — это должен быть один объект, и в каждой его вершине должно быть по одной вершине. На главной панели инструментов включите режим выделения Select Object и щелкните мышью в любом месте дугообразного профиля стены — он должен выделиться целиком. Если дугообразный профиль не выделяется целиком одним щелчком (возможно, вы своевременно в свитке Object Type не отключили опцию Start New Shape), то дальше можно поступить следующим образом. Выделите в арке один из прямолинейных отрез. В свитке Geometry нажмите ков (тип сплайна Line) и перейдите на вкладку Modify кнопку Attach Mult (Присоединить несколько объектов). В открывшемся окне выделите все перечисленные в списке объекты, относящиеся к арке, а затем там же внизу нажмите кнопку Attach. Теперь все элементы арки образуют единый объект, и он выделяется одним щелчком в любом месте этого объекта. Вы могли начать объединение всех элементов арки в один объект с выделения не прямолинейного отрезка, а дуги. Но тогда вам пришлось бы дополнительно превратить ее в редактируемый сплайн. Для этого нужно выделить дугу, щелкнуть на ней правой кнопкой мыши и в открывшемся контекстном меню выполнить команду Convert to Editable Spline (Преобразовать в редактируемый сплайн). Тогда на вкладке Modify в свитке Geometry для этой дуги появятся команды Attach и Attach Mult. Убедимся, что в каждой угловой вершине дугообразного профиля имеется по одной вершине. Перейдите на вкладку Modify и выделите рассматриваемый профиль. Раскройте список Editable Spline (Редактируемый сплайн) и перейдите в режим редактиобверования Vertex (Вершина). По очереди с помощью инструмента Select Object дите прямоугольной рамкой каждую угловую вершину профиля и убедитесь, что всякий раз вы выделяете только по одной вершине (рис. 2.93). Число выделенных вершин отображается в нижней части свитка Selection (Выбор) (рис. 2.94). Если там вы увидите надпись вроде 2 Vertices Selected (Выделены 2 верши- Рис. 2.93. Проверка вершин дугообразного профиля Рис. 2.94. Выделена одна вершина Моделирование 95 ны), то совпадающие вершины нужно будет превратить в одну с помощью команды Weld (Объединить) из свитка Geometry. Тогда после выделения угловой вершины рамкой вы получите сообщение вида Spline 1/Vert 4 Selected (На сплайне № 1 выделена вершина № 4). Можно, кстати, рамкой выделить сразу все вершины и выполнить команду Weld, после чего у вас должны были бы остаться выделенными четыре вершины. Команда Weld объединяет вершины только в том случае, если расстояние между ними не превышает значения, указанного в поле, расположенном справа от этой команды. Поэтому если вершины не объединились, то следует увеличить это значение и снова выполнить эту команду. Можно поступить иначе и воспользоваться командой Fuse (Совместить) из этого же свитка — она совмещает обе вершины, устанавливая для них одинаковые координаты. Однако у вас по-прежнему останутся отдельные вершины, которые затем следует объединить в одну с помощью команды Weld. Теперь можно отключить привязку к узлам сетки, включить режим редактирования Segment (Сегмент) и подправить положение дугообразных стенок. Когда исходная система стен готова, объедините их в одну группу: сначала выделите все созданные сплайны, потом на главной панели инструментов выберите команду Group | Group и введите имя группы — в нашем случае floor_plane (см. файл \Scenes\Plan.max из папки этого упражнения). Далее выделите группу floor_plane, перейдите на вкладку Modify , раскройте список модификаторов Modifier List, найдите команду Extrude (Выдавливание) и введите 300 см (или число, пропорциональное вашим размерам стен) в поле Amount (Количество) свитка Parameters (рис. 2.95). Рис. 2.95. Построены стены Рис. 2.96. Вставлены заготовки для проемов Затем создадим проемы для окон — постройте четыре параллелепипеда (типа Box) размером 130×140×75 см и разместите их внутри стен там, где должны располагаться оконные проемы. Аналогично создайте и разместите еще три параллелепипеда размером 130×140×200 см — для дверей. При этом параллелепипеды должны выступать за пределы стен, как показано на рис. 2.96. Далее мы создадим проемы с помощью другой булевой операции — ProBoolean (Профессиональная булева операция). Но поскольку булевы операции не работают с группами, то временно с помощью команды Group | Ungroup разгруппируйте floor_plane. 96 Глава 2 Выделите дугообразную стену, на панели Create в выпадающем списке выберите пункт Compound Objects и нажмите кнопку ProBoolean. Затем нажмите кнопку Start Picking (Начать выбор), убедитесь, что в свитке Parameters для параметра Operation стоит значение Subtraction, и последовательно выберите все три параллелепипеда. В результате два оконных и дверной проемы будут вырезаны из стены. Отмените действие команды ProBoolean, выделите другую стену и аналогично создайте следующие проемы для окон и дверей (рис. 2.97). Рис. 2.97. Созданы проемы для окон и дверей Теперь сгруппируем этаж — выделите все созданное, на главной панели инструментов выберите команду Group | Group и введите имя группы: floor_plane (см. файл \Scenes\ Floor.max). Построение крыши Осталось сделать крышу. Основные скаты (боковые) создайте из примитива Plane. Конусообразную часть крыши можно выполнить из примитива Cone (Конус). Создав конус и подобрав его размеры, половину конуса можете «обрезать». Для этого выдели, в свитке Parameters поставьте флажок те конус и перейдите на вкладку Modify против пункта Slice On (Обрезать) и выставьте углы для обрезки (например, как показано на рис. 2.98). Заднюю стенку крыши можно сформировать из сплайна. Из линий создайте треугольник и примените к нему модификатор Extrude (Выдавливание) с небольшим значением Amount, чтобы определить толщину крыши. Напротив параметров Cap Start (Закрыть в начале) и Cap End (Закрыть в конце) установите флажки, чтобы стенка стала сплошной (рис. 2.99). Этому состоянию соответствует файл \Scenes\House.max из той же папки. Рис. 2.98. Параметры обрезки крыши Рис. 2.99. Модель дома Моделирование 97 Самостоятельно создайте модель бильярдного стола (см. файл \Practice\billiard.jpg в папке этого упражнения). Упражнение № 2-12. Составные объекты. Команда Scatter Создание поляны Команда Scatter (Распределить) дает возможность размещать по поверхности одного объекта другие объекты. Так можно создавать поляны с травой, деревья с листьями, парки и т. п. Эта команда находится в разделе Compound Objects. Сначала выберите объект, на поверхности которого будут размещаться другие объекты, — например, Box с текстурой. Число сегментов по длине (Length Segs) и ширине (Width Segth) установите равным 24. Конвертируйте созданный объект Box001 в Editable Poly (Редактируемые полигоны). Для этого выделите его, щелкните на нем правой кнопкой мыши и в открывшемся контекстном меню выполните команду Convert To (Конвертировать в) | Convert to Editable Poly (Конвертировать в редактируемые полигоны). Благодаря этому поверхность площадки можно сделать неровной. В стеке модификаторов раскройте уровень подобъектов Editable Poly и выделите строку Vertex (Вершина). Раскройте свиток Soft Selection (Плавное выделение) и установите флажок для Use Soft Selection (Активизировать плавное выделение). Установите подходящее значение параметра Falloff (Зона охвата) — оно определяет зону, в пределах которой будет оказывать влияние команда смещения вершин. На виде сверху выделите несколько вершин и поднимите или опустите их на небольшую величину. Проделайте так несколько раз в разных местах. Получится неровная поляна. Теперь посадите на поляне несколько деревьев. Для этого раскройте вкладку Create | Geometry и в выпадающем списке выберите объекты типа AEC Extended (Архитектурные объекты). Нажмите кнопку Foliage (Зеленые насаждения) и в открывшемся списке Favorite Plants (Любимые растения) выберите, например, Scotch Pine (Сосна), и а затем щелкните левой кнопкой мыши на поляне. Перейдите на вкладку Modify установите соответствующее значение высоты дерева (Height). Аналогично посадите на поляне еще пару деревьев или кустарников. Текстуру можно наложить на объект следующим образом. Нажмите клавишу <M> (в латинской раскладке клавиатуры) — откроется диалоговое окно Material Editor (Редактор материалов). Можно установить компактный вид редактора материалов (если он еще не выбран), если в самом верху нажать кнопку Modes (Режимы) и выбрать вариант окна Compact Material Editor (Компактный редактор материалов). Выделите свободную ячейку и в свитке Blinn Basic Parameters щелкните мышью по квадратной кнопке напротив пункта Diffuse (Рассеянный отраженный цвет) — откроется диалоговое окно Material/Map Browser (Браузер материалов и текстурных карт). В нем раскройте пункт Maps (Текстурные карты) | General (Стандартный) и вверху щелкните двойным щелчком на кнопке Bitmap (Растровое изображение) — откроется окно Select Bitmap Image File (Выбор файла растрового изображения), в котором можно найти папку с нужными текстурами. В папке \Scenes\Maps этого упражнения найдите карту Foliage1.jpg и нажмите кнопку OK. Выделите объект Box001, в окне редактора материа- 98 Глава 2 лов сначала нажмите кнопку Assign Material to Selection (Назначить материал выделенным объектам) , а затем кнопку Show Shaded Material in Viewport (Показать материал в видовом окне) . Материал отобразится на объекте (рис. 2.100). Готовый пример модели поляны приведен в файле \Scenes\Glade.max, расположенном в папке этого упражнения. Рис. 2.100. Поляна Создание модели гриба В любом месте создайте объект, который будет распределяться по поверхности, — например, гриб (рис. 2.101). Составить гриб можно из примитивов: шляпку — из сферы и ножку — из объекта Capsule (Капсула). При создании сферы воспользуйтесь опцией Slice On (Обрезать) и установите значение параметра Slice To (Обрезать до) равным 180. При формировании ножки из примитива Capsule тяните ее снизу вверх — тогда система координат ножки останется у ее основания, и впоследствии гриб ляжет основанием на поляну. Затем войдите на Рис. 2.101. Модель гриба и задайте достаточное число сегментов по вкладку Modify высоте ножки, — например, 16. Это понадобится нам для выделения части ножки гриба при ее раскраске. Чтобы ножка гриба внизу была потолще, выделите ее, раскройте список модификаторов и примените к ножке модификатор Taper (Сужение) с соответствующим значением параметра Amount (Количество). В конечном счете шляпка и ножка гриба должны представлять собой единый объект. Еще раз обратите внимание, где у полученного гриба расположена система координат, — она должна быть внизу. Поэтому при выполнении булева объединения ножки со шляпкой с помощью операции Union (Объединение) сперва выделите ножку, а затем к ней присоедините шляпку. Далее конвертируйте модель гриба в Editable Poly, щелкнув на ней правой кнопкой мыши и выбрав команду Convert To | Convert to Editable Poly. Моделирование 99 Теперь снова нажмите клавишу <M> и раскройте окно Material Editor. Выберите любую свободную ячейку в верхней части окна. Затем назначьте ей цвет, который будет использован в дальнейшем для шляпки гриба. Для этого щелкните указателем мыши на прямоугольнике напротив Ambient (Фоновое освещение) — откроется окно Color Selector (Назначение параметров цвета), в котором установите желаемый цвет. Теперь выберите следующую свободную ячейку и задайте другой цвет — он будет назначен для ножки гриба. На следующем шаге необходимо присвоить подготовленные цвета заранее выбранным полигонам. Выделите объект, раскройте строку Editable Poly, нажав рядом с ней на значок , и перейдите в строку Polygon. В видовом окне выделите полигоны на шляпке гриба, а затем присвойте им соответствующий цвет. Для этого в окне Material Editor выделите ячейку с нужным цветом, а затем ниже нажмите кнопку Assign . Чтобы увидеть окрашенные полигоны в окне проекций, наMaterial to Selection жмите кнопку Show Shaded Material in Viewport , расположенную правее. Выполните в главном меню команду Edit | Invert, чтобы выделить ножку гриба, и аналогично присвойте ей другой цвет. Раскраска гриба закончена. Распределение грибов на поляне Выделите готовый гриб, выполните последовательность команд Create | Geometry | Compound Objects, выберите опцию Scatter и в свитке Scatter Objects (Разбрасываемые объекты) назначьте вариант построения Use Distribution Object (Использовать объект, на котором будет осуществлено распределение). Далее надо выбрать объект, на котором грибы будут распределяться. Нажмите кнопку Pick Distribution Object (Укажите объект, на котором будет осуществлено распределение) (рис. 2.102, а) и укажите на поляну. Снимите флажок напротив пункта Perpendicular (Перпендикулярно) в разделе Distribution Object Parameters (Параметры размещения дубликатов на базовой поверхности) (рис. 2.102, б) — тогда гриб сохранит свою первоначальную ориентацию. Теперь в области Source Object Parameters (Параметры распределяемого объекта) параметром Duplicates (Дубликаты) можно увеличить количество грибов, а затем масштабировать их с помощью параметра Base Scale (Масштаб). Попробуйте несколько а б Рис. 2.102. Параметры свитка Pick Distribution Object 100 Глава 2 разнообразить вид дубликатов, изменяя хаотичность их вершин с помощью параметра Vertex Chaos (Хаотичность вершин дубликатов), расположенного в том же свитке (рис. 2.103). Существует несколько вариантов распределения объекРис. 2.103. Параметры тов по поверхности базового объекта. Они назначаются распределения объектов путем выбора из списка вариантов распределения Distribute Using (Метод распределения). Выберите вариант распределения Area (По всей поверхности), равномерно распределяющий объекты по всей базовой поверхности. Попробуйте другие варианты распределения. Чтобы придать случайный характер распределению грибов на поляне, используйте элементы управления свитка Transforms (рис. 2.104). Пределы случайных изменений параметров поворота распределяемого объекта задают в счетчиках X, Y, Z раздела Rotation (Вращение). Параметры смещения объектов вдоль локальных осей координат можно задать в аналогичных счетчиках раздела Local Translation (Локальное смещение). Смещение в пределах граней базового объекта указываются в разделе Translation on Face (Сдвиг в пределах грани) и масштаба — в разделе Scaling (Масштабирование). В свитке Display имеется кнопка New (Новый), нажав на которую вы получите новый вариант размещения грибов на поляне (рис. 2.105). Результат распределения грибов на поляне показан на рис. 2.106. Этому состоянию соответствует файл \Scenes\Scatter.max. С помощью команды Scatter самостоятельно создайте модель долины, используя файлы valley.jpg, sky.jpg и water.tga из папки \Practice этого упражнения. Рис. 2.104. Установка случайного распределения параметорв объектов Рис. 2.105. Установка режимов отображения дубликатов Моделирование 101 Рис. 2.106. Грибы распределены на поляне Модификаторы Edit Poly и Edit Mesh Сеточные модели Сеточные модели — это один из основных типов моделей, с которыми приходится работать в программе 3ds Max. Любой объект может быть представлен в виде сеточной модели, а затем с помощью специальных инструментов редактирования преобразован практически в любую другую форму. Например, можно создать объект типа ChamferBox (Параллелепипед с фаской), преобразовать его в сеточную модель, после чего с помощью инструментов редактирования трансформировать ее в модель поросенка (рис. 2.107). Рис. 2.107. Сеточная модель поросенка В 3ds Max можно оперировать сеточными моделями двух типов: с треугольными гранями и с полигонами: объекты с треугольными гранями создают с помощью модификатора Edit Mesh (Ре- дактируемая сетка) либо конвертированием объекта в Editable Mesh (Редактируемая сетка). Их структурными элементами (или подобъектами) являются Vertex 102 Глава 2 (Вершина), Edge (Ребро), Face (Грань), Polygon (Полигон) и Element (Элемент). Если в стеке модификаторов раскрыть структуру такого объекта и выбрать строку Face, то на объекте будут выделяться треугольные грани; полигональные объекты создают с помощью модификатора Edit Poly (Редактируе- мая полигональная поверхность) либо конвертированием объекта в Editable Poly (Редактируемая полигональная поверхность). Их структурными элементами являются Vertex, Edge, Border (Граница), Polygon и Element. Если раскрыть структуру такого объекта и выбрать строку Polygon, то на объекте могут выделяться полигоны с большим числом сторон. Объекты типа Edit Mesh поддерживались, начиная с более ранних версий программы. Затем были введены объекты типа Edit Poly, обладающие рядом преимуществ. Поэтому именно их рекомендуется использовать при сеточном моделировании объектов. сеточные модели не создаются. Их Непосредственно с помощью вкладки Create следует создавать либо конвертированием объекта в Editable Mesh или Editable Poly, либо применением к объекту соответственно модификаторов Edit Mesh или Edit Poly. Основное отличие применения Editable Poly от модификатора Edit Poly заключается в том, что в последнем случае сохраняется параметрический характер создания модели объекта. Например, если вы создадите объект типа ChamferBox, а затем примените к нему модификатор Edit Poly, то в дальнейшем можно будет снова вернуться к исходной модели и изменить ее параметры, что окажется невозможным в случае конвертирования этого объекта в Editable Poly. Свитки Selection и Soft Selection Выделить подобъекты объекта типа Edit Poly можно несколькими способами. В свитке Selection предусмотрена возможность выделения подобъектов с помощью параметра By Vertex (Указанием вершины). Если установить флажок напротив этой опции и выделить какую-либо вершину, то при активизации режима выбора ребер (Edge) будут выделяться все ребра, инцидентные этой вершине, а при активизации режима выбора полигонов (Poligon) будут выделены все инцидентные ему полигоны (рис. 2.108). Рис. 2.108. Выделены четыре полигона, инцидентные указанной вершине Моделирование 103 В этом же свитке имеются также команды Shrink (Уменьшить), Grow (Увеличить), Ring (Кольцо) и Loop (Цикл). Первая команда сокращает объем выделения, вторая — увеличивает. В режимах редактирования ребер и границ можно воспользоваться командами Ring и Loop: команда Ring позволяет выделить все ребра, лежащие в параллельных плоскостях, а команда Loop выделяет все ребра, лежащие в той же плоскости (рис. 2.109). Количество выделенных объектов указывается в нижней части свитка Selection. а б Рис. 2.109. Выделение ребер: а — командой Ring; б — командой Loop 104 Глава 2 С ОВЕТ Команду Loop можно вызвать также двойным щелчком мыши на ребре. На панели Ribbon (Лента) имеются дополнительные удобные инструменты выделения компонентов сетки Editable Poly. Чтобы открыть инструменты этой панели, нажмите на главной панели инструментов кнопку Toggle Ribbon (Отображение инструментов панели Ribbon) и раскройте раздел Modeling — появятся несколько дополнительных вкладок. Откройте вкладку Modify Selection, появятся дополнительные команды выбора подобъектов (рис. 2.110). Некоторые из них дублируют команды в настройках — например: Grow, Shrink, Loop и модификатора Edit Poly на вкладке Modify Ring. Кнопки , расположенные под командой Loop, позволяют постепенно увеличивать или уменьшать выделение группы ребер, лежащих в той же плоскости. Аналогичные кнопки, расположенные под командой Ring, увеличивают или уменьшают выделение группы ребер, лежащих в параллельных плоскостях. Свиток Soft Selection (Плавное выделение) на вкладке Modify позволяет выбирать подобъекты, расположенные в окрестности явно выбранного объекта. В этом режиме перемещение или поворот выделенного подобъекта частично затрагивает рядом расположенные невыделенные объекты. Этот эффект плавно убывает с расстоянием в ребрах (Edge Distance) или с уменьшением силы воздействия, которые задаются параметрами Falloff (Зона охвата), Pinch (Сужение) и Bubble (Степень влияния). На рис. 2.111 применены команды свитка Soft Selection, и выбранная вершина смещена в сторону. Рис. 2.110. Команды выбора на панели Ribbon Рис. 2.111. Применение команд Soft Selection Моделирование 105 В зависимости от типа выбранного подобъекта, на вкладке Modify раскрываются свитки с командами редактирования вершин (Edit Vertices), ребер (Edit Edges), границ (Edit Borders), полигонов (Edit Polygons), элементов (Edit Element), геометрии (Edit Geometry) и деформации раскраской (Paint Deformation). Многие из этих команд будут рассмотрены далее на конкретных примерах. Упражнение № 2-13. Моделирование сосуда Создание базовой формы Установите единицы измерения — миллиметры. В окне Perspective создайте примитив Box001 с размерами 60×60×90 мм, которые примерно соответствуют габаритам планируемого объекта. Число сегментов по всем сторонам оставьте равными единице. Примените к объекту модификатор Edit Poly (Редактируемая полигональная поверхность). В стеке модификаторов перейдите на уровень полигонов и выделите верхний полигон. В свитке Edit Polygons (Редактирование полигонов) примените к выделенному полигону команду Inset (Врезка), щелкнув указателем мыши на маленьком квадратике Settings (Установки) справа, — в видовом окне появится небольшое экранное меню — Caddy-интерфейс. C ADDY - ИНТЕРФЕЙС Верхняя метка на черном фоне Caddy-интерфейса обозначает название выполняемой команды, в нашем случае — Inset. Можно подвести курсор к этой метке, нажать кнопку мыши и переместить экранное меню в любое место видового окна. Если подвести курсор к любой из нижних кнопок меню, то кнопка станет более яркой, а на месте верхней метки появится название команды, выполняемой выбранной кнопкой (рис. 2.112). Если щелкнуть мышью по значку, расположенному под верхней меткой, то разворачивается список возможных опций этой команды. Чтобы выбрать нужную опцию, следует повторно щелкнуть по тому же значку. Введите числовое значение параметра Amount Inset (Величина врезки) — например, 4. Не выходя из интерфейса, щелкните на значке , чтобы добавить еще одну операцию Inset, а для завершения выполнения команды щелкните на значке , — в результате на передней грани появятся новые полигоны. Рис. 2.112. Caddy-интерфейс: применение команды Inset 106 Глава 2 C помощью команды Extrude (Выдавливание), расположенной в том же свитке, вдавите больший полигон внутрь на –86 мм. В окне Top выделите четыре полигона на верхней поверхности объекта и масштабируйте их по двум осям на 80% (рис. 2.113) — такому состоянию объекта соответствует файл \Scenes\Pfeffer1.max, расположенный в папке этого упражнения. Рис. 2.113. Построена базовая форма объекта Рис. 2.114. Результат применения команд Slice Plane и Slice Создание новых ребер В стеке модификаторов выделите подобъект Edge и в свитке Edit Geometry нажмите на кнопку Slice Plane (Секущая плоскость). Сместите плоскость вверх, отступив 8 мм от верхнего края, и нажмите на кнопку Slice (Срез). Теперь опустите секущую плоскость на 20 мм вниз и снова нажмите на кнопку Slice, после чего сместите плоскость еще на 8 мм вниз и опять нажмите на кнопку Slice. Отключите команду Slice Plane — в верхней части объекта появятся новые ребра и грани (рис. 2.114). Такому его состоянию соответствует файл \Scenes\Pfeffer2.max из той же папки. Выдавливание кольцевых выступов на боковых гранях В средней части объекта нужно выдавить как внутренние, так и внешние грани наружу на 3 мм. Однако эти грани имеют противоположно направленные нормали, и одной командой это сделать невозможно. Поэтому сперва выделите четыре внутренние грани и в свитке Edit Polygons примените к ним команду Bevel (Фаска) со значениями параметров Height = –3 мм и Outline = –1 мм. Самый верхний параметр следует установить в положение Local Normals (Локальные нормали) — в противном случае результат пов Caddy-интерфейсе, чтобы завершить лучится совсем иным. Нажмите на кнопку выполнение операции (рис. 2.115). Теперь выделите четыре наружные грани и к ним примените команду Bevel с положительным значением параметра Height (рис. 2.116). Моделирование 107 Рис. 2.115. Выдавливание внутренних граней вдоль локальных нормалей Рис. 2.116. Выдавливание внешних граней вдоль локальных нормалей Выделите четыре наружные грани на верхнем венце объекта и аналогично примените к ним команду Bevel. Затем выделите внутренние боковые грани на верхнем венце и в свитке Edit Polygons примените к ним команду Extrude со значениями параметров Local Normals и Height = 5 мм (рис. 2.117). Рис. 2.117. Внутренние грани верхнего венца выдавлены внутрь 108 Глава 2 Выделите одно внутреннее ребро на верхней поверхности объекта и в свитке Selection нажмите кнопку Loop (Цикл) — выделятся все четыре ребра по контуру отверстия. С помощью команды Select and Move опустите эти ребра вниз на 5 мм (рис. 2.118). Такому состоянию объекта соответствует файл \Scenes\Pfeffer3.max из той же папки. Рис. 2.118. Построен скос на верхнем торце Создание впадин на боковых гранях В режиме редактирования ребер (Edge) на нижней наружной боковой грани выделите одновременно верхнее и нижнее ребра и в свитке Edit Edges нажмите маленькую кноп, расположенную справа от команды Connect (Соединить). Эта команда преднаку значена для добавления новых ребер, перпендикулярных выделенным ребрам. В поле Segments этой команды задается количество создаваемых ребер — установите его равным 2. Повторите эти действия для всех нижних боковых граней. В результате каждая из четырех боковых граней будет разбита на три равные части (рис. 2.119). Выделите средние четыре полигона и в свитке Edit Polygons примените к ним команду Extrude с параметрами Local Normals и Height = –2 мм. Удалите нижние средние ребра, ставшие ненужными. Аналогично выделите четыре внутренние боковые грани и разбейте каждую из них на три равные части, к средним граням примените команду Extrude и выдавите их внутрь объекта на 2 мм. Удалите лишние ребра (рис. 2.120). Такому состоянию объекта соответствует файл \Scenes\Pfeffer4.max из той же папки. Рис. 2.119. Каждая нижняя боковая грань разбита на три части Рис. 2.120. Созданы впадины на боковых гранях Моделирование 109 Закрытие днищ и скругление ребер В окне Perspective переключитесь в режим отображения Default Shading и разверните объект так, чтобы стала видна его донная часть. Может оказаться, что объект окажется раскрытым со стороны днища, — так, на рис. 2.121 видно, что у объекта отсутствуют обе донные поверхности. В этом случае перейдите в режим выделения Border и выделите любое ребро на границе внутреннего днища — выделятся все ребра по контуру днища. В свитке Edit Borders нажмите кнопку Cap (Закрыть) — в результате днище закроется одним многоугольником. Затем выделите какое-нибудь ребро на границе наружного днища и снова выполните команду Cap. Рис. 2.121. Отсутствуют две донные поверхности Рис. 2.122. Промежуточный этап построения модели Перейдите в режим выделения ребер (Edge). Выделите все ребра модели и в свитке Edit Edges с помощью команды Chamfer (Сопряжение) создайте на них небольшое скругление со значениями параметров Amount = 0,8 мм и числом сегментов Segments = 2 (рис. 2.122). Такому состоянию объекта соответствует файл \Scenes\Pfeffer5.max из той же папки. Кстати, можно было бы одни ребра скруглить бо́льшим радиусом, а другие — меньшим. Создание надписей В окне Top перейдите к виду Bottom (Вид снизу). Переключитесь в режим выделения полигонов (Polygon), выделите основание и в свитке Edit Polygons выполните команду Inset (Врезка) со значением параметра Amount = 4 мм (рис. 2.123). Не снимая выделения, в свитке Edit Polygons выполните команду Bevel с параметрами By Polygon, Height = –2 мм и Outline = –2 мм. В результате на днище образуется небольшое углубление (рис. 2.124). Скруглим все ребра, ограничивающие созданное углубление. Для этого снова выделите созданную грань, нажмите и удерживайте клавишу <Ctrl> и в свитке Selection щелкни(Edge), — выделятся все ребра, ограничивающие внутренний те мышью на значке 110 Глава 2 Рис. 2.123. На днище построен новый полигон Рис. 2.124. Построено углубление в днище полигон. С помощью команды Chamfer с параметрами Amount = 1 мм и Segments = 3 скруглите все эти ребра. Теперь еще раз примените ко всему объекту модификатор Edit Poly. На вкладке Modify нового модификатора перейдите в режим выбора полигонов и выделите внутренний полигон днища. Нажмите клавишу <Ctrl> и, удерживая ее, в свитке Selection щелкните — выделятся все ребра, ограничивающие внутренний полигон. С пона значке мощью команды Chamfer с параметрами Amount = 1 мм и Segments = 3 скруглите все эти ребра. В окне Bottom создайте текст BASEL (тип шрифта — Arial, параметры Size = 10 мм, Kerning = 2 мм). Поместите его немного ниже центра днища, чтобы легче было рассматривать последующие построения. Раскройте свиток Rendering, установите флажок Enable In Renderer с параметрами Rectangular, Length = 0 и Width = 0,5 мм. Уберите флажок Enable In Viewport. Примените к тексту модификатор Edit Spline. Выделите объект и раскройте категорию команд Compound Objects. Активизируйте там команду ShapeMerge (Объединить со сплайном). Нажмите кнопку Pick Shape (Указать сплайн) и укажите на текст — он спроецируется на поверхность объекта. Не отменяя выделения объекта, примените к нему модификатор Edit Poly. Проследите, чтобы каждая буква представляла собой замкнутую область, в противном случае следует изменить параметры текста. Перейдите в режим выделения полигонов (Polygon) и выделите спроецированный текст. В свитке Edit Polygons примените к тексту команду Extrude с параметрами By Polygon и Height = –1 мм — на поверхности днища образуется вдавленный текст. Скройте исходный текст. Аналогично создайте надпись Pfeffer на верхней боковой поверхности объекта (рис. 2.125). Готовая модель объекта приведена в файле \Scenes\Pfeffer6.max из той же папки. Рис. 2.125. Созданы надписи Моделирование 111 Самостоятельно создайте модель кресла (см. файл \Practice\chair.jpg в папке этого упражнения). Упражнение № 2-14. Editable Poly. Деформация раскраской Деформация кистью инструментами Editable Poly В окне Perspective создайте сферу с радиусом 50 см и увеличьте число сегментов до 64. Щелкните на ней правой кнопкой мыши и в раскрывшемся контекстном меню выполните команду Convert To: Convert to Editable Poly (Конвертировать в редактируемую полигональную поверхность). В этом случае не следует пользоваться модификатором Edit Poly, иначе у нас не получится раскраска объекта планируемым способом. В окне Perspective щелкните мышью на правой части заголовка окна проекции и в открывшемся списке отметьте вариант представления объекта Default Shading и Edged Faces — на сфере отобразится сеть полигонов. . Разверните свиток Paint DeforВыделите сферу и перейдите на вкладку Modify mation (Деформация раскраской) и нажмите кнопку Push/Pull (Вытянуть/Вдавить). Подведите указатель мыши к сфере — форма указателя изменится, и он примет вид окружности с нормалью, указывающей направление действия кисти (рис. 2.126). Рис. 2.126. Свиток Paint Deformation Нажав и удерживая кнопку мыши, изменяйте положение указателя. При этом будет выполняться выдавливание. Направлением воздействия кисти на объект можно управлять, меняя знак величины параметра, вводимого в поле Push/Pull Value (Величина вытягивания/вдавливания). Характером деформации, производимой кистью, можно управлять с помощью параметров Push/Pull Value, Brush Size (Размер кисти) и Brush Strength (Интенсивность 112 Глава 2 воздействия кисти). Если требуется сгладить слишком выступающие части модели, используйте кнопку Relax (Ослабить). Кнопка Revert (Возврат) служит для отмены созданной деформации. Более точно параметры кисти можно настроить в окне Painter Options (Параметры рисования), которое вызывается кнопкой Brush Options (Параметры кисти) (рис. 2.127). Кроме того, можно уменьшить размеры полигона, щелкнув указателем мыши в свитке Edit Geometry (Редактирование геометрии) справа от кнопки Tessellate (Мозаичное разбиение) и вызвав Caddy-интерфейс для настройки параметров команды (рис. 2.128). В том же свитке находится кнопка MSmooth (Сглаживание), позволяющая получить сглаженную модель объекта. Рис. 2.127. Окно с настройками параметров кисти Рис. 2.128. Команда Tessellate для дополнительного разбиения полигонов Моделирование 113 Раскраска полигонов Нажмите клавишу <M> и раскройте окно Material Editor (Редактор материалов) (рис. 2.129). Выберите любую свободную ячейку в верхней части окна и назначьте ей нужный вам цвет. Для этого щелкните мышью на цветной плашке напротив пункта Diffuse (Рассеянный отраженный цвет) — откроется окно Color Selector (Назначение параметров цвета), установите в нем желаемый цвет. Затем выберите следующую ячейку и задайте ей другой цвет. Повторите эту операцию столько раз, сколько разных цветов вам понадобится. Рис. 2.129. Раскраска полигонов На следующем шаге необходимо присвоить подготовленные цвета заранее выбранным полигонам. Выделите объект, раскройте строку Editable Poly (Редактируемая полигональная поверхность), нажав рядом с ней, и перейдите в режим вына значок деления полигонов (Polygon). В окне проекций выделите нужные полигоны и присвойте им соответствующий цвет. Для этого в окне Material Editor (Редактор материалов) выделите ячейку с требуемым цветом, а затем ниже нажмите кнопку Assign Material to Selection (Назначить материал выделен. Повторите эту процедуру для ным объектам) всех цветов. На этом раскраска объекта закончена. Рис. 2.130. Полигоны раскрашены 114 Глава 2 Раскрасить объект можно и иначе — используя материал Multi/Sub-Object (Многокомпонентный материал). Он удобен при работе с объектами, на которые необходимо наложить несколько текстур одновременно, и при этом нежелательно разбивать объект на части. Применение этого материала будет рассмотрено позднее. Посмотрите готовый файл \Scenes\Paint_Deformation.max, расположенный в папке этого упражнения (рис. 2.130). Надеюсь, что у вас получится намного лучше. Деформация кистью инструментами панели Ribbon Создайте такую же сферу, как и ранее. Для деформации поверхности воспользуемся командами панели Ribbon. Убедитесь, что эта панель включена (активизирована кнопна главной панели инструментов). Для удобства работы с панелью Ribbon раска , расположенной на этой же панели, — все кройте ее вид с помощью кнопки команды будут отображены в виде кнопок с подписями, разделенными по группам (вкладкам). В свернутом режиме (режим по умолчанию) эта панель доступна в трех режимах: Minimize to Tab, Minimaze to Panel Titile и Minimaze to Panel Buttons. Выделите сферу, примените к ней модификатор Edit Poly, перейдите на вкладку Freeform (Свободная деформация) и активизируйте команду Push/Pull (Вдавить/Вытянуть) — в активном окне вместо курсора мыши появится кисть в виде окружности и перекрестия, а рядом с объектом отобразится панель с настройками кисти (рис. 2.131). Параметр Size определяет размер кисти, Strength — силу воздействия, Offset — область деформации внутри кисти. При маленьких значениях последнего параметра максимальные деформации будут затрагивать только полигоны, расположенные в центре кисти. Увеличьте размер кисти до 40 и Offset до 10 и проведите кистью по сфере для создания выпуклых областей с одной и с другой стороны сферы, чтобы получить ушки будущей кошки (рис. 2.132). При нажатой клавише <Ctrl> все изменения в объекте будут, наоборот, удаляться. Рис. 2.131. Инструменты деформации сетки на панели Ribbon Рис. 2.132. Созданы выпуклости для ушек Моделирование 115 а б в Рис. 2.133. Выбор инструмента Conform Выберите инструмент Conform (рис. 2.133, а) — в сцене вид курсора мыши изменится на кисть в виде двух окружностей (рис. 2.133, б): внешняя окружность — это размер кисти, его можно изменить, удерживая нажатой клавишу <Ctrl> и перемещая курсор мыши вверх-вниз при нажатой левой кнопке; внутренняя окружность — это сила воздействия кисти, ее можно изменить, удерживая клавишу <Shift> и нажимая левую кнопку мыши. Возле модели также появится окно Conform Options (рис. 2.133, в) с настройками кисти. Установите значения параметров Full Strength (Полное воздействие) = 6 и Falloff (Зона охвата) = 106. Разверните модель и создайте углубление для рта (рис. 2.134). Рис. 2.134. Воздействие инструментом Conform Рис. 2.135. Инструменты сглаживания Чтобы немного сгладить форму, выберите инструмент (рис. 2.135), уменьшите значения параметров Size до 20 и Strength до 0,05 и проведите этим инструментом по грубым формам модели. С помощью инструмента Push/Pull сформируйте небольшую выпуклость для носа (рис. 2.136, а), а удерживая клавишу <Alt>, создайте маленькие углубления для глаз (рис. 2.136, б). Рис. 2.136. Воздействие инструментом Push/Pull а б 116 Глава 2 Рис. 2.137. Воздействие инструментом Branches Рис. 2.138. Воздействие инструментом Flatten Теперь создадим усы. На вкладке PolyDdaw выберите инструмент Branches (Ветвлеи с помощью кисти вытяните полигон над губой. Повторите эту операние) цию несколько раз с одной и с другой стороны (рис. 2.137). На вкладке Paint Deform и проведите им по усам, чтобы придать им неравновыберите инструмент Flatten мерность и сгладить неровности (рис. 2.138). Готовая модель объекта приведена в файле \Scenes\cat.max из той же папки. Пользуясь рассмотренными в этом упражнении командами, самостоятельно создайте модель головы собачки (см. файл \Practice\Dog_head.doc из папки этого упражнения). Если что-то пойдет не так, воспользуйтесь подсказкой из файла \Practice\Dog_head.max. Упражнение № 2-15. Модификаторы. Модель электрической лампочки Построение модели лампочки [10] Установите единицы измерения — сантиметры. Чтобы было легче выдержать правильные пропорции лампочки, а также упростить создание ее плавного очертания, воспользуемся готовым изображением, множество которых можно найти в Интернете, — хотя бы вот таким: \Scenes\Lamp.jpg из папки этого упражнения. Итак, перетяните файл \Scenes\Lamp.jpg в видовое окно Front. В окне Bitmap Viewport Drop (Перенос изображения в видовое окно) оставьте активными опции A viewport background (Фон в видовом окне) и An environment map (Карта окружения). В окне Front щелкните на правой части заголовка и перейдите в окно Viewport Background | Configure Viewport Background (Настройки фона в видовом окне). В области Aspect Моделирование 117 Ratio (Соотношение размеров) активизируйте опцию Math Bitmap (Согласовать с размерами изображения) — изображение лампочки примет правильные пропорции. Измените размеры окна таким образом, чтобы стала видна вся лампочка. Включите отображение сетки (клавишей <G>) и сместите ее так, чтобы ее ось Y совпала с осью лампочки. Лампочку будем создавать как тело вращения. Для этого воспользуйтесь командой Line и в свитке Creation Method в областях Initial Type и Drag Type установите опцию Smooth. Там же раскройте свиток Rendering и активизируйте опцию Enable In Viewport. Установите толщину линии (Thickness) достаточной, чтобы ее легко было видно в видовом окне. Начиная с вершины и до середины основания, создайте вдоль контура лампочки достаточное число вершин. Вдоль цоколя линия должна проходить строго вертикально, поэтому в этом месте дополнительно нажмите клавишу <Shift>. Проверьте, чтобы у первой и последней вершин совпадали координаты по осям X и Y. Чтобы убедиться в этом, находясь в режиме редактирования Vertex, выделите сначала одну, затем вторую вершину, сравните их координаты в строке состояния и, при необходимости, измените координаты, чтобы они совпали (можно просто изменить числа в соответствующих полях). При построении сплайна добавлять вершины можно с помощью команды Refine (Вставить) из свитка Geometry (рис. 2.139, а). Теперь лампочку, которая была использована в качестве фона, можно удалить. Для этого снова в окне Front щелкните на правой части заголовка, перейдите в окно Viewport Background | Configure Viewport Background и удалите вспомогательное изображение лампочки, нажав на кнопку Remove (Удалить). Выйдите из режима редактирования подобъектов (щелкните мышью на строке Line) и выберите из списка Modifier List модификатор Lathe (Тело вращения). В свитке Parameters настроек модификатора при помощи кнопки Y в области Direction (Направление) выберите ось, вокруг которой будет вращаться сплайн. В результате в окне проекции сплайн превратится в фигуру вращения вокруг выбранной оси (рис. 2.139, б). а б в Рис. 2.139. а — половина профиля лампочки; б — тело вращения; в — форма лампочки 118 Глава 2 Полученная модель не похожа на объект, который нам необходимо создать. Поэтому определим новое положение оси вращения — в области Align (Выравнивание) настроек модификатора нажмите кнопку Max. Выбранная ранее ось вращения автоматически сместится. В результате в окне проекции сплайн превратится в фигуру вращения, по форме напоминающую электрическую лампочку (рис. 2.139, в). В свитке Parameters проверьте значение параметра Segments (Количество сегментов). Значение, установленное по умолчанию, равно 16, но этого недостаточно, и в конце выполнения задания резьба на цоколе лампочки у вас получится грубоватой. Поэтому задайте число сегментов равным 32. Масштабируйте лампочку так, чтобы ее высота составила примерно 10 см. На том участке, где должна быть резьба, созданы длинные и узкие полигоны (см. рис. 2.139, в). В связи с этим при построении резьбы могут возникнуть проблемы, поэтому желательно, чтобы эти полигоны были примерно квадратными. Для их создания примените к модели модификатор Edit Poly и перейдите в режим редактирования Edge. Выделите в области цоколя любое ребро и в свитке Selection модификатора нажмите кнопку Ring (Кольцо) — в результате на этом участке цоколя выделятся все ребра. В свитке Edit Edges справа от команды Connect щелкните на кнопке Settings и в открывшемся Caddy-интерфейсе введите число сегментов равным 10 — на цоколе будут созданы дополнительные ребра и полигоны (рис. 2.140, а). Такому состоянию объекта соответствует файл \Scenes\Lamp1.max из той же папки. Однако на выделенной поверхности по-прежнему недостаточно полигонов для создания резьбы. Поэтому переключитесь в режим редактирования Polygon и в окне Front выделите ту часть цоколя, на которую необходимо добавить резьбу, — выделенные полигоны окрасятся в красный цвет. Проверьте, чтобы в свитке Selection (Выбор) был снят флажок Ignore Backfacing (Игнорировать задние грани), — в противном случае полигоны с обратной стороны останутся невыделенными. Затем, находясь в режиме редактирования полигонов, перейдите в свиток Edit Geometry (Редактирование геометрии) и дважды нажмите кнопку Tessellate (Мозаичное разбиение). При каждом нажатии на эту кнопку каждый полигон разбивается на четыре новых. В результате на цоколе будет получено более плотное размещение полигонов (рис. 2.140, б). Такому состоянию объекта соответствует файл \Scenes\Lamp2.max из той же папки. а б Рис. 2.140. Подготовка цоколя: а — создание дополнительных ребер на цоколе; б — уплотнение полигонов Моделирование 119 Построение модели резьбы с помощью модификатора Displace и карты Checker Для получения резьбы на цоколе применим модификатор Displace (Смещение). Воспользуемся вариантом работы с этим модификатором, при котором эффект смещения геометрии модели определяется с помощью текстурной карты с полутоновым чернобелым изображением. При этом более светлые цвета в изображении смещают геометрию модели сильнее, чем более темные. Не выходя из режима редактирования Polygon, примените к объекту модификатор Displace. Искажать модель посредством этого модификатора мы будем с помощью стандартной процедурной карты Checker (Шахматная текстура) — по умолчанию она состоит из черно-белых клеток. С помощью клавиши <M> откройте окно Material Editor (Редактор материалов) и на— это крайняя левая кнопка под жмите кнопку Get Material (Получить материал) ячейками. В окне Material/Map Browser (Браузер материалов и текстурных карт) двойным щелчком мыши выберите из раздела Maps | General текстурную карту Checker. В свитке Coordinates (Координаты) редактора материалов установите для выбранной карты следующие значения параметров: переключатель, определяющий направление проецирования текстуры, — в положении VW, Tiling V (Повторяемость по координате V) — 2,2 (изменяя значение параметра Tiling V, можно менять число витков резьбы в цоколе), Tiling W (Повторяемость по координате W) — 0, Blur (Размытие) — 100, Angle V (Отклонение на угол по координате V) — 13º. Последний параметр определяет угол, под которым расположена резьба на модели, и позволит создать рисунок с косыми светлыми и темными полосками. Установите также флажок Tile (Повторяемость) в строке V (рис. 2.141). Вернемся к настройкам модификатора Displace. Теперь в области Image (Изображение) настроек модификатора ниже обозначения Map в поле None (Текстурная карта отсутствует) в качестве карты смещения следует указать созданную ранее карту Checker. Для этого нажмите мышью в ячейке редактора материалов, в которой была создана эта карта, и перетяните ее на поле с названием None. В открывшемся окне Instance (Copy) примените метод копирования Instance. Обратите внимание, что в редакторе материалов и в поле None должно появиться обозначение одной и той же карты (рис. 2.142). В результате в редакторе материалов в ячейке с выбранным материалом появятся закрашенные уголочки, что свидетельствует о присвоении текстурной карты выделенным полигонам. В области Map (Текстурная карта) модификатора Displace (Смещение) назначьте тип проецирования карты искажения Cylindrical (Цилиндрический). После этого на объекте в области воздействия модификатора появится габаритный цилиндр. . ПеРаскройте строку Displace в стеке модификаторов, щелкнув мышью на значке реключитесь в режим редактирования Gizmo (Габаритный контейнер) и, выбрав инструмент Select and Rotate , поверните габаритный цилиндр на 90º вокруг горизонтальной оси. В настройках модификатора Displace отрегулируйте положение и длину резьбы, перемещая габаритный контейнер и уточняя значение Height (Высота) в облас- 120 Глава 2 ти Map. В итоге габаритный цилиндр должен охватить ту часть цоколя, где должна располагаться резьба. Параметры Length (Длина) и Width (Ширина) сделайте равными, но так, чтобы габаритный цилиндр охватывал цоколь лампочки. Рис. 2.141. Настройка параметров карты Checker Рис. 2.142. Названия текстурных карт совпадают Рис. 2.143. К цоколю применен модификатор Displacement Чтобы увидеть резьбу, в области Displacement настроек модификатора задайте параметру Strength (Интенсивность) такое значение, при котором резьба станет достаточно хорошо видна. В нашем примере это значение равно –6 см. Отрицательное значение параметра Strength связано с тем, что при построении контура лампочки сплайн обводился вдоль внешнего контура цоколя, и поэтому резьба создана внутрь цоколя. Чтобы не было видно границ текстуры, значения параметров U Tile (Повторить по координате U) и V Tile (Повторить по координате V) в области Map установите равными 2. После этого на лампочке появится резьба (рис. 2.143). Сделать резьбу более выразительной можно, увеличив величину Strength (см. файл \Scenes\Lamp3.max из той же папки). Моделирование 121 Построение модели вольфрамовой нити Начнем со стойки. Временно скройте лампочку. Для этого выделите ее, щелкните в окне проекции правой кнопкой мыши и в контекстном меню выберите команду Hide Selection (Скрыть выделение). C помощью команды Line в окне Front нарисуйте половинку контура стойки, а затем примените модификатор Lathe (Тело вращения). Вызвав команду Line, создайте проволочку, которая поддерживает нить лампочки. В свитке Rendering (Визуализация) установите флажки напротив опции Enable In Renderer (Показать вкладки Modify при визуализации), чтобы ее можно было видеть при визуализации, а также напротив опции Enable In Viewport (Сделать видимым в видовых окнах), чтобы в окне проекции можно было видеть фактическую толщину проволочки. Радиус проволочки должен быть небольшим. Выделите проволочку и примените команду Mirror (Зеркальное отображение) , выбрав ее на главной панели инструментов. Для команды Clone Selection (Клонирование выделения) выберите параметр Copy, а в поле Offset (Смещение) задайте такое значение, при котором новая проволочка окажется в нужном месте с противоположной стороны (рис. 2.144). Аналогично сделайте еще две проволочки с закругленными концами, наклонив их в противоположные стороны. И, наконец, в окне Top создайте линию, соответствующую вольфрамовой нити (рис. 2.145). В других видовых окнах положение и форму этой нити будет необходимо подправить. В видовом окне включите режим отображения Wireframe Override и поместите стойку с вольфрамовой нитью в центре лампочки. Рис. 2.144. Стойка для вольфрамовой нити Рис. 2.145. Создана вольфрамовая нить Рис. 2.146. Модель лампочки Готовая модель лампочки находится в файле \Scenes\Lamp4.max той же папки, а ее изображение в видовом окне показано на рис. 2.146. Однако если вы примените к ней команду визуализации Rendering (Взуализация) | Render (Получить изображение) или просто нажмете клавишу <F9>, то внутренняя часть лампочки останется скрытой, т. к. колба лампочки окажется непрозрачной. Этот вопрос будет рассмотрен позднее. Самостоятельно создайте набор подсвечников (см. файл \Practice\candlestick.jpg в папке этого упражнения). 122 Глава 2 Упражнение № 2-16. Моделирование скатерти и шторы. Модификаторы Cloth, Garment Maker и HSDS [18] Моделирование скатерти Создайте модель простого стола с круглой столешницей. Число сегментов столешницы установите минимальным, а число сторон (Sides) пусть будет равным 32. На виде Top создайте прямоугольник (Rectangle) и расположите его над столом — он будет служить моделью скатерти, поэтому по размерам его нужно сделать больше столешницы (рис. 2.147). Примените к нему модификатор Garment Maker (Модельер). Рис. 2.147. Скатерть над столом В общем случае этот модификатор предназначен для того, чтобы наносить поверхность (выкройку) на трехмерный объект, — чаще всего, на трехмерный персонаж. В нашем примере модификатор Garment Maker преобразует прямоугольник в каркасный объект и разобьет его на треугольники. Число треугольников в сетке можно регулировать с помощью параметра Density (Плотность). Хотя с ним нужно быть осторожным, поскольку большое значение этого параметра создаст слишком много треугольников, и компьютер может зависнуть. Параметр Auto Mesh (Обновить сетку автоматически) обеспечивает автоматическое обновление плотности сетки. Если он отключен, то для обновления сетки следует нажать кнопку Mesh It (Обновить сетку). Опция Preserve (Фиксировать) должна быть включенной, иначе скатерть будет оставаться плоской. Установим значение параметра Density = 0,2, чтобы сделать сетку более плотной. Выделите все объекты в сцене и примените к ним модификатор Cloth (Ткань). В свитке Object этого модификатора щелкните на кнопке Object Properties (Свойства объекта) — откроется диалоговое окно, в котором слева указаны объекты, которые будут Моделирование 123 участвовать в процессе моделирования ткани. Каждый из них может быть неактивным (Inactive), тканью (Cloth) или объектом столкновения (Collision Object). Выделите название Скатерть и в области рядом выберите опцию Cloth, чтобы указать, что этот объект является тканью. В области Presets (Предварительные настройки) назначьте материал скатерти — например, Silk (Шелк). Тогда все физические параметры скатерти будут установлены автоматически (рис. 2.148). Рис. 2.148. Физические параметры скатерти Затем в этом же окне выделите название Столешница. Внизу окна укажите, что этот объект является объектом столкновения (Collision Object), и с ним произойдет столкновение скатерти. Там же следует задать параметры столкновения (рис. 2.149) — установите значение параметра Offset = 3 см. Слишком малое значение этого параметра может привести к тому, что объект столкновения будет выступать из-под ткани. При излишне большом его значении может оказаться, что ткань не будет прилегать к объекту столкновения, а располагаться над ним. Остальные объекты определите как неактивные (Inactive). Рис. 2.149. Параметры столкновения На панели модификатора Cloth раскройте свиток Simulation Parameters (Параметры моделирования) и установите значение параметра Subsample (Подвыборка) = 3. Увеличение значения этого параметра повышает точность, но увеличивает время вычислений. Значение параметра Self Collision (Самостолкновение) установите равным 1. Его увеличение способствует устранению самостолкновений ткани, и чаще всего рекомендуемого значения вполне достаточно. Число кадров моделирования (End Frame) задайте равным 100. В свитке Object нажмите кнопку Simulate Local (Моделировать локально) — скатерть опустится на стол, а ее края будут свисать по сторонам. Когда вы увидите, что полу- 124 Глава 2 ченный результат вас удовлетворяет, либо движение скатерти прекратилось, повторно нажмите кнопку Simulate Local, чтобы прекратить моделирование. Такому состоянию объекта соответствует файл \Scenes\Table_cloth1.max, расположенный в папке этого упражнения. Если же результат получится неудовлетворительным, то в свитке Object следует нажать кнопку Reset State (Восстановить состояние) и снова открыть окно Object Properties, чтобы уточнить параметры моделирования. Если ткань опускалась на стол слишком быстро, то в свитке Object следует нажать на кнопку Simulate Local (damped), чтобы замедлить это движение и тем самым упростить для компьютера процесс моделирования. Возможно, придется увеличить значение параметра Subsample. Посмотрим, что у нас получилось (рис. 2.150). Рис. 2.150. Предварительный результат моделирования Рис. 2.151. Варианты адаптивного подразбиения поверхности Теперь можно улучшить модель скатерти, применив к ней модификатор Edit Poly. В видовом окне включите режим отображения Edged Faces и примените к скатерти модификатор HSDS (Иерархическое подразбиение поверхностей) — он позволяет выполнять дополнительную дискретизацию объекта только в тех местах, где это нужно. Для этого в свитке Advanced Options (Дополнительные опции) нажмите кнопку Adaptive Subdivision (Адаптивное подразбиение) — в открывшемся одноименном окне (рис. 2.151) предлагается несколько вариантов такого подразбиения: низкое (Low), среднее (Medium), высокое (High) и произвольное (Custom). Включите среднее подразбиение и нажмите кнопку OK. В результате к модели скатерти будут добавлены дополнительные вершины, и произойдет ее дополнительное сглаживание (рис. 2.152). Чтобы заметить эффект сглаживания, перейдите на вкладку и в структуре модификатора HSDS выделите опцию Vertex. Затем попереModify слева от менно выключайте и включайте действие модификатора HSDS (значок названия модификатора). При желании аналогично можно выполнить дополнительное адаптивное подразбиение модели и ее сглаживание (см. файл \Scenes\Table_cloth2.max из той же папки). Забегая несколько вперед (поскольку вопросы наложения текстур будут рассматриваться только в следующей главе), наложим на скатерть текстуру, чтобы стало видно, Моделирование 125 насколько качественно было выполнено моделирование скатерти. Для этого нажмите клавишу <M> на клавиатуре компьютера и в открывшемся окне Material Editor щелкните мышью на маленьком квадратике справа от Diffuse. В окне Material/Map Browser раскройте панель Show Incompatible, затем Maps и General. Щелкните там двойным щелчком на кнопке Bitmap и выберите для создания рисунка на скатерти файл \Scenes\Maps\Picture.jpg из папки этого упражнения. В области Tiling свитка Coordinates открывшихся параметров текстурной карты по обеим осям укажите 2. Выделите ска. Затем терть и в окне Material Editor нажмите кнопку Assign Material to Selection там же нажмите на кнопку Show Shaded Material in Viewport . Окончательный результат моделирования показан на рис. 2.153, а готовая модель объекта приведена в файле \Scenes\Table_cloth3.max из той же папки. Рис. 2.152. Результат дополнительного подразбиения и сглаживания модели скатерти Рис. 2.153. Модель скатерти Самостоятельно создайте модель умывальника с полотенцем (см. файл \Practice\ washstand.jpg, расположенный в папке этого упражнения). Моделирование шторы [38] Штору будем создавать с помощью команды Loft. На виде Front создайте три сплайна, как показано на рис. 2.154. При построении лофт-объекта прямая линия будет служить в качестве пути. Выделите ее и на командной панели выберите команду Loft. В свитке Creation Method нажмите кнопку Get Shape и укажите на волнистую линию — заготовка для шторы готова (рис. 2.155). и в свитке Deformations нажмите кнопку Fit (ПодогПерейдите на вкладку Modify нать) — откроется окно Fit Deformation (X) (Деформация вдоль оси Х). В этом окне и нажмите кнопку Get Shape (Выбрать отключите команду Make Symmetrical . Затем в окне Front укажите на третью неиспользованную фигуру. После форму) этого в окне Fit Deformation (X) щелкните на кнопке Rotate 90 CCW (Повернуть — в результате будет получена модель шторы на 90° против часовой стрелки) (рис. 2.156). 126 Глава 2 Рис. 2.154. Созданы три сплайна Рис. 2.155. Заготовка шторы Рис. 2.156. Модель шторы П РИМЕЧАНИЕ Как можно видеть, на штору наложена текстура. Способы наложения текстур будут рассмотрены в следующей главе. Команда Fit позволяет использовать кривые для определения профиля объекта на виде сверху и сбоку. Эти кривые масштабируют границы лофт-объекта. Если возникает необходимость уточнить форму шторы, то следует перейти в окно Fit Deformations (X) и поправить положение контрольных точек (см. файл \Scenes\Blind.max из той же папки). Самостоятельно перевяжите штору ленточкой. Архитектурные объекты В 3ds Max имеются специальные архитектурные объекты, позволяющие быстро строить модели помещений, зданий и зеленых участков вокруг них. К ним относятся двери (Doors), окна (Windows), лестницы (Stairs), а также дополнительные архитектурные Моделирование 127 объекты (AEC Extended): стены (Wall), перила и ограждения (Railing), зеленые насаждения (Foliage). Объекты типа Railing включают перила (Rails), стойки (Posts) и заборы (Fencing). Для построения архитектурных объектов следует на командной и в раскрывающемся панели войти в категорию Geometry списке выбрать соответствующий тип объектов (рис. 2.157). Все архитектурные объекты параметрические, и в зависимости от типа объекта каждый из них управляется своими параметрами. При необходимости любой архитектурный объект можно конвертировать в полигональный и все дальнейшие преобразования выполнять с ним как с полигональным объектом. Рис. 2.157. Выбор архитектурных объектов Стены Стены (Wall) строятся из подобъектов — сегментов, которые можно редактировать на вкладке Modify . Для построения цепочки стен выберите категорию объектов AEC Extended, в ней щелкните левой кнопкой мыши на кнопке Wall и продолжайте последовательно щелкать столько раз, сколько стен предполагается задействовать в цепочке. Чтобы замкнуть цепочку стен, повторно щелкните в начале первого сегмента и на вопрос Weld Point? (Место замыкания?) дайте утвердительный ответ. Щелчком правой кнопкой мыши можно прекратить построение цепочки стен. Стены должны иметь толщину и высоту, и, чтобы определить эти их параметры, на перейдите на уровень подобъектов Segment. В свитке Edit Segment вкладке Modify расположены команды, с помощью которых можно менять параметры и структуру сегментов: Break (Разбить) — разбивает сегмент стены на части. Для разбиения сегмента активизируйте команду Break и на виде сверху щелкните левой кнопкой мыши в нужном месте сегмента. В результате будут созданы новые сегменты; Delete (Удалить) — удаляет выделенные сегменты стены; Detach (Отсоединить) — отсоединяет выбранные сегменты стены и создает из них новую стену. Для этого вначале следует выделить нужные сегменты и щелкнуть кнопкой Detach. Затем в открывшемся окне указывается имя новой стены; Divide (Разбить) — разбивает все выделенные сегменты на несколько равных частей. Вначале следует выделить нужные сегменты и в поле Divisions (Число разбиений) указать, на сколько частей их следует разбить; 128 Глава 2 Рис. 2.158. Применение команды Insert Insert (Вставить) — вставляет в стену одну или несколько вершин, создавая допол- нительные сегменты. Вначале следует активизировать команду Insert, а затем на виде сверху подвести курсор к нужному месту сегмента стены. Если теперь щелкнуть левой кнопкой мыши и сместить ее в сторону, то в этой точке возникнет излом сегмента стены, и он сместится вслед за курсором. Можно снова щелкнуть левой кнопкой и сместить курсор, и тогда будет построен новый сегмент. Чтобы завершить построения, нужно повторно щелкнуть левой кнопкой мыши, а затем правой кнопкой, чтобы остановить действие команды (рис. 2.158); Refine (Вставить) — эта команда проще предыдущей и разбивает сегмент стены в указанном месте. Вначале ее следует активизировать, а затем на виде сверху щелкнуть в нужном месте сегмента. Аналогичную корректировку стены можно выполнять на уровне ее подобъектов Vertex (Вершина). Когда вы перемещаете, масштабируете или вращаете объект типа Wall, то связанные со стеной двери и окна также повторяют эти движения. Если включить локальную систему координат, то при перемещении двери или окна вдоль стены вместе с ними будут перемещаться также отверстия под них. При изменении размеров двери или окна автоматически будут меняться и размеры отверстий в стене. Если ваша стена состоит из одного сегмента, то после ее выделения не забудьте повторно щелкнуть по ней, чтобы перейти к корректировке этого сегмента. Окна На вкладке Create в разделе Geometry из выпадающего списка выберите группу объектов Windows (Окна). В 3ds Max есть шесть типов окон (рис. 2.159): Awning — навесное. Имеет одну или несколько створок; Casement — створное с одной или двумя створками; Fixed — неподвижное окно, не открывается; Pivoted — поворотное. Створка вращается вертикально или горизонтально; Projected — имеет три створки; Sliding — скользящее с двумя створками. Моделирование 129 Awning (Навесное), открывается наверх Casement (Створное) Fixed (Неподвижное, глухое окно) Pivoted (Поворотное) Projected (Имеет три створки) Sliding (Скользящее) S Рис. 2.159. Типы окон Рассмотренные окна удобны тем, что в стенах типа Wall (Стена) для них автоматически прорубаются оконные проемы. Некоторые из них можно открыть на любой угол и анимировать их открытие. Если у вас уже есть прямоугольное отверстие в стене, то вы можете создать дверь или окно, не опираясь на предварительно созданную стену, и вставить их в это отверстие. Для того чтобы прорубить оконный проем в стене, необходимо включить 2,5D привязку и в окне Grid and Snap Settings (Настройки сетки и объектных привязок) установить вариант привязки к ребрам (Edge/Segment). Строить окна лучше всего на виде Top. Двери Для построения дверей на вкладке Create в разделе Geometry выберите группу объектов Doors (Двери). Pivot (Навесная) Sliding (Раздвижная) Рис. 2.160. Типы дверей BiFold (Складная) 130 Глава 2 В 3ds Max существуют три типа дверей (рис. 2.160): Pivot — навесная дверь, может быть одиночной и двойной; Sliding — раздвижная дверь (с разным числом панелей); BiFold — складная дверь с двумя или четырьмя дверными элементами. Двери встраивают в стены так же, как и окна. Упражнение № 2-17. Строим дачный дом Построение системы стен Перейдем к созданию реальной модели. Установите единицы измерения — сантиметры и настройте параметры сетки в видовых окнах. Для этого на главной панели инструментов щелкните правой кнопкой мыши на команде Snaps Toggle (Переключатель объи в открывшемся окне Grig and Snap Settings (Настройки сетки и ектных привязок) объектных привязок) перейдите на вкладку Home Grid (Координатная сетка). В поле Grid Spacing (Расстояние между линиями сетки) укажите величину 10,0 см. Тогда шаг сетки, отображаемой в видовых окнах, будет равен этой величине. На этой же панели раскройте вкладку Snaps (Объектные привязки) и отметьте опцию Grid Points (Узлы сетки), убрав все остальные варианты. Оставьте команду Snaps Toggle активной. При наличии в сцене большого числа объектов удобно относить их к соответствующим слоям. Это позволит легко скрывать их в видовых окнах, «замораживать» выделение, назначать один цвет всем объектам в слое. В данном случае рекомендуется создать шесть слоев: Floor1_Inner — все внутренние стены первого этажа, двери, лестницы, пол; Floor1_Outer — все наружные стены первого этажа, двери, окна, наличники, отливы; Floor2_Inner — все внутренние объекты второго этажа; Floor2_Outer — фронтоны и окна второго этажа; Top_Outer — крыша, конек, печные трубы, водосточная система; Bottom_Outer — веранда, столбики, фундамент, отмостка, ступеньки. С ОВЕТ При создании любых объектов относите их к соответствующим слоям. Для создания стен в разделе Geometry выберите подраздел AEC Extended (Архитектурные объекты) и нажмите кнопку Wall. В свитке Parameters введите значения Width (Толщина стены) = 30 см и Height (Высота стены) = 270 см. На виде Top создайте четыре внешние стены, чтобы получить помещение размером 1080×640 см. Чтобы этот размер оказался внешним размером помещения, в разделе Justification (Выравнивание) выберите подходящие опции Left или Right. На главной панели инструментов щелкните правой кнопкой мыши на команде Snaps Toggle и в окне Grid and Snap Setting раскройте вкладку Snaps (Объектные привязки). Отметьте опцию Vertex (Вершина) и уберите остальные варианты. Постройте все внутренние стены, не обращая внимания на наличие дверей и окон, — они будут Моделирование 131 вставлены позднее. Толщину этих стен назначьте равной 20 см. Под стенами постройте пол толщиной 40 см. Такому состоянию объекта соответствует файл \Scenes\Cottage1.max, расположенный в папке этого упражнения (рис. 2.161). Рис. 2.161. Построены стены дома Построение окон На вкладке Snaps объектных привязок включите привязку Grid Lines и отключите остальные привязки. На вкладке Create | Geometry выберите подраздел Windows (Окна) и из списка окон выберите тип окна Fixed (Неподвижное). Перейдите к стене, где будет располагаться окно. Привязавшись к внешней грани стены, нажмите левую кнопку мыши и, удерживая ее нажатой, переместите курсор мыши на ширину окна. Отпустите кнопку мыши и привяжитесь к внутренней грани стены (это будет глубина окна) (рис. 2.162). Сделайте на ней один щелчок левой кнопкой мыши и, отпустив кнопку, сместите мышь вверх (на высоту окна). Повторно щелкнув левой кнопкой мыши, закрепите высоту. Затем щелкните правой кнопкой мыши для выхода из режима построения. Таким образом, окно строится в последовательности: ширина (Width), толщина (Depth), высота (Height). Правильно построенное окно должно прорубить стену и вставиться в нее. Не снимая выделения с окна, перейдите на вкладке Modify и установите следующие размеры окна: Height = 140 см, Width = 200 см, Depth = 5 см. В области Frame (Рама) введите значение 5 см для параметров Horiz. Width (Ширина горизонтальных планок) и Vert. Width (Ширина вертикальных планок). В области Rails and Panels установите количество горизонтальных панелей #Panels Horiz = 3 и количество вертикальных панелей #Panels Vert = 2, ширину панели (Widh) задайте равной 5 см. В области Glazing (Остекление) назначьте толщину стекла Thickness (Толщина). В результате окно будет построено внизу стены — поднимите окно на необходимую на виде Front. высоту инструментом Select and Move Среднюю планку окна желательно поднять повыше. Для этого примените к окну модификатор Edit Poly, перейдите на уровень выделения Element, выделите эту планку и сместите ее вверх на 20 см (рис. 2.163). Аналогично постройте окна на других стенах (схема расположения окон приведена на рис. 2.164 и 2.165). Имейте при этом в виду, что окна можно клонировать. При установке окон типа Pivoted (Поворотное) их можно приоткрыть. Чтобы приоткрыть окно, установите значение параметра Open (Открыть) равным 45º. Окно можно раскрыть и в другую сторону — установите для этого флажок около пункта Flip Swing (Повернуть в обратную сторону). Если окно не открывается при изменении значения параметра Open, то, значит, оно не прорубило стену, и необходимо заново вернуться к построению окна. 132 Глава 2 Рис. 2.162. Привязка окна к внутренней грани стены Рис. 2.163. Построение окна Построение дверей Двери создают так же, как и окна. На вкладке Create | Geometry выберите подраздел Doors (Двери) и из списка дверей выберите дверь типа Pivot (Навесная). На виде Top постройте дверь с параметрами дверного блока Height = 200 см, Width = 90 см, Depth = 5 см. Раскройте дверь, задав значение параметра Open = 70°. В области Frame (Рама) установите Width = 5 см, Depth = 15 см. Можно настроить внешний вид двери, например, со стеклом (Glass) или с панелями. Эти параметры находятся в свитке Leaf Parameters (Параметры створки). Установите число панелей по горизонтали #Panel Horiz = 1 и по вертикали #Panel Vert = 1. Аналогично создайте остальные двери на первом этаже дома. На рис. 2.164 показан план первого этажа, а на рис. 2.165 — вид первого этажа со вставленными окнами и дверями (см. файл \Scenes\Cottage2.max из той же папки). Рис. 2.164. План первого этажа Рис. 2.165. Вставлены окна и двери первого этажа Моделирование 133 Построение фронтонов Командой Box создайте потолок толщиной 30 см. С помощью булевой операции сделайте в нем отверстие размером 80×80 см под люк (рис. 2.166, а). Фронтон можно создать с помощью команды Wall, развернув список подобъектов и выделив элемент Profile. Однако в нашем случае удобнее строить фронтоны как полигональные объекты. Для построения фронтона на виде Left с помощью команды Line создайте треугольник высотой 480 см, выступающий за пределы боковых стен на 60 см. Примените к нему модификатор Extrude с параметром Amount = 30 см. Это будет левый фронтон со стороны мансарды. Копию построенного фронтона разместите с другой стороны дома. В левом фронтоне с помощью булевой операции вырежьте отверстие размером 240×120 см — оно будет служить видом с мансарды. В правом фронтоне вырежьте отверстие под окно размером 130×150 — сюда будет вставляться окно типа Casement (Створное) (рис. 2.166, б). а б Рис. 2.166. а — отверстие под люк в потолке; б — фронтоны Второй этаж На втором этаже предусмотрены две комнаты и мансарда. Между ними имеются две внутренние стены: одна между комнатами, другая отделяет комнату от мансарды (рис. 2.167). Стена между комнатами (СтенаСредняяЭт2) построена с помощью сплайна Line и команды выдавливания Extrude. Для создания ниши под дверь к ней была применена булева операция Subtraction. Стена со стороны мансарды (СтенаМансардаЭт2) также построена с помощью команд Line и Extrude. Для создания ниш под дверь и окно к ней дважды была применена булева операция. Поэтому после первой булевой операции к ней пришлось применить команду Edit Poly. Впрочем, в нашем случае можно было бы одной командой ProBoolean создать сразу два отверстия. 134 Глава 2 Рис. 2.167. Внутренние стены второго этажа Рис. 2.168. Коробы со стороны мансарды Внешние стены второго этажа построены в виде четырех коробов. На рис. 2.168 изображены два левых короба со стеной со стороны мансарды. Средний и правый коробы показаны на рис. 2.169. Расстояние между ними равно толщине внутренней стены. Рис. 2.169. Средний и правый коробы Все четыре короба постройте с помощью архитектурного объекта Wall на виде Left. Ширина первого короба 110 см (ширина мансарды), второго — 250 см, третьего — 220 см, четвертого — 420 см. Третий короб имеет бо́льшие размеры и будет выступать Моделирование 135 за крышу. В нем с боковых сторон проделаны отверстия под четыре окна. Отверстия под окна лучше всего прорубать после того, как будет построена крыша и сверху положена металлочерепица. Тогда корректировка размеров под окна будет минимальной. При необходимости корректировки размеров стены следует выделить ее, перейти на вкладку Modify , раскрыть перечень подобъектов объекта Wall и перейти в режим выбора вершин (Vertex). Вставьте все двери и окна на втором этаже (рис. 2.170). Такому состоянию объекта соответствует файл \Scenes\Cottage3.max из той же папки. Рис. 2.170. Построение второго этажа Между объектом Короб3 и смежными с ним коробами остались пустоты. Со всех сторон их следует заполнить дополнительными объектами, которые можно построить с помощью команд Line и Extrude. Построение лестницы 3ds Max содержит четыре типа лестниц: спиральные (Spiral stair); U-образные (U-type stair); L-образные (L-type stair); прямые (Straight stair). Создадим прямую лестницу, которая должна размещаться в коридоре первого этажа и соединять его с люком (проемом) в потолке для выхода на второй этаж дома. Предварительно скройте все лишнее, что могло бы помешать построениям (рис. 2.171). откройте категорию объектов Stairs (Лестницы) и В категории объектов Geometry выберите вариант построения прямой лестницы Straight Stair. Перейдите к виду сверху. Нажмите левую кнопку мыши внутри коридора, не отпуская ее, переместите курсор к стене влево и отпустите кнопку мыши. Затем переместите курсор в сторону перпендикулярной стены, чтобы показать ширину лестницы, и щелкните там мышью, после чего поднимите курсор вверх, чтобы обозначить высоту лестницы, и щелкните там еще раз, чтобы закончить построения. Все построения наблюдайте в окне Perspective. 136 Глава 2 Перейдите на вкладку Modify . Тип лестницы задайте Open (Открытая). Высоту лестницы уточните в разделе Rise (Высота), и значение параметра Overall (Общая высота) задайте равным 260 см. Здесь параметр Riser Ht означает высоту ступеньки, а Riser Ct — число ступенек. В разделе Steps (Ступеньки) задайте значение ширины ступеньки Depth = 20 см. Ее толщина определяется параметром Thickness. В разделе Generate Geometry укажите вариант построения лестницы Stringers (Продольные балки). В свитке Stringers задайте значение ширины продольных балок Depth = 25 см и их толщину Width = 3 см. Перила на этой лестнице нужны только слева. Поэтому в области Handrail (Перила) поставьте флажок напротив Left. Параметры перил настраивают в свитке Railings (Ограждения). Можно самостоятельно построить несколько стоек для перил. Наклон и ширину лестницы можно уточнить в разделе Layout. Готовая лестница показана на рис. 2.172. Рис. 2.171. Подготовка к построению лестницы Рис. 2.172. Построена прямая лестница на второй этаж Отобразите скрытые элементы. Для этого в любом окне щелкните правой кнопкой мыши и в контекстном меню выберите пункт Unhide All. Сделай сам Под домом постройте фундамент высотой 50 см. С противоположных сторон фундамента сделайте отверстия для проветривания. Создайте фундамент и пол под веранду. Со стороны мансарды веранда пусть будет шириной 130 см, а с другой стороны — 110 см. Постройте ограждение веранды толщиной 2 см и поставьте промежуточные столбики. Вокруг дома создайте отмостку высотой 20 см, она должна иметь уклон в наружную сторону. С двух сторон создайте ступеньки для схода с веранды. Вокруг отмостки сформируйте бордюр шириной 8 см и высотой 20 см. Под окнами предусмотрите небольшие отливы. Сделайте обрамления вокруг окон (рис. 2.173). Такому состоянию объекта соответствует файл \Scenes\Cottage4.max из той же папки. Моделирование 137 Рис. 2.173. Дом без крыши Построение ломаной крыши Крышу нужно построить так, чтобы она опиралась на столбики. Для ее создания воспользуемся объектом Wall. Скройте все, кроме двух фронтонов, — это легко сделать с помощью команды Hide Unselected (Скрыть невыделенное). Построения выполняйте на виде Left, очерчивая верхний край фронтона (рис. 2.174). В свитке Parameters введите толщину крыши Width = 10 см и примерную ее длину Height = 1000 см. , выделите строЧтобы поправить положение крыши, перейдите на вкладку Modify выполните необку Vertex (Вершина) и с помощью инструмента Select and Move ходимую корректировку. По размеру крыша не подходит к стенам. Поэтому на вкладке Modify зайдите на уровень подобъектов Segment, выделите все сегменты (комбинацией клавиш <Ctrl>+<A>) и измените значение параметра Height (Высота) на 1160 см с таким расчетом, чтобы с каждой стороны крыша выступала за фронтоны на 30 см. Затем передвиньте крышу так, чтобы она покрыла весь дом. Теперь с обеих сторон крыши нужно проделать отверстия под смотровые окна. Кроме того, с одной стороны крыша должна быть ломаной и опираться на столбики. Поэтому далее мы будем редактировать крышу в полигональном режиме. В окне Perspective выделите крышу дома и часть стены (объект ЗаплаткаСправаЗадняя). Щелкните правой кнопкой мыши и выполните команду Hide Unselected (Скрыть невыделенное), чтобы ничего не мешало последующим построениям. Затем примените к крыше модификатор Edit Poly. Перейдите в режим выбора Element. Выделите правую часть крыши и сместите ее в сторону на фиксированное значение (например, в окне Perspective в системе координат View сместите ее вдоль оси Y на –200 мм), чтобы проще было ее разбивать на части (рис. 2.175). На такое же значение сместите объект ЗаплаткаСправаЗадняя. Выделите два верхних и два нижних ребра на этой части крыши и в свитке Edit Edges нажмите кнопку Connect — появятся четыре новых ребра, рассекающих эту часть 138 Глава 2 крыши по вертикали. Чтобы их увидеть, можно временно переключиться в режим отображения Wireframe Overrride (на рис. 2.176 вы видите только одно из этих ребер). Сместите их вправо до совпадения с внешней стороной объекта ЗаплаткаСправаЗадняя. Верните элемент крыши и объект ЗаплаткаСправаЗадняя в исходное положение по оси Y на 200 мм. Выполните команду Unhide All. Рис. 2.174. Построение крыши Рис. 2.175. Объекты смещены в сторону Теперь справа выделите два вновь созданных ребра и два боковых ребра слева и снова нажмите кнопку Connect — появятся три новых ребра, рассекающих левую часть элемента крыши по горизонтали. Установите систему координат Local. Выделите одно горизонтальное ребро и сдвиньте его на нижний край смотрового окна (в нашем примере на –130 мм по оси X). Теперь выделите второе горизонтальное ребро и сдвиньте его вниз на ту же величину (в нашем примере на 130 см вдоль оси X), как показано на рис. 2.176 (см. файл \Scenes\Cottage5.max из той же папки) — в результате правая часть крыши окажется разбитой на три части. Рис. 2.176. Элемент крыши разбит на три части Рис. 2.177. Этап построения ломаной крыши В нижней части крыши снова выделите четыре ребра и нажмите кнопку Connect, чтобы создать дополнительные три ребра, которые рассекут эту часть крыши по вертикали. Выберите два из них и в системе координат Local сместите их вправо, не доходя на 10 мм до крайних вертикальных ребер (рис. 2.177). Перейдите в режим отображения Wireframe Override и выделите верхний и нижний полигоны в образовавшемся промежутке между двумя нижними частями элемента Моделирование 139 крыши (рис. 2.178). В свитке Edit Polygons нажмите кнопку Bridge. Затем дважды удалите торцевые полигоны в этом промежутке — теперь части крыши отделятся друг от друга (рис. 2.179). Это позволит вытянуть нижнюю часть крыши так, чтобы она опиралась на столбики. Рис. 2.178. Выделены два полигона Рис. 2.179. Часть крыши отделилась Перейдите к виду Left и включите систему координат Local. На нижней части крыши выделите торцевой полигон и сместите его по оси Z так, чтобы он достал до столбиков (в нашем примере — на 50 мм). Затем поднимите его вдоль оси Y, чтобы эта часть крыши легла на столбики (см. рис. 2.173). Со стороны мансарды также следует создать навес, который начинается под самой мансардой и другой стороной опирается на столбики. Его можно построить с помощью команд Line и Extrude. Для обрезки лишних кусков навеса воспользуйтесь командой Slice Plane (Плоскость среза) и удалите ненужные полигоны. Самостоятельно достройте недостающие элементы, закрывающие образовавшиеся пустоты в крыше (рис. 2.180). Такому состоянию объекта соответствует файл \Scenes\Cottage6.max из той же папки. Рис. 2.180. Построены ломаная крыша и навес над верандой 140 Глава 2 Отмостка Активизируйте команду Rectangle и убедитесь, что снят флажок напротив опции Start New Shape (Начать новый сплайн) в верхней области командной панели. Создайте прямоугольник вокруг дома, а затем еще один наружный прямоугольник. Примените к ним команду Extrude с параметром Amount = –40 см. Отмостка должна быть с наклоном наружу, поэтому примените модификатор Edit Poly, выделите все верхние наружные ребра и выполните команду Chamfer (Фаска) с параметром Amount = 20 см. Поочередно выделите верхние ребра на отмостке и сместите их вплотную к дому (рис. 2.181). Рис. 2.181. На отмостке создается уклон Металлочерепица и ондулин Крышу дома покроем металлочерепицей. Откройте раздел Shapes (Сплайны) | NURBS Curves (NURBS-кривые) и активизируйте команду CV Curve (Кривая, управляемая контрольными точками). На виде Top постройте волнистую сплайн-кривую с длиной волны 18 см, амплитудой 2,5 см и длиной 140 см (рис. 2.182, а). На виде Left постройте вторую, ступенчатую, кривую с расстоянием между ступеньками в 35 см, высотой ступеньки 2 см и длиной 200 см (рис. 2.182, б). а б Рис. 2.182. Заготовки для построения металлочерепицы: а — на виде Top; б — на виде Left Выделите волнистую кривую и перейдите на вкладку Modify. В свитке General нажми, чтобы открыть панель с инструментами для те кнопку NURBS Creation Toolbox . построения объектов типа NURBS. Активизируйте команду Create 1-Rail Sweep Проведите курсором от волнистой кривой к ступенчатой, затем щелкните на ней левой кнопкой мыши, а потом правой, — построится поверхность листа металлочерепицы. Примените к этой поверхности модификатор Shell (Оболочка) со значением параметра Outer Amount (Размер наружу) = 0,2 см (рис. 2.183). Расположите листы металлочерепицы на крыше дома. Над крышей создайте конек. Моделирование 141 Рис. 2.184. Создание модели листа ондулина Рис. 2.183. Модель листа металлочерепицы Рис. 2.185. Модель листа ондулина Мансарду покроем ондулином (см. файл \Scenes\Tile.max в той же папке). С помощью команды Line cоздайте волнистую кривую с длиной волны 10 см, амплитудой 5 см и длиной 120 см (рис. 2.184) и примените к ней модификатор Extrude с Amount = 170 см — вы получите лист размером 120×170 см. Примените модификатор Shell и задайте толщину листа равной 0,8 см (параметр Inner Amount или Outer Amount) (рис. 2.185). Положите все листы на крышу мансарды. Возможно, крайние листы придется обрезать, чтобы они не вылезали из-под крыши. Для этого примените модификатор Slice, разверните секущую плоскость и с помощью опции Remove Top (Удалить верх) или Remove Bottom (Удалить низ) удалите ненужню часть листа (рис. 2.186). Рис. 2.186. Обрезка листа секущей плоскостью Печные трубы Нижняя часть квадратной трубы — просто объект Box размером 40×40 см. Разместите трубу между кухней и первой комнатой. Для создания выступающей над крышей частью трубы на виде Top cформируйте два прямоугольника, один внутри другого 142 Глава 2 (внешний прямоугольник — Rectangle с размерами 40х40 см), отключив предварительно опцию Start New Shape, — получится объект типа Editable Spline. Примените к этому объекту модификатор Extrude с параметром Amount = 180 см, а затем модификатор Edit Poly. К верхней части объекта примените модификатор Slice (Срез) и расположите секущую плоскость параллельно и выше крыши на 10 см. В области Slice Type (Тип среза) выберите опцию Refine Mesh (Уточнить сетку). В результате в местах пересечения секущей плоскости с объектом будут образованы новые вершины и ребра, а пересекаемые грани разобьются на новые грани. Снова примените модификатор Edit Poly, а затем Slice. Расположите секущую плоскость ниже самого верха трубы на 10 см и установите опцию Refine Mesh (рис. 2.187). Рис. 2.187. Уточнение сетки на трубе Опять примените модификатор Edit Poly. Перейдите в режим выделения ребер (Edge) этого модификатора и выделите на трубе по одному вновь образованному ребру сверху и снизу. В свитке Selection модификатора Edit Poly нажмите кнопку Loop, чтобы выделить все ребра по контуру трубы. Затем в свитке Edit Edges этого модификатора щелкните мышью на маленькой кнопке справа от команды Connect и в Caddyинтерфейсе задайте число сегментов равным 6, — на всех сторонах трубы создадутся новые ребра. Перейдите в режим выделения Polygon и выделите все внутренние полигоны (по три полигона с каждой стороны). В свитке Edit Polygons щелкните курсором мыши на маленькой кнопке справа от Extrude и задайте небольшое отрицательное значение параметра Height Extrude, чтобы вдавить эти полигоны внутрь поверхности трубы (рис. 2.188). Создайте пирамиду (Pyramid) с параметрами 60×60×20 см. Примените к ней модификатор Edit Poly. Перейдите в режим выделения полигонов и выделите все полигоны в основании пирамиды. В свитке Edit Polygons выполните команду Inset с параметрами Group и Amount = 1. Перейдите в режим выделения вершин, выделите центральную вершину в основании пирамиды и сдвиньте ее в сторону вершины пирамиды, чтобы получить тонкостенный колпак (рис. 2.189). Разместите его над квадратной трубой. Моделирование 143 Рис. 2.188. Созданы углубления в облицовке трубы Рис. 2.189. Колпак для квадратной трубы Для крепления колпака c трубой создадим модель крепежной пластины. Для этого активизируйте команду Line и в свитке Creation Method (Метод создания) для опций Initial Type (Исходный тип) и Drag Type (Перетаскиваемый тип) установите вариант Corner (С изломом). Постройте линию, по форме и размерам соответствующую предполагаемому креплению, которое должно прилегать к внутренней стороне колпака и к трубе (рис. 2.190, а). а б Рис. 2.190. Создание модели пластины: а — заготовка; б — сечение пластины Чтобы скруглить острые углы линии, выделите две средние угловые верщины и в свитке Geometry примените к ним команду Fillet (Скругление) с небольшим радиусом. Теперь на вкладке Modify перейдите в режим выделения Spline и в свитке Geometry активизируйте команду Outline. Подведите курсор к линии, нажмите кнопку мыши (при этом курсор приобретет форму концентрических окружностей) и сдвиньте ее немного в сторону, чтобы создать сечение пластины (рис. 2.190, б). К полученной форме примените модификатор Extrude с параметром, равным 10 см. Создайте еще три копии такой пластины и прикрепите их к колпаку и трубе с разных сторон (рис. 2.191). Круглую трубу и колпак над ней создайте самостоятельно (см. файл \Scenes\Cottage7.max из той же папки). Рис. 2.191. Квадратная труба с колпаком 144 Глава 2 Построение водостоков Желоб будем строить с помощью команды Line. Проведите линию вдоль края крыши в свитке Rendering усс небольшим наклоном в одну сторону и на вкладке Modify тановите флажки для опций Enable In Rendering (Показать при визуализации) и Enable In Viewport (Сделать видимым в видовых окнах). Сделайте желоб круглым (Radial). Там же установите параметры линии Thickness (Толщина) = 20 см и Sides = 12. Примените к ней модификатор Edit Poly. Перейдите в режим выделения полигонов и удалите шесть верхних полигонов, чтобы получился желоб. Торцы желоба также нужно доработать, срезав их верхние части. Для этого в режиме выбора полигонов перейдите в свиток Edit Geometry и нажмите там кнопку Cut (Разрезать). Затем, как показано на рис. 2.192, подведите курсор к первой вершине и щелкните левой кнопкой мыши, переместите курсор ко второй вершине и снова щелкните на ней. Тем самым вы разрежете торец и создадите новый полигон (рис. 2.192, а). Отключите команду Cut и удалите лишний полигон на торце трубы (рис. 2.192, б). Аналогично поступите с торцом на другом конце желоба. а б Рис. 2.192. Обрезка торца командой Cut Примените к желобу модификатор Shell с параметром Outer Amount = 0,5 см для создания толщины, а затем снова модификатор Edit Poly. Водосточную трубу также создадим командой Line, задав толщину 10 см. Примените к линии модификатор Edit Poly и удалите торцевые полигоны, чтобы получить пустотелую трубу. Чтобы сделать изломы на трубе более гладкими, выберите на каждом из них по одному ребру и в свитке Selection нажмите на кнопку Loop, — в результате будут выбраны все ребра на изломах трубы. Затем перейдите в свиток Edit Edges и выполните команду Chamfer с параметром Amount = 2 см и Segments = 2, чтобы скруглить изломы трубы (рис. 2.193). Примените к трубе модификатор Shell с параметром Inner Amount = 0,2 см. Держатели для трубы и кронштейны для желоба (рис. 2.194) сделайте самостоятельно (см. файл \Scenes\Cottage8.max из той же папки). Окончательная модель дачного дома приведена на рис. 2.195 (см. файл \Scenes\ Cottage9.max). Самостоятельно создайте модель окружающего домик садового участка. Э ЛЕКТРОННЫЙ АРХИВ Упражнение № 2-18. Создание поверхности переменного сечения вынесено в папку Дополнительные материалы\Глава 2 сопровождающего книгу электронного архива (см. приложение). Моделирование 145 Рис. 2.193. Скругление излома трубы Рис. 2.194. Построены желоб с водосточной трубой Рис. 2.195. Модель дачного дома Контрольные вопросы 1. Какие объекты программы 3ds Max вам известны? 2. Какие стандартные объекты программы 3ds Max вы знаете? 3. Как создать модель объекта Teapot без верхней крышки? 4. Как поменять параметры объекта после его создания? 5. Как установить цвет объекта при его создании? 6. Что такое аддитивная цветовая модель RGB? 7. Что такое цветовая модель HSV? 8. Как изменить цвет фона при визуализации изображения? 9. Какие группы модификаторов вам известны? 146 Глава 2 10. Какие действия над объектом выполняют модификаторы Stretch, Taper, Noise? Каковы их параметры? 11. Как визуализировать сплайн при выполнении рендеринга? Как задать толщину линии сплайна при его визуализации в окне проекции? 12. Назовите типы вершин сплайна. Чем они отличаются? 13. Как создать тело вращения? Как можно изменить положение оси вращения? 14. Как создают объекты методом выдавливания (Extrude)? 15. Как создать объект с помощью команды Loft? 16. Какие булевы операции используются в 3ds Max? 17. Как выполняют булевы операции в 3ds Max? 18. Как создать полсферы? 19. Что происходит с моделью объекта при конвертировании его в Editable Poly? 20. На что влияет параметр Ignore Backfacing? 21. Что такое Gizmo? На что влияют его параметры? 22. Как объединить несколько близких по расположению вершин в одну? 23. Как добавить в сплайн новую вершину? 24. Какие встроенные архитектурные объекты содержатся в 3ds Max? ГЛАВА 3 Материалы Редактор материалов Окончательное представление моделируемой сцены зависит от правильно подобранных и отлаженных материалов. Без этого объекты не смогут выглядеть естественно. Только с помощью материалов объекту можно придать определенную прозрачность или степень отражения его поверхности. В трехмерной графике все эти свойства материала необходимо устанавливать вручную. Формально материалы — это совокупность настроек, определяющих внешний вид трехмерного объекта. Параметры материала задают с помощью либо числовых параметров, либо текстурных карт (растровых изображений). Материал можно присвоить как всей поверхности трехмерного объекта, так и ее определенным граням или участкам. 3ds Max предоставляет широкие возможности для работы с материалами. Чтобы создать новый материал и применить его к объекту, прежде всего, следует решить, какой визуализатор предполагается использовать для получения окончательного изображения. От этого зависят типы материалов и способы их применения. Основной вопрос заключается в том, насколько точно вы хотели бы учесть реальные физические свойства материала. Существуют разные визуализаторы, которые дают наиболее точное представление о материалах, — например: Mental Ray, V-Ray, Arnold, Corona. В 3ds Max 2018 встроен только один из них — Arnold. Остальные визуализаторы представляют собой внешние плагины и требуют дополнительной установки. Если особая точность не требуется, то можно пользоваться визуализатором Scanline Render (Визуализация методом построчного сканирования), принятым в 3ds Max по умолчанию. Визуализатор Mental Ray хорошо зарекомендовал себя при работе с материалами Arch&Design, которые дают физически точные изображения архитектурных объектов (металлов, дерева, стекла), хорошо моделируют свойства отражения и преломления света. Визуализаторы V-Ray и Arnold содержат свои наборы материалов. Для визуализатора Scanline Render лучше подходят материалы типа Standard и Raytrace (Трассировка лучей). При использовании алгоритма визуализации Radiosity рекомендуется применять материалы типа Architectural (Архитектурный). Компоненты материала описывают его визуальные и оптические свойства. Так, компоненты материала типа Architectural основаны на физических свойствах Diffuse color 148 Глава 3 (Рассеянный отраженный цвет), Shininess (Яркость), Transparency (Прозрачность) и т. д. Он проще в настройках и представляет собой библиотеку материалов (стекло, дерево, кирпич и пр.) с заданными параметрами. Компоненты стандартного материала включают характеристики цвета, управление бликами, параметры самосвечения, непрозрачности. Такой материал является базовым и имеет множество настроек. Материалы типа Raytrace описывают поверхности посредством нефизических характеристик и различаются в зависимости от заданного визуализатора. Например, стандартный материал Raytrace обеспечивает формирование эффектов отражения и преломления методом трассировки световых лучей. Эти материалы связаны с программой визуализации Default Scanline Render. Важнейшее свойство материала — цвет — определяется с помощью параметра Diffuse (Рассеянный отраженный цвет). Кроме того, можно управлять цветом зеркальных бликов, их интенсивностью, размером пятна зеркального блика, самосвечением материала и т. п. Свойство объекта не пропускать через себя свет определяется параметром Opacity (Непрозрачность), выражаемым в процентах. Следовательно, объект с непрозрачностью 0% будет совершенно прозрачным, а с непрозрачностью 100% — полностью не пропускающим свет. Свойство объекта Transparent (Прозрачность) — полная противоположность непрозрачности. Оно определяет способность объекта пропускать определенное количество света. Для управления прозрачностью предусмотрены несколько параметров: Falloff (Спад), Amount (Количество) и Type (Тип). Свойства материала Reflection (Отражение) и Refraction (Преломление) определяют уровни отражения и преломления света при прохождении через прозрачный материал. Степень преломления света задается параметром Index of Refraction (Коэффициент преломления). Например, вода имеет коэффициент преломления 1,3, а стекло — около 1,5. При отражении света от таких предметов, как металл и стекло, на поверхности объектов появляются световые блики. При создании материалов с подобными свойствами настраивают параметры Specular Level (Интенсивность зеркального блика), позволяющие задать яркость пятна зеркального блика на материале, и Glossiness, определяющие размер блика. Параметр Soften (Смягчение) дает возможность слегка размыть пятно блика на поверхности материала, уменьшая размер области с максимальной яркостью. Многим компонентам материала могут быть назначены текстурные карты, улучшающие реальное представление материала. Материалы работают в сочетании с источниками света. Интенсивность света, падающего на объект, определяют три фактора: интенсивность самого источника света, угол падения и расстояние до источника. Фотометрические источники света испускают свет, который всегда затухает обратно пропорционально квадрату расстояния от источника света до объекта. По умолчанию стандартные источники света не затухают, но всегда можно включить затухание, определить его степень (обратно пропорционально расстоянию до объекта или квадрату этого расстояния) и расстояние, на котором действует затухание. Материалы 149 Для работы с материалами в 3ds Max применяют редактор материалов. После того как вы выбрали тип материала, следует открыть панель какого-либо из двух редакторов материалов: Compact Material Editor (Компактный редактор материалов) и Slate Material Editor (Панель редактора материалов). При смене визуализатора список доступных материалов меняется, и появляются специальные материалы, визуализация которых связана с конкретным визуализатором. Редактор материалов Compact Material Editor Редактор материалов Compact Material Editor открывают нажатием на кнопку , расположенную на главной панели инструментов. Нажатием клавиши <M> (в английской раскладке клавиатуры) также вызывается редактор материалов, но при этом он может быть открыт в любом из двух возможных вариантов. Чтобы поменять редактор материалов, следует в его меню раскрыть выпадающий список Modes (Режимы) и выбрать нужный вариант (рис. 3.1). Для создания материала в редакторе Compact Material Editor необходимо активизировать свободную ячейку образца материала и в свитках, отвечающих за назначение свойств материала, установить его параметры, — например: Diffuse (Рассеянный отраженный цвет), Specular (Цвет зеркального блика), Glossiness (Размер пятна зеркального блика), Opacity (Непрозрачность) и т. д. Чтобы назначить материал объекту, следует выделить соответствующую ячейку материала и требуемый объект, а затем на панели инструментов редактора материалов нажать кнопку Assign Material to Selection (Назначить материал выделенному объек— материал отобразится в видовом окне. Однако окончательный вид материала ту) можно получить только после выполнения операции Rendering (Визуализация). Ячейки с образцами материалов дают наглядное представление о создаваемых и редактируемых материалах до их применения к объекту. Чтобы увидеть параметры созданного материала, нужно щелкнуть на его ячейке, и тогда в ней появится окаймляющая прямоугольная рамка, а в свитках редактора материалов отобразятся параметры этого материала. Когда материал назначается находящемуся в сцене объекту, в каждом углу ячейки появляются небольшие треугольники. Пустые треугольники означают, что материал уже задействован в сцене и назначен какому-либо объекту, закрашенные треугольники означают, что материал назначен выделенному в сцене объекту. При создании материала для удобства дальнейшей работы обычно ему задают имя, . Справа от него указывается тип которое вводят в поле материала (в данном случае — Standard). Тип материала можно изменить, щелкнув мышью по его названию. После выбора необходимого типа материала его образец и настройки отображаются в окне редактора материалов. Соответственно изменяются количество и названия свитков в нижней области редактора материалов. Для доступа к другим типам готовых материалов, текстурных карт и библиотек мате— откроется окно риалов следует нажать кнопку Get Material (Получить материал) Material/Map Browser (Браузер материалов и текстурных карт), предоставляющее 150 Глава 3 Рис. 3.1. Редактор материалов Compact Material Editor такой доступ. На рис. 3.2, а в свитке Materials | General приведен список стандартных материалов, а в свитке Maps | General — перечень стандартных текстурных карт (рис. 3.2, б). Библиотеки готовых материалов содержатся в файлах с расширением mat. Чтобы их обнаружить, в окне Material/Map Browser следует нажать кнопку Material/Map и в раскрывшемся списке Browser Options (Опции браузера материалов и карт) выбрать опцию Open Material Library (Открыть библиотеку материалов) (рис. 3.3). Однако внешний вид материала в полученном изображении сильно зависит от множества других факторов, среди которых параметры освещения (яркость и угол падения света, цвет источника света и т. д.), метод визуализации сцены и его настройки, разрешение растровой текстуры. Материалы 151 а б Рис. 3.2. Окно браузера материалов (а) и текстурных карт (б) Рис. 3.3. Доступ к библиотеке материалов Редактор материалов Slate Material Editor Редактор материалов Slate Material Editor открывается нажатием на кнопку , расположенную в том же месте главной панели инструментов, что и кнопка компактного редактора материалов, или на кнопку Modes в самом редакторе. В левой части редактора Slate Material Editor находится окно Material/Map Browser, в средней части расположено активное окно View1, а справа — окно Material Parameter Editor (Редактор параметров материала) (рис. 3.4). Любое из этих окон можно скрыть или отобразить с помощью меню Tools в окне редактора Slate Material Editor. Перетащите материал нужного типа (например, Material | General | Top/Bottom) из браузера в активное окно — материал отобразится там в виде узла. Щелкните двойным щелчком на заголовке материала, и его параметры отобразятся справа на панели этого редактора (рис. 3.5). Материал Top/Bottom предполагает наличие двух подматериалов: одного — для нижней части объекта, а другого — для верхней. Чтобы применить материал к объекту, выделите объект сцены и в редакторе материалов выберите созданный материал. Затем на панели инструментов редактора материалов нажмите кнопку Assign Material to Selection (Назначить материал выделенному (рис. 3.6). объекту) Есть и иной способ — справа от созданного материала имеется круглый узелок, и от него можно протянуть курсор мыши к выбранному объекту сцены (рис. 3.7). В активном окне под названиями подматериалов Standard перечислены названия каналов (Ambient Color, Diffuse Color, Specular Color и т. д.), каждому из которых можно назначить свою текстурную карту. Например, перетяните из браузера в активное окно 152 Глава 3 Рис. 3.4. Развернутая панель редактора материалов Slate Material Editor Рис. 3.5. Материал Top/Bottom отобразился в активном окне и на панели редактора параметров Материалы 153 Рис. 3.6. Применение материала к объекту Рис. 3.7. Применение материала к объекту (способ 2) стандартную текстурную карту Checker (Шахматная текстура), а затем с помощью мыши свяжите ее с каналом Diffuse Color первого стандартного подматериала. Если теперь щелкнуть двойным щелчком на названии карты General | Checker, то справа отобразится список параметров этой текстурной карты (рис. 3.8). Рис. 3.8. Каналу Diffuse Color назначена текстурная карта Checker Упражнение № 3-1. Mатериал Standard Задание типа затенения По умолчанию в 3ds Max всегда предлагается материал типа Standard. Сходство с реальными объектами стандартным материалам обеспечивает наличие таких параметров, как диффузное рассеяние, зеркальное отражение, уровень блеска поверхности, степень прозрачности и т. д. Стандартные материалы позволяют также применять текстурные 154 Глава 3 карты, с помощью которых можно добиться внешнего сходства с реальными материалами. Наиболее важная опция материала Standard — тип затенения, или метод визуализации освещенных поверхностей объекта. Тип затенения выбирают в редакторе материалов из выпадающего списка в свитке Shader Basic Parameters (Основные параметры затенения) (рис. 3.9). При этом внешний вид поверхностей в видовых окнах остается неизменным — окончательный результат станет виден только после выполнения команды Render (Визуализация). Рис. 3.9. Окно выбора типа затенения По умолчанию установлен тип затенения Blinn (Алгоритм затенения по Блинну), обеспечивающий сглаживание ребер между гранями и отображение простых бликов в виде кругов. Он применяется в самых разных материалах — от резины до камня и отполированных поверхностей. Тип затенения Phong (Алгоритм затенения по Фонгу) аналогичен Blinn, но формирует менее четкие и не всегда круглые блики. Он удобен для формирования твердых и мягких поверхностей. Тип затенения Metal имитирует металлические поверхности. Разные типы затенения будут встречаться далее в упражнениях. Настройка параметров материала Standard Свиток Shader Basic Parameters содержит параметры, отвечающие за внешний вид изображения: Wire (Каркас) — во всех видовых окнах, а также при визуализации (Rendering), изображение этой поверхности заменяется проволочным каркасом. В свитке Extended Parameters (Дополнительные параметры) задается размер Size проволоки в пикселах либо в реальных единицах измерения (рис. 3.10). Он влияет на отображение объекта при визуализации сцены. Если на панели Render Setup (Настройка параметров визуализатора) | Renderer (Визуализатор) отключить режим Force Wireframe (Отобразить каркас), то при визуализации такого объекта параметр Size будет определять толщину проволочек. Если же режим Force Wireframe включить, то толщина линий каркаса для всех объектов сцены будет определяться параметром Wire Thickness (Толщина линий каркаса), расположенном рядом в этом же свитке; 2-Sided (Двусторонний) — визуализируются обе стороны поверхности. Удобен при визуализации прозрачных поверхностей — например, стеклянных; Материалы 155 Рис. 3.10. Задание параметров проволочного каркаса Face Map (Распределение по граням) — удобен для применения материала отдельно к каждой грани объекта. Если параметр включен, материал распределится равномерно на каждой грани объекта. Но если применен градиент, то он будет распределяться в пределах одной грани; Faceted (Граненый) — сглаживание между гранями отсутствует, и изображение по- лучается граненым. В свитке Blinn Basic Parameters (Основные параметры затенения по Блинну) задаются цветовые параметры объекта: Ambient (Фоновое освещение) — цвет объекта в тени; Diffuse (Рассеянный отраженный цвет) — рассеянный отраженный цвет на осве- щенной стороне. Это оказывает основное влияние на цвет объекта; Specular (Цвет зеркального блика) — цвет зеркальных бликов. Блики на поверхности объекта настраивают с помощью следующих параметров: Specular Level (Интенсивность зеркального блика) — определяет интенсивность зеркальных бликов; Glossiness — размер пятна зеркального блика; Soften (Размытость) — степень размытия пятна блика на поверхности объекта. Кривая, расположенная справа от этих параметров, графически характеризует яркость и размер блика (рис. 3.11). Чем кривая выше, тем ближе цвет блика к цвету, заданному параметром Specular. При уменьшении высоты этой кривой цвет блика пропорционально смешивается с рассеянным цветом. Чем шире кривая в ее основании, тем бо́льшим будет размер пятна блика. Рис. 3.11. Задание параметров зеркальных бликов Свойство Self-Illumination (Самосвечение) создает иллюзию самостоятельного свечения материала — как будто бы он освещен изнутри. Самосветящиеся материалы назначают экранам телевизоров и проекционных аппаратов, лампам, световым надписям. Но на окружение эффект самосвещения не распространяется. 156 Глава 3 С помощью параметра Opacity (Непрозрачность) можно задать степень непрозрачности материала. Если теперь в свитке Extended Parameters (Дополнительные параметры) установить определенный цвет фильтра, то он станет цветом в прозрачных областях поверхности. Если же объект полностью непрозрачен (Opacity = 100), то цвет фильтра не играет роли. Настройка параметров материалов сцены Откройте файл \Scenes\Standard.max из папки этого упражнения. Объектам сцены на рис. 3.12 уже назначены стандартные материалы. Вызовите редактор материалов Compact Material Editor, нажав клавишу <M>. В верхнем ряду щелкните кнопкой мыши на второй слева ячейке — ниже раскроются свитки с параметрами материала, соответствующего этой ячейке, уголки ячейки останутся незаполненными. Выделите плоскость Plane02, расположенную слева, — уголки ячейки станут сплошными, следовательно, эта ячейка соответствует выделенному объекту. Рис. 3.12. Объектам назначены стандартные материалы Э ЛЕКТРОННЫЙ АРХИВ Файлы, упомянутые в этой главе, находятся в папках с номерами соответствующих упражнений папки Упражнения\Глава 3. Материалы сопровождающего книгу электронного архива (см. приложение). Плоскость Plane02 полупрозрачна, что определено значением параметра Opacity (Непрозрачность) = 60. Если установить значение этого параметра равным 100, то объект, расположенный позади плоскости Plane02, не будет виден. В свитке Extended Parameters (Дополнительные параметры) для этой плоскости установлено значение цвета фильтра, равное (150, 150, 150). Если изменить значения, то поменяется цвет прозрачной плоскости. Объекту Box01 (материал в первой ячейке) присвоено значение параметра Specular Level (Интенсивность зеркального блика) = 85. Благодаря этому передняя грань объекта выглядит более светлой. Попробуйте самостоятельно поменять значения параметров в окне Material Editor и посмотрите, как это сказывается на виде сцены после ее визуализации. Материалы 157 Материалы для трех чайников Создайте шесть одинаковых чайников и назовите их Teapot001, ..., Teapot006. Первоначально все объекты сцены не имеют назначенных материалов и отображаются текущим цветом, устанавливаемым случайным образом. Выберите объект Teapot001 и откройте редактор материалов Compact Material Editor, нажав кнопку Material Editor на главной панели инструментов. Ту же панель можно вызвать, нажав клавишу <M> на клавиатуре компьютера. Активизируйте левую верхнюю ячейку с материалом и в списке наименований материалов вместо 01-Default укажите Синий. Затем в свитке Shader Basic Parameters (Основные параметры затенения) выберите тип тонирования — Phong. В свитке Phong Basic Parameters (Основные параметры алгоритма затенения Фонга) убедитесь, что включены значок блокировки параметров Ambient (Фоновое освещение) и опция Diffuse (Рассеянный отраженный цвет). В результате указанные параметры будут принимать одни и те же цветовые значения, независимо от того, какому из них назначены новые значения цвета. Далее щелчком левой кнопки мыши на любом из образцов цвета раскройте палитру Color Selector (Назначение параметров цвета). Задайте параметрам цвета Red-Green-Blue соответственно значения Рис. 3.13. Создан материал синего цвета 158 Глава 3 (25, 35, 155). Теперь выберите образец цвета Specular (Цвет зеркального блика) и измените настройки трех счетчиков (250, 250, 250) — тем самым придав ему белый зеркальный блеск. Затем в области Specular Highlights (Параметры зеркальных бликов) введите значения счетчиков: Specular Level (Интенсивность зеркального блика) = 115, Glossiness (Размер пятна зеркального блика) = 20 и Soften (Размытие) = 0,5. В области Self-Illumination (Самосвечение) снимите флажок Color (Цвет) и установите значение счетчика равным 15. В области Shader Basic Parameters установите флажок 2-Sided (Двусторонний). Теперь материал готов к применению, и в меню редактора материала можно нажать на кнопку Assign Material to Selection (Назначить материал выделенным объектам) (рис. 3.13). По аналогии с первым материалом создайте материалы желтого и красного цветов. Для этого скопируйте синий материал в соседнюю ячейку, перетащив ячейку с синей сферой в соседнюю. Так будет получена копия первой ячейки, включая и имя материала. Измените его на Желтый и назначьте чайнику Teapot002, предварительно выбрав ячейку щелчком левой кнопки мыши. Аналогично создайте красный материал и назначьте его объекту Teapot003. Создание материала для стекла Сделайте активной следующую свободную ячейку с материалом и выберите тип тонирования Blinn (Тип тонирования по Блинну). Затем в области Shader Basic Parameters слева от Ambient и для установите флажок 2-Sided. Отключите значок блокировки цветовых компонентов задайте следующие значения: Ambient — (25, 27, 27), Diffuse — (50, 60, 160), Specular (Цвет зеркального блика) — (250, 250, 250). Настройте параметры зеркального блика: Specular Level — 110, Glossiness — 40, Soften — 0,1 и величину непрозрачности Opacity (Непрозрачность) — 35. Раскройте свиток Extended Parameters (Дополнительные параметры) и задайте опции Type (Тип прозрачности) значение Filter (Фильтр). Настройте цвет фильтрации — (110, 150, 155). Присвойте созданному материалу новое название — Стекло. Внутрь следующего чайника вставьте небольшую сферу и назначьте новый материал объекту Teapot004. Еще два материала В два последних чайника вставьте по одному произвольному объекту. Сделайте две копии предыдущего материала. Активизируйте первую из них и установите следующие параметры: Specular (Цвет зеркального блика) — (170, 170, 210), Opacity (Непрозрачность) — 55, Filter (Фильтр) — (110, 65, 70), Falloff — In (Прозрачность материала увеличивается внутрь объекта), Amt (Степень) — 60. Значения для второй ячейки: Ambient (Фоновое освещение) и Diffuse (Рассеянный отраженный свет) — (110, 165, 240), Opacity (Непрозрачность) — 30, Specular Level (Интенсивность зеркального блика) — 40, Glossiness (Размер пятна зеркального блика) — 30, Soften (Размытие) — 0,5, Filter (Фильтр) — (110, 150, 155), Falloff — Out (Прозрачность материала увеличивается вне объекта), Amt (Степень) — 30. Назначьте эти материалы соответственно объектам Teapot005 и Teapot006 (рис. 3.14). Готовые модели всех задействованных объектов приведены в файле \Scenes\Teapot6.max. Материалы 159 Рис. 3.14. На объекты наложены материалы Упражнение № 3-2. Составные материалы Материал Top/Bottom Наряду с обычными материалами на поверхность объектов можно наносить и сложные композиции. Для построения такой композиции откройте модель утенка (см. файл \Scenes\Duck1.max в папке этого упражнения), на которую будет наноситься материал. Вызовите редактор материалов. В открывшемся окне нажмите кнопку Standard — откроется окно Material/Map Browser со списком материалов. Начнем с самого простого составного материала. Выберите материал General | Top/Bottom (Материал для верха и низа) — откроется окно с вопросом Keep old material as sub-material? (Сохранить прежний материал в качестве одного из компонентов?). Ответьте: Discard Old Material (Отменить прежний материал). Теперь на поверхность объекта можно нанести два материала, один из которых назначается верхней части объекта, а другой — нижней. После выбора материала в редакторе материалов появится свиток Top/Bottom Basic Parameters (Основные параметры материала для верха и низа) (рис. 3.15). Рис. 3.15. Задание материала для верха и низа 160 Глава 3 Настроим в нем параметры материала: Top material (Материал для верха) — назначают для верхней части объекта, Bottom material (Материал для низа) — для его нижней части. В качестве материалов можно выбрать обычную тонированную раскраску или карты текстур. Например, назначить в качестве материала для верха красный цвет, нажав на кнопку напротив опции Top Material и установив соответствующий цвет в поле Diffuse (Рассеянный отраженный цвет) свитка Blinn Basic Parameters (Основные параметры тонирования по Блинну). Затем для возврата к редактированию основного материала в меню редактора материалов нажмите на кнопку Go to Parent (Перейти к родительскому элементу) . Для низа аналогично установите другой цвет (рис. 3.16, а). Чтобы поменять местами материалы для верха и низа, следует нажать кнопку Swap (Перестановка). а б Рис. 3.16. Разные цвета для верха и низа модели Увидеть составной материал можно только при рендеринге, в окне проекций его не видно. Нажмите клавишу <F9>, чтобы отобразить результат визуализации. Между материалами может проходить четкая граница, а можно, используя счетчик Blend (Смешивание), задать смешивание двух материалов в процентах, — тогда граница между верхом и низом объекта становится плавной (рис. 3.16, б). Счетчик Position (Положение) позволяет задать положение границы между двумя материалами в процентах от его высоты. Готовая модель объекта приведена в файле \Scenes\Duck2.max — используйте его для самоконтроля. Материал Double Sided (Двусторонний) Рассмотрим теперь составной материал Double Sided (Двусторонний). Создайте Teapot (Чайник) и удалите с него ручку, носик и крышку. Для этого выделите чайник в окне проекций, перейдите на вкладку Modify и ниже, в свитке Parameters, уберите флажки напротив пунктов Handle (Ручка), Spout (Носик) и Lid (Крышка). С помощью команды масштабирования его можно еще непропорционально сжать вдоль оси Z — получится модель плошки (рис. 3.17). Плошка имеет внешнюю и внутреннюю стороны. Чтобы увидеть при визуализации внутреннюю сторону, в настройках рендеринга (Rendering | Render Setup) на вкладке Материалы 161 Common (Общие параметры) пометьте режим Force 2-Sided (Задействовать обе стороны). С помощью материала Double Sided можно назначать разные представления для внешней и внутренней сторон объекта. Для назначения материала откройте редактор матеи в свитке стандартных материалов выберите риалов, нажмите кнопку Get Material пункт General | Double Sided — в редакторе материалов появится свиток Double Sided Basic Parameters (Основные параметры двустороннего материала) (рис. 3.18). Рис. 3.17. Модель плошки Рис. 3.18. Основные параметры двустороннего материала В его настройках имются два пункта: Facing Material — материал для внешней стороны объекта и Back Material — материал для его внутренней стороны. Чтобы настроить каждый из них, следует нажать соответствующую кнопку напротив названия материала и перейти к его настройкам (рис. 3.19). Назначьте цвет материалов для обеих сторон самостоятельно. Готовая модель объекта приведена в файле \Scenes\Double_Sided1.max. Рис. 3.19. Использован двусторонний материал В настройках двустороннего материала можно поменять также значение параметра Translucency (Прозрачность) — счетчик позволяет регулировать прозрачность лицевого материала, что дает возможность внутреннему материалу просвечивать через него. Упражнение № 3-3. Многокомпонентный материал Multi/Sub-Object Многокомпонентный материал позволяет применять к одному объекту несколько различных материалов. Для этого в сеточной модели объекта выделяют несколько частей, и каждой из них назначают свой материал. Откройте файл \Scenes\Teapot6.max из папки этого упражнения и создайте еще один чайник. Откройте редактор материалов и активизируйте новую ячейку материала. Введите имя будущего материала: Цветной. Нажмите кнопку Standard — откроется диалоговое окно Material/Map Browser. Из списка стандартных материалов выберите пункт General | Multi/Sub-Object (Многокомпонентный материал). На запрос Keep old material as sub-material? (Сохранить прежний материал в качестве одного из компонентов?) укажите Discard Old Material (Отменить прежний материал). В результате 162 Глава 3 будет получен новый материал со своими параметрами Multi/Sub-Object Basic Parameters (Основные параметры многокомпонентного материала). Нажмите на кнопку Set Number и назначьте число подматериалов равным 4. Для настройки каждого из подматериалов нажмите на кнопку в его строке. Самостоятельно создайте четыре стандартных подматериала с именами Body (Корпус чайника), Handle (Ручка), Spout (Носик) и Lid (Крышка) и настройте параметры каждого из них. Примените к ним тип затенения Metal. Для перехода к многокомпонентному материалу нажимайте на кнопку Go to Parent (Перейти к родительскому элементу) . В результате должен получиться четырехкомпонентный материал, который позже будет назначен объекту Teapot007 (рис. 3.20). Рис. 3.20. Создан четырехкомпонентный материал Теперь примените к новому чайнику модификатор Edit Poly. Раскройте список его подобъектов и установите режим выделения Element. Выделите корпус чайника и в поле Set ID (Установить идентификатор) свитка Polygon: Material IDs введите 1 — этот номер соответствует номеру подматериала, подготовленного для элемента Body (Корпус чайника). Последовательно выделите остальные элементы чайника и назначьте им соответствующие идентификаторы материала Set ID. Каждый раз после назначения идентификатора нажимайте клавишу <Enter>. Правильность назначения идентификаторов можно проверить, введя в поле напротив кнопки Select ID (Выделить материал с указанным идентификатором) соответствующий идентификатор и нажав Select ID. Для ввода следующего идентификатора предварительно нужно в видовом окне отменить предыдущее выделение. Осталось присвоить созданный материал объекту, нажав на кнопку Assign Material to . В результате объект Selection (Назначить материал выделенному объекту) Материалы 163 Teapot007 примет свой окончательный вид (рис. 3.21). Готовая модель объекта приведена в файле \Scenes\Teapot7.max. Создайте модель детской горки и раскрасьте ее (см. файл \Practice\slide.jpg в папке этого упражнения). Рис. 3.21. Объекту присвоен четырехкомпонентный материал Упражнение № 3-4. Материал Raytrace Параметры материала Raytrace Материал Raytrace (Трассировка лучей) использует алгоритм расчета трехмерной сцены, дающий наиболее натуральный вид отображаемых материалов. Он применим при создании фотореалистичного вида прозрачных и отражающих материалов: стекла, воды, различных полированных металлических и неметаллических поверхностей, а также эффектов преломления лучей в прозрачных объектах. Возможность получить материал с эффектами отражения и преломления дает также материал с текстурными картами Scanline | Reflect/Refract (Отражение/Преломление). Однако материал Raytrace позволяет получить более качественное изображение, поскольку он формирует физически более точные отражения и преломления, хотя из-за этого и требует большего времени для расчетов. Чтобы создать материал Raytrace, нажмите на кнопку Standard и в открывшемся окне Material/Map Browser двойным щелчком мыши выберите материал Scanline | Raytrace. Свиток Raytrace Basic Parameters (Основные параметры алгоритма трассировки лучей) этого материала содержит следующие параметры (рис. 3.22): Diffuse (Рассеянный отраженный цвет) — цвет световых лучей, рассеиваемых материалом. Эффекты отражения и прозрачности здесь не учитываются, они определяются другими параметрами и накладываются поверх рассеянного освещения. Если параметру Reflect (Отражение) задать чисто белый цвет, то рассеивания вообще не будет видно; Ambient (Фоновое освещение) — определяет количество фонового освещения, поглощаемого материалом. Влияет на основной цвет материала, определяемый параметром Diffuse. Если параметр Ambient задать чисто белым, то это будет равносильно блокированию цветов Ambient и Diffuse для материала Standard (кнопка слева от их наименований в редакторе материала); 164 Глава 3 Рис. 3.22. Параметры материала Raytrace Рис. 3.23. Боковая плоскость зеркальна Reflect (Отражение) — цвет зеркального отражения. Белый цвет отражения обеспе- чивает полную зеркальность объекта. Если цвет зеркального отражения сделать черным, то отражения объектов на поверхности материала формироваться не будут. Откройте файл \Scenes\Raytrace.max из папки этого упражнения. В сцене на рис. 3.23 для плоскости Plane02 установлено значение параметра Reflect = (206, 206, 206), и после визуализации в этой плоскости вы увидите отражение объектов; Luminosity (Светимость) — черный цвет означает отсутствие светимости, а белый — полную светимость. Аналогичен параметру Self-Illumination (Самосвечение) материала Standard, но никак не связан с параметром Diffuse (Рассеянный отраженный цвет). Например, вы можете задать голубой цвет для параметра Diffuse и красный — для параметра Luminosity; Transparency (Прозрачность) — этот параметр аналогичен цвету фильтра материа- ла Standard в сочетании с его параметром Opacity (Непрозрачность). На рис. 3.29 прозрачность боковой плоскости полностью отсутствует, т. к. значение параметра Transparency равно (0, 0, 0), что соответствует черному цвету. Если для той же плоскости установить параметр Reflect = (0, 0, 0), то это будет означать полное отсутствие зеркальности, а если параметру Transparency придать значение (255, 255, 255), что означает белый цвет, то плоскость окажется полностью прозрачной; Index of Refr. — коэффициент преломления света. Он определяет, как будет пре- ломляться вид объектов при рассматривании их через стекло. Например, для вакуума он равен 1, для воздуха — 1,0003, для воды — 1,333, для стекла — от 1,5 до 1,7, для алмаза — 2,419, для сапфира — 1,77; Specular Highlight (Параметры зеркального блика) — группа параметров, управ- ляющих характеристиками световых бликов на поверхности материалов; Environment (Окружающая среда) — установка флажка дает возможность задать карту текстуры окружающей среды, которая учитывается при формировании цвета зеркального отражения и цвета прозрачности. На глобальные параметры сцены это не влияет; Материалы 165 Bump (Рельеф) — установка флажка и использование соответствующей текстуры позволяет регулировать высоту неровностей поверхности объекта. Создание отражающего и преломляющего материалов В открытой сцене создайте сферу и активизируйте новую ячейку редактора материалов. Введите имя будущего материала: Raytrace. Нажмите на кнопку Standard и из списка типов материалов выберите Scanline | Raytrace. В свитке Raytrace Basic Parameters выберите метод затенения Phong (Алгоритм затенения по Фонгу), снимите в этом свитке флажки Ambient (Фоновое освещение), Reflect и Transparency и установите их счетчики соответственно в 65, 45 и 65. Значение параметра Index of Refr. (IOR, коэффициент преломления света) сделайте равным 1,7. Установите значения параметров Specular Level (Интенсивность зеркального блика) = 180 и Glossiness (Размер пятна зеркального блика) = 40. Назначьте новый материал объекту Sphere002 и визуализируйте сцену, нажав клавишу <F9> (рис. 3.24, а). а б Рис. 3.24. Значение параметра Index of Refr. для сферы: а — 1,7; б — 0,9 Скопируйте полученный материал в следующую свободную ячейку и назовите его Raytrace1. Измените для него параметр Index of Refr. на 0,9. Присвойте новый материал той же сфере и снова визуализируйте сцену. При подходящем взаимном расположении объектов на поверхности сферы можно видеть отражение других объектов (рис. 3.24, б). Готовая модель объекта приведена в файле \Scenes\Raytrace1.max. Самостоятельно создайте модель чайной посуды и раскрасьте ее (см. файл \Practice\teaset.jpg в папке этого упражнения). Упражнение № 3-5. Материалы Multi/Sub-Object и Raytrace Создание многокомпонентного материала [10] Продемонстрируем работу с материалами типа Multi/Sub-Object (Многокомпонентный материал) и Raytrace (Трассировка лучей) на примере лампочки, которая была создана при выполнении одного из предыдущих упражнений. 166 Глава 3 Откройте файл \Scenes\Lamp4.max из папки этого упражнения. Выделите лампочку и перейдите на вкладку Modify командной панели. Назначьте лампочке модификатор Edit Poly (Редактируемая полигональная поверхность). Раскройте список подобъектов модификатора Edit Poly, расположенного над модификатором Displace (Смещение). Переключитесь в режим редактирования Polygon. Выделите полигоны цоколя и частично захватите область ниже цоколя (рис. 3.25, а). Перейдите к свитку Polygon: Material IDs (Полигон: Идентификаторы материала), в поле Set ID (Установить идентификатор) введите число 1 и нажмите клавишу <Enter>. а б в Рис. 3.25. Выделены полигоны цоколя: а — ID = 1; б — ID = 3; в — ID = 4 Затем выделите полигоны колбы, в поле Set ID свитка Polygon: Material IDs введите число 2 и нажмите клавишу <Enter>. Выделите полигоны основания лампочки, исключая нижнюю ее область, где расположена контактная часть лампочки, назначьте им Set ID = 3 и нажмите клавишу <Enter> (рис. 3.25, б). Выделите полигоны на самой нижней контактной части лампочки, назначьте им Set ID = 4 и нажмите клавишу <Enter> (рис. 3.25, в). Выйдите из режима редактирования полигонов, щелкнув указателем мыши на строке Edit Poly. Откройте редактор материалов, нажав клавишу <M>, и выберите свободную ячейку. Нажмите на кнопку Standard и в окне Material/Map Browser выберите материал General | Multi/Sub-Object. В свитке Multi/Sub-Object Basic Parameters (Основные параметры многокомпонентного материала) настроек материала нажмите на кнопку Set Number и в открывшемся окне Set Number of Materials (Установить количество материалов) введите число 4 (рис. 3.26). Примените материал к лампочке. Рис. 3.26. Материал состоит из четырех подматериалов Материалы 167 Каждый из этих материалов будет назначен тем участкам лампочки, которым присвоен соответствующий идентификатор. Нажмите сначала кнопку первого материала (кнопка None), чтобы переключиться в его настройки, затем в открывшемся окне Material/Map Browser выберите тип материала Scanline | Raytrace. В свитке настроек Raytrace Basic Parameters из раскрывающегося списка выберите тип затенения Phong (Алгоритм затенения по Фонгу). В свитке настроек Raytrace Basic Parameters задайте параметру Diffuse значения (170, 170, 170). В области Specular Highlights (Параметры зеркальных бликов) установите значение параметров: Specular Level (Интенсивность зеркального блика) равным 255, Glossiness (Размер пятна зеркального блика) = 60, Soften (Размытость) = 0,1 и выберите цвет Specular Color (Цвет зеркального блика) со значениями (170, 210, 220). . НаВернитесь к настройкам второго подматериала, нажав на кнопку Go to Parent жмите на кнопку None этого материала и выберите для него тип материала Raytrace. Из списка типов затенения выберите Phong. В свитке настроек Raytrace Basic Parameters задайте параметру Diffuse значения (235, 240, 245), а значение параметра Index of Refr. установите равным 1,3. В области настроек Specular Highlights установите значение параметров: Specular Level = 200, Glossiness = 75, Soften = 0,1 и выберите цвет Specular Color co значениями (255, 255, 255). Установите флажок для параметра 2-Sided — тогда лампочка будет выглядеть более естественно. Стекло должно быть прозрачным, поэтому для этого подматериала следует выбрать светлый цвет для параметра Transparency (Прозрачность) — нажмите кнопку цвета рядом с названием этого подматериала и установите в окне Color Selector: Transparency (Назначение параметров цвета: Прозрачность) значения (230, 230, 230). Третий материал пусть будет стандартным, и его параметру Diffuse присвойте значения (50, 50, 50). Четвертый материал пусть также будет стандартным со всеми установками, принятыми по умолчанию. Создание материала для стойки Стойку, в которой закреплены проволочки, сделаем стеклянной. В редакторе материала выделите следующую свободную ячейку, нажмите кнопку Standard и выберите материал Scanline | Raytrace. Задайте такие же параметры материала, что и для колбы, за исключением параметра Transparency. Ему присвойте значения (200, 200, 200). После визуализации лампочка будет выглядеть так, как показано на рис. 3.27. Готовая модель объекта приведена в файле \Scenes\lamp5.max. Самостоятельно создайте металлическую кастрюлю со стеклянной крышкой (см. файл \Practice\saucepan.jpg в папке этого упражнения). Воспользуйтесь при этом материалами Raytrace и Multi/Sub-Object. Рис. 3.27. На лампочку наложены материалы 168 Глава 3 Текстурные карты и каналы Текстурные карты — это растровые изображения (например, в форматах JPG или GIF) или процедурные изображения (их еще называют процедурными картами), генерируемые программным путем по специальным алгоритмам. Их можно наносить на поверхность объектов либо использовать для изменения свойств материалов. Текстурные карты можно накладывать на источники освещения или создавать на их основе фоновое изображение. Имеется несколько типов карт, допускающих их комбинирование. В частности, с помощью карт Mix (Смешанный материал) и Composite (Составной материал) можно объединить несколько карт, чтобы сформировать изображение новой карты. Текстурные карты назначаются каналам проецирования, расположенным в свитке Maps (Текстурные карты) в настройках материала. Доступ к списку текстурных карт можно получить, нажав на кнопку с надписью No Map в соответствующем канале свитка Maps. Список доступных текстурных карт меняется при смене визуализатора. Список каналов зависит от типа материала и заданного алгоритма затенения. После назначения карты каналу можно управлять силой его воздействия Amount или отключать его (рис. 3.28). Рис. 3.28. Каналы проецирования в свитке Maps Рис. 3.29. Каналы проецирования в свитке параметров Назначить текстуру можно также в свитках параметров возле соответствующего канала, как это показано на рис. 3.29 на примере свитка Blinn Basic Parameters. Каналы отвечают за управление свойствами материала. Любой элемент свитка Maps настраивают включением/выключением флажка состояния, установкой значения счетчика влияния текстурной карты Amount и определением типа текстурной карты. Главный пункт в списке каналов свитка Maps — Diffuse Color (Рассеянный отраженный цвет), определяющий текстуру объекта. Текстурные карты можно назначить и большинству других каналов — например, текстурные карты в каналах Reflection (Отражение) и Refraction (Преломление) позволяют имитировать оптические эффекты. Применение текстурной карты в канале Opacity (Непрозрачность) обеспечивает управ- Материалы 169 ление степенью прозрачности объекта. Чисто белый цвет полностью непрозрачен, абсолютно черный — полностью прозрачен, оттенки серого обозначают пропорциональные уровни непрозрачности. Канал Bump (Рельеф) необходим при формировании рельефных поверхностей. Канал Specular Color (Цвет зеркального блика) предназначен для указания того, что должно быть видно на отраженном блике материала. При активизации в полную силу этот канал заменяет базовый цвет отражения. Канал Specular Level (Интенсивность зеркального блика) управляет яркостью блика и не влияет на его размер. Напротив, канал Glossiness (Размер пятна зеркального блика) управляет размером блика и не оказывает непосредственного влияния на яркость. Каналы Ambient Color (Цвет фонового освещения), Diffuse Color, Specular Color, Filter Color (Цвет фильтра), Reflection и Refraction работают с цветом, поэтому подключаемые к ним текстурные карты обычно цветные. Каналы Specular Level, Glossiness, Self-Illumination (Самосвечение), Opacity, Bump и Displacement (Смещение) учитывают только интенсивность цвета, поэтому на таких каналах принято подключать в качестве карт черно-белые изображения или изображения в градациях серого цвета. Типы текстурных карт В 3ds Max доступно несколько типов текстурных карт: двумерные, трехмерные, композитные, цветовые и др. Трехмерными могут быть только процедурные карты. Они заполняют не поверхность, а трехмерное пространство. Их текстура насквозь пронизывает весь объект. Поэтому текстура таких объектов не нарушается даже в тех случаях, если их разбить на части. Нажатие на кнопку No Map в любом канале свитка Maps (Текстурные карты) редактора материалов открывает доступ сразу ко всем типам карт (рис. 3.30). Рис. 3.30. Типы текстурных карт Двумерные карты (2D Maps) при визуализации рассчитываются по двум осям, и для их корректного отображения недостаточно выбрать и настроить текстурную карту, — необходимо также правильно ее проецировать на поверхность объекта (этот вопрос будет рассмотрен позднее). Примеры двумерных карт: Bitmap (Растровое изображение) — представляет собой графический файл (чаще всего текстуру), который хранится на диске и может быть подготовлен в любом графическом пакете в одном из графических форматов; 170 Глава 3 Checker (Шахматная текстура) — позволяет создавать текстуру в виде шахматного поля, клетки которого могут иметь тонированную раскраску либо представлять собой другие карты текстур; Gradient (Градиент) — обеспечивает радиальную или линейную градиентную за- ливку с плавными переходами между указанными цветами; Swirl (Завихрение) — обеспечивает создание своеобразных вихревых узоров. Трехмерные карты (3D Maps) отличаются от двумерных тем, что при их наложении расчет ведется сразу по всем трем осям, и поэтому отпадает необходимость контролировать процесс проецирования карт. Примеры трехмерных карт: Noise (Шум) — обеспечивает генерацию неоднородных по структуре (более естест- венных) материалов; Smoke (Дым) — имитирует такие атмосферные эффекты, как пар, туман, дым и т. п.; Wood (Древесина) — формирует структуры древесной поверхности с отображением годовых колец, фрагментов сучков; Cellular (Ячейки) — имитирует ячеистые структуры: пенопласт, бетон, кожуру апельсина, кожу пресмыкающихся и т. п., используется преимущественно на канале Bump; Marble (Мрамор) и Perlin Marble (Перламутр) — применяются для создания таких природных материалов, как мрамор, малахит, родонит и т. п.; Dent (Выбоина) — позволяет генерировать на поверхности объекта случайные вмя- тины и шероховатости и обычно применяется совместно с картой Noise (Шум) для придания материалу большей естественности; Falloff (Спад) — обеспечивает неоднородную прозрачность материала и чаще всего используется на канале Opacity (Непрозрачность). Группа текстурных карт Compositors (Композиции) объединяет так называемые многокомпонентные карты, которые позволяют комбинировать несколько карт, что обеспечивает получение уникальных композиций. Основные карты этой группы: Mask (Маска) — обеспечивает отображение текстурной карты в соответствии с ука- занной маской. Маской служат полутоновые черно-белые изображения, при этом черные пикселы считаются прозрачными и отображаются текстурой, белые — полностью непрозрачными (сквозь них текстура не видна), а серые обладают той или иной степенью прозрачности в зависимости от степени яркости; Composite (Смесь) — позволяет генерировать материалы путем смешивания двух и более текстурных карт, накладываемых одна на другую с учетом их прозрачности. Прозрачность компонентов можно задать посредством карты Mask либо при помощи растровой карты (Bitmap); Mix (Смесь) — напоминает карту Composite, однако генерируется несколько иначе, т. к. текстурные карты в ней смешиваются с учетом процентных соотношений яркости. Материалы 171 Из других типов карт наибольшее практическое применение имеют следующие: Flat Mirror (Плоское зеркало) — предназначена для получения зеркальных отраже- ний окружающих объектов на плоской поверхности. Применяется только на канале Reflection (Отражение); Raytrace (Трассировка лучей) — обеспечивает имитацию оптических эффектов от- ражения и преломления, возникающих в непустых, в том числе полупрозрачных, объектах. Применяется на каналах Reflection (Отражение) и Refraction (Преломление). Не путайте материал Raytrace с одноименной текстурной картой; Scanline | Reflect/Refract (Отражение/Преломление) — напоминает карту Raytrace, однако работает по другому алгоритму. По сравнению с Raytrace обеспечивает генерацию менее достоверных эффектов отражения и преломления, но зато более проста в настройке; Scanline | Thin Wall Refraction (Тонкостенное преломление) — имитирует прелом- ление, характерное для прохождения света через пустые прозрачные тонкостенные объекты (посуда, остекление, водные струи и т. п.). Применяется только на канале Reflection. Упражнение № 3-6. Работа с текстурными картами Применение текстурной карты Создайте сферу. Оставьте ее выделенной и перейдите в редактор материалов, нажав клавишу <M>. В окне редактора материалов выделите первую свободную ячейку. Затем перейдите в свиток Maps и против параметра Diffuse Color нажмите на кнопку No Map. В открывшемся окне Material/Map Browser выберите текстурную карту General | Checker — сфера в окне редактора материалов покроется черно-белой клеткой. Чтобы применить этот материал к созданной сфере, нажми, а затем на те на кнопку Assign Material to Selection кнопку Show Shaded Material in Viewport (рис. 3.31). Рис. 3.31. На сферу наложена текстурная карта Checker Теперь научимся управлять текстурной картой. В окне редактора материалов в настройках текстурной карты в свитке Coordinates (Координаты) измените значение параметра Tiling (Мозаичное расположение). По умолчанию там стоит 1,0. Но если поставить, например, 3,0 (как в верхнем, так и в нижнем окне), то кирпичики станут мельче, и их поместится на сфере гораздо больше (рис. 3.32). 172 Глава 3 Рис. 3.32. Изменено значение параметра Tiling Применение произвольных графических файлов в качестве текстурных карт Применять в качестве текстурных карт можно не только те, что предусмотрены в 3ds Max, но и произвольные графические файлы (рисунки или, например, фотографию кафельной плитки). Создайте произвольную коробку: Create | Geometry | Standard Primitives | Box. Затем, оставив коробку выделенной, откройте окно редактора материалов, выберите свободную ячейку, перейдите в свиток Maps и против параметра Diffuse Color нажмите на кнопку No Map. Чтобы применить произвольную карту, щелкните двойным щелчком на обозначении карты General | Bitmap (Растровое изображение) и в открывшемся окне Select Bitmap Image File (Выбор файла растрового изображения) найдите нужный графический файл — например, \Scenes\Maps\Giraffe.jpg из папки этого упражнения. Откройте его. Далее, как обычно, нажмите на кнопку Assign Material to Selection и, чтобы уви(рис. 3.33). деть все в видовом окне, на кнопку Show Shaded Material in Viewport Рис. 3.33. Применение текстурной карты Материалы 173 Настройка параметров текстурной карты С помощью настроек в свитке Coordinates (Координаты) можно управлять положением текстуры на поверхности объекта. Если свиток Coordinates не открыт, то войдите на панель Maps с назначениями текстурных карт и нажмите на кнопку Map #1 (Giraffe.jpg). Система координат текстурной карты отличается от привычной для нас системы координат в осях X, Y и Z. Чтобы их не путать, для описания и трансформаций текстурных карт используется система координат с осями U, V и W. Основные параметры свитка Coordinates: Offset — смещение текстуры; Tiling — повторение текстуры; Mirror — зеркальное отображение текстуры; Angle — угол поворота текстуры. В свитке Coordinates установите значения параметров Tiling = 2 и Offset = 0,25 по осям U и V (рис. 3.34). Тогда на гранях коробки будут размещены по два экземпляра этой карты (рис. 3.35). Готовая модель сцены приведена в файле \Scenes\Tiling.max. Чтобы снова вернуться к настройкам материала, нажмите на кнопку Go to Parent Рис. 3.34. Установка параметров Tiling и Offset . Рис. 3.35. Изменены значения параметров Tiling и Offset В завершение самостоятельно создайте интерьер, показанный в файле \Practice\Interior.jpg. При создании картины, висящей на стене, можно воспользоваться текстурной картой \Practice\Texture.jpg. Применение текстурных карт в каналах Diffuse Color и Bump Создайте сферу и наложите на нее текстуру, полученную применением двух каналов: Diffuse Color и Bump (Рельеф). В канале Diffuse Color используйте текстурную карту \Scenes\Maps\Yellobrk.jpg со значением параметра Amount = 80, а в канале Bump — тек- 174 Глава 3 стурную карту \Scenes\Maps\Black_White.jpg со значением параметра Amount = 190 (рис. 3.36). Чтобы назначить их выбранным каналам, нужно нажать на соответствующие кнопки No Map в свитке Maps редактора материалов, а затем в открывшемся диалоговом окне Material/Map Browser выбрать опцию General | Bitmap, — откроется новое диалоговое окно Select Bitmap Image File (Выбор файла растрового изображения). Там и следует выбрать нужные файлы. В результате канал Diffuse Color позволит создать внешний вид материала, а канал Bump придаст материалу рельефность (рис. 3.37). При этом рельефность отобразится только при визуализации. Готовая модель объекта приведена в файле \Scenes\Amount.max. Рис. 3.36. Для наложения материала использованы два канала Рис. 3.37. Канал Bump придал материалу рельефность в виде впадин Текстурная карта в канале Bump не влияет на геометрию поверхности объекта, а лишь имитирует рельеф. При рендеринге серые области текстурной карты, назначенной каналу Bump, станут отображаться как обычно, черные будут казаться вдавленными, а белые — приподнятыми. Чем область светлее, тем больше уровень приподнятости, что и создает иллюзию рельефа поверхности. При этом параметр Amount управляет кажущейся высотой выдавливания. Текстурная карта \Scenes\Maps\Black_White.jpg (рис. 3.38) полностью повторяет рисунок текстурной карты \Scenes\Maps\Yellobrk.jpg, но имеет черно-белую гамму, поэтому промежутки между кирпичами на рис. 3.37 выглядят в виде впадин. Для создания карты \Scenes\ Maps\Black_White.jpg можно в программе Photoshop открыть файл \Scenes\Maps\Yellobrk.jpg и преобразовать его в черно-белый вариант. Отключите влияние канала Bump (в свитке Maps уберите флажок слева от Bump) и снова визуализируйте сцену. Вы увидите, что впадины на изображении шара исчезли. Рис. 3.38. Текстурная карта для канала Bump Материалы 175 Попробуйте вместо карты \Scenes\Maps\Black_White.jpg в канале Bump подключить карту \Scenes\Maps\Invert_Black_White.jpg, инвертированную относительно карты \Scenes\Maps\ Black_White.jpg (белый цвет заменен на черный, а черный — на белый). Вы увидите, что там, где были впадины, появятся выступы. Самостоятельно создайте модели мячей (см. файл \Practice\ball.jpg). Упражнение № 3-7. Подробнее о каналах Канал Diffuse Color Канал Diffuse Color определяет основные параметры материала: цвет и подключаемую текстурную карту. Создайте простую сцену из трех взаимно перпендикулярных плоскостей. В редакторе материалов подготовьте новые материалы, указав для них текстурные карты типа Bitmap на канале Diffuse Color (рис. 3.39). Для левой стенки возьмите из папки этого упражнения текстурную карту \Scenes\Maps\Diamond.Red.jpg, для правой — \Scenes\Maps\LightPink.jpg, для пола — \Scenes\Maps\Wood.Inlay.jpg. Значения силы воздействия каналов Amount везде оставьте равными 100. Назначьте материалы поверхностям и визуализируйте сцену. Для каждого материала включите команду ото- Рис. 3.39. Материалы для сцены 176 Глава 3 бражения текстуры в видовом окне, нажав на кнопку Show Shaded Material in Viewport (рис. 3.40). Такому состоянию сцены соответствует файл \Scenes\Diffuse.max. Уменьшите значение силы воздействия Amount канала — отображение текстуры станет менее заметным. Параллельно с уменьшением значения Amount можно в свитке Blinn Basic Parameters произвольным образом менять цвет диффузного рассеивания Diffuse. В результате будут меняться оттенки материала (см. файл \Scenes\Diffuse1.max). Рис. 3.40. Сцена с тремя разными материалами Рис. 3.41. В канале Filter Color использована текстурная карта leaf.jpg Канал Opacity (Непрозрачность) Управлять прозрачностью можно несколькими способами. Самый простой — изменить значение параметра Opacity в свитке Blinn Basic Parameters редактора материалов. Более сложные настройки непрозрачности доступны через свиток Extended Parameters (Дополнительные параметры). Здесь можно выбрать тип (Type) непрозрачности. По умолчанию для него устанавливается вариант Filter. Кроме того, можно задать текстурную карту непрозрачности, которая будет использована в канале Filter Color (Цвет фильтра). На рис. 3.41 для левой поверхности в канале Filter Color в качестве текстурной карты взят файл \Scenes\Maps\leaf.jpg. В свитке Maps можно воспользоваться каналом Opacity, который обеспечивает более тонкую настройку непрозрачности объекта. Он позволяет применять к материалу текстурные карты, воздействующие на непрозрачность объекта с учетом их яркостных составляющих. В нашем случае на канале Opacity использована карта \Scenes\Maps\Crumple4.jpg (рис. 3.42), представляющая собой полутоновое черно-белое изображение. При этом черные пикселы соответствуют полностью прозрачным участкам материала, а белые — полностью непрозрачным (рис. 3.43). Такому состоянию сцены соответствует файл \Scenes\Opacity.max. В сцене задействованы также текстурные карты BW.Diamond.Red.jpg и BW.Light Pink.jpg из папки \Scenes\Maps\ этого упражнения. Материалы Рис. 3.42. Применение текстурных карт в каналах 177 Рис. 3.43. Применены текстурные карты Канал Self-Illumination (Самосвечение) Откройте готовый файл \Scenes\Chandelier.max и визуализируйте сцену — плафоны на люстре выглядят тусклыми (рис. 3.44). Раскройте редактор материалов. В нем уже используются две верхние ячейки: одна для назначения материала собственно люстре и другая — для плафонов. Щелкните указателем мыши на светлой ячейке, предназначенной для плафонов. В канале SelfIllumination установите текстурную карту Falloff, перейдите на уровень выше, чтобы вернуться к параметрам материала, и задайте значение параметра Amount = 100. В этом же канале щелкните мышью на обозначении Map #0 (Falloff), чтобы раскрыть параметры карты Falloff (рис. 3.45). Рис. 3.44. Визуализация модели люстры Рис. 3.45. Свиток с параметрами карты Falloff Выполните команду Swap Colors/Maps (Перестановка цветов и текстурных карт) , чтобы поменять местами освещенность центральной части плафонов и их краев. Снова визуализируйте изображение — плафоны станут светлее, а благодаря применению карты Falloff края плафонов будут выглядеть более темными. Рассмотрим другой способ. В свитке Maps уберите флажок слева от пункта SelfIllumination, тем самым отменив действие карты Falloff, и выше, в свитке Phong Basic Parameters, измените значение параметра Self-Illumination (рис. 3.46). Задайте, например, для параметра Color значение 100, и тогда люстра станет светить значительно ярче 178 Глава 3 Рис. 3.46. Изменение значения параметра Self-Illumination Рис. 3.47. Самосвечение люстры усилилось (рис. 3.47), однако свечение будет равномерным и исчезнет затемнение по краям плафонов. Канал Reflection, отражение текстурной карты Снова откройте файл \Scenes\Chandelier.max. Для плафонов в канале Reflection (Отражение) установите текстурную карту \Scenes\Maps\lamp2.jpg (Amount = 40) и визуализируйте сцену — текстурная карта отразится в плафонах. Если и для фона установить ту же карту, то создастся впечатление, что фон отражается в плафонах. Для этого с помощью команды Rendering | Environment откройте окно Environment and Effects, установите там флажок для опции Use Map (Использовать текстурную карту) и выберите текстурную карту \Scenes\Maps\lamp2.jpg (рис. 3.48). Рис. 3.48. Текстурная карта установлена для фона Карта Flat Mirror на канале Reflection Откройте файл \Scenes\PolishSurf.max. Первоначально после визуализации сцена выглядит так, как показано на рис. 3.49. Здесь предполагается, что столешница полированная и должна отражать другие объекты. Поэтому примените к объекту Box01 модификатор Edit Poly, в стеке модификаторов выделите строку Polygon и в свитке Polygon: Material IDs редактора материалов создайте из полигонов два подобъекта: первый образует верхнюю грань стола, а второй — все остальные грани. Теперь для текстурирования стола необходимо создать материал Материалы 179 типа Multi/Sub-Object, состоящий из двух подматериалов, — в редакторе материалов выделите ячейку, отвечающую за назначение материала столу, нажмите на кнопку Standard и создайте составной материал General | Multi/Sub-Object (рис. 3.50). Рис. 3.49. Исходное состояние сцены Рис. 3.50. Для стола выбран материал, состоящий из двух подматериалов Для первого подматериала настройте базовые параметры примерно так, как показано на рис. 3.51, — например (85, 35, 15) — для Ambient и (184, 158, 114) — для Diffuse. Дополнительно на канале Diffuse Color (Amount = 80) можно подключить карту Noise (Нерегулярность). В свитке Noise Parameters установите подходящие цвета для Color #1 — например (116, 126, 0) и Color #2 — например, чисто белый. Там же задайте значение параметра Size — например, 80. Поскольку столешница плоская, то для создания зеркального отражения к первому подматериалу на канале Reflection добавьте карту Flat Mirror (Плоское зеркало) с параметром Amount = 50. Визуализировав сцену, вы увидите, что на плоской столешнице появились отражения стоящих на ней предметов (рис. 3.52). Такому состоянию сцены соответствует файл \Scenes\PolishSurf1.max. Уровень отражения материала в нашем случае регулируется значением параметра Amount в канале Reflection. Отрегулируйте силу воздействия канала так, чтобы отражение выглядело достаточно реальным. Если же зеркальное отражение объектов не появится, то, возможно, вам следует в окне открыть вкладку Renderer и Render Setup (Установка параметров визуализатора) 180 Глава 3 Рис. 3.51. Базовые параметры первого подматериала Рис. 3.52. Использована карта Flat Mirror в свитке Scanline Renderer включить опцию Auto-Reflect/Refract and Mirrors (Визуализация отражения, преломления и зеркального отражения). Материал Raytrace Реализуем зеркальное отражение предметов еще одним способом. Воспользуемся теперь созданной ранее сценой и заменим в ней подматериал Верх, используемый для текстурирования верхней части стола, со Standard на Raytrace (не путайте материал Raytrace с одноименной текстурной картой). Войдите в свиток Multi/Sub-Object Basic Parameters материала стола и нажмите на кнопку первого подматериала Верх (Standard). В открывшемся окне нажмите на кнопку Standard, а затем в окне Material/Map Browser выберите материал Scanline | Raytrace. В свитке Raytrace Basic Parameters значения параметров Ambient и Diffuse сохраните прежними — соответственно: 85, 35, 15 и 184, 158, 114. В свитке Maps материала Raytrace в канале Diffuse установите карту Noise с теми же параметрами. Визуализируйте сцену. При этом никаких отражений на поверхности стола вы не заметите. Раскройте свиток Raytrace Basic Parameters, замените черный цвет в поле Reflect на более светлый и снова визуализируйте сцену — в результате получится изображение сцены с зеркальными отражениями на плоскости стола (рис. 3.53). На этот раз уровень отражения материала определяется цветом поля Reflect. Такому состоянию сцены соответствует файл \Scenes\PolishSurf2.max. Рис. 3.53. Применен материал Raytrace Материалы 181 Карта Raytrace Теперь попробуем сделать так, чтобы отражающей стала также ваза. Для этого в редакторе материалов перейдите к материалу вазы и сделайте ее почти непрозрачной, изменив значение Amount в канале Opacity (Непрозрачность) на 10. Карту на канале Diffuse Color отключите полностью. На канале Reflection (Отражение) уменьшите влияние текстурной карты Mix (установите значение параметра Amount = 60) и установите многокомпонентную карту Mix (Смесь), которая позволяет назначать разные материалы одной и той же поверхности одновременно (рис. 3.54). В качестве первой текстурной карты выберите карту Raytrace. Зайдите в свиток Raytracer Parameters (Параметры текстурной карты Raytrace) этой карты и в блоке Background (Фон) установите переключатель в позицию Use Environment Settings (Использовать настройки внешней среды), благодаря этому в отражении будет участвовать установленный фон. На месте второй текстурной карты можно просто задать какой-либо цвет в позиции Color #2, чтобы придать вазе некоторый оттенок. В настройках карты Mix измените значение параметра Mix Amount (Пропорция смешивания текстур), чтобы в определенной пропорции смешать оба материала в один (рис. 3.55). Рис. 3.55. Настройки текстурной карты Mix Рис. 3.54. Материал вазы Рис. 3.56. Получен эффект отражения на вазе Визуализируйте сцену (рис. 3.56). Меняя значение параметра Amount, можно получать различную степень отражения материала. Такому состоянию сцены соответствует файл \Scenes\PolishSurf3.max. 182 Глава 3 Канал Refraction (Преломление) Моделировать преломление света можно двумя способами: через подключение карт (Refract/Reflect или Raytrace) на канале Refraction или путем включения соответствующих настроек для нестандартного материала Raytrace. Степень искажения при преломлении света для разных поверхностей различна и определяется коэффициентом преломления Index of Refraction (иногда он пишется как IOR или Index of Refr.), который задается в свитке Extended Parameters (Дополнительные параметры). По умолчанию значение IOR = 1,5 (коэффициент преломления стекла), для воды IOR = 1,333, для бриллианта — 2,419 и т. д. Рассмотрим вариант подключения текстурной карты Raytrace на канале Refraction. Откройте файл \Scenes\PolishSurf2.max, раскройте редактор материалов и выделите ячейку, относящуюся к материалу вазы. На канале Refraction подключите текстурную карту Raytrace, а в свитке Extended Parameters материала вазы введите значение параметра Index of Refraction = 2 (рис. 3.57). Аналогично поступите и с бокалом, задав значение коэффициента преломления материала равным 1,5 и подключив текстурную карту Raytrace на канале Refraction. Стол сделайте темнее, установив в свитке Raytrace Basic Parameters для материала Raytrace (первый подматериал стола) Reflect = (100, 100, 100). Визуализируйте сцену (рис. 3.58). Такому ее состоянию соответствует файл \Scenes\Refraction.max. Рис. 3.57. Настройки материала для вазы Рис. 3.58. Создание преломлений с помощью канала Refraction Материалы 183 Следует иметь в виду, что после подключения текстурной карты к каналу Refraction полностью игнорируется карта в канале Opacity (Непрозрачность). Кроме того, если значение силы воздействия канала Refraction равно 100, то будут игнорироваться также карты в каналах Diffuse и Ambient. Применение нестандартного материала Raytrace Аналогичного результата можно добиться без использования текстурной карты Raytrace в канале Refraction и получить эффект преломления света с помощью материала Raytrace. Откройте файл \Scenes\Refraction.max. Откройте редактор материалов и щелкните указателем мыши в ячейке, относящейся к материалу вазы. Замените материал Standard на материал Scanline | Raytrace. В свитке Raytrace Basic Parameters цвет Reflect оставьте черным, а цвет Transparency (Прозрачность) сделайте более светлым. То же самое проделайте по отношению к бокалу и визуализируйте сцену. Новому ее состоянию соответствует файл \Scenes\Refraction1.max. Самостоятельно создайте модель натюрморта (см. файл \Practice\still_life.jpg), для чего воспользуйтесь текстурными картами, расположенными в папке \Practice\Maps. Упражнение № 3-8. Текстурные карты. Моделирование груши Создание базовой формы [26] Войдите в меню Customize (Настройки), выберите опцию Units Setup (Установка единиц измерения) и задайте метрическую систему измерения (Metric), а в качестве единиц измерения выберите миллиметры. Там же раскройте окно System Unit Setup и в качестве системных единиц измерения также установите миллиметры. На виде Front c помощью команды Line создайте половину поперечного сечения груши. При рисовании используйте тип вершин Bezier. Выровняйте координаты первой и последней вершин по координатам X и Z (рис. 3.59). Выделите сплайн. На командной панели перейдите в категорию (Иерархия), нажмите на кнопку Affect Pivot Only Hierarchy (Воздействовать только на опорную точку) и с помощью команды совместите систему координат сплайна с осью Select and Move симметрии груши. Примените модификатор Lathe (Тело вращения). В свитке Parameters этого модификатора установите значение Degrees (Градусы) = 360. Рис. 3.59. Координаты X и Z первой и последней вершин должны совпадать 184 Глава 3 Создание неровностей, вмятин и асимметрии Теперь нужно базовую форму груши довести до более естественного вида, создав в ней неровности и вмятины. Для этого примените модификатор Edit Poly, раскройте его и выберите компонент Vertex (Вершина). Настроим параметры выделения вершин груши. Раскройте свиток Soft Selection (Плавное выделение), отметьте флажком опцию Use Soft Selection (Активизировать плавное выделение) и установите примерные значения: Falloff (Зона охвата) = 90 мм, Pinch (Сужение) = –0,25, Bubble (Степень влияния) = –0,45, Edge Distance (Расстояние в ребрах) = 12 (рис. 3.60, а). Выделите вершины, щелкнув указателем мыши на любой из них (рис. 3.60, б). а б Рис. 3.60. а — параметры выделения вершин; б — выделение вершин Сместите выделенные вершины немного вниз и в сторону. Щелкните мышью на строке Edit Poly, чтобы отменить выделение вершин. Поскольку груша не бывает абсолютно симметричной, следует немного исказить полученную форму, применив два модификатора Bend (Изгиб) и один модификатор Noise (Нерегулярность). Параметры первого модификатора Bend: Angel = 10, Bend Axis (Ось изгиба) — Y. Параметры второго модификатора Bend: Angel = 20, Bend Axis — Z. Параметры модификатора Noise установите следующим образом: Seed (Затравка) = 5, Scale = 40, Strength (Интенсивность): X = 5 мм, Y = 20 мм, Z = 15 мм. Создание материала груши Форма груши готова, осталось создать и наложить на нее материал. Материал будет стандартный. Создадим его на панели редактора материалов Slate Material Editor. На , чтобы раскрыть панель редактора главной панели инструментов нажмите кнопку материалов Slate Material Editor. В области Materials | Scanline щелкните кнопкой мыши на строке материала Standard и перетащите его в область View1 — там появится панель материала Standard. Щелкните двойным щелчком на заголовке панели Материалы 185 Standard — справа откроется развернутая панель этого материала. Назовите его Pear (рис. 3.61). На этой панели в свитке Shader Basic Parameters установите тип затенения Blinn. На ней же можно установить и другие параметры: Specular Level (Интенсивность зеркального блика) = 50, Glossiness (Размер пятна зеркального блика) = 60, Soften (Размытость) = 0,65. Рис. 3.61. Развернутая панель материала Standard В канале Diffuse Color материала Standard установим текстурную карту Gradient. Для этого на панели редактора материалов в категории Maps | General щелкните кнопкой мыши на строке Gradient и перетащите ее в область View1. Гибкой линией соедините панель карты Gradient со строкой Diffuse Color на панели материала Standard (рис. 3.62). Настроим общие параметры текстурной карты Gradient. Щелкните двойным щелчком на названии текстурной карты Gradient, чтобы открыть ее настройки, и введите следующие значения: Noise Amount (Степень нерегулярности) = 0,7, Noise Size (Величина нерегулярности) = 10, Phase = 2,2. Для Threshold (Пороговое значение нерегулярности) установите Smooth (Сглаживание) = 1 и High = 1 (рис. 3.63). В нашем случае параметры группы Noise влияют на количество и размещение пятнышек на модели объекта. После этого для карты Gradient назначим текстурные карты цветам Color 1, Color 2 и Color 3. Для цветов Color 1 и Color 3 выберем одну и ту же текстурную карту RGB Multiply — перетащите ее мышью из списка Maps | General на панель View1 и соедините гибкой линией с Color 1 и Color 3 на панели Gradient (рис. 3.64, карта Map #2). Перейдем к карте RGB Multiply следующего уровня (рис. 3.65, карта Map #2). У нее два цвета: Color 1 и Color 2. Назначьте карту Noise (Нерегулярность) третьего уровня для Color 1 и карту Splat (Разбрызгивание) третьего уровня для Color 2. В нашем случае карта Splat создает пятнышки на объекте. 186 Глава 3 Рис. 3.62. Для Diffuse Color материала Standard назначена карта Gradient Рис. 3.63. Настройки параметров карты Gradient Рис. 3.64. Назначена карта RGB Multiply для цветов Color 1 и Color 3 Для Color 2 карты Gradient назначьте текстурную карту Splat — дерево материала Standard построено (см. рис. 3.65). Перейдем к цвету Color 1 третьего уровня (к панели Map #4). Щелкните двойным щелчком на заголовке этой панели — откроются свитки Coordinates и Noise Parameters. В свитке Coordinates для Tiling установите Y = 0,2. В свитке Noise Parameters (Параметры нерегулярности) укажите: Noise Type (Тип нерегулярности) = Fractal, Size = 0,8, Low = 0,4, Color 1 = (220, 188, 12), Color 2 = (235, 255, 25). Материалы 187 Рис. 3.65. Дерево материала Standard Перейдите к свитку Splat (Разбрызгивание) на панели Map #5. В свитке Splat Parameters (Параметры разбрызгивания) установите: Size = 2, #Iterations = 2, Color 1 = (255, 240, 105), Color 2 = (130, 160, 30). Вернемся к Color 2 текстурной карты Gradient первого уровня. Ей была назначена карта Splat (панель Map #3), и для нее установим значения Splat Parameters: Size = 15, #Iterations = 3, Threshold = 0,2, Color 1 = (240, 230, 0), Color 2 = (180, 200, 145). Присвойте материал объекту и визуализируйте сцену (рис. 3.66). Готовая модель груши приведена в файле \Scenes\Pear.max из папки этого упражнения. Самостоятельно создайте модель апельсина. Рис. 3.66. Модель груши Проецирование текстурных карт Для того чтобы объект выглядел естественно, текстурную карту необходимо правильно спроецировать на поверхность объекта, т. е. верно задать координаты отображения текстуры, определяющие, как текстура должна проецироваться на объект. Под проецированием текстурной карты понимается определение положения и ориентации текстурной карты на поверхности объекта, ее масштаб, особенности повторения. Без проецирования параметры отображения текстурной карты устанавливаются по умолчанию, и совсем не обязательно, что они будут оптимальными. Исключение составляют примитивы и объекты, полученные при помощи некоторых методов моделирования, для которых правильное наложение текстурных карт определяется автоматически. Кроме того, не требуется проводить проецирование для трехмерных процедурных карт (например, для карт Noise и Marble). 188 Глава 3 Основная задача проецирования текстурных карт на поверхность объекта — присвоение объектам текстурных координат, обозначаемых U, V и W. Текстурные координаты не определяют точное расположение текстур в пространстве, а лишь задают их относительное положение. Текстурные координаты можно присвоить объекту несколькими способами. Самое простое — сгенерировать их автоматически, что обеспечивается включением параметра объекта Generate Mapping Coordinates (Генерировать координаты наложения текстуры). Однако это возможно только в отдельных случаях — для примитивов и объектов, полученных с применением некоторых модификаторов. Такой способ проецирования текстурных карт называется параметрическим проецированием. Другой вариант присвоения текстурных координат заключается в применении модификатора UVW Map. C его помощью несложно создать координаты отображения текстур для объектов, которые не могут их генерировать самостоятельно, и более точно настроить отображение текстурной карты. Однако применение этого метода может оказаться недостаточным при сложных для текстурирования моделях. Третий способ — создание развертки модели с помощью модификатора Unwrap UVW. Он позволяет поместить текстуру на поверхности объекта в соответствии с полученной разверткой. В итоге появляется возможность не только поместить текстуру с минимальными искажениями, но и вручную нарисовать любую текстуру по готовой развертке. Упражнение № 3-9. Параметрическое проецирование текстурных карт Проецирование текстурных карт на примитивы [34] Для стандартных примитивов параметрические текстурные координаты генерируются автоматически. При создании примитивов на вкладке Modify флажок Generate Mapping Coordinates (Генерировать координаты наложения текстуры) включается по умолчанию, что в ряде случаев обеспечивает корректное положение текстуры (рис. 3.67). Остальные типы объектов, допускающие использование параметрических координат (редактируемые сплайны, объекты вращения и др.), создаются при отключении этого флажка. Рис. 3.67. Параметрическое проецирование текстурной карты на примитивах Материалы 189 Изображение на рис. 3.67 получено с использованием материала General | Blend (Смесь). В качестве первого материала взят стандартный материал, который определяет цвет и фоновое освещение примитивов Diffuse и Ambient с параметрами (231, 183, 108). Вторым стандартным материалом служит текстурная карта \Scenes\Maps\maple.png из папки этого упражнения с изображением кленового листа в канале Diffuse Color, а в качестве маски задано черно-белое изображение \Scenes\Maps\black.png этого листа (рис. 3.68). Рис. 3.68. Назначение материала Blend В результате часть второго материала, которая закрыта светлой частью маски, не изменяется (поэтому весь лист остается видимым), а остальная часть второго материала (она черного цвета), на которую ложится темная часть маски, полностью игнорируется, и в итоге остается видимым первый материал (см. файл \Scenes\Param_proj1.max). Положение текстурной карты на примитивах, полученное таким образом, не всегда может устроить пользователя, — да и действительно, положение текстурной карты на бокале (см. рис. 3.67) нельзя признать удовлетворительным. Корректировка положения текстурной карты При параметрическом проецировании положение текстурной карты корректируют через свиток Coordinates (Координаты) этой карты, где можно регулировать такие параметры, как Offset (Смещение), Tiling (Повторяемость) и Angle (Угол поворота) (рис. 3.69). Рис. 3.69. Свиток с параметрами корректировки положения текстуры 190 Глава 3 Щелкните указателем мыши в левой верхней ячейке редактора материалов, чтобы раскрыть параметры этого материала. Затем нажмите на кнопку leaf (Standard). В открывшемся окне в свитке Maps нажмите кнопку Map #1 (maple.png) — откроется свиток Coordinates текстурной карты \Scenes\Maps\maple.png. В нем установите значение параметра U Offset (Смещение по координате U) равным 0,2 и значение параметра V Offset (Смещение по координате V) равным –0,3. Но поскольку мы воспользовались материалом Blend (Смесь) с применением маски, то и для маски в свитке Coordinates нужно внести те же самые изменения. Это приведет к смещению положения текстуры на 20% вправо и на 30% вниз относительно предыдущей позиции (рис. 3.70). Рис. 3.70. Корректировка положения текстуры Рис. 3.71. Построение зеркальной копии текстуры Аналогично предыдущему примеру в обоих свитках Coordinates установите параметр W Angle (Поворот вокруг оси W) равным 45º, и на всех объектах положение текстурной карты изменится. Откажитесь от всех только что сделанных изменений и включите флажок Mirror (Зеркальное отображение) для координаты V — тогда на каждом объекте, помимо исходной текстуры, появится ее зеркальная копия (рис. 3.71). Если увеличить значение параметра Tiling, то изменится число повторений текстурной карты на каждой поверхности (рис. 3.72). Такому состоянию объектов соответствует файл \Scenes\Param_proj2.max. Рис. 3.72. Значение параметра Tiling установлено равным 2 Материалы 191 Использование фактического размера текстурной карты Рассмотрим еще один пример. Постройте объект типа Box с размерами 20×40×80. Из файла \Scenes\Param_proj2.max с помощью команды File | Import | Merge встройте в сцену бокал Gobl_1, сохранив настройки его материала. Откройте редактор материалов и по аналогии с предыдущим примером для обоих объектов в разных ячейках создайте материал Blend. Для параллелепипеда в качестве первого выберите стандартный материал, который определяет цвет объекта. В качестве второго материала для обоих объектов в канале Diffuse Color примените текстурную карту \Scenes\Maps\Rabbit.jpg. В качестве маски для обоих объектов задайте черно-белое изображение \Scenes\ Maps\Rabbit-маска.jpg (рис. 3.73). Рис. 3.73. Создание материала Blend для параллелепипеда В материале бокала в свитках Coordinates поверните текстурную карту второго материала и маску на 90º вокруг оси W. Назначьте созданные материалы объектам и визуализируйте сцену. Вы увидите, что текстурная карта оказалась наложенной на каждую грань объекта целиком. Но поскольку размеры граней различны, на каждой из них изображение выглядит по-разному (рис. 3.74). Такому состоянию объектов соответствует файл \Scenes\Rabbit1.max. Рис. 3.74. Разные пропорции изображения на гранях 192 Глава 3 Теперь поступим иначе. Выделите объект Box01, раскройте вкладку Modify и в свитке Parameters установите флажок в поле Real-World Map Size (Фактический размер текстурной карты). Перейдите в редактор материалов, раскройте второй подматериал в составе материала Blend параллелепипеда, раскройте там свиток Maps и щелкните мышью на обозначении текстурной карты Map #1 (Rabbit.jpg). В открывшемся окне Coordinates установите флажок в поле Use Real-World Scale (Использовать фактический размер текстурной карты), а чуть ниже, в полях Size (Размер), задайте конкретные размеры текстурной карты, — например 25×15 (рис. 3.75). То же самое обязательно проделайте и по отношению к маске. Рис. 3.75. Задаются конкретные размеры текстурной карты Повторите все указанные действия для материала бокала. Визуализируйте сцену — на всех поверхностях изображения будут иметь одинаковый размер и пропорции (рис. 3.76). Такому состоянию объектов соответствует файл \Scenes\Rabbit2.max. Самостоятельно настройте параметры свитка Coordinates так, чтобы на боковых сторонах параллелепипеда было видно только одно крупное изображение кролика. Рис. 3.76. На всех поверхностях текстурная карта имеет одинаковые размеры и пропорции Материалы 193 Упражнение № 3-10. Применение модификатора UVW Map Типы проецирования текстурных карт [34] Более точно настроить отображение текстурной карты можно с помощью модификатора UVW Map (Проецирование по координатам UVW). Такая настройка удобна в тех случаях, когда разные части объекта требуют различных методов проецирования. Мои модификатор UVW Map выбирается из списка модификаторов вкладки Modify жет применяться как ко всему объекту, так и к его отдельным частям. Он позволяет использовать для выделенных областей различные типы проецирования, а также вручную настраивать особенности проецирования под конкретную модель. В 3ds Max предусмотрено несколько типов проецирования текстурных карт: Planar (Плоское) — выполняется по нормали к поверхности и применяется к любым плоскостям и схожим с ними объектам; Cylindrical (Цилиндрическое) — предназначено для объектов, имеющих цилиндрическую форму; Spherical (Сферическое) — применимо к объектам, близким по форме к сфере; Box (Кубическое) — используется для объектов, имеющих форму параллелепипеда. При этом текстурная карта наносится на каждую сторону параллелепипеда; Face (На грани) — текстурная карта наносится на каждую грань объекта; Shrink Wrap (Сферическое с обрезкой) — используется сферическое проецирование, но уголки текстурной карты обрезаются и объединяются все в один полюс. При выборе подходящего типа проецирования текстурной карты лучшим обычно оказывается тот, при котором форма объекта Gizmo (Габаритный контейнер) этого типа проецирования близка к форме объекта. Однако такой тип проецирования не всегда самый удачный. Поэтому целесообразно проверить возможность применения других типов проецирования, чтобы установить, в каких случаях деформация текстуры минимальна. Чаще всего используются типы проецирования текстурных карт Planar, Cylindrical, Spherical и Box. Настройка параметров модификатора UVW Map Откройте файл \Scenes\UVW1.max из папки этого упражнения. Последовательно назначьте модификатор UVW Map (Проецирование по координатам UVW) каждому из объектов и визуализируйте сцену. При этом будут использованы текстуры из папки \Scenes\Maps. Вы увидите, что наложение текстур оказалось неудовлетворительным. Это вызвано тем, что по умолчанию устанавливается тип проецирования текстурной карты Planar (рис. 3.77). Однако не для всех объектов сцены такое проецирование подходит. Рис. 3.77. Типы проецирования текстурной карты 194 Глава 3 Чтобы исправить ситуацию, выделите цилиндр и в разделе Mapping (Проецирование) свитка Parameters установите для него вариант проецирования текстуры Cylindrical, для сферы — вариант Spherical, для пирамиды — Box, для конуса — Cylindrical, для параллелепипеда — Box, для бокала — Cylindrical. После визуализации сцены текстуры на примитивах будут выглядеть точно так же, как и при параметрическом проецировании (см. файл \Scenes\UVW2.max). Что касается бокала, то к нему мы еще вернемся. Может показаться, что никаких преимуществ применение модификатора UVW Map не дает. Однако до этого мы работали с примитивами, для которых нужные координаты проецирования текстурных карт устанавливались по умолчанию. Кроме того, в случае примитивов использование модификатора UVW Map открывает больше возможностей для управления наложением текстур. Например, с помощью настройки значений параметров Length, Width и Height этого модификатора можно корректировать размеры налагаемой текстуры, параметры U Tile (Повторить по координате U), V Tile и W Tile позволяют задавать число повторений текстуры по каждой из осей, а включение/выключение флажков Flip обеспечивает зеркальное отображение текстуры. Кроме того, управлять наложением текстурной карты теперь можно с помощью Gizmo (Габаритный контейнер). Подобъект Gizmo В стеке модификаторов каждого объекта появляется модификатор UVW Map, имеющий подобъект Gizmo (рис. 3.78). Он показывает, как текстура проецируется на объект, и определяет границы, до которых простирается текстурная карта материала. Вид Gizmo зависит от типа проецирования, поэтому с его помощью можно управлять особенностями проецирования текстурной карты (рис. 3.79). Размеры Gizmo можно корректировать, меняя значения его параметров Length, Width и Height. Gizmo можно перемещать, масштабировать и вращать с помощью инстру, Select and Uniform Scale и Select and Rotate . Пементов Select and Move ремещая Gizmo, можно смещать текстурную карту вдоль осей. Масштабирование Gizmo приводит к изменению масштаба текстуры, а его вращение позволяет развернуть текстуру на определенный угол. Рис. 3.78. Подобъект Gizmo Рис. 3.79. Подобъект Gizmo на конусе Материалы 195 В области Alignment (Выравнивание) также имеется несколько вариантов установления положения Gizmo относительно объекта. Команда Fit (Подгонка) максимально подгоняет текстуру к поверхности объекта, а команда Center (Центрировать) обеспечивает выравнивание текстуры относительно центра объекта. Соответствующим образом будет меняться и положение текстуры на объекте. Выделите бокал и в разделе Alignment переключитесь с Z на X (Расположить Gizmo вдоль оси Х) — Gizmo цилиндрической формы разместится вертикально относительно этого объекта (рис. 3.80, а), соответственно изменится положение текстуры на объекте (рис. 3.80, б). а б Рис. 3.80. Положение Gizmo и текстуры относительно бокала Чтобы устранить искажения текстуры, выровняйте значения параметров Length и Width так, чтобы Gizmo равномерно охватывал бокал. С помощью инструмента Select переместите Gizmo вверх, установив текстуру напротив центральной and Move части бокала. На свое усмотрение измените значение параметра Height, чтобы уточ- Рис. 3.81. Уточнение положения текстуры относительно поверхности бокала 196 Глава 3 нить пропорции текстуры. Обратите внимание, что в нижней части бокала появилось повторение текстуры. Для его устранения раскройте редактор материалов и в свитках Coordinates текстурной карты и маски отключите флажки U Tile (Повторить по координате U) и V Tile (Повторить по координате V) (рис. 3.81). Такому состоянию объекта соответствует файл \Scenes\UVW3.max. Поскольку в редакторе материалов в свитках Coordinates была отключена повторяемость текстуры, то на бокале сохранится только одно ее изображение. Если теперь в этих же свитках изменить значение параметра Tiling (Кратность) на 2, то это будет означать, что вокруг бокала могут разместиться две текстуры (рис. 3.82). Но, поскольку перед этим мы отключили повторяемость текстуры (параметр Tile), то сохранится только одно ее изображение, которое займет половину поверхности бокала. Рис. 3.82. Отключен параметр Tile и увеличена кратность Tiling Размещение текстуры внутри боковых поверхностей Рассмотрим еще один пример. Откройте файл \Scenes\UVW4.max. В сцене использована текстура Bronze.jpg из папки \Scenes\Maps. Текстура уже нанесена на поверхности объектов, но модификатор UVW Map не был задействован. Разместим используемую в примере текстуру внутри боковых поверхностей параллелепипеда и пирамиды. Откройте редактор материалов и в свитках Coordinates текстурной карты уберите флажки в полях U Tile и V Tile — в противном случае текстура будет размножаться на поверхностях объекта. Затем выделите параллелепипед и примените к нему модификатор UVW Map. Установите тип проецирования текстуры Box. Переключитесь в режим управления Gizmo. Активизируйте инструмент Select and Uniform Scale и измените размеры изображения так, чтобы оно заняло бо́льшую часть каждой боковой поверхности параллелепипеда. При необходимости скорректируйте положение текстуры в центре плоскости инструментом Select and Move . То же сделайте и в отношении пирамиды. Как можно видеть, в видовом окне текстура по-прежнему размножается на гранях объектов, но визуализируйте сцену, и на каждой грани объекта останется только по одному изображению текстуры (рис. 3.83). Такому состоянию объектов соответствует файл \Scenes\UVW5.max. Теперь превратите объект Box01 в тонкую пластину и с помощью инструмента Select переместите Gizmo вверх так, чтобы он расположился над объектом. and Move Тогда после визуализации изображение текстуры не будет отображаться на боковых гранях параллелепипеда (рис. 3.84). Этому состоянию объекта соответствует файл \Scenes\UVW6.max. Материалы Рис. 3.83. Текстура внутри боковых поверхностей 197 Рис. 3.84. Текстура не отображается на боковых гранях Самостоятельно создайте модель полки с книгами (см. файл \Practice\picture.png), воспользовавшись для этого текстурами из файла \Practice\BookCoverPages.jpg. Упражнение № 3-11. Материал Multi/Sub-Object и модификатор UVW Map Назначение объекту нескольких текстурных карт [28] Поскольку объекты состоят из множества подобъектов, то, как правило, обойтись одним вариантом настроек проецирования при их текстурировании не удается. Приходится применять разные подходы для различных подобъектов, что может быть вызвано как необходимостью использования нескольких текстурных карт, так и особенностями геометрии модели. При наличии нескольких текстурных карт объекту назначают многокомпонентный материал Multi/Sub-Object с последующим добавлением и настройкой модификатора UVW Map (Проецирование по координатам UVW). На примере модели бутылки рассмотрим ситуацию, когда нескольким элементам объекта требуется назначить различные текстуры. Горлышко бутылки будем текстурировать двумя материалами: одним — для верхней части горлышка, а другим — для нижней. Бутылка также должна состоять из двух материалов: первый потребуется для текстурирования самой бутылки, а второй — для размещения на ней этикетки. Откройте из папки этого упражнения файл \Scenes\Bottle1_UVW Map.max с моделью бутылки. Поскольку объекту придется назначать четыре разных материала, то потребуется разбить его на столько же выделенных областей. Поэтому примените к объекту модификатор Edit Poly (Редактируемая полигональная поверхность) и перейдите в режим редактирования полигонов. В нашем случае в качестве этикетки предлагается текстурная карта \Scenes\Maps\ Lake.tga. Откройте эту карту в программе Photoshop и с помощью команды Image Size (Размер изображения) определите ее размер. Он окажется равным 765×447 пикселов. Это означает, что в 3ds Max на объекте под этикетку следует выделить область, которая по своим размерам хотя бы примерно будет соответствовать пропорциям этикетки. В противном случае этикетка наложится на объект с большими искажениями. 198 Глава 3 Выделите полигоны бутылки, исключив те, на которых планируется поместить этикетку, в свитке Polygon: Material IDs (Полигон: Идентификаторы материала) присвойте выделенной области идентификатор ID, равный 1 (Set ID = 1), и нажмите клавишу <Enter>. Затем выделите полигоны, отводимые под этикетку, и установите Set ID = 2. Точно так же создайте две выделенные области для горлышка бутылки с ID = 3 и ID = 4. С помощью команды Select ID (Выделить материал с указанным идентификатором) проверьте правильность выделения областей (рис. 3.85). Рис. 3.85. Выделение областей Откройте редактор материалов и создайте материал Multi/ Sub-Object с четырьмя подматериалами. В качестве первого подматериала подготовьте подходящий стеклянный материал, второму на канале Diffuse Color (Рассеянный отраженный цвет) назначьте текстурную карту \Scenes\Maps\Lake.tga. При этом в свитке Coordinates не забудьте отключить флажки U Tile и V Tile. Третий и четвертый материалы настройте по своему усмотрению. Возможный вариант настройки многокомпонентного материала приведен на рис. 3.86. Рис. 3.86. Настройка многокомпонентного материала Рис. 3.87. Первоначальное размещение этикетки Назначьте полученный материал объекту. После визуализации вы увидите, что этикетка размещена на бутылке совсем не так, как необходимо (рис. 3.87). Такому состоянию объекта соответствует файл \Scenes\Bottle2_UVW Map.max. Материалы 199 Настройка параметров модификатора UVW Map Войдите в стек модификаторов и перейдите в режим выделения полигонов. В свитке Polygon: Material IDs (Полигон: Идентификаторы материала) в поле Select ID (Выделить материал с указанным идентификатором) введите идентификатор, равный 2, и нажмите кнопку Seleсt ID — выделится область полигонов, отведенная под этикетку. Добавьте модификатор UVW Map с цилиндрическим типом проецирования. Так как были выделены полигоны для этикетки, добавленный модификатор будет действовать только на выделенную область. В параметрах модификатора в области Alignment выберите вариант выравнивания Gizmo параллельно оси X. Выделите Gizmo, щелкнув мышью на значке ► рядом со . строкой UVW Map вкладки Modify Чтобы обеспечить проецирование текстурной карты на поверхность бутылки без искажений, на виде Top c помощью инструмента Select and Move переместите Gizmo в центр бутылки. В свитке Parameters значения параметров Length и Width задайте одинаковыми (например, 180×180) и таким образом, чтобы цилиндр охватывал бутылразверните объект так, чтобы этикетка оказаку. Инструментом Select and Rotate лась полностью видимой. Для уменьшения искажения текстуры при ее проецировании на поверхность бутылки значение параметра Height желательно задать таким, чтобы отношение параметров Width/Height примерно соответствовало соотношению размеров этикетки 765×447. В нашем примере для параметра Width установлено значение 180. Поскольку 765/447 ≈ 180/105, то для параметра Height выбрано значение 105. Чтобы этикетка полностью заняла отведенную для нее область бутылки, в редакторе материалов раскройте свиток Coordinates второго подматериала и подберите подходящие значения параметров U Tiling и V Tiling. Соотношение значений этих параметров и размеров сторон текстурной карты примерно должны соответствовать друг другу. Чем бо́льшими будут эти значения, тем меньшим окажется размер текстуры на поверхности объекта. В нашем случае были подобраны значения 3,2 и 1,6 (рис. 3.88). Готовая модель объекта приведена в файле \Scenes\Bottle3_UVW Map.max. Самостоятельно создайте модель часов (см. файл \Practice\clock.jpg), воспользовавшись для этого текстурами из папки \Practice\texture. Рис. 3.88. Результат наложения этикетки Упражнение № 3-12. Видеоролик на экране телевизора Цель этого упражнения — нанесение готовой анимации в формате AVI на экран модели телевизора. Откройте из папки этого упражнения файл \Scenes\TV_set1.max. Разо- 200 Глава 3 бьем весь объект на два подобъекта: экран телевизора и вся его остальная часть. Для этого выделите объект TV и раскройте вкладку Modify . В стеке модификаторов перейдите в режим редактирования полигонов Polygon (Полигон). Выделите все полигоны объекта, в свитке Polygon: Material IDs (Полигон: Идентификаторы материала) присвойте им идентификатор ID, равный 1 (Set ID = 1), и нажмите клавишу <Enter>. Затем выделите полигоны экрана телевизора и установите Set ID = 2. С помощью команды Select ID (Выделить материал с указанным идентификатором) проверьте правильность выделения областей. Откройте редактор материалов и создайте стандартный материал Multi/Sub-Object (Многокомпонентный материал) с двумя подматериалами. Первый подматериал оставьте без изменения. В качестве второго подматериала в канале Diffuse Color назначьте видеоролик \Scenes\Gol_Clausura.avi. Назначьте объекту модификатор UVW Map (Проецирование по координатам UVW). Раскройте его структуру и выделите подобъект Gizmo (Габаритный контейнер). В свитке Parameters этого модификатора оставьте метод проецирования Planar, в области Alignment (Выравнивание) установите выравнивание по оси Y и нажмите кнопку Fit (Подогнать). Присвойте созданный материал объекту. Откройте окно Time Confiи установите продолжительность guration (Конфигурация временных параметров) анимации равной 1500 кадрам. Воспроизведите анимацию, включив команду Play Animation . Один из промежуточных кадров видеоролика показан на рис. 3.89 (см. файл \Scenes\TV_set2.max). Самостоятельно настройте демонстрацию ролика \Practice\KSM.avi. Рис. 3.89. Кадр видеоролика на экране модели телевизора Упражнение № 3-13. Модификатор Unwrap UVW Возможности модификатора Unwrap UVW Представьте себе сложный криволинейный объект — автомобиль или персонаж. На такой объект нанести текстуру с помощью рассмотренных ранее способов либо очень сложно, либо практически невозможно. Поверхность любого трехмерного объекта Материалы 201 представляет собой совокупность плоских граней — полигонов, и текстурная карта также является плоской. Поэтому для того, чтобы текстура легла на поверхность объекта без искажений, необходимо, чтобы полигоны располагались параллельно текстурной карте. Для этого существует способ текстурирования модели объекта сложной формы, основанный на построении развертки поверхности объекта, — это модификатор Unwrap UVW (Развертка поверхности). Его применение позволяет не только минимизировать искажения, но и вручную нарисовать любую текстуру по готовой развертке. Рассмотрим основные возможности этого модификатора. Создайте объект типа Box и примените к нему модификатор Unwrap UVW. Его подобъектами являются вершины (Vertex), ребра (Edge) и грани (Polygon) (рис. 3.90). В свитке Selection этого модификатора можно установить режим выбора соответст, или . Если щелкнуть расположенной рядом кнопкой вующих подобъектов: Select By Element XY Toggle (Переключатель выделения области указанием элемента) и указать, например, на одну грань, то выделятся все грани элемента объекта. и позволяют расширить или сократить объем текущего выделения. Кнопки В режиме выбора ребер можно нажать на кнопку Loop: XY Edges (Цикл ребер) и выделить сразу все ребра, расположенные на их продолжении. Если же нажать на , то выбирается кольцо ребер, расположенкнопку Ring: XY Edges (Кольцо ребер) ных параллельно. Кнопка Ignore Backfacing предотвращает выделение задних граней. Если активизировать режим выбора ребер, то кнопка Point-to-Point Edge Selection (Выбор ребер от точки к точке) позволяет выбрать цепочку ребер объекта указанием на последовательность его вершин (не обязательно, чтобы вершины были смежными). Можно выделить группу полигонов, между которыми угол не превышает значения, указанного в поле, расположенном справа. Для этого служит команда Select by Planar . При этом учитывается усредненный угол между Angle (Выбрать по углу) выделенными полигонами. Команды свитка Projection активизируются только в режиме выделения граней (рис. 3.91). В свитке предлагаются четыре типа проецирования текстурной карты на выбранные грани: Planar Map (Плоское проецирование), Cylindrical Map (Цилиндрическое проецирование), Spherical Map (Сферическое проецирование) и Box Map (Кубическое проецирование). Рис. 3.90. Подобъекты модификатора Unwrap UVW Рис. 3.91. Методы проецирования текстурных карт 202 Глава 3 Следует выбирать тот тип проецирования, который в большей степени соответствует форме выделенной части модели объекта, после чего в области Align Options (Способы , или , чтобы выроввыравнивания) нужно будет нажать на одну из кнопок нять положение контейнера Gizmo текстурной карты относительно соответствующей оси координат. позволяет уточнить положение Команда Best Align (Наилучшее выравнивание) контейнера относительно выделенных граней, команда View Align располагает оси контейнера параллельно осям видового окна, а команда Center располагает контейнер Gizmo по центру выделенных граней. Свиток Edit UVs Это основной свиток, с помощью которого выполняется развертка поверхности объекта и совмещение ее с текстурной картой (рис. 3.92). Рис. 3.92. Открытие редактора текстурных координат Рис. 3.93. Выбор текстурной карты Поясним действие команд этого свитка на простом примере. Создайте новый объект типа Box с параметрами Length = 80, Width = 200 и Height = 300. Количество сегментов по каждой из сторон оставьте равным 1. В редакторе материалов на канале Diffuse Color примените к коробке текстурную карту \Scenes\Maps\BoxNew.jpg из папки этого упражнения. Карта представляет собой единое растровое изображение, которое содержит несколько текстур для передней, верхней, левой и правой сторон коробки. Задача состоит в том, чтобы на каждую грань коробки правильно нанести свое изображение. П РИМЕЧАНИЕ В этом примере нанесение текстуры на такой простой объект можно было бы решить, используя материал типа Multi/Sub-Object (Многокомпонентный материал). Но мы вместо этого воспользуемся модификатором Unwrap UVW. Назначьте объекту модификатор Unwrap UVW и в свитке Edit UVs (Редактор координат UV) нажмите на кнопку Open UV Editor (Открыть редактор координат UV) — откроется окно Edit UVWs (Редактор координат UVW). В этом окне справа вверху из выпадающего списка выберите текстурную карту BoxNew.jpg (рис. 3.93). Выделите все грани объекта — в окне Edit UVWs можно увидеть положение автоматически созданной развертки поверхности объекта относительно текстурной карты (рис. 3.94). Материал применен к коробке, но наложен он на нее неправильно (рис. 3.95). Материалы 203 Рис. 3.94. Автоматически созданная развертка поверхности модели коробки Если в окне Edit UVWs текстура повторяется, то в главном меню этого окна выберите команду Options | Preferences и в диалоговом окне Unwrap Options (Опции развертки) в области Display Preferences снимите флажок Tile Bitmap. Отмените выделение всех граней объекта и выделите только одну переднюю грань — в окне Edit UVWs выделится весь квадрат. Это означает, что передняя грань коробки автоматически развернулась на всю поверхность текстурной карты, хотя она должна бы занимать только левую верхнюю ее часть. Выделите любую другую грань, и она также окажется развернутой на всю поверхность текстурной карты. Поэтому в нашем случае задача состоит в том, чтобы с помощью команд окна Edit UVWs отредактировать размеры и положение проекций разверток каждой грани так, чтобы совместить их с положением соответствующих частей текстурной карты. Рис. 3.95. Неправильное расположение текстурной карты на поверхности объекта 204 Глава 3 Корректировка размеров и положения разверток граней В стеке модификаторов раскройте структуру модификатора Unwrap UVW и выделите строку Polygon. В видовом окне выберите переднюю грань объекта. Далее необходимо выбрать тип наложения текстуры для выбранной грани. Для этого в свитке Projection модификатора Unwrap UVW щелкните мышью на элементе Planar Map (Плоское про, а затем в области Align Options щелкните на элементе Align to Y ецирование) . Поскольку эта ось расположена перпендикулярно выделен(Выровнять по оси Y) ной грани, то для проецирования текстуры необходимо ее и выбрать. Впрочем, можно , и тогда пробыло бы выполнить команду Best Align (Наилучшее выравнивание) грамма автоматически подобрала бы ось проецирования текстуры. Выбранная грань отображается в окне Edit UVWs в виде красного прямоугольника со своей сеткой. В левом верхнем углу окна Edit UVWs расположены несколько кнопок для трансформации развертки: перемещения , вращения , масштабирования и зеркального отображения . Кроме того, в правом нижнем углу есть несколько кнопок для работы с видовым окном развертки, которыми вам придется многократно пользоваться. На следующем шаге в окне Edit UVWs необходимо отрегулировать координаты отображения выбранной грани так, чтобы она совпала с той частью текстурной карты, которая должна быть наложена на эту грань. Возможно, среди них наиболее удобным вам покажется инструмент Freeform Mode (Свободный режим) . Для того чтобы инструменты трансформации действовали, необходимо отключить элемент выравнивания в параметрах модификатора Unwrap UVW. В окне Perspective наPlanar Map блюдайте, как текстурная карта ложится на выделенную грань (рис. 3.96). Затем поочередно выделите другие грани и повторите для них рассмотренную процедуру наложения текстурной карты на объект. Во всех случаях используйте тип про- Рис. 3.96. Передняя грань наложена на соответствующую часть текстуры Материалы 205 ецирования Planar Map, для верхней грани примените режим выравнивания по оси Z, а для боковых граней — режим выравнивания по оси X. На рис. 3.97 выделена верхняя грань коробки, и в окне Edit UVWs отображение этой грани нанесено на соответствующую часть текстурной карты. Окончательный вид текстурированной коробки показан на рис. 3.98 (см. файл \Scenes\ Box.max). Рис. 3.97. Наложение текстуры на верхнюю грань Рис. 3.98. Текстурированный объект Плоскостное проецирование Flatten Mapping В стеке модификаторов раскройте структуру UnwrapUVW и выделите Polygon. В свитке Edit UVs нажмите кнопку Open UV Editor... — откроется окно Edit UVWs. Главное меню этого окна содержит команды для дополнительных способов наложения 206 Рис. 3.99. Наложение текстуры Flatten Mapping Глава 3 Рис. 3.100. Применение к коробке метода Flatten Mapping текстуры. В меню Mapping (Наложение текстуры) выберите вариант Flatten Mapping (Плоскостное проецирование) (рис. 3.99). При этом поверхность объекта разбивается на несколько плоских сегментов. Их количество зависит от значения параметра Polygon Angle Threshold (Пороговый угол между гранями). Параметр Spacing определяет расстояние между этими сегментами. Старайтесь задавать это значение поменьше, чтобы плотнее расположить сегменты развертки. Установка флажка Normalize Clusters позволяет разместить все сегменты в окне Edit UVWs. Таким образом, при уменьшении порогового угла Polygon Angle Threshold получается большее количество сегментов (но и швов между ними), однако обеспечивается большая точность наложения текстуры. При приведенных на рис. 3.99 значениях параметров для коробки получаем расположение проекций граней, показанное на рис. 3.100. Для рассмотренной ранее коробки практического значения это не имеет, хотя технология размещения проекций граней на текстурной карте несколько изменится. Рассмотрим теперь более сложную модель. Откройте файл Duck1.max и выделите объект, созданный в этом файле. Раскройте структуру подобъектов модификатора Unwrap UVW и выделите строку Polygon. В свитке Edit UVs щелкните кнопкой Open UV Editor и в главном меню этого окна откройте окно Mapping | Flatten Mapping. Установив значения параметров Polygon Angle Threshold = 45° и Spacing = 0,01, вы получите картину расположения проекций граней, показанную на рис. 3.101. При значениях параметров Polygon Angle Threshold = 60° и Spacing = 0,01 в окне Edit UVWs получится иное разбиение поверхности модели на сегменты (рис. 3.102). На рис. 3.103 можно видеть, как эти сегменты располагаются на модели объекта. Проецирование Normal Mapping При таком варианте результат проецирования текстуры на модель объекта зависит от направления проецирования. В окне Normal Mapping (рис. 3.104) можно выбрать несколько вариантов проецирования: спереди и сзади (Back/Front Mapping), слева и справа (Left/Right Mapping) (рис. 3.105), сверху и снизу (Top/Bottom Mapping) (рис. 3.106) и др. Материалы 207 Рис. 3.101. Автоматическое разбиение поверхности модели на сегменты: Polygon Angle Threshold = 45° Рис. 3.102. Автоматическое разбиение поверхности модели на сегменты: Polygon Angle Threshold = 60° Рис. 3.103. Расположение сегментов на модели 208 Глава 3 Рис. 3.104. Варианты проецирования текстуры Normal Mapping Рис. 3.105. Вариант проецирования текстуры Left/Right Mapping Рис. 3.106. Вариант проецирования текстуры Top/Bottom Mapping В этом случае получается минимальное количество швов и большие сегменты. Самостоятельно создайте модель дачной постройки (см. файл \Practice\shed01.jpg), воспользовавшись для этого текстурами из папки Practice. Упражнение № 3-14. Модификатор Unwrap UVW. Реактор Применение модификатора Unwrap UVW [22] Рассмотрим более сложный пример. Откройте файл \Scenes\ReactorStart.max из папки этого упражнения. На рис. 3.107 слева показана текстура (см файл \Scenes\Maps\ 1908w_ybim.bmp), а справа — ее расположение на поверхности объекта, которое мы хотим получить в конце упражнения. Верхний левый кружок в изображении текстуры соответствует верхней части объекта. Две желтые полосы на текстуре соответствуют желтым кругам на цилиндрической по- Материалы 209 верхности объекта. Красная нижняя полоса текстуры должна быть наложена вокруг нижней цилиндрической части объекта. В редакторе материалов выделите свободную ячейку. Раскройте свиток Maps, нажмите на кнопку No Map напротив опции Diffuse Color, выберите карту General | Bitmap, а затем установите текстурную карту \Scenes\Maps\Reactor_Map.png. Назовите материал Unwrap_UVW. В окне Perspective выделите объект Reactor и примените к нему модификатор Unwrap UVW. В редакторе материалов нажмите сначала на кнопку Assign , а затем на кнопку Show Shaded Material in Viewport , Material to Selection чтобы увидеть результат наложения текстуры (рис. 3.108). Сравните полученный результат с тем, что нам нужно получить. Очевидно, что текстура наложилась на объект неправильно. Рис. 3.107. Текстура и ее положение на объекте Рис. 3.108. Первоначальное положение текстуры на объекте Настройка развертки граней Снова выделите объект, перейдите в раздел Modify и в свитке Edit UVs откройте диалоговое окно Edit UVWs, нажав на кнопку Open UV Editor. Раскройте список режимов отображения текстуры в диалоговом окне Edit UVWs и щелкните мышью на названии карты Unwrap UVW (Reactor_Map.png) (рис. 3.109) — в окне Edit UVWs текстурная карта появится на развертке объекта. Чтобы текстурная карта ярче отображалась на экране дисплея, в окне Edit UVWs с помощью команды Options | Preferences откройте окно Unwraps Options (Опции развертки) и в разделе Display Preferences (Настройки отображения) установите значение параметра Tile Brightness (Яркость текстуры) равным 1. Там же уберите флажок рядом с Tile Bitmap, чтобы в окне Edit UVWs оставить только одно изображение текстурной карты (рис. 3.110). Развертка граней, изображенная на рис. 3.110 в виде концентрических кругов, получена автоматически и в таком виде неудобна для дальнейшей работы. Внешнее представление развертки граней можно изменить. В стеке модификаторов разверните список подобъектов модификатора Unwrap UVW и щелкните указателем мыши на подобъекте Polygon. Затем в окне Perspective выделите две смежные грани на цилиндрической части объекта Reactor (рис. 3.111). 210 Глава 3 Рис. 3.109. Раскрытие списка отображения текстуры Рис. 3.110. Наложение текстурной карты на развертку объекта Рис. 3.111. Слева — выделены две грани объекта, справа — их проекции на текстуре Обратите внимание, что при этом в окне Edit UVWs выделятся две области, соответствующие проекциям выделенных граней и расположенные по кругу. Однако в том же окне изображена текстурная карта, и на ней проекциям этих граней соответствует плоская область. Поэтому далее мы постараемся изменить внешнее представление проекций граней так, чтобы круглым элементам текстуры соответствовали проекции граней в виде кругов, а плоским частям текстуры — проекции граней в виде участков плоскости. В свитке Selection модификатора Unwrap UVW отключите опцию Ignore Backfacing . Перейдите в окно вида спереди и с помощью рамки (Игнорировать задние грани) выделите все грани на цилиндрической поверхности объекта, расположенные ниже верхнего венца. Не отменяя выделение, сделайте крупнее верхнюю часть объекта в окне вида спереди. Нажмите клавишу <Ctrl> и выделите верхнее цилиндрическое кольцо объекта (рис. 3.112, слева). Не отпуская клавишу <Ctrl>, выделите самую верхнюю коническую часть объекта (рис. 3.112, справа). В окне Edit UVWs вы увидите развертки выделенных граней, соответствующие автоматическому проецированию, установленному по умолчанию (рис. 3.113). В свитке Projection модификатора Unwrap UVW нажмите на кнопку Cylindrical Map , чтобы поменять автоматическое проецирование текстурной карты на поверх- Материалы 211 Рис. 3.112. Дополнительные выделения граней объекта Рис. 3.113. Слева — выделены грани объекта, справа — их автоматическая развертка ность объекта на цилиндрическое проецирование. Затем сразу же нажмите на кнопку Best Align , чтобы выровнять положение Gizmo (Габаритный контейнер) текстуры относительно объекта в видовом окне. Отключите команду Cylindrical Map. Одновременно в окне Edit UVWs проекции граней цилиндрических поверхностей выровняются в нижней части относительно текстурной карты. Нажмите кнопку Zoom Extents All диалогового окна Edit UVWs, которое в результате приобретет вид, показанный на рис. 3.114. Рис. 3.114. Цилиндрическое проецирование развертки граней 212 Глава 3 Корректировка положения текстурной карты Обратите внимание на то, как материал лег на объект (рис. 3.115, слева), — имеется явное несоответствие с тем, как материал должен быть расположен относительно поверхности объекта (рис. 3.115, справа). Рис. 3.115. Неправильное (слева) положение материала относительно объекта В окне Edit UVWs нажмите на кнопку Brings up the options dialog (Раскрыть диалог , расположенную в верхней части диалогового окна. В области Display опций) Preferences убедитесь, что установлен флажок Constant Update In Viewports (Постоянное обновление в видовых окнах). Благодаря этому 3ds Max будет оперативно реагировать на изменения, вносимые в расположение текстуры на поверхности объекта (см. файл \Scenes\Reactor2.max). Для правильного расположения текстуры на объекте, прежде всего, следует точно уяснить для себя, какие части развертки поверхности объекта в окне Edit UVWs соответствуют граням объекта в видовом окне. Попробуем в этом разобраться. В окне Perspective выделите любую грань нижней части венца реактора (рис. 3.116, слева). Одновременно в окне Edit UVWs появится изображение проекции этой грани (рис. 3.116, справа). Рис. 3.116. Выделены грань объекта (слева) и соответствующая ей проекция в окне Edit UVWs (справа) В нижней части окна Edit UVWs выполните команду Ring UV (Кольцо UV) , чтобы выделить все кольцо проекций граней, образующих нижний венец реактора. Соответствующая этому кольцу часть текстурной карты в виде красного круга находится в правой верхней части текстуры. Именно туда следует переместить выделенное кольцо проекций, а затем масштабировать его до совпадения по размеру с этим кругом. Включите инструмент Freeform Mode (Свободный режим) в верхней части окна Edit UVWs, поместите курсор внутрь выделенной совокупности многоугольников до появления перекрестия и переместите их к центру правого верхнего круга. Одновременно в видовом окне наблюдайте, как текстура перемещается на нижней части венца Материалы 213 объекта. Нажмите и удерживайте комбинацию клавиш <Alt>+<Ctrl>, а затем перетащите правый нижний маркер, чтобы равномерно масштабировать эти многоугольники относительно их центра и вписать их в правый красный круг (рис. 3.117). Постоянно наблюдайте, как текстура перемещается вдоль нижней части венца реактора в окне проекции (см. файл \Scenes\Reactor3.max). Рис. 3.117. Положение текстуры на нижней части венца реактора Аналогично в окне Perspective выделите любую грань верхней части венца реактора — в окне Edit UVWs появится изображение проекции этой грани. В нижней части диалогового окна Edit UVWs нажмите на кнопку Ring UV (Кольцо UV) , чтобы выделить все кольцо проекций граней, образующих верхнюю часть венца реактора (рис. 3.118). Рис. 3.118. Выделена верхняя часть венца реактора Соответствующая этому кольцу часть текстурной карты в виде красно-серого градиента находится в левой верхней части текстуры. Именно туда переместите выделенное кольцо проекций, а затем масштабируйте его до совпадения по размеру с этим градиентом. Одновременно в видовом окне наблюдайте, как текстура перемещается вдоль верхней части венца реактора (рис. 3.119). Рис. 3.119. Положение текстуры относительно верхней поверхности венца реактора 214 Глава 3 В окне Edit UVWs выделите самую верхнюю полосу проекций граней реактора. В окне Perspective видно, что ей соответствует коническая часть его вершины. В окне Edit UVWs выделенную полосу следует совместить с серой полосой, расположенной под двумя кругами, выполнив команды Move Vertically Selected Subobjects (Переместить и Scale Vertically Selected Subobjects (Масштабировать по вертикали) вертикально) , которые открываются на главном меню этого окна (рис. 3.120). Рис. 3.120. Положение текстуры на верхней конической части реактора Аналогично в окне Edit UVWs выделите следующую сверху полоску (ей соответствует ободок на поверхности венца реактора). Поместите выделенную полоску под ранее рассмотренной серой полосой текстурной карты. В окне Edit UVWs выделите проекции всех остальных граней и сдвиньте их влево до совмещения с текстурной картой и вниз под установленные ранее полоски. Масштабируйте выделенные проекции граней по вертикали до совпадения с нижней границей текстурной карты (рис. 3.121). Параллельно следите за поведением текстуры в окне проекции, для чего в окне Edit (см. файл \Scenes\Reactor4.max). UVWs нажмите на кнопку Zoom Extents All Рис. 3.121. Необходимо исправить ширину желтых окаймлений Материалы 215 Корректировка желтых окаймлений Теперь следует поправить ширину желтых окаймлений на объекте и сделать их чуть у́же. Для этого в окне Edit UVWs выделите проекции граней, расположенных на желтой нижней полоске, и с помощью инструментов перемещения и масштабирования добейтесь их совпадения с размером желтой полоски на текстуре (рис. 3.122). Рис. 3.122. Сверху — выделены проекции граней на нижней полоске, снизу — после их масштабирования То же самое проделайте по отношению к желтой верхней полоске текстурной карты. Визуализируйте сцену, чтобы просмотреть результаты наложения материала на объект. Рассмотрите реактор со всех сторон. Корректировка смещения текстуры Дополнительно следует проверить, нет ли перекрытия проекций полигонов в окне Edit UVWs, что может привести к искажению наложения текстуры. Для этого в стеке модификаторов перейдите в режим выделения полигонов модификатора Unwrap UVW, а затем в окне Edit UVWs выделите все или только подозреваемые вами проекции полигонов и там же выполните команду Select | Select Overlapped Polygons (Выделить | Выделить перекрывающиеся полигоны), — в окне Edit UVWs будут показаны перекрывающиеся полигоны. Для устранения этого недостатка переместите соответствующие вершины вручную в окне Edit UVWs. Сзади вы можете заметить смещение текстуры на объекте, вызванное искажением проекций полигонов в окне Edit UVWs (рис. 3.123). Чтобы исправить эти искажения, в стеке модификатора перейдите в режим выбора вершин (Vertex), выберите вершину, показанную на рис. 3.124, слева, и сместите ее вверх так, чтобы соответствующая линия стала горизонтальной, — одно искажение текстуры на объекте исчезнет. Проделайте то же самое еще три раза с другими вершинами. Текстура должна наложиться на объект так, как это было предусмотрено в самом начале этого упражнения (рис. 3.125). Готовая модель объекта приведена в файле \Scenes\Reactor5.max. 216 Глава 3 Рис. 3.123. Слева — текстура на объекте смещена, справа — то же в окне Edit UVWs Рис. 3.124. Слева — выделена вершина, справа — она смещена вверх Контрольные вопросы 1. Что такое материал? 2. Каковы основные свойства материала? 3. Что определяется параметром Diffuse? 4. Что означают параметры Specular Level и Glossiness? 5. Чем отличаются параметры Opacity и Transparent? 6. Как задать коэффициент преломления света материалом? 7. Как назначить материал объекту? Рис. 3.125. Текстура наложена на объект без искажений Материалы 217 8. Какие типы материалов вам известны? 9. Какие алгоритмы тонирования используются для материала Standard? 10. Для чего предназначен материал типа Raytrace? 11. Что такое текстурная карта? Чем отличаются двумерные текстурные карты от трехмерных? 12. Для чего нужны каналы материалов? 13. Как создать стандартный материал, соответствующий тонированному стеклу? 14. В каких случаях и как применяют материал Multi/Sub-Object? 15. Как проверить правильность выбора набора полигонов при назначении материала Multi/Sub-Object? 16. Как применить в качестве материала произвольный графический файл? 17. Для чего и как используется модификатор UVW Map? 18. Как наложить текстуру на объект с учетом ее фактических параметров? 19. Что такое развертка текстуры? Как используется модификатор Unwrap UVW? 20. Для чего служит окно Edit UVWs? ГЛАВА 4 Анимация Трехмерная анимация Под анимацией сцены в 3ds Max понимают автоматизированный процесс визуализации последовательности изображений, каждое из которых фиксирует некоторые изменения состояния этой сцены. Изменения могут касаться положений объектов, их формы, определяемой действием различных модификаторов, свойств материалов объектов (цвет, блеск, прозрачность), состояния внешней среды и многих других компонентов сцены, допускающих анимацию. В 3ds Max можно анимировать любые характеристики всех объектов — примитивов, источников света, камер и др. Задавая значения параметров объектов в ключевых кадрах, можно сделать так, чтобы объекты перемещались в сцене, изменяли текстуру, увеличивались или уменьшались в размерах. При воспроизведении визуализированной последовательности кадров со скоростью, достаточной для создания иллюзии плавного движения, происходит «оживление» сцены. Количество кадров, приходящихся на единицу времени анимации, необходимое для обеспечения плавности изменений сцены, задается в процессе настройки временны́х интервалов. Обычно в 3ds Max оно составляет 30 кадров в секунду (в кино это 24 кадра в секунду, а на телевидении — 25 кадров в секунду). Каждый отдельный кадр анимации ничем не отличается от тех визуализированных изображений трехмерной сцены, которые рассматривались в предыдущих главах. Таким образом, создание анимации состоит в многократном автоматическом повторении цикла визуализации изображения сцены в выбранном видовом окне с автоматическим внесением нужных изменений в эту сцену, т. е. в многократном рендеринге. Поэтому для анимации требуются бо́льшие вычислительные мощности компьютера. Для освоения методов анимации, прежде всего, следует уяснить три основных понятия: ключевые кадры — это кадры, в которых меняются значения анимируемых пара- метров. Для создания анимации в 3ds Max достаточно указать значения параметров в ключевых кадрах, и программа автоматически рассчитает изменение параметров от одного ключевого кадра к другому; ключи анимации — это значения анимируемых параметров в ключевых кадрах; контроллеры анимации — это способы управления изменением анимируемых па- раметров, а также характером таких изменений (равномерно в интервале между 220 Глава 4 ключевыми кадрами, с ускорением и т. д.). Изменением анимируемых параметров управляют, настраивая форму графика изменений или задавая траекторию изменений. В нижней части экрана 3ds Max располагается строка треков (шкала) анимации, на которой размещены значки ключевых кадров анимации выделенных объектов (рис. 4.1). Рис. 4.1. Строка треков анимации В программе реализованы два режима анимации методом ключей: автоматическая анимация (с автоматическим созданием ключей) и ручная анимация (с ручным созданием ключей). Режим автоматического создания ключевых кадров включается нажатием на кнопку , располоToogle Auto Key Modle (Автоматическая установка ключей анимации) женную под шкалой анимации (рис. 4.2). Рис. 4.2. Включение режима автоматической установки ключей анимации Любое изменение параметров сцены в текущем кадре запоминается, и на шкале анимации появляется маркер ключевого кадра. Для перемещения между ключевыми кадрами анимации предназначена кнопка Key Mode Toggle (Режим переключения кадров ани. мации) По умолчанию продолжительность создаваемой анимации равна 101 кадру. При такой настройке можно создать анимацию длительностью около трех секунд. Для установки параметров отображения анимации в видовом окне предусмотрено диалоговое окно Time Configuration (Конфигурация временны́х параметров) (рис. 4.3), которое откры, расположенную под кнопками управлевается нажатием на одноименную кнопку ния анимацией. В окне Time Configuration можно установить формат видео (PAL, NTSC), число кадров в секунду (параметр FPS), способ отображения информации о времени на ползунке анимации в области Time Display (Отображение временны́х параметров), номера кадров начала и конца анимации в области Animation (Анимация), продолжительность анимации. Можно увеличить или уменьшить скорость показа анимации в видовых окнах, установив соответствующее значение параметра Speed (Скорость). Там же вы можете изменить режим одноразового или многократного показа анимации, отметив флажком опцию Loop (Цикл). Анимация 221 Рис. 4.3. Окно установки временны́х параметров анимации Упражнение № 4-1. Простейшая анимация в автоматическом режиме Анимация падения сферы Для начала заставим сферу падать на плоскость. Создайте плоскость. В окне Top создайте сферу радиусом 20 мм, перейдите на вкладку Modify командной панели и в свитке Parameters установите флажок Base To Pivot (Точка опоры внизу). Расположите сферу над плоскостью на высоте 180 мм. Затем обратите внимание на строку треков, находящуюся под рабочими окнами. В исходном состоянии на ползунке должна быть надпись 0/100 (рис. 4.4). выберите наВ разделе Frame Rate (Частота кадров) окна Time Configuration стройки Custom (Пользовательские настройки) и задайте желаемое число кадров в се- Рис. 4.4. Строка треков 222 Глава 4 кунду (параметр FPS). В разделе Animation укажите общее число кадров анимации (параметр Length). Например, если анимация должна длиться 5 секунд при частоте 30 кадров в секунду, то общее число кадров анимации составит 150. Включите режим анимации, нажав на кнопку Auto Key. Эта кнопка, рамка рабочего окна и пространство над ползунком станут красными. Затем перетащите ползунок к кадру 100 — на нем появится надпись 100/150. Далее инструментом Select and Move опустите сферу на плоскость, после чего можно снова нажать на кнопку Auto Key, и она перестанет быть красной, а в строке треков появятся два ключевых кадра. Простейшая анимация готова. Для воспроизведения анимации достаточно нажать на кнопку Play Animation (Воспроизвести анимацию) , и в активном окне просмотра вы увидите перемещение сферы. Окно можно сменить, и анимация станет проигрываться уже в другом окне. Можно перетаскивать ползунок вдоль строки треков и видеть положение анимируемого объекта в любом кадре. Можно переходить к предыдущему и последующему кадрам и Next Frame анимации, нажимая на кнопки Previous Frame (Предыдущий кадр) (Следующий кадр) . Перемещаться на один кадр можно также с помощью клавиш < или > на клавиатуре. Остановить анимацию можно нажатием кнопки, которая в момент проигрывания будет . иметь вид Созданные ключи анимации (значения анимированных параметров в ключевых кадрах) можно редактировать, изменяя соответствующие настройки. Можно также менять положение ключей анимации в строке анимации. Выделите сферу и подведите указатель мыши к ключу анимации, соответствующему кадру с номером 100. Нажмите левую кнопку мыши и, не отпуская ее, перетащите ключ к кадру с номером 90. Теперь анимация будет воспроизводиться с нулевого кадра до кадра с номером 90. Подведите указатель мыши к ключу анимации с номером 90 и щелкните на нем правой кнопкой мыши — появится контекстное меню этого ключа анимации (рис. 4.5). Используя это меню, можно редактировать положение объекта в пространстве, удалять созданные ранее ключи, фильтровать их по различным признакам, получать доступ к свойствам присвоенного контроллера, менять конфигурацию строки треков. Рис. 4.5. Контекстное меню ключа анимации Для примера щелкните мышью на строке Sphere001: Z Position (Положение по оси Z) — откроется одноименное окно. В нем верхние кнопки с черными стрелками позволяют переключаться между кадрами анимации и переходить к следующему или предыдущему ключу. В поле Time (Номер кадра анимации) указывают номер кадра Анимация 223 анимации, а в поле Value (Значение параметра) — соответствующее значение параметра анимации (в нашем случае — значение координаты Z = 0 системы координат сферы в 90-м кадре) (рис. 4.6). В верхней части того же окна щелкните мышью на белой стрелке, указывающей влево, — в строке Time (Номер кадра анимации) появится номер предыдущего ключевого кадра (нулевого кадра) и значение Value = 180 координаты Z системы координат сферы, соответствующее нулевому кадру. Поменяйте эту величину на 150, и сфера в нулевом кадре переместится в соответствии с новым значением. Рис. 4.6. Ключ анимации в кадре 90 Рис. 4.7. Выбор контроллера анимации Ускорение падения сферы В нашей анимации сфера почти равномерно опускается на плоскость, начиная с нулевого кадра и до кадра с номером 90. Она лишь чуть ускоряется в начале движения и слегка замедляется в конце. Попробуем изменить закон движения сферы, заставив ее постепенно ускоряться. Для этого нужно отредактировать ключи анимации в нулевом и 90-м кадрах. В контекстном меню выберите строку Sphere001: Z Position — в результате снова откроется одноименное диалоговое окно. В этом окне нажатием на белую стрелку перейдите к кадру Time = 0. Нажмите кнопку Out (Выход) и выберите вариант . Он означает, что, начиная с этого кадра, сфера будет ускоряться. Перейдите к кадру с номером 90. Нажмите кнопку In (Вход) и выберите из раскрывающегося списка (рис. 4.7). Он означает, что движение к указанному кадру также будет вариант происходить с ускорением. Проиграйте анимацию, и вы увидите, что при движении сфера постепенно ускоряется (см. файл \Scenes\Animation1.max в папке этого упражнения). Э ЛЕКТРОННЫЙ АРХИВ Файлы, упомянутые в этой главе, находятся в папках с номерами соответствующих упражнений папки Упражнения\Глава 4. Анимация сопровождающего книгу электронного архива (см. приложение). 224 Глава 4 Деформация сферы от столкновения с полом Как известно, мяч при столкновении с полом деформируется (сжимается), а затем, при отскакивании, восстанавливает форму и подпрыгивает вверх. Чтобы показать на примере нашей сферы деформацию мяча, анимируем контрольные точки модификатора FFD. Для этого примените к сфере модификатор FFD 2×2×2 (Свободная деформация решеткой размерностью 2×2×2) и в стеке модификаторов раскройте его структуру. Активизируйте строку Control Points (Управляющие вершины) и нажмите на кнопку Auto Key. Передвиньте ползунок таймера анимации на 92-й кадр, в окне Front выделите верхний ряд контрольных точек контейнера деформации и переместите их вниз на 15 мм. Тем самым мы показали, что сфера деформировалась от столкновения с полом (рис. 4.8). Рис. 4.8. Перемещение контрольных точек контейнера деформации Рис. 4.9. Ключи анимации в кадре 92 Подведите курсор мыши к ключу анимации с номером 92 и щелкните на нем правой кнопкой мыши. В открывшемся контекстном меню вы увидите, что в этом ключевом кадре были созданы ключи анимации контрольных точек Control Point (рис. 4.9). Одновременно ключи анимации контрольных точек появились и в нулевом ключевом кадре. Поскольку в ключевом кадре с номером 90 такие ключи отсутствуют, то контрольные точки будут постепенно сжиматься, начиная с нулевого кадра и до кадра с номером 92. Поэтому вам следует вернуться к кадру с номером 90, сместив туда ползунок таймера анимации, и восстановить исходное положение контрольных точек, подняв их вверх на 15 мм. Тогда в промежутке между нулевым кадром и кадром с номером 90 сфера останется недеформированной. В кадре с номером 92 нет ключей анимации положения сферы относительно осей координат, поскольку в нем положение базовой точки сферы осталось прежним. Отключите режим Auto Key и проиграйте анимацию. Мяч должен сплющиться в промежутке между кадрами 90 и 92 (см. файл \Scenes\Animation2.max). Анимация 225 Растяжение сферы Еще немного улучшим нашу анимацию. Передвиньте ползунок таймера анимации к кадру с номером 85, выделите сферу и снова включите режим Auto Key. В окне Front переместите верхний ряд контрольных c помощью инструмента Select and Move точек по оси Y вверх на 15 мм. Отмените выделение контрольных точек, щелкнув указателем мыши в строке FFD 2×2×2 в стеке модификаторов. Теперь в промежутке между нулевым и 85-м кадрами сфера станет постепенно увеличиваться по высоте на 15 мм, а в промежутке между кадрами 85 и 90 начнет постепенно возвращаться к своему первоначальному размеру, чтобы затем сплющиться в промежутке между кадрами 90 и 92. Оставьте включенным режим Auto Key, а ползунок таймера анимации переместите в кадр с номером 85. Щелкните правой кнопкой мыши на значке Select and Uniform главной панели инструментов и масштабируйте сферу по осям X и Y на 80% Scale (рис. 4.10). Рис. 4.10. Масштабирование сферы в 85-м кадре В этом кадре будут созданы ключи анимации с масштабированием по осям координат. Перейдите к кадру с номером 90. Снова щелкните правой кнопкой мыши на инструи в открывшемся окне вместо 80% укажите 100% менте Select and Uniform Scale по осям X и Y. В результате в кадре 90 также появятся соответствующие ключи анимации и будут восстановлены первоначальные пропорции сферы. Отключите режим Auto Key и проиграйте анимацию (см. файл \Scenes\Animation3.max в той же папке) — вы увидите, что мяч станет вытягиваться во время полета и сплющиваться при падении на плоскость. Анимация отскока Анимацию отскока выполним при помощи копирования и редактирования построенных ранее ключей. Выделите сферу. Нажмите и удерживайте нажатой клавишу <Shift>. Затем в строке трека анимации выделите ключ, расположенный в нулевом кадре, и передвиньте его к кадру с номером 120. Тем самым будет создана копия ключа анимации первого кадра. Воспроизведите анимацию. Движение мяча оказалось не вполне естественным и требует дополнительной настройки. В промежутке между кадрами 90 и 92 опорная точка сферы (она расположена в его нижней точке) должна оставаться неподвижной. Кроме того, в этом промежутке мяч не должен опускаться ниже пола. Поэтому в кадре 92 нужно создать ключ с параметрами положения и задать значение параметра Z = 0. Для этого сместите ползунок таймера анимации к 92-му кадру и щелкните на нем правой кнопкой мыши. В окне Create Key флажком отметьте Position и уберите остальные флажки (рис. 4.11). 226 Глава 4 Теперь выделите ключ анимации в 92-м кадре, щелкните там правой кнопкой мыши и в появившемся контекстном меню выберите строку Sphere01: Z Position (Сфера01: положение по оси Z). В открывшемся окне установите значение параметра Value равным 0. В результате опорная точка сферы останется неподвижной в кадрах 90 и 92. Пусть в промежутке между этими кадрами опорная точка мяча остается неподвижной. Для этого выделите ключ анимации в 90-м кадре и в поле Out установите контроллер типа (рис. 4.12, а). Затем там же щелкните правой белой стрелкой, чтобы перейти к ключу анимации в 92-м кадре, и в поле In установите аналогичный контроллер типа (рис. 4.12, б). Движение сферы вверх должно происходить с замедлением. Поэтому в том же окне нажмите кнопку Out (Выход) и выберите из раскрывшегося списка значок управления (см. рис. 4.12, б). Это означает, что начиная с 92-го кадра сфера будет анимацией двигаться с замедлением. Рис. 4.11. Создание ключей анимации в 92-м кадре а б Рис. 4.12. Настройка контроллеров анимации в кадрах 90 (а) и 92 (б) Затем перейдите к 120-му кадру и в поле In (Вход) выберите вариант . Это будет означать, что при подходе к 120-му кадру сфера также станет двигаться с замедлением. Если же нужно в целом замедлить движение мяча при отскоке, то тогда он должен подниматься вверх не за 28 кадров (120 – 92 = 28), а за большее их число. Поэтому выделите ключ анимации в 120-м кадре и сместите его вправо. Для ускорения отскока мяча, напротив, сместите этот ключ влево. Воспроизведите анимацию (см. файл \Scenes\Animation4.max). Сохранение анимации Научимся правильно сохранять анимацию в таком виде, чтобы ее можно было просматривать без 3ds Max. Делается это рендерингом. Вызовите команду Rendering (Визуализация) | Render Setup (Параметры визуализатора), в открывшемся окне на вкладке Common (Общие параметры) выберите размер кадра будущей анимации (например, 640×480), в соответствующих полях ввода задайте диапазон кадров и ниже, в области Render Output (Вывод результатов визуализации), нажмите кнопку Files, после чего в открывшемся окне Render Output File введите имя и выберите подходящий для анимации тип файла (например, *.avi). Анимация 227 В области Gamma оставьте включенной опцию Automatic. Затем там же нажмите на кнопку Setup — откроется диалоговое окно AVI File Compression Setup (Настройка параметров сжатия файлов формата AVI), в котором следует выбрать подходящий метод сжатия (Compressor), например MJPEG Compressor. В этом же окне обратите внимание на движок Quality (Качество). От значения этого параметра сильно зависит размер будущей анимации. Поэтому не следует всегда выбирать максимальное качество анимации, и в пробных анимациях вполне достаточно оставить это значение в пределах 20–30. Убедитесь, что активно окно Perspectve и в окне Render Setup в верхней области напротив строки View to Render указана опция Quad4 - Perspective. Выполните команду Render (Визуализировать), и после прорисовки всех кадров первая анимация будет полностью готова. Теперь ее можно проигрывать независимо от 3ds Max (см. файл \Scenes\Animation1.avi). Визуализация траектории Траекторию движения объектов можно сделать видимой. Откройте файл \Scenes\ Animation.max. Выделите тор, щелкните на нем правой кнопкой мыши и выполните команду Object Properties (Свойства объекта). Затем в открывшемся окне пометьте флажком опцию Motion Path (Траектория). Включите анимацию, и вы увидите перемещение объекта вдоль траектории (рис. 4.13, a). а б Рис. 4.13. Визуализация траектории перемещения объекта Вдоль траектории в виде небольших квадратиков отмечены узловые точки, соответствующие ключевым кадрам анимации. Их можно перемещать с помощью инструмента Select and Move , тем самым меняя траекторию движения объекта (рис. 4.13, б). Удаление анимации При необходимости удалить созданную анимацию выделите анимированный объект и выполните команду Animation (Анимация) | Delete Selected Animation (Удалить выбранную анимацию). Создайте и анимируйте сцену, аналогичную приведенной в файле \Practice\Still_life.mp4. 228 Глава 4 Режимы редактирования треков анимации Инструменты редактирования Track View (Редактор треков анимации) работают в двух режимах: Curve Editor (Редактор кривых) — в окне Track View анимация отображается в виде функциональных кривых (рис. 4.14); и Dope Sheet (Диаграмма ключей) — в окне Track View анимация представляется в виде ключей и их диапазонов (рис. 4.15). Рис. 4.14. Окно редактора кривых Рис. 4.15. Диаграмма ключей Анимация 229 Для открытия окна Curve Editor в главном меню программы выберите опцию Graph Editors | Track View - Curve Editor. Для открытия окна Dope Sheet там же следует нажать Graph Editors | Track View - Dope Sheet. Левая часть окна Track View называется окном контроллеров анимации (Controller window) и содержит иерархический список всего, что имеется в сцене. В этом окне отображаются имена объектов и определяется, какие кривые и треки доступны для просмотра и редактирования. Правая сторона окна Track View называется окном ключей анимации (Key Window) и в режиме Curve Editor содержит графики кривых анимации, а в режиме Dope Sheet — ключи анимации и их диапазоны. Чтобы вывести на панель инструментов этих окон нужные инструменты, следует в свободном месте на строке меню или инструментов щелкнуть правой кнопкой мыши, в открывшемся списке выбрать команду Show Toolbars (Показать панели инструментов), а затем флажком выделить нужный тип инструментов (рис. 4.16). При создании и редактировании анимации все изменения значений параметров появляются в виде ключей в правой стороне окна Track View. Рис. 4.16. Инструменты редактора кривых Окно контроллеров анимации В этом окне содержится список всех элементов сцены. Чтобы его показать, в строке меню окна Track View выполните команду View | Filrets и в раскрывшемся окне Filters в области Show Only уберите имеющиеся там флажки — в окне контроллеров отобразятся все элементы сцены. Обычно все они в этом окне не нужны, и поэтому чаще всего в окне Filters в области Show Only оставляют флажок только напротив Animated Tracks. В этом случае в окне контроллеров анимации останутся лишь анимированные объекты. В режиме Dope Sheet напротив каждого элемента списка расположен трек, который содержит ключи анимации элемента, если он анимирован, или значения параметров для неанимированных элементов списка (рис. 4.17). 230 Глава 4 Рис. 4.17. Фрагмент панели Dope Sheet Если в окне контроллеров анимации выделить имя нужного объекта и щелкнуть на нем правой кнопкой мыши, то откроется дополнительное меню (рис. 4.18). Выбрав в нем команду Expand Tracks (Развернуть треки), можно развернуть всю иерархию объекта, а командой Collapse Tracks (Свернуть треки) можно ее свернуть. Если выбрать, например, Y Rotation, а затем щелкнуть на этой строке правой кнопкой мыши, то станет активной команда Assign Controller, которая открывает окно назначения контроллеров анимации. Рис. 4.18. Дополнительное меню в окне контроллеров анимации Рис. 4.19. Интерфейс редактора кривых Окно ключей анимации в режиме Curve Editor Интерфейс редактора кривых Curve Editor состоит из главного меню, панели инструментов, окна контроллеров и окна с функциональными кривыми и ключами (рис. 4.19). Инструменты этого редактора кривых доступны в двух видах: стандартном и классиче- Анимация 231 ском. Чтобы раскрыть нужный вид раскладки инструментов, следует щелкнуть правой кнопкой мыши в пустой области панели инструментов или меню и выбрать команду Load Layout (Загрузить раскладку) | Function Curve Layout (Стандартная раскладка) или Load Layout | Function Curve Layout (Classic) (Классическая раскладка) (рис. 4.20). а б Рис. 4.20. Раскладка инструментов: а — стандартная; б — классическая В окне ключей анимации редактора кривых отображаются графики функциональных кривых, характеризующие изменение анимируемых параметров во времени (см. рис. 4.14). По горизонтальной оси этих графиков откладываются номера кадров, а по вертикальной — значения анимируемых параметров. По виду графиков можно судить о скорости изменения анимируемых параметров. Для этого нужно мысленно представить себе положение касательной в определенной точке кривой. Чем больше ее наклон, тем выше скорость изменения параметра. В окне редактора кривых функциональные кривые имеют разный цвет. Кривые перемещения и вращения относительно оси Х — красные, относительно оси Y — зеленые, а относительно оси Z — синие. Точно так же окрашиваются ключи и на треке анимации в нижней части экрана (рис. 4.21). Если в некотором кадре создано несколько ключей разного типа, то они будут представлены одним прямоугольником с разными цветами. Рис. 4.21. Ключи на треке анимации В редакторе кривых ключи анимации отображаются в виде небольших квадратиков. Их можно создавать разными способами. Один способ уже был рассмотрен — это использование режима Auto Key. Другой способ состоит в том, чтобы в видовом окне щелкнуть правой кнопкой мыши на ползунке таймера анимации и открыть диалоговое окно Create Key (Создать ключ анимации) (рис. 4.22). Этим способом мы также пользовались ранее. Ключ анимации можно создать и в окне Track View с помощью команды Add Keys . Наконец, ключи можно создавать в режиме Set Key, (Добавить ключи анимации) 232 Глава 4 переходя к нужному кадру, смещая объект и затем щелкая на кнопке Set Keys (Установить ключи анимации) в нижней части окна программы. Ключи анимации, отображаемые в редакторе кривых, имеют касательные нескольких типов. Концы касательных снабжены «ручками» — их можно перемещать, изменяя длину касательных и угол их поворота. В результате значения анимируемых параметров в промежутках между ключевыми кадрами будут меняться (рис. 4.23). Рис. 4.22. Окно для создания ключа анимации Рис. 4.23. Касательные к функциональным кривым Текущий кадр анимации обозначается с помощью слайдера в виде двойной вертикальной линии синего цвета. Движение слайдера синхронизировано с перемещением таймера анимации в видовом окне. Линейка, расположенная внизу окна, показывает номера кадров. Ее можно передвинуть вверх, чтобы точнее размещать ключи анимации (рис. 4.24). Это же справедливо и для диаграммы ключей. Рис. 4.24. Линейка смещена вверх Анимация 233 Окно диаграммы ключей в режиме Dope Sheet В режиме Dope Sheet отображаются значки ключей анимации и черные линии, обозначающие интервалы действия анимационных ключей, — чтобы их увидеть, на панели (см. рис. 4.15). инструментов отключите команду Modify Subtree При включенной команде Edit Ranges (Редактировать продолжительность анимации) в режиме Dope Sheet будут видны черные линии, соответствующие интервалам анимации в каждом треке (рис. 4.25). Рис. 4.25. Интервалы действия ключей анимации На концах каждой линии имеются квадратные маркеры. Их можно перемещать, тем самым изменяя интервалы действия соответствующих ключей анимации. Ключи анимации можно перемещать, удалять, создавать новые ключи. Ключи анимации раскрашиваются разными цветами в зависимости от того, какой вид ключа существует в том или ином кадре: ключи положения окрашиваются красным цветом, вращения — зеленым, а масштабирования — синим. Остальные ключи серого цвета. Чтобы открыть инструменты для редактирования продолжительности анимации, щелкните правой кнопкой мыши на панели главного меню этого окна, выберите опцию Show Toolbars (Показать панели), а затем выберите Рис. 4.26. Инструмены редактирования опцию Ranges: Dope Sheet (Диапазоны анимации), — появится дополнительная панель с инструментами редак- продолжительности анимации тирования (рис. 4.26). Масштабирование ключей анимации Откройте файл \Scenes\Ball7.max из папки \Упражнение № 4-5. Редактор кривых. Звуковое сопровождение и раскройте редактор кривых Curve Editor. Выделите все контроллеры перемещения мяча в области Position и на панели инструментов нажмите кнопку Region Keys Tool (Инструменты масштабирования ключей) (предварительно загрузите раскладку инструментов Function Curve Layout). Рамкой выделите ключи, расположенные между кадрами 45 и 92, — их мы будем масштабировать в горизонтальном направлении. Вокруг выделенных ключей появится область с «ручками» по сторонам (рис. 4.27). 234 Глава 4 Рис. 4.27. Применение команды Region Keys Tool Перетягивание боковых «ручек» в горизонтальном направлении масштабирует временны́е интервалы ключей анимации, а перетягивание верхней и нижней «ручек» масштабирует значения этих ключей. По умолчанию масштабирование выполняется относительно стороны, противоположной той, которая перемещается. Чтобы масштабировать относительно центра выделенной области, перед перетягиванием «ручки» нужно нажать клавишу <Shift>. Протяните правую «ручку» вправо так, чтобы при этом 92-й кадр сместился в 110-й — все выделенные ключи сместятся вправо. Чтобы отключить команду Region Keys Tool, на панели инструментов нажмите кнопку Move Keys . Поправьте положение ключевого кадра 113 на красной кривой и воспроизведите анимацию. Упражнение № 4-2. Редактор кривых Curve Editor Редактор кривых Откройте файл \Scenes\Animation4.max из папки этого упражнения. Продолжим создание анимации мяча, заставив его после отскока продолжать прыгать по полу. В окне Time , расположенном под кнопConfiguration (Конфигурация временны́х параметров) ками управления анимацией, установите длительность анимации равной 500-м кадрам, задав это значение параметру Length (Продолжительность анимации). Откройте окно редактора кривых, выполнив в главном меню команду Graph Editors (Графовые редакторы) | Track View - Curve Editor (Просмотр треков — Редактор кривых). В открывшемся окне выберите команду View (Отобразить) | Filters (Фильтры) — откроется одноименное окно (рис. 4.28). В области Show Only (Показать только) окна Filters установите флажок Animated Tracks (Анимированные треки) и снимите все остальные флажки. Нажмите на кноп- Рис. 4.28. Панель Filters Анимация 235 ку OK. В результате в левой части окна Track View (Просмотр треков) в области иерархического списка останутся только анимированные элементы. Щелкните мышью на «плюсике», расположенном слева от строки Sphere01, чтобы раскрыть всю структуру. В главном меню окна Track View - Curve Editor выполните команду View (Отобразить) | Keyable Icons (Ключевые значки). В результате в левой части окна Curve Editor все анимированные параметры будут отмечены значком с изображением ключа (рис. 4.29). Рис. 4.29. Анимированные параметры В правой части редактора кривых отображаются графики перемещения, вращения и масштабирования анимированных объектов. По горизонатальной оси графика откладываются номера ключевых кадров, по вертикальной оси — значения параметров объектов в ключевых кадрах. Например, если в левой части редактора кривых выделить строку Z Position, то справа появится график, по вертикальной оси которого будут отображены значения координат сферы вдоль оси Z в каждом ключевом кадре. На рис. 4.29 показан также график масштабирования сферы. Продолжение отскоков Выделите в списке все анимированные элементы (рис. 4.30, а) и выполните из главного меню команду Edit | Controller (Контроллер) | Out of Range Types (Типы движения вне диапазона). П РИМЕЧАНИЕ Если у вас загружена раскладка инструментов Function Curve Layout, то эту же команду можно открыть щелчком на кнопке панели инструментов. 236 Глава 4 В открывшемся окне Param Curve Out-of-Range Types выбора варианта экстраполяции под значком Cycle (Циклический) нажмите на кнопку со стрелкой, направленной вправо, чтобы задать поведение анимации после окончания диапазона ее фактического определения (рис. 4.30, б). Подтвердите выполненные изменения, нажав на кнопку OK. а б Рис. 4.30. Типы экстраполяции кривых После выполнения указанных действий справа от функциональных кривых появятся пунктирные линии, повторяющие их форму (рис. 4.31). Это означает, что анимация, созданная в диапазоне от нулевого кадра до кадра с номером 120, будет непрерывно повторяться. Рис. 4.31. Пунктирная линия показывает экстраполяцию анимации Рис. 4.32. Новое положение ключей анимации Откройте окно Time Configuration и отключите непрерывное повторение анимации, сняв флажок рядом с опцией Loop. Если сейчас включить анимацию, то можно увидеть, что на участке между кадрами 120 и 500 мяч продолжает двигаться, повторяя предыдущую анимацию (см. файл \Scenes\Animation5.max). Выделите сферу, чтобы отобразить ее ключевые кадры на треке анимации. Рамкой выделите все ключи, кроме первого, и переместите их одновременно на 60 позиций влево (рис. 4.32). Снова включите анимацию, и ее цикличность станет более наглядной (см. файл \Scenes\Animation6.max). Анимация 237 Контроллеры анимации Контроллеры анимации служат для управления зависимостью анимированных параметров от времени при переходе от одного значения параметра к другому. Они влияют на анимацию в промежутках между ключами. Их можно назначить тремя способами: с помощью команд меню Animation, через окно Track View (Просмотр треков) и через вкладку Motion командной панели. Выделите сферу и в окне Filters в области Show установите флажок напротив пункта Controller Types (Типы контроллеров). После этого в левой части диалогового окна Track View будут указаны наименования текущих контроллеров анимации. Например, треку Position объекта Sphere01 назначен контроллер Position XYZ, который определяет смещение сферы вдоль каждой из осей: X, Y и Z. Там же параметрам X Position, Y Position и Z Position назначены контроллеры Bezier Float (рис. 4.33). Рис. 4.33. Назначенные контроллеры анимации В левой части редактора кривых выделите строку Z Position. Справа останется только одна кривая, показывающая закон перемещения сферы относительно оси Z на протяжении всей анимации: по горизонатальной оси графика отложены номера ключевых кадров, по вертикальной оси — координаты Z в каждом ключевом кадре. О скорости движения сферы в каждом кадре анимации можно судить по наклону касательной, проведенной к кривой в этом кадре. Чем больший угол составляет касательная к кривой с горизонтальной осью, тем выше в этом кадре скорость движения объекта. Кривая показывает, что в начале своего движения (в нулевом кадре) сфера ускоряется медленно, затем ее скорость быстро увеличивается. В кадре 30 она резко меняет свое направление и постепенно замедляется, и в кадре 60 ее скорость относительно оси Z становится равной нулю, поскольку в этой точке касательная к кривой становится горизонтальной. Редактирование контроллеров анимации Контроллеры анимации иногда приходится модифицировать, чтобы изменить способ управления объектом при анимации. Для редактирования свойств ключа анимации в правой части окна просмотра треков щелкните правой кнопкой мыши в точке кривой, соответствующей нужному ключу анимации, — откроется окно с параметрами перемещения сферы (рис. 4.34). Ниже в том же окне можно выбрать один из семи вариантов функциональных зависимостей анимированного параметра от контроллера. 238 Глава 4 Рис. 4.34. Ключ анимации 60-го кадра Рис. 4.35. Команды редактирования контроллеров анимации Редактировать контроллеры анимации можно также с помощью аналогичных команд, расположенных на панели инструментов окна Track View-Curve Editor (рис. 4.35). Самостоятельно создайте имитацию игры в настольный теннис (см. файл \Practice\ pingpong_3D.mp4). Упражнение № 4-3. Вращение юлы Анимация юлы Создайте модель юлы, как показано на рис. 4.36. Задача заключается в том, чтобы заставить ее равномерно вращаться вокруг собственной оси с большей скоростью, а затем наклонить ее на небольшой угол и равномерно вращать вокруг вертикальной оси с меньшей скоростью. Кроме того, ее основание должно совершать движение по круговой траектории, как показано в файле \Scenes\ JulaA.avi из папки этого упражнения. Сфера помещена на диск только для того, чтобы легче было видеть его вращение. Поэтому с самого начала сферу и диск можно объединить в группу Disk. Затем эту группу объедините с объектами Tube и Axis в новую группу — Jula. Рис. 4.36. Модель юлы Сдвиньте ползунок таймера анимации в нулевой кадр и включите режим Auto Key. В окне Perspective выделите группу Jula и сместите ползунок анимации к 20-му кадру. и в области Щелкните правой кнопкой на значке главного меню Select and Rotate Offset:World окна Rotate Transform Type-In введите значение Z = 360. В результате будут соданы ключи анимации в нулевом и 20-м кадрах. Отключите режим Auto Key и воспроизведите анимацию — юла совершит полный оборот в интервале между нулевым и 20-м кадрами. Выделите юлу и на главной панели , инструментов щелкните на кнопке Curve Editor (Open) (Открыть редактор кривых) чтобы открыть окно Track View - Curve Editor. Проверьте, чтобы в области контроллеров анимации был выделен анимированный параметр Z Rotation. В строке меню этого окна выполните команду Edit | Controller | Out Of Range Types, под миниатюркой Анимация 239 Cycle нажмите на правую стрелку и затем на кнопку OK — анимация будет зациклена. Однако вращение юлы окажется неравномерным. Равномерным оно станет, когда в правой части окна Track View - Curve Editor график ее вращения будет представлять собой прямую линию. Выделите на этом графике правой кнопкой мыши ключ анимации в нулевом кадре и . Это будет означать, что при выходе из в области Out установите контроллер типа нулевого кадра юла станет вращаться равномерно. Теперь там же вверху щелкните на правой стрелке, чтобы отобразить параметры, соот. Это будет ветствующие 20-му кадру, и в области In установите контроллер типа означать, что при подходе к 20-му кадру юла так же будет вращаться равномерно. То панели же самое можно было сделать, щелкая на кнопке Set Tangents to Linear инструментов редактора кривых. Как можно видеть, график вращения юлы вокруг оси Z превратился в прямую линию (рис. 4.37). Рис. 4.37. График вращения объекта Jula Убедитесь, что отключен режим Auto Key. Создайте новую группу (Jula1) из одного объекта — Jula. Выделите ее, активизируйте команду Hierarchy | Affect Pivot Only и сместите опорную точку группы Jula1 ниже опорной плоскости. Отключите эту команду. На главной панели инструментов в качестве центра вращения установите Use Pivot и с помощью команды Select and Rotate наклоните юлу на некоторый Point Center угол (рис. 4.38). Установите ползунок анимации в нулевой кадр и включите режим Auto Key. В окне Perspective выделите юлу и сместите движок анимации в 100-й кадр. В окне Rotate Transform Type-In в области Offset:World введите Z = 360. В результате юла совершит полный оборот вокруг вертикальной оси в интервале между нулевым и 100-м кадрами, и при этом ее основание будет совершать круговое движение. Чтобы вращение юлы выглядело равномерным, график ее вращения следует сделать прямолинейным в порядке, аналогичном только что рассмотренному. Установите длину анимации равной 300 кадрам и зациклите ее так же, как сделали это ранее. Сохраним созданную анимацию (см. файл \Scenes\JulaA.max). Для этого откройте панель Render Setup, в области Time Output отметьте вариант Active Time Segment и в области Output Size установите размер выводимого изображения. В области Render 240 Глава 4 Output задайте имя и место расположения анимационного файла. В окне Render Output File в области Gamma оставьте активным вариант Automatic, нажмите на кнопку Setup и выберите тип компрессора. На панели Render Setup щелкните кнопкой Render. В результате будет получена анимация (см. файл \Scenes\JulaA.avi), которую можно воспроизвести с помощью проигрывателя Windows Media. В этой анимации на плоскость наложена текстурная карта \Maps\wood.bmp. а б Рис. 4.38. Положения юлы: а — система координат смещена ниже опорной плоскости; б — юла повернута Рис. 4.39. Масштабирование временного интервала Масштабирование скорости воспроизведения анимации Откройте файл \Scenes\JulaA.max и воспроизведите анимацию. Ее скорость можно изи в нем менить, не затрагивая саму анимацию. Откройте окно Time Configuration щелкните на кнопке Re-scale Time (Масштабировать временной интервал) — откроется одноименное окно (рис. 4.39). Чтобы замедлить анимацию, например в три раза, нужно в этом окне параметру End Time (Время окончания) задать значение, равное 900, т. е. в три раза большее, чем было до этого. Тогда продолжительность анимации увеличится в три раза, а ключи анимации соответственно сместятся с 20-го и 100-го кадров в 60-й и 300-й. Для ускорения анимации значение параметра End Time следует аналогично уменьшать. Контроллер Path Constraint Этот контроллер заставляет объект двигаться вдоль траектории, имеющей вид сплайна, или на некотором усредненном расстоянии между несколькими сплайнами. Чтобы получить доступ к параметрам контроллера, следует выделить анимируемый объект, перейти на панель Motion , открыть панель Parameters и в свитке PRS Parameters щелкнуть на кнопке Position. Анимация 241 Создайте сферу — это будет Солнце (Sun). Создайте меньшую сферу для Земли (Earth), а также сплайн вокруг Солнца в виде эллипса, — он будет служить траекторией для Земли (Earth_Orbit). Рядом с Землей создайте сферу для Луны (Moon), а также круговую орбиту (Moon_Orbit), по которой будет двигаться Луна. и установите длину анимации равной 360 кадОткройте окно Time Configuration рам — они будут соответствовать числу дней в году. Выделите объект Earth, на главной панели инструментов выполните команду Animation | Constraints | Path Constraint и укажите на траекторию Земли — Earth_Orbit. Выделите объект Moon и аналогично укажите на траекторию Луны. Чтобы заставить орбиту Луны перемещаться вместе с Землей, выделите ее орбиту и с помощью команды Select and Link свяжите ее с Землей. Воспроизведите анимацию. За 360 кадров Земля совершит один оборот вокруг Солнца, а Луна совершит один оборот вокруг Земли. Чтобы заставить Луну совершить за это же время 12 оборотов вокруг Земли, установите ползунок таймера анимации в нулевой кадр, выделите объект Moon и включите режим Auto Key. Переместитесь в кадр 360, и в поле % Along Path (Часть траектории) введите перейдите на панель Motion число 1200. Отключите режим Auto Key. Земля за сутки делает полный оборот вокруг своей оси. Следовательно, за год она должна сделать 360 оборотов. Однако на дисплее это не будет выглядеть наглядно. Поэтому заставим Землю сделать только три оборота, а значит, она должна повернуться на 360 × 3 = 1080°. Для этого снова установите ползунок таймера анимации в нулевой кадр, выделите объект Earth и включите режим Auto Key. Переместитесь в кадр 360, щелкните правой кнопкой мыши на команде Select and Rotate и в области Offset:Screen введите Y = 1080. На все объекты сцены наложите соответствующие текстуры из папки \Контроллер Path Constraint\Scenes\Maps\ упражнений для этой главы. Отключите режим Auto Key и воспроизведите анимацию (рис. 4.40). Готовая модель сцены приведена в файле \Scenes\Sun.max, а ее анимация — в файле \Контроллер Path Constraint\SunAvi.avi. В качестве самостоятельной работы создайте модель Солнечной системы. Рис. 4.40. Промежуточный кадр анимации 242 Глава 4 Упражнение № 4-4. Анимация в ручном режиме Последовательность создания анимации Режим ручной анимации (Set Key) используется для того, чтобы иметь более полный контроль над ключами параметров и объектов, создаваемых в каждом ключевом кадре, по сравнению с методом автоматической анимации (Auto Key). Для создания анимации в ручном режиме в общем случае необходимо выполнить следующие действия: 1. Привести объекты сцены в начальное состояние и установить ползунок таймера анимации в нулевой кадр. 2. Задать частоту кадров и число кадров анимации в диалоговом окне Time Configuration (Конфигурация временны́х параметров). 3. Активизировать ручной режим создания анимации кнопкой Set Key (Установка . ключей) 4. Открыть диалоговое окно Graph Editors | Track View - Curve Editor и на панели инструментов этого редактора выполнить команду View (Отобразить) | Keyable Icons (Ключевые значки). В результате в левой части окна Track View все параметры, которые могут быть анимированы, будут отмечены значком с изображением ключа. Здесь же можно отключить те треки, для которых вы не хотите создавать ключи анимации. Для этого достаточно щелкнуть на соответствующем значке — он . окажется перечеркнутым 5. Нажав на кнопку (Фильтры ключей), расположенную в нижней части интерфейса программы, и вызвав диалоговое окно Set Key Filters (Установка фильтров ключей), с помощью флажков указать категории ключей анимации, которые будут создаваться в ручном режиме (рис. 4.41). Этим режим Set Key существенно отличается от режима Auto Key. 6. Переместить ползунок таймера анимации к следующему ключевому кадру и внести необходимые изменения в сцену для создания анимации, установить значения анимируемых параметров в текущем кадре. Рис. 4.41. Окно управления ручной анимацией 7. Нажать на кнопку Set Keys (Установить ключи анимации) , чтобы зафиксировать значения установленных параметров. Если этого не сделать, то ключи не будут установлены. 8. Завершить анимацию, выключив ручной режим кнопкой Set Key . На треке анимации созданные ключи окрашиваются разными цветами, чтобы показать, для каких треков они созданы. Анимация 243 Анимация сцены В качестве примера откройте из папки этого упражнения файл \Scenes\Animation.max, в котором анимация была создана с использованием автоматического режима, и продолжите построение анимации рассматриваемой сцены, но уже в ручном режиме. Установите в качестве текущего нулевой кадр. При помощи раскрывающегося списка укажите программе, для каких объектов следует устанавливать ключи. По умолчанию в списке задан вариант Selected (Выделенные), и, значит, ключи будут создаваться для всех выделенных объектов сцены. Выделите в сцене тор и укажите, для каких параметров тора следует создавать ключи анимации. Для этого нажмите на кнопку и в открывшемся диалоговом окне Set Key Filters оставьте флажок только напротив пунктов Object Parameters (Параметры объекта) и Modifiers (Модификаторы), задающих установку ключей параметров объекта и модификаторов. Закройте окно Set Key Filters. Перейдем к созданию анимации. Нажмите на кнопку Set Key (Установка ключей) — она примет красный цвет, и это означает, что программа находится в режиме ручного создания ключей анимации. Мы не станем изменять параметры тора на интервале от нулевого кадра до 20-го. Поэтому просто переместите ползунок таймера анимации к 20-му кадру и назначьте тору модификатор Squeeze (Сжать), оставив его параметры без изменения, а затем нажмите , расположенную слева от кнопки Set Key , чтобы устана кнопку Set Keys новить в этом кадре ключи анимации, фиксирующие значения параметров тора. Переместите ползунок таймера анимации к 60-му кадру и установите значения параметров тора Radius 1 и Radius 2 в два раза бо́льшими. Кроме того, установите для модификатора Squeeze в области Axial Bulge (Выпуклость вдоль оси) значение параметра Amount (Количество) равным двум, а в области Radial Squeeze (Сжатие вдоль радиуса) значение параметра Amount равным трем. Снова нажмите на кнопку Set Keys . Перейдите к 100-му кадру, верните измененные параметры к первоначальным значени. Выключите режим создания анимации, ям и опять нажмите на кнопку Set Keys нажав на кнопку Set Key . Воспроизведите анимацию (см. файл \Scenes\AnimationForced.max). Положение объектов сцены, соответствующее 60-му кадру, показано на рис. 4.42. Рис. 4.42. Положение объектов сцены в 60-м кадре 244 Глава 4 В качестве самостоятельного упражнения отредактируйте полученную анимацию так, чтобы при движении чайник «пролетал» сквозь деформированный тор. Самостоятельно создайте анимацию, показанную в файле \Practice\Newton’s Cradle.mp4. Упражнение № 4-5. Редактор кривых. Звуковое сопровождение Анимация баскетбольного мяча [22] Откройте сцену из файла \Scenes\Ball1.max, расположенного в папке этого упражнения. Выделите мяч и активизируйте окно вида спереди. Нажмите на кнопку Auto Key. Переместите ползунок таймера шкалы анимации к кадру 30. Щелкните на мяче правой кнопкой мыши и выберите команду Object Properties (Свойства объекта). Установите флажок Motion Path (Траектория) в области Display Properties (Свойства отображения). Траектория показывает путь движения мяча в видовых окнах, что помогает в работе над анимацией, и с ее помощью можно редактировать положение ключевых кадров. Чтобы изначально траектория мяча была плавной, нажмите на кнопку Default In/Out Tangents for New Keys (Положение касательных для новых ключей на входе и выходе), отвечающую за плавность траектории и расположенную в самом низу окна прос горизонграммы, и из раскрывающегося перечня выберите вариант сглаживания тально расположенными касательными (рис. 4.43). Рис. 4.43. Выбран вариант сглаживания траектории Рис. 4.44. Мяч расположен над кольцом Нажмите на кнопку Select and Move и переместите мяч в окне вида спереди, расположив его над кольцом (рис. 4.44), — в нулевом и 30-м кадрах будут созданы ключи анимации. Анимация 245 Переместите ползунок таймера шкалы анимации к кадру 15 и сместите мяч вверх, чтобы траектория его стала похожа на дугу. Перейдите к кадру 45 и переместите мяч в такое положение, при котором он касается пола (рис. 4.45). Рис. 4.45. Перемещение мяча Создание эффекта отскакивания мяча Теперь необходимо создать эффект отскакивания мяча от пола. Перейдите к кадру 55 и переместите мяч немного вверх и влево. Затем перейдите к кадру 65 и переместите мяч к полу и немного влево. Это будет первый отскок мяча. Повторите описанные действия, чтобы создать еще два отскока мяча. Каждый последующий отскок должен быть меньше предыдущего. Создайте один отскок в кадрах 73 и 80 (движение мяча вверх и вниз), а другой — в кадрах 86 и 92. Завершите последовательность анимации скачущего мяча небольшой прямой линией в промежутке между кадрами 90 и 100 (рис. 4.46). Рис. 4.46. Траектория анимации мяча 246 Глава 4 Отключите режим Auto Key и воспроизведите полученную анимацию, нажав на кнопку Play Animation . Полученная анимация выглядит излишне плавной и гладкой. Кроме того, в конце своего движения мяч ускоряется, хотя он должен замедлять свое движение. Такому состоянию сцены соответствует файл \Scenes\Ball2.max. Корректировка полета мяча Устраним отмеченные недостатки с помощью редактора кривых. Выделите мяч и на главной панели инструментов нажмите на кнопку Graph Editor (Редактор кривых). Откройте окно Track View - Curve Editor (Просмотр треков — Редактор кривых). В нем раскроется структура объекта Ball. В области Pozition выделите контроллеры, соответствующие перемещениям мяча вдоль осей координат X, Y и Z (рис. 4.47). Рис. 4.47. Графики анимации мяча Редактор кривых поможет нам проанализировать и откорректировать поведение мяча. При этом не следует забывать про законы физики. Поскольку мяч не перемещается вдоль оси Y, то в нашем случае трек анимации вдоль этой оси представляет собой горизонтальную прямую, и коррекции подлежит только движение мяча по осям X и Z. По законам физики с начала своего движения и до 30-го кадра мяч должен двигаться с одной и той же скоростью вдоль оси X. Поэтому его траектория от нулевого кадра и до 30-го должна представлять собой прямую линию. Следовательно, нужно внести изменения в указанные кадры. Для этого в левой части редактора кривых щелкните мышью на пунктах X Position и Z Position, и в окне останутся только две кривые: красная для оси X и синяя для оси Z. В окне Track View щелкните указателем мыши на нулевом ключевом кадре красной кривой. Затем на панели инструментов этого окна нажмите на кнопку Set Tangents to . То же самое сделайте в 30-м кадре, поскольку после столкновения мяча со Linear щитом и до столкновения с полом в кадре 45 его скорость относительно оси X также должна быть постоянной. Далее скорость мяча будет постепенно уменьшаться, но после каждого столкновения с полом и до каждого следующего столкновения она должна Анимация 247 оставаться постоянной. Поэтому в тех кадрах, где мяч ударяется о пол, также нажмите , а затем поправьте вертикальное положение клюна кнопку Set Tangents to Linear чевых кадров на красной кривой таким образом, чтобы наклон кривой относительно оси X постепенно уменьшался. Поскольку после каждого столкновения с полом скорость мяча постепенно уменьшается, то красная кривая на участке от 30-го кадра и до конца анимации должна быть выпуклой вниз. Однако пока это не получилось, и скорость мяча в конце анимации возрастает, вместо того, чтобы уменьшаться (рис. 4.48). Это видно на участке красной кривой от 90-го до 100-го кадра. Рис. 4.48. Корректировка движения мяча вдоль оси X Рис. 4.49. Кривая выпукла вниз Установите число кадров анимации равным 140. В окне Front выделите кадр 100 и перенесите его в кадр 140. В редакторе кривых с помощью команды Add/Remove Key (Добавить ключи) в промежутке между 92-м и 140-м кадрами добавьте еще один ключ на красную кривую (положение объекта по оси X) — например, в кадре 113, и опустите кривую чуть вниз, чтобы она стала выпуклой вниз. В кадре 140 касательная к кривой должна стать горизонтальной, поскольку скорость мяча в этом кадре должна быть нулевой (рис. 4.49). Такому состоянию сцены соответствует файл \Scenes\ Ball3.max. Воспроизведите полученную анимацию. Корректировка отскоков мяча от пола Теперь нам предстоит поправить отскоки мяча от пола в направлении оси Z — за это отвечает синяя кривая в окне Track View - Curve Editor. Коррективы необходимо внести в те кадры, где мяч соприкасается с полом. Нажмите клавишу <Ctrl> и в окне Track View - Curve Editor щелкните мышью на ключевых кадрах (45, 65, 80 и 92) синей кривой, обозначающих положение мяча в моменты его соударения с полом. Поменяйте тип касательной, нажав на кнопку Set Tangents to Fast (Установить касательные в режим , расположенную на панели инструментов редактора быстрого подъема и спуска) кривых, — график траектории мяча по оси Z изменит свою форму (рис. 4.50). То же самое произойдет и с траекторией мяча в окне проекции. Нулевой кадр на кривой Z также нужно исправить, т. к. в промежутке между нулевым и 15-м кадрами синяя кривая должна быть выпукла вверх, поскольку скорость мяча 248 Глава 4 в вертикальном направлении на этом участке уменьшается. Выделите на синей кривой ключ в нулевом кадре и на панели инструментов окна Track View нажмите на кнопку Set Tangents to Fast — в видовом окне форма траектории также изменится. Рис. 4.50. График траектории мяча по оси Z после корректировки Закройте окно Track View редактора кривых, перейдите в окно вида в перспективе (рис. 4.51) и воспроизведите анимацию (см. файл \Scenes\Ball4.max). Рис. 4.51. Траектория мяча после корректировки Чтобы сделать траекторию невидимой, выделите мяч, щелкните на нем правой кнопкой мыши, выберите команду Object Properties и уберите флажок напротив опции Motion Path. Затем снимите выделение с мяча. Корректировка анимации в видовом окне В версии 3ds Max 2018 появилась новая возможность выполнения корректировки траектории анимированного объекта непосредственно в видовом окне. Если выделить анимированный объект и включить опцию Motion Path, а затем перейти на вкладку , то в видовом окне автоматически отобразится траектория его движения и Motion ключевые кадры. Отобразить траекторию объекта можно иначе — щелкните на объекте правой кнопкой мыши и в открывшемся меню выберите команду Show Motion Path. Анимация 249 Все изменения, сделанные в видовом окне, отображаются в окне Track View - Curve Editor. В каждом ключевом кадре отображаются касательные, которыми можно управлять с целью корректировки траектории созданной анимации. Ключи можно смещать, поворачивать, масштабировать (рис. 4.52). а б в Рис. 4.52. Корректировка ключей анимации в видовом окне: а — смещение; б — поворот; в — масштабирование На вкладке Motion имеется несколько свитков с инструментами, с помощью которых можно управлять анимацией непосредственно в видовом окне. При включении режима Sub-Object в свитке, показанном на рис. 4.53, а, появляется возможность изменять положение ключей, отображенных на траектории. При включе- а б Рис. 4.53. Инструменты управления анимацией в видовом окне 250 Глава 4 нии опции Always Show Motion Path траектория всегда будет отображаться в видовом окне. Команда Delete Key удаляет выбранные ключи, а Add Key добавляет новые ключи. В области Tangents настраиваются касательные в ключах. Если выбрать одну из коили Select and Rotate и в видовом окне выделить ключ манд Select and Move , то касательные с каждой анимации, а затем щелкнуть на кнопке Break Tangents стороны станут разного цвета, и ими можно будет управлять по отдельности. Команда , напротив, заставляет касательные двигаться одновременно, а Unify Tangents выравнивает направления касательных. команда Set Tangents to Auto В свитке Display (рис. 4.53, б) имеется параметр Path Coloring. Если ему присвоить значение Velocity, то цвет участков траектории объекта будет зависеть от относительной скорости объекта на этом участке: красный цвет показывает самую большую скорость, а синий — самую меньшую. Это помогает увидеть неточности в создании анимации. Включение опции Trim Path позволяет отображать только часть траектории объекта. Например, если затем установить флажок для Frame Offset и задать значение Offset равным 10, то траектория объекта будет отображаться позади и впереди объекта на 10 кадров. Создание звукового сопровождения Добавим в нашу сцену звуковое сопровождение. В анимации мяча присутствуют один удар мяча о щит и четыре удара о пол, и на каждый такой удар необходимо загрузить соответствующее звуковое сопровождение. В 3ds Max встроены два инструмента для работы со звуком: Default Sound и ProSound. Первый позволяет добавить лишь один звуковой файл, второй — более профессиональный инструмент, обеспечивающий загрузку нескольких звуковых файлов и более тонкую настройку. Воспользуемся инструментом ProSound. Для его включения в главном меню программы 3ds Max выберите команду Customize | Preferences. На вкладке Animation в области Sound Plug-In нажмите на кнопку Assign (Назначить). В окне Choose Sound Plug-In выберите строку ProSound и нажмите на кнопку OK. Затем нажмите кнопку OK на панели Preference Settings для установки выбранных параметров. С помощью команды Graph Editors (Графические редакторы) | Track View-Dope Sheet (Просмотр треков на диаграмме ключей) откройте одноименное диалоговое окно. Двойным щелчком щелкните на строке Sound (Звук) — откроется менеджер настроек звуковых файлов ProSound (рис. 4.54). Нажмите кнопку Add (Добавить) и выберите звуковой файл \Sounds\hi elect.wav. В области Input Files выделите только что добавленный файл и установите начало его проигрывания — в области File Details для параметра Start (Начальный кадр) введите значение 30, именно в этом кадре мяч ударяется о щит. Окончание проигрывания (End Frame) установите в кадре 40. Добавим тот же звуковой файл для первого удара мяча об пол в 45-м кадре. Нажмите кнопку Add и выберите файл \Sounds\hi elect.wav. Для второго файла установите параметр Start Frame = 45. Этот же файл добавьте еще три раза и установите последовательно значения для параметра Start Frame 65, 80 и 92 — в этих кадрах мяч ударяется об пол. Анимация 251 Рис. 4.54. Настройка звуковых файлов Можете подключить также еще один файл — \Sounds\clap.wav — со звуками аплодисментов. Начните его воспроизведение с 20-го кадра (см. рис. 4.54). Закройте окно ProSound кнопкой Close. установите нормальную скорость воспроВ диалоговом окне Time Configuration изведения анимации 1x, в противном случае звуковое сопровождение не появится. Проиграйте анимацию. Результат проделанной работы находится в файле \Scenes\ Ball5.max. Анимация сетки Разгруппируйте кольцо с сеткой. Выделите сетку и примените к ней модификатор FFD(box). Число контрольных точек (Control Point) оставьте равным 4×4×4. Включите режим Auto Key. Перейдите к кадру 37 (для нашего примера). На вкладке Modify командной панели раскройте структуру подобъектов и отметьте строку Control Point. Выделите все контрольные точки и чуть сдвиньте их в любую сторону, чтобы зафиксировать в этом кадре их исходное положение. Проще всего это сделать, если на главной и панели инструментов правой кнопкой мыши щелкнуть на кнопке Select and Move в окне Move Transform Type-In по одной из координат ввести, например, 0,1. Перейдите к кадру 38. В области, где мяч выступает за сетку, выделите часть вершин и сместите их по контуру мяча (рис. 4.55, а). Перейдите к кадру 39, выделите те же, а также дополнительные контрольные точки, и снова сместите их вниз и влево (рис. 4.55, б). Аналогично поступайте в каждом кадре до кадра 45, а начиная с кадра 45, постепенно возвращайте контрольные точки в исходное положение (см. файл \Scenes\Ball6.max). 252 Глава 4 а б Рис. 4.55. Деформация сетки: а — в кадре 38; б — в кадре 39 Вращение мяча Добавим мячу вращение. Перейдите в окно вида спереди (Front). Включите режим Auto Key, выделите мяч и перейдите к кадру 30. Пусть на этом промежутке мяч повернется вокруг оси Z системы координат View (вокруг оси, перпендикулярной видовому окну) на 60°. Для этого на главной панели инструментов щелкните правой кнопкой и в открывшемся окне Rotate Transform Typeмыши на команде Select and Rotate In в области Offset: Screen (Относительное смещение в экранной системе координат) установите значение Z = 60. Между кадрами 30 и 45 мяч не вращается. Поэтому в кадре 45 в том же окне установите значение Z = 0,1 и нажмите клавишу <Enter>. На промежутке между кадрами 45 и 92 пусть мяч повернется еще на 180°, для этого в кадре 92 там же установите значение Z = 180. Выключите режим Auto Key. На прямолинейном участке между кадрами 92 и 140 ситуация совсем другая. Если мяч будет вращаться излишне медленно, то возникнет впечатление, что он скользит по поверхности. Если же он будет вращаться слишком быстро, то это будет означать, что он «пробуксовывает». Значит, нужно правильно рассчитать, на какой угол следует развернуть мяч на этом участке, чтобы его движение выглядело естественным. Сперва вычислим расстояние, которое должен пройти мяч между кадрами 92 и 140. Для и в 92-м кадре посмотрите этого выделите мяч, включите команду Select and Move значение координаты X в самом низу видового окна (рис. 4.56, а). Затем перейдите к кадру 140 и снова посмотрите значение этой же координаты (рис. 4.56, б). Разница между ними 385,275 – 218,556 ≈ 167. и щелкниТеперь определим радиус мяча. Для этого перейдите на вкладку Utilities те на кнопке Measure. В области Dimensions можно увидеть габариты мяча, которые а б Рис. 4.56. Значение координаты X: а — в кадре 92; б — в кадре 140 Анимация 253 соответствуют величине его диаметра. В нашем случае он примерно равен 90, и, значит, радиус мяча равен 45. Следовательно, длина его окружности будет равна 2πR = 2 × 3,14 × 45 ≈ 283. Отсюда получаем величину угла, на который должен повернуться мяч: (167/283) × 360 ≈ 212°. Снова включите режим Auto Key, переместите ползунок таймера анимации к 140-му кадру и в области Offset: Screen окна Rotate Transform Type-In установите значение параметра Z = 212. Отключите режим Auto Key. Проверьте анимацию (см. файл \Scenes\Ball7.max). Анализ вращения мяча в редакторе кривых Откройте окно Graph Editors | Track View - Curve Editor и слева в стеке контроллеров анимации выделите контроллер Y Rotation — справа появится график вращения мяча вокруг этой оси на всем пути его анимации. У вас может возникнуть вопрос: почему в этом окне график вращения мяча соответствует контроллеру Y Rotation, хотя ранее вращение мяча выполнялось вокруг оси Z. Дело в том, что вращение мяча задавалось в области Offset: Screen, т. е. в системе координат экрана, где ось Z направлена перпендикулярно плоскости экрана. А в стеке контроллеров анимации используется мировая система координат, в которой этому направлению соответствует ось Y (см. значок отображения мировой системы координат в видовых окнах). Вращению мяча между нулевым и 30-м кадрами ничто не мешает (кроме сопротивления воздуха), и поэтому скорость его вращения на этом участке должна быть постоянной. Следовательно, график кривой на этом участке должен представлять собой прямую линию (рис. 4.57). Чтобы поправить кривую, в окне редактора кривых выделите ключевые кадры, соответствующие нулевому и 30-му кадрам, и на панели инструментов редактора кривых . нажмите на кнопку Set Tangents to Linear (Задать линейный закон движения) В соответствии с нашим сценарием в промежутке между кадрами 30 и 45 мяч не вращается, поэтому график его вращения на этом участке должен представлять собой горизонтальную прямую, что хорошо видно на иллюстрации. На участке между кадрами 45 и 92 мяч вращается практически с одной и той же скоростью. Поэтому и график на этом участке также должен представлять собой прямую линию. Промежуточные ключи вращения на этом участке кривой можно удалить. Рис. 4.57. График вращения мяча вокруг оси Y 254 Глава 4 Затем график кривой имеет выпуклость вниз — мяч постепенно замедляется. В точке графика, соответствующей 140-му кадру, мяч останавливается. Касательная к графику в этой точке должна быть горизонтальной. Если это не так, то в окне редактора кривых выделите соответствующий ключевой кадр и на панели редактора кривых нажмите на . кнопку Set Tangents to Auto (Автоматически задать направление касательных) Окончательно график кривой вращения относительно оси Y глобальной системы координат может выглядеть так, как показано на рис. 4.58. Такому состоянию сцены соответствует файл \Scenes\Ball8.max. На пол в этой сцене наложена текстурная карта \Maps\ ASHSEN_2.tif. Рис. 4.58. Окончательный график вращения мяча Самостоятельно создайте модель будильника. Анимируйте движение всех стрелок. Предусмотрите звуковой сигнал будильника. Упражнение № 4-6. Рисование кистью Создание первой части траектории кисти В этом упражнении мы анимируем кисть, которая будет писать слово «the sun». Установите единицы измерения — сантиметры. Создайте исходную сцену: стол, на нем желтый лист бумаги, палитра с красками и кисти (см. файл \Scenes\brush_sun1.max в папке этого упражнения, палитра с красками для него создана с помощью текстурной карты \Maps\палитра.jpg). Сначала кисть должна переместиться и набрать нужную краску на палитре, затем безотрывно написать артикль «the», после чего снова набрать кистью краску, после пробела безотрывно написать слово «sun» и вернуться на место. установите число сегментов по длине Выделите объект Paper и на вкладке Modify Length Segs (Количество сегментов по длине) и ширине Width Segs (Количество сегментов по ширине) равными 12. В окне Perspective щелкните левой кнопкой мыши на правой части заголовка видового окна и выберите отображение граней в виде Edged Faces (Грани). Теперь вам будут видны верхние грани листа бумаги. Далее с помощью команды Line необходимо создать непрерывную траекторию для кисти: ее следует переместить в сторону палитры, набрать кистью черной краски, подвести к тому месту, откуда начнется написание текста «the», и безотрывно написать его на листе бумаги. У вас должна получиться одна непрерывная кривая. Траекторию можно создавать и по частям, но тогда с помощью команд редактирования сплайна нужно будет объединить их в единую кривую. Кривая должна формироваться в том же направлении, в котором затем будет появляться текст на листе бумаги. Анимация 255 Чтобы траектория выглядела гладко, перед началом ее создания в свитке Creation Method (Метод создания) команды Line установите вариант Smooth (Гладкий) для Initial Type (Исходный тип) и Drag Type (Перетаскиваемый тип). В свитке Rendering (Визуализация) команды Line включите режимы отображения Enable in Viewport (Сделать видимым в видовых окнах) и Enable In Rendering (Показать при визуализации) и установите подходящее значение для толщины линии, задав, например, значение параметра Thickness = 1 см. Создайте первую часть траектории кисти до ее соприкосновения с листом бумаги. Проверьте положение траектории по двум проекциям и подкорректируйте ее так, чтобы она опускалась на палитру в том месте, где находится черная краска (рис. 4.59). Такому состоянию сцены соответствует файл \Scenes\brush_sun2.max. Рис. 4.59. Первая часть траектории кисти Траектория текста Удобнее всего писать на виде Top. Предварительно включите для этой проекции режим отображения Default Shading + Edged Faces. Щелкните правой кнопкой мыши на инструменте Snaps Toggle (Переключатель объектных привязок) и в открывшемся окне включите только привязку к граням (Face). Это позволит привязываться к граням при рисовании текста на листе бумаги. Активизируйте инструмент Snaps Toggle. С помощью сплайна Line безотрывно напишите текст «the». Отключите привязку Snaps Toggle. На двух проекциях поправьте траекторию кисти, чтобы последняя ее вершина совпадала с первой вершиной текста. Поскольку траектория была создана из двух сплайнов, их необходимо объединить в один. Выделите траекторию, перейдите на вкладку Modify и с помощью команды Attach подсоедините к ней текст. Рамкой выделите последнюю вершину траектории и первую вершину текста и в параметрах сплайна в свитке Geometry с помощью команды Weld (Объединить) объедините обе вершины в одну. Если вершины не объединяются, то необходимо увеличить значение расстояния справа от команды Weld и повторить объединение. В результате мы получим непрерывную траекторию перемещения кисти. Проверьте положение первой и последней вершин на сплайне. Это просто сделать, если выделить траекторию, перейти на вкладку Modify , установить там режим выделения вершин Vertex (Вершина), а затем в свитке Selection включить отображение номеров вершин Show Vertex Number. При необходимости переориентируйте кривую так, чтобы первой стала вершина, расположенная в начале предполагаемого движения кис- 256 Глава 4 ти. Для этого в видовом окне выделите вершину, которая должна стать первой, и в свитке Geometry нажмите кнопку Make First (Сделать первой) (рис. 4.60). Такому состоянию сцены соответствует файл \Scenes\brush_sun3.max. Рис. 4.60. Построена непрерывная траектория для части текста На виде Front, начиная с конца слова «the», постройте еще один участок траектории кисти: вернитесь к палитре с черной краской, а затем переместитесь на лист бумаги, оставив пробел после «the». Поправьте положение траектории по нескольким проекциям. Совместите начало нового участка траектории с концом текста «the», а конец траектории поместите в начало будущего слова «sun». Как и прежде, с помощью команды Attach объедините эту часть траектории с предыдущей частью. Затем объедините ее начало с концом текста «the» (рис. 4.61). Рис. 4.61. Добавлена промежуточная часть траектории кисти Рис. 4.62. Построена траектория кисти Анимация 257 Теперь напишите слово «sun», а затем продолжите траекторию так, чтобы положить кисть на место. Аналогичным образом объедините эту часть траектории с предыдущей. Таким образом, у нас должна получиться одна сплошная траектория кисти (рис. 4.62). Этому состоянию сцены соответствует файл \Scenes\brush_sun4.max. Анимация кисти вдоль траектории Выберите кисть brush_black и переместите ее опорную точку к кончику кисти. Для этого сначала раскройте вкладку Hierarchy и нажмите на кнопку Affect Pivot Only (Воздействовать только на опорную точку). Затем на виде Top с помощью инструмента переместите опорную точку к кончику кисти. Проверьте положеSelect and Move ние опорной точки на другой проекции (рис. 4.63). Выйдите из режима перемещения опорной точки, снова нажав на кнопку Affect Pivot Only. Рис. 4.63. Опорная точка перемещена к кончику кисти Оставьте кисть выделенной. В главном меню программы выберите команду Animation (Анимация) | Constraints (Ограничения) | Path Constraint (Ограничение вдоль траектории). При перемещении курсора в окне проекции появляется пунктирная линия, которая связывает курсор с кистью. Передвиньте курсор к траектории и щелкните на ней кнопкой мыши — кисть переместится в начало траектории. Перейдите в окно Perspective и проиграйте анимацию — кисть будет следовать вдоль траектории. Однако пока она постоянно занимает одно и то же горизонтальное положение. Чтобы придать кисти более естественное положение, переместите анимацию в начало и включите режим Auto Key. Установите несколько ключевых кадров для поворота кисти в промежутке от нулевого до последнего кадра анимации, чтобы придать ей более естественное положение. Завершив написание текста, снова положите кисть на стол (см. файл \Scenes\brush_sun5.max). Написание текста Текст будем писать с помощью двух цилиндров, наложенных на сплайн и постепенно разворачивающихся вдоль него. В окне Perspective в начальной вершине траектории 258 Глава 4 Рис. 4.64. Создан первый цилиндр (в вершине № 1) создайте вертикальный цилиндр Cylinder001 с параметрами: Radius = 1 см, Height = 300 см, Height Segments = 200, Sides = 6 (рис. 4.64). Выделите цилиндр Cylinder001 и примените к нему модификатор Path Deform (Деформация вдоль траектории). Не спутайте этот модификатор с другим — Patch Deform. В свитке Parameters модификатора Path Deform нажмите на кнопку Pick Path (Указать путь) и укажите на траекторию — цилиндр деформируется и растянется вдоль линии Line01, однако пока с траекторией он не совпадет (рис. 4.65). Рис. 4.65. Цилиндр деформирован по форме траектории Передвиньте и поверните деформированный цилиндр так, чтобы он совместился с ранее написанным текстом. Проверьте положение цилиндра относительно текста на проекциях Top и Front (рис. 4.66). Этому состоянию сцены соответствует файл \Scenes\brush_sun6.max. Выделите деформированный цилиндр Cylinder001. Поскольку начальная часть траектории нас не интересует, то в свитке Parameters модификатора Path Deform увеличьте Рис. 4.66. Цилиндр совмещен с траекторией кисти Анимация 259 значение параметра Percent (Процент) так, чтобы начало деформированного цилиндра переместилось к началу текста (в нашем случае Percent = 28,5). Оставьте деформированный цилиндр выделенным. Измените значение параметра Stretch (Растяжение) таким образом, чтобы цилиндр растянулся до конца слова «the» (в нашем случае Stretch = 1,086). Аналогичным образом создайте такой же цилиндр Cylinder002, расположите его в том же месте и примените к нему модификатор Path Deform. Совместите его с траекторией кисти. Настройте значения параметров Percent и Stretch таким образом, чтобы деформированный цилиндр Cylinder002 начинался в начале слова «sun» и заканчивался в его конце (в нашем случае Percent = 75 и Stretch = 0,89) (рис. 4.67). Такому состоянию сцены соответствует файл \Scenes\brush_sun7.max. Рис. 4.67. Цилиндры растянуты вдоль надписи Анимация написания текста Теперь сделаем так, чтобы текст на бумаге появлялся постепенно. Передвиньте ползунок таймера анимации в нулевое положение, включите режим Auto Key. Выделите объект Cylinder001. В параметрах модификатора Path Deform установите значение параметра Stretch (Растяжение) = 0. Перейдите к кадру, в котором кисть подходит к концу текста «the» (в нашем случае это кадр 54), и настройте значение параметра Stretch так, чтобы растянутый цилиндр заканчивался в конце этой части текста (в нашем примере это значение равно 1,083). Выключите режим Auto Key и проиграйте анимацию. Вы заметите, что текст начинает появляться с первого кадра анимации. Поэтому на панели анимации выделите левый ключевой кадр и сместите его вправо до того кадра, с которого начинается написание текста на листе бумаги (в нашем примере это кадр 29). Снова воспроизведите анимацию. Теперь вы заметите, что движение кисти и появление текста не синхронизированы. Снова включите режим Auto Key, передвиньте ползунок ключевых кадров от его нового начального положения на несколько кадров вправо и настройте значение параметра Stretch так, чтобы кисть оказалась в конце нарисованного текста. Повторите то же самое через несколько кадров и снова проиграйте анимацию. Чтобы сделать движение кисти еще более точным, можно то же самое проделать через каждый кадр. В таком случае для переключения между кадрами удобно пользоваться клавишами < и >. Аналогичные действия выполните с объектом Cylinder002. Скройте траекторию и вновь проиграйте анимацию (рис. 4.68) — теперь текст будет писаться с пробелом. Однако на листе бумаги остаются две точки в тех местах, где с помощью цилиндров Cylinder001 и Cylinder002 начинают писаться слова текста. Поэтому самостоятельно анимируйте 260 Глава 4 видимость этих цилиндров. Для этого снова включите режим Auto Key, выделите цилиндр Cylinder001, щелкните на нем правой кнопкой мыши и в контекстном меню выберите команду Object Properties. Затем для кадров 0 и 29 установите значение параметра Visibility (Видимость) равным нулю, а для кадров 30 и 100 — равным единице. Аналогично поступите со вторым цилиндром, но его видимость установите следующим образом: в кадрах 0 и 75 установите ее равной нулю, а в кадрах 76 и 100 — равным единице. Такому состоянию сцены соответствует файл \Scenes\brush_sun8.max. Рис. 4.68. Текст пишется с пробелом В качестве самостоятельной работы создайте сцену полета пчел к улью (см. файл \Practice \Beehive.mp4). Упражнение № 4-7. Анимация системы частиц Системы частиц Системы частиц используются при анимации большого числа малых объектов — например, при моделировании снежной бури, струй дождя, дыма, огня, звездного неба или взрыва. Они представляют собой совокупность малоразмерных объектов, количество и параметры которых изменяются с течением времени (при переходе от одного кадра анимации к другому). Существуют два разных типа систем частиц: управляемые событиями (event-driven) и не управляемые событиями (non-event-driven). Первый тип систем частиц, или Particle Flow, проверяет свойства частиц и на основании результатов этой проверки отправляет их к другим событиям. Каждое событие назначает частицам различные атрибуты и поведение. Системы частиц типа non-event-driven проявляют постоянные свойства в течение всей анимации. в категорию Geometry Для создания системы частиц перейдите на вкладку Create и из выпадающего списка типов объектов выберите пункт Particle Systems (Системы частиц). В 3ds Max поддерживаются шесть разновидностей систем частиц: Spray (Брызги), Super Spray (Супербрызги), Snow (Снег), Blizzard (Метель), PArray или Particle Array (Массив частиц) и PCloud или Particle Cloud (Облако частиц). Для них, прежде всего, необходимо определить положение в пространстве точки генерации частиц (она называется эмиттером) и направление, в котором они будут испускаться. Эмиттер представляет собой плоскость с перпендикулярным вектором, в направлении которого испускаются частицы. Далее мы подробнее познакомимся с каждой системой частиц. Увидеть частицы можно в любом кадре, кроме нулевого. Анимация 261 Частицы типа Spray Самые простые по свойствам и настройке параметров — частицы типа Spray (Брызги) и Snow (Снег). Первые имитируют дождь, а вторые — снег. Выберите, например, систему частиц Spray и в окне Perspective постройте произвольную область (одну или несколько) — она будет служить источником частиц (эмиттером). Чтобы увидеть частина панели анимации. цы, нажмите кнопку Play Animation Для настройки параметров частиц предварительно следует выделить их источник и за— откроется окно с параметрами, которыми можно тем перейти на вкладку Modify управлять (рис. 4.69). Рассмотрим некоторые из параметров настройки частиц типа Spray (Брызги): Viewport Count (Количество частиц в видовом окне) — максимальное число частиц, отображаемых в видовом окне в любой момент времени; Render Count (Количество визуализируемых частиц) — максимальное число частиц, видимых в каждом отдельном кадре итоговой визуализации. Как правило, для окончательной визуализации сцены следует задавать достаточно большую величину этого параметра — порядка 1000; Drop Size (Размер капли) или Flake Size (Размер снежин- ки) — размер отдельной частицы в текущих единицах измерения; Speed (Скорость) — средняя начальная скорость каж- дой частицы в момент отрыва от источника (эмиттера). В дальнейшем частицы движутся с этой скоростью, если на них не воздействует какая-либо из объемных деформаций, — например, гравитация; Variation (Вариации) — степень различия в значениях начальных скоростей и направлений распространения частиц. Чем больше вариации, тем шире область распространения частиц. Рис. 4.69. Параметры частиц типа Spray Drops (Капли), Flakes (Снежинки), Dots (Точки) и Ticks (Крестики) — это все варианты отображения частиц в видовых окнах: Drops (Капли) — капли изображаются в виде штрихов, вытянутых в направлении распространения частиц, а снежинки (Flakes) — в виде звездочек (если вы выбрали систему частиц Snow); Dots (Точки) — частицы изображаются в виде точек; Ticks (Крестики) — частицы изображаются в виде маленьких значков +. 262 Глава 4 Внешний вид частицы при итоговой визуализации задается в области Render (Визуализировать): Tetrahedron (Тетраэдр) — частицы визуализируются в виде вытянутых тетраэдров, длина которых соответствует значению параметра Drop Size (Размер капли). Такие частицы неплохо имитируют падающие дождевые капли (рис. 4.70). Пример сцены анимации с частицами типа Spray приведен в файле \Scenes\House_rain.max, расположенном в папке этого упражнения; Рис. 4.70. Кадр анимации с частицами типа Spray Facing (Облицовка) — частицы визуализируются в виде объектов, размеры которых равны размерам самой частицы. Этот вариант специально предназначен для материалов на основе карт текстуры, когда с помощью маски непрозрачности можно придать частицам любую требуемую форму. В разделе Timing (Время жизни) указывают продолжительность существования частиц: Start (Начало) — номер кадра, в котором начнется испускание частиц; Life (Продолжительность жизни) — среднее время жизни частицы с момента ее испускания (исчисляется в кадрах); Birth Rate (Скорость появления) — число новых частиц, появляющихся в каждом кадре анимации. Если этот параметр превышает значение параметра Max Sustainable Rate (Максимально допустимый темп), то частицы будут генерироваться прерывисто, в виде выбросов. Параметр Birth Rate доступен только при сброшенном флажке Constant (Константа); Emitter (Эмиттер) — размер источника генерации частиц. При желании его можно сделать невидимым, поставив флажок напротив опции Hide (Скрыть). Пример с частицами типа Facing Откройте файл \Scenes\House_rain.max, выделите систему частиц Spray001, в области Render (Визуализировать) установите тип частиц Facing (Облицовка) и уменьшите число частиц при итоговой визуализации (Render Count) до 500. Откройте редактор Анимация 263 материалов и выделите белый материал Material #0, который назначен частицам. Раскройте свиток Maps (Текстурные карты) и в канале Diffuse Color (Рассеянный отраженный цвет) задайте частицам текстурную карту \Scenes\Maps\maple.png. В канале Opacity (Непрозрачность) назначьте им текстурную карту \Scenes\Maps\black maple.png — она будет играть роль маски непрозрачности. В свитке Blinn Basic Parameters в разделе Self-Illumination (Самосвечение) установите значение параметра Color равным 30. Промежуточный кадр анимации с кленовыми листьями (см. файл \Scenes\House_maple.max) показан на рис. 4.71, а готовую анимацию можно увидеть в файле \Scenes\Video\House_maple.avi. Рис. 4.71. Кадр анимации с кленовыми листьями Частицы типа Snow Варианты конечной визуализации частиц типа Snow (Снег): Six Point (Шестиконечная звезда); Triangle (Треугольник); Facing (Облицовка) — то же, что и у частиц типа Spray (Брызги). Параметры в разделе Timing совпадают с такими же параметрами для частиц типа Spray. Пример использования частиц типа Snow (Снег) показан на рис. 4.72, а готовую анимацию снегопада можно увидеть в файле \Scenes\Video\Snow.avi. Выполните аналогичное упражнение самостоятельно. Чтобы снежинки выглядели ярко-белыми, откройте редактор материалов и установите чисто белыми цвета Ambient и Diffuse, а в разделе Self-Illumination (Самосвечение) установите значение параметра Color равным 100. Присвойте созданный материал частицам. Некоторые снежинки могут оказаться повернутыми обратной стороной и не будут видны (независимо от назначенного им цвета). Чтобы этого не произошло, в редакторе материалов в свитке Shader Basic Parameters установите флажок напротив опции 2-Sided (Двусторонний материал). 264 Глава 4 Рис. 4.72. Кадр анимации снегопада Частицы типа Blizzard Параметры системы частиц Blizzard (Метель) настраивают в семи свитках (рис. 4.73), в том числе: в свитке Basic Parameters (Основные параметры) распо- ложены настройки размеров генератора частиц и вида частиц в видовом окне; в свитке Particle Generation (Генерация частиц) задают номера кадров начала (Emit Start) и конца (Emit Stop) генерации частиц, продолжительность жизни частиц (Life), размер частиц (Size), число кадров, в течение которых будет происходить отображение частиц (Display Until), и т. д. Параметр Use Rate (Использовать темп) определяет количество частиц, испускаемых эмиттером в каждом кадре, а параметр Use Total (Общее число) — общее число частиц, формируемых в течение всего цикла жизни системы частиц; в свитке Particle Type (Тип частицы) можно задать тип частиц при конечной визуализации. Рис. 4.73. Свитки настроек частиц Blizzard Существуют три типа частиц системы Blizzard: частицы первого типа — Standard Particles (Стандартные частицы) — могут иметь следующий вид: • Triangle (Треугольник) — каждая частица изображается в виде треугольника; • Cube (Куб) — каждая частица изображается в виде кубика; Анимация 265 • Special (Специальные) — каждая частица образуется тремя взаимно перпендикулярными пересекающимися гранями квадратной формы; • Facing (Облицовка) — используются с соответствующей картой прозрачности и имитируют пузырьки и снежинки; • Constant (Постоянный) — частицы сохраняют постоянный размер независимо от расстояния до камеры; • Tetra (Тетраэдр) — каждая частица изображается в виде тетраэдра. Предназначен для имитации дождевых капель и искр; • SixPoint (Шестиконечная звезда); • Sphere (Сфера). Вариант применения стандартных частиц SixPoint показан на рис. 4.74 (см. файл \Scenes\Monument.max); Рис. 4.74. Применены стандартные частицы SixPoint Рис. 4.75. Применение метачастиц MetaParticles (Метачастицы) — еще один тип частиц системы Blizzard. Каждая частица при визуализации заменяется метасферой (metaball) с имитацией поверхностного натяжения, позволяющего частицам сливаться друг с другом, подобно реальным каплям. Параметры метачастиц задают в разделе MetaParticle Parameters (Параметры метачастиц) свитка Particle Type. Вариант их применения показан на рис. 4.75 (см. файл \Scenes\Meta.max), а готовая анимация приведена в файле \Scenes\Video\Meta.avi. Учитывая, что частицы-метасферы, соприкасаясь друг с другом, начинают взаимопроникать и сливаться, не рекомендуется задавать слишком большое число таких частиц, поскольку расчет сцены может занять весьма много времени. В приведенном примере использован эмиттер с размерами 200×200 мм. Число частиц было задано в свитке Particle Generation с помощью параметра Use Rate (Использовать темп), определяющего число частиц, возникающих в каждом новом кадре анимации. В разделе Particle Size этого же свитка размер частиц (Size) установлен равным 25 мм. В разделе MetaParticle Parameters свитка Particle Type задано 266 Глава 4 значение натяжения Tension = 1,2 мм. К частицам применен стандартный материал с настройками блика и цвета; Instanced Geometry (Геометрия экземпляра) — третий тип частиц системы частиц Blizzard. В этом случае каждая частица заменяется произвольной геометрической фигурой. В качестве примера создайте в сцене примитив Teapot. Добавьте в сцену систему частиц Blizzard. Перейдите к настройкам частиц и в свитке Particle Type выберите тип Instanced Geometry. В свитке Basic Parameters в области Viewport Display (Отображение в видовом окне) включите опцию Mesh (Сеточная модель), и тогда в видовых окнах частицы будут отображаться, как и при визуализации. В свитке Particle Type нажмите на кнопку Pick Object (Указать объект) и укажите на чайник. Размер частиц можно изменять с помощью параметра Size в свитке Particle Generation. Пример системы частиц Blizzard (Метель) с объектами Teapot показан на рис. 4.76 (см. также на цветной вклейке рис. ЦВ-4.76 и см. файл \Scenes\Land.max). Текстурные карты к сценам этого упражнения расположены в папке \Scenes\Maps\. Рис. 4.76. Применение частиц произвольной формы Упражнение № 4-8. Деформации Forces в системах частиц Деформация типа Gravity В предыдущем упражнении мы познакомились с системами частиц и научились создавать снег и дождь, а также разбрасывать в любом количестве различные геометрические фигуры. Но для того чтобы снег и дождь, а также другие природные явления выглядели естественно, все должно быть так же, как в природе: снег падает под действием силы тяжести, дует ветер и увлекает за собой снежинки и т. п. Анимация 267 Для имитации действия ветра, гравитации, давления, вихревых воронок, торможения, а также для изменения движения частиц под действием взрыва, существуют деформации типа Forces (Силы), которые находятся в разделе Space Warps (Искривление пространвкладки Create . Начнем с опции Gravity (Гравитация), которая имитирует ства) действие на систему частиц силы притяжения или отталкивания. Для создания объемной деформации типа Gravity нажмите на кнопку Gravity в свитке типов объектов раздела Forces. Затем в любом из окон проекций щелкните мышью в той точке, где должен помещаться центр воздействия, и перетащите курсор по диагонали, — появится прямоугольный значок с нормалью-стрелкой, указывающей направление воздействия деформации. Деформация типа Gravity определяется следующими параметрами (рис. 4.77): Strength (Сила воздействия) — задает силу воздействия гравитации на частицы. При положительных значениях параметра воздействие на частицы будет оказываться в направлении нормали к значку деформации, при отрицательных значениях — в противоположную сторону. Установите, например, значение Strength = 5; Decay (Затухание) — определяет степень уменьшения силы воздействия гравитации на частицы по мере их удаления от источника гравитации. Если выбрать опцию Planar (Плоский), то воздействие будет происходить Рис. 4.77. Параметры перпендикулярно к плоскости значка. Опция Spherical деформации типа Gravity (Сферический) устанавливает сферическую форму фронта силы притяжения с центром в источнике гравитации. Чтобы силы деформации влияли на частицы, их необходимо связывать с помощью функции Bind to Space Warp (Связать с воздействием) . Откройте из папки этого упражнения файл \Scenes\Land.max с частицами типа Teapot. В любом месте окна Perspective создайте гравитацию типа Spherical. Свяжите источник деформации Gravity001 с системой частиц, которая должна находиться под влиянием силы притяжения. Для этого выделите источник деформации Gravity001 и на главной (Связать с воздейстпанели инструментов нажмите на кнопку Bind to Space Warp вием). Затем следует переместить указатель мыши к источнику деформации Gravity001, нажать левую кнопку мыши и протянуть линию к системе частиц. Система частиц ненадолго изменит свой цвет на белый — это значит, что объекты связаны. Чтобы убедиться в том, что источник деформации применен к частицам, выделите частицы и в стеке модификаторов проверьте наличие модификатора Gravity Binding (WSM). Имя модификатора зависит от типа источника деформации. Теперь можно приступить к настройке параметров гравитации. Перейдите на вкладку и настройте значения параметров Strength и Decay. При этом нужно иметь Modify в виду, что слишком большое значение параметра Strength может привести к тому, что вы вообще не увидите частиц, поскольку они будут слишком быстро разлетаться. Скройте чайник, расположенный в центре сцены, и воспроизведите анимацию — вы увидите, что все чайники устремятся к центру гравитации (рис. 4.78). Такому состоя- 268 Глава 4 нию сцены соответствует файл \Scenes\Gravity.max. Создайте эту анимацию в виде AVIфайла. Поменяйте тип гравитации на Planar. Тогда под действием сил гравитации объекты устремятся в ту сторону, в которую указывает нормаль-стрелка значка гравитации. Рис. 4.78. Результат воздействия гравитации на систему частиц Попробуйте в параметрах Gravity задать параметр Strength (Сила воздействия) равным –1. Посмотрите, как действуют на систему частиц одновременно два источника деформации. Деформация типа Wind Аналогично гравитации создается деформация типа Wind (Ветер), имитирующая воздействие ветра на систему частиц. У этой деформации есть дополнительные параметры: Turbulence (Турбулентность) — указывает величину турбулентности, т. е. степень случайных изменений направления ветрового потока; Frequency (Частота) — устанавливает частоту, с которой будет изменяться положе- ние частиц под действием турбулентности в ходе анимации; Scale (Масштабирование) — задает масштаб проявления турбулентного поведения частиц под действием ветра. Самостоятельно создайте деформацию типа Wind. В файле Scenes\Video\Gravity_Wind.avi из папки этого упражнения содержится пример системы частиц, на которую действуют одновременно деформации Gravity и Wind. Деформация типа PBomb Следующий тип деформации — PBomb или Particle Bomb (Бомба для частиц) — создает импульсную взрывную волну, способную разбрасывать частицы. Чтобы познакомиться с этой деформацией, создайте систему частиц, на которую она будет воздействыберите категорию вовать. В разделе Space Warps (Искривление пространства) Анимация 269 Forces (Силы) и нажмите на кнопку объемной деформации PBomb. Щелкните мышью в нужной точке любого окна проекции и перетащите курсор, растягивая изображение значка деформации (по умолчанию этот значок имеет вид сферической «бомбочки»). Поместите источник деформации недалеко от системы частиц и свяжите его с ней. Чтобы увидеть частицы, перейдите к кадру, отличному от нуля. Выделите источник деформации PBomb и перейдите на . Настройте параметры деформации вкладку Modify в свитке Basic Parameters (Основные параметры), как показано на рис. 4.79. Рис. 4.79. Параметры настройки источника деформации PBomb В области Blast Symmetry (Симметрия взрывной волны) можно установить переключатель формы «силового поля» в одно из трех положений: Spherical (Сферическая) — ударная волна распространяется во все стороны от источника; Cylindrical (Цилиндрическая) — ударная волна распространяется в радиальных направлениях перпендикулярно вертикальной оси значка источника, имеющего вид толовой шашки; Planar (Плоская) — ударная волна распространяется вверх и вниз перпендикулярно плоскости значка источника. Выберите первое положение переключателя. Чтобы придать картине взрыва случайный характер, укажите в счетчике Chaos (Элемент случайности) процент изменения силы взрывной волны для каждой частицы в каждом кадре. В разделе Explosion Parameters (Параметры взрыва) задайте характер ослабления силы с расстоянием, выбрав один из переключателей: Unlimited Range (Неограниченный диапазон), Linear (Линейный спад) или Exponential (Спад по экспоненте). Для двух последних случаев укажите в счетчике Range (Диапазон) максимальное расстояние, на которое будет распространяться действие силы взрыва. Настройте значения следующих параметров: Start Time (Начальный кадр) — номер кадра начала воздействия; Duration (Продолжительность) — продолжительность действия деформации (в кадрах); Strength (Интенсивность) — изменение скорости разлета частиц, характеризующее силу взрыва. Для управления отображением значка деформации используйте параметр Icon Size (Размер значка) раздела Display Icon (Отображение значка), позволяющий задать размер значка источника деформации. 270 Глава 4 В файле \Scenes\PBomb.max содержится пример системы частиц, на которую действует деформация PBomb (Бомба для частиц). Деформация типа Path Follow Эта деформация заставляет частицы следовать вдоль траектории, представленной в виде сплайна. Откройте файл \Scenes\Monument.max. С помощью сплайна типа Helix (Спираль) создайте траекторию, состоящую из одного непрерывного сплайна, с параметрами, приведенными на рис. 4.80. Разместите спираль вокруг монумента (рис. 4.81). Рис. 4.80. Параметры спирали Рис. 4.81. Построена спираль Создайте систему частиц Blizzard сферического типа и самостоятельно установите для нее соответствующие параметры (система частиц Blizzard01). Установите систему частиц недалеко от начала спирали. Для создания деформации типа Path Follow (Следовать вдоль траектории) на вкладке Create нажмите на кнопку Space Warps (Искривление пространства) . Из выпадающего списка выберите пункт Forces и нажмите на кнопку Path Follow. В любом видовом окне создайте значок для этой деформации — он появится в виде кубика. Размер и положение значка не имеют значения. В свитке Basic Parameters нажмите на кнопку Pick Shape Object (Указать траекторию движения) и выберите сплайн, который был создан перед этим. С помощью команды свяжите значок Path Follow с систеBind to Space Warp (Связать с воздействием) мой частиц. Рассмотрим интерфейс команды Path Follow (рис. 4.82): Pick Shape Object — для выбора траектории частиц следует нажать на эту кнопку, а затем щелкнуть мышью на кривой, определяющей траекторию; Unlimited Range (Неограниченный диапазон) — при отключении этой кнопки расстояние, на которое распространяется влияние деформации, ограничивается значением, установленным параметром Range. При включении — деформация влияет на все связанные частицы, независимо от их расстояния до траектории. Включите эту опцию. При этом положение значка Path Follow не имеет значения; Анимация 271 параметры области Motion Timing (Выбор времени движения) определяют, как дол- го частицы остаются под влиянием траектории: • Start Frame (Начальный кадр) — номер кадра, начиная с которого траектория начинает влиять на частицы; • Travel Time (Время движения) — число кадров, в течение которых частицы двигаются вдоль траектории. В нашем примере это значение равно 300; • Last Time (Последний кадр) — номер кадра, до которого траектория будет влиять на систему частиц. Это значение установлено равным 500. Поэтому до 300-го кадра частицы будут строго следовать вдоль заданной траектории, а затем попрежнему останутся под действием деформации Path Follow, но их поведение станет иным; Рис. 4.82. Параметры команды Path Follow в области Particle Motion (Движение частиц) находятся параметры, управляющие движением частиц: • при включении опции Along Offset Splines (Вдоль сплайна с учетом смещения) расстояние между системой частиц и траекторией будет влиять на движение частиц. Если базовая точка эмиттера системы частиц совпадает с первой вершиной сплайна, то частицы станут следовать вдоль траектории. Если же систему частиц сместить в сторону, то это повлияет на их движение; • в режиме Along Parallel Splines (Параллельно сплайну) положение системы частиц относительно траектории не влияет на характер их движения. Если систему частиц сместить в сторону от траектории, то частицы по-прежнему будут перемещаться параллельно своей траектории, но с учетом смещения системы частиц. 272 Глава 4 Совместите базовую точку эмиттера системы части с начальной точкой траектории. Создайте копию системы частиц и сместите ее чуть в сторону — тогда частицы можно будет сделать разного цвета, и их движение станет выглядеть более красочно; • Constant Speed (Постоянная скорость) — при включении все частицы будут двигаться с одинаковой скоростью; • Stream Taper (Поведение потока) — частицы сходятся (Converge) или расходятся (Diverge); • Stream Swirl (Вращение потока) — число оборотов, совершаемых частицами при следовании вдоль траектории. Этот эффект более заметен при выборе опции Along Offset Splines. Самостоятельно настройте параметры Path Follow, чтобы создать желаемое движение частиц (рис. 4.83) (см. также на цветной вклейке рис. ЦВ-4.83). Аналогично создайте еще одну систему частиц Blizzard типа SixPoint (система частиц Blizzard02) и свяжите ее с деформацией Path Follow. Этому состоянию сцены соответствует файл \Scenes\MonumentPath.max. Рис. 4.83. Промежуточный кадр анимации под воздействием деформации типа Path Follow Частицы внутри сферы Откройте файл \Scenes\lamp2.max — заставим частицы двигаться внутри колбы. Создайте систему частиц Blizzard, расположите ее ближе к центру колбы и настройте ее раскройте выпараметры. В категории Space Warps (Искривление пространства) Анимация 273 падающий список, укажите вариант Deflectors (Дефлекторы) и выберите дефлектор SDeflector (Сферический дефлектор). Внутри колбы вокруг системы частиц создайте дефлектор и свяжите его с системой частиц. Размер дефлектора не должен превышать размеры колбы, иначе частицы будут вылетать за ее пределы (см. файл \Scenes\ Deflector1.max). Визуализируйте сцену (см. файл \Video\Deflector1.avi). Теперь в центре системы частиц создайте деформацию типа Wind (Ветер) и в свитке его параметров укажите тип силы — Spherical. C помощью команды Bind to Space Warp (Связать с воздействием) свяжите источник деформации Wind001 с системой частиц Blizzard001. Снова создайте анимацию (рис. 4.84). Этому состоянию сцены соответствуют файлы \Scenes\Deflector2.max и \Video\Deflector2.avi. Текстурные карты к сценам этого упражнения находятся в папке \Scenes\Maps. Самостоятельно создайте модель игрушки, приведенной в файле \Practice\Animated Snow.flv. Рис. 4.84. Промежуточный файл анимации Упражнение № 4-9. Анимация взрыва [13] Создание бомбы Откройте файл \Scenes\Dynamite1.max из папки этого упражнения. В нем уже создана модель связки динамитных шашек, которую мы впоследствии взорвем. Текстурная карта к сцене находится в папке \Scenes\Maps\. Сверху поместите небольшой цилиндр с радиусом 8 мм — взрыватель (объект Blaster). Чтобы придать ему выпуклый вид, примените модификатор Spherify (Сферический) со значением параметра Percent (Процент) = 50. К взрывателю присоедините бикфордов шнур — заготовку для него изобразите в виде сплайн-кривой Line01. Кривую стройте, начиная от взрывателя. В результате должно получиться устройство, показанное на рис. 4.85 (см. файл \Scenes\ Dynamite2.max). Рис. 4.85. Модель бомбы 274 Глава 4 Анимация сгорающего бикфордова шнура Создадим и анимируем бикфордов шнур. Для этого в окне Top создайте объект Cylinder02 с радиусом 2 мм и длиной 250 мм, количеством сегментов по высоте Height Segments равным 50 и числом сторон Sides (Количество сторон) равным 24. Назовите его Bickford. Примените к цилиндру модификатор PathDeform (Деформация вдоль траектории) — не путайте его с другим модификатором: PatchDeform. В свитке Parameters модификатора PathDeform нажмите на кнопку Pick Path (Указать траекторию) и выберите в любом окне сплайн для бикфордова шнура (Line01). Затем переместите и разверните деформированный цилиндр так, чтобы он совместился со сплайном Line01. Деформированный цилиндр может оказаться короче или длиннее линии Line01 — выровняйте их длину, отрегулировав значение параметра Stretch (Протяженность) в свитке Parameters модификатора PathDeform. Включите автоматическое создание ключевых кадров, нажав на кнопку Auto Key , и передвиньте ползунок таймера анимации в конец анимации. Выделите объект Bickford, в стеке модификаторов перейдите к редактированию параметров цилиндра и задайте параметру Height нулевое значение. Отключите режим Auto Key. Проверьте правильность настроек анимации, включив команду Play Animation , — бикфордов шнур должен исчезнуть в последнем кадре анимации (см. файл \Scenes\Dynamite3.max). Анимация горения бикфордова шнура Создадим систему частиц с разлетающимися в сторону искрами — они будут подчеркивать эффект горения бикфордова шнура. Для этого построим и анимируем сферу Spark того же радиуса, что и бикфордов шнур. Создайте такую сферу и примените к ней модификатор PathDeform. В свитке Parameters настроек модификатора нажмите на кнопку Pick Path (Указать траекторию) и выберите в одном из окон сплайн Line01. Переместите и разверните траекторию пути сферы так, чтобы она совпала с положением бикфордова шнура. В свитке Parameters модификатора задайте такое значение параметра Percent (Процент), при котором построенная сфера в нулевом кадре окажется в начале бикфордова шнура. Включите режим Auto Key и передвиньте ползунок таймера в конец анимации. Задайте параметру Percent нулевое значение. Отключите режим Auto Key и проверьте настройки анимации, выполнив команду Play Animation , — сфера должна двигаться вдоль сплайна одновременно с перемещением конца бикфордова шнура (см. файл \Scenes\Dynamite4.max). Однако может оказаться, что она будет отставать от конца бикфордова шнура либо опережать его. Чтобы согласовать их перемещение, включите режим Auto Key и постепенно передвигайте ползунок таймера анимации. Как только вы заметите несоответствие в перемещении сферы и конца бикфордова шнура, в параметрах модификатора PathDeform в текущем кадре измените промежуточное значение параметра Percent. Выполнив эти действия, отключите режим Auto Key. Анимация 275 Анимация видимости вспомогательной сферы Сфера на конце бикфордова шнура играет вспомогательную роль и служит только для построения системы частиц. Поэтому ее можно было бы не визуализировать. Впрочем, можно поступить иначе и анимировать ее параметр Visibility (Видимость). Для этого включите режим Auto Key и переместите ползунок таймера анимации к предпоследнему кадру. Выделите сферу и щелкните на ней правой кнопкой мыши. Из открывшегося контекстного меню выберите опцию Object Properties (Свойства объекта) и в открывшемся одноименном окне установите значение параметра Visibility = 1. Передвиньте ползунок таймера анимации к последнему кадру и установите значение параметра Visibility = 0 — в результате в последнем кадре маленькая сфера исчезнет. Отключите режим Auto Key. Откройте редактор материалов и присвойте сфере красный цвет, В свитке Blinn Basic Parameters задайте значение параметра Self-Illumination (Самосвечение) = 80. Создание искр Искры мы будем создавать с помощью системы частиц. Для этого на командной панели раскройте вкладку Create | Geometry и из выпадающего списка выберите объекты типа Particle Systems. Нажмите кнопку PArray (Массив частиц) и создайте знакомандной чок массива частиц. Выделите этот значок и раскройте вкладку Modify панели. В свитке Basic Parameters настроек системы частиц в области Object-Based Emitter (Эмиттер, основанный на объекте) нажмите на кнопку Pick Object (Указать объект) и выберите сферу Spark на конце бикфордова шнура. Перейдите к свитку Particle Generation (Генерация частиц) настроек системы частиц и задайте значения Рис. 4.86. С помощью системы частиц создаются искры 276 Глава 4 параметров создаваемых частиц — например, как показано на рис. 4.86 и в файле \Scenes\Dynamite5.max. В свитке Particle Type выберите опцию Standard Particles, а ниже, в области Standard Particles, установите вариант Special (Специальный). В свитке Rotation and Collision (Вращение и соударение) установите переключатель в положение Direction of Travel/Mblur (Направление движения/Направление размытия движения), а параметру Stretch (Протяженность) задайте значение, равное 40. Эти значения параметров позволят получить протяженное размытие частиц. Присвойте частицам материал такого цвета, который по вашему представлению соответствует разлетающимся искрам. Попробуйте самостоятельно подобрать параметры системы частиц и проверить их влияние на анимацию (рис. 4.87). Этому состоянию сцены соответствуют файлы \Scenes\Dynamite5.max и \Scenes\Video\Dynamite5.avi. Рис. 4.87. Кадр анимации горения бикфордова шнура Создание анимации взрыва Передвиньте движок таймера анимации в нулевой кадр. На командной панели инструментов раскройте вкладку Create | SpaceWarps и в выпадающем списке укажите тип деформаций Geometric/Deformable (Геометрический/Деформируемый). Выберите деформацию типа Bomb, поместите созданный значок бомбы в любом месте сцены и переименуйте объект в MeshBomb. Свяжите объекты Dynamite и Blaster с воздействием взрыва — объектом MeshBomb. Чтобы убедиться, что эффект деформации применился к объектам, выделите их, перейдите на вкладку Modify и проверьте, применен ли к ним модификатор MeshBomb Binding. Переместите объект MeshBomb в центр объекта Dynamite — тем самым вы определите положение центра взрыва. . Значок бомбы по-прежнему оставьте выделенным и перейдите на вкладку Modify В разделе General (Общие параметры) свитка Bomb Parameters (Параметры бомбы установите значение параметра Detonation (Момент взрыва) равным 100. Это означает, что взрыв должен произойти сразу после кадра с номером 100. Чтобы увидеть последствия взрыва, раскройте окно Time Configuration (Конфигурация временны́х парамети установите продолжительность анимации равной 150 кадрам (Length = 150). ров) При нулевом значении параметра Chaos (Неравномерность) осколки будут разлетаться неестественно равномерно — задайте этому параметру большее значение. Значение параметра Strength (Сила взрыва) в разделе Explosion (Взрыв) определяет силу взрыва. Если оно окажется слишком большим, то вы можете не заметить эффекта взрыва, т. к. осколки бомбы быстро улетят за пределы видового окна. Отрегулируйте величину Strength под свою задачу. Параметр Spin (Вращение) добавляет фрагментам моделей после взрыва дополнительное вращательное движение. Параметр Gravity (Гравитация) устанавливает силу при- Анимация 277 тяжения частиц к земле (см. файл \Scenes\Dynamite6.max). Параметры Min и Max в разделе Fragment Size (Размер фрагмента) определяют соответственно минимальный и максимальный размеры фрагментов, случайным образом генерируемых при взрыве. Подберите эти и другие параметры на свое усмотрение или воспользуйтесь значениями, приведенными на рис. 4.88. Проиграйте анимацию взрыва бомбы в файле \Scenes\Video\Dynamite6.avi. Рис. 4.88. Параметры бомбы Взрыв автомобиля Сделаем бикфордов шнур более длинным. Выделите линию Line01 (остальные объекты можно временно скрыть), перейдите на вкладку Modify, раскройте структуру объекта и выделите строку Vertex (Вершина). При необходимости удлинить кривую Line01 с помощью команды Refine (Детализировать) в свитке Geometry добавьте к ней несколько новых вершин. Отмените выделение объекта Line01 и выделите объект Bickford. Перейдите на вкладку Modify и в свитке Parameters модификатора PathDeform (Деформация вдоль траектории) увеличьте значение параметра Stretch (Протяженность) так, чтобы начало цилиндра совпало с началом кривой Line01. Откройте окно Time Configuration 200 кадров. и установите продолжительность анимации — Подложим нашу динамитную шашку под автомобиль. С помощью команды File | Import | Merge (Соединить) добавьте в сцену модель автомобиля (см. файл \Scenes\Deluxvan1.max и импортируйте ее целиком в ваш проект. Масштабируйте модель автомобиля так, чтобы она оказалась соразмерной с объектом Dynamite и расположилась над бомбой (рис. 4.89). Рис. 4.89. В сцену добавлена модель автомобиля 278 Глава 4 Рис. 4.90. Кадр анимации взрыва автомобиля Как и прежде, свяжите модель автомобиля и все ее колеса с объектом MeshBomb. Проиграйте анимацию, и в кадре с номером 153 вы получите примерно то, что изображено на рис. 4.90 (см. файлы \Scenes\Dynamite7.max и \Scenes\Video\Dynamite7.avi). Добавление эффекта горения Вначале создадим габаритный контейнер Container, который будет определять зону действия атмосферного эффекта Fire Effect (Эффект горения). Для этого на командной панели раскройте вкладку Create | Helpers и из выпадающего списка выберите объект Atmospheric Apparatus. В открывшемся свитке выберите команду Sphere Gizmo (Сферический контейнер). Расположите габаритный контейнер так, чтобы значок бомбы MeshBomb оказался внутри контейнера. Контейнер должен быть больше автомобиля, т. к. горение автомобиля будет происходить в его пределах. командВыделите габаритный контейнер Container и перейдите на вкладку Modify ной панели. В свитке Atmospheres & Effects (Атмосфера и эффекты) нажмите на кнопку Add (Добавить) и в открывшемся окне Add Atmosphere (Добавить атмосферный эффект) выберите строку Fire Effect. В параметрах габаритного контейнера в свитке Atmospheres & Effects выделите строку Fire Effect и нажмите на кнопку Setup, расположенную чуть ниже. В диалоговом окне Environment and Effects раскройте вкладку Environment и в свитке Fire Effect Parameters (Параметры эффекта горения) в области Shape (Форма пламени) установите переключатель в положение Fireball (Облако пламени). Там же установите значение параметра Regularity (Регулярность) = 0,6 — это определит для пламени форму, отличную от абсолютно круглого огненного шара. Ниже, в области Explosion (Взрыв), установите флажок Explosion. В результате эффект горения будет рассматриваться как взрыв. Там же нажмите на кнопку Setup Explosion (Настройки взрыва) и в окне Setup Explosion Phase Curve (Настройки кривой фаз взрыва) задайте параметрам Start Time и End Time значения, равные 100 и 200 соответственно (рис. 4.91), — эти величины определяют начало и окончание эффекта горения. Параметр Phase (Фаза) управляет темпом изменения эффекта горения. Его тоже следует анимировать. Включите режим Auto Key и в нулевом и 99-м кадрах установите для Анимация 279 параметра Phase значение 0, в 100-м кадре — значение 20, в кадре с номером 180 — значение 150 и в кадре с номером 200 — значение 250. Цвет пламени можно отрегулировать, щелкнув указателем мыши в любом из квадратиков Inner Color (Цвет внутри), Outer Color (Цвет снаружи) или Smoke Color (Цвет дыма). Остальные параметры можете анимировать на свое усмотрение (рис. 4.92). Рис. 4.91. Устанавливаются номера кадров начала и окончания горения Рис. 4.92. Устанавливаются параметры эффекта горения Активизируйте окно перспективного вида и анимируйте сцену. В кадре с номером 120 у вас должно получиться примерно то же, что изображено на рис. 4.93 (а также на рис. ЦВ-4.93) (см. файлы \Scenes\Dynamite8.max и \Scenes\Video\Dynamite8.avi). Рис. 4.93. Кадр анимации взрыва и горения автомобиля 280 Глава 4 Создание звукового сопровождения Добавим звуковое сопровождение ко всем трем частям нашей анимации: сгоранию бикфордова шнура, взрыву и горению. Для этого воспользуемся модулем ProSound, работающим одновременно с несколькими звуковыми файлами. Выполните команду Customize (Настройки) | Preferences (Настройки). В открывшемся окне Preference Settings (Настройки параметров) разверните вкладку Animation и в разделе Sound Plug-In нажмите на кнопку Assign (Назначить). Из раскрывшегося списка выберите пункт ProSound. Затем выполните команду Graph Editors | Track View Dope Sheet. В раскрывшемся одноименном диалоговом окне нажмите на кнопку Edit , а затем выделите строку Sound (Звук) и Ranges (Редактирование диапазона) щелкните на ней мышью двойным щелчком, — откроется окно ProSound, в котором с помощью кнопки Add последовательно добавьте звуковые файлы Strike Match Lt Fuse-e.wav, Crash.wav и 0374.wav из папки \Scenes\Sounds. Там же в правой части окна установите номера начального и конечного кадров для каждого звука: 0 и 100, 100 и 110, 110 и 200 (рис. 4.94). После каждой установки нажимайте клавишу <Enter>. Закройте окно. Если теперь развернуть строку Sound, то слева можно увидеть названия всех трех звуковых файлов, а справа — длительность их звучания в виде графиков (рис. 4.95). Настроить моменты включения и выключения отдельных звуковых файлов, а также длительность их звучания можно, перемещая светлые квадратики на концах их графиков. Воспроизведите анимацию и проверьте наличие звуков (см. файлы \Scenes\Dynamite9.max и \Scenes\Video\Dynamite9.avi). Рис. 4.94. Настройка последнего звука Самостоятельно создайте имитацию бенгальского огня. Рис. 4.95. Настройка звуковых файлов Упражнение № 4-10. Прямая кинематика Иерархические связи [35] Объекты можно объединять в группы, в которых они равноправны между собой. Есть и другой способ объединения объектов — создание иерархий, или иерархических связей. Иерархия — это набор объектов со связями между ними по принципу «предок — потомок». Другое название таких связей: «родительский объект — дочерний объект», или, еще проще, «старший объект — младший объект». Каждый предок контролирует поведение одного или более потомков. В то же время предки могут контролироваться своими предками, имеющими более высокий уровень иерархии. Потомок, контролируемый Анимация 281 некоторым предком, может оказаться предком для других потомков, находящихся по иерархии ниже него. У каждого предка может быть несколько потомков, однако каждый потомок имеет только одного предка. Самый верхний объект иерархии управляет всеми объектами иерархии и называется корневым. Связывать объекты следует от потомков к предкам, т. е. от младших в иерархии к старшим. Для связывания объектов вначале активизируют инструмент Select and Link , затем выделяют самый младший в предполагаемой структуре (Выделить и связать) объект и при нажатой левой кнопке мыши указывают объект, который должен стать его предком. Затем выделяют второй снизу в структуре объект и в отношении него выполняют ту же самую операцию — и так до тех пор, пока не будет установлена связь с корневым объектом. Чтобы разорвать связь, следует выделить объект, связь которого с вышестоящим в иерархии объектом должна быть уничтожена (или одновременно все такие объекты), и нажать на кнопку Unlink Selection (Разорвать связь выделенных объ. ектов) В качестве примера рассмотрим приведенную в папке этого упражнения (см. файл \Scenes\Table_lamp1.max) модель настольной лампы (рис. 4.96). Файл использованной здесь текстуры находится в папке \Scenes\Maps. В сцене присутствуют две группы: Support и Reflector, однако иерархические связи в них пока не установлены. Hinge03 Lever03 Lever02 Reflector Hinge02 Base Lever01 Hinge01 Support Рис. 4.96. Модель настольной лампы На главной панели инструментов включите инструмент Select and Link , зафиксируйте курсор мыши на объекте Reflector, который должен стать самым младшим объектом иерархической цепочки, и, удерживая кнопку мыши нажатой, перетащите курсор к рычагу Lever03 (при этом за курсором будет тянуться пунктирная линия). Отпустите кнопку мыши — связь между этими объектами установлена. Снова подведите курсор мыши к рычагу Lever03 и перетащите указатель к шарниру Hinge03. Повторяйте эти действия, чтобы установить иерархические связи, как показано на рис. 4.97 (см. файл \Scenes\Table_lamp2.max). 282 Глава 4 Чтобы отобразить указанную структуру установленных связей, отключите инструмент Select and Link и нажмите кнопку Select by Name главной панели инструментов или клавишу <H>. Для того чтобы в окне Select From Scene увидеть иерархию объектов, выберите в его меню опцию Display | Display Children, которая позволяет визуально убедиться в правильности создания структуры объекта. Если структура объектов окажется свернутой, то для ускорения раскрытия всей структуры там же щелкните перед мышью на строке Expand All (Развернуть все). Значки в виде квадратиков именами объектов (Support и Reflector) означают, что они представляют собой группы объектов. Созданную иерархию объектов удобно просматривать также в окне Schematic View, которое открывается по команде Schematic на главной панели инстView (Open) рументов (рис. 4.98). Рис. 4.97. Иерархические связи установлены Рис. 4.98. Иерархические связи в окне Schematic View Анимация 283 Правила прямой кинематики Перемещение и поворот объектов, связанных в иерархические цепочки, происходит по определенным правилам — правилам прямой или инверсной (обратной) кинематики. По умолчанию установлены правила прямой кинематики. Это означает, что преобразование любого предка автоматически распространяется на все его потомки, но не касается объектов-предков преобразуемого объекта. Например, выделите объект Hinge02 и поверните его на произвольный угол. Вместе с ним на тот же угол повернутся его дочерние объекты, имеющие по отношению к нему более низкий приоритет в иерархической цепочке (рис. 4.99). Однако объекты-предки объекта Hinge02 (Lever01, Hinge01 и Support), имеющие по отношению к нему более высокий приоритет, останутся неподвижными. Рис. 4.99. Поворот шарнира Hinge02 и его дочерних объектов Рис. 4.100. Смещение рычага Lever03 и его дочерних объектов Восстановите сцену в прежнее положение. Теперь выделите рычаг Lever03 и сместите его вниз — вместе с ним переместится отражатель Reflector, но не сдвинутся с места объекты, имеющие более высокий иерархический уровень (рис. 4.100). Объекты, имеющие самый низкий уровень иерархии (в нашем случае это объект Reflector), наследуют преобразования всех объектов-предков, а изменение положения самих низкоуровневых объектов не влияют ни на один другой объект. Искажения при масштабировании Применение к объектам операции неравномерного масштабирования по осям (особенно если они объединены в иерархические цепочки) иногда может привести к нежелательным последствиям. Покажем это на примере. Создайте чайник (Teapot) и неравномерно масштабируйте его в одном или двух наи активизируйте правлениях (рис. 4.101, а). Перейдите на вкладку Hierarchy команду Affect Pivot Only (Воздействовать только на опорную точку). C помощью повращайте систему координат чайника — несмотря на команды Select and Rotate то, что мы воздействовали только на систему координат и повернули ее, пропорции чайника исказились (рис. 4.101, б). Верните систему координат в исходное положение. 284 Глава 4 а б Рис. 4.101. а — неравномерное масштабирование чайника; б — искажение его пропорций Однако в ряде случаев все же приходится прибегать к развороту системы координат объекта. Чтобы устранить возможность появления искажений, раскройте вкладку Utilities (Утилиты) , выделите чайник и активизируйте команду Reset XForm (Сброс преобразований). Затем в свитке Reset Transform (Сбросить преобразования) нажмите на кнопку Reset Selected (Сбросить для выбранных объектов). Снова перейди, активизируйте команду Affect Pivot Only и повращайте те на вкладку Hierarchy систему координат — искажения пропорций чайника не произойдет. Примените к чайнику модификатор Edit Poly и в качестве центра преобразований установите опцию Pivot Point Center (Центр преобразований в опорной . Выделите все полигоны и масштабируйте точке) их по вертикали — целостность объекта нарушится (рис. 4.102). Вернитесь в исходное положение. Теперь в качестве центра преобразований установите Use Selection Center (Использовать центр выбранной и снова масштабируйте совокупности объектов) все полигоны — на этот раз целостность объекта сохранится. Рис. 4.102. Нарушение целостности объекта Неравномерное масштабирование по осям в иерархических цепочках Рассмотрим влияние неравномерного по осям масштабирования на поведение объектов, связанных иерархической связью. Создайте простую сцену из трех сфер и конуса (рис. 4.103). Объедините их в иерархию объектов, в которой старшим объектом будет нижняя сфера, а младшим — конус. Анимация 285 а б Рис. 4.103. Объект (а) и его структура (б) Рис. 4.104. Наследование масштабирования Сместите в сторону среднюю сферу — вместе с ней сместятся и ее младшие объекты. Это означает, что в иерархии младшие объекты наследуют трансформации более старших объектов. Точно так же в иерархии наследуется и масштабирование объектов. В окне Front масштабируйте среднюю сферу вдоль горизонтальной оси — вместе с ней будут масштабироваться и ее младшие объекты (рис. 4.104). Если вы желаете, чтобы любые трансформации старшего объекта не распространялись на его младшие объекты, то, после выделения старшего объекта, на вкладке Hierarchy перейдите в раздел Pivot (Опорная точка) и в свитке Adjust Transform (Выровнять преобразования) нажмите на кнопку Don’t Affect Children (Не влиять на потомков). Перед созданием любых иерархических цепочек всегда полезно убедиться, что масштаб каждого объекта равен 100%. Если в процессе моделирования был изменен масштаб некоторых объектов, то для его сброса необходимо выделить самый старший в иерархии объект, на вкладке Hierarchy перейти в раздел Pivot и в свитке Adjust Transform нажать на кнопку Don’t Affect Children — иначе любая трансформация звена иерархии может исказить форму объекта (см. файл \Scenes\Scale.max). Обеспечение целостности конструкции Продолжим работу с моделью лампы. Откройте файл \Scenes\Table_lamp2.max, выделите рычаг Lever02 и поверните его на произвольный угол (рис. 4.105). Как видите, конструкция разрушилась. Чтобы обеспечить целостность конструкции при вращении ее звеньев, следует перенести их опорные точки в центры вращения. Проделаем это с объектом Lever02. Восстановите сцену. Выделите объект Lever02, перейдите на вкладку Hierarchy , нажмите сначала на кнопку Pivot, а затем на расположенную ниже кнопку Affect Pivot Only (Воздействовать только на опорную точку). ,а Далее на главной панели инструментов нажмите на кнопку Align (Выровнять) затем щелкните мышью на объекте Hinge02. В открывшемся окне Align Selection (Выровнять положение выделенного объекта) выровняйте положение объектов по координатам X, Y, Z и опорным точкам (Pivot Point) и снова нажмите на кнопку Affect Pivot 286 Глава 4 Only, чтобы отключить действие этой команды (рис. 4.106). Теперь вращение объекта Lever02 не будет приводить к разрушению конструкции. Аналогичные действия проделайте с другими рычагами, а опорную точку объекта Reflector совместите с концом рычага Lever03 (см. файл \Scenes\Table_lamp3.max). Рис. 4.105. Поворот вокруг опорной точки рычага Рис. 4.106. Выравнивание положения опорных точек Ограничение перемещения объектов в иерархической цепочке Перемещение объектов в иерархической цепочке можно ограничить. Для примера вынажмите на кнопку Link Info (Инфорделите рычаг Lever02 и на вкладке Hierarchy мация о связях) — появятся свитки Locks (Блокировки) и Inherit (Наследование) (рис. 4.107). В свитке Locks можно ограничить перемещение (Move), вращение (Rotate) или масштабирование (Scale) выделенного объекта относительно его локальных осей координат. Блокировка действует только на тот объект, для которого установлены запрещающие флажки. На главной панели инструментов из раскрывающегося списка систем координат выберите Lokal, чтобы установить локальную систему координат. В свитке Locks в области Move установите запрещающие флажки для перемещения выделенного рычага относительно осей X и Z локальной системы координат и включите команду Select and Move — в видовых окнах останется видимой только ось Y локальной системы координат, и перемещение выделенного рычага вместе со всеми его дочерними объектами окажется возможным лишь вдоль этой оси (рис. 4.108). Верните рычаг в исходное положение. Выделите теперь шарнир Hinge02, являющийся родительским по отношению к рычагу Lever02, и переместите его в любую сторону, — Анимация 287 вместе с ним переместятся все его дочерние объекты, и предыдущие запреты, установленные на перемещение рычага Lever02, никак не повлияют на его положение. Для блокировки вращений, которые могут быть применены к объекту Lever02, выделите его и в свитке Locks в области Rotate установите флажки для осей X и Y. Включите и повращайте рычаг Lever02 вокруг разных осей (в видокоманду Select and Rotate вых окнах будет доступна только ось Z). Во всех случаях рычаг будет поворачиваться только вокруг оси Z локальной системы координат. Рис. 4.107. Свитки для установления ограничений на перемещение и наследование объектов Рис. 4.108. Перемещение рычага относительно его локальной оси координат Y Теперь выделите рычаг Lever01 и повращайте его вокруг разных осей — вместе с ним будет поворачиваться и рычаг Lever02. Это означает, что блокировки (Locks) действуют только в том случае, если перемещается или вращается тот объект, для которого эти блокировки установлены, и они не распространяются на преобразования дочернего объекта вместе с родительским. Наследование преобразований В свитке Inherit (Наследование) указывают преобразования, которые наследуются всеми дочерними объектами от объекта-предка. По умолчанию установлены флажки всех преобразований по всем осям координат. В качестве примера для рычага Lever02 сбросьте флажок в области Rotate для оси Y. Тогда при вращении рычага Lever01 вокруг оси Y его локальной системы координат 288 Глава 4 рычаг Lever02 вместе со всеми его дочерними объектами будет перемещаться поступательно, и все они будут оставаться параллельными своему первоначальному положению (рис. 4.109). Рис. 4.109. Рычаг Lever02 и все его дочерние объекты перемещаются параллельно своему первоначальному положению Рис. 4.110. Модель робота Пример с настройками блокировок и наследований Рассмотрим еще один пример с настройками блокировок. Откройте сцену с моделью робота (рис. 4.110), приведенную в файле \Scenes\Robot1.max. Cвяжите все объекты друг с другом в соответствии с иерархической структурой, приведенной на рис. 4.111 (см. файл \Scenes\Robot2.max). Рис. 4.111. Иерархическая структура робота Анимация 289 Выделите объект Breast и поверните его вокруг оси Y локальной системы координат — вместе со всеми своими дочерними объектами он развернется соответствующим образом (рис. 4.112). Рис. 4.112. Объект Breast развернулся вместе со своими дочерними объектами Рис. 4.113. Установка блокировок для объекта Breast Чтобы избежать возможных ошибок и не допустить перемещения объекта Breast ни по одной из осей координат, а также его вращения вокруг оси Y, можно установить огращелкните ничения на эти движения. Выделите объект Breast, на вкладке Hierarchy на кнопке Link Info (Информация о связях) и в свитке Locks (Блокировки) установите флажки для перемещения (Move) относительно всех трех осей и вращения (Rotate) относительно осей X и Z. Запретите также масштабирование (Scale) этого объекта вдоль всех осей (рис. 4.113). Выделите теперь объект ChamferCyl004 и разрешите ему поворачиваться относительно оси Y локальной системы координат, запретив все остальные варианты преобразований (рис. 4.114, а). Такие же ограничения наложите на объект ChamferCyl001. а б Рис. 4.114. Ограничения перемещений: а — установка блокировок; б — разрешенное направление вращения 290 Глава 4 Поверните объекты ChamferCyl001 и ChamferCyl004 относительно оси Y локальной системы координат, и они повернутся вместе со всеми своими дочерними объектами (рис. 4.114, б). Этому состоянию сцены соответствует файл \Scenes\Robot3.max. Верните робота в исходное положение. Анимация манипулятора Продолжим работу с той же сценой и анимируем движения робота. Вначале он должен развернуться в сторону шара, наклониться и сомкнуть руки вокруг него. Затем выпрямиться, повернуться влево, снова наклониться, разомкнуть руки и оставить шар на другой стороне стола. После этого снова выпрямиться и вернуться в исходное положение. Чтобы выполнить эти перемещения, перейдите в нулевой кадр и включите режим соз. дания ключей анимации Set Key (Режим ручной установки ключей анимации) Двойным щелчком выделите объект Center (при этом должны выделиться все подобъ, чтобы зафиксировать исходное полоекты робота) и щелкните на кнопке Set Keys жение всех подобъектов робота в нулевом кадре. Перейдите к кадру 10, выделите объект Breast, разверните его в сторону шара и щелкните на кнопке Set Keys. Перейдите к кадру 15, наклоните объект Breast вперед так, чтобы его руки оказались на уровне шара, и снова щелкните на кнопке Set Keys. В этом же кадре раздвиньте руки робота (объекты ChamferCyl001 и ChamferCyl004) так, чтобы они обхватили шар, и для каждой из них щелкните на кнопке Set Keys. Перейдите к кадру 25. Выделите объект Breast, придайте ему вертикальное положение, разверните влево и щелкните на кнопке Set Keys. Перейдите к кадру 30, наклоните объект Breast в сторону стола, как будто бы робот кладет шар на стол (на самом деле шар пока остается в правой части стола), и щелкните на кнопке Set Keys. Выделите ключи анимации в нулевом кадре и при нажатой клавише <Shift> скопируйте их в кадр 40 — благодаря этому робот примет первоначальное положение. Выйдите из режима создания ключей анимации Set Key (Режим ручной установки ключей анимации) и воспроизведите анимацию (см. файл \Scenes\Robot5.max). Перенос объекта Выделите шар (объект Ball). На вкладке Motion разверните раздел Parameters и раскройте свиток Assign Controller (Назначение контроллера). Внутри окна выделите строку Transform:Position/Rotation/Scale. Затем чуть выше нажмите на кнопку Assign (рис. 4.115, а). В открывшемся окне Assign Transform Controller (НаController значение контроллера преобразований) выделите опцию Link Constraint (Ограничение на вид связи) (рис. 4.115, б). С помощью этого контроллера можно задать временну́ю привязку объектов. На командной панели в свитке Link Params (Параметры связи) щелкните на кнопке Link to World (Связать с глобальной системой координат). Там же в окне Frame # Target (Номер кадра — Цель) появится строка 0 World. Переместите таймер кадров анимации к кадру 15. На командной панели нажмите кнопку Add Link (Добавить связь) и укажите на объект Hand_R, к которому осуществляется привязка. Перейдите к кадру 30 и на Анимация 291 командной панели щелкните на кнопке Link to World — связь объекта Ball с роботом разорвется (рис. 4.116). Воспроизведите анимацию (см. файл \Scenes\Robot6.max) — робот переместит шар на другую сторону стола (рис. 4.117). а б Рис. 4.115. Назначение контроллера Link Constraint Рис. 4.116. Настройка контроллера Link Constraint Рис. 4.117. Перенос шара Самостоятельно создайте модель механизма, приведенного в файле \Practice\StreamTrain-Mech.avi. Э ЛЕКТРОННЫЙ АРХИВ Упражнение № 4-11. Инверсная кинематика вынесено из этой главы в папку Дополнительные материалы\Глава 4 сопровождающего книгу электронного архива (см. приложение). 292 Глава 4 Контрольные вопросы 1. Что такое ключевые кадры? 2. Как изменить число ключевых кадров в анимации? 3. Как изменить скорость воспроизведения анимации в окне проекции? 4. Что называется ключами и контроллерами анимации? 5. Какие настройки выполняются в окне Time Configuration? 6. Как сохранить созданную анимацию? 7. Для чего используется окно Track View? 8. Как создается анимация в автоматическом режиме? 9. Как создается анимация в ручном режиме? 10. Как отобразить траекторию объекта? 11. Как удалить созданную анимацию? 12. Какие настройки выполняются в окне Param Curve Out-of-Range Types? 13. Какие настройки анимации осуществляются в окне Track View - Curve Editor? 14. Как добавить звуковое сопровождение анимации? 15. Для чего используются касательные и их маркеры на графиках анимации в окне Track View - Curve Editor? 16. Какие системы частиц вы знаете? 17. Как создать эффект дождя и падающего снега? 18. Как изменить цвет падающих частиц? 19. Как заменить частицу фигурой произвольной формы? 20. Как создать эффекты силы тяжести, ветра и вихревых потоков, действующих на частицы? 21. Как реализовать имитацию бенгальского огня? 22. Как создается иерархическая цепочка объектов? 23. В чем заключаются правила прямой кинематики? 24. Как ограничить перемещение объектов в иерархической цепочке? 25. В чем различие правил прямой и инверсной кинематики? ГЛАВА 5 Анимация с учетом законов физики Модуль MassFX Одна из проблем моделирования и анимации — необходимость учитывать обычные законы физики, без соблюдения которых трудно добиться реалистичности. Сделать это совсем непросто, например, если требуется смоделировать обычный резиновый мяч, который при падении подпрыгивает, причем многократно и на разную высоту. Получение подобной анимации методом ключевых кадров потребует создания нескольких ключей анимации, что придется делать вручную, на глазок оценив временны́е интервалы между ключевыми кадрами и расстояния, на которые должен подниматься объект при подпрыгивании. Очевидно, что таких движущихся объектов в любой сцене множество, и их движение гораздо сложнее. Более того, имеется немало второстепенных объектов, создающих фон, и на первый взгляд статичных, которые, тем не менее, для реалистичности также должны изменяться во времени. Анимировать все вручную — задача непосильная, тем более что нужно не просто анимировать, а учитывать реальные физические свойства присутствующих в сцене объектов. Для решения таких задач в 3ds Max предусмотрен специальный модуль MassFX, позволяющий моделировать динамику твердых тел и тканей, а также сложных составных конструкций [1]. При расчете динамики учитываются такие физические свойства объектов, как масса, упругость, коэффициенты трения, а также гравитация и другие назначенные силы. Движение объектов моделируется в режиме реального времени, что позволяет контролировать ситуацию и сразу же корректировать настройку динамических параметров. Подобный расчет проводится сравнительно быстро и при минимальных усилиях со стороны пользователя, поскольку отпадает необходимость вручную «оживлять» отдельные взаимодействующие между собой объекты сцены, а все ключевые кадры анимации создаются автоматически. Модуль MassFX включает также инструменты для работы со сложными составными объектами, связанными между собой. С их помощью можно рассчитать, например, динамику открывания двери (которая висит на дверных петлях), вращения колес автомобиля (связанных с его кузовом) и т. п. Модуль MassFX содержит набор инструментов для физического моделирования с использованием понятий твердого тела (Rigid Body) и ткани (Cloth Object). Твердые тела могут быть трех типов: 294 Глава 5 Dynamic (Динамические) — движение таких объектов полностью контролируется при моделировании. На них может воздействовать гравитация, силовые деформации, а также силы, возникающие от столкновения с другими объектами, включая объекты типа Cloth; Kinematic (Кинематические) — могут анимироваться с помощью стандартных методов (автоматической или ручной анимации) или быть просто неподвижными объектами. Кинематические объекты могут влиять на динамические объекты, но не наоборот. В любой момент кинематический объект может поменять свой статус на динамический; Static (Неподвижные) — не подлежат анимации. Обычно служат в качестве контей- неров, стен, препятствий. При моделировании объектов типа Cloth (Ткань) используется модификатор mCloth. Вы можете совмещать предварительно созданную обычным образом анимацию с результатами физического моделирования. В зависимости от сложности сцены результат анимации отображается в видовых окнах в реальном времени. Чтобы визуализировать результаты работы MassFX, можно создать обычные ключевые кадры анимации динамических объектов, конвертировав их в кинематические объекты. Если после этого вам потребуется доработать модель, то можно снова удалить все созданные ранее ключевые кадры, и тогда объекты опять станут динамическими. Панель инструментов MassFX Toolbar Управляют физической анимацией с помощью панели инструментов MassFX Toolbar. Для ее отображения щелкните правой кнопкой мыши в любой свободной части главной панели меню инструментов и из выпадающего меню выберите панель инструментов MassFX Toolbar (рис. 5.1). Рис. 5.1. Панель инструментов MassFX Toolbar Рис. 5.2. Типы твердых тел Основной набор инструментов MassFX Tools (Инструменты модуля MassFX) открывается нажатием на левую кнопку этой панели параметров MassFX. и содержит большинство Нажатие на кнопку разворачивает список типов физических тел, которые следует назначить объектам, участвующим в моделировании. Каждый анимируемый объект необходимо отнести к одному из трех типов: Dynamic, Kinematic или Static (рис. 5.2). Кнопка открывает небольшой список, в котором можно отнести выделенный объект к объектам типа mCloth (рис. 5.3). Анимация с учетом законов физики Рис. 5.3. Присвоение объекту типа mCloth 295 Рис. 5.4. Назначение жесткого ограничения Кнопка разворачивает список ограничений на взаимное перемещение твердых тел, которые накладываются на моделируемые объекты: шарнирное соединение (Hinge Constraint), скользящее (Slide Constraint), жесткое (Rigid Constraint), вращательное (Twist Constraint) (рис. 5.4). Инструменты, открывающиеся нажатием на кнопку , имеют отношение к физи- ческому моделированию поведения персонажей. Инструменты панели MassFX Tools Как уже было отмечено, эти инструменты (рис. 5.5) разворачиваются щелчком на левой крайней кнопке на панеле MassFX Toolbar. Рис. 5.5. Инструменты MassFX Вкладка World Parameters Первая слева вкладка (World Parameters) открывается нажатием на кнопку и содержит, в частности, свитки Scene Settings (Настройки сцены) и Advanced Settings (Дополнительные настройки). В них устанавливают общие параметры проекта (рис. 5.6). Свиток Scene Settings В свитке Scene Settings (рис. 5.6, а) можно настроить параметры гравитации и столкновения с поверхностью основания: Use Ground Collisions (Использовать как основание) — при активизации этого параметра плоскость, положение которой устанавливается в поле Ground Height (Высота основания), рассматривается как твердое тело типа Static, не подлежащее анимации и невидимое в сцене и при визуализации. Иногда параметр Use Ground Collisions полезно отключить, чтобы он не мешал анимации; 296 Глава 5 а б Рис. 5.6. Свитки на вкладке World Parameters Directional Gravity (Направление гравитации) — в этой области устанавливается ось глобальной системы координат, в направлении которой направлена гравитация; Acceleration (Ускорение) — величина гравитации. Иногда ее полезно изменить, чтобы ускорить или замедлить анимацию; Gravity by Force Object (Притяжение под действием силы) — используется для создания силовых деформаций типа Gravity Space Warp. Включение этой опции позволяет моделировать эффект притяжения на системы частиц. Частицы будут передвигаться с ускорением в направлении гравитации, указанном стрелкой; No Gravity — отсутствие гравитации; установки в области Rigid Bodies (Твердые тела) необходимы в тех случаях, когда возникают проблемы при моделировании столкновений и ограничений объектов: • Substeps (Подразбиения) и Solver Iter. (Количество итераций) — увеличение значений этих параметров повышает точность вычислений. Их наилучшие значения зависят от многих факторов и подбираются опытным путем; • Use High Velocity Collisions (Учитывать при столкновениях на высоких скоростях) — включение этой опции позволяет устранить возможность пропусков в столкновениях быстро движущихся объектов, когда расстояние между положением объекта в предыдущем и последующем кадрах анимации оказывается слишком большим; • Generate Shape Per Element (Генерировать форму для каждого элемента) — при включении этой опции модификатор MassFX Rigid Body создает отдельную физическую форму для каждого элемента объекта (вспомним, что примитив Teapot, Анимация с учетом законов физики 297 например, состоит из четырех элементов), что позволяет создать более точную форму для моделирования объектов. Свиток Advanced Settings Если скорость движения твердого тела оказывается ниже некоторой величины, определяемой параметром Sleep Energy (Прекратить движение) свитка Advanced Settings (рис. 5.6, б), то его движение может быть полностью прекращено. В областях High Velocity Collisions (Столкновения при высоких скоростях) и Bounce Settings (Настройки отскоков) устанавливаются автоматический или ручной способ обнаружения столкновений и вычисления отскоков для твердых тел. В области Contact Shell (Объем контакта) задается окружающий объем, в пределах которого MassFX обнаруживает столкновения между телами. Параметр Contact Distance (Величина перекрытия) определяет расстояние, на которое твердые тела могут перекрывать друг друга. Если эта величина слишком мала, то объекты могут испытывать дрожание. Излишне большое значение параметра Contact Distance может вызвать видимое взаимопроникновение объектов. Оптимальная величина этого параметра зависит от многих факторов и подбирается опытным путем. Вкладка Simulation Tools Вкладка Simulation Tools (рис. 5.7) вызывается нажатием на кнопку панели MassFX Tools. Первые четыре кнопки области Playback в свитке Simulation (Моделирование) (рис. 5.7, а) управляют процессом моделирования и дублируют аналогичные инструменты, расположенные на панели MassFX Toolbar: — восстанавливает исходное положение всех динами• Reset Simulation ческих объектов и перемещает ползунок анимации к первому кадру; • Start Simulation ческих объектов; а (голубая стрелка) — воспроизводит анимацию динами- б Рис. 5.7. Свитки на вкладке Simulation Tools в 298 Глава 5 • Start Simulation (черная стрелка) — выполняет моделирование динамических объектов без их анимации; • Step Simulation — воспроизводит пошаговое моделирование. В области Simulation Baking свитка Simulation сосредоточены команды, которые создают стандартные ключевые кадры анимации динамических объектов и конвертируют их в кинематические объекты. В свитке Simulation Settings (Настройки моделирования) (рис. 5.7, б) указывается, как будет продолжаться моделирование после достижения последнего кадра анимации. В свитке Utilities (Утилиты) (рис. 5.7, в) кнопка Explore Scene (Анализ сцены) от- крывает специализированную версию программы для анализа работы модуля MassFX. Она позволяет просмотреть свойства всех объектов, участвующих в процессе моделирования. Вкладка Multi-Object Editor Предварительно, с помощью команды Set Selected as ... (Определить выбранные объекты как ... ), расположенной на панели MasFX Toolbar, нужно каждый твердый объект, участвующий в физическом моделировании, отнести к определенному типу объектов: динамическому, кинематическому или статическому. В результате на вкладке к выделенному объекту будет применен модификатор MassFX Rigid Body. Modify панели MassFX Tools, открывают несколько свитков, в коЗатем, нажав на кнопку торых назначают все физические свойства объектов, участвующих в физическом моделировании (рис. 5.8). Опции свитка Rigid Body Properties (рис. 5.8, а) определяют следующие параметры: • Rigid Body Type — здесь выбирается тип моделирования для всех выделенных тел: Dynamic, Kinematic или Static; • Until Frame (До указанного кадра) — в указанном кадре выделенные кинематические объекты конвертируются в динамические. Вы можете определить тип объекта как Kinematic и анимировать объект с помощью стандартных методов вплоть до обозначенного кадра — с этого кадра он станет динамическим и затем будет моделироваться программой MassFX. Предположим, вы желаете подвесить несколько тел и затем отпускать их в разные моменты времени. Для этого можно определить их как кинематические, включить опцию Until Frame, а затем по очереди выбрать каждое тело и определить для него номер кадра, в котором оно станет динамическим и, значит, будет подвержено гравитации; • Bake (Конвертировать в ключи анимации) — результаты моделирования конвертируются в стандартные ключевые кадры. Опция применяется только к динамическим твердым телам. Кнопка Unbake удаляет созданные ключевые кадры и восстанавливает объектам статус динамических объектов; Анимация с учетом законов физики а 299 б в Рис. 5.8. Параметры физических свойств объектов • Use High Veloсity Collisions — активизирует действие этой команды при одновременном включении аналогичной команды в свитке MassFX Tools | World Parameters | Scene Settings; • Start in Sleep Mode (Стартовать в спящем режиме) — при включении этой опции выделенные твердые тела остаются неподвижными до тех пор, пока в них не ударится какой-нибудь другой объект; • Collide with Rigid Bodies — при включении твердые тела сталкиваются с другими твердыми телами. Свиток Physical Material (рис. 5.8, б) позволяет сохранить установленные физические свойства материалов (команда Create Preset) или удалить их (команда Delete Preset). В свитке Physical Material Properties (Физические свойства материала) (см. рис. 5.8, б) задаются физические свойства материала: • Density — плотность в г/см3; • Mass — масса в кг; • Static Friction — коэффициент трения покоя. Он определяет степень трудности двух твердых объектов начать скольжение одного объекта относительно другого. Значение 0 означает отсутствие трения, а значение 1 соответствует максимальному трению. Фактическое значение этого коэффициента для двух объектов 300 Глава 5 равно произведению их коэффициентов трения покоя. Поэтому, например, если для одного из объектов этот коэффициент равен 0, то не имеет значения, чему равен коэффициент трения покоя другого объекта. Для справки: коэффициент трения покоя для материалов «сталь-сталь» без смазки равен 0,8; для материалов «металл-дерево» он составляет 0,2–0,6; «стеклостекло» = 0,9–1; «лед-лед» = 0,05–0,1; • после того как объекты начали движение, сопротивление объектов скольжению определяется другим коэффициентом — Dynamic Friction (Динамический коэффициент трения). Значение 0 означает отсутствие трения, а 1 соответствует максимальному трению. Динамический коэффициент трения всегда меньше коэффициента трения покоя. Как и в случае трения покоя, фактическое значение динамического коэффициента трения для двух объектов равно произведению их динамических коэффициентов. Например, динамический коэффициент трения для материалов «сталь-сталь» равен 0,15–0,18; для материалов «стекло-стекло» он составляет 0,7; «лед-лед» равен 0,028. Если же в процессе моделирования один объект катится по поверхности другого объекта, то их коэффициент трения будет во много раз меньше коэффициента трения скольжения, — уменьшение коэффициента трения может составлять до 50 раз; • параметр Bounciness (Прыгучесть) означает, насколько легко и высоко объект отскакивает, ударившись о другой объект. При нулевом значении объект вообще не станет отскакивать, при значении, равном единице, эффект будет максимальным. Фактическое значение этого коэффициента для двух взаимодействующих объектов равно среднему арифметическому их коэффициентов. Поэтому, например, если оба объекта имеют коэффициент Bounciness = 0,5, то их прыгучесть будет такой же, как если бы у одного объекта этот коэффициент равнялся нулю, а у второго единице. П РИМЕЧАНИЕ Если отскоки объекта неожиданно прекращаются или, напротив, длятся слишком долго, то следует установить значение параметра Bounciness вручную и настроить значение параметра Min Speed (Минимальная скорость). Для этого нужно открыть вкладку World Parameters и перейти в свиток Advanced Setting (Дополнительные настройки). Чтобы продлить отскоки, нужно уменьшить значение параметра Min Speed. Для уменьшения числа отскоков значение этого параметра надо увеличить. Cвиток Forces (Силы) (рис. 5.8, в) позволяет управлять гравитацией и применением физических воздействий. Для этого на командной панели инструментов предварительно открывают панель инструментов Space Warps и выбирают тип воздействий Forces. В свитке Advanced (см. рис. 5.8, в) также отметим некоторые параметры: • опции группы Initial Velocity (Начальная скорость) задают начальное направление и скорость твердого тела, когда оно стало динамическим; • аналогично параметр Initial Spin (Начальное вращение) задает начальное направление и скорость (в градусах в секунду) вращения твердого тела; Анимация с учетом законов физики 301 • в области Damping (Амортизация, затухание) указывают величину силы, приложенной для затухания движения объекта. Она определяет, насколько быстро динамическое тело вернется в исходное состояние. Вкладка Display Options Вкладка Display Options (Настройки отображения) открывается нажатием на кнопку и управляет отображением физической сетки и отладкой процесса физического моделирования. Физические сетки в модуле MassFX Модуль MassFX работает с двумя видами сеток: графическая сетка — исходная сетка объекта, обычно она используется для статиче- ских тел, которые не перемещаются при моделировании; физическая сетка — геометрия, устанавливаемая модификатором MassFX Rigid Body для упрощения вычислений. Она используется при моделировании движущихся тел. Чтобы отделить физическую сетку от ее графической сетки, на вкладке Modify перейдите на уровень подобъектов модификатора MassFX Rigid Body и выделите сместите строку Mesh Transform. Затем с помощью инструмента Select and Move физическую сетку в сторону. Для динамических тел используются физические сетки, и по умолчанию для них устанавливается тип Convex (Выпуклый). Однако такой тип сетки не всегда является наилучшим приближением. На рис. 5.9, а для сферы, определенной как динамический объект, слева показана ее графическая сетка, а справа — сетка типа Convex, установленная по умолчанию. На рис. 5.9, б показана другая сетка для сферы, которая будет использована, если ей задать тип Sphere (рис. 5.9, в). Очевидно, что эта сетка лучше приближает модель сферы. а б в Рис. 5.9. Типы сеток: а — графическая сетка (слева), сетка Convex (справа); б — тип сетки Sphere; в — задание сетки типа Sphere На панели MassFX Tools в свитке Physical Mesh (Физическая сетка) (см. рис. 5.8, б) указывают тип физической сетки твердого объекта: Sphere, Box, Capsule, Convex (Выпуклый), Concave (Невыпуклый), Original (Графическая сетка) или Custom. Сетки 302 Глава 5 типа Sphere, Box и Capsule являются примитивами модуля MassFX и моделируются быстрее других. Всегда, когда это возможно, следует пользоваться самыми простыми типами физической сетки. Сетка типа Original использует графическую сетку в качестве физической. Чаще всего она рекомендуется для невыпуклых статических твердых тел. Для кинематических и динамических тел она не применяется. Динамические твердые тела представляются в MassFX выпуклыми физическими формами. Поэтому для более точного моделирования невыпуклого объекта его можно аппроксимировать набором более мелких выпуклых форм. Для этого невыпуклый объект следует определить как Concave (Невыпуклый). На рис. 5.10 объект определен как выпуклое тело (Convex), и поэтому вокруг него создана выпуклая оболочка. Очевидно, что если этот объект определить как динамический, то его физическое моделирование с этой сеткой может привести к значительным погрешностям. Рис. 5.10. Выпуклая оболочка вокруг объекта Если же невыпуклый объект определен как Concave, то для получения аппроксимирующих его выпуклых тел в свитке Physical Mesh Parameters (Параметры физической сетки) следует нажать кнопку Generate. После выполнения вычислений в видовом окне появится физическая сетка (рис. 5.11), а в свитке Physical Mesh Parameters — сооб(Текущая сетка содержит 5 оболочек). щение, например, вида Такому состоянию объекта соответствует файл \Scenes\Physical Mesh.max, расположенный в папке \Инструменты панели MassFX Tools упражнений для этой главы. Э ЛЕКТРОННЫЙ АРХИВ Файлы, упомянутые в этой главе, находятся в папках с номерами соответствующих упражнений папки Упражнения\Глава 5. Моделирование и анимация с учетом законов физики сопровождающего книгу электронного архива. Чтобы улучшить качество физической сетки и тем самым повысить точность вычислений, в том же свитке установите флажок напротив Improve Fitting (Улучшить подгонку) и снова нажмите на кнопку Generate. В нашем случае в свитке Physical Mesh (Текущая сетка содержит Parameters появится сообщение вида 8 оболочек). Анимация с учетом законов физики 303 Рис. 5.11. Физическая сетка объекта (справа) Параметры свитка Physical Mesh Parameters Параметры этого свитка зависят от типа установленной сетки. Как уже было отмечено, основным типом сетки, устанавливаемым по умолчанию, является тип Convex (Выпуклый) (рис. 5.12). Строка показывает фактическое число вершин в сгенерированной выпуклой физической сетке. Положительные значения параметра Inflation (Вздутие) расширяют сетку наружу (рис. 5.13), а при отрицательных значениях она сжимается. Расширение физической сетки — простой способ предотвращения проникновения для быстро движущихся объектов. Однако для медленно движущихся объектов это может вызвать эффект, при котором объекты будут выглядеть отстоящими друг от друга. Рис. 5.12. Параметры сетки типа Convex Рис. 5.13. Сетка расширена наружу Команда Generate From имеет два варианта: • Surface — выпуклая оболочка целиком охватывает внешнюю сторону графической сетки. Этот метод иногда создает неаккуратную сетку; • Vertices — строит внешнюю оболочку на основе множества вершин графической сетки. Физическая сетка получается лучшего качества, однако гарантируется, что 304 Глава 5 вне графической сетки окажутся только вершины физической сетки. В таком случае, возможно, нужно установить положительное значение параметра Inflation, чтобы гарантировать, что выпуклая оболочка окажется вне графической сетки целиком. Параметр Vertices определяет число вершин, используемых для построения выпук- лой оболочки, — чем больше число используемых вершин, тем лучше качество аппроксимации исходного объекта. Сетка типа Concave (Невыпуклый) позволяет представить невыпуклое твердое тело в виде некоторого числа автоматически сгенерированных выпуклых оболочек. Она формирует эти оболочки и подгоняет их вместе в виде составной физической формы, которая согласуется с графической сеткой. Для их создания нужно в свитке Physical Mesh Parameters нажать кнопку Generate. Число полученных оболочек отображается в нижней части свитка (рис. 5.14). Более высокое значение параметра Mesh Detail (Детализация сетки) может соз- давать большее число оболочек, повышая точность аппроксимации графической сетки. Параметр Min. Hull Size (Минимальный размер оболочки) определяет минимальный объем каждой выпуклой оболочки в процентах по отношению ко всему объекту. Параметр Max. Verts Per Hull задает максимальное число вершин в каждой выпуклой оболочке — большее число вершин дает лучшую аппроксимацию исходного объекта. Параметр Improve Fitting дает лучшее согласование между формой составной оболочки и графической сеткой. После каждого изменения указанных параметров следует выполнять команду Generate. Рис. 5.14. Параметры сетки типа Concave Тип сетки Custom применяется, чтобы вычленить физическую сетку из другого объекта, присутствующего в сцене. Упражнение № 5-1. Скачущий шар Определение свойств объектов сцены Откройте файл \Scenes\Bounce1.max из папки этого упражнения. Сцена содержит четыре объекта: неподвижный стол в форме примитива типа Box, пустотелый резиновый мяч в воздухе, тарелку и трубку (Tube) под ней. Щелкните правой кнопкой мыши в любой свободной части главной панели инструментов и из выпадающего меню выберите панель инструментов MassFX Toolbar. Выделите стол. Так как он должен оставаться неподвижным, то на панели MassFX Toolbar разверните выпадающее меню (второе Анимация с учетом законов физики 305 слева) и выберите опцию Set Selected as Static Rigid Body (Определить выделенный (рис. 5.15). объект как неподвижное твердое тело) При этом на вкладке Modify в стеке модификаторов появится модификатор MassFX Rigid Body, а в его свитке Physical Shapes отобразится имя этого объекта. Ниже, в поле Shape Type (Тип сетки), укажите тип сетки — Box. В нашем случае стол представляет собой простейший статический объект, и для него вполне подходит тип сетки Box. Теперь нужно задать физические свойства объекта. Этот этап очень важен для правдоподобного физического моделирования — неправильное задание свойств материала приведет к созданию нереалистичной анимации. Плотность материала (Density) следует задавать в г/см3, а масса будет вычисляться автоматически с учетом объема физической модели. Естественно, что при разных физических моделях получается разная масса. Физические свойства материалов можно найти в Интернете. Пол будет деревянный. В свитке Physical Material (Свойства материала) раскройте список Preset предварительно созданных материалов и выберите из него материал Wood — его параметры откроются в указанном свитке. Если этого материала в списке нет, то в свитке Physical Material введите значения свойств, как показано на рис. 5.16. Рис. 5.15. Стол определен как статическое твердое тело Рис. 5.16. Установлены свойства дерева Чтобы их сохранить для дальнейшего использования, в поле Preset из выпадающего списка выделите строку Create New Preset (Создать новую предварительную настройку), в открывшемся окне введите имя нового материала Wood и нажмите на кнопку Save. Те же значения параметров дерева можно увидеть, если на панели MassFX Toolbar , в открывшейся панели MassFX Tools перейти на вкладку нажать на левую кнопку и раскрыть на ней свиток Physical Material Properties. Multi-Object Editor Остальные объекты сцены относятся к динамическим. Выделите объект Sphere. На панели MassFX Toolbar из выпадающего списка выберите опцию Set Selected as Dynamic Rigid Body (Определите выделенный объект как динамическое твердое тело). Динамические тела — это объекты, которые перемещаются под действием физических в поле Shape Type свитка сил, в нашем случае — силы тяжести. На вкладке Modify Physical Shapes появится тип сетки — Convex (Выпуклая). 306 Глава 5 Несмотря на то, что сфера является пустотелой и, значит, невыпуклой, ее можно было бы считать выпуклой и установить тип сетки — Sphere, т. к. внутренние пустоты не влияют на ее внешнюю форму и никак не могут отразиться на точности физического моделирования. Но если оставить ее выпуклой, то будет направильно вычислена масса резинового мяча. Кроме того, ее геометрическая модель представлена в виде редакти. Поэтому для нее следует укаруемой сетки, что можно увидеть на вкладке Modify зать тип сетки Concave (Невыпуклая). В свитке Physical Mesh Parameters установите значения параметров, как показано на рис. 5.17, и щелкните на кнопке Generate, — под ней появится сообщение, что построенная аппроксимация состоит из 51-й выпуклой оболочки. Рис. 5.17. Параметры генерируемой сетки для сферы Рис. 5.18. Параметры материала Rubber По нашему предположению объект Sphere представляет собой резиновый шар. Поэтому для него в свитке Physical Material выберите шаблон Rubber (Резина) или задайте параметры резины, как показано на рис. 5.18. Неплохо бы убедиться, что аппроксимация сферы соответствует пустотелому объекту. В нашем случае наглядно это сделать невозможно, даже сдвинув построенную аппроксимацию в сторону. Поэтому обратите внимание на свиток Physical Material. В нем указано, что масса мяча, вычисленная автоматически на основании сведений о его объеме, составляет 2,284 кг. На командной панели откройте вкладку Utilities и нажмите на кнопку Measure (Измерения). В одноименном свитке можно увидеть, что объем мяча составляет 226,3 см3 и, значит, его масса при плотности резины Density = 3 должна бы составлять 226,3 × 3 = 678,9 г = 0,68 кг. Это говорит о том, что полученная аппроксимация сферы с весом 2,284 кг скорее всего соответствует цельному объекту. В свитке Measure в области Dimentions указываются также габариты мяча 11,3×11,3×11,3 см. Отсюда следует, что его радиус равен 5,65 см. П РИМЕЧАНИЕ Более точный объем непустотелого мяча V = 4πR3/3 = 753,5 см3. А его вес, с учетом плотности резины, должен составлять 753,5 × 3 = 2260,5 г = 2,26 кг. Это еще раз подтверждает, что вычисленная аппроксимация соответствует цельному объекту. Улучшим аппроксимацию, чтобы получить более точный результат. Перейдем в свиток Physical Mesh Parameters и изменим параметры аппроксимации на следующие: Mesh Анимация с учетом законов физики 307 Detail = 90, Min Hull Size = 1, Max Verts per Hull = 128. Нажмите на кнопку Generate — мы получим 47 выпуклых оболочек, а вес мяча останется равным 2,458 кг, что по-прежнему нас не устраивает. В этом же свитке установите флажок напротив Improve Fitting и снова нажмите кнопку Generate. На этот раз аппроксимация составит 60 выпуклых оболочек, а масса мяча станет равной 0,9 кг, что значительно ближе к фактическому ее значению. Оставим эти значения без изменения. Объект Plate также потребует дополнительных действий, поскольку он вогнутый. Выделите его и определите как динамическое твердое тело. Физическая сетка Convex (Выпуклый), установленная по умолчанию, не подходит для этого объекта. Поэтому в поле Shape Type установите для него тип сетки Concave (Невыпуклый). На вкладке перейдите к свитку Physical Mesh Parameters, оставьте все его параметры Modify без изменения и нажмите на кнопку Generate (Генерировать). В результате будет выведено сообщение, что физическая оболочка объекта состоит из 87 выпуклых оболочек. Поскольку это достаточно большое число выпуклых оболочек, то улучшать аппроксимацию модели тарелки мы далее не станем. Чтобы увидеть всю совокупность полученв свитке Physical Shapes установите ных выпуклых оболочек, на вкладке Modify флажок напротив Display Shaded Hulls (Отобразить выпуклые оболочки) (рис. 5.19). Рис. 5.19. Аппроксимация объекта Plate выпуклыми оболочками Рис. 5.20. Параметры материала Steel В свитке Physical Material выберите шаблон Steel (Сталь) или установите для этого объекта материал, как показано на рис. 5.20. Цилиндр также определите как динамическое твердое тело. Он, кстати, тоже пустотелый. Задайте для него тип сетки Concave (Невыпуклый) и щелкните на кнопке Generate — вы получите сообщение, что его аппроксимация состоит из 10 выпуклых оболочек. Активизируйте параметр Display Shaded Hulls и внимательно рассмотрите полученную аппроксимацию. Визуально можно убедиться, что аппроксимация цилиндра неудовлетворительна, поскольку он не получился пустотелым (рис. 5.21, а). Для улучшения аппроксимации в свитке Physical Mesh Parameters установите флажок напротив Improve Fitting и снова щелкните на кнопке Generate. Теперь аппроксимация цилиндра состоит из 17 выпуклых оболочек, и он стал пустотелым (рис. 5.21, б). Пусть цилиндр будет резиновым — выберите этот материал из списка Preset. 308 Глава 5 а б Рис. 5.21. Аппроксимация цилиндра: а — 10 выпуклых оболочек; б — 17 выпуклых оболочек Откройте панель инструментов MassFX Tools и на ней вкладку World Parameters . В свитке Scene Settings установите флажок для Use Ground Collisions, а в поле Ground Height введите значение −50. В области Rigid Bodies установите значения параметров Substeps (Подразбиения) = 4 и Solver Iter. (Число итераций) = 50. Если будут возникать проблемы с анимацией, то на той же вкладке в свитке Advanced Settings можно попробовать изменить значения параметров в области Contact Shell. Анимация сцены На панели MassFX Toolbar нажмите на кнопку Start Simulation (Начать моделирование) . После некоторой паузы, в течение которой происходят вычисления, начнется анимация (см. файл \Scenes\Bounce2.max). Чтобы ее остановить, снова нажмите на ту же кнопку. Исходное состояние восстанавливает кнопка Reset simulation entities to their original state (Восстановить исходное состояние моделирования) . Попробуйте изменить значения параметров Substeps и Solver Iter. — анимация станет иной. Чтобы теперь создать стандартные ключи анимации, на панели MassFX Tools откройте и в свитке Simulation нажмите на кнопку Bake All (Созпанель Simulation Tools дать ключевые кадры анимации). В результате будут созданы ключи анимации для всех динамических объектов сцены. Чтобы увидеть их в треке анимации, выделите соответствующий объект. После этого полученную анимацию можно будет воспроизводить как обычную анимацию с помощью кнопки Play Animation . Удалить созданные ключи анимации можно командами Unbake All (Удалить ключевые кадры анимации) и Unbake Selected (Удалить ключевые кадры анимации для выбранных объектов). Для расчета этой сцены не требуется такого большого числа ключей анимации. Поэтому, после того как динамические взаимодействия были переведены в ключи анимации, для упрощения редактирования анимации рекомендуется удалить промежуточные ключи. Для их удаления на главной панели инструментов раскройте меню Graph Editors и выберите там команду Track View - Curve Editor. В левой части открывшегося окна разверните структуру тех объектов, для которых предполагается удалить избыточные кадры анимации, и выделите контроллеры анимации под строками MassFX Baked Position и MassFX Baked Rotation, чтобы справа отобразились их ключевые Анимация с учетом законов физики 309 кадры. На панели инструментов этого окна выполните команду Curves (Кривые) | Simplify Curve (Упростить кривую) — откроется окно, в котором нужно задать значение параметра Threshold (Пороговая величина). Излишне большое значение этого параметра может сильно исказить анимацию, поэтому оптимальную его величину придется подбирать опытным путем. В нашем примере для всех анимированных объектов было задано значение Threshold = 0,5 (рис. 5.22). Такому состоянию сцены соответствует файл \Scenes\Bounce3.max. Рис. 5.22. Удалены промежуточные ключи анимации Если необходимо отменить результаты физического моделирования какого-либо объекта, то выделите его, в стеке модификаторов щелкните правой кнопкой мыши на модификаторе MassFX Rigid Body и в раскрывшемся меню выберите команду Delete. Откройте файл \Practice\saucepan.max и самостоятельно создайте анимацию падающей кастрюли с крышкой. Упражнение № 5-2. Неваляшка. Ограничения MassFX constraint Определение свойств объектов сцены Откройте файл \Scenes\Wobbly1.max из папки этого упражнения. В нем содержится модель игрушки, состоящая из нескольких несвязанных объектов: пяти сфер, цилиндра и тора. Чтобы превратить ее в игрушку-неваляшку, необходимо обеспечить неоднородное распределение массы, — бо́льшая часть массы должна быть сосредоточена в основании игрушки. Тогда игрушка не будет кататься или сваливаться со стола, а займет 310 Глава 5 уравновешенное положение. Поэтому в нижнюю часть игрушки добавлен маленький объект Box, и бо́льшая часть массы игрушки должна быть заключена в нем (рис. 5.23). Наклоните стол на небольшой угол. На панели MassFX Toolbar щелкните левой кнопи опрекой мыши на значке Set Selected as (Определить выбранные объекты как) делите стол как статическое твердое тело (Set Selected as Static Rigid Body ). В поле Shape Type свитка Physical Meshes задайте для него тип сетки Box. Выделите одновременно все подобъекты игрушки и определите их как динамические твердые тела (Set Selected as Dynamic Rigid Body). Для всех сфер укажите тип сетки Sphere, цилиндру задайте тип сетки Convex (Выпуклый). Для объекта Box назначьте тип сетки Box. Для тора назначьте тип сетки Concave (Невыпуклый) и в свитке Physical Mesh Parameters нажмите на кнопку Generate (Генерировать) — при аппроксимации тора будут получены 10 выпуклых оболочек. Чтобы убедиться в правильности аппроксимараскройте список подобъектов модификатора MassFX ции, на вкладке Modify Rigid Body, выделите строку Mesh Transform и сместите аппроксимацию в сторону (рис. 5.24). Рис. 5.23. Модель игрушки Рис. 5.24. Аппроксимация тора В свитке Physical Material оставьте физические параметры всех объектов без изменения. На панели MassFX Tools откройте вкладку World Parameters и в свитке Scene Settings (Параметры сцены) уберите флажок напротив Use Ground Collisions (Использовать как основание ) (см. файл \Scenes\Wobbly2.max). Воспроизведите анимацию, нажав кнопку на панели MassFX Toolbar, — игрушка рассыплется на части, поскольку отдельные ее подобъекты никак не скреплены между собой. Анимация с учетом законов физики 311 Создание ограничений на взаимное перемещение объектов Зададим жесткие ограничения на все подобъекты игрушки (это не группирование и не иерархическое подчинение!). Для этого тор, цилиндр, сферу головы и маленький объект Box с помощью ограничителей прикрепим к самой большой сфере (к туловищу) — тогда по отношению к ним туловище будет выступать в качестве родительского объекта (Parent), а остальные станут дочерними объектами (Child) относительно туловища. Глаза и нос прикрепим к голове — голова для них станет родительским объектом, а глаза и нос будут дочерними по отношению к голове. Каждое крепление устанавливают по отдельности. Первым всегда выделяют родительский объект, вторым — дочерний. Выделите сперва самую большую сферу, а затем тор. на панели MassFX Toolbar, чтобы развернуть меню и выбрать Нажмите кнопку ограничение Create Rigid Constraint (Создать жесткую связь) (рис. 5.25). Затем переместите курсор к центру самой большой сферы и щелкните там левой кнопкой мыши — связь между объектами Sphere01 и Torus создана. Результат можно видеть на вкладке Modify в свитке General, где в качестве родительского указан объект Sphere01, а в качестве дочернего — Torus (рис. 5.26). Рис. 5.25. Меню выбора ограничений Рис. 5.26. Определена связь между объектами Точно так же, по отдельности, установите все остальные связи: цилиндр, голову и маленький Box свяжите с туловищем, а глаза и нос свяжите с головой (см. файл \Scenes\Wobbly3.max). Чтобы увидеть результат наложения жестких ограничений, на главной панели инструментов нажмите на кнопку Schematic View (Open) (Открыть схематический вид) — в открывшемся окне Schematic View вы увидите список всех наложенных ограничений (рис. 5.27, а). Щелкните мышью на любом из них, и на вкладке Modify раскроются свитки с параметрами этого ограничения (рис. 5.27, б). на панели MassFX Toolbar, чтобы запустить процесс физического Нажмите кнопку моделирования. Проверьте поведение игрушки. Теперь она не должна разваливаться на части, и после падения на стол станет качаться в обе стороны и оставаться на плоскости. Если этого не происходит, то попробуйте поменять наклон стола и его размер. После изменения размера стола нужно в свитке Physical Meshes снова определить тип его сетки как Box, иначе размер сетки останется прежним. То же самое следует делать после изменения размеров любого объекта. 312 Глава 5 а б Рис. 5.27. Результат наложения жестких ограничений Создание коробки Создайте коробку, в которую будут падать игрушки, и поместите ее над столом. Выделите игрушку и проследите, чтобы были выделены все ее части, включая ограничители. Создайте над коробкой еще 30 копий этой игрушки. Определите коробку как статическое твердое тело. В свитке Physical Shapes задайте для нее тип сетки Concave (Невыпуклый) и в свитке Physical Mesh Parameters (Физические параметры сетки) нажмите на кнопку Generate. Воспроизведите физическое моделирование. Игрушки будут падать в коробку, а некоторые вываливаться из нее (рис. 5.28). Этому состоянию сцены соответствует файл \Scenes\Wobbly4.max. Рис. 5.28. Промежуточный кадр анимации Если окажется, что игрушки не опускаются на дно коробки, то переопределите тип ее сетки на Original (Исходная сетка) и повторите моделирование анимации. Измените высоту коробки, в которую падают игрушки. Для этого выделите коробку, , раскройте структуру Edit Poly и перейдите на строку перейдите на вкладку Modify Vertex. В окне Front отметьте верхний ряд вершин и переместите их вверх на 5 мм. После этого вновь задайте ей тип сетки Concave (или более точный тип сетки — Original) и выполните команду Generate. Воспроизведите физическое моделирование анимации и убедитесь, что результат изменился (см. файл \Scenes\Wobbly5.max). Анимация с учетом законов физики 313 Коробка становится кинематическим объектом Выделите коробку и на панели MassFX Tools раскройте вкладку Multi-Object Editor . В свитке Rigid Body Properties задайте ей тип твердого тела Kinematic. В поле Until Frame введите 20. Это означает, что с 20-го кадра коробка превратится в динамический объект и будет подвержена гравитации. Стандартным образом анимируйте коробку так, чтобы в нулевом кадре она начала поворачиваться по часовой стрелке и окончила вращение в 20-м кадре. Воспроизведите физическое моделирование, нана панели MassFX Toolbar — коробка начнет поворачиваться, а жав на кнопку с 21-го кадра будет падать вместе с игрушками (см. файл \Scenes\Wobbly6.max). Создание ограничений на перемещение коробки Снова выделите коробку и определите ее как твердое тело типа Dynamic — в результате созданные вручную ключи анимации действовать на коробку уже не будут. Наложим на нее ограничение на перемещение в пространстве, закрепив ее в опорной точке. Перейдите на панель MassFX Toolbar, разверните там список возможных ограничений и нажмите на кнопку Create Ball & Socket Constraint (Создать шаровой шарнир) . Задайте размер ограничителя на свое усмотрение, перемещая указатель мыши в опорную точку коробки, и щелкните там левой кнопкой, — ограничение создано. Предполагается, что при создании ограничителя коробка будет закреплена за угол. Опустите стол ниже — так, чтобы при отрыве коробка его не касалась. На панели и в свитке Rigid Body MassFX Tools раскройте вкладку Multi-Object Editor Properties установите для коробки флажок Start in Sleep Mode — чтобы она оставалась неподвижной, пока в нее не ударится хотя бы одна игрушка. Воспроизведите физическое моделирование — коробка начнет отрываться от своего начального положения только после того, как в нее станут падать игрушки (рис. 5.29). Этому состоянию сцены соответствует файл \Scenes\Wobbly7.max. В качестве самостоятельного задания сделайте в столе круглое отверстие и вставьте туда стеклянную воронку, через которую должны пролетать падающие игрушки. Еще ниже можете установить емкость, в которую они будут собираться. Если игрушки не будут пролетать сквозь воронку, создайте для нее тип сетки Original (Исходная сетка). Рис. 5.29. Коробка осталась в висячем положении 314 Глава 5 Упражнение № 5-3. Бильярдная пирамида Определение свойств объектов сцены Создадим анимацию бильярдной пирамиды. Откройте из папки этого упражнения файл \Scenes\shar1.max, в котором содержится модель сцены с шарами и бильярдным столом. Во всех углах стола имеются отверстия (рис. 5.30). Рис. 5.30. Исходная модель бильярдной пирамиды Все подобъекты стола определите как статические твердые тела (Set Selected as Static свитка Physical Shapes для нижней части стола Rigid Body). На вкладке Modify Box01 и С-образного бруска укажите тип сетки (Shape Type) Original. Для бруска Box02 задайте тип сетки Box. 15 игровых шаров пирамиды определите как кинематические твердые тела (Set Selected as Kinematic Rigid Body ). Ударный шар (Sphere16) определите как динамическое твердое тело. Выделите все 15 игровых шаров пирамиды и на панели MassFX Tools в свитке Physical Mesh одновременно для всех них задайте тип сетки Sphere. П РИМЕЧАНИЕ На панели MassFX Tools можно задавать свойства одновременно всем выделенным объектам, а на панели Modify это можно сделать только для одного объекта. Отдельно выделите ударный шар и для него также укажите тип сетки Sphere. Выделите 15 игровых шаров пирамиды, на панели MassFX Tools раскройте вкладку и в свитке Rigid Body Properties установите флажок Start in Multi-Object Editor Sleep Mode. Установите также флажок для параметра Until Frame (До указанного кадра) и в поле этого параметра оставьте нулевое значение. В результате игровые шары будут оставаться неподвижными до тех пор, пока в них не попадет ударный шар. Настройки параметров анимации Выделите ударный шар Sphere16 и на вкладке Multi-Object Editor раскройте свиток Advanced. В области Initial Velocity установите начальную скорость шара Speed = 500. В области Initial Spin задайте начальную скорость вращения всех шаров Speed = 50. В стеке модификаторов разверните структуру модификатора MassFX Rigid Body и вы- Анимация с учетом законов физики 315 делите строку Initial Velocity — на виде Top вы увидите стрелку, исходящую от шара Sphere16. Она показывает направление, в котором будет двигаться шар в начале своего . движения. Отрегулируйте это направление с помощью команды Select and Rotate Координаты вектора этого направления отобразятся в свитке Advanced в полях области Initial Velocity. и в свитке Scene На панели MassFX Tools раскройте вкладку World Parameters Settings уберите флажок Use Ground Collisions. Воспроизведите физическую анимацию, чтобы убедиться, что ударный шар движется в правильном направлении (рис. 5.31). Этому состоянию сцены соответствует файл \Scenes\shar2.max. Рис. 5.31. Промежуточный кадр анимации Если анимация у вас создаваться не будет, то попробуйте слегка приподнять все шары над столом. Поменяйте начальную скорость и направление ударного шара, чтобы получить другой вариант физического моделирования. нажмите кнопку Bake All, чтобы построить стандартНа вкладке Simulation Tools ные ключевые кадры анимации. Выделите все шары, чтобы увидеть эти кадры на треке и установите значение параметра анимации. Раскройте окно Time Configuration End Time равным 200, чтобы увеличить длину трека анимации. На треке анимации выделите все кадры анимации и сдвиньте их вправо на 60 кадров. Воспроизведите анимацию с помощью кнопки Play Animation . Теперь анимация начнет воспроизводиться с 60-го кадра (см. файл \Scenes\shar3.max). Самостоятельно создайте анимацию, аналогичную приведенной в файле \Practice\Crash impact.mp4. Упражнение № 5-4. Кубик Рубика Определение свойств объектов сцены Создадим анимацию рассыпания кубика Рубика на отдельные кубики от падения на него другого предмета. Для этого создайте плоскость и один кубик (ChamferBox) размером 15×15×15 мм с параметром Fillet (Скругление) = 2 мм. Выделите кубик и примените команду Tools (Инструменты) | Array (Массив), чтобы сформировать трехмерный массив кубиков, расположенных на расстоянии 15 мм друг от друга. Над кубиками 316 Глава 5 поместите объект Teapot (рис. 5.32). Такому состоянию объекта соответствует файл \Scenes\Cube.max, расположенный в папке этого упражнения. Плоскость определите как статическое твердое тело (Set Selected as Static Rigid Body), тип сетки — Original. Чайник определите как динамическое тело, а все кубики — как в свитке Rigid Body Properties для кинематические. На панели Multi-Object Editor всех кубиков установите флажок для опции Until Frame. Тип сетки для кубиков — Box. Тип сетки для чайника — Concave (Невыпуклый), в свитке Physical Mesh Parameters нажмите на кнопку Generate. На вкладке World панели MassFX Tools отключите опцию Use Ground Collisions. Выделите чайник и в свитке Physical Material в поле Preset установите для него тип материала — Steel (Сталь). Рис. 5.32. Трехмерный массив кубиков Анимация разбиения кубика Проиграйте анимацию (рис. 5.33). Если кубик Рубика не рассыпался, то поднимите чайник выше и повторите моделирование. Готовая модель сцены приведена в файле \Scenes\Cube_Rub.max. Рис. 5.33. Кубик Рубика рассыпался на отдельные кубики Анимация с учетом законов физики 317 Упражнение № 5-5. Разбиение объекта на части Создание тонкостенного объекта Чтобы воспользоваться модулем MassFX для разбиения объекта на части, предварительно нужно самостоятельно такие части (фрагменты) выделить. Вначале создадим модель яичной скорлупы (объект Sphere001). Для этого постройте сферу и растяните ее вдоль оси Z. Затем с помощью команды Clone создайте копию этой сферы (объект Sphere002) и в окне Transform Type-In в области Offset: Screen введите значение 102, чтобы равномерно увеличить ее во всех направлениях на толщину скорлупы. После этого с помощью команды Boolean выполните вычитание меньшей сферы (объект Sphere001) из большей (объект Sphere002). Модель яичной скорлупы готова. Однако если мы оставим ее в таком виде, то в дальнейшем, при разбиении скорлупы на части командой ProCutter, могут возникнуть трудности с получением ее тонкостенных фрагментов. П РИМЕЧАНИЕ Самостоятельно разбейте полученную модель скорлупы на части двумя описанными далее способами, чтобы убедиться в этом и попробовать найти выход из создавшейся ситуации. Чтобы избежать указанных трудностей, создайте небольшой объект, например цилиндр, и расположите его так, чтобы он в каком-либо месте пересекал внутреннюю и внешнюю оболочки скорлупы. Затем выполните операцию Boolean, чтобы вычесть этот цилиндр из скорлупы. Примените к полученному объекту модификатор Edit Poly. В результате модель скорлупы изменится таким образом, что в дальнейшем у нас не возникнут трудности с созданием ее тонкостенных фрагментов с помощью команды ProCutter (рис. 5.34). Такому состоянию сцены соответствует файл \Scenes\egg1.max, расположенный в папке этого упражнения. Если же разбиение объекта предполагается применить, например, к стене или к башне, то в такой процедуре нет никакой необходимости. Рис. 5.34. Небольшой цилиндр вычитается из модели скорлупы Разбиение объекта командой ProCutter Создайте плоскость, пересекающую скорлупу, и увеличьте число сегментов по длине и ширине до 12. Чтобы фрагменты скорлупы имели неровные края, добавьте к плоскости модификатор FFD(box) и в свитке FFD Parameters нажмите на кнопку Set Number of Points (Задать число точек). Установите число контрольных точек по длине, ширине и высоте равными 13×13×2. Раскройте компоненты модификатора и перейдите к опции Control Points. Перемещая контрольные точки произвольным образом, измените 318 Глава 5 а б Рис. 5.35. Размещение секущих плоскостей форму будущей секущей плоскости, чтобы создать неровные края фрагментов (рис. 5.35, а). Создайте еще четыре копии этой плоскости, сместите их и разверните так, чтобы создать различные пересечения модели скорлупы (рис. 5.35, б). Выделите любую из плоскостей и перейдите на вкладку Create . В категории объектов выберите опцию Compound Objects. Щелкните мышью на инструменте ProCutter. В настройках инструмента в свитке Cutter Picking Parameters (Параметры указания для команды разрезания) включите параметры Auto Extract Mesh (Автоматически извлекать сетку) и Explode by Element (Разделять по элементам). Эти параметры обеспечат разделение модели скорлупы на отдельные части. Нажмите кнопку Pick Cutter Object (Указать секущий объект) и выделите в сцене оставшиеся четыре плоскости — в области Sub-object Operations (Подобъекты, участвующие в операции) должен появиться список из пяти плоскостей (рис. 5.36, а). В свитке Cutter Parameters (Параметры разрезания) установите флажки для параметров Stock Outside Cutter, Stock Inside Cutter и Cutter Outside Stock, чтобы получить все фрагменты разрезаемого объекта (рис. 5.36, б). Нажмите кнопку Pick Stock Objects (Указать разрезаемые объекты) и выберите модель скорлупы. Удалите секущие плоскости. В результате в сцене останется модель скорлу- а б Рис. 5.36. Настройка параметров команды ProCutter Анимация с учетом законов физики 319 Рис. 5.37. Модель скорлупы разделена на части пы, разделенная на несколько отдельных частей, раскрашенных разными цветами (рис. 5.37). Этому состоянию сцены соответствует файл \Scenes\egg2.max. Разбиение объекта: скрипт FractureVoronoi Для разбиения объекта на части удобно применять также скрипт FractureVoronoi, который автоматически разбивает объект на заданное число фрагментов. Постройте сферу (назовите ее Inside001) и растяните ее вдоль оси Z. Затем с помощью команды Clone создайте копию этой сферы (объект Sphere002) и в области Offset: Screen окна Transform Type-In введите значение 102, чтобы равномерно увеличить ее во всех направлениях на толщину скорлупы. Создайте еще пять копий сферы Inside001 (объекты Inside002, ..., Inside006). В Проводнике откройте папку этого упражнения, выделите там файл скрипта FractureVoronoi_v1.1.ms и перетащите его в окно программы. Нажмите на кнопку Pick Object (Указать объект) и выделите в сцене объект Sphere002 — станут активными все параметры скрипта. Значение параметра Nb Parts (Число фрагментов) задайте равным 6 (количество фрагментов, на которые следует разбить скорлупу) и нажмите клавишу <Enter> — в поле Break in (Разбить на) также появится это значение. Чтобы разбить объект, нажмите на кнопку Break in 6 (рис. 5.38, а) — сфера разобьется на шесть фрагментов, и они окрасятся разными цветами. Все фрагменты сферы при этом будут представлять собой объемные части сферы (рис. 5.38, б). Чтобы создать модели фрагментов скорлупы, теперь нужно поочередно из каждого фрагмента вычесть сферу Inside с соответствующим номером. Выполните эту операцию с помощью команды Boolean — и мы получим фрагменты скорлупы (рис. 5.38, в). Этому состоянию сцены соответствует файл \Scenes\Voronoi1.max. Соберите все фрагменты скорлупы в единое целое (см. файл \Scenes\Voronoi2.max). 320 Глава 5 а б в Рис. 5.38. Разбиение объекта на части Разбиение объектов: модуль MassFX Откройте файл \Scenes\Fracture1.max. В сцене присутствует скорлупа, предварительно разбитая на шесть частей, и под ней фигурка человечка, состоящая из отдельных частей (рис. 5.39). Фрагменты скорлупы определите как динамические твердые тела (Dynamic). Для всех фрагментов скорлупы задайте тип сетки — Concave (Невыпуклый). В свитке Physical Mesh Parameters нажмите на кнопку Generate, чтобы сгенерировать для них сетки. Все фрагменты человечка также определите как динамические твердые тела, задайте для них тип сетки Concave и сгенерируйте для них сетки, нажав на кнопку Generate. в свитке Rigid Body Properties для всех фрагментов На панели Multi-Object Editor человечка установите «спящий» режим Start in Sleep Mode — благодаря этому человечек начнет разваливаться только после того, как на него упадет скорлупа. Тарелку определите как статическое твердое тело (Static), и задайте для нее тип сетки Original. На вкладке World Parameters уберите флажок Use Ground Collisions. Воспроизведите на панели MassFX Toolbar физическое моделирование анимации, нажав кнопку (рис. 5.40). Этому состоянию сцены соответствует файл \Scenes\Fracture2.max. Самостоятельно организуйте сцену, показанную в файле \Practice\crash.mp4. Анимация с учетом законов физики Рис. 5.39. Подготовка к анимации 321 Рис. 5.40. Промежуточный кадр анимации Упражнение 5-6. Модификатор MassFX Cloth Параметры на уровне модификатора mCloth Модификатор mCloth представляет собой версию стандартного модификатора Cloth (Ткань), работающего совместно с модулем MassFX. С его использованием ткань может принимать участие в физическом моделировании. Динамические объекты этого типа могут влиять на другие объекты типа mCloth, а также на объекты типа Rigid Body. В свою очередь, твердые объекты могут влиять на объекты типа mCloth. Ткань может сталкиваться с другими объектами и влиять на их перемещение. К объектам типа mCloth могут быть применены силовые воздействия Forces (Силы) из — например, Wind (Ветер), категории Space warps (Деформация пространства) Path Follow (Следовать вдоль траектории), ткань может также разрываться в результате приложенных к ней сил. Чтобы легче понять последующее изложение материала, постройте модель белорусского флага. Древко флага создайте из цилиндра с радиусом 2,5 см и высотой 180 см. Постройте плоскость размером 70×140 см, число ее сторон по длине и ширине установите равным 24. Придвиньте плоскость к древку — это будет полотнище флага. Присоедините полотнище к древку с помощью цилиндров небольшого размера (рис. 5.41). Такому состоянию объекта соответствует файл \Scenes\flag1.max, расположенный в папке этого упражнения. Текстурные карты для этой сцены приведены в папке \Scenes\Maps. На панели MassFX Toolbar определите плоскость как объект типа mCloth (рис. 5.42). После этого в стеке модификаторов появится модификатор mCloth, имеющий несколько свитков. Свиток mCloth Simulation (Моделирование ткани) позволяет отнести ткань к дина- мическому или кинематическому типу (рис. 5.43). • Объект mCloth кинематического типа влияет на движение других объектов, но другие объекты не могут влиять на его движение. При включении параметра Until Frame (До указанного кадра) модуль MassFX, начиная с указанного номера 322 Глава 5 кадра, конвертирует кинематический объект типа mCloth в динамический. Это позволяет анимировать объект типа mCloth с помощью стандартных методов анимации и определять его как кинематический до определенного кадра, после которого он становится динамическим объектом. Например, можно подвесить на крючках несколько платков, а затем под действием ветра сбросить их в разные моменты времени. • Команда Bake (Конвертировать в ключи анимации) конвертирует результаты моделирования объекта mCloth в стандартные ключи анимации. Она применима только к динамическим объектам. Рис. 5.42. Объекту назначается тип mCloth Рис. 5.41. Модель белорусского флага Рис. 5.43. Свиток mCloth Simulation В свитке Forces можно отменять действие гравитации и применять к объектам mCloth воздействия типа Forces из категории Space warps . Отключите для нашего упражнения в этом свитке параметр Use Global Gravity (Применить гравитацию). В свитке Physical Fabric Properties (Физические свойства ткани) задают физи- ческие свойства ткани (рис. 5.44), например: • Density — плотность ткани (в г/см2); • Stretchiness — эластичность ткани, она сильно влияет на поведение ткани при моделировании; • Bendiness — способность ткани к изгибанию; • Use Ortho Bending — включение этого параметра обеспечивает бо́льшую точность вычислений. В свитке Volume Properties (Объемные свойства) можно включить параметр Enable Balloon Behavior (Режим воздушного шара), и тогда в нашем примере полотнище флага станет развеваться, как на ветру. Анимация с учетом законов физики 323 В свитке Interaction (Взаимодействие) при включении параметра Self Collisions (Самостолкновения) объект типа mCloth пытается устранить возможность самопересечений (рис. 5.45). Рис. 5.44. Физические свойства ткани Рис. 5.45. Свиток Interaction • Если имеют место самопересечения ткани, то нужно увеличить значение параметра Self Thickness (Допуск на самостолкновения). Если другие тела пересекают ткань, то следует включить параметр Collide to Rigid Objects (Столкновения с твердыми объектами) и увеличить значение параметра Thickness. • При включении параметра Push Rigid Objects (Действовать на твердые объекты) объект типа mCloth может влиять на движение твердого тела, с которым он сталкивается. Параметры свитка Tearing (Образование разрывов) управляют разрывами объекта типа mCloth. Места разрывов определяют на уровне вершин в свитке Group. Параметры на уровне вершин Перейдите на уровень вершин (Vertex). В модели полотнища выделите вершины, примыкающие к древку флага, и в свитке Group нажмите на кнопку Make Group (Создать в окне этого свитка. группу). Присвойте ей имя — оно появится на вкладке Modify В области Constraint (Ограничение) нажмите на кнопку Pin (Приколоть) — эта команда препятствует перемещению вершин группы и оставляет их в исходном положении. В свитке Group Parameters (Параметры группы) при включении в области Constraint параметра On становятся доступными ограничения, определенные для этой группы вершин. Поэтому в свитке Group выделите название созданной ранее группы вершин и в свитке Group Parameters установите флажок напротив On. , чтобы воспроизНа панели MassFX Toolbar нажмите на кнопку Start Simulation вести физическое моделирование (рис. 5.46) Этому состоянию сцены соответствует файл \Scenes\flag2.max. 324 Глава 5 Перейдите на командную панель, в категории Space warps выберите опцию Forces и в одном из видовых окон создайте деформацию типа Wind (Ветер). Направьте ее в сторону полотнища флага. Воспроизведите физическое на памоделирование, нажав кнопку Start Simulation нели MassFX Toolbar — флаг будет развеваться на ветру (см. файл \Scenes\flag3.max). Рис. 5.46. Промежуточный кадр физического моделирования Упражнение 5-7. Взаимодействие ткани с твердыми объектами Создайте плоскость с размерами 100×250 см — она будет служить нам тканью. Число сегментов по длине и ширине установите равными 30 и 75. Ниже расположите объект типа ChamferCyl длиной 200 см и с радиусом 4 см. Над тканью создайте две сферы: радиусами 8 и 5 см (рис. 5.47). Рис. 5.47. Начальное положение объектов сцены Рис. 5.48. Физические свойства сфер На панели MassFX Toolbar определите цилиндр как статический твердый объект. Раскройте на этой панели вкладку Multi-Object Editor и в свитке Physical Mesh установите для цилиндра тип Capsule. Обе сферы определите как динамические твердые тела и установите для них тип сетки Sphere. Физические свойства сфер установите, как показано на рис. 5.48. Ткань определите как объект типа mCloth. В стеке модификаторов перейдите на уровень Vertex этого модификатора. Выделите крайний правый ряд вершин ткани и в свитке Group нажмите сначала на кнопку Make Group, а затем на кнопку Pin, чтобы закрепить выделенные вершины. Перейдите на уровень mCloth и в свитке Physical Fabric Parameters задайте физические свойства ткани, как показано на рис. 5.49. Анимация с учетом законов физики 325 Воспроизведите физическое моделирование (рис. 5.50). Такому состоянию сцены соответствует файл \Scenes\Cloth.max из папки этого упражнения. Самостоятельно создайте модель полотенца, висящего на крючке. Рис. 5.49. Физические свойства ткани Рис. 5.50. Промежуточный кадр физического моделирования Контрольные вопросы 1. В каких случаях целесообразно использовать модуль MassFX? 2. Какие типы твердых тел вам известны? 3. Чем отличаются динамические тела от кинематических? 4. В каких случаях следует отключать опцию Use Ground Plane? 5. Как создать анимацию при помощи модуля MassFX? 6. Как сочетать обычные методы анимации с анимацией посредством модуля MassFX? 7. С какими видами сеток работает модуль MassFX? 8. Как настроить имитацию динамики твердых тел? 9. Как настроить анимацию ткани? 10. Для чего используются объекты типа mCloth? 11. Как создать эффект скачущего шара? 12. Как получить эффект рассыпающегося массива кубиков? 13. Почему массив кубиков рассыпается? 14. Как увеличить точность вычислений? 15. Как создать ограничения на взаимное перемещение объектов? 16. Что означает «спящий» режим объекта и как он задается? ГЛАВА 6 Освещение Источники освещения В 3ds Max 2018 имеются следующие собственные категории источников света: стандартные (Standard), фотометрические (Photometric), источники света визуализатора Arnold, а также системные источники света: Daylight (Дневное освещение) и Sunlight (Солнечное освещение). Кроме того, при подключении к 3ds Max внешних визуализаторов, например, Vray, mental ray или Crona, вместе с ними появляются также и их собственные источники света. Стандартные источники света функционируют по упрощенным алгоритмам расчета распространения и отражения света. Точнее моделировать действие реальных источников света позволяют источники фотометрические — в основу их работы положены алгоритмы, более соответствующие законам физики. В реальной жизни интенсивность света, исходящего от источника, зависит от расстояния до него, и это учитывается при моделировании фотометрических источников света. Каждый источник света характеризуется такими параметрами, как Color (Цвет), Multiplier (Яркость), Decay (Затухание), Shadow Map (Карта теней). Системные источники освещения имитируют солнечный свет для заданных параметров: географических координат, времени дня, месяца и года. Намного проще воспользоваться такими источниками освещения, чем имитировать солнечный свет с помощью стандартных и фотометрических источников света. По направлению излучаемого света стандартные и фотометрические источники света делятся на направленные и всенаправленные. Всенаправленные источники света (Omni, Skylight, Free light) излучают свет равномерно во все стороны, а направленные (Target Spot, Free Spot, Target Direct, Free Direct, Target Light) — только в заданном направлении. Последние, в свою очередь, делятся на нацеленные (Target) и свободные (Free). Для нацеленных источников можно задать точку цели. При перемещении такой осветитель автоматически поворачивается с тем, чтобы всегда освещать свою точку цели. Для свободных осветителей можно задать только направление света. При перемещении источника это направление в глобальной системе координат остается постоянным. Правильное освещение — один из наиболее существенных факторов обеспечения реализма сцены при ее визуализации. При расстановке источников света в сцене всегда необходимо также обращать внимание и на их цвет — источники дневного света имеют голубой оттенок, а при создании источников искусственного освещения им нужно при- 328 Глава 6 давать желтоватый оттенок. Цвет источника, имитирующего уличный цвет, зависит от времени суток. Например, если сюжет сцены подразумевает вечернее время, то освещение может иметь красноватые тона летнего заката. В этой главе рассматриваются только стандартные и фотометрические источники света, которые могут применяться совместно с различными визуализаторами. Специфические источники света, применение которых возможно только с определенными визуализаторами (с визуализаторами Arnold и VRay), будут рассмотрены в следующей главе при рассмотрении этих визуализаторов. Освещение по умолчанию Когда нет установленных источников света, в 3ds Max используется так называемое освещение по умолчанию (Default Lighting) — способ отрисовки сцены при полном отсутствии источников света. Эту установку можно представить себе в виде одного или двух стандартных всенаправленных точечных источников света типа Omni, которые всегда находятся на строго определенном месте и не обладают настройками. Любая из создаваемых сцен имеет такое освещение по умолчанию. Если включить систему координат World (Мировая система координат) и представить себя находящимся в ее начале и наблюдающим в направлении оси Y, то одиночный источник окажется расположенным сзади и сверху наблюдателя (будет иметь отрицательные значения координат по осям X и Y и положительное значение по оси Z) и станет давать контрастный не очень естественный свет. При наличии двух встроенных источников света один будет расположен там же, а другой — находиться спереди в правом нижнем углу (будет иметь положительные значения координат X и Y и отрицательное значение координаты Z). Объекты, освещенные этими источниками света, не отбрасывают тени. Можно переключаться с одного на два таких источника света и наоборот. Для этого следует щелкнуть мышью на третьем значке слева в заголовке видового окна и выбрать вкладку Per-View Presets. Затем в окне Viewport Setting and Preference для параметра View Setting Presets задать значение Standard и в строке Default Lights установить два источника света (2 Default Lights) (рис. 6.1). Освещение с двумя встроенными источниками получается мягче и естественнее, чем с одним. Рис. 6.1. Изменение освещения по умолчанию Освещение 329 При первом добавлении в сцену источника света 3ds Max удаляет освещение, установленное по умолчанию, чтобы можно было видеть действие нового источника. Освещение, установленное по умолчанию, остается отключенным до тех пор, пока в сцене имеются созданные пользователем источники света, независимо от того, включены они или выключены. Когда из сцены удаляются все пользовательские источники света, автоматически восстанавливается освещение, установленное по умолчанию. Источники света, установленные по умолчанию, не видны в сцене. Однако их можно сделать видимыми и превратить в обычные источники света. Для этого сперва в настройках видового окна в строке Illuminate включите опцию Default Lights (см. рис. 6.1). После этого на главной панели инструментов последовательно выберите | Lights (Источники света) | Standard Lights (Стандартные пункты меню Create источники света) и выберите команду Add Default Lights To Scene (Добавить в сцену источники света, установленные по умолчанию) — откроется окно с названиями источников света, установленными по умолчанию (рис. 6.2). Рис. 6.2. Добавление источников света, установленных по умолчанию Рис. 6.3. Источники света, установленные по умолчанию, видны в сцене Параметр Distance Scaling (Масштабный фактор) определяет, насколько далеко эти источники света располагаются относительно начала координат. В данном случае появятся два источника света: DefaultKeyLight (Основной источник света, установленный по умолчанию) и DefaultFillLight (Заполняющее освещение, установленное по умолчанию) (рис. 6.3). Они отобразятся также и на панели Scene Explorer (рис. 6.4). Чтобы увидеть эти источники в видовом окне, выделите их названия на этой панели. (Панель Scene Explorer включается и отключается на главной панели инструментов путем выбора пунктов меню Tools | Scene Explorer.) Рис. 6.4. Источники света, устанавливаемые по умолчанию 330 Глава 6 Упражнение № 6-1. Глобальное освещение Настройка параметров глобального освещения Создайте сцену, изображенную на рис. 6.5. Освещенность сцены зависит от окружающей подсветки (глобального освещения), не имеющей источника и управляемой изменением общего уровня освещенности. Настройки глобальной освещенности вызываются командой Rendering (Визуализация) | Environment (Окружающая среда) и находятся в свитке Common Parameters (Общие параметры) диалогового окна Environment and Effects (Окружающая среда и эффекты). Параметры этой освещенности задаются в области Global Lighting (Глобальное освещение): Tint (Цветовой тон) — цвет, который придает основной цветовой оттенок всему ос- вещению, установленному в сцене; Level (Уровень) — позволяет повысить или понизить общий уровень освещения сцены; Ambient (Фоновое освещение) — цвет фонового освещения, который в сочетании с цветовым тоном придает сцене определенный оттенок. Фоновое освещение не имеет источников и определенного направления. По умолчанию его цвет устанавливается абсолютно черным, и тогда в сцене отсутствует фоновое освещение (рис. 6.5, а). а б в Рис. 6.5. Освещение сцены при изменении параметров глобального освещения Если фоновое освещение сделать более светлым, то вся сцена, включая ее затененные участки, также станет более светлой (рис. 6.5, б). На рис. 6.5, в Tint = (208, 150, 119), Level = 1,5 и Ambient = (255, 0, 0) — красный цвет, и вся сцена приобрела красноватый оттенок (см. файл \Scenes\Global.max в папке этого упражнения). Интенсивность фонового освещения влияет на контрастность. Таким образом, фоновое освещение представляет собой часть глобального освещения. Э ЛЕКТРОННЫЙ АРХИВ Файлы, упомянутые в этой главе, находятся в папках с номерами соответствующих упражнений папки Упражнения\Глава 6. Освещение сопровождающего книгу электронного архива (см. приложение). Откройте файл \Scenes\Accordion.max (рис. 6.6). Здесь установлены следующие параметры освещения: Tint = (228, 228, 228), Level = 1,1 и Ambient = (211, 211, 211). Освещение 331 Рис. 6.6. Сцена освещена источниками света, установленными по умолчанию Попробуйте поменять установленные параметры и посмотрите, как это отразится на изображении сцены после ее рендеринга. Обратите внимание, что изменение цвета в разделе Background (Фон) никак не влияет на изображение заднего фона. Так происходит, поскольку в сцене установлена карта заднего фона. Если эту карту убрать — снять флажок напротив Use Map, — то цвет заднего фона изменится, но это никак не отразится на цветовой гамме остальных объектов в сцене. Имитация глобального освещения [22] Откройте файл \Scenes\Imitation.max, содержащий сцену с грушами, лежащими на столе. Файлы с текстурными картами для этого упражнения находятся в папке \Scenes\Maps\. Активизируйте вид в перспективе и визуализируйте сцену (можно просто нажать клавишу <F9>). Основное освещение в этой сцене распространяет лучи света справа налево, в результате чего левая сторона груш получается очень темной. Выберите из главного меню команду Rendering (Визуализация) | Environment (Окружающая среда). Щелкните мышью на образце цвета Ambient (Фоновое освещение) и в открывшемся окне выбора цвета установите его значение в поле Value равным 50. Снова визуализируйте сцену. Вся сцена станет светлее, но освещена она слишком ровно и выглядит малоконтрастной. Можно попробовать осветлить всю сцену, изменив другие параметры глобального освещения: Tint (Цветовой тон) и Level (Уровень). Однако параметр Tint уже определяет самое яркое освещение, а увеличение значения Level приводит к слишком сильному увеличению контрастности изображения. Верните свет Ambient к исходному черному цвету, установив нулевое значение в поле Value окна выбора цвета. Перейдите в окно Front и выделите источник света в левой стороне видового окна (объект Spot02). Перейдите на вкладку Modify и в свитке General Parameters (Общие параметры) установите для Light Type (Тип источника света) флажок On (Включить) — чтобы активизировать выбранный источник света. 332 Глава 6 Откройте окно вида в перспективе, а затем вновь визуализируйте сцену. Теперь, когда для освещения используется вспомогательный источник света, сцена выглядит намного реалистичнее, чем раньше (рис. 6.7). Рис. 6.7. Применен вспомогательный источник света Стандартные источники света Если на вкладке Create выбрать команду Lights (Источники света) , то в разделе Standard откроется меню, содержащее пять основных типов стандартных источников света (рис. 6.8): Omni — точечный источник света, излучает свет равномерно во всех направлениях. Его можно сравнить с обычной электрической лампочкой; Target Spot — направленный источник света, состоящий из собственно излучателя и цели (Target), задающей направление лучей. Положением точки цели можно управлять. Расстояние от цели до источника света не влияет ни на яркость, ни на ослабление света, эти параметры настраиваются отдельно. Такой осветитель ограничивает освещение определенным объемом в форме конуса с вершиной в точке излучения. При перемещении источника света положение цели не меняется, и источник света по-прежнему продолжает светить в направлении точки цели. При перемещении объектов направление освещения сохраняется прежним, поэтому освещение сцены становится иным; Рис. 6.8. Стандартные источники света Target Direct — аналогичен источнику света Target Spot, но излучает параллель- ный пучок лучей прямоугольной или овальной формы. Такой осветитель можно представить в виде параллелепипеда или цилиндра. Он также имеет области макси- Освещение 333 мальной освещенности и полутени и часто используется для создания освещения, имитирующего солнечный свет; Free Direct — испускает пучок параллельных лучей света. Точка цели отсутствует; Free Spot — свободный прожектор. Он обладает всеми возможностями источника Target Spot, но не имеет целевого объекта. Примером использования такого источника света может служить имитация света передних фар автомобиля. На той же вкладке вместе со стандартными указан также источник Skylight (Небесное освещение). Воображаемые лучи света у него исходят из каждой точки бесконечно большой полусферы. Этот источник света основан на алгоритме расчета глобальной освещенности Light Tracer (Трассировщик лучей). Упражнение № 6-2. Источник света Omni Параметры источника света Omni Откройте файл \Scenes\Teapots.max из папки этого упражнения. В сцене присутствуют два точечных всенаправленных источника света Omni. В окне Front выделите правый источник света Omni01. Его настройки сгруппированы в нескольких свитках (рис. 6.9). К элементам управления свитка General Parameters (Общие параметры) относятся: Light Type (Тип источника света) с опцией On (Вклю- чить освещение) — позволяет изменить тип источника света на Omni, Spot (Точечный) или Directional (Направленный); Shadows (Тени) с опцией On (Включить отображение теней) — в открывающемся списке перечисляются несколько различных алгоритмов создания теней. Рис. 6.9. Свитки с настройками источника света Omni После нажатия на кнопку Exclude (Исключить) открывается диалоговое окно, где можно указать объекты, которые не будут освещаться — опция Illumination (справа сверху) отключает освещение, или отбрасывать тени — опция Shadow Casting (справа сверху) отключает отбрасывание теней. Опция Both отключает и то, и другое. Основные настройки источника света выполняются в свитке Intensity/Color/Attenuation (Интенсивность/Цвет/Затухание), предлагающем следующие возможности (рис. 6.10): Multiplier (Коэффициент) — определяет яркость источника света. Поле справа по- зволяет настроить цвет излучения источника; Decay (Затухание) — задает закон, по которому затухает освещение. Если указать тип затухания (Type) равным None (Отсутствует), то затухания не будет, если 334 Глава 6 Inverse, то затухание происходит обратно пропорционально расстоянию от источника света, если Inverse Square — затухание обратно пропорционально квадрату расстояния от источника света. В поле Start указывается расстояние, начиная с которого начнет действовать затухание. На рис. 6.10 установлен тип затухания освещения Inverse, и в соответствии с этим законом освещение начнет затухать с расстояния, превышающего 40 см от источника света. Попробуйте установить тип затухания Inverse Square, и вы увидите разницу в освещении сцены; Near Attenuation (Ближнее затухание) — параметр Start задает расстояние, начиная с которого свет постепенно нарастает, а End — расстояние, на котором свет достигает полной силы; Far Attenuation (Дальнее затухание) — параметр Start устанавливает расстояние, начиная с которого свет постепенно затухает, а End — расстояние, при котором свет полностью затухает (рис. 6.11). Настройки, показанные на рис. 6.10, устанавливают, что освещение будет нарастать сразу от источника света и на расстоянии 40 см от него оно достигнет полной силы. А начиная с расстояния 120 см от источника света, освещение начнет убывать и на расстоянии 140 см от него совсем затухнет. Этому состоянию сцены соответствует файл \Scenes\Attenuation.max. Рис. 6.10. Настройки интенсивности, цвета и затухания Рис. 6.11. Настроено затухание света Попробуем управлять интенсивностью света. В сцене из файла \Scenes\Attenuation.max измените интенсивность источника Omni02, например, на 1,2 — освещение сцены станет ярче. В том же свитке можно управлять и цветом освещения. Немного правее значения Multiplier есть поле, которое по умолчанию окрашено белым. Щелкните на нем мышью и измените цвет, например, на синий. Проведите рендеринг и обратите внимание, что теперь сцена как бы освещена синей лампочкой. Свиток Advanced Effects (Дополнительные эффекты) предлагает следующие настройки (рис. 6.12): Contrast (в пределах от 0 до 100) — настраивает контрастность изображения сцены и помогает увеличить разницу между затененными и освещенными областями сцены; Освещение 335 Soften Diff. Edge (Смягчение границ диффузии) — смягчает грань между яркими и темными частями поверхности. Иногда помогает устранить дефекты, которые могут появиться на поверхности; Diffuse (Диффузия) — включает отражение света от поверхности объекта. При выключении этой опции исчезает отражение света, сцена становится более тусклой; Specular (Блик) — включает отображение световых бликов на поверхности объектов. Они остаются на объекте и при отключении опции Diffuse; Рис. 6.12. Параметры свитка Advanced Effects Ambient Only (Только фоновое освещение) — остав- ляет только фоновое освещение; Projector Map (Проецируемая карта) — проецирует на объекты сцены произвольное изображение. Для активизации этой опции нужно нажать на кнопку None и выбрать любую текстурную карту, которая будет проецироваться источником света на всю сцену. Построение теней Тени придают получаемым результатам реалистичность. Откройте файл \Scenes\ Teapots.max. Выделите источник света Omni01. В свитке General Parameters уже включен параметр On для отображения теней. В том же свитке из выпадающего списка выберите опцию Shadow Map (Карта теней) — это самый простой способ построения теней, не требующий больших временны́х затрат, но тени при его использовании получаются с резкими краями. Переключитесь на опцию Area Shadows (Реалистичные тени). При выборе новой опции построения теней на вкладке Modify появляются другие свитки, соответствующие способу построения теней. В данном случае вид теней будет зависеть от того, какой вариант их построения выбран в свитке Area Shadows. В этом свитке в области Basic Options (Основные опции) из выпадающего списка выберите вариант Simple (Простой). Проведите рендеринг — прорисуется четкая тень (рис. 6.13). Теперь в области Basic Options выберите другой вариант построения тени — например, Disc Light, и снова выполните рендеринг. Вы увидите более мягкие и размытые тени (рис. 6.14). Попробуйте и другие варианты построения теней. Свиток Shadow Parameters (Параметры тени) появляется при всех вариантах выбора опции построения теней. В нем содержатся следующие общие параметры для настройки теней,(рис. 6.15): Color (Цвет тени) — задает цвет тени; Dens. (Плотность тени) — определяет плотность тени; Map (Карта) — с помощью кнопки None позволяет назначить карту тени, при этом 3ds Max смешивает цвета тени и карты. Откройте файл \Scenes\Chair1.max с готовой моделью кресла. Выделите источник света и установите метод получения тени Area Shadows. В разделе Basic Options одноимен- 336 Глава 6 ного свитка выберите вариант построения тени Disc Light и выполните рендеринг — вы получите темную тень от кресла. Теперь в свитке Shadow Parameters измените цвет тени, установив, например, для нее цвет Color = (175, 160, 0) и плотность Dens = 0,8. Тень получится более светлой и не будет так сильно выделяться на полу (рис. 6.16). Рис. 6.13. Отображение теней с резкими краями Рис. 6.14. Отображение теней с размытыми краями Рис. 6.15. Параметры для настройки теней Рис. 6.16. Изменены цвет и плотность тени Раздел Atmosphere Shadows (Тени от атмосферных объектов) свитка Shadow Parameters (Параметры теней) предлагает следующие настройки: On — включить отбрасывание теней от атмосферных объектов (например, от ту- мана); Opacity — задать непрозрачность отбрасываемых теней; Color Amount — определить количество цвета атмосферного объекта в цвете тени. Свиток Shadow Map Parameters (Параметры карты теней), который появляется, если в свитке General Parameters (Общие параметры) включить опцию отображения теней Shadow Map (Карта теней), предлагает следующие настройки: Bias — смещение положения тени относительно объекта. По умолчанию это значе- ние равно единице. Увеличение значения Bias смещает тень дальше от объекта, а уменьшение — приближает тень к объекту; Освещение 337 Size (Размер) — размер текстурной карты в пикселах. Чем больше эта величина, тем точнее формируется тень, отбрасываемая от объекта. Определяет сглаженность ступенчатого края тени при окончательной визуализации; Sample Range (Размытие по краям) — делает тени, отбрасываемые от объекта, более реалистичными. Размытие тени по краям доступно только для карты Shadow Map. Откройте файл \Practice\PolishSurf3.max, самостоятельно установите источники света типа Omni и настройте их параметры. Упражнение № 6-3. Другие источники света Источники света Target Spot и Free Spot Откройте файл \Scenes\Overshot.max из папки этого упражнения. В сцене (рис. 6.17) установлены два стандартных источника света: один типа Target Spot (слева) и другой типа Free Spot (справа). Управление этими источниками настраивается в свитке Spotlight Parameters (Параметры прожектора) (рис. 6.18), для получения доступа к которому выделите источник света и перейдите на вкладку Modify. Управлять можно как ярким пятном света (внутренней областью), так и спадом света (областью между внутренним и внешним конусами), где интенсивность освещения плавно уменьшается к краям. Когда оба световых пятна близки друг к другу, то свет получается особенно резким и дает на сцене яркое световое пятно (рис. 6.17, а). Но если значение спада света (Falloff) оказывается существенно бо́льшим, чем значение яркого пятна (Hotspot), то область а б Рис. 6.17. Установлены источники света Target Spot (слева) и Free Spot (справа) 338 Глава 6 света получается с более размытыми краями. Таким образом, внутри круга с радиусом, задаваемым параметром Hotspot/Beam, свет имеет одинаковую интенсивность, а за пределами круга с радиусом, задаваемым параметром Falloff/Field, свет полностью затухает. Внутри этого кольца свет постепенно затухает от внутреннего круга к внешнему (рис. 6.17, б). Рис. 6.18. Параметры свитка Spotlight Parameters Рис. 6.19. Параметр Overshot включен Многие параметры этих источников аналогичны источнику света Omni. Поэтому остановимся только на опциях свитка Spotlight Parameters: Show Cone (Показать конус) — управляет отображением конуса света в окнах про- екций, если источник этого света не выделен. Если источник света выделен, то конус света отображается независимо от того, будет ли помечено это поле; Hotspot/Beam (Размер светового пятна) — задает размер светового пятна, в преде- лах которого интенсивность света максимальна и постоянна (самая яркая часть светового пятна на рис. 6.19); Falloff/Field (Область затухания) — определяет внешние размеры кольца, в преде- лах которого свет размыт и постепенно затухает от внутреннего круга, задаваемого предыдущим параметром, к внешнему (средняя полутоновая часть светового пятна на рис. 6.19); Circle (Круг) и Rectangle (Прямоугольник) — определяют вид светового пятна. При выборе прямоугольной формы становится доступным параметр Aspect, устанавливающий соотношение сторон светового пятна; Overshoot (Рассеивание) — заставляет источники света освещать сцену во всех на- правлениях аналогично источнику света Omni, не учитывая значение параметра Falloff/Field. Однако тени будут отбрасываться только в пределах, задаваемых этим параметром. Эта опция полезна, когда вы хотите осветить большую область, но сделать так, чтобы тени отбрасывались только в ограниченной ее части, что позволяет ускорить визуализацию сцены. Например, если для источника света Fspot01 уменьшить значение параметра Falloff/Field до 42 и включить опцию Overshoot, то получится изображение, приведенное на рис. 6.19. Как видите, на этом рисунке чайник слева не отбрасывает тени; Bitmap Fit (Подогнать под размеры изображения) — позволяет подогнать размер светового пятна под размер проецируемой картинки, если источник света использу- Освещение 339 ется в качестве проектора. Применяется, когда световое пятно имеет форму прямоугольника (Rectangle). В сцене, приведенной в файле \Scenes\Chair_Free_Spot.max, также создан источник света типа Free Spot (рис. 6.20), и для получения тени в свитке General Parameters выбран пункт Area Shadows. Визуализируйте сцену. Затем в свитке Spotlight Parameters установите флажок у опции Overshoot. Снова визуализируйте сцену и посмотрите, как это повлияло на изображение сцены. Рис. 6.20. Использован свободный прожектор Free Spot Источник света Skylight Источник Skylight (Небесное освещение) моделирует дневное освещение. Он позволяет установить цвет неба Sky Color (Цвет неба) или назначить ему текстурную карту. Небо моделируется в виде купола, расположенного над сценой. Освещение сцены не зависит от положения и ориентации источника света (рис. 6.21). При этом визуализация сцены требует значительных временных затрат. Настройка источника Skylight выполняется в свитке Skylight Parameters (Параметры небесного освещения), показанном на рис. 6.22. Наложение текстурной карты на источник Skylight придает сцене определенный оттенок. Для наложения текстурной карты перейдите на вкладку Modify , в свитке Skylight Parameters (Параметры небесного освещения) установите флажок напротив опции Map и нажмите на кнопку No Map. В открывшемся окне Material/Map Browser щелкните двойным щелчком на кнопке Bitmap, а затем раскройте папку \Scenes\Maps\, выберите нужную карту и визуализируйте сцену. Название карты появится на месте кнопки No Map (рис. 6.22). Чтобы небесное освещение отбрасывало тени, перейдите в область Render свитка Skylight Parameters. Область Render не всегда будет активной, и чтобы ее активизи- 340 Глава 6 ровать, на главной панели инструментов откройте окно Rendering | Render Setup, перейдите на вкладку Advanced Lighting и из списка Select Advanced Lighting выберите вариант <no lighting plug-in>. Рис. 6.21. Применен источник освещения Skylight Рис. 6.22. Окно с параметрами небесного освещения Снова перейдите в область Render свитка Skylight Parameters и установите флажок около опции Cast Shadows (Отбрасывание теней). Поскольку при этом время визуализации может оказаться значительным, то его можно сократить за счет ухудшения качества теней, уменьшив там же величину Rays per Sample (Количество лучей на фрагмент). Этому состоянию сцены соответствует файл \Scenes\Skylight.max. Откройте файл \Practice\chair.max и самостоятельно настройте источники света так, чтобы получить изображение, приведенное в файле \Practice\chair.jpg. Источники света Free Direct и Target Direct Откройте файл \Scenes\Chair1.max. Выделите источник света Omni01, перейдите в свиток General Parameters и в области Light Type выберите вариант Directional. Переименуйте этот источник в FDirect01, поскольку при выключенной опции Targeted источник света типа Omni преобразуется в источник света типа Free Direct (Источник света с пучком параллельных лучей), расположенный в том же месте. При этом все прежние настройки источника света сохраняются. направьте источник FDirect01 на кресло. C помощью команды Select and Rotate Свободный направленный источник испускает пучок параллельных лучей света и не и в разделе Shadows свитка General имеет цели. Перейдите на вкладку Modify Parameters выберите вариант построения тени Ray Traced Shadows (Тени, полученные методом трассировки лучей), там же включите отображение теней (флажок On) и проведите рендеринг — получится очень четкая тень. У этого источника также можно задать интенсивность и цвет света в соответствующих полях свитка Intensity/Color/Attenuation. В свитке Directional Parameters (Направляющие параметры) выставьте величины Hotspot/Beam (Размер светового пятна) = 10 Освещение 341 и Falloff/Field (Область затухания) = 30 (или другие значения, но первое должно быть значительно меньше второго). Проведите рендеринг и убедитесь, что пятно света размыто. Назначьте величину Falloff/Field близкой к Hotspot/Beam (например, Falloff/Field = 15) — пятно света приобретет резкие границы (рис. 6.23). Этому состоянию сцены соответствует файл \Scenes\Chair_direct.max. Выделите источник света FDirect01 и в свитке General Parameters в области Light Type установите флажок для опции Targeted. Переименуйте этот источник в Direct01, поскольку при включенной опции Targeted источник света типа FDirect преобразуется в источник света типа Targeted Directional (Направленный источник света с пучком параллельных лучей), расположенный в том же месте. При этом все прежние настройки источника света сохранятся. Нацеленные источники света отличаются от свободных наличием мишени (Target), на которую направлена ось пучка лучей источника света. При перемещении мишени источник света автоматически меняет свою ориентацию, постоянно оставаясь нацеленным на мишень. На трех проекциях переместите мишень к креслу. После визуализации получится нечто подобное тому, что показано на рис. 6.24. Этому состоянию сцены соответствует файл \Scenes\Chair_Target_Direct.max. Рис. 6.23. Размер окружающего пятна уменьшен Рис. 6.24. Использован нацеленный источник света Target Direct Попробуйте переместить осветитель. Обратите внимание, что можно перемещать как весь осветитель, так и отдельно источник света или мишень. Для этого щелчком мыши необходимо выделить сначала весь осветитель, а потом или источник, или мишень. Мишень можно сгруппировать с креслом, и тогда при перемещении кресла оно будет постоянно оставаться на свету. Упражнение № 6-4. Создание теней Построение реалистичных теней По умолчанию вновь созданные источники света не образуют тени от объектов. Их создают и настраивают в процессе редактирования источников света. В 3ds Max существует несколько способов создания теней. Выбор требуемого способа зависит от отве- 342 Глава 6 та на два основных вопроса: должны ли границы тени быть резкими или мягкими, и нужно ли учитывать прозрачность объекта. Откройте файл \Scenes\Shadows.max из папки этого упражнения. Если выделить источ, то в свитке General Parameters (Обник света Fspot01 и раскрыть вкладку Modify щие параметры) в области Shadows (Тени) из выпадающего списка можно выбрать способ создания теней (рис. 6.25). При выборе варианта Ray Traced Shadows (Тени, полученные трассировкой лучей) всегда получаются четкие границы и учитывается прозрачность объектов. Изображение на рис. 6.26 получено применением теней типа Ray Traced Shadows при значении Opacity (Непрозрачность) = 40, установленном в редакторе материалов Material Editor. За это приходится платить дополнительными временны́ми затратами на вычисления. Рис. 6.25. Способы создания теней Рис. 6.26. При построении теней учтена прозрачность объектов Вариант Shadow Map (Карта создания тени) дает более мягкие тени со слегка размытыми краями. Параметры тени настраиваются в свитке Shadow Map Parameters (Параметры карты теней) (см. упражнение 6-2). Тени, созданные по методу Area Shadows (Реалистичные тени), наиболее реалистичные. Они имеют более резкие границы ближе к объекту и постепенно становятся размытыми при удалении от него. При выборе этого метода создания тени появляется новый свиток Area Shadows со своими параметрами (рис. 6.27). В области Basic Options (Основные опции) можно выбрать конфигурацию источника света, которая влияет на форму и размытие теней. Настройки параметров области Antialiasing Options (Настройки сглаживания) влияют на качество границ тени: Shadow Integrity (Целостность тени) — при значении, равном 1, тень становится зернистой. При значении, равном 4, тень ровно заливает пространство, но время вычисления значительно возрастает; Shadow Quality (Качество тени) — улучшает качество размытия полутеней. Настройки параметров области Area Light Dimensions (Размер зоны размытия) отвечают за размер зоны, в которой будет проводиться расчет размывания тени, — чем больше эта область, тем более размытой получится тень. На рис. 6.28 тень получена Освещение Рис. 6.27. Параметры свитка Area Shadows 343 Рис. 6.28. Тени размыты при значениях Length и Width, равных 60. Этому состоянию сцены соответствует файл \Scenes\Shadows_area.max. Тени от объекта Откройте файл \Scenes\Music_start.max. В этой сцене не установлены источники света — т. е. объект находится при базовом освещении, тени отсутствуют. Создайте источник света Omni01, расположив его слева от музыканта, немного сзади и на уровне головы (расположение этого и остальных источников света в этой сцене показано на рис. 6.29, а). Источники света, устанавливаемые по умолчанию, отключатся, и в сцене останется освещение только от источника Omni01. В свитке Intensity/Color/Attenuation установите для него интенсивность света Multiplier = 1 и цвет испускаемого света равным (146, 146, 146). Затухание света (Decay) отключите (Type = None). В свитке Advanced Effects (Дополнительные эффекты) задайте параметр Contrast = 10. Тени от этого источника включать не нужно, он будет имитировать боковую подсветку. Создайте источник света Free Direct02, расположив его над головой музыканта спереди и слева от него, и направьте этот источник в его сторону, — он будет отбрасывать тень в области Shadow включите для от музыканта вправо и назад. На вкладке Modify источника света отбрасывание теней (On). Там же установите тип отбрасываемых теней Area Shadows (Реалистичные тени). В свитке Intensity/Color/Attenuation установите интенсивность источника света Multiplier = 1. Там же отключите затухание света. Цвет источника света установите равным (120, 200, 150). В свитке Shadow Parameters установите цвет отбрасываемой тени черным: (0, 0, 0) с плотностью Dens = 1. В свитке Area Shadows в области Antialiasing Options (Настройки сглаживания) задайте параметры Shadow Integrity (Целостность тени) = 2 и Shadow Quality = 5. Чтобы тень от этого источника света сделать размытой, в области Area Light Dimentions увеличьте значения параметров Length и Width, например, до 80. 344 Глава 6 Создайте еще один источник света Omni03, расположив его над головой музыканта спереди и справа от него. Цвет от этого источника задайте равным (170, 170, 170) и включите для него отбрасывание теней. Он будет отбрасывать цветную тень назад и влево от музыканта. Тип тени установите Area Shadows. В свитке Shadow Parameters задайте цвет отбрасываемой объектом тени (90, 85, 215) с плотностью Dens = 2. В свитке Area Shadows из списка вариантов Basic Options установите Rectangle Light. Чтобы сделать тень размытой, в этом же свитке в области Area Light Dimensions (Размер зоны размытия) увеличьте значения параметров Length и Width. Создайте источник света Omni04 и расположите его над головой музыканта сзади и справа от него. Он будет отбрасывать тень вперед и влево от музыканта. Интенсивность света пусть будет равной 0,5. Цвет источника света установите чисто белым. Тип отбрасываемых теней определите как Ray Traced Shadows (Тени, полученные методом трассировки лучей). В свитке Shadow Parameters задайте цвет тени, отбрасываемой объектом, черной с плотностью 1. Создайте небесное освещение (Skylight) с небольшим значением интенсивности освещения Multiplier = 0,15. Его положение не имеет значения. При необходимости подкорректируйте значение параметра Tint в окне Environment and Effects. В результате у вас должно получиться примерно так, как показано на рис. 6.29, б. Этому состоянию сцены соответствует файл \Scenes\Music_end.max. а б Рис. 6.29. Источники света отбрасывают тени Рис. 6.30. Окно Light Lister Освещение 345 На примере рассмотренной сцены удобно проиллюстрировать работу в окне Light Lister (Список источников света). Оно открывается из меню Tools (Инструменты), предоставляет возможность управления сразу всеми источниками света, присутствующими в сцене, и позволяет настраивать многие их параметры. На рис. 6.30 показан фрагмент окна Light Lister. Воспользовавшись окном Light Lister, самостоятельно оставьте включенным только один источник света и создайте размытую тень, падающую от объекта. Наложение текстур на источники света и на тень На любой источник света можно наложить текстуру. Откройте файл \Scenes\ раскройте свиток Advanced Effects (Дополнительные эффекты). В нем активизируйте использование карт текстур, установив флажок в поле Map (Текстурная карта). Справа от него нажмите на кнопку None, открывающую окно выбора текстур Material/Map Browser (Браузер материалов и текстурных карт). Здесь следует выбрать опцию Bitmap и указать необходимый файл с текстурой — в нашем случае задана текстурная карта из файла \Scenes\Maps\Furnishings.Fabrics.Plaid.1.jpg. Аналогичным способом в свитке Shadow Parameters (Параметры тени) текстуру можно наложить и на тень. После визуализации получаем окончательное изображение сцены (рис. 6.31). Light_and_Map.max и выделите источник света Free Direct02. На вкладке Modify Рис. 6.31. На источник света наложена текстура Тени от прозрачного объекта Откройте файл \Scenes\shadows3.max — эта сцена содержит модель рюмки, ее нижняя часть металлическая, а верхняя выполнена из стекла. Текстурная карта kirschbaum_ color.jpg к этой сцене находится в папке \Scenes\Maps\. Визуализируйте сцену — поскольку источники света не установлены, то в ней отсутствуют тени (рис. 6.32). с источПерейдите в окно Front. На командной панели откройте категорию Lights никами света и активизируйте стандартный источник света Target Spot (Направленный прожектор). В окне вида спереди перетащите курсор от правого верхнего угла к рюмке. Откройте окно вида в перспективе и выполните пробную визуализацию сцены — по 346 Глава 6 умолчанию этот источник света не дает теней. Значения спада света и яркого пятна очень близки друг другу и создают эффект театрального прожектора, поскольку границы света и тени получаются очень резкими. Выделите источник света, перейдите на вкладку Modify и раскройте свиток Spotlight Parameters (Параметры прожектора). Установите параметр Hotspot/Beam = 25, чтобы уменьшить световой конус там, где интенсивность света максимальна. Задайте параметр Falloff/Field (Область затухания) = 150, чтобы увеличить общий диаметр пучка света и тем самым охватить им больше пространства в трехмерной сцене. Снова визуализируйте сцену — края светового пятна стали менее резкими. В свитке General Parameters установите флажок On для опции Shadows. Оставьте без изменения выбираемый по умолчанию тип теней, формируемых методом проецирования карты теней (Shadow Map). Вновь визуализируйте сцену — теперь в сцене видна тень, отбрасываемая рюмкой на стол. Однако это сплошная и слишком темная тень плохого качества (рис. 6.33). Такому состоянию сцены соответствует файл \Scenes\shadows4.max. Раскройте теперь свиток Shadow Parameters (Параметры тени) и уменьшите приблизительно до 0,8 значение в поле Density (Плотность тени). Вновь визуализируйте сцену — тень стала более светлой, но она не передает прозрачность рюмки. Рис. 6.32. Тени в сцене отсутствуют Рис. 6.33. Получена сплошная и темная тень Выберите из свитка General Parameters в области Shadows тип теней, формируемых методом трассировки лучей (Ray Traced Shadows), и визуализируйте сцену. На этот раз визуализация выполняется дольше, однако тень, формируемая методом трассировки лучей, точнее передает прозрачность стекла (рис. 6.34). Этому состоянию сцены соответствует файл \Scenes\shadows5.max. Рис. 6.34. Получена прозрачная тень от стекла Освещение 347 Откройте файл \Practice\SandClock.max и самостоятельно настройте параметры материалов, источников света и параметры теней от прозрачного объекта. Если что-то пойдет не так, воспользуйтесь подсказкой из файла \Practice\SandClock(Ready).max. Текстурные карты к сцене находятся в папке \Practice этого упражнения. Упражнение № 6-5. Объемное освещение Создание подводной сцены [22] Когда свет проходит сквозь воду, туман, дым или пыль, его лучи становятся видимыми. В компьютерной графике подобный эффект называется объемным освещением. Объемное освещение (Volume Light) наполняет конус света частицами так, чтобы луч или ореол при визуализации становились видимыми. Покажем здесь, как это можно организовать. Откройте из папки этого упражнения файл \Scenes\Underwater_Start.max, содержащий сцену, в которой присутствует фиктивный объект Dummy01, а также ориентированная относительно него скрытая камера. Щелкните правой кнопкой мыши в окне вида сверху, чтобы его активизировать, и постройте в нем плоскость, поместив ее внутрь фиктивнои установите в свитке Parameters слего объекта. Перейдите на вкладку Modify дующие значения параметров плоскости: Length = 250, Width = 250, Length Segs = 50, Width Segs = 50. Не снимая выделения с плоскости, на главной панели инструментов выберите инструмент Align, а затем в любом окне щелкните мышью на фиктивном объекте и в открывшемся окне Align Selection укажите выравнивание объектов по положению (Align Position). В итоге положение плоскости будет совмещено с положением фиктивного объекта. Активизируйте окно вида в перспективе, а затем нажмите клавишу <C>, чтобы перейти к виду из камеры. Выделите только что созданную плоскость Plane01, а затем перейдите на вкладку Modify , чтобы переименовать эту плоскость в Ocean_Floor_01. Создадим на дне океана неровности (рис. 6.35). Для этого выберите модификатор Noise (Нерегулярность) из списка Modifier List (Список модификаторов) и установите параметру Scale (Масштаб) значение 50. Для задания высоты неровностей в поле Z области Рис. 6.35. Модель океанического дна 348 Глава 6 Strength (Интенсивность) свитка Parameters установите значение 20. Отметьте флажком опцию Fractal (Случайное распределение), а для параметра Iterations задайте значение 6. Примените к плоскости модификатор Edit Poly, а затем модификатор MeshSmooth. Дополним подводную сцену камнями. В окне вида сверху постройте сферу радиусом 20, а для параметра Segments задайте значение 60. Назовите эту сферу Rock_01. Выберите для нее модификатор Noise и в поле Scale этого модификатора установите значение 50. Установите флажок Fractal, а также значение 20 в полях X, Y и Z области Strength. ,а На главной панели инструментов нажмите на кнопку Select and Uniform Scale затем в окне вида из камеры перетащите курсор вниз по оси Z, чтобы сделать камень более плоским (рис. 6.36). Самостоятельно сделайте копии этого камня и разбросайте их по поверхности. Видоизмените их, чтобы они не были похожи друг на друга (рис. 6.37). Рис. 6.36. На дне уложен камень Рис. 6.37. Копии камней разбросаны по поверхности дна В окне вида спереди создайте тор со следующими параметрами: Radius 1 = 20, Radius 2 = 4, Segments = 60. Установите флажок Slice On (Обрезать) в свитке парамет. Задайте значение 90 в поле Slice From (Обрезать от), ров тора на вкладке Modify а также значение 270 в поле Slice To (Обрезать до), чтобы оставить только половину тора. Переименуйте полученный объект в Torus01. Назначьте объекту Torus01 модификатор Noise. Введите значение 20 для параметра Scale, установите флажок Fractal, а также значение 6 в поле Iterations (Число итераций) и значения 5, 25 и 15 в полях X, Y и Z области Strength. Настройте вид в перспективе, чтобы лучше видеть объект. Примените к объекту Torus01 модификатор FFD 4×4×4 (Свободная деформация решеткой размерностью 4×4×4). Раскройте список подобъектов этого модификатора и щелкните указателем мыши на метке подобъекта Control Points (Управляющие вершины). Видоизмените тор, перемещая управляющие вершины и меняя значение Seed (Затравка) в свитке Parameters (рис. 6.38). Самостоятельно создайте еще несколько аналогичных объектов. Завершенный вариант этой сцены (рис. 6.39) представлен в файле \Scenes\Underwater1.max. Освещение 349 Рис. 6.38. Моделирование подводной скалы Рис. 6.39. Подводная сцена Создание источников света Установите в нашей подводной сцене сверху три стандартных источника света типа Target Direct (переименуйте источники света в Direct01, Direct02 и Direct03) и направьте их в сторону камней, расположенных на дне океана (расположение этих и остальных источников света в этой сцене показано на рис. 6.40). Для создания световых бликов, возникающих на дне океана в результате ряби на поверхности воды, в свитке Advanced Effects (Дополнительные эффекты) каждого из этих источников света в области Projector Map (Проецируемая карта) следует установить текстурную карту Noise (Шум), имитирующую блики. Для этого откройте редактор материалов и выделите в нем свободную ячейку. Нажмите кнопку Get Material и из списка стандартных текстурных карт выберите карту (Выбрать материал) Noise. В свитке Coordinates этой карты в области Source выберите вариант наложения текстуры Explicit Map Chanel (Непосредственное проецирование). В свитке Noise Parameters нужно назначить два цвета: один светлее, а другой темнее, чтобы они соз- 350 Глава 6 давали пятна на поверхности дна океана. Цвет Color #1 установите равным (190, 200, 210), цвет Color #2 пусть будет равным (60, 75, 85). Тип нерегулярности распределения пятен Noise Type установите в Turbulence (Турбулентность). Значения остальных параметров приведены на рис. 6.41. Рис. 6.40. Расположение источников света Рис. 6.41. Параметры нерегулярности После настройки параметров текстурной карты раскройте свиток Advanced Effects источника света Direct01 и перетащите созданную текстурную карту в область Projector Map. В качестве метода копирования текстурной карты выберите вариант Instance (Экземпляр). Аналогично поступите с источниками света Direct02 и Direct03. Для всех трех источников света в свитке General Parameters установите флажок On, чтобы включить отбрасывание теней (Shadows). Для создания теней выберите способ Освещение 351 Shadow Map. Интенсивность источников света установите равной 5. Проверьте наличие световых бликов на дне океана, выполнив визуализацию сцены. Дополнительным источником света типа Target Direct (переименуйте его в Front) создайте нижнюю боковую подсветку с небольшой интенсивностью и отключите отбрасывание теней. Добавьте подводный источник света типа Skylight (переименуйте его в SkySea), освещающий всю сцену со значением параметра Multiplier = 1. Положение этого источника не имеет значения. В его настройках в области Render включите опцию Cast Shadows (Отбрасывание теней). Создайте также источник света типа Free Direct (переименуйте его в Back) и расположите его сбоку и выше других источников света и напротив источника света Front для реализации общей боковой подсветки. Его интенсивность (Multiplier) установите равной 10, и отключите отбрасывание теней. Для всех источников света самостоятельно подберите значения параметров Hotspot/Beam и Fallof/Field в свитке Directional Parameters (Направляющие параметры). Подводная сцена готова (см. рис. 6.40) — расположение источников света и их настройки можно посмотреть в файле \Scenes\Underwater2.max. Создание эффекта объемного освещения Чтобы добавить к источнику света эффект объемного освещения, перейдите на вкладку Rendering | Environment и в свитке Atmosphere нажмите на кнопку Add (Добавить). В открывшемся диалоговом окне выберите эффект Volume Light (Объемное освещение) (рис. 6.42). В поле Name переименуйте его в Volume Light1. Снова нажмите на кнопку Add и еще раз добавьте эффект Volume Light. Назовите его Volume Light2. Благодаря этому разным источникам света можно будет назначать разные эффекты объемного освещения. Рис. 6.42. Список атмосферных эффектов Ниже появится свиток Volume Light Parameters с большим числом параметров (рис. 6.43). Основные параметры объемного освещения таковы: Pick Light — указать источник освещения; Fog Color — цвет тумана; Attenuation Color — цвет затухания; Density — плотность тумана; Max Light % — максимальная интенсивность свечения; Min Light % — минимальная интенсивность свечения; Atten. Mult — коэффициент затухания цвета. В свитке Atmosphere выберите эффект Volume Light1 и справа установите флажок для опции Active, чтобы активизировать действие этого эффекта. Назначим эффект объемного освещения одновременно для источников света Direct01, Direct02 и Direct03. Для этого в свитке Volume Light Parameters нажмите на кнопку Pick Light и выберите 352 Глава 6 Рис. 6.43. Параметры объемного освещения источник света Direct01 — его название должно появиться в поле справа от Pick Light. Снова нажмите на кнопку Pick Light и укажите источник света Direct02. Еще раз проделайте это для источника света Direct03. Названия всех трех источников появятся в раскрывающемся списке справа. Теперь следует назначить параметры объемного эффекта Volume Light1. В разделе Volume свитка Volume Light Parameters поставьте флажок около опции Exponential (определяет закон ослабления света на расстоянии). Плотность объемного эффекта Density установите равной 1. В поле Fog Color (Цвет тумана) подберите подходящий цвет для объемного освещения. Остальные параметры объемного эффекта Volume Light1 приведены на рис. 6.43. Результат применения объемного эффекта показан на рис. 6.44 (см. также рис. ЦВ-6.44 на цветной вклейке). Этому состоянию сцены соответствует файл \Scenes\Undewater3.max. Перейдите в свиток Atmosphere, выберите эффект Volume Light2 и самостоятельно настройте его для источников света Front и Back. Используя эффект объемного освещения, самостоятельно создайте сцену, показанную в файле \Practice\window_light.jpg. Чтобы создать цветные лучи объемного света, его нужно пропускать через прозрачную мозаичную поверхность. Освещение 353 Рис. 6.44. Подводная сцена с объемным освещением Упражнение № 6-6. Освещение тремя источниками света Создание трехточечной системы света Откройте из папки этого упражнения файл \Scenes\n09-1.max и визуализируйте содержащуюся в нем сцену. Текстурная карта к сцене находится в папке \Scenes\Maps. Как можно видеть, статуя освещена одним источником света, установленным в 3ds Max по умолчанию (рис. 6.45). Чтобы сделать сцену более привлекательной, воспользуемся трехточечной схемой освещения. и нажмите на кнопку Lights , а затем в свитке Перейдите на вкладку Create Object Type выберите стандартный источник света Target Spot. Щелкните мышью Рис. 6.45. Освещение по умолчанию одним источником света 354 Глава 6 в окне Front и перетащите курсор от левого верхнего угла к статуе. Переместите нацеленный прожектор в окне вида сверху, расположив его внизу видового окна. Переименуйте прожектор в Main_Light — это будет основной источник света (расположение этого и остальных источников света в этой сцене показано на рис. 6.46). Рис. 6.46. Установлены источники света Вновь нажмите на кнопку Target Spot и создайте второй прожектор в окне вида спереди, перетащив курсор от середины правого края видового окна к статуе. Измените название второго прожектора на Fill_Light — это будет источник заполняющего света. Создайте третий прожектор типа Target Spot в окне вида спереди, перетащив курсор от середины верхнего края видового окна к статуе. Переместите вновь созданный прожектор в окне вида сверху так, чтобы нацелить его на статую и осветить ее. Назовите третий прожектор Top_Light — это будет верхняя подсветка. Такому состоянию сцены соответствует файл \Scenes\n09-2.max. Настройка источников света Перейдем к настройкам основного источника света. Выделите источник света Main_Light и перейдите на вкладку Modify . Установите для него значение интенсивности (Multiplier) равным 0,9. Отметьте флажком Shadows в свитке General Parameters и оставьте без изменения устанавливаемый по умолчанию тип теней Shadow Map. В свитке Spotlight Parameters (Параметры прожектора) установите флажок в поле Show Cone (Показать конус), чтобы наглядно видеть освещаемую прожектором область, и подберите подходящие значения для параметров Hotspot и Falloff (например, 30 и 50). В свитке Shadow Parameters (Параметры тени) задайте значение 0,8 в поле Dens (Плотность) — в результате тени получатся не слишком темными. В свитке Shadow Map Parameters (Параметры карты теней) установите значение 2048 в поле Size (Размер), а также значение 20 в поле Sample Range (Размытие по краям). При увеличении значений обоих указанных параметров края теней получаются нерезкими и выглядят более естественно, чем при значениях, принятых по умолчанию. Освещение 355 Выделите второй источник света Fill_Light. В свитке Intensity/Color/Attenuation в поле Multiplier установите значение 0,4 — благодаря этому интенсивность источника заполняющего света становится меньше, чем у основного источника света. В области Far Attenuation (Дальнее затухание) того же свитка отметьте флажок Use (Использовать) — при этом интенсивность света источника заполняющего света будет падать на расстоянии в зависимости от значений, устанавливаемых в полях Start (Начало ослабления света) и End (Конец ослабления света) из области Far Attenuation. Задайте эти значения соответственно равными 200 и 300. Выделите источник света Top_Light. В поле Multiplier из свитка Intensity/Color/ Attenuation задайте значение 0,4. Установите флажок Use в области Far Attenuation того же свитка. Отображение теней оставим только для главного источника света. Визуализируйте сцену (рис. 6.47). Этому ее состоянию соответствует файл \Scenes\ n09-3.max. Рис. 6.47. Визуализированная сцена Откройте файл \Practice\Dog035.max, самостоятельно установите источники света и настройте их параметры и параметры теней. Упражнение № 6-7. Фотометрические источники света До сих пор мы в основном пользовались стандартными источниками света. Фотометрические источники основаны на более корректной модели освещенности и служат для получения более достоверных результатов освещения объектов и сцены. Свет, испускаемый фотометрическими источниками света, всегда затухает обратно пропорционально квадрату расстояния до освещаемой поверхности. C физической точки зрения световое излучение характеризуется световым потоком, силой света и освещенностью. Световой поток задает энергию света, излученную за единицу времени, и измеряется в люменах (lm). Световой поток, испускаемый в преде- 356 Глава 6 лах заданной области пространства, называется силой света и измеряется в канделах (cd). Освещенность — это отношение светового потока к площади освещаемой поверхности, измеряется она в люксах (lx). Все эти характеристики используются при настройке параметров фотометрических источников света. Помимо указанных характеристик освещения для трехмерной графики важно понятие цветовой температуры. Под цветовой температурой понимают физическую величину, характеризующую цвет и яркость источника света и измеряемую в кельвинах (K). Источники с температурой ниже 4000 K считаются теплыми (цвета от красного до желтого — цвет свечи, лампы накаливания и т. д.), а источники с бо́льшей цветовой температурой — холодными (лампы дневного света). Характеристики света, испускаемого фотометрическими источниками, задаются в 3ds Max в действующих физических единицах, таких как канделы, люмены или люксы. Например, лампочке накаливания мощностью в 100 Вт соответствует источник с интенсивностью в 1750 люменов или 139 кандел. Откройте из папки этого упражнения файл \Scenes\Accordion.max. Нажмите на кнопку Lights командной панели и из выпадающего списка выберите пункт Photometric (Фотометрический), управляющий фотометрическими источниками света (рис. 6.48). Он содержит два типа источников света: Target Light (Направленный источник света) и Free Light (Свободный источник света). Они по направлению действия света аналогичны стандартным источникам света типа Target Direct и Omni. Рис. 6.48. Фотометрические источники света Установите в сцене фотометрический источник света типа Target Light (источник света PhotoLight01). В свитке General Parameters из любого описанного источника можно получить два других. Для этого вначале нужно выделить этот источник света и перейти . Выбор осуществляется установкой флажка Targeted (Нацеленна вкладку Modify ный). В свитке Intensity | Color | Attennuation можно настроить цвет испускаемого света или из выпадающего списка выбрать готовые настройки света, испускаемого известными веществами (ксенон, галоген и пр.). Там же можно применить цвет в параметре Filter Color. В этом же свитке устанавливается яркость испускаемого света в одной из трех физических единиц: люмены (lm), канделы (cd) или люксы (lx). В свитке Shape | Area Shadows (Форма/Реалистичные тени) из выпадающего списка Emit light from (Shape) (Испускать свет из) можно выбрать форму источника света (Point — точечную, Line — линейную, Rectangle — прямоугольную, Disc — дискооб- Освещение 357 разную и пр.) и установить его размеры. Например, если нужно создать лампу дневного света, то следует выбрать тип Linear (Линейный) и задать его длину (Length). Это скажется на реалистичности отбрасываемых теней. В свитке General Parameters из выпадающего списка Light Distribution (Type) выбираются возможные варианты пространственного распределения света. При выборе варианта Uniform Spherical свет распределяется равномерно во всех направлениях. При выборе варианта Uniform Diffuse максимум освещенности достигается при падении лучей света на поверхность под прямым углом, а минимум — при освещении лучами, падающими почти параллельно освещаемой поверхности. При варианте Spotlight (Прожекторный) источник света превращается в прожектор. Установите в сцене еще один фотометрический источник света типа Free Light (источник света PhotoLight02). Откройте окно Environment and Effects и в свитке Exposure Control выберите вариант управления экспозицией Logarithmic Exposure Control. Самостоятельно настройте в этой сцене источники света (рис. 6.49). Если что-то пойдет не так, воспользуйтесь подсказкой из файла \Scenes\Accordion1.max. а б Рис. 6.49. Источники света (а) и визуализация сцены (б) Сцену, приведенную в файле \Practice\toy.max, самостоятельно раскрасьте и осветите фотометрическими источниками света. Контрольные вопросы 1. Каковы основные параметры стандартного источника света? 2. Назовите три категории источников света. Чем они различаются? 3. Как подразделяются источники света по направлению излучаемого света? 4. Что такое освещение по умолчанию? Как оно устанавливается? 5. Что такое глобальное освещение? Какими параметрами оно задается? 358 Глава 6 6. Чем отличается глобальное освещение от фонового? 7. Перечислите типы стандартных источников света. Чем они различаются? 8. Каковы основные параметры источника света Omni? 9. Какие особенности применения источника света Target Direct вы знаете? 10. Как создаются тени при использовании стандартных источников света? 11. Какие существуют способы создания теней? 12. Какие фотометрические источники света вы можете назвать? Каковы их особенности? 13. В каких единицах измеряется интенсивность света фотометрических источников? 14. Какой интенсивности в канделах соответствует лампа накаливания мощностью 100 Вт? 15. Как создать тень от прозрачного объекта? 16. Как располагаются источники света при трехточечной схеме освещения? 17. Что такое объемное освещение? Как оно создается? ГЛАВА 7 Визуализация сцены Общие параметры визуализации По умолчанию 3ds Max 2018 подключает визуализатор Scanline Renderer (Визуализация методом построчного сканирования), который с помощью программы Raytracing, выполняющей расчет параметров сцены и формирующей окончательное изображение, реализует метод трассировки лучей. Перейдем к рассмотрению технологии практического использования этого визуализатора. Параметры визуализации настраиваются в диалоговом окне Render Setup (Настройка параметров визуализации). Чтобы его открыть, щелкните мышью на команде Rendering главной панели инструментов, — откроется окно, содержащее пять вкладок (рис. 7.1, а). Состав и количество вкладок этого окна изменяется в зависимости от того, какой визуализатор выбран для текущей работы. Чтобы назначить конкретный визуализатор, из выпадающего списка Renderer окна Render Setup выберите визуализатор Scanline , коRenderer (рис. 7.1, б). В верхней части окна Render Setup имеется кнопка торая запускает процесс визуализации сцены. Общие параметры визуализации задаются в свитке Common Parameters (Общие параметры) (рис. 7.2), открываемом щелчком на вкладке Common (см. рис. 7.1, а): в области Time Output (Выходные настройки диапазона) этого свитка указывается диапазон кадров, которые предстоит визуализировать: можно визуализировать а Рис. 7.1. Верхняя часть диалогового окна Render Setup б 360 Глава 7 текущий кадр (Single), диапазон кадров (Range) или, установив переключатель в положение Frames (Кадры), ввести номера вручную. При создании анимации можно воспользоваться также вариантом Active Time Segment (Активный временной сегмент); Рис. 7.2. Свиток Common Parameters: общие параметры визуализации в области Output Size (Настройки размера кадра) назначаются размер и разрешение выходного изображения; если в области Options (Опции) установить флажки Atmospherics (Атмосферные явления) и Effects (Эффекты), то программа будет учитывать эти эффекты в сцене. Установка флажка Force 2-Sided (Отображать обе стороны) в той же области заставляет модуль визуализации отображать обе стороны поверхностей. Например, на рис. 7.3 слева показано изображение с выключенной командой Force 2-Sided, а справа эта команда была активизирована; Рис. 7.3. Особенности применения команды Force 2-Sided Визуализация сцены 361 в области Render Output (Вывод результатов визуализации) нажатием на кнопку Files можно определить тип сохраняемого файла (анимация, графическое изображение), а также его расположение и название. Настройки визуализатора Scanline Renderer Вкладка Renderer Основные параметры визуализатора Scanline Renderer задаются в свитке Scanline Renderer (рис. 7.4), открываемом щелчком на вкладке Renderer диалогового окна Render Setup (см. рис. 7.1, а). Scanline Renderer представляет собой универсальный визуализатор, который визуализирует сцену в виде серии сканирующих строк, генерируемых сверху вниз. Рис. 7.4. Параметры вкладки Renderer 362 Глава 7 Параметры области Options (Настройки) управляют включением отдельных компо- нентов визуализатора при расчете сцены: • Mapping (Отображение текстуры) — задает отображение материалов с текстурами. При отключении этой опции текстуры на объектах не отображаются. Опция полезна при тестовых расчетах для ускорения процесса визуализации. По умолчанию она включена; • Shadows (Тени) — задает генерацию падающих от объектов сцены теней. При отключении этой опции тени от объектов не визуализируются, что ускоряет расчет сцены. По умолчанию она включена; • Auto-Reflect/Refract and Mirrors — включает режим поддержки отражений, преломлений и зеркальных отображений. При тестовых расчетах эту опцию обычно отключают для ускорения визуализации; • Force Wireframe — включает режим визуализации объектов в виде каркаса; • Wire Thickness — задает толщину проволочек каркасной модели в пикселах (рис. 7.5). Рис. 7.5. Модель визулизирована в виде каркаса В области Antialiasing (Сглаживание) задаются параметры фильтрации и сглажива- ния неровностей ребер. Неровность возникает вдоль кривых линий при их визуализации. Отключать эту опцию рекомендуется только при тестовой визуализации сцены или когда скорость вычислений важнее качества изображения. При отключении опции становится недоступной визуализация модели объекта в виде каркаса. В этой части свитка из выпадающего списка Filter можно выбрать подходящий фильтр для рендеринга. Фильтры позволяют смягчить или, напротив, сделать более контрастным окончательный результат визуализации. Параметр Filter Size (Размер фильтра) позволяет изменять величину размытости изображения, однако он применим не ко всем фильтрам. В области Global SuperSampling настраивается SuperSampling (Дополнительная выборка), используемая с архитектурными и стандартными материалами, а также с материалами, допускающими трассировку лучей (Raytracing). При этом каждый пиксел изображения представляется несколькими подпикселами, что позволяет дополнительно сгладить материал и улучшить качество изображения. Визуализация сцены 363 Параметр Disable all Samplers блокирует дополнительное сглаживание. При активизации параметра Enable Global SuperSampler (Включить глобальный суперсэмплер) суперсэмплер применяется ко всем материалам. Размытие анимации Для применения эффекта размытия предварительно следует выделить соответствующие объекты, щелкнуть на одном из них правой кнопкой мыши и раскрыть окно Object Properties. На вкладке General этого окна в области Motion Blur (Размытие движения) следует установить флажок для опции Enabled и выбрать один из вариантов визуализации размытия: Object или Image (рис. 7.6) — в первом случае размытие будет относиться только к объектам, во втором оно будет распространяться на все изображение. Рис. 7.6. Варианты размытия анимации Рис. 7.7. Параметры размытия объектов и изображения Затем в окне Render Setup щелчком на вкладке Renderer (см. рис. 7.1, а) следует перейти в свиток Scanline Renderer (см. рис. 7.4). Размытие выполняется в процессе визуализации, а его параметры задаются в областях Object Motion Blur (Размытие движения объекта) и Image Motion Blur (Размытие движущегося изображения) этого свитка (рис. 7.7). Эффект размытия анимации применяется при включении параметра Apply. Если перед этим был выбран вариант размытия объекта, то флажок устанавливают в области Object Motion Blur, если выбран вариант размытия изображения — в области Image Motion Blur. Параметр Duration определяет значение эффекта размытия — чем больше это значение, тем выше эффект размытия (рис. 7.8). Рис. 7.8. Промежуточный кадр анимации быстро движущегося автомобиля 364 Глава 7 Пример такого размытия приведен в файле \Scenes\BlurCar.max папки Размытие анимации, а его анимация содержится в файле \Scenes\Video\BlurCar.avi той же папки. На асфальт дороги наложена текстурная карта \Scenes\Maps\асфальт_94.jpg. Э ЛЕКТРОННЫЙ АРХИВ Файлы, упомянутые в этой главе, находятся в соответствующих папках, вложенных в папку Упражнения\Глава 7. Визуализация сцены сопровождающего книгу электронного архива (см. приложение). Визуализация Процесс визуализации, как уже отмечалось ранее, запускается кнопкой Render, расположенной в верхней части окна Render Setup. Возможны три основных варианта применения алгоритма визуализации Scanline Renderer: без дополнительно модуля расчета освещенности (no lighting plug-in); на основе алгоритма Light Tracer (Трассировщик лучей). Этот алгоритм реализует механизм глобального освещения и не претендует на создание физически точной модели освещенности; по алгоритму Radiosity (Метод диффузного отражения). В нем реализована более точная с физической точки зрения модель освещения, основанная на методе Backward raytracing (Метод обратной трассировки световых лучей). Модули визуализации Light Tracer и Radiosity расширяют возможности визуализатора Scanline Renderer. Чтобы воспользоваться одним из указанных модулей визуализации, следует в окне Render Setup раскрыть вкладку Advanced Lighting и из предложенного списка выбрать нужный модуль. П РИМЕЧАНИЕ Описание возможностей и настроек модулей Light Tracer и Radiosity приведено в издании самоучителя по версии 3ds Max 2014 [39], а также в сопровождающем эту книгу электронном архиве (см. в папке Дополнительные материалы\Глава 7 упражнения № 7-13. Применение модуля Light Tracer, № 7-14. Визуализация с использованием модуля Radiosity и № 7-15. Radiosity. Визуализация сцены с дневным освещением). В окне, содержащем изображение визуализированной сцены, кнопка Save Image (Сохранить изображение) позволяет сохранить полученное изображение в различных графических форматах (рис. 7.9). 4 Рис. 7.9. Кнопки управления визуализируемой сценой Визуализация сцены 365 Кнопка Clone Rendered Frame Window (Клонировать визуализированное окно) позволяет создать копию предварительно созданной визуализации, которую удобно иметь, например, для сравнения с последующими кадрами визуализации. 3ds Max выполняет визуализацию сцены в любом окне проекций (по умолчанию — в активном окне). Иногда удобно закрепить окно, в котором будет визуализироваться сцена. Например, если требуется, чтобы сцена постоянно визуализировалась в окне Perspective, то из выпадающего списка Viewport нужно выбрать название этого окна, а правее этого поля нажать на кнопку Lock To Viewport (Фиксировать видовое . Другие кнопки этого окна дают возможность отключить или активизировать окно) каналы цвета и прозрачности. В этом же окне можно запустить процесс визуализации . сцены, если нажать на кнопку Кроме того, сцену можно визуализировать нажатием клавиши <F9> на клавиатуре компьютера. Однако в этом случае будет визуализирован только один текущий кадр сцены, если даже были установлены настройки для визуализации анимации. Упражнение № 7-1. Визуализатор Arnold. Начнем с простого Из версии программы 3ds Max 2018 удален визуализатор mental ray и вместо него добавлен визуализатор Arnold, хорошо зарекомендовавший себя в производстве кинофильмов, в телевидении и в анимации. Визуализатор mental ray может по-прежнему использоваться совместно с 3ds Max 2018, однако он уже не входит в его стандартную поставку и должен приобретаться отдельно. П РИМЕЧАНИЕ Вспомогательный раздел Глобальная освещенность методом mental ray, содержащий упражнения №№ 7-16, 7-17, 7-18 и 7-19, вынесен в папку Дополнительные материалы\ Глава 7 сопровождающего книгу электронного архива (см. приложение). При инсталляции 3ds Max 2018 Arnold устанавливается автоматически. Чтобы выбрать Arnold в качестве визуализатора, раскройте панель Rendering | Render Setup и из выпадающего списка Renderer выберите Arnold (рис. 7.10). Рис. 7.10. Выбор визуализатора Arnold 366 Глава 7 П РИМЕЧАНИЕ В сопровождающем книгу электронном архиве (см. приложение) все файлы к упражнениям, где не используется визуализатор Arnold, приведены в версии 3ds Max 2016. Благодаря этому ими можно пользоваться в любой из версий программы 3ds Max: 2016, 2017 и 2018. Файлы, касающиеся визуализатора Arnold, приведены только для версии программы 3ds Max 2018. Откройте из папки этого упражнения файл Less1.max и на главной панели инструмен— вы получите первую визуализацию тов щелкните кнопкой Render Production созданной сцены со стандартными материалами, присвоенными всем объектам (рис. 7.11). При этом полезно получать предупреждения о возможных ошибках визуализации. Для этого в главном меню программы выполните команду Rendering | Render Message Window — откроется окно с возможными ошибками, возникшими при визуализации. Чтобы это окно открывалось каждый раз при возникновении ошибки, в его нижней части поставьте флажок Open on Error. При этом в окне Render Message: Arnold вы получите предупреждение о том, что использованные в сцене стандартные материалы не поддерживаются и будут аппроксимированы. Рис. 7.11. Визуализация сцены со стандартными материалами Откройте редактор материалов Slate Material Editor. В нем отобразятся только стандартные материалы — три материала: для сферы, цилиндра и фоновых поверхностей, а также четыре стандартных материала для персонажа, объединенные в материал Multy/Sub-Obj. Удалите все старые материалы. Щелкните в редакторе материалов правой кнопкой мыши и из набора материалов программы Arnold | Built-in создайте материал типа Standard Surface, как показано на рис. 7.12, а. Всего создайте семь таких материалов (рис. 7.12, б). Первый из них назовите gray и назначьте его трем фоновым плоскостям. Второй материал назовите red и назначьте его сфере, третий материал назовите blue и назначьте цилиндру. П РИМЕЧАНИЕ На рис. 7.12, б отображены не старые матералы типа Standard, а новые — типа Standard Surface, о чем свидетельствуют многоточия после названия Standard. б Рис. 7.12. Материалы сцены: а — создание материала Standard Surface; б — созданы 7 материалов а Визуализация сцены 367 368 Глава 7 В окне Slate Material Editor командой Tools | Parameter Editor откройте редактор параметров материала. Цвет gray для всех плоскостей сделаем серым. Для этого в редакторе материала gray в свитке Basic Parameters щелкните в поле с обозначением цвета и в открывшемся окне Color Selector установите цвет со значениями (0,75, 0,75, 0,75). Значение параметра Base Color установите равным 0,8 (рис. 7.13). Двум другим материалам аналогично назначьте цвета красный и синий. Рис. 7.13. Настройка параметров цвета Поскольку персонажу присвоен многокомпонентный материал, то для каждого нового материала тем же способом установите цвета, совпадающие с цветами стандартных материалов, а затем присоедините их к старому материалу Multi-Sub Object. Установите в сцене два источника света типа ArnoldLight (рис. 7.14, а), и на вкладке в свитке Shape задайте тип их формы — Quad (Прямоугольный) (рис. 7.14, б). Modify Эти источники являются направленными, и поэтому в свитке General появится флажок у слова Targeted (Направленный). Разверните источники в сторону главной фигуры в сцене. а б Рис. 7.14. Настройка источников света Визуализация сцены 369 Чтобы можно было в видовом окне видеть прямоугольную форму источников света, в этом же свитке установите для них флажок Always Visible in Viewport. По умолчанию в Arnold используется квадратичное затухание света, что позволяет получать более реалистичные изображения сцен. Теперь нужно правильно установить освещенность сцены. Для этого выберите источв свитке Color/Intensity установите ник света ArnoldLight001 и на вкладке Modify для него значения Intensity = 4 и Exposure = 14. Для источника света ArnoldLight002 аналогично установите значения Intensity = 1 и Exposure = 12 (рис. 7.15). Как видите, интенсивность света можно регулировать одновременно с помощью двух параметров, при этом параметр Exposure значительно сильнее меняет интенсивность освещения. Поэтому удобно сперва приблизительно настроить интенсивность освещения с помощью параметра Exposure, а затем окончательно настроить освещенность с помощью параметра Intensity. Однако можно ограничиться и только одним из этих параметров. Рис. 7.15. Настройка интенсивности источника света ArnoldLight002 Рис. 7.16. Визуализация сцены с материалами визуализатора Arnold Если у источников света в свитке Shape увеличить размеры прямоугольника, излучающего свет (параметры Quad X и Quad Y), то можно получить более мягкие тени. Увеличение значения параметра Samples в свитке Rendering уменьшает шум в области теней. Визуализируйте сцену, нажав кнопку Render Production (рис. 7.16). Этому состоянию сцены соответствует файл Less2.max. В сцене присутствуют размытые тени, отражения и световые блики. Если сцена окажется слишком темной или светлой, то для источников света следует соответствующим образом подобрать значения параметров Intensity и Exposure. Еще один способ изменить освещение сцены — это открыть окно Environment and Effects и изменить значение параметра Color в разделе Background. 370 Глава 7 Глобальные настройки визуализатора Arnold При выборе Arnold в качестве визуализатора его глобальные настройки открываются в окне Render Setup. Это окно содержит пять вкладок (рис. 7.17). Рис. 7.17. Вкладки с глобальными настройками Arnold Вкладка Common предоставляет доступ к выходным драйверам программы и ничем не отличается от такой же вкладки визуализатора Scanline Renderer. Вкладка System в свитке Render Setting содержит важную настройку Legacy 3ds Max support, позволяющую использовать текстурные карты, входящие в официальную поставку программы 3ds Max 2018. Она обеспечивает возможность использования всех стандартных текстурных карт, при ее отключении будут работать только текстуры Arnold. Вкладка Arnold Renderer содержит параметры, которые управляют качеством визуализации, источниками света, размытием движений и т. д. Она содержит несколько свитков и будет интересовать нас больше всего. На рис. 7.18 приведены общие параметры свитка Sampling and Ray Depth вкладки Arnold Renderer. Рис. 7.18. Общие параметры свитка Sampling and Ray Depth Рассмотрим параметры этого свитка из области Samples: параметр Preview (AA) используется для настройки предварительной визуализации сцены и может принимать значения от –5 до 0. Значение –5 соответствует самому низкому качеству, значение 0 — наилучшему качеству визуализации и наибольшим затратам времени на предварительную визуализацию; Визуализация сцены 371 параметр Camera (AA) определяет количество лучей, исходящих из камеры на каж- дый пиксел в сцене, и изменяется в пределах от –3 до 100. Чем выше это значение, тем выше качество рендеринга и, естественно, тем больше время визуализации. Точное значение количества лучей, приходящихся на каждый пиксел, равно квадрату значения этого параметра. Например, для параметра Camera (AA) значение Samples = 3 означает 9 сэмплов на пиксел. На практике значения 4 вполне достаточно для получения изображений среднего качества. Следует также иметь в виду, что при увеличении значения этого параметра следует уменьшать значения сэмплов для параметров Diffuse и Specular, иначе время визуализации сцены станет очень большим. Дело в том, что при увеличении значения параметра Camera (AA) значения всех остальных параметров, расположенных ниже (Diffuse, Specular и т. д.), умножаются на это значение. Поэтому нужно определить, какой из остальных параметров для вас важнее, и увеличивать только его значение; увеличение числа сэмплов для параметра Diffuse позволяет уменьшить шум от ос- вещения отраженным светом. Чтобы убедиться в том, что шум происходит от освещения отраженным светом, рекомендуется установить значение этого параметра равным нулю и проверить результат визуализации; увеличение числа сэмплов для параметров Specular и Transmission также дает лучший результат для получения зеркальных отражений и преломлений. Если по отдельности установить эти значения равными нулю и справа от них установить значения параметров Ray Depth также равными нулю, то можно выяснить, влияют ли эти параметры на создание шума на изображении; параметр SSS (SubSurface Scattering, подповерхностное рассеивание) отвечает за шум, получаемый за счет прямого и отраженного освещения. Чтобы устранить этот тип шума, можно попробовать увеличить число сэмплов для параметра Camera (AA) и уменьшить число сэмплов для параметров Specular, Diffuse и SSS. Можно попробовать и иначе — не меняя числа сэмплов для параметра Camera (AA), увеличить число сэмплов для параметров Specular и Diffuse; значение параметра Ray Depth для параметра Volume Indirect желательно задавать не менее 1, поскольку установка его в ноль отключает освещение отраженным светом. Параметры свитка Sampling and Ray Depth в области Ray Depth определяют число отскоков лучей света при вычислении соответствующих составляющих освещения. Чем выше это число, тем выше качество тех составляющих освещения, к которым это значение относится. Значение, равное нулю, полностью отключает вклад составляющей в освещение сцены. Для среднего качества визуализации обычно достаточно задавать эти значения равными 2 или 3. Большие значения этого параметра существенно сказываются на времени расчетов. В области Depth Limits параметр Ray Limit Total устанавливает верхнюю суммарную границу для числа отскоков, задаваемых для параметров Diffuse, Specular и Transmission, — она не должна превышать значения параметра Ray Limit Total (рис. 7.19). Значение параметра Transparency Depth определяет число отскоков, используемых при вычислении прозрачности объекта. Если значение этого параметра и параметра Ray Limit Total одновременно равны нулю, то объект станет непрозрачным. 372 Глава 7 Рис. 7.19. Установка верхнего числа отскоков Рис. 7.20. Назначение фильтра Параметр Low Light Threshold ограничивает вычисление отскоков, если вклад составляющей в результирующее освещение не превышает заданного значения. Например, если установить значение этого параметра равным единице, то Arnold прекратит трассировку лучей, чей вклад в результирующее изображение будет меньше единицы. Благодаря этому могут сокращаться затраты на вычисления. На вкладке Arnold Renderer в свитке Filtering среди большого числа фильтров, перечисленных в выпадающем списке Type, полезными могут оказаться фильтры Gaussian со значением параметра Width = 2 и Blackman-Harris (рис. 7.20). Фильтр Gaussian с Width = 2 слегка размывает изображение, но изображение можно сделать более резким, если задать меньшее значение параметра Width. Чем больше это значение, тем более размытым получается изображение (рис. 7.21). Этим состояниям сцены соответствует файл Gaussian.max) из папки Глобальные настройки визуализатора Arnold папки упражнений этой главы. а б Рис. 7.21. Фильтр Gaussian: а — Width = 1; б — Width = 5 Фильтр Blackman-Harris размывает изображение несколько иначе. При этом большее значение его параметра Width сильнее сглаживает изображение. Источники света и камеры визуализатора Arnold В визуализаторе Arnold имеется только один тип источников света — Arnold Light. Характер освещения, создаваемого этим источником, определяется типом его формы. Рассмотрим некоторые формы источников света визуализатора Arnold (все они приведены на рис. 7.14, б). Визуализация сцены 373 Источник Quad Light, которым мы пользовались в упражнении № 7-1, имитирует свет, исходящий из некоторой четырехугольной области, и может применяться, например, для освещения сцены из окна. Он имеет собственные параметры, приведенные на рис. 7.22. Свет от этого источника распространяется вдоль нормали к области, задаваемой параметрами Quad X и Quad Y. При значении параметра Spread (Рассеяние), равном 1, свет равномерно рассеивается источником света. При уменьшении этого значения пучок света сужается, постепенно превращаясь в луч лазера. Источник Cylinder Light определяется значениями двух собственных параметров: Radius (Радиус) и Height (Высота). Его удобно применять для имитации освещения удлиненными источниками света — например, лампами дневного света. Чем больше радиус этого источника, тем мягче будут получаемые от него тени. Рис. 7.22. Параметры источника света Quard Light Рис. 7.23. Освещение источником Distant Light: Angle = 5 Источник Distant Light представляет собой удаленный источник параллельного пучка света и часто используется для имитации солнечного освещения. У него имеется только один собственный параметр — Angle (Угол), измеряемый в градусах. Чем больше его значение, тем мягче будут тени от этого источника: при значении Angle = 0 они станут резкими, а при значении Angle = 5 станут значительно мягче (рис. 7.23). Этому состоянию сцены соответствует файл Distant.max из папки Источники света и камеры визуализатора Arnold папки упражнений этой главы (использованные в сценах этого раздела текстуры содержатся в файле Light Pink.jpg). Источник Point Light представляет собой светящуюся сферическую поверхность с параметром Radius. Источник Skydome Light имитирует свет, исходящий из полусферы, представляющей собой небо. Чаще всего используется для освещения экстерьеров. Источник Spot Light имитирует освещение в виде конуса. Его свет распространяется от положения источника света в указанном направлении (рис. 7.24, а) и имеет несколько собственных параметров (рис. 7.24, б). Показанному на рис. 7.24, а состоянию сцены соответствует файл Spot.max. • Большее значение параметра Radius смягчает тени от источника. • Значение параметра Cone Angle определяет размеры конуса (в градусах), в пределах которого будет распространяться освещение. 374 Глава 7 а б Рис. 7.24. Освещение источником Spot Light (а) и его параметры (б) • При значении параметра Lens Radius, отличном от нуля, конус становится усеченным. Таким образом можно имитировать, например, свет, исходящий из параболического рефлектора. • Параметр Penumbra Angle определяет угол в градусах от внешней стороны конуса в сторону его оси — в пределах этого угла свет интенсивно спадает до нуля на внешней стороне конуса. • При значении параметра Aspect Ratio = 1 источник света имеет круговые сечения. Чем меньше это значение, тем больше свет приобретает эллиптическую форму. • При значении параметра Roundness = 1 падающий свет имеет форму диска, а при уменьшении этого значения до нуля диск постепенно превращается в квадрат с прямыми углами (рис. 7.25, а). Показанному на рис. 7.25, а состоянию сцены соответствует файл SpotAspect.max. а б Рис. 7.25. Освещение источником Spot Light (а) с другими параметрами (б) Визуализация сцены 375 Пока в 3ds Max 2018 визуализатор Arnold поддерживает только один тип камер — VR Camera. Поэтому рекомендуется использовать физическую камеру 3ds Max — Physical Camera. Уровень поддержки физической камеры зависит от используемого визуализатора. Это касается и визуализатора Arnold. Поэтому в видовых окнах не исключаются некоторые искажения изображений и отсутствие их размытия. Материалы визуализатора Arnold Визуализатор Arnold поддерживает физические материалы программы 3ds Max, преобразуя их в материалы типа Standard Surface версии 3ds Max 2018 (подробнее о физических материалах будет сказано в упражнении № 7-4). Им поддерживаются также материалы Multi/Sub-Object, Blend и Double Sided. Остальные типы материалов 3ds Max не поддерживаются. В качестве выхода предлагается воспользоваться модулем Scene Converter, который преобразует остальные материалы в физические. Наряду с этим Arnold имеет свои собственные материалы — часть их показана на рис. 7.26. Остановимся на некоторых таких материалах, рассмотрев отдельные их параметры. а б в Рис. 7.26. Материалы Arnold Наиболее часто используемым материалом визуализатора Arnold является материал Standard Surface (см. рис. 7.26, б). Он позволяет имитировать многие типы материалов. По умолчанию он подходит для таких материалов, как пластик, дерево и камень. Однако путем соответствующих настроек из него можно создавать материалы различных типов: металлы (золото, серебро, медь, автомобильные краски), полупрозрачные (стекло, вода, мед), материалы с подповерхностным отражением (кожа, мрамор, воск), тонкостенные (бумага, листва, мыльные пузыри). Материал Standard Surface содержит большое число настроек, размещаемых в нескольких свитках (рис. 7.27). Параметры свитка Coating (Облицовка) (рис. 7.28) служат для придания материалу окончательного внешнего вида и превалируют над всеми другими эффектами. Отражение от облицовки определяется заданной ее шероховатостью (Roughness). Параметр Roughness (Шероховатость) из области Clearcoat управляет степенью размытости светового блика: чем меньше это значение, тем более резким становится отражение. Параметр IOR определяет коэффициент преломления материала по Френелю, который тесно связан со свойством отражения материала. 376 Глава 7 Рис. 7.27. Свитки параметров материала Standard Surface Рис. 7.28. Параметры свитка Coating В примере, показанном на рис. 7.29, а, в свитке Basic Parameters для вазы парамет- ру Base Color был установлен зеленый цвет (рис. 7.30). Затем в свитке Coating напротив параметра Amount, равного 0,7, был установлен синий цвет. В результате цвет вазы смешался с синим цветом и приобрел новый оттенок (рис. 7.29, б). Этому состоянию сцены соответствует файл Coating.max из папки Материалы визуализатора Arnold. Для обоих изображений параметр IOR был равен 1,5. Изображение на рис. 7.29, в получено при значении IOR = 4 — на вазе появились отражения желтого цвета от стола. а б в г Рис. 7.29. Влияние параметров свитка Coating В свитке Basic Parameters материала Standard Surface значение параметра Base Color определяет степень воздействия заданного цвета на результирующий цвет поверхности. При значении Base Color = 0 базовый цвет никак не воздействует на окончательный цвет поверхности, она становится черной и подсвечивается цветом, установленным в свитке Coating. Так, изображение на рис. 7.29, г получено при значениях, соответствующих изображению на рис. 7.29, в, но параметр Base Color был равен нулю. Визуализация сцены 377 Параметр Roughness свитка Basic Parameters отвечает за степень размытости отражений на поверхности. Чем меньше это значение, тем более резкими становятся отражения на поверхности. Параметр Indirect Diffuse определяет степень освещения отраженным светом. Рис. 7.30. Параметры свитка Basic Parameters Параметры свитка Specular Reflections (рис. 7.31) управляют степенью отражений и зеркальных бликов на поверхности объекта: • параметр General определяет степень отражений на поверхности объекта; • параметр Roughness устанавливает степень размытия зеркального отражения; • параметр IOR определяет коэффициент преломления материала по Френелю; • при значениях параметров Metalness = 1 и Roughness = 0 поверхность выглядит как металлическая. При этом следует устанавливать значения параметров Base Color и Specular Color, соответствующие свойствам различных металлов. В табл. 7.1 приведены рекомендуемые значения этих параметров для получения некоторых металлических поверхностей. Рис. 7.31. Параметры свитка Specular Reflections Таблица 7.1. Параметры металлических поверхностей Материал Base Color Specular Color Алюминий 0,912 0,914 0,920 0,970 0,979 0,988 Медь 0,926 0,721 0,504 0,996 0,957 0,823 Золото 0,944 0,776 0,373 0,998 0,981 0,751 Никель 0,649 0,610 0,541 0,797 0,801 0,789 378 Глава 7 На рис. 7.32, а приведены настройки, соответствующие параметрам меди, а на рис. 7.32, б показано, как будет выглядеть чайник с такими настройками (им соответствует файл Copper.max из папки Материалы визуализатора Arnold). В сцене использован один источник света Arnold Light типа Quad. а б Рис. 7.32. Медный чайник и его настройки В свитке Transparency (рис. 7.33) устанавливается степень прозрачности объекта. Если открыть файл Copper.max и для материала чайника (материал Teapot) в свитке Specular Reflections установить значение параметра Metalness = 0, а в свитке Transparency установить значение одноименного параметра равным 1, то чайник станет прозрачным с преломлениями света внутри чайника, за которые отвечает параметр IOR = 1,52 в свитке Specular Reflections. Отражения на поверхности чайника определяются значением параметра General и его цветом в этом же свитке (рис. 7.34). Рис. 7.33. Свиток Transparency Рис. 7.34. Параметры материала Teapot в свитке Specular Reflections Визуализация сцены 379 Вид чайника с преломлениями света на его поверхности показан на рис. 7.35, а (ему соответствует файл TeapotTrans.max). Изображение, показанное на рис. 7.35, б, получено при значении параметров IOR = 1, Transparency = 0,9. Как можно видеть, преломления здесь полностью отсутствуют (этому изображению соответствует файл TeapotTrans1.max). Текстурная карта к этим изображениям содержится в файле \Maps\wood_q.jpg. а б Рис. 7.35. Преломления света на чайнике: а — IOR = 1,52; б — IOR = 1 Материал Lambert — это еще один собственный материал визуализатора Arnold, он самый простой и на нем не бывает бликов. Цвет Opacity чисто белый — полностью непрозрачен, черный — полностью прозрачен. При Diffuse = 0 — свет от объекта не рассеивается, и объект выглядит черным. Чем больше значение этого параметра, тем сильнее происходит отражение цвета Color от объекта (0 ≤ Diffuse ≤ 10). На рис. 7.36, а показаны параметры материала Lambert, при которых получено изображение, приведенное на рис. 7.36, б (ему соответствует файл Lambert.max). В качестве источника света использован Point Light. а б Рис. 7.36. Применение материала Lambert Существует также библиотека собственных материалов визуализатора Arnold. Ee можно скачать, например, из Интернета [41]. На рис. 7.37 показаны материалы, содержащиеся в этой библиотеке. 380 Глава 7 Рис. 7.37. Собственные материалы визуализатора Arnold Здесь вы можете увидеть готовые материалы для керамики (Ceramic), хрома (Chrome), меди (Honey) и пр. Все они построены на базе материала Standard Surface. Упражнение № 7-2. Текстурные карты визуализатора Arnold Список текстурных карт, непосредственно реализованных в Arnold, весьма ограничен. К ним относятся только две карты: Bitmap и специфическая карта Particle Age. Однако это не исключает возможности применения других текстурных карт 3ds Max. Для этого с некоторыми ограничениями в Arnold реализован режим Legacy 3ds Max Map support, который включается в свитке Render Settings визуализатора Arnold (рис. 7.38), открываемом с вкладки System окна Render Setup. Рис. 7.38. Подключение режима совместимости с текстурными картами 3ds Max Визуализация сцены 381 Выбор конкретных текстурных карт путем обращения к Bitmap практически ничем не ограничен. Для этого в окне редактора материалов Slate Material Editor следует выбрать команду Maps | General | Bitmap (рис. 7.39). Рис. 7.39. Обращение к Bitmap в Arnold Рис. 7.40. Раскрытие списка материалов и текстурных карт Рис. 7.41. Открытие материала сцены Текстурные карты и материалы, подключаемые в режиме совместимости, иногда могут не раскрыться в окне Slate Material Editor. В этом случае можно в заголовке панели и в выпадающем списке установить Material/Map Browser щелкнуть на стрелке флажок напротив строки Show Incompatible (рис. 7.40). Откройте файл Box.max из папки этого упражнения. В сцене задействованы текстурная карта из файла \Maps\BoxNew.jpg и источник света Sky001. В качестве визуализатора используется Scanline Renderer. На нижнюю плоскость не наложена никакая текстурная карта. Наша задача заключается в том, чтобы преобразовать настройки в этой сцене таким образом, чтобы ее можно было визуализировать с помощью визуализатора Arnold. В окне Render Setup в качестве визуализатора установите Arnold. Откройте редактор материалов Slate Material Editor и на главной панели инструментов выполните команду Material | Get All Scene Materials — в окне появится материал, используемый в сцене (рис. 7.41). Это стандартный материал, присвоенный коробке. Он использует карту Bitmap. Для ее применения совместно с Arnold никакие изменения не требуются. Однако материал Standard следует заменить на материал визуализатора Arnold. Поэтому в окне Slate Material Editor удалите материал Standard и создайте материал Standard Surface визуализатора Arnold. Соедините карту Map #2 с узлом base color материала Standard Surface (рис. 7.42) и присвойте этот материал коробке. Впрочем, можно было не удалять материал Standard, а щелкнуть на нем правой кнопкой мыши и в открывшемся меню команд выбрать Change Material/Map Type. В сцене, как отмечалось ранее, использован также источник света Sky001, — замените его на источник света Skydom визуализатора Arnold. 382 Глава 7 Рис. 7.42. Создан материал Standard Surface Рис. 7.43. Применение режима совместимости К плоскости, на которой стоит коробка, примените материал Standard Surface и на Base Color назначьте текстурную карту Checker с числом повторений вдоль осей Tiling = 4. Визуализируйте сцену. Если на плоскости черно-белые клетки не отобразятся и появится сообщение об ошибке, это будет означать, что режим совместимости еще не включен. В окне Render Setup раскройте вкладку System и установите режим совместимости Legacy 3ds Max support. Снова визуализируйте сцену — на этот раз на полу отобразятся черно-белые клетки (рис. 7.43). Такому состоянию сцены соответствует файл Box1.max. Упражнение № 7-3. Создание преломлений Откройте из папки этого упражнения файл Oil.max, в нем уже установлен визуализатор Arnold и два источника света: ArnoldLight001 типа Point и ArnoldLight002 типа Quard (рис. 7.44). Рис. 7.44. Объекты непрозрачны Визуализация сцены 383 Настроим для бутылочек прозрачный материал. Откройте редактор материалов Slate Material Editor и раскройте параметры материала Glass1 (он присвоен бутылочкам). В свитке Transparency установите значения параметра General = 0,8, а в свитке Specular Reflections установите значение параметров General = 2 и IOR = 1,52. Откройте окно Render Setup и в нем раскройте вкладку Arnold Rederer. Чтобы улучшить качество визуализации сцены, в свитке Sampling and Ray Depth в области General установите глобальные настройки, как показано на рис. 7.45. Результат визуализации показан на рис. 7.46. Рис. 7.45. Установлены глобальные настройки для сцены Рис. 7.46. Бутылочки стали прозрачными В редакторе материалов выберите материал Oil1 — он присвоен объектам Object01 и Object02, создающим модель жидкости в бутылочках. В свитке Specular Reflections задайте значения параметров General = 0,5 и IOR = 1,46. Последнее значение соответствует коэффициенту преломления оливкового масла и чуть больше, чем коэффициент преломления воды (он равен 1,333). Осталась проблема с тенями. Свет проникает через стекло и жидкость, однако маслины в бутылочках оказались неосвещенными, и тень от них на столе отсутствует. Это связано с тем, что материалы стекла и жидкости остались непрозрачными. В редакторе материалов снова выберите материал Oil1 и в свитке Transparency установите значение параметра General = 0,8. Визуализируйте сцену. Теперь тени станут светлее, стеклянные бутылочки и жидкость — прозрачными, и на столе появятся отражения маслин. Придадим жидкости желтоватый оттенок. Для этого перейдите к редактированию материала Oil1. Задайте значения параметра Base Color, например, равными (1,0, 0,806, 0,496), соответствующие желтоватому цвету. В результате жидкость приобретет цвет оливкового масла. Оливкам присвойте темный цвет. Этому состоянию сцены соответствует файл Oil1.max (рис. 7.47). Текстурная карта 040.jpg к этому упражнению находится в папке /Scenes/Maps/. 384 Глава 7 Рис. 7.47. На столе появились отражения маслин Упражнение № 7-4. Конвертация из mental ray в Arnold П РИМЕЧАНИЕ Визуализатор mental ray может по-прежнему использоваться совместно с 3ds Max 2018, однако он уже не входит в его стандартную поставку и должен приобретаться отдельно. После некоторой доработки сцены, созданные с помощью mental ray, могут использоваться совместно с визуализатором Arnold. Рассмотрим это на примере. В программе 3ds Max 2018 откройте из папки этого упражнения файл Grammophon_2.max, созданный с использованием mental ray. Появится информация о том, что сцена содержит обращение к визуализатору mental ray, и, чтобы совместить ее с 3ds Max 2018, необходимо внести в нее некоторые изменения (рис. 7.48). Рис. 7.48. Информация: сцена содержит обращение к mental ray Визуализация сцены 385 Щелкните на кнопке OK, и сцена будет загружена в 3ds Max 2018. Откройте редактор материалов (рис. 7.49). Сцена содержит материал для граммофона MultiSub-Object, состоящий из пяти подматериалов типа Arch&Design, и материал этого же типа для фоновой поверхности (они используются только совместно с mental ray), а также два фотометрических источника света. Рис. 7.49. Материалы, присутствующие в сцене В окне Render Setup установите в качестве визуализатора Arnold и выполните визуализацию сцены — удовлетворительную визуализацию вы не получите. Выполните команду Rendering | Scene Converter. В открывшемся окне (рис. 7.50) по умолчанию установлен вариант конвертации ART. Он хорошо подходит в данном случае и гарантирует полную совместимость с Arnold — материалы будут конвертированы в физические материалы, а источники света — в фотометрические источники света, совместимые с Arnold. Щелкните кнопкой Convert Scene в правом нижнем углу этого окна, а затем закройте его. Рис. 7.50. Окно Scene Converter 386 Глава 7 Если снова открыть редактор материалов, то будет видно, что материалы типа Arch&Design были автоматически конвертированы в физические материалы, совместимые с большинством визуализаторов, включая Arnold (рис. 7.51). Рис. 7.51. Материалы типа Arch&Design конвертированы в физические Проверьте, чтобы в окне Render Setup был установлен визуализатор Arnold. Теперь работа может быть продолжена с этим визуализатором, однако могут потребоваться еще некоторые изменения. Результат визуализации сцены без дополнительных доработок показан на рис. 7.52. Этому ее состоянию соответствует файл Grammophon_2_1.max. Дополнительную доработку материалов выполним в окне Scene Converter, доступном в меню Rendering. На вкладке Editor этого окна переключитесь на визуализатор Arnold вместо ART (рис. 7.53). Щелкните на кнопке Convert Scene. Материалы могут исчезнуть из видовых окон, но их можно вернуть назад, используя команду Views | Show Materials in Viewport As | Shaded Materials with Maps главной панели инструментов. Снова убедитесь, что в окне Render Setup установлен визуализатор Arnold. Откройте редактор материалов, чтобы убедиться в том, что все стандартные материалы конвертированы в физические (рис. 7.54). При этом вы можете получить красное предупреждение о том, что карта Noise не поддерживается (рис. 7.55). Визуализация сцены Рис. 7.52. Визуализация без доработок 387 Рис. 7.53. Переключение на визуализатор Arnold Рис. 7.54. Стандартные материалы конвертированы в физические Рис. 7.55. Предупреждение о том, что некоторые карты не поддерживаются Тем не менее, по-прежнему можно использовать старые текстурные карты. Для этого в настройках Render Setup нужно перейти на вкладку System и установить флажок для параметра Legacy 3ds Max Map support. Настройка физических материалов Визуализируйте вид из камеры, чтобы получить результат. Визуализация должна пройти нормально, однако могут потребоваться некоторые более тонкие настройки. Несмотря на то, что стандартные материалы были конвертированы в физические, они попрежнему основаны на старых определениях материалов. Например, они могут использовать для воспроизведения отражений текстурные карты, и это трудно точно передать при автоматической конвертации. 388 Глава 7 Одним из достоинств использования физических материалов является то, что их свойства можно взять из списка предварительных настроек (Presets). Удалите текстурные карты, связанные с материалами. После этого можно установить для них другие текстурные карты из списка предварительных настроек. В окне Slate Material Editor откройте параметры материала Material #13 — его параметры отобразятся справа на панели Material Parameter Editor. На этой панели раскройте список предварительных настроек <Choose Preset> и выберите вариант Glossy Varnished Wood. Он подходит для материала шкатулки. Слева появятся значки с текстурными картами для этого материала (рис. 7.56). Рис. 7.56. Настройка материала шкатулки Аналогично активизируйте Material #14 и из списка предварительных настроек назначьте ему Polished Aluminum (для нижней части трубы и других металлических деталей). Для материала #15 установите настройку Stained Copper (для главной части трубы), для материала #16 — Glossy Paint (пластинка), базовый цвет (Base Color) сделайте черным и для материала #17 (заводная ручка) — Glossy Plastic. Материал для фоновой поверхности оставьте без изменений. На панели Material Parameter Editor можно продолжить настройки текстурных карт. Выделите фотометрические источники света и настройте их интенсивность (Intensity) и другие параметры. В сцене присутствует физическая камера, и ее параметры можно настраивать на панели Modify. Результат выполненных настроек показан на рис. 7.57. Такому состоянию сцены соответствует файл Grammophon_2_2.max. Текстурные карты к этой сцене содержатся в папке \Maps. Визуализация сцены 389 Рис. 7.57. Визуализация после настройки материалов Применение материалов визуализатора Arnold Хотя физические материалы полностью совместимы с визуализатором Arnold, можно использовать также специфические материалы этого визуализатора. Если в браузере материалов раскрыть ссылку Materials | Arnold, то там можно найти полный список материалов Arnold. То же самое относится и к категории текстурных карт, которые открываются по ссылке Maps | Arnold. Cоздайте материал Standard Surface и примените его к фоновой поверхности. Он содержит примерно те же самые группы параметров с опциями для прозрачного слоя, базового цвета (Basic Parameters), отражений (Specular Reflections), прозрачности (Transparency) и т. д. Визуализируйте сцену, нажав кнопку ActiveShade на главной панели инструментов. Результат визуализации практически не изменится (см. файл Grammophon_2_3.max). Явных преимуществ между выбором физических материалов 3ds Max и материалом Standard Surface программы Arnold не существует, не считая доступных предварительных установок, которые являются частью физического материала. Применение источников света визуализатора Arnold На командной панели откройте источники света визуализатора Arnold и вместо физических источников света установите два источника света этого визуализатора типа Quard. Чтобы в видовом окне можно было бы видеть прямоугольную форму источника света, на вкладке Modify установите для них флажок Always Visible in Viewport. По умолчанию в Arnold используется квадратичное затухание света, что позволяет получать более реалистичные изображения сцен. Изменим экспозицию и интенсивность источника света ArnoldLight001. Для этого выделите его и на вкладке Modify в области Intensity установите значение этого параметра 390 Глава 7 равным 15, а значение параметра Exposure сделайте равным 16. В области Rendering увеличьте значение параметра Samples, чтобы уменьшить шум в тенях. Интенсивность источника света ArnoldLight002 оставьте равной 1, а значение Exposure равным 8. Визуализируйте сцену (см. файл Grammophon2_4.max). Упражнение № 7-5. Настройки визуализатора V-Ray Установка визуализатора V-Ray Визуализатор V-Ray — один из наиболее популярных алгоритмов глобального освещения, позволяющих создавать фотореалистичные изображения. У него есть свои источники света, материалы и настройки визуализации. Во всех последующих упражнениях рассматриваются настройки V-Ray на примере версии V-Ray Adv 3.60.02 для 3ds Max 2018. Откройте из папки этого упражнения файл \Scenes\Vray1.max. В нем V-Ray и его источники света еще не установлены, и сцена визуализируется с помощью средств, заданных по умолчанию. Установите V-Ray в качестве визуализатора. После его установки вкладки на панели Render Setup изменят свое содержание (рис. 7.58). Визуализатор V-Ray содержит много параметров, позволяющих управлять качеством визуализации сцены и временем вычисления. Однако далее рассмотрены только основ- Рис. 7.58. Вкладки визуализатора V-Ray 3.60.01 Визуализация сцены 391 ные параметры V-Ray, управление которыми обеспечивает достаточно качественный результат. Во всех случаях, когда предполагается применить визуализатор V-Ray, необходимо выполнить ряд обязательных настроек. Вкладка V-Ray Свиток Global switches Разверните свиток Global switches — он открывается в трех вариантах: Default (Основной), Advanced (Продвинутый) и Expert (Экспертный). Для их открытия следует последовательно нажимать на соответствующие кнопки. Основной вариант свитка (рис. 7.59) содержит минимальное число настроек V-Ray. Так, параметр Lights разрешает или запрещает обработку источников света. Если отключить эту опцию, то V-Ray будет использовать источники света, установленные по умолчанию. Оставьте его включенным. Рис. 7.59. Основной вариант свитка Global switches Рис. 7.60. Вариант свитка Advanced В варианте Advanced свитка Global switches (рис. 7.60) параметр Default lights (Источники света по умолчанию) может принимать три разных значения: Off (Выключено) — источники света по умолчанию будут всегда выключены, даже если сцена не содержит ни одного источника света; On (Включено) — источники света по умолчанию включены, если сцена не содер- жит никаких других источников света; Off with GI (Выключено при GI) — источники света по умолчанию выключаются при включении глобального освещения (GI), а также при наличии других источников света. 392 Глава 7 Выберите последнее значение этого параметра. Остальные параметры свитка следующие: параметр Hidden lights (Скрытые источники света) разрешает или запрещает ис- пользование скрытых источников света; параметр Shadows (Тени) разрешает или запрещает генерацию теней; при включении опции Show GI only в окончательной визуализации будет присутст- вовать только отраженное освещение; параметр Reflection/refraction (Отражение/преломление) разрешает или запрещает вычисление отражений и преломлений в картах и материалах V-Ray. Свиток Image sampler (Antialiasing) Свиток Image sampler (Antialiasing) отвечает за устранение ступенчатости на границах объектов и текстур. Здесь указывается алгоритм вычисления цветовых параметров каждого пиксела изображения. После его выбора внизу открывается новый свиток, соответствующий выбранному значению параметра Type (Тип). Тип сэмплера изображения может принимать два значения (рис. 7.61): Рис. 7.61. Типы сэмплера изображения сэмплер Bucket (Область) визуализирует изображение в виде прямоугольных облас- тей и лучше работает при распределенной визуализации; сэмплер Progressive (Последовательный) работает сразу со всем изображением и визуализирует его по фазам, и поэтому окончательное изображение появляется постепенно. Это позволяет предположить результат визуализации изображения еще до того, как будет запущена чистовая визуализация. При выборе одного из этих сэмплеров открываются дополнительные свитки со своими конкретными параметрами: Bucket image sampler (рис. 7.62, а) или Progressive image sampler (рис. 7.62, б). Для нашей сцены остановимся на сэмплере Progressive. а б Рис. 7.62. Параметры сэмплеров Визуализация сцены 393 Свиток Image filter В свитке Image filter выбирается фильтр сглаживания изображения. По умолчанию V-Ray сглаживает в изображении все, включая текстуры, что особенно полезно для текстур с мелкими деталями, и эту опцию всегда нужно включать. Фильтры сглаживания по-разному воздействуют на изображение. Устанавливая их параметры, можно сделать изображение более резким или сильно размытым (фильтры Area и Blend), можно подчеркнуть края изображения (фильтр Mitchell-Netravali), фильтр CatmullRom часто используется для архитектурной визуализации, можно также установить размытие по Гауссу (фильтр Soften). Размывающие фильтры (Area, Quadratic, Cubic) позволяют уменьшить эффект муара. Остановимся на фильтре Mitchell-Netravali — его параметры позволяют сделать выбор между подчеркиванием краев и размытостью, и оставим значения параметров этого фильтра установленными по умолчанию. Свиток Environment В свитке Environment можно указать цвет и текстурную карту, на основе которых будут вычислены глобальное освещение, отражения и преломления. Если цвет и текстурная карта в нем не указаны, то вместо них будут взяты цвет и текстурная карта из настроек окружающей среды в окне Rendering | Environment. Свиток Color mapping Изображение может содержать более широкий диапазон цветов, чем позволяет отобразить экран монитора. Кроме того, при визуализации изображение может оказаться излишне темным или светлым. Параметры свитка Color mapping позволяют установить тип преобразования цветов и его параметры для выполнения тоновой коррекции. Функции тоновой коррекции выбираются в списке Type (рис. 7.63). Свиток открывается в трех вариантах: Default, Advanced и Expert. Рис. 7.63. Базовый вариант свитка Color mapping Вкладка GI Свиток Global illumination В свитке Global illumination выбирается алгоритм вычисления отраженного освещения (рис. 7.64). Свиток этот также открывается в трех вариантах. Здесь предлагаются следующие возможности: Brute force (Прямой метод) — отраженное освещение вычисляется независимо для каждой закрашиваемой точки поверхности посредством трассировки большого количества лучей в различных направлениях в полусфере над этой точкой. Такой 394 Глава 7 способ сохраняет в изображении все детали (мелкие и четкие тени), но очень медленно выполняется для сложных изображений (например, для освещения интерьера); Irradiance map (Карта освещенности) — отраженное освещение вычисляется толь- ко в некоторых точках сцены, и его результаты интерполируются на остальные точки. Это очень быстрый метод по сравнению с Brute force, однако некоторые мелкие детали вследствие интерполяции могут быть потеряны или размыты; Photon map (Фотонная карта) — алгоритм основан на трассировке частиц, испус- каемых источником света и отскакивающих от любых объектов в сцене. Может быть использован как грубое приближение к освещенности в сцене для ускорения вычисления отраженного освещения. Обычно неприемлем для окончательной визуализации; Light caсhe (Световой кэш) — строится посредством трассировки многих зритель- ных путей из камеры. Подходит для интерьеров и экстерьеров. Световой кэш прост в настройке, он эффективно работает с любыми источниками света и дает корректные результаты в узлах и вокруг мелких объектов, однако работает только с материалами визуализатора V-Ray. Рис. 7.64. Свиток выбора алгоритма вычисления отраженного освещения Свиток имеет следующие основные параметры: Enable GI (Включено) — включает и выключает расчет отраженного освещения. Если его отключить, то рассеянного освещения в сцене не будет, так что эту опцию всегда следует включать; Primary engine (Первичные отражения) — здесь устанавливается метод расчета первичных отражений. В экспертном режиме коэффициент Multiplier определяет вклад первичных отражений в окончательное освещение. При значении по умолчанию, равном 1, генерируется физически корректный результат; Secondary engine (Вторичные отражения) — здесь устанавливается метод расчета вторичных отражений. При выборе значения None вторичные отражения не рассчитываются. Включите расчет отраженного освещения, установив флажок Enable GI. Для нашего примера в разделе Primary engine выберите метод расчета освещенности с помощью опции Irradiance map. В разделе Secondary engine установите метод Light cache. При этом на вкладке GI появятся свитки с аналогичными названиями. Визуализация сцены 395 Свиток Irradiance map В свитке Irradiance map настраивается карта освещенности. Свиток появляется только тогда, когда эта карта выбрана в качестве метода расчета глобальной освещенности для первичного диффузного отражения света (рис. 7.65). Рис. 7.65. Настройка карты освещенности Карта освещенности является адаптируемой, и визуализация изображения происходит в несколько этапов. Устанавливать параметры для черновой и чистовой визуализации можно с помощью выпадающего списка Current preset (Предварительная настройка), в котором есть готовые установки для параметров карты освещенности: Very low — очень низкое качество визуализации, Low — низкое качество, Medium — среднее качество, High — высокое качество, Very high — самое высокое качество визуализации. При тестовой отладке следует позаботиться об экономии времени визуализации. Для этого можно воспользоваться приведенными здесь установками качества визуализации, поскольку они существенно влияют на время визуализации сцены. Для нашего примера установите среднее качество визуализации — Medium. В этом же свитке иногда полезно включить опцию Show calc. phase, и тогда V-Ray будет показывать проходы при вычислении карты освещенности. Для ускорения визуализации на вкладке Common (Общие параметры) задайте небольшой размер изображения — например, 640×480 пикселов. Визуализатор V-Ray настроен — с этих настроек следует начинать всегда, если вы решили работать с визуализатором V-Ray. Первичные настройки визуализатора V-Ray Подытожим сделанные настройки визуализатора: в свитке Global switches включена обработка источников света Lights и для пара- метра Default lights выбрано значение Off with GI; в свитке Image sampler (Antialiasing) задан сэмплер Progressive; в свитке Image Filter выбран фильтр сглаживания Mitchell-Netravali со значениями параметров, установленными по умолчанию; 396 Глава 7 в свитке Global illumination включен расчет отраженного освещения (Enable GI). В разделе Primary engine выбран метод расчета освещенности с помощью Irradiance map. В разделе Secondary engine установлен метод Light cache; в свитке Irradiance map установлено среднее качество визуализации — Medium и включен предварительный просмотр результатов вычислений Show calc. phase. Значения остальных параметров оставлены без изменения. V-Ray имеет много и других настроек, позволяющих улучшить качество изображения или сократить время вычислений для конкретной сцены. Поэтому приведенные установки следует рассматривать только как минимальные, с которых можно начинать визуализацию сцены. Подробнее о настройках V-Ray смотрите в [8]. Откройте файл \Scenes\Vray2.max — в этой сцене выполнены все указанные настройки и установлен один источник света типа VrayLight. Визуализируйте сцену. Упражнение № 7-6. Настройки источников света VRay Настройка параметров источника света VRayLight Откройте из папки этого упражнения файл \Scenes\Vray1.max и самостоятельно выполните первичные настройки V-Ray (см. упражнение 7-5). Выберите источник света VRayLight типа Plane. В окне Front поднимите его на высоту 160 см. Освещенность сцены зависит от размеров источника света, и в этом примере его размер установите равным 100×75 см. Свет от источника света распространяется в направлении стрелки, поэтому на видах Front и Left разверните источник света в сторону центральной фигуры в сцене (рис. 7.66). а б Рис. 7.66. Исходная сцена на видах Left (а) и Front (б) Визуализация сцены 397 Раскройте свиток General с настройками источника света. Поясним некоторые из них (рис. 7.67): Type — тип источника света: Plane — плоскость, Dome — купол, Sphere — сфера, Disk — диск, Mesh — любой объект в виде сеточной модели; Targeted — добавляет к источнику света цель. Тогда при перемещении цели источник света меняет свое направление; Half-length и Half-width — размеры источника света; Multiplier — интенсивность источника света. Установите ее равной 2,5. Units — единицы ее измерения. При использовании установок Luminous power (lm) и Radiant power (W) интенсивность источника света не зависит от размера источника; Рис. 7.67. Параметры источника света типа VRayLight Рис. 7.68. Дополнительные параметры освещения сцены П РИМЕЧАНИЕ Radiant power (W) — мощность источника света, измеренная в ваттах. Однако это не то же самое, что электрическая мощность, потребляемая лампой накаливания. Temperature — цветовая температура, указывается в Кельвинах. Доступна при выборе одноименного варианта из свитка Mode. В свитке Options указываются дополнительные параметры освещения сцены (рис. 7.68): Cast shadows — отбрасывать тени. Отметьте флажком; Double-sided (Двухсторонний) — указывается для источника типа Plane; No decay — спад света от источника VRayLight обратно пропорционален квадрату расстояния. При включении флажка интенсивность света будет оставаться постоянной; Skylight portal — при включении этого флажка яркость источника света регулируется в свитке V-Ray: Environment; Affect diffuse — при включении свет будет влиять на диффузные свойства материалов. Установите этот флажок; 398 Глава 7 Affect specular — при включении свет будет влиять на отражающие свойства мате- риалов, формирующих блики. Установите этот флажок; Affect reflections — при включении источник света будет появляться в отражениях; Invisible — если этот флажок не включить, то форма источника света будет видна в визуализируемой сцене. Дополнительные параметры тени указываются в свитке Sampling (рис. 7.69): Subdivs — большее значение дает более гладкий результат, но увеличивает время визуализации; Shadow bias — смещение тени. Тень смещается от объекта; Cutoff — отсечка. Этот параметр указывает порог для интенсивности света, ниже которого свет не будет рассчитываться. Может быть полезен в сценах, в которых много источников света, чтобы ограничить действие конкретного источника света на некотором расстоянии от него. Существенное влияние на освещенность сцены оказывает значение параметра Color на вкладке Environment and Effects. Установите его равным (100, 100, 100). Там же значение параметра Level задайте равным 1,5. Рис. 7.69. Дополнительные праметры тени Рис. 7.70. Сцена освещена одним источником света типа VRayLight Визуализируйте сцену (рис. 7.70). Этому ее состоянию соответствует файл \Scenes\ Vray2.max. Получите изображение с мягкими размытыми тенями. Проверьте влияние параметров, устанавливаемых в свитке Global illumination для первичных и вторичных отражений, на качество получаемого изображения и время визуализации. Применение стандартных источников света При визуализации с помощью V-Ray доступны также стандартные и фотометрические источники света. При этом, включив источник света типа Standard, в его свитке Intensity/Color/Attenuation следует указать тип затухания (Decay): Inverse (Обратно Визуализация сцены 399 пропорционально) или Inverse Square (Обратно пропорционально квадрату расстояния). Установите в сцене стандартный дополнительный источник света типа Omni с интенсивностью 0,6 и включите отбрасывание теней (Shadows) от этого источника. Выберите тип затухания (Decay) — Inverse. При использовании стандартных и фотометрических источников света следует применять тип теней VRayShadow, который устанавливается в свитке General Parameters. Для стандартных и фотометрических источников света настройки этих теней находятся в свитке VRayShadows params (рис. 7.71). Рис. 7.71. Параметры настройки теней VRayShadow Рис. 7.72. Добавлен источник света Omni с картой теней VRayShadow Основные параметры этого свитка: Transparent shadows — прозрачные тени; Area shadow — отображение размытых теней. Визуализируйте сцену (рис. 7.72). Такому ее состоянию соответствует файл \Scenes\Vray3.max. Поэкспериментируйте с этими параметрами, чтобы увидеть их влияние на результат визуализации. Источник солнечного света VRaySun Еще один источник, доступный в V-Ray, — это источник солнечного света VRaySun. Обычно он применяется совместно с текстурной картой VRaySky, которая представляет собой карту окружающей среды (Environment Map) на панели Environment and Effects или в свитке Environment вкладки V-Ray на панели Render Setup. Однако это не мешает воспользоваться любой другой текстурной картой для создания фона. Откройте файл \Scenes\Cottage10.max, установите визуализатор V-Ray и выполните его первичные настройки (см. упражнение 7-5). Текстурные карты к этой сцене находятся в папке \Scenes\Maps\. Установите источник солнечного света VRaySun (рис. 7.73) — его значок расположен на командной панели там же, где и значок источника света VRayLight. Не поднимайте источник солнечного света слишком высоко над горизонтом, иначе освещение сцены будет излишне ярким. Угол наклона источника солнеч- 400 Глава 7 ного света имитирует интенсивность солнечного освещения: если он в зените, то это будет соответствовать максимальной яркости и четким коротким теням, если же сделать угол наклона солнечных лучей равным 30º, то это будет соответствовать закату, и образуются длинные тени. Рис. 7.73. Положение источника света VRaySun и камеры на виде Front Рис. 7.74. Параметры источника света VRaySun Основные параметры источника света VRaySun (рис. 7.74): enabled (Включен) — включает и выключает солнечный свет; invisible (Невидимый) — когда опция включена, солнце становится невидимым для камеры и для отражений; affect diffuse (Влиять на диффузнные отражения) — определяет, будет ли VRaySun влиять на диффузные свойства материалов; affect specular (Влиять на блики материалов) — определяет, будет ли VRaySun влиять на блики материалов; cast atmospheric shadows (Отбрасывать атмосферные тени) — когда опция включе- на, атмосферные эффекты в сцене будут отбрасывать тени; turbidity (Дымка) — задает количество пыли в воздухе и влияет на цвет солнца и неба. Малые значения дают чистый воздух, голубое небо и яркое солнце. Большие значения делают небо и солнце желтыми и оранжевыми. Установите значение этого параметра равным 2,2; Визуализация сцены 401 ozone (Озон) — влияет на цвет солнечного света. Меньшие значения делают сол- нечный свет более желтым, бо́льшие — более голубым; intensity multiplier (Коэффициент интенсивности) — регулирует яркость солнечно- го света. Установите его равным 0,022; size multiplier (Коэффициент размера) — управляет видимым размером солнца. Влияет на вид солнечного диска при наблюдении через камеру, в отражениях, а также на нерезкость солнечных теней. Чтобы тени по краям стали размытыми, установите его равным 20; filter color — позволяет сдвигать цветовой тон (Hue) системы V-Ray Sun and Sky к указанному цвету; shadow subdivs (Подразбиения для тени) — управляет резкостью теней от солнца. Большее значение дает лучшее качество размытой тени; photon emit radius (Радиус источника фотонов) — определяет радиус области, из которой излучаются фотоны. Установите его равным 700 см; sky model (Модель неба) — позволяет выбрать процедурную модель для генерации текстуры неба VRaySky. Установите модель неба Preetham et; indirect horiz. illum. (Непрямое горизонтальное освещение) — интенсивность (в люксах) освещенности горизонтальных поверхностей. Как уже отмечалось ранее, на освещенность сцены существенно влияет высота солнца над горизонтом. Измените положение солнца над горизонтом так, чтобы подобрать наилучшее освещение сцены. Рис. 7.75. Сцена освещена источником света VRaySun 402 Глава 7 Чтобы настроить параметры текстурной карты VRaySky, нужно открыть редактор материалов и перетащить мышью в любой свободный слот название карты с панели Environment and Effects. В нашем случае для создания заднего фона была применена текстурная карта из файла \Scenes\Maps\100_1782.jpg (рис. 7.75) (см. также на цветной вклейке рис. ЦВ-7.75). Этому состоянию сцены соответствует файл \Scenes\Cottage11.max. Откройте файл \Practice\house034.max. Самостоятельно достройте элементы экстерьера. Настройте материалы и установите солнечное освещение. Упражнение № 7-7. Материалы VRay Материал VRayMtl Откройте новое окно и выполните первичные настройки визуализатора V-Ray (см. упражнение 7-5). При визуализации с помощью V-Ray доступны практически все материалы 3ds Max, кроме материалов типа Raytrace и Architectural. Откройте редактор материалов Material Editor и нажмите на кнопку Standard. В открывшемся окне Material/Map Browser разверните список материалов V-Ray и выберите материал VRayMtl — в окне Material Editor появятся свитки с настройками этого материала. Основные настройки материала VRayMtl сосредоточены в свитке Basic parameters (рис. 7.76): раздел Diffuse (Рассеивание): • Diffuse — отраженный цвет материала; • Rougness — шероховатость; раздел Reflect (Отражение): • Reflect — цвет отражения. Если установить черный цвет, то отражения не будет. Белый цвет означает полное отражение; • Fresnel reflections (Отражения по Френелю) — этот эффект зависит также от коэффициента преломления (IOR); • RGlossiness — определяет размытость отражений. Чтобы сделать отражение более размытым, следует уменьшать это значение; • Max depth — максимальное число отражений луча; раздел Refract (Преломление): • Refract — цвет преломления. Черный цвет означает отсутствие прозрачности, преломления не будет. Белый цвет соответствует полной прозрачности; • IOR — коэффициент преломления материала; • Glossiness — определяет размытость преломлений; раздел Self-illumination (Самосветимость): • Self-illumination — cамосветимость, управляет излучением с поверхности; • GI — когда флажок установлен, самосветимость влияет на лучи непрямого освещения (GI) и позволяет этой поверхности излучать свет на соседние объекты; • Mult — множитель для эффекта самосветимости. Визуализация сцены 403 Рис. 7.76. Настройки материала VRayMtl Создание материалов Откройте из папки этого упражнения файл \Scenes\Glass.max и выполните первичные настройки визуализатора V-Ray (см. упражнение 7-5). Текстурные карты к этой сцене находятся в папке \Scenes\Maps\. На командной панели инструментов перейдите в категорию Lights и из выпадающего списка выберите источники света типа Arnold. Установите источник света типа VRayLight. Установите также стандартный источник света типа Omni. Для источника света Omni укажите тип теней VRayShadow. Откройте редактор материалов и всем объектам сцены назначьте материал VRayMtl. Задайте разные цвета Diffuse каждому материалу. Выберите объект Cup. Его цвет Diffuse сделайте черным. В разделе Refract цвет параметра Refract (белый — абсолютно прозрачное стекло, серый — полупрозрачное) сделайте равным (210, 210, 210). Установите коэффициент преломления IOR = 1,1. Там же включите флажок Affect shadows, чтобы материал этого объекта отбрасывал прозрачные тени. Выделите источник света типа Omni и на панели Modify в свитке VRayShadows params установите флажок для опции Area shadow, чтобы тени от объекта стали размытыми. Если в настройках визуализации на вкладке Indirect illumination для вторичных отражений оставить метод Brute force, то после визуализации изображения объекты Box и 404 Глава 7 Vase получатся излишне яркими. Поменяйте эту установку на Photon map и визуализируйте сцену (рис. 7.77). Такому ее состоянию соответствует файл \Scenes\ Transparent_glass.max. Чтобы создать матовое стекло, оставьте все предыдущие настройки без изменения. В разделе Refract редактора материалов для объекта Cup в счетчике Glossiness установите значение 0,7. При уменьшении значения Glossiness необходимо увеличить значение параметра Subdivs (например, до 16), чтобы избежать появления на стекле мелкой ряби. Если это поле пассивно, то откройте свиток Render Setup | Vray | Global DMC и включите опцию Use local subdivs. У вас получится полупрозрачное матовое стекло (рис. 7.78). Такому состоянию сцены соответствует файл \Scenes\Transparent_glass1.max. Рис. 7.77. Прозрачное стекло Рис. 7.78. Полупрозрачное матовое стекло Создадим отражающий материал. Для этого переставьте объекты в сцене так, чтобы в них могли отражаться соседние объекты. Для материала объекта Cup в разделе Reflect установите светлый цвет, указав значение параметра Reflect равным (215, 215, 215). Для материала объекта Box там же установите значение параметра Reflect равным (190, 190, 190). Визуализируйте сцену (рис. 7.79). Чтобы создать материал с размытыми отражениями, оставьте все предыдущие настройки без изменения. Для материалов объектов Cup и Box в разделе Reflect в счетчике RGlossiness установите значение 0,8 и увеличьте значение параметра Subdivs до 16 (рис. 7.80). Этому состоянию сцены соответствует файл \Scenes\Transparent_glass2.max. Рис. 7.79. Зеркальное отражение света Рис. 7.80. Зеркальное размытое отражение Визуализация сцены 405 Материал VRayLightMtl Откройте файл \Scenes\Bathroom.max. В этой сцене (рис. 7.81) установлен стандартный источник света Direct01 типа Target Direct, расположенный вне помещения, и ему назначена карта теней VRayShadow. В качестве затухания (Decay) в свитке Intenity | Color | Attenuation задан тип Inverse. Свет от этого источника проникает сквозь окна, освещая комнату. Кроме того, вдоль стен и на потолке установлено несколько источников света типа VRayLight. В разных видовых окнах посмотрите положение источников света, расположенных на потолке, и рассмотрите их параметры на панели Modify. На вкладке GI панели Render Setup в области Secondary engine свитка Global illumination установлен метод Brute force, а в свитке Irradiance map задано высокое качество визуализации (High). Рис. 7.81. В сцене использовано десять источников света В качестве фона к объекту background этой сцены применен самосветящийся материал VRayLightMtl, предназначенный для получения эффекта самосвечения поверхности. Выключите источник света Direct01 и в редакторе материалов для материала background напротив опции Color укажите множитель, равный нулю. Для экономии времени на вкладке GI панели Render Setup в свитке GI | Irradiance map установите низкое качество визуализации (Low). Визуализируйте сцену — за окнами станет темно, и в каждом из них будет отражаться противоположное окно. Возникнет иллюзия вечернего освещения (рис. 7.82). Откройте файл \Practice\gramophone.max и самостоятельно настройте освещение сцены с использованием источника света VRayLight (см. файл \Practice\gramophone_result.jpg). Необходимые для создания сцены текстуры расположены в папке \Practice\Maps\. 406 Глава 7 Рис. 7.82. Создана иллюзия вечернего освещения Упражнение № 7-8. V-Ray. Настройки цвета и отражений Создание материалов и освещения Откройте из папки этого упражнения файл \Scenes\vray_material.max. В рассматриваемой сцене объекты расположены так, чтобы можно было наблюдать их отражения. Создайте под ними плоскость. Установите визуализатор V-Ray и выполните его первичные настройки (см. упражнение 7-5). Выполнив команду Rendering | Environment | Environment, в свитке Common Parameters установите белый цвет в качестве фона (рис. 7.83). Рис. 7.83. Взаимное расположение объектов Визуализация сцены 407 В редакторе материалов выделите четыре свободные ячейки и создайте там материалы типа VRayMtl. Параметру Diffuse (Рассеянный отраженный цвет) первого материала задайте значение ярко-оранжевого цвета (235, 120, 25) и присвойте этот материал объекту pot1. Для второго материала задайте бирюзовый цвет, установив значение параметра Diffuse равным (0, 76, 112), и присвойте этот материал объекту pot2. Для третьего материала задайте красный цвет (150, 0, 0) и присвойте этот материал объекту pot3. Цвет плоскости можно сделать светло-серым (200, 200, 200). Для цветов выделите еще одну свободную ячейку, создайте материал типа VRayMtl и сделайте их синими (0, 0, 255). Откройте панель Render Setup, перейдите на вкладку V-Ray и раскройте свиток Environment. Включите там небесное освещение (GI environment). Небесный свет установите чисто белым (рис. 7.84). Рис. 7.84. Установка небесного освещения Рис. 7.85. Включено освещение типа Skylight После визуализации у вас должно получиться примерно так, как показано на рис. 7.85. Этому состоянию сцены соответствует файл \Scenes\vray_material1.max. Создание отражений В редакторе материалов выберите ячейку с назначенным ранее бирюзовым цветом для объекта pot2. Поле Reflect в свитке Basic Parameters отвечает за свойства отражения выбранного материала. Установка цвета в этом поле является основным параметром, управляющим свойствами отражения. Черный цвет означает, что материал не обладает свойством отражения, белый — материал на 100% отражающий. Если сделать его красным, то отражения будут иметь красный оттенок. Сначала попробуйте серый цвет (например, 125, 125, 125) — должно получиться, как на рис. 7.86 (см. файл \Scenes\ vray_material2.max). Обратите внимание, что объект pot2 стал отражать сильнее. Попробуйте задать темные и светлые градации серого цвета, чтобы увидеть разницу. Теперь для объекта pot2 замените цвет отражений (параметр Reflect) на чисто белый и в этой же области установите параметр Max depth (Максимальная глубина) = 1. Этот параметр определяет, сколько раз луч может переотразиться до окончания расчета. Поскольку Max depth = 1, то будет рассчитано только одно отражение луча. В окне Environment and Effects цвет фона поменяйте на более темный (60, 60, 60). Выполните 408 Глава 7 визуализацию — как можно видеть, некоторые области стали черными (рис. 7.87). Этому состоянию сцены соответствует файл \Scenes\vray_material3.max. В нашем случае, если установить значение параметра Max depth = 5, то на изображении исчезнут черные полосы. Рис. 7.86. Параметру Reflect установлен цвет (125, 125, 125) Рис. 7.87. Параметру Reflect объекта Pot2 установлен цвет (255, 255, 255) Влияние параметра Exit color По умолчанию для объекта pot2 в области Reflect параметру Exit color назначен черный цвет. Во второй ячейке редактора материалов (бирюзовый материал) оставьте значение параметра Max depth равным единице и поменяйте цвет параметра Exit color на красный (180, 0, 0). Примените этот материал к объектам pot1, pot2, pot3 и визуализируйте сцену — теперь все отражения окрасятся красным цветом (рис. 7.88). Этому состоянию сцены соответствует файл \Scenes\vray_material4.max. Установите цвет Exit color черным и поэкспериментируйте с параметром Max depth, пока не исчезнут черные области. Обычно его значение не превышает 10. Рис. 7.88. Установлен красный цвет параметра Exit color Визуализация сцены 409 Влияние параметра Fresnel reflections (Отражения по Френелю) Части поверхности, расположенные перпендикулярно линии взгляда, отражают, как правило, меньше, чем части поверхности, повернутые к нам под другими углами. Подобное явление наблюдается практически на всех отражающих поверхностях. Величина этого эффекта управляется значением параметра Fresnel IOR (Коэффициент преломления для эффекта Френеля) того или иного материала. В реальности эффект Френеля всегда связан со значением коэффициента преломления IOR. Однако средствами визуализатора V-Ray эти характеристики материала (отражения и преломления света) можно сделать независимыми, назначив им разные IOR. Для этого щелкните указателем мыши на маленькой букве L справа от поля Fresnel IOR, чтобы параметр Fresnel IOR стал доступным для изменения. Задайте значение Fresnel IOR = 1,8 и визуализируйте сцену (рис. 7.89). Рис. 7.89. Влияние эффекта Френеля Как можно видеть, объекты приобрели другой цвет, и средняя часть объекта pot2 теперь отражает слабее, чем его остальные стороны (см. файл \Scenes\vray_material5.max). Таким образом, чем меньше будет значение параметра Fresnel IOR, тем слабее объект станет отражать в своей средней части. Создание размытых отражений: параметр Reflection glossiness Изменим материал объектов pot1 и pot3. Для этого скопируйте ярко-оранжевый материал в новую свободную ячейку материала и измените его цвет Diffuse на темно-красный (95, 0, 0). Присвойте его объектам pot1 и pot3. Выберите ячейку с материалом объекта pot2 и измените цвет отражений (параметр Reflect) на серый (125, 125, 125). Выключите отражения по Френелю. Уменьшите значение параметра RGlossiness с 1,0 до 0,8. Присвойте этот материал объекту pot2 (рис. 7.90). Визуализируйте сцену — теперь отражения стали размытыми (рис. 7.91). Этому состоянию сцены соответствует файл \Scenes\vray_material6.max. 410 Глава 7 Рис. 7.90. Материал для объекта pot2 Рис. 7.91. Размытые отражения объектов Размытые отражения можно сделать мягче. Мягкость размытых изображений зависит от значения параметра Subdivs (Число подразбиений), расположенного справа от параметра Reflect, — чем больше значение этой величины, тем меньше материал будет «шуметь». Однако, чем меньше значение RGlossiness, тем больше должна быть величина Subdivs. При этом увеличение параметра Subdivs в два раза влечет за собой четырехкратный рост времени расчета. Сглаживание шума Если вы хотите еще больше сгладить шум, то увеличение значения Subdivs в настройках отражений материала не всегда помогает. Лучшим решением в такой ситуации будет настройка параметров в свитке Global DMC. Командой Rendering | Render Setup | V-Ray откройте диалоговое окно настроек V-Ray и найдите там свиток Global DMC. Раскройте его в режиме Advanced. Измените в нем значение параметра Noise threshold (Порог шума) до 0,001 и визуализируйте сцену заново. За счет увеличения времени расчета вы полностью избавитесь от шума. Есть и другой способ — увеличить значение параметра Subdivs mult. (Общий множитель для подразбиений) в том же свитке предварительно включив там же опцию Use local subdivs (рис. 7.92). Рис. 7.92. Настройка параметров в свитке Global DMC Настройка параметра Noise threshold до 0,05 или выше позволяет управлять скоростью расчета и уменьшать ее во время тестовых вычислений. Этот параметр влияет также на процессы расчета Irradiance map (Карта освещенности), DOF (Depth of Field, глубина резкости), теней типа Area shadows (Размытые тени) и т. д. Поэтому уменьшение шума при помощи настроек DMC повлияет не только на размытость в материалах, но и на Визуализация сцены 411 качество всего изображения. Теперь просто поменяйте значение Noise threshold на 0,005 и повторите визуализацию. Hilight glossiness (Размытость блика) Hilight — это отражения яркого источника света. Они появляются на поверхности материала только в том случае, когда в сцене есть источник света. Небесный свет (Skylight) не будет вызывать такой эффект. Чтобы наблюдать эффект Hilight glossiness, создайте стандартный источник света типа Target spot, направленный на объекты. В окне Render Setup в свитке Environment уменьшите значение параметра GI environment до 0,2. Там же отключите опцию Reflection/refraction environment (Отражение/преломление). В настройках источника света включите опцию Shadows и выберите их тип — VRayShadow. Чтобы тени стали размытыми, в свитке VRayShadows params включите флажок Area shadow. Визуализируйте сцену. Светлые блики на поверхности объекта pot2 — это и есть Hilight Glossiness (рис. 7.93). Такому состоянию сцены соответствует \Scenes\vray_material7.max. Рис. 7.93. На поверхности объекта появились блики По умолчанию в разделе Reflect параметров материала VRayLight параметры HGlossiness и RGlossiness (Размытость отражения) связаны между собой. Это значит, что когда используется RGlossiness и в сцене есть источники света, то будет проявляться эффект HGlossiness. Чтобы сделать их независимыми, в редакторе материалов выберите ячейку с материалом, относящимся к объекту pot2, и отожмите кнопку L рядом с полем Hilight glossiness (рис. 7.94). После этого значение HGlossiness станет доступным для редактирования. По умолчанию оно равно 1. Визуализируйте сцену снова — на объекте световые блики исчезли (см. файл \Scenes\vray_material8.max). Это связано с тем, что при значении параметра HGlossiness = 1 эффект HGlossiness исчезает. Точно так же значение параметра RGlossiness = 1 означает, что размытых отражений не будет. Установите значение параметра HGlossiness = 0,5. В результате на поверхности объекта pot2 снова появятся блики. 412 Глава 7 Рис. 7.94. Раздел Reflect в окне Material Editor Можно сохранить только световые блики (HGlossiness) без размытых изображений. Как уже отмечалось, значение RGlossiness = 1 выключает этот параметр, — блики останутся, но размытие их исчезнет, и они станут четкими. Впрочем, такое смешение четких отражений и световых бликов дает нереалистичные результаты. Попробуйте для материала объекта pot2 назначить HGlossiness = 0,75 и RGlossiness = 1 и визуализируйте сцену — материал объекта теперь выглядит нереалистичным, т. к. часть его поверхности генерирует размытые отражения от направленных лучей источника света, а остальная поверхность оказалась идеально отражающей (рис. 7.95). Этому стстоянию сцены соответствует файл \Scenes\vray_material9.max. Рис. 7.95. Нереалистичное изображение Для того чтобы материал не имел отражений и рассчитывался только с HGlossiness, отражения у материала необходимо выключить. Это можно сделать в свитке Options редактора материала (рис. 7.96). Рис. 7.96. Свиток Options редактора материалов Визуализация сцены 413 Уберите флажок с опции Trace reflections (Трассировать отражения) для материала объекта pot2 и визуализируйте сцену снова. Теперь на материале видны только блики, но это также нереалистичный материал, поскольку он отражает лишь источник света (рис. 7.97). Рис. 7.97. Отключена трассировка отражений Применение текстурных карт В редакторе материалов рядом со всеми параметрами отражений находятся ячейки для текстуры или процедурной карты. Это значит, что вы можете контролировать цвет отражений, параметры RGlossiness, HGlossiness и величину эффекта Френеля при помощи карты. Например, для материала объекта pot2 напротив опции Reflect щелкните мышью на пустом квадратике и из появившегося списка выберите карту Checker. Сделайте ее видимой в окне проекции, чтобы проконтролировать, правильно ли она легла на объект. Для этого выделите материал и в редакторе материалов нажмите на кнопку Assign Material to Selection. Все остальные настройки оставьте по умолчанию (цвет Diffuse — средний серый, выключенный эффект Френеля, RGlossiness = 1, в свитке Options включите опцию Trace reflections). Удалите источник света, а в окне Render Setup в свитке Environment для GI environment установите освещенность равной 1. Визуализируйте сцену (рис. 7.98). Этому ее состоянию соответствует файл \Scenes\vray_material10.max. Рис. 7.98. К объекту pot2 применена карта Checker 414 Глава 7 Все черные части карты стали неотражающими, все белые части на все 100% отражающие. Можно менять цвета, тем самым изменяя силу и цвет отражений. Импортируйте в сцену объект из файла \Practice\Ryan_Coffee_3Dhi.3ds и самостоятельно создайте изображение, аналогичное приведенному в файле \Practice\Ryan_Coffee.jpg. Упражнение № 7-9. V-Ray. Настройки прозрачности и свойств преломления Создание тестовой сцены Откройте новый файл и выполните первичные настройки визуализатора V-Ray (см. упражнение 7-5). Затем в окне Render Setup на вкладке V-Ray перейдите к свитку Environment и включите небесное освещение (GI environment) и отражение/ преломление (Reflection/refraction environment). Небесный свет установите чисто белым и для него задайте освещенность, равную 1. Для коэффициентов отражения и преломления (Reflection/refraction) все оставьте без изменения (цвет чисто черный и коэффициент 1). В качестве единиц измерения установите в сцене миллиметры. На вкладке Create командной панели в категории Geometry выберите из раскрывающегося списка вариант построения объектов Extended Primitives (Дополнительные примитивы) и создайте объект Knot (тор) типа Torus Knot (рекомендуемые его настройки приведены на рис. 7.99). Добавьте к сцене модель бокала из файла \Scenes\Glass1.max, расположенного в папке этого упражнения, для чего выполните последовательность команд File | Import | Merge, в открывшемся диалоговом окне выберите нужный файл и загрузите в сцену модель одного бокала (Gobl_4). Аналогичным образом из файла \Scenes\Chess.max загрузите в сцену модель одной фигуры (например, фигуры alfil). Поместите ее позади созданных объектов — она будет служить фоновой фигурой. Создайте также плоскость, на которой располагаются объекты. Необходимые текстуры к этой сцене находятся в папке \Scenes\Maps\. Рис. 7.99. Параметры объекта Knot Рис. 7.100. Исходная сцена Визуализация сцены 415 Всем объектам сцены назначьте материал типа VRayMtl. Для плоскости установите синеватый цвет со значением параметра Diffuse = (125, 145, 150), объект Knot сделайте светлым со значением цвета (230, 230, 230), материалу бокала присвойте цвет (130, 225, 225). Шахматную фигуру сделайте светлой. Установите светлый цвет для фона (Rendering | Environment, параметр Background). Во всех материалах цвет для Reflect (Отражать) и Refract (Преломлять) оставьте абсолютно черным. Визуализируйте сцену — должно получиться примерно так, как показано на рис. 7.100 (см. файл \Scenes\knot1.max). Создание преломлений Перейдем к настройкам преломления — за него отвечает параметр Refract в редакторе материала. Угол отклонения луча света от исходного направления зависит от коэффициента преломления материала IOR (Index of Refraction). Высокие значения IOR повлекут за собой значительное отклонение луча, а если IOR = 1,0, то луч преломляться не будет. Материал типа VRayMtl имеет достаточно настроек, чтобы создать практически любой тип преломляющей среды. Многие опции настроек преломления сходны по значению с настройками отражения материала. Для начала измените цвет преломления объектов Gobl и Knot (параметр Refract) на средний серый (128, 128, 128). Визуализируйте изображение — объект стал полупрозрачным (рис. 7.101). Серый цвет в настройках преломления означает, что материал прозрачен примерно на 50% (см. файл \Scenes\knot2.max). Рис. 7.101. Объекты стали полупрозрачными Рис. 7.102. Изменен цвет объекта Поменяйте цвет Diffuse для объекта Knot на более темный (42, 42, 42) и визуализируйте картинку снова — результат будет выглядеть так, как показано на рис. 7.102 (см. файл \Scenes\knot3.max). Измените для объекта Knot цвет преломления (Refract) на чисто белый, а цвет фона (Rendering | Environment, параметр Background) измените на абсолютно черный, — 416 Глава 7 материал объекта Knot стал на 100% прозрачным, и теперь основной (диффузный) цвет никак не влияет на конечный вид материала (рис. 7.103). Этому состоянию сцены соответствует файл \Scenes\knot4.max. Рис. 7.103. Материал тора стал прозрачным Рис. 7.104. Пример прозрачного стекла Настройка отражений Материалы рассматриваемого типа (прозрачные, преломляющие) обычно имеют еще и свойство отражать окружение. Если теперь для объекта Knot настроить цвет в поле Reflect (Отражать) на чистый белый и отметить опцию Fresnel reflections (Отражения по Френелю), а для бокала задать те же установки, что и для объекта Knot, кроме цвета Diffuse, то материал будет выглядеть лучше — это простой пример прозрачного стекла (рис. 7.104). Такому состоянию сцены соответствует файл \Scenes\knot5.max. Параметр Max depth (Максимальная глубина) Чтобы продолжить эксперименты, в окне Render Setup на вкладке GI в свитке Global Illumination включите режим Advanced и активируйте опцию Refractive GI caustics. Рассеянное освещение (поле Enable GI) уже включено, благодаря этому прозрачные объекты станут пропускать свет. Кроме того, в свитке Irradiance map (Карта освещенности) из выпадающего списка Current preset (Предварительная настройка) выберите вариант Custom. Чтобы ускорить визуализацию, поменяйте значение параметра Min rate (Минимальное отношение) на –4, а значение параметра Max rate (Максимальное отношение) на –2. Откройте редактор материалов и увеличьте параметр Max depth для обоих прозрачных объектов до 10 — как для отражений (Reflect), так и для преломлений (Refract). Визуализируйте картинку и посмотрите на результат (см. файл \Scenes\knot6.max). Иногда увеличение параметра Max depth помогает достичь более реалистичного результата, но не в нашем случае, когда цвет фона, а также цвет Exit color черный. Визуализация сцены 417 В сценах с более разнообразным окружением эффект влияния Max depth будет заметнее. Далее везде присвойте параметру Max depth значение, равное 5. Размытие прозрачности Параметры Glossiness и RGlossiness в настройках преломления и отражения идентичны и позволяют размыть прозрачность. Это наиболее «энергоемкая часть» свойств материала — время расчета возрастает на порядок, особенно при больших значениях параметра Subdivs (Число подразбиений). В области Refract (Преломление) редактора материалов для объектов Knot и Gobl установите значение Glossiness = 0,8 и Subdivs = 8. В результате из-за малого значения параметра Subdivs вы увидите много шума (рис. 7.105). Верните параметру Glossiness значение 1,0 — этому состоянию сцены соответствует файл \Scenes\knot7.max. Рис. 7.105. Значение параметра Glossiness = 0,8 Преломление света В области Refract редактора материалов установите для объекта Knot значение IOR (Коэффициент преломления) = 1,0 и визуализируйте картинку — объект исчезнет. Это связано с тем, что ни один луч не преломится при переходе границы «воздух/стекло» при таких значениях коэффициента преломления. А поскольку Fresnel IOR (Коэффициент преломления для эффекта Френеля) связан с IOR преломления, то и он будет равен 1,0. Значит, объект потеряет способность не только преломлять, но и отражать. Цвет Refraction — чисто белый, следовательно, и оттенков цвета преломления тоже не будет (см файл \Scenes\knot8.max). Для объекта Knot выключите зависимость Fresnel IOR от IOR преломления (в области Reflect редактора материалов отожмите кнопку L справа от опции Fresnel IOR). Зна- 418 Глава 7 чение параметра IOR снова сделайте равным 1,6 (значит, объект будет отражать свет). Визуализируйте изображение (см. файл \Scenes\knot9.max). Подведем итог Мы выяснили, что цвет в настройках преломления управляет степенью прозрачности материала, а в настройках отражения — степенью отражения материала. Преломляющие и отражающие лучи приобретают оттенок соответствующего цвета. Чтобы прозрачные объекты пропускали свет, в свитке GI | Global Illumination необходимо включить опцию Enable GI. Чтобы внутренняя поверхность объекта могла отражать окружение, в свойствах материала на вкладке Options редактора материала нужно включить опцию Double Sided (Отражать от обратной стороны). Чтобы размыть прозрачность, используйте параметры Glossiness и RGlossiness (Размытость). Увеличение значения параметра Max depth (Максимальная глубина) помогает достичь более реалистичного результата. Самостоятельно создайте сцену и настройте параметры материалов так, как показано в файле \Practice\glasses.jpg. Упражнение № 7-10. Камеры Типы камер При видеосъемке положение точки, из которой ведется наблюдение, может изменяться. В 3ds Max подобный эффект можно создать при помощи объектов типа Cameras . Они предназначены для того, чтобы менять положение точки съемки (Камеры) в виртуальном пространстве. Виртуальная камера выполняет ту же функцию, что и настоящая, — она фиксирует все то, что попадает в ее объектив. Но, в отличие от настоящей, виртуальная камера — это вспомогательный объект, которого не видно в трехмерной сцене. Вы можете использовать несколько камер и последовательно переключаться между ними. Камеры можно анимировать и в результате получать динамическую съемку, которая ведется из перемещающейся точки. В 3ds Max 2018 предусмотрены камеры трех типов: Target (Направленная камера), Free (Свободная камера) и Physical (Физическая). Откройте из папки этого упражнения файл \Scenes\Vray3.max. Создайте камеру типа Target. Для этого перейдите на вкладку Create командной панели и в категории нажмите кнопку Target. Затем щелкните мышью в любом видовом окне Cameras и, не отпуская кнопки мыши, протяните курсор в направлении центра сцены, чтобы расположить там Target — цель камеры. Назовите эту камеру TarCam, а ее цель — Tar. Обратите внимание, что при перемещении камеры TarCam положение цели остается неизменным, — такие камеры удобны в тех случаях, когда требуется привязать направление камеры к какому-либо объекту. Теперь создайте камеру типа Free. Для этого на вкладке Create командной панели в категории Cameras нажмите кнопку Free, а затем щелкните мышью в любом видовом окне, чтобы расположить камеру в сцене. Назовите ее FreeCam. Камеры типа Free не связаны с целью. Визуализация сцены 419 Для отображения вида из камеры следует щелкнуть правой кнопкой мыши в левом верхнем углу видового окна на названии вида и выбрать нужную камеру (рис. 7.106). Такому состоянию сцены соответствует файл \Scenes\Camera1.max. Линии голубого цвета обозначают границы поля зрения (пирамиды видимости) камеры (рис. 7.107). Рис. 7.106. Выбор вида из камеры Рис. 7.107. Голубым цветом обозначена пирамида видимости камеры типа Target Настройка камер Для правильной установки положения камеры следует перейти в окно вида из камеры и воспользоваться командами, расположенными в правой нижней части меню (рис. 7.108): Dolly Camera (Передвижная камера), работает в трех ре- жимах: — перемещает камеру типа Target • Dolly Camera вдоль главной оси камеры, чтобы приблизить или удалить объекты сцены; — перемещает только цель, а сама каме• Dolly Target ра остается неподвижной; • Dolly Camera + Target так и цель; — перемещает как камеру, Рис. 7.108. Команды работы с камерой 420 Глава 7 П РИМЕЧАНИЕ При использовании передвижной камеры команда Truck Camera (см. далее) должна иметь вид . Для камеры типа Free возможен только один вид значка — с опцией приближения или удаления камеры. Понаблюдайте за положением камер в разных видовых окнах. Perspective (Ракурс) — меняет угол поля зрения камеры, приближая или удаляя ее от объектов сцены. Выделите камеру и раскройте вкладку Modify. Наблюдайте за одовременными изменениями значений параметров Lens (Объектив, фокусное расстояние) и FOV (Field of View, угол зрения) в свитке Parameters. Эти параметры связаны между собой, и при изменении одного параметра второй меняется автоматически; Roll Camera (Поворотная камера) — камеру типа Target эта опция вращает вокруг ее главной оси, камеру типа Free — вокруг ее локальной оси Z; Field-of-View (Поле зрения) — меняет угол зрения камеры; Truck Camera (Передвижная камера) — перемещает одновременно камеру и объекты сцены. То же самое можно сделать при нажатой средней кнопке мыши; Orbit Camera — вращает камеру вокруг ее цели; Walk Through — камера неподвижна, перемещается ее цель. Объекты типа Cameras имеют те же параметры, что и настоящие камеры: Lens (Фокусное расстояние) и FOV (Угол поля зрения) (рис. 7.109). Размеры угла поля зрения могут задаваться по горизонтали, по вертикали или по диагонали — нужный вариант выбирается нажатием на кнопку слева от счетчика FOV. Вместо настройки параметров Lens и FOV с помощью группы кнопок Stock Lenses (Набор объективов) можно выбрать один из готовых объективов с заданным фокусным расстоянием и соответствующим углом поля зрения. Рис. 7.109. Параметры камеры типа Target Визуализация сцены 421 В группе Clipping Planes (Плоскости отсечения) задаются параметры Near Clip (Переднее отсечение) и Far Clip (Дальнее отсечение) плоскостей, отсекающих изображения сцены. Эти параметры полезны, когда вы хотите скрыть из поля зрения камеры лишние объекты. Упражнение № 7-11. Размытие сцены Глубина резкости Вид на сцену из камеры всегда выглядит более естественным, чем ее перспективное изображение. Кроме того, вид из камеры можно настроить аналогично тому, как это делается при фотографировании, когда те объекты, на которые сфокусирован фотоаппарат, оказываются резкими, а предметы, расположенные ближе и дальше от цели, выглядят менее резкими. Такое изображение является более естественным для глаза и позволяет сконцентрировать внимание наблюдателя на главном элементе сцены. В фотоаппарате это свойство обеспечивается за счет значения диафрагмы объектива и расстояния до фокуса и называется глубиной резкости. В программе 3ds Max аналогичным свойством обладают камеры, которые и могут быть настроены соответствующим образом. Откройте из папки этого упражнения сцену Depth_of_Field.max и визуализируйте изображение в окне Perspective (рис. 7.110) — все объекты сцены будут выглядеть одинаково резкими. Рис. 7.110. Все объекты сцены выглядят резкими Создайте камеру типа Target и расположите ее примерно так, как показано на рис. 7.111. Цель камеры совместите с главным объектом в сцене — пусть им будет чайник. Он должен остаться самым резким, а остальные объекты мы уведем в нерезкость. Степень размытости будет зависеть от расстояния каждого объекта сцены до главного объекта. Камеру следует располагать не очень далеко от главного объекта, иначе эффект размы- 422 Глава 7 Рис. 7.111. Положение камеры в сцене тости станет проявляться слабее. Дальнейшие действия будут зависеть от используемого визуализатора. Рассмотрим три варианта. Визуализатор Scanline Renderer Откройте из папки этого упражнения сцену Depth_of_Field1.max с установленной камерой. В качестве визуализатора в сцене установлен Scanline Renderer. Выделите камеру и перейдите на панель Modify. Параметры глубины резкости настраиваются в двух свитках камеры типа Target: Multi-Pass Effect (Эффект, получаемый за несколько проходов) (рис. 7.112, а) и Depth of Field Parameters (Параметры глубины резкости) (рис. 7.112, б). Глубина резкости, как можно понять из названия свитка, рассчитывается за несколько проходов. Для ее активизации сперва в свитке Multi-Pass Effect следует включить команду Enable (Разрешить) и из выпадающего списка выбрать вариант расчета Depth of Field (Глубина резкости). Кнопка Preview позволяет увидеть предварительный результат размытия в видовом окне. В поле Target Distance (Расстояние до цели) указывается расстояние от камеры до цели. Если цель камеры уже совмещена с главным Визуализация сцены 423 объектом сцены, то в свитке Depth of Field Parameters следует установить флажок для Use Target Distance (Использовать расстояние до цели). В области Sampling (Дискретизация) важным является параметр Total Passes (Число проходов), который определяет число проходов, используемых для генерации эффекта глубины резкости. От его значения зависит качество конечной визуализации, которое достигается за счет увеличения времени расчета эффекта. Чем больше это значение, тем выше качество визуализации. а б Рис. 7.112. Настройка параметров глубины резкости в стандартном визуализаторе Параметр Sample Radius (Радиус размытия) отвечает за глубину резкости — чем больше это значение, тем меньше глубина резкости и, значит, тем больше становится размытие сцены при удалении от главного объекта. Установите значение параметра Тоtаl Passes равным 40 и значение параметра Sample Radius равным 10. Перейдите в окно вида из камеры и визуализируйте сцену — чайник будет выглядеть резким, а остальные объекты окажутся размытыми (рис. 7.113). Этому состоянию сцены соответствует файл Depth of Field2.max. а б Рис. 7.113. Эффект глубины резкости: а — Тоtаl Passes = 30, Sample Radius = 4; б — Тоtаl Passes = 40, Sample Radius = 10 424 Глава 7 Визуализатор Arnold Откройте файл Depth_of_Field1_Arnold.max с той же сценой. В ней установлена физическая камера, нацеленная на чайник. Выполните визуализацию сцены — получите размытое изображение. Выделите камеру и перейдите на вкладку Modify. В свитке Physical Camera измените значение параметра Aperture (Диафрагма) на 0,5 и снова визуализируйте сцену. Сцена станет еще более размытой. Следовательно, чем меньше это значение, тем меньше глубина резкости и, значит, тем больше становится размытие сцены при удалении от главного объекта. Визуализатор V-Ray 3.60.02 Откройте файл Zal_zasedaniySunA.max и переместите цель камеры 02 на стопку журналов (все текстурные карты для этой сцены находятся в папках \Scenes\Maps\ и Scenes\Maps1\). В настройках камеры отключите Multi-Pass Effect. Откройте окно Render Setup и на вкладке V-Ray в свитке Camera активизируйте опцию Depth of field (рис. 7.114). Рис. 7.114. Настройка параметров глубины резкости в V-Ray Основные параметры, которые здесь влияют на глубину резкости, это Aperture (Диафрагма) и Focus distance (Расстояние до цели). Чем меньше значение диафрагмы, тем слабее выражен эффект глубины резкости (как и при обычной фотосъемке). Если значение диафрагмы увеличить, то степень размытия сцены станет большей. Установите величину диафрагмы равной 8. Рис. 7.115. Камера сфокусирована на стопку с журналами Визуализация сцены 425 Расстояние до цели определяет ту точку (или цель камеры), которая станет самой резкой. Все, что окажется ближе или дальше от этой точки, получится размытым. Если включить команду Get focus dist. from Camera (Получить расстояние до цели от камеры), то камера будет сфокусирована на точку сцены, в которой находится цель камеры. Визуализируйте сцену — самым резким местом в сцене окажется стопка журналов (рис. 7.115). П РИМЕЧАНИЕ Посмотрите также на рис. 7.121, где опция Depth of field не используется. Упражнение № 7-12. Визуализация интерьера Размещение камер Откройте из папки этого упражнения файл \Scenes\Zal_zasedaniy.max с интерьером зала заседаний (все задействованные для этого интерьера текстуры расположены в папках \Scenes\Maps и \Scenes\Maps1\). Для получения представления о будущем помещении обычно достаточно иметь несколько его изображений с разных точек. Установим в сцене четыре нацеленные камеры и настроим их параметры (рис. 7.116). и На командной панели перейдите на вкладку Create, нажмите кнопку Cameras из предложенных типов камер выберите Target (Нацеленная). Перейдите в видовое Рис. 7.116. Размещение камер 426 Глава 7 окно Top. Щелкнув левой кнопкой мыши в углу между стенами Ст01 и Ст02, создайте в сцене камеру Camera01 и, не отпуская кнопку, передвиньте курсор на объект, который будет целью этой камеры (чуть левее центра сцены у противоположной стены). Инструментом Select and Move поднимите камеру на высоту 170 см, чтобы обозревать помещение приблизительно с высоты человеческого роста. Цель (Target) может быть расположена чуть ниже — например, на высоте 160 см. Откройте вкладку Common в окне Render Setup. В области Output Size откройте список используемых форматов изображений и установите размер выходного изображения 640×480 пикселов, а значение Aperture Width (Величина диафрагмы) равным 36 мм. Перейдите на вкладку Modify и для камеры 01 подберите нужное фокусное расстояние (Lens) или угол поля зрения (FOV) — в нашем случае пусть это будет параметр Lens = 28 мм (угол поля зрения виртуального объектива FOV изменится автоматически). Остальные параметры оставьте без изменения. Таким образом установлена первая камера для сцены виртуального помещения. Чтобы получить этот вид на экране, щелкните правой кнопкой мыши в средней части заголовка окна Perspective на названии этой проекции и выполните команду Cameras | Camera01, — в окне Perspective будет получен вид из камеры. Создайте вторую камеру, расположив ее в противоположном углу у двери, и направьте ее в сторону стены Ст02 с окнами. Аналогично расставьте еще две камеры, подбирая для них подходящие размеры параметра Lens (см. файл \Scenes\Zal_zasedaniy01.max). Положение камер, точек цели, значений фокусного расстояния в дальнейшем можно будет поменять. Установка источников освещения Выбор источников освещения зависит от используемого визуализатора, однако наша сцена уже текстурирована под визуализатор V-Ray. Возьмите источники света типа VRayLight, расставьте их на все три окна по размерам окон и сместите на несколько миллиметров вглубь комнаты, чтобы они не сливались со стенами, как показано на рис. 7.117. Рис. 7.117. Размещение источника света относительно окна Визуализация сцены 427 Еще четыре источника света типа VRayLight установите по размерам плафонов на потолке чуть ниже этих плафонов. Сделайте их невидимыми, установив флажок рядом с опцией Invisible в свитке Parameters. Этому состоянию сцены соответствует файл \Scenes\Zal_zasedaniy02.max. Настройки визуализатора V-Ray Задайте первичные настройки визуализатора V-Ray (см. упражнение 7-5). В разделе Secondary engine (Вторичные отражения) свитка GI | Global illumination включите режим Advanced и установите метод Light cache — благодаря этому визуализация займет меньше времени. Кроме того, чтобы оттенить края объектов (стен, плафонов, окон и др.), в том же свитке включите опцию Amb. occlusion (Затенение от фонового освещения) и установите для нее значение, равное 1. Там же задайте значение параметра Saturation (Насыщенность) = 1,5. Тогда сцена не будет выглядеть слишком тусклой (рис. 7.118). Рис. 7.118. Параметры сцены в свитке Global illumination На вкладке V-Ray в поле Type свитка Color mapping (Преобразование цвета) установите тип преобразования цвета Exponential, чтобы устранить яркие пятна на стенах. Для улучшения качества изображения (за счет увеличения времени расчета) в свитке Adaptive subdivision image sampler (Сэмплер изображения с адаптивным подразбиением) установите значение параметров Min. rate = 1 и Max. rate = 3. Дневное освещение. Вид из первой камеры Вид из камеры 01 получим при дневном освещении. Для этого источникам света на окнах VRayLight01, VRayLight02 и VRayLight03 задайте значение параметра Multiplier = 5. Чтобы сделать стены и потолок более светлыми, источникам верхнего света VRayLight04, VRayLight05, VRayLight06 и VRayLight07 назначьте значение параметра Multiplier = 3. В области Global Lighting свитка Rendering | Environment задайте значение параметра Level = 1,6 (рис. 7.119). Этому состоянию сцены соответствует файл \Scenes\ Zal_zasedaniy03.max. 428 Глава 7 Рис. 7.119. Дневное освещение: вид из камеры Camera01 Дневное солнечное освещение. Вид из второй камеры Вид из камеры 02 получим при дневном солнечном освещении. Для этого отключите все источники света. Со стороны окон установите источник света VRaySun. На вопрос Would you like to automatically add a VRaySky environment map? (Не хотите ли вы автоматически добавить текстурную карту VRaySky для окружающей среды?) дайте утвердительный ответ — эта карта автоматически будет установлена в качестве фона (Background) на панели Environment and Effects. В свитке VRaySun Parameters источника света VRaySun001 интенсивность солнечного освещения (intensity multiplier) установите равной 0,001. Со стороны окон создайте плоскость Plane001 (не имеет значения, как она расположена относительно солнца — позади него или перед ним). В редакторе материалов наложите на эту плоскость текстуру из файла \Scenes\Maps\Image_240_1.jpg, которая будет служить фоном при виде из окна. Чтобы плоскость не закрывала солнечные лучи, идущие из бесконечности, исключим для нее расчет освещенности солнечным светом, — в противном случае солнечные лучи не будут видны в помещении. Выделите источник солнечного света VRaySun001, перейдите на вкладку Modify и в свитке VRaySun Parameters нажмите на кнопку Exclude (Исключить). В левой части раскрывшегося окна Exclude/Include (Исключить/Включить) найдите название плоскости Plane001 и выполните на нем двойной щелчок мышью — оно перенесется в правую сторону этого окна. Проследите, чтобы в самом верху этого окна был установлен флажок напротив опции Exclude (рис. 7.120). В области Global Lighting свитка Rendering | Environment задайте значение параметра Level = 1. На панели Render Setup в свитке GI | Global illumination, раскрытом в режиме Advanced, введите значение параметра Saturation (Насыщенность) = 1. Визуализация сцены 429 В окне Scene Explorer выделите правое окно CasementWindow01 и в стеке модификаторов разверните структуру Edit Poly. Выделите строку Element. Затем в свитке Polygon:Material IDs создайте два подобъекта: первый подобъект — это рама окна, а второй — стекло. В редакторе материалов создайте материал типа Multi/Sub-Object для двух этих подобъектов. Каждому из них назначьте тип Standard. Для первого материала (рамы) установите цвет Diffuse = (250, 250, 250) и значение параметра Opacity = 100. Для второго материала (стекла) установите значение параметра Opacity = 0. Аналогично разбейте на подобъекты остальные окна и присвойте им те же материалы. Визуализируйте сцену (рис. 7.121) (см. также рис. ЦВ-7.121). Такому ее состоянию соответствует файл \Scenes\Zal_zasedaniySun.max. Рис. 7.120. Исключение плоскости из освещения солнечным светом Рис. 7.121. Дневное солнечное освещение: вид из камеры Camera02 Вечернее освещение. Вид из третьей камеры Вид из камеры 03 получите при вечернем освещении. Для этого удалите источник солнечного света и отключите все источники света, установленные у окон. Источникам верхнего света VRayLight004, ..., VRayLight007 задайте значение параметра Multiplier = 40. 430 Глава 7 В свитке Parameters укажите, что они двусторонние (Double-sided). Всем плафонам назначьте материал VRayLightMtl и установите для него значение параметра Color равным 5. В свитке Rendering | Environment отключите опцию Use Map, чтобы исключить из расчета небесное освещение. Значение цвета фонового освещения Color установите равным (110, 110, 110), а параметра Level = 0,5. На панели Render Setup в свитке GI | Global illumination значение параметра Saturation установите равным 1,2 (рис. 7.122). Этому состоянию сцены соответствует файл \Scenes\Zal_zasedaniy04.max. Вид из камеры 01 при вечернем освещении и тех же настройках сохранен в файле \Scenes\Zal_zasedaniy05.max. Получите вид из камеры 04, установленной в сцене. Попробуйте поменять положение камер и их фокусное расстояние, а затем получить новые виды интерьера. Рис. 7.122. Вечернее освещение: вид из камеры Camera03 Откройте сцену из файла \Practice\interior_vray.max. Самостоятельно установите камеры и источники света. Настройте их так, чтобы получить изображение, приведенное в файле \Practice\interior_img.jpg. Необходимые для создания сцены текстуры расположены в папке \Practice\Maps\. Если что-то пойдет не так, воспользуйтесь подсказкой из файла \Practice\interior_vray_end.max. Э ЛЕКТРОННЫЙ АРХИВ Упражнения этой главы № 7-13. Применение модуля Light Tracer, № 7-14. Визуализация с использованием модуля Radiosity, № 7-15. Radiosity. Визуализация сцены с дневным освещением, а также раздел Глобальная освещенность методом mental ray, содержащий упражнения №№ 7-16, 7-17, 7-18 и 7-19, вынесены в папку Дополнительные материалы\Глава 7 сопровождающего книгу электронного архива (см. приложение). Визуализация сцены 431 Контрольные вопросы 1. Как называется визуализатор, подключаемый программой 3ds Max по умолчанию? 2. Какие визуализаторы поддерживает 3ds Max 2018? Как назначить нужный визуализатор? 3. Как визуализировать объект в виде каркаса? 4. Что такое Antialiasing? 5. Как добавить в сцену атмосферные эффекты? 6. Глобальные настройки визуализатора Arnold. 7. Какие источники света имеются в Arnold? 8. Параметры источника света Quard Light визуализатора Arnold. 9. Чем отличается источник света Distant Light визуализатора Arnold от других его источников света? 10. Какие материалы поддерживает визуализатор Arnold? 11. Как настроить в Arnold материал никель? 12. Как настраиваются в Arnold преломления и отражения света? 13. Как настроить материал Standard Surface визуализатора Arnold? 14. Какие текстурные карты реализованы в Arnold? 15. Чем отличается V-Ray от остальных визуализаторов? 16. Какие алгоритмы вычисления отраженного освещения существуют в V-Ray? 17. Каковы первичные настройки визуализатора V-Ray? 18. Как настроить тени в визуализаторе V-Ray? 19. Какие материалы используются при использовании визуализатора V-Ray? 20. Как создать материал «Стекло» в визуализаторе V-Ray? 21. Как создать материал «Зеркало» в визуализаторе V-Ray? 22. Какие особенности применения источника солнечного света VRaySun вы знаете? 23. Как настроить отражения в визуализаторе V-Ray? 24. Какие типы камер существуют в 3ds Max? Чем они отличаются? 25. Как расположить камеру в нужном месте пространства? ГЛАВА 8 Персонажная анимация Набор инструментов Character studio В 3ds Max существуют три вида «скелетов»: Bones (Кости), Biped (Двуногий) и CAT Objects (Объекты CAT). Bones обычно используют, когда предполагается создавать кости вручную. Biped — это предварительно построенная система скелета, работа с ней значительно проще. CAT Objects — предоставляет дополнительную возможность создания иерархической структуры разнообразных объектов. Character studio (CS) представляет собой полный набор инструментов для анимации персонажей. Для двуногих персонажей CS может автоматически создавать скелетную иерархию (она носит название biped). Если ваш персонаж шагает на двух ногах, то CS дает вам возможность с помощью режима Footstep animation (Пошаговая анимация) автоматически создать анимацию, учитывающую гравитацию, равновесие и ряд других факторов. Чтобы анимировать персонаж вручную, используется режим Freeform animation (Свободная анимация). Он удобен для анимации персонажей, которые перемещаются более чем на двух ногах, летают или плавают. В этом режиме можно анимировать персонажи с помощью традиционных методов инверсной кинематики. Каждый из указанных режимов имеет свои преимущества. Можно конвертировать анимацию между ними, а можно комбинировать их в одной анимации. CS содержит инструменты для связывания системы скелета biped с сеточной моделью персонажа, и тогда скелет будет воздействовать на модель и соответствующим образом деформировать ее. CS также позволяет отделить анимацию от персонажа. Благодаря этому можно создать анимацию одного персонажа, а потом применить ее к другому, независимо от его размеров и полноты. Система скелета biped допускает вводить существенные изменения в структуру скелета и его размеры в любой точке анимации без значительного влияния на анимацию. Существуют библиотеки анимационных файлов (они имеют расширение bip), и можно анимировать персонаж простой загрузкой BIP-файла. CS включает большой набор инструментов и для редактирования движений персонажа. Несколько анимаций можно объединить в один клип с помощью технологии Motion Mixer (Миксер движений). Технология Crowd (Группа персонажей) позволяет создать анимацию большого числа персонажей, используя систему связей и поведения. 434 Глава 8 CS состоит из трех основных компонентов: Biped — инструменты для создания и анимации скелета; модификатор Physique (Оснастка), который обеспечивает связь скелета с сеточной моделью объекта. С этой же целью можно применять также модификатор Skin (Оболочка); Crowd — инструменты для создания и анимации группы объектов. Упражнение № 8-1. Двуногие объекты biped Создание biped Доступ к компонентам biped можно получить на вкладке Create в категории Systems (рис. 8.1). Скелет biped формируется в виде связанной иерархии, и после создания он сразу готов для анимации. Рис. 8.1. Доступ к компонентам biped Рис. 8.2. Выделен центр тяжести двуногого объекта Для создания biped откройте пункт меню Create | Systems и в свитке Object Type нажмите на кнопку Biped. Затем щелкните мышью в окне Front или Perspective и протащите курсор вверх — в результате будет создан объект Bip001, представляющий собой иерархию специальных объектов. Родительский объект объекта Bip001 — это его центр тяжести (Center of Mass, COM). На проекциях COM отображается в виде голубого тетраэдра, расположенного в середине таза объекта Bip001. После создания двуногого объекта остается выбранным только его центр тяжести COM (рис. 8.2). Чтобы сразу после создания biped (не нажимая никаких кнопок и не отключая кнопку Biped) присвоить ему уникальное имя, на командной панели в поле Root Name (Корневое имя) введите новое имя объекта, например Bip. При этом автоматически переименуются названия всех костей biped. Если же необходимость переименования biped возникла позже, то для изменения его имени и автоматического переименования всех его костей выберите любую часть biped, и включите раздел Parameters. В свитке Biped разперейдите на вкладку Motion верните группу команд Modes and Display (Режимы и отображение), в поле Name введите новое имя Bip и нажмите клавишу <Enter>. Персонажная анимация 435 Перемещать в сцене весь двуногий объект можно только в том случае, если выделен его центр тяжести COM. Проще всего выбрать COM (в нашем случае — объект Bip) в окне Scene Explorer или в окне Schematic View, которое открывается с помощью , расположенной на главной панели инструментов. команды Schematic View (Open) При перемещении COM перемещается весь biped. Геометрия biped представляет собой связанную иерархию объектов, которая имеет сходство с фигурой человека (рис. 8.3). Рис. 8.3. Иерархическая структура объекта Bip Иерархия biped отличается от стандартной иерархии, принятой в 3ds Max, — в biped нельзя удалить ни один из компонентов иерархии. Если вы попытаетесь удалить какуюнибудь часть скелета, то будет удалена вся иерархия. Поэтому для создания biped без какой-либо части тела, например без головы, нужно просто выделить эту часть фигуры и скрыть ее. П РИМЕЧАНИЕ Все дочерние объекты иерархии можно выбрать двойным щелчком на родительском объекте. 436 Глава 8 Свиток Structure В свитке Biped раздела Parameters вкладки Motion включите режим Figure Mode . После этого станет доступным свиток Structure (Режим редактирования фигуры) (Структура). В нем задаются параметры biped — например, как показано на рис. 8.4. Рис. 8.4. Свиток Structure Рис. 8.5. Типы скелетов biped (слева направо): Skeleton, Male, Female, Classic В поле Body Type (Тип тела) можно выбрать тип отображаемого скелета: Skeleton (Cкелет), Male (Мужской), Female (Женский), Classic (Классический) (рис. 8.5). Здесь же указываются другие параметры скелета: Neck Links — число шейных позвонков, Spine Links — число звеньев на позвоночнике, Leg Links — число суставов на ноге, Tail Links — число звеньев в хвосте, Ponytail1 Links — число звеньев в 1-й косичке, Ponytail2 Links — число звеньев во 2-й косичке, Fingers — число пальцев на руке, Finger Links — число фаланг на пальцах рук, Toes — число пальцев на ноге, Toe Links — число звеньев на пальцах ног, Height — рост biped. Параметр Props (Стойки) задает одну, две или три стойки, которые могут быть использованы, чтобы прикрепить к biped оружие или какой-либо инструмент (рис. 8.6). Если активизировать параметр Knuckles (Пальцы), то будет построена анатомически корректная структура кисти с пятью пальцами, позволяющая анимировать каждый палец в отдельности (рис. 8.7). Персонажная анимация 437 Рис. 8.7. Структура кисти с пятью пальцами Рис. 8.6. Создан объект Bip Рис. 8.8. Область Twist Links В разворачивающуюся область Twist Links (Скручивание суставов) включены все конечности: Upper Arm — плечо, Forearm — предплечье, Thigh — бедро, Calf — часть бедра или руки, включающая трицепс (рис. 8.8). Активизация этой опции позволяет лучше учитывать деформацию модели персонажа в тех случаях, когда возникает скручивание суставов. С помощью группы параметров Xtras можно добавить к biped дополнительный хвост. Его анимация возможна исключительно методами прямой кинематики. В сцене могут присутствовать любое число объектов biped, но в режиме Figure работать можно только с одним из них. Biped не обязательно должен напомиMode нать фигуру человека. Его элементы можно изменять так, чтобы подогнать его структуру к форме анимируемого персонажа. После создания biped всегда возникает необходимость в изменении структуры и пропорции его скелета. Для этого выделяют любой элемент biped и на вкладке Motion в свитке Biped активизируют команду Figure Mode. Любые изменения пропорций и положения biped следует выполнять только в этом режиме. Например, можно применить масштабирование, чтобы сделать короче ноги или удлинить руки. При этом, если вы укорачиваете длину бедра, средняя часть ноги и лодыжка сохраняют свои размеры, но изменяют свое положение. П РИМЕЧАНИЕ Для выбора различных частей иерархической структуры скелета удобно пользоваться клавишами <Page Up> и <Page Down>. 438 Глава 8 Свиток Biped Свиток Biped (рис. 8.9) используется для включения основных режимов работы с biped: Figure Mode (Режим редактирования фигуры) , Footstep Mode (Режим пошаговой анимации) , Motion Flow Mode (Поточный режим) , Mixer Mode (Миксеррежим) , Move All Mode (Перемещение во всех режимах) , а также для выполнения ряда других команд. Рис. 8.9. Свиток Biped Рис. 8.10. Кадр упрощенной анимации в видовом окне В режиме Figure Mode можно масштабировать biped вместе с прикрепленной сеточной моделью после того, как был применен модификатор Physique. В режиме Footstep Mode можно создавать и редактировать шаги biped для генерации его походки, бега и прыжков. Режим Motion Flow Mode предназначен для объединения нескольких BIPфайлов с интерполяцией по скорости или путем оптимизации переходов между ними для минимизации скольжения ног персонажа. В этом режиме можно загружать и сохранять анимационные файлы с расширением mix. Они могут быть загружены в любой biped, и тогда движения, сохраненные в этом файле, будут автоматически адаптированы к размеру biped. Команда Biped Playback (Воспроизведение анимации biped) позволяет воспроизвести упрощенную анимацию скелета в видовых окнах (рис. 8.10). Команда Convert (Конвертировать) преобразует анимацию, созданную на основе режима пошаговой анимации, в ключи свободной анимации и наоборот. Она работает только при отключении Figure Mode жить создание анимации в другом режиме. Режим Move All Mode нутой его анимацию. . После этого можно продол- позволяет перемещать и вращать biped, оставляя нетро- Персонажная анимация 439 В области Display подсвитка Modes and Display присутствуют команды для различных способов отображения biped. Например, команда Trajectories (Траектории) отображает траектории выбранных объектов biped, а команда Show Footsteps and Number показывает следы biped и их номера (рис. 8.11). Рис. 8.11. Отображение траекторий выбранных костей Форматы файлов Команда Load File (Загрузить файл) файлы, FIG-файлы и STP-файлы: в свитке Biped позволяет загружать BIP- файл формата BIP — это файл движений biped. В нем сохраняется вся информация об анимации biped: шаги, ключевые кадры, включая вращение конечностей, масштабирование biped, значение гравитации (параметр GravAccel). Кроме того, в этом файле можно сохранить также информацию о других объектах сцены; FIG-файлы содержат всю информацию о структуре biped, включая положение всех связей персонажа и других геометрических элементов. Однако они не содержат никакой информации об анимации biped, но позволяют применять структуру одного biped к другому. Чтобы загрузить такой файл, должен быть активным режим Figure Mode ; STP-файл загружает шаги без ключевых кадров для тела персонажа. Используя этот формат, разработчики могут писать программы, которые генерируют STP-файлы для движений biped. Затем biped будет генерировать ключевые кадры тела персонажа для загруженных шагов. 440 Глава 8 Команда Save File (Сохранить файл) позволяет сохранять BIP-файлы, FIG-файлы и STP-файлы. Чтобы сохранить информацию в виде FIG-файла, на вкладке Motion нужно включить режим Figure Mode и в свитке Biped щелкнуть на кнопке Save File. Этим удобно периодически пользоваться при создании положений biped. Свиток Track Selection Свиток Track Selection (Выбор трека) содержит специальные инструменты для манипуляции центром тяжести biped (COM-объектом) (рис. 8.12), а также для выбора симметричных и противоположных костей biped. COM-объект можно выбрать несколькими способами: можно нажать в свитке Biped на , можно открыть диалоговое окно Select кнопку Move All Mode (Переместить все) From Scene или окно Schematic View и выбрать там имя biped, а можно в свитке Track Selection нажать на одну из кнопок: Body Horizontal (Горизонтальное переме, Body Vertical (Вертикальное перемещение тела) или Body щение тела) Rotation (Вращение тела) . После выбора COM его можно перемещать и вращать. При включении команды Lock оказывается возможным активизировать COM Keying (Блокировка треков COM) одновременно все три трека COM: горизонтального и вертикального перемещения и вращения. Ключи анимации на треках COM-объекта окрашиваются следующим образом: горизонтального перемещения — красным цветом; вертикального перемещения — желтым; вращения — зеленым. Рис. 8.12. Свиток Track Selection Рис. 8.13. Окраска треков анимации Если какой-то кадр содержит несколько треков, то в нем будет несколько цветов (рис. 8.13). выбирает симметричную кость на другой стороне biped. НаКоманда Symmetrical пример, если выделена левая рука, то эта команда выберет также правую руку, и тогда можно будет масштабировать, перемещать и вращать одновременно кости с обеих сторон biped. выбирает симметричную кость на другой стороне biped и отмеКоманда Opposite няет выделение текущей кости. Персонажная анимация 441 Свиток Bend Links: вращение нескольких связей Одновременное вращение нескольких связей удобно во многих случаях — например, когда вы хотите взять рукой какой-либо предмет и нужно, чтобы вместе с вращением руки пальцы этот предмет обхватывали. Создайте biped и выделите любую его руку (например, объект Bip001 R Hand) и все ее дочерние объекты — пальцы. Для этого достаточно щелкнуть двойным щелчком по родительскому объекту — в нашем случае по объекту Bip001 R Hand. Поверните руку вокруг ее локальной оси Z — одновременно с рукой станут сгибаться и ее пальцы (рис. 8.14). Рис. 8.14. Одновременное вращение руки и пальцев Рис. 8.15. Cгибание позвоночника и хвоста Аналогично можно заставить естественным образом сгибаться позвоночник, если предварительно выбрать все его позвонки. То же относится и к хвосту. Для одновременного выбора всех его суставов следует щелкнуть двойным щелчком на первом, родительском, суставе и повернуть хвост относительно оси Z его локальной системы координат (рис. 8.15). Существует еще один способ для плавного вращения нескольких связей. Он включаетв свитке Bend Links (рис. 8.16). При его использовании неся на вкладке Motion обходимо включить режим Bend Link Mode (Режим изгибания суставов) и выделить одну любую связь на позвоночнике, шее или хвосте. В этом свитке можно также польдля настройки плавного скручивания нескользоваться режимом Twist Link Mode ких связей вокруг локальной оси Х. Команда Zero Twist (Сбросить скручивание) сустава относительно локальной оси Х. сбрасывает в нуль вращение каждого Рис. 8.16. Свиток для настройки режимов сгибания и скручивания суставов 442 Глава 8 Команда Zero All (Сбросить все) сбрасывает в нуль вращение каждого сустава относительно всех осей, и текущая форма цепи позвонков возвращается в исходное положение. Связывание других объектов с biped Связывание различных объектов с biped используется, например, чтобы связать оружие с рукой, глаза или зубы с головой biped, связать источники частиц с кистями или ступнями biped для создания дыма или пыли. Создайте biped с несколькими пальцами и тремя фалангами и согните его руку в локте, согните пальцы для обхвата. Для создания палки воспользуйтесь цилиндром и поместите его в центре кисти. Выделите палку, включите команду Select and Link и свяжите палку с кистью правой руки. Теперь измените ее положение — вместе с кистью будет перемещаться и палка (рис. 8.17). Такому состоянию объекта соответствует файл \Scenes\BipLink.max из папки этого упражнения. Э ЛЕКТРОННЫЙ АРХИВ Файлы, упомянутые в этой главе, находятся в соответствующих папках, вложенных в папку Упражнения\Глава 8. Персонажная анимация сопровождающего книгу электронного архива (см. приложение). а б Рис. 8.17. Применение команды Select and Link: a — начальное положение; б — после перемещения кисти Свиток Copy/Paste С помощью свитка Copy/Paste можно копировать и вставлять три категории информации: Posture — позиционирование выбранных подобъектов biped; Pose — позиционирование всего biped; Track — анимацию выбранных подобъектов biped. Персонажная анимация 443 П РИМЕЧАНИЕ Свиток Copy/Paste недоступен в режимах Mixer Mode, Motion Flow Mode и Footstep Mode. Скопированная информация сохраняется в текущей коллекции. Прежде чем скопировать информацию, с помощью команды Create Collection (Создать коллекцию) необходимо создать для нее коллекцию. Ее имя указывают в поле Copy Collections (Копии коллекций). Имена каждой категории информации доступны в соответствующем раскрывающемся списке: Copied Postures (Копированные положения выбранных объектов), Copied Poses (Копированные положения biped) или Copied Tracks (Копированные треки анимации biped) — в зависимости от того, какая информация копируется (Posture, Pose или Track). В каждом режиме имеются два варианта вставки: в режиме Posture варианты вставки называются Paste Posture (Вставить положение) и Paste Posture Opposite (Вставить положение напротив) . Последняя команда полезна, чтобы одной части biped присвоить положение противоположной части; в режиме Pose варианты вставки называются Paste Pose и Paste Pose Opposite . Последняя команда меняет позу всего biped на противоположную или применяет противоположную позу к другим biped; в режиме Track команда Paste Track служит для копирования анимации одного может заставить части biped biped на другой. Команда Paste Track Opposite перемещаться симметрично или же применить симметричное движение к другим biped. Откройте файл \Scenes\Gorilla.max и выделите левую ногу скелета — для этого нужно щелкнуть двойным щелчком на кости Bip001 L Thigh. В свитке Copy/Paste c помощью Рис. 8.18. Симметричное копирование положения и размеров звеньев скелета 444 Глава 8 команды Create Collection создайте коллекцию Left и укажите ее имя в поле Copy Collections. С помощью команд перемещения, вращения и масштабирования измените положение и размеры левой ноги. После этого активизируйте команду Posture и нажмите сначала на кнопку Copy Posture (Копировать позу) — чтобы скопировать положение и размеры этих звеньев, а затем на кнопку Paste Posture Opposite — чтобы установить те же размеры и положение для противоположных звеньев (рис. 8.18). Упражнение № 8-2. Копирование анимации Копирование кадров анимации Откройте из папки этого упражнения файл \Scenes\Gorilla.max. Выделите любую кость объекта, перейдите в раздел Parameters вкладки Motion и убедитесь, что в свитке . Там же нажмите на кнопку Load File Biped отключен режим Figure Mode и загрузите BIP-файл \Scenes\AboutFace.bip — вы получите готовую анимацию, которую (см. файл \Scenes\GorillaAbout.max). можно проиграть, нажав на кнопку Play Animation Наша задача заключается в том, чтобы скопировать кадры анимации отдельных частей этого объекта, а затем применить их к другому объекту. и в поле Copy В свитке Copy/Paste нажмите на кнопку Create Collection Collections введите имя коллекции — Upper. Выберите все кости biped, начиная с позвоночника, и расположенные выше (шею, голову, руки). С ОВЕТ Для ускорения выбора этих костей сперва следует щелкнуть двойным щелчком на кости Bip001 Spine 1, а затем добавить к выбранным костям самую нижнюю кость позвоночника Bip001 Spine. В свитке Copy/Paste включите режим Posture и нажмите на кнопку Copy Posture . В поле Copied Postures (Копированные позы) введите имя этой позы — FrameU0. Перейдите к 10-му кадру анимации и снова нажмите на кнопку Copy Posture. Новой позе присвойте имя FrameU10. Повторите команду Copy Posture для каждых последовательных 10 кадров анимации (рис. 8.19). Таким образом, анимация верхней части персонажа скопирована. Скопируем анимацию нижней части нашего персонажа. Снова нажмите на кнопку и в поле Copy Collection введите имя новой коллекции — Lower. Create Collection Перейдите к нулевому кадру. Выберите все кости biped от таза и ниже, применив команду Edit | Select Invert. При этом окажется выделенным и COM-объект персонажа. Поэтому в свитке Track Selection сперва нажмите кнопку Lock COM Keying (Блоки, а затем слева три кнопки горизонтального, вертикальровка треков COM-объекта) ного и вращательного перемещения COM-объекта. Потом аналогично копированию верхней части персонажа скопируйте положение всех выделенных объектов через каждые 10 кадров cуществующей анимации. Теперь созданные коллекции движений следует сохранить. Для этого в свитке Copy/ Paste из выпадающего списка Copy Collections выберите коллекцию Upper и с помощью Персонажная анимация 445 имеющейся там же команды Save Collection (Сохранить коллекцию) сохраните ее с тем же именем. Аналогично поступите с коллекцией Lower. В результате анимация верхней и нижней частей персонажа будет скопирована и сохранена в отдельных файлах. Сохраните вашу сцену (см. файл \Scenes\GorillaSave.max). Включите режим Figure Mode, раскройте свиток Structure и запомните высоту Height персонажа. Рис. 8.19. Копирование положения верхней части biped в 10-м кадре Откройте новую сцену (File | New | New All). В окне Time Configuration задайте длину анимации Length равной 139 кадрам. Создайте новый biped и в свитке Structure установите его высоту Height равной высоте персонажа в файле \Scenes\GorillaSave.max. Применим сохраненные коллекции к новому персонажу. Для этого выделите любую и с помощью команды Load Collections его часть, перейдите на вкладку Motion из свитка Copy/Paste загрузите коллекцию \Scenes\Upper.cpy. (Загрузить коллекцию) через каждые Выберите верхнюю часть biped и с помощью команды Paste Posture 10 кадров вставьте соответствующие положения этих костей из списка Copied из Postures. Для каждого вставленного положения нажимайте на кнопку Set Key свитка Key Info. Просмотрите созданную анимацию. Загрузите коллекцию \Scenes\Lower.cpy и выполните команду Edit | Select Invert, чтобы выделить нижнюю часть персонажа. Поскольку оказывается выделенным COM-объект персонажа, то в свитке Track Selection оставьте выделенными все треки анимации, а в свитке Copy/Paste нажмите кнопку Track и в области Paste Options включите все оп. Затем аналогично действиям с верхней частью ции вставки кадров анимации персонажа вставьте соответствующие ключевые кадры для положения костей нижней его части (см. файл \Scenes\BipedStay.max). Проиграйте созданную анимацию — она станет выполнять движения, которые были загружены для нее из других файлов. 446 Глава 8 Копирование треков анимации Скопируем треки анимации частей персонажа и присвоим их персонажу из другого файла. В новой сцене создайте biped высотой 170 см, перейдите на вкладку Motion и в свитке Biped загрузите файл \Scenes\AxeKick.bip (см. файл \Scenes\AxeKick.max). Начиная с позвоночника, выделите верхнюю часть biped. Нажмите на кнопку Create Collection , чтобы создать новую коллекцию TrackU. В свитке Copy/Paste включите режим Track, который позволяет копировать треки анимации. Затем нажмите на кнопку Copy Track — в результате будет создан трек-буфер, в котором будут сохранены треки перемещения выделенных объектов. В том же свитке нажмите на кнопку Save Collection и сохраните информацию об этих треках анимации в файле \Scenes\ TrackU.cpy. В новой сцене снова создайте biped высотой 170 см и загрузите в нее файл \Scenes\BackKick.bip. Выделите нижнюю часть biped, включая таз и COM-объект. По- скольку выделен COM-объект, то в свитке Track Selection следует включить кнопки горизонтального, вертикального и вращательного перемещения персонажа. Аналогичным образом создайте новую коллекцию с именем TrackL, скопируйте треки выделенных объектов и сохраните созданную коллекцию в файл \Scenes\TrackL.cpy. В третьей сцене снова создайте biped высотой 170 см. Выделите верхнюю часть biped. Перейдите на вкладку Motion и в свитке Copy/Paste нажмите на кнопку Load Collections , чтобы загрузить коллекцию \Scenes\TrackU.cpy. Затем там же нажмите на кнопку Paste Track (Вставить трек) . Теперь выделите нижнюю часть персонажа и загрузите в сцену ранее сохраненную коллекцию \Scenes\TrackL.cpy. Поскольку нижняя часть biped содержит его COMобъект, то в свитке Copy/Paste в области Paste Options включите все кнопки вставки треков анимации . Нажмите на кнопку Paste Track — в результате верхняя часть персонажа будет выполнять движения, сохраненные в коллекции \Scenes\ TrackU.cpy, а его нижняя часть — движения, сохраненные в коллекции \Scenes\TrackL.cpy (см. файл \Scenes\AxeBack.max). Копирование анимации внутри сцены Снова откройте файл \Scenes\Gorilla.max. Создайте произвольную анимацию правой ноги гориллы, перемещая ее за любой палец на ноге. При создании анимации для фиксации положения костей персонажа в определенных кадрах (начиная с нулевого) нажимайте на кнопку Set Key , расположенную в свитке Key Info. Присвоим эту анимацию ее левой ноге. Для этого в свитке Biped отключите режим Figure Mode и в свитке Copy/Paste включите режим Track. В сцене с гориллой выполните следующие действия: 1. Нажмите на кнопку Create Collection новой коллекции — CollR. и в поле Copy Collection введите имя 2. Выберите все кости правой ноги гориллы, треки которых предполагается копировать. Персонажная анимация 447 3. Нажмите на кнопку Copy Track буфер. — в результате будет создан новый трек- 4. Нажмите на кнопку Paste Track Opposite нена к левой ноге гориллы. — выбранная анимация будет приме- Теперь созданную анимацию обеих ног гориллы присвоим новому скелету. Для этого в той же сцене создайте еще один biped и выполните следующие действия: 1. Выберите любую кость гориллы, перейдите на вкладку Motion отключен режим Figure Mode . и убедитесь, что 2. В свитке Copy/Paste нажмите на кнопку Create Collection Collections введите имя новой коллекции — CollLR. и в поле Copy 3. В свитке Copy/Paste нажмите на кнопку Track, чтобы воспользоваться режимом копирования имеющихся треков анимации. Затем выберите все кости обеих ног гориллы, треки которых предполагается копировать (чтобы упростить выделение, выберите кости одной ноги и нажмите кнопку Symmetrical в свитке Track Selection). — в результате будет создан новый трек-буфер 4. Нажмите на кнопку Copy Track с информацией об анимации ног гориллы. 5. Выберите любую кость нового biped. или на кнопку Paste Track Opposite , чтобы 6. Нажмите на кнопку Paste Track применить сохраненную перед этим анимацию, — выбранная анимация будет применена к новому скелету (см. файл \Scenes\GorillaNew.max). Ключи анимации Цветовая палитра ключей и траекторий biped Система скелета biped использует цветовые отображения ключей анимации в окнах Track View - Curve Editor и Track View - Dope Sheet, на треке анимации и при отображении траекторий в видовых окнах. Цветовое отображение помогает различать, задействована ли инверсная или прямая кинематика, а также показывать переходы между ними. Ключи инверсной кинематики, отображаемые в окне Track View - Dope Sheet и на треке анимации, используют следующую цветовую схему (рис. 8.20): оранжевый цвет — для Planted Key желтый цвет — для Sliding Key ; ; голубой цвет — для ключей инверсной кинематики с ненулевым значением пара- метра IK Blend; все остальные ключи по умолчанию используют серый цвет. Чтобы увидеть траектории и ключи опорных точек отдельных элементов biped, нужно , в свитке Biped развернуть подсвиток Modes and перейти на вкладку Motion 448 Глава 8 Рис. 8.20. Пример цветовой визуализации ключей в окне Track View - Dope Sheet и на треке анимации Display и нажать на кнопку Trajectories Info. . Это же можно сделать и в свитке Key Свиток Key Info Инструменты свитка Key Info предназначены для навигации и редактирования ключей анимации biped (рис. 8.21). Свиток этот состоит из нескольких подсвитков: TCB, IK, Head, Body и Prop. Любой из них можно развернуть, щелкнув на линии рядом с его наименованием. Подсвитки свитка Key Info доступны в зависимости от того, какая часть biped выделена и находится ли она в кадре, для которого существует ключ анимации. Команды Previous key (Предыдущий ключ) и Next key (Следующий ключ) позволяют переходить к предыдущему или последующему ключу анимации выделенного объекта biped. Откройте из папки \Упражнения\Глава 8. Персонажная анимация\ файл \Ключи анимации\Scenes\Head.max. В окне программы выделите часть левой ноги (например, кость Bip01 R Calf) и пощелкайте стрелками этих команд, чтобы заставить biped перемещаться вдоль созданных для выбранной кости ключей анимации. Теперь выделите голову biped. Кадры, в которых были созданы ключи анимации головы, — другие, и поэтому biped будет останавливаться только в этих кадрах. Рис. 8.21. Свиток Key Info Персонажная анимация 449 Команда Set Key (Установить ключ анимации) создает ключи анимации в текущем кадре, когда вы передвигаете объекты biped. Она аналогична команде Set Keys , расположенной на нижней панели инструментов. (Установить ключи анимации) В Character Studio ключи анимации создаются не совсем так, как это делается в обычной анимации. При формировании первого набора ключей, ключи в нулевом кадре автоматически не строятся. Поэтому при создании анимации biped в нулевом кадре следует выбрать все его части, а затем в свитке Key Info (Информация о клю- чах) нажать на кнопку Set Key мации. , чтобы создать для них в этом кадре ключи ани- Команда Delete Key (Удалить ключ анимации) удаляет ключ анимации выбранного объекта в текущем кадре. По умолчанию ключи верхней части руки, кисти и пальцев хранятся на треке ключицы (clavicle). Поэтому если вы удалите ключи для любого из этих объектов, то потеряете положение всех остальных частей руки в этом ключевом кадре, включая ключицу. Чтобы этого не произошло, следует открыть свиток Keyframing Tools и в разделе Separate FK Tracks (Разделить треки) установить флажок для Arms (Руки). Тогда ключи будут создаваться и удаляться только для тех частей руки, для которых они были установлены. Команда Set Planted Key (Установить ключ привязки к заданному положению) обеспечивает неизменное положение костей biped при перемещении других костей. Чаще всего она служит для фиксации положения ног персонажа. Команда Set Sliding Key (Установить ключ плавного перемещения) позволяет создавать плавные шаги. В режимах пошаговой и свободной анимации, если ступня не привязана и плавно перемещается, то следует пользоватся этой командой. Когда ноги biped находятся в состоянии движения, то следует активизировать команду Set Free Key (Открепить положение объектов) Команда Trajectories . показывает или скрывает траектории выбранных объек- тов. Свиток Key Info, подсвиток IK: выбор опорной точки кисти и ступни Команда Select Pivot (Выбрать опорную точку) в подсвитке IK (рис. 8.22) служит для назначения опорной точки, вокруг которой будут вращаться кисти рук и ступни biped. Предварительно им должны быть назначены ключи анимации Set Planted Key или Set Sliding Key. Для назначения опорной точки удобно пользоваться диалоговым окном Pivot Selection . Если Dialog (Окно назначения опорной точки), открываемым щелчком на кнопке выделить правую ступню, то в нем появятся точки зеленого цвета. На рис. 8.23 в качестве опорной точки выделена точка, обозначенная красным цветом. Расположение точек на этом рисунке представляет собой условное изображение ступни, и каждая точка на ней может быть выбрана в качестве опорной. Три верхних столбца маленьких точек соответствуют трем пальцам, каждый из них имеет по три фаланги. Средняя точка между двумя нижними рядами соответствует опорной точке, расположенной между 450 Глава 8 Рис. 8.22. Назначение опорной точки кисти или руки Рис. 8.23. Опорные точки правой ступни Рис. 8.24. Опорная точка между ступней и коленом ступней и коленом (кость R Calf), — на рис. 8.24 она выделена красным цветом. Выделите другие опорные точки и посмотрите в видовом окне их положение на ступне. Внешний вид диаграммы, а также число опорных точек зависят от формы кисти или ступни. При открытии диаграммы опорных точек отображается текущая опорная точка для выбранной конечности. Если диаграмма имеет зеленый или синий цвет, то это означает, что вы находитесь на ключевом кадре. Чтобы назначить другую опорную точку, следует щелкнуть на ней. Зеленый цвет диаграммы соответствует правым кисти и ступне, а синий — левым. В зависимости от контекста, диаграмма может отображаться в трех видах (рис. 8.25): зеленая или синяя с красной точкой для обозначения опорной точки правой или левой кисти или ступни. В этом случае ползунок таймера анимации находится а б в Рис. 8.25. Виды диаграммы: а — правая ступня на ключе инверсной кинематики; б — в промежутке между ключами инверсной кинематики; в — отсутствие инверсной кинематики Персонажная анимация 451 напротив ключевого кадра, в котором установлен ключ анимации Set Planted Key или Set Sliding Key , и действуют правила инверсной кинематики. В этом кадре можно установить другую опорную точку (рис. 8.25, а); серая с белой точкой, когда ползунок таймера анимации находится в промежутке между ключевыми кадрами с указанными ранее ключами, где действуют правила инверсной кинематики. Новую опорную точку установить нельзя (рис. 8.25, б); изображения точек отсутствуют, если таймер анимации находится в промежутке между ключевыми кадрами прямой кинематики, или же никакая конечность не выбрана (рис. 8.25, в). После щелчка на опорной точке команду Select Pivot выключают, а затем поворачивают кисть или ступню. С ОВЕТ При возникновении проблемы со ступней или кистью, отскакивающими назад к предыдущему ключевому кадру, следует убедиться, что отключен параметр Join To Prev IK Key. Свиток Key Info, подсвиток Head В подсвитке Head свитка Key Info можно указать объект, в сторону которого будет направлена голова персонажа. Предварительно в соответствующем кадре для головы должен быть установлен ключ анимации. Целевой объект назначается по команде Select Look at Target (Указать направление взгляда) (рис. 8.26), после чего указывается целевой объект. Рис. 8.26. Устанавливается направление взгляда Параметр Target Blend (Смещение взгляда) определяет, в какой степени голова будет повернута в сторону цели: при значении Target Blend = 1 голова полностью поворачивается в сторону цели; при значениях, меньших 1, голова будет частично повернута в сторону цели, а час- тично направлена в сторону существующей анимации; значение, равное нулю, игнорирует указание цели. Цель можно анимировать, и тогда голова персонажа будет следить за движением цели. Упражнение № 8-3. Баланс-фактор и гравитация Баланс-фактор Для того чтобы движение персонажа выглядело более натурально, необходимо учитывать положение его центра тяжести. Для этого используется параметр Balance Factor 452 Глава 8 (Баланс-фактор) — он принимает значения в пределах от 0 до 2. Чтобы его увидеть, в свитке Key Info раскройте подсвиток Body (рис. 8.27). должен быть отключен режим Для установки баланс-фактора на вкладке Motion Footstep Mode . Balance Factor работает также только при включении в свитке Track Selection команды Body Horizontal . Если в том или ином кадре не существует ключа горизонтального перемещения тела, то его нужно создать, нажав на кнопку в свитке Key Info, — лишь после этого будет активизировано поле для Set Key установки баланс-фактора. Рис. 8.27. Параметр настройки баланс-фактора Рассмотрим влияние баланс-фактора на положение biped на примере. В окне Perspective создайте biped. В свитке Track Selection в нулевом кадре активизируйте команду Body Horizontal и в свитке Key Info нажмите на кнопку Set Key, чтобы сози снова нажмите на кнопку дать ключевой кадр. Включите команду Body Vertical Set Key. Выделите нижний позвонок (объект Bip001 Spine) и для него также создайте ключевой кадр. Выделите обе ступни (объекты Bip001 R Foot и Bip001 L Foot) и в свитке . Активизируйте команду Body Key Info нажмите на кнопку Set Planted Key Horizontal , а затем установите значение баланс-фактора равным 2. Перейдите к кадру 20. Активизируйте команду Body Horizontal и установите ключевой кадр. Сохраните значение баланс-фактора равным 2. В свитке Bend Links активизируйте режим Bend Links Mode . В свитке Track Selection включите команду Body Vertical , слегка согните biped вдоль оси Z в коленях и нажмите на кнопку Set Key . Выделите нижний позвонок, поверните его по часовой стрелке, чтобы наклонить туловище biped вперед, и снова нажмите на кнопку Set Key, — центр тяжести сместится, и biped примет соответствующее положение (рис. 8.28). Такому состоянию объекта соответствует файл \Scenes\BalanceFactor1.max из папки этого упражнения. Другие варианты положения центра тяжести объекта приведены в файлах BalanceFactor0.max и BalanceFactor2.max из той же папки. Чтобы баланс-фактор воздействовал на анимацию, его значения следует устанавливать после создания ключей анимации в тех кадрах, в которых задается значение балансфактора, но до того, как будет анимирован biped. Дважды создайте анимацию, устанавливая значения баланс-фактора равными 0 и 1. Получите иные положения объекта при его анимации. Значение баланс-фактора, равное 1, соответствует нейтральному положению центра масс biped. Откройте файл \Practice\Scrambler2.max и самостоятельно создайте анимацию, аналогичную приведенной в файле \Practice\Juggle with Props.max. Создайте также анимацию, похожую на приведенную в файле \Practice\steps2.mpg. Персонажная анимация 453 а б в Рис. 8.28. Положение тела biped при различных значениях баланс-фактора: а — 0; б — 1; в — 2 Гравитация Величиной гравитации управляют параметры GravAccel (Величина гравитации) свитка Dynamics & Adaptation и Dynamics Blend (Влияние гравитации) подсвитка Body свитка Key Info. Откройте файл \Scenes\Dynamics.max — в этой сцене biped делает несколько прыжков. Выделите COM-объект biped (объект Bip001) и перейдите на вкладку Motion . В свитке Key Info нажмите на кнопку Trajectories , чтобы отобразить траекторию движения COM-объекта (рис. 8.29, а), и воспроизведите анимацию. а б Рис. 8.29. Влияние параметра GravAccel: а — 1000; б — 3000 Раскройте свиток Dynamics & Adaptation, увеличьте втрое значение параметра GravAccel и снова воспроизведите анимацию — на графике траектории амплитуда станет намного выше, и соответственно изменится высота прыжков biped (рис. 8.29, б). 454 Глава 8 Параметр Dynamics Blend влияет на движение biped, когда он отрывается от земли, — например, если он бежит или прыгает. Параметр активен только при включении команды Body Vertical . Если в этом кадре не существует ключа вертикального перемеще. При значении параметра, ния тела, то его нужно создать, нажав на кнопку Set Key равном 1, учитывается ускорение свободного падения объекта. При значении, равном нулю, эффект гравитации не учитывается. В свитке Track Selection нажмите на кнопку Body Vertical — поле для ввода значения параметра Dynamics Blend станет активным. В тех кадрах, где biped приземляется, ключи вертикального перемещения тела уже существуют. В кадрах 40 и 45 установите значение параметра Dynamics Blend = 0,2. В кадрах 60 и 65 установите его значение равным 0,5. Обратите внимание на изменение траектории COM-объекта (рис. 8.30). Этому состоянию сцены соответствует файл \Scenes\Dynamics1.max. Рис. 8.30. Изменение траектории COM-объекта Параметр Ballistic Tension определяет степень упругости при приземлении biped в начале и в конце прыжка. Он влияет на движения biped, когда устанавливается для шагов, непосредственно предшествующих или следующих за периодом, в течение которых biped находится в воздухе. Доступ к этому параметру возможен только при активизации команды Body Vertical . Упражнение № 8-4. Встраивание системы костей Создание biped Для того чтобы анимировать персонаж, сперва его нужно создать, а затем встроить в него систему костей. Процесс встраивания системы костей внутрь сеточной модели персонажа называется риггингом (Rigging). Далее встроенные кости необходимо связать с сеточной моделью персонажа. Этот этап работы над моделью называется скиннингом (Skinning). Анимации подвергаются кости персонажа, а благодаря связи с моделью, они соответствующим образом деформируют модель персонажа. Персонажная анимация 455 При создании модели персонажа для использования с biped модель следует размещать в стандартной позе, в которой ее проще настраивать и текстурировать: ноги врозь, руки в стороны, кисти на уровне рук ладонями вниз, пальцы прямо и слегка в стороны. В таких случаях говорят, что объект должен находиться в T-образном положении. Откройте из папки этого упражнения модель панды (см. файл \Scenes\PandaRigStart.max) и временно отключите модификатор TurboSmooth (Сглаживание высокого качества). П РИМЕЧАНИЕ На эту модель уже наложены текстуры из файла \Scenes\Maps\Template.jpg. Выберите модель, щелкните на ней правой кнопкой мыши и выберите опцию Object Properties (Свойства объекта). В открывшемся окне поставьте флажок около пункта See-Through (Видеть сквозь), что позволит легче рассматривать двуногий объект сквозь модель панды. Для быстрого включения этой функции можно воспользоваться сочетанием клавиш <Alt>+<X>. Там же поставьте флажок напротив опции Freeze (Заморозить) — это полезно сделать, чтобы случайно в процессе работы не выбрать модель. | Теперь создадим двуногий объект biped. Для этого откройте пункт меню Create Systems и нажмите на кнопку Biped. Затем щелкните мышью в окне Front и протащите курсор вверх так, чтобы в результате был создан объект Bip001 примерно того же размера, что и исходная модель. Не отключая режим построения biped, в свитке Root Name (Корневое имя) введите новое имя объекта: BipPanda. После создания двуногого объекта остается выбранным только его центр тяжести COM. Сейчас этот объект следует модифицировать так, чтобы он соответствовал требованиям , выделите люисходной сеточной модели. Для этого перейдите на вкладку Motion бой элемент объекта BipPanda, активизируйте раздел Parameters и в свитке Biped нажмите на кнопку Figure Mode (любые изменения в положении двуногого объекта нужно выполнять только в этом режиме) — появится новый свиток Structure (Структура), в нем задайте параметры объекта, например, как показано на рис. 8.4. Число пальцев на руках (Fingers) и ногах (Toes) задано минимальным, поскольку панда в рукавицах и в обуви. Размещение COM-объекта Теперь объект BipPanda нужно поместить внутрь модели панды. Перемещать весь двуногий объект можно только в том случае, если выделен его центр тяжести COM. Для этого в окне Scene Explorer выделите строку BipPanda. С помощью команды Select разместите COM-объект BipPanda между бедрами модели панды. Проand Move верьте положение COM по двум проекциям. Перемещать объект желательно насколько возможно точнее. При манипуляциях постарайтесь совместить центр COM с центральной линией сеточной модели. На рис. 8.31, а COM изображен в виде белого квадратика, а стрелка показывает на центральную линию сеточной модели. Как можно видеть, COM следует сместить вправо до совмещения с центральной линией сеточной модели. Проверьте положение COM на другой проекции, и там также постарайтесь совместить COM с центральной вертикальной линией сеточной модели (рис. 8.31, б). 456 Глава 8 а б Рис. 8.31. Положение COM-объекта: а — неправильное; б — правильное Масштабирование костей таза и ног biped относительно модели персонажа Кости ног нужно расположить так, чтобы их положение было согласовано с положением ног персонажа. Для этого на главной панели инструментов установите локальную систему координат (Local) и убедитесь, что включен режим Figure Mode . На виде Front масштабируйте таз (BipPanda Pelvis) по горизонтали, чтобы кости ног панды расположились по центру ног модели. Выделите верхние кости обеих ног (BipPanda R Thigh и BipPanda L Thigh) и масштабируйте их по вертикали, чтобы у них коленные суставы совпали с расположением коленных суставов панды. Теперь выберите средние части обеих ног BipPanda R Calf и BipPanda L Calf и масштабируйте их по вертикали так, чтобы у них суставы лодыжек совпали с суставами лодыжек панды. Выделите обе ступни и масштабируйте их так, чтобы они оказались на уровне ступней панды. Затем выделите кости обеих ног и масштабируйте их по горизонтали, чтобы они заняли примерно 2/3 размера модели (рис. 8.32). Проверьте положение костей ног по двум проекциям. До сих пор мы размещали кости обеих ног одновременно. Но можно сперва разместить кости одной ноги или руки, а затем копировать и вставить их с другой стороны. На виде Left выберите верхнюю кость правой ноги (BipPanda R Thigh) и поверните ее немного назад, чтобы все кости ноги заняли среднее положение относительно ноги панды (рис. 8.33). раскройте Оставьте верхнюю кость правой ноги выделенной. На вкладке Motion . Затем последовательно свиток Copy/Paste и нажмите на кнопку Create Collection и Paste Posture Opposite — левая и правая нажмите на кнопки Copy Posture нога примут одинаковое положение. При этом ступни обеих ног по-прежнему останутся параллельны ступням панды. На виде Left выделите кости одной ноги и масштабируйте их по горизонтали так, чтобы они полнее (не менее, чем на 2/3) заполнили ногу сеточной модели панды. Вставьте полученный результат во вторую ногу. Выделите таз и также масштабируйте Персонажная анимация 457 Рис. 8.32. Расположение костей ног Рис. 8.33. Правая нога biped заняла среднее положение на ноге панды Рис. 8.34. Таз и ноги biped на виде слева его в горизонтальном направлении (рис. 8.34). Этому состоянию объекта соответствует файл \Scenes\PandaRig1.max. Расположение костей рук и позвоночника biped На виде Front выберите объект BipPanda L UpperArm (Верхняя часть руки) и поверните левую руку так, чтобы она стала параллельна левой лапе модели. В свитке Copy/Paste скопируйте ее положение, а с помощью команды Paste командой Copy Posture Posture Opposite установите симметричное положение для правой руки (рис. 8.35). 458 Глава 8 Рис. 8.35. Кости рук biped параллельны лапам модели Выделите все позвонки (BipPanda Spine, BipPanda Spine1 и BipPanda Spine2), убедитесь, что на главной панели инструментов включена локальная система координат Local, и на виде Front масштабируйте позвонки по вертикали так, чтобы кости рук поднялись на уровень лап панды. На видах Front и Left масштабируйте кости позвоночника по ширине, чтобы размер каждого позвонка стал равным примерно 2/3 соответствующего размера сетки модели (рис. 8.36). Рис. 8.36. Масштабирование позвонков по ширине Масштабирование рук начните с левой ключицы (BipPanda L Clavicle). На виде Front масштабируйте ее вдоль оси Х так, чтобы плечевой сустав biped оказался на месте плечевого сустава сеточной модели (рис. 8.37). Сделайте так, чтобы локтевой и запястный суставы biped совпали с их положением в сеточной модели. На виде Top разверните, а затем масштабируйте остальные кости этой руки. Закончив работу с левой рукой, симметрично скопируйте ее положение на правую руку (рис. 8.38). Персонажная анимация 459 Рис. 8.37. Масштабирование ключицы на виде Front Рис. 8.38. Кости левой руки симметрично копированы на правую Размещение пальцев Размещение пальцев — это наиболее сложная часть позиционирования biped. С каждым суставом пальца приходится работать отдельно. Вначале следует масштабировать ладонь biped так, чтобы она совпала с тем местом ладони модели, где находятся подушечки. Затем необходимо переместить основание каждого пальца в нужное место, не применяя вращения и масштабирования. Теперь можно повернуть каждый палец на нужный угол, а затем удлинить их так, чтобы они чуть выступали за пределы сетки (рис. 8.39). Благодаря этому, вам не понадобятся дополнительные настройки на следующем этапе. Рис. 8.39. Размещение пальцев в модели на виде сверху 460 Глава 8 Проверьте положение пальцев в модели под разными углами, а затем скопируйте их положение и вставьте на другую руку. Размещение головы Для размещения головы на виде Left поверните и масштабируйте шейный позвонок (BipPanda Neck) так, чтобы подбородок biped оказался напротив подбородка модели, а затем масштабируйте его на виде Front. На обеих проекциях масштабируйте голову до 2/3 ширины головы модели и до полной высоты головы. Чтобы завершить размещение biped внутри модели, масштабируйте остальные части biped в двух проекциях примерно до 2/3 ширины сеточной модели. Отключите режим Figure Mode , щелкните правой кнопкой мыши в любом окне проекции и выполните команду Unfreeze All. Полученному состоянию объекта (рис. 8.40) соответствует файл \Scenes\PandaRigEnd.max. Рис. 8.40. Результат встраивания системы костей Самостоятельно встройте систему костей в персонаж, приведенный в файле \Practice\ Scrambler_LR.max. Упражнение № 8-5. Оснастка скелета Модификатор Physique Встроив скелет biped внутрь модели персонажа, следует перейти к созданию оснастки. Оснастка нужна для того, чтобы связать систему скелета с сеточной моделью персонажа, и тогда скелет будет воздействовать на модель и соответствующим образом деформировать ее. Для создания оснастки предназначены модификаторы Skin (Оболочка) и Physique (Оснастка). Персонажная анимация 461 При построении системы костей на основе biped связывание скелета с моделью удобнее выполнять посредством модификатора Physique, который назначает каждой вершине сетки модели одну или несколько костей объекта biped. Когда кости biped анимируются, то соответствующие вершины сеточной модели также начинают двигаться. Модификатор Physique связывает вершины сеточной модели с определенными костями biped в зависимости от размера и удаленности костей от вершин. Если оснастка выполнена тщательно, то автоматическое связывание костей с вершинами может оказаться удовлетворительным. Однако, как правило, требуются дополнительные настройки. В основе модификатора Physique лежит объем модели. Это означает, что вы можете позже уточнять ее геометрию с минимальным влиянием на поведение оболочки (сеточной модели объекта). При желании анимация может быть создана и до построения модели персонажа. Модель персонажа может состоять из нескольких отдельных объектов: торса, ног и рук. В таком случае выбирают все эти объекты, и модификатор Physique применяют сразу ко всем. На настройку модификатора Physique влияет степень детализации модели персонажа. С одной стороны, модель персонажа должна иметь достаточное число вершин, чтобы модификатор Physique мог плавно ее деформировать. С другой стороны, чем меньше вершин содержит сетка модели, тем легче настроить Physique. При подготовке модели следует создавать равномерную сетку с прямоугольными полигонами, поскольку длинные треугольные полигоны плохо работают с Physique. Как правило, следует создать самую простую сетку, применить к ней сначала модификатор Physique, а затем — TurboSmooth (Сглаживание высокого качества). Благодаря этому упростится настройка Physique и обеспечится гладкость модели при ее визуализации. Если же сетка модели имеет много полигонов неправильной формы, то предварительно их следует доработать, удаляя или добавляя ребра и полигоны там, где это необходимо. Особенно следует обратить внимание на форму и размеры полигонов в области бедер и плеч. Оснастка панды Откройте из папки этого упражнения файл \Scenes\PandaRigEnd.max — созданную нами модель панды со встроенным скелетом (как уже отмечалось ранее, на нее наложены текстуры из файла Scenes\Maps\Template.jpg). Выберите модель панды и примените к ней модификатор Physique. В стеке модификаторов его следует перенести ниже модификатора TurboSmooth (рис. 8.41). Легче всего выполнить оснастку с низкополигональной моделью. Поэтому временно следует отключить действие модификатора TurboSmooth. Перейдите на уровень модификатора Physique и в свитке Physique нажмите на кнопку Attach to Node . Затем нужно указать на объект BipPanda, — проще всего это сделать в окне Scene Explorer. Откроется новое окно Physique Initialization, в котором следует нажать на кнопку Initialize (Инициализация). В результате к модели панды будет применена операция создания оснастки (см. файл \Scenes\PandaSkin1.max). Выберите кость головы и поверните ее — сетка тоже деформируется (рис. 8.42). Нажмите кнопку Undo для возврата к предыдущему положению. 462 Глава 8 Рис. 8.41. Применение модификатора Physique Рис. 8.42. Деформация сетки модели Настройка параметров оболочки левой руки Процесс оснастки еще не окончен. Нужно проверить, правильно ли деформируется модель панды. Если это не так, то необходимо модифицировать некоторые атрибуты модификатора Physique. Сначала выделите верхнюю кость левой руки BipPanda L UpperArm и поверните ее. Обратите внимание, что локоть сеточной модели левой руки остался неподвижным, а остальная часть руки деформируется с искажениями (рис. 8.43). Вернитесь в предыдущее положение. Рис. 8.43. Часть руки не деформируется Для удобства перед настройкой можно скрыть кости в окне проекций. Для этого выделите модель панды, перейдите на вкладку Modify и выберите модификатор Physique. В свитке Physique Level of Detail (Уровень детализации Physique) включите флажок Hide Attached Nodes (Скрыть прикрепленные узлы) — biped станет невиди- Персонажная анимация 463 Рис. 8.44. Выделены связи костей мым, а на экране будут видны только связи костей в виде оранжевых линий (рис. 8.44). Если вы захотите снова отобразить biped, то снимите этот флажок. В стеке модификаторов нажмите на значок слева от модификатора Physique. Затем выберите опцию Envelope (Оболочка) — связи костей станут желтыми. Выберите связь (участок желтой линии между двумя вершинами) в верхней части руки, образованную костью BipPanda L UpperArm, ее имя отобразится в свитке Physique Selection Status. Вы увидите красный и фиолетовый круги (рис. 8.45), которые соответственно называются внутренней и внешней оболочками и определяют области влияния выбранной кости. Рис. 8.45. Области влияния выбранной кости Красная внутренняя оболочка (Inner) соответствует наибольшему влиянию кости. Вершины, расположенные за внешней оболочкой (Outer), никак не связаны с соответствующей костью. Внутри оболочки у некоторых вершин модели появятся красные и 464 Глава 8 фиолетовые крестики. Вершины, помеченные красными крестиками, находятся под сильным влиянием связи и будут деформироваться вместе с соответствующей костью. Вершины, помеченные фиолетовыми крестиками, лишь частично связаны с соответствующей костью. Обратите внимание, что обе оболочки не покрывают прилегающую область сетки, особенно это касается нижней части руки модели. Ситуацию можно исправить, расширив оболочки. Для этого в свитке Blending Envelopes (Сопряжение оболочек) в разделе Envelope Parameters (Параметры оболочки) выберите пункт Both (Обе) и увеличьте значение параметра Radial Scale (Радиальный масштаб) так, чтобы захватить прилегающий участок сеточной модели. Задайте, например, значение параметра Radial Scale = 1,75. Обе оболочки расширятся. При необходимости можно менять значение параметра Radial Scale только для внутренней или внешней оболочки, нажав соответственно на кнопки Inner или Outer (рис. 8.46). Рис. 8.46. Расширение оболочки Наряду с параметром Radial Scale можно редактировать оболочку через расположенные там же параметры Parent Overlap (Перекрытие со стороны родительского объекта) и Child Overlap (Перекрытие со стороны дочернего объекта). Увеличение первого параметра раздвигает оболочку в сторону родительского объекта в иерархической структуре костей biped, увеличение второго — в сторону дочернего объекта. Задайте значение параметра Parent Overlap = 0,4. При настройке оболочек следует иметь в виду, что каждая из них должна охватывать только те вершины сетки модели, которым следует подпадать под влияние соответствующей кости. Поэтому значения параметров оболочки желательно выбирать минимально возможными. Снова в стеке модификаторов выделите строку Physique и снимите флажок у опции Hide Attached Nodes для отображения всех костей. Выделите ту же кость и поверните ее для проверки правильности настройки параметра Radial Scale — на этот раз локоть сеточной модели панды деформируется вместе с перемещением кости BipPanda L UpperArm. Аналогично поступите по отношению к остальным костям руки, включая каждую кость кисти (BipPanda L Forearm, BipPanda L Hand, BipPanda L Finger0, BipPanda L Finger01, BipPanda L Finger1, BipPanda L Finger11). Проверяйте положение оболочек по двум проекциям. Как видите, теперь сеточная модель левой руки деформируется нормально (рис. 8.47). Персонажная анимация 465 Рис. 8.47. Оболочка настроена для всех костей левой руки Применение настроек к правой руке Теперь нужно применить изменение оболочек к другой руке. Командой Hide Attached Nodes скройте кости. В стеке модификаторов выделите строку Envelope, выделите одну отредактированную связь и в разделе Edit Commands (Команды редактирования) нажмите на кнопку Copy. Выберите симметричную связь на другой руке и нажмите на кнопку Paste. В результате отредактированные оболочки будут симметрично преобразованы и применены к другой руке. То же самое проделайте с каждой связью. Для и Next (Слеудобства можно выделять связи командами Previous (Предыдущий) дующий) из свитка Blending Envelopes (Сопряжение оболочек). Кстати, можно не пользоваться командой копирования и настроить все связи костей на другой руке вручную. Рис. 8.48. Применение оболочек к другой руке 466 Глава 8 Обе руки на этом участке теперь настроены, и можно деактивировать выбор Envelope и убрать флажок у опции Hide Attached Nodes для отображения всех костей. Проверьте положение оболочки на обеих лапах (рис. 8.48). Этому состоянию модели соответствует файл \Scenes\PandaSkin2.max. Можно одновременно редактировать симметричные связи. Для этого следует выбрать одну связь, нажать клавишу <Ctrl> и выбрать симметричную связь на правой руке. После этого все корректировки, выполненные в области Envelope Parameters, будут автоматически применены к оболочкам обеих рук. Оболочки ног. Редактирование сечений оболочек Откройте файл \Scenes\PandaSkin2.max и отобразите кости. Теперь отведите в сторону верх левой ноги (кость BipPanda L Thigh). Обратите внимание, что низ ноги при движении деформируется плохо. Кроме того, левая нога при повороте тянет правую ногу (рис. 8.49). Верните левую ногу в исходное положение. Рис. 8.49. Обе ноги требуют корректировки оболочек Скройте кости (командой Hide Attached Nodes) и в стеке модификаторов перейдите на уровень подобъектов Envelope. Выделите связь, образованную костью BipPanda L Calf. На рис. 8.50 видно, что внешний контейнер этой кости частично захватывает правую ногу, что может служить причиной неправильного деформирования сеточной модели ног. Для редактирования формы контейнеров можно также перемещать и масштабировать их сечения. В свитке Blending Envelopes нажмите на кнопку выбора сечений Cross Section (Сечение) . В области Envelope Parameters нажмите на кнопку Outer, чтобы показать, что редактироваться будут только сечения внешнего контейнера. Выберите в нем два внутренних сечения. Теперь их можно перемещать или масштабировать соответствующими командами главной панели инструментов, а также редактировать с помощью параметров свитка Envelope Parameters, тем самым меняя форму и влияние оболочек. На рис. 8.51 они выделены желтым цветом. Примените указанные корректировки к правой ноге модели. Снова визуализируйте кости и разведите в стороны обе ноги панды — в результате масштабирования сечений Персонажная анимация 467 Рис. 8.50. Область влияния кости левой ноги охватывает правую ногу Рис. 8.51. Масштабирование внешнего контейнера Рис. 8.52. Результат масштабирования сечений 468 Глава 8 искажения на ногах исчезли (рис. 8.52). Этому состоянию модели соответствует файл \Scenes\PandaSkin3.max. Контрольные точки В свитке Blending Envelopes (Сопряжение оболочек) имеется также команда Control Point (Контрольная точка) , которая служит для выбора и последующего редактирования положения контрольных точек на оболочках (рис. 8.53). Снова откройте файл \Scenes\PandaSkin2.max, убедитесь, что активна команда Link (Связь) , и на левой ноге панды выделите связь, образованную костью BipPanda L Calf. Затем укажите, на каких контейнерах предполагается выполнять редактирование (Inner, Outer или Both). В нашем случае нас интересует внешний контейнер — Outer. После этого нажмите на кнопку Control Point (см. рис. 8.53) — на внутреннем и внешнем контейнерах появятся контрольные точки, обозначенные квадратиками. Выберите две точки, оказавшиеся на правой ноге, и с помощью команды Select and Move сместите их вправо, чтобы устранить влияние рассматриваемой связи на правую ногу панды (рис. 8.54). Рис. 8.53. Команда выбора контрольных точек Рис. 8.54. Редактирование оболочки перемещением контрольных точек При этом команды Previous и Next , расположенные правее, помогают переходить к предыдущему или последующему элементу выбора (к следующей контрольной точке, к следующему сечению или к следующей связи), в зависимости от того, какая , функция выбора активизирована в области Selection Level (Уровень выбора): Link Cross Section или Control Point . Свойства вершин. Проверка привязки вершин Влияние оболочек можно исправить, назначив свойства вершин модели вручную. При этом можно удалить влияние неподходящей связи на выбранные вершины. Можно также изменить распределение весов между связями для определенной вершины путем ввода весовых коэффициентов. Персонажная анимация 469 Чтобы убедиться, что вершины привязаны к нужным связям, выполните следующие действия: 1. На вкладке Modify уровень Vertex. раскройте структуру подобъектов Physique и перейдите на 2. В области Vertex Operations (Операции с вершинами) включите режим Select by Link (Выделить по связи). с обозначениями типов вершин включены. 3. Убедитесь, что все три кнопки Левая (красная) кнопка относится к деформируемым вершинам. Средняя (зеленая) кнопка относится к недеформируемым вершинам, которые просто следуют за назначенной им связью. Правая (синяя) кнопка прикреплена к корневым вершинам. Синим цветом модификатор Physique обозначает вершины, если он не уверен, какую связь им назначить. Эти вершины не деформируются, а просто следуют за центром масс объекта. 4. В видовом окне выделите какую-нибудь связь — модификатор Physique соответствующим цветом отобразит вершины, на которые воздействует эта связь. Если какиелибо вершины не должны под нее подпадать, то их можно переназначить к другой связи, как будет описано в следующей процедуре. Удаление влияния связи на вершины Некоторые связи могут захватить чужие вершины и тем самым оказывать на них нежелательные воздействия. Чтобы исключить влияние лишних связей на вершины, выполните следующие действия: 1. На вкладке Modify объектов Vertex. раскройте структуру Physique и перейдите на уровень под- 2. В области Vertex Operations включите режим Select и выберите нужные вершины. 3. В области Vertex Operations включите режим Remove From Link (Удалить влияние связи). 4. В видовом окне щелкните мышью на связях, влияние которых на выделенные вершины нужно исключить. 5. В области Vertex Operations включите команду Lock Assignments (Блокировать назначения). Это делается для того, чтобы оболочки этих связей не влияли на выделенные вершины после того, как параметры оболочек будут изменены. Пример удаления влияния связей на лишние вершины Снова откройте файл \Scenes\PandaSkin2.max, чтобы освоить новые инструменты редактирования связей. Мы уже видели (см. рис. 8.49), что при повороте кости Panda L Thigh вершины модели, расположенные на левой ноге, тянутся за правой ногой, а соответствующие вершины правой ноги тянутся к левой ноге. Исправим эту ситуацию с помощью новых инструментов, удалив влияние связей на лишние вершины. В стеке модификаторов выделите строку Physique и в свитке Physique Level of Detail установите флажок напротив опции Hide Attached Nodes. Перейдите на уровень под- 470 Глава 8 объектов Vertex. Включите режим выделения Select by Link и убедитесь, что все три кнопки с обозначениями типов вершин включены. В видовом окне выделите связь BipPanda L Calf на левой ноге панды — ее название должно появиться в свитке Physique Selection Status (Статус выделения). Обратите внимание, что на правой ноге появилось несколько красных вершин, которые подпадают под влияние выделенной связи (рис. 8.55). Рис. 8.55. Вершины на правой ноге находятся под влиянием связи BipPanda L Calf В области Vertex Operations нажмите на кнопку Select и выделите красные вершины только на правой ноге. После этого нажмите на кнопку Remove from Link, затем щелкните мышью на связи BipPanda L Calf, а потом нажмите на кнопку Lock Assignments, — вокруг выделенных вершин появятся небольшие квадратики (рис. 8.56). Рис. 8.56. Блокирование вершин Рис. 8.57. На правой ноге исчезли искажения Проверьте полученный результат. Перейдите на уровень Physique и уберите флажок напротив опции Hide Attached Nodes. Выделите кость BipPanda L Thigh и поверните ее на некоторый угол. Обратите внимание, что правая штанина уже не тянется за левой (рис. 8.57). Однако искажения на левой ноге остались. Поэтому аналогичные действия следует проделать по отношению к кости BipPanda R Thigh, чтобы отменить ее влияние на левую ногу (см. файл \Scenes\PandaSkin4.max). Персонажная анимация 471 Если в процессе анимации обнаружатся в модели и другие искажения, то аналогичным образом можно изменить влияние отдельных связей на ее вершины. Корректировка весовых коэффициентов вершин Более тонко настроить влияние отдельных связей на вершины можно путем корректировки весовых коэффициентов этих вершин. Для этого используется диалоговое окно Type-In Weights (Ввод весовых коэффициентов), расположенное в свитке Vertex-Link Assignment (он задействуется только для заблокированных вершин). Чтобы воспользоваться этой возможностью, с помощью команды Select выберите одну или несколько вершин, а затем командой Lock Assignment заблокируйте их. Вершины также можно заблокировать, удалив влияние связи на вершины, как это было сделано в предыдущем разделе. Затем откройте диалоговое окно Type-In Weights. Из выпадающего списка выберите нужную связь и в поле Weight (Весовой коэффициент) введите новое значение весового коэффициента для заблокированных вершин — в видовом окне положение соответствующих вершин обновится. Вы можете откорректировать весовые коэффициенты для вершин, которые находятся одновременно под влиянием нескольких связей. Так можно достичь более тонкой настройки, что бывает трудно выполнить подбором только параметров оболочек. Откройте файл \Scenes\PandaSkin4.max. Снова поверните кость BipPanda L Thigh в одну и в другую сторону. Обратите внимание, что при этом вершины, расположенные слева на пояснице, вообще никак не смещаются (рис. 8.58), поэтому здесь нужна дополнительная настройка. Рис. 8.58. В этих вершинах требуется дополнительная настройка Рис. 8.59. Выделена вершина, требующая корректировки Верните ногу в исходное положение. В стеке модификаторов в структуре Physique перейдите на уровень Vertex. Выделите все вершины, требующие корректировки влияния связей, и нажмите на кнопку Lock Assignments, чтобы их заблокировать (рис. 8.59). 472 Глава 8 Рис. 8.60. Степень влияния кости BipPanda Pelvis на выделенную вершину Выберите первую вершину, требующую корректировки, и раскройте диалоговое окно Type-In Weights (рис. 8.60). Как видите, на эту вершину влияет только связь BipPanda Pelvis (Таз) с коэффициентом, равным 0,02. Увеличим влияние этой связи на вершину и добавим влияние на нее кости BipPanda L Thigh. Для этого в поле Weight (Весовой коэффициент) введите, например, значение 0,2, увеличив тем самым влияние на вершину таза. Чтобы добавить влияние кости BipPanda L Thigh, в том же окне укажите вариант показа всех связей All Links (Все связи) и в выпадающем списке выделите название этой кости. Затем в поле Weight введите значение коэффициента влияния, равное, например, 0,3. Снова переключитесь на вариант показа Currently Assigned Links Only (Только назначенные связи), и вы увидите результат назначения коэффициентов влияния костей на корректируемую вершину (рис. 8.61). Рис. 8.61. Новые коэффициенты влияния костей на вершину Рис. 8.62. Деформация выделенной области после корректировки весов Теперь выделите вершину, расположенную левее, и для нее укажите такие же или близкие к ним значения. Аналогично следует подобрать значения весовых коэффициентов для всех остальных вершин, требующих дополнительной настройки. Снова отведите в сторону кость BipPanda L Thigh — теперь область корректировки коэффициентов влияния также деформируется (рис. 8.62). Этому состоянию модели соответствует файл \Scenes\PandaSkin5.max. Самостоятельно откорректируйте коэффициенты влияния костей для правой стороны панды. Персонажная анимация 473 Настройка параметров оболочки головы В режиме Envelope выберите связь кости в голове. В разделе Active Blending (Активное сопряжение) выключите режим Deformable (Деформируемый) и включите Rigid (Жесткий), т. к. голова не должна деформироваться во время движения. Настройте внешний контур оболочки так, чтобы он охватывал голову и небольшой участок шеи. Закончив настройку, отключите выбор режима Envelope. Процесс оснастки скелета завершен (см. файл \Scenes\PandaSkin6.max). Проверка настроек с помощью BIP-файла Проверить правильность настройки оболочек можно, временно подключив какой-либо BIP-файл. Для этого выделите любую кость скелета и перейдите на вкладку Motion . В свитке Biped отключите режим Figure Mode и с помощью команды Load File загрузите нужный BIP-файл — например, \Scenes\Celeb05.bip. Впрочем, вы можете также использовать BIP-файлы, поставляемые с 3ds Max, — их можно найти в Интернете. Cкройте все кости biped и включите модификатор TurboSmooth. Анимируйте сцену и проверьте положение оболочек на лапах панды. Чтобы продолжить настройку оболочек, остановите анимацию, выделите все кости biped и с помощью команды главного меню Animation | Delete Selected Animation удалите ранее созданную анимацию. Затем выделите любую кость и на вкладке Motion включите режим Figure Mode — модель и все кости примут исходное положение. На рис. 8.63 (см. также на цветной вклейке рис. ЦВ-8.63) приведен кадр анимации с использованием файла \Scenes\Ballet.bip. Полная анимация персонажа содержится Рис. 8.63. Кадр анимации панды 474 Глава 8 в файле \Scenes\Ballet.avi, а подготовленная для анимации модель — в файле \Scenes\ PandaSkinEnd.max. Откройте файл \Practice\Scrambler1.max и самостоятельно настройте для него параметры модификатора Physique. Упражнение № 8-6. Анимация biped в свободной форме Закрепление положения ног Существуют два типа анимации, которые может выполнять biped: Freeform animation (Анимация в свободной форме) и Footstep animation (Пошаговая анимация). Режим свободной анимации активен только тогда, когда в свитке Biped отключены все другие режимы. Рассмотрим анимацию в свободной форме и заставим панду сделать несколько приседаний. Откройте из папки этого упражнения файл \Scenes\PandaSkin6.max — он содержит модель панды со встроенным объектом biped. Переместите ползунок таймера анимации в нулевой кадр. Когда панда приседает, ее ноги не должны смещаться вниз. Чтобы и раскройдобиться этого, выделите любую кость biped, откройте вкладку Motion те свиток Key Info. На любой проекции выберите левую ступню (BipPanda L Foot) и в (рис. 8.64). свитке Key Info нажмите на кнопку Set Planted Key Рис. 8.64. Установка ключа привязки к уровню Затем в свитке Track Selection нажмите на кнопку Opposite для выбора правой , чтобы ступни панды (BipPanda R Foot). Снова нажмите на кнопку Set Planted Key закрепить положение правой ступни. В исходном состоянии панда стоит с вытянутыми в стороны лапами, и должна совершить четыре приседания и вернуться в исходное положение. Поскольку ступни панды зафиксированы, анимация приседаний будет выполняться перемещением ее центра тяжести. Создание одного приседания панды В свитке Track Selection нажмите на кнопку Body Vertical , чтобы задать команду вертикального перемещения центра тяжести тела панды, после чего в свитке Key Info — в результате для вертикального положения центра нажмите на кнопку Set Key тяжести в нулевом кадре будет создан ключ анимации. Персонажная анимация 475 Включите режим Auto Key, передвиньте ползунок таймера анимации к кадру 15 и в окне Front передвиньте COM панды вниз примерно на 40 мм — в кадре с номером 15 будет создан еще один ключ анимации. Передвиньте ползунок таймера анимации в нулевой кадр и раскройте свиток Copy/Paste с инструментами, позволяющими копировать и вставлять ключи анимации из одного кадра в другой. По умолчанию активизирована опция Posture, позволяющая вставлять ключи анимации для отдельных частей тела. Нажмите на кнопку Create и в поле Copy Collections введите имя созданного набора: Panda poses. Collection и поле Copied Postures (Копированные позы) Нажмите на кнопку Copy Posture введите имя этой позы: Standing (В стоячем положении). Передвиньте ползунок таймера анимации к кадру 30. В свитке Copy/Paste в разделе Paste Options (Опции вставки) нажмите сначала на кнопку Paste Vertical (Вставка вер, а затем на расположенную выше нее кнопку Paste Posture тикального положения) (Вставить позу) . В результате панда вновь выпрямит ноги, и в кадре с номером 30 для вертикального перемещения центра тяжести панды будет создан новый ключ анимации. Обратите внимание, что в нашем случае мы устанавливали ключи анимации с помощью команд Set Key из свитка Key Info и Auto Key в нижней части экрана. Копирование и вставка позы панды Перейдите к кадру с номером 15. В свитке Copy/Paste нажмите на кнопку Copy и в поле Copied Postures (Копированные позы) введите имя этой позы: Posture Squatting (Приседание). Кнопка Paste Vertical по-прежнему должна быть нажата. — в результате панда Перейдите к кадру 45 и нажмите на кнопку Paste Posture снова присядет. Сохранив эти две позы (Standing и Squatting), можно легко вставить их в другие кадры: 1. Перейдите к кадру с номером 60. Из списка Copied Postures выберите позу с именем Standing и нажмите на кнопку Paste Posture — панда выпрямит ноги. 2. Перейдите к кадру с номером 75. Из списка Copied Postures выберите позу Squatting и нажмите на кнопку Paste Posture — панда вновь присядет. 3. Перейдите к кадру с номером 90. Из списка Copied Postures выберите позу Standing и нажмите на кнопку Paste Posture — панда выпрямится. 4. Перейдите к кадру с номером 105. Из списка Copied Postures выберите позу Squatting и нажмите на кнопку Paste Posture — панда присядет. 5. Перейдите к кадру с номером 120. Из списка Copied Postures выберите позу Standing и нажмите на кнопку Paste Posture — панда выпрямится. Отключите режим Auto Key и проиграйте анимацию (см. файл \Scenes\PandaFree1.max). 476 Глава 8 Анимация рук В окне Scene Explorer выделите объект BipPanda — на треке анимации появятся все созданные ключи. Выделите их и сместите вправо на 15 кадров (рис. 8.65). Рис. 8.65. Ключи анимации смещены вправо Выберите левую кость BipPanda L UpperArm. Убедитесь, что отключен режим Figure Mode. В свитке Track Selection (Выбор трека) нажмите на кнопку Symmetrical , чтобы выбрать и противоположную руку. Передвиньте ползунок таймера анимации , чтобы в нулевом в нулевой кадр. В свитке Key Info нажмите на кнопку Set Key кадре создать ключевой кадр для положения панды с опущенными лапами. Включите режим Auto Key. Передвиньте ползунок таймера анимации к кадру 15. Установите систему координат Local и на виде Front с помощью команды Select and Rotate разведите лапы в стороны. В свитке Copy/Paste нажмите на кнопку Copy Posture введите имя этой позы: Arms Out (Руки в стороны). и в поле Copied Postures Передвиньте ползунок таймера анимации к кадру 30. Не снимая выделения с обеих рук, на виде Top поверните левую лапу примерно на угол –75° вокруг оси Z по часовой стрелке (рис. 8.66). Вместе с ней правая лапа также повернется на угол 75°. Обе руки по-прежнему выделены. В результате в кадре номер 30 будет создан новый и в поле ключ анимации. В свитке Copy/Paste нажмите на кнопку Copy Posture Рис. 8.66. Панда с вытянутыми вперед лапами Персонажная анимация 477 Copied Postures введите имя для положения панды с вытянутыми лапами: Arms Forward (Руки вперед). Последовательно вставьте скопированные позы в другие кадры анимации: 1. Кадр 45 — в поле Copied Postures выберите имя Arms Out и нажмите на кнопку Paste Posture. 2. Кадр 60 — в поле Copied Postures выберите имя Arms Forward и нажмите на кнопку Paste Posture; 3. Кадр 75 — Arms Out. 4. Кадр 90 — Arms Forward. 5. Кадр 105 — Arms Out. 6. Кадр 120 — Arms Forward. 7. Кадр 135 — Arms Out. Отключите режим Auto Key и воспроизведите анимацию. Сохранение созданной анимации biped Созданную анимацию biped можно сохранить в формате BIP, т. е. в формате движения Biped-персонажа, — для повторного использования с другим персонажем. Для сохранения созданной анимации выберите любую кость biped. В свитке Biped нажмите на кнопку Save File , определите папку, в которой вы храните BIP-файлы, и сохраните файл в формате BIP с именем kneebends.bip (см., например, файл \Scenes\ kneebends.bip). Выберите все кости объекта biped и выполните команду Hide Selection (Скрыть выбранное). В видовых окнах перейдите в режим отображения Default Shading и воспроизведите анимацию (рис. 8.67). Готовая модель объекта приведена в файле \Scenes\PandaFreeEnd.max. Рис. 8.67. Кадр анимации 478 Глава 8 Откройте файл \Practice\Scrambler2.max и самостоятельно создайте анимацию персонажа, аналогичную приведенной в файле \Practice\scrambler_free_form.avi. Не забудьте предварительно создать раскадровку сцены. Упражнение № 8-7. Панда на скейтборде Размещение панды на скейтборде В этом упражнении мы создадим анимацию панды, катающейся на скейтборде. Для этого вначале создайте модель скейтборда (см. файл \Scenes\Skateboard.max в папке этого упражнения). Затем из той же папки откройте файл \Scenes\PandaSkin6.max с персонажем, готовым для анимации. Выполните команду File | Import | Merge и введите в сцену модель скейтборда. Масштабируйте скейтборд и разместите на нем панду. На виде Top с помощью команды Line задайте траекторию скейтборда. Выделите скейтборд и выполните команду Animation (Анимация) | Constraints (Ограничения) | Path Constraint (Ограничение вдоль траектории), указав на траекторию Line . движения скейтборда. При выделенном скейтборде откройте вкладку Motion В свитке Path Parameters (Параметры траектории) установите флажок напротив опции Follow (Следовать по касательной к траектории). Выделите объект BipPanda и переместите панду так, чтобы уточнить ее положение относительно скейтборда (рис. 8.68). Если сейчас включить анимацию, то скейтборд будет перемещаться вдоль траектории, а панда останется на месте. Временно скройте сеточную оболочку модели панды (см. файл \Scenes\PandaSkate1.max). Рис. 8.68. Панда на скейтборде Связывание панды со скейтбордом С помощью команды Select and Link можно связать центр тяжести панды (объект BipPanda) со скейтбордом. В результате панда будет перемещаться на скейтборде вдоль траектории. Однако такой вариант закрепления не позволит в дальнейшем продолжить создание анимации. Поэтому мы поступим иначе. Персонажная анимация 479 На командной панели нажмите на кнопку Helpers и создайте объект Dummy. Совместите его с тазом панды (BipPanda Pelvis). На главной панели инструментов щелкни— откроется окно Schematic View. В этом окне те кнопкой Schematic View (Open) c помощью команды Select and Link свяжите объект BipPanda с Dummy001 — в результате BipPanda станет дочерним элементом по отношению к Dummy001 (рис. 8.69). Рис. 8.69. Фрагмент структуры модели Передвиньте ползунок таймера анимации в нулевой кадр. С помощью контроллера Link Constraint (Ограничение на вид связи) назначим временную привязку объекта Dummy001 к скейтборду. Для этого выделите объект Dummy001 и на командной панели рас. Разверните свиток Assign Controller (Назначить контролкройте вкладку Motion лер) и внутри окна выделите строку Transform: Position/Rotation/Scale. Затем чуть , в открывшемся окне Assign Transform выше нажмите на кнопку Assign Controller Controller (Назначить контроллер преобразований) выделите опцию Link Constraint (Ограничение на вид связи) и нажмите кнопку OK. На командной панели в свитке Link Params (Параметры связи) нажмите на кнопку Add Link (Добавить связь) и укажите на объект skateboard, к которому осуществляется привязка, — там же, в окне Frame # Target (Номер кадра — Цель), появится строка 0 skateboard (рис. 8.70). Рис. 8.70. Привязка к скейтборду Переместите ползунок таймера анимации к кадру 100 и на командной панели нажмите на кнопку Link to World (Связать с глобальной системой координат) — связь панды со скейтбордом разорвется, а в окне Frame # Target появятся строки: 0 skateboard 100 World В результате связывание панды со скейтбордом будет действовать в промежутке от нулевого кадра до 100-го (см. файл \Scenes\PandaSkate2.max), и панда будет следовать вдоль траектории вместе со скейтбордом. 480 Глава 8 Закрепление ног панды на скейтборде Панде следует немного присесть. Значит, ее ноги нужно установить так, чтобы ступни не могли перемещаться ниже уровня скейтборда. Для этого откройте вкладку , выделите любую кость biped и раскройте свиток Key Info. При этом панда Motion может находиться в любом кадре. На любой проекции выберите левую ступню (BipPanda L Foot) и в свитке Key Info нажмите на кнопку Set Planted Key . Затем в свитке Track Selection нажмите на кнопку Opposite , чтобы выбрать правую ступню панды (BipPanda R Foot). Снова нажмите на кнопку Set Planted Key , чтобы закрепить положение правой ступни. Теперь при опускании центра тяжести панды (объект BipPanda) ее ноги останутся на скейтборде (см. файл \Scenes\PandaSkate3.max). Восстановите исходное положение панды. Анимация тела панды Зафиксируем положение панды в нулевом кадре. Для этого выделите объект BipPanda и на вкладке Motion в свитке Track Selection нажмите на кнопку вертикального перемещения тела Body Vertical — в свитке Key Info активизируется кнопка Set Key , нажмите ее, в нулевом кадре будет создан ключ вертикального положения панды. Выделите обе ступни панды и снова нажмите кнопку Set Key, чтобы зафиксировать положение ступней панды. Разверните ее голову в направлении движения и снова на. Выделите позвонок BipPanda Spine. В свитке Bend Links жмите на кнопку Set Key (Изгибание звеньев) включите режим Bend Links Mode (Режим изгибания суставов) и наклоните панду вперед на небольшой угол. Включите режим Twist Links Mode (Ре, поверните тот же позвонок по часовой стрелке и нажим скручивания суставов) жмите на кнопку Set Key . Аналогично зафиксируйте положение рук в нулевом кадре (объекты BipPanda L UpperArm и BipPanda R UpperArm). Перейдите к 10-му кадру и включите режим Auto Key. Сместите центр масс панды вниз, чтобы заставить ее согнуть колени. Уточните положение ее рук. Выделив объекты BipPanda L Calf и BipPanda R Calf, слегка разверните ноги панды наружу. Перейдите к кадру 25 и приподнимите правую ступню панды (BipPanda R Foot). Перейдите к кадру 55 и сместите правую ступню немного вверх и в сторону, снова измените положение тела панды. В кадре 100 опять измените положение тела панды. Отключите режим Auto Key. В окне Scene Explorer включите отображение сеточной оболочки ), отключите режим Seeмодели панды (слева от ее имени нажмите на значок Through, скройте кости, включите TurboSmooth и воспроизведите анимацию (см. файл \Scenes\PandaSkate4.max). Продолжение анимации Снова включите режим Auto Key. Установите число кадров анимации равным 200 и передвиньте таймер анимации к 110-му кадру. Сместите объект BipPanda вперед и Персонажная анимация 481 вниз и опустите ступню правой ноги, чтобы она стала на плоскость. Перейдите к кадру 115 и сдвиньте левую ступню на край скейтборда. Перейдите к кадру 120 и опустите левую ступню на плоскость. И далее: 1. В кадре 130 — восстановите положение позвоночника в вертикальном положении, опустите руки. 2. В кадре 135 — сместите левую ступню вперед и вверх. 3. В кадре 140 — сместите объект BipPanda вперед и вниз. Левую ступню опустите на плоскость. Для правой ступни зафиксируйте положение. 4. В кадре 145 — сместите объект BipPanda вперед и вниз. Правую ступню сместите вперед и вверх. 5. В кадре 150 — правую ступню сместите вперед. 6. В кадре 155 — сместите объект BipPanda вперед. Правую ступню опустите на плоскость. Продолжайте создание анимации (см. файл \Scenes\PandaSkateEnd.max). Упражнение № 8-8. Анимация спортсмена Создание анимации Раскройте вкладку Create | Systems и создайте скелет biped (рис. 8.71, а) с параметрами, указанными на рис. 8.71, б. Редактирование пропорций biped выполните в режиме Figure Mode . Число шейных позвонков Neck Links установите равным 2, число элементов спины Spine Links = 3. Число пальцев на кистях рук Fingers = 4, а число фаланг на кистях рук Finger Links = 3 — при сжимании пальцев в кулак все они будут сжиматься одновременно (см. файл \Scenes\BipStart.max из папки этого упражнения). а б Рис. 8.71. Cкелет biped типа Male в T-образном положении (а) и его параметры (б) 482 Глава 8 Выйдите из режима Figure Mode. Выделите правое плечо (объект Bip01 R UpperArm). В свитке Track Selection щелкните на кнопке Symmetrical , чтобы выделить и левое плечо. На главной панели инструментов установите локальную систему координат опустите одновременно обе руки Local и с помощью команды Select and Rotate вниз вдоль туловища — эта поза будет исходной для создания анимации (см. файл \Scenes\Bip01.max). Откройте свиток Key Info. Сейчас нужно зафиксировать положение персонажа в нулевом кадре — передвиньте ползунок таймера анимации в нулевой кадр, выделите кости . Это надо ступней Bip01 R Foot и Bip01 L Foot и щелкните на кнопке Set Planted Key сделать для того, чтобы ноги персонажа оставались на месте, когда вы станете его перемещать. Обратите внимание, что при этом автоматически были созданы также ключи анимации для всех остальных подобъектов ног, включая пальцы. Выделите кисти Bip01 L Hand и Bip01 R Hand и щелкните на кнопке Set Key , чтобы создать для них ключи анимации в нулевом кадре. Автоматически ключи анимации установятся также для всех подобъектов рук, включая ключицы (Bip01 R Clavicle и Bip01 L Clavicle). Этот же ключ установите для таза (Bip01 Pelvis), головы и одного из позвонков спины. При установке ключей для головы будут установлены также ключи для обоих шейных позвонков, а при установке ключей для одного позвонка будут установлены также ключи и для остальных спинных позвонков. Затем в свитке Track Selection сперва щелкните на кнопке Lock COM Keying , а потом активизируйте , вертикального и вращательного движения COMкнопки горизонтального (см. файл объекта персонажа, расположенные левее, и щелкните на кнопке Set Key \Scenes\Bip02.max). Начнем построение первой части анимации, в которой персонаж выполняет удар противника ногой. Перейдите к кадру с номером 10 и в свитке Track Selection щелкните на , чтобы выделить COM-объект персонажа. Сместите его кнопке Body Horizontal . вперед на полшага и вниз на небольшое расстояние и щелкните на кнопке Set Key Обратите внимание, что ноги персонажа согнулись в коленях, но ступни остались на месте. Это произошло благодаря тому, что раньше для ступней был установлен ключ (рис. 8.72). Set Planted Key Выделите правую ступню (объект Bip01 R Foot) — между ступней и пальцами появится красная точка, указывающая место расположения привязочной точки ступни. Вытяните ступню вперед — нога выпрямится, но ступня останется параллельной плоскости опоры (рис. 8.73). и немного разверните ступню против часовой стрелки. Щелкните на кнопке Set Key Обратите внимание, что при этом стопа развернулась, а пальцы ноги по-прежнему остались параллельными плоскости опоры (рис. 8.74). Это произошло из-за того, что была неудачно выбрана точка опоры ступни. Поэтому отмените последнее вращение, перейдите в свиток Key Info и раскройте его подсвиток IK (ступня должна быть по-прежнему выбрана). Щелкните там справа от строки Select — появится диаграмма с обозначением теPivot на кнопке Pivot Selection Dialog кущей точки опоры ступни. Выберите другую точку опоры, расположенную в центре Персонажная анимация 483 Рис. 8.73. Ступня осталась параллельной плоскости опоры Рис. 8.72. Персонаж смещен вперед на полшага Рис. 8.74. Пальцы ноги по-прежнему параллельны плоскости опоры между двумя нижними рядами (рис. 8.75), — она соответствует опорной точке, расположенной между ступней и коленом. Снова поверните ступню против часовой стрелки — на этот раз она повернется вместе с пальцами ног и не потянет за собой всю ногу (поворот ступни выполнен по правилам (рис. 8.76). прямой кинематики). Щелкните на кнопке Set Key Рис. 8.75. Выбрана опорная точка между ступней и коленом Рис. 8.76. Пальцы повернулись вместе со стопой Вернитесь к 5-му кадру — в нем следует поправить положение правой ступни и уменьшить ее разворот. Однако опорная точка снова вернулась на прежнее место. Пои разверните ступню в обратную сторону. этому щелкните на кнопке Set Free Key 484 Глава 8 Снова щелкните на этой же кнопке — пальцы ноги развернутся вместе со ступней (рис. 8.77). Такому состоянию объекта соответствует файл \Scenes\Bip03.max. Перейдите в 20-й кадр. Выделите правую ступню, в плоскости YOZ опустите ее вниз . Разверните ступню параллельно плоскости опоры. и щелкните на кнопке Set Key Не забывайте после каждого действия щелкать на кнопке Set Key в свитке Key Info. Сместите ступню на уровень пола (рис. 8.78). Поправьте положение правой ступни в 15-м кадре, уменьшив ее разворот (см. файл \Scenes\Bip04.max). Рис. 8.77. Уменьшен разворот ступни в 5-м кадре Рис. 8.78. Установлено положение правой ноги Рис. 8.79. Позвоночник равномерно согнулся Анимируем руки. Для этого вначале выделите любой позвонок спины — например, Bip001 Spine1. Перейдите в 10-й кадр и в свитке Bend Links включите режим Bend . Links Mode . Разверните позвоночник вперед и щелкните на кнопке Set Key Теперь при наклоне туловища вперед спина персонажа будет равномерно сгибаться. Слегка разверните голову по часовой стрелке (рис. 8.79). Такому состоянию объекта соответствует файл \Scenes\Bip05.max. В 10-м кадре на правой руке выделите кость Bip001 R Forearm и разверните ее так, чтобы согнуть руку в локте. То же самое проделайте и с левой рукой. Двойным щелчком выделите кисть правой руки — одновременно должны выделиться все ее пальцы. В свит, чтобы добавить к выделению ке Track Selection щелкните на кнопке Symmetrical кисть левой руки. На главной панели инструментов установите локальную систему коодновременно сожмите обе ординат Local и с помощью команды Select and Rotate кисти в кулаки. Двойным щелчком щелкните на верхней фаланге большого пальца правой руки, чтобы выделить все три его фаланги, и вращением прижмите его к остальным пальцам, чтобы получился кулак. То же самое проделайте с пальцами левой руки (рис. 8.80). Такому состоянию модели соответствует файл \Scenes\Bip06.max. Персонажная анимация 485 С ОВЕТ Можно поступить иначе — скопировав положение большого пальца правой руки на левую руку. Для этого в свитке Copy/Paste щелкните на кнопке Create Collection . Затем в 10-м кадре выделите все фаланги большого пальца правой руки и щелкните на кнопке Copy Posture . В завершение там же щелкните на кнопке Paste Posture Opposite Рис. 8.80. Положение biped в 10-м кадре Рис. 8.81. В 26-м кадре ступня развернулась относительно опорной точки . Рис. 8.82. Положение левой ноги в 35-м кадре Выделите левую ступню. Выделите ключ в нулевом кадре, нажмите клавишу <Shift> и перетащите его в 25-й кадр. Благодаря этому левая нога будет оставаться на месте с 0 до 25 кадра. Поверните ступню на небольшой угол по часовой стрелке и щелкните на кнопке Set Key . Скопируйте 25-й кадр в 26-й, дополнительно разверните ступню по часовой стрелке и щелкните на кнопке Set Key . Обратите внимание, что ступня развернулась вокруг опорной точки, расположенной между ступней и пальцами, однако пальцы остались неподвижными и параллельными плоскости опоры (рис. 8.81). Перейдите в 35-й кадр, сместите левую ногу вперед и щелкните на кнопке Set Key (рис. 8.82). Выделите COM-объект, зафиксируйте его положение в 30-м кадре и щелкните на кнопке Set Key . Перейдите в 35-й кадр и сместите COM-объект вперед. Затем в 40-м кадре еще раз сместите вперед левую ногу (ключ в 35-м кадре теперь можно удалить) — стопа снова будет согнута относительно пальцев. Перейдите в 41-й кадр и разверните стопу параллельно плоскости опоры (рис. 8.83). До сих пор при движении biped его левая нога скользила вдоль плоскости опоры. Поэтому перейдите в 33-й кадр и поднимите левую ступню biped так, чтобы придать ноге более естественное положение. В 33-м кадре также разверните голову слегка вверх, а в 40-м — снова опустите ее вниз. 486 Глава 8 Чтобы выполнить удар правой рукой, выделите правую кисть (кость Bip01 R Hand) и зафиксируйте ее положение в 30-м кадре. Перейдите в 40-й кадр и в плоскости YOZ вытяните правую руку вперед — как при ударе (рис. 8.84). Разверните кисть на 90°. Рис. 8.83. Положение левой ступни biped в 40-м кадре Рис. 8.84. Положение biped в 40-м кадре Рис. 8.85. Заключительный кадр анимации Проиграйте анимацию. Можно заметить, что удар правой рукой между 30-м и 40-м кадрами происходит слишком медленно. Поэтому сместите ключ анимации правой руки с 30-го кадра на 36-й — тогда удар правой рукой будет происходить намного быстрее: между 36-м и 40-м кадрами. Кроме того, имеется небольшая задержка в движении левой ногой перед 25-м кадром. Поэтому сместите все ключи анимации левой ступни, расположенные после 25-го кадра, на 3 кадра левее (см. файл \Scenes\Bip07.max). Самостоятельно доработайте анимацию на свое усмотрение. Попробуйте выполнить удар левой рукой, затем выпрямите туловище и поднимите обе руки вверх в знак победы над противником (рис. 8.85). Этому состоянию модели соответствует файл \Scenes\ Bip08.max. Сохранение анимации Выберите любой подобъект biped и на вкладке Motion в свитке Biped нажмите на — откроется окно Save As, которое позволяет сохранять файлы кнопку Save File в форматах BIP, FIG и STP (рис. 8.86). В области Save Segment at Current Position and Rotation (Сохранить сегмент анимации для текущего положения и вращения) для параметров From (От) и To (До) указывается начальное и конечное значения кадров сохраняемой анимации. Включение параметра A Keyframe per Frame (Ключевые кадры на каждый кадр) дает возможность Персонажная анимация 487 сохранить ключевые кадры в каждом кадре анимации — если этот параметр не включить, то анимация не будет сохранена. Установка флажка для параметра Save MAX Objects (Сохранить MAX-объекты) позволяет сохранить в BIP-файле все объекты сцены, которые связаны с biped (например, цель, в сторону которой поворачивается голова, или же объекты, которые связаны ), — эти объекты перечисляются в расс biped с помощью команды Select and Link положенном ниже окне. (рис. 8.86) открывается диалоговое окно, в котором Нажатием на кнопку выбора можно указать дополнительные объекты, которые нужно сохранить в файле. Для нашего примера укажите имя сохраняемого файла: Bip-08, тип файла *.BIP и установите флажки для параметров Save Segment at Current Position and Rotation и A Keyframe per Frame (см. файл \Scenes\Bip08.bip). Рис. 8.86. Фрагмент окна сохранения BIP-файла Применение созданного BIP-файла Откройте новую сцену с файлом \Scenes\PandaSkinEnd.max. Выполните команду Unhide . All, выделите любую кость панды и в свитке Biped нажмите на кнопку Load File В окне Open отключите опцию Restructure biped to match file (Реструктурировать biped для согласования с файлом) и включите опцию Set lowest starting foot height to Z = 0 (Для положения ступни задать значение Z = 0). Загрузите в сцену ранее созданный BIP-файл \Scenes\Bip08.bip и проиграйте анимацию (рис. 8.87). Таким образом, анимация может создаваться и сохраняться независимо от персонажа, к которому она затем будет применена. Однако в дальнейшем, возможно, ее придется доработать, поскольку структура, размеры и форма персонажей могут существенно различаться. Иногда это можно сделать автоматически, включив в окне Open опцию Restructure biped to match file. 488 Глава 8 Рис. 8.87. Созданная анимация применена к персонажу Упражнение № 8-9. Спортсмен на турнике Создадим анимацию вращения спортсмена на турнике, как показано в файле Scenes\Bar.avi из папки этого упражнения. Для этого создайте турник, на котором будет крутиться biped, и создайте сам biped — его высота с вытянутыми вверх руками должна быть несколько ниже перекладины турника. Перейдите в нулевой кадр и выделите любую кость biped. Зафиксируйте положение biped в нулевом кадре. Для этого откройте свиток Key Info, выделите кости ступней Bip01 R Foot и Bip01 L Foot и нажмите на кнопку Set Planted Key . Выделите кисти Bip01 L Hand и Bip01 R Hand и нажмите на кнопку Set Key , чтобы создать для них ключи анимации в нулевом кадре. Этот же ключ установите для таза (Bip01 Pelvis), головы и одного из позвонков спины. Затем в свитке Track Selection сперва нажмите на кнопку Lock COM Keying (Блокировка треков COM-объекта) , а потом активизируйте команды горизонтального, вертикального и вращательного движения COM(см. файл объекта персонажа, расположенные левее. Нажмите на кнопку Set Key \Scenes\Bar01.max из той же папки). В нулевом кадре в свитке Track Selection нажмите только на кнопку Body Horizontal , а затем в подсвитке Body свитка Key Info установите значение параметра Balance и задайте значение Factor = 1. Перейдите к 5-му кадру, нажмите на кнопку Set Key этого параметра равным 2. Включите режим Auto Key. Перед прыжком на турник biped должен немного присесть — для этого в свитке Track Selection выделите команду Body Vertical и сместите COM-объект biped вниз на 20 см. Персонажная анимация 489 В свитке Bend Links включите режим Bend Links Mode , выделите любой позвонок и с помощью команды Select and Rotate наклоните biped вперед, чтобы он принял положение, как перед прыжком на турник. Выделите обе кисти и в системе координат World с помощью команды Select and Move согните руки в локтях. и включите Выделите перекладину турника, перейдите на вкладку Hierarchy команду Affect Pivot Only. В области Alignment нажмите кнопку Center to Object, чтобы сместить опорную точку в середину перекладины. Выделите голову и нажмите на кнопку Set Key . В свитке Key Info раскройте подсвиток Head, нажмите на кнопку Select Look At Target (Указать направление взгляда) и укажите на перекладину. В нулевом кадре значение параметра Target Blend (Смещение взгляда) задайте равным 0, а в пятом кадре задайте его равным 0,2. Благодаря этому голова biped развернется в сторону перекладины. Поскольку опорная точка перекладины теперь находится в середине, то и голова будет развернута в ту же сторону (рис. 8.88). Этому состоянию модели соответствует файл \Scenes\Bar02.max. Рис. 8.88. Подготовка к прыжку Рис. 8.89. Руки над головой Перейдите к кадру с номером 10. Включите команду Body Vertical и сместите COMобъект вверх так, чтобы biped почти выпрямил ноги в коленях. Выделите обе ступни и поверните их по часовой стрелке на небольшой угол — ступни развернутся вокруг точки опоры, расположенной между ступней и пальцами ног. Нажмите на кнопку Set Planted Key . . Установите значение параметра Выделите голову и нажмите на кнопку Set Key Target Blend равным 0,5. Выберите обе кисти и поднимите их вверх над головой (рис. 8.89). Такому состоянию модели соответствует файл \Scenes\Bar03.max. 490 Глава 8 Перейдите к кадру с номером 15. Выделите команду Body Horizontal, нажмите на кнопку Set Key и в подсвитке Body задайте Balance Factor равным 1. Выделите команду Body Vertical, нажмите на кнопку Set Key и там же задайте значение параметра Dynamics Blend равным 1. На виде Left выделите правую кисть и в свитке Track Selection нажмите на кнопку . Сместите кисти вверх, чтобы полностью выпрямить руки. Включите Symmetrical Body Vertical, поднимите COM-объект так, чтобы кисти biped коснулись перекладины, и нажмите на кнопку Set Key . Выделите голову и нажмите кнопку Set Key . Установите значение параметра Target Blend равным 0. Выделите оба предплечья (кости Bip001 R Forearm и Bip001 L Forearm), установите локальную систему координат и с помощью команды Select and Rotate разверните руки так, чтобы кисти стали параллельными перекладине. Выделите обе кисти и на, чтобы зафиксировать их положение относительжмите на кнопку Set Planted Key но перекладины. Двойным щелчком щелкните на правой кисти, чтобы выделить саму кисть и ее пальцы. На клавиатуре компьютера нажмите клавишу <Alt> и щелкните на кисти, чтобы отменить ее выделение, — останутся выделенными все пальцы правой кисти. Щелкните на , чтобы выделить пальцы другой руки. Активизируйте команду кнопке Symmetrical и в локальной системе координат разSelect and Rotate верните пальцы обеих рук так, чтобы они обхватили перекладину. Поправьте положение рук относительно перекладины. Выделите обе кисти и щелкните на кнопке Set . Поправьте положение больших пальцев Planted Key так, чтобы они обхватывали перекладину снизу (рис. 8.90). Выделите обе ступни и нажмите на кнопку Set Free Key . Рис. 8.90. Прыжок на перекладину Пальцы ног по-прежнему параллельны плоскости опоры. Поэтому в окне Schematic View, которое открывается щелчком на кнопке главной панели инструментов, выделите все старшие фаланги на всех пальцах обеих ног и с помощью команды Select разверните пальцы параллельно ступням ног (рис. 8.91). Выделите люand Rotate , чтобы зафиксировать положение всех бой позвонок и нажмите на кнопку Set Key позвонков в этом кадре (см. файл \Scenes\Bar04.max). Режим Auto Key по-прежнему включен. Рядом с biped создайте объект Dummy. В окне Schematic View c помощью команды Select and Link свяжите biped с Dummy. Персонажная анимация 491 а б Рис. 8.91. Разворот пальцев ног: а — выделены старшие фаланги; б — пальцы развернуты В кадре 15 на виде Left сместите Dummy так, чтобы вернуть biped и его кисти в прежнее положение. Свяжите Dummy с перекладиной (рис. 8.92). В кадре 15 выделите обе (на треке кисти и проверьте, чтобы для них был установлен ключ Set Planted Key анимации обозначение ключа должно быть оранжевого цвета). Этому состоянию сцены соответствует файл \Scenes\Bar07.max. Перейдите к кадру 20. Поднимите обе ступни, чтобы согнуть ноги в коленях и поправьте положение ступней (рис. 8.93). Рис. 8.92. Перекладина стала старшим объектом Рис. 8.93. Подготовка к вращению Начиная с этого кадра, анимируем перекладину, заставив ее вращаться в интервале от 20-го до 90-го кадра. Для этого в 20-м кадре выделите перекладину и в нижней области , а затем рядом на интерфейса программы сперва нажмите на кнопку Set Key 492 Глава 8 кнопку Set Keys . Перейдите к кадру 30 и установите систему координат View. Поверните перекладину на 60° против часовой стрелки и в видовом окне нажмите на . Поправьте положение головы и нажмите на кнопку Set Key кнопку Set Keys в свитке Key Info. В 25-м кадре выделите обе ступни, вытяните ноги вперед, чтобы приготовиться к раскачиванию корпуса biped, и нажмите на кнопку Set Key . П РИМЕЧАНИЕ Следует иметь в виду, что на кнопке Set Keys в видовом окне изображен ключик зеле- в свитке Key Info изображен такой же ключик желтого ного цвета, а на кнопке Set Key цвета. Но в книге в черно-белом варианте они выглядят одинаково. Перейдите к 45-му кадру, поверните перекладину на 90° по часовой стрелке и нажмите . Перейдите к 60-му кадру, поверните перекладину на 160° прона кнопку Set Keys . Перейдите к 80-му кадру, потив часовой стрелки и нажмите на кнопку Set Keys . верните перекладину в обратную сторону на 200° и нажмите на кнопку Set Keys Перейдите к 90-му кадру, снова поверните biped против часовой стрелки на 210° и нажмите на кнопку Set Keys . Отключите режим Set Key в нижней части экрана (см. файл \Scenes\Bar08.max). Поправим положение туловища в промежуточных кадрах. Перейдите к кадру 30 и включите режим Auto Key. Выделите COM-объект и сместите его в сторону перекладины, чтобы слегка согнуть руки в локтях, но не сгибать их в кистях. В свитке Bend Links включите режим Bend Links Mode , выделите один позвонок и разверните грудь вверх, как показано на рис. 8.94. Рис. 8.94. Положение biped в 30-м кадре Перейдите к 35-му кадру, выделите обе ступни и подожмите ноги в коленях. Перейдите к 40-му кадру, ноги отведите назад, COM-объект поднимите повыше. Продолжайте уточнять анимации до 90-го кадра. В этом кадре зафиксируйте положение всех частей , а для обеих кистей в свитке Key Info нажмите на кнопку Set biped кнопкой Set Key . В 91-м кадре установите для кистей рук ключи Set Free Kee , освоPlanted Key бодив их от перекладины (см. файл \Scenes\Bar09.max). Персонажная анимация 493 Начиная с кадра 91, biped уже не вращается вместе с перекладиной. Поэтому его вращение и перемещение нужно выполнять только путем выделения его COM-объекта. Пусть после этого кадра biped выполнит один полный оборот в воздухе и приземлится в 115-м кадре. Включите режим Auto Key и выполните эти движения самостоятельно, придав его телу естественное положение во время вращения и приземления (см. файл \Scenes\Bar10.max). На виде Left воспроизведите анимацию. Обратите внимание, что вращение biped вокруг перекладины происходит неравномерно, с рывками. Чтобы увидеть поведение COM-объекта biped при вращении, выделите перекладину, откройте редактор кривых (Curve Editor) и в области Rotation выделите строку Y Rotation (рис. 8.95). Рис. 8.95. График вращения COM-объекта вокруг перекладины Исправим поведение кривой в верхних и нижних точках. Для этого в окне Curve Editor выделите все эти точки и там же нажмите на кнопку Set Tangents to Slow — вид кривой изменится, и движение biped станет более плавным (рис. 8.96). Этому состоянию сцены соответствует файл \Scenes\Bar11.max. Рис. 8.96. График плавного вращения COM-объекта вокруг перекладины 494 Глава 8 Упражнение № 8-10. Пошаговая анимация biped Создание шагов Пошаговая анимация (Footstep Animation) управляет только положением ступней biped. Откройте из папки этого упражнения файл \Scenes\Footstep_start1.max, содержащий готовую для создания анимации сцену с моделью панды. В окне Perspective выделите сетку модели, щелкните на ней правой кнопкой мыши и выберите опцию Hide Selection (Скрыть выделение) — скрытие сетки облегчит дальнейшее построение анимации (рис. 8.97). Рис. 8.97. Исходное положение biped Выделите любой подобъект biped и раскройте вкладку Motion . В свитке Biped, , активизируйте ренажав на кнопку Footstep Mode (Режим пошаговой анимации) жим пошаговой анимации — откроются несколько новых свитков, с помощью которых можно создавать пошаговую анимацию. В свитке Footstep Creation (Создание шагов) имеются три способа создания пошаговой и Jump (Вприпрыжку) . Выберите ваанимации: Walk (Шагом) , Run (Бегом) риант перемещения персонажа Walk и нажмите с ним рядом на кнопку Create Multiple . В открывшемся окне можно задать много разFootsteps (Создать несколько шагов) ных параметров походки. Например, в разделе General (Общие параметры) вы можете указать, с какой ноги начать движение: с левой (Start Left) или с правой (Start Right), а в разделе Timing (Временны́е параметры) можно отдельно указать параметры для первого и последнего шагов. В разделе General введите число шагов Number of Footsteps (Число шагов), равное 8, и там же нажмите кнопку OK (рис. 8.98) — впереди персонажа появятся следы его походки: зеленые для правой ноги и синие — для левой. Если в видовом окне не видны Персонажная анимация 495 следы biped, то в свитке Biped раскройте дополнительный раздел Modes and Display (Режимы и отображение), нажмите на кнопку Hide Footsteps (Скрыть следы) и из раскрывающегося меню выберите одну из команд Show Footsteps (Показать следы) или Show Footsteps and Numbers (Показать следы и их номера) . Рис. 8.98. Устанавливается число шагов Сразу после создания следы остаются неактивными — они присутствуют в сцене, но пока не управляют движением biped. В свитке Footstep Operations (Операции с шагами) нажмите на кнопку Create Keys For Inactive Footsteps (Создать ключи анимации , чтобы создать ключи анимации для готовых шагов. Обрадля неактивных шагов) тите внимание, что после этого biped меняет свою позу. Воспроизведите анимацию (рис. 8.99). Такому состоянию сцены соответствует файл \Scenes\Footstep2-1.max. Рис. 8.99. Кадр пошаговой анимации Рис. 8.100. Созданы дополнительные следы Настройка шагов biped После включения режима Footstep Mode можно создавать и редактировать следы для генерации походки biped. С помощью команды Create Footsteps (append) (Создать из свитка Footsteps Creation можно также последовательно дополнительные следы) добавлять следы, щелкая левой кнопкой мыши в нужном месте сцены (рис. 8.100). 496 Глава 8 Следы можно создавать, начиная с текущего кадра. Для этого используется команда Create Footsteps (at current frame) (Создать следы в текущем кадре) . Рамкой выделите все следы, включая те, что находятся под biped. Поскольку вы работаете в режиме Footstep Mode, то никакие другие объекты выделены не будут. В свитке Footstep Operations (Операции с шагами) подбором значения параметра Scale (Масштабировать) отрегулируйте значения параметров шагов Length (Длина) и Width (Ширина) на свое усмотрение. Если отключить любой из флажков: Length или Width, то соответствующий параметр не будет меняться. Изменение значения параметра Bend (Поворот) приводит к развороту траектории biped (рис. 8.101). Выделяя отдельные слеможно на свое усмотрение редактиды, с помощью инструмента Select and Move ровать их положение. Рис. 8.101. Свиток для регулирования параметров шагов Поясним некоторые параметры в настройках походки шагом (рис. 8.102): в области General: • Start Left и Start Right — начать движение с левой или с правой ноги; • Alternate (Альтернатива) — шаги будут выбираться между правой и левой ногами. Этот вариант всегда выбирается при создании походки шагом; Рис. 8.102. Установка параметров шагов Персонажная анимация 497 • Number of Footsteps — число вновь создаваемых шагов; • Parametric Stride Width — определяет ширину шага в виде части от ширины таза (Pelvis) biped. Значение этого параметра, равное 1, означает, что ширина шага задана равной ширине таза biped (рис. 8.103); • Actual Stride Width — устанавливает ширину шага в единицах измерения программы 3ds Max; а б Рис. 8.103. Ширина шага: а — Parametric Stride Width = 1; б — Parametric Stride Width = 3 в области Timing: • Interpolate — управляет ускорением или замедлением последовательности шагов. При включении этой опции становятся доступными параметры из области Last Step. Biped создает шаги, начиная со значения параметров из области First Step, а заканчивает их при значениях соответствующих параметров из области Last Step. При отключении опции Interpolate biped будет создавать шаги только с параметрами из области First Step; • Start after last footstep — новые шаги будут добавляться в конце существующей последовательности шагов; • Start at current frame — новые шаги будут добавляться в текущем кадре после существующей последовательности шагов, разрешая сделать промежуток во времени до того, как начнутся следующие шаги. параметры в областях First Step (Первый шаг) и Last Step (последний шаг): • Parametric Stride Length — устанавливает длину шага в виде части от длины ног biped. Значение этого параметра, равное 1, означает, что длина шага задана равной длине ног biped. Значение, равное 0, приведет к тому, что biped станет маршировать на месте. Отрицательное значение длины заставляет biped передвигаться задом в обратном направлении; • Actual Stride Length — устанавливает длину шага в единицах измерения программы 3ds Max; 498 Глава 8 • Actual Stride Height — устанавливает величину подъема или понижения между последующими шагами. Опцию можно использовать для создания шагов biped, идущего по лестнице или спускающегося с уклона; • Time to next Footstep — определяет число кадров между шагами. Этот параметр доступен только при включении опции Auto Timing (Автоматическая настройка временных интервалов); • Speed (units per frame) — скорость движения biped в установленных единицах измерения за один кадр. Это значение не задается, а вычисляется автоматически, исходя из заданных значений других параметров; • Walk Footstep — число кадров, в течение которых каждая ступня остается на земле. При походке шагом по крайней мере одна ступня всегда сохраняет контакт с землей; • Double Support — число кадров, в течение которых обе ступни остаются на земле. Походка шагом Можно заставить biped подниматься вверх или спускаться вниз. Для этого в свитке Footstep Operations нужно щелкнуть на кнопке Create Multiple Footsteps и в открывшемся окне в области First Step изменить значение параметра Actual Stride Height. При положительном значении этого параметра biped будет подниматься вверх, а при отрицательном значении — спускаться вниз. Чтобы заставить biped шагать на месте, нужно вернуть значение параметра Actual Stride Height в нулевое значение, а в области First Step установить значение параметра Parametric Stride Length равным нулю. Biped может двигаться и задом, т. е. в обратном направлении. Для этого следует установить отрицательным значение параметра Parametric Stride Length. При этом абсолютное значение этого параметра по-прежнему будет определять длину шага. Чтобы заставить biped ускорить походку, в области Timing (Временны́е параметры) нужно установить флажок для параметра Interpolate. После этого станут доступными параметры в области Last Step. Затем в области Last Step установите значение параметра Time to next Footstep меньшим, чем значение этого же параметра в области First Step. Можно менять значения в любой из этих областей, но для ускорения походки важно, чтобы значение этого параметра в области Last Time было меньшим, чем в области First Time. Пример пошаговой анимации Создадим анимацию длиной 900 кадров, в которой biped сперва медленно делает 8 шагов вверх, затем быстро 8 шагов вниз, потом 6 шагов марширует на месте, затем 8 шагов идет задом наперед вверх, а потом снова 5 шагов идет вперед, после чего разворачивается и возвращается в исходное положение. 1. Медленный проход на 8 шагов вверх: создайте biped высотой 180 см и включите режим Footstep Mode . В свитке Footstep Creation установите походку шагом Персонажная анимация 499 (Walk ) и нажмите на кнопку Create Multiple Footstep . В открывшемся окне нажмите кнопку Default (Установки по умолчанию), чтобы сбросить все предыдущие настройки. Установите значение параметра Number of Footsteps равным 8. Значение параметра Actual Stride Height задайте положительным и равным 25 см. Установите флажок для параметра Interpolate. В области Last Step установите значение параметра Time to next Footstep равным 40. Нажмите на кнопку OK, чтобы создать в сцене шаги. Затем в свитке Footstep Creation нажмите на кнопку Create Keys For Inactive Footsteps . Воспроизведите анимацию. 2. Быстрый проход на 8 шагов вниз: снова нажмите на кнопку Create Multiple . Значение параметра Actual Stride Height задайте отрицательным и Footstep равным 15 см. В области Last Step установите значение параметра Time to next Footstep равным 5. Опция Start after last footstep (Начать после последнего шага) остается активной. Нажмите на кнопку OK, чтобы создать в сцене шаги. В свитке и восFootstep Creation нажмите на кнопку Create Keys For Inactive Footsteps произведите анимацию. 3. Топтание на месте (6 шагов): нажмите на кнопку Create Multiple Footstep и установите значение параметра Number of Footsteps равным 6. Отключите опцию Interpolate. В области First Step значения параметров Actual Stride Length и Actual Stride Height определите равными нулю. Нажмите на кнопку Create Keys For и воспроизведите анимацию. Inactive Footsteps 4. Подъем на 8 шагов задом наперед: Number of Footsteps = 8, Parametric Stride Length = –0,75, Actual Stride Height = 20 см. 5. Проход на 5 шагов вперед: Number of Footsteps = 5, Parametric Stride Length = 0,75, Actual Stride Height = 0. 6. Возврат в исходное положение: создайте 12 шагов со значением параметра Actual постепенно развораStride Height = –15. С помощью команды Select and Rotate чивайте следы в сторону исходного положения. Если следов недостаточно, то создайте еще несколько на том же уровне (рис. 8.104). Этому состоянию сцены соответствует файл \Scenes\Walk.max. Рис. 8.104. Маршрут biped 500 Глава 8 Состояния ног biped При движении ступни biped могут находиться в четырех положениях: Touch — ключевой кадр появляется в кадре, где ступня касается следа и совпадает с начальным кадром следа в окне Track View. Продолжительность этого состояния всегда один кадр; Plant — возникает после касания, перед подъемом ступни; Lift — появляется в ключевом кадре, когда ступня отрывается от основания. Про- должительность этого состояния всегда один кадр; Move — возникает между шагами, когда ступня находится в воздухе. Чтобы отобразить текущее состояние ступней, нужно перейти в свиток Biped, развернуть там подсвиток Modes and Display и в разделе Display щелкнуть на кнопке Leg (рис. 8.105). States (Состояния ступней) Рис. 8.105. Помечены состояния ступней При активации следов автоматически генерируются ключи для COM-объекта. В отличие от других подобъектов biped, этот объект имеет три отдельных трека анимации: два — для движения по горизонтали и вертикали и один — для вращения. Их можно , выбрать в свитке Track Selection нажатием на одну из кнопок: Body Horizontal Body Vertical или Body Rotation . Чтобы увидеть ключи треков COM-объекта, и нажать на какую-либо из этих кнопок нужно отключить режим Footstep Mode (рис. 8.106). Рис. 8.106. Отображены ключи COM-объекта Ключи анимации COM-объекта отображаются также в окне Track View - Dope Sheet. Для этого в левой части окна нужно найти название biped со словом Footsteps (в данном случае Bip001 Footsteps) и выделить это название и строку Transform (рис. 8.107). Персонажная анимация 501 Рис. 8.107. Ключи COM-объекта в окне Track View - Dope Sheet Следы biped в окне Track View - Dope Sheet Следы, созданные в режиме пошаговой анимации, отображаются в окне Track View Dope Sheet в виде цветных прямоугольных блоков (рис. 8.108). Для этого на панели инструментов этого окна должна быть включена кнопка Edit Keys . Рис. 8.108. Отображение следов в окне Dope Sheet Каждый блок имеет тот же цвет, что и значок следа в видовом окне. Левый край каждого блока обозначает ступню в состоянии касания (Touch), правый край обозначает состояние подъема (Lift). Промежуток между касанием и подъемом — период, когда ступня находится на основании (Plant). Расстояние между блоками — время, когда ступня не касается следа и находится в состоянии движения (Move). Например, на рис. 8.108 видно, что левая ступня между следами 3 и 5 находится в состоянии движения в течение 12 кадров. При выделении следа в видовом окне одновременно выделяется блок этого следа в окне Track View - Dope Sheet и наоборот. При выделении блока по его краям появляются маркеры — белые кружки (рис. 8.109). Чтобы выделить блок, в окне Track View - Dope Sheet следует щелкнуть в центре блока. Для выбора нескольких блоков в окне Track View - Dope Sheet можно очертить их прямоугольником. Если щелкнуть указателем мыши с одного края блока, то на этой стороне появится один маркер. Тогда этот край можно перемещать в одну или другую сторону, тем самым меняя промежуток времени, в течение которого ступня будет соприкасаться с основанием (рис. 8.110). В окне Track View - Dope Sheet щелкните правой кнопкой мыши на любом блоке — откроется окно Footstep Mode (рис. 8.111). 502 Глава 8 Рис. 8.109. По краям появились маркеры блока Рис. 8.110. Выделен левый край блока Рис. 8.111. Окно выбора следов В нем можно управлять отображением параметров выбранных блоков. Внизу окна имеются две стрелки и квадратик посредине. Нажатием на левой стрелке выделяется маркер левого края блока, на правой стрелке — правого края, а нажатие квадратика выделяет оба маркера. Если, например, сразу выбрать несколько блоков и щелкнуть левой стрелкой, то выделятся все левые маркеры этих блоков (рис. 8.112). Рис. 8.112. Выделены левые маркеры всех выбранных блоков Временны́е интервалы между шагами можно менять в окне Track View - Dope Sheet путем перемещения блоков в одну или другую сторону, изменением их длины или удалением блоков. Пример движения biped с остановкой Создайте biped, включите режим Footstep Mode и создайте четыре шага, предвари. В свитке Footstep тельно нажав кнопку Default в окне Create Multiple Footstep Operation нажмите на кнопку Create Keys for Inactive Footsteps , чтобы активизировать созданные шаги. Перемещая ползунок анимации, можно заметить, что анимация biped заканчивается на 63-м кадре. Пусть после этого кадра biped приостановит свое движение до 100-го кадра, а затем снова пройдет еще четыре шага. Для этого переместите движок анимации к , в открывшемся окне 100-му кадру, нажмите на кнопку Create Multiple Footstep в области Timing включите опцию Start at current frame и нажмите кнопку OK. Затем в свитке Footstep Operations нажмите на кнопку Create Keys For Inactive Footsteps Персонажная анимация 503 и воспроизведите анимацию — после первых нескольких шагов biped оторвется от земли и опустится на землю только в 100-м кадре (см. файл \Scenes\WalkStop1.max). Раскройте окно Track View - Dope Sheet. Обратите внимание, что на диаграмме следов между кадрами 63 и 100 нет следов (рис. 8.113). Это означает, что в этом промежутке обе ступни biped оторваны от земли. Рис. 8.113. Диаграмма следов Щелкните левой кнопкой мыши с правого края следа 3 и протяните его вправо до 103-го кадра. Затем щелкните с левого края следа 4 и протяните его влево до 60-го кадра. Тем самым мы увеличим число кадров, когда обе ступни будут оставаться на земле (рис. 8.114). Рис. 8.114. Устранение зависания biped в воздухе Воспроизведите анимацию (см. файл \Scenes\WalkStop2.max) — biped уже не станет взлетать вверх, однако его анимация по-прежнему будет содержать ошибку. выделите все следы, в свитке Footstep Operation нажмите В режиме Footstep Mode на кнопку Deactivate Footsteps (Деактивировать следы) , а затем рядом нажмите на кнопку Create Keys For Inactive Footsteps , — теперь biped будет двигаться между 60-м и 103-м кадрами с задержкой (см. файл \Scenes\WalkStop3.max). Однако остановка biped между третьим и четвертым шагами выглядит неестественно (рис. 8.115). Поэтому в видовом окне выделите третий след и переместите его немного Рис. 8.115. Задержка движения между 3-м и 4-м шагами 504 Глава 8 вперед в сторону четвертого следа. Четвертый след сместите слегка назад, поближе к третьему следу. Второй след немного сместите вперед, чтобы этот шаг не был слишком длинным (рис. 8.116). Рис. 8.116. Смещение следов при моделировании остановки biped На всякий случай снова выделите все следы и сперва нажмите на кнопку Deactivate Footsteps , а затем на кнопку Create Keys For Inactive Footsteps , — теперь biped будет двигаться с остановкой между третьим и четвертым шагами (см. файл \Scenes\WalkStop4.max). Походка бегом и вприпрыжку При беге обе ноги никогда не бывают на земле одновременно. Для организации бега используются параметры, которые становятся активными только при отключении опции Auto Timing: Run Footstep — число кадров, в течение которых при беге каждая ступня остается на земле; Airborne — число кадров, в течение которых при беге обе ступни не касаются земли. Создайте biped, включите режим Footstep Mode и выберите опцию Run (Бегом) . Создайте несколько шагов и активизируйте их. Воспроизведите анимацию. Откройте окно Track View - Dope Sheet и разверните строку Bip001 Footsteps — на диаграмме следов можно видеть временны́е параметры этого бега. Передвигая блоки следов или их края, можно регулировать темп бега (рис. 8.117). Рис. 8.117. Диаграмма следов при беге Когда biped перемещается прыжками (Jump), то обе его ноги одновременно касаются земли и одновременно находятся в воздухе. При этом вертикальное движение biped зависит от длины прыжка (рис. 8.118). Для моделирования прыжков используются параметры, которые становятся активными при отключении опции Auto Timing: Персонажная анимация 505 Feet Down — число кадров, в течение которых обе ступни на земле; Airborne — число кадров, в течение которых ступни не касаются земли. На диаграмме следов при прыжках прямоугольные блоки следов находятся напротив друг друга (рис. 8.119). Рис. 8.118. Прыжки biped Рис. 8.119. Диаграмма следов при прыжках Деактивация следов При изменении положения и временны́х интервалов активных следов соответственно меняется и анимация biped. Деактивация следов временно приостанавливает изменение анимации. Поэтому, когда вы передвигаете деактивированные шаги или меняете их временны́е интервалы, biped продолжает выполнять те же самые движения, которые он делал до того, как эти следы были деактивированы. Деактивацию следов следует делать во всех случаях, когда вы выполняете существенное редактирование положения следов или их временны́х интервалов. Для деактивации следов их следует выделить и в свитке Footstep Operations нажать на кнопку . После внесения изменений в положение следов или их вреDeactivate Footsteps менны́х интервалов в свитке Footstep Operations снова нажмите на кнопку Create Keys , — благодаря этому будут вновь созданы ключи анимации For Inactive Footsteps biped, и он будет следовать по этим шагам. Можно деактивировать только непрерывную последовательность следов. В видовых окнах активные следы отображаются бледным цветом, а деактивированные следы окрашены ярче. То же относится и к их изображениям на диаграмме следов в окне Track View - Dope Sheet (рис. 8.120). 506 Глава 8 Рис. 8.120. Неактивные следы окрашены ярче Существует ряд ситуаций, когда приходится прибегать к деактивации шагов: когда активные шаги перемещаются или вращаются, то может оказаться, что перво- начальные ключи больше не соответствуют созданной анимации. В таком случае сперва следует деактивировать следы, затем переместить их в нужное место, а потом снова активировать; при изменении временны́х интервалов с помощью диаграммы Track View - Dope Sheet можно получить сообщение об ошибке, в котором говорится, что вы пытаетесь нарушить некоторые правила перемещения ключей. В этом случае также сперва следует деактивировать следы, в окне Dope Sheet выполнить настройки временны́х интервалов, а затем снова активировать следы; вы могли активировать следы, а затем изменить автоматически созданную анима- цию. Если после этого вы захотите вернуться к первоначальной анимации, то можете сперва деактивировать следы, а затем снова активировать их. При работе со следами проще всего сперва деактивировать их, затем выполнить нужные изменения и после этого заново активировать следы и воспроизвести анимацию, чтобы убедиться в правильности настроек следов. Такие шаги следует повторять до тех пор, пока не будут получены нужное размещение следов и их правильные временны́е интервалы. Однако деактивация следов, а затем их повторная активация могут привести к нежелательным изменениям ключей остальных частей biped. Поэтому рекомендуется сперва работать только со следами, игнорируя анимацию верхней части biped. Когда эта работа будет завершена, следует вручную настроить анимацию остальных частей biped. В противном случае вы можете терять всю выполненную вручную анимацию всякий раз, когда выполняете деактивацию и повторную активацию следов. Пример использования деактивации следов Откройте файл \Scenes\BipStep.max и воспроизведите анимацию — biped будет перемещаться в прямом направлении по неровной поверхности (рис. 8.121). выделите все следы (нажмите комбинацию клавиш В режиме Footstep Mode <Ctrl<+<A>) и в свитке Footstep Operation измените значение параметра Bend (Поворот) на –15°. Поправьте положение следов в вертикальном направлении относительно поверхности и снова воспроизведите анимацию — может оказаться так, что анимация исказится (рис. 8.122). Этому состоянию сцены соответствует файл \Scenes\ BipStep1.max. Чтобы исправить ситуацию, выделите все следы и в свитке Foorstep Operation нажмите на кнопку Deactivate Footsteps , а затем нажмите рядом с ней на кнопку Create Keys For Inactive Footsteps . Персонажная анимация 507 Рис. 8.121. Biped на неровной поверхности Рис. 8.122. Искажение анимации Подъем по винтовой лестнице Создайте винтовую лестницу, по которой будет подниматься biped. Для этого на вкладке Create | Geometry из выпадающего списка выберите Stairs (Лестницы) и воспользуйтесь вариантом построения лестницы Spiral Stair (Винтовая лестница). Подберите соответствующие размеры лестницы. При этом нужно правильно оценить высоту ступенек и высоту ног biped. Поместите лестницу перед biped (рис. 8.123). Создайте первых 8 шагов. Такому состоянию сцены соответствует файл \Scenes\ Footstep2-2.max. Добавим вручную еще несколько шагов. Для этого снова выделите какой-нибудь подобъект biped, включите режим пошаговой анимации и в свитке Footstep Creation , а затем в видовом окне продолжайте нажмите на кнопку Create Footsteps (append) щелкать левой кнопкой мыши, например, еще 14 раз, чтобы продлить создание следов. Снова нажмите кнопку Create Keys For Inactive Footsteps — теперь движения biped будут состоять из 22-х шагов. 508 Глава 8 Рис. 8.123. Создана лестница На видах Top и Front несколько последних следов поднимите и переместите так, чтобы они расположились на ступеньках лестницы. Следы нужно поднять несколько выше ступенек, поскольку по следу будут ступать ступни biped. С помощью команды Select and Rotate разверните следы в направлении движения biped. Выполните команду Unhide All и снова воспроизведите анимацию — панда будет подниматься по ступенькам винтовой лестницы (рис. 8.124). Такому состоянию сцены соответствует файл \Scenes\Footstep2-3.max. а б Рис. 8.124. Панда на винтовой лестнице: а — следы на виде Top; б — подъем по лестнице Отключите режим пошаговой анимации. Выделите COM-объект панды — на треке анимации можно будет видеть все ключи анимации, автоматически созданные для этого объекта (рис. 8.125). Персонажная анимация 509 Рис. 8.125. Автоматически созданы ключи анимации Остановка biped Снова скройте сеточную модель панды. В окне Time Configuration установите длину анимации, равную 400 кадрам. Включите режим пошаговой анимации. В меню Graph Editors откройте диаграмму Track View - Dope Sheet. Внизу левой части диаграммы раскройте строку Panda Footsteps. В меню этого окна откройте опцию View и выберите команду Frame | Frame Horizontal Extents — диаграмма следов растянется на всю длину анимации (рис. 8.126). Рис. 8.126. Диаграмма следов панды Сделаем так, чтобы панда остановилась перед подъемом по лестнице. Для этого на диаграмме следов рамкой выделите следы с 11-го по 22-й и сдвиньте их вправо на 60 кадров. Обратите внимание, что на 12-м следе теперь номер кадра 180 изменится на 240. Щелкните в правой части метки 10-го следа — справа должен появиться кружок. Подведите курсор к правой части этой метки и протяните ее до 230-го кадра. Таким образом, этот шаг будет длиться 78 кадров: со 150-го кадра до 228-го. Щелкните слева на метке 11-го следа и протяните этот край влево с 205-го кадра до 165-го — этот шаг будет длиться также 78 кадров: со 165-го до 243-го (рис. 8.127). Рис. 8.127. Диаграмма следов панды с задержкой после 10-го шага Воспроизведите анимацию — после 10-го шага панда замедлит движение, а потом снова продолжит движение с прежней скоростью (см. файл \Scenes\Footstep2-4.max. Перейдите в окно Front и воспроизведите анимацию. Обратите внимание, что в промежутке между кадрами 228 и 235 ступни панды одновременно находятся в воздухе, что не соответствует походке шагом (рис. 8.128). 510 Глава 8 Рис. 8.128. Зависание панды Для исправления походки включите режим пошаговой анимации, выделите все следы и в свитке Footstep Operation нажмите на кнопку Deactivate Footsteps , а затем на расположенную рядом с ней кнопку Create Keys For Inactive Footsteps , — походка исправится (см. файл \Scenes\Footstep2-41.max). Хлопок над головой, поворот головы Пусть после остановки панда хлопнет лапами и помотает головой в разные стороны. Включите режим Auto Key. Перейдите к кадру 200. Выделите оба плеча (кости Panda R UpperArm и Panda L UpperArm) и в локальной системе координат с помощью команды Select and Rotate поверните плечи так, чтобы панда подняла лапы вверх перед собой. Скопируйте 200-й кадр в 210-й. Перейдите к кадру 210 и поверните лапы так, чтобы они сомкнулись над головой. По-прежнему оставьте включенным режим Auto Key. Перейдите в 180-й кадр и поверните голову панды вправо. Перейдите к кадру 220 и поверните ее голову влево. Воспроизведите анимацию (рис. 8.129). Пусть теперь панда присядет. Для этого нужно выбрать такой кадр, в котором обе ее ступни будут на полу. Чтобы найти такой кадр, включите режим пошаговой анимации Рис. 8.129. Промежуточный кадр анимации Персонажная анимация 511 и откройте диаграмму следов в окне Track View - Dope Sheet. Выберите, например, кадр с номером 200 в промежутке между 10-м и 11-м шагами, в котором обе ступни панды находятся на уровне пола (рис. 8.130). Рис. 8.130. В 200-м кадре обе ноги панды находятся на уровне пола Отключите режим Footstep Mode и включите режим Auto Key. В свитке Track Selection нажмите на кнопку Body Vertical и опустите COM-объект панды так, чтобы она присела в этом кадре. В конце движения ноги панды проседают. Чтобы это устранить, в окне Time установите длину анимации равной 393-м кадрам. Configuration Отключите режим Auto Key и воспроизведите анимацию (см. файл \Scenes\Footstep2-61.max). Сохранение анимации с MAX-объектами и загрузка анимации Сохраним созданную анимацию. Выполните команду Unhide All, чтобы открыть сеточную модель панды, иначе она не сохранится. Отключите режим пошаговой анимации (в противном случае будет сохраняться FIG-файл) и на вкладке Motion в свитке Biped щелкните на кнопке Save File . В открывшемся окне Save As (см. рис. 8.86) введите имя сохраняемого BIP-файла: Footstep. Установите флажки для Save Segment at Current Position and Rotation и A Keyframe per Frame. В полях From и To проверьте правильность установки интервала сохраняемой анимации. Кроме того, установите флажок для Save MAX Objects, поскольку мы предполагаем сохранить в BIPфайле также сеточную модель панды, плоскость основания и лестницу. В нижней части — откроется диалоговое окно, в котором укажите окна нажмите на кнопку выбора дополнительные объекты, которые нужно сохранить в файле. Нажмите на кнопку Save. Выполните теперь команду File | Reset, чтобы открыть новое окно программы. На щелкните на кнопке Biped и создайте объект biped. Выделите лювкладке Systems в свитке Biped нажмите на кнопку Load File бую кость biped и на вкладке Motion , чтобы загрузить сохраненный только что файл Footstep.bip. Чтобы загрузить сохраненные MAX-объекты, установите флажок напротив Load MAX Objects и ниже пометьте All. Щелкните кнопкой Open и воспроизведите анимацию. Движения biped и размеры MAX-объектов окажутся несогласованными. Начните снова — создайте biped и при загрузке файла Footstep.bip дополнительно поставьте флажок напротив Restructure biped to match file (Согласовать параметры biped с файлом) — пропорции объекта biped автоматически изменятся, и он будет нормально 512 Глава 8 подниматься по лестнице (рис. 8.131). Этому состоянию сцены соответствует файл \Scenes\Footstep2-7.max. Если нужно сохранить другие пропорции biped, то можно поступить иначе. Для этого следует подобрать размеры biped так, чтобы он нормально поднимался по лестнице. Снова выполните команду Reset, создайте biped и загрузите свой файл Footstep.bip со всеми MAX-объектами, не устанавливая флажок напротив Restructure biped to match file. Выделите любую кость biped и включите режим Figure Mode . Раскройте свиток Structure и установите значение параметра Height = 250. Отключите режим Figure и проиграйте анимацию — biped будет нормально подниматься по лестнице Mode (рис. 8.132). Такому состоянию сцены соответствует файл \Scenes\Footstep2-8-1.max. Рис. 8.131. Пропорции biped автоматически изменились Рис. 8.132. Размеры biped согласованы с размерами MAX-объектов Анимация лап панды При наблюдении за походкой панды можно заметить, что ее ноги движутся равномерно, а лапы слишком прямо вытянуты по бокам. Кроме того, если отобразить модель панды, то окажется, что при движении лапы панды пересекаются с другими частями тела. Поэтому сейчас будет выполнена более тонкая настройка походки панды. Дополним движение панды элементами свободной анимации, чтобы придать ее лапам бо́льшую естественность. Mожно выбрать любую из костей и увидеть, какие ключи анимации соответствуют ей при движении. — теперь можно вращать лапы В свитке Biped отключите режим Footstep mode панды. Выберите объект Panda L UpperArm. Обратите внимание на положение ключей в строке трека анимации — повернуть лапы панды нужно в каждом из них. Включите режим Auto Key и активизируйте переключатель Key Mode Toggle (Режим . Щелкните мышью на правой стрелке ползунка переключения кадров анимации) таймера анимации (рис. 8.133) — он переместится к кадру с номером 30. Поверните левую лапу на небольшой угол в сторону от тела. То же самое проделайте с правой лапой. Персонажная анимация 513 Рис. 8.133. Перемещение по шкале анимации Снова щелкните мышью на правой стрелке ползунка таймера анимации — он переместится к кадру с номером 45. Поверните лапы панды, чтобы придать им нужное положение. Аналогично поступайте во всех других ключах анимации и не забудьте про нулевой ключ. Параллельно можно слегка согнуть лапы в локтях. Кстати, в нашем случае можно было бы не пользоваться командой Auto Key и фиксацию положения костей персонажа в ключевых кадрах выполнять с помощью команды , расположенной в свитке Key Info. Set Key Корректировка походки персонажа Ключи анимации можно настраивать также при помощи окна просмотра треков анимации. Для этого снова включите режим Footstep mode и откройте окно Graph Editors (Графические редакторы) | Track View - Dope Sheet (Просмотр треков на диаграмме ключей). Откроется диалоговое окно, в котором раскройте строку Panda Footsteps с настройкой шагов и включите режим Edit Keys (Редактирование ключей) (рис. 8.134). Здесь можно увидеть все шаги моделируемого персонажа: синие для левой ноги и зеленые — для правой. Рис. 8.134. Диаграмма ключей анимации Любой из них можно перемещать в любую сторону, тем самым настраивая походку персонажа и делая ее более естественной. Например, в синей строке пара 30–48 означает, что левая нога приземляется в 30-м кадре и снова отрывается от земли на следующем шаге в кадре с номером 48. Можно изменить походку так, чтобы она ускорялась в начале движения, а затем замедлялась в конце, делая первые шаги более быстрыми, а последующие — медленными. Для этого щелкните правой кнопкой мыши по левому или правому краю прямоугольника с номерами шагов так, чтобы около этого номера появился светлый кружок, а затем сместите этот край в нужную сторону, сокращая или 514 Глава 8 увеличивая число кадров в промежутке. Сделайте это как для левой, так и для правой ноги. Не забывайте, что шаги должны перекрываться, иначе персонаж будет не ходить, а летать (рис. 8.135). Рис. 8.135. Походка персонажа откорректирована Отключите режим Auto Key и проиграйте анимацию. Сохраните полученную анимацию biped для ее повторного использования с другими персонажами (см. файл \Scenes\Panda_walk.bip). Для этого выделите любую кость biped, в свитке Biped нажмите на кнопку Save File и укажите папку, в которой вы храните BIP-файлы. Визуализация анимации Выберите все кости объекта biped и выполните команду Hide Selection — система костей biped станет невидимой. Щелкните в окне проекции правой кнопкой мыши и выполните команду Unhide By Name (Показать по имени). Выберите сеточную модель панды. Перейдите в окно Perspective и воспроизведите анимацию (см. файл \Scenes\ Footstep_end.max). Откройте файл \Practice\Scrambler2.max и создайте произвольную пошаговую анимацию, например, как показано в файле \Practice\steps.mpg. Упражнение № 8-11. Клип из нескольких BIP-файлов Окно Motion Mixer В этом упражнении с помощью инструментов панели Motion Mixer (Миксер движений) мы соединим несколько BIP-файлов в одну анимацию. Motion Mixer позволяет также создавать плавные переходы между отдельными клипами, представленными BIPфайлами. Откройте из папки этого упражнения файл \Scenes\model1.max с моделью панды, готовой для анимации. Выберите любую часть скелета модели и перейдите на вкладку . В свитке Biped отключите режим Figure Mode (Режим редактирования Motion — фигуры) , если он включен. В свитке Biped Apps нажмите на кнопку Mixer откроется окно Motion Mixer (рис. 8.136). Объект biped (в нашем случае Panda) в этом «миксере» отображается автоматически. Он имеет группу треков с именем All (Все). Там вы и начнете размещать отдельные треки, BIP-файлы с движениями и переходы. Метка All означает, что движения, размещенные на треках, будут применены к biped в целом, а не к его отдельным частям. Персонажная анимация 515 Рис. 8.136. Окно Motion Mixer При открытии окна Motion Mixer в свитке Biped автоматически включается также кнопка Mixer Mode (Миксер-режим) . Добавление BIP-файлов в «миксер» В каждом треке в «миксер» добавляются BIP-файлы и переходы между ними. Конечный продукт всей работы называется mix. Сейчас мы добавим два BIP-файла в группу треков с переходом между ними. Щелкните мышью на самом верхнем треке в группе треков All напротив символов — после выделения этот трек станет более светлым (рис. 8.137). и Рис. 8.137. Выбран верхний трек По умолчанию самый верхний трек — это трек уровня, который создается для последовательности BIP-файлов без переходов между ними. Если же вы хотите создать переход между двумя BIP-файлами, то вам понадобится переходный трек. На панели инструментов окна Motion Mixer откройте меню Tracks (Треки) и выполните команду Convert to Transition Track (Конвертировать в переходный трек) (рис. 8.138) — в треке появится место для других треков и перехода между ними. В том же окне выполните команду Tracks (Треки) | New Clips (Новые клипы) | From Files (Из файлов). Откройте BIP-файл \Scenes\kneebends.bip — к треку добавится BIPфайл, содержащий приседания панды. Щелкните правой кнопкой мыши в свободной области переходного трека и выполните команду New Clips | From Files. Выберите 516 Глава 8 файл \Scenes\Panda_walk.bip — второй клип присоединится к треку, и автоматически добавится переход между двумя BIP-файлами с временны́м промежутком между ними. панели инструментов Нажмите на кнопку Zoom Extents (Раскрыть на все окно) окна Motion Mixer, чтобы лучше рассмотреть треки движений в этом окне (рис. 8.139). Рис. 8.138. Конвертирование в переходный трек Рис. 8.139. Треки движений в окне Motion Mixer На панели инструментов Motion Mixer нажмите на кнопку Set Range (Установить число кадров анимации) . Эта команда автоматически устанавливает число кадров анимации, необходимых для «миксера». В нашем случае будет установлено число кадров анимации, равное 255 (смотрите линейку кадров анимации внизу экрана). Чтобы подключить дополнительные BIP-файлы, достаточно в той же области переходного трека щелкнуть правой кнопкой мыши и выполнить команду New Clips | From . Files, затем выбрать новый BIP-файл и снова нажать на кнопку Zoom Extents А после этого опять нажать на кнопку Set Range , чтобы установить число кадров анимации, необходимых для «миксера». Для редактирования клипа на панели инструментов окна Motion Mixer нажмите кноп, щелкните мышью на нужной части клипа и переместите ее в одну ку Move Clips или в другую сторону. Чтобы сделать часть клипа более длинной или короткой, подведите курсор к краю требуемой части клипа и переместите его (рис. 8.140). Персонажная анимация 517 Рис. 8.140. Редактирование клипа Воспроизведение объединенной анимации Вы создали базовую композицию из двух BIP-файлов и переходом между ними. Теперь эту анимацию предстоит воспроизвести. В свитке Biped включите кнопку Mixer Mode , если она еще не включена. Нажмите на кнопку Play Animation (Миксер-режим) и понаблюдайте за анимацией в окне проекции и за ее ходом в окне Motion Mixer. В первой части клипа панда выполняет несколько приседаний, а затем плавно переходит к походке, созданной во второй части клипа (см. файл \Scenes\Mixer_Panda.max). В файле \Scenes\Mixer_Panda1.max приведен пример анимации панды, состоящий из четырех BIP-файлов (рис. 8.141). Рис. 8.141. Анимация состоит из четырех последовательных BIP-файлов Откройте файл \Practice\Scrambler2.max и самостоятельно создайте сложную анимацию, объединив несколько BIP-файлов. Э ЛЕКТРОННЫЙ АРХИВ Упражнения этой главы № 8-12. Motion Flow, № 8-13. Создание системы костей, № 8-14. Создание системы костей четвероногого персонажа, № 8-15. Модификатор Skin, № 8-16. Анимация четвероногого персонажа и № 8-17. Учим biped ходить вразвалку, а также вспомогательные разделы Рабочее место Workbench, Анимация связей biped путем их перемещения и Специальное вращение локтей и коленей вынесены в папку Дополнитель- 518 Глава 8 ные материалы\Глава 8 сопровождающего книгу электронного архива (см. приложение). Все эти упражнения и относящиеся к ним файлы из папки \Упражнения\Глава 8. Персонажная анимация\ приводятся для версии 3ds Max 2016. Контрольные вопросы 1. 2. 3. 4. 5. Как после создания biped присвоить ему уникальное имя? Как выбрать COM-объект biped? Как настраиваются параметры biped? Назовите типы отображаемых скелетов biped. Как связать произвольный объект с biped? 6. В каких случаях используется команда Set Planted Key 7. 8. 9. 10. 11. 12. 13. 14. 15. 16. 17. 18. 19. 20. 21. 22. 23. 24. 25. 26. 27. 28. 29. 30. 31. 32. ? Как выбрать опорную точку кисти или ступни? Для чего это делается? Как можно управлять величиной гравитации biped? Что такое Rigging и Skinning? Для чего применяется модификатор Physique? Какие параметры biped можно редактировать? Как встроить систему костей скелета внутрь модели двуногого объекта? Как настроить модификатор Physique? Как отредактировать оболочки (Envelopes)? Какую роль играют внутренняя и внешняя области оболочки? Какова роль параметров Parent Overlap и Child Overlap в оболочке? Что такое BIP-файл и как его применить к другому объекту? Как проверить настройки оболочки с помощью BIP-файла? Каков порядок действий при анимации biped в свободной форме? Как откорректировать анимацию biped, созданную в пошаговом режиме? Как создать клип из нескольких BIP-файлов? Какую роль играет инструмент Weight Properties? Как сохранить готовую анимацию? Какие существуют способы создания пошаговой анимации? Какие параметры походки можно задать в режиме пошаговой анимации? Как заставить biped двигаться задом? Как увидеть следы biped в видовом окне и в окне Dope Sheet? Как можно корректировать походку biped в окне Dope Sheet? Как настроить движение biped с остановкой? В каких случаях выполняется деактивация следов biped? Как создается клип из нескольких bip-файлов? Как редактируется клип в окне Motion Mixer? Использованная литература 1. Autodesk 3ds Max 2012 Help. http://download.autodesk.com/us/3dsmax/2012help /index.html. 2. Autodesk 3ds Max 8 Tutorials. [Электронный ресурс]. — Autodesk, Inc., 2008. 3. Didik Wijaya. Kung Fu Panda Texturing. http://www.tutorialshine.com/ 3ds-max-tutorials/texturing/71-kung-fu-panda-texturing. 4. Didik Wijaya. Texturing a Dolphin. http://www.tutorialshine.com/ 3ds-max-tutorials/texturing/39-texturing-a-dolphin. 5. Горелик А. Г. Самоучитель 3ds Max 2012. — СПб.: БХВ-Петербург, 2012.— 544 с. 6. Learning Autodesk 3ds Max Design 2010 (+DVD-ROM). — Focal Press, 2010. — 640 c. 7. Refraction. http://lab.visual-logic.com/tools-hardware-software-tools/ 3d-illumination-rendering-applications/mental-ray-3ds-max-tutorials/ caustic-reflections/. 8. V-Ray 2.40 for 3ds Max. http://vraydoc.narod.ru/vray220/index.htm. 9. Анимация персонажей. http://foxter.ru/showthread.php?t=4717. 10. Бондаренко С. В., Бондаренко М. Ю. 3ds Max 8. Библиотека пользователя (+CD). — СПб.: Питер, 2006. — 608 с. 11. Бондаренко С. В., Бондаренко М. Ю. 3ds Max 9. Трюки и эффекты (+DVD). — СПб.: Питер, 2008. — 592 с. 12. Бонни Ш., Анзовин С. Внутренний мир 3ds Max 9 (+DVD) / Пер. с англ. — М.: ООО Издательский дом «Вильямс», 2007. — 1072 с. 13. Верстак В. А. Анимация в 3ds Max 8. Секреты мастерства (+CD). — СПб.: Питер, 2006. — 432 с. 14. Верстак В. А. 3ds Max 2008. Трюки и эффекты (+DVD-ROM). — СПб.: Питер, 2009. — 488 с. 15. Горелик А. Г. Основы моделирования и визуализации в 3ds Max (в упражнениях) (+CD). Учебное пособие для студентов специальности «Дизайн». — Минск: Современные знания, 2009. — 394 с. 16. Кровяков С. А. Восстановите стену. http://uchi3d.ru/max/01/max1.html. 17. Маров М. 3ds Max. Реальная анимация и виртуальная реальность (+CD). — СПб.: Питер, 2005. — 415 с. 18. http://www.youtube.com/watch?v=oK-Y_fgYckM. 520 Использованная литература 19. http://usa.autodesk.com/adsk/servlet/ps/dl/item?siteID=123112&id= 15458146&linkID=9241177. 20. http://usa.autodesk.com/adsk/servlet/syscert?siteID=123112&id=18844534&results= 1&stype=graphic&product_group=6&release=2014&os=8192&manuf=all&opt=1. 21. Мэрдок К. Л. 3ds Max 2008. Библия пользователя. — М.: ООО Издательский дом «Вильямс», 2008. — 1360 с. 22. Основы 3ds Max 8: учебный курс от Autodesk (+CD) / Пер. с англ. — М.: ООО Издательский дом «Вильямс», 2006. — 832 с. 23. Пекарев Л. 3ds Max 9 для архитекторов, дизайнеров и конструкторов (+CD). — СПб.: БХВ-Петербург, 2007. — 448 с. 24. Преломление (MentalRay). http://www.render.ru/books/show_book.php?book_id=80. 25. Пронин Г. Технология дизайна в 3ds Max 2011. От моделирования до визуализации. (+CD). — СПб.: Питер, 2011. — 384 с. 26. Рисуем яблоко. http://aforizm05.narod.ru/index.files/yabloko.htm. 27. Робертс С. Анимация 3D-персонажей. — М.: НТ Пресс, 2006. — 264 с. 28. Рябцев Д. В. Дизайн помещений и интерьеров в 3ds Max 7 (+CD). — СПб.: Питер, 2006. — 272 с. 29. Сиваков И. Vray — что это такое и как этим пользоваться: Часть 1. http://www.ixbt.com/soft/vray-1.shtml. 30. Основы 3ds Max 8 MaxScript: учебный курс от Autodesk. — М.: ООО Издательский дом «Вильямс», 2006. — 256 с. 31. Тозик В., Меженин А. 3ds Max 8. Трехмерное моделирование и анимация. — СПб.: БХВ-Петербург, 2006. — 1008 с. 32. Autodesk 3D Studio MAX 6. http://teachpro.ru/Course/3DSMAX6. 33. Шишанов А. В. Дизайн интерьеров в 3ds Max 2008 (+DVD). — СПб.: Питер, 2008. — 272 с. 34. Шляхтина С. 3D Studio MAX: первые шаги. Урок 11. Основы проецирования материалов // КомпьютерПресс 2006, № 12. http://www.compress.ru/article.aspx?id=17003&iid=786. 35. Шляхтина С. 3D Studio MAX: первые шаги. Урок 21. Иерархия и прямая кинематика // КомпьютерПресс 2006, № 12. http://www.http://compress.ru/ article.aspx?id=18343&iid=850. 36. Didik Wijaya. Kung Fu Panda Modeling. http://www.tutorialshine.com/ 3ds-max-tutorials/modeling/70-kung-fu-panda-modeling. 37. http://www.doschdesign.com/products/3d/Comic_Characters_V2.html. 38. http://junior3d.ru/lessons/modCurtain.html. 39. Горелик А. Г. Самоучитель 3ds Max 2014. — СПб.: БХВ-Петербург, 2014.— 544 с. 40. https://docs.solidangle.com/display/A5AF3DSUG/Arnold+for+3DS+Max+User+Guide. 41. https://support.solidangle.com/display/A5AF3DSUG/Material+Library. 42. https://docs.chaosgroup.com/display/VRAY3MAX/Image+Sampler+%7C+ Anti-Aliasing. 43. Горелик А. Г. Самоучитель 3ds Max 2016. — СПб.: БХВ-Петербург, 2016. — 528 с. ПРИЛОЖЕНИЕ Описание электронного архива Электронный архив, сопровождающий книгу, выложен на FTP-сервер издательства по адресу: ftp://ftp.bhv.ru/9785977539418.zip Ссылка на этот архив доступна и со страницы книги на сайте www.bhv.ru. Папки, файлы Описание Упражнения \Scenes Сцены для упражнений (файлы с расширением max) Упражнения \Scenes\Video Видеофайлы (файлы с расширением avi) Упражнения \Scenes\Maps Текстурные карты для сцен (растровые изображения) Упражнения \Scenes\Sounds Звуковые файлы Упражнения \Practice Самостоятельные работы к упражнениям Pictures Файлы со всеми рисунками в цветном исполнении Glossary.pdf Англо-русский словарь терминов Дополнительные материалы Дополнительные упражнения к книге по главам Предметный указатель 2 2-Sided 154, 360 A Adaptive subdivision 395, 427 Add Custom Colors 51 Advanced Settings 297 AEC Extended 49, 130 Affect Pivot Only 30, 34, 74, 183, 285 Align 41, 56, 204, 211, 285, 347 Align Orientation 41, 56 Align Position 41, 56, 347 Align Selection 56, 347 Alignment 195, 199 Ambient 99 Amount 168, 175, 181, 185, 243 Angle Snap Toggle 40 Antialiasing 342, 362, 395 Architectural 402 Archive 43 Array 33 Assign Material to Selection 98, 149, 151, 209 Attach Mult 94 B Bezier Corner 71 Bind to Space Warp 267, 273 BIP-файл 473, 477, 514–516 Body Type 436 Break in 319 C Caddy-интерфейс 105, 112, 118 Cameras 22 ChamferBox 315 Checker 119, 153, 170, 171, 413 Color mapping 393, 427 Color Selector 51 COM 434, 455, 475 Compact Material Editor 149 Copy 33 Create Rigid Constraint 311 Curve Editor 234, 246, 308 Cистема костей 454, 460 D Default Lights 329 Default Scanline Renderer 180, 359, 361 E Edged Faces 26 Editable Mesh 39 Editable Spline 72, 94 Enable In Viewport 71, 121 Envelope 463, 473 Environment and Effects 178, 278 Export 43 F Far Attenuation 334, 355 Figure Mode 437, 455, 460, 473, 514 Footstep animation 474 FractureVoronoi 319 Freeform animation 474 Fresnel reflections 402, 409, 417 524 G Generate Mapping Coordinates 188 Geometry 22 Get Material 119, 149, 161 Get Path 78 Get Shape 78 Gizmo 63, 119, 193–195, 199, 211, 278 Global switches 395 Glossiness 149, 155, 165, 167, 169, 185, 402, 404, 411, 417, 418 Grid and Snap Setting 38, 39 Group 35 H Helpers 22 Hide Selection 121 I Ignore Backfacing 118, 210 Image sampler 392, 395 Import 44, 191 Index of Refraction 182 Indirect Illumination 416, 418 Inherit 286, 287 Instance 33 Irradiance map 395, 405, 410, 416 K Key Filters 243 Key Mode Toggle 220, 512 L Light Lister 345 Light Tracer 333, 364 Lights 22 Lock Selection Set 28 M Make unique 33 Manage Layers 36 Mask 170 MassFX 293 Material Editor 157 Maximize Viewport Toggle 25 Merge 44 Предметный указатель Mirror 35 Modifier List 62, 347 Motion Flow 438 Motion Mixer 514, 517 Move Transform Type-In 29 Move Vertical 214 Multi-Object Editor 298 N Near Attenuation 334 NURBS-кривые 69 O Opacity 149, 156, 164, 168, 176, 263, 429 P Path Constraint 257 Path Deform 258 Physical Material 299, 305, 307, 316 Pivot Point 30 ProSound 250, 251, 280 R Radiosity 364 Raytrace 163–165, 167, 180, 402 Realistic 25 Reference 33 Reflection 168, 169, 171, 178, 179, 181, 187, 404, 417 Refraction 168, 169, 171, 182, 183, 187, 402–404, 417 Render Setup 59, 160, 179, 226, 364 Rigging 454 S Save Image 46 Scale Vertical 214, 215 Seed - Затравка 69, 348 Select and Move 29 Select and Rotate 29 Select Bitmap Image 97, 172, 174 Select By 28 Select Invert 28 Select Object 27 Self-Illumination 155, 158, 164, 169, 177, 178, 263, 275 Предметный указатель Set Key Filters 242, 243 Shaded 98, 171, 172, 209, 477 Shapes 22 Show Grids 38 Skylight 327, 333, 339, 351, 397 Slate Material Editor 151, 184 Smooth 50 Snaps 39 Soft Selection 184 Space Warps 22 Specular Highlight 164 Specular Level 155, 158, 165, 167, 169 Splines 69 Start in Sleep Mode 299, 313, 314 System Unit Setup 38 Systems 22 T Tessellate 112, 118 Time Configuration 200, 220, 315 Trajectory 227, 244, 248 Translucency 161 U Ungroup 36 Units Setup 37, 51 Use Pivot Point Center 31, 74 Use Selection Center 31 Use Transform Coordinate Center 31, 32, 34 V Viewport Background 46 Volume Light 351 W Wireframe 26 World Parameters 295 Z Zoom 24 525 А Абсолютные координаты 29 Анимация в свободной форме 474 Архитектурные объекты 49, 130 Б Базовые объекты 49 В Весовые коэффициенты вершин 471 Видеоролик 199 Видовая система координат 30 Виды сеток 301 Визуализатор Vray 147, 390 Визуализация 59 ◊ в виде каркаса 362 Вкладка ◊ Create 22 ◊ Modify 22 Влияние связи 469 Внедрение объектов 44 Выдавливание текста 110 Выравнивание объектов 41 Г Габаритный контейнер 39, 63 Геометрические примитивы 50 Главная панель инструментов 21 Главное окно программы 20 Глобальная система координат 30 Глобальное освещение 330 Группа объектов 35 Д Двери 129 Двумерные карты 169 Двумерный массив 53 Двуногий объект 455 Деформация ◊ раскраской 111 ◊ типа Gravity 267 Динамические объекты 294, 308 Драйверы 27 Е Единицы измерения 37 526 З Затухание 267, 327, 333, 343 Звуковое сопровождение анимации 250 Зеркальное отображение объектов 35 И Игнорировать задние грани 118, 210 Иерархическая цепочка 283, 286 Иерархия 22, 34, 183, 257, 280, 285 Изменение приращений счетчиков 40 Импорт 43 Инструмент ◊ Loft 78 ◊ Weld 73 Источник света ◊ VRaySun 399 ◊ типа VrayLight 396 К Канал ◊ Bump 169, 173, 174 ◊ Diffuse Color 175 Каналы 168 Карта ◊ Falloff 177 ◊ Gradient 185–187 ◊ Mix 181 ◊ Splat 185, 187 ◊ теней 335, 336 Кинематические объекты 294 Клонирование объектов 32 Ключ анимации 219, 222, 449 Ключевые кадры 219 Командная панель 21 Команды ◊ Collapce All 64 ◊ Refine 73 ◊ Boolean 81 ◊ Attach 94 ◊ Attach Mult 94 ◊ ProBoolean 95 ◊ Inset 105 ◊ панели Ribbon 114 Конвертировать ◊ анимацию 438 ◊ в ключи анимации 298 Контроллеры анимации 219, 237 Предметный указатель Контрольная точка 224, 225, 468 Конфигурация видовых окон 23 Л Лестница 135 Локальная система координат 30, 286 Лофтинг 78 М Массив объектов 33 Масштабирование 29 Масштабировать ◊ все окна 25 ◊ активное окно до заполнения 25 ◊ все окна до заполнения 25 ◊ область 25 Материал ◊ Blend 191 ◊ Double Sided 160, 161 ◊ Multi/Sub-Object 114, 161, 166, 179, 197, 198, 200 ◊ Raytrace 163, 171, 180, 183 ◊ Standard 151, 153, 154, 163, 164, 184, 186 ◊ Top/Bottom 159 ◊ VRayMtl 402 Метачастицы 265 Метод ◊ выдавливания 76 ◊ затенения 154, 165 Модификатор ◊ FFD 4×4×4 348 ◊ Noise 347 ◊ PathDeform 274 ◊ Physique 461, 463, 474 Модификаторы 62 ◊ Strech 64 ◊ Noise 64 ◊ Twist 65 ◊ Lattice 65 ◊ Bend 66 ◊ Squeese 66 ◊ FFD(box) 67 ◊ Lathe 73 ◊ Extrude 76 ◊ Bevel 77 ◊ Taper 98 ◊ Edit Mesh 101 ◊ Edit Poly 102 Предметный указатель ◊ ◊ ◊ ◊ ◊ ◊ ◊ ◊ ◊ ◊ Displace 119 Garment maker 122 Cloth 122 HSDS 124 Shell 144 Edit Poly 166 Displase 166 Noise 184 UVW Map 188 Unwrap UVW 188 Н Назначение параметров цвета 51 Наследование преобразований 287 Настройка ◊ камер 419 ◊ отражений 416 ◊ параметров визуализации 364 ◊ параметров сетки 51 ◊ пользовательского интерфейса 23 Небесное освещение 339 О Объект типа Scatter 97 Объекты типа mCloth 294 Объемное освещение 347 Оказывать влияние только на опорную точку 74 Окна 128 Окно ◊ Edit UVWs 209, 212 ◊ Material/Map Browser 119, 150, 163, 166, 171, 174, 180, 402 ◊ программы 20 Освещение по умолчанию 328 Оснастка скелета 460 Относительные координаты 29 П Панель Ribbon 104 Первичные настройки VRay 395, 402, 403, 406, 414, 427 Переключатель объектных привязок 51, 255 Переместить вид 25 Перемещение объекта 29 Плавное выделение 104 Пошаговая анимация 474, 494 527 Правила прямой кинематики 283 Проверка настроек 473 Р Радиальный массив 34 Размер изображения 59 Размытие прозрачности 417 Редактируемый сплайн 72, 94 Редактор материалов 97 Режим ◊ изгибания суставов 441 ◊ пошаговой анимации 494, 496 Режимы ◊ выбора объектов 27 ◊ отображения 25 ◊ привязки 39 Резервные копии сцен 43 С Самосветящийся материал VRayLightMtl 405 Сглаживание 50 Сетка координат 38 Системы ◊ координат 30 ◊ частиц 49, 260 Слои 36 Создание ◊ коллекций 444 ◊ нового слоя 37 ◊ отражений 407 ◊ преломлений 415 ◊ теней 341 Сохранение коллекции 445 Сохранить изображение 46 Спираль 78 Список модификаторов 62, 63, 73, 347 Сплайн ◊ типа Line 70 ◊ типа Text 70 Стандартные сплайны 69 Статические объекты 294 Стек модификаторов 63 Стены 127 Строка состояния 55, 57 528 Т Текстурные ◊ карты 150, 168, 171, 263 ◊ координаты 188 Тип сетки Convex 310 Типы ◊ единиц измерения 37 ◊ камер 418 ◊ проецирования текстурных карт 193 ◊ сплайнов 69 Толщина сплайна 71 Трассировка лучей 163, 165, 167, 171, 180 Трек анимации 220 Трехмерные карты 170 У Угловая привязка 40 Удаление анимации 227 Удалить ключевые кадры анимации 308 Управление видовыми окнами 24 Предметный указатель Установка ◊ единиц измерения 183 ◊ системных единиц 38 Ф Файлы 43 Фильтрация выборки 28 Фон экрана 46 Фоновое освещение 155, 158, 163, 165 Ц Цвет объекта 50 Цветовая ◊ гамма окна 23 ◊ температура 356 Центр преобразования 31 Э Эффект горения 278