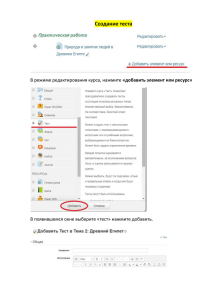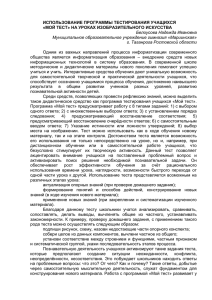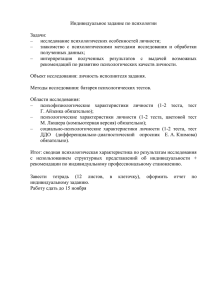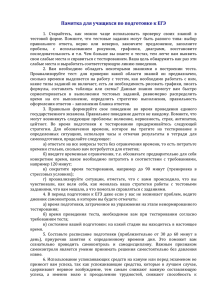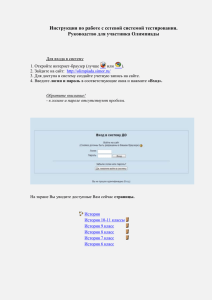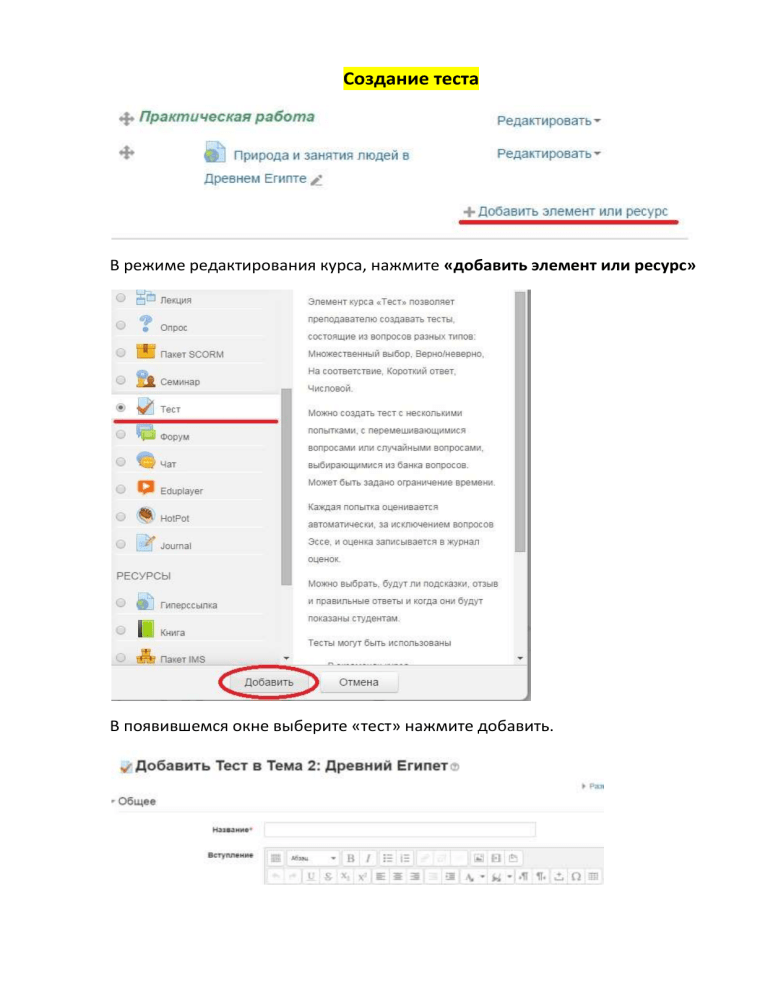
Создание теста В режиме редактирования курса, нажмите «добавить элемент или ресурс» В появившемся окне выберите «тест» нажмите добавить. Обратите внимание, звездочкой помечено поле название – обязательно для заполнения. Так же вы можете записать вступление, которое будет отображаться в курсе ниже теста. Так же Вы можете отредактировать и другие параметры курса: Синхронизация В разделе синхронизация можно задать лимит времени на выполнение теста и период времени, в который его можно пройти. Начало тестирования - время, когда тест станет открыт для учащихся и его можно пройти. Установите галочку напротив пункта «начало тестирования» и задайте дату и время открытия. Окончание тестирования – время, когда тест будет закрыт и недоступен для обучающегося. После закрытия теста ученик не сможет его выполнить и автоматически получает 0 баллов. Установите галочку напротив пункта «окончание тестирования» и задайте дату и время закрытия. Ограничение времени – устанавливает ограничение времени на прохождение теста - выполняет функцию таймера. При истечении времени – в разделе « при истечении времени» устанавливаются конфигурации дальнейших действий, в случае если ученик не успел выполнить тест в установленное таймером время. Доступны три возможных варианта: - открытые попытки отправляются автоматически. (т.е. по истечении времени таймера, автоматически отправляется работа ученика, в независимости от количества выполненных заданий). - разрешить отправку в льготный период, но не изменять любые ответы. (ученик может произвести отправку работы в добавленное время (льготный период - устанавливается ниже учителем), но ему нельзя редактировать ответы) - попытки должны быть отправлены до истечения времени, иначе они не учитываются. (в случае, если ученик не успел отправить работу до истечения таймера, его работа аннулируется – не учитывается) Льготный период отправки – задается дополнительное время после истечения таймера. Льготный период можно включить только в случае, если вы используете «разрешить отправку в льготный период, но не изменять любые ответы» в разделе при истечении времени. Оценка В разделе оценка задается параметры выставления баллов за тест. Категория оценки – в данной модификации moodle категорий нет, поэтому поле остается без категорий. Количество попыток – устанавливается количество попыток, сколько раз ученик может пройти тест. Если тест проверочный, рекомендуется установить 1 попытку. Есть возможность задать и другое число попыток. Метод оценивания – в методе оценивания задается критерий конечного балла ученика. После нескольких попыток прохождения теста, ученик может получить разный результат, набрать разное количество баллов. -Высшая оценка (выставляется наивысший балл из всех попыток тестирования) -Средняя оценка (выставляется средний арифметический балл из всех попыток тестирования) -Первая попытка (выставляется балл за первый пройденный тест) -Последняя попытка (выставляется балл за последний пройденный тест) Расположение В разделе расположение настраивается положение вопросов теста на странице. Порядок вопросов – устанавливается в каком порядке будут отображаться вопросы. - Как показано на экране (устанавливает вопросы по порядку: вопрос 1, вопрос 2..и т.д). - Случайное перемешивание (каждый раз перемешивает вопросы в случайном порядке). С новой страницы – устанавливает, как будут расположены вопросы на странице. Один вопрос на странице – каждый вопрос. Возможно установить два, три и более вопросов на одной странице теста. Необходимо установить галочку «распределить сейчас», что бы активировать этот режим. Если данный режим не подключен, то все вопросы будут располагаться на одной странице. Свойства вопроса В свойстве вопроса устанавливается расположение ответов в вопросе теста. - Случайный порядок ответов – да/нет, при случайном порядке (да) ответы в вопросе будут регулярно перемешиваться, т.е. меняться местами. При отмене данной функции, ответы будут сохранять то положение, в котором они были записаны. - Какой режим вопросов – устанавливает режим принятия ответа учащихся на конкретный вопрос. Учащиеся могут взаимодействовать с вопросами теста разными отличающимися способами. Студенты, отвечая на каждый вопрос, сразу получают отзыв и, если они с первого раза ответили неверно, то сразу получают право на повторную попытку с возможностью получения меньшей оценки. К такому режиму относятся: - Адаптивный режим; - Адаптивный режим (без штрафа); - Интерактивный с несколькими попытками. Если необходимо, что бы ученик получал отзывы на каждый вопрос, зная, верно или неверно он ответил, но без права исправления ошибки, необходимо выбрать режимы: - Немедленный отзыв; - Немедленный отзыв с учетом уверенности в ответе. Если студенты должны дать ответ на каждый вопрос без получения оценки и отзыва, а затем они увидят результаты всего теста, то следует выбрать режимы: - Отложенный отзыв; - Отложенный отзыв с учетом уверенности в ответе. Режим уверенности в ответе Режим уверенности в ответе при немедленном отзыве Режим уверенности в ответе при отложенном отзыве За тест в режиме уверенности будет рассчитываться средний балл с учетом уверенности в ответе. Т.е. если ученик ответил верно, и установил галочку «совершенно уверен», балл за ответ будет увеличен. И наоборот, если ученик ответил не верно, но был совершенно уверен, балл будет снижен. Настройка просмотра Эти параметры определяют, какую информацию студенты могут видеть, когда они просматривают попытки теста или видят отчеты теста. При попытке - параметр важен только для некоторых режимов вопросов, которые могут отображать отзыв во время попытки, например «интерактивный с несколькими попытками». Сразу после попытки - параметр применяется в течение первых двух минут после нажатия кнопки «Отправить всё и завершить тест». Позже, но пока тест открыт - через 2 минуты после попытки и до даты закрытия теста. После закрытия теста - после даты закрытия теста. Если тест не имеет даты закрытия, то просмотр невозможен. Попытка - Независимо от этого, студент может просмотреть все попытки . Правилен ли ответ - Предусматривает текстовое описание «Правильно», «Частично правильно» или «Неправильно» и еще цветовую подсветку, которая передает ту же информацию. Баллов - Числовые оценки за каждый вопрос и общая оценка попытки. Отзыв на конкретный ответ - Отзыв, который зависит от того, какой ответ дал студент. Общий отзыв к вопросу - Общий отзыв отображается студенту после того, как он попытался ответить на вопрос. В отличие от конкретного отзыва, который зависит от типа вопроса и ответа, данного студентом, всем студентам отображается одинаковый текст общего отзыва. Вы можете использовать общий отзыв, чтобы показать студентам правильный ответ и, возможно, ссылку на дополнительную информацию, которую они могут использовать для понимания вопроса. Правильный ответ - Резюме на правильный ответ генерируется автоматически. Это можно ограничить, чтобы Вы, при желании, могли объяснить правильное решение в общем отзыве к этому вопросу, отключив этот параметр. Общий отзыв - Общий отзыв дается по окончании попытки в зависимости от оценки студента. Внешний вид Позволяет настроить внешний вид теста, в виде прикрепления фотографии пользователя к тесту, форме показа оценки (количество знаков после запятой). Дополнительные ограничения на попытки Необходим пароль - Если пароль задан, то студент должен будет ввести его перед попыткой прохождения теста. Необходим сетевой адрес - Вы можете разрешить доступ к тесту только из определенных подсетей локальной сети или Интернета, задав разделенный запятыми список частичных или полных IP-адресов. Это может быть особенно полезно, если вы хотите, чтобы тест можно было пройти только из определенной аудитории. Принудительная задержка между первой и второй попыткой - Если включено, то студент должен будет выждать указанное время перед началом второй попытки пройти тест. Принудительная задержка между последующими попытками - Если включено, то студент должен будет выждать указанное время перед началом третьей попытки и последующих попыток пройти тест. Итоговый отзыв Итоговый отзыв - это текст, который отображается после прохождения попытки теста. Текст итогового отзыва может зависеть от полученной оценки при указании дополнительных границ оценок (в процентах или в виде числа). Общие настройки модуля В разделе доступность, Вы можете скрыть или показать ваш курс. В режиме скрыть, никто, кроме администратора модуля не будет видеть курс. Установка идентификационного номера обеспечивает способ идентифицировать элемент курса при вычислении оценки. Если элемент не участвует в вычислении оценки, тогда поле идентификационный номер можно оставить пустым. Идентификационный номер можно также установить в журнале оценок, но изменен он может быть только на странице редактирования элемента. Групповой режим - Этот параметр имеет 3 варианта: Нет групп - все участники являются членами одного большого сообщества. Изолированные группы - участники каждой группы работают только в пределах своей группы, другие группы им не видны. Видимые группы - участники каждой группы работают только в пределах своей группы, но могут видеть другие группы. Групповой режим, определенный на уровне курса, является режимом по умолчанию для всех элементов, создаваемых в курсе. Для каждого элемента, поддерживающего групповой режим, можно указать его собственный групповой режим. Если в курсе установлен принудительный групповой режим, то установки группового режима для любого элемента курса игнорируются. Поток - это набор групп в курсе. Если выбрать поток, то студенты из групп в потоке будут иметь возможность работать вместе. Создание теста Для того, что бы приступить к созданию вопросов, после настройки теста, нажмите сохранить и показать. И нажмите «редактировать тест» Приступить к редактированию можно и из окна курса (если вы нажали «сохранить и вернуться к курсу»). Нажмите на заголовок вашего теста, затем «редактировать тест» (рис. выше) и можно приступать к редактированию. В режиме редактирования теста (вкладка «редактирование теста») устанавливается максимальная оценка за тест, и добавляются вопросы, а так же случайные вопросы. При добавлении случайного вопроса в тест, вставляется вопрос, случайно выбираемый из указанной в тесте категории. Это означает, что разные студенты могут получить различные наборы вопросов, и, если разрешено несколько попыток прохождения теста, то каждая попытка может содержать новый набор вопросов. Нажмите «добавить вопрос…» Выберите необходимый вам тип вопроса установив галочку на необходимом вопросе и нажмите добавить. ВОПРОСЫ Верно/Неверно Вложенные ответы Числовой ответ Вычисляемый Короткий ответ Простой тип вопроса, предполагающий только два варианта ответа: «верно» или «не верно» Встроенные в текст вопросы: Множественный выбор, короткий ответ и числовой ответ. Могут быть созданы только специальным кодом Позволяет оценивать числовые ответы, в том числе с единицами измерения и учитывать погрешность. Вычисляемые вопросы подобны числовым вопросам, только в них используется числа, случайно выбираемые из набора. Позволяет ввести в качестве ответа одно или несколько слов. Ответы оцениваются путем сравнения с разными образцами ответов. Множественный Позволяет выбор выбирать один или несколько правильных ответов из заданного списка. Множественный Множественные вычисляемый вычисляемые вопросы устроены так же, как и вопросы типа «множественный выбор», с тем отличием, что ответами в них служат числовые результаты формул. На соответствии Ответ на каждый из нескольких вопросов должен быть выбран из списка возможных. Простой Более простая вычисляемый форма вычисляемых вопросов, которые подобны числовым вопросам, но с использованием выбираемых чисел. Случайный Подобный вопрос на вопросу «на соответствии соответствие», но создается из вопросов типа «на соответствие» из случайных Эссе ДРУГИЕ Описание вопросов всего курса. Допускает ответ из нескольких предложений или абзацев. Должен быть оценен учителем в ручную. Используется для добавления инструкций, рубрик или другой информации к элементу курса. Если вы хотите добавить вопросы к уже имеющемуся тесту, в курсе, нажмите по вашему тесту и в блоке настройки нажмите редактировать тест Создание элементов теста 1. Создание вопроса верно/не верно Нажмите «добавить вопрос» и выберите пункт «верно/не верно», нажмите добавить. В разделе общее есть подраздел «категория» в нем указывается место, где будет сохранен вопрос. По умолчанию, в «папке» теста.