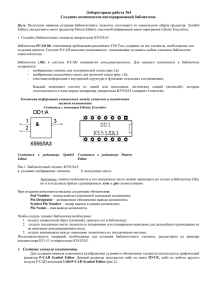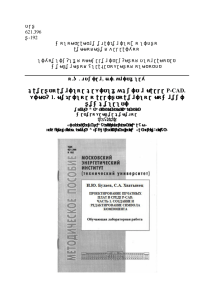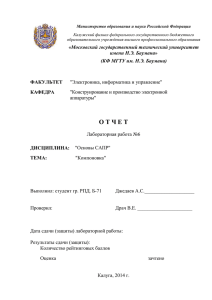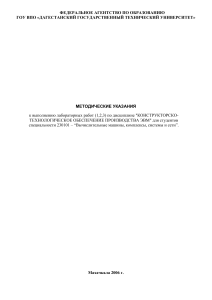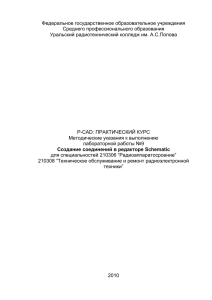ФЕДЕРАЛЬНОЕ АГЕНТСТВО ПО ОБРАЗОВАНИЮ ГОУ ВПО «ДАГЕСТАНСКИЙ ГОСУДАРСТВЕННЫЙ ТЕХНИЧЕСКИЙ УНИВЕРСИТЕТ» МЕТОДИЧЕСКИЕ УКАЗАНИЯ к выполнению лабораторных работ (1,2,3) по дисциплине "КОНСТРУКТОРСКОТЕХНОЛОГИЧЕСКОЕ ОБЕСПЕЧЕНИЕ ПРОИЗВОДСТВА ЭВМ" для студентов специальности 230101 – “Вычислительные машины, комплексы, системы и сети”. Махачкала 2006 г. УДК 681.231. Методические указания к выполнению лабораторных работ по дисциплине "Конструкторскотехнологическое обеспечение производства ЭВМ" для студентов специальности 230101 "Вычислительные машины, комплексы, системы и сети". - Махачкала, ДГТУ, 2006. –36с. Методические указания предназначены для выполнения цикла лабораторных работ с использованием пакета прикладных программ P-CAD. Материал, изложенный в методическом указании, позволяет изучить принципы моделирования электронных устройств и проектирования печатных плат. Составитель: Фейламазова С.А, старший преподаватель кафедры ВТ, Омаргаджиев О.М, старший преподаватель кафедры ВТ. Рецензенты: Профессор каф.ВТ, д.т.н. Мелехин В.Б., Директор ДНИИТи И, профессор, д.т.н. Исмаилов Ш.А. Печатается согласно постановления Совета Дагестанского государственного технического университета от 2 Введение Лабораторные работы выполняются с помощью системы проектирования многослойных печатных плат вычислительных и радиоэлектронных устройств P-CAD 2001. В состав P-СAD входят четыре основных модуля - P-CAD Schematic, P-CAD PCB, P-CAD Library Executive, P-CAD Autorouters и ряд других вспомогательных программ (рис.1). Рис. 1. Структура системы проектирования P-CAD P-CAD Schematic и P-CAD PCB - соответственно графические редакторы принципиальных электрических схем и печатных плат (ПП). Редактор P-CAD PCB может запускаться автономно и позволяет разместить модуль на выбранном монтажно—коммутационном поле и проводить ручную, полуавтоматическую и автоматическую трассировку проводников. Если P-CAD PCB вызывается из редактора P-CAD Schematic, то автоматически составляется список соединений схемы и на поле ПП переносятся изображения корпусов компонентов с указанием линий электрических соединений между их выводами. Автотрассировщики вызываются из управляющей оболочки P-CAD РСВ, где и производится настройка стратегии трассировки. Первый трассировщик QuickRoute относится к трассировщикам лабиринтного типа и предназначен для трассировки простейших ПП. Второй автоматический трассировщик PRO Route трассирует ПП с числом сигнальных слоев до 32. Трассировщик Shape-Based Autorouter - бессеточная программа автотрассировки ПП. Программа предназначена для автоматической разводки многослойных печатных плат с высокой плотностью размещения элементов SPECCTRA - программа ручного, полуавтоматического и автоматического размещения компонентов и трассировки проводников. Трассирует ПП большой сложности с числом слоев до 256. P-CAD Library Executive - менеджер библиотек. Интегрированные библиотеки P-CAD содержат как графическую информацию о символах и типовых корпусах компонентов, так и текстовую информацию (число секций в корпусе компонента, номера и имена выводов, коды логической эквивалентности выводов и т.д.). Программа имеет встроенные модули: Вспомогательные утилиты, образующие интерфейс DBX (Data Base Exchange), в частности, производят перенумерацию компонентов, создают отчеты в требуемом формате, автоматически создают компоненты, выводы которых расположены на окружности или образуют массив, рассчитывают паразитные параметры ПП и т. п. 3 Лабораторная работа №1 «Интерфейс пользователя» Цель работы: Ознакомление с интерфейсом пользователя. Графические редакторы P-CAD имеют похожие интерфейсы и системы меню команд, общие сведения о которых излагаются ниже. На рис. 1.1 представлен экран графического редактора P-CAD Schematic. Горизонтальная панель инструментов содержит пиктограммы системных команд, а вертикальная панель - команды размещения объектов на рабочем поле экрана. В поле рабочего окна располагают символы принципиальных схем и собственно схемы, составленные из символов, электрических соединений, шин и т. п. Вторая строка снизу на экране — строка сообщений. Самая нижняя строка - строка состояний. Значения полей строки состояния перечисляются ниже. Рис. 1.1. Рабочий экран P-CAD Schematic. Координаты X и Y. Числа в полях указывают текущие координаты курсора. Перемещение курсора в заданную пользователем точку производится следующим образом. Если активизирован режим выбора объекта (команда Edit/Select), то нажатие клавиши J передает управление полю X. На клавиатуре можно набрать значение координаты X, затем нажать клавишу Tab, набрать значение координаты Y и нажать клавишу Enter. В результате указанных действий курсор переместится в заданную точку. Если выбрана одна из команд размещения Place, то можно указанными выше операциями поместить объект в заданную точку. Значения координат вводят в милах (mil), миллиметрах (mm) или в дюймах (inch). Выбор системы единиц измерения производится при выполнении команды Options/Configure/Units. 4 Если координаты точки заданы в mil, то точность — один десятичный знак, а если в mm -три десятичных знака после запятой. Кнопки переключения типа сетки ABS и Rel. Абсолютная сетка ABS имеет начало координат в нижнем левом углу рабочей области экрана. Относительная сетка Rel имеет начало координат в точке, указанной пользователем. Сетка Rel включается в том случае, если в окне команды Options/Grids активен режим Prompt for Origin. Значение шага сетки устанавливается при нажатии на кнопку выбора (стрелка), находящуюся справа от поля шага сетки. А набор шагов сеток устанавливается в поле Grid Spacing после выполнения команды Options/Grids. Поля ширина линии и выбор ширины линии дублируют команду Options/CurrentLine. Для добавления в список новой толщины линии необходимо щелкнуть по кнопке Line Width и ввести новое значение толщины линии. Тип линии устанавливается командой Options/ Current Line в области Style диалогового окна. В строке сообщений (справа от кнопки выбора ширины линий) отображается следующая текущая информация: тип, позиционное обозначение или общее количество выбранных объектов; значения приращений по осям X и Y при перемещении выбранных объектов; имя выбранной цепи; расстояние между выбранными точками и их проекции на оси X и Y при выполнении команды Edit/Measure. Команды обзора Команды обзора рабочего окна сгруппированы в меню View и изменяют вид, масштаб изображения объекта и его положение в пределах рабочего окна. Команда View/Redraw перечерчивает экран с целью удаления «следов», оставшихся после редактирования изображения. Команда View/Extent масштабирует изображение так, что на экран выводятся все введенные на данный момент фрагменты проекта. Команда View/Last выводит предыдущее изображение экрана. Команда View/All выводит на экран все содержимое активного окна вместе с рамкой. Команда View/Center (или нажатие на клавишу С) центрирует изображение относительно текущего положения курсора. Эта же клавиша используется для панорамирования изображения при установке курсора на край экрана. Если курсор расположить на границе экрана, то смещение изображения (панорамирование) выполняется при нажатии одной из клавиш со стрелками (<—, —>)/ Команды View/Zoom In и View/Zoom Out увеличивают и уменьшают изображение относительно координаты, указанной курсором, на величину параметра Zoom Factor, указанного в меню Options/ Configure. Изменение масштаба изображения удобнее производить при установке курсора в точку, относительно которой будет произведено изменение, и последующем нажатии на клавиши «+» или «–». Команда View/Jump Location перемещает курсор в точку с координатами, которые указываются в диалоговом окне, появляющемся после выполнения указанной команды. 5 Размещение объектов Размещение объектов в рабочем окне производится с помощью команд меню Place. Эти команды дублируются соответствующими пиктограммами на панели инструментов Placement Toolbar. Команда View/Snap to Grid перемещает курсор только по узлам координатной сетки экрана. Это позволяет точно позиционировать точки привязки объектов. При размещении (или рисовании) объекта вначале щелчком мыши выбирается соответствующая пиктограмма, а затем курсором указывается местоположение объекта (или начальная точка рисования объекта). Перед размещением некоторых объектов возможна операция ввода дополнительной информации (появляется соответствующее диалоговое окно). Точка привязки объекта устанавливается в узле сетки рабочего окна. Объекты в процессе размещения можно перемещать. Для этого, после указания начальной точки размещения (не отпуская кнопку мыши), необходимо протащить контур объекта в нужную позицию экрана и отпустить кнопку мыши. Нажатие клавиши R в процессе размещения позволяет некоторые объекты развернуть против часовой стрелки на угол, кратный 90°. Нажатие клавиши F в процессе размещения позволяет некоторые объекты отобразить зеркально относительно оси Y. Например, для редактора P-CAD РСВ эта операция эквивалентна переносу компонента на противоположную сторону платы. Выбор и редактирование объектов Режим выбор объектов активизируется при нажатии клавиши S или щелчком мыши по пиктограмме Select. Объект выбирается щелчком мыши, при этом имя выбранного объекта и его данные выводятся в строку информации. Если один объект закрывает другой, то выбор невидимого объекта осуществляется повторным щелчком мыши или повторным нажатием на клавишу <Пробел> (при этом курсор должен находиться на выделенном объекте). Для добавления выбранных объектов к уже выделенным перед щелчком мыши нажимается и удерживается клавиша Ctrl. Щелчком мыши в свободной части рабочего окна выбор объектов отменяется. Двойной щелчок левой клавишей по объекту позволяет редактировать все его атрибуты. Щелчок правой клавишей мыши вызывает контекстно-зависимое меню команд. При перемещении объекта его можно сдвигать на один или несколько шагов сетки (не отпуская кнопку мыши нажимать соответствующую клавишу со стрелкой). Для изменения положения точки привязки после выбора объекта в меню команд редактирования компонента выбирают команду Selection Point и щелчком мыши устанавливают новое положение точки привязки. После выбора объекты можно вращать (R), отображать зеркально (F), выравнивать (Align) по горизонтали и вертикали, копировать в буфер обмена (Сору) или в файл (Copy to File), вставлять из буфера или передвигать в нужное место рабочего поля. В P-CAD можно выбрать отдельный элемент сложного компонента, пример вывод символа, схемное имя или номер контакта компонента. Для этого перед щелчком мыши необходимо нажать и удерживать клавишу Shift. После выделения объекта и последующего щелчка правой кнопкой мыши по объекту вызывается контекстное меню, пример которого показан на рис. 1.2. 6 Рис. 1.2. Контекстное меню команд редактирования компонента Полный перечень команд контекстного меню таков: Properties... - просмотр и редактирование характеристик выбранного объекта; Сору - копирование объекта в буфер обмена; Copy Matrix... - множественное копирование объекта; Cut - удаление выбранного объекта с сохранением его копии в буфере обмена; Delete - удаление выбранного объекта; Edit Nets... - редактирование атрибутов цепи; Select Contiguous - выбор соприкасающихся элементов цепи; Select Net - выбор всей цепи (включая фрагменты цепи, связанные с общей шиной); Net Info... - вывод информации о цепи; Highlight - окрашивание выбранного объекта; Unhighlight - отмена предыдущей команды; Highlight Attached Nets - окрашивание цепей, подсоединенных к выбранным объектам; Unhighlight Attached Nets - отмена предыдущей команды; Align - выравнивание компонентов на рабочем поле; Selection Point - изменение положения точки привязки выбранного объекта или группы объектов. При копировании графические данные из буфера обмена можно передавать в другие программы, работающие под управлением Windows: MS Word, Paintbrush и др. Эти же данные не передаются из графического редактора P-CAD РСВ в редактор P-CAD SCHEMATIC и наоборот. Для ускорения копирования в пределах одного листа необходимо выбрать нужный объект, нажать клавишу Ctrl, и, не отпуская левую кнопку мыши, переместить копию объекта на новое место. Изменение размеров объекта производится после его выделения, удерживанием курсора на одной из узловых точек объекта и последующим перемещением курсора в нужном направлении. Изменяются, таким образом, размеры линий, проводников, шин питания и полигоны при захвате концов или изломов объектов. При изучении системы P-CAD для проектирования печатной платы (ПП) будем придерживаться следующей последовательности изложения материала: создание символов компонентов (программа SYMBOL EDITOR, исполняемый файл SYMED.EXE); создание посадочных мест компонентов (программа PATTERN EDITOR, исполняемый файл PATED.EXE); правила ведения библиотек (программа LIBRARY EXECUTIVE, исполняемый файл СМР.ЕХЕ); создание принципиальных электрических схем, их верификация, создание отчетов и вывод результатов на печать (графический редактор P-CAD SCHEMATIC); размещение компонентов на монтажно-коммутационном поле, ручная трассировка электрических цепей, верификация ПП, оформление чертежей, генерация отчетов и вывод на 7 печать (графический редактор P-CAD РСВ); использование программ автоматической трассировки QUICKROUTE. Структура библиотек P-CAD Библиотеки в системе P-CAD называются интегрированными по той причине, что библиотека (*.lib), помимо информации о рисунке символа компонента на электрической схеме и посадочном месте компонента на печатной плате, содержит также и текстовую информацию о внутренней структуре и функциях отдельных составляющих компонента. Заметим, что символ компонента и его посадочное место можно записывать не только в библиотеку, но и в отдельные файлы с расширениями *.sym и *.pat соответственно. Каждый компонент состоит из одной или нескольких (одинаковых или различных) логических секций (вентилей), которые упаковываются в один корпус. Компоненты с разными именами могут иметь одну и ту же графику корпуса или символа. Корпусы и символы в этом случае должны находиться в одной и той же библиотеке. При создании компонентов введены следующие обозначения: Pad Numbers - номер вывода (контактной площадки) компонента; Pin Designator - позиционное обозначение вывода компонента на схеме (может отличаться от Pad Numbers); Symbol Pin Numbers - номер вывода в секции (вентиле) компонента; Pin Names — имя вывода в секции (вентиле) компонента. Отметим, что в систему P-CAD включены несколько десятков интегрированных библиотек компонентов (увы, не отвечающих требованиям российских ГОСТов), компоненты которых в принципе можно отредактировать до параметров, нужных для текущего проекта. В частности, библиотека PCBMAIN.LIB содержит информацию о корпусах дискретных компонентов и интегральных схем со штыревыми выводами, PCBSMT.LIB - корпуса дискретных компонентов и интегральных схем с планарными выводами, PCBCON.LIB - разъемы. Индивидуальное задание 1. Ознакомиться с интерфейсом P-CAD Schematic. 2. Изучить структуру библиотек P-CAD. 1. 1. 2. 3. 3. Контрольные вопросы. Назовите основные функции графического редактора P-CAD. Как осуществляется настройка конфигурации P-CAD? Назовите команды обзора. Как осуществляется размещение и редактирование объектов? Какие библиотеки входят в состав P-CAD? Замечание: Данная работа носит ознакомительный характер, в связи с чем, здесь не предполагается наличие отчета. Студент должен уделить внимание изучению библиотек элементов программы P-CAD, для построения схем электрических принципиальных. 8 Лабораторная работа №2 «Создание компонентов и менеджер библиотек проекта» Цель работы: Приобретение практических навыков компонентов и правил занесения их в личную библиотеку. создания символьных образов Создание символов компонента для схем электрических принципиальных с помощью редактора P-CAD Symbol Editor. Для решения поставленной задачи используется встроенный в систему специальный графический редактор P-CAD Symbol Editor. Указанный редактор может быть запущен автономно исполняемым модулем SYMED.EXE или из редактора P-CAD Schematic, или из редактора P-Cad PCB, или из менеджера библиотек P-CAD Library Executive после выполнения команды Utils/P-CAD Symbol Editor. На рис. 2.1 представлен экранный интерфейс указанного редактора, основные элементы которого описаны выше. Отличием данного интерфейса является наличие четырех дополнительных кнопок: Рис. 2.1.Экранный интерфейс редактора Symbol Editor. Validate Symbol - средства проверки правильности созданного символа; Renumber Pins - средства перенумерации выводов символа; Symbol Attributes - средства просмотра атрибутов символа; Symbol Wizard - мастер создания символа компонента. Слева расположена панель Placement Toolbar с пиктограммами для размещения вывода символа, рисования линии, дуги, полигона, установки точки привязки символа, ввода текста, задания атрибутов символа и размещения стандартного символа IEEE, указывающего функциональное назначение символа. После загрузки редактора P-CAD Symbol Editor для создания символа компонента необходимо проделать операции, указанные ниже. 9 Настройка конфигурации графического редактора Выполнить команду Options/Configure. Установить систему единиц — мм, формат листа - А4. Нажать кнопку ОК. Размер рабочего поля составит примерно 280x210 мм. Выполнить команду Options/Grids. Появится диалоговое окно (рис. 2.2) для определения списка нужных сеток. Для установки сетки с нужным шагом надо в поле Grid Spasing ввести числовое значение шага (например, 5 мм) и нажать кнопку Add (добавить), а затем - кнопку ОК. В случае необходимости можно добавить и другие размеры шагов сетки. После ввода каждого значения шага сетки необходимо нажимать кнопку Add. Переключение шагов сетки в дальнейшем можно производить непосредственно в окне строки состояний экрана. Рис. 2.2. Список установленных сеток экрана. Выполнить команду Options/Width. В области Width (ширина) установить Thin (тонкая линия — толщиной 0.254 мм - по умолчанию), в области Style установить Solid (сплошная линия) и нажать кнопку ОК. Пользователь может установить нестандартную толщину линии после активизации флажка User и ввода в окно нужного значения толщины линии. Переключение на нужную толщину линии можно производить в процессе рисования установкой соответствующих значений толщины линии в окне строки состояний. Рис. 2.3. Установка толщины и стиля линий рисования. 10 Рисование символа компонента. Символа компонента - это есть его графическое изображение. Рисование контура изображения символа производится при помощи команд Place/Line и Place/Arc линиями выбранной толщины. Рисование линии (Place/Line) производится указанием начальной точки линии и последующем перемещении курсора с нажатой левой кнопкой мыши (будущая линия видна) или перемещением курсора с отжатой левой кнопкой мыши (будущая линия не видна). В местах изгиба линии, в зависимости от указанного способа рисования, отпускается или нажимается левая кнопка мыши. В процессе рисования курсор имеет форму косого креста, что указывает на возможность продолжения рисования. По окончании рисования линии нажимают правую кнопку мыши или клавишу Esc. Рисование дуги (Place/Arc) производится в следующем порядке: курсор помещается в начальную точку дуги, затем нажимается левая кнопка мыши и курсор протягивается в конец дуги, кнопка мыши отпускается. В результате подсвечивается дуга с центром, расположенным посередине линии, соединяющей конечные точки дуги. Поместить курсор в центр линии и щелкнуть мышью. Дуга рисуется окончательно. Для редактирования дуги ее нужно выделить, и, перетаскивая появившиеся на дуге метки, можно придать дуге нужную форму и размеры. После выделения дуги можно использовать клавишу R для поворота на 90° (нажатие клавиш Shift+R поворачивает дугу в обратную сторону) и клавишу F - для зеркального отображения дуги относительно оси Y. Для рисования окружности необходимо вначале указать точку на линии окружности, а затем щелкнуть в точке центра окружности. Символ компонента можно создать двумя способами; вручную и с помощью команды Symbol/Symbol Wizard. Эти два способа описаны ниже. Первый способ описан в пункте 1.1, второй - в пункте1.2. Пример создания символа компонента для микросхемы К155ЛА3. Внимание! Изображение символа компонента, его размер и пропорции элемента определяются требованиями Единой системы конструкторской документации (ЕСКД). Приведем последовательность операций для создания образа символа на примере вентиля (секции) для микросхемы К155ЛАЗ. Условимся, что шаг между выводами символа кратен 5 мм. Установите шаг сетки 2,5 мм и нарисуйте прямоугольник размером 7,5x10 мм. Создаем выводы символа. Выбрать команду Place/Pin и щелкнуть левой кнопкой мыши. В появившемся диалоговом окне (рис. 2.4) в поле Length (длина) установить флажок Normal (нормальная длина контакта). 11 Рис. 2.4. Диалоговое окно для создания контактов символа. В поле Outside Edge (выходной контакт) выбрать значение Dot (кружок инверсии). В окне Default Pin Des (позиционное обозначение первого вывода) проставить единицу. В поле Display включить флажки Pin Des (позиционное обозначение контакта на схеме) и Pin Name (имя контакта). В поле Text Style в строках Pin Name и Pin Des выбрать стиль текста DefaultTTF.Нажать ОК. Переместить курсор в ту точку (в нашем случае отступить сверху от правого верхнего угла прямоугольника на 5 мм) графического изображения символа, где будет расположен выход вентиля. Нажать левую кнопку мыши (появится изображение контакта с инверсным выходом) и, не отпуская ее, нажать клавишу F для разворота контакта в нужное положение, а затем отпустить кнопку мыши. Контакт установлен. Нажать правую кнопку мыши или клавишу Esc. Нажать левую кнопку мыши для ввода входных контактов. В открывшемся диалоговом окне в поле Outside Edge выбрать None (убрать кружок инверсии) и в окне Default Pin Des поставить цифру 2 (позиционный номер следующего вывода символа). Нажать кнопку ОК. Для построения первого входного контакта установить курсор в точку с координатами, определяющими пропорции изображения символа (в нашем случае отступить сверху от левого верхнего угла прямоугольника на 2,5 мм). Нажать левую кнопку мыши и, не отпуская ее, нажать клавишу F (для разворота изображения вывода на 180°), а затем отпустить кнопку мыши. Для построения второго входного контакта установить курсор в нужную точку (на 5 мм ниже линии первого контакта) и щелкнуть левой кнопкой мыши. В результате появится изображение символа компонента с нумерованными двумя входными и одним инверсным выходным контактами. Для ввода текста выполнить команду Place/Text, затем установить курсор внутрь контура изображения символа и щелкнуть мышью. В поле Text открывшегося диалогового окна набрать символ &, установить выравнивание текста (Justification) по центру, как по вертикали, так и по горизонтали. В списке стилей текста (Style) выбрать стиль DefaultTTF. Нажать кнопку Place. Если выделить текст, то его можно развернуть, нажав клавишу R необходимое число раз, или переместить в нужное место, если первоначальное размещение оказалось не очень удачным. При необходимости для перенумерации контактов выполняется команда Utils/Renumber, диалоговое окно которой представлено на рис. 2.5. 12 Рис. 2.5. Окно перенумерации контактов. В области окна Туре установить режим Pin Number. В окнах Starting Pin Number (стартовый номер контакта) и Increment Value (приращение, нумерации) установить значение единица. Нажать кнопку ОК. Устанавливайте курсор на нужный контакт и нажимайте левую кнопку мыши (см. рисунок компонента в документации!). В результате изображения контактов изменят свой цвет и будут пронумерованы в указанной вами последовательности (номера контактов не видны). Для изменения позиционных обозначений контактов вновь вызовите команду Utils/ Renumber, включите флажок Default Pin Designator, в окнах Starting Pin Designator и Increment Value проставьте единицу и нажмите ОК. Затем прощелкайте контакты в нужной последовательности. На экране появятся позиционные номера контактов, после выделения которых (нажать клавишу Shift) можно изменить их местоположение на рисунке. Выполните команду Place/Ref Point для задания точки привязки символа. Переместите курсор в точку первого контакта символа и щелкните мышью. В результате сверху изображения первого контакта появится светлый прямоугольник с диагоналями. Выполните команду Place/Attribute для задания атрибутов символа: места для размещения позиционного обозначения элемента на схеме и надписи типа элемента. Для этого щелкните мышью и в появившемся диалоговом окне (рис. 2.6) в области категорий атрибута (Attribute Category) укажите назначение атрибута для элемента (Component). В области имен атрибутов (Name) выбрать имя атрибута позиционного обозначения (Refdes). В списке Text Style установить стиль текста Default TTF. В области выравнивания текста (Justification) установить выравнивание текста по вертикали — вниз, а по горизонтали — центр. Нажать кнопку ОК. Установить курсор сверху изображения символа и щелкнуть мышью. После выделения позиционного обозначения символа его можно перетащить надпись в нужное место рисунка. 13 Рис 2.6. Окно установки атрибутов символа. Повторите предыдущую операцию для вывода имени компонента (Туре) в соответствующем месте рисунка символа. Результат создания символа компонента представлен на рис. 2.7. Рис. 2.7. Вентиль (секция) символа библиотечного элемента К155ЛАЗ Имя контакта выводится на экран после выделения контакта, выбора в контекстном меню строки Properties, активизации флажка Pin Name, простановки в окне Default Pin Name имени контакта и нажатия на кнопку ОК. Для проверки правильности создания символа выполните команду Utils/Validate. Появится соответствующее ситуации сообщение — правильно или неправильно выполнено кодирование символа компонента. 14 Запись созданного элемента в библиотеку А) Запись символа в имеющуюся библиотеку. Вызвать команду Symbol/Save As, после чего откроется диалоговое окно Symbol Save To Library (рис. 2.8). Рис. 2.8. Подсоединенная к проекту библиотека. В поле Library выбрать имя нужной библиотеки. Включить метку занесения информации в библиотеку как отдельного элемента - Create Component. В окне Symbol набрать имя символа NAN, в окне Component - имя компонента К155ЛАЗ и нажать кнопку ОК. В появившемся диалоговом окне Save Component As в области Component Туре установить флажок Normal и нажать ОК. Если выполнить команду Save To File As, то можно сохранить файл с новым именем, не включая его в библиотеку (расширение файла .sym). Если выполнить команду Save To File, то можно сохранить файл со старым именем, не включая его в библиотеку (расширение файла .sym). Б) Запись символа в новую библиотеку. Выбрать команду Library/New и в открывшемся диалоговом окне установить нужный диск, открыть(создать) папку, дать имя библиотеке с обязательным расширением .lib и нажать кнопку Сохранить. Для записи символа в созданную библиотеку повторить действия пункта А. Создание символа компонента с помощью команды Symbol/Symbol Wizard Символ компонента можно создать и с помощью команды Symbol/ Symbol Wizard или после нажатия кнопки на панели инструментов. Вид экрана этой команды изображен на рис. 2.9. 15 Рис. 2.9. Экран команды Symbol/Symbol Wizard. В диалоговом окне должна быть указана следующая информация: в окне Symbol Width – ширина символа (Внимание! Для совпадения узлов выбранной сетки с точками выводов контактов выбирайте эту величину кратной параметру Pin Spacing); в окне Pin Spacing – расстояние между смежными выводами по вертикали; в области Length – длина вывода, в том числе и устанавливаемая пользователем (User), например 5 мм; в окнах Number Pins Left/Right – количество выводов на левой/правой стороне символа; флажок Symbol Outline разрешает отображать контур символа на экране; в окне Line Width устанавливается ширина линии контура символа; в области Display флажки в окнах Pin Name/Pin Des разрешают изображать на чертеже символа имена/номера выводов; в окнах Default Pin Name/Default Pin Designator устанавливаются имя/номер вывода; в окне Current Pin Number проставляется номер текущего вывода (система по умолчанию нумерует контакты слева сверху вниз – направо – вверх). При кодировании первого контакта проставьте в окне Current Pin Number текущий номер единицу (текущий номер может не совпадать с позиционным!), в окне Default Pin Name укажите имя контакта, а позиционный номер контакта укажите в окне Default Pin Designator. При кодировании остальных контактов соблюдается такая же последовательность ввода данных. После ввода данных для каждого контакта нажимайте клавишу Enter. После ввода всех необходимых параметров нажмите кнопку Finish (изображение символа будет перенесено на основной экран редактора Symbol Editor) для выполнения дальнейших шагов по редактированию символа (добавлению линий графики, вводу текста, перенумерации выводов и т. п.) и проверки введенных данных (Validate Symbol — операция обязательна!). По окончании работы символ записывается в библиотеку (команда Symbol/Save As) или в отдельный файл с расширением .sym ( команда Symbol/Save To File). 16 Создание посадочного места компонента (корпуса компонента). Посадочное место компонента можно создать с помощью графического редактора P-CAD Pattern Editor. Указанный редактор запускается исполняемым модулем PATED.EXE или из среды любого из редакторов P-CAD командой Utils/P-CAD Pattern Editor. После запуска программы надо настроить ее конфигурацию. Командой Options/Configure установите метрическую систему измерения и требуемый размер рабочей области Workspace Size (ширину — Width и высоту - Height, например 80x80 мм). Командой Options/Grids установите шаги сетки, равные 1,25 и 2,5 мм. Прикрепите курсор мыши к узлам сетки командой View/Snap to Grid. Установите курсор в точку с координатами (25, 25) и нажмите клавишу «серый плюс» для увеличения области рисования. Создание посадочного места компонента с помощью мастера Pattern Wizard. Программа-мастер Pattern Wizard запускается одноименной пиктограммой на панели инструментов или после выполнения команды Pattern/Pattern Wizard в редакторе P-CAD Pattern Editor. Перед началом работы необходимо установить единицы измерения, шаг сетки и определить стеки контактных площадок. Окно мастера создания посадочных мест показано на рис. 2.10. Рис. 2.10. Окно мастера создания посадочного места. В списке Pattern Type выбирается тип корпуса: DIP - корпус типа Dip с двухрядным расположением выводов, ARRAY - прямоугольный корпус с массивом выводов, QUAD - корпус с выводами, расположенными с четырех сторон. Number of Pads Down – число строк выводов по вертикали (для DIP и SMD корпусов - число контактов установочного места компонента). 17 Number of Pads Across – число столбцов в массиве выводов (только для корпусов ARRAY и QUAD). Pad to Pad Spacing – расстояние между центрами контактов в строках. Cutout Pads Down – число вырезанных строк в центральной области массива. Cutout Pads Across – число вырезанных столбцов в центральной области массива. Corner Pads – исключение выводов во внешних или внутренних вершинах массива данных. Последние три характеристики — для массива типа ARRAY. Pattern Width и Pattern Height – расстояние между центрами выводов по строкам и столбцам соответственно. Pad 1 Position – местоположение первого вывода компонента (в корпусе DIP обычно верхний левый вывод). Pad Style (Padl/Other) – типы стеков контактов площадок для первого и остальных выводов компонента - автоматически передаются из текущей платы. Имена этих стеков находятся в специальном файле проекта с расширением .dtp. Rotate — поворот контакта на 90°. Silk Screen — флажок визуализации габаритов корпуса компонента (графика корпуса по умолчанию рисуется в слое Silk). Silk Line Width — ширина линий габаритов корпуса компонента, Silk Rectangle Width/Height — высота/ширина прямоугольника, изображающего корпус компонента. После ввода данных в окно мастера Pattern Editor (на рис. 2.23 представлено окно с данными для микросхемы К155ЛА3) нажмите кнопку Finish и окончательно отредактируйте посадочное место. Запишите созданный файл в библиотеку командой Pattern/Save As. Откроется диалоговое окно Pattern Save To Library (рис. 2.11.). Рис. 2.11. Подсоединенная к проекту библиотека Очень важно чтобы созданные вами символ и посадочное место для него были сохранены в одной и той же библиотеке. Это упрощает дальнейшую работу с этими элементами. В поле Library выбрать имя нужной библиотеки. В окне Pattern набрать имя посадочного места К155 и нажать кнопку ОК. 18 Привязка символа компонента и его посадочного места. Итак, часть данных (символы компонентов, стеки контактных площадок и посадочные места), необходимых для проектирования печатной платы, определена. Теперь пора переходить к программе, которая объединяет предыдущие графические данные и дополняет их до такого содержания, чтобы эти интегрированные и взаимосвязанные между собой данные можно было использовать для построения электрических схем, размещения компонентов на печатной плате и для трассировки печатных плат. Такой программой является менеджер библиотек P-CAD Library Executive. Менеджер библиотек P-CAD Library Executive При решении задачи согласования используемых в проекте символов компонентов и их посадочных мест и внесения дополнительных данных для упаковки компонента в корпус используется менеджер библиотек P-CAD Library Executive, который содержит интегрированную информацию о графике корпусов и символов компонентов, а также текстовую информацию о компонентах. P-CAD Library Executive позволяет составлять списки соответствий выводов символов и вентилей (секций) компонентов и имеет средства просмотра параметров компонентов. Запускается менеджер исполняемым файлом СМР.ЕХЕ или из среды любого графического редактора P-CAD командой Utils/P-CAD Library Executive. После запуска программы необходимо выполнить команду Component\New, выбрать нужную библиотеку, в которой ранее записаны сведения о графике символов и посадочных местах компонентов, и заполнить нужные окна диалогового окна (рис. 2.24). Работу менеджера библиотек рассмотрим на примере создания интегрированных данных для компонента К155ЛА3. Щелкните по кнопке Select Pattern, введите имя посадочного места (в нашем случае — К155), щелкните по кнопке Select Symbol и введите имя посадочного места (в нашем случае — NAN). В окно Number of Gates введите число вентилей компонента (4) и нажмите Enter. В нижней части диалогового окна отобразится таблица, столбцы которой содержат следующую информацию: Gate# – имена (номера) логических секций, Gate Eq – коды логической эквивалентности секций (поскольку все секции однородного компонента одинаковы, то в этом столбце во всех ячейках автоматически устанавливается число 0), Normal - информация, соответствующая библиотечному имени символа данной секции (компонент может состоять и из разных функциональных секций!). Этот символ определяется после установки курсора в ячейку столбца Normal напротив имени нужной секции, нажатия на кнопку Select Symbol, выбора из появившегося списка имени символа и нажатия кнопки ОК. Рис. 2.12. Окно Component Informatio. 19 В окне Refdes Prefix напишите DD (так будут на схеме именоваться в будущем позиционные обозначения компонентов). В области Component Type включите флажок Normal - обычный компонент (возможны варианты: Power - источник питания, Sheet Connector - соединитель листов схемы, Module - модуль иерархического символа, Link – схема модуля). В области Component Style выберите Homogeneous – однородный компонент (все секции одинаковы). В области Gate Numbering задайте способ нумерации секций (Alphabetic – буквенный, Numeric -числовой способ). Результат выполненных операций представлен на рис. 2.12. Кнопки Pins View, Pattern View и Symbol View используются для открытия окон редактирования соответствующих параметров компонентов. Для создания Таблицы выводов нажмите кнопку Pins View и заполните таблицу информацией, взятой из технической документации для текущего компонента (или задайте эти данные сами). В нашем случае таблица выводов компонента выглядит так, как показано на рис. 2.13. Рис. 2.13. Таблица выводов компонентов. В столбцы Pad # (номера контактных площадок корпуса компонента) и Pin Des (позиционные номера выводов компонентов на схеме) вносится, для нашего примера, одна и та же информация о порядке их нумерации. Прежде всего, устанавливается соответствие между номерами контактов столбца Sym Pin # и номерами выводов в столбце Pin Des. В столбце Sym Pin # указывается номер(!) вывода символа в соответствующей секции символа компонента. В столбец Pin Name вводят имена выводов в каждой секции (включая контакты «земля» - имя GND и «питание» - имя VCC). В столбцы Gate Eq и Pin Eq вводят данные о логической эквивалентности секций и выводов соответственно. Выводы и секции с одинаковой эквивалентностью в процессе размещения модулей на печатной плате могут быть автоматически «переставлены». Для некоторых компонентов указанные столбцы не заполняются, в виду отсутствия у них эквивалентных секций и выводов. 20 В столбце Gate # указывается номер секции (вентиля), в которую назначен вывод символа. В столбце Elec. Type указывается тип вывода, используемый при поиске ошибок в схемах электрических принципиальных (этот столбец рекомендуется заполнить до ввода данных в столбец Gate #). После установки курсора в ячейку столбца и нажатия стрелки раскрывается список типов выводов: Unknown – вывод, не имеющий определенного типа (по умолчанию); Passive – пассивный вывод; Input – входной вывод; Output – выходной вывод; Bidirectional – двунаправленный вывод; Ореn-Н – открытый эмиттер ИС типа ЭСЛ (к выводу должен быть подключен нагрузочный резистор); Open-L – открытый коллектор ИС типа ТТЛ (к выводу должен быть подключен нагрузочный резистор); Passive-H – пассивный компонент (обычно резистор), подключаемый к источнику питания (соответствует высокому логическому уровню); Passive-L – пассивный компонент (обычно резистор), подключаемый к «земле» (соответствует низкому логическому уровню); 3-State – трехстабильный вывод (имеет высокий и низкий логический уровень и уровень высокого импеданса); Power – вывод питания или «земли». Назначение этого типа выводу автоматически проставляет номер секции PWR в столбце Gate # таблицы выводов. После выбора типа вывода надо нажать Enter. Для выбора, просмотра и возможного редактирования символа компонента надо нажать кнопку Symbol View в окне Pins View. Откроется диалоговое окно Symbol View (рис. 2.14). Рис. 2.14. Диалоговое окно для просмотра и выбора символа компонента. Нажимая кнопки Next Sym или Prev Sym, можно просмотреть следующую или предыдущую секции символа компонента. При этом в таблице Pins View подсвечивается строка с первым номером вывода соответствующей секции. 21 После нажатия кнопок Next Pin или Prev Pin подсвечивается соответствующий вывод секции, а в таблице Pins View подсвечивается строка с параметрами вывода. После нажатия на кнопку Select Symbol можно выбрать другой символ для компонента из открытой библиотеки. После нажатия кнопки Edit Symbol можно отредактировать текущий символ (запускается редактор P-CAD Symbol Editor). Такая возможность редактирования символа позволяет использовать уже имеющиеся символы библиотек для построения другого символа с наименьшими затратами времени. После выполнения всех указанных выше операций для создания интегрированного образа компонента необходимо выполнить команду Component/Validate для проверки согласованности всех данных компонента и, в случае отсутствия ошибок, сохранить компонент в текущей библиотеке командой Component Save As. Имя компонента указывается по дополнительному запросу (в нашем случае – K155ЛА3). 22 Индивидуальное задание 1. Создать символ компонента для схем электрических принципиальных с помощью: редактора P-CAD Symbol Editor вручную; команды Symbol/Symbol Wizard редактора P-CAD Symbol Editor. Варианты заданий в таблице №1. 2. Создать посадочное место компонента с помощью редактора Pattern Editor командой Pattern/Wizard. 3. Связать символ компонента с посадочным местом с помощью менеджера библиотек CAD Library Executive. P- Таблица №1 № Варианта 1 2 3 4 5 6 7 8 Наименование элемента К155ЛА4 К555ТР2 К155ЛЕ1 К555ТВ6 К155ЛИ1 К555ТВ9 К155ЛН1 К555ТМ2 К155ЛП5 К555ТМ7 К155ЛА6 К555ТМ8 К155ЛИ3 К555ТМ5 К155ЛЛ1 К555ТВ1 Наименование элемента 3И-НЕ RS- ТРИГГЕР 2ИЛИ-НЕ JK-ТРИГГЕР 2И JK-ТРИГГЕР НЕ D-ТРИГГЕР ИСКЛ. ИЛИ D-ТРИГГЕР 4И-НЕ D-ТРИГГЕР И D-ТРИГГЕР ИЛИ JK-ТРИГГЕР Указание: 1. При выполнении индивидуального задания необходимо воспользоваться справочником [4]. Содержание отчета: 1. Цель работы. 2. Распечатка созданных элементов. 3. Перечень элементов. Контрольные вопросы Как создается отдельный символ с помощью редактора P-CAD Symbol Editor? Как создается символ компонента с помощью команды Symbol/Symbol Wizard? Как создается посадочное место? Что называют конструктивными модулями первого уровня? Резисторы, конденсаторы, диоды, транзисторы. Классификация, конструктивное исполнение, обозначение. 6. Интегральные схемы. Классификация, конструктивное исполнение, обозначение. 7. Условные графические обозначения логических элементов 1. 2. 3. 4. 5. 23 Лабораторная работа №3 «Работа в графическом редакторе Schematic» Цель работы: Изучение принципов моделирования электронных устройств с использованием графического редактора Schematics пакета P-CAD. Графический редактор P-CAD Schematic Основное назначение графического редактора P-CAD Schematic - построение электрических принципиальных схем радиоэлектронных устройств. Слева от рабочего окна расположена панель инструментов размещения объектов Placement Toolbar. Если установлена утилита P-CAD Document ToolBox, то выводится панель команд DocTool Toolbar. После запуска редактора производится настройка его конфигурации. Настройка конфигурации редактора P-CAD Schematic Настройка параметров конфигурации редактора производится после выполнения команды Options/Configure. В появившемся окне (рис. 3.1) можно производить следующие настройки. Рис. 3.1. Окно настроек редактора P–CAD Schematic. В области окна Workspace Size (размер листа рабочей области) необходимо выбрать один из стандартных форматов, на который будут выводиться сформированные данные: элементы библиотек, создаваемые электрические схемы и т. д. Габариты выбранного формата листа подсвечиваются в строках окна Width (ширина) и Height (высота). 24 В области Orthogonal Modes устанавливается режим ввода электрических цепей и линий: 90/90 Line-Line - ввод ортогональных линий, 45/90 Line-Line - ввод диагональных линий. При включенном первом режиме линии проводятся под прямым или под произвольным углом. Во втором случае - по диагоналям или под произвольным углом. Рекомендуется включить оба режима. Число, проставленное в окне Increment Value области Net Increment, указывает шаг, на который увеличивается номер электрической цепи, вводимой в схему. В области окна AutoSave устанавливаются режимы автосохранения файла с заменой предыдущей резервной копии. Установленный флажок Enable AutoSave разрешает автоматическое сохранение проекта через количество минут, указанных в окне AutoSave Time Interval (minutes). Флажок Purge Previous Backups разрешает при новом запуске P-CAD Schematic удалить все резервные копии, сохраненные в предыдущем сеансе работы. В области Units диалогового окна Options/Configure устанавливается система единиц измерения: mil — милы (1 мил = 0,001 дюйма = 0,0254 мм), mm - миллиметры (1мм = 40мил), inch дюймы. Изменить систему единиц можно на любой фазе работы без потери точности. Флажок DDE Hotlinks устанавливает режим взаимного выделения цепей между графическими редакторами P-CAD Schematic и P-CAD РСВ. Можно разрешить автоматически сжимать (включенный флажок Compress AutoSave Files). создаваемые файлы при автозапоминании В окне Zoom Factor указывается масштаб изменения изображения по командам меню View/Zoom или при однократном нажатии клавиш «серый» плюс или «серый» минус. В окне Autopan (%Display) устанавливается смещение окна изображения (панорамирование). После нажатия в области окна Title Sheets на кнопку Edit Title Sheets в появляющейся вкладке Titles можно включить/выключить вывод штампа чертежа на экран и на печать (рис. 3.2). Для этого в области Title Block нажав на кнопку Select, выбирается нужный штамп. Все штампы обычно хранятся в папке С:\PROGRAM FILES\P-CAD 2001\TITLES в файлах с расширением *.ttl. Если подходящего штампа нет, то командой Place/Line выбирается инструмент «линия» и создается необходимый штамп в соответствии с ЕСКД. Созданный штамп нужно сохранить с расширением *.ttl и далее его можно использовать как любой другой штамп. Кнопкой Remove штамп с рабочего листа удаляется. Все изменения фиксируются нажатием на кнопку Modify. Заметим, что в стандартных форматах длинная сторона листа располагается по горизонтали. 25 Рис. 3.2. Окно настроек штампа рабочего листа. Настройка сетки экрана производится после выполнения команды Options/Grids. Все действия аналогичны инструкциям, указанным в лаб. №2. Меню Options/Text Style (рис. 3.2) позволяет определить стиль текста, устанавливаемый по умолчанию, а при необходимости формирует и другие стили надписей: Рис. 3.2. Установка стилей шрифтов. 26 Default — немасштабируемый шрифт по умолчанию (расстояние между строками 2,5 мм); Pin Style — шрифт для имен выводов компонентов; Part Style — шрифт для имен компонентов; Wire Style — шрифт для имен цепей; Port Style — шрифт для имен портов; Default TTF — масштабируемый шрифт (по умолчанию шрифт Arial, размер 3,17 мм). Нужный шрифт назначается текущим двойным щелчком мыши по его имени. Создание схем электрических принципиальных. Электрические схемы выполняются без соблюдения масштаба. Реальное расположение компонентов на монтажно-коммутационном поле не учитывается при рисовании электрических схем. Выбранный размер формата листа, на который выводится рисунок схемы, должен обеспечить компактность и ясность при чтении деталей схемы. На электрической схеме изображаются символы компонентов, электрические связи между ними, текстовая информация, таблицы, буквенно-цифровые обозначения и основные надписи на форматке схемы. Линии на всех схемах одного проекта выполняются толщиной от 0,2 до 1 мм. Соединения и условные обозначения компонентов выполняются линиями одинаковой толщины. Утолщенными линиями рисуются жгуты (общие шины). Каждая связь при ее соединений со жгутом помечается номером или своим именем и должна подключаться под прямым углом или под углом 45°. После настройки конфигурации графического редактора P-CAD Schematic и при наличии в библиотеке всех символов компонентов, содержащихся в заданной электрической схеме (текущем проекте), можно приступать к созданию последней. Последовательность действий при этом такова: Настройте конфигурацию редактора. При настройке щелкните кнопку Edit Title Sheets, затем в заставке Titles в области Title Block щёлкните кнопку Select, выберите файл с готовым форматом и щелкните кнопку «Открыть». Закройте все предыдущие окна. На экране появится изображение формата с полями. Выполните команду для заполнения информации о проекте File/ Design Info/Fields, затем последовательно выделяйте нужные строчки, нажимайте кнопку Properties и заполняйте окно Value нужным текстом в заставке Field Properties. После ввода каждой категории данных нажимайте кнопку ОК. Данные, вносимые при редактировании схемы: Autor - фамилия автора; Date - дата создания схемы; Revision - дата изменения схемы; Time - время создания схемы; Title - название проекта. Список данных можно расширить (кнопка Add) или сократить (кнопка Delete). Текущие данные, которые периодически обновляются: Current Date - текущая дата; Current Time - текущее время; Filename - имя файла; Number of Sheets - число листов проекта; Sheets Number - номер текущего листа. Выполните команду Place/Field. В результате откроется одноименное диалоговое окно, в котором выберите имя информационного поля Title (наименование чертежа) и нажмите ОК. Затем установите курсор в нужное поле формата (поле должны быть достаточно промасштабировано) и щелкните мышкой. Появится текст с именем проекта или текущего листа, если имя было введено вами ранее по команде File/ Design Info/Fields,. Повторяйте команду Place/Field необходимое число раз, для заполнения требуемых полей формата. 27 Установка элементов и работа с библиотеками. Загрузите нужные библиотеки командой Library Setup, добавляя их имена в область Open Libraries после нажатия кнопки Add. Библиотеки находятся: С:PROGRAM FILES\P-CAD 2001\LIB или С:PROGRAM FILE\P-CAD 2001\Old LIB Размещение библиотечных элементов в поле формата. Настройте рабочее окно так, чтобы была видна вся форматка. После этого выполните команду Place/Part и в появившемся диалоговом окне (рис 3.3) выберите требуемый символ, активизировав нужную строку появившегося списка элементов открытой ранее библиотеки (или откройте нужную библиотеку, нажав кнопку Library Setup). Предварительно изображение выбранного символа можно просмотреть после нажатия на кнопку Browse. В окне Part Num по умолчанию указывается номер секции 1, однако вы можете изменить номер секции в окне. Рис. 3.3. Выбор символа компонента (Component Name), назначение номера секции (Part Num) и вид позиционного обозначения (RefDes) символа на схеме. Напомним, что Num Parts обозначает число логических секций, входящих в компонент, a Part Num - номер вводимой логической секции. Позиционные обозначения RefDes размещаемых элементов и их секций на электрической схеме проставляются автоматически. Например, если элементу в окне RefDes присвоено позиционное обозначение DD1, то последовательно размещаемые элементы получат имена DD1, DD2, DD3 и т. д., а элементы, состоящие из нескольких секций, получают имена DD1:A, DD1:B, DD1:C и т. д. Чтобы секции компонента вместо буквенных обозначений имели последовательную числовую нумерацию, необходимо в программе P-CAD Library Executive произвести определенную последовательность действий. Для этого в меню Component надо выбрать команду Open. В появившемся окне нажать кнопку Library и загрузить библиотеку, содержащую необходимый компонент. В списке Component Name выбрать сам компонент и нажать OK. В окне Component Information в секций Gate Numbering выбрать способ числовой нумерации - Numeric. В этом случае секции получают обозначения DD1:1, DD1:2, DD1:3 и т. д. Позиционное обозначение составного элемента можно ввести без указания номера первой секции в виде атрибута пользователя (user defined) вручную после выделения соответствующей секции и вызова команды Place Attribute (см. ниже). После выбора соответствующих параметров нажмите ОК. После проведения перечисленных подготовительных операций для размещения символа щелкните в нужном месте формата — появится изображение выбранногоа В результате появятся копии выбранного элемента с разными 28 позиционными номерами. До тех пор, пока нажата кнопка мыши, символ компонента можно перемещать по полю экрана, поворачивать его (клавиша R), зеркально отображать (клавиша F). При вводе многосекционных символов перед их размещением порядковый номер секции можно увеличить при нажатии на клавишу Р, а при увеличении позиционного обозначения - при нажатии на клавишу D. Если секции примыкают друг к другу, то на схеме позиционные обозначения отдельных секций не указываются. Для этого необходимо параметры RefDes всех секций, кроме первой, сделать невидимыми. С этой целью правой кнопкой мыши выделяется изображение на схеме соответствующей секции и выполняется команда Properties. Затем в окне Part Properties (рис. 3.4) в закладке Symbol в области Visibility убирается флажок Ref Des и нажимается кнопка ОК. В окне Value можно проставить значение номинала компонента, например конденсатора или резистора. Рис. 3.4. Закладка Symbol окна Part Properties. Если необходимо сделать невидимыми Туре элемента или имена и номера его контактов, то необходимо выделить размещенный элемент (или его вентиль), нажать правую кнопку мыши и в меню Properties в разделе Symbol и его области Visibility убрать флажок Туре, или в разделе Symbol Pins в областях Pin Designator и Pin Name убрать соответствующие флажки. При этом необходимо после операции с каждым контактом нажимать кнопку Apply (применить). По окончании операций по удалению с экрана монитора ненужной информации нажать ОК. Для размещения других элементов схемы повторите команду Place/ Part столько раз, сколько разных символов содержит схема. Размещенные элементы после их выделения можно передвигать по рабочему полю в нужное место, поворачивать их или зеркально отображать. Для выделения отдельного элемента символа (вывод символа, элемент графики, позиционное обозначение и т. п.) необходимо удерживать клавишу Shift. Для одновременного выделения нескольких символов удерживайте клавишу Ctrl. В дальнейшем выделенный элемент символа можно редактировать после нажатия на правую кнопку мыши и последующего выбора опции Properties. Электрическое соединение контактов размещенных элементов производится после выполнения команды Place/Wire. Ширина линии связи устанавливается по команде Options/Current Wire: Thick -(широкая) шириной 0,381 мм (15 mil), Thin (узкая) шириной 0,254 мм (10 mil) и User задается пользователем в пределах от ОД до 100 mil. Щелкая мышкой в соответствующих местах рабочего поля можно соединять контакты линиями связи различной конфигурации. Нажатие клавиши О 29 до отпускания кнопки мыши изменяет угол ввода линии из числа разрешенных углов, задаваемых в меню Options/Configure, а нажатие клавиши F изменяет ориентацию линии. При окончании проведения очередной электрической цепи щелкните правую кнопку мыши или клавишу Esc. Для включения в цепь дополнительной точки излома выполняется команда Rewire/Manual. Неподсоединенные выводы символов («висячие» контакты) и выводы цепей, не подключенные к другим контактам или другим фрагментам цепи, помечаются подсвеченными квадратиками, которые гаснут после их электрического соединения. Места соединений фрагментов одной и той же цепи помечаются точкой (рис. 3.6). Рис. 3.6. «Висячие» контакты, неподсоединенный фрагмент электрической цепи и Т-образное соединение фрагмента цепи. В строке информации монитора автоматически выводится имя выделенной цепи, присвоенное системой. Изменить имя цепи можно двумя способами. Первый способ: выделить нужную цепь (или ее фрагмент), щелкнуть правой кнопкой мыши и выбрать меню редактирования Properties. В закладке Wire активизировать окно Display (если имя цепи должно быть видимым), а в закладке Net в окне Net Name ввести имя цепи и нажать ОК. В результате у выделенного участка цепи появится заданное имя. Тип и размеры шрифта имени цепи устанавливаются после нажатия на кнопку Text Styles закладки Wire. Второй способ: если группа цепей имеет однородные имена типа А1, А2, A3 и т. д., то для автоматической нумерации таких цепей необходимо выполнить команду Utils/Rename Nets. Щелкнуть по первой цепи и затем в появившемся диалоговом окне Utils/Rename Wire/Port дать имя цепи с начальным номером (например А1), активизировать флажок Increment Name и щелкнуть ОК. Затем прощелкать нужные цепи, имена которым задаются автоматически в зависимости от очередности их указания мышкой (при указании цепь выделяется цветом). Чтобы визуализировать имена цепей, необходимо выделить нужную(ые) цепь(и), щелкнуть правой кнопкой мыши и в меню Properties в разделе Wire активизировать флажок Display. Имя цепи можно перемещать, если при нажатой клавише Shift выделить имя цепи, отпустить клавишу Shift и переместить имя цепи в нужное место. Электрическое соединение отрезков линий, изображающих одну и ту же цепь, на схеме обозначается точкой (по умолчанию — зеленого цвета). На Т-образных соединениях точка проставляется автоматически. Для соединения пересекающихся 30 отрезков цепей необходимо при построении второй цепи щелкнуть курсором в точке пересечения цепей, а затем продолжить нужные построения цепи. При установке курсора (без нажатия левой кнопки мыши) на объект схемы появляется рамка с именем объекта и его обозначения — схемный номер символа, его Туре, номер цепи, подсоединенной к контакту и т. п. Для проведения общей шины выполните команду Place/Bus и проведите линию нужной конфигурации. Ширина линии 0,76 мм = 30 мил устанавливается автоматически программой, и изменить ее нельзя. Если проводится несколько шин, то имена шинам система задает автоматически (BusXXXXX, где ХХХХХ - пятизначный порядковый номер шины). Для изменения имени шины необходимо выделить ее, вызвать контекстное меню, выбрать строчку Properties, ввести новое имя шины и, в случае необходимости визуализации имени шины на экране монитора, активизировать флажок Display. После выделения (при нажатой клавише Shift) имени (номера) шины его можно перенести в другое место. Имена электрических цепей, подводимых к шине, задаются командой Place/Port для подключения к цепи портов. Порт - специальный элемент схемы, который присваивает имя подключенной к нему цепи и определяет ее для всех листов проекта (глобальная цепь) или нескольким частям (фрагментам) цепи на одном листе схемы. Такая цепь представляет собой единую компоненту связности, а порт используется для объединения элементов шины в одну компоненту связности. Порту присваивается имя цепи. У порта может быть один или два контакта для подсоединения к цепи. Для выбора способа подключения порта к шине предварительно нужно выбрать команду Options/Display и переключатель Bus Connection Mode установить в соответствующую позицию. После вызова команды Place/Port щелкните в любом месте экрана. Появится диалоговое окно (рис. 3.7). Рис. 3.7. Окно команды Place/Port В окно Net Name можно ввести имя электрической цепи. Если желательна упорядоченная последовательность имен цепей подводимых к шине, установите флажок Increment Port Name. Переключатели Pin Count, Pin Length и Pin Orientation (число контактов порта, длина, вывода и ориентация контакта соответственно) установите в нужное положение. Установите форму порта Port Shape и нажмите кнопку ОК. Теперь можно подключать порты к именуемым цепям щелчком мыши. Текущее имя цепи отображается автоматически. Именованные таким образом цепи являются глобальными (Global) и их можно переименовывать командой Edit/Nets (рис. 3.8). 31 Рис. 3.8. Шина (слева), порты и подведенные к ним цепи. Имя локальной (в пределах текущего листа схемы) цепи, подходящей к шине, можно задать (после выделения цепи и последовательного нажатия правой кнопки мыши и кнопки Properties) в окне Net Name закладки Net окна Wire/Properties. Вывод схемы на печать Печать производится по команде File/Print (рис. 3.9). Однако перед командой на печать необходимо проделать ряд операций. Рис. 3.9. Окно команды File/Print. Активизация флажка Current Window позволяет печатать только видимую часть экрана. Активизация флажка Scale to Fit Page автоматически масштабирует изображение так, чтобы оно 32 полностью уместилось в поле выбранной форматки. После нажатия на кнопку Page Setup можно (рис. 3.10) в области Sheets выбрать имя листа для печати, а в области Image Scale — формат листа. При необходимости в окне Title области Image Options можно разрешить распечатку форматки и произвести разворот (Rotate) форматки при печати, а в окнах X offset и Y offset задать расстояния изображения схемы до краев листа. При включении флажка User Scale Factor в области Image Scale можно задать коэффициент масштабирования распечатки изображения схемы. После внесения установок для печати нажмите кнопку Update Sheet. Нажатие на кнопку Close возвращает предыдущее меню. Кнопка Print Options окна команды File/Print позволяет выбрать перечень объектов, которые будут выводиться на печать. По умолчанию для черно-белых принтеров фон (Background) выбирается белым и тогда, чтобы не печатать какие-либо объекты чертежа, им назначается тоже белый цвет. Рис. 3.10. Окно команды Page Setup. Нажатие кнопки ОК возвращает предыдущее меню, в котором выбирается лист или группа листов для печати. При печати ширина линий устанавливается программой и изменить эту настройку нельзя. Выводы компонентов установлены линиями шириной 0,01 мм, контур компонентов линиями шириной 0,254 мм, для шины - 0,76 мм. Установку нужной ширины линий можно произвести при создании символов библиотечных компонентов путем проведения поверх их выводов и других объектов символа линий нужной ширины (команда Place/Line). Перед печатью по команде Print Preview можно просмотреть компоновку чертежа на листе формата.Печать начинается после нажатия на кнопку Generate Printouts. 33 Генерация списка соединений Список соединений включает в себя информацию о соединении вывода компонента с определенной цепью (указывается номер или имя электрической цепи). Эта информация используется при «упаковке схемы на печатную плату», т. е. при размещении корпусов-компонентов на монтажнокоммутационном поле - ПП. Список соединений формируется после выполнения команды Utils/ Generate Netlist. В диалоговом окне Netlist Format выбирается (рис. 3.11) требуемый формат записи списка соединений Рис. 3.11. Выбор формата списка соединений. В нашем случае выбирается формат P-CAD ASCII. Имя файла списка соединений предлагается по умолчанию, а изменить имя можно при нажатии на кнопку Netlist Filename. При включении флажка Include Library Information в файл включается информация, необходимая для формирования в проекте библиотеки символов компонентов с помощью программы Library Executive (команда Library/ Translate). 34 Индивидуальное задание 1. 2. 3. 4. Настроить конфигурацию. Создать электрическую схему принципиальную. Вывести схему на печать. Сгенерировать список соединений. Указание: 1. При сохранении схемы генерация списка соединений является обязательным. 2. При выполнении пункта 2 лабораторного задания необходимо воспользоваться справочником соответствия отечественных элементов зарубежным аналогам [2],[3],[4]. 3. Вариант задания схемы электрической принципиальной получить у преподавателя.. Содержание отчета: 1. Цель работы. 2. Распечатка схемы электрической принципиальной. Контрольные вопросы. 1. Назовите основные функции графического редактора P-CAD Schematic. 2. Как осуществляется настройка конфигурации P-CAD Schematic? 4. Правила выполнения электрических схем. Классификация электрических схем. 5. Как обозначаются многопроводные сигнальные шины на электрических схемах? 1. 2. 3. 4. 5. 6. 7. 8. Список литературы Разевиг В.Д. Система сквозного проектирования электронных устройств Designlab8.0.- M.: «Салон», 2000. Интегральные микросхемы: Взаимозаменяемость и аналоги: Справочник/ М.А Бедрековский, А.А.Косыбратов, П.П.Мальцев.-М.: Энергоатомиздат, 1991.-272с. Шило В.Л. Популярные цифровые микросхемы: Справочник.- М.: Радио и связь,1987.-352с. Цифровые интегральные микросхемы: Справочник/П.П Мальцев, Н.С. Долидзе.-М.: Радио и свзь,1994.-240с. Резевиг В.Д. Система сквозного проектирования Micro-CapV. М.: «Солон», 1997. Архангельский А.Я. PSpice и Design Center. Ч1. Cхемотехническое моделирование. Модели элементов. Макромоделирование. –М.:МИФИ,1996. Преснухин. Л.Н, Шахнов В.А. конструирование электронных вычислительных машин и систем. Учеб. для вузов по специальности «ЭВМ» и «конструирование и производство ЭВА»..М,: высшая школа,1986. Ушаков Н.Н. технология производства ЭВМ: Учеб. для вузов по спец. «Выч. машины, комплексы, системы и сети». 3-е изд.- М.: высш. школа, 1991.-416с. 35 Фейламазова Светлана Абдулаевна. Методические указания к выполнению лабораторных работ по дисциплине "Конструкторскотехнологическое обеспечение производства ЭВМ" для студентов специальности 22.0100 "Вычислительные машины, комплексы, системы и сети". - Махачкала, ДГТУ, 2006. - 40 С. Редактор _______________________________________ Формат 60х84 1/16. Бумага тип №1. Печать ротапринтная. Уч. изд. л. Тираж 100 экз. Заказ № Усл. печ. л. _____________________________________________________________________ ИПЦ ДГТУ 367015, Махачкала, пр. Имама Шамиля, 70. 36