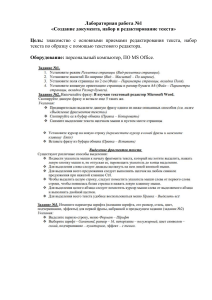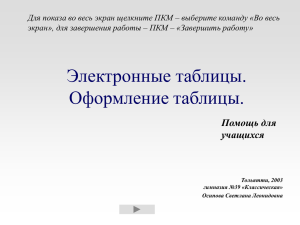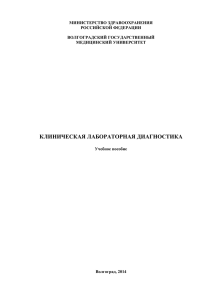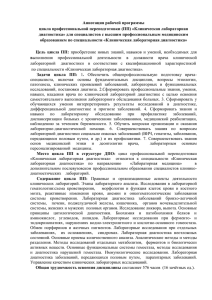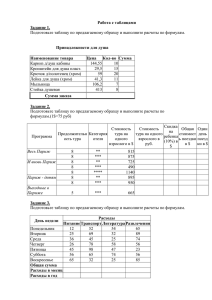Лабораторные работы «Электронные таблицы Excel» Цель: познакомить с основными возможностями современных электронных таблиц, их применением на практике. Требования к знаниям учащихся Знать основные приемы работы с электронными таблицами, структуру электронной таблицы, типы данных, основные различия между базами данных и электронными таблицами. Уметь заполнять таблицы данными и формулами, указывать тип ячейки, оформлять шрифтами, обрамлять, выделять цветом, выравнивать данные в ячейках, связывать данные с помощью формул, пользоваться функциями, составлять простые и сложные условия, обмениваться данными между листами рабочей книги. Примерное тематическое планирование (36—40 часов) Тема 1. Назначение, применение, основные возможности, приемы работы, форматы данных. Тема 2. Ввод данных, формул, оформление ячеек (обрамление, затенение), л/р № 1. Тема 3. Редактирование таблицы, л/р № 2. Тема 4. Автозаполнение, абсолютные и относительные ссылки, л/р № 3. Тема 5. Условия в электронных таблицах, л/р № 4, 5. Тема 6. Работа с датами, л/р № 6. Тема 7. Сортировка данных, фильтры, автофильтры, л/р № 7. Тема 8. Листы рабочей книги. Группировка листов, занесение информации на сгруппированные листы, л/р № 8, 9. Тема 9. Диаграммы, типы диаграмм, построение, оформление, редактирование, л/р № 10. Тема 10. Скрытие данных в строках и столбцах, л/р №11. Тема 11. Встраивание объектов со связью, л/р № 12. Тема 12. Связывание данных между листами, л/р № 13, 14. Тема 13. Статистические и математические функции, л/р № 15. Тема 14. Обобщение полученных знаний, зачет, л/р № 16, 17. Лабораторные работы "Электронные таблицы Excel" Ниже приведен список лабораторных работ, которые нашли отражение в данной книге. Лабораторная работа № 1 Основные приемы работы, ввод данных и формул, оформление таблиц. Лабораторная работа № 2 Часть 1. Создание электронной таблицы и заполнение формулами, форматирование ячеек. Часть 2. Редактирование таблиц. Лабораторная работа № 3 Работа с автозаполнением и составление формул, абсолютные и относительные ссылки. Лабораторная работа № 4 Составление условий в электронных таблицах. Лабораторная работа № 5 Абсолютные и относительные ссылки, составление сложных условий. Лабораторная работа № 6 Работа с датами, объединение текста с данными ячеек, создание собственных форматов. Лабораторная работа № 7 Сортировка данных, фильтры, работа с листами рабочей книги. Лабораторная работа № 8 Сортировка данных, фильтры, работа с листами рабочей книги (продолжение). Лабораторная работа № 9 Сортировка данных, фильтры, работа с листами рабочей книги. Лабораторная работа №10 Часть 1. Создание и редактирование диаграмм. Часть 2. Построение графиков различных функций. Части 3, 4. Оформление диаграмм. Лабораторная работа №11 Формулы, автозаполнение, скрытие данных, построение диаграмм. Лабораторная работа №12 Формулы, диаграммы, автозаполнение, скрытие данных, встраивание объектов со связью, построение диаграмм. Лабораторная работа №13 Связывание данных между листами. Лабораторная работа №14 Связывание данных между листами (продолжение). Лабораторная работа № 15 Статистические и математические функции. Лабораторная работа № 16 Предварительный зачет. Лабораторная работа №17 Зачет. 5 Немного теории Электронные таблицы это идеальный вычислительный инструмент. Используются для деловых и научных расчетов. С помощью электронных таблиц можно очень быстро: • подвести итог успеваемости; • подсчитать стоимость обоев для комнаты; • вычислить процентные ставки; • производить валютные операции; • пересчитать премию для работников целого предприятия за считанные секунды и т. п. Таблица представляет собой двумерную матрицу. Рабочая область — это размеченная таблица, состоящая из ячеек одинакового размера (рис. 1). Передвигаться по таблице можно с помощью стрелок или мышью. Та ячейка, в которой находится курсор, называется активной, в нее можно вносить информацию или изменять уже имеющуюся. После ввода данных в ячейку их необходимо зафиксировать нажатием клавиши Enter. В поле имени, расположенном выше заголовка столбца А, высвечивается адрес выделенной ячейки и ее содержимое. Каждая ячейка это независимый по типу элемент таблицы (в сравнении с базой данных — в одном поле нельзя помешать данные разных типов). Обозначается ячейка буквой и номером, на пересечении которых она находится. Например: Al, С24 и т. д. Рис. 1. Вид электронной таблицы В ячейку можно помешан, текст, числа, величины логического типа, лагу, а также любые формулы и условия. Если в ячейке находится формула или условие, то на экране мы видим результат выполнения этой формулы, а саму формулу можно увидеть в строке состояния. Написание любой формулы должно начинаться со знака равенства. В ней употребляются различные математические знаки (+ - * / ^), а также функции (тригонометрические, статистические и т. п.), которые имеются в наборе данной электронной таблицы. В процессе выполнения лабораторных работ мы познакомимся с некоторыми из них. Для вставки функции надо использовать меню ВСТАВКА->ФУНКЦИЯ и из предложенного списка выбрать нужную. К данным ячейки можно обращаться по адресу ячейки (т. е. ее обозначению). Обращение к данным ячейки называется ссылкой. Не забудьте, что заголовки столбцов определяются латинскими буквами и русские А, С, В не являются равноценной заменой. Ссылки могут быть • относительные — А1; • абсолютные — $А$1. Относительные ссылки можно указывать следующими способами (где С — строка, К — столбец или колонка): С [-2] К — на две строки выше, но в том же столбике; СК [-21 — в той же строке на два столбца левее; С [2 ] К [2] — на две строки ниже, на два столбца вправо; С [-1] — ссылка на целую строку (строка выше активной). Любой ячейке можно присвоить имя и, в дальнейшем, обращаться к ней по этому имени, вставлять имя в формулы для более наглядной их читаемости. Например, если ячейка Е6 содержит сумму итогов за квартал, можно в дальнейших формулах подставлять не Е6, а, например, имя «Итог квартала». Для ссылки на курс доллара, ячейку удобно назвать таким именем. Чтобы присвоить имя ячейке, необходимо: • выделить ячейку; • выбрать в меню ВСТАВКА->ИМЯ->ПРИСВОИТЬ; • в диалоговом окне (рис. 2) ввести имя, которое должно начинаться с буквы, не содержать пробелов, иметь длину не более 255 символов, нажать ОК. Рис. 2. Присвоение имени ячейке Для выделения целого столбца достаточно щелкнуть мышью по его заголовку; чтобы выделить строку целиком, нужно щелкнуть мышью по ее заголовку. Для изменения ширины столбца подведите указатель мыши к правой границе заголовка столбца. Когда указатель мыши примет вид черной двойной стрелки, удерживая нажатой левую клавишу мыши, переместите границу столбца вправо или влево. Аналогично можно изменять высоту строки. Часто бывает нужно выделить блок ячеек (несколько ячеек, расположенных рядом). Для этого установите указатель мыши в крайней ячейке выделения и, при нажатой левой клавише, переместите мышь к противоположному краю выделения (весь выделенный блок «охвачен» рамкой, все ячейки, кроме той, с которой начали выделение, окрашены в черный цвет). Обратите внимание, что в процессе выделения в Поле имени регистрируется количество строк и столбцов, попадающих в выделение. Если необходимо в ряд последовательных ячеек ввести числа или надписи, отличающиеся друг от друга определенной закономерностью, то такой процесс можно автоматизировать. Надо воспроизвести минимум две первые записи, выделить эти ячейки, установить курсор в нижний угол последней выделенной ячейки, добиться его преобразования в форму крестика и протянуть с нажатой левой клавишей мыши по ячейкам, которые подлежат заполнению. добиться заполнения следующих прогрессий: Например, можно Начальные значения Расширенный рядВремя, дата понедельник, вторник среда, четверг, пятница. ... январь, февраль март, апрель, май, ... январь 2006. апрель 2006 июль 2006, октябрь 2006, январь 2007 15 января, 15 апреля 15 июля, 15 октября, ... Арифметическая прогрессия 1. 2 3,4,5 ... 1,3 5, 7, 9, ... 100,95 90, 85, 80, ... Геометрическая прогрессия 2 (знаменатель 2) 4, 8, 16. ... 2 (знаменатель 3) 6, 18, 54, ... Запись слов с цифрами кв. 2, кв. 3, кв. 4, кв. 5 . квартал 3, квартал 4, квартал I, квартал 2, ... 1й период, 2й период Зй период,... товар 1, товар 2 товар 3, ... Повторение слов Задолжено: Задолжено:, Задолжено:... В акциях: В акциях:. В акциях:, В акциях:... .Объединение ■■■ т данных в ячейках — Если ячейка Е1 содержит — просто текст, например «Кварт. 4 2003 г.», а в ячейке А20 формула = «Итог за» &Е1, то в ячейке А20 мы увидим объединенный текст «Итог за Кварт. 4 2003 г.». Длина текста не должна превышать 1024 символа. Лабораторная работа № 1 Тема: Основные приемы работы, ввод данных и формул, оформление таблиц. Создайте простейшую таблицу под названием «Анализ показателей производства». Дляя этого: • переместите курсор в ячейку А1 и наберите «Упражнение 1», нажмите ENTER; • далее, перемещая курсор вниз, введите в столбец А данные (для автоперемещения вниз вместо ENTER нажимайте стрелку «вниз»). Занесите в ячейки информацию: - А2 показатели производства A3 пок./мес. А4 план А5 факт А6 % Теперь заполните шапку таблицы: - поместите курсор в ячейку ВЗ; - наберите слово ЯНВАРЬ. Автозаполнение (ввод в клетки СЗ и D3 выполняйте методом автозаполнения): - установите мышку в правый нижний угол клетки ВЗ (вместо стрелки должен появиться крестик); - нажмите левую клавишу мышки и протащите «крестик» по клеткам СЗ и D3, отпустите клавишу мыши. В таблицу должны автоматически вводиться данные: - СЗ февраль - D3 март Далее в клетку ЕЗ введите слово «Квартал 1». Теория: автозаполнением вы за секунды можете заполнить: ряды - чисел: 100, 200, 300, ... - дат: 1-4-06, 2-4-06, 3-4-06 ... - месяцев: Ноя, Дек, Янв, ... строки типа: - Цех 1, Цех 2, ... - Квартал 1, Квартал 2, ... Потренируйтесь с автозаполнением в нижней части таблицы с 30 строки и вниз, используя вышеуказанные примеры. Исходные числовые данные: Введите числовые данные в клетки: - В4 1000 - В5 900 - С4 2000 - CS 2000 - D4 3000 - D5 3200 Формулы Чем больше в таблице формул, тем э(|х|)сктивнес ее применение. А если формул вовсе нет, то пользуйтесь текстовым редактором. Автосуммирование: • переместите курсор в клетку Е4: • щелкните по кнопке «Автосумма» И; • мерцающим пунктиром будут выделены клетки, которые попадут в формулу суммы, нажмите ENTER, и в клетку Е4 автоматически будет введена формула: =СУММ(В4 : D4); • повторите эту же процедуру для ввода формулы суммирования в клетку Е5: =СУММ(В5 : D5). Для ввода любой функции также можно воспользоваться пунктом меню ВСТАВКА ФУНКЦИЯ (рис. 3). Рис. 3. Окно мастера функции Ввод формул вручную • поместите курсор в клетку В6; • введите знак «=», с которого начинается ввод формул. Далее вы можете использовать два способа набора формул: а) переключите клавиатуру на «латынь» и введите в строку фор мулу В5/В4: б) щелкните мышкой по клетке В5, далее введите знак «/», вновь шелкните мышкой, но теперь по клетке В4, нажмите ENTER и в клетку В6 будет введена формула. В таблице вы видите значение 0,9, рассчитанное по этой формуле. Копирование формул Для ввода однотипных формул, производящих расчеты по строкам или столбцам, используется метод копирования с автоматической настройкой относительных адресов клеток. Скопируйте формулу из клетки В6 в интервал клеток С6:Е6, для чего надо выполнить следующие действия: • выделите клетку В6, протащите мышку по клеткам С6:Е6, при нажатой клавише CTRL; • выделите клетки В6:Е6 и выберите команду копирования выбором пунктов меню ПРАВКА ЗАПОЛНИТЕ ВПРАВО. В результате в клетки должны быть введены следующие формулы: С6=С5/С4; D6=D5/D4; Е6=Е5/Е4. Форматирование таблицы Для представления таблицы в более наглядном виде необходимо ее отформатировать. Вы можете наложить на всю таблицу один из стандартных форматов, заложенных в программе. ДЛЯ автоформатирования: • выделите всю таблицу; • щелкните по кнопке «автоформатирование»; • в диалоговом окне (рис. 4) выберите желаемое форматирование. Можно форматировать отдельные элементы таблицы, задавая ширину столбцов, тип шрифта и кегль для заголовков, высоту строк, обрамляюшие рамки и тени клеток, расположение данных в клетках. Для этого необходимо выделить соответствующие ячейки и выбрать пункт меню ФОРМАТ->ЯЧЕЙКИ (рис. 5), затем выбрать необходимую вкладку. Рис. 4. Окно автоформатирования Рис. 5. Форматирование ячеек Рис. 6. Окно форматирования чисел Рис. 7. Окно размещения текста Формат чисел в ячейках, количество значащих цифр, направление надписи оформляются с помошью вкладки ФОРМАТ-* ЯЧЕЙКИ~>ЧИСЛО (рис. 6). Если необходимо напечатать текст в ячейке в несколько строк, то надо включить опцию ПЕРЕНОСИТЬ ПО СЛОВАМ (рис. 7). Если ячейка широкая, то данные можно располагать вверху, внизу, в середине ячейки. Выравнивание в ячейке, как горизонтальное, так и вертикальное, устанавливается с помощью спеииальных функций того же диалогового окна. Лабораторная работа № 2 Часть 1 Тема: Создание электронной таблицы и заполнение формулами, обрамление. Задание 1. 1. Создайте таблицу следующего образца. март Зарплата Премия Закупка материалов Амортизационные отчисления Накладные расходы Доход от продажи Суммарный расход формула Прибыль формула 2. Заполните исходную таблицу таким образом, чтобы в столбце В были соответствующие цифры, а напротив суммарного расхода и прибыли соответствующие формулы: Суммарн. расход = Зарплата + Премия + Закуп, материалов + + Амортиз. отчисл. + Накладные расходы Прибыль = Доход от продажи - Суммарн. расход. Помните, что все данные в ячейки они находятся. 3. Сохраните файл с именем Exlab1.xls. заносятся только через ссылки на ячейку, в которой Задание 2. I. Составьте электронную таблицу следующего вида: Количество выпавших осадков 2002 2003 2004 2005 итого макс. кол. за месяц миним. кол.за месяц январь февраль март апрель май июнь итого макс, за год соответствующие функции можно найти в меню миним. за ФУНКЦИИ (или ВСТАВКА->ФУНКЦИИ) год за среднее год 2. Все формулы и действия по копированию формул запишите в тетрадь. 3. Сохраните файл с именем Exprl.xls, результаты покажите учителю. Задание 3. Составьте электронную таблицу, вычисляющую я-й член и сумму арифметической прогрессии по формулам где — первый член прогрессии, a d — разность арифметической прогрессии. 1. В ячейку AI и введите заголовок таблицы «Вычисление n-го члена и суммы арифметической прогрессии». Заголовок будет размешен в одну строчку и займет несколько ячеек правее A1. 2. В ячейку A3 введите «d», в ячейку ВЗ — «л», в СЗ — ,в D3 — . Для набора нижних индексов воспользуйтесь командой ФОРМАТ ЯЧЕЙКИ..., выберите вкладку Шрифт и включите нижний индекс. Выровняйте по центру и примените полужирный шрифт. 3. В ячейку А4 введите величину разности арифметической прогрессии (в нашем примере это 0,725) и заполните 9 нижних ячеек таким же числом. 4. Следующий столбик заполните последовательностью чисел от 1 до 10. 5. Введите в ячейку С4 значение первого члена арифметической прогрессии. 6. Выделите ячейку С5 и наберите в ней формулу =С4+А4, для этого, набрав знак равенства, щелкните мышью по ячейке С4, и в строке формул появится ее адрес, затем наберите знак + и щелкните по ячейке А4, зафиксируйте ее нажатием Enter, в ячейке окажется результат вычисления по формуле, а в Строке формул сама формула. 7. Заполните формулой, «протащив» маркер заполнения вниз, ряд ячеек, ниже С5. Ссылки в формуле изменились относительно смешения формулы. 8. Аналогично введите в ячейку D4 формулу =(-2+С4)*n/2 для подсчета суммы п первых членов арифметической прогрессии, где вместо -2 должен быть первый член вашей арифметической прогрессии, и заполните формулами нижние ячейки, проташив вниз маркер заполнения. 9. Выделите все ячейки таблицы, содержащие данные без заголовка «Вычисление //-го члена и суммы арифметической прогрессии», и выполните команду ФОРМАТ->СТОЛБЕЦ->ПОДГОН ШИРИНЫ. 10. Выделите ячейку A1 и примените полужирное начертание символов к содержимому ячейки. 11. Выделите четыре ячейки от А1 до D1 и выполните команду ФОРМАТ->ЯЧЕЙКИ->ВЫРАВНИВАНИЕ и установите в положение «Центрировать по выделению» (Горизонтальное выравнивание) и «Переносить по словам». Это позволит расположить заголовок в несколько строчек и по центру выделенного блока ячеек. 12. Выделите таблицу (без заголовка) и выполните команду ФОРМАТ->ЯЧЕЙКИ->ГРАНИЦА, определите толстую линию и границу вокруг ячеек. 13. Выделите блок ячеек, относящихся к заголовку: от А1 до D2, и, проделав те же операции, установите Контур. В этом случае получается рамка вокруг всех выделенных ячеек, а не каждой. Часть 2 Тема: Редактирование таблиц. Задание 1. 1. Откройте файл с именем Exlabl.xls. Внесите в таблицу следующие изменения. • уберите строку с Амортизационными отчислениями, для чего надо выделить соответствующую строку и выбрать пункт меню ПРАВКА->УДАЛИТЬ; • вставьте месяцы январь и февраль; • скопируйте в них нужные формулы и заполните числами (установите формат денежный); • вставьте перед первым столбцом столбец с нумерацией; • вставьте строку со словами «Сводная ведомость предприятия» и отформатируйте ее полужирным шрифтом, столбец от слов «Зарплата» до «Доход от продажи» стилем курсив, цифры, «Суммарный расход» и «Прибыль» стилем на ваш вкус. 2. Последовательность действий запишите в тетрадь, покажите результат учителю. Сохраните файл с именем Exlab2.xls. Задание 2. 1. Откройте файл с именем Exprl.xls. 2. Вставьте перед столбиком «Макс. кол. за месяц» столбец с «Процентным содержанием осадков» от обшего количества (использование абсолютной ссылки). 3. Отформатируйте текст различным стилем по вашему усмотрению. 4. 5. 6. 7. Выровняйте содержимое диапазонов с цифрами по центру. Запишите в тетрадь используемые опции. Сохраните текст на дискете с именем Expr2.xls. Результаты покажите учителю. Лабораторная работа № 3 (квартплата) Тема: Работа с автозаполнением и составление формул, абсолютные и относительные ссылки на ячейки. Создайте электронную таблицу учета платы за квартиру согласно образцу. 1. Все заголовки столбцов должны быть выровнены по центру как по горизонтали, так и по вертикали, при определении формата ячейки примените опцию переноса слов. 2. Столбец «№ квартиры»: 10, 11, 12, ... 50. Центральное выравнивание. 3. Столбец «Фамилия квартиросъемщика»: Иванов, Петров, Сидоров, Краснов, Белов, все остальные Куропаткин 1, Куропаткин 2, ... 4. Столбец «Площадь»: 70; 69,5; 69 и т. д. (каждая следующая на 0,5 кв. м меньше предыдущей), выравнивание центральное. 5. Столбец «Сумма»: для каждой квартиры умножается значение из графы «Площадь» на значение из графы «Тариф» (которое может быть изменено учителем во время работы); формат рублевый без копеек. 6. Столбец «Дата оплаты»: с 10 февраля, каждая следующая квартира произвела оплату на день позже предыдущей. Формат Дата, полная форма. 7. Столбец «Просрочка»: если оплата была произведена до срока оплаты включительно, то автоматически ставится 0 (ноль); если позже срока, то должно полсчитываться количество дней просрочки («Дата оплаты» — «Срок оплаты»). Срок оплаты может меняться учителем во время работы с вашей таблицей. Данные выровняйте по центру. 8. Столбец «Штраф»: для каждой квартиры умножается знание из графы «Пени за 1 день» на значение из графы «Просрочка». Формат денежный без копеек. 9. Столбец «Итого»: суммируются значения из граф «Сумма»и «Штраф», формат денежный без копеек. 10. В конце ведомости должна автоматически подсчитываться следующая статистика по всем квартирам: общая сумма графы «Итого» (формат рублевый без копеек). Средняя площадь, Максимальная просрочка. 1 Образцы лабораторных работ находятся в приложении. Немного теории В процессах обработки данных нередки ситуации, когда в зависимости от условий следует выполнять либо одну, либо другую операцию. Известный пример: при определении подоходного налога мы должны исходить из суммы заработной платы, величина которой определяет порядок расчетов. Для описания ситуаций такого рода в электронных таблицах используются логические функции. Примером логической функции может служить функция ЕСЛИ, которую в общем виде можно записать так: ЕСЛ И (условие; формула I ;формула2), где: условие — логическое выражение, например: С7 < 3 000 000; формула1 — действие, которое будет выполнять табличный процeccop в случае, если условие выполняется; формула2 — действие, которое будет выполнять табличный процeccop в случае, если условие не выполняется. Например, чтобы разместить в ячейке CI2 максимальное из Двух значений, содержащихся в ячейках СЮ и СП, достаточно вести в ячейку С12 формулу: =ЕСЛИ(С10>С11;С10;СП). Часто приходится использовать сложные условия и вложенные логические функции, например: в ячейке A1 содержится дата выполнения расчета. Требуется в заголовке рабочей таблицы (например, в ячейке В4) указать номер квартала. Очевидно, что номер квартала определяется в зависимости от месяца, а для выполнения поставленной задачи потребуется формула: = ЕСЛИ(И(А1>=1; АК=3); "1-й квартал"; ЕСЛИ(И((А1>3; АК=6); "2-й квартал"; ЕСЛИ(И(А1>6; А1<=9); "3-й квартал");"4-й квартал"))). Лабораторная работа № 4 Тема: Составление условий в электронных таблицах. Часть 1 Создайте на рабочем листе таблицу «Примеры условий». Примеры условий 1. В ячейку С13 введите большее из значений, содержащихся в соседних слева ячейках. 2. В ячейку С14 введите слово «Да», если значение ячейки А14 больше значения ячейки В14. В противном случае введите слово «Нет». 3. Создайте формулу, записывающую в ячейку С15 слово «Да», если ячейка А15 пуста или содержит текст. В противном случае в ячейке CI5 должно появляться слово «Нет». 4. Сформируйте формулу, определяющую значение ячейки С16 как: • 1, если содержимое ячейки В16 меньше 0; • 0, если содержимое В16 равно нулю; • формулу A16/B16, если В16 больше нуля. Часть 2 1. Составьте электронную таблицу следующего вида, для решения любого квадратного уравнения с помощью дискриминанта: Решение квадратного уравнения Значение Коэффициент а дискриминанта Коэффициент b Коэффициент с Корень x1l Корень х2 Запишите в соответствующие ячейки формулы и условия для вычисления дискриминанта и корней уравнения со ссылкой на ячейки с исходными данными. Проверьте работу таблицы на следующих примерах: 5х2 - 6х + 1 = 0 Зх2 - х + 18 = 0 (два корня 1; 0,2) 16х2 - 8х + 1 = 0 (один корень 0,25) (корней нет). Часть 3. Начисление налогов с использованием условий 1. Откройте таблицу «Расходные материалы (картриджи)» (файл с именем л4.xls). 2. Выберите для столбцов нужную ширину и формат. 3. Занесите в верхней части таблицы курс доллара по образцу. 4. Заполните таблицу формулами: а) стоимость заказа в $ и в рублях; б) НДС вычисляется 20% от стоимости заказа в рублях; в) скидки выбираются по условию в зависимости от количества штук, 5% для кол. штук от 100 до 200; 10% — более 200 штук; для заказа менее 100 штук скидок нет; г) столбец К оплате = Стоимость заказа в рублях - Скидки -+ НДС; д) в конце таблицы запишите формулу для расчета обшей суммы заказа. 5. Оформите таблицу выравниваниями, обрамлениями по образцу и цветом. (Образец смотри в приложении.) Лабораторная работа № 5 Тема: Абсолютные и относительные ссылки, составление сложных условий. 1. Откройте таблицу «Расценки на размещение рекламы в центральной прессе» (файл с именем л5.хк). 2. Выберите для столбцов нужную ширину и формат (учесть стоимость в $ и длину полосы, формат дробный). 3. Занесите в верхней части таблицы курс доллара и текущую дату (формулой) по образцу. 4. Заполните таблицу формулами: а) стоимость 1/2 полосы = 0,5 цены за I полосу; б) стоимость 1/4 полосы = 0,25 цены за I полосу; в) стоимость заказа зависит от длины полосы; г) НДС равно 20% от стоимости заказа; д) надбавки вычисляются с учетом номера полосы: 1 полоса — 100% стоимости заказа; 2 полоса — 50% стоимости заказа; 3 полоса — 25 % стоимости заказа; е) итого в $ рассчитывается по формуле Стоимость заказа + НДС + Надбавки. 5. Оформите таблицу по образцу. (Образец смотри в приложении.) Лабораторная работа № 6 Тема: Работа с датами, объединение текста с данными ячеек, создание собственных форматов. Немного теории Excel изображает даты с помощью натуральных чисел от I до 65380. Летоисчисление начинается с 1 января 1900 года, которое соответствует 1, и кончается 31 декабря 2078 года (эта дата соответствует числу 65380). Время считается сложнее, чем дата. Для этого используются дробные числа. Например, час выражается числом 1/24, двенадцать часов 12/24 или 0,5. Для задания минут используется формула 1/(12*60), для секунд 1/(12*360). Часть 1. Работа по образцу 1. В примере № 1 заполните таблицу формулами, указанными рядом с ячейкой, но для ввода такой сложной формулы (работа с массивами) необходимо нажать сочетание клавиш CTRL + SHIFT + ENTER. 2. В примере № 2 запишите формулу объединения текста и данных ячеек по образцу. 3. В примере № 3 надо вычислить количество дней и задать свой формат для данной ячейки: для чего выберите команду ФОРМАТ->ЯЧЕЙКИ и запишите следующую формулу: [>=4] 0 "дней";[>=2] 0"дня"; 0 "день" В ячейку ВСЕГО запишите формулу =ЕСЛИ(число дней>=1;сумма до 1 недели;(ЕСЛИ (число дней >4/24;сумма до 1 дня; сумма до 4 часов))). Образец 1 части лабораторной работы № 6 (рядом с ячейками записаны формулы, которые необходимо занести для подсчета временных промежутков) Пример № 1. Вычисление времени =сумм(С6:С9) =СУММ(ЗНАЧЕН(ПРАВСИМВ(ТЕ КСТ(С6:С9; "чч:мм");2))) =СУММ(ЗНАЧЕН(ЛЕВСИМВ(ТЕК СТ(С6:С9; "чч:мм");ДЛСТР(ТЕКСТ(С6:С9;"чч: мм"))-3))) =(С12+ЦЕЛОЕ(С11/60))&":"& ТЕКСТ (С! 1-60*ЦЕЛОЕ(С11:С11/60);"00") Пример № 2. Объединение текста и даты = "Посетите наш магазин по "& А18&" с "& В18 &"до "& С18 & "." Пример № 3. Часть 2 1. Создайте таблицу «Расчет расходов на командировку» (файл л6.xls). 2. Оформите по образцу: снимите линии сетки и вставьте недостающие строки, сделайте обрамление и затенение. 3. Заполните формулами вычисления времени, ставок, учитывая графы, не имеющие в данный момент значений, для количестдней создайте новый формат ячейки для указания дней, числа юлжны совпадать с данными образца. Немного теории Любую таблицу Excel можно преобразовать в базу данных и осуществлять те операции, которые применимы для баз данных. это сортировка, поиск по запросу, создание фильтров. Для сортировки записей выделите все строки таблицы, выполете команду ДАННЫЕ->СОРТИРОВКА (рис. 8), выберите столиц, по которому нужно отсортировать данные, и установите переключатель в положение по возрастанию или убыванию. Если требуется сортировка одновременно по нескольким полям, то в порядке сверху вниз выбирается приоритетность полей. Образец 2 части лабораторной работы № 6 «Расчет расходов на командировку» Рис. 8. Окно сортировки данных Базу данных можно просматривать в режиме таблицы и в режиме формы, для чего используется команда верхнего меню ДАННЫЕ->ФОРМА. Для перехода в этот режим: • выделите таблицу без верхней строки заголовка (так как Excel определяет поля базы данных по одной первой строке выделенной таблицы), но обязательно захватите нижнюю незаполненную строку (иначе вы не сможете продолжить заполнение таблицы в режиме формы); • выберите команду ДАН НЫЕ-»ФОРМА, получите форму данных, например как на рис. 9, содержащую статический текст (имена полей базы данных), и окон редактирования, в которых можно вводить и редактировать текст. Вычисляемые поля (в которых разметены формулы) выводятся на экран без окон редактирования («Кол-во Остатка» и «Сумма Остатка»). Теперь вы имеете свою таблицу как бы в форме отдельных карточек-записей (каждая из которых представляет строку таблицы). Перемешаться между записями можно либо при помощи кнопок «Назад», «Далее», либо клавишами управления курсором (вверх, вниз), либо перемещая бегунок на полосе прокрутки формы данных. Рис. 9. Режим формы Перемещаться между окнами редактирования (в которые вносятся данные) удобно клавишей Tab. После заполнения новой записи нажмите клавишу Enter, и вы автоматически перейдете к новой записи. Как только заполнена новая запись, вся внесенная информация воспроизведется в исходной таблице. Заполнять таблицу в режиме формы довольно удобно. Находясь в режиме формы, можно удалять и добавлять записи, производить редактирование. Как и в любой базе данных, информацию можно фильтровать (т. е. выводить на экран только те данные, которые интересуют пользователя). Для этого есть удобное средство автофильтр: выделите таблицу с заголовками столбцов и выберите команду ДАННЫЕ->ФИЛЬТР->АВТОФИЛЬТР. После этого в правом нижнем углу названия столбика появится стрелочка, при нажатии на которую мышкой раскрываются критерии поиска по данному столбику (рис. 10). Если условие поиска сложное, то из выпадающего меню надо выбрать УСЛОВИЕ и с помошью диалогового окна пользовательского автофильтра (рис. 11) связать нужные запросы. Если по данному полю был установлен фильтр, то кнопка изменяет свой цвет, что позволяет быстро найти и вернуть данные на экран, сняв соответствующий запрос с помощью команды (Все) (рис 10). Рис. 10. Автофильтр Рис. 11. Пользовательский автофнльтр Когда требуется одновременно разместить информацию на все листы рабочей книги или на нескольких одновременно, то их предварительно надо сгруппировать: • для группировки листов, следующих друг за дргом, надо щелкнуть мышью на ярлык первого листа, затем, удерживая клавишу SHIFT, щелкнуть на последний, при этом все листы между указанными окажутся с беленькими ярлыками; для группировки выборочных листов надо щелкнуть мышью на ярлык первого листа, затем, удерживая клавишу СTRL. щелкать на ярлыки нужных листов. Листам можно давать имя, для чего устанавливается курсор на ярлык листа и ИЗ контекстного меню выбирается команда ПЕРЕИМЕНОВАТЬ, затем вводится необходимое имя. Данные в столбцах или строках можно скрывать (не отображать на экране). Для этой операции выделяются нужные столбцы или строки и выбирается команда ФОРМАТ->СТРОКА или СТОЛБЕЦ, затем пункт меню СКРЫТЬ. Лабораторная работа № 7 Тема: Сортировка данных, фильтры, работа с листами рабочей книги. 1. Откройте файл с именем л7.хls. 2. Сделайте сортировку всей таблицы по столбцам «Цена» и «Тип дома» в порядке возрастания. 3. Дайте имя листу «Недвижимость». 4. Второй лист назовите «Ленинский проспект», третий — «Элитные квартиры». 5. Добавьте еще один лист таблицы и назовите его «Малый спрос» (все листы должны располагаться в порядке, указанном выше). 6. На всех листах электронной таблицы одновременно введите информацию: в ячейку А1 — ЗАО «Респект» MAP Удостоверение №318598; в ячейку А2 — Лицензия №000448 тел 204-08-24. Шрифт 14 пунктов полужирный красный. 7. С помощью автофильтра выберите квартиры, расположенные около станций метро Проспект Вернадского или Университет, с размером кухни больше 9 кв. м. 8. Скопируйте полученный список на лист «Ленинский проспект». 9. Вернитесь на лист «Недвижимость» и выберите квартиры с ценой от 90$ и до 200S, в кирпичном доме не выше восьмого этажа. 10. Скопируйте полученный список на лист «Элитные квартиры». 11. Вернитесь на лист «Недвижимость» и выберите квартиры без телефона с раздельным с/узлом. 12. Скопируйте его на лист «Малый спрос». (Образец смотри в приложении.) Лабораторная работа № 8 Тема: Сортировка данных, фильтры, работа с листами рабочей книги. 1. Откройте таблицу «ПАРТНЕРЫ Microsoft» (файл с именем л8.хls). 2. Снимите с экрана линии сетки. 3. Выделите название жирным шрифтом 16 пунктов красного цвета и сместите на ячейку вправо. 4. Для заголовков столбцов задайте полужирный шрифт 11 пунктов, центральное выравнивание. 5. Отсортируйте список по полю «Название фирмы» в возрастающем порядке. 6. Дайте имя листу «Партнеры». 7. Для столбцов «Телефон» и «Факс» задайте специальный формат по образцу. 8. Выберите с помощью автофильтра всех партнеров, работающих в Москве. 9. Во всех ячейках с кодом Москвы задайте формат символьный и измените код «95» на «095». 10. Скопируйте этот список на второй лист, дайте имя листу «Москва». 11. Оформите список цветом: строку с заголовком темно-желтым, столбец с названием фирмы светло-желтым, в начале и в конце списка обрамление по образцу. 12. Вернитесь на лист «Партнеры» и выберите из списка «Авторизированные учебные центры». Скопируйте полученный список на лист 3. 13. Листу 3 дайте имя «Учебные центры». 14. Оформите строку с заголовком синим цветом; столбец с названием фирм салатовым; обрамление вокруг таблицы сделать по образцу. (Образец смотри в приложении.) Лабораторная работа № 9 Тема: Сортировка данных, фильтры, работа с листами рабочей книги. 1. Откройте таблицу «Расценки на размещение рекламы в региональной прессе» (файл с именем л9.хls). 2. Выберите для столбцов нужную ширину и формат. 3. Вставьте недостающие поля по образцу. 4. Занесите в верхней части таблицы курс доллара и текущую дату (формулой) по образцу. 5. Заполните таблицу формулами и условиями: а) стоимость 1/8 полосы равна 0,5 от стоимости 1/4 полосы, а стоимость 1/16 полосы равна 0,25 от стоимости 1/4 полосы; б) в столбец ИТОГО заносится стоимость в зависимости от размеров полосы (формула с условием); в) надбавки начисляются за 1 и 3 полосу 20%, за 2 полосу 30%; г) скидки начисляются от объема тиража: до 3 000- 15%; от 3 000 до 5 000 - 30 %; более 5 000 - 40%; д) столбец К оплате = Итого + Надбавки - Скидки. 6. Оформите таблицу по образцу, дайте имя листу «Общий каталог». 7. С помощью автофильтра отсортируйте газеты с тиражом больше 100 экземпляров и форматом A3. 8. Скопируйте на Лист 2 этот список и назовите его «Многотиражки». 9. Оформите с помощью Автоформата->Объемный 2. 10.Вернитесь в общий каталог и выберите тех, кто размещает рекламу на второй полосе с размером 1/16, затем скопируйте этот список на Лист 3, дайте имя листу «2 полоса», список оформите с помощью Автоформата-Цветной 2. Немного теории. Оформление диаграмм Одним из достоинств электронных таблиц является возможность отображения данных с помощью различного рола диаграмм и графиков. С их помощью данные приобретают более наглядный вид для анализа, сравнения, подведения итогов. Для построения диаграммы (графика) необходимо выделить диапазон ячеек, который надо отобразить графически, и выбрать команду ВСТАВКА-> ДИАГРАММА или соответствующую кнопку на панели инструментов, затем можно следовать пунктам мастера диаграмм, шаги которого представлены на рис. 12. а—г. При построении и редактировании диаграмм приходится сталкиваться с некоторыми объектами, обозначение которых описывается ниже. Область построения диаграммы — область, в которой находятся все элементы диаграммы. Маркеры данных — это элементы, которые используются для отображения числовых значений на диаграммах: точки, линии, полосы, столбцы, сектора и т. п., отражают отдельный элемент диаграммы. Рис. 12, а Рис. 12, б Рис. 12, в Рис. 12, г. Окна мастера диаграмм Чтобы изменить цвет и заливку одного ряда данных, укажите на один из маркеров и дважды щелкните мышью. На вкладке «Вид» (рис. 13) задайте нужные параметры. Чтобы в качестве маркера использовать рисунок, надо выбрать или нарисовать графический объект, поместить его с помощью команды ПРАВКА-> КОПИРОВАТЬ в буфер обмена, затем выделить заменяемый ряд и нажать ВСТАВИТЬ в меню ПРАВКА. Рис. 13. Окно форматирования элемента данных Для объединении разных шипов диаграмм надо выделить один ряд данных и применить к нему другой тип диаграммы. Метки данных — это необязательные текстовые пли числовые значения, связанные с маркерами данных и упрощающие их различие. Для добавления меток данных необходимо выбрать команду ФОРМАТ РЯДА ДАННЫХ и на вкладке ПОДПИСИ ДАННЫХ (рис. 14) указать нужный тип метки (если это в меню отсутствует, значит, диаграмма не была выделена щелчком мыши). Рис. 14. Окно подписей данных Изменение мешок данных — указать на любую метку ряда и дважды щелкнуть мышью. Появится окно Формат подписей данных (рис. 15), в котором можно сделать необходимые изменения. Изменение текста меток — указать на нее и ввести нужный текст. Для изменения их положения — выделить и перетащить мышью. Ряды данных — группы связанных элементов, данные для которых берутся из одной строки или столбца. Рис. 15. Окно формата подписей данных Категории — надписи вдоль оси X. Имена рядов — надписи вдоль оси Y. Названия диаграммы и ее осей — нужны для пояснения назначения диаграммы и характера представленных на ней данных. Если при построении диаграммы с помошью мастера диаграмм не были указаны данные параметры, то для их размещения надо выбрать в меню ДИАГРАММА->ПАРАМЕТРЫ ДИАГРАММЫ. На диаграмму можно добавить стрелки или другие графические объекты, для этого надо воспользоваться графической панелью инструментов. Кнопку «надпись» можно использовать при размещении дополнительной текстовой информации. Оси координат и сетка — линии, отображающие шкалу для измерения и сравнения данных, отображения диапазона значений. Можно менять цвет, тип линий, метки делений и шкалу с помощью меню ФОРМАТ->ВЫДЕЛЕННАЯ ОСЬ. В диалоговом окне (рис. 16) можно редактировать вкладки «ВИД», «ШКАЛА», «ШРИФТ», «ЧИСЛО» и «ВЫРАВНИВАНИЕ». Рис. 16. Окно форматирования оси В этом же окне есть опция для добавления сетки, изменения направления и частоты линий, включения вспомогательной оси значений и связывания с ней одного или нескольких рядов данных, если они достаточно разнородные по представлению порядка чисел. Легенда — помогает различать ряды данных, представленные на диаграмме. Ее можно добавлять и убирать из области построения, изменять размер и местонахождение с помошью меню ДИАГРАММЫ->ЛЕГЕНДА. К составляющим ДИАГРАММА->ПАРАМЕТРЫ легенды можно отнести элемент легенды и ключ легенды (рис. 17). Лабораторная работа № 10 Часть 1 Тема: Создание и редактирование диаграмм. I. Создайте новую таблицу и поместите в ячейки следующую информацию: B3 — яблоки СЗ — ягоды А4 — I квартал А5 — 2 квартал А6 — 3 квартал А7 — 4 квартал B4 - 5 В5 - 7 В6 - 2 В7 - 3 С4 - 1 С5 - 4 С6 - 6 С7 – 2 яблоки ягоды 1 KB 5 I 2 кв 7 4 Зкв 2 6 4 кв 3 2 2. Построение диаграммы: • выделите всю таблицу; • щелкните по мастеру диаграмм; • следуйте инструкциям в диалоговом окне, а в последнем нажмите ГОТОВО. Диаграмма должна иметь вид: Лабораторная работа № 10 3. Нарисуйте в графическом редакторе Paint объекты для замены столбиков диаграммы:. • загрузите графический редактор; • нарисуйте по образцу яблоки и ягоды; • скопируйте яблоко в буфер обмена. 4. Замена элементов диаграммы рисунками: • выделите ряд данных щелчком мыши; • выберите команду ПРAВКА->ВСТАВИТЬ; • элементы заменились одним растянутым яблоком; • выберите из контекстного меню ФОРМАТ РЯДОВ ДАННЫХ->СПОСОБЫ ЗАЛИВКИ->РАЗМНОЖИТЬ (яблоки на диаграмме выстроились в ряд). Проделайте то же самое для ягод. Диаграмма должна принять вил: Часть 2 Тема: Построение диаграмм. Задание 1. Постройте график функции у = sin х. Значение аргумента х выберите в пределах от -6 до 6 с шагом 0,5. Для этого предварительно создайте таблицу следующего вида: Для заполнения значениями строки X используйте автозаполнение. В строку Y вставьте формулу =Sin(B2) и протяните до конца таблицы. Затем выделите построеный диапазон и на панели инструментов выберите кнопку Мастер диаграмм. Залайте тип диаграммы — график. Задание 2. Составьте электронную таблицу для вывода графика квадратичной функции у = ах2 + bх + с, считая a, b и с параметрами на интервале [-5;5] с шагом 0,2. Задание 3. Составьте электронную таблицу для вывода графика y=a*sin(b*х + с), считая a, b и с параметрами на интервале [п1;п2] с шагом h = (n2 - n1)/30. Задание 4. Составьте электронную таблицу для вывода графика функции Задание 5. Постройте графики функций у = А sin(x* 3,14) + С+ В по следующим данным: Суммарное значение Часть 3 Тема: Оформление диаграмм. 1. По данным таблицы вашего варианта постройте столбчатую диаграмму и оформите следующим образом: • сделайте заголовок в две строки (первая строка должна иметь шрифт размером 16 пунктов, жирный, вторая — 12 пунктов, обычный); • сделайте надписи около осей X и Y (около оси Y развернуть текст вдоль оси); • замените маркер первого столбика соответствующим рисунком; • измените цвет маркера второго столбика на зеленый с нестандартным заполнением (косая линия или точки и т. п.); • выведите для второго столбика метки данных, измените для них цвет написания букв и фон и поместите поверх маркера; • легенду разместите под диаграммой; • на диаграмме поместите текст с вашей фамилией и классом; • поместите надпись «ЛЕГЕНДА» со стрелкой, указывающей на местонахождение вашей легенды. 2. Постройте по тем же данным круговую диаграмму с вырезанным сектором и нанесите метки данных в процентном отношении. 3. Построите объемную гистограмму, в которой необходимо сделать следующее: • для основания использовать цвет бледно-зеленый в косую полоску; • измените поворот и возвышение основания. Вариант 1 Химический состав и калорийность мяса некоторых видов рыб Рыба Вода Жиры Белки Треска 80.8 0.4 I7.6 Сазан 78 2,7 18,2 Севрюга 69.8 IK9 17,2 Камбала 78.2 2.8 2 Вариант 2 Крупнейшие монополии общего машиностроения (1972 г., млн. долл.) Компания Обороты по продаже 4354 АКТИВЫ 6272 Собст. капитал 1576 Мицубиси 3981 7264 663 Зингер 2218 1609 763 Броун 1776 2247 194 Дин энд Ко 1500 1554 800 Зульцер 1834 1074 569 Шнейдер 554 125 209 Хитати Вариант 3 Некоторые административные уезды Румынии (площадь в тыс. км2, население в тыс. чел.) Уезды Площадь 0.6 Население Арад 7,7 496 Бихор 7,5 632 Васлуй 6,1 520 Галац 4.4 558 Ковасна 3,7 193 Сэлаж 5,9 541 Бухарест 1682 Вариант 4 Товарная структура экспорта и импорта Румынии в 1984 г. (в %, по стоимости) Товары Экспорт Импорт Машины и оборудование Топливо 20.6 34 2I.9 32,1 Растительное сырье 7.2 10,5 Продовольствие 20.3 8.2 Промышленные товары Химические продукты Стройматериалы 15,8 3.9 11,2 10,1 3 1.0 ---- Вариант 5 Отраслевая структура промышленности (данные на 1988 г., в млн.) Отрасль Электроэнергетика Валовая продукци я 2.7 Число заняты х 1,5 Топливная 3,9 3,8 Металлургия 7.7 3,3 Машиностроение 30,5 31 Химическая промышленность Лесная 11,2 6.7 5 П.7 Текстильная 7,3 12 Вариант 6 Посевная площадь и сборы важнейших культур (площадь в тыс. га, сбор в тыс. т) Культура Площадь Сбор Пшеница 2429 5049 Кукуруза 2944 7440 Ячмень 403 917 Подсолнечник 219 4947 Картофель 295 4119 Табак 53 39 Лен 51 101 Вариант 7 Крупнейшие медные монополии США (1972 г., млн. долл.) Вариант 8 Добыча топлива в основных зарубежных странах (в пересчете на условное топливо — 7 тыс. ккал; млн. т) Вариант 9 Основные характеристики некоторых топлив (выход летучих в % от массы, теплота МДж/кг) Вариант 10 Грузооборот транспорта общего пользования (млрд. т/км) Вариант 11 Химический состав и калорийность маргарина (в сравнении со сливочным маслом) Вариант 12 Крупнейшие монополии общего машиностроения (1972г.,млн.долл.) Часть 4 Тема: Оформление диаграмм. Постройте и оформите диаграммы по образцу. Задание 1. Указания к выполнении): • расстояние между столбцами равно 30 с помощью меню ПАРАМЕРЫ->ЗАЗОР; • первый столбец — синий цвет; • второй — желтый: • третий — темно-зеленый; • фон области построения серый; • заголовки и подписи осей сделать по образцу. Задание 2. Указания к выполнению: шрифт заголовка — Arial, 12 пунктов, синий цвет, двойное подчеркивание; надписи осей — Arial, 8 пунктов, синий цвет; линия «Продукции» — зеленый цвет, толстая; линия «Бытовая техника» — сиреневый цвет, толстая; линия «Одежда» — желтый цвет, толстая; убрать пересечение с осью в промежуточном значении; максимальное значение оси Y = 400; цена деления 200; надписи и оформление по образцу. Задание 3 . Указания к выполнению: • пнет маркера «Продукция» — синим. «Бытовая техника» — желтый. «Одежда» — красный; • цвет области построения — серый; • установить пересечение с осью X в максимальном значении; • установить обратный порядок категорий; • вывести метки значений для «Одежды». Задание 4. Указания к выполнению: • цвет надписей месяцев — красный. «Имущество, налоги,....» — синий, подписи осей — черный; • в формате рядов данных изменить следующие параметры: глубину зазора, порядок рядов по образцу; • изменить на оси порядок категорий; • цвет маркеров для «Налогов" — зеленый, «Аренды» — малиновый. «Зарплаты» — тсмно-теленый. «Предложения» — красный. «Имущество» — синий; • основание — серый, боковые стенки — желтый; • развернуть ось «Количество». Задание 5 . Указания к выполнению • пнет маркеров «Напитки» — черный, «Молочные» — малиновый, «Фрукты» — желтый, «Промтовары» — бирюзоный. «Хлеб» — зеленый, «Рыба» — коричневый, «Кондитерские изделия» — серый, «Мясо» — синий: • тип узлового маркера подобрать по образцу; • в формате оси отключить пересечение с осью Y между категориями. Задание 6. Указания к выполнению • все надписи сделать синим шрифтом, размер подобрать так, чтобы слова не перекрывались; • маркер «Гастроном № 2» — синий, «Гастроном № 46» — малиновый, «Диета» — салатовый; • надпись о проценте роста разместить на синем фоне, черным цветом букв, 10 пунктов. Задание 7. Указания к выполнению • цвет маркеров: «Угорь» — красный. «Форель» — салатовый, «Окунь» — желтый; • цвет задней стенки и основания — темно-синий, боковой — серый; вывести подписи значении и разместить по образцу; изменить глубину и ширину зазора по образцу. Задание 8. Указания к выполнению: • включите две оси; • объем продаж изобразите с помощью линии, цену — столбчатой гистограммой; • цвет заливки столбцов голубой с наполнением, линии — красный с маркером по образцу; • градацию шкалы сделать по образцу. Лабораторная работа № 11 Тема: Формулы, автозаполнение, скрытие данных, построение диаграмм. 1. Откройте файл с именем л11.xls. 2. С помошью команд копирования заполните текстовой информацией повторяющиеся ячейки. 3. Количественную информацию заполните по столбцам в зависимости от информации 1 квартала для 2 квартала с шагом 2, для третьего с шагом 3, а для четвертого с шагом 5. 4. Заполните оставшуюся часть таблицы формулами по образцу. 5. Оформите таблицу с помошью АВТОФОРМАТА-> ОБЪЕМНЫЙ 2. 6. Дополнительное обрамление и оформление шрифтами сделать по образцу. 7. Скопируйте таблицу на второй лист и скройте строки по образцу. 8. Постройте столбчатую диаграмму и замените столбцы рисунками, сделанными в PaintBrus. 9. Диаграмму по итогам года оформите по образцу. Лабораторная работа № 12 Тема: Формулы, диаграммы, автозаполнение, скрытие данных, встраивание объектов со связью, построение диаграмм. 1. Откройте таблицу «Результаты аукциона» (файл л 12.xls) 2. Измените формат в столбце с датой, добавьте недостающие (см. образец) строки и заполните дату с помощью прогрессий с шагом 2 дня (для повторения заполнения использовать быстрые клавиши Ctrl + Y). 3. Столбец «СПРОС» заполните с шагом 5, а столбец «ПРОДАЖИ» с шагом -3 (минус 3). 4. Заполните оставшиеся ячейки соответствующими формулами. 5. Скройте строки и столбцы, как показано на образце. 6. С помощью графического редактора Paint Brush нарисуйте эмблему аукциона и вставьте рисунок в таблицу со связью. 7. Вставьте адрес аукциона и оформите по образцу. 8. Постройте диаграммы по образцу. Лабораторная работа № 13 Немного теории При работе в различных ведомствах и на предприятиях часто используют электронные таблицы для веления учета различных средств в течение, например, целого года. А для этого необходимо использовать данные с разных листов рабочей книги, если каждый лист представляет законченную ведомость учета по конкретному месяцу. При связывании данных, расположенных на разных листах, также используются относительные и абсолютные ссылки, но только к адресу ячейки добавляется ещe и название листа, например: =$В$3*начисления!Н6. В данном примере информация берется с листа, который называется НАЧИСЛЕНИЯ, из ячейки Н6. Для удобства ввода данных такого типа лучше при вводе в формулу переходить на соответствующий лист и указывать мышью на данную ячейку. Тогда адрес ячейки будет прописываться автоматически. Тема: Связывание данных между листами. 1. Создайте новую таблицу «Начисления налогов» по образцу. 2. Пенсионный и профсоюзный налоги вычислите по формуле (1% от оклада). 3. Подоходный налог начисляется как 12% от «оклад — минимальная зарплата — пенсионный налог». 4. Сумма к выдаче начисляется как разность оклада и налогов. 5. Оформите по образцу и дайте имя листу «Начисления». 6. Перейдите на второй лист, дайте ему имя «Детские». 7. Создайте по образцу таблицу с тремя столбиками и свяжите данные листа «Начисления». Надо установить связь между фамилиями Первого листа и второго, для чего ввести формулу = Начисления!ВЗ, где ВЗ — адрес первой ячейки, содержащей фамилию на листе «Начисления», и заполнить формулу вниз. 8. Аналогично занесите формулу расчета суммы компенсации. со ссылкой на количество детей Сумма на одного ребенка * кол. детей. 9. Примените фильтр, чтобы лист содержал только сотрудников, имеющих детей. 10. Перейдите на третий лист. Назовите его «К выдаче». Заполните столбцы «ФИО» и «Сумма» со ссылкой на лист «Начисления». 11. Постройте диаграмму, отражающую в % зарплату сотрудников. 12. Перейдите на лист «Начисления» и вставьте со связью из графического файла, созданного в Paint, примитивную печать. Указания: графический и текстовый файлы должны быть сохранены на дискете, при создании «печати» используйте маленький экран, чтобы графический файл имел наименьший размер, при вставке со связью выберите команду ВСТАВКА->ОБЪЕКТ-> ИЗ ФАЙЛА, указать "со связью". Сохраните и закройте файлы. Внесите изменения в «печать». Сохраните файл и проверьте работу связи. Лабораторная работа № 14 Тема: Связывание данных между листами. Часть 1 1. Создайте одновременно на трех листах таблицу: Январь 2001 г. курс 30,0 руб. 2. Назовите листы Январь, Февраль, Март. 3. Заполните недостающие формулы, учитывая, что стоимость компьютера в феврале увеличилась на 5,5%, в марте на 15,3%. 4. Учтите увеличение курса доллара в феврале до 30,7 руб., в марте до 31 руб. 5. Создайте таблицу «Итоги продаж за квартал» на 4 листе, назовите его «ИТОГИ», свяжите данные с января, февраля и марта (название компьютера и оптовую стоимость со скидкой) и постройте диаграмму по этим данным. 6. Сделайте красочное оформление таблицы и диаграммы. Часть 2 Создайте электронную таблицу «Отчет - банк «ИНФОРМ», состоящую из четырех листов: Филиал № 1 Даниловский: Филиал № 2 Тимирязевский; Филиал № 3 Клинский: Филиал № 4 Одинцовский: Итоги 1 квартала оформить со связыванием данных на листах: Данные представить в виде следующей диаграммы: Лабораторная работа № 15 Тема: Статистические и математические функции. 1. Откройте таблицу «Табель учета» (файл с именем лl5.xls). 2. Занесите формулы для подсчета дней явок, используя формулу из меню ВСТАВКА->ФУНКЦИИ->СЧЕТ, указав диапазон, куда входят все дни месяца, и заполните эту формулу на всех работников. 3. Для подсчета дней по болезни, прогулов, командировок, отпусков используйте в меню ВСТАВКА->ФОРМУЛЫ-> СЧЕТЕСЛИ, где надо указать тот же диапазон и соответственно для критерия отбора букву «б», или «п», или «к», или «о». 4. Для подсчета количества отработанных часов используйте формулу СУММ ЕСЛИ, указав в качестве критерия «>0». 5. Количество выходных дней посчитайте по формуле «СЧИТАТЬ ПУСТОТЫ». 6. Добавьте столбец «Разряд», заполните его. 7. Дайте имя листу «ТАБЕЛЬ». . 8. Скройте столбцы с днями месяца и оформите по образцу. 9. Перейдите ко второму листу, дайте ему имя «Налоги». Фамилии свяжите с фамилиями на листе «ТАБЕЛЬ». 10. Добавьте столбец «Командировочные». 11. Стоимость часа сотрудников вычисляйте в зависимости от разряда. Для 15 разряда коэффициент = 9, для 14 — 8, 13 — 7, 12 — 6, 11 — 5, 10 — 4, 9 — 3. Коэффициент умножается на «Стоимость одного часа». 12. Столбец «Начислено» вычисляется умножением «Стоимости часа сотрудника» на количество отработанных часов на листе «Табель». 13. Профсоюзный и пенсионный фонд — 1% от (начисления +командировочные + премия), в графе премии указана доля от «начислений». 14. Подоходный налог 12% от (начислено - профсоюзн. пенсион. + премия). 15. Начисления на командировку вычисляются умножением стоимости дня командировки на количество командировочных дней из листа «Табель». 16. Сумма к выдаче начисляется из «начислено + командировочные + премия - налоги подоходный, профсоюзный и пенсионный + дотация, вычисляемая произведением количества детей на дотацию на I ребенка». 17. Оформите лист по образцу. 18. Перейдите на лист 3. назовите его «Ведомость». 19. Свяжите фамилии с фамилиями на листе «Табель», добавьте недостающий столбец «Премия». 20. Сумму к выдаче свяжите с суммой выдачи с листа «Налоги», для премии задайте формулу вычисления размера премии в зависимости от начислений, с учетом вычета всех налогов. Данные брать с листа «Налоги». 21. Подведите итоговую сумму по образцу. Лабораторная работа № 16 Тема: Предварительный зачет. 1. Откройте таблицу «Прайс-лист торгово-полиграфического объединения «КАКТУС» (файл с именем л16.хls). 2. Вставьте недостающие поля или записи, подберите оптимальную ширину столбцов, оформите цветом, размером, форматами ячейки по образцу. 3. Столбец «Количество по месяцам» заполняется с шагом 3 в I и 2 кварталах и с шагом 2 в 3 и 4 кварталах. 4. Запишите соответствующие формулы в столбцах суммы. 5. Дайте имя листу «Прайс-лист». 6. С помошью Автофильтра выберите папки, произведенные в Италии. 7. Скопируйте этот список на второй лист и назовите его «ИТАЛИЯ». 8. В этом списке скройте столбцы по месяцам. 9. Постройте диаграмму на листе 3 (назвать лист «ДИАГРАММЫ») «Стоимость папок производства "Италия", оформите по образцу, задняя стенка желтая, основание светло-серое. 10. Вернитесь на лист с именем «Прайс-лист», выберите папки производства Россия или Тайвань с ценой менее 20 000 рублей. 11. Отсортированный список скопируйте на 4 лист и дайте ему имя «Россия — Тайвань». 12. Скройте столбцы (кроме года) по образцу. 13. На листе «Диаграммы» постройте диаграмму по данным четвертого листа с названием «Количество проданных папок за прошедший год». 14. Оформите лмаграмму по образцу, уменьшите радиус внутреннего кольца, встройте рисунок с именем Books и сделайте соответствующие текстовые поля. 15. На всех листах одновременно вставьте реквизиты фирмы: Торгово-полиграфическое объединение «Комус» тел. (095) 917-41-62 резервирование по тел. (095) 917-07-24 ЗАКАЗЫ ПО ТЕЛ. (095) 299-89-64 Лабораторная работа № 17 Тема: Зачет. 1. Откройте таблицу «Бланк отчета о размещении рекламы на каналах Центрального телевидения» (файл с именем л17.хls). 2. Выберите для столбцов нужную ширину и формат. 3. Вставьте недостающие поля и строки и удалите лишние по образцу (длина таблицы не должна превышать длину листа). 4. Занесите в верхней части таблицы курс доллара по образцу. 5. Заполните таблицу формулами: а) Стоимость заказа = Стоимость I мин. * Длительность рекламы; б) НДС берется 20% от стоимости заказа; в) надбавки и скидки вычисляются по условию для будничных дней до 18 часов минус 20% от стоимости заказа, а для воскресных дней (только воскресенье) после 18 часов надбавка плюс 20% (при записи в формулу времени учесть, что его надо вычислять по формуле ЧАС/24, например, для 11 часов утра надо записать в условие 11/24); г) Итого = Стоимость заказа + НДС + Надбавки и скидки. 6. Дайте имя листу «Бланк отчета». 7. С помощью Автофильтра выберите рекламные ролики ОРТ, идущие после 19-00. 8. Скопируйте этот список на Лист 2 и назовите лист «ОРТ», на этом листе постройте диаграмму «Доходы от рекламы» по образцу. 9. Вернитесь на лист «Бланк отчета», скройте строки с передачами, оставив только название каналов, скопируйте столбец с названием каналов и столбец «Длительность рекламы в минутах» на Лист 4, назовите лист «Диаграмма» и постройте график «Время, занятое рекламой на некоторых каналах» по образцу. 10. На всех листах одновременно поместите реквизиты фирмы Рекламное агентство «РОКОС» тел. 500-85-35 факс 500-85-36 Цвет шрифта темно-зеленый, цвет заливки светло-салатовый. Приложение Образцы лабораторных работ 75 К лабораторной работе № 3 Дата оплаты Просрочка Штраф Итого 10 Февраль, 1998 0 0 р. 300 р. 11 Февраль, 1998 0 0 р. 298 р. 12 Февраль, 1998 0 0 р. 295 р. 13 Февраль, 1998 0 Ор. 293 р. 14 Февраль, 1998 15 Февраль, 1998 0 0 Ор. Ор. 290 р. 288 р 16 Февраль, 1998 0 Ор. 285 р. 17 Февраль, 1998 0 Ор. 283 р. 18 Февраль, 1998 0 Ор. 280 р. 19 Февраль, 1998 0 Ор. 278 р. 20 Февраль, 1998 0 Ор. 275 р. 21 Февраль, 1998 0 Ор. 273 р. 22 Февраль, 1998 0 Ор. 270 р. 23 Февраль, 1998 0 Ор. 268 р. 24 Февраль, 1998 0 Ор. 265 р. 25 Февраль, 1998 0 Ор. 263 р. 26 Февраль, 1998 0 Ор. 260 р. 27 Февраль, 1998 0 Op- 258 р. 28 Февраль, 1998 0 Ор. 255 р. 1 Март. 1998 0 Ор. 253 р. 2 Март, 1998 0 Ор. 250 р. З Март, 1998 0 Ор. 248 р. 77 К лабораторной работе № 3 Продолжение таблицы Дата оплаты Просрочка 4 Март, 1998 5 Март, 1998 0 Штраф Итого 0 0р. 0р. 245р 6 Март, 1998 0 Ор. 243р 7 Март, 1998 0 0р. 240р 238р 0 0р. 235р 0 0р. 233р 10 Март, 1998 0 Ор. 230р 11 Март, 1998 1 2р. 229р 12 Март, 1998 2 Зр. 228р 13 Март, 1998 3 5р. 227р 14 Март, 1998 4 6р. 226р 15 Март, 1998 5 8р. 225р 16 Март, 1998 6 9р. 224р 17 Март, 1998 7 11р. 223р 18 Март, 1998 8 12р. 222р 19 Март, 1998 9 14р. 221р 20 Март. 1998 10 15р. 220р 21 Март, 1998 11 17р. 219р 22 Март. 1998 12 18р. 218р. 8 Март, 1998 9 Март, 1998 Итого 10 367р. 79 К лабораторной работе № 4 15 17 15 16 13 24 16 14 14 62 17 29 40 72 110 29 30 25 47 32 103 124 256 130 167 280 115 96 4 3 6 4 8 6 3 5 $ 1500 $2 550 $150 $256 $2 600 $7 704 $544 $238 $1 064 $5 580 $2 295 $6 815 $27 120 $3 240 $98 670 $2 610 $1110 $11275 $1 598 $2 432 $14 214 $18 600 $51 200 $39 000 $8 350 $19 600 $17 250 $3 456 $800 $300 $600 $600 $400 $300 $210 $450 9 165 p. 15 581 p. 917 p. 1 564 p. 15 886 р. 47 071 p 3 324 p. 1 454 p. 6 501 p 34 094 p 14 022 p 41 640 p 165 703 p 19 796 р. 602 874 p. 15 947 р. 6782 р. 68 890 p. 9 764p 14 860 p. 86 848 p 113646p 312 832 p. 238 290 p. 51 019 p. 119 756p 105 398 p. 21 116p 4 888p 1 833 p 3 666 p. 3 666 p 2 444 p 1 833 p 1 283 p. 2 750 p. 1 833 p. 3116p 183 p 313 p 3 177 p 9 414 p. 665 p 291 p. 1 300p. 6 819 р. 2 804 p. 8 328p 33 141 p 3 959 p 120 575 p 3 189p 458 p 779 p Op Op 794 p 4 707 p. Op. Op. Op. Op 701 p. 4 164 p. 16 570 p Op 60 287 p Op 1356 р. 0 р. 13 778 р. 1 953 p. 2 972p 17 370 р. 22 729 p. 62 566 p. 47 658 p. 10 204 p. 23 951 p 21 080 p. 4 223p 978 p. 367 p 733 p. 733 p. 489 p. 367 p. 257 p 550 p 10 540 p. 17918p 1 100 p. 1 877 p. 18 269 p 51 779 p. 3 989 p. 1 745 p. 7 801 p. 40 913 p 16 126 p 45 804 p 182 274 р. 23 756 p. 663 161 p. 19 137 p. 8139 р. 6 889 p. Op. Op. 4 342 p. 5 682 р. 15 642 р. 23 829 p Op Op. 5 270 p Op. 244 p 92 p 183 p. 183 p. Op Op. Op. Op Общая сумма 81 75 779 p. 11 717p 17 831 p. 99 875 p. 130 693 р. 359 757 p. 262 119 р. 61 222 p. 143 707 р. 121207 р. 25 339 p 5 621 p. 2 108 p. 4 216 p. 4 216 p. 2 933 p. 2 200p 1 540 p. 3 299 p. 2 449 703 р. К лабораторной работе № 5 83 К лабораторной работе № 7 85 К лабораторной работе № 7 К лабораторной работе № 8 Продолжение табл. "ПАРТНЕРЫ Microsoft" «88» К лабораторной работе № 8 Авторизированные учебные центры Название фирмы LVS Trading Роль авторизированные учебные центры Город Москва Код 095 Телефон Факс 334-9200 334 9200 MaxSoft Ltd. авторизированные учебные центры Красноярск 1912 27-9383 SoftScribe International. Ltd. авторизированные учебные центры Санкт-Петербург 812 245-7873 Xelos Informational Servis авторизированные учебные центры Москва 095 202-6275 202-8873 Весnь (АО) авторизированные учебные центры Москва 095 115-9713 22-7 245-7873 832 112-2333 авторизированные учебные центры Москва 095 127-9010 129-1275 Компьютерное образование авторизированные учебные центры Санкт-Петербург 812 ЛИМТУ авторизированные учебные центры Санкт.Петербург 812 Микроинформ авторизированные учебные центры Москва авторизированные учебные центры Петрозаводск РИПКРО авторизированные учебные центры Сетевая академия Ланит Информационные технологии (Ай Ти) Петрозаводский государственный ун-т С-П Электротехнический Университет 095 259-2965 112 6872 293-2959 291-8117 233-ооо6 235-1053 Москва 8140 0095 452-1660 452-1660 авторизированные учебные центры Москва 095 265-5101 261- 5781 авториэирсванные учебные центры Санкт-Петербург 812 234-8947 234-2758 7-5140 7-1021 91 К лабораторной работе № 9 93 К лабораторной работе № 9 95 К лабораторной работе № 11 97 К лабораторной работе № 12 Лист 2 99 К лабораторной работе № 13 Ведомость на выдачу зарплаты ФИО Сумма Подпись 1 Иванов А.Ф. 1 998.76р. 2 Иванов Е.П. 3 893.40р. КатоваЕ.М. 3721.16р. Котова А. В. 3 273.34р. 3 4 5 Круглова Ф.Ю. 1 998.76р. 4 7 Леонов И.И. Петров М.В. 840.72р. 3 023.59р. 8 Селезнев Г.Г. 3 893.40р. 9 Туманов В.А. 1 309.80р. Харламов М.Т. 2084.88р. Чудное В.В. 1 568.16р. 6 10 11 101 К лабораторной работе № 15 Ведомость на выдачу зарплаты № 1 2 3 4 5 6 7 8 9 10 11 12 13 14 15 16 17 18 19 20 21 22 23 24 25 26 27 28 29 ФИО Абдрахманов М.Н. Абакумов А.А. Воронцова М.С. Дроздова К.Ю. Заславская СВ. Ибрагимова Т.Т. Истратова Д.Д. Колосова М.М. Кокова М.Б. Колобов К.К. Калинин А.А. Кононов СМ. Кутузов Т. Л. Ладыгина Д.Ж. Лобнева СИ. Михайлов Г.К. Михеев ИЛ. Никонов С.С. Павловский П.П. Праскурина Г.Е. Плотников И.Н. Семенов У.У. Стрельникова Д.М. Соловьев У.Ф. Трубина И.И. Трубецкой P.P. Шумакова Б.С. Шмелев Я.Я. Ясное М.Г. Итого 103 Сумма премии Сумма к выдаче Подпись 1 625.40р. 674.24р 1 444.80р. 632.10р. 1 938.44р. 674.24р. 758.52р. 469.56р. 1 107.68р. 481.60р. 830.76р. 1 095.64р. 385.28р. 1 107.68р. 722.40р. 1 384.60р. 1 264.20р. 144.48р. 571.90р. 821.73р. 963.20р. 361.20р. 433.44р. 2 215 36р. 1 733.76р. 397.32р. 484.61р. 686.28р. 385.28р. 8 204.68р. 3 435.61р. 7 409.16р. 3 279.32р. 9 829 25р. 3 490.61р. 3 803.18р. 1 728.67р. 5 663.86р. 592.68р. 4 220.39р. 5 493.49р. 2 096.78р. 5 553.86р. 2 620.99р. 7 107.32р. 5 447.55р. 779.42р. 2 046.53р. 4 175.12р. 4 829.44р. 1 811.04р. 1 602.57р. 11 162.71р. 8 177.31р. 1 656.60р. 2 484.81р. 3 440.98р 1 986.78р. 25 795,70р. 124 130,69р. К лабораторной раооте № /э премия 55р. Стоим. 1 часа Налоги 105 0.25 профс. пенс. 94.5р. 39.2р. 84.0р. 36.8р. 112.7р. 39.2р. 44.1р. 32.8р. 64.4р. 44.5р. 48.3р. 63.7р. 22.4р. 64.4р. 50.8р. 80.5р. 82.3р. 8.4р. 41.0р. 47.8р. 56.0р. 21.0р. 30.7р. 128.8р. 106.3р. 27.5р. 28.2р. 39.9р. 22.4р. 94.5р. 39.2р. 84.0р. 36.8р. 112.7р. 39.2р. 44.1р. 32.8р. 64.4р. 44.5р. 48.3р. 63.7р. 22.4р. 64.4р. 50.8р. 80.5р. 82.3р. 8.4р. 41.0р. 47.8р. 56.0р. 21.0р. 30.7р. 128.8р. 106.3р. 27.5р. 28.2р. 39.9р. 22.4р. подох. 1 111.32р. 460.99р. 987.84р. 432.18р. 1 325.35р. 460.99р. 518.62р. 385.73р. 757.34р. 523.32р. 568.01р. 749.11р. 263.42р. 757.34р. 597.41р. 946.68р. 967.85р. 98.78р. 481.57р. 561.83р. 658.56р. 246.96р. 361.03р. 1 514.69р. 1 250.09р. 323.40р. 331.34р. 469.22р. 263.42р. 7р. Сумма к Число выдаче детей 8 204.68р. 3 435.61р. 7 409.16р. 3 279.32р. 9 829.25р. 3 490.61р. 3 803.18р. 1 728.67р. 5 663.86р. 592.68р. 4 220.39р. 5 493.49р. 2 096.78р. 5 553.86р. 2 620.99р. 7 107.32р. 5 447.55р. 779.42р. 2 046.53р. 4 175.12р. 4 829.44р. 1 811.04р. 1 602.57р. 11 162.71р. 8 17~.31р. 1 656.60р. 2 484.81р. 3 440.98р. 1 986.78р. 1 1 3 2 2 2 0 0 2 1 1 0 3 0 0 3 2 1 1 1 0 0 1 1 2 3 1 0 1 К лабораторной работе № 16 июль колич 5 7 9 11 13 15 17 19 21 23 25 27 29 31 33 35 37 39 41 43 45 47 49 51 53 55 57 59 61 63 65 67 69 сумма 65 500р. 91 700р. 110 700р 128 150р. 172 900р. 199 500р. 249 900р. 404 510р. 188 370р. 297 850р. 584 500р. 958 500р. 1797710р. 2438460р. 388 080р. 709 450р. 749 990р. 70 200р. 13 120р. 60 200р. 58 950р. 561 180р. 543 900р. 504 900р. 453150р. 5445000р. 4776600р. 5280500р. 3500790р. 157 500р. 701350р. 696130р. 91 080р август колич сентябрь сумма 8 10 12 14 16 18 20 22 24 26 28 30 32 34 36 38 40 42 44 46 48 50 52 54 56 58 60 62 64 66 68 70 72 колич 104 800р. 131 000р. 147 600р. 163 100р. 212800р. 239400р. 294000р. 468380р. 215280р. 336700р. 654640р. 1065000р. 1983680р. 2674440р. 423360р. 770260р. 810800р. 75 600р. 14 080р. 64 400р. 62 880р. 597000р. 577200р. 534600р. 478800р. 5742000р. 5028000р. 5549000р. 3672960р. 165000р. 733720р. 727300р. 95 040р. 2 4 6 8 10 12 14 16 18 20 22 24 26 28 30 32 34 36 38 40 42 44 46 48 50 52 54 56 58 60 62 64 66 октябрь 3 5 7 9 11 13 15 17 19 21 23 25 27 29 31 33 35 37 39 41 43 45 47 49 51 53 55 57 ноябрь колич. сумма 39 300р. 7 65 500р 9 86 100р. 11 104 850р 13 146 300р. 15 172 900р. 17 220 500р. 19 361 930р. 21 170 430р. 23 271 950р. 25 537 740р. 27 887 500р. 29 1 673 730р. 31 2 281 140р. 33 364 560р. 35 668 910р. 37 709 450р. 39 66 600р. 41 12 480р. 43 57 400р. 45 56 330р. 47 537 300р. 49 521 700р. 51 485 100р. 53 436 050р. 55 5 247 000р. 57 4 609 000р. 59 5 101 500р. 61 91 700р. 117 900р. 135 300р. 151 450р. 199 500р. 226 100р. 279 300р. 447 090р. 206 310р. 323 750р. 631 260р. 1 029 500р. 1 921 690р. 2 595 780р. 411 600р. 749 990р. 790 530р. 73 800р. 13 760р. 63 000р. 61 570р. 585 060р. 566 100р. 524 700р. 470 250р. 5 643 000р. 4 944 200р. 5 459 500р. сумма 196 500р. 15 275 100р. 21 332 100р. 27 384 450р. 33 518 700р. 39 598 500р. 45 749 700р. 51 1213530р. 57 565 110р. 63 893 550р. 69 1753500р. 75 2875500р. 81 5393130р. 87 7315380р. 93 1164240р. 99 2128350р. 105 2249970р. 111 210 600р. 117 39 360р. 123 180 600р. 129 176 850р. 135 1683540р. 141 1631700р. 147 1514700р. 153 1359450р. 159 16335000р. 165 171 14329800р. 177 15841500р. 183 10502370р. 472 500р. 189 2104050р. 195 2088390р. 201 273 240р. 207 торгово-полигрифического декабрь колич. сумма 5 7 9 11 13 15 17 19 21 23 25 27 29 31 33 35 37 39 41 43 45 47 49 51 53 55 57 59 колич. 26 200р. 52 400р. 73 800р 93 200р. 133000р. 159600р. 205800р. 340640р. 161460р. 259000р. 514360р. 852 ОООр 1611740р. 2202480р. 352800р. 648640р. 689180р. 64 800р. 12 160р. 56 000р. 55 020р. 525360р. 510600р. 475200р. 427500р. 5148000р. 4525200р. 5012000р. 3328620р. 150000р. 668980р. 664960р. 87 120р. Окончание таблицы «Прайс-лист объединения "КАКТУС"» колич. сумма 3 квартал сумма 65 500р 91 700р 110 700р 128 150р 172 900р 199 500р 249 900р 404 510р 188 370р 297 850р 584 500р. 958 500р 1 797 710р 2 438 460р 388 080р. 709 450р. 749 990р 70 200р. 13 120р 60 200р. 58 950р. 561 180р. 543 900р 504 900р. 453 150р. 5 445 000р. 4 776 600р. 5 280 500р. 4 квартал колич. 15 21 27 33 39 45 51 57 63 69 75 81 87 93 99 105 111 117 123 129 135 141 147 153 159 сумма 196 500р. 275 100р. 332 Ю0р. 384 450р. 518 700р. 598 500р. 749 700р. 1 213 530р. 565 110р. 893 550р. 1 753 500р. 2 875 500р. 5 393 130р. 7 315 380р. 1 164 240р. 2 128 350р. 2 249 970р. 210 600р. 39 360р. 180 600р. 176 850р. 1 683 540р. 1 631 700р. 1 514 700р. 1 359 450р. 165 16 335 000р. 171 14 329 800р. 177 15 841 500р. 59 61 63 65 67 110 3 386 010р. 152 500р. 679 770р. 675 350р 88 440р. 63 65 67 69 71 3 615 570р. 162 500р. 722 930р. 716 910р. 93 720р. 61 63 65 67 69 3 500 790р 157 500р. 701 350р. 696 130р 91 080р. 183 10 502 370р. 189 472 500р. 195 2 104 050р. 201 2 088 390р. 207 273 240р. К лабораторной работе № 16 Россия-Тайвань торгово-полиграфическое объединение «КАКТУС» тел. (095)917-41-62 резервирование по тел. (095) 917-07-24 заказы по тел. (095) 299-89-64 колич. Год сумма Наименование товара Характеристика Производитель Папка файлов КТ 40 А4 Тайвань 23 380р. 354 Папка файлов КТ 60 А4 Тайвань 35 500р. 384 Папка файлов КТ 100 А4 Тайвань 61990р. 414 Папка файлов КТ81 А4 Тайвань 78 660р. 444 34 925 040р. Папка на магнитной кнопке деловая Россия 99 000р. 804 79596000р. Папка «Лидер-Ml23 с молнией деловая Россия 83 800р. 834 69 889 200р. деловая Россия 89 500р. 864 Папка -Лидер- Ml29 с зажимом Цена за ед. измерения ■ 8 276 520р. 13632 000р. 25 663 860р. 77 328 000 115 К лабораторной работе № 17 Длительность рекламы в (мин) 1 2 1 2 1 3 3 13 1.5 0.5 1.3 2 1 1.5 1 1 0.5 2 1 1.5 3 0.5 1 2 1 2 1 3 3 1 1.5 33.8 1 1.5 1 1 0.5 2 1 1.5 3 05 1.5 14 5 Название Стоимость фирма заказа Sprite Coca Cola Студия Союз M&M's Colden Led! Lux Panasonic Intel КомПомос OMSA Rondo Kodak Aquafresh Orb* Dirol Tic-Tac Sunlight Comet Студия Союз M&M's Colden Ledi Lux Panasonic Intel OMSA Rondo Kodak Aquafresh Sprite Coca Cola Colden Ledi Lux Panasonic Tte-Tac Sunlight Ace Comet Студия Союз M&M's Colden Ledi Lux Надбавки НДС 6500 1300 32000 6400 4000 800 13000 2600 16000 3200 84000 16800 19500 3900 175000 35000 5625 1125 1875 375 5525 1105 8500 1700 1500 300 12750 2550 14000 2800 28000 5600 11750 2350 60000 12000 5000 1000 9750 1950 67500 13500 6750 1350 21500 4300 12000 2400 6000 1200 12000 2400 10000 2000 24000 4800 39000 7800 13500 2700 9000 1800 385525 77105 8000 1600 2700 540 4500 900 8500 1700 5000 1000 14000 2800 14000 2800 13500 2700 51000 10200 4000 800 165O0 3300 141700 28340 Итого и скидки а 0 0 -800 0 0 0 0 -800 -1125 -375 -1105 -1700 -300 0 0 0 0 0 0 1950 0 0 0 0 0 2400 2000 0 0 2700 0 4445 0 540 0 0 0 0 0 0 0 0 0 540 г Итого в руь. 7800 47 658 р. 38400 234 624 р. 4000 24 440 р. 15600 95 316 р. 19200 117 312 р. 100800 615 888 р. 23400 142 974 р. 209200 1 278 212 р. 5625 34 369 р 1875 11 456 р 5525 33 758 р. 8500 51 935 р 1500 9165 р. 15300 93 483 р. 16800 102 648 р. 33600 205 296 р. 14100 86 151 р. 72000 439 920 р 6000 36 660 р 13650 83 402 р 81000 494 910 р. 8100 49 491 р. 25800 157 638 р 14400 87 984 р 7200 43 992 р 16800 102 648 р. 14000 85 540 р 28800 175 968 р 46800 285 948 р. 18900 115479 р 10800 65 988 р 467075 2 853 628 р 58 656 р 3780 23 096 р 5400 32 994 р. 10200 62 322 р 6000 36 660 р 16800 102 648 р 16800 102 648 р 16200 98 982 р. 61200 373 932 р. 4800 29 328 р. 19800 120 978 р 170580 1 042 244 р. К69 117 К лабораторной работе № 17 Курс доллара 6,1 1 р . Рекламное агентство «РОКОС» тел. 500-85-35 Диаграмма Длительность рекламы в мин итого по НТВ итого по ОРТ итого по РТР 13 33.8 14.5 факс 500-85-36 Примерное поурочное планирование по теме «Электронные таблицы Excel» (34 часа) Урок № 1. Назначение, применение, основные возможности, приемы работы, ввод данных, форматы данных. Урок № 2. Ввод данных, формул, оформление ячеек (обрамление, затенение, выравнивание) Выполнение лабораторной работы № I. Урок № 3. Редактирование таблицы. Урок № 4. Выполнение лабораторной работы № 2. Урок № 5. Автозаполнение, абсолютные и относительные ссылки. Урок № 6. Выполнение лабораторной работы № 3. Урок № 7. Условия в электронных таблицах, простые и составные условия, встроенные условия. Урок № 8. Выполнение лабораторной работы № 4. Урок № 9. Выполнение лабораторной работы № 5 Урок № 10. Работа с датами. Объединение текста с данными ячеек. Урок № П. Выполнение лабораторной работы № 6. Урок № 12. Сортировка данных, фильтры, автофильтры. Урок № 13. Выполнение лабораторной работы № 7. Урок № 14. Листы рабочей книги. Группировка листов, занесение информации на сгруппированные листы. Урок N° 15. Выполнение лабораторной работы № 8. Урок № 16. Выполнение лабораторной работы № 9. Урок № 17. Диаграммы, элементы диаграмм, типы диаграмм, построение, оформление, редактирование. Урок № 18. Выполнение лабораторной работы № 10 часть I (со панно и редактирование диаграмм). Урок № 19. Выполнение лабораторной работы № 10 часть 2 (построение графиков различных функции). Урок № 20. Выполнение лабораторной работы № 10 часть 3 (оформление диаграмм). Урок № 21. Скрытие данных в строках и столбцах. Урок № 22. Выполнение лабораторной работы № 11. Урок N° 23. Встраивание объектов со связью. Урок № 24. Выполнение лабораторной работы №12. Урок № 25. Связывание данных между листами. Урок № 26. Выполнение лабораторной работы № 13. Урок № 27. Выполнение лабораторной работы № 14. Урок № 28. Статистические и математические функции. Урок № 29. Выполнение лабораторной работы № 15. Урок № 30. Обобщение полученных знаний. Урок № 31. Выполнение лабораторной работы № 16. Урок № 32. Выполнение лабораторной работы № 17. Урок № 33. Предварительный зачет (подготовка к зачету). Урок № 34. Зачет по электронным таблицам Excel. Содержание Лабораторные работы «Электронные таблицы Excel» .................................................. ……………………………………..3 Немного теории ........................................................................... ……………………………………..6 Лабораторная работа № 1 ......................................................... ………………………………………10 Лабораторная работа № 2 ......................................................... ………………………………………17 Часть 1 ...................................................................................……………………………………….17 Часть 2 .................................................................................. ……………………………………….20 Лабораторная работа № 3 (квартплата) ................................... ……………………………………….22 Лабораторная работа № 4 ......................................................... ……………………………………….25 Часть 1................................................................................... ……………………………………….25 Часть 2................................................................................... ……………………………………….26 Часть 3. Начисление налогов с использованием условий ............................................................ 26 Лабораторная работа № 5 ......................................................... ……………………………………….28 Лабораторная работа № 6 .........................................................……………………………………….29 Часть 1. Работа по образцу.................................................. ………………………………………..29 Часть 2 ................................................................................... ………………………………………..31 Лабораторная работа № 7........................................................... ………………………………………..37 Лабораторная работа № 8 ........................................................... ………………………………………..38 Лабораторная работа № 9 ........................................................... ………………………………………..39 Лабораторная работа № 10 ......................................................... ………………………………………..46 Часть 1 ...................................................................................………………………………………..46 Часть 2 ...................................................................................………………………………………..47 Часть 3 ................................................................................... 49 Часть 4 ................................................................................... 55 Лабораторная работа № 11 ......................................................... 63 Лабораторная работа № 12 ......................................................... 64 Лабораторная работа № 13 ......................................................... 65 Лабораторная работа № 14 ......................................................... 67 Часть 1 ..................................................................................... 67 Часть 2 ..................................................................................... 67 Лабораторная работа № 15.......................................................... 70 Лабораторная работа № 16 ......................................................... 72 Лабораторная работа № 17 ......................................................... 74 Приложение. Образцы лабораторных работ ............................. 75 К лабораторной работе № 3 .................................................. 76 К лабораторной работе №4 ................................................... 80 К лабораторной работе №5 ................................................... 82 К лабораторной работе №7.................................................. 84 К лабораторной работе № 8 .................................................. 88 К лабораторной работе № 9 .................................................. 92 К лабораторной работе №11 ................................................ 96 К лабораторной работе № 12 ............................................. 98 К лабораторной работе № 13............................................. 100 К лабораторной работе № 15............................................. 102 К лабораторной работе № 16............................................. 106 К лабораторной работе № 17............................................. 116 Примерное поурочное планирование по теме «Электронные таблицы Excel» .................................. 122 125