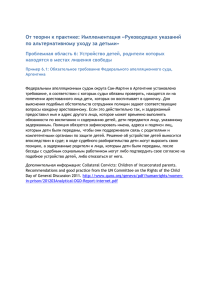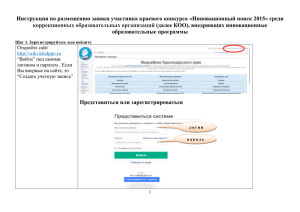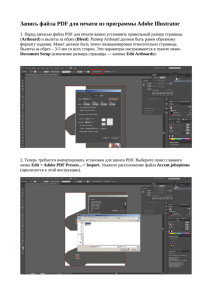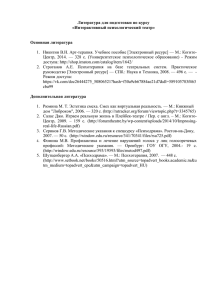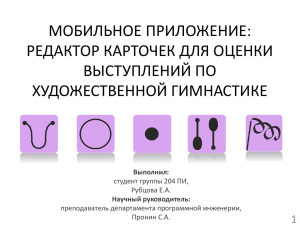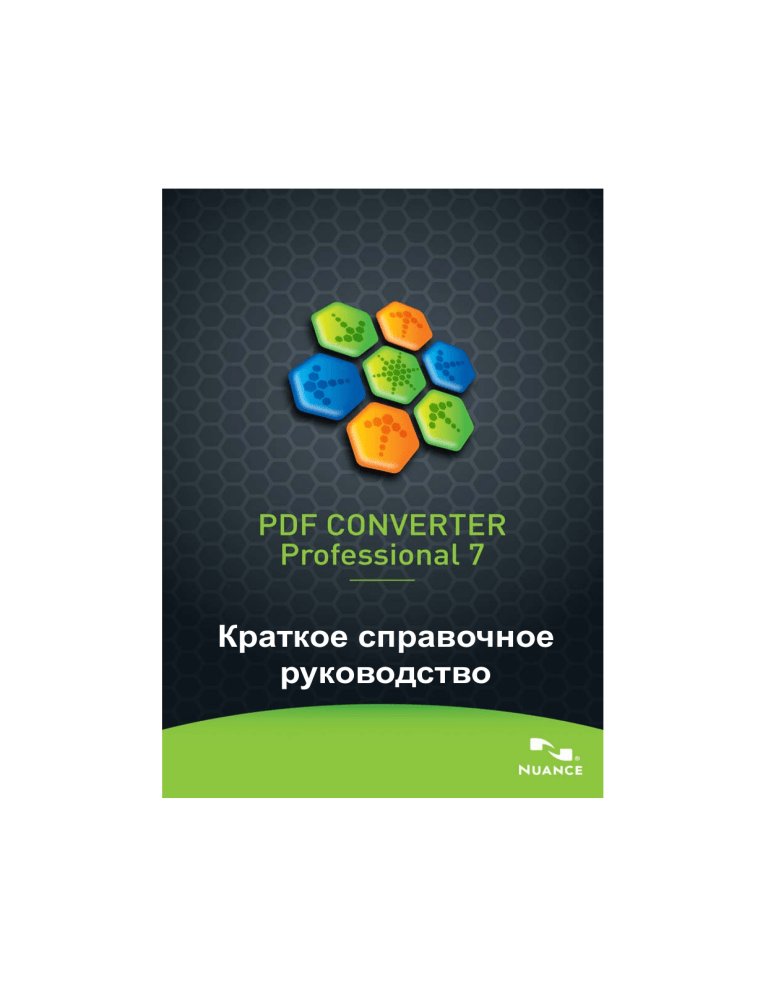
Краткое справочное руководство Приведенные в данном руководстве рисунки соответствуют системе Windows® 7. Внешний вид элементов интерфейса в других операционных системах может отличаться. 2 Почему популярны файлы PDF? Формат PDF (Portable Document Format) стал неофициальным стандартом для обмена документами между различными платформами и вычислительными средами. В Интернете опубликовано более 200 миллионов документов PDF. Ниже перечислены основные преимущества, которые привели к такой популярности. • Целостность. Файлы PDF выглядят так же, как и исходные документы, из которых они были созданы. Они сохраняют свой вид и после обмена, независимо от платформы, операционной системы, установленных шрифтов и локальных настроек любого компьютера или устройства. • Размер файла. Как правило, файлы PDF более компактны по сравнению с исходными документами. Поэтому они идеально подходят для передачи данных. • Безопасность. Файлы PDF могут содержать цифровую подпись и быть защищены паролями для предотвращения несанкционированных изменений. • Совместное использование. Тогда как основное содержание документа может быть заблокировано, инструменты комментирования и примечаний допускают коллективное создание и просмотр документа. 3 Функции PDF Professional Программа Nuance® PDF Converter Professional 7 (Nuance Communications Inc.) обеспечивает полный набор функций для обработки PDF-файлов. Приложение позволяет снимать блокировку и открывать файлы PDF до версии 1.7 для просмотра, редактирования, добавления комментариев и повторной компоновки. Также оно позволяет создавать PDF-файлы версий 1.3—1.7 (поддерживая в том числе формат PDF/A). Кроме того, PDF Converter позволяет снимать блокировку PDF-файлов для работы в других приложениях. Данный продукт профессионального класса включает три компонента для создания и редактирования PDF-файлов, а также для снятия с них блокировки. Все три компонента устанавливаются и активируются в ходе одной процедуры. Создание PDF-файлов В программе Nuance® PDF Create 7 можно создавать PDF-файлы из файлов различных типов. С помощью диалогового окна «Печать» в приложениях с возможностью печати можно использовать принтер ScanSoft PDF Create!. В программе PDF Create Assistant можно составить список файлов, создаваемых различными приложениями. Также поддерживается создание файлов PDF из XPS-файлов. Можно преобразовать каждый файл в отдельный файл PDF, а также использовать функцию объединения или совмещения файлов, а также создание пакета файлов в виде PDF. Работая в программах Microsoft® WordTM, Excel® или PowerPoint, можно вызывать программу для создания PDF-файла непосредственно из текущего документа. При выполнении преобразования из структуры 4 документа Word для каждой страницы Excel или каждого слайда в презентации PowerPoint можно создать гиперссылки и комментарии. Также могут быть переданы данные документа (метаданные). При работе в Microsoft Outlook® или Lotus Notes® вложения из сообщений можно сохранить как PDF-файлы. При составлении нового сообщения или ответа можно выбрать на компьютере файл не в формате PDF, чтобы преобразовать его в PDF и вложить в сообщение. Программа может создавать PDF-файлы версий с 1.3 до 1.7 и PDF/A. Для файлов можно установить пароли и добавить в них водяные знаки. Настройки сжатия и шрифтов позволяют контролировать размер PDF-файла и его вид. Редактирование PDF-файлов Программа Nuance PDF Converter Professional обеспечивает полный набор функций для работы с PDF-файлами, предоставляя удобный интерфейс поиска и чтения файлов. С его помощью можно редактировать страницы и документы, рецензировать документы и добавлять комментарии, настраивать параметры безопасности файла, создавать подписи к документам и т. д. PDF-документы можно создавать из различных источников данных, при этом порядок страниц можно при необходимости изменять. Программа предоставляет доступ к эффективной системе управления документами, и ее можно использовать для создания архивов из связанных документов с возможностью составления алфавитного индекса для упрощения последующего поиска. Кроме того, с помощью версии PDF Converter Enterprise можно работать с различными системами управления документами, которые используются для хранения документов PDF и создания архивов. 5 Экспорт PDF-файлов Программа Nuance® PDF Converter 7 позволяет снимать блокировку с PDF- и XPS-файлов, что делает их доступными для редактирования в программах Microsoft® WordTM, Microsoft® Excel®, Microsoft® PowerPoint®, Corel® WordPerfectTM (также поддерживается преобразование в универсальный формат RTF). Программа также позволяет открывать PDF- или XPS-файлы непосредственно из этих и других приложений, редактировать их и сохранять в файлах соответствующего типа. Поддерживается преобразование файлов PDF до версии 1.7 включительно. Зашифрованный PDF-файл можно открыть, введя пароль. Установка и активация PDF Converter Professional 7 обнаруживает предыдущие версии и компоненты программы и запрашивает подтверждение пользователя для их удаления. Для установки и активации программы на компьютере необходимо обладать правами администратора. Для активации программы необходим доступ в Интернет. 1. Вставьте компакт-диск в дисковод Программа установки будет запущена автоматически. Если программа не запустилась, найдите дисковод для компакт-дисков в проводнике Microsoft® Windows® и дважды щелкните файл AutoRun.exe. Выберите язык установки. Появится окно мастера InstallShield®. (Если программа была загружена с веб-сайта Nuance, дважды щелкните ее файл autorun.exe.) 6 2. Примите условия лицензии и введите серийный номер Для продолжения необходимо принять условия лицензионного соглашения. Введите серийный номер. Его можно найти на обложке компакт-диска, на странице загрузки веб-сайта компании Nuance или на веб-сайте торгового посредника. Некоторые торговые посредники предоставляют возможность позже просмотреть серийный номер в заказе. Обязательно сохраните серийный номер в безопасном месте. Он проверяется во время активации продукта и необходим для любой повторной установки. Серийные номера всегда содержат ноль (0), а не букву «О». 3. Выберите размещение и тип установки Установщик предложит каталог установки программы по умолчанию. Примите этот вариант или укажите другой. Выберите полную или выборочную установку. При выборочной установке можно принять или отклонить установку компонента снятия блокировки PDF-файлов. Кроме того, этот вариант позволяет включить или отключить интеграцию PDF Converter и PDF Create! в другие программы. По умолчанию разрешена интеграция со всеми программами, отображенными в области «Интеграция PDF Converter Professional» мастера InstallShield. (Параметры интеграции можно изменить позже, выбрав программу в разделе «Установка и удаление программ» панели управления и нажав кнопку «Изменить», а затем — «Восстановить».) 4. Нажмите кнопку «Готово» По окончании установки будет запущен процесс регистрации. Выберите пункт «Регистрация через Интернет», чтобы установить соединение с веб-сайтом Nuance. Откроется электронная форма, которую можно легко заполнить за несколько минут. После заполнения формы нажмите кнопку «Отправить». Если принято решение не регистрироваться или получить напоминание о регистрации позднее, можно в любое время посетить веб-сайт 7 http://www.nuance.com для интерактивной регистрации. Выберите пункт «Поддержка», а затем в основном окне — «Регистрация продукта». Положение по использованию регистрационных данных пользователей см. в разделе «Политика конфиденциальности компании Nuance». 5. Активируйте продукт По завершении установки предлагается активировать продукт. Проверьте наличие подключения к Интернету. Если серийный номер находится в надлежащем месте и был введен правильно, выполнять какие-либо действия для активации не требуется. Персональная информация при этом не передается. Если не активировать продукт во время установки, предложение сделать это будет выводиться при каждом запуске программы. Без активации программа PDF Converter Professional создает PDF-файлы с водяным знаком о пробном использовании на каждой странице. Если пользователь проигнорирует первые пять запросов на активацию, придется выполнить активацию продукта вручную в ходе отдельной процедуры, требующей гораздо больше времени. При переустановке программы проблем с повторной активацией возникать не должно, так как при удалении программы выполняются действия по ее деактивации. Для переустановки необходим серийный номер. Для деактивации и повторной активации продукта необходимо соединение с Интернетом. Сведения о регистрации и устранении неполадок при активации см. в базе знаний Nuance на сайте http://knowledgebase.nuance.com/. Примечание. Сохраняйте серийные номера предыдущих версий, чтобы получить возможность установить их на другом компьютере. 8 Справочная информация Это руководство доступно в виде PDF-файла на компакт-диске и в папке программы после ее установки. К руководству также можно получить доступ с панели «О программе». Если программа была получена в электронном виде, этот PDF-файл доступен на сайте загрузки и является частью загружаемого пакета. Кроме того, программа Nuance PDF Converter Professional включает подробную справочную систему в формате HTML. Раздел «Введение» справочной системы открывается с помощью меню «Справка». Справка также открывается при нажатии клавиши F1 (обычно открывается раздел, описывающий панель, открытую в данный момент). В некоторых диалоговых окнах есть кнопка «Справка». На компакт-диске и в папке программы находится файл с информацией о последней версии. На веб-сайте Nuance содержится информация о программе, а также регулярно обновляемые база знаний и форумы пользователей. Примечание. Системные требования представлены на коробке продукта и в справке. 9 Запуск программы Выберите программу Nuance PDF Professional 7 в меню «Пуск» Windows. Раздел программы включает указанные ниже элементы. Выберите этот пункт для запуска основной программы и редактирования файлов PDF. Выберите этот пункт для преобразования файлов PDF в свободно редактируемые документы. 10 Выберите этот пункт для создания файлов PDF из одного или нескольких исходных файлов. Создание PDF-файлов Общие сведения о создании PDF-файлов PDF-файл можно создать из различных расположений, как описано в таблице и разделах ниже Расположение Исходные файлы Способ преобразования Конечный файл Меню «Файл» или панель инструментов «Файл» в PDF Professional. Один или несколько файлов, доступных локально или в системе управления документами, а также со сканера или из буфера обмена. Прямое преобразование из буфера обмена, со сканера PDF Professional или из файлов. PDF Create как текущий Assistant для создания, PDF-документ. объединения или наложения файлов. Диалоговые окна печати. Предопределенный Текущий документ в Индивидуальные или указываемый с исходном параметры. Обычно можно помощью команды приложении. указать диапазон страниц. «Сохранить как». Определяется пользователем. Один или несколько Возможно PDF Create Assistant с файлов, доступных возможно, рабочий использованием профилей. сохранение в стол, панель быстрого локально или в Диапазоны страниц не локальном файле, системе управления запуска и область поддерживаются. отправка по уведомлений на панели документами. электронной почте задач). или оба варианта. Меню «Пуск» в Windows (а также, 11 Расположение Контекстное меню проводника Windows. Microsoft Word (кнопка «Создать PDF»). Microsoft Excel (кнопка «Создать PDF»). Исходные файлы Конечный файл Прямое преобразование Один или несколько с использованием локальных файлов. выбранного профиля и команды сборки. Предопределенный или указываемый с помощью команды «Сохранить как»; возможно сохранение в локальном файле, отправка по электронной почте или оба варианта. Прямое преобразование с текущими параметрами. Весь текущий файл Параметры Word и общие Word. параметры доступны в Word. Указывается с помощью команды «Сохранить как»; возможно сохранение в локальном файле, отправка по электронной почте или оба варианта. Прямое преобразование с текущими параметрами (доступны в Excel). Указывается с помощью команды «Сохранить как»; возможно сохранение в локальном файле, отправка по электронной почте или оба варианта. Прямое преобразование с текущими параметрами (доступны в PowerPoint). Указывается с помощью команды «Сохранить как»; возможно сохранение в локальном файле, отправка по электронной почте или оба варианта. Текущая книга или лист Excel. Microsoft PowerPoint Вся текущая 2007 (кнопка презентация. «Создать PDF»). 12 Способ преобразования Расположение Исходные файлы Способ преобразования Конечный файл Microsoft Outlook и Lotus Notes (вывод). Одно или несколько вложений в сообщения электронной почты. Прямое преобразование всех вложений или выделенных файлов. Параметры доступны. Предопределенный или указываемый с помощью команды «Сохранить как» при сохранении в локальном файле. Один или несколько файлов на Microsoft Outlook и Lotus Notes (ввод). локальном компьютере. Microsoft Internet Explorer Прямое преобразование PDF-файл, с использованием текущих вложенный в параметров (нет доступа текущее сообщение. к параметрам). Прямое преобразование Текущая вебс текущими параметрами. страница или ссылка Параметры доступны на другую страницу. в Internet Explorer. Указывается с помощью команды «Сохранить как»; возможно сохранение в локальном файле, отправка по электронной почте или оба варианта. Создание файлов PDF с помощью Nuance PDF Professional Нажмите кнопку «Создать PDF» на основной панели инструментов программы PDF Professional или выберите пункт «Создать PDF» в меню «Файл». См. пример ниже. Можно создать пустой документ PDF или выбрать пункт «Из файла...», чтобы указать один или несколько файлов в диалоговом окне открытия файла, даже если они были созданы в разных приложениях. Три команды, приведенные на рисунке ниже, запускают программу PDF 13 Create Assistant, обеспечивающую полный набор функций для создания документов PDF. Также можно перетащить файлы, созданные в приложении с поддержкой печати, в рабочее пространство PDF Converter Professional. В этом случае режим открытия файла соответствует выбору пункта «Из файла...» . Прямое преобразование из содержимого активного буфера обмена с использованием существующих параметров. Прямое преобразование с использованием существующих параметров из диалогового окна «Свойства» программы ScanSoft PDF Create!, которое открывается из меню «Файл», «Печать». Можно выбрать несколько файлов. Для каждого файла создается один PDF-файл. Эти команды работают посредством программы PDF Create Assistant, в которой параметры задаются через профили. Прямое преобразование через стандартный интерфейс сканера. Возможен многостраничный ввод из автоподатчика. Создание файла PDF с помощью диалогового окна «Печать» Диалоговое окно «Печать», открывающееся в приложениях с возможностью печати, содержит драйвер принтера PDF Create!. Загрузите файл, из которого нужно создать PDF. После этого в меню «Файл» выберите команду «Печать». Выберите ScanSoft PDF Create! в качестве принтера. Задайте диапазон страниц и другие нужные параметры. Создается один файл PDF; заданное количество 14 копий игнорируется. Нажмите кнопку «Свойства» для проверки или изменения настроек PDF Create. Чтобы запустить создание файла, нажмите кнопку «OK». По умолчанию открывается диалоговое окно «Сохранить как», но можно задать и команды автоматического сохранения в разделе «Свойства» > «Параметры PDF». Использование программы PDF Create Assistant Программу PDF Create Assistant можно вызвать с помощью меню «Пуск» операционной системы Windows. Она позволяет составить список файлов для преобразования. Эти файлы могут быть созданы в различных приложениях. Можно либо объединить файлы в заданном порядке для создания одного файла PDF, либо преобразовать каждый файл отдельно. Можно преобразовать и сохранить набор файлов в один PDF-файл. При преобразовании файлы также могут совмещаться. PDF Create Assistant позволяет использовать профили для управления созданием PDF. Профили содержат группу параметров, предназначенных для получения определенного результата. Программа содержит семь профилей. Также можно создавать дополнительные профили для собственных нужд. Подробные инструкции см. в справке. 15 Удаление выбранных файлов из списка Перемещение выбранных файлов вверх или вниз Удаление всех файлов из списка Перетащите исходные файлы в эту область или используйте кнопку «Добавить» Команда компоновки* Выберите профиль Отображение текущих настроек сохранения Нажмите эту Нажмите эту кнопку кнопку для начала для изменения создания PDF настроек сохранения Изменение настроек профиля * Другие команды компоновки. • Объединить файлы в один PDF-документ (в указанном порядке с возможностью создания закладок для каждого файла). 16 • Совместить файлы (с параметрами совмещения). • Создать пакет файлов с преобразованием в PDF в виде контейнера PDF (с параметрами). Нажмите кнопку Профили..., чтобы изменить параметры профилей или создать новый профиль на основе существующего. 1. Выберите профиль в этом поле. Выберите профиль, нажмите эту кнопку, чтобы создать новое имя профиля, основанного на текущем, затем измените параметры и сохраните их, нажав кнопку «ОК». 2. Выберите параметры в этом поле. Нажмите эту кнопку, чтобы удалить выбранный профиль (на экран будет выведено предупреждение). 3. Задайте значения для каждого выбранного параметра. Нажмите эту кнопку, чтобы восстановить стандартные параметры выбранного профиля. Доступ к параметрам сжатия MRC и создания файлов PDF с возможностью поиска. Дополнительные сведения о создании PDF-файлов с тегами и функцией поиска, а также о преимуществах применения сжатия MRC см. в справке. Нажмите кнопку «ОК», чтобы применить выбранный профиль с указанными параметрами. 17 Затем в окне PDF Create Assistant нажмите кнопку «Создать» . Откроется диалоговое окно «Печать сведений» со списком исходных и итоговых файлов, а также отображением состояния преобразования. Для просмотра созданного PDF дважды щелкните имя файла. Создание PDF из проводника Windows Правой кнопкой мыши щелкните отдельный файл. Отобразится следующее контекстное меню: Выберите профиль из подменю первого пункта. Текущие настройки этого профиля будут использоваться для создания PDF. Выберите пункт «Изменить…», чтобы изменить параметры профиля или создать новый профиль до создания PDF. Во втором пункте отображается текущая команда сохранения. Выберите эту команду для задания другой команды. При выборе группы файлов и нажатии правой кнопки мыши отображается следующее контекстное меню: 18 Выберите первый пункт, а затем профиль для создания отдельного PDF из каждого выбранного файла. Чтобы создать единый файл PDF, выберите, помимо профиля, команду объединения, совмещения или создания пакета файлов. В последнем пункте отображается текущая команда сохранения. Щелкните ее, чтобы внести изменения. Создание PDF из Microsoft Word 1. 2. Откройте документ Word. В меню Nuance PDF выберите команду «Создать PDF» или нажмите кнопку . В Word 2007 или 2010 эти команды находятся на вкладке Nuance PDF. 3. В диалоговом окне «Сохранить как» примите или измените папку назначения и имя файла по умолчанию. 4. При желании можно добавить сведения о документе (ключевые слова и т. д.) или встроить метаданные (см. ниже). Чтобы создать PDF-файл и вложить его копию в сообщение 5. электронной почты, нажмите кнопку . Параметры Nuance PDF в диалоговом окне Word К этому диалоговому окну можно перейти с помощью кнопки на панели инструментов или пункта меню Nuance PDF. В Word 2007 эти команды находятся на вкладке Nuance PDF. Это окно позволяет задать параметры, которые применяются только при создании PDF из документа Word. Укажите, какие стили абзацев в документе Word должны быть преобразованы в закладки PDF, какие комментарии должны быть переданы, как должны выглядеть гиперссылки и какие элементы нужно пометить тегами (если таковые есть). С помощью команды Встроить метаданные можно перенести из документа Word в PDF-файл сведения о документе (такие как тема, автор, ключевые слова и т. д.). Полный набор параметров создания PDF-файлов доступен на панели «Дополнительно». 19 Создание PDF-файлов из Microsoft Excel и PowerPoint 1. 2. 3. 4. Откройте файл Excel или презентацию PowerPoint. В меню Nuance PDF выберите команду «Создать PDF» или нажмите кнопку . В диалоговом окне «Сохранить как» примите или измените папку назначения и имя файла по умолчанию. Для создания PDF-файла и вложения его копии в сообщение электронной почты нажмите кнопку 5. . . Для изменения свойств создания нажмите кнопку Можно включить передачу комментариев и гиперссылок в PDF-файл и создание закладок. В Excel закладкой становится каждый лист, а в PowerPoint — каждый слайд. С помощью команды Встроить метаданные можно перенести сведения о документе из исходного документа в PDF-файл. Создание PDF-файлов в почтовых клиентах В Microsoft Outlook и Lotus Notes (версий 7.0 и 8.5) добавлена новая панель инструментов. 1. Чтобы преобразовать вложения из текущего сообщения в PDF-файл и сохранить его в определенной папке, нажмите кнопку 2. 20 . Кнопка предоставляет доступ к параметрам. Можно настроить преобразование всех вложений в фоновом режиме и их отправку в последнюю использованную папку. Можно также указать тип вложений, которые нужно преобразовать, и изменить папку для их сохранения. 3. С помощью кнопки на панели инструментов Nuance в окне нового сообщения или составления ответа можно выбрать один или несколько файлов на компьютере для преобразования в формат PDF с последующим вложением в сообщение. ПРИМЕЧАНИЕ. При отсутствии кнопок в Word, Excel или PowerPoint выберите в меню > «Вид» пункт «Панели инструментов», а затем — «Nuance PDF». Создание PDF-файлов из Internet Explorer 1. Откройте веб- страницу, которую нужно сохранить как PDF-файл. 2. Нажмите кнопку «Создать PDF» и выберите нужный вариант для создания PDF-файла из веб-страницы, добавления ее содержимого в существующий PDF-файл или создания PDF-файла и вложения его в новое пустое сообщение в почтовом клиенте по умолчанию (Outlook или Lotus Notes). Различные варианты создания файла также доступны в контекстном меню кнопки. Чтобы создать PDF-файл из веб-страницы, связанной с текущей страницей, щелкните правой кнопкой мыши ссылку и выберите команду Создать PDF-файл из содержимого ссылки. Диалоговое окно «Свойства» программы ScanSoft PDF Create! Это окно служит для управления процессом преобразования без использования программы PDF Create Assistant. На панели «Общие» можно задать размер, ориентацию, разрешение страницы для PDF-файла, а также настроить возможность просмотра PDF-файлов после создания и выбрать цветовой режим (черно-белый или 21 цветной). Панель «Параметры PDF» позволяет задать версию PDF, управлять внедрением шрифтов, устанавливать типы и плотность сжатия, задавать пароли и добавлять водяные знаки. Панель предоставляет варианты именования созданных файлов PDF и настройки таких свойств, как заголовок, автор, тема и ключевые слова. Созданные файлы также можно отправлять в качестве вложений в сообщения электронной почты. К диалоговому окну «Свойства ScanSoft PDF Create!» в приложениях можно перейти из диалогового окна «Печать». При работе с программой PDF Create Assistant или проводником Windows эти параметры задаются в профилях. Если необходимо обратиться к этим параметрам из Microsoft Word, выберите в меню «Файл» пункт «Печать», а не нажимайте кнопку «Создать PDF». Совмещение PDF-файлов Возможность совмещения позволяет размещать рисунок только на первых страницах файлов PDF, а также размещать элементы, которые меняются от файла к файлу. Пример совмещения для титульной страницы: Одностраничный файл с повторяющимися элементами + Страница 1 многостраничного документа = Титульная страница итогового PDF-файла Чтобы получить такой результат, отключите параметр «Повторить последнюю страницу более короткого документа для наложения страниц». 22 Совмещение также можно использовать для добавления логотипа компании или другого фиксированного элемента на каждую страницу создаваемых файлов PDF. Для этого следует отключить указанный выше параметр. Дополнительные сведения о вариантах совмещения см. в справке. Создание пакета файлов Пакет — это отдельный файл PDF, содержащий набор файлов PDF. Пакеты позволяют группировать связанные файлы, что упрощает их отправку по электронной почте. Чтобы поместить набор файлов (в том числе разного типа) в пакет, их нужно выбрать в окне программы PDF Create Assistant. Затем выберите «Создание пакета» в качестве команды компоновки. Нажмите кнопку «Параметры», чтобы выбрать титульный лист: шаблон PDF Create Assistant или первый файл в списке. Нажмите кнопку «Создать» и передать их в пакет. , чтобы создать PDF-файлы Чтобы можно было открыть пакет PDF, необходимо средство просмотра или редактирования PDF последних версий, например Nuance PDF Converter Professional 5 или 6. При его использовании отображается список всех файлов в пакете, в котором можно выбрать файлы, чтобы открыть их или сохранить по отдельности. В Nuance PDF Converter Professional 4 и других средствах просмотра и редактирования PDF более ранних версий файлы определяются в качестве вложений. Поддержка SharePoint и других систем управления документами Поддержка Microsoft SharePoint реализована в программе PDF Create в PDF Converter Enterprise 7 в виде диалоговых окон, которые вызываются командой «Открыть из системы управления документами» из меню кнопки «Добавить». Другие системы управления документами (Hummingbird, Worksite, 23 LiveLink) доступны непосредственно через свои интерфейсы. Подробные сведения см. в справке, а полный список систем управления документами — в разделе системных требований. Созданные PDF-файлы можно сохранить в SharePoint или других системах с помощью команды «Сохранить в системе управления документами» в диалоговом окне «Параметры назначения». В системах SharePoint, Hummingbird Enterprise и Interwoven Worksite можно выделить файл не в формате PDF, открыть его контекстное меню для вызова приложения PDF Create, чтобы создать из файла PDF-документ, и сохранить его в том же месте с тем же именем. Кроме того, можно выбрать файл не в формате PDF из файловой системы компьютера, преобразовать его в PDF и сохранить в системе управления документами в текущем или указанном расположении. 24 Редактирование PDF-файлов Области основного окна приложения PDF Converter Professional приведены на рисунке ниже: Просмотр и редактирование PDF-файлов Выберите в меню «Вид» команду «Сборка документа» для редактирования и просмотра многостраничных документов. Панели навигации «Вложения» «Избранное» «Комментарии» «Назначения» «Элементы управления форм» «Дерево модели» «Страницы» «Подписи» «Теги Панели организатора «Рисунок» «Конверт» «Безопасность» «Подпись/ сертификат» «Штампы» «Водяные знаки» 25 Элементы управления PDF Converter Professional сгруппированы в нескольких панелях инструментов. Их можно откреплять и перетаскивать на рабочую область. В данном руководстве приведено описание основных панелей инструментов (в некоторых случаях описаны отдельные инструменты в порядке слева направо). Панели инструментов также допускают настройку отображения или скрытия кнопок. Панель инструментов «Файл» Контекстное меню PDF Converter используется для снятия блокировки с текущего PDF-документа с указанием целевого формата и режима обработки. Подробные сведения см. в разделе Экспорт PDF-файлов далее. 26 Эта панель инструментов предоставляет доступ к основным операциям, таким как создание, открытие, сохранение, печать, отправка по электронной почте и поиск PDF-файлов, а также их добавление в папку «Избранное». Кнопки сканирования обеспечивают расширенные возможности сканирования в PDF, включая сканирование папки «Входящие» в PDF Converter Enterprise 7. Стандартная панель инструментов Рука. Этот инструмент служит для просмотра и прокрутки PDF-документа. Инструменты выбора позволяют выбрать участки текста и документа. Выделить текст. Выделите блок текста для изменения его свойств, экспорта и т. д. Выбрать изображение. Выделите изображение для изменения его свойств, экспорта и т. д. Выделить область. Выделите область для копирования или преобразования ее содержимого в формат с возможностью редактирования. Выделить объект. Эта кнопка используется для изменения свойств объекта и его выравнивания. Ссылка. Эта кнопка используется для задания прямоугольной области, которая будет преобразована в гиперссылку. Обрезка. Очерчивается прямоугольная область для задания области, которая останется поле обрезки; для настройки команд обрезки дважды щелкните мышью внутри границ области. Коррекция текста. Используйте этот инструмент для внесения небольших изменений в текст, даже состоящий из нескольких строк. Коррекция объекта. Выберите объекты, чтобы переместить, повернуть, сгруппировать их, а также изменить их размер или приоритет. Чтобы изменить теги объекта, выделите его, щелкните правой кнопкой мыши для вызова контекстного меню и выберите пункт «Свойства», а затем — «Теги». 27 Панель инструментов «Инструменты форм» Эта панель инструментов используется при работе с формами. Она позволяет добавлять отображаемые элементы управления форм в форму PDF. Другие инструменты позволяют выделять или сбрасывать поля формы и задавать порядок отображения вкладок. FormTyper. Эта кнопка (крайняя справа) используется для обнаружения и автоматической активации элементов формы, чтобы можно было преобразовать статический PDF-файл в заполняемую форму. Панель инструментов «Комментарии» Примечание. Добавляет примечания в PDF-документ. При открытии общего доступа к PDF-файлам можно преобразовать примечания. Примечания можно сортировать по автору, типу, дате и т. п. Текстовое поле. Эта кнопка служит для добавления текстовых полей поверх другого содержимого страницы PDF. Выноска. Эта кнопка служит для добавления в документ настраиваемых выносок. Форматирование текста. Кнопка открывает доступ к различным средствам форматирования выделенного текста. Выделить. Кнопка открывает доступ к приведенным на рисунке средствам выделения. Вложить. Кнопка служит для вложения файла, в том числе звукового, в документ PDF. Файл отображается в виде значка в указанном месте. Рисование. Рисование различных фигур на странице. При создании многоугольников используйте контекстное меню, чтобы подтвердить завершение создания. 28 Панель инструментов «Безопасность» Панель безопасности. Используйте эту панель, чтобы установить пароли и другие средства защиты PDF. Цифровые подписи. Цифровые подписи служат для подписывания и сертификации документов; доступны функции настраиваемых схем подписей и установки штампа времени подписи. Редактирование. Кнопка позволяет замаскировать конфиденциальную информацию, содержащуюся в тексте (функция доступна только в версии Enterprise, см. ниже). Дополнительная панель инструментов Эта панель инструментов используется для добавления мультимедийных файлов (фильмов, звуков и трехмерных изображений) или контента Silverlight в PDF-файлы. Файлы трехмерных изображений можно просматривать и редактировать. Расположение (крайняя справа кнопка). Подготовка файла PDF для физической печати в настольной издательской системе. Панель инструментов «Измерение» Используйте эту панель инструментов для задания размеров внутри элементов документа PDF, масштабы которых требуется определить. 29 Сборка документа Чтобы отредактировать содержимое страницы или выполнить действия над страницей при просмотре нескольких страниц, включите представление «Сборка документа» в меню «Вид» или нажмите кнопку «Сборка документа» в нижней части экрана. Панель инструментов «Сборка документа» позволяет вставлять, извлекать, удалять и изменять нумерацию страниц, разделять текущий документ, а также работать с верхними и нижними колонтитулами (создавать, обновлять или удалять их). В этом представлении отображаются страницы небольшого размера (не статические эскизы), чтобы можно было добавить комментарии и скопировать выделенный текст на другие страницы даже в других документах. Крайняя справа кнопка является новой, она называется «Сборка документа». С ее помощью можно вставлять страницы из набора документов без открытия нескольких экземпляров программы. Каждый документ отображается на вкладке с использованием эскизов страниц. Это позволяет просматривать документы и перетаскивать нужные страницы в целевой документ. Поддерживается широкий набор типов файлов. При необходимости можно выполнить преобразование в формат PDF. 30 Безопасность документа Чтобы внести изменения в параметры безопасности документа, в меню > «Документ» выберите пункт «Свойства документа» и перейдите на вкладку «Безопасность». В этом окне всегда отображаются текущие параметры. Можно выбрать защиту документа паролем или сертификатом на различных уровнях. Поиск и индексирование документов Текстовый поиск можно выполнять в текущем документе PDF, во всех документах PDF в заданной папке или в предварительно созданном файле алфавитного указателя. Поисковые запросы можно выполнять с использованием одной строки, нескольких поисковых строк, шаблонов или масок. Чтобы задать критерии поиска, воспользуйтесь средством «Организатор». Файл указателя PDF (ZPI) является архивом документов PDF с возможностью поиска. В меню «Документ» выберите пункт > «Индексирование» для создания нового алфавитного указателя, изменения текущего или работы со встроенными указателями. Панель поиска Windows Продукты Microsoft включают панель поиска Windows, которая позволяет выполнять поиск файлов различных типов в указанных папках. Приложение PDF Converter Professional включает панель поиска Windows с дополнительной функцией поиска PDF-файлов, в том числе содержащих только изображения. Озвучивание текста Воспользуйтесь командой «Озвучить PDF» в меню «Сервис», чтобы озвучить текст документа. Можно выбрать текущий, следующий или предыдущий параграф или страницу либо весь оставшийся документ. Для настройки скорости и громкости нажмите кнопку «Свойства». Также можно сохранить текст PDF как звуковой файл в формате WAV. Эта функция обеспечивается технологией преобразования текста в речь Nuance RealSpeak Solo Text-to-Speech. 31 Оптимизатор PDF PDF-документ можно оптимизировать для определенных сфер применения. В меню «Сервис» выберите пункт > «Оптимизировать PDF» и укажите параметры для оптимизации: веб-представление для быстрого просмотра, сжатие объектов и изображений, параметры отсканированной страницы, встраивание шрифтов и т. д. Также в файлы PDF можно добавить теги, позволяющие идентифицировать и регистрировать их логическую структуру (параграфы, заголовки, рисунки, таблицы, ячейки и т. д.). Печать документов PDF В дополнение к стандартным настройкам печати можно выбрать печать PDF с комментариями или без них. Также можно выполнить печать только полей формы (т. е. печать незаполненной формы) или заполнить форму в электронном виде и напечатать свои ответы в пустую форму. Средство «Схема спуска полос» позволяет подготовить страницы PDF для физической печати. Содержание На основе закладок в документе можно создать оглавление. Откройте панель закладок, задайте закладки и рейтинг, затем в контекстном меню панели закладок выберите пункт «Оглавление». Содержание может оказаться полезным при физической печати PDF, когда закладки недоступны. Сравнение документов PDF Эта функция позволяет выполнять сравнение двух файлов PDF со сходным содержимым, например двух версий документа: более ранней и более поздней. Доступ к функции открывается из меню «Документ». Можно просмотреть изменения текста или графики в комбинированном или параллельном представлении. В комбинированном представлении отображается только один документ, в котором отмечены изменения текста или объектов: новый текст выделяется подчеркиванием, а удаленный текст отображается в подсказке выделения. 32 Сравнение PDF с документом Word Приложение PDF Professional может сравнить PDF-файл с определенной версии файла Word. Обычно это PDF-файл, из которого было создан документ. Приложение может показать изменения, которые были сделаны после создания PDF-файла. Сравнение выполняется в Word, а результаты выводятся во временный файл, который при желании можно сохранить. Разделение PDF Крупные файлы PDF можно разделить и преобразовать в набор файлов меньшего размера для упрощения их распространения. Доступ к этой функции открывается из меню «Документ». Можно выбрать разные критерии разделения: по пустым страницам, по количеству страниц, по закладкам, по структуре документа и т. д. Также можно извлечь страницы по критериями, заданным пользователем. Портфели PDF Набор документов, относящихся к определенной теме, можно объединить в портфель, чтобы упростить их распространение. В PDF Professional эта возможность представлена как расширение поддержки пакетов PDF Create. Портфель представляет собой усовершенствованный пакет, поскольку он может содержать документы различных типов (все документы в пакете должны быть PDF-файлами), а также папки и структуры папок. Была также добавлена поддержка отображения страниц не в формате PDF. 33 Создание пакета файлов PDF В программе PDF Create можно выбрать набор файлов и сгруппировать их копии в один файл пакета PDF. Файлы любых типов, выбранные для включения в пакет, преобразуются в файлы PDF. Чтобы включить в пакет файлы других форматов помимо PDF, не изменяя их исходный формат, откройте пакет, откройте файл PDF в пакете и добавьте эти файлы в виде вложений. В пакет также можно добавить титульный лист. Справка содержит описание способов, используемых различными средствами работы с PDF-файлами для обработки и распаковки полученных пакетов. Помещение файлов в конверт Эта процедура напоминает помещение файлов в пакет, но в этом случае файлы становятся вложениями файла PDF и сохраняют исходный формат. Файл-конверт выполняет функцию обложки. Создание архивов электронной почты В программе PDF Professional можно помещать в архив выбранные сообщения электронной почты и папку сообщений электронной почты. Можно создать один отдельный файл PDF для каждого сообщения, объединить все выбранные для архивирования элементы в один файл PDF (для каждого сообщения создается закладка) или поместить выбранные элементы в пакет. Вложения сообщений сохраняют исходный формат. Пакетная обработка С помощью этой функции можно объединить набор команд и их параметров в последовательность, дав ей название и сохранив ее, что позволяет многократно применять предварительно настроенную обработку к наборам PDF-файлов простым запуском последовательности. Имена входных и выходных файлов и расположения можно предварительно настроить или указывать 34 34 во время выполнения, а выходные файлы могут быть не в формате PDF. Кроме того, последовательность пакетной обработки можно запустить для всех PDF-файлов, открытых в настоящее время в PDF Professional. В этом случае результатом всегда будет PDF-файл, который заменит входные файлы в программе. Другие новые возможности Реализована поддержка слоев PDF. Они полезны при работе с архитектурными планами и при подготовке PDF-файлов для отправки в типографию. Функция выравнивания документа позволяет удалить аннотации или преобразовать их в объекты документа. Расширена интеграция программы с веб-браузерами, включая Google Chrome и Apple Safari. Указанные ниже функции доступны только в версии Enterprise наряду с документацией к данной версии для администраторов сетей. Поддержка оформления юридических документов Доступны штампы для оформления юридических документов, наряду с нумерацией Bates и поддержкой CaseMap для юридических организаций. Выберите в меню «Документ» пункт «Проверить документ», чтобы выбрать элементы, которые подлежат удалению из файла, например комментарии, закладки, скрытый текст, встроенные индексы или конфиденциальные метаданные, такие как имя автора или журнал файла. Поддержка SharePoint и систем управления документами Поддерживаются следующие системы управления документами: Microsoft SharePoint, Interwoven WorkSite, Hummingbird Enterprise и LiveLink. См. раздел требований к системе в справке. Возможность создавать PDF-файлы из систем управления документами или внутри этих систем описана в конце 35 раздела «Создание PDF» данного руководства. Возможность разблокирования PDF- или XPS-файлов аналогичным образом описана в конце раздела «PDF Converter». Для каждой обнаруженной системы управления документами в PDF Professional добавляется пункт меню и панель инструментов, что позволяет открывать PDF-файлы из этой системы, сохранять в ней PDF-файлы, работать со свойствами документов, извлекать страницы из системы управления документами и вставлять их обратно, а также выбирать файл любого типа из системы, чтобы вложить его в текущий PDF-документ. Команды из PDF Professional также доступны в системах SharePoint, Hummingbird Enterprise и Interwoven Worksite. Редакция Сохранение конфиденциальности текста документа достигается с помощью функции редакции — вымарывания (закрашивания черным цветом) частей текста или изображений. Выбранный текст или изображения необходимо пометить для последующего редактирования с помощью средства «Редактировать» меню «Документ» панели инструментов «Безопасность». Это меню также позволяет выполнить пометку элементов для редактирования с помощью функции поиска. Программа выполняет поиск всех повторений заданной текстовой строки в документе, позволяя просмотреть их и выбрать те элементы, которые необходимо пометить для редактирования. Чтобы вычеркнуть все помеченные элементы (найденные с помощью функции поиска или самостоятельно) без возможности восстановления, воспользуйтесь меню «Применить редактирование». При сохранении такого документа программа предлагает вариант сохранения «Сохранить как», так как отредактированный документ необходимо сохранять под другим именем. В исходном файле вымаранные элементы остаются выделенными, но пригодными для чтения. 36 Предупреждения • Учтите, что после сохранения файла, содержащего отредактированные элементы, восстановить удаленное содержимое невозможно: его нельзя ни просмотреть, ни найти с помощью функции поиска. • Если текст, предназначенный для редактирования, содержит орфографические ошибки или опечатки, при выполнении поиска некоторые конфиденциальные сведения могут быть пропущены. Рекомендуется вручную проверять документ, редактирование которого выполнялось с помощью функции поиска, перед его выпуском. 37 Экспорт PDF-файлов Запуск программы Чтобы облегчить вызов программы PDF Converter, был реализован ее запуск из различных приложений (подробное описание см. в таблице ниже). Расположение Исходный PDF/ XPS Меню или кнопка «Файл» > «Сохранить как» или «Сервис» > Текущий PDF-файл в PDF Professional «Запустить PDF Converter» в PDF Professional Способ преобразования Конечный файл PDF Converter Assistant или прямое преобразование Определяется с выбранным режимом пользователем и конечным расположением Меню «Пуск» Windows Файлы, доступные локально или в системе управления документами PDF Converter Assistant Microsoft Word (кнопка «Открыть PDF/XPS») Один локальный файл PDF Converter Assistant Microsoft Word Microsoft Word Локальные файлы («Файл» > «Открыть») Определяется пользователем PDF Converter Assistant Microsoft Word Прямое Microsoft Word преобразование Corel WordPerfect Один локальный файл PDF Converter Assistant WordPerfect Microsoft Excel Один локальный файл PDF Converter Assistant Excel Microsoft PowerPoint 2007 Один локальный файл PDF Converter Assistant 38 PowerPoint 2007 Расположение Исходный PDF/ XPS Способ преобразования Конечный файл Проводник Один локальный файл Определяется PDF Converter Assistant пользователем Прямое Последний преобразование настроенный Microsoft Outlook Одно или несколько почтовых вложений Определяется PDF Converter Assistant пользователем Прямое Последний преобразование настроенный Lotus Notes Одно или несколько почтовых вложений Определяется PDF Converter Assistant пользователем Прямое Последний преобразование настроенный Microsoft Internet Explorer Одна веб-ссылка PDF Converter Assistant Определяется пользователем Mozilla FireFox Одна веб-ссылка PDF Converter Assistant Определяется пользователем 39 Экспорт файлов PDF из программы PDF Converter Professional Документ XPS Документ Word Форма Word Таблица Excel Презентация PowerPoint Документ WordPerfect MRC PDF PDF с возможностью поиска Текст в кодировке Unicode Преобразовать область Программный компонент, позволяющий экспортировать содержимое PDF-файлов в форматы с возможностью редактирования, называется PDF Converter. Доступ к нему открывается с помощью кнопки «Преобразовать PDF» панели инструментов «Файл». Можно выполнить прямое преобразование с текущими параметрами для выбранного режима или выбрать последний пункт меню, чтобы открыть PDF Converter Assistant для настройки всех параметров. Запустить PDF Converter Также можно выполнить прямое преобразование, выбрав в меню «Файл» команду «Сохранить как». Можно извлечь и сохранить только текст, содержащийся в документе, или сохранить файл как изображение. 40 С помощью инструментов преобразования области можно выделить нужную область на странице, чтобы программа PDF Professional преобразовала ее содержимое в формат с возможностью редактирования. Это позволяет, например, выбрать таблицу и отправить ее в Excel без остальной части страницы или точно выделить содержимое, чтобы создать из него один слайд PowerPoint. Также поддерживается преобразование формата PDF в формат XPS и обратно. PDF Converter Assistant PDF Converter Assistant запускается из меню «Пуск» Windows. Эта программа служит для подготовки преобразования и управления им. В полноэкранном представлении можно предварительно просматривать файлы PDF и XPS, предназначенные для преобразования, а также задавать диапазоны страниц. Панель в правой части экрана содержит список всех файлов, выбранных для преобразования, значки служат для отображения состояния загрузки или преобразования. Описание значков см. в справке. В PDF Converter доступны четыре режима просмотра. Быстрый просмотр В этом режиме выполняется быстрое преобразование с использованием текущих настроек всех параметров, за исключением четырех основных. Полный просмотр В этом режиме отображаются те же четыре кнопки, что и в режиме быстрого просмотра, однако, помимо этого, он включает окно предварительного просмотра страницы и доступ ко всем параметрам, задействованным в преобразовании. Для просмотра 41 параметров нужно выбрать режим. Выберите конечный файл (или нажмите кнопку «Вывод», если нет файлов для выбора), чтобы задать варианты сохранения. В режиме полного просмотра отображается список всех файлов текущего сеанса преобразования, а также сведения о состоянии для каждого файла. Сжатый просмотр Он используеся, когда программа PDF Converter вызывается из целевого приложения. В таком случае можно преобразовать только один файл, поэтому требуется только левая панель предварительного просмотра и ее элементы управления. Чтобы изменить содержимое левой панели, нажмите кнопку или воспользуйтесь меню «Вид». Без Assistant Если при запуске преобразования исходный и конечный файл предварительно заданы, можно обойти вывод окна PDF Converter Assistant на экран и выполнить прямое преобразование с использованием текущих параметров. См. раздел «Запуск программы из других приложений». 42 Выполнение преобразования в режиме быстрого просмотра В меню «Вид» выберите пункт Быстрый просмотр. При этом преобразование будет выполнено в четыре этапа с использованием текущих настроек остальных параметров. 1. Выберите открываемый файл: выберите один или несколько файлов PDF или XPS либо перетащите их в окно быстрого просмотра. Режим Выходной Инструмент файл Инструмент Преобразовать все Инструмент 2. Выберите режим обработки: «Стандартный документ», «Юридический документ», «Электронная таблица» или «Форма». 3. Выберите формат конечного файла: Microsoft Word, Excel, PowerPoint, Corel WordPerfect или RTF. 4. Запустите преобразование. При выполнении преобразования кнопки неактивны. При выборе команды Просмотреть результат на панели «Параметры вывода» преобразованный файл будет выведен на экран в соответствующей программе. 43 Нажмите переключатель «Быстрый просмотр» в меню «Вид», чтобы вернуться к режиму полного просмотра и просмотреть сводные данные об обработке, проверить и изменить параметры или открыть изображения в режиме предварительного просмотра. Если закрыть программу, оставив активным режим быстрого просмотра, при следующем запуске программы будет использоваться этот режим. Выполнение преобразования в режиме полного просмотра Ниже приведен пример окна PDF Converter Assistant в режиме полного просмотра. Загружены три файла-образца, пример формы выведен на экран в окне предварительного просмотра слева. 44 Восстановление окна предварительного просмотра Открытие файлов Выбор режима преобразования и конечного файла и вывод на экран их параметров Преобразование выбранных файлов Перемещение файлов Удаление в списке вверх файлов из и вниз списка Преобразование всех файлов в списке Панель предварительного просмотра, содержащая текущую страницу выбранного файла Список загруженных или преобразованных файлов. Значки отображают состояние файла. Добавить файлы можно, перетащив их в список Этот значок показывает, что страница содержит текстовый слой Просмотр исходного или получившегося файла для выбранного элемента Этот значок показывает, что страница не содержит текста Просмотреть все страницы документа PDF или XPS можно с помощью этих кнопок перемещения Здесь указывается диапазон страниц. По умолчанию выполняется преобразование всех страниц 45 Запуск программы из других приложений Чтобы облегчить вызов программы PDF Converter, была реализована возможность ее запуска из разных приложений (подробное описание см. ниже). Меню «Пуск» операционной системы Windows В меню «Все программы» в группе Nuance PDF Professional 7 выберите пункт «PDF Converter Assistant». Все преобразования, запущенные через меню «Пуск», выполняются в PDF Converter Assistant. С его помощью можно задать имя исходных PDF- или XPS-файлов, доступных локально или в системе управления документами, и способ обработки выходных файлов. Отображение созданных файлов доступно по выбору пользователя. Microsoft Word с помощью кнопки «Открыть PDF/XPS», расположенной на панели инструментов 1. на панели Нажмите кнопку «Открыть PDF/XPS» инструментов Microsoft Word или выберите в меню «Файл» пункт Открыть PDF/XPS…, чтобы вызвать диалоговое окно открытия файла, в котором выбран тип файла PDF. В программе Word 2007 перейдите на вкладку Nuance PDF или откройте меню «Файл» с помощью кнопки Office. 2. Выберите один файл PDF или XPS (при необходимости нажмите кнопку «Обзор»). Нажмите кнопку «Открыть». 3. На панели предварительного просмотра окна PDF Converter Assistant отобразится первая страница исходного файла. Просмотрите остальные страницы и при необходимости укажите диапазон страниц. 4. Выберите режим обработки, нажав кнопку «Режим» или указав его в меню «Параметры». При этом на экран выводится панель настроек для выбранного режима. При необходимости измените настройки. 46 5. Нажмите кнопку «Вывод» или выберите «Документ Word» (единственный вариант) в меню «Параметры», чтобы настроить вариант сохранения, включая сохранение документа в формате Office 2007 или предыдущих версий. 6. , чтобы запустить преобразование Нажмите кнопку (при этом на экран выводится индикатор выполнения операции). Получившийся файл отображается в окне Microsoft Word в режиме редактирования. Примечание. Если в версиях Microsoft Office, предшествующих Office 2007, кнопка «Открыть PDF/XPS» на панели инструментов отсутствует, выберите в меню «Вид» > «Панели инструментов» пункт Nuance PDF или откройте в PDF Converter Assistant диалоговое окно «Параметры», включите интеграцию программы в Microsoft Word и перезапустите Word. Microsoft Word с помощью диалогового окна «Открытие файла» 1. В Microsoft Word нажмите кнопку открытия файла выберите в меню «Файл» пункт «Открыть...». или 2. Выберите в поле «Тип файлов» формат PDF (*.pdf) или XPS. 3. Выберите файл PDF или XPS, который нужно преобразовать. Можно выбрать несколько файлов, тогда файлы будут преобразовываться по очереди. 47 4. Нажмите кнопку «Открыть» (на рисунке показаны действия 2, 3 и 4). 5. Преобразование запускается с использованием или без использования PDF Converter Assistant 7.0 в зависимости от параметров, установленных в диалоговом окне параметров PDF Converter 7.0 (меню «Сервис» Microsoft Word). В Word 2007 и 2010 для вывода диалогового окна параметров используется кнопка «Параметры PDF» на вкладке Nuance PDF. 6. Если программа PDF Converter Assistant включена, можно просмотреть файл PDF/XPS и изменить настройки режима перед запуском преобразования. Если программа PDF Converter Assistant выключена, преобразование запускается с использованием текущих настроек для предварительно заданного режима. 7. Преобразованный редактируемый документ будет открыт в Microsoft Word. 48 8. Преобразованный документ будет по-прежнему отображаться как файл PDF или XPS. Его нужно сохранить как документ Word с помощью команды Сохранить как.... Если выбрать вариант Сохранить или Закрыть (без сохранения), преобразованный документ или исходный файл будет утерян. Программа выдает соответствующее предупреждение: WordPerfect В меню «Файл» программы WordPerfect выберите пункт Открыть PDF/XPS. Выберите один файл PDF и нажмите кнопку «Открыть». Просмотрите страницы на левой панели PDF Converter Assistant. При необходимости задайте диапазон страниц. Выберите режим (обычный или юридический документ) и параметры. Задайте параметры вывода данных. Нажмите кнопку «Преобразовать все». Получившийся файл отображается в окне WordPerfect в режиме редактирования. Microsoft Excel на панели инструментов Нажмите кнопку Открыть PDF/XPS Microsoft Excel или выберите в меню «Файл» пункт «Открыть PDF/XPS». Процедура преобразования в Excel 2007 или 2010 соответствует Word 2007 (см. выше). Выберите PDF- или XPS-файл и нажмите кнопку «Открыть». Просмотрите документ PDF на левой панели PDF Converter Assistant. При необходимости задайте диапазон страниц. Нажмите кнопку «Электронная таблица» 49 (единственный вариант), чтобы настроить параметры преобразования (в том числе «Один лист на таблицу» или «Один лист на страницу»). Задайте параметры вывода данных. Нажмите кнопку «Преобразовать все». Получившийся файл отображается в окне Microsoft Excel в режиме редактирования. Microsoft PowerPoint 2007 или 2010 Используйте кнопку «Открыть PDF/XPS» на ленте Nuance. Выберите один PDF- или XPS-файл с подходящим для презентации содержимым и нажмите кнопку «Открыть». При необходимости укажите параметры и диапазон страниц. Нажмите кнопку «Преобразовать все». Преобразованный файл откроется в PowerPoint 2007 или 2010. Для его открытия в более старой версии PowerPoint потребуется пакет обеспечения совместимости Microsoft Office. Проводник 1. Щелкните правой кнопкой мыши значок PDF или XPS (либо соответствующий файл) в проводнике или значок файла PDF или XPS на рабочем столе. 2. В контекстном меню выберите режим преобразования и конечный файл. Если было выбрано использование PDF Converter Assistant, эти изменения можно внести на панели предварительного просмотра. 50 Microsoft Outlook 1. 2. Нажмите кнопку «Параметры» на панели инструментов Nuance PDF в Outlook или выберите аналогичную команду в меню Nuance PDF. Воспользуйтесь программой PDF Converter Assistant или выполните прямое преобразование в нужный конечный формат. Укажите, нужно ли преобразовать все вложенные PDF/XPS-файлы или следует вывести список файлов, в котором можно выбрать файлы для преобразования. Эти параметры применяются ко всем преобразованиям, пока они не будут изменены. Выберите сообщение с одним или несколькими вложениями в формате PDF или XPS. на панели Нажмите кнопку «PDF Converter» инструментов Outlook или сообщения. В Outlook 2007 воспользуйтесь вкладкой Nuance PDF в окне сообщения. 4. Если был настроен вывод запроса, выберите вложения для преобразования в диалоговом окне Список вложенных файлов. Нажмите кнопку ОК. 5. В этом случае появится PDF Converter Assistant. Просмотрите страницы, при необходимости укажите диапазон, настройте параметры, включая инструкции по сохранению, и нажмите кнопку «Преобразовать все». Если было запрошено прямое преобразование, появится индикатор выполнения операции, а файл будет сохранен в предварительно указанном месте с тем же именем, что и у исходного файла. Процедура такая же, как и в Lotus Notes (версия 7.0 или 8.5). 3. Microsoft Internet Explorer и Mozilla Firefox 1. Щелкните правой кнопкой мыши гиперссылку, ведущую к файлу PDF или XPS. 2. В окне Открыть с помощью выберите Nuance PDF Converter 7.0. 3. Откроется окно PDF Converter Assistant, в котором будет выполнено преобразование файла. 51 Режимы преобразования и выходные файлы В зависимости от содержимого преобразуемого файла PDF/XPS и желаемого типа выходного файла можно выбрать один из четырех режимов преобразования. См. таблицу ниже. Режим Выходной файл Стандартный документ Word Word 2007 Юридический документ Word Word 2007 Электронная таблица Excel Excel 2007 Формы Word Word 2007 PowerPoint 2007 WordPerfect RTF WordPerfect RTF RTF Параметры каждого режима отображаются на левой панели PDF Converter Assistant при выборе режима. Значения для каждого режима хранятся отдельно, сюда входят параметры обработки файлов изображений и обработки графики, общие для всех режимов. Параметры выходных данных отображаются на левой панели при выборе выходного файла. Параметры одинаковы для всех типов конечных файлов: для всех сохраняемых данных используется один набор значений. 52 Выходные файлы Word или Excel 2007 можно создать, установив флажок «Создать выходной файл Office 2007» на соответствующей панели выходных данных. Выходной файл PowerPoint всегда создается в формате Office 2007. С помощью загружаемой надстройки от Майкрософт его можно преобразовать в формат Office 2003 (см. справку). Ниже перечислены уникальные настройки для каждого режима. Преобразование стандартных документов Можно выбрать метод сохранения разметки страницы: • при использовании метода True Page® все элементы на странице размещаются в текстовых полях или рамках; • при использовании метода «Свободные столбцы» текстовые поля и рамки используются только при необходимости, основной текст свободно «перетекает» из одного столбца в другой. Преобразование юридических документов Можно выбрать сохранение или сброс юридических компонентов: • номера юридических документов обычно отображаются на левом поле страницы и указывают на номера строк; • к изображениям относятся печати, штампы, подписи или эмблемы компаний. Преобразование электронных таблиц Этот режим можно выбрать при преобразовании файлов PDF, которые содержат некоторое или значительное количество таблиц. Выберите объект для помещения на каждый лист Excel. 53 • По странице. Каждая страница документа PDF сохраняется на отдельный лист. Сохранение на отдельный лист выполняется, даже если содержимое страницы не является таблицей. Можно указать диапазон страниц, чтобы исключить такие страницы. • По таблице. Каждая обнаруженная таблица преобразуется и помещается на отдельный лист. Все остальное содержимое документа, не являющееся таблицами, помещается на последний отдельный лист. Обнаруженные таблицы не отображаются на этом листе. Они заменяются гиперссылками, указывающими на соответствующую таблицу. • Для каждого документа. Все содержимое, предназначенное для одного выходного документа, будет передано на один лист. Это полезно для обработки таблиц, которые занимают несколько страниц. При выборе режима «Стандартный документ» таблицы в файле PDF становятся таблицами в выходном файле. Преобразование форм При преобразовании форм используется технология Logical Form Recognition™, позволяющая определять элементы форм и правильно их преобразовывать. Можно выбрать один из следующих вариантов. • Без элементов управления формами. В результате будет получена заполняемая форма со статическими элементами. Для изменения схемы формы можно воспользоваться соответствующими инструментами в целевом приложении. • Создание элементов управления формами. В результате будет получена заполняемая форма в режиме редактирования. Этот режим позволяет изменять метки полей и схему формы. 54 Обработка входных данных со смешанным содержимым Содержимое файлов обычно неоднородно и может включать поточный текст, таблицы и формы. Как правило, такие файлы можно обрабатывать в режиме «Стандартный документ» и добиваться хороших результатов. Если требуются более точные настройки, можно выбрать диапазон страниц для разделения форм и таблиц и преобразовать их по отдельности. Например, чтобы обработать файл, содержащий две страницы иллюстрированного текста, одну страницу с таблицей, в которой требуется производить вычисления, и трехстраничную форму, преобразуйте страницы 1 и 2 как стандартный документ, 3 — как таблицу и страницы с 4 по 6 — как форму. Особенности формата PDF Текст в файлах PDF всегда отображается правильно, так как они включают соответствующие типографические данные. В файлах формата PDF шрифты встроены в документ и используются для восстановления документа после передачи файла. Отображение не зависит ни от наличия необходимых шрифтов на компьютере, где выполняется просмотр, ни от языка операционной системы. В формате PDF страницы отображаются как изображения. В документе можно делать пометки и добавлять комментарии, но возможность вносить изменения в основной текст ограничена. В большинстве файлов PDF можно выполнять поиск, так как файл включает два слоя. Слой изображения представлен на экране. Помимо него, обычно присутствует текстовый слой, который можно сопоставить с символами, отображаемыми на экране. 55 Отображаемый слой Текстовый слой Если источником для создания файла PDF был набор изображений или отсканированный документ, текстовый слой не присутствует в файле и такой файл называется изображением в формате PDF. Если источником был редактируемый документ, создается текстовый слой, а файл PDF называется обычным или с поддержкой поиска. Автор документа PDF может потребовать ввода пароля для доступа к текстовому слою. Принципы работы средства преобразования PDF Converter Средство PDF Converter включает функцию оптического распознавания символов (Optical Character Recognition, OCR). Оптическое распознавание текста — это процесс извлечения текста из изображения. Эта технология не требуется средству преобразования для разблокирования файлов PDF или XPS, в которых доступ к текстовому слою открыт, так как выполняется только распознавание разметки страницы и правильное размещение текста и других элементов на каждой странице нового документа. Как правило, функция оптического распознавания символов используется только для страниц исходного файла, не имеющих доступного текстового слоя, или если обнаруживается нестандартная кодировка. Однако с помощью PDF Converter Assistant пользователь может настроить использование этой функции при каждом преобразовании файлов. 56 Обработка страниц, содержащих только изображения Страницы, не содержащие текстового слоя, обрабатываются по-другому. Пользователь может выбрать способ обработки таких страниц: преобразовать их с помощью встроенной функции оптического распознавания символов, передать в конечный документ в виде изображений или пропустить. Можно включить проверку первых страниц (до 10) в открываемых файлах. Дополнительно можно настроить прекращение преобразования, если в документе отсутствуют страницы с текстовым слоем. Программа Nuance® OmniPage® обеспечивает дополнительные функции для управления процессом распознавания. Поддержка языков PDF Converter поддерживает более 100 языков, включая английский, датский, испанский, итальянский, немецкий, нидерландский, норвежский, польский, португальский, финский, французский и шведский. Имеется возможность преобразования многоязычных документов. Полный список поддерживаемых языков см. в справке. Правильный выбор языка очень важен при преобразовании страниц, содержащих только изображения, и обработке нестандартных кодировок. Новым вариантом является автоматическое определение, предназначенное для автоматической обработки входных PDF-файлов только с изображениями, которые могут быть на разных языках. При этом проверяется каждый PDF-файл и ему назначается один из 22 языков с поддержкой словаря. Поддержка SharePoint и других систем управления документами Эта возможность доступна, если программа поставляется в составе PDF Converter Enterprise 7. PDF- или XPS-файлы можно открыть из Microsoft SharePoint через ряд диалоговых окон, встроенных в PDF Converter. Эти окна вызываются из меню «Файл» командой Открыть из SharePoint. Для других найденных систем управления документами (Hummingbird, Worksite, LiveLink) также 57 могут быть доступны пункты меню, и работать с ними можно непосредственно через их интерфейсы. Подробные сведения см. в справке. Преобразованные файлы можно сохранить в SharePoint или других системах с помощью раздела «Системы управления документами» на панели «Параметры вывода». В системах SharePoint, Hummingbird Enterprise и Interwoven Worksite можно выбрать один PDF- или XPS-файл и вызвать PDF Converter Assistant, чтобы преобразовать файл и сохранить его на локальном компьютере или вернуть в систему управления документами. Поддержка XPS-файлов Поддержка формата XPS средствами из семейства продуктов для работы с PDF Professional Create Converter XPS в PDF Да Да Нет PDF в XPS Да Нет Нет Да Нет Да Снятие блокировки XPS (XPS в Word и т. д.) Содержание двух последних разделов относится к PDF Converter Professional. Обновления через Интернет В меню «Справка» установите флажок Автоматическое обновление через Интернет, чтобы получать уведомления о появлении обновлений для любого из трех компонентов программы. Кроме того, получить последние обновления программы можно непосредственно из меню «Справка». Проверьте наличие подключения к Интернету. 58 Удаление 1. На панели управления выберите элемент Установка и удаление программ. В Windows Vista выберите в окне панели управления элемент Программы и компоненты. 2. Выберите программу Nuance PDF Professional 7.0. 3. Нажмите кнопку Удалить, чтобы удалить программу, или Изменить, чтобы выполнить автоматическое восстановление. При удалении удаляются все три компонента PDF Converter Professional. В начале удаления выполняется деактивация. Это позволяет в дальнейшем переустановить программу без проблем с повторной активацией. Для деактивации необходим доступ в Интернет. www.nuance.com © Nuance Communications, Inc., 2011. Все права защищены. Документ может быть изменен без предварительного уведомления. Nuance, логотип Nuance, Logical Form Recognition, OmniPage и True Page являются товарными знаками или зарегистрированными товарными знаками компании Nuance Communications, Inc. или ее дочерних компаний в США и других странах. Все остальные товарные знаки являются собственностью их владельцев. Это программное обеспечение защищено законами США и международными патентами и законами об охране авторского права. Компоненты данного продукта, программного обеспечения, связанные с верификацией слов, правописанием и переносом слов, частично основаны на технологии Proximity Linguistic. Система расстановки переносов Proximity © 1988. Все права защищены. Franklin Electronic Publishers, Inc. Подробное подтверждение см. в справке. Словари INSO/Vantage Research: система проверки правописания International CorrectSpell™ © Lernout & Hauspie, 1993. Программное обеспечение, сопровождающее этот документ, частично базируется на результатах работы Independent JPEG Group, Colosseum Builders, Inc. и FreeType Team. Данное программное обеспечение разработано с использованием программы Kakadu и библиотеки сжатия Zlib. Шифрование и дешифрование по алгоритму AES © Д-р Брайан Глэдман (Dr Brian Gladman), 2001, Вустер, Великобритания. Данный продукт включает компоненты, разработанные в рамках проекта OpenSSL (http://www.openssl.org), включая программное обеспечение, написанное Эриком Янгом (Eric Young) и Тимом Хадсоном (Tim Hudson). 59