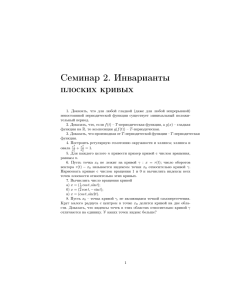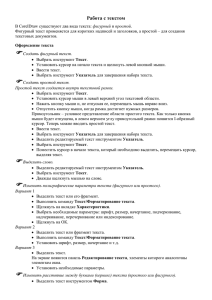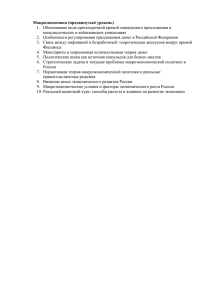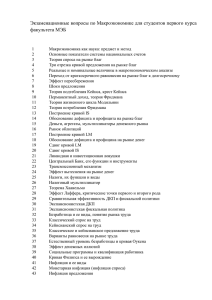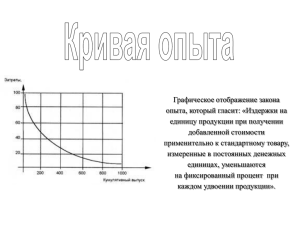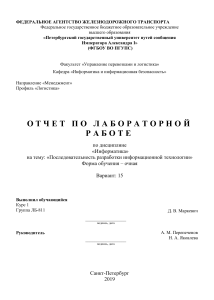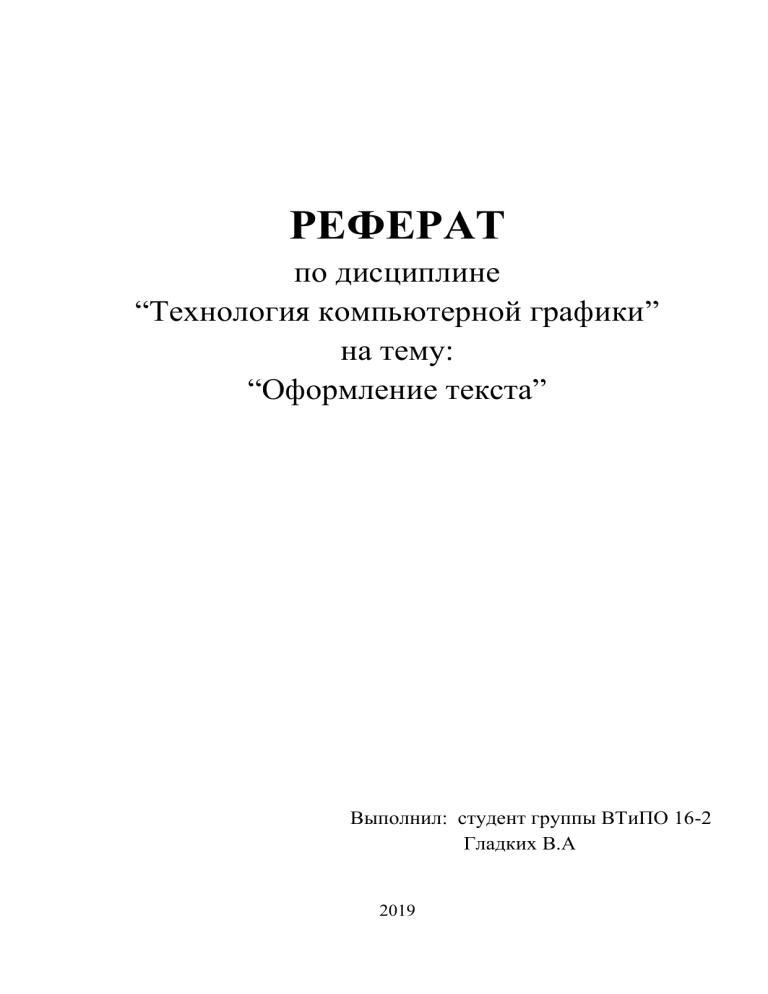
РЕФЕРАТ по дисциплине “Технология компьютерной графики” на тему: “Оформление текста” Выполнил: студент группы ВТиПО 16-2 Гладких В.А 2019 Для работы с текстом используется инструмент Text Tool (Текст). Для выбора этого инструмента необходимо использовать клавишу F8 или выбрать на панели графики. С помощью этого инструмента можно создать фигурный или простой текст. Фигурный текст. Фигурный (Artistic Text) текст используется тогда, когда требуется создать короткую надпись с применением специальных эффектов. Им можно пользоваться и без применения эффектов, но для создания фигурного текста, без него не обойтись. Блок фигурного текста не может содержать более 32000 символов. Если был выбран инструмент Text Tool, необходимо щелкнуть левой кнопкой мыши в любом месте документа и начать вводить нужный текст. Шрифт, размер кегля, наклон, подчеркивание, выравнивание и многое другое изменяется легко и непринужденно с помощью панели атрибутов. Для того, чтобы изменить свойства уже введенного текста, просто выделите его мышью (прямо как в Microsoft Word). Для того, чтобы перейти на новую строку, нажмите Enter (автоматического переноса не будет). Чтобы создать фигурный текст, нужно: • выбрать инструмент "Текст"; • щелкнуть мышью в то место, где будет начало текста (появится текстовый курсор I ); • ввести нужный текст. Фигурный текст аналогичен графическому объекту, т.е. его можно выделять и редактировать так же, как графический объект. Рассмотрим различные способы редактирования фигурного текста: 1.При вводе и при выделении фигурного текста появляется панель свойств инструмента "Текст"; 2.Со многими инструментами этой панели вы скорее всего знакомы, поскольку они характерны для текстовых процессоров со стандартным интерфейсом; 3.Для редактирования фигурного текста можно использовать инструмент “Редактировать текст"; 4.На панели инструментов для работы с текстом есть незнакомый инструмент "Форматировать текст", после выбора которого откроется диалоговое окно, позволяющее установить различные свойства текста и параметры редактирования. Простой текст. Простой текст (Paragraph Text) применяется для размещения на рисунках текстовых блоков, состоящих из нескольких абзацев, колонок или кадров. Этот инструмент может разместить несколько абзацев текста на своем рисунке. Каждый абзац может включать до 32000 символов, а каждый кадр - до 32000 абзацев. Правда, для работы с такими объемами текста использовать Corel DRAW не совсем рационально. Примеры создания фигурного текста вдоль кривой: Начнем с размещения текста вдоль разомкнутой кривой. Чтобы расположить текст на заранее построенной траектории, необходимо выполнить ряд действий: 1. Нарисовать кривую. Выделить ее инструментом Pick (Выбор); 2. Выбрать инструмент Text (Текст), навести указатель мыши на любую точку кривой так, чтобы указатель мыши изменил свою форму (рис. 1а). Затем щелкнуть мышью; 3. Ввести текст с клавиатуры, он будет автоматически размещаться на кривой. Чтобы отделить текст от траектории, необходимо выбрать составной объект инструментом Pick (Выбор) и выполнить команду Arrange (Монтаж) —> Break Text Apart (Разъединить). В результате составной объект распадается на два независимых объекта: текст и траекторию, при этом текст сохраняет внешний вид, который он имел до отделения от кривой. После того как текст отделен от траектории, его часть или всю строку можно выпрямить. Для этого следует выделить часть строки образным указателем мыши или всю строку инструментом Pick (Выбор) и выполнить команду Text (Текст) —> Straighten Text (Выпрямить текст). Так, на рис. 4 траектория уже не является привязанной к тексту, а к словам «С днем» и «Пух!» применена команда выпрямления. На одной кривой можно разместить несколько текстов, каждый из которых добавляется щелчком мыши в любой точке кривой при активном инструменте Text (Текст). Если фраза не помещается, то легко можно отредактировать форму кривой, работая с ее узлами и направляющими линиями с помощью инструмента Shape (Форма). Когда на кривой расположено несколько текстов, то возникают проблемы с выделением одного текста отдельно от остальных. Для этого необходимо использовать клавишу Ctrl в режиме действия инструмента Pick (Выбор). 1. Для выделения составного объекта следует щелкнуть в любом месте объекта, предварительно выбрав инструмент Pick (Выбор). 2. Чтобы выделить один из текстов, включая траекторию, нужно щелкнуть по нему, удерживая нажатой клавишу Ctrl. 3. Для выделения текста отдельно от траектории следует еще раз щелкнуть по тексту, удерживая нажатой клавишу Ctrl. Помимо разомкнутой траектории текст можно расположить вдоль замкнутой кривой, например вдоль окружности. Но такое размещение имеет некоторые особенности: панель атрибутов предлагает немного другие варианты форматирования. Раскрывающийся список Text Placement теперь содержит четыре положения текста относительно замкнутой кривой (рис. 6) вместо вариантов выравнивания по горизонтали. Порядок создания текста, предварительно представив в виде контейнера, в который будет помещена картинка: 1.1. Выбрав соответствующий шрифт (например, Century Schoolbook, 168 кегль), получить надпись "ЛЕТО". 1.2. Преобразовать полученную надпись в кривые, после чего убрать заливку и установить абрис. 1.3. Импортировать подходящую растровую картинку. 1.4. Разместить преобразованный в кривые текст поверх импортированного изображения. 1.5. Поместить растровое изображение в контейнер - текст. 1.5.1. Предварительно отменить автоматическое центрирование объекта в контейнере. Для этого в настройках Tools -> Options убрать флажок Автоцентрирование нового содержания PowerClip. 1.5.2. Поместить изображение в контейнер. 1.6. Изменить цвет абриса надписи. 1. 2. 3. 4. Использованные источники: Учебные материалы: studme.org [Электронный ресурс]; Википедия: wikipedia.org [Электронный ресурс]; Учебные материалы: htmlacademy.ru [Электронный ресурс]; Учебные материалы: logaster.ru [Электронный ресурс].