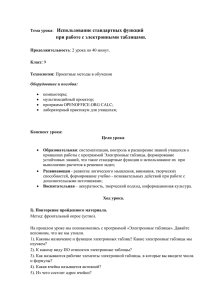Практическая работа №1 Тема: Цель:
реклама
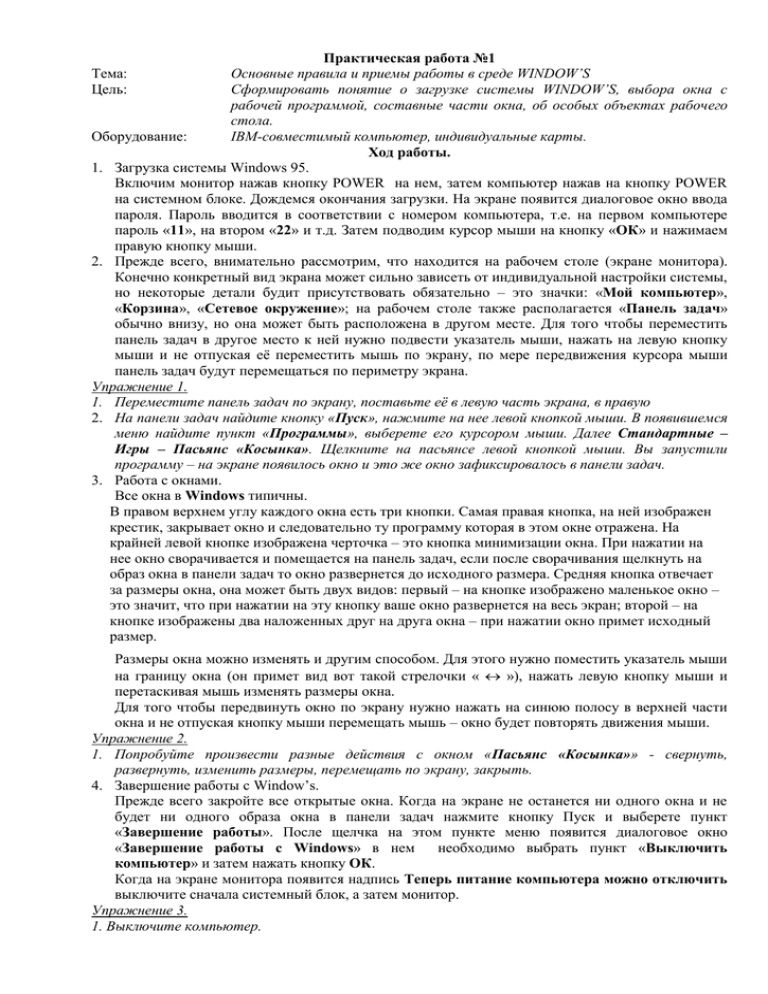
Практическая работа №1 Основные правила и приемы работы в среде WINDOW’S Сформировать понятие о загрузке системы WINDOW’S, выбора окна с рабочей программой, составные части окна, об особых объектах рабочего стола. Оборудование: IBM-совместимый компьютер, индивидуальные карты. Ход работы. 1. Загрузка системы Windows 95. Включим монитор нажав кнопку POWER на нем, затем компьютер нажав на кнопку POWER на системном блоке. Дождемся окончания загрузки. На экране появится диалоговое окно ввода пароля. Пароль вводится в соответствии с номером компьютера, т.е. на первом компьютере пароль «11», на втором «22» и т.д. Затем подводим курсор мыши на кнопку «ОК» и нажимаем правую кнопку мыши. 2. Прежде всего, внимательно рассмотрим, что находится на рабочем столе (экране монитора). Конечно конкретный вид экрана может сильно зависеть от индивидуальной настройки системы, но некоторые детали будит присутствовать обязательно – это значки: «Мой компьютер», «Корзина», «Сетевое окружение»; на рабочем столе также располагается «Панель задач» обычно внизу, но она может быть расположена в другом месте. Для того чтобы переместить панель задач в другое место к ней нужно подвести указатель мыши, нажать на левую кнопку мыши и не отпуская её переместить мышь по экрану, по мере передвижения курсора мыши панель задач будут перемещаться по периметру экрана. Упражнение 1. 1. Переместите панель задач по экрану, поставьте её в левую часть экрана, в правую 2. На панели задач найдите кнопку «Пуск», нажмите на нее левой кнопкой мыши. В появившемся меню найдите пункт «Программы», выберете его курсором мыши. Далее Стандартные – Игры – Пасьянс «Косынка». Щелкните на пасьянсе левой кнопкой мыши. Вы запустили программу – на экране появилось окно и это же окно зафиксировалось в панели задач. 3. Работа с окнами. Все окна в Windows типичны. В правом верхнем углу каждого окна есть три кнопки. Самая правая кнопка, на ней изображен крестик, закрывает окно и следовательно ту программу которая в этом окне отражена. На крайней левой кнопке изображена черточка – это кнопка минимизации окна. При нажатии на нее окно сворачивается и помещается на панель задач, если после сворачивания щелкнуть на образ окна в панели задач то окно развернется до исходного размера. Средняя кнопка отвечает за размеры окна, она может быть двух видов: первый – на кнопке изображено маленькое окно – это значит, что при нажатии на эту кнопку ваше окно развернется на весь экран; второй – на кнопке изображены два наложенных друг на друга окна – при нажатии окно примет исходный размер. Тема: Цель: Размеры окна можно изменять и другим способом. Для этого нужно поместить указатель мыши на границу окна (он примет вид вот такой стрелочки « »), нажать левую кнопку мыши и перетаскивая мышь изменять размеры окна. Для того чтобы передвинуть окно по экрану нужно нажать на синюю полосу в верхней части окна и не отпуская кнопку мыши перемещать мышь – окно будет повторять движения мыши. Упражнение 2. 1. Попробуйте произвести разные действия с окном «Пасьянс «Косынка»» - свернуть, развернуть, изменить размеры, перемещать по экрану, закрыть. 4. Завершение работы с Window’s. Прежде всего закройте все открытые окна. Когда на экране не останется ни одного окна и не будет ни одного образа окна в панели задач нажмите кнопку Пуск и выберете пункт «Завершение работы». После щелчка на этом пункте меню появится диалоговое окно «Завершение работы с Windows» в нем необходимо выбрать пункт «Выключить компьютер» и затем нажать кнопку ОК. Когда на экране монитора появится надпись Теперь питание компьютера можно отключить выключите сначала системный блок, а затем монитор. Упражнение 3. 1. Выключите компьютер. Практическая работа №11 Таблицы в MS Word. Научится использовать таблицы в MS Word. IBM-совместимый компьютер, индивидуальные карты. Ход работы. Тема: Цель: Оборудование: MS Word имеет достаточно мощный встроенный редактор таблиц. С помощью него можно вставлять в документ таблицы любого вида. Для того чтобы вставить таблицу в документ нужно: 1. В меню Таблица выбрать пункт Добавить таблицу. 2. В появившемся диалоговом окне указать количество строк и столбцов, если требуется можно установить ширину столбца и с помощью кнопки Автоформат выбрать нужный вид таблицы. 3. Нажать на кнопку ОК. Изменять ширину столбцов высоту строк в таблице можно с помощью указателей на горизонтальной и вертикальной линейках. С помощью меню Таблица можно добавлять и удалять столбцы, строки и отдельные ячейки в таблице. При нажатии на кнопку Таблицы и границы 2 3 4 5 6 7 8 9 10 11 12 13 14 15 16 17 Текст по вертикали Текст по вертикали Назначение кнопок управления: 1. Нарисовать таблицу либо линию в таблице (например, разбить одну ячейку на две). 2. Стереть линию в таблице. 3. Тип линии границы таблицы. 4. Толщина линии границы. 5. Цвет линии границы. 6. Установка границ таблицы (видимые – невидимые). 7. Цвет заливки. 8. Эта кнопка объединяет несколько выделенных ячеек. 9. Разбивает ячейку на несколько ячеек. 10. Выравнивание текста по верхнему краю ячейки. 11. Выравнивание текста по центру ячейки. 12. Выравнивание текста по нижнему краю ячейки. 13. Выравнивает по высоте несколько выделенных строк. 14. Выравнивает по ширине несколько выделенных столбцов. 15. Автоформат таблицы. 16. Изменяет направление текста. 17. Функции работы с данными. Упражнение. Создайте таблицу такого вида: Текст Заливка сверху серая текст Текст в белый по центре Текст центру внизу ячейки Текст по вертикали и по центру ячейки. 1 появляется одноименная панель: Практическая работа №12 Рисование в MS Word. Научиться использовать основные инструменты панели рисования в MS Word. IBM-совместимый компьютер, индивидуальные карты. Ход работы. Ms Word имеет большой набор инструментов для построения в документе как простых, так и сложных графических изображений. Для этого используются инструменты панели Рисование. Рисунки, созданные средствами MS Word, являются векторными изображениями. Поэтому всегда можно изменить размеры рисунка, его цвет и другие параметры (тип и толщина линий и т.д.), не опасаясь за потерю качества изображения. Тема: Цель: Оборудование: Вызов панели Рисование происходит по нажатию кнопки инструментов Рисование имеет вид: 1 2 3 4 5 6 7 , на панели Стандартная. Панель 8 9 10 11 12 13 14 15 1. Меню возможных действий над векторными изображениями. 2. Эта кнопка отменяет включенный ошибочно режим. 3. Вращение векторного изображения (чаше всего этот переключатель применяют для вращения автофигур). 4. Меню всех встроенных изображений, т.н. автофигур. 5. Основные автофигуры. 6. Вставка надписи в документ. 7. Вставка объекта Word Art в документ. 8. Цвет заливки автофигуры . 9. Цвет линий автофигуры. 10. Цвет текста (аналогичен панели Форматирование). 11. Толщина линии. 12. Тип линии. 13. Вид стрелки. 14. Настройка тени от объекта (автофигуры). 15. Настройка объема объекта (автофигуры). Основные пункты меню действия: Группа функций Группировка: Предназначается для того чтобы сгруппировать несколько объектов в один, для облегчения работы с ним; или разгруппировать ранее сгруппированный объект. Для группировки необходимо сперва выделить несколько объектов (делается это щелчком левой кнопки мыши на объектах при нажатой клавише Shift) затем выбрать пункт меню Группировать. Разгруппировать объект проще – достаточно выделить его и выбрать Разгруппировать. Упражнение1. Потренируйтесь в использовании всех инструментов панели Рисование. Упражнение2. Это надпись. А звезда сгруппирована с пятиугольником У меня есть мысль, и я её думаю! Это стрелка с объемом. Практическая работа №17 Тема: Цель: Оборудование: MS Excel, формат ячеек. Научиться устанавливать форматы ячеек в MS Excel. IBM-совместимый компьютер, индивидуальные карты. Ход работы. яч 3 ячейки 5 3 яч ей ки 5 ячеек и к ей яч м о я к ее яч т а б л и ц а 3я чей ки 3 5 Э т о ее к Для того чтобы настроить формат и вид ячеек в Excel необходимо вызвать диалоговое окно Формат ячеек. Это можно сделать тремя способами: 1. Через меню – Формат – Ячейки. 2. Щелкнув правой кнопкой мыши на ячейке или группе выделенных ячеек, вид и формат которых Вы хотите изменить. 3. Нажав CRTL+1. (горячая клавиша) В диалоговое окно входят шесть закладок. На первой закладке Число устанавливается формат данных в ячейке. Закладка Выравнивание отвечает за видимое расположение информации в ячейке. Текст в ячейке может быть отформатирован по ширине и высоте ячейки, расположен вертикально или под углом. А группа переключателей Отображение позволяет устанавливать автоподбор ширины ячейки и перенос текста внутри ячейки по словам, а с помощью переключателя Объединение ячеек можно объединить или разделить ранее объединенные ячейки. На третьей закладке Шрифт устанавливаются стандартные параметры шрифта для ячейки. Закладка Граница позволяет устанавливать обрамление ячеек. На ней же выбирается и цвет для границы ячейки. Закладка Вид позволяет изменить цвет ячейки. В закладке Защита устанавливается защита на ячейку. Упражнение. Создайте в Excel вот такую таблицу: ки чей 3я