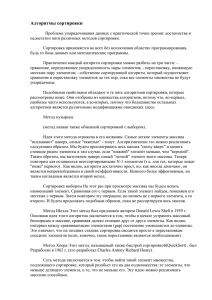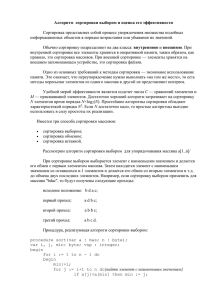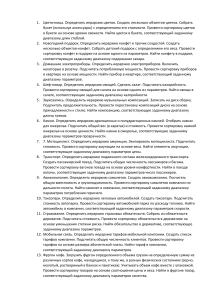4 Работа с базами данных в Excel. Занятие
реклама
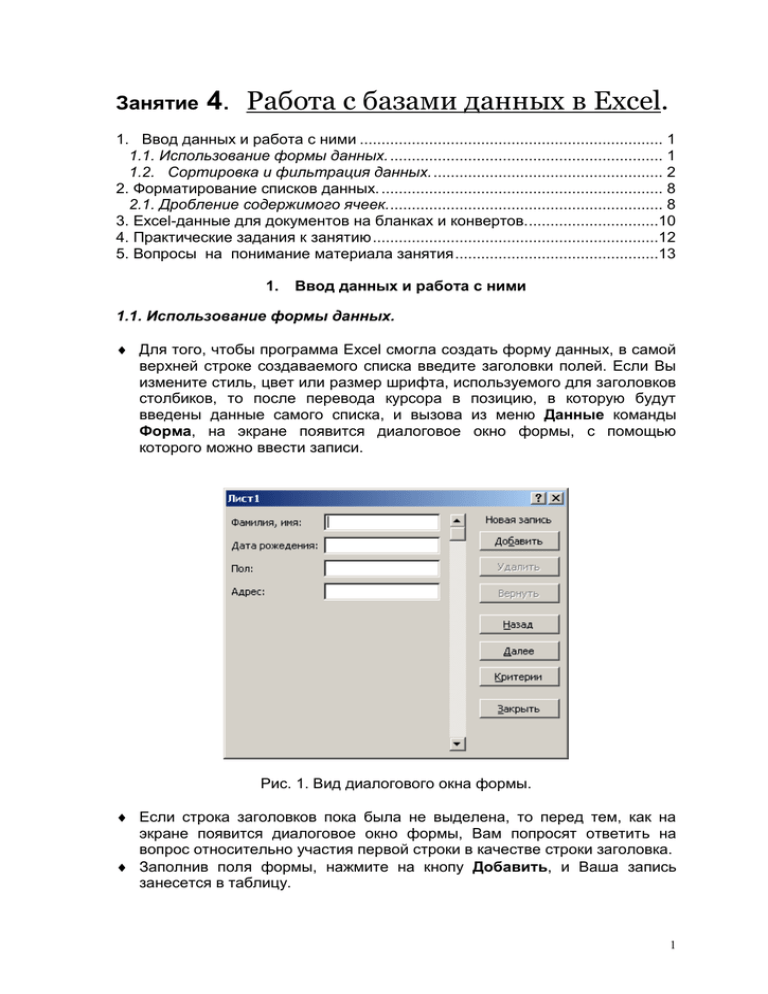
Занятие 4. Работа с базами данных в Excel. 1. Ввод данных и работа с ними ...................................................................... 1 1.1. Использование формы данных. ............................................................... 1 1.2. Сортировка и фильтрация данных. ..................................................... 2 2. Форматирование списков данных. ................................................................. 8 2.1. Дробление содержимого ячеек. ............................................................... 8 3. Excel-данные для документов на бланках и конвертов...............................10 4. Практические задания к занятию ..................................................................12 5. Вопросы на понимание материала занятия ...............................................13 1. Ввод данных и работа с ними 1.1. Использование формы данных. Для того, чтобы программа Excel смогла создать форму данных, в самой верхней строке создаваемого списка введите заголовки полей. Если Вы измените стиль, цвет или размер шрифта, используемого для заголовков столбиков, то после перевода курсора в позицию, в которую будут введены данные самого списка, и вызова из меню Данные команды Форма, на экране появится диалоговое окно формы, с помощью которого можно ввести записи. Рис. 1. Вид диалогового окна формы. Если строка заголовков пока была не выделена, то перед тем, как на экране появится диалоговое окно формы, Вам попросят ответить на вопрос относительно участия первой строки в качестве строки заголовка. Заполнив поля формы, нажмите на кнопу Добавить, и Ваша запись занесется в таблицу. 1 С помощью кнопок Назад и Далее можно осуществлять навигацию по базе для редактирования уже занесенных в таблицу записей и ввода новых. Размер полей ввода формы определяется самым широким столбцом Вашей таблицы. Но ввод записей данных через форму окажется весьма утомительным, если длина полей данных в форме окажется намного короче заносимых в них данных. Хотя саму форму изменить нельзя, можно выполнить подгонку размеров полей в таблице, предварительно закрыв форму. После произведенных изменений форму снова можно открыть. NB! Простейшим способом увеличения ширины поля таблицы является перетаскивание мышью ограничительной линии столбца. Если необходимо установить ширину столбца таблицы в соответствии с величиной самого длинного содержимого его ячеек, дважды щелкните мышью на правой ограничительной линии данного столбца в строке заголовков столбцов. 1.2. Сортировка и фильтрация данных. Если данные в Вашей Таблице оказались введенными не в том порядке, как бы Вам хотелось, то можно воспользоваться командой Данные – Сортировка. Активизация этой команды вызывает появление на экране диалогового окна, позволяющего рассортировать данные текущего списка в возрастающем или убывающем порядке Рис. 2. Диалоговое окно Сортировки. Если в Вашем списке встречаются повторяющиеся элементы, например, одинаковые фамилии, то можно использовать сортировку по нескольким параметрам. А именно, сначала провести сортировку по основному 2 параметру (фамилия), затем по следующему параметру записи (например, имя). Если есть совпадение и по второму признаку сортировку, то можно включить сортировку и по третьему элементу (например, отчеству). Как правило, сортировку по текстовым записям проводят по алфавиту, а сортировку по численным данным по убыванию. Если Вам недостаточно используемого по умолчанию способа сортировки в возрастающей или убывающей последовательности, то откройте щелчком на командной кнопке Параметры следующее диалоговое окно Параметры сортировки. Рис. 3. Диалоговое окно Параметры сортировки. Здесь можно выбрать другие варианты, например, сортировку по названиям месяцев. В результате такой сортировки наша Таблица будет выглядеть так. Рис. 4. Вид Таблицы после сортировки по Дате рождения с учетом сортировки по списку месяцев. Если этих вариантов недостаточно, то придется самостоятельно определить сортирующую последовательность. 3 Нестандартные сортирующие последовательности создаются в диалоговом окне, открываемом командой Параметры элемента меню Сервис. Раскройте в упомянутом окне уже известную Вам вкладку Списки, в поле Списки выберете НОВЫЙ СПИСОК, и в поле элементов списка введите нужную сортирующую последовательность. Ввод каждого очередного элемента последовательности должен завершаться нажатием клавиши Enter. Закончив ввод, нажмите кнопку Добавить и OK. Задаваемые списки Вы найдете в диалоговом окне Параметры сортировки. Рис. 5. Создание новой последовательности сортировки. После сортировки наша Таблица будет выглядеть таким образом. Рис. 6. Вид Таблицы после сортировки по новой последовательности сортировки. 4 При работе в Базе данных в режиме Формы можно использовать навигационный механизм, переходя от одной записи к другой. Но очень важно иметь возможность быстро выбрать из Базы только те записи, которые нужны в настоящий момент. Чтобы задать условия поиска или условия сравнения, нажмите кнопку Критерии. Введите критерии в форме. Чтобы найти совпадающие с критериями записи, нажмите кнопки Далее или Назад. Чтобы вернуться к правке формы, нажмите кнопку Правка. Рис. 7. Окно критериев поиска. Более удобным инструментом поиска необходимой информации является автофильтрация. Применение аппарата автофильтрации позволяет выбрать из большого набора данных только необходимые в данный момент для анализа данные. Отфильтрированные записи данных представляются в Таблице на экране, в то время как остальные записи не видны (скрыты). В одном из полей списка выделите любую ячейку, в меню Данные откройте подменю Фильтр и выберете опцию Автофильтр. Редактор таблиц выведет на экран ячейки первой строки набора данных в виде полей комбинированных списков, в которых можно выбрать критерии фильтрации. Внешний вид этих ячеек позволяет быстро определить, по каким полям произведена фильтрация набора данных. Кнопка разворачивания списка автофильтра отфильтрованного поля окрашена в голубой цвет. 5 Рис. 7. Окрашенная кнопка разворачивания списка автофильтра, ориентированного на поиск записи для Васильева Николая. При использовании Автофильтра Вы можете определить условие поиска, используя пользовательский автофильтр. Рис.8. Вид окна пользовательского автофильтра с условиями поиска учащихся, у которых дата рождения находится в промежутке с декабря по май. После определения критериев поиска на экране останутся лишь те записи, которые удовлетворяют данному требованию. Рис. 9. Результат применения пользовательского автофильтра. К сожалению, на одном рабочем листе всегда может быть использован только один автофильтр. Если на листе представлено несколько подлежащих фильтрации списков данных, то в зависимости от требований момента следует менять автофильтр от списка к списку. Если опция Автофильтр уже активизирована, то для установки автофильтра в другом списке того же листа рабочей книги в меню 6 Данные выберете команду Фильтр, а затем опцию Автофильтр, сбрасывая ее. После этого щелкните мышью в подлежащем фильтрации списке данных и снова активизируйте опцию Автофильтр. При обработке данных часто ставится задача, в рамках которой необходимо отфильтровать записи данных в соответствии с определенными критериями, выбрать отдельные поля, после чего скопировать их в заданную позицию, т.е. подготовить отчет. Познакомимся с тем, какие средства автоматизации решения этой задачи предоставляет редактор электронных таблиц. Для того, чтобы построить и применить расширенный фильтр, на рабочем листе с таблицей данных следует сначала создать диапазон критериев и область вывода. Расположение этих областей на листе несущественно. Важно лишь, чтобы эти области были ориентированы горизонтально и были отделены от фильтруемого списка по крайней мере одной строкой. Имена полей и критерии фильтрации Имена полей для отчета Рис. 10. Определение диапазона критериев и области вывода. В диапазоне критериев следует ввести в строке имена полей, для которых необходимо установить критерии фильтрации. Сами значения критериев записываются под соответствующими именами полей. Область вывода определяется путем ввода в строку имен полей, содержание которых подлежит копированию. Благодаря такому определению отобранные записи можно не вводить целиком. После создания в рабочем листе диапазона критериев и области вывода можно применить к таблице данных специальный фильтр. Щелкните мышью в любой ячеей таблицы данных. В выплывающем меню команды Фильтр из элемента меню Данные выберете опцию Расширенный фильтр. В диалоговом окне Расширенный фильтр нажмите кнопку Скопировать результаты в другое место. Проверьте, правильно ли программа распознала область таблицы данных. 7 Рис.11. Вид диалогового окна Расширенного фильтра. Щелкните на поле Диапазон условий и на своем рабочем листе выделите соответствующую область, т.е. заголовок и условия запроса (в нашем случае это – пол и занятия в кружках). Перейдите в поле Поместить результат в диапазон и на своем рабочем листе выделите заголовочную строку области вывода. Щелчком на ОК запустите выполнение операции расширенной фильтрации. Рис. 11. Результат действия расширенного фильтра. 2. Форматирование списков данных. 2.1. Дробление содержимого ячеек. Довольно часто данные в полях списка представлены в неудобном для обработки виде. Так, например, фамилия и имя или название улицы и номер дома оказались записанными в одном поле в нашем случае. Это вносит дополнительные трудности при обработке данных. Однако, возможности редактора электронных таблиц позволяют эти трудности обойти, разбивая каждую из записей данных на составные части. Для того, чтобы разделить содержимое полей одного столбца с помощью Мастера текстов необходимо сделать следующее: Выделите обрабатываемый столбец. 8 С помощью команды Текст по столбцам из элемента меню Данные запустите Мастер текстов. Рис. 12. Вид окна Мастера текстов (шаг 1). Если размер фрагментов, на которые разделяется поле, во всех случаях одинаков (например, в случае, когда код города и номер телефона записаны в одно поле), то можно нажать селекторную кнопку Фиксированной ширины. В противном случае конец выделяемого фрагмента будет определяться специально выбранным символом разделителем (в нашем случае разделения фамилии и имени используется разделитель пробел). Рис. 13. Вид окна Мастера текстов (шаг 2). При переходе к следующему окну Мастера текстов подумайте о том, где Вы хотите разместить разобранные данные. Если Вы не хотите преобразования исходной таблицы, то активизировав поле Поместить в, укажите на рабочем листе область для размещения разобранных данных. Если этого не сделать, результат работы Мастера текстов будет размещен поверх исходных данных. 9 Рис.14. Вид окна Мастера текстов (шаг 3). Щелкните на командной кнопке Готово, и Мастер текстов выполнит заказанное разделение содержимого полей. Рис. 15. Результат работы Мастера текстов. Разобранные размещены в указанные на шаге 2 столбцы. данные 3. Excel-данные для документов на бланках и конвертов. Интересная возможность предоставляется средствами Microsoft Office для решения проблемы оформления документов на бланках. Воспользуемся Таблицей данных, созданной нами ранее. При этом Таблица, которую Вы предполагаете использовать как источник данных, должна быть размещена на первом листе рабочей книги, чтобы Мастер слияния Word-а автоматически распознал данные. 10 Если в документах на бланках будут содержаться персональные обращения к адресатам, то в Таблице для них необходимо создать отдельное поле. Рис. 16. Таблица данных для оформления документов на бланках. Предположим, что ниже приведен текст письма, который следует отправить всем упомянутым в Таблице. Приглашаем тебя принять участие в проведении Дня здоровья. К твоим услугам беговые дорожки, сектор для прыжков, тренажеры, бассейн. Инициативная группа. После составления письма в редакторе Word в элементе меню Сервис выберете команду Слияние. В открывшемся диалоговом окне Слияние щелкните на кнопке Создать, затем на опции – Документы на бланке и в следующем диалоговом окне - на командной кнопке – Активное окно. Щелкните на командной кнопке Получить данные, а затем – на опции Открыть источник данных. В открывшемся диалоговом окне выделите имя рабочей книги Excel (в поле Тип файла выберете опцию Книга MS Excel), содержащей нужные данные, и щелкните на кнопке Открыть. Подтвердите в следующем окне стандартную установку Весь лист с помощью командной кнопки ОК и, выполнив щелчок на командной кнопке Правка основного документа, вернитесь к своему письму. В письме выделите позицию для поля слияния и в появившейся на экране панели инструментов Слияние щелкните на кнопке Добавить поле слияния. Рис. 17. Панель Слияние. 11 Из предлагаемого списка выберете имя нужного поля Excel-таблицы. Повторите два предыдущих шага столько раз, сколько необходимо для размещения в письме всех нужных полей слияния. В результате получим следующий бланк письма. «Обращение» «Фамилия_имя»! Приглашаем тебя принять участие в проведении Дня здоровья. К твоим услугам беговые дорожки, сектор для прыжков, тренажеры, бассейн. Инициативная группа. Используя кнопки панели Слияние «Слияние при печати» или «Слияние в новый документ», мы получим бланки писем (на бумажном носителе или в виде отдельных страниц нового электронного документа) с персональной адресацией всем, чьи данные содержатся в Таблице. 4. Практические задания к занятию Задание 1. Заполните, пользуясь формой, таблицу данных, содержащих столбцы с названиями «Фамилия, имя», «Пол», « Дата рождения», «Адрес», «Занятия в кружках» для учеников Вашего (виртуального) класса. Позаботьтесь о том, чтобы среди учеников Вашего (виртуального) класса были ученики с одинаковыми фамилиями; ученики с одним и тем же годом рождения; ученики, проживающие на одной улице. Задание 2. Проведите сортировку Ваших записей по выбранному Вами параметру по возрастанию и по убыванию. Проведите сортировку данных с использованием, по крайней мере, двух параметров сортировки. Проведите сортировку с использованием последовательности названий месяцев. Создайте свою последовательность сортировки, пользуясь вкладкой Списки диалогового окна Параметры, и проведите сортировку Задание 3. Проведите поиск данных по одному из учеников Вашего класса, используя критерии формы. Осуществите поиск учеников определенного года рождения, используя автофильтр. Составьте список учеников, чей день рождения бывает весной. Проверьте работу расширенного фильтра 12 Задание 4. С помощью Мастера текстов разберите столбец Фамилия, имя. Результат разместите поверх исходных данных. Проведите разбор данных столбца Адрес. Разместите разобранные данные в отдельно стоящих столбцах Улица, дом и квартира. Сохраните результаты работы Мастера текстов в файле база данных.xls. Задание 5. Создайте в текстовом редакторе Word текст письма для поименной рассылки с полями слияния, используя данные файла база данных.xls. Сохраните результаты работы в файле бланки писем.doc. 5. Вопросы на понимание материала занятия 1. Перед Вами таблица базы данных. В каком случае можно провести сортировку данных, используя три признака? 2. Вы работаете с Мастером текстов. Почему необходимо перед началом этой работы добавить в Таблицу данных пустые столбцы? 3. Вы собираетесь разослать типовое письмо некоторым адресатам, сведения о которых содержатся в Вашей базе данных. Возможно ли сначала сделать выборку из базы по некоторым критериям, и лишь после получения списка тех, чьи данные удовлетворяют критериям запроса, провести работу по слиянию документов? 13