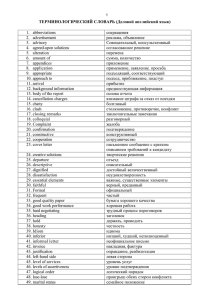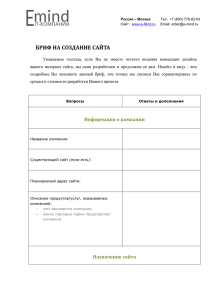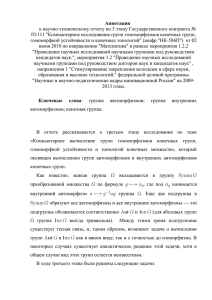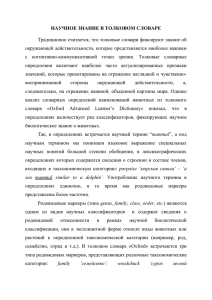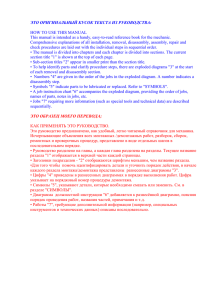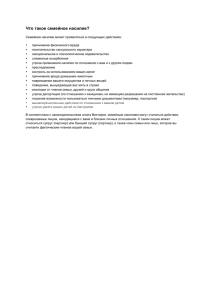Комплекс лабораторных работ по объектно - ориентированному проектированию в среде Rational Rose
реклама

МИНИСТЕРСТВО ОБРАЗОВАНИЯ РОССИЙСКОЙ ФЕДЕРАЦИИ УРАЛЬСКИЙ ГОСУДАРСТВЕННЫЙ ТЕХНИЧЕСКИЙ УНИВЕРСИТЕТ - УПИ Клебанов Б.И. Комплекс лабораторных работ по объектно - ориентированному проектированию в среде Rational Rose для направления 654600 – Информатика и вычислительная техника специальности 220200 – автоматизированные системы обработки информации и управления Методические указания к лабораторной работе 2 Создание диаграммы Последовательности и Кооперативной диаграммы. . Екатеринбург 2004г. В этом задании разрабатываются диаграммы Последовательности и Кооперативные диаграммы, описывающие ввод нового заказа в систему обработки заказов. Постановка проблемы Поговорив с Бобом, Сьюзан поняла, что должна делать система обработки заказов, создаваемая ею для фирмы Roberton's Cabinets. Она нарисовала диаграмму Вариантов Использования. Изучив эту диаграмму, все пришли к согласию по поводу области применения системы. Теперь наступило время анализа ее составных частей. Высший приоритет среди пользователей имеет вариант использования "Ввести новый заказ", он же связан с наибольшим риском. Сьюзан решила заняться им в первую очередь. Она поговорила с Карлом, заведующим отделом продаж. Вдвоем они обсудили поток событий, который будет реализовываться в варианте использования. Получив нужную информацию, Сьюзан составила описание сценариев: • Продавец вводит новый заказ. • Продавец пытается ввести заказ, но товара нет на складе. • Продавец пытается ввести заказ, но при его сохранении в базе данных возникает ошибка. Затем она приступила к созданию диаграмм Последовательности и Кооперативных диаграмм для сценария "Ввести новый заказ". Создайте диаграмму Последовательности и Кооперативную диаграмму, отражающую ввод нового заказа в систему обработки заказов. Готовая диаграмма Последовательности представлена на рис. 1. Рис.1. Этапы выполнения упражнения Настройка 1. В меню модели выберите пункт Tools > Options (Инструменты > Параметры). 2. Перейдите на вкладку Diagram (Диаграмма). 3. Установите флажки Sequence numbering, Collaboration numbering и Focus of control. 4. Нажмите OK, чтобы выйти из окна параметров. Создание диаграммы Последовательности 1. Щелкните правой кнопкой мыши на Логическом представлении браузера. 2. В открывшемся меню выберите пункт New > Sequence Diagram (Создать > Диаграмма Последовательности). 3. Назовите новую диаграмму Add order (Ввод заказа). 4. Дважды щелкнув на этой диаграмме, откройте ее. Добавление на диаграмму действующего лица и объектов 1. Перетащите действующее лицо Salesperson (Продавец) из браузера на диаграмму. 2. Нажмите кнопку Object (Объект) панели инструментов. 3. Щелкните мышью в верхней части диаграммы, чтобы поместить туда новый объект. 4. Назовите объект Order Options Form (Выбор варианта заказа). 5. Повторив шаги 3 и 4, поместите на диаграмму объекты: • Order Detail Form (Форма деталей заказа) • Order N1234 (Заказ №1234) Добавление сообщений на диаграмму 1. На панели инструментов нажмите кнопку Object Message (Сообщение объекта). 2. Проведите мышью от линии жизни действующего лица Salesperson (Продавец) к линии жизни объекта Order Options Form (Выбор варианта заказа). 3. Выделив сообщение, введите его имя — Create new order (Создать новый заказ). 4. Повторив шаги 2 и 3, поместите на диаграмму сообщения: • Open form (Открыть форму) — между Order Options Form и Order Detail Form • Enter order number, customer, order items (Ввести номер заказа, заказчика и число заказываемых предметов) — между Salesperson и Order Detail Form • Save the order (Сохранить заказ) — между Salesperson и Order Detail Form • Create new, blank order (Создать пустой заказ) — между Order Detail Form и Order N1234 • Set the order number, customer, order items (Ввести номер заказа, заказчика и число заказываемых предметов) — между Order Detail Form и Order N1234 • Save the order (Сохранить заказ) — между Order Detail Form и Order N1234 Завершен первый этап работы. Теперь нужно позаботиться об управляющих объектах и о взаимодействии с базой данных. Готовая диаграмма Последовательности представлена на рис. 2. Как видно из диаграммы, объект Order Detail Form имеет множество ответственностей, с которыми лучше всего мог бы справиться управляющий объект. Кроме того, новый заказ должен сохранять себя в базе данных сам. Вероятно, эту обязанность лучше было бы переложить на другой объект. Добавление на диаграмму дополнительных объектов. 1. Нажмите кнопку Object панели инструментов. 2. Щелкните мышью между объектами Order Detail Form и Order N1234, чтобы поместить туда новый объект. 3. Введите имя объекта — Order Manager (Управляющий заказами). 4. Нажмите кнопку Object панели инструментов. 5. Новый объект расположите справа от Order N1234. 6. Введите его имя— Transaction Manager (Управляющий транзакциями). Рис.2. Назначение ответственностей объектам 1. Выделите сообщение 5: Create new, blank order (Создать пустой заказ). 2. Нажав комбинацию клавиш CTRL+D, удалите это сообщение. 3. Повторите шаги 1 и 2 для удаления двух последних сообщений: • Set the order number, customer, order items (Вести номер заказа, заказчика и число заказываемых предметов) • Save the order (Сохранить заказ) 4. Нажмите кнопку Object Message панели инструментов. 5. Поместите на диаграмму новое сообщение, расположив его под сообщением 4 между Order Detail Form и Order Manager. 6. Назовите его Save the order (Сохранить заказ). 7. Повторите шаги 4 — 6, добавив сообщения с шестого по девятое и назвав их: • Create new, blank order (Создать новый заказ) — между Order Manager и Order N1234 • Set the order number, customer, order items (Вести номер заказа, заказчика и число заказываемых предметов) — между Order Manager и Order N1234 • Save the order (Сохранить заказ) — между Order Manager и Transaction Manager • Collect order information (Информация о заказе) — между Transaction Manager и Order N1234 8. На панели инструментов нажмите кнопку Message to Self (Сообщение себе). 9. Щелкните на линии жизни объекта Transaction Manager (Управляющий транзакциями) ниже сообщения 9, добавив туда рефлексивное сообщение. 10. Назовите его Save the order information to the database (Сохранить информацию о заказе в базе данных). Соотнесение объектов с классами 1. Щелкните правой кнопкой мыши на объекте Order Options Form (Выбор варианта заказа). 2. В открывшемся меню выберите пункт Open Specification (Открыть спецификацию). 3. В раскрывающемся списке классов выберите пункт <New> (Создать). Появится окно спецификации классов. 4. В поле Name введите OrderOptions (Выбор заказа). 5. Щелкните на кнопке ОК. Вы вернетесь в окно спецификации объекта. 6. В списке классов выберите класс OrderOptions. 7. Щелкните на кнопке ОК, чтобы вернуться к диаграмме. Теперь объект называется Order Options Form : OrderOptions. 8. Для соотнесения остальных объектов с классами повторите шаги с 1 по 7: • Класс OrderDetail соотнесите с объектом Order'Detail Form • Класс OrderMgr — с объектом Order Manager • Класс Order — с объектом Order N1234 • Класс TransactionMgr — с объектом Transaction Manager. По завершении этих действий ваша диаграмма должна иметь вид, представленный на рис.3. Рис. 3. Соотнесение сообщений с операциями 1. Щелкните правой кнопкой мыши на сообщении 1: Create new order (Создать новый заказ). 2. В открывшемся меню выберите пункт <new operation> (создать операцию). Появится окно спецификации операции. 3. В поле Name введите имя операции — Create (Создать). 4. Нажмите на кнопку ОК, чтобы закрыть окно спецификации операции и вернуться к диаграмме. 5. Еще раз щелкните правой кнопкой мыши на сообщении 1. 6. В открывшемся меню выберите новую операцию CreateQ. 7. Повторите шаги с 1 по 6, чтобы соотнести с операциями все остальные сообщения: • Сообщение 2: Open form (Открыть форму) соотнесите с операцией Ореn() • Сообщение 3: Enter order number, customer, order items (Ввести номер заказа, заказчика и число заказываемых предметов) — с операцией Submitlnfo() • Сообщение 4: Save the order (Сохранить заказ) — с операцией Save() • Сообщение 5: Save the order (Сохранить заказ) — с операцией SaveOrder() • Сообщение 6: Create new, blank order (Создать пустой заказ) — с операцией Create() • Сообщение 7: Set the order number, customer, order items (Ввести номер заказа, заказчика и число заказываемых предметов) — с операцией SetlnfoO • Сообщение 8: Save the order (Сохранить заказ) — с операцией SaveOrderQ • Сообщение 9: Collect order information (Информация о заказе) — с операцией Getlnfo() • Сообщение 10: Save the order information to the database (Сохранить информацию о заказе в базе данных) — с операцией Commit() Создание Кооперативной диаграммы Для создания Кооперативной диаграммы достаточно нажать клавишу F5. Если же вы хотите сами проделать все требуемые операции, воспользуйтесь приводимым далее планом. 1. Щелкните правой кнопкой мыши на Логическом представлении в браузере. 2. В открывшемся меню выберите пункт New > Collaboration Diagram (Создать > Кооперативная диаграмма). 3. Назовите эту диаграмму Add order (Ввод заказа). 4. Дважды щелкнув мышью на диаграмме, откройте ее. Добавление действующего лица и объектов на диаграмму 1. Перетащите действующее лицо Salesperson (Продавец) из браузера на диаграмму. 2. Нажмите кнопку Object (Объект) панели инструментов. 3. Щелкните мышью, где-нибудь внутри диаграммы, чтобы поместить туда новый объект. 4. Назовите объект Order Options Form (Выбор варианта заказа). 5. Повторив шаги 3 и 4, поместите на диаграмму объекты: • Order Detail Form (Форма деталей заказа) • Order N1234 (Заказ №1234) Добавление сообщений на диаграмму 1. На панели инструментов нажмите кнопку Object Link (Связь объекта). 2. Проведите мышью от действующего лица Salesperson (Продавец) к объекту Order Options Form (Выбор варианта заказа). 3. Повторите шаги 1 и 2, соединив связями следующие объекты: • Действующее лицо Salesperson и объект Order Detail Form • Объект Order Options Form и объект Order Detail Form • Объект Order Detail Form и объект Order N1234 4. На панели инструментов нажмите кнопку Link Message (Сообщение связи). 5. Щелкните мышью на связи между Salesperson и Order Options Form. 6. Выделив сообщение, введите его имя — Create new order (Создать новый заказ). 7. Повторив шаги с 4 по 6, поместите на диаграмму сообщения: • Open form (Открыть форму) — между Order Options Form и Order Detail Form • Enter order number, customer, order items (Ввести номер заказа, заказчика и число заказываемых предметов) — между Salesperson и Order Detail Form • Save the order (Сохранить заказ) — между Salesperson и Order Detail Form • Create new, blank order (Создать пустой заказ) — между Order Detail Form и Order N1234 • Set the order number, customer, order items (Ввести номер заказа, заказчика и число заказываемых предметов) — между Order Detail Form и Order N1234 • Save the order (Сохранить заказ) — между Order Detail Form и Order N1234 После завершения первого этапа работы Кооперативной диаграмма, описывающая ввод нового заказа, будет иметь вид, показанный на рис. 4. Теперь нужно поместить на диаграмму дополнительные элементы, а также рассмотреть ответственности объектов. Рис.4. Добавление на диаграмму дополнительных объектов 1. Нажмите кнопку Object панели инструментов. 2. Щелкните мышью где-нибудь на диаграмме, чтобы поместить туда новый объект. 3. Введите имя объекта — Order Manager (Управляющий заказами). 4. На панели инструментов нажмите кнопку Object. 5. Поместите на диаграмму еще один объект. 6. Введите его имя — Transaction Manager (Управляющий транзакциями). Назначение ответственностей объектам 1. Выделите сообщение 5: Create new, blank order (Создать пустой заказ). Выделяйте слова, а не стрелку. 2. Нажав комбинацию клавиш CTRL+D, удалите это сообщение. 3. Повторите шаги 1 и 2 для удаления сообщений 6 и 7: • Set the order number, customer, order items • Save the order 4. Выделите связь между' объектами Order Detail Form и Order N1234. 5. Нажав комбинацию клавиш CTRL+D, удалите эту связь. 6. На панели инструментов нажмите кнопку Object Link (Связь объекта). 7. Нарисуйте связь между Order Detail Form и Order Manager. 8. На панели инструментов нажмите кнопку Object Link (Связь объекта). 9. Нарисуйте связь между Order Manager и Order N1234. 10. На панели инструментов нажмите кнопку Object Link (Связь объекта). 11. Нарисуйте связь между Order N1234 и Transaction Manager. 12. На панели инструментов нажмите кнопку Object Link (Связь объекта). 13. Нарисуйте связь между Order Manager и Transaction Manager. 14. На панели инструментов нажмите кнопку Link Message (Сообщение связи). 15. Щелкните мышью на связи между объектами Order Detail Form и Order Manager, чтобы ввести новое сообщение. 16. Назовите это сообщение Save the order (Сохранить заказ). 17. Повторите шаги 14 — 16, добавив сообщения с шестого по девятое и назвав их: • Create new, blank order (Создать новый заказ) — между Order Manager и Order N1234 • Set the order number, customer, order items (Ввести номер заказа, заказчика и число заказываемых предметов) — между Order Manager и Order N1234 • Save the order (Сохранить заказ) — между Order Manager и Transaction Manager • Collect order information (Информация о заказе) — между Transaction Manager и Order N1234 18. На панели инструментов нажмите кнопку Link to Self (Связь с собой). 19. Щелкнув на объекте Transaction Manager, добавьте к нему рефлексивное сообщение. 20. На панели инструментов нажмите кнопку Link Message (Сообщение связи). 21. Щелкните мышью на рефлексивной связи Transaction Manager, чтобы ввести туда сообщение. 22. Назовите новое сообщение Save the order information to the database (Сохранить информацию о заказе в базе данных). Соотнесение объектов с классами (если классы были созданы при разработке описанной выше диаграммы Последовательности) 1. Найдите в браузере класс Order Options. 2. Перетащите его на объект Order Options Form (Выбор варианта заказа) на диаграмме. 3. Повторите шаги 1 и 2, соотнеся остальные объекты и соответствующие им классы: • Класс OrderDetail соотнесите с объектом Order Detail Form • Класс OrderMgr — с объектом Order Manager • Класс Order — с объектом Order N1234 • Класс TransactionMgr — с объектом Transaction Manager Соотнесение объектов с классами (если вы не создавали описанную выше диаграмму Последовательности) 1. Щелкните правой кнопкой мыши на объекте Order Options Form. 2. В открывшемся меню выберите пункт Open Specification (Открыть спецификацию). 3. В раскрывающемся списке классов выберите пункт <New> (Создать). Появится окно спецификации классов. 4. В поле имени введите OrderOptions (Выбор заказа). 5. Щелкните на кнопке ОК. Вы вернетесь в окно спецификации объекта. 6. В списке классов выберите класс OrderOptions. 7. Щелкните на кнопке ОК, чтобы вернуться к диаграмме. Теперь объект называется Order Options Form : OrderOptions. 8. Для соотнесения остальных объектов с классами повторите шаги с 1 по 7: • Класс OrderDetail соотнесите с объектом Order Detail Form • Класс OrderMgr — с объектом Order Manager • Класс Order — с объектом Order N1234 • Класс TransactionMgr — с объектом Transaction Manager Соотнесение сообщений с операциями (если операции были созданы при разработке описанной выше диаграммы Последовательности) 1. Щелкните правой кнопкой мыши на сообщении 1: Create new order (Создать новый заказ). 2. В открывшемся меню выберите пункт Open Specification (Открыть спецификацию). 3. В раскрывающемся списке имен укажите имя операции — CreateO (Создать). 4. Нажмите на кнопку ОК. 5. Повторите шаги 1 — 4 для соотнесения с операциями остальных сообщений: • Сообщение 2: Open form (Открыть форму) соотнесите с операцией Ореn() • Сообщение 3: Enter order number, customer, order items (Ввести номер заказа, заказчика и число заказываемых предметов) — с операцией SubmitlnfoO • Сообщение 4: Save the order (Сохранить заказ) — с операцией Save() • Сообщение 5: Save the order (Сохранить заказ) — с операцией SaveOrder() • Сообщение 6: Create new, blank order (Создать пустой заказ) - с операцией Createf) • Сообщение 7: Set the order number, customer, order items (Ввести номер заказа, заказчика и число заказываемых предметов) — с операцией Setlnfo() • Сообщение 8: Save the order (Сохранить заказ) — с операцией SaveOrderf) • Сообщение 9: Collect order information (Информация о заказе) - с операцией GetlnfoQ • Сообщение 10: Save the order information to the database (Сохранить информацию о заказе в базе данных) — с операцией Commitf) Соотнесение сообщений с операциями (если вы не создавали описанную выше диаграмму Последовательности) 1. Щелкните правой кнопкой мыши на сообщении 1: Create new order (Создать новый заказ). 2. В открывшемся меню выберите пункт <new operation> (создать операцию). Появится окно спецификации операции. 3. В поле имени введите имя операции — Create() (Создать). 4. Нажмите на кнопку ОК, чтобы закрыть окно спецификации операции и вернуться к диаграмме. 5. Еще раз щелкните правой кнопкой мыши на сообщении 1. 6. В открывшемся меню выберите пункт Open Specification (Открыть спецификацию). 7. В раскрывающемся списке Name (Имя) укажите имя новой операции. 8. Нажмите на кнопку ОК. 9. Повторите шаги 1 — 8, чтобы создать новые операции и соотнести с ними остальные сообщения: • Сообщение 2: Open form (Открыть форму) соотнесите с операцией Ореп() • Сообщение 3: Enter order number, customer, order items (Ввести номер заказа, заказчика и число заказываемых предметов) — с операцией Submitlnfof) • Сообщение 4: Save the order (Сохранить заказ) — с операцией Save() • Сообщение 5: Save the order (Сохранить заказ) — с операцией SaveOrder() • Сообщение 6: Create new, blank order (Создать пустой заказ) - с операцией CreateQ • Сообщение 7: Set the order number, customer, order items (Ввести номер заказа, заказчика и число заказываемых предметов) — с операцией Setlnfo() • Сообщение 8: Save the order (Сохранить заказ) — с операцией SaveOrder() • Сообщение 9: Collect order information (Информация о заказе) - с операцией Getlnfo() • Сообщение 10: Save the order information to the database (Сохранить информацию о заказе в базе данных) — с операцией Commit() Ваша диаграмма должна выглядеть, как показано на рис. 5. Рис.5.