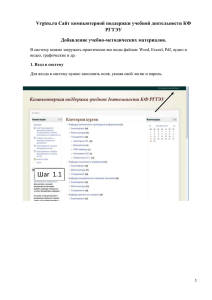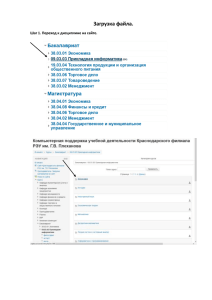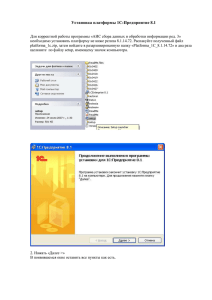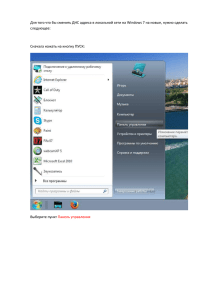Подготовлено по Алексей Анатольевич Гладкий 1С: Бухгалтерия 8 с нуля. 100 уроков для начинающих ОПИШИТЕ ПОРЯДОК ВВОДА НАЧАЛЬНЫХ ОСТАТКОВ АКТИВНЫМ СЧЕТАМ В ПО «1С: ПРЕДПРИЯТИЕ. БУХГАЛТЕРИЯ 8.2. » ПО Ввод начальных остатков в 1С необходимо произвести до начала бухгалтерского учета в программе 1С Бухгалтерия 8. Если начальные остатки необходимо ввести датой, которая ранее, чем текущая дата, то необходимо, перед запуском 1С, поменять дату на компьютере, затем запустить программу 1С для работы. В противном случае программа откажется делать проводки. Ввод начальных остатков в 1С производится в разделе Журналы – Операции, введенные вручную. Начальные остатки в 1С вносятся по счету начального остатка в корреспонденции со вспомогательным счетом «000». Счет «000», является вспомогательным, активно – пассивным. Сводное сальдо на нем будет равно 0, так как сумма дебетовых начальных остатков равна сумме кредитовых начальных остатков.Если на счете имеется остаток по дебету, то занесем его дебетовый остаток и кредит счета «000″. В случае остатка по кредиту — ввод наоборот. Вносим начальные остатки, и сохраняем кнопкой ОК. ОПИШИТЕ ПОРЯДОК ФОРМИРОВАНИЯ ПРИХОДНОГО КАССОВОГО ОРДЕРА В ПО «1С: ПРЕДПРИЯТИЕ. БУХГАЛТЕРИЯ 8.2. » Работа с приходными кассовыми ордерами ведется в режиме, который вызывается с помощью команды главного меню Касса > Приходный кассовый ордер. Также для этого можно воспользоваться соответствующей ссылкой, которая находится в панели функций на вкладке Касса. Независимо от того, каким способом вы воспользовались, на экране открывается окно со списком сохраненных ранее приходных кассовых ордеров (рис. 2.1). Чтобы ввести новый приходный кассовый ордер, нужно выполнить команду Действия > Добавить или нажать клавишу Insert. При этом отобразится окно выбора вида операции (рис. 2.2). В данном окне нужно щелчком мыши выбрать вид операции, которая будет отражена в создаваемом документе, и нажать кнопку ОК. Отметим, что содержимое окна приходного кассового ордера, которое после этого отобразится на экране, зависит от выбранного вида операции. На рис. 2.3 показано окно, соответствующее виду операции Оплата от покупателя. Помните, что изменить вид операции по документу вы можете даже после его открытия. Для этого достаточно выбрать соответствующую команду в меню Операция, которое находится слева вверху окна рядом с меню Действия. 1 Первое, что нужно указать при создании документа – это дату его формирования. Значение вводится в поле от, которое расположено справа от поля Номер. Вообще-то этот параметр заполняется автоматически, как только вы откроете окно ввода (здесь отобразится рабочая дата), но вы можете отредактировать его по своему усмотрению. Отметим, что после сохранения документа (это можно сделать с помощью комбинации клавиш Ctrl+S или нажатием кнопки Записать) к рабочей дате автоматически добавляется время сохранения документа. Помните, что ввод даты и времени формирования документа является обязательным: если поле от не заполнено, проведение документа по бухгалтерскому учету будет невозможным. Затем нужно указать название организации. Требуемое значение выбирается из раскрывающегося списка. По умолчанию в поле Организация отображается название организации, которая ранее была выбрана в качестве основной в справочнике организаций. Параметр Отразить в налог. учете нужно включить в том случае, если документ нужно провести не только по бухгалтерскому, но и по налоговому учету. В расположенном ниже поле Счет учета нужно указать счет, на котором ведется учет кассовых операций (обычно это счет 50.01 «Касса»). Сумма наличных денежных средств, поступление которых в кассу предприятия оформляется данным документом, указывается в поле Сумма. Требуемое значение можно ввести вручную, а можно указать с помощью калькулятора, открываемого по кнопке выбора. Основная часть параметров окна ввода и редактирования приходного кассового ордера находится в центральной части окна, которая содержит две вкладки: Реквизиты платежа и Печать. Содержимое вкладки Реквизиты платежа показано на рис. 2.3. Первое, что здесь нужно указать – это название предприятия или ФИО физического лица, от которого в кассу поступили наличные деньги. Требуемое значение вводится в поле Контрагент следующим образом: в данном поле следует нажать клавишу F4 или кнопку выбора, затем в открывшемся окне, содержимое которого формируется в справочнике контрагентов, установить курсор на требуемую позицию и нажать кнопку Выбрать. Следующий параметр, который нужно заполнить – это поле Договор. Здесь указывается номер или название договора с выбранным ранее контрагентом, в соответствии с которым в кассу предприятия поступили наличные деньги по данному документу. Предварительно этот договор должен быть внесен в справочник договоров контрагентов. Чтобы указать договор, нажмите кнопку выбора и выберите его в открывшемся окне. В поле Счет расчетов следует ввести номер счета бухгалтерского учета, предназначенного для ведения расчетов с выбранным ранее контрагентом. Требуемое значение выбирается в окне плана счетов, которое выводится на экран с помощью кнопки выбора. Учтите, что данный параметр является обязательным для проведения документа по бухгалтерскому учету (если это поле не заполнить, то документ можно будет только сохранить с помощью кнопки Записать). Что касается вкладки Печать, то ее содержимое представлено на рис. 2.4. 2 Здесь содержатся параметры, значения которых используются в печатной форме приходного кассового ордера. В поле Принято от указывается ФИО лица, от которого в кассу предприятия поступили наличные деньги (это может быть, например, доверенное лицо контрагента, указанного на вкладке Реквизиты платежа в поле Контрагент, или индивидуальный предприниматель, и др.). В соответствии с Правилами бухгалтерского учета, каждый платеж должен иметь соответствующее документальное подтверждение. Другими словами, любой платеж должен совершаться на основании чего-либо (договора, товарносопроводительного документа, и т.п.). На вкладке Печать в поле Основание с клавиатуры нужно ввести текст, объясняющий основание для совершения данного платежа. Если, например, по данному приходному кассовому ордеру контрагент оплачивает отгруженные ему ранее товары, то в поле Основание вводится номер и дата соответствующего товарно-сопроводительного документа (накладной). Если к документу имеется одно или несколько приложений, то их можно перечислить в поле Приложение. После ввода всех необходимых данных приходный кассовый ордер можно распечатать. Не забывайте, что предварительно документ должен быть сохранен с помощью кнопки Записать. Для вывода документа на печать нужно в нижней части окна нажать кнопку Приходный кассовый ордер, или нажать кнопку Печать, и в открывшемся меню выбрать значение Приходный кассовый ордер. Внизу окна (под его вкладками) в поле Ответственный можно указать имя пользователя, ответственного за оформление данного кассового ордера. По умолчанию здесь отображается имя пользователя, создавшего документ, но вы можете его изменить (при наличии соответствующих прав доступа). Для этого нужно нажать кнопку выбора, затем в открывшемся окне справочника пользователей выделить щелчком мыши пользователя, который назначается ответственным за данный документ, и нажать кнопку Выбрать. В поле Комментарий при необходимости можно с клавиатуры ввести дополнительную информацию произвольного характера, относящуюся к данному документу. ОПИШИТЕ ПОРЯДОК ФОРМИРОВАНИЯ ОТЧЕТА «АНАЛИЗ СЧЕТА» И ИНФОРМАЦИЮ, СОДЕРЖАЩУЮСЯ В ДАННОМ ОТЧЕТЕ. Анализ счета также относится к числу популярных отчетов программы "1С". Чтобы сформировать этот отчет, нужно выполнить команду главного меню Отчеты | Анализ счета, затем в открывшемся окне указать отчетный период, счет и организацию, потом нажать кнопку Сформировать. В этом отчете представлена сводная информация о корреспонденции выбранного счета с другими счетами. По каждой корреспонденции можно получить отчет по проводкам, для этого достаточно дважды щелкнуть на ней мышью. 3 ОПИШИТЕ СТРУКТУРУ, НАЗНАЧЕНИЕ И СОДЕРЖАНИЕ ИНФОРМАЦИИ В ОКНЕ «ЖУРНАЛА ОПЕРАЦИЙ» ПАКЕТА «1С: ПРЕДПРИЯТИЕ. БУХГАЛТЕРИЯ 8.2. ». ОПИШИТЕ ПОРЯДОК ВВОДА ОПЕРАЦИЙ В «ЖУРНАЛ ОПЕРАЦИЙ». Чтобы открыть журнал операций, нужно выполнить команду главного меню Операции | Журнал операций, либо в панели функций на вкладке Предприятие щелкнуть мышью на ссылке Журнал операций. Окно состоит из двух частей. В верхней его части представлен перечень имеющихся в системе хозяйственных операций. Для каждой позиции списка в соответствующих колонках отображается следующая информация: • признак проведенной/непроведенной операции; • дата и время ее формирования; • номер документа, на основании которого сформирована операция; • вид документа, на основании которого сформирована операция; • наименование организации, к которой относится данная операция; • контрагент по документу, на основании которого сформирована операция. Если операция сформирована вручную (чуть позже мы научимся это делать), то для нее в поле Вид документа отображается значение Операция (бухгалтерский и налоговый учет). Дело в том, что сама по себе операция в системе ”1С Бухгалтерия 8” может выступать в роли отдельного документа (как, например, платежное поручение), что и происходит, когда она создается не на основе другого документа, а вручную. Что касается нижней части окна, то в ней отображаются бухгалтерские проводки по той операции, на которой установлен курсор в верхней части окна. Причем проводки бухгалтерского учета отображаются на вкладке Бухгалтерский учет, а проводки налогового учета – на вкладке Налоговый учет. В верхней части окна находится параметр, с помощью которого можно установить фильтр по организации на отображаемые в окне операции. Для этого рядом с полем Организация нужно установить флажок, после чего из расположенного справа раскрывающегося списка выбрать наименование организации, операции которой должны попасть в список. Добавлять операции в журнал операций вы можете как на основании документов, так и вручную (когда документом будет являться сама операция). Рассмотрим оба возможных варианта. При добавлении операции на основании документа необходимо сформировать сам этот документ, после чего соответствующая операция будет добавлена в журнал операций автоматически. Для этого нужно выполнить команду Действия | Добавить или нажать клавишу <Insert>, в результате чего на экране отобразится окно выбора документа (рис. 3.13). В окне нужно выделить требуемый документ щелчком мыши и нажать кнопку ОК. Если для выбранного документа в системе предусмотрено несколько видов операций (такими документами являются, например, платежные поручения, кассовые ордера и др.), то после этого на экране отобразится окно выбора операции по данному документу (более подробно о видах операций мы поговорим позже). После выбора вида операции на экране появится окно ввода соответствующего документа. Если же 4 для документа не предусмотрен выбор операции, то окно его ввода откроется сразу после того, как он будет выбран в списке (см. рис. 3.13). Интерфейсы ввода и редактирования документов мы подробно рассмотрим при прохождении соответствующих уроков, поэтому здесь на них останавливаться не будем. Если же операция добавляется вручную, то в журнале операций нужно выполнить команду Действия | Добавить операцию либо в инструментальной панели нажать кнопку Добавить операцию. В результате на экране откроется окно вода и редактирования операции, В этом окне выполняются все действия по вводу и редактированию операции (для перехода в режим редактирования следует выделить операцию в списке щелчком мыши и выполнить команду Действия | Изменить или нажать клавишу <F2>). Для этого определяются значения следующих параметров: • Номер . Здесь вводится номер операции, с помощью которого ее можно впоследствии идентифицировать. Значение данного поля формируется программой автоматически при записи операции с помощью кнопки Записать или команды Действия | Записать, но это значение можно отредактировать по своему усмотрению (предварительно нужно включить режим редактирования номера с помощью команды Действия | Редактировать номер); • от . Здесь указывается дата и время ввода операции. В момент создания операции значение данного поля формируется программой автоматически – в нем отображается рабочая дата (о том, что представляет собой рабочая дата, мы говорили на уроке № 9 "Предварительная настройка программы"). После того как операция записана с помощью кнопки Записать, к рабочей дате добавляется время ее записи. И дату, и время при необходимости можно изменить вручную; • Организация . В этом поле вводится наименование организации, от имени которой создается данная операция. Значение поля выбирается из раскрывающегося списка, содержимое которого формируется в справочнике организаций; • Типовая операция . Поле заполняется в том случае, если текущую операцию необходимо создать на основании типовой операции. Значение данного поля выбирается в окне справочника типовых операций, которое выводится на экран с помощью кнопки выбора. После выбора типовой операции будут автоматически сформированы бухгалтерские проводки и заполнены другие реквизиты окна; • Сформировать проводки . Кнопка предназначена для переформирования бухгалтерских проводок по данной операции. Это бывает необходимо, например, если данная операция была создана на основании типовой операции, но после этого бухгалтерские проводки были отредактированы вручную, а также в иных случаях. Подобные изменения вступают в силу только после нажатия кнопки Сформировать проводки; • Содержание . В данном поле с клавиатуры вводится содержание текущей операции. Это может быть произвольная информация, кратко отражающая суть данной операции (например, Предоплата за материалы, Возврат задолженности и т. д.); • Сумма операции . Здесь указывается полная сумма текущей операции. Это значение нигде по конфигурации не проводится и носит исключительно информационный характер. Отражение в учете и отчетности находят только суммы бухгалтерских проводок. Пример: первая проводка операции составлена на сумму 10 5 000 рублей (приход товаров от поставщика), вторая проводка на сумму 1800 рублей (НДС по поступившим ценностям). Эти две суммы будут соответствующим образом отражены в учете и отчетности, а общая сумма операции (11 800) лишь справочно показывает общую сумму сделки в поле Сумма операции. Центральная часть окна предназначена для формирования бухгалтерских проводок по текущей операции. Она состоит из двух вкладок: Бухгалтерский учет и Налоговый учет, порядок работы на которых идентичен. Над списком проводок расположена инструментальная панель, предназначенная для работы с этим списком. Для формирования новой проводки нужно выполнить команду Действия | Добавить либо нажать соответствующую кнопку инструментальной панели (можно воспользоваться и клавишей <Insert>). Новую проводку можно также создать путем копирования текущей проводки. Для этого предназначена команда Действия | Скопировать, которая вызывается также нажатием клавиши <F9>. ОПИШИТЕ ПОРЯДОК ВВОДА НАЧАЛЬНЫХ ОСТАТКОВ ПО ПАССИВНЫМ СЧЕТАМ В ПО «1С: ПРЕДПРИЯТИЕ. БУХГАЛТЕРИЯ 8.2. » Ввод начальных остатков в 1С необходимо произвести до начала бухгалтерского учета в программе 1С Бухгалтерия 8. Если начальные остатки необходимо ввести датой, которая ранее, чем текущая дата, то необходимо, перед запуском 1С, поменять дату на компьютере, затем запустить программу 1С для работы. В противном случае программа откажется делать проводки. Ввод начальных остатков в 1С производится в разделе Журналы – Операции, введенные вручную. Начальные остатки в 1С вносятся по счету начального остатка в корреспонденции со вспомогательным счетом «000». Счет «000», является вспомогательным, активно – пассивным. Сводное сальдо на нем будет равно 0, так как сумма дебетовых начальных остатков равна сумме кредитовых начальных остатков.Если на активном счете имеется остаток по дебету, то занесем его дебетовый остаток и кредит счета «000″. В случае остатка на пассивном счете по кредиту — ввод наоборот. Вносим начальные остатки, и сохраняем кнопкой ОК. ОПИШИТЕ ПОРЯДОК ФОРМИРОВАНИЯ РАСХОДНОГО КАССОВОГО ОРДЕРА В ПО «1С: ПРЕДПРИЯТИЕ. БУХГАЛТЕРИЯ 8.2. » Для перехода в режим работы с расходными кассовыми ордерами следует выполнить команду главного меню Касса > Расходный кассовый ордер, либо в панели функций на вкладке Касса щелкнуть мышью на ссылке Расходный кассовый ордер. В результате выполнения любого из этих действий на экране отобразится окно, которое показано на рис. 2.8. В данном окне содержится перечень сформированных 6 ранее документов. В крайней слева колонке отображается признак проведенного документа («птичка»). На рис. 2.8 непроведенным является четвертый документ в списке. В остальных колонках окна для каждой позиции списка показывается следующая информация: дата и время формирования документа, его номер, вид операции (например, Оплата поставщику), сумма по документу, валюта документа, контрагент по документу (т.е. кому оплачены денежные средства), наименование организации, от имени которой оформляется документ (обычно – собственной организации), имя пользователя, ответственного за оформление данного документа, и произвольный комментарий. Чтобы ввести новый расходный кассовый ордер, нужно выполнить команду Действия > Добавить или нажать клавишу Insert (также для этого можно воспользоваться аналогичной командой контекстного меню или соответствующей кнопкой инструментальной панели). При этом на экране откроется окно выбора вида операции, изображенное на рис. 2.9. В данном окне нужно щелчком мыши выбрать вид операции, которая будет отражена в создаваемом документе, и нажать кнопку ОК. Отметим, что содержимое окна расходного кассового ордера, которое после этого отобразится на экране, зависит от выбранного вида операции. На рис. 2.10 показано окно, соответствующее виду операции Оплата поставщику. Отметим, что вид операции вы можете изменить и в режиме ввода/редактирования расходного кассового ордера. Для этого достаточно выбрать соответствующую команду в меню Операция, которое находится слева вверху окна рядом с меню Действия. Позже мы рассмотрим порядок работы для всех остальных видов операций, а сейчас продолжим знакомиться с документом для вида операции Оплата поставщику. В верхней части окна присваиваются основные параметры, по которым впоследствии можно идентифицировать расходный кассовый ордер в интерфейсах списка и выбора. В поле Номер указывается номер документа. Этот параметр формируется программой автоматически после записи документа, осуществляемой нажатием кнопки Записать. В случае надобности можно вручную отредактировать номер документа – так же, как это делается в режиме работы с приходными кассовыми ордерами (об этом мы говорили в предыдущем разделе). В поле от вводится дата и время ввода расходного кассового ордера. В момент создания документа этот параметр генерируется программой автоматически – здесь отображается рабочая дата. После записи расходного кассового ордера с помощью кнопки Записать к рабочей дате добавляется время записи документа. Отметим, что значение поля от при необходимости можно отредактировать вручную. В поле Организация из раскрывающегося списка, содержимое которого формируется в справочнике организаций, выбирается наименование организации, от имени которой оформляется данный расходный кассовый ордер. Если расходный кассовый ордер необходимо отразить не только в бухгалтерском, но и в налоговом учете, то нужно установить флажок Отразить в налог. учете. В поле Сумма с клавиатуры или с помощью календаря, открываемого нажатием кнопки выбора, следует ввести сумму по данному документу. Значение данного поля может быть сформировано автоматически – когда расходный кассовый ордер формируется на основании какого-либо другого документа. 7 В поле Счет учета из раскрывающегося списка нужно выбрать счет, на котором ведется учет наличных денежных средств в кассе предприятия. По умолчанию в программе это счет 50.01 «Касса организации». В нижней части окна в поле Ответственный указывается пользователь программы, ответственный за оформление и проведение данного документа. По умолчанию здесь отображается имя пользователя, создавшего документ, однако при необходимости это значение можно изменить. Для этого нужно нажать кнопку выбора, затем в открывшемся окне справочника пользователей выделить щелчком мыши пользователя, который назначается ответственным за данный документ, и нажать кнопку Выбрать или клавишу Enter. В поле Комментарий при необходимости можно с клавиатуры ввести дополнительную информацию произвольного характера, относящуюся к данному документу. Центральная часть интерфейса включает в себя две вкладки: Реквизиты платежа и Печать. Рассмотрим содержимое каждой из них. На вкладке Реквизиты платежа (см. рис. 2.10) в поле Контрагент указывается наименование контрагента, которому по данному документу уплачиваются наличные деньги (иначе говоря, здесь указывается получатель денежных средств по документу). Чтобы заполнить данное поле, нужно нажать кнопку выбора – в результате на экране отобразится окно справочника контрагентов. В данном окне следует выделить щелчком мыши нужного контрагента и нажать кнопку Выбрать (она находится в инструментальной панели окна справочника). В поле Договор нужно указать договор с данным контрагентом, в рамках которого проводится платеж. Выбор договора осуществляется из справочника договоров с контрагентами, вызываемого нажатием кнопки выбора. В этом справочнике отобразится перечень договоров только для контрагента по данному документу, а если до настоящего момента ни один договор по нему не был введен – можно будет сделать это сейчас. Если расчеты по выбранному договору ведутся не по договору в целом, а по расчетным документам (это определяется в режиме ввода и редактирования договора), то справа становится доступным для редактирования поле Документ расчетов. В этом поле нужно указать документ расчетов по данному договору. При нажатии кнопки выбора отобразится окно с перечнем расчетных документов для договора, указанного в поле Договор. В этом окне нужно выделить щелчком мыши требуемый документ и нажать кнопку Выбрать. Если к данному договору еще нет расчетных документов, вы можете ввести новый документ, нажав кнопку Новый документ расчетов (ручной учет). В поле Статья движения ден. средств указывается название статьи движения денежных средств. Перечень этих статей формируется в соответствующем справочнике. О том, для чего используется значение данного поля, мы говорили в предыдущем разделе. В поле Ставка НДС из раскрывающегося списка нужно выбрать ставку налога на добавленную стоимость. Сразу после этого автоматически рассчитается сумма НДС и отобразится в расположенном справа поле Сумма НДС. В поле Счет расчетов нужно указать счет бухгалтерского учета, на котором 8 отражаются расчеты с данным контрагентом. Требуемое значение выбирается в окне плана счетов, которое выводится на экран с помощью кнопки выбора. Отметим, что без заполнения данного реквизита проведение документа по учету будет невозможным. Возможности программы предусматривают разбиение суммы платежа на две части – оплату и аванс. В этом случае необходимо в поле Счет авансов указать счет по учету авансовых платежей. Данное поле заполняется таким же образом, как и поле Счет расчетов. На рис. 2.11 показано содержимое вкладки Печать окна ввода и редактирования расходного кассового ордера. На данной вкладке определяются значения реквизитов, которые будут выводиться в печатной форме расходного кассового ордера. В поле Принято от указывается фамилия, имя и отчество лица, которому были выданы наличные деньги из кассы предприятия (это может быть, например, доверенное лицо контрагента по документу, получающее деньги по выданной доверенности). В поле Основание вводится основание для совершения платежа. Если, например, по данному документу оплачиваются полученные ранее товарно-материальные ценности, то в этом поле можно указать номер и дату накладной, по которой они ранее были получены. При внесении предоплаты здесь можно указать номер и дату договора, предусматривающего такой порядок расчетов, и т.п. В поле Приложение можно ввести информацию о приложениях к данному документу (при наличии таковых). Например, если деньги получает представитель контрагента по доверенности, то в данном поле указываются реквизиты этой доверенности. После того как заполнены все необходимые параметры документа, его можно вывести на печать. Чтобы распечатать документ, нужно выполнить команду главного меню Файл > Печать или нажать комбинацию клавиш Ctrl+P. ОПИШИТЕ ПОРЯДОК ФОРМИРОВАНИЯ ОТЧЕТА «ОБОРОТНОСАЛЬДОВАЯ ВЕДОМОСТЬ ПО СЧЕТУ» И ИНФОРМАЦИЮ, СОДЕРЖАЩУЮСЯ В ДАННОМ ОТЧЕТЕ. В программе ”1С:Бухгалтерия 8” формируются два вида оборотно-сальдовой ведомости (ОСВ): общая ОСВ (по всем счетам) и ОСВ по конкретному счету. На этом уроке мы узнаем, как формировать каждую из них. Оборотно-сальдовая ведомость по всем счетам включает в себя входящее и исходящее сальдо по счетам, а также обороты по ним. Колонки с входящим и исходящим сальдо, по сути, представляют собой бухгалтерский баланс предприятия соответственно на начало и конец отчетного периода. Чтобы сформировать ОСВ по счетам, нужно выполнить команду главного меню Отчеты | Оборотно-сальдовая ведомость, затем в открывшемся окне указать период формирования отчета и нажать кнопку Сформировать 9 При необходимости можно выполнить более тонкую настройку параметров отчета. Для этого нужно нажать в инструментальной панели кнопку Настройка, а в открывшемся окне указать требуемые параметры формирования отчета. В соответствующих полях этого окна нужно указать начальную и конечную даты отчетного периода, счет, по которому формируется отчет, а также организацию (по умолчанию в поле Организация предлагается название организации, которая в справочнике организаций выбрана в качестве основной). Сформировав оборотно-сальдовую ведомость, вы можете быстро получить по любому счету один из следующих отчетов: "ОСВ по счету", "Карточка счета", "Анализ счета", "Обороты счета по месяцам" и "Обороты счета по дням". Для этого нужно в ведомости дважды щелкнуть мышью на соответствующем счете, после чего в открывшемся окне выбрать требуемый вид отчета. Чтобы получить оборотно-сальдовую ведомость по конкретному счету, выполните команду главного меню Отчеты | Оборотносальдовая ведомость по счету. При желании можно изменить вид отчета и представление в нем данных. Например, на рисунке сальдо на конец месяца по всем контрагентам и договорам показано по дебету (если оно кредитовое, то перед суммой стоит минус, а сама сумма отображается красным шрифтом). Такое представление непривычно и не всегда удобно. Чтобы изменить его, нажмите в инструментальной панели кнопку Как видно из рисунка, окно состоит из трех вкладок. На вкладке Общие указываются общие параметры отчета (большинство из них присутствует в окне отчета, см. рис. 13.4 и 13.5). На вкладке Детализация можно настроить степень детализации данных в отчете. На вкладке Отбор можно установить фильтр на включаемые в отчет данные (например, по контрагенту, по договору, по виду продукции и т. д., в зависимости от конкретного отчета). ОПИШИТЕ ПОРЯДОК ФОРМИРОВАНИЯ АВАНСОВОГО ОТЧЕТА В ПО «1С: ПРЕДПРИЯТИЕ. БУХГАЛТЕРИЯ 8.2.» Авансовый отчет также относится к числу первичных кассовых документов. На его основании осуществляется списание выданных под отчет денежных средств. Для перехода в режим работы с авансовыми отчетами следует выполнить команду главного меню Касса | Авансовый отчет (можно в панели функций на вкладке Касса щелкнуть мышью на ссылке Авансовый отчет). Окно списка, помимо уже знакомых нам колонок, которые мы рассмотрели при изучении кассовых ордеров, включает в себя колонки Склад и Подотчетное лицо. В колонке Склад отображается название склада предприятия, на который должны поступить авансированные товарно-материальные ценности. В колонке Подотчетное лицо содержатся фамилия и инициалы подотчетника по текущему документу. Переход в окно ввода/редактирования из окна списка осуществляется обычным способом – с помощью клавиш <Insert> (формирование нового документа), 10 <F2> либо <Enter> (редактирование текущего документа), или соответствующих команд меню Действия, или посредством соответствующих команд контекстного меню, вызываемого нажатием правой кнопки мыши. Окно редактирования авансового отчета представлено на рис. 4.18. В верхней части окна находятся параметры, позволяющие идентифицировать данный документ. Это следующие параметры: • Номер . Здесь указывается номер документа. Этот параметр формируется программой автоматически после записи документа, осуществляемой нажатием кнопки Записать. В случае надобности можно вручную отредактировать номер документа – так же, как это делается в режиме работы с кассовыми ордерами; • от . Здесь вводятся дата и время ввода авансового отчета. В момент создания документа значение этого параметра формируется программой автоматически (отображается рабочая дата). После записи авансового отчета с помощью кнопки Записать к рабочей дате добавляется время сохранения документа; • Организация . В это поле из раскрывающегося списка, содержимое которого формируется в справочнике организаций, выбирается наименование организации, от имени которой оформляется данный авансовый отчет. По умолчанию здесь отображается название организации, которая в справочнике организаций была выбрана в качестве основной (подробнее см. урок № 11 "Справочник организаций "); • если авансовый отчет необходимо отразить не только в бухгалтерском, но и в налоговом учете, то нужно установить флажок Отразить в налог. учете; • Физ. лицо . Это поле предназначено для указания физического лица, на которого оформляется текущий авансовый отчет. Выбор значения осуществляется из справочника физических лиц, который выводится на экран нажатием кнопки выбора; • Склад . В этом поле указывается склад, куда будет оформляться поступление авансированных товарно-материальных ценностей. Выбор осуществляется из справочника складов, который открывается на экране при нажатии кнопки выбора; • Назначение . В это поле с клавиатуры можно ввести назначение аванса. Данный параметр не является обязательным для заполнения, но позволяет контролировать целевое использование выданных под отчет денежных средств. Центральная часть окна редактирования состоит из четырех вкладок: Авансы, Товары, Оплата и Прочее. Если в настройках программы включить режим учета возвратной тары (по умолчанию он выключен), то здесь отобразится также вкладка Тара. На вкладке Авансы содержится информация о наличных денежных средствах, полученных указанным в поле Физ. лицо подотчетным лицом. Информация представлена в виде списка. Для каждой позиции списка в соответствующих колонках отображается следующая информация: • порядковый номер; • наименование документа, по которому были выданы деньги под отчет (например, расходный кассовый ордер) с указанием номера и даты формирования; • сумма по документу; • валюта документа; • суммы полученного и израсходованного аванса в валюте документа. 11 Для добавления в список нового документа следует нажать клавишу <Insert> либо воспользоваться соответствующей кнопкой инструментальной панели вкладки Авансы. После этого в списке появится новая позиция, которой автоматически будет присвоен порядковый номер. Затем в колонке Документ аванса следует нажать кнопку выбора и из раскрывающегося списка выбрать тип документа: • Платежный ордер на списание денежных средств ; • Платежное поручение исходящее ; • Расходный кассовый ордер . В результате на экране откроется окно с перечнем документов выбранного типа для подотчетника, указанного в поле Физ. лицо. В этом окне нужно установить курсор в требуемую позицию и нажать клавишу <Enter>. C помощью остальных кнопок инструментальной панели, которая расположена на вкладке Авансы, можно выполнить следующие операции: • добавить в список новую позицию на основе текущей (также для этого можно воспользоваться клавишей <F9>); • изменить текущую позицию списка (к аналогичному результату приведет нажатие клавиши <F2>); • удалить текущую позицию списка (то же самое выполнит клавиша <Delete>). Кнопки со стрелками предназначены для перемещения текущего документа в списке вверх либо вниз, а две кнопки справа от них – для сортировки элементов списка по возрастанию порядковых номеров либо по их убыванию. Вкладка Товары содержит информацию о товарно-материальных ценностях, которые были закуплены на подотчетные средства. Здесь информация также представлена в виде списка (рис. 4.19). Колонки %НДС и НДС Сумма отображаются только в том случае, когда в окне Цены и валюта установлен флажок Учитывать НДС. Данное окно выводится на экран с помощью кнопки Цены и валюта, которая расположена в инструментальной панели окна редактирования авансового отчета. Добавление в список новой позиции осуществляется с помощью соответствующей кнопки инструментальной панели (либо нажатием клавиши <Insert>). При этом в список добавляется новая позиция, которой автоматически присваивается порядковый номер. При нажатии кнопки выбора, которая появится в колонке Номенклатура, на экране открывается окно справочника номенклатуры, в котором нужно выбрать номенклатурную позицию. На вкладке Оплата содержится информация об оплате поставщикам за счет полученных под отчет наличных денежных средств. Эта информация представлена в виде списка. Добавление в список новой позиции осуществляется стандартным способом – с помощью клавиши <Insert> либо кнопки Добавить, которая расположена в инструментальной панели. Для каждой позиции списка заполняются следующие параметры: • № . Здесь указывается порядковый номер записи. Значение данного поля присваивается автоматически в момент добавления позиции; 12 • Контрагент . В поле вводится наименование контрагента, которому произведена оплата (значение выбирается из справочника контрагентов). После заполнения данного поля автоматически заполняется поле Договор контрагента; • Договор расчетов с контрагентом . В это поле из соответствующего справочника выбирается документ, предназначенный для ведения расчетов с данным контрагентом; • Сумма . В этом поле с клавиатуры указывается сумма оплаты в валюте документа; • Курс взаиморасчетов . Здесь указывается курс взаиморасчетов, если они ведутся в разных валютах; • Сумма взаиморасчетов . Поле предназначено для ввода суммы платежа в валюте взаиморасчетов (валюта взаиморасчетов определяется в договоре); • Вид вход. документа . В поле указывается вид входящего документа, по которому поступили оплачиваемые товарноматериальные ценности; • Дата вход. документа . В поле указывается дата входящего документа, по которому поступили оплачиваемые товарноматериальные ценности; • Номер документа сторонней организации . Здесь вводится номер документа сторонней организации, по которому поступили товарно-материальные ценности; • Содержание . В это поле при необходимости можно с клавиатуры ввести содержание операции; • Счет расчетов . Здесь нужно указать счет бухгалтерского учета, на котором отражаются расчеты с данным контрагентом. Требуемое значение выбирается в окне плана счетов (выводится на экран с помощью кнопки выбора). Отметим, что без заполнения данного реквизита проведение документа по учету будет невозможно; • Счет авансов . Здесь указывается счет по учету авансовых платежей (если таковые используются в расчетах). Данное поле заполняется таким же образом, как и поле Счет расчетов. При проведении авансового отчета (для этого нужно нажать кнопку ОК либо выполнить команду Действия | Провести) соответствующим образом пересчитывается сальдо взаиморасчетов с данным контрагентом. На вкладке Прочее отражаются прочие расходы по текущему авансовому отчету. К ним относятся, например, командировочные расходы, расходы на проезд, представительские расходы и т. п. Для добавления в список новой позиции следует, как обычно, нажать клавишу <Insert> либо соответствующую кнопку инструментальной панели. Для каждой позиции списка в соответствующих колонках указывается следующая информация: • порядковый номер (присваивается автоматически в момент формирования позиции); • вид, номер и дата входящего документа (это может быть, например, счет из гостиницы); • сумма; • содержание расходов (т. е. их конкретное название, например, представительские расходы); 13 • счета учета затрат и НДС; • иные сведения. В нижней части окна содержатся параметры Ответственный и Комментарий. В поле Ответственный указывается имя пользователя, ответственного за оформление текущего документа (в большинстве случаев это пользователь, создавший данный документ). При нажатии на кнопку выбора на экране откроется окно справочника физических лиц, в котором выбирается необходимое значение. В поле Комментарий с клавиатуры вводится произвольный текст, относящийся к текущему авансовому отчету. Заполнение данного поля не обязательно. В верхней части окна находится кнопка Цены и валюта. При ее нажатии на экране открывается окно, изображенное на рис. 4.20. В этом окне устанавливается порядок оплаты и расчета цен в текущем документе. Окно состоит из двух панелей: Новые значения и Текущие значения. Панель Текущие значения для редактирования недоступна и показывает текущие настройки оплаты и расчета цен. Данная информация бывает полезна, например, если в панели Новые значения, которая предназначена для редактирования ценовых настроек, были выполнены какие-либо изменения и их необходимо сравнить с первоначальными. В поле Тип цен указывается тип цены, применяемый для позиций номенклатуры текущего документа. Выбор требуемого значения осуществляется из раскрывающегося списка, содержимое которого формируется в справочнике типов цен. Чтобы изменение типа цен вступило в силу, необходимо установить флажок Перезаполнить цены по типу цен, после чего нажать кнопку ОК (либо закрыть окно, утвердительно ответив при этом на запрос системы о сохранении выполненных изменений). В поле Валюта указывается валюта документа, а в расположенном правее поле Курс – курс выбранной валюты по отношению к основной валюте. Чтобы изменение валюты вступило в силу, необходимо установить флажок Пересчитать цены по валюте, после чего нажать кнопку ОК (либо закрыть окно, утвердительно ответив при этом на запрос системы о сохранении выполненных изменений). Если установлен флажок Учитывать НДС, то на вкладке Товары будут отображаться колонки %НДС и НДС Сумма, предназначенные для показа, соответственно, ставки и суммы НДС по текущей товарной позиции. Если флажок снят, то данные колонки не отображаются. Если установлен флажок Сумма вкл. НДС, то сумма НДС будет включена в сумму документа. Учтите, что данный флажок доступен только при установленном флажке Учитывать НДС. В поле Валюта взаиморасчетов можно указать валюту взаиморасчетов, которая определена в договоре с данным контрагентом. В расположенном справа поле Курс. взаим. указывается курс валюты взаиморасчетов по отношению к основной валюте. Выполненные в окне Цены и валюта изменения вступают в силу после нажатия кнопки ОК. С помощью кнопки Закрыть осуществляется выход из данного режима без сохранения изменений. Справа от кнопки Цены и валюта (см. рис. 4.19) находится кнопка Действия. При нажатии на нее открывается меню, которое содержит следующие команды: 14 • Найти в списке . Команда предназначена для поиска требуемого документа в списке авансовых отчетов. При выполнении команды на экране открывается окно списка, в котором курсор установлен на текущий документ. Отметим, что команда Найти в списке доступна только для сохраненных документов; • Скопировать . С помощью этой команды осуществляется быстрое создание нового документа на основе текущего. При этом в новом документе все поля будут заполнены так же, как и в документе-основании, за исключением номера документа и его даты; • Записать (вызывается также нажатием комбинации клавиш <Ctrl>+<S>). Эта команда доступна только после внесения каких-либо изменений в текущий документ (либо при создании нового документа) и предназначена для сохранения внесенных изменений. Выполнение этой команды аналогично нажатию кнопки Записать, которая расположена справа внизу окна; • Записать и закрыть . При выполнении этой команды окно редактирования будет закрыто с одновременным сохранением внесенных изменений; • Провести . В результате выполнения этой команды текущий документ будет проведен по учету (сформируются бухгалтерские проводки, соответственно изменятся показатели взаиморасчетов с текущим подотчетником, с контрагентом, который фигурирует в авансовом отчете и т. д.); • Отмена проведения . С помощью данной команды можно отменить выполненное ранее проведение документа. Команда доступна только для проведенных документов; • Установить время . Команды, расположенные в этом подменю, позволяют установить желаемое время создания документа. Возможные варианты: – Перед предыдущим документом ; – За следующим документом ; – Перенести в начало дня ; – Перенести в конец дня ; – Текущее время (команда присутствует только для новых документов); • Результат проведения документа . При активизации этой команды на экране отображается перечень бухгалтерских проводок, сформированных в результате проведения данного документа; • Закрыть . С помощью этой команды осуществляется выход из окна редактирования; • Редактировать номер . С помощью этой команды осуществляется включение и выключение режима редактирования номера документа. Чтобы сформировать печатную форму документа, нужно в нижней части окна нажать кнопку Авансовый отчет (или нажать кнопку Печать и в открывшемся меню выбрать команду Авансовый отчет). При выполнении любого из этих действий на экране отобразится печатная форма документа. 15 ОПИШИТЕ ПОРЯДОК ФОРМИРОВАНИЯ ОТЧЕТА «КАРТОЧКА СЧЕТА» И ИНФОРМАЦИЮ, СОДЕРЖАЩУЮСЯ В ДАННОМ ОТЧЕТЕ. Карточка счета по праву считается одним из самых популярных отчетов у пользователей системы "1С". Популярность этого отчета обусловлена рядом свойственных ему особенностей, среди которых можно отметить следующие: удобство в работе, хорошая читаемость, способность наряду с компактностью отчетной формы аккумулировать в себе краткую, но в то же время достаточно полную и конкретную информацию обо всех движениях по счету, возможность отслеживать текущее сальдо и др. Удобство карточки счета отмечают не только непосредственные пользователи системы. Нередки случаи, когда при проведении всевозможных проверок налоговые органы просят предоставлять необходимую информацию на карточке счета из "1С". Чтобы получить карточку счета, нужно выполнить команду главного меню Отчеты | Карточка счета. В результате на экране откроется такое же окно, как и для оборотно-сальдовой ведомости по счету (см. рис. 13.4), в котором нужно указать параметры отчета и нажать кнопку Сформировать. Двойным щелчком мыши на любой позиции карточки счета можно быстро перейти в режим просмотра и редактирования документа, на основании которого была сформирована данная проводка. В программе есть еще один похожий отчет – карточка субконто, который выглядит примерно так же, как и карточка счета, только привязан не к счету бухгалтерского учета, а к субконто. ОПИШИТЕ ПОРЯДОК ФОРМИРОВАНИЯ ПЛАТЕЖНОГО ПОРУЧЕНИЯ ИСХОДЯЩЕГО В ПО «1С: ПРЕДПРИЯТИЕ. БУХГАЛТЕРИЯ 8.2. » Исходящее платежное поручение – это первичный учетный документ, подтверждающий факт перечисления денежных средств со счета предприятия в банке. На этом уроке мы узнаем, как в программе ”1С Бухгалтерия 8” осуществляются формирование, редактирование и печать исходящих платежных поручений. Чтобы перейти в режим работы с исходящими платежными поручениями, нужно выполнить команду главного меню Банк | Платежное поручение исходящее. В результате на экране отобразится окно списка ранее сформированных документов. Вид и состав окна являются типичными для интерфейсов списка: для каждой позиции отображается подробная информация, по которой можно идентифицировать документ (дата и номер формирования, наименование организации-плательщика и контрагента по документу и др.). Чтобы ввести новое исходящее платежное поручение, нужно выполнить команду Действия | Добавить или нажать клавишу <Insert> (также для этого можно воспользоваться аналогичной командой контекстного меню или соответствующей кнопкой инструментальной панели). В появившемся окне нужно щелчком мыши выбрать вид операции, которая будет отражена в создаваемом документе, и нажать кнопку ОК. Как и у других 16 платежных документов, с которыми мы познакомились ранее, содержимое окна ввода исходящего платежного поручения, которое после этого отобразится на экране, зависит от выбранного вида операции. На рис. 5.8 показано окно, соответствующее виду операции Оплата поставщику. Чтобы перейти в режим редактирования введенного ранее исходящего платежного поручения, нужно выделить его в списке щелчком мыши и выполнить команду Действия | Изменить или нажать клавишу <F2> (можно также воспользоваться аналогичной командой контекстного меню или нажать клавишу <Enter>). В результате на экране откроется окно редактирования документа, которое полностью аналогично окну его ввода (рис. 5.8). При необходимости в меню Операция можно изменить вид операции по данному документу. Вверху окна заполняются параметры, по которым документ будет идентифицироваться в интерфейсах списка и выбора. В поле Номер указывается номер платежного поручения в системе. Этот номер присваивается программой автоматически после записи документа. Чтобы изменить номер документа, нужно с помощью команды Действия | Редактировать номер включить режим редактирования данного поля. В поле от указываются дата и время ввода текущего документа. Этот параметр является обязательным для заполнения. В момент создания документа значение данного поля формируется программой автоматически – в нем отображается рабочая дата. После того как документ записан с помощью кнопки Записать, к рабочей дате добавляется время записи документа. В поле Организация из раскрывающегося списка (его содержимое формируется в справочнике организаций) выбирается наименование организации, являющейся плательщиком денежных средств по данному документу. По умолчанию здесь предлагается название организации, которая в справочнике организаций была указана как основная. В поле Получатель указывается наименование контрагента, которому перечисляются деньги. Значение выбирается в окне справочника контрагентов, вызываемого нажатием кнопки выбора. Если данный документ необходимо отразить не только в бухгалтерском, но и в налоговом учете, то нужно установить флажок Отразить в налог. учете. В поле Сумма с клавиатуры или с помощью календаря, открываемого нажатием кнопки выбора, следует ввести сумму по данному документу. В поле Счет учета (БУ) из раскрывающегося списка нужно выбрать счет, на котором ведется учет безналичных денежных средств на данном счете предприятия (этот банковский счет указывается в расположенном ниже поле Банковский счет). В полях Банковский счет и Счет получателя указывается, соответственно, название банковского счета получателя и плательщика денежных средств по документу. Требуемое значение выбирается в окне справочника банковских счетов, открываемом с помощью кнопки выбора. В поле Очередность указывается очередность проведения платежа, а в поле Вид платежа из раскрывающегося списка выбирается его вид (Почтой, Электронно, Телеграфом или Срочно). 17 Центральная часть окна состоит из двух вкладок: Расшифровка платежа (см. рис. 5.8) и ИНН/КПП. На вкладке Расшифровка платежа в поле Договор нужно указать договор, в рамках которого производится данный платеж. Выбор договора осуществляется из справочника договоров с контрагентами, вызываемого нажатием кнопки выбора. В этом справочнике отобразится перечень договоров только для получателя денежных средств по данному документу (указан в поле Получатель). ОПИШИТЕ ПОРЯДОК ФОРМИРОВАНИЯ ОТЧЕТА «ОБОРОТНОСАЛЬДОВАЯ ВЕДОМОСТЬ» И ИНФОРМАЦИЮ, СОДЕРЖАЩУЮСЯ В ДАННОМ ОТЧЕТЕ. В программе ”1С:Бухгалтерия 8” формируются два вида оборотно-сальдовой ведомости (ОСВ): общая ОСВ (по всем счетам) и ОСВ по конкретному счету. На этом уроке мы узнаем, как формировать каждую из них. Оборотно-сальдовая ведомость по всем счетам включает в себя входящее и исходящее сальдо по счетам, а также обороты по ним. Колонки с входящим и исходящим сальдо, по сути, представляют собой бухгалтерский баланс предприятия соответственно на начало и конец отчетного периода. Чтобы сформировать ОСВ по счетам, нужно выполнить команду главного меню Отчеты | Оборотно-сальдовая ведомость, затем в открывшемся окне указать период формирования отчета и нажать кнопку Сформировать При необходимости можно выполнить более тонкую настройку параметров отчета. Для этого нужно нажать в инструментальной панели кнопку Настройка, а в открывшемся окне указать требуемые параметры формирования отчета. В соответствующих полях этого окна нужно указать начальную и конечную даты отчетного периода, счет, по которому формируется отчет, а также организацию (по умолчанию в поле Организация предлагается название организации, которая в справочнике организаций выбрана в качестве основной). Сформировав оборотно-сальдовую ведомость, вы можете быстро получить по любому счету один из следующих отчетов: "ОСВ по счету", "Карточка счета", "Анализ счета", "Обороты счета по месяцам" и "Обороты счета по дням". Для этого нужно в ведомости дважды щелкнуть мышью на соответствующем счете, после чего в открывшемся окне выбрать требуемый вид отчета. Чтобы получить оборотно-сальдовую ведомость по конкретному счету, выполните команду главного меню Отчеты | Оборотносальдовая ведомость по счету. При желании можно изменить вид отчета и представление в нем данных. Например, на рисунке сальдо на конец месяца по всем контрагентам и договорам показано по дебету (если оно кредитовое, то перед суммой стоит минус, а сама сумма отображается красным шрифтом). Такое представление непривычно и не всегда удобно. Чтобы изменить его, нажмите в инструментальной панели кнопку Как видно из рисунка, окно состоит из трех вкладок. На вкладке Общие указываются общие параметры отчета (большинство из них присутствует в окне отчета, см. рис. 13.4 и 13.5). 18 На вкладке Детализация можно настроить степень детализации данных в отчете. На вкладке Отбор можно установить фильтр на включаемые в отчет данные (например, по контрагенту, по договору, по виду продукции и т. д., в зависимости от конкретного отчета). ОПИШИТЕ ПОРЯДОК ФОРМИРОВАНИЯ ПЛАТЕЖНОГО ПОРУЧЕНИЯ ВХОДЯЩЕГО В ПО «1С: ПРЕДПРИЯТИЕ. БУХГАЛТЕРИЯ 8.2. » Входящее платежное поручение – это первичный учетный документ, подтверждающий факт поступления денег на расчетный счет предприятия. На этом уроке мы узнаем, как в программе ”1С:Бухгалтерия 8” осуществляется формирование и редактирование входящих платежных поручений. Чтобы перейти в режим работы с входящими платежными поручениями, нужно выполнить команду главного меню Банк | Платежное поручение входящее. В результате на экране отобразится окно списка входящих платежных поручений В окне мы видим перечень введенных ранее документов (поэтому при первом открытии окна оно будет пустым). Для каждой позиции списка в первой колонке отображаются признак проведенного/непроведенного документа (на рисунке непроведенным является только последний документ), дата и время формирования документа, его номер, вид операции, сумма, валюта, контрагент и иные сведения. Чтобы ввести новое входящее платежное поручение, нужно выполнить команду Действия | Добавить или нажать клавишу <Insert> (также для этого можно воспользоваться аналогичной командой контекстного меню или соответствующей кнопкой инструментальной панели). После этого программа предложит выбрать операцию для формирования документа В этом окне нужно щелчком мыши выбрать вид операции, которая будет отражена в создаваемом документе, и нажать кнопку ОК. Отметим, что содержимое окна ввода входящего платежного поручения, которое после этого отобразится на экране, зависит от выбранного вида операции. На рис. 5.3 показано окно, соответствующее виду операции Оплата от покупателя. Чтобы перейти в режим редактирования введенного ранее документа, нужно выделить его в списке щелчком мыши и выполнить команду Действия | Изменить или нажать клавишу <F2> (можно также воспользоваться аналогичной командой контекстного меню или нажать клавишу <Enter>). В результате на экране откроется окно редактирования документа, которое полностью аналогично окну его ввода (рис. 5.3). Вид операции вы можете изменить и в окне ввода/редактирования входящего платежного поручения. Для этого достаточно выбрать соответствующую команду в меню Операция, которое находится слева вверху окна рядом с меню Действия. В верхней части окна присваиваются основные параметры, по которым впоследствии можно идентифицировать данный документ. В поле Рег. номер указывается номер платежного поручения в системе. Этот номер присваивается программой автоматически после записи документа (для этого 19 нужно нажать кнопку Записать, расположенную справа внизу окна, или выполнить команду Действия | Записать, вызываемую также нажатием комбинации клавиш <Ctrl>+<S>). При необходимости вы можете вручную отредактировать системный номер платежного поручения. Чтобы включить эту возможность, выполните в меню Действия команду Редактировать номер (по умолчанию редактирование номера заблокировано). Как мы уже отмечали ранее на уроках, посвященных кассовым ордерам, без видимых причин редактировать системный номер документа не рекомендуется. В поле от указываются дата и время ввода платежного поручения. Этот параметр является обязательным для заполнения. В момент создания документа значение данного поля формируется программой автоматически – в нем отображается рабочая дата (о том, что представляет собой рабочая дата, мы говорили на уроке № 9 "Предварительная настройка программы"). После того как документ записан с помощью кнопки Записать, к рабочей дате добавляется время записи документа. Отметим, что значение поля от при необходимости можно отредактировать вручную. В поле Вх. номер указывается номер входящего документа, который был присвоен ему организацией-плательщиком. В поле Организация из раскрывающегося списка (содержимое формируется в справочнике организаций) выбирается наименование организации, являющейся получателем денежных средств по данному документу (фактически это собственная организация). По умолчанию здесь предлагается название организации, указанной в справочнике организаций как основная (подробнее см. урок № 11 "Справочник организаций "). В поле Плательщик вводится наименование контрагента, от которого по данному документу поступили денежные средства (иначе говоря, здесь указывается плательщик по документу). Чтобы заполнить данное поле, нужно нажать кнопку выбора, в результате чего на экране отобразится окно справочника контрагентов, в котором следует выделить щелчком мыши нужного контрагента и нажать кнопку Выбрать (она находится в инструментальной панели окна справочника). Если данный документ необходимо отразить не только в бухгалтерском, но и в налоговом учете, то нужно установить флажок Отразить в налог. учете. В поле Сумма с клавиатуры или с помощью календаря, открываемого нажатием кнопки выбора, следует ввести сумму по данному документу. В поле Счет учета из раскрывающегося списка нужно выбрать счет, на котором ведется учет безналичных денежных средств на данном счете предприятия (этот банковский счет указывается в расположенном ниже поле Банковский счет). В поле Вх. дата указывается дата документа, которая была присвоена ему организацией-плательщиком. В полях Банковский счет и Счет плательщика указывается, соответственно, название банковского счета получателя и плательщика денежных средств по документу. Требуемое значение выбирается в окне справочника банковских счетов, открываемом с помощью кнопки выбора. В окне справочника для выбора будут доступны только те счета, которые ранее были введены в справочник банковских счетов именно для этой организации. 20 Иначе говоря, в поле Банковский счет выбор осуществляется из счетов, введенных ранее для организации, указанной в поле Организация, а в поле Счет плательщика – из счетов, введенных ранее для контрагента, указанного в поле Плательщик. В поле Договор нужно указать договор, в рамках которого выполнен данный платеж. Выбор договора осуществляется из справочника договоров с контрагентами, вызываемого нажатием кнопки выбора. В этом справочнике отобразится перечень договоров только для плательщика по данному документу (который указан в поле Плательщик), а если до настоящего момента ни один договор по нему не был введен, то можно будет сделать это сейчас (подробнее см. урок № 17 "Справочник договоров контрагентов"). Если расчеты по выбранному договору ведутся не по договору в целом, а по расчетным документам (это определяется в режиме ввода и редактирования договора, подробнее см. урок № 17 "Справочник договоров контрагентов"), то справа становится доступным для редактирования поле Документ расчетов. В этом поле нужно указать документ расчетов по данному договору. При нажатии кнопки выбора отобразится окно с перечнем расчетных документов для договора, указанного в поле Договор. В этом окне нужно выделить щелчком мыши требуемый документ и нажать кнопку Выбрать. Если к данному договору еще нет расчетных документов, вы можете ввести новый документ, нажав кнопку Новый документ расчетов (ручной учет). В поле Ставка НДС из раскрывающегося списка нужно выбрать ставку налога на добавленную стоимость. Сразу после этого автоматически рассчитается сумма НДС и отобразится в расположенном справа поле Сумма НДС (при условии, что уже заполнено поле Сумма). В поле Счет расчетов нужно указать счет бухгалтерского учета, на котором отражаются расчеты с контрагентом, указанным в поле Плательщик. Требуемое значение выбирается в окне плана счетов (выводится на экран с помощью кнопки выбора). Отметим, что без заполнения данного реквизита проведение документа по учету будет невозможным. В программе предусмотрено разбиение суммы платежа на две части – оплату и аванс. В этом случае необходимо в поле Счет авансов указать счет по учету авансовых платежей. Данное поле заполняется таким же образом, как и поле Счет расчетов. В поле Статья движения ден. средств указывается название статьи движения денежных средств. Перечень этих статей формируется в соответствующем справочнике. О том, для чего используется значение данного поля, и что нужно сделать для того, чтобы оно отображалось в окне редактирования документа, мы говорили на уроке № 26 "Справочник статей движения денежных средств". В поле Назначение платежа с клавиатуры вводится назначение платежа по данному документу (например, За товар по накладной № 34 от 10.12.2009 г. и т. п.). Значение данного поля формируется программой автоматически по мере заполнения других параметров окна, но его можно отредактировать с клавиатуры. В нижней части окна в поле Ответственный указывается пользователь программы, ответственный за оформление и проведение данного документа. По умолчанию здесь отображается имя пользователя, создавшего документ, однако при необходимости это значение можно изменить. Для этого нужно нажать кнопку 21 выбора, затем в открывшемся окне справочника пользователей выделить щелчком мыши того пользователя, который назначается ответственным за данный документ, и нажать кнопку Выбрать. В поле Комментарий при необходимости можно с клавиатуры ввести дополнительную информацию произвольного характера, относящуюся к данному платежному поручению. Это могут быть пояснения по платежу, дополнительные сведения об оплаченных товарах (услугах) и т. п. Как мы уже отмечали ранее, договор, в рамках которого осуществляется платеж, указывается в поле Договор. Но как быть, если плательщик одним документом перечислил сумму сразу по нескольким договорам? В подобных ситуациях следует сформировать список договоров, по которым осуществляется платеж. Для этого в инструментальной панели (см. рис. 5.3) нужно нажать кнопку Список, в результате чего окно редактирования документа примет вид, представленный на рис. 5.4. Как видно из рисунка, в центре окна редактирования появилась табличная часть. Здесь формируется список документов, по которым осуществляется данный платеж. Чтобы добавить в список договор, нужно в инструментальной панели области Расшифровка платежа нажать кнопку Добавить (название кнопки отображается в виде всплывающей подсказки при подведении к ней указателя мыши) или клавишу <Insert>. В результате в списке появится новая позиция, номер которой будет присвоен автоматически. В поле Договор контрагента нужно нажать кнопку выбора и в открывшемся окне выбрать договор, в рамках которого осуществляется платеж. Если расчеты ведутся не по договору в целом, а по расчетным документам (это указывается при вводе договора с контрагентом, см. урок № 17 "Справочник договоров контрагентов"), то в поле Документ расчетов нужно указать расчетный документ. В поле Сумма платежа с клавиатуры вводится сумма платежа, относимая на данный договор. После этого автоматически заполнится поле Сумма взаиморасчетов. В поле Ставка НДС из раскрывающегося списка выбирается ставка налога на добавленную стоимость, после чего на основании выбранного значения, а также значения поля Сумма платежа автоматически рассчитается значение поля Сумма НДС. В поле Счет расчетов нужно указать счет бухгалтерского учета, на котором отражаются расчеты по данному договору. При оформлении авансовых платежей можно в поле Счет авансов указать счет, на котором учитываются авансовые платежи. Чтобы удалить договор из списка, нужно выделить его щелчком мыши и нажать в инструментальной панели кнопку Удалить. При этом будьте внимательны, поскольку программа не выдает дополнительный запрос на подтверждение операции удаления. Для отражения в бухгалтерском учете сумм, возвращаемых поставщиками в безналичном виде на расчетный счет предприятия, предусмотрен вид операции Возврат денежных средств поставщиком. В данном случае окно входящего платежного поручения будет выглядеть так же, как и для вида операции Оплата от покупателя. 22 Для вида операции Расчеты по кредитам и займам окно входящего платежного поручения будет выглядеть так же, как и для вида операции Оплата от покупателя с той разницей, что в нем будет отсутствовать поле Счет авансов. То же самое относится и к виду операции Прочие расчеты с контрагентами. Для вида операции Прочее поступление безналичных денежных средств в окне документа будет находиться только два параметра – Счет и Статья движения ден. средств. В поле Счет нужно указать счет бухгалтерского учета, который в проводке будет корреспондироваться со счетом, указанным в верхней части окна в поле Счет учета. Завершается процесс ввода входящего платежного поручения нажатием кнопки ОК или Записать. В первом случае документ будет проведен по учету с формированием проводок, во втором – просто сохранен без проведения. С помощью кнопки Закрыть осуществляется выход из данного режима без сохранения выполненных изменений. После проведения документа можно посмотреть, какие проводки были по нему сформированы. Для этого в окне редактирования нужно выполнить команду Действия | Результат проведения документа, после чего на экране отобразится окно с проводками (рис. 5.5). 23