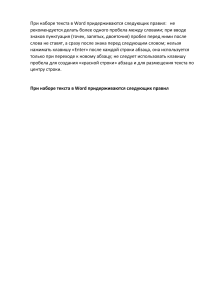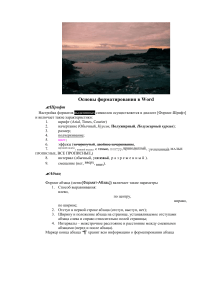Лабораторная работа № 2-1. Форматирование
реклама
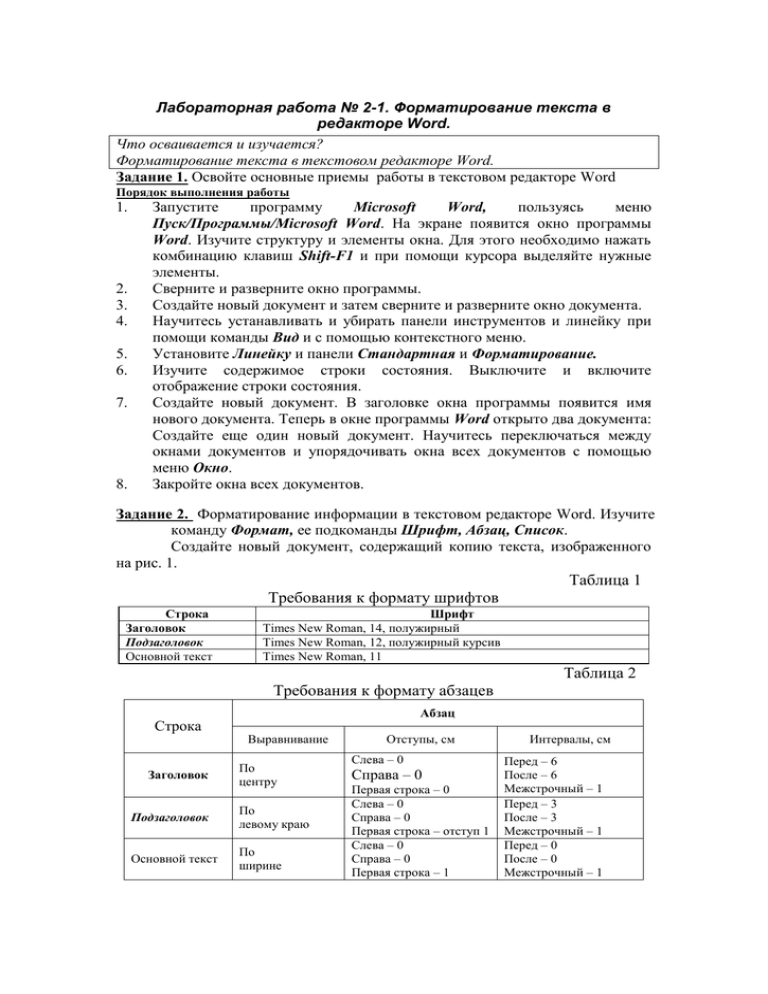
Лабораторная работа № 2-1. Форматирование текста в редакторе Word. Что осваивается и изучается? Форматирование текста в текстовом редакторе Word. Задание 1. Освойте основные приемы работы в текстовом редакторе Word Порядок выполнения работы 1. 2. 3. 4. 5. 6. 7. 8. Запустите программу Microsoft Word, пользуясь меню Пуск/Программы/Microsoft Word. На экране появится окно программы Word. Изучите структуру и элементы окна. Для этого необходимо нажать комбинацию клавиш Shift-F1 и при помощи курсора выделяйте нужные элементы. Сверните и разверните окно программы. Создайте новый документ и затем сверните и разверните окно документа. Научитесь устанавливать и убирать панели инструментов и линейку при помощи команды Вид и с помощью контекстного меню. Установите Линейку и панели Стандартная и Форматирование. Изучите содержимое строки состояния. Выключите и включите отображение строки состояния. Создайте новый документ. В заголовке окна программы появится имя нового документа. Теперь в окне программы Word открыто два документа: Создайте еще один новый документ. Научитесь переключаться между окнами документов и упорядочивать окна всех документов с помощью меню Окно. Закройте окна всех документов. Задание 2. Форматирование информации в текстовом редакторе Word. Изучите команду Формат, ее подкоманды Шрифт, Абзац, Список. Создайте новый документ, содержащий копию текста, изображенного на рис. 1. Таблица 1 Требования к формату шрифтов Строка Заголовок Подзаголовок Основной текст Шрифт Times New Roman, 14, полужирный Times New Roman, 12, полужирный курсив Times New Roman, 11 Таблица 2 Требования к формату абзацев Строка Заголовок Абзац Выравнивание По центру Подзаголовок По левому краю Основной текст По ширине Отступы, см Слева – 0 Справа – 0 Первая строка – 0 Слева – 0 Справа – 0 Первая строка – отступ 1 Слева – 0 Справа – 0 Первая строка – 1 Интервалы, см Перед – 6 После – 6 Межстрочный – 1 Перед – 3 После – 3 Межстрочный – 1 Перед – 0 После – 0 Межстрочный – 1 Основы форматирования в Word Шрифт Настройка формата выделенных символов осуществляется в диалоге [Формат-Шрифт] и включает такие характеристики: 1. шрифт (Arial, Times, Courier); 2. 3. 4. 5. 6. 7. начертание (Обычный, Курсив, Полужирный, Полужирный курсив); размер; подчеркивание; цвет; эффекты (зачеркнутый, двойное зачеркивание, верхний индекс , нижний индекс, с тенью, , ппррииппоодднняяттыыйй, ууттооппллеенннныыйй, МАЛЫЕ ПРОПИСНЫЕ, ВСЕ ПРОПИСНЫЕ, ). интервал (обычный, уплотненный, р а з р е ж е н н ы й ). смещение (нет, вверх, вниз). 8. 9. Абзац Формат абзаца (меню [Формат-Абзац]) включает такие параметры. 1. Способ выравнивания: влево, вправо, по центру, по ширине; 2. Отступ в первой строке абзаца (отступ, выступ, нет); 3. Ширину и положение абзаца на странице, устанавливаемое отступами абзаца слева и справа относительно полей страницы; 4. Интервалы – межстрочное расстояние и расстояние между смежными абзацами (перед и после абзаца). Маркер конца абзаца “¶” хранит всю информацию о форматировании абзаца. Рис. 1. Методические указания. Для вставки специального символа “¶” примените команду Вставка/Символ. Для нумерации строк необходимо строки выделить и нажать на кнопку нумерация на панели Форматирование. Задайте следующие параметры страницы с помощью меню Файл/Параметры страницы или линейки: левое – 3,5; правое – 2,5; верхнее – 2; нижнее – 2. Для вставки рисунка перенесите текущую позицию редактирования в начало текста и создайте новый абзац. Вставьте рисунок при помощи команды Вставка/Рисунок. Установите соответствующие размеры. Выполните команду контекстного меню Формат объекта и сбросьте флажок Поверх текста на вкладке Положение. Для вставки рисунков в начале подзаголовков примените команду Вставка/Символ, выберите необходимый символ из группы Wingdings, вставьте и установите нужный размер его. Границы абзаца устанавливаются при помощи команды Формат/Абзац или Линейки. Сохраните документ в своей папке под именем “Задание № 2”. Закройте документ и откройте его снова. Задание 3. Наберите текст обращения, приведенный на рис. 2. Акционерам общества с ограниченной ответственностью NNN Ltd О годовом собрании акционеров общества с ограниченной ответственностью NNN Ltd Уважаемые господа ! Правление общества с ограниченной ответственностью NNN Ltd имеет честь известить вас о том, что годовое собрание акционеров общества NNN Ltd состоится 15 марта 2001 г. во Дворце культуры и отдыха акционеров NNN Ltd по адресу ул. Солнечная, 25. При себе иметь паспорт, документы, подтверждающие права акционеров и сумку для дивидендов. Во избежание столпотворения просим прибыть загодя. После собрания состоятся концерт мастеров искусств и банкет. Перечень филиалов, в которых производится выплата дивидендов: Центральный Фрунзенский Московский Название Номинал Дивиденд акций (тыс. руб.) (тыс. руб.) NNN-Дирижабль 1 50 NNN-Айболит 10 560 NNN-xyz 100 6000 Председатель правления И.И.Иванов Рис.2. Текст обращения для упражнения. Для размещения текста в строке по горизонтали можно использовать клавишу табуляции Tab или команды Формат/Табуляция. При нажатии на клавишу Tab курсор ввода перемещается вправо на некоторое число позиций. Количество этих позиций может быть изменено при помощи команд Формат/Табуляция. Для этой же цели можно использовать и линейку, с размещенными на ней символами табуляции - “└” (выравнивание слева), “┴” выравнивание по центру и “┘”(выравнивание справа). Для размещения нужного символа на линейке вначале его нужно установить в области слева от линейки, а затем щелкнуть мышкой в нужной позиции серой области под линейкой. В этом случае, при нажатии на клавишу Tab, курсор ввода перемещается вправо в указанную позицию, и набираемый текст размещается в соответствии с типом символа табуляции. Для размещения текста по горизонтали также можно использовать и таблицы. Задание 4. Создайте многоуровневый список, указанный ниже: Программное обеспечение ЭВМ. 1. 2. 3. Операционные системы 1.1. DOS 1.2. WINDOWS XP 1.3. WINDOWS NT 1.4. UNIX Системы программирования 2.1. BASIC 2.2. PASCAL 2.3. C++ Прикладные программы 3.1. Текстовые процессоры 3.1.1. WORD PAD 3.1.2. WORD 3.1.3. WORD PERFECT 3.2. Электронные таблицы 3.2.1. EXСEL 3.2.2. LOTUS 3.2.3. QUATROPRO 3.3. Системы управления базами данных 3.3.1. FOXPROX 3.3.2. ACCESS 3.3.3. ORACLE Методические указания. Для построения этого списка наберите первую строку и выделите ее. Выполните команды Формат/Список/Многоуровневый и выберите нужный вид списка и нужную нумерацию. Установите курсор в конец первой строки и нажмите клавишу Ввод. Добавленная строка будет иметь тот же уровень вложенности, что и предыдущая. Для увеличения уровня вложенности нажмите клавишу Tab , для уменьшения – Shift+Tab. Последовательно наберите нужные строки, устанавливая нужный уровень вложенности. В случае, если уровень вложенности будет увеличиваться не последовательно, уменьшите размер табуляции по умолчанию до 0,5см. Этот список можно построить и иначе. Для этого необходимо набрать только текст, нажимая в конце каждой строки клавишу Enter. Выделяя строки, находящиеся ниже первого уровня сдвигаем их вправо на одну или две позиции табулятора ( в зависимости уровня вложенности) с помощью кнопки Увеличить отступ на панели Форматирование или с помощью клавиши Tab. Затем выделяем весь список и выполняем команды Формат/Список /Многоуровневый. Выбираем нужную нумерацию и нажимаем кнопку OK. В случае, если уровень вложенности не будет нужным, уменьшите размер табуляции по умолчанию до 0,5см. повторите предыдущие действия. Построить многоуровневый список можно и не используя табуляцию. В этом случае строки каждого уровня нужно набирать с помощью подчиненных стилей, например Заголовок 1, Заголовок 2, и заголовок 3.