Инструкция по настройке Internet Explorer и работе в Свод-Web
реклама
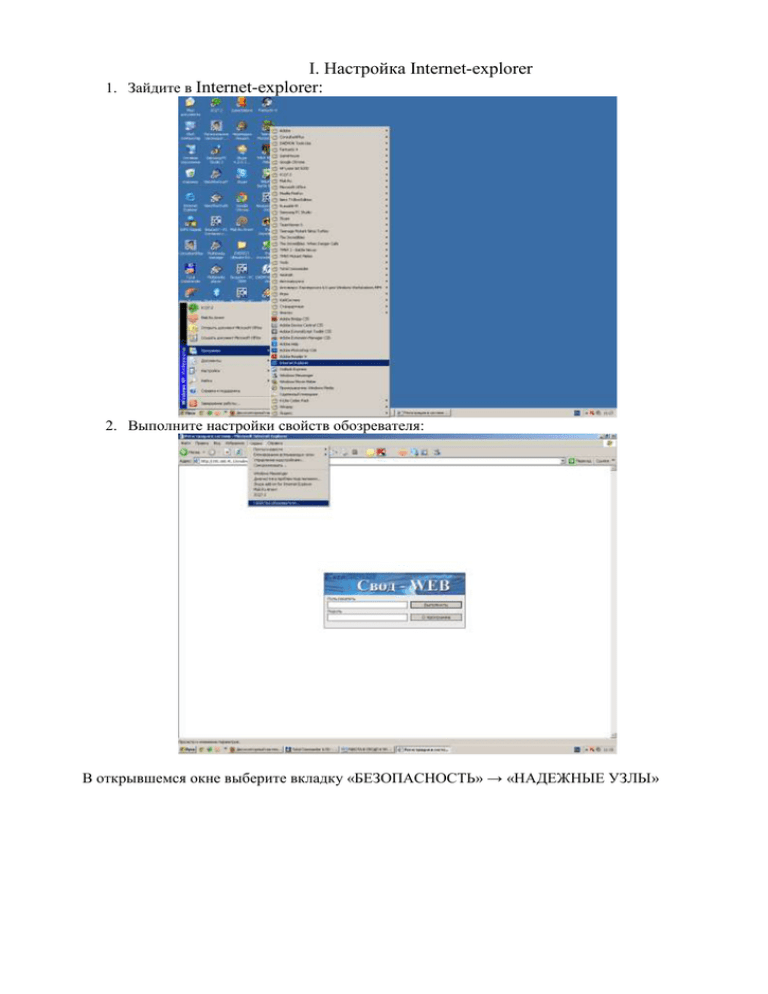
I. Настройка Internet-explorer 1. Зайдите в Internet-explorer: 2. Выполните настройки свойств обозревателя: В открывшемся окне выберите вкладку «БЕЗОПАСНОСТЬ» → «НАДЕЖНЫЕ УЗЛЫ» Кликните мышкой здесь 1. Введите указанный узел 2. Добавьте указанный узел в зону безопасности 3. Снимите галочку в этом окошке 4. Введенный вебузел появится в этой части 5. Нажмите ОК В этой же вкладке свойств обозревателя («БЕЗОПАСНОСТЬ») настройте уровень безопасности: Кликните мышкой здесь В открывшемся окне появится список параметров безопасности: в котором с помощью полосы прокрутки найти раздел параметров безопасности, связанный с элементами ActiveX и модулями подключения и установить параметры по указанным рисункам. В разных версиях Internet-explorer формулировка параметров безопасности может отличаться, но при их выборе смысловая нагрузка должна соблюдаться. Нажмите ОК Зайдите во вкладку КОНФИДИЦИАЛЬНОСТЬ в окне «Свойства обозревателя» и следуйте согласно инструкции. 1. Нажмите здесь 1. Введите адрес веб-узла 2. Нажмите разрешить 3. Введенный вебузел появится в этой зоне 4. Нажмите ОК Установите параметры блокирования всплывающих окон Выберите низкий уровень фильтра для безопасных веб-узлов Закройте окно конфиденциальности Зайдите во вкладку ДОПОЛНИТЕЛЬНО в окне «Свойства обозревателя» и следуйте согласно инструкции. В перечне параметров найдите настройку «Разрешить запуск активного содержания файлов на моем компьютере» и поставьте на ней галочку Установите настройку данного параметра Настройка Internet-explorer закончена. II. Настройка EXCEL Откройте приложение EXCEL из любого известного места или: Для версии EXCEL 2003 Зайдите в меню СЕРВИС – МАКРОСЫ – БЕЗОПАСНОСТЬ В открывшемся окошке поставьте точку на уровень НИЗКИЙ и зайдите во вкладку НАДЕЖНЫЕ ИЗДАТЕЛИ Отметьте оба параметра внизу вкладки «Надежные издатели» и нажмите ОК. Настройка EXCEL 2003 завершена. Для настройки EXCEL 2007 зайдите в меню настроек следующим образом: Зайдите в меню настроек Для доступа к параметрам нажмите здесь Выберите параметр «Центр управления безопасностью» и «Параметры центра управления безопасностью»: Для доступа к параметрам нажмите здесь Выберите в открывшемся окне «Параметры макросов» и установите настройки параметров согласно рисунка: Нажмите ОК Настройка EXCEL 2007 завершена. III. Настройка печати 1. Скачайте с сайта (mfrno-a.ru) файл Vfpodbc.msi и сохраните его на рабочий стол и установите его следуя инструкции установки. IV. Работа в СВОДЕ-WEB 1. Зайдите в Internet-explorer В адресной строке введите адрес веб-узла 192.168.41.1/svodweb и в окне регистрации введите свой логин и пароль, нажмите выполнить. В появившемся окне осуществите настройки пользователя: Настройки пользователя 1. Убрать галочку, если она стоит 2. Год 3. Нужный период 4. Сохранить настройки Нажмите на свою организацию После сохранения настроек пользователя начинаем работу со сводами: Нажмите сюда Появится окно с вашей организацией: Нажмите сюда После чего появится окно списка отчетов за выбранный в настройках пользователя период. Функциональное назначение основных кнопок окна списка отчетов указано на рисунке. Расчет итогов Статус документов Проверка контрольных соотношений Настройки пользователя Обновить список Excel-клиент Печать документа Копировать документ Редактировать документ Создать документ 1. Создание отчета Чтобы раскрыть список нажмите + Открываем и выбираем нужные формы отчетов: Чтобы создать выбранную(ые) форму(ы) нажать сюда Каждую форму обязательно сохраняем: Чтобы сохранить форму отчета нажать сюда При успешном создании и сохранении формы отчета появляется окно: Нажать ОК Созданные формы отчетов появятся в окне списка отчетов после обновления экрана: Для появления созданных форм отчетов нажмите обновить 2. Редактирование форм отчетов Для редактирования созданной формы отчета необходимо нажать кнопку «Редактировать» на панели инструментов или двойным щелчком мыши по нужному отчету. После открытия формы отчета появится окно со структурой отчета: В данном окне выбрать нужный раздел и заполнить колонки формы отчета, добавляя нужные строки в форму отчета, при этом итоговые строки отчета рассчитываются автоматически при нажатии кнопки «Расчет итогов». Проверка правильности заполнения формы отчета выполняется выполнением контрольных соотношений. Для предотвращения потери данных необходимо своевременное и периодическое сохранение введенной информации. Сохранение данных!!!!! Удалить строку Расчет итогов Добавить строку EXCEL-КЛИЕНТ Excel-клиент значительно упрощает создание форм и предотвращает потерю информации при сбоях подключения к сети интернет. Для работы в Excel-клиенте необходимо отметить нужную форму отчета и нажать кнопку Excel-клиент на панели инструментов списка отчетов. Выгрузка отмеченной формы отчета в Excel-клиент Форма отчета будет загружена в Excel, при этом таблицы отчета будут расположены на отдельных листах. Первый лист формы отчета содержит реквизиты, которые при необходимости можно изменять. Следующие за листом реквизитов листы содержат таблицы отчета для заполнения. Таблицы отчета в Excel заполняются обычным образом, затененные зеленым цветом ячейки являются итоговыми, они заполнению не подлежат и будут заполнены автоматически в своде-web при расчете итогов. Выгруженную в excel-клиент форму отчета можно сохранить как обычный файл и работать в нем по мере возможности. После того как все таблицы отчета заполнены, нужно передать отчет в СВОД. Для этого подключите интернет, установите VPN соединение с сервером Министерства финансов, откройте первый лист заполненной формы отчета «реквизиты» и нажмите кнопку «Передать отчет (Свод Web)». В появившемся окне в первом поле должен стоять адрес СВОДА, если его нет забейте http://192.168.41.1/svodweb . В поле пользователь должен стоять ваш логин, а в поле пароль – пароль пользователя. Потом нажать «Передача данных». После этого данные будут импортированы в СВОД-WEB. Обновите окно списка отчетов и откройте импортированный отчет, произведите расчетов итогов и выполните контрольные соотношения: Расчет итогов Выполнение контрольных соотношений При наличии ошибок, внимательно прочитайте комментарии и в соответствии с ними исправьте ошибки: При отсутствии ошибок: Измените статус документа на «Готов к проверке»: Изменение статуса документа Работа с отчетом завершена. При проверке отчета вышестоящей организацией на документе будет поставлен необходимый статус, который предопределит ваши дальнейшие действия (либо отчет проверен либо отчет передан на доработку). Успехов в работе!

