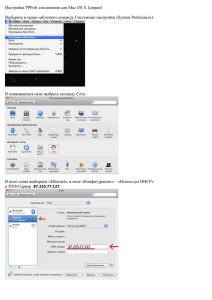1.Выполнить настройку компонентов сетевых средств Windows.
реклама
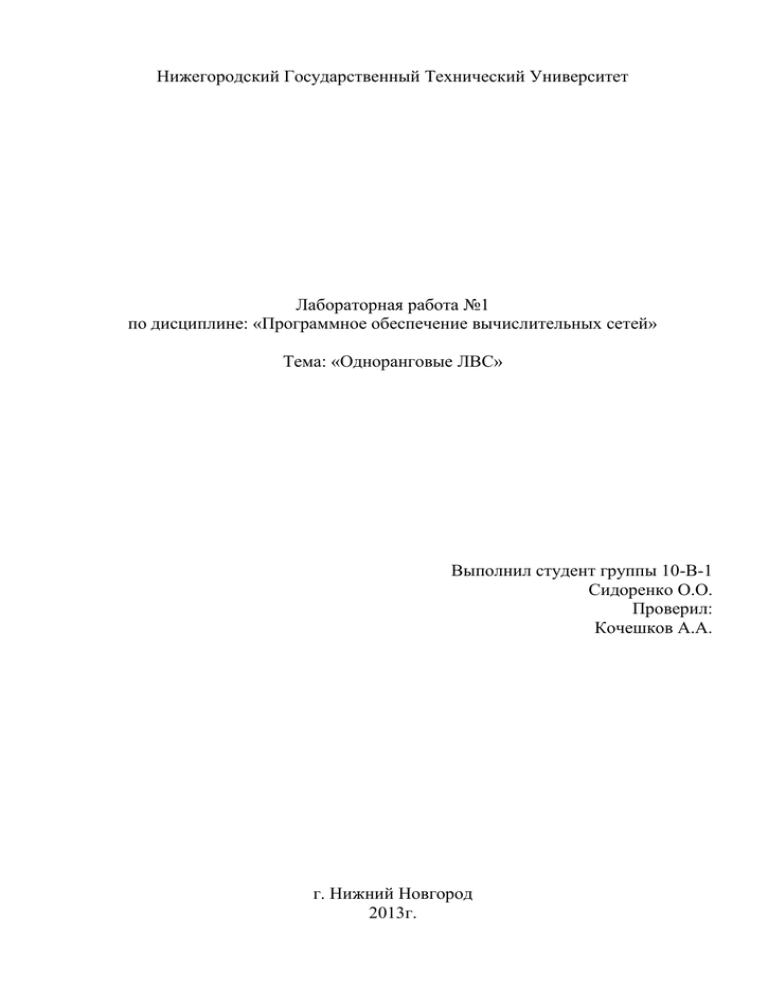
Нижегородский Государственный Технический Университет Лабораторная работа №1 по дисциплине: «Программное обеспечение вычислительных сетей» Тема: «Одноранговые ЛВС» Выполнил студент группы 10-В-1 Сидоренко О.О. Проверил: Кочешков А.А. г. Нижний Новгород 2013г. Цель работы: Изучить свойства, методы организации и особенности использования одноранговых компьютерных сетей. Научиться выполнять установку, конфигурирование и управление ЛВС на базе ОС Microsoft Windows. 2 1.Выполнить настройку компонентов сетевых средств Windows. Определить состав и свойства установленных компонентов можно при помощи окна свойств любого подключения в окне «Сетевые подключения». Галочкой в списке отмечены включенные компоненты. Сетевой клиент Это программное обеспечение, у которого есть доступ к услугам сервера, а также получающее или обменивающееся с ним информацией. В операционных системах Windows сетевые клиенты представляют собой компоненты программного обеспечения, которые позволяют локальному компьютеру подключаться к сетям отдельных операционных систем Сетевые службы Это специальные процессы, которые создают прослушивающий сокет и привязывают его к определенному порту, обеспечивающие дополнительную функциональность для сетевых подключений. Сетевые протоколы Основной составляющей коммуникаций сетевых подключений являются протоколы. Протоколами называются стандарты, на основе которых выполняются программы, которые осуществляют сетевые коммуникации. Протоколы задают способы передачи сообщений и обработки ошибок в сети, а также позволяют разрабатывать стандарты, не привязанные к конкретной аппаратной платформе. Разные протоколы зачастую описывают лишь разные стороны одного типа связи. Сетевые протоколы предписывают правила работы компьютерам, которые подключены к сети. Они строятся по многоуровневому принципу и, несмотря на то, что каждый протокол предназначен для приема конкретных входных данных и генерирования определенного результата, все протоколы в системе можно заменять другими протоколами. -клиент сетей Microsoft Данный компонент позволяет подключаться к общим ресурсам на других компьютерах, оснащенных операционной системой Windows. В окне «Свойства: Клиент для сетей Windows» можно изменить поставщика службы имен и сетевой адрес для службы удаленного вызова процедур (Remote Procedure Call (RPC)). Из раскрывающегося списка «Поставщик службы имен» доступны поставщики: «Локатор Windows», который является поставщиком служб имен по умолчанию «Служба каталогов ячеек DCE», которую используют, если в сети используется клиент или сервер DCE (Distributed Computing Environment). В этом случае, в поле «Сетевой адрес» следует ввести сетевой адрес поставщика служб имен. -клиент сетей NetWare Обеспечивает данному компьютеру вход на серверы NetWare и доступ к их ресурсам. Установим клиент сетей. 1. Нажмем кнопку «Установить…» 2. В появившемся окне выберем «Клиент». 3. В предложенном списке можно выбрать необходимый клиент, который установится. Клиент сетей NetWare автоматически устанавливается вместе с протоколом IPX/SPX, который необходим для работы в сетях NetWare. В панели управления появился новый апплет - Клиент для сетей NetWare (CSNW) 3 В окне клиента можно настроить некоторые параметры. Выбрать поиск основного сервера или использовать дерево и контекст, задать опции печати и указать необходимость обработки сценария входа в систему. Кнопка обзор откроет справку по клиенту. - протокол IPX/SP Internetwork Packet Exchange/Sequenced Packet Exchange (Протокол обмена пакетами/Последовательный обмен пакетами, IPX/SPX) — протокол, изначально предназначенный для сетей на базе Novell NetWare. В среде Windows компьютер должен использовать (помимо протокола IPX/SPX) редиректор (redirector) для NetWare, чтобы получить доступ к ресурсам Novell NetWare. На компьютерах под управлением Windows 2000 Professional и выше этот редиректор называется Client Service for NetWare (CSNW, Клиентская служба для NetWare). В свойствах протокола можно назначить номер внутренний сети. Он определяет внутреннюю сеть локального компьютера. Программы, выполняющиеся на компьютер, идентифицируют себя по отношению у виртуальной сети, а не к физической, определяемой номером внешней сети. Для пользователя каждая виртуальная сеть представляется отдельной сетью. По умолчанию внутренней сети присваивается значение 00000000. Номер внутренний сети упрощает маршрутизацию в системах с несколькими интерфейсами, а также в системах, в которых на одном сетевом адаптере используется несколько типов кадров. Можно также задать автоопределение типа кадра. Позволяет ОС автоматически определить тип кадра. Ручное определение типа кадра, позволяет вручную задавать тип кадра или настроить использование нескольких типов кадров. Для каждого типа кадра определяется номер внутренней сети. - протокол TCP/IP Настроим стек протоколов TCP/IP: 1. В окне свойств протокола установим флажок «Использовать следующий IP-адрес» 2. Установим текущее значение IP адреса как 192.168.56.105 3. Зададим маску подсети как 255.255.255.0 4. Установим флажок «Получить адрес DNS-сервера автоматически» 5. Сохраним изменения, нажав «ОК». Допустим, компьютер (ноутбук) будет часто переключаться из одной сети в другие сети. Тогда и IP-адрес его должен быть разным, но задавать каждый раз новый адрес неудобно. В параметрах TCP/IP можно настроить список IP-адресов, связанных с сетевым адаптером. 1. В окне свойств TCP/IP нажмем кнопку «Дополнительно» 2. На вкладке Параметры IP кнопка Добавить позволяет добавить IP-адрес и маску подсети в список. Первый адрес из списка будет считаться основным и отображаться в окне основных свойств протокола TCP/IP. 4 3. Если следует изменить элемент списка, то можно воспользоваться кнопкой Изменить 4. Кнопка ОК подтвердит изменения При использовании нескольких IP-адресов, необходимо указать несколько основных шлюзов, чтобы обеспечить возможность связи с компьютером извне по любому из связанных с ним адресов. В этом случае стоит указать в параметрах адреса несколько основных шлюзов. Для каждого шлюза кроме его адреса задается метрика - целое число от 1 до 9999. Метрики служат для определения приоритета шлюзов. В любой момент времени используется первый доступный шлюз с минимальной метрикой. Таким образом, альтернативный шлюз с метрикой 2 будет использован только при недоступности основного с метрикой 1. Вкладки DNS, WINS позволяют настроить списки адресов соответствующих серверов. А вкладка Параметры дает доступ для изменения необязательных параметров, таких как Фильтрация TCP/IP - протокол NetBEUI Протокол NetBEUI (NetBIOS Enhanced User Interface) широко использовался на компьютерах под управлением операционных систем Windows 95/98, которые устанавливались в небольших сетях формата малого офиса/домашнего офиса. Для использования протокола NetBEUI достаточно было установить его на каждом сетевом адаптере и подключить компьютер к сети. Таким образом, протокол оказывался самым простым решением для связывания компьютеров в рабочую группу в небольшом офисе. Так как протокол устарел, то его нет в списке протоколов, для его установки необходимо: 1. Скопировать файл Nbf.sys в папку %SYSTEMROOT%\System32\Drivers 2. Скопировать файл Netnbf.inf в скрытую папку %SYSTEMROOT%\Inf. После этого появится возможность установить протокол NetBEUI. Основным недостатком NetBEUI является невозможность маршрутизации протокола, что ограничивает применение до связи компьютеров в одной подсети. - служба доступа к файлам Microsoft. Позволяет получить доступ к принтерам и файлам, локально находящимся на другой машины, но при этом машины должны быть в одной рабочей группе и находиться в одной сети. Назначить имя рабочей группы, имя компьютера. 1. Открыть окно свойств иконки «Мой компьютер». 2. На вкладке «Дополнительно» можно задать имя компьютера, а также указать рабочую группу. 3. На рабочей машине имя компьютера – virt1, рабочая группа - WORKGROUP - планировщик пакетов QoS. Эта служба содержит набор стандартов и механизмов, предназначенных для обеспечения 5 производительности для важных приложений. Обычно механизм QoS используется для настройки приоритетов и управления скоростью отправки исходящего сетевого трафика. - сетевой адаптер Это периферийное устройство компьютера, непосредственно взаимодействующее со средой передачи данных, которая прямо или через другое коммуникационное оборудование связывает его с другими компьютерами. Проверить свойства сетевого адаптера можно нажав «Настроить» в верхней части окна свойств. Для рабочей машины сетевой адаптер - VMware Accelerated AMD PCNet Adapter. В свойствах адаптера на вкладке «Дополнительно» отражаются текущие свойства адаптера. Наиболее интересны это Сетевой адрес(Network Adress), отражающий mac-адрес устройства, скорость и режим дуплекса, позволяющий точнее настроить адаптер под используемую сеть. Привязка протоколов Интерфейс сетевых драйверов NDIS позволяет использовать несколько сетевых протоколов поверх разнообразных типов сред и сетевых адаптеров. Это становится возможным благодаря механизму "привязки" (binding) протоколов к имеющимся сетевым адаптерам. Привязка протокола к сетевому адаптеру фактически означает то, что данный протокол будет прослушиваться системой на указанном сетевом адаптере. Для изменения порядка привязки протоколов необходимо в меню Дополнительно выбрать пункт Дополнительные параметры. На вкладке Адаптеры и привязки можно выбрать конфигурируемое подключение и указать протокол, который требуется переместить в списке выше или ниже. 6 Также можно определить порядок, в соответствии с которым сетевые службы будут получать доступ к сети. На вкладке Порядок служб доступа Проверка работоспособности Проверим работу протоколов, попытавшись получить доступ к общему ресурсу \\virt1\123 с компьютера virt2. При правильной работе доступ будет получен. На подготовительном этапе отключим все протоколы, связанные со службой «Служба доступа к файлам и принтерам сетей Microsoft» и попробуем получить доступ – в доступе отказано, о чем и говорит ошибка. Теперь в привязках включим один из протоколов и попробуем получить доступ. Доступ получен. Экспериментируя с другими протоколами было выявлено, что доступ будет получен если подключены одни и те же протоколы. При подключении разных протоколов на машинах произойдет отказ в доступе. 7 2.Изучить свойства сетевых ресурсов в Windows. Пользуясь административной учетной записью os, описать разделяемые файловые ресурсы с различным доступом. Настроим общий доступ для каталога C:\students\10-B-1. По умолчанию есть лишь «простой общий доступ», чтобы воспользоваться всеми возможностями настройки следует проделать следующие действия: Откройте проводник Windows Explorer Перейдите в меню Tools (Сервис) Выберите пункт Folder Options (Свойства папки) Перейдите на вкладку View (Вид). В окне Advanced Settings (Дополнительные параметры) уберите отметку с параметра Use Simple File Sharing (Recommended) (Использовать простой общий доступ к файлам (рекомендуется)). 6. Нажмите OK. 1. 2. 3. 4. 5. Теперь можно настроить общий доступ: 1. Откроем свойства каталога 2. На вкладке «Доступ» поставим галочку под пунктом «Открыть общий доступ» 3. Зададим имя в поле для ввода: «123» 4. Если необходимо – укажем описание папки в поле «Примечание», например «test for something» 5. Укажем предельное число пользователей 5 6. В окне «Разрешения» можно добавить пользователя или группу с текущей машины и указать доступные права. Для группы «Все» укажем «чтение». 7. Добавим пользователя: Добавить – Дополнительно – Поиск. Разрешим выбранному пользователю Полный доступ 8. Сохраним изменения, нажав «ОК» 9. В окне «Кэширование» можно разрешить кэширование документов, поставив галочку у соответствующего пункта. 10. Сохраним изменения, нажав «ОК» Изучить и опробовать разные способы подключения сетевых ресурсов других компьютеров. Описать получение информации о сетевом окружении. Подключим сетевой диск: 1. В окне «Мой компьютер» выберем «Сервис – Подключить сетевой диск» 2. Выберем желаемую букву 3. Выберем папку, которую нужно подключить, нажав «Обзор» или вписав имя вручную. 8 Например «\\virt1\123» 4. Ссылка «другим именем» позволяет автоматически подключаться под определенной учетной записью 5. Нажмем «Готово», чтобы сохранить изменения. Возможно также подключение сетевого ресурса из командной строки с помощью команды net. Это полезно, например, если необходимо подключение к ресурсу при каждом заходе пользователя в систему. 1. Откроем командную строку. 2. Введем net use X:\\virt1\123 /persistent: yes, где X: — буква диска, которой будет назначен общий ресурс, /persistent: yes – парметр, обеспечивающий подключение при каждом вхождении в систему. 3. Команда выполнена успешно. В отличие от функции подключения дисков с графическим интерфейсом, команда Net Use позволяет подключаться к дочерним папкам ресурсов совместного использования. Для этого в адресе стоит прописать полный путь к нужной папке. Просмотреть уже созданные и системные общие ресурсы можно из консоли mmc с помощью оснастки общие папки. В окне консоли можно увидеть «Общие папки»: С$, IPC$, ADMIN$, SharedDocs, путь до этих ресурсов, тип и комментарий. При этом можно настроить более точно разрешения доступа на вкладке «Безопасность» в свойствах ресурса. Для корневых разделов и томов в качестве имени общего ресурса используется имя диска, к которому добавляется символ «$», что и видим – C$. Общий ресурс ADMIN$ предоставляет администраторам доступ к %SYSTEMROOT% – это каталог, в котором установлена операционная система Windows (C:\WINDOWS). Общий ресурс IPC$ используется при организации временных подключений, создаваемых приложениями для обмена данными с помощью именованных каналов. Как правило, он применяется для удаленного администрирования серверов в сети. С помощью оснастки можно и создать новый общий ресурс. 1. В контекстном меню выберем «Новый общий ресурс». Откроется мастер создания. 2. Выберем необходимую папку, зададим имя ресурса и его описание 3. Выберем вид разрешений из предустановленных, либо настроим его самостоятельно 4. Подтвердим создание, нажав «Готово» 9 3.Изучить свойства учетных записей пользователей в Windows. Создать в системе непривилегированного пользователя с именем userN и паролем userN, где N - номер рабочего места. Создадим ограниченную учетную запись: 1. В апплете «Учетные записи пользователей» запустим мастер создания нового пользователя 2. Укажем имя «user7» 3. Выберем тип записи – «Ограниченная запись» 4. Подтвердим изменения, нажав «Создать учетную запись» Рассмотреть назначение и свойства профиля пользователя, задачу управления каталогами профиля, задачу защиты и восстановления данных пользователя. В консоли управления в оснастке «Пользователи» можно увидеть всех пользователей в системе. Рассмотрим свойства: 1. Откроем свойства необходимого пользователя 2. Можно задать полное имя пользователя, его описание 3. Задать свойства пароля записи 4. Можно отключить или удалить учетную запись Заблокировать учетную запись выставив флажок нельзя. Блокировка может произойти при определенном количестве попыток ввода пароля при входе в систему. Число попыток может указывается в политике паролей. И только член группы администраторы может разблокировать или включить учетную запись. 5. На вкладке «Членство в группах» можно добавить пользователя в одну из групп 6. На вкладке «Профиль» можно задать путь к профилю пользователя и сценарий входа Чтобы включить перемещаемый или обязательный профиль пользователя для выбранной учетной записи, введите сетевой путь в виде \\имя сервера\имя папки профилей\имя пользователя. Перемещаемый профиль пользователя – особый тип профиля. Копия 10 локального профиля хранится на общем ресурсе сервера. Профиль загружается при каждом входе пользователя на компьютер локальной сети. Все изменения в перемещаемом профиле синхронизируются с копией на сервере по завершении пользовательского сеанса. 7. Можно задать домашнюю папку на локальном или сетевом диске Пользовательские профили призваны обеспечить независимость данных и настроек для каждого пользователя и локального компьютера. Разделение настроек дает некоторые преимущества, например компьютеры организации можно настроить для хранения настроек на серверных ресурсах. Это существенно упрощает замену компьютера или резервное копирование данных. Все пользовательские настройки надежно сохраняются в локальной сети и не привязаны к аппаратной конфигурации. Они будут скопированы при первом же входе пользователя в систему на новом компьютере. Перемещение пользовательских настроек от компьютера к компьютеру избавляет от необходимости настраивать каждый компьютер под себя. Внедрение поддержки перемещаемых пользователей позволяет им работать на различных компьютерах сети, сохраняя при этом собственный рабочий стол. 11 4.Рассмотреть и сравнить методы управления пользователями и ресурсами в одноранговой сети В одноранговой сети все компьютеры имеют одинаковый приоритет и независимое администрирование. Пользователь каждого компьютера самостоятельно решает вопрос о предоставлении доступа к своим ресурсам другим пользователям сети. - полностью децентрализованное управление, Каждый пользователь в одноранговой сети управляет доступом к ресурсам, расположенным на его компьютере. Он может дать остальным пользователям сети неограниченный доступ к локальным ресурсам или ограничить его. Пользователь также решает, дать другим пользователям доступ без пароля или запрашивать нужную последовательность. - управление от имени одного административного лица, управление от единой учетной записи администратора с максимумом полномочий через единую учетную запись администратора. Каждый пользователь устанавливает защиту самостоятельно и “общие” ресурсы могут находиться на всех компьютерах, а не только на центральном, поэтому такой сетью управлять довольно сложно. При установке учетной записи администратора на конкретной машине доступ к ней будут иметь только те пользователи, которые знают пароль. Реализовать доступ пользователей к сетевым ресурсам: На компьютере virt1 и virt2 существует учетная запись с полным именем user7 и связкой имя/пароль userN/1. lusrmgr.msc на virt1 lusrmgr.msc на virt2 На virt1 для общего доступа открыты две папки: 123 и 456 При этом к ресурсу 123 разрешен доступ учетной записи oleg, членам групп Администраторы, SYSTEM и анонимным учетным записям, которые являются членами группы «Гости». А к ресурсу 456 доступ разрешен только учетной записи oleg, членам групп Администраторы и SYSTEM. 12 Помимо разрешений NTFS существуют разрешения общего ресурса. Они определяют максимальные действующие разрешения для всех файлов и папок внутри общей папки. Назначая разрешения NTFS для отдельных файлов и папок, доступ можно ужесточить, но не расширить. Другими словами, доступ пользователя к файлу или папке определяется наиболее жестким набором из разрешений общего ресурса и разрешений NTFS. Если разрешения NTFS дают группе полный доступ к папке, а разрешения общего ресурса остаются стандартными — группе Все предоставлено разрешение Чтение, то разрешения NTFS ограничиваются разрешением общего ресурса. Этот механизм означает, что разрешения общего ресурса усложняют управление доступом к ресурсам. Обычно в организациях назначают общим ресурсам открытые разрешения: группе Все дается разрешение Полный доступ, а для защиты папок и файлов используют более гибкие разрешения NTFS. Так и для ресурсов 123 и 456 разрешения общего ресурса выставим на полный доступ для группы Все. Из-под учетной записи User7 на компьютере virt2 попробуем получить доступ к этим ресурсам, предварительно стоит отключить учетную запись VIRT1\userN. 13 Ресурс 123 доступен для чтения, а 456 недоступен. Ресурс 123 доступен, т.к. учетная запись user7(VIRT2\userN ) неизвестна для системы на virt1, т.е. она является членом группы «Гости». Убедиться в этом можно, открыв оснастку «Общие папки», где в разделе «Сеансы» будет явно указано какой пользователь, с какого компьютера получил доступ к ресурсу и является ли он Гостем для системы. Попробуем подключиться через учетную запись user7 на компьютере virt1(нужно её включить заново). Для этого добавим её в список разрешенных для ресурса 456. Доступ к ресурсу 456 успешно получен и при этом пользователь VIRT2\userN не является гостем в системе на virt1 А вот доступ к ресурсу 123 при этом будет запрещен, т.к. разрешения для этого ресурса выставлены лишь членам группы «Гости», которым в данном сеансе пользователь VIRT2\userN не является. 14 Сравнить метод сквозной и явной аутентификации пользователя при подключении по сети. Сквозная аутентификация позволяет использовать «одну» учетную запись при подключении по сети. Например, если вход в систему на машине Comp1 произошел под учетной записью User1 и связкой логин/пароль u1/p1, то при подключении к ресурсу на машине Comp2 нет необходимости вводить другую связку логин/пароль – доступ будет разрешен для учетной записи User1 с u1/p1. Для этого необходимо, чтобы в базе данных учетных записей SAM(Security Account Manager) на машине Comp2 присутствовала запись об User1 с такой же связкой u1/p1 (уникальная часть SID будет различна). При явной же аутентификации необходимо задать имя пользователя и пароль, от имени которого будет производиться действие над сетевым ресурсом. Составить и привести в отчете варианты схем сети с указанием конкретных узлов, сетевых ресурсов и учетных записей. Вариант 1: Схема учебного класса На схеме показаны компьютер преподавателя(COMP0), где есть учетные записи Администратора сети, Преподавателя и Студента и компьютеры для обучения студентов(COMP1-COMP3) с аналогичными учетными записями. При этом схема создана с 15 условием того, что необходимо два сетевых ресурса, на одном из которых храниться учебный материал(COMP0/Материал), а на другом – файлы студентов для обмена друг с другом и с преподавателем(COMP0/Студенты). Доступ к обоим ресурсам у администратора и у преподавателя полный, а студенты, используя общую учетную запись Студент, имеют доступ только по чтению на ресурсе COMP0/Материал и доступ чтения/записи на ресурсе COMP0/Студенты. Линиями на схеме показаны логические связи в сети. Вариант 2: Схема офисного помещения На схеме показана связь между машинами т.н. рабочей группы проекта в компании. Существует компьютер COMP0 с учетными записями Директор и Администратор, также такие учетные записи есть и на других компьютерах сети – компьютерах сотрудников(COMP1COMP3) и компьютере ресурсов(COMPR). Компьютер ресурсов необходим для поддержания жизни ресурсов COMPR/Материал и COMPR/Проекты, которые доступны другим пользователям сети. Однако ресурс COMPR/Материал предоставляет полный доступ администратору и директору и доступ только по чтению другим сотрудникам. А ресурс COMPR/Проекты дает такие же права директору и администратору и права на чтение/запись для сотрудников. При этом доступ к обоим ресурсам осуществляется при помощи персональных учетных записей. Компьютеры сотрудников, помимо учетной записи директора и администратора, имеют учетные записи Сотрудник и Коллега, первая – персональная учетная запись сотрудника офиса, а вторая – общая учетная запись для получения доступа на чтение к сетевому ресурсу Документы определенного компьютера. На таком ресурсе на каждой машине хранятся данные для обмена между сотрудниками. Линиями на схеме показаны логические связи в сети. 16 5.Ознакомиться с ролью реестра в конфигурировании сети. С помощью редактора реестра REGEDIT найти ключи реестра, связанные с конфигурацией сетевых средств, описанием установленных пользователей, описанием текущего пользователя. При помощи редактора реестра Regedit можно получить доступ ко всем настройкам машины, включая настройки сетевых средств. 1. Откроем Regedit из меню Выполнить 2. HKLM\SYSTEM\CurrentControlSet\Services содержит все сервисы системы, включая стек протоколов TCP\IP, интерфейс NetBIOS 3. HKLM\SYSTEM\CurrentControlSet\Control\Network содержит свойства соединения 4. HKLM\SYSTEM\CurrentControlSet\Services\lanmanserver\Shares содержит описание каждого общедоступного ресурса 5. HKLM\Software\Microsoft\Windows\CurrentVersion\Policies\Network содержит некоторые общие ключи параметров сети Рассмотрим основные ключи реестра, связанные со стеком протоколов TCP\IP: 1. Перейдем по ветке HKEY_LOCAL_MACHINE\SYSTEM\CurrentControlSet\Services\Tcpip\Parameters 2. DataBasePath содержит адрес каталога с базами такими как HOSTS, LMHOSTS, NETWORKS, PROTOCOLS например 3. DhcpNameService имя(адрес) dhcp-сервера 4. ForwardBroadcasts при ненулевом параметре позволяет использовать передачу широковещательных пакетов 5. Hostname задает имя узла 6. Перейдем дальше по ветке на Interfaces\ID_адаптера. В ней хранятся параметры адаптера 7. DhcpDefaultGateway задает DNS-имя домена для данной системы 8. DhcpIPAddress задает настраиваемый DHCP IP-адрес для интерфейса 9. DhcpServer задает IP-адрес сервера DHCP, который сдает в аренду IP-адрес, заданный в параметре DhcpIPAddress 10. DefaultGateway задает список шлюзов, которые должны использоваться для маршрутизации пакетов 11. IPAddress задает IP-адреса интерфейсов IP, которые должны быть связаны с адаптером. Если первый адрес в списке равен 0.0.0.0, то основной интерфейс адаптера будет настроен с помощью DHCP. Система, имеющая несколько IP-интерфейсов для адаптера, называется «логически подключенной к нескольким сетям». 12. SubnetMask задает маски подсети, которые должны использоваться интерфейсами IP Рассмотрим ветку HKLM\SYSTEM\CurrentControlSet\Services\lanmanserver\Shares Каждый ключ здесь содержит параметры для каждого общедоступного ресурса: CSCFlags — определяет флаги кэширования папки для работы в автономном режиме (например, если данный параметр равен 48, то кэширование выполняться не будет, если равен 16, то будет выполняться кэширование документов в автоматическом режиме, если равен 0, то кэширование будет выполняться в ручном режиме) MaxUses — определяет количество пользователей, которые могут одновременно получить доступ к ресурсу Permissions — разрешения Remark — примечание Туре — определяет папка это или принтер Рассмотрим ветку HKLM\Software\Microsoft\Windows\CurrentVersion\Policies\Network и несколько её ключей: 1. HideSharePwds определяет, показывать ли пароли к общим ресурсам открытым текстом 2. NoDialIn запрещает соединение удаленного доступа 3. NoEntireNetwork запрещает отображение папки "Вся сеть" 17 NoFileSharing запрещает доступ к файлам NoFileSharingControl запрет управления доступом к файлам NoPrintSharing запрет общего доступа к принтерам NoPrintSharingControl устанавливает запрет на управление доступом к принтерам. Список профилей пользователей хранится в реестре в разделе HKEY_LOCAL_ MACHlNESOFTWAREMicrosoftWindows NTCunentVersionProfileList. 9. Каждый подраздел этого раздела описывает отдельный профиль пользователя. 10. Имя раздела соогветствует SID пользователя. В каждом разделе, описывающем профиль, находится параметр ProfilelmagePath типа REG_SZ, содержащий название домашнего каталога пользователя. 4. 5. 6. 7. 8. Список профилей пользователей хранится в реестре в разделе HKLM\SOFTWARE\Microsoft\Windows NT\CunentVersion\ProfileList. Каждый подраздел этого раздела описывает отдельный профиль пользователя. Имя раздела соответствует SID пользователя. В каждом разделе, описывающем профиль, находится параметр ProfilelmagePath типа REG_SZ, содержащий название домашнего каталога пользователя. Больше информации о пользователях в системе находится в ветке HKU\, а параметры текущего пользователя отображены в ветке HKCU\ 18 6.Изучить возможности команды Net для конфигурирования и управления сетью. Использовать команду NET для управления сетевыми соединениями. Рассмотрим некоторые возможности команды net 1. Откроем консоль и введем команду net help 2. Отобразится список возможных параметров команды net Отключим клиент для сетей NetWare 1. Наберем в консоли net stop nwcworkstation 2. Служба успешно остановлена 3. Для просмотра всех возможных служб наберем net services 4. Восстановим остановленный клиент, набрав net start nwcworkstation Подключим сетевой диск 1. Просмотрим список доступных сетевых ресурсов компьютера virt1, введя net view \\virt1 2. 3. 4. 5. Подключим сетевой диск, набрав в консоли net use X: \\virt1\123 Команда выполнена успешно Попытаемся отключить диск командой net use X: /delete X: успешно удален 19 7.Ознакомиться с назначением и спецификой применения среды команды netsh. Использовать команду для получения статистики работы сетевой подсистемы и назначения IP-адреса. Набор команд представляет собой многоуровневую структуру, позволяющую выполнять необходимые действия в выбранном контексте. При необходимости, можно выполнить нужное действие без использования интерактивного режима, указав в качестве параметров командной строки последовательный набор внутренних команд NETSH и необходимых параметров. Например: netsh advfirewall show global последовательно выполняется команда первого уровня advfirewall, в ее контексте, команда следующего уровня show с параметром global Назначим другой IP-адрес: 1. В консоли последовательно необходимо набрать следующие команды: a. netsh b. interface c. ip d. set address name="network" source=static addr=192.168.56.104 mask=255.255.255.0, где name – Имя сетевого подключения, source – источник адреса(статический или динамический), addr – назначаемый адрес, mask – маска подсети 2. Вывод “OK” свидетельствует о верном исполнении команды. 3. Вывод команды ipconfig показывает произошедшие изменения 20 8.Восстановить исходную конфигурацию всех настроек в системе. Удалить созданных пользователей и их профили. Удалить сетевые ресурсы. Завершить работу Windows. При помощи Панели управления в соответствующих апплетах можно удалить созданных пользователей и закрыть общий доступ к ресурсам. Также из окна «Мой компьютер» можно отключить сетевые диски. 21