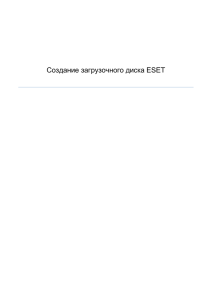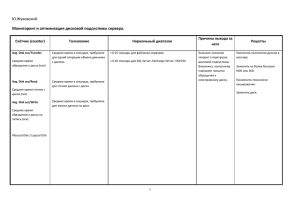Запуск операционной системы с флеш накопителяx
реклама
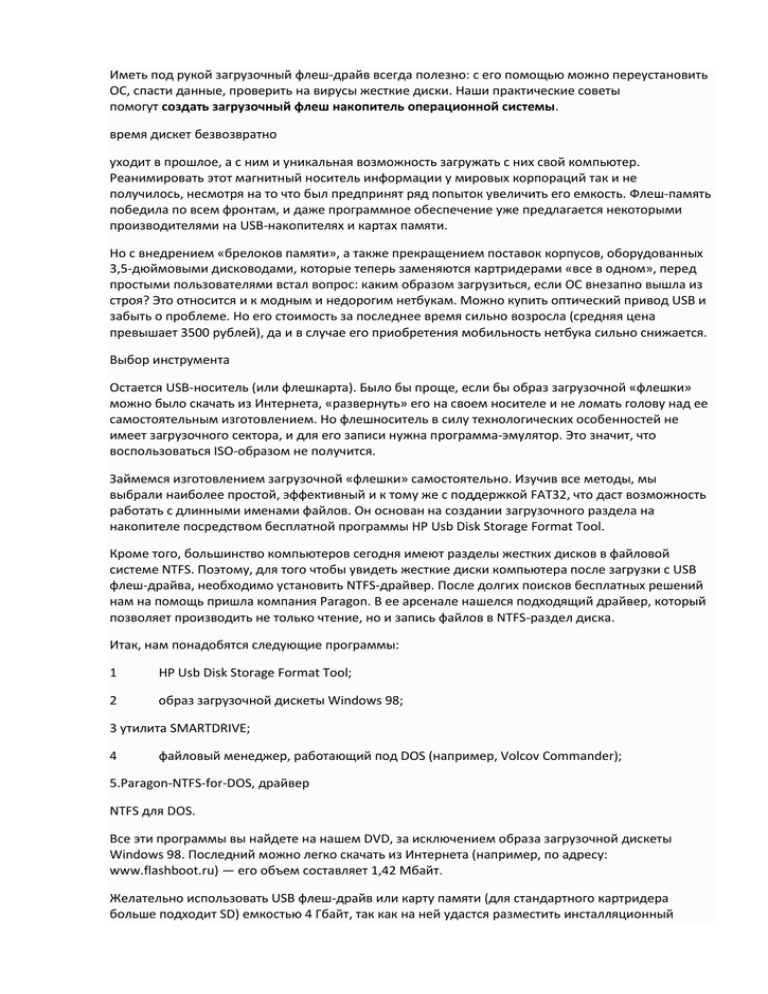
Иметь под рукой загрузочный флеш-драйв всегда полезно: с его помощью можно переустановить ОС, спасти данные, проверить на вирусы жесткие диски. Наши практические советы помогут создать загрузочный флеш накопитель операционной системы. время дискет безвозвратно уходит в прошлое, а с ним и уникальная возможность загружать с них свой компьютер. Реанимировать этот магнитный носитель информации у мировых корпораций так и не получилось, несмотря на то что был предпринят ряд попыток увеличить его емкость. Флеш-память победила по всем фронтам, и даже программное обеспечение уже предлагается некоторыми производителями на USB-накопителях и картах памяти. Но с внедрением «брелоков памяти», а также прекращением поставок корпусов, оборудованных 3,5-дюймовыми дисководами, которые теперь заменяются картридерами «все в одном», перед простыми пользователями встал вопрос: каким образом загрузиться, если ОС внезапно вышла из строя? Это относится и к модным и недорогим нетбукам. Можно купить оптический привод USB и забыть о проблеме. Но его стоимость за последнее время сильно возросла (средняя цена превышает 3500 рублей), да и в случае его приобретения мобильность нетбука сильно снижается. Выбор инструмента Остается USB-носитель (или флешкарта). Было бы проще, если бы образ загрузочной «флешки» можно было скачать из Интернета, «развернуть» его на своем носителе и не ломать голову над ее самостоятельным изготовлением. Но флешноситель в силу технологических особенностей не имеет загрузочного сектора, и для его записи нужна программа-эмулятор. Это значит, что воспользоваться ISO-образом не получится. Займемся изготовлением загрузочной «флешки» самостоятельно. Изучив все методы, мы выбрали наиболее простой, эффективный и к тому же с поддержкой FAT32, что даст возможность работать с длинными именами файлов. Он основан на создании загрузочного раздела на накопителе посредством бесплатной программы НP Usb Disk Storage Format Tool. Кроме того, большинство компьютеров сегодня имеют разделы жестких дисков в файловой системе NTFS. Поэтому, для того чтобы увидеть жесткие диски компьютера после загрузки с USB флеш-драйва, необходимо установить NTFS-драйвер. После долгих поисков бесплатных решений нам на помощь пришла компания Paragon. В ее арсенале нашелся подходящий драйвер, который позволяет производить не только чтение, но и запись файлов в NTFS-раздел диска. Итак, нам понадобятся следующие программы: 1 НP Usb Disk Storage Format Tool; 2 образ загрузочной дискеты Windows 98; 3 утилита SMARTDRIVE; 4 файловый менеджер, работающий под DOS (например, Volcov Commander); 5.Paragon-NTFS-for-DOS, драйвер NTFS для DOS. Все эти программы вы найдете на нашем DVD, за исключением образа загрузочной дискеты Windows 98. Последний можно легко скачать из Интернета (например, по адресу: www.flashboot.ru) — его объем составляет 1,42 Mбайт. Желательно использовать USB флеш-драйв или карту памяти (для стандартного картридера больше подходит SD) емкостью 4 Гбайт, так как на ней удастся разместить инсталляционный комплект необходимой ОС. В случае спасания данных дополнительное место на носителе тоже не помешает. Процесс пошел Итак, все необходимые составляющие под рукой — приступим. Инсталлируйте утилиту НТ Usb Disk Storage Format Tool и запустите ее, воспользовавшись появившимся ярлыком на Рабочем столе. В открывшемся окне в поле «De-vice» укажите свой флеш-драйв, а в поле «File system» выберите FAT32. Поле «Volume label» можно оставить пустым, а вот в разделе «Format option» отметьте галочкой параметр «Create a DOS startup disk». В открывшемся поле укажите адрес размещения директории с образом загрузочной дискеты Windows 98. Отметим, что в ходе последующей операции будет отформатирован USB-накопитель (либо карта памяти), и все файлы будут уничтожены. Поэтому, прежде чем произвести данную операцию, программа Загрузившись с USB-накопителя, мы получаем в свое распоряжение возможность копировать и редактировать файлы как с «флешки» на жесткий диск, так и наоборот, что может пригодиться для спасения данных на неработоспособной операционной системе. Кроме того, в случае подключения внешнего винчестера к другому USB-порту объемы спасаемой информации не будут ограничены емкостью накопителя. Если же у вас имеется дистрибутив Windows XP, его можно скопировать на жесткий диск, чтобы в последствии использовать для инсталляции. Но установить систему на жесткий диск не получится, так как в данном случае диск С является загрузочной «флешкой». предупредит об этом. Подтвердите форматирование, предварительно скопировав с нее важные данные. Программа покажет полоску форматирования и оповестит о создании загрузочного носителя. После того как «флешка» превратится в загрузочный накопитель, скопируйте на нее папки с файловым менеджером (в нашем случае это папка \VC) и NTFS-драйвером (ее вы получите, распаковав архив Pargon-NTFS.rar с нашего диска), файл SmartDrive и, если нужно, директорию с инсталляционным комплектом ОС (в случае с Windows XP это может быть папка \i386). Все готово к старту Чтобы получить возможность запустить систему с USB-носителя, нужно задать соответствующие параметры в BIOS вашего компьютера. Перезагрузите его и, дождавшись начала загрузки BIOS, нажмите клавишу «Del» (в различных устройствах для этого используются разные кнопки). Зайдите в раздел, где устанавливаются приоритеты загрузочных устройств, и выберите в нем загрузку с USB-HDD. К сожалению, единообразия у производителей нет, поэтому придется поэкспериментировать. Сохраните установки и выйдите из экрана настройки BIOS. После этого подсоедините загрузочную «флеш-ку» к любому USB-порту (или карту памяти к карт-ридеру) — компьютер должен стартовать с этого носителя. Как только вы увидите на черном экране «C:\>» и мигающий курсор, можете вводить DOSкоманды или запустить файл-менеджер, набрав «\ vc\vc.com». Отметим, что диск C в нашем случае — это загрузочный носитель, а не жесткий диск компьютера. Следующим важным шагом является запуск NTFS-драйвера, который позволит работать с жесткими дисками, а точнее с их разделами формата NTFS. Зайдите в папку \ntfs-paragon и запустите файл mount.bat. После этого все диски будут доступны. Редактор: RINO Скачен с сайта: http://site-hausa.nethouse.ru