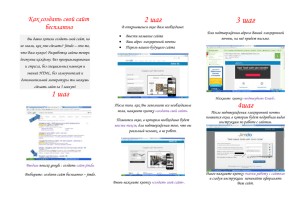Инструкция по управлению сайтом
реклама
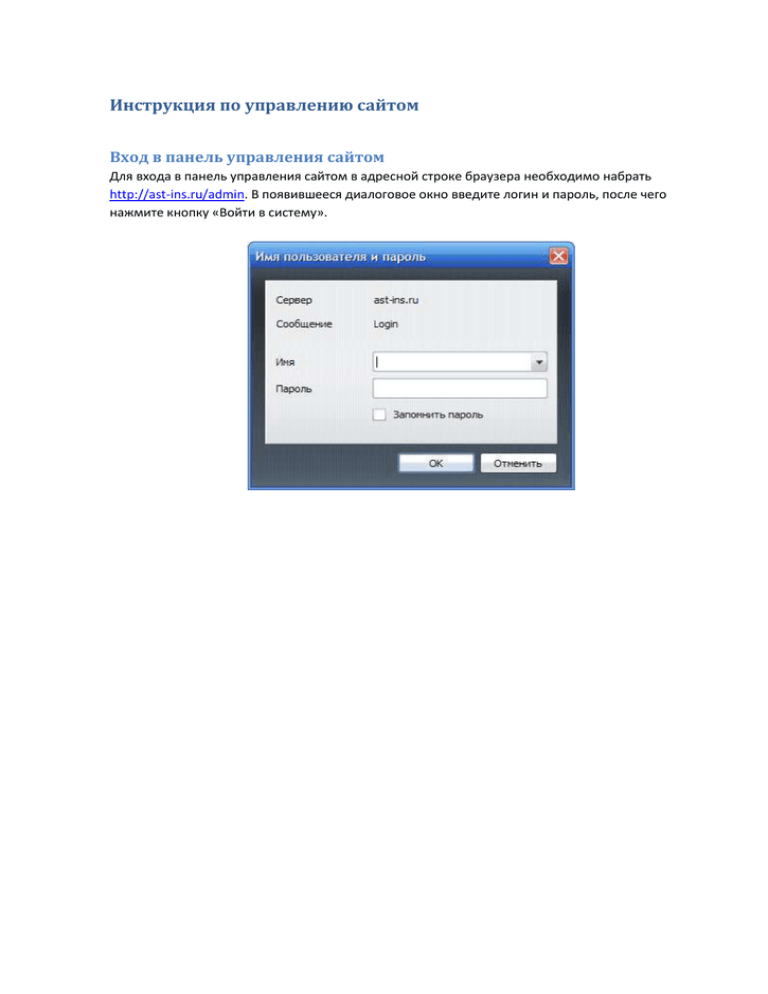
Инструкция по управлению сайтом Вход в панель управления сайтом Для входа в панель управления сайтом в адресной строке браузера необходимо набрать http://ast-ins.ru/admin. В появившееся диалоговое окно введите логин и пароль, после чего нажмите кнопку «Войти в систему». Описание панели управления сайтом После выполнения операций, изложенных в предыдущем разделе, вы попадаете в панель управления сайтом. Далее идет описание страницы панели управления – статических элементов панели управления. Это следующие элементы: Информационный блок; Список систем управления; Список категорий управления. Информационный блок В этом блоке находится информация о домене – имя и ссылка на сам сайт, инструкция по управлению сайтом (manual), и имя администратора/пользователя, под которым Вы вошли. Кнопка со стрелкой является выходом из панели управления. Список систем управления Панель управления сайтом состоит из двух систем управления сайтом: Настройки сайта; Анкеты и калькуляторы. Каждая система управления сайтом имеет свои категории управления. Список категорий управления системы «Настройки сайта» Этот блок представляет собой список основных разделов (категорий), с помощью которых осуществляется редактирование всего контента (наполнения) сайта. Он состоит из следующих категорий управления: Настройками – в данной категории осуществляется редактирование количества выводимых на главной странице акций и информации, которая содержится на всех страницах сайта. Также редактируется e-mail администратора и номер ICQ; Страницами – в этой категории управления осуществляется редактирование уже существующих, а также добавление новых страниц сайта; Новостями – в этой категории управления осуществляется редактирование уже существующих, а также добавление новых новостей; Акциями – в этой категории управления осуществляется редактирование уже существующих, а также добавление новых акций; Компаниями – в этой категории управления осуществляется редактирование уже существующих, а также добавление новых компаний; Доступом - в этой категории управления осуществляется редактирование пользователей панели управления сайтом. Возможно создание/редактирование пользователя/администратора. Разница между пользователем и администраторов в том, что последний имеет доступ ко всем категориям управления и может создавать пользователей и администраторов. Подробное описание этих категорий управления сайтом находится в разделе Категории управления системы «Настройки сайта». Список категорий управления системы «Анкеты и калькуляторы» Этот блок представляет собой список категорий управления, с помощью которых осуществляется создание и редактирование анкет, а также список посетителей сайта, прошедших анкетирование. Он состоит из следующих категорий управления: Анкетами – в этой категории управления осуществляется редактирование уже существующих, а также добавление новых анкет; Список пользователей – эта категория управления содержит список посетителей сайта, прошедших анкетирование; Прохождение анкет/калькуляторов – эта категория управления содержит список пройденных анкет (с ответами посетителей сайта, их прошедших). Подробное описание категорий управления сайтом находится в разделе Категории управления системы «Анкеты и калькуляторы». Категории управления системы «Настройки сайта» Настройками Категория управления «Настройками» состоит из следующих полей: Телефон 1, Телефон 2, Телефон 3 – в этих полях редактируются телефоны компании. Они выводятся в верхней шапке страниц сайта; E-mail администратора – поле для ввода Вашего электронного адреса, куда будут приходить пройденные посетителями сайта анкеты/калькулятор. На самом сайте этот e-mail не виден; ICQ – поле для ввода Вашего ICQ, куда будет приходить информация о том, что на сайте пройдена анкета(её название)/калькулятор; Кол-во акций на главной – поле для задания количества выводимых анонсов (краткого описания) акций на главной странице. Они выводятся в центральной части главной страницы; Кол-во анонсов в правой части – поле для задания количества выводимых анонсов (краткого описания) новостей на страницах сайта, для которых эта функция выбрана. Они выводятся в правой части страниц; Название списка акций на главной – поле для редактирования названия списка анонсов акций на главной странице. Оно выводится в центральной части главной страницы; Copyright – поле для ввода копирайта. Он выводится в нижней шапке страниц сайта. Для сохранения изменённых параметров нажмите кнопку «Сохранить» (находится внизу формы редактирования настроек сайта). Страницами Структура сайта Структура страниц представляет собой многоуровневое дерево. Названия страниц первого уровня на сайте выводятся в верхнем меню, а названия страниц последующих уровней выводятся в левой части страниц сайта при заходе на страницу первого уровня. В левой части категории управления «Страницами» представлен список всех страниц сайта с набором функциональных кнопок напротив каждой страницы. Ниже находится описание этих кнопок: - страница отображается в меню сайта. Нажмите, чтобы не отображать, то есть страница становится не доступной для посетителей сайта; - страница не отображается в меню сайта. Нажмите, чтобы отображать. Страница становится доступной для посетителей сайта; - меняют порядок вывода страницы в структуре сайта и на самом сайте соответственно (перемещает на одну позицию вверх/вниз); - просмотр страницы на сайте – открывает новое окно браузера с выбранной страницей; - редактировать страницу; - удалить страницу. Добавление/редактирование страницы Форма для добавления/редактирования представлена в правой части страницы категории управления «Страницами». Она содержит следующие поля: Принадлежность страницы – в выпадающем списке выберете страницу, в состав которой будет входить создаваемая страница. При выборе пункта «Корень сайта» страница добавится к списку уже существующих основных страниц сайта и будет выводиться в том меню (главное и/или дополнительное меню), напротив которого вы поставите галочку; Название страницы – в этом поле редактируется название страницы, значение которого выводится в списке страниц в панели управления сайтом, и на самом сайте в навигационной строке (располагается под дополнительным меню сайта), а также в выбранном (ых) меню сайта; Идентификатор – это поле заполняется только при создании страницы и служит для определения пути, например: у страницы «Автострахование» идентификатор «auto» и ссылка на страницу http://ast-ins.ru/private/auto/. Значение идентификатора должно состоять только из латинских букв, цифр и без пробелов; Выводить в главном меню – поставьте галочку, если хотите, чтобы страница отображалась в главном меню сайта (это красное меню в верхней правой части страниц); Выводить в дополнительном меню – поставьте галочку, если хотите, чтобы страница отображалась в дополнительном меню сайта (это серое меню в верхней части страниц, под главным меню); Правая часть – в выпадающем списке выберите блок, который будет выводиться в правой части создаваемой страницы. Если ничего не выбрать, то правая часть страницы будет использоваться для основного контента; Анкета – в выпадающем списке выберите анкету, которая будет выводиться в центральной части создаваемой страницы, под основным контентом. Если ничего не выбрать, то центральная часть страницы будет использоваться только для основного контента; Изображение внизу страницы – в выпадающем списке выберите картинку, которая будет выводиться в нижней части создаваемой страницы. Если ничего не выбрать, то нижняя часть страницы будет использоваться только для основного контента; Контент страницы – визуальный редактор контента для создания/редактирования наполнения (контента) страницы. На сайте выводится в центральной части страницы; Тег title страницы – в этом поле редактируется название страницы, которое будет отображаться в верхней части окна браузера, рядом с его названием; Описание страницы – в этом поле редактируется описание страницы. Данное описание не отображается на сайте, и выводятся в теге Description, который используется только поисковыми системами; Ключевые слова – в этом поле редактируются ключевые слова. Данные слова не отображаются на сайте и выводятся в теге Keywords, который используются только поисковыми системами. Для сохранения изменённых параметров нажмите кнопку «Добавить»/«Сохранить» (находится внизу формы для добавления/редактирования страницы). Новостями Список новостей В левой части страницы категории управления «Новостями» представлен список всех новостей с набором функциональных кнопок напротив каждой новости. Ниже находится описание этих кнопок: - новость отображается на сайте. Нажмите, чтобы новость не отображалась на сайте; - новость не отображается на сайте. Нажмите, чтобы новость отображалась на сайте; - первая кнопка означает, что письма (новость) не отправлены, а вторая кнопка, что письма отправлены. Рассылка производится при нажатии на первую кнопку, после чего её сменяет вторая. При рассылке, в тему письма вставляется название новости, а в содержание – контент; - редактировать новость; - удалить новость. Добавление/редактирование новости Форма для добавления/редактирования новости представлена в правой части страницы категории управления «Новостями». Она содержит следующие поля: Дата – с помощью выпадающих списков укажите дату публикации новости; Название новости – в этом поле редактируется название новости, значение которого выводится в списке новостей в панели управления сайтом и на самом сайте на странице «Новости» и в правой части страниц сайта, на которых выводятся анонсы новостей; Анонс – в этом поле редактируется краткое описание новости, которое есть на странице «Новости» и в правой части страниц сайта, на которых выводятся анонсы новостей; Контент новости – поле с визуальным редактором контента для создания/редактирования текста (контента) новости, который будет выводиться при её открытии; Тег title новости – в этом поле редактируется название новости, которое будет отображаться в верхней части окна браузера, рядом с названием; Ключевые слова – в этом поле редактируются ключевые слова новости. Данные слова не отображаются на сайте и выводятся в теге Keywords, который используются только поисковыми системами; Описание новости – в этом поле редактируется описание новости. Данное описание не отображается на сайте и выводятся в теге Description, который используется только поисковыми системами. Для сохранения изменённых параметров нажмите кнопку «Добавить»/«Сохранить» (находится внизу формы для добавления/редактирования новости). Акциями Список акций В левой части страницы категории управления «Акциями» представлен список всех акций с набором функциональных кнопок напротив каждой акции. Ниже находится описание этих кнопок: - акция отображается на сайте. Нажмите, чтобы акция не отображалась на сайте; - акция не отображается на сайте. Нажмите, чтобы акция отображалась на сайте; - меняют порядок вывода акций в списке акций и на самом сайте соответственно (перемещает на одну позицию вверх/вниз); - редактировать акцию; - удалить акцию. Добавление/редактирование акции Форма для добавления/редактирования акции представлена в правой части страницы категории управления «Акциями». Она содержит следующие поля: Название акции – в этом поле редактируется название акции, значение которого выводится в списке акций в панели управления сайтом и на самом сайте на выбранных страницах; Дата начала – с помощью выпадающих списков укажите дату начала акции. Если дата начала старше текущей даты, то акция не будет выводиться; Дата окончания – с помощью выпадающих списков укажите дату окончания акции. Если дата окончания младше текущей даты, то акция не будет выводиться; Страница, на которой выводится эта акция – с помощью выпадающего списка укажите страницу, на которой будет выводиться данная акция; Выводить на главной странице – поставьте галочку, если акция должна выводиться на главной странице. Если в поле «Страница, на которой выводится эта акция» выбрана «Главная», то галочку ставить не обязательно; Логотип компании – с помощью выпадающего списка укажите логотип страховой компании, по которой проводится акция; Контент акции – поле с визуальным редактором контента для создания/редактирования текста (контента) акции, который будет выводиться при её открытии; Для сохранения изменённых параметров нажмите кнопку «Добавить»/«Сохранить» (находится внизу формы для добавления/редактирования акции). Компаниями Список компаний В левой части страницы категории управления «Компаниями» представлен список всех компаний с набором функциональных кнопок напротив каждой. Ниже находится описание этих кнопок: - компания отображается на сайте. Нажмите, чтобы не отображалась; - компания не отображается на сайте. Нажмите, чтобы отображалась; - меняют порядок вывода компаний в списке компаний и на самом сайте соответственно (перемещает на одну позицию вверх/вниз); - редактировать компанию; - удалить компанию. Добавление/редактирование компани Форма для добавления/ редактирования компании представлена в правой части страницы категории управления «Компаниями». Она содержит следующие поля: Название – в этом поле редактируется название компании, значение которого выводится в списке компаний в панели управления сайтом и на самом сайте; Описание – в этом поле редактируется описание компании. На сайте оно выводится на странице «Партнёры»; Маленький логотип – после нажатия кнопки «Выбрать» укажите путь к маленькому логотипу. На сайте он будет выводиться радом с акцией данной компании; Большой логотип – после нажатия кнопки «Выбрать» укажите путь к большому логотипу. На сайте он будет выводиться на странице «Партнёры». Для сохранения изменённых параметров нажмите кнопку «Добавить»/«Сохранить» (находится внизу формы для добавления/редактирования компании). Доступом Пользователи В левой части страницы категории управления «Доступом» находится список всех пользователей панели управления с набором функциональных кнопок напротив каждой. Ниже находится описание этих кнопок: - редактировать пользователя; - удалить пользователя. Добавление/редактирование пользователя Форма для добавления/ редактирования пользователя представлена в правой части страницы категории управления «Доступом». Она содержит следующие поля: Имя пользователя – в этом поле редактируется имя пользователя. Оно выводится в общем списке пользователей системы и при заходе в панель управления в Информационном блоке; Логин – в этом поле редактируется логин пользователя. Он необходим для входа в панель управления сайтом; Пароль – в этом поле редактируется пароль пользователя. Он необходим для входа в панель управления сайтом; Подтверждение – в этом поле необходимо повторить вводимый пароль; Администратор – поставьте галочку, если пользователю должны быть доступны все функции системы управления сайтом, в противном случае галочка не ставиться; Какие модули доступны – если в поле «Администратор» галочка не стоит, то отметьте галочками те категории управления, к которым у создаваемого пользователя должен быть доступ. Для сохранения изменённых параметров нажмите кнопку «Добавить»/«Сохранить» (находится внизу формы для добавления/редактирования пользователя). Категории управления системы «Анкеты и калькуляторы» Анкетами Список анкет В левой части страницы категории управления «Анкетами» представлен список всех анкет с набором функциональных кнопок напротив каждой анкеты. Ниже находится описание этих кнопок: - анкета отображается на сайте. Нажмите, чтобы анкета не отображалась на сайте; - анкета не отображается на сайте. Нажмите, чтобы анкета отображалась на сайте; - меняют порядок вывода анкет в списке анкет и на самом сайте соответственно (перемещает на одну позицию вверх/вниз); - редактировать анкету; - удалить анкету. Добавление анкеты Форма для добавления анкеты представлена в правой части страницы категории управления «Анкетами». Она содержит следующие поля: Название опроса – в этом поле указывается название анкеты, значение которого выводится в списке анкет в панели управления сайтом и на самом сайте; Количество вопросов на шаге – в этом поле указывается количество вопросов на каждом шаге при прохождении анкетирования; Выводить на главной странице –поставьте галочку, если анкета должна выводиться в списке на главной странице. Для сохранения внесённых параметров нажмите кнопку «Добавить» (находится внизу формы для добавления анкеты). Для создания вопросов анкеты нажмите кнопку «Редактировать анкету». Редактирование анкеты После нажатия на кнопку «Редактировать анкету» в правой части страницы категории управления «Анкетами» появляется форма для редактирования анкеты. Она содержит следующие поля: Название опроса – в этом поле указывается название анкеты, значение которого выводится в списке анкет в панели управления сайтом и на самом сайте; Количество вопросов на шаге – в этом поле указывается количество вопросов в каждом шаге анкетирования; Выводить на главной странице – поставьте галочку, если анкета должна выводиться в списке на главной странице (под флеш-роликом «Почему-мы»). Список вопросов опроса – здесь выводится древовидный список созданных вопросов/ответов. Слева от названий вопроса или ответа выводятся латинские буквы «A» и «Q», обозначающие соответственно «Вопрос» и «Ответ». Добавление/редактирование вопросов/ответов Под формой для редактирования анкеты находится форма для добавления вопроса/ зависимого ответа (зависимый ответ – это ответ, от которого зависит, какой вопрос будет следующим, т.е. к каждому зависимому ответу можно задать ещё вопросы, которые последуют только после выбора именно этого ответа). Она содержит следующие поля: Принадлежность вопроса (ответа) – с помощью выпадающего списка выберете: o Для создания вопроса корень сайта (т.е. вопрос будет задан независимо от предыдущих ответов) или ответ, после выбора которого (посетителем сайта) он должен последовать; o Для создания зависимого ответа вопрос, к которому он относится; Вопрос (ответ) – в это поле введите вопрос или зависимый ответ. Для сохранения изменённых параметров нажмите кнопку «Добавить» (находится внизу формы для добавления вопроса/зависимого ответа). Для создания обычных ответов на вопрос (т.е. ответов, после которых может последовать только один вариант следующего вопроса) нажмите кнопку редактировать напротив нужного Вам вопроса. В правой части страницы под списком вопросов появятся следующие формы: Форма «Редактирование вопроса/зависимого ответа», которая содержит следующие поля: o Вопрос (ответ) – в это поле введите текст вопроса; o Есть возможности множественного выбора – поставьте галочку, если у посетителя должна быть возможность выбрать несколько вариантов ответов; o Есть поле ответа пользователя – поставьте галочку, если у посетителя должна быть возможность написания своего ответа; o Есть поля для ввода даты – поставьте галочку (ки), если посетитель должен указать дату в качестве ответа. Набор выбранных галочек задает набор запрашеваемых данных. Для сохранения изменённых параметров нажмите кнопку «Сохранить» (находится внизу формы для редактирования вопроса/зависимого ответа) Форма «Добавление ответа (обычного)», которая содержит следующие поля: o Список ответов для вопроса – это список созданных ответов с возможность их редактирования/удаления и переменой мест; o Ответ на вопрос – поле для ввода обычных вопросов. Для сохранения изменённых параметров нажмите кнопку «Добавить»/«Сохранить» (находится внизу формы для добавления простого ответа). Список пользователей Список пользователей В левой части страницы категории управления «Список пользователей» представлен список всех пользователей с набором функциональных кнопок напротив каждого пользователя. Ниже находится описание этих кнопок: - просмотр пользователя; - удалить пользователя. Личные данные При нажатии на кнопку «Просмотр пользователя» в правой части страницы открывается форма с его личными данными и списком пройденных им анкет. При нажатии на такую же кнопку напротив нужной Вам анкеты, открывается список ответов пользователя на вопросы выбранной анкеты. Прохождение анкет/калькуляторов Список пройденных анкет/калькуляторов В левой части страницы категории управления «Список пройденных анкет/калькуляторов» представлен список всех анкет с набором функциональных кнопок напротив каждой анкеты. Ниже находится описание этих кнопок: - просмотр анкеты; - удалить анкету. Результаты прохождения анкеты При нажатии на кнопку «Просмотр анкеты» в правой части страницы открывается форма с ответами последнего пользователя на вопросы данной анкеты. При нажатии на кнопку (в самой форме с ответами напротив поля «Пользователь») происходит переход на личные данные этого пользователя и список всех пройденных им анкет. Редактор контента (HTML редактор) Общие положения Внешний вид редактора представлен на рисунке. Редактор предназначен для удобного редактирования информационного контента частей сайта. Для корректной работы редактора рекомендуется использовать браузер Microsoft Internet Explorer не ниже 6-ой версии или Opera. Основные функции редактора: Форматирование текста Создание ссылок Работа с картинками Работа с таблицей Копирование из MS Word Форматирование текста Для форматирования текста следует выделить нужный фрагмент текста мышью и использовать панели форматирования в редакторе, описание которых идет дальше. – отменяет последние действие. – отменяет отмену действия, то есть выполняет отмененное ранее действие. – вставляет упорядоченный список – вставляет неупорядоченный список – вставляет горизонтальную черту на всю ширину Следующая группа кнопок при включении выделяет набираемый или выделенный текст: – жирным шрифтом, например: текст жирный – наклонным шрифтом, например: текст наклонный – подчеркнутым шрифтом, например: текст подчёркнутый - зачёркнутым шрифтом, например: текст зачёркнутый – прижимает строку к левому краю – центрирует положение строки – прижимает строку к правому краю – перед строкой вставляет отступ – перед строкой убирает отступ - меняет цвет текста, например: текст - меняет цвет фона, например: фон – верхний индекс текста, например: нормальный текст верхний индекс – нижний индекс текста, например: нормальный текст нижний индекс – задает стиль шрифта из стандартных шрифтов – задает размер шрифта и выделение: 1 – самый большой, 6 – самый маленький. Абзац отличается от размера тем, что текст, выделенный абзацем для поисковых системы (yandex.ru, google) имеет больший вес (значимость). Рекомендуется, чтобы слова, выделенные абзацем, повторялись в остальном контенте страницы, статьи. Создание ссылок Для создания ссылок необходимо выделить фрагмент контента, который будет использован под ссылку, и нажать кнопку редактора После чего откроется окно, в котором редактируются параметры ссылки. Тип – выпадающее меню, которое может принимать следующие значения: o Ссылка – задает ссылку на сайт в интернете; o Якорь – задает место в контенте, на которое можно создать ссылку. То есть, при переходе по ссылке, открывается страница на нужном месте. Адрес – адрес ссылки, например http://www.ast-ins.ru/main/news/; Быстрые ссылки – выпадающий список уже готовых адресов; Открыть – выпадающее меню, которое может принимать следующие значения: o в том же фрейме (_self) – открывающаяся по ссылке страница будет открыта в текущем окне o в новом окне (_blank) – открывающаяся по ссылке страница будет открыта в новом окне o на все окно (_top) – открывающаяся по ссылке страница будет открыта в текущем окне игнорируя все якоря o в родительском фрейме (_parent) – открывающаяся по ссылке страница будет открыта в родительском окне. То есть, в окне, из которого был осуществлен переход на текущее окно. Название – текст, который будет выводиться во всплывающей подсказке при наведении и удержании курсора мыши над ссылкой. Работа с картинками Загрузка и вставка Для загрузки и вставки картинки необходимо нажать кнопку редактора После чего откроется окно библиотеки картинок, которое представлено справа. Левый выпадающий список – выпадающий список библиотек сайта. Каждой библиотеке соответствует свой список файлов (флэшки, картинки, файлы). Для добавления библиотек, следует оставить заявку в технической поддержки сайта; Правый выпадающий список – сортирует выбранную библиотеку по определённым расширениям файлов; Удалить – удаляет картинку из библиотеки; Переименовать – открывается окно с предложением переименовать имя картинки; Обзор – служит для указания пути к новой подгружаемой картинки; Загрузить – сохраняет выбранную с помощью кнопки «Обзор» картинку в библиотеку; ГОТОВО – вставляет выбранную картинку в окно редактора контента; Отменить – закрывает текущее окно. При выборе одной из картинок в списке библиотеки, в правой части окна появляется её уменьшенная копия, под которой находится кнопка «просмотр», открывающая фотографию с реальными размерами. Редактирование Для редактирования картинки необходимо в контенте выбрать картинку и нажать кнопку редактора После чего откроется окно редактирования картинки, представленное справа. Источник – выводится относительная ссылка на файл картинки, например, если в поле введено «/», то ссылка на файл будет «http://admin/spaw2/uploads/images/history_2_small.jpg»; Краткое описание – текст, который выводится в сплывающей подсказке при наведении курсора мыши на картинку. Так же этот текст выводится взамен картинки, например, если картинки выключены в браузере; Заголовок - текст, который выводится в сплывающей подсказке при наведении курсора мыши на картинку. Так же этот текст выводится взамен картинки, например, если картинки выключены в браузере; Ширина – задает ширину картинки в контенте. Если ничего не заданно, то берется ширина картинки по умолчанию; Высота – задает высоту картинки в контенте. Если ничего не заданно, то берется высота картинки по умолчанию; Сохранять пропорции – поставьте галочку для сохранения пропорций фотографии при изменении размеров фотографии; Стиль – из выпадающего списка выберите стиль, который уже установлен на сайте Выравнивание – определяет положение картинки относительно окружающего текста. Доступны следующие варианты для выбора: o пусто – картинка является разделителем текста; o слева (left) – картинка прижимается к левому краю и текст обтекает ее с права; o справа (right) – картинка прижимается к правому краю и текст обтекает ее с лева; o сверху (top) – картинка воспринимается как часть строки текста и вся строка (в которую вставлена картинка) прижимается к верхней границе. Части строки, которые не помещаются, обтекают картинку сверху и снизу; o в центре (middle) – картинка воспринимается как часть строки текста и вся строка (в которую вставлена картинка) на середине высоты. Части строки, которые не помещаются, обтекают картинку сверху и снизу; o снизу (bottom) – картинка воспринимается как часть строки текста и вся строка (в которую вставлена картинка) прижимается к нижней границе. Части строки, которые не помещаются, обтекают картинку сверху и снизу; o абс. центр (absmiddle) – такое же, как в центре (middle); o сверху (texttop) – такое же, как сверху (top); o снизу (baseline) – такое же, как снизу (bottom); Рамка – определяет ширину рамки картинки. Если ничего не заданно, то рамка не выводится; Гор.поля – определяет отступы текста от картинки по горизонтали; Верт.поля – определяет отступы текста от картинки по вертикале. Работа с таблицей Работа с таблицей представлена панелью, которая содержит следующие кнопки: – добавление таблицы, открывается окно Добавление/редактирование таблицы; – параметры таблицы, открывается окно Добавление/редактирование таблицы; – параметры ячейки, открывается окно Параметры ячейки; – вставляет пустую строку, вниз от редактируемой ячейки; – вставляет пустой столбец, справа от редактируемой ячейки; – удаляет строку, на которой находится курсор; – удаляет столбец, на котором находится курсор; – объединяет ячейки: ячейку, на которой находится курсор и ячейку справа от нее; – объединяет ячейки: ячейку, на которой находится курсор и ячейку снизу от нее; – разделяет ячейку по горизонтали, то есть, вместо одной ячейки получается две; – разделяет ячейку по вертикали, то есть, вместо одной ячейки получается две. Добавление/редактирование таблицы Окно создаваемой/редактируемой таблицы представлено справа. Строки – количество строк создаваемой таблицы, доступно только при создании. Столбцы – количество столбцов создаваемой таблицы, доступно только при создании. Стиль – выпадающий список стилей, доступен и выбран один «Normal». Ширина – по умолчанию ширина не заданна, это означает, что ширина устанавливается минимальная и будет растягиваться по мере заполнения. Можно задать значение ширины, как в процентах (%), так и в экранных пикселях (px). При задании в процентах -100%, берется вся ширина контента. Высота – по умолчанию высота не заданна, это означает, что высота минимальная и будет растягиваться по мере заполнения. Можно задать значение высоты, как в процентах (%), так и в экранных пикселях (px). При задании в процентах - 100%, берется вся высота контента. Рамка – задается ширина рамки по периметру таблицы. Отступ от рамки – для каждой ячейки таблицы задается ширина отступа от границы рамки таблицы до содержимого ячейки. По умолчанию параметр не задан, это приравнивается к 0. Растояние между ячейками – задается ширина рамки таблицы, которое определяет расстояние между ячейками. По умолчанию параметр не задан, это приравнивается к 0. Цвет фона – задает цвет заднего фона для всей таблицы. По умолчанию параметр не задан, это означает прозрачность заднего фона. Фоновое изображение – возможность задать задний фон таблицы картинкой. Для этого следует ввести URL картинки или воспользоваться окном вставки картинки, нажав кнопку, находящуюся справа от поля для ввода URL. Если ширина или высота таблицы больше размеров картинки, тогда картинка не будет растягиваться по всей ширине и высоте таблицы, а будет копироваться. Параметры ячейки Окно параметров ячейки представлено справа Стиль – выпадающий список стилей, доступен и выбран один «Normal». Горизонтально выравнивание – задает положение содержимого ячейки: – прижимает к левому краю – центрирует – прижимает к правому краю Вертикальное выравнивание – задает положение содержимого ячейки: – прижимает к верхнему краю - центрирует – прижимает к нижнему краю Ширина – по умолчанию ширина не заданна, это означает, что ширина устанавливается минимальная и будет растягиваться по мере заполнения. Можно задать значение ширины, как в процентах (%), так и в экранных пикселях (px). При задании в процентах 100%, берется вся ширина контента. Высота – по умолчанию высота не заданна, это означает, что высота устанавливается минимальная и будет растягиваться по мере заполнения. Можно задать значение высоты, как в процентах (%), так и в экранных пикселях (px). При задании в процентах - 100%, берется вся высота контента. Без переноса – если галочка стоит, то слова не будут переносится в ячейку, то есть ячейка будет раздвигаться в ширину. Цвет фона – задает цвет заднего фона для всей таблицы. По умолчанию параметр не задан, это означает прозрачность заднего фона. Фоновое изображение – возможность задать задний фон таблицы картинкой. Для этого следует ввести URL картинки или воспользоваться окном вставки картинки, нажав кнопку, находящуюся справа от поля для ввода URL. Если ширина или высота таблицы больше размеров картинки, тогда картинка не будет растягиваться по всей ширине и высоте таблицы, а будет копироваться. Копирование из MS Word Редактор совместим с программным продуктом Microsoft Word. Из документов MS Word можно вставлять текст в редактор контента, сохраняя стиль, размер шрифта, списки, ссылки, таблицы. Для этого следует выполнить следующие действия: 1. В документе MS Word выделить необходимый текст; 2. Копировать текст в буфер обмена с помощью верхней панели a. Для Word версии 97-2003 - вкладка «Правка» и в выпадающем списке «Копировать»; b. Для Word версии 2007 - вкладка «Главная», блок «Буфер обмена», кнопка «Копировать». 3. В редакторе контента нажать кнопку «Вставить», которая описана в разделе Форматирование текста. Важно! При таком копировании есть ограничения: Не копируются рисунки, клипы, фигуры, диаграммы и прочие визуальные объекты; При копировании таблиц, в редакторе не возможно дальнейшее визуальное редактирование