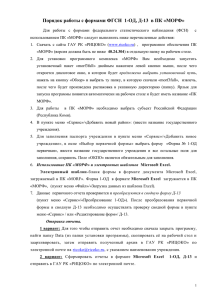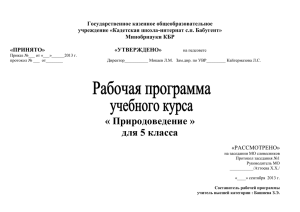Документация в формате DOC (Microsoft Word)
реклама
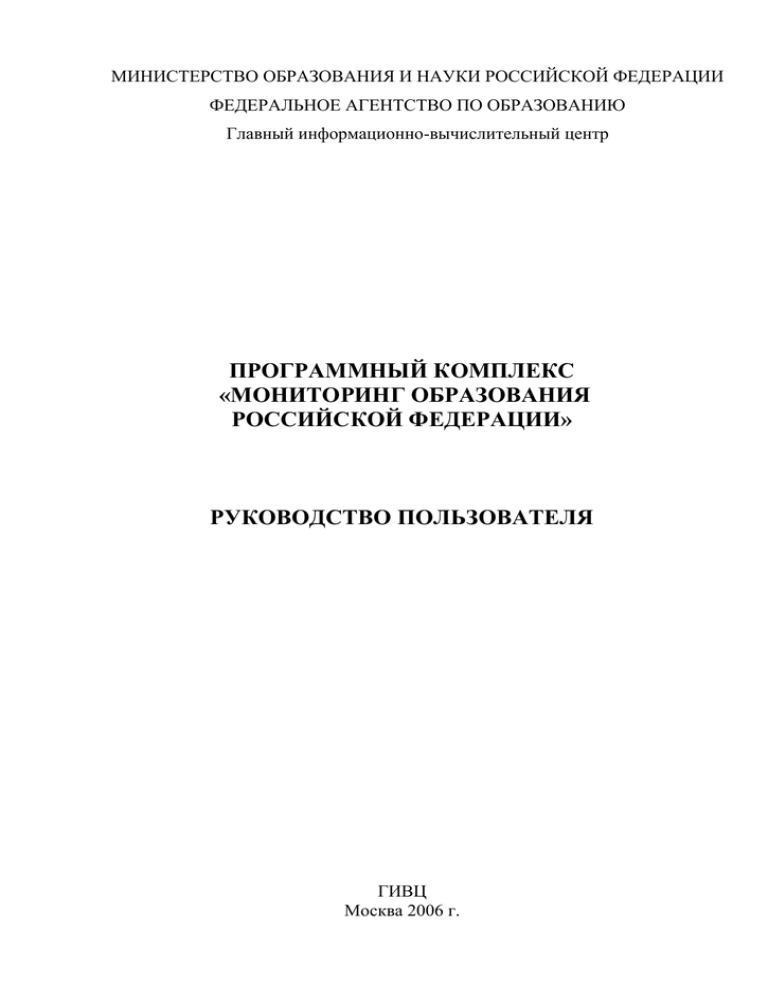
МИНИСТЕРСТВО ОБРАЗОВАНИЯ И НАУКИ РОССИЙСКОЙ ФЕДЕРАЦИИ ФЕДЕРАЛЬНОЕ АГЕНТСТВО ПО ОБРАЗОВАНИЮ Главный информационно-вычислительный центр ПРОГРАММНЫЙ КОМПЛЕКС «МОНИТОРИНГ ОБРАЗОВАНИЯ РОССИЙСКОЙ ФЕДЕРАЦИИ» РУКОВОДСТВО ПОЛЬЗОВАТЕЛЯ ГИВЦ Москва 2006 г. 2 ПК «МОРФ». Руководство пользователя. 3 Содержание: ВВЕДЕНИЕ .......................................................................................................... 4 1. УСТАНОВКА ПРОГРАММНОГО КОМПЛЕКСА «МОНИТОРИНГ ОБРАЗОВАНИЯ РОССИЙСКОЙ ФЕДЕРАЦИИ» ......................................... 5 1.1. ТРЕБОВАНИЯ К ПАРАМЕТРАМ И СОСТАВУ ТЕХНИЧЕСКИХ СРЕДСТВ .......................................................................................................... 5 1.2. ТРЕБОВАНИЯ К СОСТАВУ ПРОГРАММНОГО ОБЕСПЕЧЕНИЯ . 6 1.3. УСТАНОВКА ПРОГРАММНОГО КОМПЛЕКСА .............................. 7 2. ЭКСПЛУАТАЦИЯ ПРОГРАММНОГО КОМПЛЕКСА «МОНИТОРИНГ ОБРАЗОВАНИЯ РОССИЙСКОЙ ФЕДЕРАЦИИ» ........ 11 2.1. НЕОБХОДИМЫЕ ДЕЙСТВИЯ В НАЧАЛЕ ....................................... 24 2.2. ВВОД СТАТИСТИЧЕСКОЙ ИНФОРМАЦИИ ПО СВОДНЫМ ФОРМАМ ФЕДЕРАЛЬНОГО ГОСУДАРСТВЕННОГО СТАТИСТИЧЕСКОГО НАБЛЮДЕНИЯ ..................................................... 25 2.3. РЕДАКТИРОВАНИЕ И КОРРЕКТИРОВАНИЕ СТАТИСТИЧЕСКОЙ ИНФОРМАЦИИ ПО СВОДНЫМ ФОРМАМ ФЕДЕРАЛЬНОГО ГОСУДАРСТВЕННОГО СТАТИСТИЧЕСКОГО НАБЛЮДЕНИЯ.............................................................................................. 34 2.4. ВВОД И РЕДАКТИРОВАНИЕ СТАТИСТИЧЕСКОЙ ИНФОРМАЦИИ ПО ПЕРВИЧНЫМ ФОРМАМ ФЕДЕРАЛЬНОГО ГОСУДАРСТВЕННОГО СТАТИСТИЧЕСКОГО НАБЛЮДЕНИЯ ......... 46 2.5. ФОРМИРОВАНИЕ ОТЧЕТОВ ПО СВОДНЫМ ФОРМАМ ФЕДЕРАЛЬНОГО ГОСУДАРСТВЕННОГО СТАТИСТИЧЕСКОГО НАБЛЮДЕНИЯ.............................................................................................. 51 2.6. СЕРВИСНЫЕ ФУНКЦИИ .................................................................... 53 2.7. ЗАГРУЗКА ДАННЫХ ПО ПЕРВИЧНЫМ И СВОДНЫМ ФОРМАМ ФГСН ............................................................................................................... 78 2.8. СПЕЦИАЛИЗИРОВАННЫЕ ОТЧЕТЫ ДЛЯ ФЕДЕРАЛЬНЫХ ОРГАНОВ УПРАВЛЕНИЯ ОБРАЗОВАНИЕМ ........................................ 100 2.9. ПОСТРОЕНИЕ ЗАПРОСОВ ПО ПЕРВИЧНЫМ И СВОДНЫМ ФОРМАМ ФГСН .......................................................................................... 103 3. ОТПРАВЛЯЕМЫЕ РЕЗУЛЬТАТЫ ...................................................... 110 ПК «МОРФ». Руководство пользователя. 4 ВВЕДЕНИЕ Данное руководство пользователя составлено на программный комплекс «Мониторинг образования Российской Федерации» (ПК «МОРФ»), который предназначен для автоматизации процессов сбора статистической информации, предоставляемой органами управления образования субъектов Российской Федерации. Настоящее руководство описывает порядок установки, запуска и эксплуатации программного комплекса. Приведенные сведения предназначены для конечных пользователей. Для использования программного комплекса (ПК) он должен быть установлен на компьютер пользователя. В первой части приводятся требования к компьютеру, на котором предполагается эксплуатация программного комплекса. Во второй части описывается порядок эксплуатации программного комплекса. В третьей части данного руководства приводится порядок действий и перечень документов, которые передаются департаментами (управлениями) образования субъектов Российской Федерации в главный информационно-вычислительный центр (ГИВЦ) и в Федеральное агентство по образованию. Характер изложения данного руководства предполагает, что пользователь знаком с одной из операционных систем семейства Microsoft Windows (Windows NT 4.0 и выше, Windows 95 – 98, Windows ME, Windows 2000, Windows XP). ПК «МОРФ». Руководство пользователя. 5 1. УСТАНОВКА ПРОГРАММНОГО КОМПЛЕКСА «МОНИТОРИНГ ОБРАЗОВАНИЯ РОССИЙСКОЙ ФЕДЕРАЦИИ» 1.1. ТРЕБОВАНИЯ К ПАРАМЕТРАМ И СОСТАВУ ТЕХНИЧЕСКИХ СРЕДСТВ Программный комплекс должен функционировать на компьютерах, совместимых с Win-32 платформой. Базовая модель компьютера, на которой будет эксплуатироваться программный комплекс, должна удовлетворять следующим требованиям: рекомендуется Win-32 совместимый компьютер с процессором P 200 MMX и выше; оперативная память 64 Мбайт и выше; на жестком диске ПЭВМ должно иметься в наличии свободное дисковое пространство не менее 150 Мбайт; графический адаптер и монитор должны поддерживать видеорежим с разрешением 1024 на 768 при 256 цветах. ПК «МОРФ». Руководство пользователя. 6 1.2. ТРЕБОВАНИЯ К СОСТАВУ ПРОГРАММНОГО ОБЕСПЕЧЕНИЯ Программный комплекс рассчитан для работы на компьютере под управлением операционных систем Microsoft Windows NT WorkStation 4.0, Microsoft Windows’ 95 и выше, Window 2000, Windows XP. Для создания в электронном виде выходных документов на компьютер пользователя должен быть предустановлен Microsoft Word 97, Excel 97 или выше. ПК также рассчитан как на работу на отдельном компьютере, так и на работу в локальной вычислительной сети (ЛВС). Для работы ПК в ЛВС необходимо наличие самой ЛВС под управлением сетевой ОС NetWare 4.11 и выше от фирмы Novell или Microsoft Windows NT Server 4.0 – 2000, а также в одноранговых сетях под управлением Windows 95 – 98, Windows ME, Windows 2000 Workstation, Windows XP. ПК «МОРФ». Руководство пользователя. 7 1.3. УСТАНОВКА ПРОГРАММНОГО КОМПЛЕКСА Для загрузки дистрибутива из Internet и последующей его установки необходимо выполнить следующие действия: Используя Internet Explorer 5.x и выше, или альтернативный обозреватель интернет (Opera, FireFox) зайти на сайт http://www.miccedu.ru или http://miccedu.com, в открывшемся окне браузера с левой стороны выберите пункт «Файлы» и нажмите на него левой клавишей манипулятора «мышь». Рис. 1 В появившемся списке (Рис. 2) выберите пункте «Файлы», далее необходимо выбрать подпункт ПК «МОРФ». ПК «МОРФ». Руководство пользователя. 8 Рис. 2 В появившемся окне (Рис. 3) предлагается 3 варианта загрузки. Первый вариант – это самораспаковывающийся пятитомный архив формата WinRAR, где каждая часть архива имеет размер 1,4 Мб, что равно размеру хранимой информации на одной дискете. Второй вариант представляет собой один самораспаковывающийся архив размером ~ 6 Мб. И третий вариант – это инсталляционный файл размером ~ 11,5 Мб. Различия трех вышеописанных вариантов заключаются только в методе загрузки и установки программного обеспечения. По содержанию все варианты абсолютно одинаковы и содержат идентичную версию ПК. Также на данной странице присутствуют ссылки на данное руководство в формате Microsoft Word и PDF (Portable Document Format (Adobe Reader)), которую можно загрузить с сайта. На странице также указан номер текущей версии ПК и дата его публикации. Справа от указания версии ПК и даты его публикации находится ссылка на страницу с изменениями, внесенными в ПК. Список изменений можно посмотреть нажав на ссылку [список изменений] левой клавишей манипулятора «мышь». ПК «МОРФ». Руководство пользователя. 9 Рис. 3 Для загрузки программного комплекса можно воспользоваться двумя вариантами: ПК «МОРФ». Руководство пользователя. 10 1 вариант Навести на изображение дискеты курсор, после чего он изменит свой вид, и нажать правую клавишу манипулятора «мышь». В появившемся меню выбрать пункт «Сохранить объект как», после этого в появившемся окне выбрать место сохранения файлов. При скачивании ПК по вариантам один и два – требуется скачать по одному файлу. При скачивании ПК по варианту три – требуется скачать пять частей 2 вариант:* Использовать для закачки различного рода http клиенты, например: GetRight, Reget, FlashGet и тому подобные. Для этого следует повторить все вышеуказанные действия в варианте 1, но вместо пункта «Сохранить объект как» выбрать пункт «Копировать ярлык». Если у Вас всё программное обеспечение настроено правильно, то Ваши http клиенты предложат Вам сохранить выбранные Вами файлы. После того, как все файлы будут закачены, следует установить ПК. Для этого необходимо выполнить следующие действия: дважды кликнуть правой клавишей манипулятора «мышь» на иконке исполняемого файла (ехе файла) и произвести установку программного обеспечения. * Если при использовании варианта 2 Вам не удается достичь требуемого результата, то воспользуйтесь вариантом 1. ПК «МОРФ». Руководство пользователя. 11 2. ЭКСПЛУАТАЦИЯ ПРОГРАММНОГО КОМПЛЕКСА «МОНИТОРИНГ ОБРАЗОВАНИЯ РОССИЙСКОЙ ФЕДЕРАЦИИ» Для работы с программным комплексом следует установить разрешение экрана монитора 1024 на 768 пикселей (при этом разрешении все экранные формы будут видны, большинство экранных форм видны и при разрешении 800 на 600 пикселей). После запуска программы перед пользователем на экране дисплея появится меню программного комплекса. Меню состоит из следующих пунктов: Рис. 4 Файл; Первичные формы; Ввод форм; Редактирование форм; Запросы; Справочники; Отчеты; Сервис; ?. ПК «МОРФ». Руководство пользователя. 12 Пункт: «Файл». Рис. 5 Предназначен для загрузки первичных и сводных документов и выхода из программного обеспечения. Загрузка сводных документов; Загрузка первичных документов; Загрузка данных из шаблона Excel; Загрузка справочников; Загрузка суммы сводных документов; Добавить сводный документ; Загрузка сводного документа по субъекту; Добавить сводный документ по субъекту; Выход ALT+F4. Пункты «Загрузка сводных документов» и «Загрузка первичных документов» предназначены соответственно для загрузки одного сводного или первичного документа, сформированного с помощью ПК «МОРФ» на другом компьютере. Загрузка данных из шаблона Excel позволяет загрузить данные по первичным формам из заполненного файла формата Microsoft Excel. ПК «МОРФ». Руководство пользователя. 13 Пункт «Загрузка справочников» позволяет произвести как загрузку только справочников по административно-территориальным делениям и первичным учреждениям, так и целиком всех документов по конкретным первичным и всем сводным формам. Пункт «Загрузка суммы сводных документов» позволяет осуществить загрузку нескольких сводных документов, по одному виду форм федерального (ФГСН), как государственного единый сводный статистического документ, наблюдения предварительно сложив показатели по этим документам. Пункт «Добавить сводный документ» позволяет добавить сводный документ к уже существующему, но стоит отметить, что если происходит добавление сводного документа из базы, в которой находятся несколько сводных документов, то они будут просуммированы и после этого произойдет добавление.* Пункт меню «Выход» отвечает за выход и завершение работы с ПК «МОРФ». Пункт: «Первичные формы». Рис. 6 * Более подробно эти пункты описаны ниже. ПК «МОРФ». Руководство пользователя. 14 Предназначен для ввода новых первичных документов в формах: Форма № ОШ-1; Форма № ОШ-5; Форма № ОШ-9; Форма № 1-ДО; Форма № 1-ОД; Форма № 83-рик «первичная»; Форма № ОШ-2. Выбрав любой из вышеперечисленных пунктов меню, можно производить ввод и редактирование статистической информации по данным первичным формам ФГСН при условии, что было создано учреждение*, по которому будет производиться ввод и дальнейшее редактирование данных. * Процесс создания нового учреждения описан в п. 2.6 ПК «МОРФ». Руководство пользователя. 15 Пункт: «Ввод форм». Рис. 7 Предназначен для ввода новых сводных документов в формах: Форма № 76-рик; Форма № 76-рик (интернаты); Форма № 83-рик; По городской местности; По сельской местности; По вечерним (сменным) школам; Форма № 103-рик; Форма № 1-ДО (сводная); Форма № СВ-1; ПК «МОРФ». Руководство пользователя. 16 Форма № Д-4; Форма № Д-4 (интернаты); Форма № Д-6; Форма № Д-7 (город); Форма № Д-8; Форма № Д-9; Форма № Д-11; Форма № Д-12; Форма № Д-13; Форма № 1 (профтех) сводная; Форма № 2 (профтех) сводная; Форма № 3 (профтех) сводная; Форма № 5 (профтех) сводная; Форма № 11 (профтех); Форма № 20 (профтех); Форма № Д-7 (село); Форма № 1-НД; Форма № ОШ-2 (сводная). Выбрав любой из вышеперечисленных пунктов меню, можно производить ввод статистической информации по выбранной сводной форме ФГСН при условии, что документ по данному административнотерриториальному объединению заносится впервые. ПК «МОРФ». Руководство пользователя. 17 Пункт: «Редактирование форм». Рис. 8 Предназначен для редактирования уже существующих документов в формах: Форма № 76-рик; Форма № 76-рик (интернаты); Форма № 83-рик; По городской местности; По сельской местности; По вечерним (сменным) школам; Форма № 103-рик; Форма № 1-ДО (сводная); ПК «МОРФ». Руководство пользователя. 18 Форма № СВ-1; Форма № Д-4; Форма № Д-4 (интернаты); Форма № Д-6; Форма № Д-7 (город); Форма № Д-8; Форма № Д-9; Форма № Д-11; Форма № Д-12; Форма № Д-13; Форма № 1 (профтех) сводная; Форма № 2 (профтех) сводная; Форма № 3 (профтех) сводная; Форма № 5 (профтех) сводная; Форма № 11 (профтех); Форма № 20 (профтех); Форма № Д-7 (село); Форма № 1-НД; Форма № ОШ-2 (сводная). Выбрав любой из вышеперечисленных пунктов меню, можно производить редактирование, осуществлять коррекцию и проверять статистическую информацию по сводным государственного статистического наблюдения. ПК «МОРФ». Руководство пользователя. формам федерального 19 Пункт: «Отчеты». Рис. 9 Предназначен для автоматического создания региональных отчетов ниже перечисленных форм в текстовом процессоре MS Word 97 – ХР: Форма № 76-рик; Форма № 76-рик (интернаты); Форма № 83-рик; По городской местности; По сельской местности; По вечерним (сменным) школам; Форма № 103-рик; ПК «МОРФ». Руководство пользователя. 20 Форма № 1-ДО (сводная); Форма № СВ-1; Форма № Д-4; Форма № Д-4 (интернаты); Форма № Д-6; Форма № Д-7 (город); Форма № Д-7 (село); Форма № Д-7 (город+село); Форма № Д-8; Форма № Д-9; Форма № Д-11; Форма № Д-12; Форма № Д-13; Форма № 1 (профтех) сводная; Форма № 2 (профтех) сводная; Форма № 3 (профтех) сводная; Форма № 5 (профтех) сводная; Форма № 11 (профтех); Форма № 20 (профтех); Форма № 1-НД; Форма № ОШ-2 (сводная). Выбрав любой из выше перечисленных пунктов меню, можно сформировать сводные соответствующие сводным формам отчеты, статистические федерального в которых показатели по государственного будут сложены соответствующим статистического наблюдения по введенным статистическим данным административнотерриториальных объединений. ПК «МОРФ». Руководство пользователя. 21 Пункт: «Сервис». Рис. 10 Данный пункт меню позволяет: Выбрать субъект Российской Федерации; Смена текущий отчетный период; Добавить новое административно-территориальное объединение в справочник; Редактировать административно-территориальные объединения в справочнике; Добавить новое образовательное учреждение в справочник; Редактировать образовательное учреждение в справочнике; Вызвать для работы калькулятор; Вызвать для работы календарь; Просмотреть журнал «Входимость»; ПК «МОРФ». Руководство пользователя. 22 Просмотреть журнал «Коррекция»; Произвести проверку суммы сводных форм; Произвести проверку коррелирующихся статистических показателей, расположенных в различных сводных формах ФГСН; Сформировать отчет по сводным формам ФГСН; Сформировать свод первичных форм ФГСН; Преобразование документов по первичной форме № ОШ-1 в соответствующие сводные формы ФГСН; Преобразование документов по первичной форме № ОШ-2 в соответствующую сводную форму ФГСН; Преобразование документов по первичной форме № ОШ-5 в соответствующую сводную форму ФГСН; Преобразование документов по первичной форме № ОШ-9 в соответствующую сводную форму ФГСН; Преобразование документов по первичной форме № 1-ОД в соответствующую сводную форму ФГСН; Преобразование документов по первичной форме № 1-ДО в соответствующую сводную форму ФГСН; Преобразование документов по первичной форме № 83-РИК «первичная» в соответствующие сводные формы ФГСН; Просмотреть и распечатать формулы логического арифметического контроля (ФЛАК) по выбранной форме ФГСН. ПК «МОРФ». Руководство пользователя. 23 Пункт: «?». Рис. 11 Этот пункт меню содержит краткое описание программного комплекса. ПК «МОРФ». Руководство пользователя. 24 2.1. НЕОБХОДИМЫЕ ДЕЙСТВИЯ В НАЧАЛЕ При первом запуске программного комплекса пользователю будет предложено выбрать свой субъект Российской Федерации из списка регионов. Рис. 12 Для того, чтобы выбрать свой субъект Российской Федерации, следует выбрать его из списка регионов и для подтверждения выбора нажать кнопку «Выбор». ПК «МОРФ». Руководство пользователя. 25 2.2. ВВОД СТАТИСТИЧЕСКОЙ ИНФОРМАЦИИ ПО СВОДНЫМ ФОРМАМ ФЕДЕРАЛЬНОГО ГОСУДАРСТВЕННОГО СТАТИСТИЧЕСКОГО НАБЛЮДЕНИЯ По каждому из объектов наблюдения можно заполнить документ по соответствующей форме ФГСН (форма ФГСН определятся типом объекта наблюдения). Ввод нового документа возможен при условии, что ввод по выбранной сводной форме федерального государственного статического наблюдения (далее просто формы, или сводной формы) по данному административному делению осуществляется впервые. Если по выбранной сводной форме по данному административному делению уже существует документ, то система выдаст сообщение об этом (Рис. 13). Рис. 13 В случае, если нужно внести изменения в уже существующий документ, необходимо выбрать пункт меню «Редактирование форм» (он будет описан ниже). ПК «МОРФ». Руководство пользователя. 26 Для ввода статистической информации по требуемой сводной 1. форме по данному административному делению необходимо выполнить следующие действия: выбрать форму, по которой надо осуществить ввод статистической информации. Рис. 14 После выбора откроется форма со списком, который содержит перечень всех административных делении; ПК «МОРФ». Руководство пользователя. 27 Рис. 15 выбрать из списка административное деление. Рис. 16 После его выбора откроется список разделов, на которые делится данная форма; ПК «МОРФ». Руководство пользователя. 28 Рис. 17 выбрать раздел формы (например, 1 раздел). Рис. 18 После выбора соответствующего раздела откроется экранная форма выбранной формы федерального наблюдения. ПК «МОРФ». Руководство пользователя. государственного статистического 29 Рис. 19 После открытия экранной формы в заголовке окна будет указано наименование формы и наименование административного деления, по которому заносится информация. Рис. 20 Навигация по форме и перемещение в следующие ячейки осуществляется с помощи клавиш «табуляция» и «ввод», или при помощи манипулятора «мышь». Если раздел формы представляет собой многостраничный документ, то перемещение между страницами осуществляется с помощью размещенных в верхней части окна закладок (Страница 1, Страница 2 и так далее). Рис. 21 ПК «МОРФ». Руководство пользователя. 30 Перемещение между страницами раздела формы осуществляется при помощи манипулятора «мышь», для этого необходимо нажать левой клавишей манипулятора «мышь» по закладке требуемой страницы (например, Страница 2). 2. Для сохранения введенных статистических данных необходимо выполнить следующие действия: Левой клавишей манипулятора «мышь» нажать на закладке «Сохранить» (расположена в правом верхнем углу редактируемой формы). Рис. 22 После этого откроется страница, которая содержит управляющие кнопки. ПК «МОРФ». Руководство пользователя. 31 Рис. 23 Левой клавишей манипулятора «мышь» нажать на кнопку «Сохранить», после чего результаты изменения будут сохранены. 3. Для выхода из формы необходимо выполнить следующие действия: Левой клавишей манипулятора «мышь» нажать на закладку «Сохранить» (расположена в правом верхнем углу редактируемой формы). После этого откроется страница, которая содержит управляющие кнопки; Левой клавишей манипулятора «мышь» нажать на кнопку «Отмена», после чего будет осуществлен выход из формы. После выхода перед пользователем на экране монитора откроется список разделов текущей формы. ПК «МОРФ». Руководство пользователя. 32 Примечание: При нажатии кнопки «Отмена» выход происходит без сохранения. Примечание: Если форма представляет собой одностраничный документ (Рис. 24), без вкладки «Сохранить», то для сохранения введенной информации необходимо нажать на кнопку «Выход» (Рис. 25), после чего появится меню (Рис. 26), с помощью которого можно: при нажатии на кнопку «Да» выйти из режима редактирования документа с сохранением введенных данных, при нажатии кнопки «Нет» - выйти из режима редактирования документа без сохранения введенных данных, при нажатии кнопки «Отмена» – вернуться к редактированию документа. ПК «МОРФ». Руководство пользователя. 33 Рис. 24 Рис. 25 Рис. 26 ПК «МОРФ». Руководство пользователя. 34 2.3. РЕДАКТИРОВАНИЕ И КОРРЕКТИРОВАНИЕ СТАТИСТИЧЕСКОЙ ИНФОРМАЦИИ ПО СВОДНЫМ ФОРМАМ ФЕДЕРАЛЬНОГО ГОСУДАРСТВЕННОГО СТАТИСТИЧЕСКОГО НАБЛЮДЕНИЯ Редактирование документа возможно при условии, что ввод данных в этот документ по сводной форме по данному административному делению был осуществлен. Если по выбранной сводной форме по данному административному делению ввод данных не был осуществлён, система выдаст об этом сообщение: Рис. 27 В этом случае необходимо воспользоваться пунктом меню «Ввод форм» (он описан выше). Для редактирования и корректирования статистической информации по требуемой сводной форме по данному административному делению необходимо выполнить следующие действия: ПК «МОРФ». Руководство пользователя. 35 Выбрать форму из пункта меню «Редактирование форм», по которой надо осуществить редактирование информации. Рис. 28 ПК «МОРФ». Руководство пользователя. и коррекцию статистической 36 После выбора откроется форма со списком, который содержит перечень всех административно-территориальных объединений. Рис. 29 Выбрать административное деление. Рис. 30 ПК «МОРФ». Руководство пользователя. 37 После его выбора откроется список разделов, на которые делится данная форма. Рис. 31 Выбрать раздел формы (например, 1 раздел). Рис. 32 ПК «МОРФ». Руководство пользователя. 38 После этого откроется экранная форма соответствующего раздела выбранной формы федерального государственного статистического наблюдения. Рис. 33 После открытия экранной формы в заголовке окна будет указано наименование формы и раздел, по которому заносится информация. Рис. 34 ПК «МОРФ». Руководство пользователя. 39 Навигация по форме и перемещение в следующие ячейки осуществляется с помощью клавиш «табуляция» и «ввод» или при помощи манипулятора «мышь». Если раздел формы представляет собой многостраничный документ, то перемещение между страницами осуществляется с помощью размещенных в верхней части окна закладок (Страница 1, Страница 2 и так далее). Рис. 35 Перемещение между страницами раздела формы осуществляется при помощи манипулятора «мышь», для этого необходимо нажать левой клавишей манипулятора «мышь» по закладке требуемой страницы (например, Страница 2). При открытии формы на редактирование и при изменении содержимого любой из ячеек происходит проверка статистических данных в соответствии с формулами коррекции связанных с данным разделом соответствующей формы. В случае, если результат проверки отрицательный, ячейки, участвующие в формуле коррекции, будут подкрашены красным цветом. ПК «МОРФ». Руководство пользователя. 40 Рис. 36 Для сохранения введенных статистических данных необходимо выполнить следующие действия: Левой клавишей манипулятора «мышь» нажать на закладку «Сохранить» (расположена в правом верхнем углу редактируемой формы). Рис. 37 После этого откроется страница, которая содержит управляющие кнопки. ПК «МОРФ». Руководство пользователя. 41 Рис. 38 Левой клавишей манипулятора «мышь» нажать на кнопку «Сохранить», после чего результаты изменения будут сохранены. Для выхода из формы необходимо выполнить следующие действия: Левой клавишей манипулятора «мышь» нажать на закладку «Сохранить» (расположена в правом верхнем углу редактируемой формы). После этого откроется страница, которая содержит управляющие кнопки; Левой клавишей манипулятора «мышь» нажать на кнопку «Отмена», после чего будет осуществлен выход из формы. После выхода перед пользователем на экране монитора откроется список разделов текущей формы. Примечание: При нажатии кнопки «Отмена» выход происходит без сохранения. ПК «МОРФ». Руководство пользователя. 42 ПК «МОРФ» позволяет осуществлять контроль вводимой информации по формулам логического арифметического контроля. Контроль вводимой информации осуществляется, как в рамках одного раздела, так и между разделами. Для формирования листа коррекции, который содержит формулы проверки с расшифровкой причин ошибок, в рамках одного раздела, необходимо выполнить следующие действия: Левой клавишей манипулятора «мышь» нажать на закладку «Сохранить» (расположена в правом верхнем углу редактируемой формы). После этого откроется страница, которая содержит управляющие кнопки; Левой клавишей манипулятора «мышь» нажать на кнопку «Коррекция», после чего будет сформирован лист коррекции по разделу, который можно вывести на принтер, для этого необходимо нажать на кнопку, на которой нарисован значок принтера. Рис. 39 ПК «МОРФ». Руководство пользователя. 43 Так же в режиме редактирования доступна возможность, позволяющая видеть подсказку ожидаемых значений на вычисляемых ячейках (по ячейкам, по которым есть вертикальный или горизонтальный баланс). Рис. 40 Для того, чтобы увидеть подсказку, необходимо немного задержать курсор манипулятора «мышь» над вычисляемой ячейкой. Для формирования листа коррекции, который содержит формулы проверки с расшифровкой причин ошибок, между разделами, необходимо выполнить следующие действия: В пункте меню «Редактирование форм», выбрать форму, по которой необходимо информации по осуществить формулам проверку логического статистической арифметического контроля. В появившемся окне административно-территориальных объединений, выбрать нужное. В появившемся окне работы с формой (Рис. 31), левой клавишей манипулятора «мышь» нажать на кнопку «Проверка». После этого будет сформирован лист коррекции между разделами, аналогичный листу коррекции по разделу (Рис. 39). Примечание: кроме формул логического арифметического контроля (ФЛАК) в рамках раздела существует контроль между ПК «МОРФ». Руководство пользователя. 44 разделами в рамках формы. ФЛАК между разделами присутствует в следующих формах ФГСН: Форма № 76-рик; Форма № 76-рик (интернаты); Форма № 83-рик; По городской местности; По сельской местности; По вечерним (сменным) школам; Форма № 103-рик; Форма № 1-ДО (сводная); Форма № СВ-1; Форма № Д-6; Форма № Д-9; Форма № Д-13; Форма № 1 (профтех) сводная. Для печати отчетов по сводным формам федерального государственного наблюдения необходимо выполнить следующие действия: Проделать действия, описанные в редактировании документа, и, дойдя до формы, изображенной на (Рис. 31), левой клавишей манипулятора «мышь» нажать кнопку «Отчет». После чего откроется окно, в котором будет предложено выбрать формат, в котором будет сформирован отчет: текстовый процессор Microsoft Word или редактор таблиц Microsoft Excel (Рис. 41). После выбора формата отчета и запуска его формирования, будет произведено заполнение соответственных шаблонов данными и вывод заполненного шаблона на экран. ПК «МОРФ». Руководство пользователя. 45 Примечание: По форме Д-9 шаблон представлен только в формате Microsoft Word. И после нажатия на кнопку отчет в форме (Рис. 31) будет сразу осуществлено заполнение данными шаблона формата Microsoft Word и последующий его вывод на экран. Рис. 41 Примечание: Если какой-то из разделов не был заполнен, то будет выдана сообщение: Рис. 42 где цифра, стоящая в сообщении, будет соответствовать номеру незаполненного раздела. Примечание: Если существует уверенность, что все данные, которые были внесены, верны, то можно печатать отчет, не прибегая к редактированию документа. Если уверенности в этом нет, то можно сначала произвести редактирование разделов. И уже после этого произвести распечатку отчета по выбранному документу. ПК «МОРФ». Руководство пользователя. 46 2.4. ВВОД И РЕДАКТИРОВАНИЕ СТАТИСТИЧЕСКОЙ ИНФОРМАЦИИ ПО ПЕРВИЧНЫМ ФОРМАМ ФЕДЕРАЛЬНОГО ГОСУДАРСТВЕННОГО СТАТИСТИЧЕСКОГО НАБЛЮДЕНИЯ Ввод и последующее редактирование нового документа возможно при условии, что по данной первичной форме было создано или существует учреждение, в которое будет заноситься статистическая информация. Если по той первичной форме, которую надо заполнить, не было создано ни одного учреждения, в которое будут заноситься данные, программа выдаст сообщение: Рис. 43 Примечание: Заполнение справочника учреждений будет описано в пункте 2.6 Для ввода статистической информации по требуемой первичной форме по данному административному делению по учреждению необходимо выполнить следующие действия: ПК «МОРФ». Руководство пользователя. требуемому 47 выбрать форму, по которой надо осуществить ввод статистической информации. Рис. 44 После выбора откроется форма со списком, который содержит перечень всех административных делении. Рис. 45 Выбрать из списка – административное деление. ПК «МОРФ». Руководство пользователя. 48 Рис. 46 После этого откроется список учреждений, по которым заносятся данные. Рис. 47 Выбрать из списка учреждение. ПК «МОРФ». Руководство пользователя. 49 Рис. 48 После выбора учреждения откроется экранная форма формы федерального государственного статистического наблюдения. Рис. 49 ПК «МОРФ». Руководство пользователя. 50 После открытия экранной формы в верхнем левом углу будет отображаться название формы, учреждения и административного деления, по которому заносятся данные. Рис. 50 Примечание: Навигация по форме, переключение между листами, сохранение внесенных данных, результаты проверки вертикального и горизонтального баланса, формирование листа коррекции идентично действиям над сводными формами, описанными в предыдущем пункте. Примечание: Редактирование данных в первичной форме происходит по той же схеме, что и ввод данных, с той, лишь разницей, что вместо пустой формы будет отображена форма с уже введенными данными, которые можно изменять, а потом измененный результат сохранять по аналогии с описанием в пункте 2.3. ПК «МОРФ». Руководство пользователя. 51 2.5. ФОРМИРОВАНИЕ ОТЧЕТОВ ПО СВОДНЫМ ФОРМАМ ФЕДЕРАЛЬНОГО ГОСУДАРСТВЕННОГО СТАТИСТИЧЕСКОГО НАБЛЮДЕНИЯ Для формирования сводного отчета (в этом отчете соответствующие статистические показатели будут сложены по всем административным делениям) по требуемой сводной форме надо воспользоваться пунктом меню «Отчеты». Рис. 51 Выбрать наименование формы в меню и нажать клавишу «ввод» или нажать на названии левой клавишей манипулятора «мышь». После выполнения этих действий будет сформирован сводный отчет в формате Microsoft Word или Microsoft Excel. ПК «МОРФ». Руководство пользователя. 52 Примечание: если на компьютере, где эксплуатируется программный комплекс, не установлен Microsoft Word, то программный комплекс выдаст критическую ошибку! Присутствие текстового процессора “Microsoft Word” и Microsoft Excel” на компьютере обязательно!!!. Примечание: если не было введено ни одного документа по сводной форме, по которой необходимо получить отчет или были заполнены не все разделы, то программный комплекс покажет сообщение, гласящее о том, что данные по соответствующему не заполненному разделу отсутствуют. Рис. 52 ПК «МОРФ». Руководство пользователя. 53 2.6. СЕРВИСНЫЕ ФУНКЦИИ Выбор региона Если при первом выборе была произведена ошибка с выбором административного деления, то эту ошибку можно исправить выполнив следующие действия: 1. В списке меню «Сервис» Выбрать пункт «Выбор региона». Рис. 53 2. После чего появится меню, которое описывалось в пункте 2.1. (Рис. 12). Далее надо будет выполнить действия, описанные в этом пункте. ПК «МОРФ». Руководство пользователя. 54 Добавление нового района 1. Для добавления нового административного деления, если оно отсутствует в списке предлагаемых, необходимо выполнить следующие действия: выбрать пункт меню «Добавить новый район…». Рис. 54 После выбора откроется форма для ввода нового административнотерриториального образования или учреждения. ПК «МОРФ». Руководство пользователя. 55 Рис. 55 При открытии формы для ввода – в левой части формы пользователь может видеть все административные деления. Для занесения в список требуемого административно-территориального образования или учреждения, необходимо: В поле ввода наименования нового административного деления ввести его наименование; Нажать кнопку «Добавить». После этого появится сообщение, показанное на Рис. 56. Рис. 56 2. Для выхода из формы добавления нового административного деления необходимо нажать кнопку «Отмена» и произойдет закрытие формы добавления нового административного деления. ПК «МОРФ». Руководство пользователя. 56 Редактирование районов Если при внесении своего административного деления случайно записали его с ошибками или занесли его случайно, то существует возможность изменить название административного деления или удалить его. Для этого необходимо выполнить следующие действия: 1. В пункте меню «Сервис» выбрать пункт «Редактировать районы». Рис. 57 2. В открывшемся окне слева представлен список административнотерриториальных объединений, а справа поле, в котором будет по умолчанию отображено первое территориальное объединение. ПК «МОРФ». Руководство пользователя. по списку административно- 57 Рис. 58 3. Выбрав административно-территориальное объединение, которое необходимо изменить, можно внести изменения и нажав на кнопку «Сохранить», расположенную в нижней части окна, произвести сохранение результатов работы. После чего появится сообщение, уведомляющее об изменении территориального объединения. Рис. 59 ПК «МОРФ». Руководство пользователя. названия административно- 58 4. Для удаления административно-территориального объединения необходимо выбрать его из списка и нажать на кнопку «Удалить». После чего ПК сделает запрос на подтверждение осуществляемых действий: Рис. 60 5. Если нет уверенности в необходимости удаления административного деления, то нажмите кнопку «Нет» (No) или «Отмена» (Cancel). Если абсолютно уверены, что надо удалить данную запись, то необходимо нажать «Да» (Yes), после чего появится сообщение: Рис. 61 После этого выбранное административно-территориальное объединение будет удалено. Примечание: если по этому административно-территориальному объединению уже есть какие-либо документы, то удалить нельзя, но существует возможность его редактирования. После окончания работы по изменению и удалению названия районов нажмите кнопку «Выход». ПК «МОРФ». Руководство пользователя. 59 Следующие два пункта имеют непосредственное отношение к работе с первичными формами. Заполнение списка первичных учреждений Как уже было сказано выше, для того, чтобы начать работать с первичными формами, необходимо заполнить справочник первичных учреждений. Для этого необходимо выполнить следующие действия: 1. В пункте меню «Сервис», выбрать пункт «Добавить новое учреждение». Рис. 62 2. В открывшейся экранной форме административно-территориальное необходимо объединение, выбрать в требуется завести первичные образовательные учреждения. ПК «МОРФ». Руководство пользователя. то котором 60 Рис. 63 3. После выбора необходимо административно-территориального выбрать форму, по которой объединения отчитывается образовательное учреждение, справочник по которым формируется. Рис. 64 ПК «МОРФ». Руководство пользователя. 61 4. После выбора формы, откроется окно с выбором параметров паспорта первичного учреждения, который будет зависеть от вида первичной формы. Рис. 65 5. После выбора параметров паспорта первичного учреждения, нажмите на кнопку «Добавить», после чего появится сообщение: Рис. 66 ПК «МОРФ». Руководство пользователя. 62 6. Введенное образовательное учреждение появится в левом углу окна, а параметры паспорта примут исходный вид - для заполнения других первичных учреждений. Рис. 67 7. После окончания работ по формированию справочника образовательных учреждений нажмите на кнопку «Выход». ПК «МОРФ». Руководство пользователя. 63 Изменение списка первичных учреждений Если были внесены неправильные данные в паспорт первичного учреждения или в название учреждения, их можно отредактировать. Для этого необходимо выполнить следующие действия: 1. В пункте меню «Сервис» выбрать пункт «Редактировать учреждения»; Рис. 68 2. После этого надо будет выполнить последовательность действий, описанную для создания нового учреждения, так как эти этапы одинаковы. После того, как будут проделаны все выше описанные действия, откроется такое же окно с паспортом учреждений, с той разницей, что в левой части окна будут находиться созданные Вами учреждения. ПК «МОРФ». Руководство пользователя. 64 Рис. 69 3. После этого надо выбрать требуемое учреждение, произвести в нем желаемые изменения и нажать на кнопку «Сохранить». После чего появится сообщение: Рис. 70 4. После внесения всех изменений их сохранения для выхода из окна редактирования учреждения, нажмите на кнопку «Выход». ПК «МОРФ». Руководство пользователя. 65 Примечание: Если до этого момента осуществлялось преобразование первичных документов в сводные формы (о том, как это сделать, будет описано ниже), необходимо произвести преобразование вновь, так как параметры паспорта образовательного учреждения изменились и в сводной форме соответственно должны быть указаны данные, соответствующие данным первичной формы. Следующие два пункта меню, представляют «Калькулятор» и «Календарь». Журнал входимости При выборе этого пункта меню программный комплекс сформирует отчет, который содержит информацию о том, по каким административным делениям по выбранной форме занесена информация. 1. Для формирования отчета «Входимость» необходимо выполнить следующие действия: в пункте меню «Сервис» выбрать пункт «Входимость». ПК «МОРФ». Руководство пользователя. 66 Рис. 71 После выбора откроется список сводных форм федерального государственного статистического наблюдения. Рис. 72 ПК «МОРФ». Руководство пользователя. 67 Далее надо выбрать наименование формы федерального государственного статистического наблюдения из списка и подтвердить свой выбор, нажав клавишу «Выбрать». Будет сформирован отчет «Входимость», содержащий список административных делений с указанием, какие разделы выбранной формы введены, а какие – нет (Рис. 73). Полученный отчет можно вывести на принтер, для этого необходимо нажать на кнопку, на которой нарисован принтер при помощи манипулятора «мышь». Примечание: Знаком «+» (плюс) делается отметка в том случае, если по данному административному делению в раздел введена какая-либо информация, знак «–» (минус) - в противном случае. Рис. 73 2. Для выхода из режима «Формирование отчета о входимости» необходимо нажать кнопку «Отмена» и произойдет закрытие формы (Рис. 72). ПК «МОРФ». Руководство пользователя. 68 Коррекция. При выборе этого пункта меню программный комплекс сформирует отчет, который содержит информацию о том, по каким административным делениям по выбранной форме успешно прошла коррекция по разделам, по каким - неуспешно, а по каким - вообще не занесена. 1. Для формирования отчета «Коррекция» необходимо выполнить следующие действия: в пункте меню «Сервис» выбрать пункт «Коррекция». Рис. 74 После выбора откроется список сводных форм федерального государственного статистического наблюдения. ПК «МОРФ». Руководство пользователя. 69 Рис. 75 Выбрать наименование формы федерального государственного статистического наблюдения из списка и подтвердить свой выбор, нажав кнопку «Выбор». Будет сформирован отчет «Коррекция», содержащий список административных делений с указанием результата прохождения коррекции по разделам выбранной формы (Рис. 76). Полученный отчет можно вывести на принтер, для этого необходимо нажать на кнопку, на которой нарисован принтер при помощи манипулятора «мышь». Примечание: Знаком «+» (плюс) делается отметка в том случае, если по данному административному делению по разделу коррекция прошла успешно, знак «H» - если по разделу результат проверки отрицательный, знак «–» (минус) - если по данному административному делению по текущему разделу информация не введена. ПК «МОРФ». Руководство пользователя. 70 Рис. 76 2. Для выхода из режима «Формирование отчета о коррекции» необходимо нажать кнопку «Отмена» и произойдет закрытие формы. Межформенный контроль При выборе пользователем этого пункта меню программный комплекс сформирует отчет, который содержит сведения о результатах проведения контроля между сводными формами ФГСН по административно-территориальным объединениям. 1. Для формирования отчета по межформенному контролю необходимо выполнить следующие действия: в пункте меню «Сервис» выбрать пункт «Межформенный контроль». ПК «МОРФ». Руководство пользователя. 71 Рис. 77 После выбора откроется список регионов, по которым можно проводить межформенный контроль. Рис. 78 ПК «МОРФ». Руководство пользователя. 72 Выберите нужный вам регион и подтвердите свой выбор, нажав на кнопку «Выбрать». После чего будет сформирован лист межформенной коррекции, на котором будут отображены ошибки межформенных увязок. Полученный отчет можно вывести на принтер. Рис. 79 2. Для выхода из режима «Межформенный контроль» необходимо нажать кнопку «Отмена» и произойдет закрытие формы. Отчет по сводным формам ФГСН Данный пункт меню позволяет посмотреть, сколько документов по сводным формам было занесено, а так же, сколько из них было успешно проверено и сколько из прошедших проверку содержат ошибки по формулам логического арифметического контроля (ФЛАК). ПК «МОРФ». Руководство пользователя. 73 Рис. 80 ПК «МОРФ». Руководство пользователя. 74 Свод первичных форм ФГСН Данный пункт меню позволяет сформировать «сводный» отчет по первичным формам ФГСН. При выборе этого пункта будет предложено выбрать район, по которому требуется сформировать отчет, далее нужно будет выбрать форму по которой необходимо сформировать отчет. После того как район и форма были выбраны, ПК просуммирует все документы по этой форме в рамках этого района и представит в виде единого документа в формате отчета Microsoft Word. Пункты меню Преобразование ОШ-1 Преобразование ОШ-2 Преобразование ОШ-5 Преобразование ОШ-9 Преобразование 1-од Преобразование 1-ДО (первичная) Преобразование 83-рик (первичная) Предназначены для преобразования информации из первичных форм в сводные. ПК «МОРФ». Руководство пользователя. 75 Для преобразования из первичных форм в сводные необходимо выполнить следующие действия: Выбрать один из пунктов преобразования нужной Вам первичной формы в сводную. После чего появится меню по соответствующей первичной форме, с описанием того, в какие сводные формы будет произведено заполнение информации. Рис. 81 Для подтверждения своих действий нажмите на кнопку «Да». После преобразования появится меню с подтверждением того, что преобразование выполнено. Рис. 82 Если нет необходимости продолжать преобразование из первичной формы в сводную, нажмите на кнопку «Нет» или «Отмена», после преобразования. ПК «МОРФ». Руководство пользователя. чего появиться подтверждение отмены 76 Рис. 83 Просмотр формул коррекции В последнем пункте меню «Сервис» заложена возможность посмотра и печати ФЛАК по сводным и первичным формам ФГСН. Для этого необходимо проделать следующие действия: 1. В пункте меню «Сервис» выбрать пункт «Формулы». Рис. 84 2. В открывшемся окне с помощью клавиш-стрелок выбрать нужную форму и нажать на кнопку «Отчёт». ПК «МОРФ». Руководство пользователя. 77 Рис. 85 3. После этого откроется список всех формул коррекции по данной форме. Данный список можно посмотреть или распечатать. Рис. 86 ПК «МОРФ». Руководство пользователя. 78 ЗАГРУЗКА ДАННЫХ ПО ПЕРВИЧНЫМ И СВОДНЫМ ФОРМАМ ФГСН 2.7. Для загрузки в базу данных (БД) ПК «МОРФ» документов, которые поступили из других административно-территориальных объединений или учреждений, необходимо воспользоваться пунктами «Загрузка сводных документов» и «Загрузка первичных документов», находящихся в пункте меню «Файл». 2.7.1 Загрузка сводных документов Для загрузки сводных документов надо выполнить следующую последовательность действий: 1. В пункте меню «Файл» выбрать пункт «Загрузка сводных документов». Рис. 87 2. После этого откроется список административно-территориальных объединений, из которого необходимо выбрать требуемое, нажав на кнопку «Выбор». ПК «МОРФ». Руководство пользователя. 79 Рис. 88 3. В открывшемся окне необходимо выбрать сводную форму, по которой требуется произвести загрузку данных. Выберете нужную форму и нажмите «Выбор». Рис. 89 4. В открывшемся окне необходимо указать место, где находится директория «Data» с данными, которые необходимо загрузить. ПК «МОРФ». Руководство пользователя. 80 Рис. 90 По умолчанию открывается директория, в которой находится ПК «МОРФ». 5. В верхней части окна можете выбрать диск, на котором находится каталог с данными. Рис. 91 6. Под полем выбора диска будет указан путь, где находитесь в данный момент. ПК «МОРФ». Руководство пользователя. 81 Рис. 92 Ниже будут указаны каталоги, перемещаясь по которым нужно выбрать местонахождение Вашей директории с данными. 7. Выбрав путь к данным, нажмете на кнопку «Выбрать», будет показано окно, что загрузка данных была произведена. Рис. 93 Примечание: Если в рамках одного административного деления было заведено несколько муниципальных ПК «МОРФ». Руководство пользователя. делений, и были заполнены 82 одинаковые сводные формы по этим муниципальным делениям, то в Вашу базу загрузятся те данные, которые были внесены в систему последними. То есть, если есть, например: «Муниципальное деление 1» и «Муниципальное деление 2», и по обоим заполнен документ по сводной форме № 76рик, то данные в БД попадут из того муниципального деления, которое было заполнено последним; если первым было «Муниципальное деление 1», а вторым - «Муниципальное деление 2», то будут загружены данные из «Муниципальное деление 2». 2.7.2 Загрузка первичных документов Рис. 94 Первые три пункта из загрузки данных по первичным документам идентичны действиям, выполняемым для загрузки данных по сводным формам, с той лишь разницей, что предложат выбрать из списка не сводных, а первичных форм. 1. После выбора формы, по которой необходимо произвести загрузку данных, необходимо выбрать первичное учреждение, по которому будет осуществляться загрузка этих данные. ПК «МОРФ». Руководство пользователя. 83 Рис. 95 2. В открывшемся окне требуется указать место, где находится каталог «Data» с данными, которые необходимо загрузить. Эти шаги также идентичны шагам по загрузке сводных документов. 2.7.3 Загрузка документов из шаблонов Excel Рис. 96 Данный пункт меню позволяет производить загрузку документов по формам ФГСН созданных посредством шаблонов Microsoft Excel определенного образца, поставляемых с дистрибутивом ПК «МОРФ» ПК «МОРФ». Руководство пользователя. 84 (расположены в папке «Otchet», которая расположена в каталоге, куда был установлен ПК). Загрузка форм ФГСН из шаблонов Microsoft Excel осуществляется по первичным документам: форма № ОШ-1; форма № ОШ-2, по документам начального профессионального образования: форма ФГСН № 1 (профтех), форма ФГСН № 2 (профтех), форма ФСГН № 3 (профтех), форма ФСГН № 5 (профтех), форма № 11 (профтех), форма № 20 (профтех). 1. В пункте меню «Файл» выбрать пункт «Загрузка данных из шаблона Excel» (Рис. 96). 2. После этого откроется список административно-территориальных объединений, из которого необходимо выбрать требуемое, нажав на кнопку «Выбор». Рис. 97 3. В открывшемся окне необходимо выбрать соответствующую форму ФГСН, по которой требуется произвести загрузку данных из шаблона Microsoft Excel. После того, как требуемая форма будет выбрана – нажать на кнопку «Выбор». ПК «МОРФ». Руководство пользователя. 85 Рис. 98 4. Далее, если для загрузки была выбрана первичная форма ФГСН, то следующим этапом будет выбор образовательного учреждения, по которому будет осуществляться загрузка данных (Рис. 99). После того как выбор образовательного учреждения будет выполнен – нажать кнопку «Выбрать». Рис. 99 ПК «МОРФ». Руководство пользователя. 86 5. После осуществления выбора по соответствующей сводной форме ФГСН или образовательному учреждению, откроется окно, в котором требуется указать местоположения файла с данными. Рис. 100 После того как файл с данными был выбран – нажать кнопку «Выбрать». ПК «МОРФ». Руководство пользователя. 87 Рис. 101 В случае успешной загрузки документа, спустя некоторое время, появится сообщение о том, что загрузка данных была успешно выполнена. Рис. 102 Если в качестве файла с данными был использован некорректный файл Excel или была ошибочная попытка загрузить эти данные в другую форму – появится сообщение следующего вида: ПК «МОРФ». Руководство пользователя. 88 Рис. 103 Примечание: Шаблоны, пригодные для заполнения их данными и последующей выгрузкой в ПК «МОРФ» находятся в директории «Otchet» самого программного комплекса, а так же на сайте в разделе программного обеспечения. 2.7.4 Загрузка справочников Рис. 104 Данный пункт меню, в отличие от двух предыдущих, позволяет закачивать данные не по отдельному муниципальному учреждению или административному делению, а всю базу целиком. Либо справочники по административным территориальным делениям, либо данные по первичным формам плюс справочники по первичным учреждениям, либо данные по сводным формам. 1. После выбора этого пункта меню откроется окно, изображенное на (Рис. 105), в котором необходимо в левой части окна указать путь, ПК «МОРФ». Руководство пользователя. 89 где располагается каталог с данными, а в правой стороне окна необходимо выбрать те пункты, данные по которым требуется загрузить. Рис. 105 2. При выборе справочников по первичным учреждениям существует возможность выбрать как все справочники по первичным учреждениям, так и те, которые необходимы. 3. Если поставить галочку напротив пункта «Документы по первичным формам», то автоматически подставятся галочки напротив всех пунктов загрузки справочников по первичным учреждениям и убрать галочки с этих пунктов невозможно. 4. Если необходимо произвести загрузку данных только по сводным документам, то необходимо поставить галочку напротив пункта ПК «МОРФ». Руководство пользователя. 90 «Документы по сводным формам». Никакие другие пункты автоматически выбраны не будут. Примечание: Справочники по административно-территориальным делениям загружаются автоматически и отменить их загрузку невозможно. 5. Перед тем, как будет произведена загрузка данных, система предупредит, что все документы и справочники в базе данных будут удалены. Рис. 106 6. Если при загрузке данных случайно выбрали не тот каталог, то есть, данных в нем нет, то ПК выдаст предупреждение: Рис. 107 Примечание: необходимо быть внимательным, если произойдет ошибка с выбором каталога, содержащего данные, данные из текущего экземпляра БД ПК «МОРФ» будут удалены. 7. После завершения процесса загрузки ПК выдаст сообщение на экран о том, какие данные были загружены в текущий экземпляр БД ПК «МОРФ». Рис. 108 ПК «МОРФ». Руководство пользователя. 91 8. Если по каким-либо причинам решено не производить загрузку базы по первичным или сводным формам, то при появлении надписи с предупреждением об удалении всех данных (Рис. 106), нажмите на кнопку «Нет» («No») и ПК выдаст сообщение на экран, о том, что загрузка данных не выполнена. Рис. 109 Примечание: Этот пункт меню может применяться для загрузки данных в новую БД в том случае, если формат БД ПК «МОРФ» изменится, и в этом случае невозможно в новой версии программного комплекса просто подменить каталог «Data» из старой версии ПК. Примечание: В случае изменения формата документов автоматическое конвертирование документов не производится! То есть, если документы старого формата были уже внесены в базу данных и производится глобальная загрузка документов в базу данных приложения, работающего с новым форматом документов, старый документ загрузится, но, скорее всего, потеряет адекватность своего преставления (документ придется вносить заново). 2.7.5 Загрузка суммы сводных документов Этот пункт меню предназначен для загрузки суммы нескольких сводных документов в один. Для этого необходимо выполнить следующие действия: 1. В меню «Файл» выбрать пункт меню «Загрузка суммы сводных документов». ПК «МОРФ». Руководство пользователя. 92 Рис. 110 2. После этого откроется список административно-территориальных объединений, из которого необходимо выбрать требуемое, нажав на кнопку «Выбор». Рис. 111 3. После откроется окно, в котором необходимо выбрать ту сводную форму, в которую требуется произвести загрузку суммы сводных документов. Выберете нужную форму и нажмите «Выбор». ПК «МОРФ». Руководство пользователя. 93 Рис. 112 4. В открывшемся окне укажите место, где находится каталог «Data» с данными, которые необходимо загрузить. Рис. 113 По умолчанию открывается директория, в которой находится ПК «МОРФ». 5. В верхней части окна можно выбрать диск, на котором находится каталог с данными. ПК «МОРФ». Руководство пользователя. 94 Рис. 114 6. Под полем выбора диска будет указан путь, где вы находитесь в данный момент. Рис. 115 Ниже будут указаны каталоги, перемещаясь по которым необходимо выбрать местонахождение папки с данными. ПК «МОРФ». Руководство пользователя. 95 7. После того, как путь к данным выбран, нажмете на кнопку «Выбрать». Если в форме, по которой будет производиться загрузка, уже существуют данные, то появится предупреждающее сообщение Рис. 116, о том, что данные по данной форме по данному региону уже существуют – будет предложено: продолжить загрузку, тогда все старые данные будут стерты и поверх них записаны новые или отменить загрузку данных. Рис. 116 Если данных по данной форме не существует, либо было выбрано продолжение загрузки, то спустя некоторое время появится сообщение о том, что загрузка данных выполнена. Рис. 117 Примечание: Если осуществляется добавление данных из БД, в которой содержится несколько сводных документов, то сначала произойдет сложение данных по этим документам, а после этого полученный результат будет добавлен к желаемому. ПК «МОРФ». Руководство пользователя. 96 2.7.6 Добавление сводного документа Для того, чтобы к уже существующему сводному документу, добавить ещё один, надо выполнить следующие действия: 1. В пункте меню «Файл» выбрать пункт «Добавит сводный документ». Рис. 118 2. После этого откроется список административно-территориальных объединений, из которого необходимо выбрать требуемое, нажав на кнопку «Выбор». Рис. 119 ПК «МОРФ». Руководство пользователя. 97 3. После открытия окна необходимо выбрать ту сводную форму, по которой требуется произвести добавление сводного документа. Выберете нужную форму и нажмите «Выбор». Рис. 120 4. В открывшемся окне укажите место, где находится каталог «Data» с данными, которые необходимо загрузить. Рис. 121 ПК «МОРФ». Руководство пользователя. 98 По умолчанию открывается директория, в которой находится ПК «МОРФ». 5. В верхней части окна можно выбрать диск, на котором находится каталог с данными. Рис. 122 6. Под полем выбора диска будет указан путь, где вы находитесь в данный момент. Рис. 123 ПК «МОРФ». Руководство пользователя. 99 7. После выбора пути к данным нажмите на кнопку «Выбрать». В результате чего будет произведено добавление и ПК выдаст сообщение на экран о том, что загрузка данных была произведена. Рис. 124 Примечание: которой Если осуществляется добавление данных из БД, в содержится несколько сводных документов, то сначала произойдет сложение этих документов, а после этого полученный результат будет добавлен к желаемому. 2.7.7 Загрузка сводного документа по субъекту, Добавить сводный документ по субъекту Данные пункты меню предназначены для загрузки сводных документов из базы, которая содержит несколько документов по одной форме. Например, если помимо документа по административному делению, в базе содержится информация по закрытому административно территориальному образованию (ЗАТО). Это возможно при условии, что справочники той базы, в которую будут загружаться данные и база, из которой будут выгружаться данные – совпадают полностью. Работа с этими пунктами идентична работе пунктов 2.7.1 и 2.7.6 ПК «МОРФ». Руководство пользователя. 100 2.8. СПЕЦИАЛИЗИРОВАННЫЕ ФЕДЕРАЛЬНЫХ ОРГАНОВ ОБРАЗОВАНИЕМ ОТЧЕТЫ ДЛЯ УПРАВЛЕНИЯ Рис. 125 Этот раздел меню позволяет формировать: 1. Отчет по форме ФГСН № 1 (профтех), в котором будут содержаться сведения о количестве учебных заведений, численности учащихся на конец года, прибывших учащихся в учебном году и о числе выпушенных рабочих. Для получения этого отчета Вам необходимо, выбрав пункт меню «Общее», выбрать подпункт «Отчет по Профтех1». После этого будет сформирован отчет. (Для формирования этого отчета наличие MS-Word не требуется). ПК «МОРФ». Руководство пользователя. 101 2. Отчеты по селу и итоговые, для зонального совещания по форме Д-4 за текущий и прошлый год, по каждому федеральному округу в отдельности. После выбора пункта для формирования отчета, откроется окно с предложением выбрать федеральный округ по которому необходимо получить отчет. ПК «МОРФ». Руководство пользователя. 102 Рис. 126 После того, как выбран требуемый федеральный округ, будет сформирован отчет. Примечание: для формирования отчета за прошлый год (если данные за этот отчетный год не собирались (актуально для форм ФГСН Д-4, Д-6 и т.д.)), Вам необходимо в катологе «Morf» создать папку «Prev_data» и поместить туда пять файлов allforms.cdx, allforms.dbf, morf.dbc, morf.dct, morf.dcx из базы за прошлый отчетный период. 3. Также возможно сформировать те же самые отчеты, но уже по всей Российской Федерации. Отличается от предыдущего тем, что после выбора отчета по всем субъектам Российской федерации программа сразу сформирует отчет. 4. Отчеты по сводным формам по всем Федеральным округам. Примечание: этот пункт меню доступен при работе программного обеспечения на федеральном уровне. ПК «МОРФ». Руководство пользователя. 103 2.9. ПОСТРОЕНИЕ ЗАПРОСОВ ПО ПЕРВИЧНЫМ И СВОДНЫМ ФОРМАМ ФГСН ПК «МОРФ» позволяет производить однопараметрические запросы по первичным и сводным формам ФГСН. Однопараметрический запрос – это запрос, который позволяет выбрать один показатель из сферы статистики образования в разрезе объектов наблюдения. Рис. 127 Для получения запросов по первичным или сводным формам ФГСН необходимо выполнить следующие действия: В пункте меню «Запросы» выбрать подпункт «Простые», далее в появившемся подменю выбрать пункт «по сводным формам» для получения простых, однопараметрических запросов по сводным формам ФГСН, «по первичным формам» для получения простых, однопараметрических запросов по первичным формам ФГСН (Рис. 127). После выполнения этих действий откроется окно, в котором можно выполнять запросы, производить фильтрацию, осуществлять сортировки полученных результатов (Рис. 128). ПК «МОРФ». Руководство пользователя. 104 Рис. 128 Окно запросов можно разделить на две части. В левой части отображаются результаты запроса. В правой части задаются параметры запроса. В верхней правой части окна находится блок ниспадающих меню, позволяющих указать «координаты» требуемого показателя: Отчетный период; Форма; Раздел; Строка; Графа. ПК «МОРФ». Руководство пользователя. 105 Рис. 129 После того как «координаты» требуемого показателя были указаны, необходимо нажать кнопку «Выполнить», расположенной в правом нижнем углу экранной формы. После этого в левой части формы отобразятся результаты выполнения запроса (Рис. 130). Рис. 130 ПК «МОРФ». Руководство пользователя. 106 Примечание: «координаты» показателя в общем случае всегда совпадают с четверкой значений: <Форма> <Раздел> <Строка> <графа>, но в некоторых формах ФГСН присутствуют особенности структуры, такие как, например, «знаменатель» и «числитель». В этом случае кодировка показателя из формы ФГСН отличается от стандартной (см. «Руководство администратора БД на ПК «МОРФ»»)! Окно с результатами запроса состоит из двух частей. В левой части находятся наименования административных делений справа соответствующие им числовые значения. В самом верху находится итоговое значение, сумма всех значений показателей по данному запросу. Рис. 131 ПК «МОРФ». Руководство пользователя. 107 Примечание: Значение «.NULL.» напротив административных делений означают, что никаких данных в этой ячейке не содержится (отсутствует документ по форме ФГСН по данному объекту наблюдения). Полученные в результате запроса данные можно отсортировать по следующим условиям сортировки: Коду; Наименованию; Значению показателя; Федеральным округам; Экономическим районам. Рис. 132 После выбора типа сортировки, необходимо нажать на кнопку «Выполнить» для того, чтобы обновить результаты запроса. Помимо сортировки результаты запроса можно отфильтровать, указав минимальные и максимальные значения показателей, которые будут выводиться в окне результатов. Рис. 133 ПК «МОРФ». Руководство пользователя. 108 После установления требуемых рамок фильтрации данных, необходимо нажать на кнопку «Выполнить» для того, чтобы обновить результаты запроса. Примечание: минимальное значение показателя при фильтрации данных не может быть меньше <0>, максимальное его значение не может быть больше <2 147 483 647>. После сортировки и фильтрации данных требуемым образом, результаты запроса можно импортировать в Microsoft Excel, нажав на кнопку «Экспорт в Excel», которая расположена в правом нижнем углу экранной формы. В результате выполнения действий, перечисленных выше, откроется книга Microsoft Excel, на листе которой будут выведены результаты выполнения требуемого запроса. Примечание: для реализации экспорта результатов выполнения запроса в Microsoft Excel на компьютере, где эксплуатируется программный комплекс, должен быть установлен Microsoft Excel. Если Microsoft Excel не установлен, то программный комплес выдаст критическую ошибку! ПК «МОРФ». Руководство пользователя. 109 Рис. 134 Операции по сортировке и фильтрации можно проводить как после получения результатов, так задать все требуемые параметры сразу. ПК «МОРФ». Руководство пользователя. 110 3. ОТПРАВЛЯЕМЫЕ РЕЗУЛЬТАТЫ После завершения работы по какой-либо сводной форме федерального государственного статистического наблюдения (сроки предоставления указаны на титульных листах каждой из форм федерального государственного статистического наблюдения) необходимо выслать следующие материалы: В ГИВЦ Рособразования по адресу электронной почты stat@miccedu.ru – выслать директорию DATA, которая находится в папке MORF, предварительно запаковав ее архиватором (arj, zip, rar). В теме письма следует указать: Отчет(текущий отчетный период)+<код региона по КЛАДР>+<наименование Федерации>+<наименвоание сводной субъекта формы Российской федерального государственного статистического наблюдения >. Например: Отчет20062007 01 Республика Адыгея (Адыгея) форма № 76-рик (интернаты). Кроме того, к этому же письму присоединить сформированный отчет в формате Microsoft Word по отправляемой форме. В Федеральное агенство по образованию необходимо представить первый экземпляр отчета на бумажном носителе (распечатанный отчет, сформированный с помощью ПК «МОРФ») со всеми заполненными реквизитами на титульном листе, за подписью руководителя органа управления образования с указанием фамилии и телефона исполнителя, по почтовому адресу: Кому: ГИВЦ Рособразования. Куда: 107996г. Москва, ул. Стромынка, дом 20, МГУПИ, офис 231. ПК «МОРФ». Руководство пользователя. 111 © 1999 – 2006, Главный информационно-вычислительный центр (ГИВЦ) Федеральное агентство по образованию Министерство образования и науки Российской Федерации Главный информационно-вычислительный центр (ГИВЦ) Федеральное агентство по образованию Министерство образования и науки Российской Федерации 107996, г. Москва, ул. Стромынка, д.20, тел.: (495) 269-50-98, 964-91-94, факс: (495) 269-46-87 E-mail: stat@miccedu.ru, URL: http://www.miccedu.ru, http://www.miccedu.com Группа разработки программ – Губин В.Ю., Касперович А.П., Аликулова Т.Н. Документация – Губин В.Ю., Касперович А.П., Аликулова Т.Н. Верстка – Баркалова Ж.А. Наименование издания: «ПК «МОРФ». Руководство пользователя». Номер издания: 4.14.13.118. Дата выхода: 16.10.2006. ПК «МОРФ». Руководство пользователя.