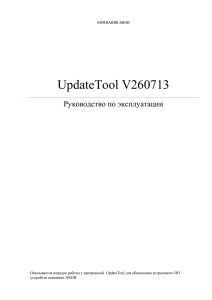Инструкция по работе в Личном кабинете.
реклама
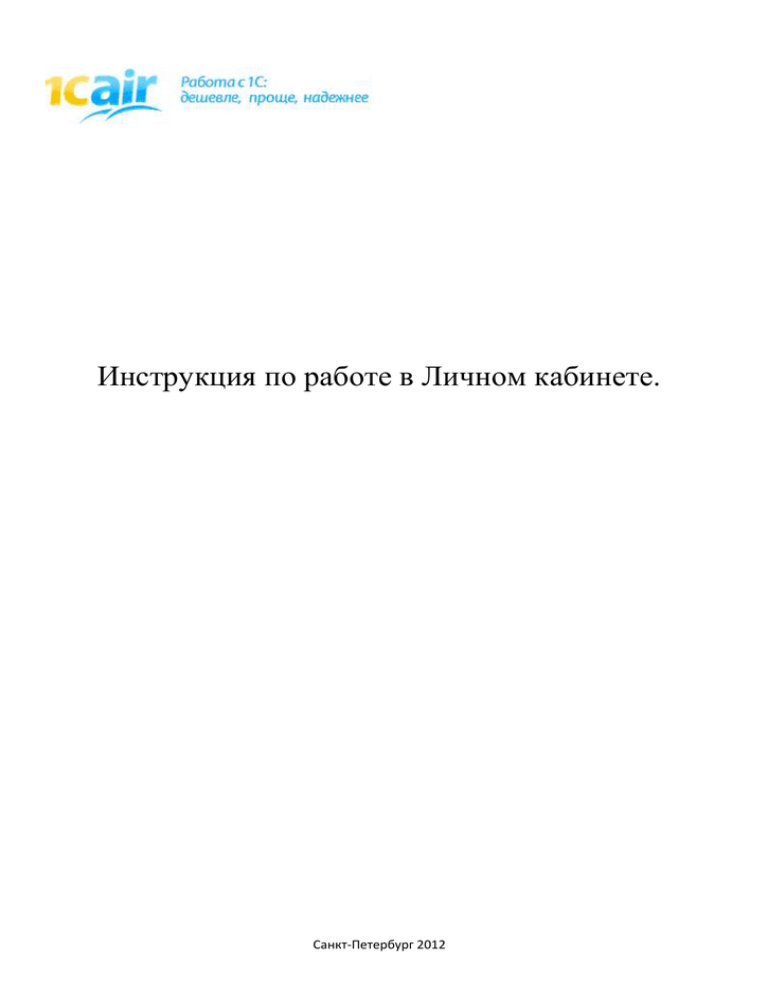
Инструкция по работе в Личном кабинете. Санкт-Петербург 2012 Оглавление 1.РЕГИСТРАЦИЯ В ЛИЧНОМ КАБИНЕТЕ. ............................................................................................ 3 1.1. Настройка личного кабинета................................................................................................................. 3 1.2. Создание Заказа на подписку. ............................................................................................................... 7 1.3. Создание счета...................................................................................................................................... 11 1.4. Редактирование заказа на подписку ................................................................................................... 12 1.5. Создание Базы. ..................................................................................................................................... 14 2. ИНТЕРФЕЙС ЛИЧНОГО КАБИНЕТА. ....................................................................................... 21 2.1. Панель навигации............................................................................................................................. 21 2.2. Панель действий. .............................................................................................................................. 24 Санкт-Петербург 2012 1.РЕГИСТРАЦИЯ В ЛИЧНОМ КАБИНЕТЕ. Для начала работы в Личном кабинете, необходимо на главной странице сайта http://www.1cair.ru пройти Регистрацию. После ввода регистрационных данных появится окно об успешной регистрации. В случае если автоматически не откроется окно авторизации, необходимо перейти по ссылке «Личный кабинет». При переходе по ссылке, откроется окно авторизации, куда необходимо ввести логин и пароль, указанные при регистрации. Окно авторизации 1.1. Настройка личного кабинета. При открытии Личного кабинета запустится Мастер первого запуска, при последовательном прохождении шагов которого, заполняются необходимые данные. На каждом этапе Мастера первого запуска представлено описание действий, которые нужно выполнить на данном шаге. Санкт-Петербург 2012 Окно Мастера первого запуска 1Шаг: На данном шаге мастера Вам необходимо открыть и ознакомиться с лицензионными соглашениями, выбрать, какие возможности Вы хотите использовать при подключении к сервисам 1CAir: Роль Клиент позволяет Вам брать в аренду предлагаемые 1CAir программы. Роль Лицензиар позволяет Вам размещать свои разработки в 1CAir и сдавать их в аренду, получая при этом вознаграждение. Роль Агент позволяет Вам привлекать новых пользователей в 1CAir и получать за это вознаграждение. Для выбора роли Вам необходимо нажать "Принять соглашение" рядом с соответствующей ролью. Принятие соглашения означает Ваше согласие с условиями работы с 1СAir.Вы можете выбрать одновременно несколько ролей. Для отказа от роли Вам необходимо снять соответствующий флажок. Для продолжения нажмите «Далее». 2Шаг: Текущий шаг Мастера предлагает указать Ваши контактные лица, с которыми мы могли бы связаться в случае необходимости. Санкт-Петербург 2012 Для создания Нового контактного лица на форме Вам необходимо нажать кнопку «Создать». В открывшемся окне заполните ФИО, телефон и электронную почту контакта. Запишите его и закройте форму. Создайте столько контактов, сколько необходимо. Основного ответственного выберите Контактом по умолчанию. Вы в любой момент времени сможете открыть Ваши контактные лица и внести изменения, воспользовавшись кнопкой «Изменить», либо удалить контакт. 3Шаг: На этом шаге Вам необходимо заполнить реквизиты Вашей Компании (для юридических лиц) или Ваши персональные данные (для физических лиц) в зависимости от того, какой Вид лица Вы выбрали. Для продолжения нажмите «Далее». 4Шаг: Создание подписки. На этом шаге Вы можете оформить подписки на использование сервисов 1CAir, нажав на "Заказать подписку на программу". Более подробное описание процесса создания подписки рассмотрено в п.1.2. На открывшейся форме заказа Вы можете: · · · · · Добавлять новые подписки Редактировать ранее созданные подписки Выбрать количество RDP-подключений Уточнить данные по предоставляемым ключам Управлять количеством требуемых Гб Для продолжения нажмите «Далее». Более подробный процесс оформления заявки будет рассмотрен в разделе 1.2. данной инструкции. 5Шаг: На этом шаге Вы можете заказать счета на оплату за использование сервисов 1СAir, выбрав соответствующий вид процедуры и указав в открывшемся окне необходимые данные: Санкт-Петербург 2012 · По всем заказанным подпискам на сегодня – процедура позволит заказать счет на все выбранные Вами, но не подключенные на текущую дату тарифы и услуги. · По всем действующим подпискам на сегодня – процедура позволит заказать счет по всем действующим тарифам и услугам на текущую дату. · На выбранную сумму – процедура позволит заказать счет с указанным Вами размером предоплаты. Для продолжения нажмите «Далее». 6Шаг: На текущем шаге Мастера Вы можете создать Ваши персональные информационные базы данных. Для создания новой базы необходимо нажать кнопку «Создать». В открывшемся диалоговом окне задайте Наименование создаваемой информационной базы. Нажмите Ок, чтобы Мастер создал базу, присвоил ей уникальное имя на сервере 1С, создал RDP -ярлыки для входа в режим 1С:Предприятие/1С:Конфигуратор и веб-ссылку на базу. Ярлыки доступа будут размещены в Карточках документов по пути Документы для клиентов\Номер вашего ID\Файлы. Вы можете создать столько баз, сколько Вам необходимо, количество ограничено Вашим действующим тарифом. Для продолжения нажмите «Далее». 7Шаг: Текущий шаг Мастера предлагает настроить подключения к удаленному рабочему столу в пределах количества пользователей Вашего действующего тарифа. По умолчанию один пользователь, который регистрировался для входа в личный кабинет, имеет доступ по RDP-подключению. Для создания новых учетных записей для других пользователей требуется нажать кнопку «Создать». В открывшемся диалоговом окне заполните данные учетной записи: пароль, фамилию, имя, e-mail. Запишите и закройте форму. Вы всегда можете вернуться и откорректировать Ваши данные. Для продолжения нажмите «Далее». 8Шаг: На текущем шаге Мастера Вы можете ознакомиться с возможными схемами агентских вознаграждений. Для продолжения нажмите «Далее». Все настройки реализованы. Для завершения работы Мастера нажмите кнопку Готово. Санкт-Петербург 2012 1.2. Создание Заказа на подписку. Прежде чем приступить к работе, необходимо создать Заказ на подписку. Для этого на панели навигации выберете пункт Журнал задач. Журнал задач – это список, в котором отображаются документы типа Задача. В журнале можно просматривать и редактировать существующие задачи, а также добавлять новые. Основное окно Личного кабинета Для того чтобы создать документ типа Задача – Заказ (редактирование) подписок, необходимо выполнить следующие действия: 1. На панели навигации выбрать пункт Журнал задач. 2. На открывшейся форме Журнала задач нажать кнопку Создать . 3. Откроется окно Процессы, в котором перечислены все существующие в системе процессы. Далее необходимо выбрать требуемый процесс через Операции клиентов – Управление – Заказ (редактирование) подписок и нажать кнопку Выбрать или дважды щелкнуть левой кнопкой мыши по выбранному процессу. 4. Откроется форма создания заказа (редактирования) подписки. Санкт-Петербург 2012 Форма заполнения заявки на подписку На данной форме заказа на соответствующих вкладках доступны операции: • "Новые подписки" - оформление заказа на новые подписки. • "Редактирование заказанных подписок" - редактирование действующих подписок • "Подключения" - управление количеством необходимых RDP-подключений • "Предоставление ключей" - редактирование данных по предоставляемым Вами ключам. • "Заказ Гб" - управление количеством требуемых Гб При нажатии на Добавить на закладке Новые подписки создается новая строка, в которой необходимо указать нужную Вам программу/пакет программ, выбранный тариф и количество подключений. Ознакомиться с перечнем предоставляемых программ и тарифами можно в разделе Витрина на нашем сайте http://www.1cair.ru/market/ Санкт-Петербург 2012 В диалоговом окне выберите необходимый справочник «Программы» или «Пакеты программ», далее выберите необходимый Вам элемент. Окно «Выбор типа данных» Окно «Пакеты программ» Для смены справочника необходимо открыть список элементов по и закрыть диалоговое окно, при повторном открытии списка элементов будет снова доступен выбор справочника. Санкт-Петербург 2012 Окно «Программы» Аналогичным образом производится выбор Тарифа и количества подключений. После завершения процедуры оформления заявки на нажмите на Выполнить и закрыть. Созданный Вами заказ отобразится в рабочей области. Созданный заказ Санкт-Петербург 2012 1.3.Создание счета. В группе Финансы доступны следующие варианты процедур для формирования счета: o Формирование счета на предоплату – процедура позволит заказать счет с указанным Вами размером предоплаты. Данный счет клиент может самостоятельно создать. o Формирование счета на заказанные подписки – процедура позволит заказать счет на все выбранные, но не подключенные на текущую дату тарифы и услуги. Счет формируется автоматически, поэтому нет необходимости создавать данную задачу. o Формирование счета на действующие подписки - процедура позволит заказать счет по всем действующим тарифам и услугам на текущую дату. Формирование счета происходит в течении нескольких минут. Заявка на счет отобразится в группе Финансы. Сформированный документ приходит на электронную почту контакта по умолчанию, указанную Вами на вкладке Контакты. Все сформированные счета Вы можете просмотреть\распечатать в разделе Карточки документов. Оригиналы документов можно получить по почте. Обращаем Ваше внимание, что услуга платная. Стоимость – 90 рублей за 1 пакет документов. Чтобы подписаться на услугу получения оригиналов документов необходимо в Личном кабинете сформировать заявку «Заказ (редактирование) подписок» и указать в параметре «Получать оригиналы документов по почте» = Да. Стоимость услуги будет автоматически включаться в стоимость заказанных подписок. Для отказа от услуги необходимо сформировать заявку «Заказ (редактирование) подписок» и указать в параметре «Получать оригиналы документов по почте» = Нет. Рассылка документов будет производиться с 1 по 10-е число месяца, следующего за месяцем заказа оригиналов документов. Обращаем Ваше внимание, что копии документов всегда будут доступны Вам в Личном Кабинете в Карточках документов (Карточки документов – Документы для клиентов – Документы – Акты, Счета). Санкт-Петербург 2012 После оплаты счета Вы можете приступить к созданию базы. Подробное описание процесса создания база содержится в п.1.5. данной инструкции. 1.4.Редактирование заказа на подписку Существует возможность вненсения изменений в созданную Вами подписку. Изменения могут касаться как количества подключений, размера предоставляемого дискового пространства так и самого программного продукта. По умолчанию в «Журнале задач» отображаются все созданные задачи. Для внесения изменений в созданный заказ, необходимо через «Журнал задач» в окне шапки «Процессы» выбрать требуемый процесс. Далее нажать на Создать. В заявке перейти на вкладку «Редактирование заказанных подписок». Для отображения всех действующих подписок необходимо нажать Заполнить – Заполнить действующими подписками. После заполнения формы действующими тарифами Вы можете отредактировать необходимую подписку. Санкт-Петербург 2012 Редактирование заказанных подписок На форме Редактирование заказанных подписок можно изменить количество подключений, указав в параметре Количество добавляемых подключений положительную величину для увеличения количества подключений или отрицательную для уменьшения количества подключений. Результат изменений отобразится в параметре «ИТОГО станет подключений». На форме «Подключения» указывается количество действующих на данный момент RDPподключений, количество добавляемых RDP-подключений (отрицательное в случае уменьшения, положительное в случае увеличения), и количество RDP-подключений, которое будет в результате изменений без учета подключаемых дополнительно. В случае предоставления Вами ключей 1С нужно указать ссылку на файл ключей 1С на форме «Предоставление ключей». На форме «Заказ Гб» указывается размер предоставляемого Вам дискового пространства на сервере. Размер Гб изменяется аналогично изменению количества подключений. Санкт-Петербург 2012 На форме «Данные Участника» Вы можете изменить количество пользователей, которые могут одновременно работать в программе, а так же отметить, хотите ли вы получать оригиналы документов (актов, счетов) по почте. После внесения необходимых изменений в заказ нажмите на «Выполнить и закрыть» 1.5. Создание Базы. Создание Базы происходит из профиля участника на закладке Базы. Окно профиля участника Для создания базы необходимо нажать на кнопку «Создать» - откроется окно создания новой информационной базы: Форма окна «Создание новой информационной базы» При создании базы необходимо задать ей произвольное наименование (как Вы будете видеть ее в списке баз данных) и выбрать подписку, в рамках которой создается база. При этом необходимо учитывать, что для выбора доступны только активные (действующие) в данный момент подписки. Выбрать тип сервера - «версия 8.2», в поле «Смещение дат» выбрать число – 2000. Санкт-Петербург 2012 Форма окна «Создание новой информационной базы» После заполнения всех параметров нажмите «Далее». На следующем шаге необходимо нажать также «Далее» - после чего будет создана пустая база без конфигурации, в которую можно будет загрузить Вашу информационную базу или загрузить базу из шаблона. На завершающем этапе создания базы появится следующее окно: Санкт-Петербург 2012 Завершающий этап создания базы Для создания базы нажмите кнопку "Создать". После чего отобразится итоговое окно: ВНИМАНИЕ: Процедура может занять продолжительное время (до нескольких десятков минут). Дождитесь окончания операции. В течении этого времени не рекомендуется работать/выходить из Личного кабинета! В процессе создания базы в Личном кабинете появится информация о создании новой базы. В поле «Состояние» запись – Ожидает создания, говорит о том, что процесс создания базы еще не окончен. Создание базы Санкт-Петербург 2012 По окончании создания базы на почту, указанную при регистрации на сайте, будет отправлено письмо с информацией о том, что база создана и информация в поле «Состояние» в Личном кабинете изменится на: – «Создана». Письмо: Создание баз Созданная база Для завершения создания базы необходимо или загрузить базу из шаблона или загрузить свою базу. Для этого, при нажатии на кнопку «Загрузить», необходимо выбрать соответствующий пункт меню: из шаблона программы; свои данные. Санкт-Петербург 2012 Меню выбора загрузки базы 1. при выборе - «из шаблона программ» - отобразится предупреждение: Окно предупреждение В результате откроется окно «Загрузка данных из шаблона программы», в котором необходимо выбрать шаблон загружаемой базы – из конфигурации или из демо-базы и нажать на кнопку «Загрузить». Форма окна «Загрузка данных из шаблона программы» Для продолжения загрузки базы, в окне авторизации НЕ НАДО ВВОДИТЬ какие-либо данные, а просто нажать на кнопку «Ввод». Санкт-Петербург 2012 Форма окна авторизации После чего появится окно: Нажав «Да» следует дождаться окончания загрузки базы. По окончанию загрузки базы появится информационное окно: Окончание загрузки базы 2. при выборе – «свои данные» – откроется следующее окно с информацией: Загрузка своих данных Санкт-Петербург 2012 Необходимо выполнить данные рекомендации по загрузке базы на ftp и последующей загрузке базы через Конфигуратор. После того, как произведены все действия по созданию базы, для начала работы достаточно поместить ярлыки на Ваш рабочий стол. Для этого на закладке База, двойным нажатием по наименованию БД открыть окно базы данных. В разделе «Параметры подключения» предоставлены ссылки на ярлыки: Параметры подключения Веб-ссылка – для создания ярлыка через Web, RDP-ярлык на вход в режиме Конфигуратор и RDP-ярлык на вход в режиме Предприятия – для создания ярлыка через RDP-соединение. Напротив RDP-ярлыка нажать на «Открыть». Откроется окно, в котором необходимо нажать на кнопку «Выгрузить» и выгрузить ярлык на Ваш рабочий стол. Если окно сохранения пути выгрузки не появится, то RDP-ярлык сохраниться в папку по умолчанию для всех загрузок. Таким образом, на рабочем столе у Вас будут 2 ярлыка для работы - ярлык на вход в режиме Конфигуратора и ярлык на вход в режиме Предприятие. Для входа в Конфигуратор нужно ввести логин и пароль: Логин - 1CAir\а000ID – где ID – это ваш уникальный номер, который указан в рабочей области профиля участника красным цветом; Санкт-Петербург 2012 Пароль – пароль от личного кабинета, который Вы указывали при регистрации на сайте. 2. ИНТЕРФЕЙС ЛИЧНОГО КАБИНЕТА. При входе в Личный кабинет, открывается основное окно, которое предназначено для навигации по системе и вызова различных команд. Основное окно личного кабинета Заголовок приложения располагается в самой верхней части основного окна и содержит область системных команд. Панель навигации отображает структуру текущего раздела и представляет собой список гиперссылок. Если у раздела имеются подчиненные разделы, то они будут отображаться как сворачиваемые группы. На Панели действий отображаются списки команд, которые доступны в текущем разделе. 2.1.Панель навигации. Панель навигации отображает структуру текущего раздела и представляет собой список гиперссылок. Каждый пункт панели навигации является объектом системы, форма которого при нажатии на соответствующую гиперссылку появляется в рабочей области основного окна. При открытии в основном окне формы замещают друг друга. Чтобы открыть форму объекта в отдельном окне необходимо нажать на ссылку, удерживая клавишу <Shift>. Менять ширину панели навигации можно с помощью кнопки в виде трех утопленных точек, расположенной справа посередине панели. Для этого нужно навести на неё курсор, нажать левую кнопку мыши и потянуть вправо или влево. Санкт-Петербург 2012 Кнопка изменения ширины панели навигации Рассмотрим структуру панели навигации. Профиль участника. В профиле участника, на соответствующих закладках отображаются все данные, которые Вы вводили при запуске Мастера первого запуска. Профиль участника Обратите внимание на то, что в левом углу рабочей области профиля участника красным цветом отображается ваш ID-участника, который желательно сообщать при звонке в техническую поддержку. Журнал задач. Окно «Журнал задач» В журнале задач отображаются все заявки созданные, отредактированные, удаленные клиентом и сформированные по этим заявкам счета. Документы в Журнале задач могут быть помечены пиктограммами: • • • – пометка проведения. – пометка отмены проведения. – пометка удаления. Чтобы открыть нужный документ из Журнала задач, достаточно дважды щелкнуть по нему левой кнопкой мыши или выделить и нажать кнопку Изменить (или открыть) текущий элемент . Санкт-Петербург 2012 Карточки документов. Окно «Карточки документов» В этом разделе содержатся документы клиента просмотреть, но и распечатать. счета, акты и т.п. которые можно не только Журнал онлайн-оплат. Окно «Журнал онлайн оплат» Через журнал онлайн-оплат есть возможность произвести оплату Вашего заказа следующими возможными способами: «Мобильный платеж. Интернет (Билайн)» системы QIWI. Web money. Банковская карта. Яндекс. Деньги. Для осуществления оплаты, достаточно нажать платежа, оплачиваемую сумму и нажать на «Оплатить». Создать на форме журнала оплаты, указать вид Санкт-Петербург 2012 После этого в интернет браузере будет открыта страница https://secure.assist.ru/shops/purchase.cfm, на которой Вы сможете произвести оплату онлайн. Если Вы попадаете на другой адрес, то возможно, Вы попадаете на фишинговый сайт. Не производите оплаты на других сайтах. И сообщите, пожалуйста, нам о случившемся. После выполнения оплаты закройте окно браузера и вернитесь в личный кабинет. Также обратите внимание, что сумма платежа будет увеличена на величину комиссии за перевод средств. Журнал событий. Окно «Журнал событий» Содержится описание всех произведенных действий. Мастер первого запуска. Запускается мастер первого запуска, в котором пошагово описан процесс регистрации участника в Личном кабинете. Выход – используется для выхода их Личного кабинета. 2.2.Панель действий. На Панели действий отображаются списки команд, которые доступны в текущем разделе. Команды на панели действий Выполнить команду из панели действий можно несколькими способами: • • • Щелкнуть по названию команды левой кнопкой мыши. Выбрать пункт контекстного меню Открыть в новом окне. Выбрать команду, удерживая клавишу <Shift>. Санкт-Петербург 2012 При этом откроется окно, связанное с выполнением требуемого действия. Изменить размеры панели действий можно с помощью кнопки в виде трёх утопленных точек. Для этого нужно навести на неё курсор, нажать левую кнопку мыши и потянуть вверх или вниз. Санкт-Петербург 2012